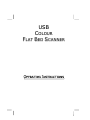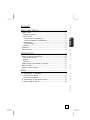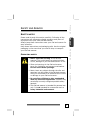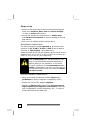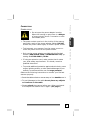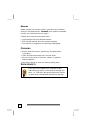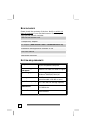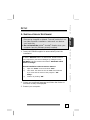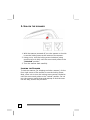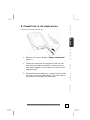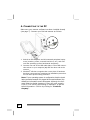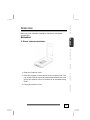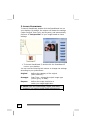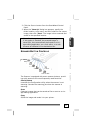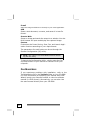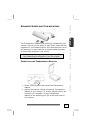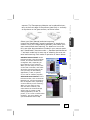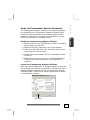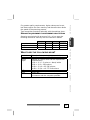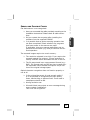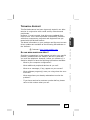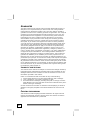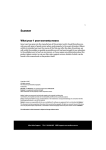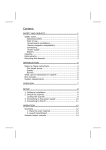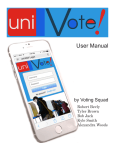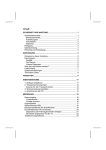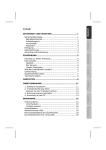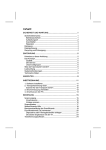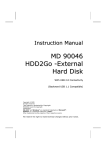Download Medion USB Color Flat Bed Scanner User manual
Transcript
USB COLOUR FLAT BED SCANNER Copyright © 2004 All rights reserved. This manual is protected by Copyright. The Copyright is owned by Medion®. Trademarks: MS-DOS® and Windows® are registered trademarks of Microsoft®. Pentium® is a registered trademark of Intel®. Other trademarks are the property of their respective owners. Medion® makes no warranty of any kind with regard to this material, including, but not limited to, the implied warranties of merchantability and fitness for a particular purpose. Medion® shall not be liable for errors contained herein or for incidental or consequential damages in connection with the furnishing, performance, or use of this material. Medion® assumes no responsibility for the use or reliability of its software on equipment that is not furnished by Medion®. This document contains proprietary information that is protected by copyright. All rights are reserved. No part of this document may be photocopied, reproduced, or translated to another language without the prior written consent of Medion®. The information in this document is subject to change without notice. ii SAFETY AND SERVICE............................................ 1 Dansk Notes on these instructions ...........................................5 Our Target Group ......................................................5 Quality ....................................................................5 Service ....................................................................5 What can be reproduced or copied?................................5 Box includes ...............................................................6 System requirements ...................................................6 Nederlands INTRODUCTION .................................................... 5 English Safety notes ...............................................................1 Operating safety .......................................................1 Point of use ..............................................................2 Environment condidtions..........................................2 Electro-magnetic compatibility ..................................2 Connecting ...............................................................3 Power supply..........................................................3 Repairs ....................................................................4 Cleaning.....................................................................4 Data security ..............................................................4 Française Content: SETUP ................................................................. 7 Español 1. Installation of Software.............................................7 2. Unlock the scanner ..................................................8 Locking the Scanner ..................................................8 3. Connecting to the power supply .................................9 4. Connecting to the PC .............................................. 10 Deutsch iii OPERATION .........................................................11 Scanning .................................................................. 11 1. Place the scan material ........................................ 11 2. Launch Scanwizard .............................................. 12 Scanner Button Controls ............................................. 13 For More Help ........................................................... 14 Scanning Slides and Film negatives .............................. 15 Connecting the Transparency Adapter ........................ 15 Mounting a 35mm slide or film negative ..................... 16 Getting the best results............................................ 18 Getting the best results............................................ 18 Using the Transparency Adapter Calibrator ................. 19 Optical Character Recognition (OCR) Software ............... 19 Optical Character Recognition (OCR) Software ............... 20 TECHNICAL QUESTIONS AND ANSWERS ..................20 Which Resolution for which Purpose? ............................ 20 Memory requirement for different resolutions .............. 21 What does the following mean? ................................... 21 SERVICE .............................................................22 First Aid for Malfunctions ............................................ 22 Troubleshooting ...................................................... 22 Basic Instructions ................................................. 22 Check Connections and Cables................................ 22 Errors and Possible Causes ....................................... 23 Technical Support ...................................................... 25 Do you need additional Help? .................................... 25 Guarantee ................................................................ 26 Copying this manual ................................................ 26 iv Française SAFETY AND SERVICE SAFETY NOTES • Never open the housing of the flat bed scanner! This could lead to an electrical shortcircuit, damage to your flat bed scanner or fire. • Do not allow children to play unattended with any electrical appliances. Children may not always correctly recognize possible safety hazards. Deutsch • This flat bed scanner is intended for personal use only. It is not intended for commercial use in a heavy industrial environment. SAFETY AND SERVICE Español • Never insert any objects through the slits and openings into the inside of the flat bed scanner. Doing so could lead to an electrical short circuit or damage to your flat bed scanner. Dansk • Slots and openings in the flat bed scanner serve for ventilation and prevent overheating. Do not cover these openings. Nederlands OPERATING SAFETY English Please read through this section carefully. Following all the instructions will guarantee reliable operation and years of enjoyment from your new flat bed scanner. Always keep these instructions near your flat bed scanner for easy reference. Keep these instructions and packaging safe. Use the original packaging in the event that you need to ship or transport your flat bed scanner. 1 POINT OF USE • Keep your flat bed scanner and all connected equipment away from moisture, dust, heat and direct sunlight in order to avoid malfunctions. • Set up and operate all components on a stable, level and vibration-free surface to prevent damage to the flat bed scanner. • Only use in a suitable ambient temperature: ENVIRONMENT CONDIDTIONS The flat bed scanner can be operated at an ambient temperature of 10° C/40° F to 40° C/104° F and a relative humidity of 35% to 80% (not condensing). When switched off the flat bed scanner can be stored at temperature from -10° C/14 °F to 60° C/140°F at a relative humidity of 20 % to 80 % (not condensing). After transporting your flat bed scanner wait until it has reached the ambient temperature before putting it into operation. In the event of major variations in the temperature or humidity. Condensation can form on the inside of the flat bed scanner which can cause an electrical short-circuit. ELECTRO-MAGNETIC COMPATIBILITY • When connecting the flat bed scanner observe the guidelines for electro-magnetic compatibility (EMC). • Please use only the AC adapter supplied. • Maintain a distance of at least 3 feet from sources of high frequency and magnetic interference (television sets, loudspeakers, mobile telephones, etc.), in order to avoid malfunctions and data loss. 2 SAFETY AND SERVICE Française CONNECTING POWER SUPPLY English • Do not open the power adapter housing. When the housing is open there is a danger of severe electric shock. It contains no userserviceable parts. • The power socket must be in the vicinity of the scanner and within reach of the power adapter cables. DO NOT stretch the power cables tightly to reach a power socket. Nederlands • To disconnect your scanner from the power source remove the power cord from the power socket. • Only use the power adaptor provided with this flat bed scanner (DSA-0151A-12UP or HDAD15W101-124) operating at AC 200-240V~/50 Hz. • To provide additional protection against electric shock, power surges, lightning strikes, or other electrical damage to your scanner, we recommend the use of a surge protector. • Route the cable so that no one can step on it or stumble over it. • To avoid damage to the cable do not place any objects or furniture on the cable. SAFETY AND SERVICE Deutsch • Please unlock the scanner before use. When you intend to transport the scanner lock it again. (see page 7) Español Observe the following instructions to connect your flat bed scanner properly: Dansk • If using an extension cord, make certain that it meets your local safety requirements. If in doubt, consult a qualified electrician. 3 REPAIRS Please contact our service centre if you have any problems with your flat bed scanner. ALWAYS have repairs completed only by our authorised service centre. Contact your local service centre when... • Liquid has got into the flat bed scanner • The flat bed scanner does not operate properly • The scanner is dropped or the housing is damaged. CLEANING • Ensure that the scanner, particularly the glass plate, is not dirty. • Clean the flat bed scanner with a moist cloth. • Do not use any type of solvents, caustic or gaseous cleaning agents. • Use glass cleaner to clean the scanner glass plate. DATA SECURITY Every time you update your computer’s data make back-up copies on an external storage medium, i.e. CDR disc. We cannot assume a liability for data loss or associated subsequent damage. 4 SAFETY AND SERVICE Française INTRODUCTION NOTES ON THESE INSTRUCTIONS OUR TARGET GROUP QUALITY Dansk We focused on great features, ease of use, safety and reliability in manufacturing this flat bed scanner. The balanced hardware and software design offers you an advanced flat bed scanner design which will provide you a great deal of functionality for business or entertainment purposes. Service and support is available any time you use your flat bed scanner. Contact us, we will be glad to help you. This manual contains a separate chapter on the subject of service beginning on page 22. Unless you own the copyright or have the permission of the owner of the copyright unauthorised reproduction (e.g. of bank notes) can violate domestic or international law and be subject to severe penalties. In questions of doubt please consult a lawyer. 5 Deutsch WHAT CAN BE REPRODUCED OR COPIED? Español SERVICE INTRODUCTION Nederlands Thank your for purchasing this flat bed scanner. We thank you for your confidence in our products and are pleased to welcome you as a new customer. These instructions are intended for novice users as well as advanced users. Regardless of possible professional functions, this flat bed scanner is intended for domestic home use only. English We have arranged these instructions so that you can quickly find the subject related information in the table of contents. The purpose of these instructions is to help you operate your scanner safely, quickly and easily. BOX INCLUDES Please check the contents of the box. Notify us within 14 days of purchase if your flat bed scanner is not complete. Your flat bed scanner includes: USB flat bed scanner unit Transparency Adapter AC Adapter (DSA-0151A-12UP or HDAD15W101-124) Installation and application software on CD This user manual Guarantee document SYSTEM REQUIREMENTS Computer Processor type and speed Operating system Memory Hard disc capacity Installation Connections 6 PC/AT compatible computer Pentium III class 500 MHz or higher Windows®98SE/ME/2000/XP 64 MB, recommended: 128 MB or more min. 800 MB free storage capacity CD-ROM drive USB interface INTRODUCTION Française SETUP 1. INSTALLATION OF SOFTWARE WARNING! During software installation your important files can be changed or deleted. To avoid problems in using older files after installation, make sure you backup your hard disk.  Do not install the Adobe® Acrobat® Reader when your computer has this Software already installed. Nederlands Install the required software before connecting the scanner. 1. Insert the CDROM supplied to automatically start the installation. Note: If installation does not start automatically, probably the so-called. “Autorun” feature is deactivated. Activate this feature if required in your Device Manager by calling the entry "CD-ROM" and then marking the feature "Automatic notification on change". Dansk Manual installation without Autorun feature: Open the “Start” menu and select “Run”. 2) Then enter the letter for the CD-ROM drive followed by a colon and the name of the program: “CDSetup” 3) Confirm by clicking “OK”. Español 1) Deutsch 2. Select your preferred language and follow the further instructions as they are displayed. 3. Restart your computer. SETUP English  7 2. UNLOCK THE SCANNER 1. With the scanner powered off, turn the scanner on its side to see the locking screw at the bottom of the scanner. 2. Using a coin, turn the locking screw clockwise (using some force to do this) until the arrow mark points to the “Unlocked” position. 3. Turn the scanner back carefully. LOCKING THE SCANNER To lock the scanner (for shipping and other reasons), tilt the front-right corner of the scanner to see the locking screw. Next, use a coin to turn the locking screw counter-clockwise until the arrow mark points to the “Locked” position. Do not turn the scanner upside down and attempt to lock the scanner this way; as this may not work. 8 SETUP Française 3. CONNECTING TO THE POWER SUPPLY Diagram for illustration purposes only: English Nederlands 1. Observe the notes in chapter “Safety and Service” (page 1). Dansk 2. Position the computer and scanner so that you can work with them easily and safely. Connect the supplied power adapter to your scanner as shown in the diagram above. Español 3. Connect the power adapter to a power socket in close proximity of your flat bed scanner. The green LED on the scanner’s front panel will illuminate. Deutsch SETUP 9 4. CONNECTING TO THE PC Make sure your scanner software has been installed already (see page 7). Connect your flat bed scanner as follows: o n 1. Switch on the computer and all connected peripheral equipment (monitor, printer, external hard drive, etc.) and wait until the operating system has booted completely. 2. Connect one end of the USB cable (n) to a free USB connection socket on your computer (o) and the other end to the scanner. 3. Windows® will then recognise that a new piece of hardware has been connected and complete the installation procedure. Do not interrupt this setup procedure. Note: If your operating system is configured so that the installation procedure accepts only signed drivers and software (the default) an information screen will appear. Although the software lacks the digital signature it may still work properly. Click on “Tell me why this testing is important” to get detailed information. Confirm by clicking on “Continue Anyway”. 10 SETUP Française OPERATION Make sure the software installation has been completed successfully. English SCANNING 1. PLACE THE SCAN MATERIAL Nederlands Dansk 1. Open the Scanner cover. OPERATION Deutsch 3. Close the scanner cover. Español 2. Place the original to be scanned on the scanner bed. The top of the original should be positioned towards the front end of the scanner with the surface to be scanned facing down. 11 2. LAUNCH SCANWIZARD To launch ScanWizard, double-click the ScanWizard icon on your desktop. By default, the scanner will detect the settings (under Original, Scan Type, and Purpose), and automatically performs a “fast preview” of your image based on those settings. 1. To launch ScanWizard 5, double-click the ScanWizard 5 icon on your desktop. You can use the following tool buttons to change the settings according to your preferences: Original defines the category of the original (scan material). Scantype Scan Type – selects the output image type (colour, gray, or B&W). Purpose defines the image resolution to match your target application.  12 NOTE: Click the Scale Output, Adjust, and Reset buttons if you need to make further adjustments. OPERATION 3. When the “Save As” dialog box appears, specify the folder location, a file name, and the format for the output image, then click “Save”. The image is then scanned and saved to the specified location. Note: Send image to application after saving: If this option is checked, the scanned image is saved first, then automatically delivered to an image-editing application, an e-mail editor, or a web browser as indicated in the destination box. English  Nederlands SCANNER BUTTON CONTROLS Cancel/ Setup Dansk Scan Copy Custom E-mail Française 2. Click the Scan to button from the ScanWizard Control Panel. OCR The Scanner is equipped with seven scanner buttons, providing quick access to the most frequently used functions: Scan Captures images that can be saved as files or sent to an image-editing application. Copy Scans the image and sends it to your printer. OPERATION 13 Deutsch Cancel/Setup Launches the configuration utility when the scanner is not scanning. Cancels the scanning job when the scanner is scanning. Español Scan-to-Web E-mail Scans the image and delivers it directly to your email application. OCR Scans a text document, converts, and saves it in text file format. Scan-to-Web Scans an image and sends the output to a website. Your default browser will open and display the captured image. Custom. Customises the Power Saving, Scan, Fax, and Launch Application functions according to your requirements. The parameters for each button can be set through the Scanner Configuration (SC) utility.  Note: You need to exit ScanWizard before accessing the SC utility. To launch the Configuration Utility, simply press the Cancel/Setup button on your scanner or choose it from your computer. FOR MORE HELP If you experience problems with installation, refer to the Troubleshooting file in the Techinfo folder on your CD-ROM. For more information on operating your scanner with ScanWizard, launch your Internet browser to view the software manual (in HTML format). Alternatively, you can also view the same manual directly from your CD-ROM. 14 OPERATION Française SCANNING SLIDES AND FILM NEGATIVES Please note: Scanning of colour transparencies may vary, depending on the quality of your film original. Nederlands  English The Transparency Adapter is an accessory included with your scanner. It gives you the ability to scan 35mm slides and film negatives on your flatbed scanner. We recommend the use of this accessory to scan slides for on-screen display purposes or where high resolution is not critical. CONNECTING THE TRANSPARENCY ADAPTER Dansk Español 2. Remove the scanner lid and connect the Transparency Adapter to your scanner. To do this: Connect the 15-pin connector (A in diagram) of your Transparency Adapter to the accessory port (B) at the back panel of your scanner. OPERATION 15 Deutsch 1. Switch off the scanner and unpack the Transparency Adapter. MOUNTING A 35MM SLIDE OR FILM NEGATIVE Mount the slide Turn the Transparency Adapter over. Insert the 35mm slide front side up into the recessed area at the center of the Transparency Adapter. Secure the slide by gripping it with the grip prong provided at the connector side of the recessed area. For added stability, you may wish to secure the slide with a piece of adhesive tape. Mounting film negatives: 1. Turn the Transparency Adapter over. Insert the 35mm film negative front side up along the recessed area, with one perforated side of the film negative tucked under the mylar sheets. For added stability, secure the other perforated side of the film negative with a piece of adhesive tape. Place the Transparency Adapter (with the secured film negative or slide to be scanned) on the glass surface of the 16 OPERATION Dansk Español Scan Material icon Deutsch Advanced Control Panel: In the Preview window, click on the Scan Material icon, and choose Positive Film or Negative Film, depending on the material you are scanning; When you are ready to scan, click the Scan to button, and select where the scanned image will be sent (to image or OCR editing application, to disk, to printer, or to e-mail or web browser program). For more details, see your ScanWizard Online Help. OPERATION Nederlands Standard Control Panel: In the Preview window, click the Original button, and choose Positive Film or Negative Film, depending on the material you are scanning. When you are ready to scan, click on the Scan To button, and select where the scanned image will be sent (to image or OCR editing application, to disk, to printer, or to e-mail or website program). English Select your Scan Material and start scanning. Launch the ScanWizard 5 scanning software in stand-alone mode or from your image-editing software, then select your scan material and start scanning. For details on how to do this, see other documentation included in your scanner package. ScanWizard 5 has two modes — Standard and Advanced — and each mode has its own way of selecting the scan material and scanning. Each mode of operation is shown below: Française scanner. The Transparency Adapter can be placed horizontally at the front edge of the scanner glass bed, or vertically at anywhere on the glass surface, as shown below. 17 GETTING THE BEST RESULTS To obtain the best results when scanning with the Transparency Adapter LightLid 35, set the scan Resolution to a minimum 600 dpi and the Scaling to 100%. Refer to the diagrams below for more information on how to set these values in ScanWizard 5 Standard and Advanced Control Panels. Standard: Professional: 18 OPERATION Install the Transparency Adapter Calibrator 1. Place the CD into your CD-ROM drive. When the Installer screen comes up, click Exit. English The Transparency Adapter Calibrator is a program designed for calibrating your Transparency Adapter to ensure that it captures colours accurately when scanning slides and film negatives. Calibration is strongly recommended as a procedure for optimizing your scanned image. Française USING THE TRANSPARENCY ADAPTER CALIBRATOR 2. Double-click the My Computer icon on the desktop. 4. Choose Open, then double-click the TA Calibrator folder to open it. 5. Double-click the setup.exe icon to install the Calibrator. Follow the on-screen instructions until installation is complete. Español Make sure that ScanWizard 5 is already installed on your system and that your scanner is powered up. Launch the Transparency Adapter Calibrator from the Transparency Adapter Calibrator folder. Follow the on-screen instructions as shown in the Calibrator window. Dansk Launch the Transparency Adapter Calibrator Nederlands 3. Locate your CD-ROM drive icon, and right-click the icon to bring up the Context menu. Deutsch Click here OPERATION 19 OPTICAL CHARACTER RECOGNITION (OCR) SOFTWARE If you want to read in text which is to be subsequently edited with a word processing program, you require an OCR program. This program reads in a document and attempts to recognise all of the letters, special characters and numbers present in the text. In order to achieve the highest possible recognition rate, the program uses the newest OCR technologies as well as intelligent error correction. The recognition rate depends on: Recognition Rate very high good problematic High print quality, high contrast, example: black and white brochures Standard print quality, twocolour, good contrast. Example: newspapers, magazines, books Poor print quality, multiple colour, low contrast Fonts Standard fonts from printed media: Times, Arial, etc. Slightly modified standard fonts of the same type Abstract fonts, hand writing. Scanning quality 1 bit, b/w line drawing - All other resolutions. Original TECHNICAL QUESTIONS AND ANSWERS WHICH RESOLUTION FOR WHICH PURPOSE? 20 Purpose Resolution Colour depth colour picture, print-out greyscale pictures/photos text recognition 150 dpi 24-48 Bit 200 dpi 10-Bit 300 dpi 1-Bit TECHNICAL QUESTIONS AND ANSWERS MEMORY REQUIREMENT FOR DIFFERENT RESOLUTIONS line picture greyscale colour 100 dpi 19,5 Kb 156 Kb 469 Kb 150 dpi 44 Kb 352 Kb 1 MB 300 dpi 175 Kb 1.37 MB 4.12 MB 600 dpi 703 Kb 5.5 MB 16.5 MB Resolution Dpi Colour depth Dansk Español OCR Pixel TWAIN The ratio of the pixels (dpi) shown in the area. Unit of resolution, number of dots per inch. Number of colours which can be represented simultaneously. 1-Bit = 2^1 = 2 colours = black/ white 8-Bit = 2^8 = 256 colours 16-Bit = 2^16 = 65.536 colours 24-Bit = 2^24 = 16.777.216 colours Text recognition Picture dot Standard – this makes the exchange between the scanner and the computer possible. Nederlands WHAT DOES THE FOLLOWING MEAN? English Scanning an original with an area of 10 x 10 cm uses the following amount of memory with the resolution stated: Française For greater quality requirements, higher values can be set, but these require far more memory and therefore slow down the speed of the scanning process. Text recognition functions optimally with the settings given. Deutsch TECHNICAL QUESTIONS AND ANSWERS 21 SERVICE FIRST AID FOR MALFUNCTIONS TROUBLESHOOTING In most cases, scanner problems have simple causes. We would like to give you some tips to solve the most common problems. Should these tips not help you solve your problems, please call us. BASIC INSTRUCTIONS ¾ Regularly running the Windows® program “Defragmentation” and “Scan disc” can eliminate errors and increase the operating system’s performance. CHECK CONNECTIONS AND CABLES Start by carefully checking all cable connections visually. If the indicator lights do not function properly, ensure that the computer and all peripheral equipment is properly connected to the power supply. ¾ 22 Switch off the computer and check all cable connections. If the computer is connected to any peripherals, check the plug connections on all cables. Do not mix the cables for the various pieces of equipment. Though they may appear identical, the pin assignments in the connectors may differ from product to product. Once you have ensured the power supply to the equipment is in working order and all connections are intact, switch the computer back on. SERVICE Flat bed scanner is not recognized: ¾ Did you restart the computer after installing the software from the supplied CDROM? ¾ Is it possible that an active scanning operation has not been completed? Check whether any programs that have access to the scanner are open. If applicable, close any scanner applications not required at the moment (e.g. OCR) to continue the desired operation. The scanned images require too much memory. The resolution selected is too high. If you require the scanned material for printout. A lower resolution is usually sufficient which decreases the size of the file. ¾ The file was stored in an uncompressed format (e.g.: BMP). File formats such as JPG can store images without noticeable loss of details and require only a fraction of the original storage space. Dansk ¾ Nederlands Have you connected the cable provided, according to the installation instructions? Please check all cable connections. English ¾ Française ERRORS AND POSSIBLE CAUSES Optical character recognition does not function properly or not at all. Español Is the original document of good enough quality? It is not possible to recognise some poor quality faxes, hand writing or abstract fonts. Fonts used in newspapers should be OK. ¾ Wrong resolution set. ¾ Microsoft Word may output an error message during macro-update (installation). This error can be ignored. SERVICE 23 Deutsch ¾ The material scanned in cannot be processed by the application program.... 24 ¾ The application program used must support the format you selected for the file. For example if a scanned document is a form, it is usually a mixture of both text and graphics. In order to process such a file, it is usually necessary for file to be incorporated as graphics with the property "behind the text". ¾ Under certain circumstances an error message may be displayed in certain word processing programs. However, optical character recognition still functions. SERVICE Internet: http://www.medion.com DO YOU NEED ADDITIONAL HELP? Should our suggestions in this manual not solve your specific problem, please contact our helpline. We will try and help you over the telephone. However, before you contact us, it would be helpful to have the following information available: What is your computer configuration? - What additional peripheral devices do you use? - What error messages, if any, appear on your screen? - What software program(s) were you using when the error occurred? - What steps have you already undertaken to solve the problem? - If you have received a customer number before, please refer to this number when you call. Dansk - Nederlands English This flat bed scanner has been vigorously tested in our laboratories in conjunction with a wide variety of devices and peripherals. However, it is not unusual, that drivers are updated from time to time. This is due to possible compatibility problems with other components, programs and equipment not yet tested with the flat bed scanner. The latest information on your products and the most current driver updates are available at the following URL address on the Internet: Française TECHNICAL SUPPORT Español Deutsch SERVICE 25 GUARANTEE The sales receipt serves as proof of first purchase and should be kept in a safe place. It is required should you need to make use of the guarantee. If the product is passed onto another user, then they shall be entitled to guarantee services for the remaining period of the guarantee. The receipt of purchase as well as this declaration should be passed on to the new user. We guarantee that this equipment is in perfect working order and from a technical point of view it complies with the description in the enclosed documentation. Upon production of the receipt, the remaining period of guarantee shall pass on from the original parts to the respective replacement parts. If you hand in this equipment to make use of the guarantee, you must remove any programs, data and removable storage media. Products which are sent with accessories will be replaced without accessories. The warranty obligation does not apply in the case of the problem being caused by an accident, a catastrophe, vandalism, misuse, incorrect use, ignoring the safety and maintenance regulations, changes by software, viruses or another piece of equipment or accessory or by other modifications not approved by the manufacturer. This limited guarantee declaration replaces all other guarantees of express or implied nature. This includes the guarantee of saleability or the suitability for a certain purpose but is not limited to this. In some countries the exclusion of implied guarantees is not permissible upon principle. In this case the validity of all express and implied guarantees is limited to the guarantee period. Once this period has expired, all guarantees become invalid. In some countries limiting the period of validity for implied guarantees is not permitted, so that the above limitation does not come into force. If you have any questions with regard to these guarantee conditions, please contact us. LIABILITY LIMITATIONS The contents of this manual are subject to unannounced changes caused by technical progress. Manufacturer and sales shall not be responsible for any damages which have been caused as a result of omissions or errors in the information provided in this manual. Under no circumstances shall we be liable for any of the following: 1. 2. 3. Claims made against you by third parties based on loss or damage. Loss or damage to your media, recordings or data. Economic follow-on damage (including lost profit or savings) or associated damage even in the case that we have been informed of the possibilities of this type of damage. In some countries the exclusion or limitation of accompanying or follow-on damage is not legally accepted so the above limitations do not come into force. COPYING THIS MANUAL This document contains legally protected information. All rights reserved. Copying in mechanical, electronic and any other form without the written approval of the manufacturer is prohibited. 26 SERVICE