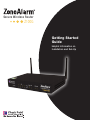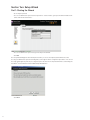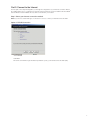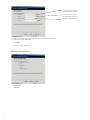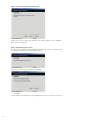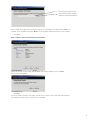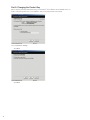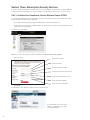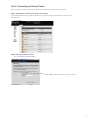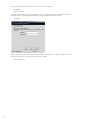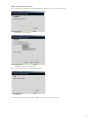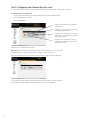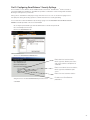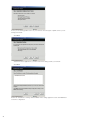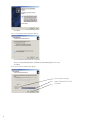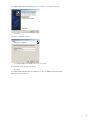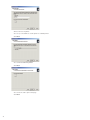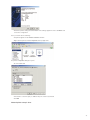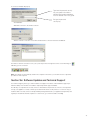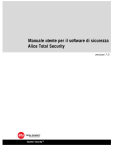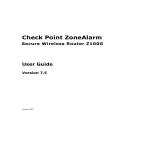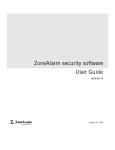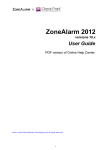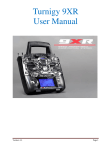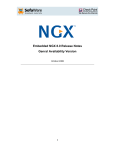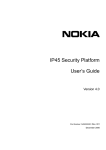Download ZoneAlarm Z100G User guide
Transcript
Secure Wireless Router Z100G Getting Started Guide Helpful Information on Installation and Set-Up Thank you for purchasing ZoneAlarm Secure Wireless Router Z100G, the first complete security solution for home networks. ® This Getting Started Guide will help you understand and effectively use ZoneAlarm® Secure Wireless Router Z100G. We’ve made the product simple to set up and provide you with step-by-step instructions. Table of Contents Overview.............................................................................................................................. 3 What do you need in order to begin the installation?........................................................ 3 Section One: Getting Started.............................................................................................. 3 Part 1: Connecting the Antennas.................................................................................... 3 Part 2: Power Up Your ZoneAlarm Secure Wireless Router Z100G.............................. 3 Part 3: Connect Your Network......................................................................................... 4 Part 4: Configure Your PCs.............................................................................................. 5 Section Two: Setup Wizard................................................................................................. 6 Part 1: Starting the Wizard.............................................................................................. 6 Part 2: Connect to the Internet........................................................................................ 7 Part 3: Setting Time and Date....................................................................................... 13 Part 4: Configuring Your Secure Wireless Network...................................................... 14 Part 5: Changing the Product Key................................................................................ 16 Section Three: Subscription Security Services................................................................ 18 Part 1: Activate Your ZoneAlarm® Secure Wireless Router Z100G............................. 18 Part 2: Connecting to a Service Center........................................................................ 19 Section Four: Additional Feature Configuration.............................................................. 22 Part 1: Setting Up Network Antivirus Protection.......................................................... 22 Part 2: Configuring Your Network Security Level......................................................... 24 Part 3: Configuring SmartDefense™ Security Settings................................................. 25 Part 4: Printer Sharing Setup........................................................................................ 27 Section Five: Configure a Computer to Connect to the Wireless Network.................... 34 Section Six: Software Updates and Technical Support................................................... 35 Overview ZoneAlarm® Secure Wireless Router Z100G is the first comprehensive security solution for home networks. Developed and supported by SofaWare Technologies, an affiliate of Check Point Software Technologies, the worldwide leader in securing the Internet, ZoneAlarm® Secure Wireless Router Z100G incorporates the same powerful Check Point® security technology chosen by 98% of the Fortune 500 companies. It features a firewall, a customizable antivirus gateway, an integrated print server, intrusion prevention, Super G 108 Mbps speed, extended wireless range, and a high-performance, remote wireless access point. Package Contents The ZoneAlarm® Secure Wireless Router Z100G package includes the following: •Black ZoneAlarm® Secure Wireless Router Z100G • Two black antennas • Power adapter • Orange Ethernet cable • Gray USB extension cable •Wall-mounting kit, including two plastic conical anchors and two crosshead screws •Getting Started Guide • Additional documentation CD-ROM (e.g., User Guide) with 15-day trial version of ZoneAlarm Internet Security Suite •End-User License Agreement What do you need in order to begin the installation? •A cable or DSL modem and Internet connection. •A computer with a wired NIC (Network Interface Card) to be used for initial configuration. •A Web browser. Internet Explorer® 5.0 or higher or Mozilla FireFox® 1.0 or higher are recommended. •Wired or wireless NIC installed on each computer you want to connect to the network. Section One: Getting Started Part 1: Connecting the Antennas • Carefully screw the two supplied antennas onto the antenna connectors marked ANT1 and ANT2 on the ZoneAlarm® Secure Wireless Router Z100G rear panel. •Bend the antennas at the hinges, so that they point upwards. Part 2: Power Up Your ZoneAlarm Secure Wireless Router Z100G • Connect the power adapter to the PWR port on the ZoneAlarm® Secure Wireless Router Z100G appliance rear panel, and then plug the adapter into a power outlet. • The PWR/SEC LED on the front panel will start flashing, indicating that your ZoneAlarm® Secure Wireless Router Z100G is now on. Part 3: Connect Your Network •Connect one end of the network cable provided with your ZoneAlarm® Secure Wireless Router Z100G to the WAN port on the appliance rear panel, and connect the other end to your cable or DSL modem, as shown in the figure below. •Make •The sure your DSL or cable modem is powered on. WAN LED will light up, indicating proper connection to your modem. •Connect one end of your network cable to one of the four LAN ports, and connect the other end to your PC. If you have additional PCs or other network devices you wish to connect with a cable, you can connect them to the LAN ports. •A corresponding LAN LED will light up, indicating each connected computer. Part 4: Configure Your PCs Before continuing, make sure all your PCs are configured correctly. For Windows® XP Operating Systems: •Open the Control Panel window by clicking choosing Control Panel. , choosing Settings, and then •Select Network and Internet Connections, double click to open. •Select Local Area Connection, double click to open. •Select Properties. Select Internet Protocol (TCP/IP). Select Properties. Select Obtain an IP address automatically. Select Obtain DNS Server address automatically. Select OK and then close. If prompted to restart your PC, click Yes. Restart your DSL or Cable Modem. Note: The configuration process varies between operating systems. If you are using a Macintosh or another operating system, please consult the ZoneAlarm Secure Wireless Router Z100G User Guide provided on the enclosed CD-ROM. Section Two: Setup Wizard Part 1: Starting the Wizard • Go to http://my.firewall • Choose an administrator password. It is important to select a hard to guess password that includes both letters and numerical characters. • Choose • Click an administrator password. Type in both password fields. OK. The setup wizard will appear automatically the first time you access the http://my.firewall interface, after choosing an administrator password. It will guide you through the basic configuration procedures. You can run the setup wizard again any time by choosing Setup from the menu in the my.firewall interface, and clicking the ZoneAlarm® Secure Wireless Router Z100G Setup Wizard button. • Click Next. Part 2: Connect to the Internet The first part of the setup wizard guides you through the configuration of your Internet connection. Before proceeding, make sure no computers are currently using your Internet connection and that the ZoneAlarm® Secure Wireless Router Z100G is the only device connected to your modem. Step 1: Select your Internet connection method. Note: If you are not certain what type of connection to choose, contact your Internet Service Provider. Option 1: PPPoE Connection • Select • Click • Fill PPPoE. Next. out the form with the login information provided to you by your Internet Service Provider (ISP). Type in your username (as provided by your ISP) Type in your password (as provided by your ISP) Retype your password If you do not have all the information required to fill out this form, please contact your Internet Service Provider (ISP). • Click Next. • Proceed to Step 2 (Page 12). Option 2: PPTP Connection • Select • Click PPTP. Next. Fill out the form with the login information provided to you by your Internet Service Provider (ISP). Type in your username (as provided by your ISP) Type in your password (as provided by your ISP) Retype your password Type your Service Name (as provided by your ISP) Type the IP address of the PPTP modem Type the local IP address required for accessing The subnet mask of the PPTP modem If you do not have all the information required to fill out this form, please contact your Internet Service Provider (ISP). • Click Next. • Proceed to Step 2 (Page 12). Option 3: Cable Modem Connection • Select • Click • Cable Modem. Next. Proceed to Step 2 (Page 12). Option 4: Static IP Connection • Select • Click Static IP. Next. Fill out the form with the login information provided to you by your Internet Service Provider (ISP). The static IP address provided to you by your ISP. Select the subnet mask that applies to the static IP address provided to you by your ISP. The IP address of the Default Gateway as provided to you by your ISP. The Primary DNS Server IP address. The Secondary DNS server IP address (this field is optional) If you do not have all the information required to fill out this form, please contact your Internet Service Provider (ISP). • Click Next. • Proceed 10 to Step 2 (Page 12). The WINS server IP address (this field is optional) Option 5: DHCP (Dynamic IP) connection • No further settings are required. • Select • Click DCHP. Next. • Proceed to Step 2 (Page 12). 11 Step 2: Connection Settings Confirmation Review the connection settings and click Next. If the settings appear incorrect, click Back and correct the configuration. Step 3: Establishing Connection ZoneAlarm® Secure Wireless Router Z100G will now attempt to connect to the Internet with the selected connectivity method and login information. Upon a successful connection, a finish screen appears. • Click Next. Your ZoneAlarm® Secure Wireless Router Z100G gateway is now connected to the Internet. 12 Part 3: Setting Time and Date Setting the correct time and date on your ZoneAlarm® Secure Wireless Router Z100G will ensure the event log provides you with the correct event time and remote access VPN connections function properly. Make sure the date and time on your computer are set correctly and then select Your Computer’s Clock. • Click Next. • Click Next. 13 Part 4: Configuring Your Secure Wireless Network The setup wizard allows you to configure all the required settings for your wireless connection, including security parameters. For more information on the options available, please see page 97 in the ZoneAlarm® Secure Wireless Router Z100G User Guide provided on the enclosed CD-ROM. Step 1: Wireless Network Configuration Choose Enable Wireless networking to activate your wireless network Type a name for your network, up to 32 characters. You may use letters and numeric characters. For example: “SmithFamily” Choose your country Choose 802.11g Super (11/54/108) Choose Automatic • Click Next. Step 2: Wireless Security Configuration • Choose WPA-Personal. Note: WPA-Personal is the recommended method of encryption for home and home office wireless networks. To learn about other wireless encryption methods, please refer to page 98 in the ZoneAlarm Secure Wireless Router Z100G User Guide provided on the enclosed CD-ROM. • Click 14 Next. Enter your pass-phrase here. Click here to create a randomized pass-phrase automatically. Select a hard to guess phrase 8-63 characters long. It is recommended you use both letters and digits. For example: “Live Long and Prosper 1701”. Note: You can use blanks and the pass-phrase is case-sensitive. • Click Next. Step 3: Wireless Connection Settings Confirmation Review the wireless security settings and click Next. If the settings appear incorrect, click Back and correct the configuration • Click Next. Your secure wireless network is now active. To learn how to connect your PCs and other network devices to the wireless network, please see Section Five in this guide. 15 Part 5: Changing the Product Key Unless otherwise instructed when purchasing your ZoneAlarm® Secure Wireless Router Z100G, there is no need to change the product key of your appliance, and you may skip this part of the wizard. Choose Keep these Settings. 16 • Click Next. • Click Next. Connecting to a service center allows you to receive software and security updates as well as value-added security services. If the service center login information was already supplied to you by your Internet Service Provider or Network Security Service Provider, please proceed to Connecting to a Service Center, Section Three, Part 2 in this guide. Otherwise, deselect Connect to a Service Center. • Click Next. • Click Finish. Congratulations! You have completed the basic installation and configuration process of your ZoneAlarm® Secure Wireless Router Z100G. It is now ready to securely connect your PCs to the Internet. 17 Section Three: Subscription Security Services In order to receive comprehensive security services for your ZoneAlarm® Secure Wireless Router Z100G such as antivirus and security updates, you need to activate your subscription and connect to a service center. Part 1: Activate Your ZoneAlarm® Secure Wireless Router Z100G In case the value-added services are provided to you by your Internet Service Provider or Network Security Service Provider, proceed to Step 2 (page 19). • Go to http://my.firewall and log in with the administrator username and password. • In the welcome screen, locate your MAC address and your purchase code. These are required in order to activate your free subscription. To activate your subscription: Make sure you are connected to the Internet and click on Activate Your Free Subscription. • Fill out the form. Type your full name. Type your email. Type your phone number. Choose your country from the list. Choose your state from the list. Enter your MAC address. Enter your purchase code. • Click Send. A confirmation screen appears to approve the form has been sent. An e-mail will be sent to the e-mail address you filled in the form, with your login information. 18 Part 2: Connecting to a Service Center Upon receiving your service center login information, proceed with your service center connection. Step 1: Opening the Service Center Connection Wizard Go to http://my.firewall and log in with the administrator username and password and click on Services in the left hand menu. • Click Connect. Step 2: Choosing a Service Center • Choose Connect to a Service Center. Choose Connect to a Service Center 19 In case you followed the instructions in Step 1, choose zone.sofaware.com. • Click Next. • Proceed to Step 3. In case the value-added services are provided to you by your Internet Service Provider or Network Security Service Provider, choose Specified IP and type the IP as provided by the Service Provider. • Click Next. Type your gateway ID and registration key, and click Next. If this form appears and you do not have all the information required to fill out it, please contact your Internet Service Provider (ISP) or your Network Security Service Provider. • Proceed 20 to Step 3. Step 3: Establishing Connection Your ZoneAlarm® Secure Wireless Router Z100G will now attempt to connect to the service center. • A confirmation screen appears. • Click Next to confirm the configuration. Upon a successful connection, a finish screen appears. • Click Finish. Your ZoneAlarm® Secure Wireless Router Z100G is now connected to a service center. 21 Section Four: Additional Feature Configuration Part 1: Setting Up Network Antivirus Protection Note: This option is available once your ZoneAlarm® Secure Wireless Router Z100G is connected to a service center and subscribed to antivirus updates. To connect to the service center, please see Section Three of this guide. Activating Antivirus Protection: • Go to http://my.firewall and log in with the administrator username and password. Choose Antivirus from the left-hand side menu. • Drag the lever to On to activate the antivirus. Antivirus protection is now enabled on your ZoneAlarm® Secure Wireless Router Z100G. The ZoneAlarm® Secure Wireless Router Z100G network antivirus includes a flexible mechanism that allows you to define exactly which traffic should be scanned, by specifying the protocol, ports, and source and destination IP addresses. The standard antivirus policy is suitable if you wish to scan incoming and outgoing e-mail traffic only. If you wish to scan additional traffic, you need to define a custom antivirus policy rule. Creating Additional Antivirus Rules: In the Antivirus menu, choose the Policy tab. • Click on Add Rule. Scan and block viruses in incoming or outgoing connections. Pass traffic in incoming or outgoing connections without scanning. Choose the action to be performed with incoming or outgoing connections. • Click 22 Next. Applies the rule on all traffic. Applies the rule on a standard type of traffic (such as web traffic). Choose a service from the list. Applies the rule on a custom type traffic. Choose a protocol from the list and insert port range. Choose the type of traffic to apply the rule on. The rule can be applied on all traffic, standard type of traffic (such as web traffic), or on a custom type of service. • Click Next. Select connection source. Select connection destination. Select data direction. Choose the destination and source of the traffic the rule will be applied on. • Click Next. Review the description of the rule you created and click Finish. If the description of the rule appears incorrect, click Back and correct the configuration. To learn more about the ZoneAlarm® Secure Wireless Router Z100G antivirus and about antivirus policy configuration, please refer to page 199 in the ZoneAlarm® Secure Wireless Router Z100G User Guide provided on the enclosed CD-ROM. 23 Part 2: Configuring Your Network Security Level The security level defines the security policy the firewall enforces for all incoming and outgoing connections. To configure your security level • Go to http://my.firewall and log in using the administrator username and password. • Choose • Click Security from the menu. on Firewall tab. Blocks all the traffic passing through this gateway. Enforces strict control on all incoming and outgoing connections. Enforces strict control on all incoming connections, while permitting safe outgoing connections. Enforces basic control on incoming connections, while permitting all outgoing connections. Drag the lever to the desired security level. Note: Medium security level is the default level and is recommended for most cases. Leave it unchanged unless you have a specific need for a higher or lower security level. A message notifying change in the firewall security policy is saved successfully appeared. You can learn more about what each level means by referring to page 138 in the ZoneAlarm® Secure Wireless Router Z100G User Guide provided on the enclosed CD-ROM. 24 Part 3: Configuring SmartDefense™ Security Settings The ZoneAlarm® Secure Wireless Router Z100G includes Check Point® SmartDefense™ Services, based on Check Point Application Intelligence. SmartDefense provides a combination of attack safeguards and attackblocking tools that protect your network. Among others, SmartDefense aids proper usage of Internet resources, such as, instant messaging, Peer-toPeer (P2P) file sharing, file-sharing operations, and File Transfer Protocol (FTP) uploading. You can learn more about SmartDefense by referring to page 151 in the ZoneAlarm Secure Wireless Router Z100G User Guide provided on the enclosed CD-ROM. •Go to http://my.firewall and log in with the administrator username and password. •Choose Security from the menu. •Click on the SmartDefense tab. • Click on the SmartDefense Wizard button. Blocks denial of service attacks, blocks spyware, detects port scans, and strictly enforces compliance to standards. Blocks most denial of service attacks, blocks spyware and detects port scans. Blocks the most common attacks. • Drag the lever to the desired SmartDefense protection level. • Click Next. Disables most SmartDefense protections. 25 In case you are running public servers on your network, select the types of public servers you are running from the list. • Click Next. • Select • Click from the list applications you want to block from being used in your network. Next. Review the SmartDefense settings and click Finish. If the settings appear incorrect, click Back and correct the configuration. 26 Part 4: Printer Sharing Setup ZoneAlarm® Secure Wireless Router Z100G includes a built-in print server, enabling you to connect USBbased printers to the appliance and share them across the network (up to four when using computers that use Windows 2000/XP operating system, and one when using computers with a MAC OS X operating system). The ZoneAlarm® Secure Wireless Router Z100G automatically detects printers as they are plugged in, and they immediately become available for printing. Usually, no special configuration is required on the ZoneAlarm® Secure Wireless Router Z100G. To configure a printer in your network: Connect the printer: •Connect one end of a USB cable to a USB port at the back of the unit. If needed, you can use the provided USB extension cord. •Connect •Turn the other end to your printer. the printer on. •Go to http://my.firewall and log in with the administrator username and password. Click Setup in the left hand menu, and select the Printers tab in the top menu. If the ZoneAlarm® Secure Wireless Router Z100G detected the printer, the printer is listed on the page. If the printer is not listed, ensure that the printer is properly connected, and then click Refresh to refresh the printers list. Note the port number allocated to the printer. The port number appears in the Printer Server TCP Port field. This port number will be used in the printer configuration on your PC. Configuring Your PCs to Use the Printer: For Windows 2000/XP Operating Systems: • Open the Control Panel window by clicking • Click Printers and Faxes. The Printers and Faxes window opens. • Right-click and then choosing Control Panel. in the window, and click Add Printer in the popup menu. The Add Printer Wizard opens with the Welcome dialog box displayed. 27 • Click Next. The Local or Network Printer dialog box appears. • Click Local printer attached to this computer. • Deselect • Click the Automatically detect and install my Plug and Play printer check box. Next. The Select a Printer Port dialog box appears. Click Create a new port. Select Standard TCP/IP Port. Click Next. 28 The Add Standard TCP/IP Port Wizard opens with the Welcome dialog box displayed. • Click Next. The Add Port dialog box appears. • In the Printer Name or IP Address field, type “my.firewall”. The Port Name field is filled in automatically. • Click Next. The Add Standard TCP/IP Printer Port Wizard opens, with the Additional Port Information Required dialog box displayed. 29 • Choose • Click Custom. Settings. The Configure Standard TCP/IP Port Monitor dialog box opens. In the Port Number field, type the printer’s port number, as shown in the Printers page in the ZoneAlarm® Secure Wireless Router Z100G interface. See illustration on Page 27 of this guide for details. • In the Protocol area, select Raw. • Click OK. The Add Standard TCP/IP Printer Port Wizard reappears. 30 • Click Next. • Click Finish. Select your printer manufacturer and model from the list. If your printer does not appear in the lists, insert the CD supplied with your printer in the computer CD-ROM drive, and click Have Disk. • Click Next. 31 • Enter a name for the printer. • Choose • Click • Choose • Click 32 Do not share this printer. Next. • Choose • Click if you would like to use this printer as a default printer. Next. Yes in order to print a test page. Next. • Review the printer settings and click Finish. If the settings appear incorrect, click Back and correct the configuration. Now you need to do the following: • The printer appears in the Printers and Faxes window. • Right-click the printer and click Properties in the popup menu. The printer’s Properties dialog box opens. • Go • In to the Ports tab. the list box, select the port you added. The port’s name is my.firewall. • Click OK. Network printer setup is done. 33 Section Five: Configure a Computer to Connect to the Wireless Network Before continuing, make sure the PC you want to connect to the wireless network is configured correctly, and has a wireless Network Access Card installed. For Windows XP Operating Systems: • Once a wireless network is detected, a notifying icon will appear in the system tray in the lower right area of the screen. • Right-click the wireless network icon in the system tray area in the lower right area of your screen, and then click View Available Wireless Networks. • The Wireless Network Connection window appears and displays your wireless network listed with the SSID you chose in the procedure described in Part 4 of Section Two in this guide. • Choose your network, and then click Connect in the lower right corner. If you do not see your network, click Refresh network list in the upper left corner. 34 A connection window will pop up. Type here the personal security key you typed in the wireless network configuration procedure, Part 4 of Section Two in this guide. • Click • Wait Connect. Re-type the personal security key. while connects to the wireless network. • Wireless network connection screen will now indecate the connection has been established. The wireless network connection icon in your system tray in the lower right area of the screen will change to indicating you are connected. Note: The settings are automatically saved in the computer. In the future, you should not have to repeat this procedure for this computer. Section Six: Software Updates and Technical Support For technical support, please go to www.zonelabs.com/support. Free basic online installation support provided for 90 days from the date of installation. Optional premium support available. Free 90 days of comprehensive security services is included. Security threats are on the rise. It is important to keep your appliance’s security software up-to-date with the latest security releases. You can also enjoy a wealth of add-on security services in simple, flexible packages delivered to your appliance transparently and regularly for the ultimate Internet experience. To learn more, go to: www.zonelabs.com/z100g 35 © 2003–2006 Check Point Software Technologies Ltd. All rights reserved. Check Point, Check Point logo, DefenseNet, IMsecure, OSFirewall, Safe@ Office, SmartDefense, SmartDefense Advisor, TrueVector, ZoneAlarm, ZoneAlarm Anti-Spyware, ZoneAlarm Antivirus, ZoneAlarm Internet Security Suite, ZoneAlarm Pro, ZoneAlarm Secure Wireless Router, Zone Labs, and the Zone Labs logo are trademarks or registered trademarks of Check Point Software Technologies Ltd. or its affiliates. All other product names mentioned herein are trademarks or registered trademarks of their respective owners. The products described in this document are protected by U.S. Patent No. 5,606,668, 5,835,726, 6,496,935, 6,873,988, and 6,850,943 and may be protected by other U.S. Patents, foreign patents, or pending applications. US Headquarters: 800 Bridge Parkway · Redwood City, CA 94065 Tel (650) 628 2000 · Fax (650) 654 4233 www.zonealarm.com P/N 702238 36