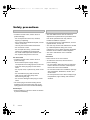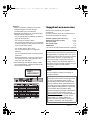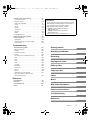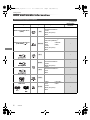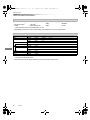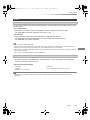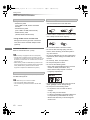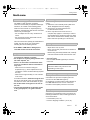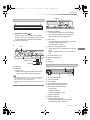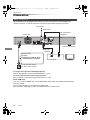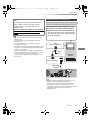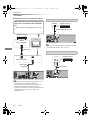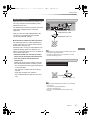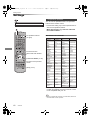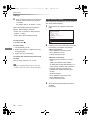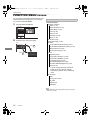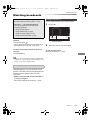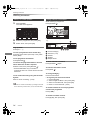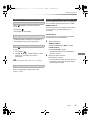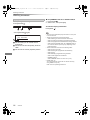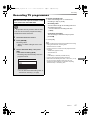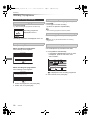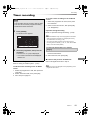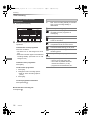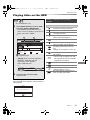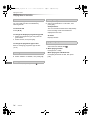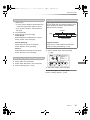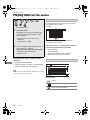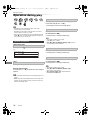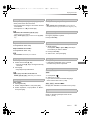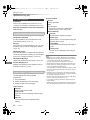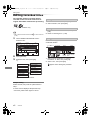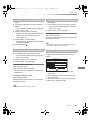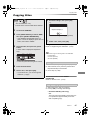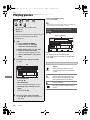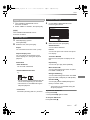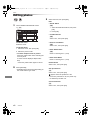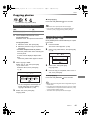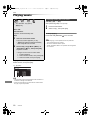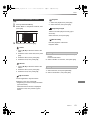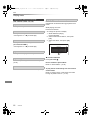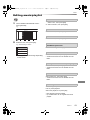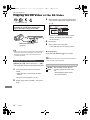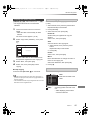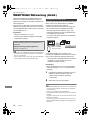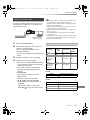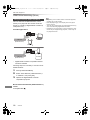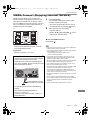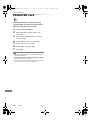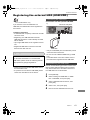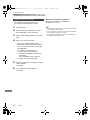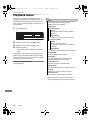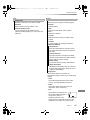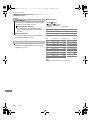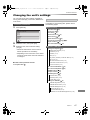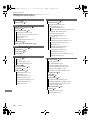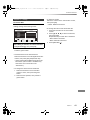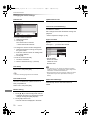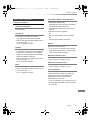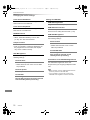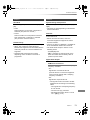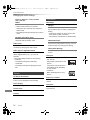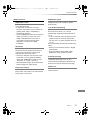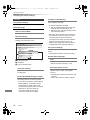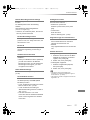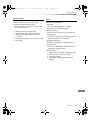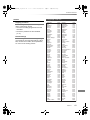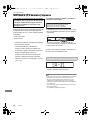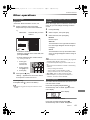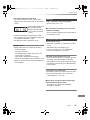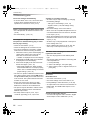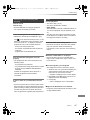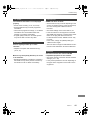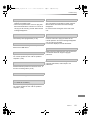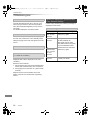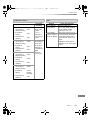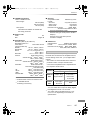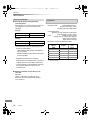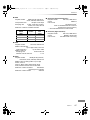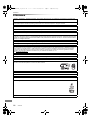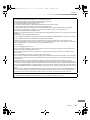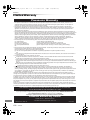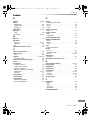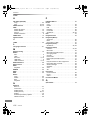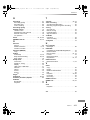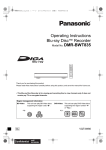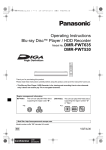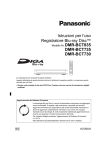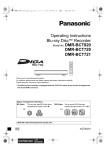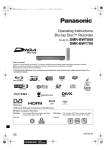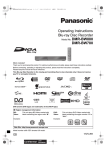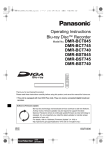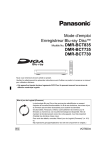Download Daewoo DMR - 08SE Operating instructions
Transcript
DMRPWT635GL_eng.book 1 ページ 2013年2月4日 月曜日 午後1時25分 Operating Instructions Blu-ray Disc™ Player / HDD Recorder Model No. DMR-PWT635 DMR-PWT530 Thank you for purchasing this product. Please read these instructions carefully before using this product, and save this manual for future use. • This Blu-ray Disc Player / HDD Recorder is for viewing and recording free to view channels only. It does not receive pay TV or encrypted channels. Region management information BD-Video: This unit can play BD-Video discs supporting the region code “B”. e.g., DVD-Video: This unit can play DVD-Video discs supporting the region number “4” or “ALL”. e.g., VQT4L31 GL until 2013/03/01 DMRPWT635GL_eng.book 2 ページ 2013年2月4日 月曜日 午後1時25分 Safety precautions WARNING CAUTION Unit • To reduce the risk of fire, electric shock or product damage, - Do not expose this unit to rain, moisture, dripping or splashing. - Do not place objects filled with liquids, such as vases, on this unit. - Use only the recommended accessories. - Do not remove covers. - Do not repair this unit by yourself. Refer servicing to qualified service personnel. - Do not let metal objects fall inside this unit. - Do not place heavy items on this unit. Unit • This unit utilizes a laser. Use of controls or adjustments or performance of procedures other than those specified herein may result in hazardous radiation exposure. • Do not place sources of naked flames, such as lighted candles, on this unit. • This unit may receive radio interference caused by mobile telephones during use. If such interference occurs, please increase separation between this unit and the mobile telephone. • This unit is intended for use in moderate climates. AC mains lead • To reduce the risk of fire, electric shock or product damage, - Ensure that the power supply voltage corresponds to the voltage printed on this unit. - Insert the mains plug fully into the socket outlet. - Do not pull, bend, or place heavy items on the lead. - Do not handle the plug with wet hands. - Hold onto the mains plug body when disconnecting the plug. - Do not use a damaged mains plug or socket outlet. • The mains plug is the disconnecting device. Install this unit so that the mains plug can be unplugged from the socket outlet immediately. Placement • Place this unit on an even surface. • To reduce the risk of fire, electric shock or product damage, - Do not install or place this unit in a bookcase, built-in cabinet or in another confined space. Ensure this unit is well ventilated. - Do not obstruct this unit’s ventilation openings with newspapers, tablecloths, curtains, and similar items. - Do not expose this unit to direct sunlight, high temperatures, high humidity, and excessive vibration. Small object • Keep the Memory Card out of reach of children to prevent swallowing. 2 VQT4L31 DMRPWT635GL_eng.book 3 ページ 2013年2月4日 月曜日 午後1時25分 Batteries • Danger of explosion if battery is incorrectly replaced. Replace only with the type recommended by the manufacturer. • Mishandling of batteries can cause electrolyte leakage and may cause a fire. - Do not mix old and new batteries or different types at the same time. - Do not heat or expose to flame. - Do not leave the battery(ies) in a car exposed to direct sunlight for a long period of time with doors and windows closed. - Do not take apart or short circuit. - Do not recharge alkaline or manganese batteries. - Do not use batteries if the covering has been peeled off. - Remove batteries if you do not intend to use the remote control for a long period of time. Store in a cool, dark place. • When disposing the batteries, please contact your local authorities or dealer and ask for the correct method of disposal. CLASS 1 LASER PRODUCT (Inside of product) Supplied accessories Please check and identify the supplied accessories. (Product numbers correct as of February 2013. These may be subject to change.) Remote control (N2QAYB000757): Batteries for remote control: AC mains lead: RF coaxial cable: HDMI cable: 1 pc. 2 pcs. 1 pc. 1 pc. 1 pc. • Do not use AC mains lead with other equipment. Indemnity concerning recorded content Panasonic does not accept any responsibility for damages directly or indirectly due to any type of problems that result in loss of recording or edited content (data), and does not guarantee any content if recording or editing does not work properly. Likewise, the above also applies in a case where any type of repair is made to the unit (including any other non-HDD related component). Restriction on use of unauthorized copied content This unit adopts the following technology for copyright protection. Cinavia Notice This product uses Cinavia technology to limit the use of unauthorized copies of some commercially-produced film and videos and their soundtracks. When a prohibited use of an unauthorized copy is detected, a message will be displayed and playback or copying will be interrupted. More information about Cinavia technology is provided at the Cinavia Online Consumer Information Center at http://www.cinavia.com. To request additional information about Cinavia by mail, send a postcard with your mailing address to: Cinavia Consumer Information Center, P.O. Box 86851, San Diego, CA, 92138, USA. VQT4L31 3 DMRPWT635GL_eng.book 4 ページ 2013年2月4日 月曜日 午後1時25分 Table of contents Safety precautions . . . . . . . . . . . . . . . . . . . . . .2 Supplied accessories . . . . . . . . . . . . . . . . . . . .3 Getting started HDD and media information . . . . . . . . . . . . . . .6 - Recordable/playable contents . . . . . . . . . . . . . . . . .6 - Notes . . . . . . . . . . . . . . . . . . . . . . . . . . . . . . . .9 Unit care . . . . . . . . . . . . . . . . . . . . . . . . . . . . .11 Control reference guide . . . . . . . . . . . . . . . . .12 Connection . . . . . . . . . . . . . . . . . . . . . . . . . . .14 - Basic connections . . . . . . . . . . . . . . . . . . . . . . .14 - Amplifier/receiver connections . . . . . . . . . . . . . . .15 - Network connection . . . . . . . . . . . . . . . . . . . . . .17 Settings . . . . . . . . . . . . . . . . . . . . . . . . . . . . . .18 - TV operation buttons . . . . . . . . . . . . . . . . . . . . .18 - Easy Setting . . . . . . . . . . . . . . . . . . . . . . . . . . .19 - Easy Network Setting . . . . . . . . . . . . . . . . . . . . .20 FUNCTION MENU screen . . . . . . . . . . . . . . .22 Watching broadcasts Watching broadcasts . . . . . . . . . . . . . . . . . . .23 - Using Channel List . . . . . . . . . . . . . . . . . . . . . . .23 - Using TV Guide system . . . . . . . . . . . . . . . . . . . .24 - Using channel information . . . . . . . . . . . . . . . . . .24 - Operations while watching broadcast . . . . . . . . . . .25 - REWIND LIVE TV/PAUSE LIVE TV . . . . . . . . . . . .25 Recording Recording TV programmes. . . . . . . . . . . . . . .27 - Operation during Recording . . . . . . . . . . . . . . . . .28 Timer recording. . . . . . . . . . . . . . . . . . . . . . . .29 - Manually programming timer recording . . . . . . . . . .30 - Timer recording options . . . . . . . . . . . . . . . . . . . .30 - Timer recording from channel information . . . . . . . .31 - Remote recording from outside . . . . . . . . . . . . . . .31 - Notes on timer recording . . . . . . . . . . . . . . . . . . .31 - To confirm and edit a timer programme . . . . . . . . . .32 Playing back video Playing titles on the HDD . . . . . . . . . . . . . . . .33 - DIRECT NAVIGATOR (VIDEO) screen . . . . . . . . . .33 Playing titles on the media . . . . . . . . . . . . . . .36 - Notes for BD-Live discs . . . . . . . . . . . . . . . . . . . .37 Operation during play . . . . . . . . . . . . . . . . . . .38 - General operations. . . . . . . . . . . . . . . . . . . . . . .38 - 3D video playback . . . . . . . . . . . . . . . . . . . . . . .40 Editing video Deleting recorded titles . . . . . . . . . . . . . . . . . .41 Editing recorded titles . . . . . . . . . . . . . . . . . . .42 4 VQT4L31 Copying video Copying titles . . . . . . . . . . . . . . . . . . . . . . . . .45 Photo Playing photos . . . . . . . . . . . . . . . . . . . . . . . .46 - DIRECT NAVIGATOR (PHOTO) screen . . . . . . . . .46 - Photo play option . . . . . . . . . . . . . . . . . . . . . . . .47 - Slideshow settings . . . . . . . . . . . . . . . . . . . . . . .47 Editing photos . . . . . . . . . . . . . . . . . . . . . . . . .48 Copying photos. . . . . . . . . . . . . . . . . . . . . . . .49 - Selecting and copying the photos . . . . . . . . . . . . .49 - Copying automatically . . . . . . . . . . . . . . . . . . . . .49 Music Playing music . . . . . . . . . . . . . . . . . . . . . . . . .50 - Copying music (MP3) to HDD . . . . . . . . . . . . . . . .50 - Playing music recorded on HDD . . . . . . . . . . . . . .51 - Operations during music play . . . . . . . . . . . . . . . .52 Editing music/playlist . . . . . . . . . . . . . . . . . . .53 With Other Equipment Copying the HD Video or the SD Video . . . . .54 - Copying HD Video (AVCHD) . . . . . . . . . . . . . . . .54 - Copying SD Video (MPEG2) . . . . . . . . . . . . . . . .55 Smart Home Networking (DLNA) . . . . . . . . . .56 - Using this unit as Server . . . . . . . . . . . . . . . . . . .56 - Using this unit as Client . . . . . . . . . . . . . . . . . . . .57 - Using this unit as Media Renderer . . . . . . . . . . . . .58 Convenient functions VIERA Connect (Enjoying Internet Service) . . . . .59 - To enjoy video communication (e.g., SkypeTM) . . . . .59 Format SD card . . . . . . . . . . . . . . . . . . . . . . .60 Registering the external HDD (USB HDD). . . . .61 - Connecting the USB HDD . . . . . . . . . . . . . . . . . .61 - Disconnecting the USB HDD . . . . . . . . . . . . . . . .61 - Registering the USB HDD . . . . . . . . . . . . . . . . . .62 VIERA Link functions . . . . . . . . . . . . . . . . . . .63 Playback menu . . . . . . . . . . . . . . . . . . . . . . . .64 DMRPWT635GL_eng.book 5 ページ 2013年2月4日 月曜日 午後1時25分 Changing the unit’s settings . . . . . . . . . . . . . - Common procedures . . . . . . . . . . . . . . . . . . . . . - Digital TV Tuning . . . . . . . . . . . . . . . . . . . . . . . - HDD / Disc / USB HDD . . . . . . . . . . . . . . . . . . . - Picture . . . . . . . . . . . . . . . . . . . . . . . . . . . . . . - Sound . . . . . . . . . . . . . . . . . . . . . . . . . . . . . . - Display . . . . . . . . . . . . . . . . . . . . . . . . . . . . . - Connection . . . . . . . . . . . . . . . . . . . . . . . . . . . - Network . . . . . . . . . . . . . . . . . . . . . . . . . . . . . - Others . . . . . . . . . . . . . . . . . . . . . . . . . . . . . . - Language code list . . . . . . . . . . . . . . . . . . . . . . Software (Firmware) Update . . . . . . . . . . . . . Other operations . . . . . . . . . . . . . . . . . . . . . . - Entering text . . . . . . . . . . . . . . . . . . . . . . . . . . - Switching the aspect ratio of the screen . . . . . . . . . - HOLD function . . . . . . . . . . . . . . . . . . . . . . . . . 67 67 69 71 73 73 74 74 76 78 81 82 83 83 83 83 Troubleshooting Troubleshooting guide . . . . . . . . . . . . . . . . . . - General operation . . . . . . . . . . . . . . . . . . . . . . . - Displays . . . . . . . . . . . . . . . . . . . . . . . . . . . . . - TV screen and video . . . . . . . . . . . . . . . . . . . . . - Sound . . . . . . . . . . . . . . . . . . . . . . . . . . . . . . - Recording, timer recording and copying . . . . . . . . . - Play . . . . . . . . . . . . . . . . . . . . . . . . . . . . . . . - Edit . . . . . . . . . . . . . . . . . . . . . . . . . . . . . . . . - Photo . . . . . . . . . . . . . . . . . . . . . . . . . . . . . . - USB . . . . . . . . . . . . . . . . . . . . . . . . . . . . . . . - TV Guide . . . . . . . . . . . . . . . . . . . . . . . . . . . . - Broadcast . . . . . . . . . . . . . . . . . . . . . . . . . . . . - VIERA Link . . . . . . . . . . . . . . . . . . . . . . . . . . . - Network . . . . . . . . . . . . . . . . . . . . . . . . . . . . . - Reset . . . . . . . . . . . . . . . . . . . . . . . . . . . . . . - Messages on the unit’s display . . . . . . . . . . . . . . - When you experience problems with Easy Network Setting . . . . . . . . . . 84 84 85 85 86 87 87 88 88 88 89 89 89 89 90 90 About descriptions in these operating instructions • These operating instructions are applicable to models DMR-PWT635 and DMR-PWT530. The illustrations in these Operating Instructions show images of DMR-PWT635 unless otherwise indicated. • [PWT635] :indicates features applicable to DMR-PWT635 only. • [PWT530] :indicates features applicable to DMR-PWT530 only. • Pages to be referred to are indicated as “> ±±”. Getting started Watching broadcasts Recording Playing back video Editing video Copying video . . . . . . . . . . 92 Photo Specifications . . . . . . . . . . . . . . . . . . . . . . . . 94 Licenses . . . . . . . . . . . . . . . . . . . . . . . . . . . . 98 Limited Warranty . . . . . . . . . . . . . . . . . . . . . 100 Index . . . . . . . . . . . . . . . . . . . . . . . . . . . . . . 101 Music Reference With Other Equipment Convenient functions Troubleshooting Reference VQT4L31 5 DMRPWT635GL_eng.book 6 ページ 2013年2月4日 月曜日 午後1時25分 Getting started Getting started HDD and media information Recordable/playable contents (–: Impossible) Media type Built-in hard disk drive (HDD) External hard disk drive (USB HDD) (> 9) BD-Video Standard symbol Playable contents • • • [HDD] • • • • • • [USB_HDD] • • • • • Video AVCHD/AVCHD 3D JPEG MPO (3D photo) MP3 Video§1 AVCHD/AVCHD 3D§2, 3 SD Video (MPEG2)§4 • MPEG2 MP4 • MKV Xvid JPEG MPO (3D photo) MP3 Video [BD-RE] BD-R [BD-R] DVD-Video§5 • • • • • • • • • Video AVCHD/AVCHD 3D JPEG MPO (3D photo) Video AVCHD/AVCHD 3D§2 Xvid MKV Video [DVD-R] 6 VQT4L31 – – – [DVD-V] DVD-R DVD-R DL – – [BD-V] BD-RE Recordable contents • • • • • Video • AVCHD§2 Xvid • MKV JPEG MPO (3D photo) MP3 – DMRPWT635GL_eng.book 7 ページ 2013年2月4日 月曜日 午後1時25分 Getting started (–: Impossible) Media type DVD-RW Standard symbol Playable contents • Video §2 [DVD-RW] • AVCHD +R/+R DL [+R] +RW [+RW] Audio CD (CD-DA) • • • • • Video AVCHD§2 Video AVCHD§2 Music Recordable contents – – – – [CD] CD (including CD-R/RW) SD Cards [SD] USB memory §1 §2 §3 §4 §5 [USB] • • • • • • • • • • • • • • Xvid • MKV JPEG • MP3 MPO (3D photo) AVCHD/AVCHD 3D§2 SD Video (MPEG2)§4 MP4 • JPEG MPO (3D photo) AVCHD/AVCHD 3D§2, 3 SD Video (MPEG2)§4 • MPEG2 MP4 • MKV Xvid JPEG MPO (3D photo) MP3 – • JPEG • MPO (3D photo) – It cannot be recorded directly. (Only compatible with copying from the built-in HDD) Recorded with AVCHD format compatible devices (Panasonic video camera, etc.). It may not be able to play back depending on the device. It cannot be played back directly from the USB HDD or USB memory. Playback is possible by copying to the HDD. (> 54) Recorded with SD-Video format compatible devices (Panasonic video camera, etc.). It can be played back only after copying to HDD. (> 55) Includes finalised DVD-R, DVD-R DL, DVD-RW, +R and +R DL. • The producer of the disc can control how discs are played. So you may not always be able to control play as described in these operating instructions. Read the disc’s instructions carefully. • With certain recording states and folder structures, the play order may differ or playback may not be possible. VQT4L31 7 DMRPWT635GL_eng.book 8 ページ 2013年2月4日 月曜日 午後1時25分 Getting started HDD and media information Playable contents on a DLNA server When this unit works as a DLNA client (> 57), following contents are playable. • Recorded video§ • JPEG • AVCHD§ • MPO (3D photo) • MP4 • MP3 • MPEG2 • FLAC § Only when the server is another DIGA. (> 56) • Depending on the server, the contents other than stated above can be played back. About extension of files File format MP4 MPEG2 Extension “.MP4” “.mp4” “.MOV” “.mov” “.MPG” “.mpg” “.MPEG” “.mpeg” “.M2TS” “.m2ts” “.MTS” “.mts” “.TS” “.ts” Xvid “.AVI” “.avi” “.srt” “.SUB” “.sub” “.TXT” “.txt” Subtitle text files§ “.SRT” MKV “.MKV” “.mkv” “.srt” “.SSA” “.ssa” “.ASS” “.ass” “.SUB” Subtitle text files§ “.SRT” “.sub” “.TXT” “.txt” JPEG “.JPG” “.jpg” MPO (3D photo) “.MPO” “.mpo” MP3 “.MP3” “.mp3” § The video file and subtitle text files are inside the same folder, and the file names are the same except for the file extensions. • Some files may not be played back even if they have these extensions. 8 VQT4L31 DMRPWT635GL_eng.book 9 ページ 2013年2月4日 月曜日 午後1時25分 Getting started Notes Notes for an External HDD (USB HDD) You can use an external HDD in the following two ways. (A single HDD cannot handle those two ways simultaneously.) • For recorded titles Moving titles in the built-in HDD to a USB HDD to save the capacity of the built-in HDD. • The USB HDD must first be registered on this unit. (> 61) • For data files Playing back MP4, JPEG, MP3, etc. (data files) in a USB HDD with this unit. • The USB HDD must be formatted in FAT12, FAT16, FAT32 and NTFS file system. • The USB HDD over 2 TB is not usable. • This unit supports USB 2.0 High Speed. • Although this unit can use USB 3.0 devices as USB 2.0 devices, in certain cases USB 3.0 devices cannot be used due to differing connector shape, larger current ratings, etc. (Use of USB 2.0 devices is recommended.) • This unit does not recognize USB HDDs other than those in which the size of one sector is 512-bytes. (For details, consult the dealer of your USB HDD.) • This unit does not guarantee connection with all USB devices. Notes for the disc • Disc recorded on a recorder, PC, etc. • It may be necessary to finalize the disc, create Top Menu or close the session on the equipment used for recording to play on this unit. • Discs that cannot be played - DVD-RAM - HD DVD - CD-ROM, Photo CD, PD, etc. - DVD-Audio - Super Video CD, Super Audio CD, Video CD • Operation and sound quality of CDs that do not conform to CD-DA specifications (copy control CDs, etc.) cannot be guaranteed. VQT4L31 9 DMRPWT635GL_eng.book 10 ページ 2013年2月4日 月曜日 午後1時25分 Getting started HDD and media information Notes for the SD cards Media handling • Compatible SD card - SD Memory Card (from 8 MB to 2 GB, FAT12 and FAT16 formats) - SDHC Memory Card (from 4 GB to 32 GB, FAT32 format) - SDXC Memory Card (48 GB, 64 GB, exFAT format) • Do not touch the recorded surface of the discs or the terminal surface of the SD cards. • Using miniSD card or microSD card Mini-type and micro-type cards can also be used, but must be used with adaptor cards (optional). To format an SD card Refer to “Format SD card”. (> 60) • Usable memory is slightly less than the card capacity. • If the SD card is formatted on other equipment, the time necessary for recording may be longer or the card may not be able to be used on this unit. In these cases, format the card on this unit. • SDHC Memory Cards and SDXC Memory Cards can be used in equipment that is compatible with the appropriate cards. (SDHC Memory Cards can also be used in equipment compatible with SDXC Memory Cards.) Notes for the USB memories USB memories support FAT12, FAT16, FAT32 and NTFS file systems. • The USB memory over 2 TB is not usable. • This unit supports USB 2.0 High Speed. • This unit does not guarantee connection with all USB devices. 10 VQT4L31 DO DO NOT • If there is dirt or condensation on the disc, wipe with a damp cloth and then wipe dry. DO DO NOT • Do not attach labels or stickers to discs. • Do not use disc cleaning sprays, benzine, thinner, static electricity prevention liquids or any other solvent. • Do not use ballpoint pens or other hard writing implements, when writing on the label side of the disc. • Do not drop, stack, or impact discs. • Do not place objects on discs. • Do not use the following discs: - Discs with exposed adhesive from removed stickers or labels (rental discs, etc.). - Discs that are badly warped or cracked. - Irregularly shaped discs. DO NOT • Do not expose the terminals of the SD card to water, garbage or other strange things. • Do not place in the following areas: - In hot places, such as under the direct sunlight. - In very dusty or humid areas. - Locations susceptible to significant difference in temperature (condensation can occur). - Where static electricity or electromagnetic waves occur. DMRPWT635GL_eng.book 11 ページ 2013年2月4日 月曜日 午後1時25分 Getting started Unit care HDD/USB HDD handling care When moving the unit • The HDD is a high precision device The HDD is a high precision recording instrument and is easily susceptible to damage. Therefore, be careful of the following points while the unit is turned on, especially during operation, otherwise the HDD and the recorded content may be damaged: - Do not subject the unit to any vibration and shock. - Do not remove the AC mains lead from the household mains socket. Before moving the unit, ensure the disc tray is empty. 1 Switch the unit to standby mode. (Wait until “BYE” disappears from the display.) 2 Remove the AC mains lead from the household mains socket. 3 Move only after the unit has come to a complete stop (approx. 3 minutes) in order to avoid subjecting to vibration and shock. (Even after the unit is switched to standby mode, the HDD continues operating for a short time.) This unit cannot save (backup) the HDD titles to media. You have to be very careful when handling the unit and editing the title. • If the HDD or USB HDD is damaged, the recorded content cannot be recovered. Setup precautions • Place the unit on a surface that is flat and not subject to vibration or impact. • Do not place on anything that generates heat like a Set Top Box, etc. • Place in an area where condensation does not occur. Conditions where condensation may occur - When there is an extreme change in temperature (e.g., when subjected to an air conditioner or when cooled air directly impacts the unit). - When there is high humidity or a lot of steam in the room. In the above situation, without turning the unit on, let the unit adjust to the room temperature and wait 2–3 hours until condensation is gone. • Do not block the cooling fan on the rear of the unit. • The unit may breakdown if cigarette smoke or bug spray/vapour, etc. gets inside the unit. Cleaning • This unit - Wipe with a soft, dry cloth. - Never use alcohol, paint thinner or benzine to clean this unit. - Before using chemically treated cloth, carefully read the instructions that came with the cloth. • This unit’s lens Use the Lens cleaner (optional) to clean the unit’s lens. Lens cleaner: RP-CL720AE • This lens cleaner may not be for sale depending on the region. When requesting this unit for repair The registration of the USB HDD may be cancelled in the process of repairing this unit. You can use the USB HDD again by re-registering, but all recorded content already on the USB HDD will be lost. In such cases, the recorded content (data) cannot be recovered. To dispose or transfer this unit This unit may contain private information. Before disposing of or transferring this unit, perform the following to delete the data, including personal or secret information: - Format HDD (> 67, 72) - Perform “Shipping Condition” (> 67, 81) VQT4L31 11 DMRPWT635GL_eng.book 12 ページ 2013年2月4日 月曜日 午後1時25分 Getting started Control reference guide Instructions for operations are generally described using the remote control. Remote control TV VOL DRIVE INPUT SELECT AV CH PAGE 2abc 3def 1 4ghi 5jkl 6mno 7pqrs 8 tuv 9wxyz 0 PAUSE LIVE TV EXIT DIRECT NAVIGATO R GUIDE OK OPTION RETURN R G Y B REC AUDIO TEXT STTL PROG/CHECK CHAPTER TIME SLIP DISPLAY SETUP PLAY/x1.3 N E C TIO M NU FUN REWIND LIVE TV PAUSE STOP INTERNET SLOW/SEARCH SKIP STATUS RADIO/ TV LAST VIEW CH DEL MANUAL SKIP -10s +60s 1 Transmit the remote control signal • Point it at remote control signal sensor on this unit. (> 13) 2 Switch the unit from on to standby mode or vice versa 3 Select drive (HDD, BD, SD or USB) 4 Select channels and title numbers, etc./Enter numbers or characters 5 Switch to the previously watched channel (> 23) 6 Basic operations for recording and play, REWIND LIVE TV/PAUSE LIVE TV (> 25) 7 Show Information (> 24, 34, 38) 8 Selection/OK, Frame-by-frame (> 39) 12 VQT4L31 9 Show DIRECT NAVIGATOR, Top Menu, Pop-up Menu (> 33, 39) : Show OPTION menu (> 42, 48, 53) ; Colour buttons (Use in accordance with instruction on the screen.) < Start recording (> 27) = Select audio (> 25, 39) > Show the Timer Recording screen (> 30) ? Create chapter (> 39) @ Show Setup menu (> 67) A To delete unwanted recorded titles, timer programmes, photos or music (> 41) B TV operation buttons (> 18) C Channel select (> 23)/Change pages in the DIRECT NAVIGATOR screen etc. D Show the VIERA Connect screen (> 59) E Switching to the radio channel list (> 23) F Start up a video communication (> 59) G Exit the menu screen H Show the TV Guide screen (> 24) I Show the FUNCTION MENU screen (> 22) J Return to previous screen K Show subtitles (> 25, 39) L Show Teletext (> 25) M Show Playback Menu (> 64) N Skip the specified time (> 39) O Skip approx. 1 minute forward (> 39) P Skip approx. 10 seconds backward (> 39) Insert batteries Insert so the poles (i and j) match those in the remote control. R6/LR6, AA (Alkaline or manganese batteries) DMRPWT635GL_eng.book 13 ページ 2013年2月4日 月曜日 午後1時25分 Getting started Display Main unit Pull to flip down the front panel. 1 Standby/on switch (Í/I) Press to switch the unit from on to standby mode or vice versa. In standby mode, the unit is still consuming a small amount of power. 2 Open/close disc tray Disc USB memory SD card 3 Disc tray 4 USB port 5 SD card slot • When removing the SD card, press on the centre of the card and pull it straight out. 7 CALL LED • The LED will light up when this unit receives incoming call etc. of the video communication. (> 59) 8 Remote control signal sensor • Angle: Approx. 20° up and down, 30° left and right • Distance: Within approx. 7 m in front of the unit 9 Channel select (> 23) : Start recording (> 27) ; Stop < Start play Display 1 2 3 COPY HDDSD BD 4 5 • While writing to/reading from the media, do not switch the unit to standby mode or remove the media. Such action may result in loss of the media contents. • When inserting the media, ensure that it is facing the right way up. 6 Recording indicator • The indicator will light up while recording. • The indicator will blink while recording is paused and before recording starts. SD USB PLAY 6 7 8 9 1 2 3 4 5 6 SD card slot indicator Copying indicator Disc indicator Drive (HDD, BD or SD) indicator Remote control signal indicator Main display section indicator - Current time - Playback counter - Various messages (> 90) 7 Playback indicator 8 USB port indicator 9 Timer recording indicator • This indicator lights up when the timer recording standby is activated. VQT4L31 13 DMRPWT635GL_eng.book 14 ページ 2013年2月4日 月曜日 午後1時25分 Getting started Connection Basic connections 3D programmes can be played back when this unit is connected to a 3D compatible TV. • Before connection, turn off all equipment and read the appropriate operating instructions. To the aerial Aerial cable RF coaxial cable (supplied) Cooling fan This unit’s rear panel HDMI cable (supplied) AC mains lead (supplied) • Connect only after all other connections are complete. HDMI VHF/UHF RF IN TV’s rear panel Household mains socket (AC 220 to 240 V, 50 Hz) To connect and register the USB HDD (optional) Refer to “Registering the external HDD (USB HDD)”. (> 61) To connect the Communication Camera (optional) Refer to “VIERA Connect (Enjoying Internet Service)”. (> 59) About HDMI cable If you use an optional HDMI cable, use the High Speed HDMI cables. Non-HDMI-compliant cables cannot be utilized. It is recommended that you use Panasonic’s HDMI cable. When outputting 1080p signal, please use HDMI Cables 5.0 meters or less. 14 VQT4L31 DMRPWT635GL_eng.book 15 ページ 2013年2月4日 月曜日 午後1時25分 Getting started When the unit is not to be used for a long time To save power, unplug it from the household mains socket. This unit consumes a small amount of power, even when the unit is in standby mode. [approx. 0.2 W (“Quick Start” is not activated and “RF OUT ( Aerial Signal )” is set to “Off”)] • This unit cannot connect the TV that does not have the HDMI terminal. • The HDMI connection supports VIERA Link “HDAVI Control” (> 63). • You cannot connect this unit to DVI devices that are incompatible with HDCP. Depending on the device, images may not display properly or at all when connecting with a DVI/HDMI switching cable. (Audio cannot be output.) • If you are connecting to a TV that is only compatible with 2 channel audio output, audio with 3 channels or more will be down mixed and output as 2 channels, even if connecting with an HDMI cable. (Some discs cannot be down mixed.) Amplifier/receiver connections HDMI terminal 3D programmes can be played back when this unit is connected to a 3D compatible amplifier/receiver and a 3D compatible TV. • You will not be able to view 3D programmes with this connection if your amplifier/receiver is not 3D compatible. TV HDMI (ARC compatible) HDMI cable HDMI OUT Amplifier/ receiver HDMI IN (ARC compatible) HDMI cable (supplied) • VIERA Link function is possible by connecting to a TV or amplifier/receiver compatible with VIERA Link. • When using a TV or an amplifier/receiver that does not display “ARC compatible” on the HDMI terminal, it is necessary to connect the TV and the amplifier/receiver with a digital audio cable to enjoy the TV audio on the amplifier/receiver. VQT4L31 15 DMRPWT635GL_eng.book 16 ページ 2013年2月4日 月曜日 午後1時25分 Getting started Connection ∫ Amplifier/receiver not compatible with 3D 3D programmes can be played back when this unit is connected to a 3D compatible TV. • This connection only supports up to 5.1ch. DIGITAL AUDIO OUT terminal OPTICAL IN Amplifier/receiver Optical digital audio cable Amplifier/receiver TV HDMI IN (ARC compatible) • When you do not want the audio to be output from the TV, set “HDMI Audio Output” to “Off” (> 67, 75). HDMI cable AUDIO OUT terminal • Connect to terminals of the same colour. HDMI HDMI AUDIO IN R L Amplifier/receiver (ARC compatible) HDMI cable (supplied) • VIERA Link function is possible by connecting to a TV or amplifier/receiver compatible with VIERA Link. • When using a TV or an amplifier/receiver that does not display “ARC compatible” on the HDMI terminal, it is necessary to connect the TV and the amplifier/receiver with a digital audio cable to enjoy the TV audio on the amplifier/receiver. 16 VQT4L31 Audio cable DMRPWT635GL_eng.book 17 ページ 2013年2月4日 月曜日 午後1時25分 Getting started Network connection LAN cable connection When this unit is connected to the network, you can enjoy network functions (DLNA function, VIERA Connect, etc.). For details about connection method, refer to the instructions supplied with the connected equipment. LAN (ethernet) cable After you make the LAN cable/Wireless LAN connection, the network setting is needed. (> 20, Easy Network Setting) ∫ Precautions of Wireless LAN connection The following limits are in place regarding the usage of this unit. You must be aware of these limits before using this unit. Panasonic will in no way be responsible for any incidental damage which may arise due to a failure to obey these limits, or to any condition of use or disuse of this unit. • Data transmitted and received over radio waves may be intercepted and monitored. • This unit contains delicate electronic components. Please use this unit in the manner in which it was intended and follow the following points: - Do not expose this unit to high temperatures or direct sunlight. - Do not bend, or subject this unit to strong impacts. - Keep this unit away from moisture. - Do not disassemble or alter this unit in any way. Broadband router, etc. Internet • Use category 5 or above straight LAN cables (STP) when connecting to peripheral devices. • Inserting any cable other than a LAN cable in the LAN terminal can damage the unit. Wireless LAN connection Internet Wireless router, etc. • For up-to-date compatibility information on your Wireless router refer to http://panasonic.jp/support/global/cs/ (This site is in English only.) • The unit is not compatible with public wireless LAN services. VQT4L31 17 DMRPWT635GL_eng.book 18 ページ 2013年2月4日 月曜日 午後1時25分 Getting started Settings TV operation buttons The TV can be operated from the TV operation buttons of the remote control. • Perform the setting if you cannot operate the TV with the TV operation buttons. While pressing [TV Í], enter the code with the number buttons. TV VOL DRIVE INPUT SELECT AV CH PAGE 2abc 3def 1 4ghi 5jkl 6mno 7pqrs 8 tuv 9wxyz 0 CH INTERNET RADIO/ TV SLOW/SEARCH LAST VIEW SKIP REWIND LIVE TV PAUSE STOP STATUS TV operation buttons (> right) PLAY/x1.3 PAUSE LIVE TV EXIT N E C TIO M NU FUN DIRECT NAVIGATO R GUIDE OK OPTION RETURN R G Y B REC AUDIO TEXT STTL To exit the screen Select and enter buttons FUNCTION MENU (> 22) To return to the previous screen PROG/CHECK CHAPTER TIME SLIP DISPLAY SETUP DEL MANUAL SKIP -10s +60s Setup (> 67) Manufacturer and Code No. Brand Panasonic AIWA AKAI BEKO BENQ BRANDT BUSH CENTREX CURTIS DAEWOO DESMET DUAL ELEMIS FERGUSON Code 01/02/03/04 35 27/30 05/71/72/73/74 58/59 10/15 05 66 05 64/65 05 05 05 10/34 Brand NEC NOBLEX NOKIA NORDMENDE OLEVIA ONWA ORION PEONY PHILCO PHILIPS PHONOLA PIONEER PROVIEW Code 36 33 25/26/27/60/61 10 45 30/39/70 05 49/69 41/48/64 05/06/46 05 37/38 52 FINLUX FISHER 61 21 PYE RADIOLA SABA 05 05 10 FUJITSU FUNAI GOLDSTAR GOODMANS GRADIENTE GRUNDIG HITACHI IRRADIO ITT JVC KDS KOLIN KONKA LG LOEWE 53 63/67 05/50/51 05 36 09 05/22/23/40/41 30 25 17/30/39/70 52 45 62 05/50/51 07/46 SALORA SAMSUNG SANSUI 26 32/42/43/65/68 05 05/28/79 05/19/20/47 SANYO SCHNEIDER SEG SELECO SHARP SIEMENS SINUDYNE SONY TCL TELEFUNKEN TEVION THOMSON TOSHIBA WHITE WESTINGHOUSE 21/54/55/56 05/29/30 05/69/75/76/77/78 05/25 18 09 05 08 31/33/66/67/69 10/11/12/13/14 52 10/15/44 16/57 05 MAG 52 METZ MITSUBISHI MIVAR 24 YAMAHA 18/41 • If the brand of your TV is not listed or the code number is invalid for the TV, this remote control is not compatible with your TV. • If your TV brand has more than one code listed, select the one that allows correct operation. 18 VQT4L31 DMRPWT635GL_eng.book 19 ページ 2013年2月4日 月曜日 午後1時25分 Getting started 4 Easy Setting 1 Turn on the TV, then select the appropriate AV input to suit the connections to this unit. Set “Quick Start” to “On”, “Off” or “Timer Setting for Quick Start”, then press [OK]. Quick Start On Off 2 3 Timer Setting for Quick Start Press [Í] on the remote control or [Í/I] on this unit. • The Easy Setting will start at the initial power on. Follow the on-screen instructions and perform the settings. • When the Download from TV screen appears, the setting information on the TV is acquired by this unit. (> 63) Auto Setup starts. (This operation may take some time.) e.g., Digital TV Auto Tuning Progress CH 6 This will take about 3 minutes. Channel Name RF Ch 35 35 6:00 AM 11:00 PM • On It is possible to start quickly from standby mode. • Off Power consumption in standby mode is minimized. (> 94) However, startup time from standby mode will be longer. • Timer Setting for Quick Start “Quick Start” is activated when the set time comes. (If the clock has not been set, this function is not activated at all hours.) 69 Type Digital TV Digital TV Quality 10 10 Digital TV: 2 Searching RETURN After tuning has been completed, clock will be set automatically. If the clock setting screen appears, set the time manually (> 79, Clock). VQT4L31 19 DMRPWT635GL_eng.book 20 ページ 2013年2月4日 月曜日 午後1時25分 Getting started Settings 5 If the TV aspect setting screen appeares: Select the item to match the type of TV connected. For details, refer to “TV Aspect”. (> 74) Easy Network Setting After completing “Easy Setting”, you can continue with “Easy Network Setting”. 1 When “Easy Setting has been completed.” appears, Easy Setting is complete. • Select “Yes” to proceed to “Easy Network Setting”. (> right) • Select “No” to finish the Easy Setting. Select “Wired” or “Wireless”, then press [OK]. Easy Network Setting Settings and tests for connection required for home network and the Internet will be conducted. First, please select a connection mode. Current setting : Wired LAN cable connection: Connect a LAN cable to the unit and select “Wired”. Wireless LAN connection: Select “Wireless”. Wired Wireless To stop partway Press [RETURN OK ]. To restart setup 1 Press [SETUP]. (> 18) 2 Select “Auto Setup” in “Digital TV Tuning”, then press [OK]. 3 Select “Yes”, then press [OK]. RETURN 2 To confirm that channels have been tuned correctly Refer to “Using Channel List”. (> 23) “Wireless” connection: • Before beginning wireless connection setup Obtain your Network name (SSID). An SSID (Service Set IDentification) is a name used by wireless LAN to identify a particular network. Transmission is possible if the SSID matches for both devices. - Wireless Settings - Home Network Connection Check - Home Network function - Internet Connection Test • If tuning is cancelled partway through, it may not be possible to receive the channels. Restart setup again. 3 20 VQT4L31 Follow the on-screen instructions and make the following confirmation and settings. “Wired” connection: - Home Network Connection Check - Home Network function - Internet Connection Test When “Easy Network Setting is finished.” appears. Press [OK]. DMRPWT635GL_eng.book 21 ページ 2013年2月4日 月曜日 午後1時25分 Getting started Connection method to wireless access point Search for wireless network: 1 Select “Search for wireless network”, then press [OK]. 2 The available wireless networks will be displayed. Select your network name and press [OK]. - If your Network name is not displayed search again by pressing the red button on the remote control. - Stealth SSID will not be displayed. Enter manually by using “Wireless Settings”. (> 67, 76) • If your wireless network is encrypted, Encryption Key Input Screen will be displayed. Input the encryption key of your network. WPS (PUSH button): If your Wireless router supports WPS (PUSH button), you can easily perform the settings by pressing WPS button on it. WPS (Wi-Fi Protected Setup™) is a standard that facilitates settings relating to the connection and security of wireless LAN devices. 1 Select “WPS (PUSH button)”, then press [OK]. 2 Press WPS button or corresponding button of Wireless router until the lamp starts flashing. e.g., • Wi-Fi Protected Setup™-compatible Wireless router may have the mark. • For details, refer to the operating instruction of Wireless router. 3 Press [OK]. When you experience problems Refer to “When you experience problems with Easy Network Setting”. (> 92) To restart Easy Network Setting 1 Press [SETUP]. (> 18) 2 Select “Easy Network Setting” in “Network”, then press [OK]. To redo settings individually If “Easy Network Setting” did not work properly or when you change the settings individually, perform the following steps: 1 Press [SETUP]. (> 18) 2 Select “Network Settings” in “Network”, then press [OK]. 3 Refer to “Network Settings”. (> 76) Check security before using Home Network function If you set “Home Network function” to “On”, all connected devices on the same network can access this unit. Ensure that the router for your home network has adequate security system to prevent unauthorized access. • Refer to the operating instructions of the hub or router. • If you set “Home Network function” to “On”, the setting for “Quick Start” is fixed to “On”. • Do not use this unit to connect to any wireless network for which you do not have usage rights. During automatic searches in a wireless network environment, wireless networks (SSID) for which you do not have usage rights may be displayed; however, using these networks may be regarded as illegal access. • After performing network settings on this unit, the settings (encryption level, etc.) of the Wireless router might change. When you have trouble getting online on your PC, perform the network settings on your PC in accordance with the settings of Wireless router. • Please be aware that connecting to a network without encryption may result in the content of the communication being illegitimately viewed by a third party, or the leaking of data such as personal or secret information. VQT4L31 21 DMRPWT635GL_eng.book 22 ページ 2013年2月4日 月曜日 午後1時25分 Getting started FUNCTION MENU screen You can easily access the desired functions, such as playback, timer recording, the unit’s settings etc. via the FUNCTION MENU. 1 Press [FUNCTION MENU]. FUNCTION MENU HDD Playback Contents TV Guide Timer Recording Network Others Drive Select Disc / SD Card / USB / USB HDD OK RETURN 2 Select the item, then press [OK] e.g., Playback Contents TV Guide Press OK Timer Recording Press RETURN Video Photo Music FUNCTION MENU list FUNCTION MENU Playback Contents Video (> 33) Video (AVCHD) (> 36) Video (MP4) (> 36) Photo (> 46) Music (> 50) Top Menu (> 36) Menu (> 36) TV Guide (> 24) Timer Recording (> 29) Network Home Network (DLNA Client) (> 57) Home Network (Media Renderer) (> 58) Network Service (> 59) Remote Recording (> 31) Others Playlists (> 36) Copy Video ( AVCHD ) (> 54) Copy Video ( MPEG2 ) (> 55) Copy New Photos (> 49) SD Card Management (> 60) BD-Video Data Management (> 37) Setup (> 67) • You can change the unit’s settings of Digital TV Tuning, Sound, Display, Connection, Network etc. in the Setup menu. Drive Select HDD Blu-ray Disc / DVD SD Card USB Device USB HDD • Selectable items will change depending on the type and status of the media. 22 VQT4L31 DMRPWT635GL_eng.book 23 ページ 2013年2月4日 月曜日 午後1時25分 Watching broadcasts Watching broadcasts Watching broadcasts Instructions for operations are generally described using the remote control. (> 12) Press [CH W X] to select the channel. • You can also select the channel by the following operations - Using number buttons. - Using Channel List (> right) - Using TV Guide system (> 24) - Using channel information (> 24) Using Channel List You can select from the list of channel names. 1 Press [OK]. All Digital Channels 1 2 3 4 5 6 7 Select View Page up CH RETURN To switch to the channel you have previously watched Press [LAST VIEW ]. • This function will work only for the channels you have watched for more than 10 seconds. To switch to the radio channels or to the all channels Press [RADIO/TV]. Page down Channel names 2 Select the channel, then press [OK]. To edit the channel list Refer to “Channel List”. (> 70) • When you are watching the 3D programme, subtitles and TV Guide, etc., may not display correctly depending on the settings. (> 40, 3D Type, Signal Format) About the PIN for parental control If you have set a ratings level (> 70, Child Lock ( Parental Rating )), you may be asked to enter the PIN. In that case, enter the 4-digit PIN with the number buttons by following the on-screen instructions. • Make a note of the PIN you have decided on in case you forget it. • PIN can be changed via “PIN Entry”. (> 80) VQT4L31 23 DMRPWT635GL_eng.book 24 ページ 2013年2月4日 月曜日 午後1時25分 Watching broadcasts Watching broadcasts Using TV Guide system 1 Using channel information While watching a programme Press [STATUS ]. Press [GUIDE]. TV Guide screen appears. HDD Remain 71:20 TV Guide TUE 01.01.2013 8:05 AM Category: All Digital Channels 1 8:00 AM - 9:45 AM TUE 01.01 8:00 AM 8:30 AM 9:00 AM 9:30 AM 10:00 AM 10:30 AM 10:30 AM 1 9:00 AM - 11:00 AM All Digital Channels Now Rating: G OK Timer Rec. 2 3 -24 hours +24 hours Set timer Change category Dolby D Page Up Information RETURN Page Down Category Select the programme, then press [OK]. Select “View”, then press [OK]. Channel information appears. e.g., 10:30 AM 1 9:00 AM - 11:00 AM All Digital Channels Now Rating: G Page up/down Press [CH W X]. Change category Dolby D To view a programme list for another day Press the green button (Previous) or the yellow button (Next). To see programme information Press [STATUS Set timer ]. To retrieve the programme data for the area where data have not been acquired Select the area, then press [STATUS ]. • Some broadcasters may not send the programme data. You cannot retrieve the data from them. To set a timer Recording using the TV Guide System Refer to “Timer recording”. (> 29) • Selection of channel is made easy by creating a Favourite of the channels you watch often. (> 69, Favourites Edit) 1 2 3 4 5 Current Category Set timer (> 31) Subtitle Teletext Multiple audio To show detailed information Press [STATUS ] again. To hide the information screen Press [EXIT ]. To change Category Press the blue button. • To register your favourite channels 1 Press [OPTION]. 2 Select “Digital TV Menu”, then press [OK]. 3 Select “Favourites Edit”, then press [OK]. 4 Refer to “Favourites Edit”. (> 69) To switch between the current programme and the next programme Press [2, 1]. To switch to another channel Press [3, 4], then press [OK]. 24 VQT4L31 DMRPWT635GL_eng.book 25 ページ 2013年2月4日 月曜日 午後1時25分 Watching broadcasts Operations while watching broadcast To show subtitle When “ (> 24) ” appears in channel information Press [STTL ]. • Press again to hide subtitle. Switching audio Press [AUDIO]. • Audio will switch according to the contents of the programme every time it is pressed. REWIND LIVE TV/PAUSE LIVE TV This unit temporarily saves a live TV programme you are watching with this unit’s tuner on HDD. REWIND LIVE TV You can rewind live TV programme to the point where temporary save has started (up to 1.5 hours). PAUSE LIVE TV You can pause live TV programme and restart watching from the paused position. 1 REWIND LIVE TV: Press [SLOW/SEARCH 6] to rewind. To show Teletext When “ (> 24) PAUSE LIVE TV: Press [PAUSE ;] to pause. • The maximum amount of the temporary save is 1.5 hours. ” appears in channel information 1 Press [TEXT ]. 2 Use [3, 4, 2, 1], number buttons or colour buttons, etc. according to on-screen instructions. • You can change the display mode. (> 67, 74, Teletext) While watching TV 2 When you want to resume: Press [PLAY/a1.3 1]. • You can perform search or Quick View, etc. • If temporary save stops, playback will be performed by that point. Aspect You can switch the screen mode. Refer to “Switching the aspect ratio of the screen”. (> 83) VQT4L31 25 DMRPWT635GL_eng.book 26 ページ 2013年2月4日 月曜日 午後1時25分 Watching broadcasts Watching broadcasts Display information To stop REWIND LIVE TV or PAUSE LIVE TV 1 Press [STOP ∫]. 2 Select “Yes”, then press [OK]. While pausing or rewinding a broadcast: Press [STATUS Pause ]. 8:05 AM 9:35 AM 8:50 AM • Press [STATUS Play 8:50.50 AM 1 The time that you can rewind the live programme. 2 The amount of time temporarily saved on HDD. 3 The time of the current playback position. VQT4L31 Press [EXIT ]. ] again. 8:50:55 AM 01.01.2013 26 To hide the display information • The unit cannot rewind and play more than 1.5 hours prior to the current time. • Temporary save stops in the following cases: - When switching to other channels or other screen - When recording of the watching programme is started - When two programmes simultaneous recording is started - When performing PAUSE LIVE TV or REWIND LIVE TV for more than 8 hours (This may vary depending on the HDD free space.) • These functions do not work in the following cases: - When the clock is not set - While recording two programmes simultaneously - While copying - While watching a programme being recorded - When a radio programme is selected - REWIND LIVE TV: When “REWIND LIVE TV” is set to “Off” (> 72) • PAUSE LIVE TV: You can operate this unit with the TV remote control by using VIERA Link (> 63). Refer to the TV operating instructions. DMRPWT635GL_eng.book 27 ページ 2013年2月4日 月曜日 午後1時25分 Recording Recording Recording TV programmes The titles can only be recorded to built-in HDD and cannot be copied from built-in HDD to the media other than USB HDD. • This operation will only record to built-in HDD. • This unit can record two programmes being broadcasted at the same time. 1 2 3 Select the channel to record. To set the recording time 1 Select “Recording Time” or “Continuous recording” in step 3 (> left). Recording Time: You can set the length of recording time from 30 minutes to 4 hours. • You can select the recording time with [2, 1]. Continuous recording: The recording is continued until you press [STOP ∫]. 2 Press [OK]. Press [REC ¥]. Recording starts. • “REC1” or “REC2” will light on the unit’s display. Select “Automatic Stop”, then press [OK]. • One touch recording (OTR) Recording stops automatically when the programme ends. REC1/OTR 8:00 AM - 8:45 AM • One recording will terminate when simultaneous recording is being done and timer recording starts. • Teletext will not be recorded. • Following contents or media cannot be played back while recording. - 3D BD-Video (playback in 3D) - Xvid and MKV file - photo - USB HDD (For data files) and USB memory • Copying cannot be performed while recording. • When “Automatic Standby after OTR” is set to “On” (> 78), this unit is turned to standby mode if this unit is not operated for approximately 5 minutes after completing “Automatic Stop” or “Recording Time”. Automatic Stop at 8:45 AM Recording Time 30 min Continuous recording • You can also select “Recording Time” or “Continuous recording”. (> right) VQT4L31 27 DMRPWT635GL_eng.book 28 ページ 2013年2月4日 月曜日 午後1時25分 Recording Recording TV programmes Operation during Recording To check the recording programme Press [STATUS ]. e.g., While recording two programmes simultaneously HDD REC1/OTR AUTO Recording programme displayed on the TV To pause recording After displaying the recording programme, press [PAUSE ;]. • Press again to restart recording. (A title is not split into separate titles.) • Timer recording programme cannot be paused. To record two programmes simultaneously While recording, perform steps 1–3 on page 27. REC2 Recording programme not displayed on the TV To stop recording Simultaneous rec and play Press [STOP ∫]. When recording one programme: If the following screen appears Stop Recording 1 Recording of this programme is in progress. Stop this recording ? Yes • Channel can only be switched between the recording programmes. You can play the recording title from the beginning or the titles previously recorded to the HDD. 1 Press [DIRECT NAVIGATOR]. • If the DIRECT NAVIGATOR screen of music is displayed, press the red button, then select “VIDEO”. No Channel Date Title Name OK RETURN Start Time 9:00 AM Prog.Type: Movies Select “Yes”, then press [OK]. When recording two programmes: If the following screen appears Stop Recording 2 recordings are in progress. Which recording would you like to stop ? 1 2 OK RETURN 1 Select the programme, then press [OK]. 2 Select “Yes”, then press [OK]. 28 VQT4L31 Play RETURN PHOTO / MUSIC Rec time 0:01 Page OPTION Delete Select “[” is displayed on the recording programme. 2 Select the title, then press [OK]. DMRPWT635GL_eng.book 29 ページ 2013年2月4日 月曜日 午後1時25分 Recording Timer recording • This operation will only record to built-in HDD. • This unit can record two programmes being broadcasted at the same time. 1 Operation during Recording Refer to “Operation during Recording”. (> 28) Press [GUIDE]. TV Guide screen appears. TV Guide TUE 01.01.2013 8:05 AM Category: All Digital Channels 8:00 AM - 9:45 AM TUE 01.01 8:00 AM 8:30 AM 9:00 AM 9:30 AM 10:00 AM OK Timer Rec. 2 -24 hours +24 hours 10:30 AM • Some broadcasters may not send programme information. When programme information is not displayed correctly, use manual timer recording. (> 30) • You can set the start and finish time to make the timer recording work successfully. (> 67, 72, Timer Record Start Buffer, Timer Record Stop Buffer) Page Up Page Down Information RETURN To cancel a timer recording on the TV Guide screen 1 Select the programme to cancel, then press the red button. 2 Select “Timer Rec Cancel”, then press [OK]. (“F” disappears) Category Select the programme, then press the red button. The timer icon “F” (red) is displayed. • If on-screen instructions are displayed, follow them. To use TV Guide system Refer to “Using TV Guide system”. (> 24) To edit the timer recording on the TV Guide screen 1 Select the programme to edit, then press the red button. 2 Select “Timer Rec Edit”, then press [OK]. 3 Go to step 3 on page 30. To select the programmes of a specific category 1 On the TV Guide screen: Press the blue button. 2 Select the item, then press [OK]. To return to the previous TV Guide list Select “All Digital Channels” in step 2. • Category may not be assigned correctly depending on the programme information. VQT4L31 29 DMRPWT635GL_eng.book 30 ページ 2013年2月4日 月曜日 午後1時25分 Recording Timer recording Timer recording options Manually programming timer recording 1 Select the items and change the items. Press [PROG/CHECK]. e.g., Timer Recording Timer Recording Remain HDD 30:30 OK RETURN 2 3 4 Delete Total 0/32 Turn Timer Off Info Channel Day/Date 1 TUE 01.01 Space OK RETURN Page Up Page Down Select “New Timer Programme”, then press [OK]. Select the items and change the items. (> right, Timer recording options) Press [OK]. The timer programme is stored. Timer Recording Remain HDD 30:30 TUE 01.01.2013 8:05 AM Schedule Space WED 01.01 8:00 AM - 9:00 AM OK Channel Name Programme Name New Timer Programme To confirm and edit the timer programme Refer to “To confirm and edit a timer programme”. (> 32) Operation during Recording Refer to “Operation during Recording”. (> 28) 30 VQT4L31 Remain HDD 30:24 TUE 01.01.2013 8:05 AM TUE 01.01.2013 8:05 AM Channel Name Schedule New Timer Programme Start 8:00 Category Stop 9:00 Title Name Date/ Weekly Channel • You can select Category with the red button. Day/Date • You can select “Date” or “Weekly” by pressing the green button. Start/Stop • Press and hold [3, 4] to alter in 15-minute increments. Auto Renewal Recording (Only daily/weekly timer recording) The unit will record the new programme over the old one. 1 Select “Renew”. 2 Select “ON”. Title Name 1 Select “Title Name”, then press [OK]. 2 Refer to “Entering text”. (> 83) DMRPWT635GL_eng.book 31 ページ 2013年2月4日 月曜日 午後1時25分 Recording Timer recording from channel information Notes on timer recording You can make timer recording of the current or next programme. 1 While watching a programme Press [STATUS ]. e.g., 1 10:30 AM 9:00 AM - 11:00 AM Now Rating: G 2 3 4 All Digital Channels Set timer Change category Dolby D Display the channel information of a programme to record. • Switch the programme with [2, 1]. Press the yellow button. Go to step 3 on page 30. • You can enter up to 32 programmes within a month in advance. (Each daily or weekly programme is counted as one programme.) • Even if you switch the unit to standby mode during the timer recording, the recording is continued. • When you programme successive timer recordings to start, about last 1 minute of earlier programme will not be recorded. • Timer recording will not start while: - copying HD Video (AVCHD) from USB device or SD card - copying photos/music - formatting • When “Pure Sound mode” is activated, timer recording does not start during playback of BD-Video, DVD-Video or music CD. (> 71) Remote recording from outside You can make a timer recording from a smart phone or a PC, etc. away from home. (You must register to a service to use this function.) For details, please check the following website. http://panasonic.jp/support/global/cs/ (This site is in English only.) • However, as of February 2013, the service has not yet been launched. Preparation • Network connection (> 17, 20) • Remote Recording Function Settings (> 67, 77) • This unit will be always connected to the internet, so we recommend that you subscribe to a flat-rate data plan with an always-on connection. • Please note that a regular maintenance or unexpected trouble may interrupt the service, and that the service content may be changed or revoked and operation menu screens may be changed with or without a prior notice. VQT4L31 31 DMRPWT635GL_eng.book 32 ページ 2013年2月4日 月曜日 午後1時25分 Recording Timer recording To confirm and edit a timer programme 1 Screen icons Press [PROG/CHECK]. F Red: Timer recording standby is activated. Grey: Timer recording standby is deactivated. [ Currently recording programme e.g., Timer Recording Remain HDD 30:30 Channel Name TUE 01.01.2013 8:05 AM Schedule Space TUE 08.01 11:00 AM - 11:45 AM TUE 08.01 10:00 AM - 11:50 AM TUE 08.01 11:30 AM - 1:00 AM TUE 01.01 8:00 AM - 10:45 AM A part or all of the programme will not be recorded since the programme is overlapping. OK OK New Timer Programme OK RETURN 2 Total 3/32 Turn Timer Off Delete The HDD is full. Info Select the programme, then perform the operations. The recording of the programme was not completed because of some reason. To deactivate a timer programme Press the red button. • The timer icon “F” will change from red to grey. • Press the red button again to activate timer recording standby. (The timer icon “F” will change to red.) Auto Renewal Recording (> 30) is set. To delete a timer programme Press [DEL]. To edit a timer programme 1 Press [OK]. 2 Change the timer recording options. • Refer to “Timer recording options”. (> 30) 3 Press [OK]. To show programme information Press [STATUS ]. To exit the timer recording list Press [EXIT 32 Copy-protected programme It was not recorded. Page Up Page Down VQT4L31 ]. OK Displayed if the recording can fit in the remaining space Daily or weekly timer programme is set. (Date) ! It may not be possible to record because: - there is not enough space left. - the number of possible titles has reached its maximum. (> 96) - programmes are deactivated, etc. DMRPWT635GL_eng.book 33 ページ 2013年2月4日 月曜日 午後1時25分 Playing back video Playing back video Playing titles on the HDD DIRECT NAVIGATOR (VIDEO) screen § § 1 “For recorded titles” only Press [DRIVE SELECT] to select “HDD”, then press [DIRECT NAVIGATOR]. • If the DIRECT NAVIGATOR screen of photo or music is displayed, press the red button, then select “VIDEO”. Screen icons [ Protected title e.g., DIRECT NAVIGATOR HDD All Not Viewed t Grouped Titles Channel Date Drama Sport Grouped titles Titles Title has not yet been played AVCHD Title Name Start Time 9:00 AM Rec time Prog.Type: Movies OPTION Title is recorded using a different encoding system from that of the unit. Change the “TV System” (> 67, 74). 0:01 Page 003/003 Play RETURN Delete Select PHOTO / MUSIC Page Up Page Down Radio programme Copy 1 Tab (> 34) 2 Programme type • [USB_HDD] When connecting registered USB HDD, “USB HDD” tab and registration number appears. Select “USB HDD” tab. & 3D contents • This icon will not display even with 3D programmes when a broadcast programme is recorded. Recorded in 1080/50p contents Recorded in 1080/60p contents e.g., DIRECT NAVIGATOR Grouped Titles VIDEO Time Remaining 45:54 Registration number 1 USB-HDD USB-HDD All Not Viewed Movies Drama Sport AVCHD 2 Title was not recorded due to recording protection Title cannot be played (When data is damaged etc.) VIDEO Time Remaining 45:54 Movies Currently recording programme Title is restricted by Child Lock ( Parental Rating ) (> 70). Recording did not complete as the timer recording has started. Select the title, then press [OK]. Playback starts. Resume play function If the following screen appears, select the point to start playback. Playback Where do you want to start playback from ? Last Stopped Beginning OK RETURN VQT4L31 33 DMRPWT635GL_eng.book 34 ページ 2013年2月4日 月曜日 午後1時25分 Playing back video Playing titles on the HDD Tab Switching the appearance Titles will be categorised automatically. You can quickly find the recorded titles by selecting the tab. 1 Press [OPTION]. 2 Select “Grouped Titles” or “All Titles”, then press [OK]. Grouped Titles: Two or more titles recorded in the daily/weekly timer recording mode are bundled and displayed as one item. To select the tab Press [2, 1]. To change the displayed programme type tab 1 Select the programme type, then press the green button. 2 Select the item, then press [OK]. All Titles: Displays all titles. Playing back grouped titles To change the programme type of title Refer to “Changing programme type of title”. (> 43) Switching to the PHOTO or MUSIC screen 1 Press the red button. 2 Select “PHOTO” or “MUSIC”, then press [OK]. Showing Information Select the title, then press [STATUS 34 VQT4L31 ]. 1 On the Grouped Titles screen: Select the item marked with . 2 When playing all titles: Press [PLAY/a1.3 1]. When playing the individual title: Press [OK] and select the title, then press [OK]. DMRPWT635GL_eng.book 35 ページ 2013年2月4日 月曜日 午後1時25分 Playing back video Editing the grouped titles 1 Select the title or the group, then press the yellow button. • A check mark is displayed. Repeat this step. • Press the yellow button again to cancel. • If you perform “Remove”, select the title in the group. 2 Press [OPTION]. 3 Select the item, then press [OK]. Create Group: Selected titles are bundled to form a group. Select “Create”, then press [OK]. Playback from Chapter View Regarding chapters You can divide a title into multiple chapters. Each section between the division points (Chapter Marks) becomes a chapter. Chapter Title Chapter Marks Release Grouping: All the titles in the group are released. Select “Release”, then press [OK]. • Chapter Creation This unit can create chapters automatically while recording broadcasting. (> 72) Remove: Selected titles are removed from the group. Select “Remove”, then press [OK]. 1 Select the title, then press [OPTION]. 2 Select “Chapter View”, then press [OK]. e.g., [HDD] PLAY Press OK to start playing from the selected chapter. Selected chapter can be edited via OPTION. Press RETURN to go back to previous menu. Changing the group name 1 2 3 4 Select the group, then press [OPTION]. Select “Edit”, then press [OK]. Select “Enter Title Name”, then press [OK]. Refer to “Entering text”. (> 83) 0:12.29 001 0:00.00 OK RETURN OPTION Edit Chapter Mark Page 001/001 Delete Select 3 Select the chapter, then press [OK]. To edit the chapter in Chapter View Refer to “Editing chapters”. (> 44) VQT4L31 35 DMRPWT635GL_eng.book 36 ページ 2013年2月4日 月曜日 午後1時25分 Playing back video Playing titles on the media § Menu screen Selecting screen for each operation is displayed when the media is inserted, and you can access the operation screen easily. § 1 “For data files” only e.g., [USB] USB Insert the media. Depending on the type of the media, play starts from the specified position, or the screen appears. Play Video View Photos Play / Copy Music ( MP3 ) Copy Video ( AVCHD ) Copy Video ( MPEG2 ) Copy New Photos USB device is inserted. • AVCHD: If the menu screen is not displayed Press [PLAY/a1.3 1]. 2 When the DIRECT NAVIGATOR screen or menu screen etc., appears: Select the item or title, then press [OK]. • Repeat this step if necessary. Playback starts. To play back the playlist created on other equipment 1 Press [FUNCTION MENU]. 2 Select “Playlists” in “Others”, then press [OK]. 3 Select the playlist, then press [OK]. OK RETURN • Display items differ depending on what is recorded in each media. If the menu screen is not displayed, display it by performing the following operation. 1 While stopped Press [OPTION]. 2 Select “Drive Select”, then press [OK]. 3 Select the media, then press [OK]. Video list screen e.g., Videos USB \ Video \ Parent Folder Folder 01 Folder 02 video01.mkv video02.mkv • Some files may not be played back, depending on the video resolution and frame rate condition. video03.mkv video04.mkv OK RETURN Page 0001 / 0003 Page Up Page Down Screen icons: Folder Titles Move to the parent folder 36 VQT4L31 DMRPWT635GL_eng.book 37 ページ 2013年2月4日 月曜日 午後1時25分 Playing back video Notes for BD-Live discs DIRECT NAVIGATOR screen e.g., DIRECT NAVIGATOR BD-RE All All Titles Channel [BD-V] BD-Live allows you to enjoy more functions such as subtitles, exclusive images and online games by connecting this unit to the Internet. VIDEO Date Title Name 29.10 Start Time 10:46 AM Rec time 0:10(HM) 04.10 04.10 29.10 Page 003/003 Play RETURN Preparation 1 Perform network connection and settings. (> 17, 20) 2 Insert a disc. Page Up Page Down OPTION PHOTO Switching to the PHOTO screen Press the red button. The screen switches to “PHOTO”. For the playback method, refer to the instructions for the disc. Showing Information Delete BD-Video data Select the title, then press [STATUS ]. Playback from Chapter View 1 Select the title, then press [OPTION]. 2 Select “Chapter View”, then press [OK]. 3 Select the chapter, then press [OK]. • Regarding chapters Refer to “Regarding chapters”. (> 35) DIRECT NAVIGATOR (AVCHD) screen If you no longer need BD-Live data recorded on the built-in HDD, you can delete data with the following operation. 1 Press [FUNCTION MENU]. 2 Select “BD-Video Data Management” in “Others”, then press [OK]. 3 Select “Delete BD-Video data”, then press [OK]. 4 Select “Yes”, then press [OK]. 5 Select “Start”, then press [OK]. 6 Press [OK]. [SD] e.g., DIRECT NAVIGATOR Video ( AVCHD ) • The usable functions and the operating method may vary with each disc, please refer to the instructions on the disc. • You can restrict Internet access when BD-Live functions are used (> 67, 71, BD-Live). • When “Pure Sound mode” is set to “On”, this unit cannot use BD-Live functions. (> 71) SD Card Rec time 0:30.41 No. Date Day Time 001 002 003 004 005 006 007 008 009 010 01.01 01.01 02.01 03.01 03.01 04.01 05.01 05.01 06.01 06.01 WED WED FRI SUN SUN MON FRI FRI FRI FRI 9:00 AM 5:00 AM 9:30 AM 10:00 AM 11:30 AM 2:00 AM 11:00 AM 10:00 AM 3:45 AM 9:00 AM Title Name Page 03/03 OK OPTION Page Up Page Down RETURN Showing Information 1 Select the title, then press [OPTION]. 2 Select “Information”, then press [OK]. About screen icons on the DIRECT NAVIGATOR Refer to “Screen icons”. (> 33) VQT4L31 37 DMRPWT635GL_eng.book 38 ページ 2013年2月4日 月曜日 午後1時25分 Playing back video Operation during play Quick View [HDD] [USB_HDD] (For recorded titles) [SD] Press and hold [PLAY/a1.3 1]. • Press again to return to normal speed. • Depending on the media and the type of file, some operations may not be possible. • Depending on the media, it may take time for the menu screen, pictures, sound, etc. to start. • Discs continue to rotate while menus are displayed. Press [STOP ∫] when you have finished playback to protect the unit’s motor, your TV screen, etc. Search Press [SLOW/SEARCH 6] or [SLOW/SEARCH 5]. • Press [PLAY/a1.3 1] to restart play. • The speed increases up to 5 steps. ([+R] [+RW]: Up to 3 steps) • Xvid, MKV, MP4 and MPEG2 ([USB_HDD] [USB]): Audio is not heard during all levels search. General operations Status messages Press [STATUS ] twice. Pause e.g., Press [PAUSE ;]. • Press [PLAY/a1.3 1] to restart play. 8:05:50 AM 01.01.2013 Remain HDD T1 0:05.14 0:30.00 Stop Press [STOP ∫]. Resume play function Press [PLAY/a1.3 1] to restart from the stopped position. • The resume play function does not work depending on the media. • Discs: Only previous stopped position is memorized. The position may be cleared if the tray is opened or the unit is switched to standby mode. 38 VQT4L31 Slow-motion While paused, press [SLOW/SEARCH 6] or [SLOW/SEARCH 5]. • Press [PLAY/a1.3 1] to restart play. • The speed increases up to 5 steps. • Xvid, MKV, MP4 and MPEG2 ([USB_HDD] [USB]): Slow-motion is not effective. • [BD-V], AVCHD ([DVD-R] [SD]): Forward direction [SLOW/SEARCH 5] only. DMRPWT635GL_eng.book 39 ページ 2013年2月4日 月曜日 午後1時25分 Playing back video Frame-by-frame While paused, press [2] (2;) or [1] (;1). • Each press shows the next frame. • Press and hold to change in succession forward or backward. • Press [PLAY/a1.3 1] to restart play. • Xvid, MKV, MP4 and MPEG2 ([USB_HDD] [USB]): Frame-by-frame is not effective. • [BD-V], AVCHD ([DVD-R] [SD]): Forward direction [1] (;1) only. Skipping the title or chapter Press [SKIP :] or [SKIP 9]. • [HDD] [USB_HDD] (For recorded titles): It will not skip the title. But the title in the grouped titles will be skipped. (> 34) To create Chapter Marks [HDD] [USB_HDD] (For recorded titles) During the playback or pause Press [CHAPTER]. Manual Skip To delete the Chapter Mark Skip forward 1 minute: Press [MANUAL SKIP +60s]. [HDD] [USB_HDD] (For recorded titles) 1 While paused Press [SKIP :] or [SKIP 9] and skip to the location you want to delete. 2 Press [CHAPTER]. 3 Select “Yes”, then press [OK]. Skip backward 10 seconds: Press [MANUAL SKIP -10s]. • Xvid and MKV: Manual Skip is not effective. Skipping the specified time 1 Press [TIME SLIP]. 2 Select the time with [3, 4]. • Press and hold [3, 4] to change the time by 10-minute. 3 Press [OK]. • Play skips the specified time. • [BD-V] [DVD-V], Xvid, MKV, AVCHD, MP4 and MPEG2 ([USB_HDD] [USB]): [TIME SLIP] is not effective. To display menu [BD-V] [DVD-V] 1 Press [OPTION]. 2 Select “Playback Menu”, then press [OK]. 3 Select “Top Menu”, “Pop-up Menu” or “Menu”, then press [OK]. Changing audio Press [AUDIO]. • It will switch depending on the contents recorded every time it is pressed. Switching subtitles [HDD] [USB_HDD] (For recorded titles) [BD-RE] [BD-R]: 1 Press [STTL ]. 2 Select “On” or “Off”. • If you want to switch the subtitle language, select it in the Disc menu (> 64). [BD-V] [DVD-V], Xvid and MKV: Display with “Subtitles” in the Disc menu (> 64). Aspect You can switch the screen mode. Refer to “Switching the aspect ratio of the screen”. (> 83) VQT4L31 39 DMRPWT635GL_eng.book 40 ページ 2013年2月4日 月曜日 午後1時25分 Playing back video Operation during play 3D video playback Preparation Connect 3D compatible TV to this unit. (> 14) • Perform the necessary preparations for the TV. Play back following the instructions displayed on the screen. Preparatory 3D settings Perform the following settings as necessary. 3D BD-Video Playback It is also possible to play back 3D discs in 2D (conventional video). (> 67, 71) 3D Type If 3D video cannot be played back in 3D, you may be able to play it in 3D by changing the setting. (> 67, 74) 3D AVCHD Output If 2D AVCHD video is recognised as 3D video and cannot be played back correctly, you may be able to play it by changing the setting. (> 67, 74) 3D Playback Message Hide the 3D viewing warning screen. (> 67, 74) Graphic Display Level Adjust the 3D position for the playback menu or message screen etc. (> 65) 3D settings during playback Change this setting when the screen is not correctly displayed for 3D compatible programmes. 1 Press [OPTION]. 2 Select “3D Settings”, then press [OK]. 3 Select the item, then press [OK]. Signal Format Original Keep original picture format. Side by side 3D picture format comprising of left and right screens. 2D to 3D Converts 2D pictures to 3D effect while playing. 40 VQT4L31 3D Picture Mode Normal Normal 3D effects. Soft Soft 3D effects. • This function cannot be enabled when “Signal Format” is set to “2D to 3D”. Manual Settings Distance Set the amount of depth perception. Screen Type Selects how the screen appears during 3D playback (flat or round). Frame Width Set the amount of feathering at the edge of screen. Frame Colour Set the colour of feathering at the edge of screen. • Depending on the contents, displayed items are different. • 3D BD-Video can be played back in 3D only when this unit is connected to the Full HD 3D compatible TV. • This unit only guarantees the playback of the Frame Sequential and the Side-by-Side (Half) programme types. • Please refrain from viewing 3D images if you do not feel well or are experiencing visual fatigue. In the event that you experience dizziness, nausea, or other discomfort while viewing 3D images, discontinue use and rest your eyes. • Depending on the connected TV, the video being played back might switch to 2D video due to changes in resolution etc. Check the 3D setting on the TV. • 3D video might not output the way it is set in “HDMI Video Format” (> 75) and “24p Output” (> 75). • It may display as Side-by-Side when playback of the 3D video is started. • 3D BD-Video cannot be played back in 3D while recording. Also, 3D playback stops when the timer recording starts. DMRPWT635GL_eng.book 41 ページ 2013年2月4日 月曜日 午後1時25分 Editing video Editing video Deleting recorded titles Once deleted, recorded content cannot be restored to its original state. Make certain before proceeding. Deleting during play 1 Press [DEL] while playing. 2 Select “Delete”, then press [OK]. § § 1 “For recorded titles” only On the DIRECT NAVIGATOR screen: Select the title. DIRECT NAVIGATOR HDD All Not Viewed Grouped Titles VIDEO Time Remaining 45:54 Movies Channel Date Drama Sport Title Name Titles Start Time 9:00 AM Rec time Prog.Type: Movies Play RETURN 0:01 Page OPTION Delete Select PHOTO / MUSIC AVCHD Page Up Page Down Copy 2 Press [DEL]. 3 Select “Delete”, then press [OK]. Multiple deleting Select the title, then press the yellow button in step 1. Channel Date Title Name Start Time 9:00 AM Rec time Prog.Type: Movies A check mark is displayed. Repeat this step. • Press the yellow button again to cancel. VQT4L31 41 DMRPWT635GL_eng.book 42 ページ 2013年2月4日 月曜日 午後1時25分 Editing video Editing recorded titles Once deleted, divided or partially deleted, recorded content cannot be restored to its original state. Make certain before proceeding. § § “For recorded titles” only Entering title name • PIN is required to edit the titles with (> 33) 1 Grouped Titles VIDEO Movies Date Drama Sport Titles Delete Select Start Time 9:00 AM Rec time Prog.Type: Movies Enter Title Name Set up Protection Cancel Protection Partial Delete Edit Divide Title Chapter View Change Thumbnail Create Group Change Prog.Type Release Grouping All Titles • “Edit” has several functions. Multiple editing Select the title, then press the yellow button in step 1. A check mark is displayed. Repeat this step. • Press the yellow button again to cancel. VQT4L31 Drama Title Name Page Up e.g., Information Movies Date Page Down Select the item, then press [OK]. Delete Title Not Viewed Copy Press [OPTION]. Playback All Channel 0:01 Page OPTION PHOTO / MUSIC 42 Setting protection Protection setting prevents the title from accidental deletion. AVCHD Title Name Start Time 9:00 AM Rec time Prog.Type: Movies Play RETURN 1 Select “Enter Title Name” in “Edit”, then press [OK]. 2 Refer to “Entering text”. (> 83) Time Remaining 45:54 Channel 2 3 in some functions. On the DIRECT NAVIGATOR screen: Select the title. DIRECT NAVIGATOR HDD All Not Viewed Deleting 1 Select “Delete Title”, then press [OK]. 2 Select “Delete”, then press [OK]. 1 Select “Set up Protection” or “Cancel Protection” in “Edit”, then press [OK]. 2 Select “Yes”, then press [OK]. appears when setting the protection. DMRPWT635GL_eng.book 43 ページ 2013年2月4日 月曜日 午後1時25分 Editing video Partial deleting Changing thumbnail 1 Select “Partial Delete” in “Edit”, then press [OK]. 2 Press [OK] at the start point and end point to delete. • You can find the desired point by using play, search, etc. (> 38) 3 Select “Continue”, then press [OK]. • Select “Next”, then press [OK] to delete other sections. Up to 20 sections can be set. (> go to step 2) 4 Select “Delete”, then press [OK]. • Chapter Mark is generated in the scene that was partially deleted. 1 Select “Change Thumbnail” in “Edit”, then press [OK]. 2 Press [OK] at the point to use as a thumbnail. • You can find the desired point by using play, search, etc. (> 38) 3 Select “Finish”, then press [OK]. 5 Press [RETURN • It is possible to change the image displayed on the Top Menu after finalising or creating Top Menu. ]. Dividing title 1 Select “Divide Title” in “Edit”, then press [OK]. 2 Press [OK] at the point to divide the title. • You can find the desired point by using play, search, etc. (> 38) 3 Select “Continue”, then press [OK]. 4 Select “Divide”, then press [OK]. To confirm the division point After performing step 2. Select “Preview”, then press [OK]. • The unit plays 10 seconds before and after the division point. To change the division point After performing step 2. Restart play and select “Divide”, then press [OK] at the division point. To change the point After performing step 2. Restart play and select “Change”, then press [OK] at the point to change. Changing programme type of title [HDD] Programme type information in the title can be edited. Change Prog.Type Select the item for prog.type change. Prog.Type 1 Sport Prog.Type 2 ( No Prog.Type ) Prog.Type 3 ( No Prog.Type ) Set Cancel OK RETURN 1 Select “Change Prog.Type” in “Edit”, then press [OK]. 2 Select the item to change a programme type, then press [OK]. 3 Select the programme type, then press [OK]. 4 Select “Set”, then press [OK]. • Divided titles will become a group of titles. VQT4L31 43 DMRPWT635GL_eng.book 44 ページ 2013年2月4日 月曜日 午後1時25分 Editing video Editing recorded titles Editing chapters 1 Select “Chapter View”, then press [OK]. 2 Perform the editing operations. Edit Chapter Mark: Select the point where you want to start a new chapter while viewing the title. 1 Press the green button. 2 Press [OK] at the point you want to divide. • Repeat this step. 3 Press [RETURN screen. ] to go to Chapter View To delete the chapter: 1 Select the chapter, then press [DEL]. Multiple editing Select the chapter, then press the yellow button. A check mark is displayed. Repeat this step. • Press the yellow button again to cancel. 2 Select “Delete”, then press [OK]. To combine chapters (Delete chapter mark): 1 Select the chapter, then press [OPTION]. 2 Select “Combine Chapters”, then press [OK]. 3 Select “Combine”, then press [OK]. The selected chapter is combined to the next chapter. Playback from Chapter View Refer to “Playback from Chapter View”. (> 35) • The maximum number of chapters: (Depends on the state of recording.) Approx. 1000 per title • When the title has the maximum number of chapters, you cannot perform the Resume play function (> 33) or the “Change Thumbnail” (> 43) with the title. 44 VQT4L31 DMRPWT635GL_eng.book 45 ページ 2013年2月4日 月曜日 午後1時25分 Copying video Copying video Copying titles 6 §1, 2 §1 §2 1 “For recorded titles” only The title in the source media will be deleted. Set other settings, then press [OK]. e.g., Automatic Standby after Copy Off Standby status can be changed if required. Please press OK to start copying. Connect the USB HDD. OK 2 3 Press [DRIVE SELECT] to select “HDD”, then press [DIRECT NAVIGATOR]. • If the DIRECT NAVIGATOR screen of photo or music is displayed, press the red button, then select “VIDEO”. Select the title, then press the yellow button. A check mark is displayed. Repeat this step. Channel Date Title Name Start Time 9:00 AM Rec time Prog.Type: Movies • Press the yellow button again to cancel. 4 5 Press the blue button. Select “Yes”, then press [OK]. • If you select “No”, you can change the selection. (> right) RETURN (> below, Setting the copying options) 7 Select “Yes”, then press [OK]. To register the external HDD (USB HDD) Refer to “Registering the USB HDD”. (> 62) • You cannot copy the following titles to the USB HDD. - Protected titles - HD Video (AVCHD) - SD Video (MPEG2) To change the selection 1 Select “No”, then press [OK] in step 5 (> left). 2 Select the title, then press the yellow button. Repeat this step to select titles. 3 Go to step 4 (> left). About screen icons on the DIRECT NAVIGATOR Refer to “Screen icons”. (> 33) Setting the copying options 1 Select the item in step 6 (> above). 2 Press [2, 1] to change the settings. • Automatic Standby after Copy On: This unit is turned to standby mode when it is not operated for approximately 5 minutes after completing copy. VQT4L31 45 DMRPWT635GL_eng.book 46 ページ 2013年2月4日 月曜日 午後1時25分 Photo Photo Playing photos §1 §2 §3 To exit the Calendar screen Press [PAUSE ;]. • When there are many files and/or folders, some files may not be displayed or not be playable. (> 96) §1 §2 §3 “For data files” only (JPEG, MPO) [BD-RE] only [DVD-R] only • In order to play back 3D photo (MPO), this unit should be connected to a Full HD 3D compatible TV. 1 e.g., [HDD] Album (> below) DIRECT NAVIGATOR HDD All Album 1 PHOTO Album 2 Album 3 Album 4 3D Date & Event Name 03.01.2012 29.10.2012 25.02.2013 15.03.2013 [HDD] 1 Press [FUNCTION MENU]. 2 Select “Photo” in “Playback Contents”, then press [OK]. [USB_HDD] [BD-RE] [DVD-R] [CD] [SD] [USB] 1 Insert or connect the media. The menu screen appears. (> 36) 2 Select “View Photos”, then press [OK]. 2 DIRECT NAVIGATOR (PHOTO) screen Photos 8 12 18 4 OK RETURN VIDEO / MUSIC Page 0002/0002 Calendar OPTION Slideshow Select Page Up Page Down CH Copy Event It is displayed for each recording date. • It is displayed for each folder for media other than HDD. Select the event, then press [OK]. e.g., [HDD] Screen icons Tab DIRECT NAVIGATOR HDD All Album 1 PHOTO Album 2 Album 3 Album 4 3D Date & Event Name 03.01.2012 29.10.2012 25.02.2013 15.03.2013 Photos 8 12 18 (Tab) 4 OK RETURN VIDEO / MUSIC Page 0002/0002 Calendar OPTION Slideshow Select Page Up Page Down CH Copy • To select the tab Press [2, 1]. • Start Slideshow Refer to “Slideshow settings”. (> 47) • Switching to the Calendar screen ([HDD]) Press [PAUSE ;]. 3 46 Select the photo, then press [OK]. • Press [2, 1] to display the previous or next photo. VQT4L31 3D (Tab) Album Placing photos in albums of your choice makes it easier to find them. (> 48) 3D photos (MPO) are automatically sorted. Select from this tab to play back in 3D. (It will play back in 2D when selected from other tabs.) Photo protected New photo which is stored and not viewed DMRPWT635GL_eng.book 47 ページ 2013年2月4日 月曜日 午後1時25分 Photo Switching to the VIDEO or MUSIC screens [HDD]: 1 On the DIRECT NAVIGATOR screen: Press the red button. 2 Select “VIDEO” or “MUSIC”, then press [OK]. Slideshow settings 1 On the DIRECT NAVIGATOR screen: Press the green button. Slideshow Start Slideshow [BD-RE]: On the DIRECT NAVIGATOR screen: Press the red button. Photo play option 1 2 While displaying a photo: Press [OPTION]. Select the item, then press [OK]. Aspect You can switch the screen mode. (> 83) Graphic Display Level You can change the 3D position of the screen display, etc., during the 3D photo playback. Photo Menu • Start Slideshow You can start a slideshow. • Rotate RIGHT/Rotate LEFT e.g., • The information of the rotated photos will not be stored depending on the media. • This function is not available during the 3D photo playback. • Information Information (shooting date etc.) is shown. Interval Normal Transition Effect Fade Repeat Play On Music Selection No background music Background Music No List Random BGM Off OK RETURN 2 Select the item, then press [OK]. Start Slideshow You can start a slideshow. Interval You can set up the time until the next photo is to display. Transition Effect§ Effect for the next photo to display can be set. Repeat Play You can set up to play back repeatedly. Music Selection§ You can select background music on (either from HDD or USB) or off. Background Music§ You can select background music from HDD (My Favourites or Playlists) or USB (Folder). Random BGM§ You can play back the BGM (Background Music) in random order. § This function is not available during the 3D photo playback. To pause the Slideshow Press [PAUSE ;]. • Press [PAUSE ;] again to restart. To stop the Slideshow Press [RETURN ]. VQT4L31 47 DMRPWT635GL_eng.book 48 ページ 2013年2月4日 月曜日 午後1時25分 Photo Editing photos 3 Select the item, then press [OK]. Edit 1 On the DIRECT NAVIGATOR screen: e.g., [HDD] DIRECT NAVIGATOR HDD All Album 1 PHOTO Album 2 Album 3 Album 4 3D Date & Event Name 03.01.2012 29.10.2012 25.02.2013 15.03.2013 Photos 8 12 18 4 OK RETURN VIDEO / MUSIC Page 0002/0002 Calendar OPTION Slideshow Select Page Up Page Down CH • Combine Events [HDD] Select “Yes”, then press [OK]. Copy To edit the event: Select the event. To edit the photo: 1 Select the event, then press [OK]. 2 Select the photo to edit. • To select multiple events or photos Press the yellow button when selecting the event or photo. A check mark is displayed. Repeat this step. • Press the yellow button again to cancel. 2 • Add to Album [HDD] 1 Select the destination album, then press [OK]. 2 Press [OK]. Press [OPTION]. • Selectable items will change depending on the media and the type of file. • Remove from Album [HDD] Select “Yes”, then press [OK]. • Enter Album Name [HDD] Refer to “Entering text”. (> 83) • Enter Event Name Refer to “Entering text”. (> 83) Delete Photos Select “Yes”, then press [OK]. Set up Protection [SD] Select “Yes”, then press [OK]. appears when the protection is set. • Even if the protection is set, the photo may be deleted by another unit. Cancel Protection [SD] Select “Yes”, then press [OK]. 48 VQT4L31 DMRPWT635GL_eng.book 49 ページ 2013年2月4日 月曜日 午後1時25分 Photo Copying photos § § To stop copying “For data files” only (JPEG, MPO) Selecting and copying the photos [HDD] > [SD] [USB_HDD] [SD] [USB] > [HDD] 1 On the DIRECT NAVIGATOR screen: To copy the event: Select the event, then press the blue button. To copy the photo: 1 Select the event, then press [OK]. 2 Select the photos to copy, then press the blue button. • To select multiple events or photos Press the yellow button when selecting the event or photo. A check mark is displayed. Repeat this step. • Press the yellow button again to cancel. 2 When copying to HDD: Select “Yes” or “No”, then press [OK]. • If you select “Yes”: Select the album, then press [OK]. Press and hold [RETURN • The name of the copied photos will be changed. • If the number of files/folders to be copied exceeds the maximum (> 96), copying will stop partway through. Copying automatically [USB_HDD] [SD] [USB] > [HDD] Newly added photos will automatically be copied to the HDD. 1 2 Copy Photos SD card HDD Please select the destination album. Album 2 Select “Copy New Photos”, then press [OK]. e.g., [SD] SD card HDD Start copying ? Yes No OK RETURN 3 Select “Yes”, then press [OK]. Copying starts. Once the copy is completed, select “Yes” or “No”, then press [OK]. To stop copying HDD Album Selection Album 1 Insert the media. The menu screen appears. (> 36) Copy New Photos 4 e.g., [SD] ] for 3 seconds. Album 3 Album 4 Press and hold [RETURN ] for 3 seconds. OK RETURN • You can categorise and manage the events and photos on the HDD by copying to the album. (> 46) 3 Select “Yes”, then press [OK]. Copying starts. • Photos without shooting date will be categorised using the creation date. • If the space on the destination drive runs out or the number of files/folders to be copied exceeds the maximum (> 96), copying will stop partway through. • The name of the copied photos will be changed. VQT4L31 49 DMRPWT635GL_eng.book 50 ページ 2013年2月4日 月曜日 午後1時25分 Music Music Playing music §1 §1 §2 “For data files” only (MP3) [DVD-R] only Copying music (MP3) to HDD [USB_HDD] [USB] > [HDD] After performing steps 1–2 (> left) Music CD: 1 2 Insert the disc. Playback will automatically start. To stop copying MP3: Press and hold [RETURN §2 1 2 Insert or connect the media. The menu screen appears. (> 36) • [DVD-R] [CD] Playback will automatically start if only MP3 is recorded. Select “Play / Copy Music ( MP3 )” or “Play Music ( MP3 )”, then press [OK]. Playback will start. • Using the tree screen to find a folder 1 Press [OPTION]. 2 Select “Select Folder”, then press [OK]. 3 Select the folder, then press [OK]. To play other music (track) Select the item, then press [OK]. e.g., [CD] (MP3) DIRECT NAVIGATOR CD ( MP3 ) No. Track List Track Name 0001 0002 0003 0004 0005 • The track/artist name will be displayed if the information is contained in ID3 tag of the MP3 file. • If there is a large amount of photo data etc. within a MP3 file, play may not be possible. 50 VQT4L31 Press the blue button. Select “Copy”, then press [OK]. ] for 3 seconds. • While copying, no other operations can be performed. Timer recordings will not proceed. • All tracks in the folder will be copied. • Tracks recorded to HDD in one operation will be regarded as one album. DMRPWT635GL_eng.book 51 ページ 2013年2月4日 月曜日 午後1時25分 Music Playing music recorded on HDD [HDD] 1 2 1 Select the playlist, then press [OK]. 2 Select the track, then press [OK]. Press [FUNCTION MENU]. Select “Music” in “Playback Contents”, then press [OK]. DIRECT NAVIGATOR Music Menu HDD Playlists MUSIC Total Tracks 53 Artists Albums My Favourites Frequently Played Tracks most often played recently (up to 30 tracks). Select the track, then press [OK]. Playlists Frequently Played Random Play OPTION OK RETURN 3 Random Play Please select to access music. VIDEO / PHOTO Select the item, then press [OK]. Random playback of all tracks. Playback starts. Artists 1 Press [2, 1] to select the initial of the artist. 2 Select the name of the artist, then press [OK]. 3 Select the album, then press [OK]. 4 Select the track, then press [OK]. Switching to the VIDEO or PHOTO screens 1 On the DIRECT NAVIGATOR (Music Menu) screen: Press the red button. 2 Select “VIDEO” or “PHOTO”, then press [OK]. Albums 1 Press [2, 1] to select the initial of the album. 2 Select the album, then press [OK]. 3 Select the track, then press [OK]. Showing Track Information On the track list screen: 1 Select the track, then press [OPTION]. 2 Select “Information”, then press [OK]. My Favourites Tracks registered in “My Favourites”. Select the track, then press [OK]. • Registering a track to the “My Favourites”. (Up to 99 tracks) While the track list screen is displayed: Select the track, then press the green button. VQT4L31 51 DMRPWT635GL_eng.book 52 ページ 2013年2月4日 月曜日 午後1時25分 Music Playing music Operations during music play [HDD] [USB_HDD] [DVD-R] [CD] [USB] Stop Displaying photos (Slideshow) Photos stored on the “Album” of the HDD can be played back as slideshow during playback of the music. Press [STOP ∫]. While playing the music Press the red button. Pause • To change the photos to display 1 While slideshow playing Press [OPTION]. 2 Select “Select Photo Album”, then press [OK]. 3 Select the album, then press [OK]. Press [PAUSE ;]. • Press [PLAY/a1.3 1] to restart play. Search Press [SLOW/SEARCH 6] or [SLOW/SEARCH 5]. • Press [PLAY/a1.3 1] to restart play. e.g., Select Photo Album Please select the album to start slideshow. Sample Photos Album 1 Album 2 Album 3 Album 4 Skip Press [SKIP :] or [SKIP 9]. Repeat Play/Random Refer to “Repeat Play” or “Random” in Play menu (> 65). While playing music a photo slideshow can be displayed. OK RETURN To end the slideshow Press [RETURN ]. How to create the photo album Refer to “Add to Album”. (> 48) Sound Effects Refer to “Sound Effects” in Sound menu (> 66). 52 VQT4L31 To play music continuously even if the Power off link works Refer to “Playing music continuously even after turning off power to the TV”. (> 63) DMRPWT635GL_eng.book 53 ページ 2013年2月4日 月曜日 午後1時25分 Music Editing music/playlist Delete All Tracks 1 On the DIRECT NAVIGATOR screen: Press [OPTION]. 1 If the confirmation screen appears: Select “Yes”, then press [OK]. 2 Select “Delete”, then press [OK]. e.g., DIRECT NAVIGATOR HDD Music Menu MUSIC Total Tracks 53 Artists Delete Album Select “Delete”, then press [OK]. Albums My Favourites Playlists Frequently Played Random Play OK RETURN 2 OPTION Please select to access music. VIDEO / PHOTO Select the item, then press [OK]. e.g., while selecting an Album Delete Album Delete Select “Delete”, then press [OK]. Edit Album Name/Edit Track Name/Edit Artist Name/Edit Playlist Name Refer to “Entering text” on page 83. Add to Playlist Edit Album Name Playback Settings • Editing operations will change depending on the screen. Remove All Tracks Select “Remove”, then press [OK]. • Tracks themselves are not deleted from the HDD. Clear My Favourites/Clear Frequently Played Select “Clear”, then press [OK]. • Tracks themselves are not deleted from the HDD. Remove Select “Remove”, then press [OK]. • Tracks themselves are not deleted from the HDD. Add to Playlist You can register your favourite albums and tracks into 10 preset playlists. Select the playlist, then press [OK]. • New playlist cannot be added. • Up to 999 tracks can be registered to each playlist. VQT4L31 53 DMRPWT635GL_eng.book 54 ページ 2013年2月4日 月曜日 午後1時25分 With Other Equipment With Other Equipment Copying the HD Video or the SD Video § § 3 “For data files” only Select the title, then press the yellow button. A check mark is displayed. Repeat this step. e.g., [SD] This unit cannot copy the titles in the HDD to the media. Be careful when deleting the original title after copying to the HDD. Copy Video ( AVCHD ) SD HDD Destination Capacity Size No. Time 9:00 AM Rec time 0:30 Size 200 MB e.g., Connecting to the Panasonic video camera 001 002 003 004 Channel AVCHD AVCHD AVCHD AVCHD • Press the yellow button again to cancel. (All the recordings on the same date become a title.) USB connection cable (optional) • If you connect a Panasonic product with a USB connection cable, setup screen may be displayed on the connected equipment. For details, refer to the instructions for the connected equipment. Copying HD Video (AVCHD) [USB_HDD] [SD] [USB], video camera, etc. > [HDD] • The original file must be in the AVCHD standard. 1 Connect the video camera or insert the media. • Make the video camera ready for data transfer. The menu screen appears. (> 36) 2 54 Select “Copy Video ( AVCHD )”, then press [OK]. VQT4L31 4 5 Press [OK]. Select “Start”, then press [OK]. • It may take time for the copying to start. To stop copying Press and hold [RETURN ] for 3 seconds. • An AVCHD title with 100 or more scenes will be divided into titles every 99th scene and copied. Screen icons (NTSC) Title recorded using a different encoding system from that of the (PAL) unit. • Titles displaying these marks cannot be selected. DMRPWT635GL_eng.book 55 ページ 2013年2月4日 月曜日 午後1時25分 With Other Equipment Copying SD Video (MPEG2) [USB_HDD] [SD] [USB], video camera, etc. > [HDD] • The original file must be in the SD-Video standard. 1 Connect the video camera or insert the media. • Make the video camera ready for data transfer. The menu screen appears. (> 36) 2 Select “Copy Video ( MPEG2 )”, then press [OK]. e.g., Copy Video ( MPEG2 ) USB HDD List Press OK to start copying. To edit the copying list Select “List”, then press [1] (right) after step 2. (> left) 1 Select the title, then press the yellow button. Repeat this step to select titles. 2 Press [OPTION]. 3 Select the item, then press [OK]. Delete All: All titles that you registered to copy are deleted. Select “Yes”, then press [OK]. Add: Add new items to the copying list. 1 Select the title, then press the yellow button. Repeat this step to select titles. 2 Press [OK]. Delete: Select “Yes”, then press [OK]. Start OK RETURN All titles of SD video on the media that can be copied are registered in the copying list. 3 4 Select “Start”, then press [OK]. Select “Yes”, then press [OK] to start copying. Screen icons To stop copying Press and hold [RETURN Move: Move selected items or change the order of items on the copying list. Select the destination, then press [OK]. 4 Press [2]. ] for 3 seconds. Data size of each registered item Destination Capacity: 20806 MB Size: 0 MB ( 0% ) • The titles will be copied in the order of the copying list. If you want to specify the order, edit the copying list after the titles are selected. • The total data size shown may be larger than the sum of the data sizes for each registered item. No. Title Size New item (Total=0) Size: Data size recorded to the HDD Page 01/01 (NTSC) (PAL) Title recorded using a different encoding system from that of the unit. • Titles displaying these marks cannot be selected. VQT4L31 55 DMRPWT635GL_eng.book 56 ページ 2013年2月4日 月曜日 午後1時25分 With Other Equipment Smart Home Networking (DLNA) Smart Home Networking (DLNA) allows you to watch the contents and broadcasts on Server equipment connected on the same network from Client equipment. This unit can be used both as Server and Client. Additionally, if used as Client, this unit can also be used as Media Renderer, which can be controlled by a Smartphone, etc. Preparation • Network connection (> 17, 20) • Perform Home Network settings of the DLNA compatible equipment. Using this unit as Server You can enjoy the video and photos saved on the HDD of this unit on DLNA (Client) compatible equipment connected via a network. You can also watch broadcasts received by this unit on DLNA (Client) compatible equipment. • The titles with access restriction (e.g., copy restriction) signals sent from broadcasters are not available for this function. • You cannot play back music from the playback equipment (Client). For more details, refer to the following website and the operating instructions for each item of equipment. http://panasonic.jp/support/global/cs/ DLNA compatible equipment (Client) (This site is in English only.) This unit (Server) § • Some video or broadcasts cannot be enjoyed depending on the DLNA (Client) compatible equipment, the condition of this unit, or the file type. • Ensure that the router for your home network has adequate security system to prevent unauthorized access. For details regarding the connection and operation of equipment connected via a network, refer to their respective operating instructions. § DLNA function compatible software should be installed. For more details, refer to the Panasonic website. (> left) Preparation • When DLNA (Server) Function is deactivated, make the settings. (> 67, 77, Home Network Settings) 1 2 Operate the playback equipment (Client) to display the list of contents on this unit. • Refer to their respective operating instructions. Select the item, then press [OK]. • The DLNA compatible device that is to be connected to the unit should be connected to the same hub or broadband router as the unit. • Files not on the HDD cannot be played back. • Playing back 3D video recorded on this unit may not work properly. • 3D photos copied to this unit cannot be played back in 3D. • Editing is not possible. • The name of this unit is not displayed on the server list of DLNA compatible equipment (Client) while playing back a BD-Video. 56 VQT4L31 DMRPWT635GL_eng.book 57 ページ 2013年2月4日 月曜日 午後1時25分 With Other Equipment Using this unit as Client You can share videos, photos and music stored in the DLNA Certified media server (such as a PC with Windows 7 installed etc.) connected via a network with this unit. This unit (Client) 1 2 3 4 DLNA compatible equipment (Server) Press [FUNCTION MENU]. Select “Home Network ( DLNA Client )” in “Network”, then press [OK]. A list of equipment connected via the network is displayed. • This list can be updated by pressing the red button. Select the equipment, then press [OK]. Select the item, then press [OK]. • Menu structure will be different depending on the equipment. Select the contents by repeating the operation. • Convenient functions can be used by pressing [OPTION] depending on the contents. • Control Panel Control Panel is displayed once the playback starts. Operation can be performed with [3, 4, 2, 1], [OK] and [EXIT ]. • Press [OK] if the Control Panel is not displayed. • (While paying video or photo) Press [RETURN ] to hide the Control Panel. • You may not be able to use the Control Panel even if you use the Panasonic DLNA compatible equipment. • Depending on the contents and the connected equipment, playback may not be possible. • Playlist of Windows Media® Player can play back only the contents that are stored in the libraries. • While playing back the 3D programme, you cannot set “3D Settings”. (> 40) • Items displayed in grey on the display cannot be played back by this unit. • Depending on the performance of the connected PC, video frames may be dropped during playback, or video may not be played back at all. (> 90) Support format of DLNA client Video Video codec Container Audio codec Example of file extension AVCHD H.264 Dolby® Digital .mts MP4 H.264 AAC Recorded programmes (XP/SP/LP/ EP/FR) MPEG2 Dolby® Digital .mpg .mpeg Linear PCM Recorded programmes (DR/HG/HX/ HE/HL/HM) MPEG2 H.264 .m2ts MPEG Dolby® Digital .ts .mp4 Photo Format JPEG Example of file extension .jpg Audio Audio codec Example of file extension MP3 .mp3 FLAC .flac Linear PCM – VQT4L31 57 DMRPWT635GL_eng.book 58 ページ 2013年2月4日 月曜日 午後1時25分 With Other Equipment Smart Home Networking (DLNA) Using this unit as Media Renderer This unit will work as Media Renderer, which allows you to play back the contents on DLNA Server by operating a Digital Media Controller (a smartphone, etc.). Possible applications: Server This unit (Media Renderer) Controller§ Server + Controller This unit (Media Renderer) § § Digital Media Controller compatible software should be installed. Following steps are necessary to use this unit as Media Renderer. 1 2 3 Press [FUNCTION MENU]. Select “Home Network ( Media Renderer )” in “Network”, then press [OK]. Operate the Digital Media Controller compatible equipment. To exit from Home Network ( Media Renderer ) screen Press [RETURN 58 VQT4L31 ]. • Depending on the contents and the connected equipment, playback may not be possible. • Items displayed in grey on the display cannot be played back by this unit. • This unit can be played back via connected equipment only when controlled using Digital Media Controller. • Depending on the performance of the connected PC, video frames may be dropped during playback, or video may not be played back at all. DMRPWT635GL_eng.book 59 ページ 2013年2月4日 月曜日 午後1時25分 Convenient functions Convenient functions VIERA Connect (Enjoying Internet Service) VIERA Connect allows you to access some specific websites supported by Panasonic, and enjoy Internet contents such as photos, videos, etc. from VIERA Connect home screen. This unit has no full browser function and all features of websites may not be available. e.g., Featured Videos 1 2 Press [INTERNET]. The message is displayed. Please read it carefully and then press [OK]. • The video communication service can be accessed directly by pressing [ ] button. Select the item, then press [OK]. • Operable buttons: [3, 4, 2, 1], [OK], [RETURN buttons and number buttons. ], colour To exit from VIERA Connect MORE BACK XXXXXX VIERA Connect Home screen • Images are for illustration purpose, contents may change without notice. Preparation • Network connection (> 17, 20) To enjoy video communication (e.g., SkypeTM) • Connect this unit with optional Communication Camera (TY-CC20W or TY-CC10W). Depending on the area, this optional camera may not be available. Please consult your local Panasonic dealer for advice. e.g., This unit’s rear panel Communication Camera TY-CC20W or TY-CC10W Press [EXIT ]. • When playing content from a disc, SD card or USB device VIERA Connect cannot be accessed. • In the following cases, settings are possible using “Network Service Settings” (> 67, 76) - When restricting the use of VIERA Connect. - When the audio is distorted. • If using slow Internet connection, the video may not be displayed correctly. A high-speed Internet service with a speed of at least 6 Mbps is recommended. • Be sure to update the software (firmware) when a software (firmware) update notice is displayed on the screen. If the software (firmware) is not updated, you will not be able to use the VIERA Connect function. • The services through VIERA Connect are operated by their respective service providers, and service may be discontinued either temporarily or permanently without notice. Therefore, Panasonic will make no warranty for the content or the continuity of the services. • All features of websites or content of the service may not be available. • Some contents may be inappropriate for some viewers. • Some contents of VIERA Connect may only be available for specific countries and may be presented in specific languages. • If timer recording starts, VIERA Connect will stop. • For operating method refer to the following website. http://panasonic.jp/support/global/cs/ (This site is in English only.) • Cannot be used while recording, copying, or playing BD-Video. VQT4L31 59 DMRPWT635GL_eng.book 60 ページ 2013年2月4日 月曜日 午後1時25分 Convenient functions Format SD card Formatting deletes all contents (including computer data), and they cannot be restored. Check carefully before proceeding. 1 2 3 4 5 6 7 Press [FUNCTION MENU]. Select “SD Card” in “Drive Select”, then press [OK]. Select “SD Card Management” in “Others”, then press [OK]. Select “Format Card”, then press [OK]. Select “Yes”, then press [OK]. Select “Start”, then press [OK]. Press [OK]. • The contents are deleted when you format a card even if you have set protection. • Do not disconnect the AC mains lead while formatting. This can render the card unusable. • When a card has been formatted using this unit, it may not be possible to use it on any other equipment. 60 VQT4L31 DMRPWT635GL_eng.book 61 ページ 2013年2月4日 月曜日 午後1時25分 Convenient functions Registering the external HDD (USB HDD) § § “For recorded titles” only If you intend to move recorded titles to a USB HDD, the USB HDD must be registered to this unit first. Connecting the USB HDD Connect this unit with optional USB HDD. e.g., Limitation information • A USB HDD with a capacity of less than 160 GB cannot be used. • Registering of a USB HDD will format the USB HDD and all the content already recorded will be deleted. • Up to eight USB HDDs can be registered on this unit. • Registered USB HDDs cannot be used with devices other than this unit. Regarding the external HDD (USB HDD) Please use a recommended USB HDD. For the latest information on recommended USB HDDs, please check the following website. http://panasonic.jp/support/global/cs/ • Certain non-recommended USB HDDs cannot be used with this unit. • If a problem occurs with the USB HDD, please contact the manufacturer of the device. This unit’s rear panel USB HDD • Only one USB HDD (For recorded titles) can be connected at the same time. • Do not connect additional HDDs using a USB hub. • For details about connection method, refer to the instructions supplied with the USB HDD. Disconnecting the USB HDD Please use the following procedure to disconnect. Disconnecting without following this procedure may result in the loss of recorded content from the USB HDD or the internal HDD. 1 2 3 4 5 Press [SETUP]. Select “Settings for USB HDD” in “HDD / Disc / USB HDD”, then press [OK]. Select “USB HDD Disconnection”, then press [OK]. Select “Yes”, then press [OK]. Disconnect the USB HDD from this unit. VQT4L31 61 DMRPWT635GL_eng.book 62 ページ 2013年2月4日 月曜日 午後1時25分 Convenient functions Registering the external HDD (USB HDD) Registering the USB HDD • If the registering screen appears when connecting the USB HDD, go to step 4. 1 2 3 4 Press [SETUP]. Select “Settings for USB HDD” in “HDD / Disc / USB HDD”, then press [OK]. Select “USB HDD Registration”, then press [OK]. Select “Yes”, then press [OK]. • If you have already registered eight USB HDDs, it will be necessary to delete one or more of them before registering a new USB HDD. The message screen appears: 1 Select “Yes”, then press [OK]. 2 Select the USB HDD to cancel, then press [OK]. The confirmation screen appears. 3 Select “Yes”, then press [OK]. 5 6 62 When the registering is complete, message screen appears. Press [OK]. The confirmation screen appears. Press [OK]. VQT4L31 To cancel all USB HDD registrations Refer to “Cancellation of all USB HDD Registrations”. (> 72) • If you register a USB HDD, all the content already recorded on the USB HDD will be deleted. • It is not possible to play back the content on the USB HDD whose registration has been cancelled. • You can check the registration number of the USB HDD on the DIRECT NAVIGATOR. (> 33) DMRPWT635GL_eng.book 63 ページ 2013年2月4日 月曜日 午後1時25分 Convenient functions VIERA Link functions What is VIERA Link “HDAVI Control”? VIERA Link “HDAVI Control” is a convenient function which will link the operations of this unit and a Panasonic TV (VIERA) or an amplifier/receiver. You can use this function by connecting the equipment with the HDMI cable. See the operating instructions for connected equipment. Download from TV When you connect the unit to a TV for the first time, the setting information on the TV is acquired by this unit. (> 19). • This function is available with the TV that supports “HDAVI Control 3” or later. Automatic input switching/ Power on link When the following operations are performed, the input channel of the TV will be automatically switched and the screen of this unit will be displayed. Additionally when the TV is off, the TV will automatically turn on. - When play starts on this unit - When an action that uses DIRECT NAVIGATOR etc, is performed Power off link When you set the TV to standby mode, this unit is also automatically set to standby mode. • Power off link function does not work when recording, copying etc. Playing music continuously even after turning off power to the TV The following operations make it possible to keep the power of the unit on and to play music continuously. When the unit is directly connected to an amplifier/receiver. 1 While playing music Press [OPTION]. 2 Select “TV Power Off”, then press [OK]. PAUSE LIVE TV You can operate this unit with the TV remote control. Refer to “PAUSE LIVE TV”. (> 25) • This function is available with the TV that supports “HDAVI Control 3” or later. Direct TV Recording This function allows you to immediately start recording the programme that you are viewing on the TV. Refer to the TV operating instructions for operation. • This function is available with the TV that supports “HDAVI Control 3” or later. Easy control only with VIERA remote control You can operate this unit using the TV remote control. Refer to the operating instructions of the TV about the buttons that you can use. • This function is available with the TV that supports “HDAVI Control 2” or later. • This unit supports “HDAVI Control 5” function. “HDAVI Control 5” is the standard for Panasonic’s HDAVI Control compatible equipment. This standard is compatible with Panasonic’s conventional HDAVI equipment. Please refer to individual manuals for other manufacturers’ equipment supporting VIERA Link function. • VIERA Link “HDAVI Control”, based on the control functions provided by HDMI which is an industry standard known as HDMI CEC (Consumer Electronics Control), is a unique function that we have developed and added. As such, its operation with other manufacturers’ equipment that supports HDMI CEC cannot be guaranteed. • These functions may not work normally depending on the equipment condition. • Use the remote control supplied with this unit if you cannot operate this unit using buttons on the TV remote control. • The operation of this unit may be interrupted when you press certain buttons on the TV remote control. • Sound may be discontinued for several seconds when the power to the TV is turned off. • This function is available with the TV that supports “HDAVI Control 2” or later. VQT4L31 63 DMRPWT635GL_eng.book 64 ページ 2013年2月4日 月曜日 午後1時25分 Convenient functions Playback menu A variety of operations and settings such as changing the subtitles and audio languages can be performed during playback of video or music. Also, picture and sound quality can be set to your personal taste. 1 Press [DISPLAY]. e.g., Disc Play Picture Sound Other Menu 2 3 4 Soundtrack Subtitles 1 ENG 2/0 ch 1 ENG Off 1 Angle Item Setting Select the menu, then press [1] (right). Select the item, then press [1] (right). Select the setting. • Some items can be changed by pressing [OK]. Depending on the condition of the unit (playing, stopped, etc.) and media contents, there may be some items which cannot be selected or for which the effects do not work properly. To clear the Playback menu Press [DISPLAY]. Disc Video The original video recording method (MPEG-4 AVC etc.) appears. Signal Type Primary Video Video The original video recording method appears. Soundtrack Select the type of audio or language. Secondary Video Video Select on/off of images. The original video recording method appears. Soundtrack Select on/off of audio and the language. Soundtrack§ Show or change the soundtrack. Subtitles§ Turn the subtitle on/off, and change the language depending on the media. Audio Selection Switch in the case of multiple audio. Subtitle Style Select the subtitle style recorded on the disc. Angle§ Change the number to select an angle. Audio Channel Change audio (LR/L/R) during playback. § 64 VQT4L31 With some discs, you may only be able to make changes using the menus on the disc. DMRPWT635GL_eng.book 65 ページ 2013年2月4日 月曜日 午後1時25分 Convenient functions Play Repeat Play Select the item which you want to repeat. Random Select whether to play random or not. Graphic Display Level You can change the 3D position of the playback settings display, etc., during the 3D playback. Picture Mode Select the picture quality mode during play. • Normal Default setting. • Soft Soft picture with fewer video artifacts. • Fine Details are sharper. • Cinema Mellows movies, enhances detail in dark scenes. • Cartoon A mode suitable for viewing animations. Advanced Settings HD optimizer This will compensate the mosaic noise in the video and haze around the characters precisely. Chroma Process The high-resolution processing of HDMI chroma signals produces a high-resolution picture with rich picture quality. Detail Clarity The picture becomes sharp and detailed. Super Resolution Standard picture quality video is corrected to sharp and crisp picture quality when it is output as 1080i/1080p. Progressive Select the method of conversion for progressive output to suit the type of title being played. • Auto Automatically detects the film and video content, and appropriately converts it. • Video Select this setting when the content is distorted if “Auto” is selected. • Film Select this if the edges of the film content appear jagged or rough when “Auto” is selected. However, if the video content is distorted as shown in the illustration to the right, then select “Auto”. VQT4L31 65 DMRPWT635GL_eng.book 66 ページ 2013年2月4日 月曜日 午後1時25分 Convenient functions Playback menu Sound Sound Effects • This function is effective when “Digital Audio Output” is set to “PCM”. (> 73) Re-master 1/Re-master 2 Sound becomes more natural by adding higher frequency signals not recorded on the track. Dialogue Enhancer The volume of the centre channel is raised to make dialogue easier to hear. Other Position Change the position where this menu screen appears on your TV. Audio attribute LPCM/ Digital/ Digital+/ TrueHD/ DTS/DTS-HD/MPEG/ Signal type HE-AAC: k (kHz): Sampling frequency b (bit): Number of bits ch (channel): Number of channels Language ENG English JPN Japanese ARA FRA French CHI Chinese HIN DEU German KOR ITA ESP NLD Italian MAL Spanish VIE Dutch THA Arabic Hindi Korean PER Malay IND Persian Indonesian Vietnamese MRI Maori Thai BUL Bulgarian Romanian SVE Swedish POL Polish RUM NOR Norwegian CES Czech GRE Greek DAN Danish SLK Slovak TUR Turkish POR Portuguese HUN RUS Russian FIN Hungarian ¢ Finnish • The menu is not displayed when playing photos. 66 VQT4L31 Others DMRPWT635GL_eng.book 67 ページ 2013年2月4日 月曜日 午後1時25分 Convenient functions Changing the unit’s settings You can change the unit’s settings of Digital TV Tuning, Sound, Display, Connection, Network etc. in the menu. Common procedures 1 Press [SETUP]. Setup Digital TV Tuning HDD / Disc / USB HDD Picture Sound Display Connection Network Others Menu list The locations of the setting items are as follows. For details on each setting item, please refer to the following pages. Digital TV Tuning Favourites Edit (> 69) Channel List (> 70) Auto Setup (> 70) Download from TV (> 70) Manual Tuning (> 70) Update Channel List (> 70) Child Lock ( Parental Rating ) (> 70) OK RETURN 2 3 Signal Condition (> 70) Select the menu, then press [OK]. Select the item, then make the setting. (> right) • Follow the instructions on the screen if further operations are necessary. • Depending on the connection or the status of this unit some items cannot be selected or changed. New Channel Message (> 70) HDD / Disc / USB HDD Settings for Playback (> 71) 3D BD-Video Playback (> 71) Soundtrack (> 71) Subtitles (> 71) Menu (> 71) Play Video ( AVCHD ) on BD-RE / BD-R (> 71) BD-Live (> 71) To return to the previous screen Press [RETURN ]. BD-Video Parental Control (> 71) DVD-Video Parental Control (> 71) Pure Sound mode (> 71) Timer Record Start Buffer (> 72) Timer Record Stop Buffer (> 72) REWIND LIVE TV (> 72) Chapter Creation (> 72) HDD Management (> 72) Delete all titles (> 72) Delete all photos (> 72) Format HDD (> 72) Settings for USB HDD (> 72) USB HDD Registration (> 72) USB HDD Disconnection (> 72) USB HDD Management (> 72) Delete all titles (> 72) Format USB HDD (> 72) Cancellation of all USB HDD Registrations (> 72) VQT4L31 67 DMRPWT635GL_eng.book 68 ページ 2013年2月4日 月曜日 午後1時25分 Convenient functions Changing the unit’s settings Picture Network Still Mode (> 73) Easy Network Setting (> 76) Seamless Play (> 73) Network Settings (> 76) LAN Connection Mode (> 76) Sound Dynamic Range Compression (> 73) Wireless Settings (> 76) Connection Setting (> 76) Downmix (> 73) Digital Audio Output (> 73) PCM Down Conversion (> 73) Dolby D / Dolby D + / Dolby TrueHD (> 74) DTS / DTS-HD (> 74) Double Speed Mode Setting ( 2.4GHz ) (> 76) IP Address / DNS Settings (> 76) Proxy Server Settings (> 76) Network Service Settings (> 76) Lock (> 76) MPEG (> 74) BD-Video Secondary Audio (> 74) Audio Delay (> 74) Automatic Volume Control (> 76) Remote Recording Function Settings (> 77) Remote Recording function (> 77) Audio Type for Digital Broadcast (> 74) Device ID (> 77) Display On-Screen Information (> 74) Initialize Device Password (> 77) Home Network Settings (> 77) Unit’s Display (> 74) Home Network function (> 77) Screen Saver (> 74) Setting device name (> 77) Teletext (> 74) Registration type for remote devices (> 77) Remote device list (> 77) Connection 3D Settings (> 74) 3D Type (> 74) Others Standby Settings (> 78) 3D AVCHD Output (> 74) Quick Start (> 78) 3D Playback Message (> 74) Automatic Standby (> 78) TV Aspect (> 74) Automatic Standby after OTR (> 78) Aspect for 4:3 Video (> 74) Automatic Standby after Copy (> 78) TV System (> 74) RF OUT ( Aerial Signal ) (> 78) HDMI Connection (> 75) HDMI Video Format (> 75) Power Save for Network Standby (> 78) Remote Control (> 79) 24p Output (> 75) Clock (> 79) Deep Colour Output (> 75) PIN Entry (> 80) HDMI Audio Output (> 75) System Update (> 80) 7.1ch Audio Reformatting (> 75) Software Update in Standby (> 80) Contents Type Flag (> 75) Software Update Now ( Broadcast ) (> 80) VIERA Link (> 75) Software Update Now ( Internet ) (> 80) Software Licence (> 80) System Information (> 80) Initialize (> 81) Shipping Condition (> 81) Default Settings (> 81) 68 VQT4L31 DMRPWT635GL_eng.book 69 ページ 2013年2月4日 月曜日 午後1時25分 Convenient functions Digital TV Tuning Favourites Edit You can create four favourites of channels for making viewing and recording easier. Digital TV Favourites Editor All Digital Channels Favourites 1 1 2 3 4 5 6 7 Select channel Add Page up CH Page down RETURN Select favourites Add all • To delete channels: Select the channel in the “Favourites” column, then press [OK]. • Yellow: Delete all channels. • To change the name of the Favourites list: 1 Press the red button in the “Favourites” column. 2 Press [3, 4, 2, 1] to select a character, then press [OK]. Repeat this step to enter other characters. • Red: Delete a character. • Blue: Delete all characters. 3 Press [RETURN ]. After editing as follows, save the Favourites. Press [RETURN ], then press [OK]. • To select the other Favourites list: Press the green button. • To add channels to the Favourites list: Select the channel in the “All Digital Channels” column, then press [OK]. Repeat this step. • Yellow: Add all the available channels to the Favourites. (This function is available only when there are no channels in the “Favourites”.) • To change the order of the channels list: 1 Select the channel in the “Favourites” column to move, then press the green button. 2 Select the new position, then press the green button. VQT4L31 69 DMRPWT635GL_eng.book 70 ページ 2013年2月4日 月曜日 午後1時25分 Convenient functions Changing the unit’s settings Channel List Update Channel List You can edit the channel list. You can update the channel list to the latest one. Digital TV Channel List 1 2 3 4 5 6 7 Child Lock ( Parental Rating ) Select Page up Hide Page down RETURN Tune Swap Reveal all • To hide unwanted channels 1 Select the channel. 2 Press [OK]. The check mark is removed. • Yellow: Reveal all channels. • To change the channel number assignment 1 Select the channel to change, then press the green button. 2 Enter the channel number to reassign with the number buttons. 3 Press [OK]. • To set the channel manually 1 Press the red button. 2 Refer to “Manual Tuning”. (> below) You can restrict the viewing of channels unsuitable to children. Set a ratings level to limit broadcast viewing and playback. • PIN is required to change. (> 23) Signal Condition You can check the quality and strength of signals. Press [CH W X] to select the channel. Digital TV Signal Condition Channel Name Signal Quality Signal Strength 0 Network Name RF Parameter 2 [ RETURN 4 6 ] Good Poor Bad 8 10 MHz Channel Up Channel Down CH • Signal Quality: Green bar: Good Yellow bar: Poor Red bar: Bad Auto Setup You can restart the Auto Setup. (> 19) Select “Yes”, then press [OK]. • The timer recording programmes are cancelled. Download from TV Select “Download from TV” when you connect the unit to a VIERA Link (HDAVI Control 3 or later) compatible TV. Select “Yes”, then press [OK]. Manual Tuning You can add new channels manually. 1 Press [3, 4] to select the physical channel. • Adjust the frequency by checking the signal strength and signal quality displays. 2 Press [OK] to start scan. • The set channel is displayed in the table. 70 VQT4L31 • The channels you can receive are affected by weather conditions, seasons, time (day/night), region, length of the cable that is connected to the aerial, etc. • When the signal is too strong (red bar), reduce the signal amplification at your aerial. (For details, consult your dealer.) New Channel Message Set whether to obtain the information automatically when a new DVB channel is added. DMRPWT635GL_eng.book 71 ページ 2013年2月4日 月曜日 午後1時25分 Convenient functions HDD / Disc / USB HDD Settings for Playback 3D BD-Video Playback Select the playback method of 3D compatible video software. Soundtrack Select the audio language. • If “Original” is selected, the original language of each disc will be selected. • Enter a code with the number buttons when you select “Other ¢¢¢¢”. (> 81, Language code list) Subtitles Select the language for subtitle. • If “Automatic” is selected and the language selected for “Soundtrack” is not available, subtitles of that language will automatically appear if available on that disc. • Enter a code with the number buttons when you select “Other ¢¢¢¢”. (> 81, Language code list) Menu Select the language for disc menus. • Enter a code with the number buttons when you select “Other ¢¢¢¢”. (> 81, Language code list) Play Video ( AVCHD ) on BD-RE / BD-R When playing a disc which contains the following two video formats; - High Definition video (AVCHD) recorded by the Panasonic video camera, etc., - High Definition quality video recorded on this unit, select which video to play back. • On: Play the High Definition video (AVCHD) • Off: Play the High Definition quality title BD-Live You can restrict Internet access when BD-Live functions are used. • If “On ( Limit )” is selected, Internet access is permitted only for BD-Live contents which have content owner certificates. BD-Video Parental Control Set an age limit of BD-Video play. • PIN is required to change. (> 23) DVD-Video Parental Control Set a rating level to limit DVD-Video play. • PIN is required to change. (> 23) Pure Sound mode You can enjoy movies or music in an environment more suitable for viewing by stopping the rotation of the HDD when playing back commercial BD-Videos, DVD-Videos or music CDs. • If “On” is selected, timer recording does not start during playback BD-Video, DVD-Video or music CD. VQT4L31 71 DMRPWT635GL_eng.book 72 ページ 2013年2月4日 月曜日 午後1時25分 Convenient functions Changing the unit’s settings Timer Record Start Buffer This function sets the timer recording to start earlier than the TV Guide time. Timer Record Stop Buffer This function sets the timer recording to stop later than the TV Guide time. REWIND LIVE TV Turn on/off the REWIND LIVE TV function. • When “Automatic Standby” is set to “Off” (> 78), “On” cannot be selected. Chapter Creation Set the Chapter Creation method. • Even if “Automatic” is selected, depending on the programme to be recorded, the chapter may not be created correctly. HDD Management Press and hold [OK] for 3 seconds to show the following settings. Delete all titles Delete all titles (video) on the built-in HDD. • Delete does not work if one or more titles are protected. Delete all photos Delete all photos on the built-in HDD. Format HDD Formatting deletes all contents on the built-in HDD, and they cannot be restored. Check carefully before proceeding. 72 VQT4L31 Settings for USB HDD USB HDD Registration Register the USB HDD. (> 61) USB HDD Disconnection This function puts the USB HDD in a state in which it can be safely disconnected. (> 61) USB HDD Management Press and hold [OK] for 3 seconds to show the following settings. Delete all titles Delete all titles on the USB HDD. • Delete does not work if one or more titles are protected. Format USB HDD Formatting deletes all contents, and they cannot be restored. Check carefully before proceeding. Cancellation of all USB HDD Registrations This function cancels the registrations of all the USB HDDs registered on this unit. Only do this if you are going to dispose of this unit. • Before operation, perform “USB HDD Disconnection” (> above) and remove the USB HDD. • It is not possible to play back the content from a USB HDD whose registration has been cancelled. DMRPWT635GL_eng.book 73 ページ 2013年2月4日 月曜日 午後1時25分 Convenient functions Picture Sound Still Mode Dynamic Range Compression Select the type of picture shown when you pause play. • Field: Select if jittering occurs when “Automatic” is selected. (The picture is coarser.) • Frame: Select if small text or fine patterns cannot be seen clearly when “Automatic” is selected. (The picture is clearer and finer.) To lower the dynamic range for playback (e.g., at night). • This does not work depending on broadcasts and recorded titles. Seamless Play The segments can be played back seamlessly. • When “Off” is selected, frame-dropping between the segments can be avoided, but the video may freeze for a moment between the segments. • Seamless Play function does not work depending on the condition or the kind of programme. Downmix Select the downmix system of multi-channel to 2-channels sound. • Select “Surround encoded”, when the connected equipment supports the virtual surround function. • There is no effect on “Bitstream” via HDMI AV OUT and DIGITAL AUDIO OUT terminal. • The audio will be output in “Stereo” in the following cases. - AVCHD playback - [BD-V] : Playback of clicking sound on the menu and audio with secondary video in picture-in-picture mode. Digital Audio Output PCM Down Conversion Select how to output audio with a sampling frequency of 96 kHz. • On: Signals are converted to 48 kHz. (Choose when the connected equipment cannot process signals with a sampling frequency of 96 kHz.) • Off: Signals are output as 96 kHz. • The signals will be converted to 48 kHz regardless of the setting in the following cases. - The signals have a sampling frequency of over 96 kHz. - The disc has copy protection. - “BD-Video Secondary Audio” is set to “On”. ([BD-V]) (> 74) VQT4L31 73 DMRPWT635GL_eng.book 74 ページ 2013年2月4日 月曜日 午後1時25分 Convenient functions Changing the unit’s settings Dolby D / Dolby D + / Dolby TrueHD DTS / DTS-HD MPEG Select the audio signal to output. • Select “PCM” when the connected equipment cannot decode the respective audio format. • Not making the proper settings may result in noise. 3D Settings 3D Type If 3D video cannot be played back in 3D, you may be able to play it in 3D by changing the setting. • Change the settings for 3D on the TV also when “Side by side” is selected. BD-Video Secondary Audio • This setting is not effective for 3D BD-Video. Turn on/off the clicking sound on the menu and audio with secondary video. 3D AVCHD Output Audio Delay Mis-sync between the video and audio is corrected by delaying the audio output. Audio Type for Digital Broadcast If the programme has more than one track (Dolby Digital, MPEG, etc.), you can set priorities. • This setting will give effect in the following conditions. - The default setting when watching broadcasts. - The default setting when playing back the title. Display On-Screen Information Select the time until the channel information screen (> 24) disappears automatically. Unit’s Display Changes the brightness of the unit’s display. Screen Saver This is to prevent burn-in on the screen. Teletext Select the Teletext (> 25) display mode. 74 Connection VQT4L31 If 2D AVCHD video is recognised as 3D video and cannot be played back correctly, you may be able to play it by changing the setting. 3D Playback Message Set to display or hide the 3D viewing warning screen. TV Aspect Set to match the type of TV connected. • Pan & Scan: Side picture is trimmed for 16:9 picture. The pictures may be shown in the letterbox style depending on the content. • Letterbox: Black bands appear for 16:9 picture. Aspect for 4:3 Video To play a 4:3 title, set how to show pictures on a 16:9 TV. TV System Set in accordance with the TV System for the connected TV. DMRPWT635GL_eng.book 75 ページ 2013年2月4日 月曜日 午後1時25分 Convenient functions HDMI Connection HDMI Video Format You can only select items compatible with the connected equipment. • If “Automatic” is selected, the output resolution best suited to the connected TV (1080p, 1080i, 720p or 576p/480p) is automatically selected. • To enjoy High Quality Video up-converted to 1080p, you need to connect the unit to 1080p compatible HDTV. If this unit is connected to an HDTV through other equipment, it must also be 1080p compatible. 24p Output When playing BD-Video recorded in 24 frames, this unit displays each frame at 1/24 second intervals–the same interval originally shot with the film movie. • This item is effective only when this unit is connected to a TV supporting 1080/24p output and “HDMI Video Format” is set to “Automatic” or “1080p”. (> above) • When BD-Video images other than 24p are played, images are output at 60p. Deep Colour Output This setting is for selecting whether to use Deep Colour output when a TV that supports Deep Colour is connected. HDMI Audio Output Select “Off” when connected to an amplifier/receiver with a DIGITAL AUDIO OUT terminal. 7.1ch Audio Reformatting [BD-V] Surround sound with 6.1 ch or less is automatically expanded and played back at 7.1 ch. • If “Off” is selected, sound is played over the original number of channels. (Note that in the case of 6.1 ch audio, playback will be at 5.1 ch) Audio reformatting is enabled in the following cases: - When you have selected “PCM” in “Digital Audio Output”. - When the audio is Dolby Digital, Dolby Digital Plus, Dolby TrueHD or LPCM. Contents Type Flag If “Automatic” is selected, the optimal method of playback depending on the TV (e.g. cinema) will automatically be selected (only when the TV supports Contents Type Flag). VIERA Link Select “Off” when you do not want to use “HDAVI Control”. VQT4L31 75 DMRPWT635GL_eng.book 76 ページ 2013年2月4日 月曜日 午後1時25分 Convenient functions Changing the unit’s settings Network IP Address / DNS Settings Check the connection of the network or set the IP address and DNS. Easy Network Setting Press [OK] to start Easy Network Setting. (> 20) Network Settings LAN Connection Mode Select the LAN connection method. Wireless Settings This allows to set and check the connection settings of the Wireless router. Wireless Settings Connection Setting Double Speed Mode Setting ( 2.4GHz ) The current connection settings and status are displayed. Current connection settings Network name ( SSID ) Wireless type 802.11n (2.4GHz/20MHz) Authentication type Encryption type AES Current status Connection status Connected Reception 1 Encryption type 2 Reception 3 Type of wireless router Check and set the connection to the Proxy server. • Press [OK] to show the respective setting. Network Service Settings The Wireless router connection wizard will be displayed. Double Speed Mode Setting ( 2.4GHz ) When a 2.4 GHz wireless format is used, this setting sets the connection speed. • If you connect using the “Double Speed Mode (40MHz)”, 2 channels use the same frequency band, and there is consequently a greater risk of reception interference. This can cause the connection speed to drop or the connection to become unstable. VQT4L31 • When the router’s DHCP server function is not activated, check the numbers of other connected devices such as personal computers, then assign a number different from those of other devices for the “IP Address” and assign the same number for “Subnet Mask” and “Gateway Address”. Proxy Server Settings Connection Setting 76 • To set the IP address and DNS 1 Set “IP Address Auto-assignment” and “DNS-IP Auto-assignment” to “Off”. 2 Select the item, then press [OK] to show the respective setting. Lock You can restrict using VIERA Connect. • PIN is required to change. (> 23) Automatic Volume Control Volume is adjusted automatically to the standard volume while using VIERA Connect. • Depending on contents, this function will not work. • Select “Off” when the audio is warped. DMRPWT635GL_eng.book 77 ページ 2013年2月4日 月曜日 午後1時25分 Convenient functions Remote Recording Function Settings Setting device name You must register to a service to use this function. For details please check the following website. http://panasonic.jp/support/global/cs/ It is also possible to change the name of this unit on the network. • Select from a preset list Select the preset name, then press [OK]. (This site is in English only.) • Create name Enter the name. Refer to “Entering text”. (> 83) • However, as of February 2013, the service has not yet been launched. Remote Recording function When you set a recording from a mobile phone or a PC, etc. away from home, set this function to "On". Device ID This is the device ID and device password required for registering to and using a service. Initialize Device Password The device password for this unit is initialized. • When you initialize the device password, you will not be able to use Remote Recording function. To use the Remote Recording function again, you must re-register to the service. Registration type for remote devices • Automatic: All connected devices on the same network can access this unit. • Manual: Only registered devices can access this unit. Remote device list • To register equipment manually 1 Select the device name or the MAC Address for the device you want to register, then press [OK]. 2 Select “Yes”, then press [OK]. • To deregister equipment 1 Select the registered equipment, then press [OK]. 2 Select “Yes”, then press [OK]. Home Network Settings You can set the DLNA (Server) function. (> 56) Home Network function You can switch between enable/disable of the DLNA (Server) and DMR (Media Renderer) function. • If “On” is selected, the setting for “Quick Start” is fixed to “On”. (> 78) • If “Off” is selected, the setting for “Remote Recording function” is fixed to “Off”. (> 77) • This cannot be set to “On” if the connection with the wireless broadband router is not encrypted in the wireless connection. • This function cannot be enabled when “Automatic” is selected in “Registration type for remote devices”. (> above) • The maximum number of equipment that can be registered is 16. VQT4L31 77 DMRPWT635GL_eng.book 78 ページ 2013年2月4日 月曜日 午後1時25分 Convenient functions Changing the unit’s settings Others Standby Settings Quick Start • On: It is possible to start quickly from standby mode. • Off: Power consumption in standby mode is minimized. (> 94) However, startup time from standby mode will be longer. • Timer Setting for Quick Start: “Quick Start” is activated when the set time comes. (If the clock has not been set, this function is not activated at all hours.) • When “Home Network function” (> 77) or “Remote Recording function” (> 77) is set to “On”, the setting for this function is fixed to “On”. • The setting may be changed to “On” automatically when the setting for video communication is changed. (> 59) Automatic Standby after OTR • On: This unit is turned to standby mode when it is not operated for approximately 5 minutes after completing “Automatic Stop” or “Recording Time” (> 27). Automatic Standby after Copy • On: This unit is turned to standby mode when it is not operated for approximately 5 minutes after completing copy (> 55). RF OUT ( Aerial Signal ) Set whether to output the broadcasting signal from RF OUT or not while in standby mode (When “Quick Start” is not activated). • If “On” is selected, the aerial signal is output from this unit. Power Save for Network Standby You can minimize power consumption in standby mode even when the “Quick Start” function is activated. (> 94) Automatic Standby Set the time to turn the unit to standby mode automatically. When the unit is not operating, the unit will be turned to standby mode once the set time has passed. • When “REWIND LIVE TV” is set to “On” (> 72), “Off” cannot be selected. 78 VQT4L31 • When this is set to “On”, startup time when operating [GUIDE] and [DIRECT NAVIGATOR] from standby mode will be longer. DMRPWT635GL_eng.book 79 ページ 2013年2月4日 月曜日 午後1時25分 Convenient functions Remote Control Clock Change the remote control code on the main unit and the remote control if you place other Panasonic products close together. • Use “Set Code1”, the factory set code, under normal circumstances. If the time is not set correctly, use the settings listed in the method below. • Automatic This unit usually obtains time and date information from digital broadcasts. 1 Select the code, then press [OK]. 2 While pressing [OK], press and hold the number button ([1] to [6]) for more than 5 seconds. 3 Press and hold [OK] for more than 5 seconds. 4 Press [OK]. • Region Selection Select the region where you live to adjust the standard time. • The time contained in the broadcast signal is UTC (Universal time, coordinated). • Daylight Saving Time Select time offset from the standard time for Summer Time. • If there is a gap between displayed time and actual time, set this function. • Manual Setting 1 Select “Off” of “Automatic”, then press [OK]. 2 Select the item you want to change. 3 Change the setting. 4 Press [OK] when you have finished the settings. VQT4L31 79 DMRPWT635GL_eng.book 80 ページ 2013年2月4日 月曜日 午後1時25分 Convenient functions Changing the unit’s settings PIN Entry System Update You can set/change the PIN for parental control. 1 Enter your 4-digit PIN with the number buttons. 2 Enter the new 4-digit PIN with the number buttons. • Make a note of PIN in case you forget it. e.g., Software Update in Standby When you set this unit to standby mode, software (firmware) updates (> 82) are downloaded automatically at the time you have specified. Software Update Now ( Broadcast ) Refer to ”Software (Firmware) Update”. (> 82) PIN Entry Remember the PIN. 0 0 0 OK 3 Press [OK]. 0 Software Update Now ( Internet ) Refer to ”Software (Firmware) Update”. (> 82) Software Licence Information about the software licence is displayed. System Information Display software (firmware), HDAVI Control version and Wireless Module version (When using wireless connection only) of this unit. 80 VQT4L31 DMRPWT635GL_eng.book 81 ページ 2013年2月4日 月曜日 午後1時25分 Convenient functions Initialize Shipping Condition All the settings except for basic settings return to the factory preset. • The timer recording programmes are also cancelled. • The device password is also initialized. (> 77) Default Settings All the settings other than the tuning settings, clock settings, disc language settings, rating PIN, remote control code, device password, etc. return to the factory presets. Language code list Abkhazian: Afar: Afrikaans: Albanian: Amharic: Arabic: Armenian: Assamese: Aymara: Azerbaijani: Bashkir: Basque: Bengali; Bangla: Bhutani: Bihari: Breton: Bulgarian: Burmese: Byelorussian: Cambodian: Catalan: Chinese: Corsican: Croatian: Czech: Danish: Dutch: English: Esperanto: Estonian: Faroese: Fiji: Finnish: French: Frisian: Galician: Georgian: German: Greek: Greenlandic: Guarani: Gujarati: Hausa: Hebrew: Hindi: Hungarian: Icelandic: Indonesian: Interlingua: Irish: Italian: Japanese: Javanese: Kannada: Kashmiri: Kazakh: Kirghiz: Korean: Kurdish: Laotian: Latin: Latvian, Lettish: 6566 6565 6570 8381 6577 6582 7289 6583 6589 6590 6665 6985 6678 6890 6672 6682 6671 7789 6669 7577 6765 9072 6779 7282 6783 6865 7876 6978 6979 6984 7079 7074 7073 7082 7089 7176 7565 6869 6976 7576 7178 7185 7265 7387 7273 7285 7383 7378 7365 7165 7384 7465 7487 7578 7583 7575 7589 7579 7585 7679 7665 7686 Lingala: Lithuanian: Macedonian: Malagasy: Malay: Malayalam: Maltese: Maori: Marathi: Moldavian: Mongolian: Nauru: Nepali: Norwegian: Oriya: Pashto, Pushto: Persian: Polish: Portuguese: Punjabi: Quechua: Rhaeto-Romance: Romanian: Russian: Samoan: Sanskrit: Scots Gaelic: Serbian: Serbo-Croatian: Shona: Sindhi: Singhalese: Slovak: Slovenian: Somali: Spanish: Sundanese: Swahili: Swedish: Tagalog: Tajik: Tamil: Tatar: Telugu: Thai: Tibetan: Tigrinya: Tonga: Turkish: Turkmen: Twi: Ukrainian: Urdu: Uzbek: Vietnamese: Volapük: Welsh: Wolof: Xhosa: Yiddish: Yoruba: Zulu: VQT4L31 7678 7684 7775 7771 7783 7776 7784 7773 7782 7779 7778 7865 7869 7879 7982 8083 7065 8076 8084 8065 8185 8277 8279 8285 8377 8365 7168 8382 8372 8378 8368 8373 8375 8376 8379 6983 8385 8387 8386 8476 8471 8465 8484 8469 8472 6679 8473 8479 8482 8475 8487 8575 8582 8590 8673 8679 6789 8779 8872 7473 8979 9085 81 DMRPWT635GL_eng.book 82 ページ 2013年2月4日 月曜日 午後1時25分 Convenient functions Software (Firmware) Update You cannot operate the unit until the update is complete. Don’t remove the AC mains lead during the update. Removing the AC mains lead while the update is in progress may damage the unit. Software of this unit can be updated automatically by the following methods at the specified time. (Default setting is 3 a.m. > 80, Software Update in Standby) - From broadcasts - From Internet§ If a software (firmware) update is available, a notification is displayed. New software version has been found. The software will be updated automatically after this unit is switched to standby. Do not disconnect the AC mains lead. • It is displayed on the channel information (> 24) when the Software (Firmware) can be updated immediately. e.g., 1 Now Rating: G • To update the software (Firmware) immediately, use the following function: - Software Update Now ( Broadcast ): Software of this unit will be updated from broadcasts if update information is detected. - Software Update Now ( Internet )§: Software of this unit will be updated from Internet if update information is detected. § Network connection and setting are required. (> 17, 20) 10:30 AM NEWS 9:00 AM - 11:00 AM All Digital Channels Software update Change category Dolby D To execute, press the red button while the channel information is displayed, and follow the instructions on the screen. Update of the software (firmware) will start when the unit is turned to standby mode. The unit’s display during the update e.g., • When “FINISH” is displayed, update of the software (firmware) has completed. • It may take up to a few hours until the update is completed depending on the network or broadcast environment. • The timer recording always takes preference over the software (Firmware) download; if the timer recording is scheduled to start, the downloading will be performed at the next opportunity. • You can also download the latest software (firmware) from the following website. http://panasonic.jp/support/global/cs/ 82 VQT4L31 DMRPWT635GL_eng.book 83 ページ 2013年2月4日 月曜日 午後1時25分 Convenient functions Other operations Entering text Switching the aspect ratio of the screen Preparation • Show the “Enter Title Name” screen, etc. 1 Select a character, then press [OK]. Repeat this step to enter other characters. e.g., Name field: shows the text you have entered When the image does not match the screen size of the TV, you can enlarge the image to fill the screen. 1 2 3 Press [OPTION]. Select “Aspect”, then press [OK]. Select the item, then press [OK]. Normal: Normal output Enter Title Name _ Side cut: The black bars on the right and left sides of the 16:9 image disappear and the image is enlarged. Delete Set OK RETURN Space • To delete a character: Select the character in the name field, then press [PAUSE ;]. Zoom: The black bars on the top and bottom sides of the 4:3 image disappear and the image is enlarged. • To enter characters with number buttons: e.g., entering the letter “R” 1 Press [7] to move to the seventh row. 2 Press [7] twice to highlight “R”. 3 Press [OK]. 2 5 J K 7pqrs 7pqrs 6 M N 7 P 8 T L 7pqrs O Q R U V Press [STOP ∫] (Set). “Writing...” appears then the screen returns to the previous screen and so on. HOLD function To end partway Press [RETURN • This function does not work when watching 3D programme and playing back 3D title or 3D photo. • It may also be adjusted using the screen mode of the TV etc. • The screen mode is switched to “Normal” in the following situations: - when you change the channel - when you start or end the playback of a title - when you switch the unit on or to standby mode. • [BD-V] [DVD-V] “Side cut” does not have any effect. • When “TV Aspect” (> 74) is set to “Pan & Scan” or “Letterbox”, the “Zoom” effect is disabled. ]. (Text is not added.) • If a name is long, parts of it may not be shown in some screens. The HOLD function deactivates all buttons on the unit and remote control. Press and hold [OK] and [RETURN ] simultaneously until “X HOLD” appears on the unit’s display. Unit’s display To cancel the HOLD function Press and hold [OK] and [RETURN ] simultaneously until “X HOLD” disappears. VQT4L31 83 DMRPWT635GL_eng.book 84 ページ 2013年2月4日 月曜日 午後1時25分 Troubleshooting Troubleshooting Troubleshooting guide Before requesting service, make the following checks. If the problem still persists, consult your dealer for instructions. Updating to the latest software (firmware) may solve the problem. (> 82) The followings do not indicate a problem with this unit: • Regular disc rotating sounds or HDD rotating sounds. • Poor reception due to atmospheric conditions. • Image disturbance during search. • Image disturbance when replacing 3D discs. • Interruptions in reception due to periodic broadcasting breaks. • When you switch the unit on or to standby mode, there may be an unexpected sound. General operation The unit does not work. • Check the connections. (> 14) • One of the unit’s safety devices may have been activated. Reset the unit as follows: 1 Press [Í/I] on the main unit to switch the unit to standby. • If the unit does not switch to standby, press [Í/I] on the main unit for about 3 seconds. The unit is forcibly switched to standby. Alternatively, disconnect the AC mains lead, wait one minute, then reconnect it. 2 Press [Í/I] on the main unit to switch it on. If the unit still cannot be operated, consult the dealer. Cannot eject a disc. 1 While the unit is in standby mode, press and hold [OK], the yellow button and the blue button at the same time for more than 5 seconds. • “00 RET” is displayed on the unit’s display. 2 Repeatedly press [1] (right) until “06 FTO” is displayed on the unit’s display. 3 Press [OK]. The unit is switched to standby mode automatically. • VIERA Link has worked. (> 63, Power off link) 84 VQT4L31 DMRPWT635GL_eng.book 85 ページ 2013年2月4日 月曜日 午後1時25分 Troubleshooting The remote control does not work. • The remote control and main unit are using different codes. Change the code on the remote control. Unit's display Press and hold [OK] and the indicated number button at the same time for more than 5 seconds. (> 79) • Software (firmware) is updating when “UPD /” is displaying on the unit’s display. Wait until the update is completed. (> 82) • The HOLD function is activated. (> 83) Startup is slow. • Startup takes time in the following situations: - A disc is inserted. - The clock is not set. - Immediately after a power failure or the AC mains lead is connected. - When a BD-J application is executing. - When the “Quick Start” is not activated. (> 78) • Startup of this unit may be slower depending on the TV settings. Displays “0:00” is flashing on the unit’s display. • Set the clock. (> 67, 79) The clock does not display on the unit when switched to standby. • The clock does not display when “Quick Start” is not activated. (> 78) TV screen and video Screen size is wrong. • Check the “TV Aspect” or “Aspect for 4:3 Video”. (> 74) • Adjust the aspect ratio setting on TV. • If you connect to 4:3 TV, set “HDMI Video Format” to “576p/480p”. (> 67, 75) The black screen appears on the TV. • This phenomenon may occur, depending on the TV setting, when “Quick Start” is activated. Depending on the TV, this phenomenon may be prevented by reconnecting to a different HDMI input terminal. TV reception is not displayed. • Broadcast signals are not output from this unit’s RF OUT terminal. Select “On” in “RF OUT ( Aerial Signal )”. (> 67, 78) Picture does not appear with the HD quality although HD setting was made. • The pictures are output with 576p/480p depending on the title. VQT4L31 85 DMRPWT635GL_eng.book 86 ページ 2013年2月4日 月曜日 午後1時25分 Troubleshooting Troubleshooting guide The screen changes automatically. • If “Screen Saver” set to “On”, the screen saver function will be activated when there is no operation for 5 minutes or more. (> 74) There is a lot of image lag when playing video. • Set “HD optimizer” in the Picture menu to “Off”. (> 65) • Set “Audio Delay”. (> 67, 74) The images do not appear on the TV. The picture is distorted during play, or video will not play correctly. • Check the connections. (> 14) • Check the settings of the connected TV, etc. • An incorrect resolution is selected in “HDMI Video Format”. Reset the setting as follows: 1 While the unit is on, press and hold [OK], the yellow button and the blue button at the same time for more than 5 seconds. • “00 RET” is displayed on the unit’s display. 2 Repeatedly press [1] (right) until “04 PRG” is displayed on the unit’s display. 3 Press and hold [OK] for at least 3 seconds. Set the item again. (> 67, 75) • When Dolby Digital Plus, Dolby TrueHD, and DTS-HD audio are not output properly, select “Yes” in “Default Settings” and make proper settings. (> 67, 81) • The unit’s TV System is different from that of the disc. While stopped, keep pressing [∫] (STOP) and [< OPEN/CLOSE] on the main unit for 5 or more seconds. The system switches from PAL to NTSC or vice versa. • Picture may not be seen when more than 4 devices are connected with HDMI cables. Reduce the number of connected devices. • The picture may be distorted or a black screen may appear between scenes recorded with different aspect ratios. • Set “Deep Colour Output” (> 67, 75) or “Contents Type Flag” (> 67, 75) to “Off”. 86 VQT4L31 3D video is not output correctly. • 3D video may be output correctly by changing the following settings: - “3D Type” of “3D Settings” (> 67, 74) - “Signal Format” (> 40, 3D settings during playback) • Check the settings of the connected TV. • When a non-3D compatible amplifier/receiver is connected between this unit and a TV, 3D video is not output. (> 15) • When the amplifier/receiver which is connected between this unit and a TV is off, 3D video is not output. (> 15) • 3D discs may not be played back correctly due to the settings of the TV. • When “HDMI Audio Output” is set to “Off”, 3D video may not be output correctly. (> 75) The same video is displayed in each left and right half of the screen. • This is a 3D programme of the Side-by-Side type. Change the setting as follows if connecting with a 3D compatible TV: 1 Press [OPTION]. 2 Select “3D Settings”, then press [OK]. 3 Select “Side by side” in “Signal Format”, then press [OK]. Sound No sound. Distorted sound. • Check the connections. (> 14) • Check the settings of the connected TV, etc. • Press [AUDIO] to select the audio. (> 25, 39) • To output audio from a device connected with an HDMI cable, set “HDMI Audio Output” to “On”. (> 67, 75) Cannot change audio channel. • You cannot change the audio channel if “Digital Audio Output” is set to “Bitstream” (> 73) DMRPWT635GL_eng.book 87 ページ 2013年2月4日 月曜日 午後1時25分 Troubleshooting Recording, timer recording and copying Cannot record. Cannot copy. • Some broadcasts are copyright protected. • You cannot record/copy to the disc. Timer recording does not work properly. • Failed timer recordings are displayed in grey with on the Timer Recording screen. (> 32) When you programme a timer recording, check the screen icons. If “!” is displayed, this timer programme may not be recorded because: - there is not enough space left. - the number of possible titles has reached its maximum. - programmes are deactivated, etc. Auto Renewal Recording does not work properly. • The programme will not be overwritten in the following cases: - the programme is protected - any programme is being played back or copied - a screen such as DIRECT NAVIGATOR is displayed Instead, the programme will be saved as a separate programme and that will be overwritten. A part or whole of a recorded title has been lost. • If there is a power failure or the AC mains lead is disconnected from the household mains socket while recording or editing, the title may be lost or the HDD may become unusable. We cannot offer any guarantee regarding lost programmes. Play Cannot play back. • The disc is dirty. (> 10) • The disc is scratched or marked. • [BD-R] [BD-RE] Set “Play Video ( AVCHD ) on BD-RE / BD-R” to “On” and the playback may be possible (> 67, 71). • The disc may not be able to play back if it was not finalized or a Top Menu was not created on the equipment used for recording. Audio and video momentarily pause. • DVD-R DL and +R DL discs have two writable layers on one side. Video and audio may momentarily cut out when the unit is switching layers. BD-Video or DVD-Video is not played. • Ensure the disc is for the correct BD-Video region code or DVD-Video region number, and is not defective. You have forgotten your rating PIN. • The rating level returns to the factory preset. 1 While the unit is on, press and hold [OK], the yellow button and the blue button at the same time for more than 5 seconds. • “00 RET” is displayed on the unit’s display. 2 Repeatedly press [1] (right) until “03 VL” is displayed on the unit’s display. 3 Press [OK]. • “INIT” is displayed on the unit’s display. Image for the Quick View is not smooth. • Image may not be played back smoothly in case of High definition titles. VQT4L31 87 DMRPWT635GL_eng.book 88 ページ 2013年2月4日 月曜日 午後1時25分 Troubleshooting Troubleshooting guide Edit Photo Cannot edit. • You may not be able to edit on the HDD if there is no available space. Delete any unwanted titles to create empty space. (> 41) The contents of the SD card cannot be read. • Remove the card from the slot and then insert again. If this does not solve the problem, switch the unit to standby mode and turn it on again. Cannot create a playlist. • Creation or editing of playlists cannot be done on this unit. Copying, deleting and setting protection takes a long time. • When there are a lot of folders and files, it may sometimes take a long time. Photos do not play back normally. • The images that were edited on the PC, such as Progressive JPEG, etc., may not play back. (> 96) USB This unit does not recognize the USB device correctly. • If USB device is connected to this unit while using a video communication the USB device will not be recognized. Press [EXIT ] and reconnect USB device. • If inserted during playback the USB device may not be recognized by this unit. Disconnect and reconnect the USB device. If it still does not recognize the connection, switch the unit to standby mode and turn it on again. • USB devices connected using a USB extension cable other than a dedicated one or a USB hub may not be recognized by this unit. • This unit does not recognize USB HDDs other than those in which the size of one sector is 512-bytes. (For details, consult the dealer of your USB HDD.) 88 VQT4L31 DMRPWT635GL_eng.book 89 ページ 2013年2月4日 月曜日 午後1時25分 Troubleshooting TV Guide The TV Guide information is not displayed properly. • Set the clock correctly. (> 67, 79, Clock) • Some broadcast may not send programme information. • There was a programme change, or TV Guide information from a broadcast station was possibly not correctly transmitted. • If signal quality is bad, the TV Guide system may not be able to receive any data. Broadcast Picture regularly breaks up on some channels. • Adjust the reception with “Manual Tuning”. (> 67, 70) Picture very infrequently breaks up on some or all channels. • Electrical atmospheric interference caused by bad weather may cause pictures to break up and audio to mute or distort momentarily. VIERA Link VIERA Link does not work. • Some functions may not work depending on the version of “HDAVI Control” of the connected TV, etc. This unit supports “HDAVI Control 5” functions. • Check the settings of the connected TV, etc. • If the connection for the equipment connected with HDMI was changed, or if there was a power failure or the plug was removed from the household mains socket, “HDAVI Control” may not work. In this case, change TV (VIERA) setting for “HDAVI Control” again. • This unit does not support “ONE TOUCH PLAY” function of the Panasonic AV Control Receiver. Network You cannot access this unit from DLNA compatible equipment on the network. • Check the network connection and the network settings. (> 17, 20) • It may not be possible to connect depending on the types of the equipment or the status of the equipment. VQT4L31 89 DMRPWT635GL_eng.book 90 ページ 2013年2月4日 月曜日 午後1時25分 Troubleshooting Troubleshooting guide You cannot play contents properly from DLNA compatible equipment on the network. • There may be some video that cannot be played back on DLNA compatible equipment depending on the equipment. • Following titles cannot be played back: - A title with access restriction - A title with audio only format - A title with incompatible format • Playback via DLNA compatible equipment may not be performed when this unit is in the following conditions: - While playing back a BD-Video - While simultaneously copying and recording - While displaying the Setup menu - While executing functions using a network, such as “VIERA Connect” • You cannot play back simultaneously from two or more items of DLNA compatible equipment. When using Wireless LAN connection, video from the DLNA Certified media server is not played back or video frames are dropped during playback. • Use 802.11n (2.4 GHz) Wireless router. Simultaneous use with a microwave, cordless telephone etc. at 2.4 GHz may result in connection interruptions or other problems. • On the “Wireless Settings” screen (> 76), the continuous lighting of at least four “Reception” indicators is the target for a stable connection. If three or fewer indicators are lit or the connection is being interrupted, change the position or angle of your Wireless router. If there is no improvement, connect to a wired network and perform the “Easy Network Setting” (> 20) again. Reset To return all the settings to the factory preset Perform “Shipping Condition” or “Default Settings”. (> 67, 81) 90 VQT4L31 Messages on the unit’s display The following messages or service numbers appear on the unit’s display when something unusual is detected. SET (“∑” stands for a number.) The remote control and main unit are using different codes. Change the code on the remote control. (> 85) GUIDE TV Guide data is being downloaded. HARD ERR If there is no change after switching the unit to standby mode and turning it on, consult the dealer. NoREAD • The disc is dirty. (> 10) The unit cannot play. • The lens cleaner has finished cleaning. Press [< OPEN/CLOSE] on the main unit to eject the disc. DMRPWT635GL_eng.book 91 ページ 2013年2月4日 月曜日 午後1時25分 Troubleshooting PLEASE WAIT U59 • Displayed when the unit is started and is switched to standby mode. • There was a power failure or the AC plug was disconnected while the unit was on. The unit is carrying out its recovery process. Wait until the message disappears. The unit is hot. The unit switches to standby for safety reasons. Wait for about 30 minutes until the message disappears. Do not block the cooling fan on the rear of the unit. PROG FULL U61 There are already 32 timer programmes. Delete unnecessary timer programmes. (> 32) (When a disc is not inserted) A malfunction has occurred. The unit is trying to restore to the normal operation. Once the message disappears you can use the unit again. If it remains displayed, consult the dealer. REMOVE The USB device is drawing too much power. Remove the USB device. START Update of the software (firmware) is started. You cannot operate the unit until the update is complete. (> 82) SW-DL Software (firmware) is downloading. Download will stop when the unit is turned on, or the timer recording starts. (> 82) U76 HDMI cannot be output because it is connected to a model that does not support copyright protection. U77 Due to the current disc not having authorised copyright information, video output is not performed. UNSUPPORT The media is not supported. UPD / (“∑” stands for a number.) The software (firmware) is being updated. You cannot operate the unit until the update is complete. (> 82) VQT4L31 91 DMRPWT635GL_eng.book 92 ページ 2013年2月4日 月曜日 午後1時25分 Troubleshooting Troubleshooting guide U88 (When a disc is inserted) There was something unusual detected with the disc or the unit. The unit is trying to restore to the normal operation. Once the message disappears you can use the unit again. If it remains displayed, consult the dealer. U99 The unit fails to operate properly. Press [Í/I] on the main unit to switch the unit to standby mode. Now press [Í/I] on the main unit again to turn the unit on. X HOLD The HOLD function is activated. (> 83) H or F (“∑” stands for a number.) There is something unusual. (The service number displayed after H and F depends on the unit’s condition.) Reset the unit as follows: 1 Disconnect the plug from the household mains socket, wait a few seconds, then reconnect it. 2 Press [Í/I] to turn the power on. (The unit may be fixed.) Request service from the dealer. Inform the dealer of the service number when requesting service. 92 VQT4L31 When you experience problems with Easy Network Setting If there is any problem, the following message is displayed on the screen. Wireless Settings Display Check the following A conflict with • Please wait a few moments, other devices and then try again. occurred. A time out error • Setting of the Wireless router occurred. for MAC Address etc. • The signal may be weak. • The SSID and the encryption key of the Wireless router. • Please wait a few moments, An and then try again. authentication error or a time out error occurred. A device error occurred. • If the problem is not solved, consult your dealer. DMRPWT635GL_eng.book 93 ページ 2013年2月4日 月曜日 午後1時25分 Troubleshooting Easy Network Setting ( Home Network Connection Check ) Display 1. LAN cable connection or Wireless setting: 2. IP address setting: 3. Connection to gateway: 1. LAN cable connection or Wireless setting: 2. IP address setting: 3. Connection to gateway: 1. LAN cable connection or Wireless setting: 2. IP address setting: 3. Connection to gateway: 1. LAN cable connection or Wireless setting: 2. IP address setting: 3. Connection to gateway: “Fail” “Fail” “Fail” “Pass” “Fail” “Fail” “Pass” Check the following • Connection of the LAN cables (> 17) • Settings of the hub and router • Connection and settings of the hub and router • Settings of “IP Address / DNS Settings” (> 67, 76) Easy Network Setting ( Internet Connection Test ) Display Cannot find the server. (B019) Check the following • “Primary DNS” and “Secondary DNS” settings of “IP Address / DNS Settings” (> 67, 76) No connection • The server may be busy or could be made to the service may have been the server. (B020) suspended. Please wait a few moments, and then try again. • Settings of “Proxy Server Settings” (> 67, 76) and the router. “Pass” “Fail” “Pass” “Home network available” “Fail” VQT4L31 93 DMRPWT635GL_eng.book 94 ページ 2013年2月4日 月曜日 午後1時25分 Reference Reference Specifications Specifications are subject to change without notice. ∫ General Dimensions: 430 mm (W) 59 mm (H) (excluding the projecting parts) 238 mm (D) (including the projecting parts) 249 mm (D) Mass: [PWT635] Approx. 3.0 kg [PWT530] Approx. 2.9 kg Power supply: AC 220 V to 240 V, 50 Hz Power consumption: [PWT635] Approx. 29 W [PWT530] Approx. 27 W Power consumption in standby mode: “Quick Start” is activated and “Power Save for Network Standby” is set to “Off” Approx. 5 W “Quick Start” is activated and “Power Save for Network Standby” is set to “On” Approx. 4 W “Quick Start” is not activated and “RF OUT ( Aerial Signal )” is set to “Off” Approx. 0.2 W Operating temperature: Operating humidity range: ∫ TV system Tuner System: Country: Channel Coverage: ∫ Recording system Video: 5 oC to 40 oC 10 % to 80 % RH (no condensation) DVB-T Australia VHF 6~12 UHF 27~69 MPEG-2, MPEG-4 AVC/H.264 Audio: Dolby Digital HE-AAC MPEG 94 VQT4L31 (DR mode: Max 5.1ch (DVB-T)) (DR mode: 2ch (DVB-T)) (DR mode: 2ch) ∫ Audio Analog audio L/R out (pin jack): 1 pc. Output level: Full scale 2.0 Vrms at 1 kHz (< 1 k≠) Digital audio out (optical): 1 pc. PCM, Dolby Digital, DTS, MPEG ∫ HDMI terminal HDMI output (19 pin type A): 1 pc. PCM, Dolby Digital, DTS, MPEG, Dolby Digital Plus, Dolby TrueHD, DTS-HD Master Audio, DTS-HD High Resolution Audio • This unit supports “HDAVI Control 5” function. ∫ Internal HDD capacity [PWT635] 1 TB [PWT530] 500 GB ∫ Other terminals USB Port (Type A): SD Card Slot: LAN (Ethernet) Port: 2 pcs. 1 pc. 1 pc. 10BASE-T/100BASE-TX ∫ Wireless LAN Standard compliance: IEEE802.11b/g/n Frequency range: 2.4 GHz band Security§: WPA™/WPA2™ (Encryption type: TKIP/AES, Authentication type: PSK) WEP (64 bit/128 bit) § This unit supports WPA and WPA2 encryption. DMRPWT635GL_eng.book 95 ページ 2013年2月4日 月曜日 午後1時25分 Reference ∫ LASER specification Class 1 LASER Product Wave length: 405 nm (BDs) 660 nm (DVDs) 790 nm (CDs) Laser power: No hazardous radiation is emitted with the safety protection ∫ Region code DVD: BD: §2 §3 § #4 Region B ∫ Playable discs BD-Video (Blu-ray 3D, BD-Live) BD-ROM Version 2.4 DVD-Video: DVD-Video format CD-DA (Audio CD) BD-RE: Ver. 2.1, JPEG§1, MPO§1 BD-RE DL: Ver. 2.1, JPEG§1, MPO§1 BD-R: Ver. 1.3, LTH type Ver. 1.3, Xvid§1, MKV§1 BD-R DL: Ver. 1.3, Xvid§1, MKV§1 DVD-R: DVD-Video format§3, AVCHD format§3, JPEG§2, MPO§2, MP3§2, Xvid§2, MKV§2 DVD-R DL: DVD-Video format§3, AVCHD format§3, JPEG§2, MPO§2, MP3§2, Xvid§2, MKV§2 DVD-RW: DVD-Video format§3, DVD Video Recording format, AVCHD format§3 +R: Video§3, AVCHD format§3 +R DL: Video§3, AVCHD format§3 +RW: Video§3, AVCHD format§3 CD-R/CD-RW: CD-DA, JPEG§2, MPO§2, MP3§2, Xvid§2, MKV§2 §1 ∫ SD Card Compatible media: SD Memory Card§ Format: SD Card: only FAT12, FAT16 SDHC Card: only FAT32 SDXC Card: only exFAT Data that can be played: JPEG, MPO, AVCHD format, MPEG-2, MP4 BD disc needs to be based on UDF format. DVD/CD discs need to be based on UDF or ISO9660 format. Finalising is necessary. Includes SDHC/SDXC cards. Includes mini type cards (need a miniSDTM adaptor). Includes micro type cards (need a microSDTM adaptor). ∫ USB device USB standard: USB2.0 High Speed Format: FAT12, FAT16, FAT32, NTFS Data that can be played: MP3, JPEG, MPO, Xvid, MKV, MP4, MPEG-2 Audio information The audio output differs depending on which terminals are connected to the amplifier/receiver, and the setting on this unit. (> 73, Digital Audio Output) • The number of channels listed is the maximum possible number of output channels when connected to amplifier/receiver compatible with the respective audio format. Terminal HDMI AV OUT DIGITAL AUDIO OUT §1 §2 Digital Audio Output Bitstream PCM BD-Video: 7.1ch PCM§1, 2 Output using original audio§1 DVD-Video: 5.1ch PCM Dolby Digital/ Down-mixed 2ch DTS Digital PCM Surround When “BD-Video Secondary Audio” is set to “On”, the audio will be output as Dolby Digital, DTS Digital Surround or 5.1ch PCM. The audio output is amplified from 5.1ch or 6.1ch to 7.1ch depending on the DTS, Inc. specifications. VQT4L31 95 DMRPWT635GL_eng.book 96 ページ 2013年2月4日 月曜日 午後1時25分 Reference Specifications About recorded titles ∫ Recording quality and approximate recording times Depending on the content being recorded, the recording time may become shorter than indicated. [PWT635] Information for the files other than recorded programmes ∫ JPEG/MPO Playable media: HDD, BD-RE (SL/DL), DVD-R, DVD-R DL, CD-R, CD-RW, SD Card, USB device HD quality 140 hours SD quality 264 hours Compatible pixels: Between 34k34 and 8192k8192 pixels (Sub sampling is 4:2:2 or 4:2:0) Files: JPEG conforming DCF (Design rule for Camera File system) MPO conforming MPF (Multi Picture Format) HD quality 69 hours Maximum numbers of folders and files: SD quality 131 hours [PWT530] Media • Recording time may vary depending on the bit rate of broadcasting: - High Definition (HD) quality: estimated bit rate is 15 Mbps - Standard Definition (SD) quality: estimated bit rate is 8 Mbps • Regarding recording time remaining: Remaining time is calculated with a bit rate of 15 Mbps. But the bit rate differs depending on the broadcast, so the displayed remaining time might be different from the actual remaining time. ∫ Maximum number of titles that can be recorded 999 titles (When continuously recording for long durations, titles are automatically divided every 8 hours.) 96 VQT4L31 HDD BD-RE DVD-R CD-R, CD-RW SD Card USB device Maximum folders – 500 500 500 500 500 Maximum files 20000 10000 10000 10000 10000 10000 • This unit is not compatible with MOTION JPEG or Progressive JPEG. DMRPWT635GL_eng.book 97 ページ 2013年2月4日 月曜日 午後1時25分 Reference ∫ MP3 Playable media: HDD, DVD-R, DVD-R DL, CD-R, CD-RW, USB device Compression rate: 32 kbps to 320 kbps Sampling rate: 16 kHz, 22.05 kHz, 24 kHz, 32 kHz, 44.1 kHz, 48 kHz Maximum numbers of folders and files: Media HDD DVD-R CD-R, CD-RW USB device Maximum folders – 300 300 300 Maximum files 40000 3000 3000 3000 ∫ SD-Video (Standard Definition) Playable media: SD Card, USB device Codec: MPEG-2 File Format: SD-Video format§ used on Standard Definition Camera (Panasonic and some other’s) § SD-Video Entertainment Video Profile ∫ HD-Video (High Definition) Playable media: SD Card, USB device Codec: MPEG-4 AVC/H.264 File Format: AVCHD format conforming ∫ MP4 Playable media: SD Card, USB device MPEG-4 AVC/H.264: Up to High Profile, Level 4.2 Video resolution: Up to 1920k1080 MPEG-4 AAC-LC Sampling rate: 8 kHz to 48 kHz Number of audio channel: 1 or 2 ∫ MKV Playable media: BD-R (SL/DL), DVD-R, DVD-R DL,CD-R, CD-RW, USB device MPEG-4 AVC (H.264) profile is up to High Profile, Level 4. AAC-LC, MP3, Dolby Digital audio, DTS, PCM, Vorbis and FLAC can be decoded. Maximum number of folders: 300 folders (including the root folder) Maximum number of files: 200 files VQT4L31 97 DMRPWT635GL_eng.book 98 ページ 2013年2月4日 月曜日 午後1時25分 Reference Licenses “AVCHD”, “AVCHD 3D”, “AVCHD Progressive” and “AVCHD 3D/Progressive” are trademarks of Panasonic Corporation and Sony Corporation. Copyright 2004-2010 Verance Corporation. CinaviaTM is a Verance Corporation trademark. Protected by U.S. Patent 7,369,677 and worldwide patents issued and pending under license from Verance Corporation. All rights reserved. DLNA, the DLNA Logo and DLNA CERTIFIED are trademarks, service marks, or certification marks of the Digital Living Network Alliance. DVB and the DVB logos are trademarks of the DVB Project. Manufactured under license from Dolby Laboratories. Dolby and the double-D symbol are trademarks of Dolby Laboratories. Manufactured under license under U.S. Patent Nos: 5,956,674; 5,974,380; 6,226,616; 6,487,535; 7,392,195; 7,272,567; 7,333,929; 7,212,872 & other U.S. and worldwide patents issued & pending. DTS-HD, the Symbol, & DTS-HD and the Symbol together are registered trademarks & DTS-HD Master Audio | Essential is a trademark of DTS, Inc. Product includes software. © DTS, Inc. All Rights Reserved. “DVD Logo” is a trademark of DVD Format/Logo Licensing Corporation. MPEG Layer-3 audio coding technology licensed from Fraunhofer IIS and Thomson. This product is licensed under the AVC patent portfolio license and VC-1 patent portfolio license for the personal and non-commercial use of a consumer to (i) encode video in compliance with the AVC Standard and VC-1 Standard (“AVC/VC-1 Video”) and/or (ii) decode AVC/VC-1 Video that was encoded by a consumer engaged in a personal and non-commercial activity and/or was obtained from a video provider licensed to provide AVC/VC-1 Video. No license is granted or shall be implied for any other use. Additional information may be obtained from MPEG LA, LLC. See http://www.mpegla.com. SDXC Logo is a trademark of SD-3C, LLC. The Skype name, associated trade marks and logos and the “S” logo are trade marks of Skype. VIERA Connect is a trademark of Panasonic Corporation. The Wi-Fi CERTIFIED Logo is a certification mark of the Wi-Fi Alliance. The Wi-Fi Protected Setup Mark is a mark of the Wi-Fi Alliance. “Wi-Fi”, “Wi-Fi Protected Setup”, “WPA” and “WPA2” are marks or registered marks of the Wi-Fi Alliance. HDAVI ControlTM is a trademark of Panasonic Corporation. HDMI, the HDMI Logo, and High-Definition Multimedia Interface are trademarks or registered trademarks of HDMI Licensing LLC in the United States and other countries. Java is a registered trademark of Oracle and/or its affiliates. Windows is a trademark or a registered trademark of Microsoft Corporation in the United States and other countries. 98 VQT4L31 DMRPWT635GL_eng.book 99 ページ 2013年2月4日 月曜日 午後1時25分 Reference This product incorporates the following software or technology: (1) the software developed independently by or for Panasonic Corporation, (2) the software owned by third party and licensed to Panasonic Corporation, (3) the software developed by the Independent JPEG Group, (4) the software developed by the Freetype Project, (5) the software licensed under the GNU LESSER General Public License (LGPL) and/or, (6) open sourced software other than the software licensed under the LGPL, (7) Windows Media digital right management technology (WM-DRM) licensed by Microsoft Corporation or its affiliates. For the software categorized as (5), please refer to the terms and conditions of LGPL, as the case may be at http://www.gnu.org/licenses/old-licenses/lgpl-2.1.html In addition, the software categorized as (5) are copyrighted by several individuals. Please refer to the copyright notice of those individuals at http://panasonic.net/avc/oss/diga/FCRCP13A.html The LGPL software is distributed in the hope that it will be useful, but WITHOUT ANY WARRANTY, without even the implied warranty of MERCHANTABILITY or FITNESS FOR A PARTICULAR PURPOSE. At least three (3) years from delivery of products, Panasonic will give to any third party who contacts us at the contact information provided below, for a charge no more than our cost of physically performing source code distribution, a complete machine-readable copy of the corresponding source code covered under LGPL. Contact Information [email protected] Source code covered under LGPL is also freely available to you and any other member of the public via our website below. http://panasonic.net/avc/oss/diga/FCRCP13A.html For the software categorized as (5) and (6), please refer to the applicable license terms included in the “Software Licence” menu on product. Further, for WM-DRM categorized as (7), please be aware of the following. (a) This product is protected by certain intellectual property rights of Microsoft Corporation and third parties. Use or distribution of such technology outside of this product is prohibited without a license from Microsoft or an authorized Microsoft subsidiary and third parties. (b) Content providers are using the digital rights management technology for Windows Media contained in this device (“WM-DRM”) to protect the integrity of their content (“Secure Content”) so that their intellectual property, including copyright, in such content is not misappropriated. This device uses WM-DRM software to play Secure Content (“WM-DRM Software”). If the security of the WM-DRM Software in this device has been compromised, owners of Secure Content (“Secure Content Owners”) may request that Microsoft revoke the WM-DRM Software’s right to acquire new licenses to copy, display and/or play Secure Content. Revocation does not alter the WM-DRM Software’s ability to play unprotected content. A list of revoked WM-DRM Software is sent to your device whenever you download a license for Secure Content from the Internet or from a PC. Microsoft may, in conjunction with such license, also download revocation lists onto your device on behalf of Secure Content Owners. Vorbis, FLAC, WPA Supplicant The software licenses are displayed when “Software Licence” in the Setup menu is selected. (> 80) VQT4L31 99 DMRPWT635GL_eng.book 100 ページ 2013年2月4日 月曜日 午後1時25分 Reference Limited Warranty Panasonic Warranty 1. The product is warranted for 12 months from the date of purchase. Subject to the conditions of this warranty Panasonic or its Authorised Service Centre will perform necessary service on the product without charge for parts or labour, if in the opinion of Panasonic, the product is found to be faulty within the warranty period. 2. This warranty only applies to Panasonic products purchased in Australia and sold by Panasonic Australia or its Authorised Distributors or Dealers and only where the products are used and serviced within Australia or it's territories. Warranty cover only applies to service carried out by a Panasonic Authorised Service Centre and only if valid proof of purchase is presented when warranty service is requested. 3. This warranty only applies if the product has been installed and used in accordance with the manufacturer’s recommendations (as noted in the operating instructions) under normal use and reasonable care (in the opinion of Panasonic). The warranty covers normal domestic use only and does not cover damage, malfunction or failure resulting from use of incorrect voltages, incorrect installation, accident, misuse, neglect, build-up of dirt or dust, abuse, maladjustment of customer controls, mains supply problems, thunderstorm activity, infestation by insects or vermin, tampering or repair by unauthorised persons (including unauthorised alterations), introduction of sand, humidity or liquids, commercial use such as hotel, office, restaurant, or other business or rental use of the product, exposure to abnormally corrosive conditions or any foreign object or matter having entered the product. 4. This warranty does not cover the following items unless the fault or defect existed at the time of purchase: (a) Cabinet Part(s) (e) DVD, Blu-ray or Recordable Discs (b) Video or Audio Tapes (f) Video / Audio Heads from wear and tear in normal use (c) SD cards or USB devices (g) Information stored on Hard Disk Drive, USB stick or SD card (d) User replaceable Batteries (h) DTV reception issues caused by TV Aerial / Cabling / Wall socket(s) etc 5. Some products may be supplied with Ethernet connection hardware. The warranty is limited on such products and will not cover (a) Internet and or DLNA connection / setup related problems (b) Access fees and or charges incurred for internet connection (c) The use of incompatible software or software not specifically stipulated in the product operations manual; and (d) Any indirect or consequential costs associated with the incorrect use or misuse of the hardware, its connection to the internet or any other device. 6. To claim warranty service, when required, you should: Telephone Panasonic’s Customer Care Centre on 132600 or visit our website referred to below and use the Service Centre Locator for the name/address of the nearest Authorised Service Centre. Send or take the product to a Panasonic Authorised Service Centre together with your proof of purchase receipt as a proof of purchase date. Please note that freight and insurance to and / or from your nearest Authorised Service Centre must be arranged by you. Note that home or pick-up/delivery service is available for the following products in the major metropolitan areas of Australia or the normal operating areas of the nearest Authorised Service Centres: Plasma/LCD televisions / displays (screen size greater than 103 cm) 7. The warranties hereby conferred do not extend to, and exclude, any costs associated with the installation, de-installation or re-installation of a product, including costs related to the mounting, de-mounting or remounting of any screen, (and any other ancillary activities), delivery, handling, freighting, transportation or insurance of the product or any part thereof or replacement of and do not extend to, and exclude, any damage or loss occurring by reason of, during, associated with, or related to such installation, de-installation, re-installation or transit. Panasonic Authorised Service Centres are located in major metropolitan areas and most regional centres of Australia, however, coverage will vary dependant on product. For advice on exact Authorised Service Centre locations for your product, please telephone our Customer Care Centre on 132600 or visit our website and use the Service Centre Locator. In addition to your rights under this warranty, Panasonic products come with consumer guarantees that cannot be excluded under the Australian Consumer Law. If there is a major failure with the product, you can reject the product and elect to have a refund or to have the product replaced or if you wish you may elect to keep the goods and be compensated for the drop in value of the goods. You are also entitled to have the product repaired or replaced if the product fails to be of acceptable quality and the failure does not amount to a major failure. If there is a major failure in regard to the product which cannot be remedied then you must notify us within a reasonable period by contacting the Panasonic Customer Care Centre. If the failure in the product is not a major failure then Panasonic may choose to repair or replace the product and will do so in a reasonable period of time from receiving notice from you. THIS WARRANTY CARD AND THE PURCHASE DOCKET (OR SIMILAR PROOF OF PURCHASE) SHOULD BE RETAINED BY THE CUSTOMER AT ALL TIMES If you require assistance regarding warranty conditions or any other enquiries, please visit the Panasonic Australia website www.panasonic.com.au or contact by phone on 132 600 If phoning in, please ensure you have your operating instructions available. Panasonic Australia Pty. Limited ACN 001 592 187 ABN 83 001 592 187 1 Innovation Road, Macquarie Park NSW 2113 PRO-031-F11 Issue: 4.0 100 VQT4L31 01-01-2011 DMRPWT635GL_eng.book 101 ページ 2013年2月4日 月曜日 午後1時25分 Reference Index A D Aspect . . . . . . . . . . . . . . . . . . . . . . . . . . . . 74, 83 Audio Broadcasts . . . . . . . . . . . . . . . . . . . . . . . . . . 25 Digital Audio . . . . . . . . . . . . . . . . . . . . . . . . . 95 Playback . . . . . . . . . . . . . . . . . . . . . . . . . . . . 39 Auto Setup . . . . . . . . . . . . . . . . . . . . . . . . 19, 70 AVCHD Copy . . . . . . . . . . . . . . . . . . . . . . . . . . . . . . . 54 Playback . . . . . . . . . . . . . . . . . . . . . . . . . 33, 36 Delete Delete BD-Video data . . . . . . . . . . . . . . . . . . 37 Music . . . . . . . . . . . . . . . . . . . . . . . . . . . . . . . 53 Photo . . . . . . . . . . . . . . . . . . . . . . . . . . . . . . . 48 Video . . . . . . . . . . . . . . . . . . . . . . . . . . . . . . . 41 Delete all photos HDD . . . . . . . . . . . . . . . . . . . . . . . . . . . . . . . 72 Delete all titles HDD . . . . . . . . . . . . . . . . . . . . . . . . . . . . . . . 72 USB HDD . . . . . . . . . . . . . . . . . . . . . . . . . . . 72 Delete BD-Video data . . . . . . . . . . . . . . . . . . 37 DIRECT NAVIGATOR Music . . . . . . . . . . . . . . . . . . . . . . . . . . . . . . . 51 Photo . . . . . . . . . . . . . . . . . . . . . . . . . . . . . . . 46 Video . . . . . . . . . . . . . . . . . . . . . . . . . . . . . . . 33 Disc Media information . . . . . . . . . . . . . . . . . . . . . . 6 DLNA Client . . . . . . . . . . . . . . . . . . . . . . . . . . . . . . . 57 Media Renderer . . . . . . . . . . . . . . . . . . . . . . 58 Server . . . . . . . . . . . . . . . . . . . . . . . . . . . 56, 77 DVD-Video Playback . . . . . . . . . . . . . . . . . . . . . . . . . . . . 36 DVD-Video Parental Control . . . . . . . . . . . . . 71 B BD-Live . . . . . . . . . . . . . . . . . . . . . . . . . . . . . . 37 BD-Video BD-Live . . . . . . . . . . . . . . . . . . . . . . . . . . 37, 71 Playback . . . . . . . . . . . . . . . . . . . . . . . . . . . . 36 3D . . . . . . . . . . . . . . . . . . . . . . . . . . . . . . . . . 40 BD-Video Parental Control . . . . . . . . . . . . . . 71 C Channel information . . . . . . . . . . . . . . . . . . . 24 Channel List . . . . . . . . . . . . . . . . . . . . . . . . . . 23 Edit . . . . . . . . . . . . . . . . . . . . . . . . . . . . . . . . 70 Chapter . . . . . . . . . . . . . . . . . . . . . . . . 35, 39, 44 Chapter Creation . . . . . . . . . . . . . . . . . . . . . . 72 Child Lock ( Parental Rating ) . . . . . . . . . . . . 70 Clock . . . . . . . . . . . . . . . . . . . . . . . . . . . . . . . . 79 Connection Amplifier/receiver . . . . . . . . . . . . . . . . . . . . . 15 AUDIO OUT terminal . . . . . . . . . . . . . . . . . . 16 Basic connections . . . . . . . . . . . . . . . . . . . . . 14 DIGITAL AUDIO OUT terminal . . . . . . . . . . . 16 HDMI cable . . . . . . . . . . . . . . . . . . . . . . . 14, 15 Network . . . . . . . . . . . . . . . . . . . . . . . . . . . . . 17 Copy (Music) . . . . . . . . . . . . . . . . . . . . . . . . . 50 Copy (Photo) . . . . . . . . . . . . . . . . . . . . . . . . . 49 Copy (Video) . . . . . . . . . . . . . . . . . . . . . . . . . . 45 HD Video (AVCHD) . . . . . . . . . . . . . . . . . . . . 54 SD Video (MPEG2) . . . . . . . . . . . . . . . . . . . . 55 E Easy Network Setting . . . . . . . . . . . . . . . 20, 76 Easy setting . . . . . . . . . . . . . . . . . . . . . . . . . . 19 Edit (Music) . . . . . . . . . . . . . . . . . . . . . . . . . . 53 Edit (Photo) . . . . . . . . . . . . . . . . . . . . . . . . . . 48 Edit (Video) . . . . . . . . . . . . . . . . . . . . . . . . . . . 42 Chapter . . . . . . . . . . . . . . . . . . . . . . . . . . 39, 44 Delete . . . . . . . . . . . . . . . . . . . . . . . . . . . 41, 42 Protection . . . . . . . . . . . . . . . . . . . . . . . . . . . 42 Entering text . . . . . . . . . . . . . . . . . . . . . . . . . . 83 F Favourites . . . . . . . . . . . . . . . . . . . . . . . . . . . 69 Format HDD . . . . . . . . . . . . . . . . . . . . . . . . . . . . . . . 72 SD Card . . . . . . . . . . . . . . . . . . . . . . . . . . . . 60 USB HDD . . . . . . . . . . . . . . . . . . . . . . . . . . . 72 FUNCTION MENU . . . . . . . . . . . . . . . . . . . . . 22 VQT4L31 101 DMRPWT635GL_eng.book 102 ページ 2013年2月4日 月曜日 午後1時25分 Reference Index H P HD Video (AVCHD) Copy . . . . . . . . . . . . . . . . . . . . . . . . . . . . . . . 54 Play . . . . . . . . . . . . . . . . . . . . . . . . . . . . . 33, 36 HDAVI Control . . . . . . . . . . . . . . . . . . . . . 63, 75 HDD Delete all photos . . . . . . . . . . . . . . . . . . . . . . 72 Delete all titles . . . . . . . . . . . . . . . . . . . . . . . . 72 Format . . . . . . . . . . . . . . . . . . . . . . . . . . . . . . 72 Media information . . . . . . . . . . . . . . . . . . . . . . 6 HDMI cable . . . . . . . . . . . . . . . . . . . . . . . . . . . 14 HOLD function . . . . . . . . . . . . . . . . . . . . . . . . 83 PAUSE LIVE TV . . . . . . . . . . . . . . . . . . . . . . . 25 Photo Copy . . . . . . . . . . . . . . . . . . . . . . . . . . . . . . . 49 Delete . . . . . . . . . . . . . . . . . . . . . . . . . . . . . . 48 Edit . . . . . . . . . . . . . . . . . . . . . . . . . . . . . . . . 48 Playback . . . . . . . . . . . . . . . . . . . . . . . . . . . . 46 Protection . . . . . . . . . . . . . . . . . . . . . . . . . . . 48 Slideshow . . . . . . . . . . . . . . . . . . . . . . . . 46, 52 PIN . . . . . . . . . . . . . . . . . . . . . . . . . . . . . . . . . . 23 Playback menu . . . . . . . . . . . . . . . . . . . . . . . 64 Playback (Music) Audio CD . . . . . . . . . . . . . . . . . . . . . . . . . . . . 50 MP3 . . . . . . . . . . . . . . . . . . . . . . . . . . . . . . . . 50 Recorded on HDD . . . . . . . . . . . . . . . . . . . . . 51 Playback (Photo) . . . . . . . . . . . . . . . . . . . . . . 46 Slideshow . . . . . . . . . . . . . . . . . . . . . . . . 46, 52 Playback (Video) AVCHD . . . . . . . . . . . . . . . . . . . . . . . . . . 33, 36 BD-Video . . . . . . . . . . . . . . . . . . . . . . . . . . . . 36 BD-Video Parental Control . . . . . . . . . . . . . . 71 Changing audio . . . . . . . . . . . . . . . . . . . . . . . 39 Chapter . . . . . . . . . . . . . . . . . . . . . . . . . . . . . 35 DVD-Video . . . . . . . . . . . . . . . . . . . . . . . . . . 36 DVD-Video Parental Control . . . . . . . . . . . . . 71 MKV . . . . . . . . . . . . . . . . . . . . . . . . . . . . . . . 36 Playlist created on other equipment . . . . . . . 36 Recorded video contents . . . . . . . . . . . . . . . 33 Status message . . . . . . . . . . . . . . . . . . . . . . 38 Subtitles . . . . . . . . . . . . . . . . . . . . . . . . . . . . 39 Xvid . . . . . . . . . . . . . . . . . . . . . . . . . . . . . . . . 36 3D . . . . . . . . . . . . . . . . . . . . . . . . . . . . . . . . . 40 Protection HOLD function . . . . . . . . . . . . . . . . . . . . . . . 83 Photo . . . . . . . . . . . . . . . . . . . . . . . . . . . . . . . 48 Video . . . . . . . . . . . . . . . . . . . . . . . . . . . . . . . 42 Pure Sound Mode . . . . . . . . . . . . . . . . . . . . . 71 J JPEG . . . . . . . . . . . . . . . . . . . . . . . . . . . . . . . . 46 L Language code list . . . . . . . . . . . . . . . . . . . . 81 M Manual Tuning . . . . . . . . . . . . . . . . . . . . . . . . 70 Media Disc . . . . . . . . . . . . . . . . . . . . . . . . . . . . . . . . . 6 HDD . . . . . . . . . . . . . . . . . . . . . . . . . . . . . . . . 6 SD Card . . . . . . . . . . . . . . . . . . . . . . . . . . 6, 10 USB HDD . . . . . . . . . . . . . . . . . . . . . . . . . . . . 6 USB memories . . . . . . . . . . . . . . . . . . . . . 6, 10 Media Renderer . . . . . . . . . . . . . . . . . . . . . . . 58 Menu screen . . . . . . . . . . . . . . . . . . . . . . . . . . 36 MKV Playback . . . . . . . . . . . . . . . . . . . . . . . . . . . . 36 MPEG2 . . . . . . . . . . . . . . . . . . . . . . . . . . . . . . 55 MPO . . . . . . . . . . . . . . . . . . . . . . . . . . . . . . . . . 46 MP3 . . . . . . . . . . . . . . . . . . . . . . . . . . . . . . . . . 50 Music Copy . . . . . . . . . . . . . . . . . . . . . . . . . . . . . . . 50 Delete . . . . . . . . . . . . . . . . . . . . . . . . . . . . . . 53 Edit . . . . . . . . . . . . . . . . . . . . . . . . . . . . . . . . 53 Playback . . . . . . . . . . . . . . . . . . . . . . . . . . . . 50 N Network BD-Live . . . . . . . . . . . . . . . . . . . . . . . . . . . . . 37 Connection . . . . . . . . . . . . . . . . . . . . . . . . . . 17 DLNA (Client) . . . . . . . . . . . . . . . . . . . . . . . . 57 DLNA (Server) . . . . . . . . . . . . . . . . . . . . . 56, 77 Setting . . . . . . . . . . . . . . . . . . . . . . . . . . . . . . 76 Software (Firmware) Update . . . . . . . . . . . . . 82 VIERA Connect . . . . . . . . . . . . . . . . . . . . . . . 59 102 VQT4L31 Q Quick Start . . . . . . . . . . . . . . . . . . . . . . . . . . . 78 DMRPWT635GL_eng.book 103 ページ 2013年2月4日 月曜日 午後1時25分 Reference R T Recording . . . . . . . . . . . . . . . . . . . . . . . . . . . . 27 Recording quality . . . . . . . . . . . . . . . . . . . . . 96 Recording time . . . . . . . . . . . . . . . . . . . . . . . 96 Timer recording . . . . . . . . . . . . . . . . . . . . . . . 29 Recording quality . . . . . . . . . . . . . . . . . . . . . 96 Remote control . . . . . . . . . . . . . . . . . . . . . . . 12 HOLD function . . . . . . . . . . . . . . . . . . . . . . . . 83 Manufacturer and Code No. . . . . . . . . . . . . . 18 Remote control code . . . . . . . . . . . . . . . . . . . 79 TV operation . . . . . . . . . . . . . . . . . . . . . . . . . 18 Reset . . . . . . . . . . . . . . . . . . . . . . . . . . 81, 87, 90 REWIND LIVE TV . . . . . . . . . . . . . . . . . . . 25, 72 Teletext . . . . . . . . . . . . . . . . . . . . . . . . . . . 25, 74 Timer recording . . . . . . . . . . . . . . . . . . . . . . . 29 Auto Renewal Recording . . . . . . . . . . . . . . . 30 Manually programming timer recording . . . . 30 Tuning Channel List . . . . . . . . . . . . . . . . . . . . . . . . . 70 Manual Tuning . . . . . . . . . . . . . . . . . . . . . . . 70 Parental Rating . . . . . . . . . . . . . . . . . . . . . . . 70 Signal condition . . . . . . . . . . . . . . . . . . . . . . . 70 TV Guide Operation . . . . . . . . . . . . . . . . . . . . . . . . . . . 24 Timer recording . . . . . . . . . . . . . . . . . . . . . . . 29 TV System . . . . . . . . . . . . . . . . . . . . . . . . . . . 74 S SD Card Format . . . . . . . . . . . . . . . . . . . . . . . . . . . . . . 60 Media information . . . . . . . . . . . . . . . . . . . 6, 10 miniSD / microSD . . . . . . . . . . . . . . . . . . . . . 10 SD Video (MPEG2) Copy . . . . . . . . . . . . . . . . . . . . . . . . . . . . . . . 55 Setting Auto Setup . . . . . . . . . . . . . . . . . . . . . . . 19, 70 Easy Network Setting . . . . . . . . . . . . . . . 20, 76 Easy setting . . . . . . . . . . . . . . . . . . . . . . . . . . 19 Setup menu . . . . . . . . . . . . . . . . . . . . . . . . . . 67 Connection . . . . . . . . . . . . . . . . . . . . . . . . . . 74 Digital TV Tuning . . . . . . . . . . . . . . . . . . . . . . 69 Display . . . . . . . . . . . . . . . . . . . . . . . . . . . . . 74 HDD / Disc / USB HDD . . . . . . . . . . . . . . . . . 71 Network . . . . . . . . . . . . . . . . . . . . . . . . . . . . . 76 Others . . . . . . . . . . . . . . . . . . . . . . . . . . . . . . 78 Picture . . . . . . . . . . . . . . . . . . . . . . . . . . . . . . 73 Sound . . . . . . . . . . . . . . . . . . . . . . . . . . . . . . 73 SkypeTM . . . . . . . . . . . . . . . . . . . . . . . . . . . . . . 59 Slideshow . . . . . . . . . . . . . . . . . . . . . . . . . 46, 52 Software (Firmware) Update . . . . . . . . . . . . . 82 Subtitles Broadcasts . . . . . . . . . . . . . . . . . . . . . . . . . . 25 Playback . . . . . . . . . . . . . . . . . . . . . . . . . . . . 39 U Unit’s display Messages . . . . . . . . . . . . . . . . . . . . . . . . . . . 90 USB HDD Cancellation of all USB HDD Registrations . . . . . 72 Delete all titles . . . . . . . . . . . . . . . . . . . . . . . . 72 Disconnection . . . . . . . . . . . . . . . . . . . . . 61, 72 Format . . . . . . . . . . . . . . . . . . . . . . . . . . . . . . 72 Media information . . . . . . . . . . . . . . . . . . . . . . 6 Registration . . . . . . . . . . . . . . . . . . . . . . . 61, 72 USB memories Media information . . . . . . . . . . . . . . . . . . . 6, 10 V Video Copy . . . . . . . . . . . . . . . . . . . . . . . . . . . . . . . 45 Delete . . . . . . . . . . . . . . . . . . . . . . . . . . . . . . 41 DIRECT NAVIGATOR . . . . . . . . . . . . . . . . . 33 Edit . . . . . . . . . . . . . . . . . . . . . . . . . . . . . . . . 42 Playback . . . . . . . . . . . . . . . . . . . . . . . . . 33, 36 Protection . . . . . . . . . . . . . . . . . . . . . . . . . . . 42 Recording . . . . . . . . . . . . . . . . . . . . . . . . . . . 27 VIERA Connect . . . . . . . . . . . . . . . . . . . . . . . 59 VIERA Link . . . . . . . . . . . . . . . . . . . . . . . . 63, 75 X Xvid Playback . . . . . . . . . . . . . . . . . . . . . . . . . . . . 36 3D . . . . . . . . . . . . . . . . . . . . . . . . . . . . . . . . . . 40 VQT4L31 103 DMRPWT635GL_eng.book 104 ページ 2013年2月4日 月曜日 午後1時25分 Information on Disposal in other Countries outside the European Union This symbol is only valid in the European Union. If you wish to discard this product, please contact your local authorities or dealer and ask for the correct method of disposal. The recording and playback of content on this or any other device may require permission from the owner of the copyright or other such rights in that content. Panasonic has no authority to and does not grant you that permission and explicitly disclaims any right, ability or intention to obtain such permission on your behalf. It is your responsibility to ensure that your use of this or any other device complies with applicable copyright legislation in your country. Please refer to that legislation for more information on the relevant laws and regulations involved or contact the owner of the rights in the content you wish to record or playback. Personal information handling To provide functions and services of this unit, a device ID, device password and usage history information are stored and managed securely in an appropriate security environment of Panasonic. Please note that usage history and other information may be collected for purposes such as improving products and services in such a way that individuals cannot be identified. Panasonic Corporation Web Site: http://panasonic.net p VQT4L31 F0213MD0 © Panasonic Corporation 2013