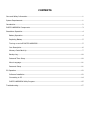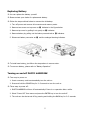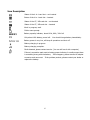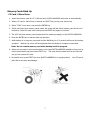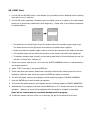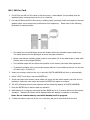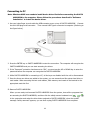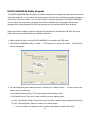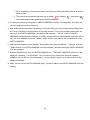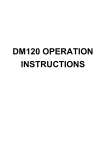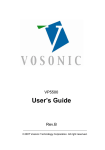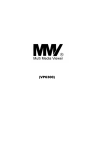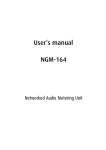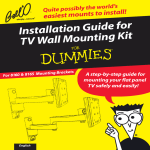Download Zusatzgeraete Photo harddisk User manual
Transcript
PHOTO HARDDISK User Manual V2.0 CONTENTS Care and Safety Information .............................................................................................................. 1 System Requirements........................................................................................................................ 1 Introduction...................................................................................................................................... 2 PHOTO HARDDISK Components......................................................................................................... 3 Standalone Operation........................................................................................................................ 4 Battery Operation........................................................................................................................ 4 Replacing Battery........................................................................................................................ 5 Turning on and off PHOTO HARDDISK ......................................................................................... 5 Icon Description.......................................................................................................................... 6 Memory Cards Back Up ............................................................................................................... 7 Backup Log............................................................................................................................... 10 Date and Time Setup ................................................................................................................ 10 Menu Language ........................................................................................................................ 11 Password Setup ........................................................................................................................ 11 PC Operation .................................................................................................................................. 12 Software Installation ................................................................................................................. 12 Connecting to PC ...................................................................................................................... 14 PHOTO HARDDISK Utility Program ............................................................................................. 15 Troubleshooting .............................................................................................................................. 17 Care and Safety Information Do not drop, shake, or hit this product as this may cause permanent damage on the internal hard disk. Do not use or store this product in a hot or humid environment such as the glove compartment or trunk of a car, or bathroom. Do not operate this product with wet hands. If the battery is leaking, discontinue use of the product. When using the AC adapter, insert the plug securely into the electrical outlet. Do not use if the AC adapter cord is damaged. Unplug the AC adapter when cleaning or not in use. When cleaning, use a soft and dry clean cloth and wipe the product gently. Do not use inflammable products such as alcohol, benzene, or paint thinner to clean this product. System Requirements Windows PC • Windows XP, Windows Me, Windows 98SE • Windows 2000 SP3 or above • USB 2.0 or USB 1.1 port Macintosh • Mac OS X 10.2 or above • USB 2.0 or USB 1.1 port USB 2.0 supports up to 480Mbps data transfer rate, USB 1.1 supports up to 12Mbps data transfer rate. Please check your system configuration and use USB 2.0 connection whenever possible. 1 Introduction The PHOTO HARDDISK is the perfect companion for the digital photographer as well as the mobile computer user. You can easily use this product to back up most popular digital camera flash media or use it as an external hard disk and a card reader. If you fill up your flash card with pictures and would like to keep shooting. No worry. Just transfer the entire contents of your flash media card to the PHOTO HARDDISK with on one press of a button. Your photos are now safely stored on the PHOTO HARDDISK, allowing you to erase your flash card so you can take more pictures. Also, the PHOTO HARDDISK can be used with any PC or MAC computer for additional mobile storage of your data files. All your computer need is a USB port. Just plug in the PHOTO HARDDISK and you can quickly upload files to your computer or download to your PHOTO HARDDISK. What’s best is that you don’t even need external power. The PHOTO HARDDISK gets all of its power from your computer, making it a truly mobile device. 2 PHOTO HARDDISK Components ① POWER / ENTER Key: • Press and hold this key for 2~3 seconds to turn on the PHOTO HARDDISK. Inserting a memory card will also automatically turn the unit on. • Press this key to execute a menu selection. ② UP and DOWN Key: Move the selection up and down or change setup setting. ③ BACK Key: Return to the previous screen or return to the main menu, or cancel an operation. ④ 7-Color LED • Green Power is good • Yellow Low power warning • Flashing Orange Copy failed or interrupted • Cycling 7-Color Powering up or copying in progress • Orange Battery charging • No light Battery charging complete ⑤ 4-in-1 Card Slot: Flip open cover to reveal card slot. • Support SD / MMC card group. • Support MS / MS Pro card group. ⑥ ⑦ ⑧ ⑨ ⑩ ⑪ CF / MD Card Slot: Support CF Card Type I/II and Micro Drive Reset Pinhole: Use a pointy object to press into the Reset Pinhole to reset PHOTO HARDDKISK. Eyelet for Hand Strap LCD Display EJECT Key: Push to eject CF Card or Micro Drive. USB Connector: For USB connection to computer or power connection to AC adapter. 3 Standalone Operation Battery Operation Fully charge the battery before first time use. Please charge your new battery or battery that has not been used for over 6 months for at least 6 hours before use to make sure maximum battery performance. You can recharge the battery with the AC adapter. Pull and flip open the USB connector cover on top of the PHOTO HARDDISK and connect the USB-mini plug of the AC adapter into the connector slot. Plug the other end into the electrical outlet. When charging battery via AC adapter, the LCD will display and the LED will show Orange color. Once the battery is fully charged, the LED light will go out and the screen will display . You can still operate the PHOTO HARDDISK to back up flash memory cards when the unit is being recharged. The PHOTO HARDDISK can also be recharged by USB bus power when connecting to a computer. A fully charged battery can back up a 128MB SanDisk CF card 40 times, which is about 5GB data transferred. 4 Replacing Battery You can replace the battery yourself. Please contact your dealer for replacement battery. Follow the steps outlined below to remove the old battery: 1. Turn off power and remove all connectors and memory cards. 2. Remove two screws on top cover as ➋ indicates in the figure below. 3. Remove top cover by pulling it out gently as ➌ indicates. 4. Remove battery by pulling out the battery removal tab as ➍ indicates. 5. Disconnect battery connector as ➎ and the enlarged drawing indicates. To install new battery, just follow the steps above in reverse order. To use new battery, please refer to "Battery Operation." Turning on and off PHOTO HARDDISK Two ways to power on: 1. Insert a memory card to automatically turn the unit on. 2. Press and hold the POWER key for 2~3 seconds to turn the unit on. Three ways to power off: 1. PHOTO HARDDISK will turn off automatically if there is no operation after a while. 2. Select “Power Off” from menu and press the ENTER key to turn the unit off. 3. The unit can also be turned off by pressing and holding the BACK key for 2~3 seconds. 5 Icon Description Status of the 4-in-1 card slot – not inserted Status of the 4-in-1 card slot – inserted Status of the CF / MD card slot – not inserted Status of the CF / MD card slot – inserted Work in progress, wait. Folder name prompt Battery capacity indicator, about 80%, 60%, 30% full Only about 10% battery power left. You should charge battery immediately. Battery power is very low, will stop all operations and shut off. Battery charging in progress. Battery charging complete. Fault detected, please contact service. (You can still use it with computer) If there is a question mark next to battery power indicator, it usually means there is something wrong with the battery. connector and reconnect. If this happens, please remove AC adapter If the problem persists, please contact your dealer or replace the battery. 6 Memory Cards Back Up CF Card / Micro Drive 1. Insert the memory card into CF / MD card slot, PHOTO HARDDISK will power on automatically. 2. When a CF card or Micro Drive is inserted, the EJECT key on top cover will pop up. 3. Select “COPY” from menu, and press the ENTER key. 4. If both card slots have memory cards inside, the screen will ask which memory card slot is to be backed up. Select the card source and press the ENTER key again to continue. 5. The LCD will show memory card capacity and the remaining capacity of the PHOTO HARDDISK. 6. Press the ENTER key to start the back up operation. 7. While backup is in progress, press and hold the BACK key for 2~3 seconds will cancel the backup operation. Backup Log screen will be displayed after the backup is complete or cancelled. Note: Do not remove memory card while backup is still in progress. 8. When you are ready to remove the memory card, keep PHOTO HARDDISK parallel to the ground or hold it upside down and press down EJECT key. The card will be pushed out from the card slot and you can remove the card. 9. Be careful not to press EJECT key when PHOTO HARDDISK is in upright position. Micro Drive may drop and damage. 7 Your CF card or SD / MMC Card 1. For Mini SD and RS-MMC cards, a card adapter (not provided) must be attached before inserting them into the 4-in-1 card slot. 2. For Mini SD card in particular, insulation paper (provided) needs to be taped on the card adapter before use to prevent any malfunctions from happening. Please refer to the following illustration for taping location: • The dotted line on the left figure shows the location where the insulation paper needs to go. The white-out area on the right figure show after the insulation tape is applied. • Please note that the insulation paper needs to cover the pins exposed in the middle of the card. • The insulation paper will not affect the operation of the memory card with other appliances. • To make an insulation tape yourself, you can take a paper label of 0.1mm thickness and cut it to the size of 8.0mm (W) x 20.5mm (L). 3. Insert your memory card into the 4-in-1 card slot; PHOTO HARDDISK will turn on automatically if not already turned on. 4. Select “COPY” from menu, and press ENTER key. 5. If both card slots have memory cards inside, the screen will ask which memory card slot is to be backed up. Select the card source and press the ENTER key again to continue. 6. The LCD will display memory card capacity and the remaining capacity of PHOTO HARDDISK. 7. Press the ENTER key to start the back up operation. 8. This screen will display memory card capacity and the remaining capacity of PHOTO HARDDISK. 9. While backup is in progress, press and hold the BACK key for 2~3 seconds will cancel the backup operation. Backup Log screen will be displayed after the backup is complete or cancelled. Note: Do not remove memory card while backup is still in progress. 10. To take the memory card out of the 4-in-1 card slot, just pull it out directly from the slot. 8 MS / MS Pro Card 1. For MS Duo and MS Pro Duo cards in this card group, a card adapter (not provided) must be attached before inserting them into the 4-in-1 card slot. 2. For both MS Duo and MS Pro Duo cards, insulation paper (provided) needs to be taped on the card adapter before use to prevent any malfunctions from happening. Please refer to the following illustration for taping location: • The dotted line on the left figure shows the location where the insulation paper needs to go. The white-out area on the right figure is where the paper should be. • Please note that the insulating pager needs to cover about 2/3 of the metal stripe on both sides (Please refer to the enlarged picture). • The insulation paper will not affect the operation of the memory card with other appliances. • To make an insulation tape, you can take a paper label of 0.1mm thickness and cut it to the size of 8.0mm (W) x 20.5mm (L). 3. Insert your memory card into the 4-in-1 card slot, PHOTO HARDDISK will turn on automatically. 4. Select “COPY” from menu, and press ENTER key. 5. If both card slots have memory cards inside, the screen will ask which memory card slot is to be backed up. Select the card source and press the ENTER key again to continue. 6. The LCD will display memory card capacity and the remaining capacity of PHOTO HARDDISK. 7. Press the ENTER key to start the back up operation. 8. While backup is in progress, press and hold the BACK key for 2~3 seconds will cancel the backup operation. Backup LOG screen will be displayed after the backup is complete or cancelled. Note: Do not remove memory card while backup is still in progress. 9. To take the memory card out of the 4-in-1 card slot, just pull it out directly from the slot. 9 Notes on Folders and Files on Memory Card Maximum number of files and folders on memory card supported by PHOTO HARDDISK: • Maximum number of total folders: 255 • Maximum number folder depth: 8 layers • Maximum number of total files: 9999 Filename length of memory cards: PHOTO HARDDISK will use the original filename when its length does not exceeding 39 Unicode characters. If the filename on the memory card is longer than 39 Unicode characters, the filename will be automatically adjusted to DOS 8.3 format. The extra characters will be discarded. Backup Log Backup Log records the last 5 copy results. 1. In main menu, press UP or DOWN key to move cursor to “Log” selection, and then press ENTER key. 2. Use the UP or DOWN key to move to the previous or next log. 3. Backup Log includes Log Number (n/5), new folder name created, date and time of backup, number of total folders and files created. If the backup is cancelled before finished, “Copy Aborted” message will be displayed. 4. The folder name (e.g. CF0000, SD9999) created in the internal hard disk is derived from the memory card type abbreviation (2 characters, e.g. CF, SD, MS), followed by a 4-digit sequence number. Date and Time Setup It is highly recommended for users to setup the date and time before first time use of PHOTO HARDDISK. 1. In main menu, press UP or DOWN key to move cursor to “Date Time” selection, and then press ENTER key. 2. Press the UP or DOWN key to adjust the number; Press ENTER key to confirm and move to the next field or press BACK key to move to the previous field. to the main menu. 10 Pressing Enter key at the last field will return Menu Language The PHOTO HARDDISK supports two menu languages. The 2nd language can be set up with the utility program for PHOTO HARDDISK. language. Please refer to “PC Operation” for details in setting up the 2nd To change the menu language: 1. Select “Language” from main menu, and press the ENTER key. Current menu language will be displayed. 2. Press the UP or DOWN key to change the display language; Press ENTER key to select or BACK key to cancel. 3. If the menu language displayed is not understandable, follow the following steps to change the menu language: Turn the unit off and back on. This will set the command selected to the first one: “Copy”. Press the DOWN key four times. This will select “Language” command. Press the ENTER key to go into language selection menu. Press the UP key once and press the ENTER key to change to the other language. You have now selected the other menu language set up in the unit. If both languages are not understandable, please refer to “PHOTO HARDDISK Utility Program” section for procedures to set up 2nd language for the unit. Password Setup Setting password will protect confidential information in PHOTO HARDIDSK from being accessed by a PC. If password is set, after connecting the PHOTO HARDDISK to a computer, password needs to be entered before the computer can access PHOTO HARDDISK. However, password setting does not affect the operation of memory card backup. To set up password: 1. Select “Password” from main menu, and then press ENTER key. 2. The default password setting is “OFF”, press UP or DOWN key to change setting to “ON”, and then press ENTER key. 3. Press UP or DOWN key to select a numeric digit for password. digit or complete the setting when it is the last digit. Press ENTER key to move to the next Or press BACK key to move to the previous digit or cancel password setting if it is the first digit. Note: Please remember the password you have set up. If the password is lost, you will need to return the unit to your dealer to turn off the password protection. 4. Once the password setting is turned on, the next time when you enter the “Password” selection, you will need to enter the password again before you can change the password or turn off the password setting. 11 PC Operation You can use a PC to access the internal hard disk and card reader slots of the PHOTO HARDDISK, just like they are USB 2.0 external HD and card reader. For Windows 98SE users, a device driver needs to be installed before connecting the PHOTO HARDDISK. The installation CD contains the device driver, utility program and the electronic format of this manual. The installation CD will automatically install the necessary components based on the operating system of your computer. The utility program allows you to change the startup screen and the 2nd menu language. However, only Windows XP and Windows 2000 (SP3 and above) are supported. The installation CD will install the utility program if your operating system supports the utility program. Software Installation Note: If you are running Windows 98SE, please install the device driver before connecting PHOTO HARDDISK to computer. Windows XP and Windows 2000 SP3 or above Windows 2000 SP2 or under must be upgraded to SP3 or above before using PHOTO HARDDISK. XP and W2K (SP3 and above) already support PHOTO HARDDISK with their native driver; the installation software will, therefore, only install the Utility program. If you do not wish to install the utility program, you can connect PHOTO HARDDISK directly to PC and manage it like a regular disk drive under “My Computer”. Windows Me The operating system already contains the driver, and it doesn’t support the utility, therefore, it is not required to use the CD to install software. However, you may read the user manual in CD. Windows 98SE Windows 98SE user must install the driver in the installation CD before using PHOTO HARDDISK. Windows 98SE does not support the utility program. Therefore, only the driver will be installed by the installation CD. Mac OS X 10.2 or above For Mac OS X 10.2 or above, the system’s built-in driver supports PHOTO HARDDISK directly. MAC OS does not support the utility program. It is, therefore, not required to use the CD to install software. However, you can still read the user manual in the “Manual” folder in CD. 12 Driver and Utility Installation 1. Do not connect PHOTO HARDDISK to computer yet. 2. Insert the installation CD into computer’s optical drive, the installation window should automatically appear on the screen. If the installation window doesn’t show up, go to “My Computer” and select the optical drive containing the CD, select and execute “autorun.exe,” the installation window will appear. 3. Select and click “Install Driver and Utility,” follow the on screen instructions to install the utility software or device driver for Windows 98SE. 4. After the software is successfully installed, you can connect PHOTO HARDDISK to computer. Please refer to “Connecting to PC” for cable connection instructions. 5. When PHOTO HARDDISK is connected to computer, the operating system will recognize the device (may take up to 2 minutes) and add 3 new drives to the system. These are the 4-in-1 card reader, the CF/MD card reader, and the hard disk drive in the PHOTO HARDDISK 13 Connecting to PC Note: Windows 98SE user needs to install device driver first before connecting the PHOTO HARDDISK to the computer. Please follow the procedures described in “Software Installation” to install the device driver. 1. Use your index finger to push aside the USB connector cover on top of PHOTO HARDDISK. the mini-USB plug to the connector. Connect Then connect USB Type A connector to computer. (Referring to the figure below.) 2. Press the ENTER key on PHOTO HARDDISK to start the connection. The computer will recognize the PHOTO HARDDISK and you can start accessing the drives. 3. If the “Password” protection has been set to “ON”, you must use the UP or DOWN key to enter the password before the computer can recognize the PHOTO HARDDISK. 4. While PHOTO HARDDISK is connecting to PC, all the keys are disabled until the unit is disconnected. 5. Once the three new drives are added to the system, you can access them like system hard drive or card reader. When accessing the two card readers, flash memory card needs to be inserted to the appropriate card slot first. Remove PHOTO HARDDISK: When you are ready to disconnect PHOTO HARDDISK from the system, close all the programs that are accessing the PHOTO HARDDISK, and then click the safely remove hardware icon ( , in the system bar and select the drive letter assigned to PHOTO HARDDISK, when the system message “safely removed” appears, you can then unplug PHOTO HARDDISK from computer. 14 or ) PHOTO HARDDISK Utility Program The PHOTO HARDDISK Utility Program is provided to allow you to configure the startup screen and the 2nd menu language. You can select the startup screen from the one provided by the utility program or import from your own creation. You can also load the 2nd menu language to the PHOTO HARDDISK. You can select the active menu language from the two available menu languages. But the main language can not be changed. Only the 2nd language can be changed via the utility program. Please note that the utility program is supported by Windows XP and Windows 200 SP3 and above. Please follow the procedures below for detailed instruction: 1. Before using the utility, connect PHOTO HARDDISK to computer with USB cable. 2. Click “PHOTO HARDDISK Utility” in “Start” -> “All Programs” to start up the utility. The following window will appear: 3. You can setup/change the startup screen by checking the “Startup Screen”. You can choose your startup screen by selecting: • Use default Startup Screen: This is the system provide startup screen • My Startup Screen: There are 2 ways to select your own startup screen a) Click “Load Sample Image” button and select one of the sample images supplied by the utility b) Click “Load Image File” button to import own custom image ¾ You can create your startup screen by using image editing software like “Paint” 15 ¾ When creating your own startup image, use with sharp outline and sharp contrast to achieve better results ¾ There are three commands that allow you to rotate ( ), enlarge ( ), and shrink ( ) the loaded image before updating the PHOTO HARDDISK 4. To change the 2nd menu language in PHOTO HARDDISK, checkbox “Sub language” and select the one you need from the drop down list. 5. After making all the selections and settings, choose the drive you want to apply these settings from the “Drive” selection list at the bottom of the utility window. This is only necessary when there are more than one PHOTO HARDDISK connected to the computer. If there is only one PHOTO HARDDISK connected to the computer, the utility program will find it automatically and there will be only one drive available. Press the “Update” button and the new settings will be transferred to the PHOTO HARDDISK. 6. Wait until the computer screen displays “New settings have been transferred…” message, and then “Safely Remove” the PHOTO HARDDISK from the computer, and then disconnect PHOTO HARDDISK from the computer. 7. Press the POWER key to turn the PHOTO HARDDISK on. displaying “Updating…” on the screen. The PHOTO HARDDISK will turn on and Do not press any key at this time. Once the update is complete, the unit will turn off automatically. You may need to wait for up to two minutes for the update to complete. 8. When you turn on the PHOTO HARDDISK again, you will be able to use PHOTO HARDDISK with new settings. 16 Troubleshooting If you use Mini SD, RS-MMC, MS Duo, or MS Pro Duo, a card adapter (not provided) must be used before inserting them into the 4-in-1 card slot. If you encounter operation errors while you are using any of these 3 cards - Mini SD, MS Duo, MS Pro Duo, please check whether you have taped the card with insulation paper as instructed. For details about using insulation paper, please refer to “Memory Cards Back Up” section. PHOTO HARDDISK only supports FAT32 in standalone mode. PHOTO HARDDISK’s default format is FAT32. If you reformat the internal hard disk to other file system such as NTFS, “Copy” function under standalone mode will fail. Note: MAC OS does not recognize NTFS file system. PHOTO HARDDISK can only back up contents on memory cards to the first primary partition of the internal hard disk. If the PHOTO HARDDISK becomes non-responsive, use a paper clip and insert it into the Reset Pinhole to reset PHOTO HARDDKISK. This should solve most problems. If the computer does not detect the PHOTO HARDDISK after it is connected to it with USB cable, check if the display is still showing “Press ENTER to Link”. If yes, please press the ENTER key. If “Password: . . . .” is displayed on the LCD, it means that PHOTO HARDDISK is password protected and you need to enter the 4-digit password before the computer can recognize the unit. If you have misplaced the password, you will not be able to connect to a computer. Please contact your dealer for assistance in restoring the password. If the menu language displayed is not understandable, turn the unit off and back on, press the DOWN key four times, and then press the ENTER key, and one UP key and ENTER key to change to the other language. If both languages are not understandable, please refer to “PHOTO HARDDISK Utility Program” section for procedures to set up 2nd language for the unit. 17