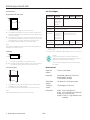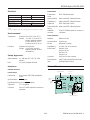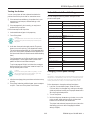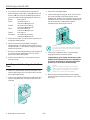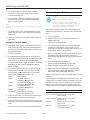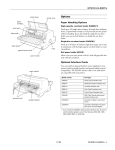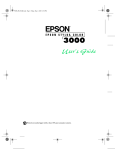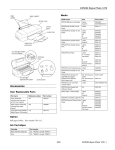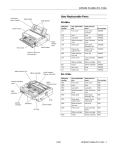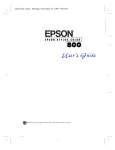Download Epson C823461 (Ethernet) Specifications
Transcript
EPSON Stylus COLOR 3000 manual feeder edge guides (banner paper holders) banner paper cover Media printer cover thickness lever Media name Size Part number EPSON 360 dpi Ink Jet Paper Letter A4 Super A3/B S041060 S041059 S041066 control panel EPSON High Quality Ink Jet Paper Letter A4 S041111 S041117 ink cartridge compartment EPSON Photo Quality Ink Jet Paper Letter A4 Legal B Super A3/B A2 S041062 S041061 S041067, S041048 S041070 S041069 S041079 EPSON Photo Quality Glossy Paper A4 Letter A2 Super A3/B S041126 S041124 S041123 S041133 EPSON Photo Quality Glossy Film A4 Letter A6 B Super A3/B S041071 S041072 S041107 S041075 S041074 EPSON Ink Jet Transparencies A4 Letter S041063 S041064 EPSON Photo Quality Ink Jet Cards A6 8 × 10 S041054 S041122 EPSON Iron-On Transfer Paper Letter Super A3/B SE41001, SE41002 SE41003 EPSON Photo Quality Self Adhesive Sheets A4 S041106 EPSON Photo Quality Banner Paper A2 × 15 m roll (16.5 inches × 49.2 ft) S041102 EPSON Ink Jet Canvas Cloth A2 × 3 m roll (16.5 inches × 9.8 ft) S041132 EPSON Ink Jet Back Light Film A2 A3 S041130 S041131 printer hood knob paper tray cover and extensions paperrelease lever paper tray and extensions (built-in sheet feeder) tear-off edge (for tractor-fed paper; located under printer hood) manual feed guide optional interface cover parallel interface serial interface center support (for tractor-fed paper) tractor feeder Optional Interfaces You can install one of the following EPSON interface boards in your printer: Accessories Ink Cartridges Use these EPSON ink cartridges before the expiration date on the package. Cartridge Part number Black ink cartridge S020118 Cyan ink cartridge S020130 Magenta ink cartridge S020126 Yellow ink cartridge S020122 5/97 Type of interface board Model number Compatibility Serial C823051 PC 32KB serial C832071 PC 32KB parallel C823101 PC Twinax C823151 PC Coax C823141 PC LocalTalk® C823121 Macintosh Ethernet C823461 Macintosh/PC Type B bidirectional parallel C823452 PC EPSON Stylus COLOR 3000 - 1 EPSON Stylus COLOR 3000 Fonts Printer Specifications Bitmap fonts Printing Printing method Nozzle configuration Font 10 cpi 12 cpi 15 cpi Proportional x EPSON Roman x x x On-demand ink jet EPSON Sans Serif x x x x Monochrome (black) 128 nozzles Color (cyan, magenta, yellow) 192 nozzles, 64 of each color EPSON Courier x x x — EPSON Prestige x x x — EPSON Script x x x — cpi=characters per inch. Select other font/pitch combinations using the ESC/P 2 commands. Printable columns and printing speeds Character pitch (characters per inch) Printing column 10 Printing speed (characters per second) Scalable fonts Draft LQ 161 800 400 Font Minimum point size Maximum point size Increments 12 193 960 480 EPSON Roman 8 32 2 15 242 1200 600 EPSON Sans Serif 8 32 2 17 (10 condensed) 276 1378 684 EPSON Roman T 8 32 2 20 (12 condensed) 322 1600 800 EPSON Sans Serif H 8 32 2 Resolution Maximum 1440 dpi × 720 dpi Print direction Bidirectional with logic seeking for text and graphics. (Auto print direction can be set in the default-setting mode.) Control code ESC/P 2 and expanded raster graphics code IBM XL24E Line spacing 1/6 inch (default) programmable in 1/8-inch or 1/360-inch increments Paper feed speed 100 milliseconds per 1/3-inch line Input buffer 64KB 2 - EPSON Stylus COLOR 3000 Note: The printer always uses the fonts you selected with your software application. You need to use the printer’s internal fonts only if your application doesn’t allow you to select fonts. Character tables 1 italic and 26 graphics character tables Character sets 14 international character sets and 1 legal character set Note: Character tables are selected with default-setting mode or by using software commands. 5/97 EPSON Stylus COLOR 3000 Paper Paper type Size Paper types Thickness Weight Single sheets Letter (8.5 × 11 inches) A4 (210 × 297 mm) A5 (148 × 210 mm) Legal (8.5 × 14 inches) Half Letter (5.5 × 8.5 inches) Executive (7.5 × 10 inches) A2 (420 × 594 mm) Super A3/B (13 × 19 inches) A3 (297 × 420 mm) Ledger (11 × 17 inches) US C (17 × 22 inches) B3 (364 × 514 mm) B4 (257 × 364 mm) B5 (182 × 257 mm) Plain bond paper and special ink jet papers distributed by EPSON 0.0025 to 0.004 inch (0.065 to 0.11 mm) Built-in sheet feeder: 17 to 24 lb (64 to 90 g/m2) Manual feeder: 14 to 24 lb (52 to 90 g/m2) Transparencies and Glossy film Letter (8.5 × 11 inches) A4 (210 × 297 mm) A6 (105 × 148 mm, glossy film only) Super A3/B (13 × 19 inches, glossy film only) Transparencies and glossy film distributed by EPSON 0.005 to 0.006 inch (0.13 to 0.15 mm) — Glossy paper Letter (8.5 × 11 inches) A2 (420 × 594 mm) A4 (210 × 297 mm) Glossy paper distributed by EPSON 0.0066 to 0.0070 inch (0.17 to 0.18 mm) — Photo quality self adhesive sheets A4 (210 × 297 mm) Self adhesive sheets distributed by EPSON 0.0079 inch (0.2 mm) maximum — Envelopes No. 109.5 × 4.1 inches (240 × 104 mm) DL8.7 × 4.3 inches (220 × 110 mm) C59 × 6.4 inches (229 × 162 mm) Plain bond paper or air mail paper 0.006 to 0.02 inch (0.16 to 0.52 mm) 12 to 24 lb (45 to 90 g/m2) Index (ink jet) cards A6 (105 × 148 mm) 8 × 10 inches (203 × 254 mm) Ink jet cards distributed by EPSON 0.0091 inch (0.23 mm) maximum 50 lb (188 g/m2) Canvas cloth 16.5 × 9.8 ft (420 mm × 3 m) Canvas cloth distributed by EPSON — — Roll (banner) paper 8.3 to 17 inches × 49.2 ft (210 to 432 mm × 15 m) Roll banner paper distributed by EPSON 0.003 to 0.004 inch (0.08 to 0.1 mm) 17 to 22 lb (64 to 82 g/m2) Back light film A2 (420 × 594 mm) Back light film distributed by EPSON 0.0051 to 0.0055 inch (0.13 to 0.14 mm) — Continuous paper Minimum size each sheet: 4 to 16 × 4 inches (101.6 to 406.4 × 101.6 mm) Plain paper 0.0025 to 0.0039 inch (0.065 to 0.1 mm) 14 to 22 lb (52 to 82 g/m2) Continuous label paper Minimum size each backing sheet: 4 to 16 × 4 inches (101.6 to 406.4 × 101.6 mm) Minimum label size: 2.5 × 0.94 inches (63.5 × 23.9 mm) Plain continuous label paper Maximum total thickness: 0.0079 inch (0.2 mm) Maximum label thickness: 0.0047 inch (0.12 mm) — Note: Since the quality of any particular brand or type of paper may be changed by the manufacturer at any time, EPSON cannot attest to the quality of any non-EPSON brand or type of paper. Always test samples of paper stock before purchasing large quantities or printing large jobs. Ink jet paper, envelopes, glossy film, glossy paper, transparencies, self adhesive sheets, back light film, and canvas cloth are usable only under these conditions: Temperature: 59 to 77 °F (15 to 25 °C) Humidity: 40 to 60% RH EPSON Photo Quality Glossy Film and Photo Quality Self Adhesive Sheets should be stored under these conditions: Temperature: 59 to 86 °F (15 to 30 °C) Humidity: 20 to 60% RH Poor quality paper may reduce print quality and cause paper jams and other problems. If you encounter problems, switch to a higher grade of paper. 5/97 EPSON Stylus COLOR 3000 - 3 EPSON Stylus COLOR 3000 Printable areas Ink Cartridges Single sheets and index cards Black (S020118) Cyan (S020130) Print capacity* 3800 pages/ A4 (ISO/IEC 10561 Letter Pattern at 360 dpi) 2100 pages (A4, 360 dpi, 5% duty each color) Cartridge life 2 years from production date, if unopened Storage temperature –22 to 104 °F (–30 to 40 °C) 1 month at 104 °F (40 °C) Transit temperature –22 to 122 °F (–30 to 50 °C) 1 month at 104 °F (40 °C) 120 hours at 122 °F (50 °C) –22 to 140 °F (–30 to 60 °C) 1 month at 104 °F (40 °C) 120 hours at 122 °F (50 °C) Freezing temperature** 3.2 °F (–16 °C) –1.3 °F (–18.5 °C) Dimensions 2.0 (W) × 5.5 (D) × 4.2 (H) inches 25.1 (W) × 139.6 (D) × 105.3 (H) mm Specification A BL BR C A: The minimum top margin is 0.12 inch (3.0 mm). BL: The minimum left margin is 0.12 inch (3.0 mm); except for A3 landscape, A2 portrait, US B landscape, and US C portrait, which are 0.2 inch (5 mm). BR: The minimum right margin is 0.12 inch (3.0 mm); except for A3 landscape and A2 portrait, which are 0.2 inch (5 mm), and US B landscape and US C portrait, which are 0.43 inch (11 mm). C: The minimum bottom margin is 0.55 inch (14.0 mm). Note: The maximum printable width is 16 inches (410 mm) regardless of the paper size or feeder you use. Magenta (S020126) –5.8 °F (–21 °C) Yellow (S020122) –0.4 °F (–18 °C) * The print capacity may vary, depending on how often you clean the print head. Envelopes ** It thaws and is usable after approximately 3 hours at 77 °F (25 °C). A Caution: To ensure good results, use genuine EPSON ink cartridges. Other products may cause damage to your printer not covered by EPSON’s warranty. BR C BL A: The minimum top margin is 0.33 inch (8.5 mm). BL, BR: The minimum left and right margins are 0.12 inch (3.0 mm). C: The minimum bottom margin is 0.55 inch (14.0 mm). Don’t use an ink cartridge if the date on the package has expired. Continuous paper A A B A: B: Mechanical B The minimum top and bottom margins above and below the perforations are 0.35 inch (9.0 mm). The minimum right and left margins are 0.51 inch (13 mm). Note: The maximum printable width is 15 inches (381 mm). 4 - EPSON Stylus COLOR 3000 5/97 Paper feed method Friction, tractor feeder Paper path Sheet feeder (paper tray), front entry Manual feeder, rear entry Tractor feeder, rear entry Sheet feeder capacity 100 sheets of 17 lb (64 g/m2) paper Total print volume 75,000 pages (A3, text only) Dimensions Width Depth Height Weight 31.0 inches (810 mm) 22.3 inches (565 mm, maximum) 9.4 inches (240 mm) 37.8 lb (17.2 kg) without the ink cartridges EPSON Stylus COLOR 3000 Electrical Reverse channel Specification 120V Model 220−240V Model Input voltage range 103.5 to 132V 198 to 264V Rated frequency range 50 to 60 Hz Input frequency range 49.5 to 60.5 Hz Rated current 0.7A Power consumption Approx. 21W (ISO/IEC 10561 Letter Pattern) 0.4A Synchronization Refer to the IEEE-1284 specification Handshaking Refer to the IEEE-1284 specification Signal level IEEE-1284 Level 1 device Adaptable connector Environmental Humidity IEEE-1284 Nibble mode Data transmission Refer to the IEEE-1284 specification timing Note: Check the label on the back of the printer for your printer’s voltage. Temperature Transmission mode 36-pin 57-30360 Amphenol Connector or equivalent Operation:50 to 95 °F (10 to 35 °C) Storage: –4 to 140 °F (–20 to 60 °C), stored in shipping container 1 month at 104 °F (40 °C) 120 hours at 140 °F (60 °C) Serial interface Operation:20 to 80% RH Storage: 5 to 85% RH (stored in shipping container, without condensation) Standard Based on RS-423 Synchronization Synchronous Bit rate Maximum 1.8 Mbps Handshaking X-ON/X-OFF, DTR protocol Word format Data bit: 8 bits Parity bit: None Start bit: 1 bit Stop bit: 1 bit Connector 8-pin mini-circular connector Recommended cable Apple® System Peripheral-8 serial cable (preferably Belkin brand) Safety Approvals Safety standards UL 1950 with D3, CSA C22.2 950 with D3 EMC FCC part 15 subpart B class B Interfaces Control Panel Parallel interface Operate light Forward channel Data format 8-bit parallel, IEEE-1284 compatibility mode Synchronization STROBE Paper Out light Pause light pulse Handshake timing BUSY and ACKNLG signals Signal level TTL compatible Connector 36-pin 57-30360 Amphenol connector or equivalent Ink Out lights Media Type selection lights 5/97 EPSON Stylus COLOR 3000 - 5 EPSON Stylus COLOR 3000 Lights Buttons The Operate light is on when the printer is on. When the Operate light flashes, the printer is receiving data. It may also flash with other lights during certain operations or error conditions. Operate Paper Out S All the lights Feeds paper line by line. Loads a single sheet or advances continuous or banner paper to the next top-of-form position if held down. Load/Eject When paper is not loaded, loads a sheet of paper or a single sheet of continuous paper. Pause/Reset Micro Adjust D Micro Adjust U When the Pause light is on, printing is paused. Press the Pause button to resume. Adjusts the loading position or tear-off position for continuous paper. Press the Micro Adjust D button to feed paper forward or press Micro Adjust U to feed paper backward. Micro Adjust settings are saved in the printer’s memory. The Media Type light indicates which media you selected with the Media Type button. When you print, the printer software checks the software setting and this selection to see if they match. If they do not match, an error message appears on your screen. If you do not want to use this feature or your media is not listed, select Other/Media Selection Off. Cleaning B Starts the black print head cleaning cycle if pressed for three seconds. See “Cleaning the Print Heads” on page 10. Cleaning A Starts the color print head cleaning cycle if pressed for three seconds. See “Cleaning the Print Heads” on page 10. Media Type Determines whether the Media Type setting you selected in the printer driver matches the type of media loaded in the printer. If paper is loaded and the Media Type lights flash, the paper-release lever is not in the correct position. Match the paper-release lever position with the media type and paper source you are using. When all the lights flash, your printer may have an internal error. 6 - EPSON Stylus COLOR 3000 Stops printing temporarily. Resumes printing when pressed again. Clears the printer buffer if pressed for five seconds. When an Ink Out light flashes, your ink supply is low. Make sure you have a replacement cartridge. When the Pause light flashes, your printer is charging ink, cleaning the print heads, or performing another operation. Plain Paper 360 DPI Ink Jet Paper Photo Quality Ink Jet Paper Photo Quality Glossy Film Ink Jet Transparencies Other/Media Selection Off LF/FF When paper is loaded, ejects a sheet of paper. Feeds continuous paper backward to the paper-park position. Ejects banner paper backward. Feeds continuous or banner paper to the tearoff position when pressed after printing and Auto tear-off mode is set to off in default-setting mode. When an Ink Out light comes on, you need to replace the ink cartridge. Pause Turns the printer on and off. When the Paper Out light comes on, your paper ran out or is loaded incorrectly, or the paperrelease lever is set to the wrong position. Load paper, check the lever position, and then press the Pause or Load/Eject button to turn off the light. When the Paper Out light flashes, you have a paper jam. Turn off the printer and gently pull out all jammed paper and reload the paper. Ink Out B Yellow B Magenta B Cyan B Black Operate P Note: The Media Type setting only works when printing from the paper tray with Windows 95 or Macintosh. 5/97 EPSON Stylus COLOR 3000 Testing the Printer Default Control Panel Settings You can run a printer self test to determine whether the problem lies with the printer itself or some other source. You can change the following “default” settings from the printer’s control panel: ❏ If the test results are satisfactory, the problem lies in your computer or its printer port, software settings, or the interface cable. ❏ If the test pages don’t print correctly, you may have a problem with your printer. Follow these steps to test the printer: 1. Load several sheets of paper in the paper tray. 2. Turn off the printer. Caution: Use paper that’s at least 8.3 inches (210 mm) wide. Otherwise the print head will spray ink directly onto the platen. 3. Hold down the LF/FF button and press the P Operate button to turn on the printer. Then release both buttons. This prints the test pages at 360 dpi. (If the test pages don’t print, turn off the printer. Repeat the button sequence, but hold down both buttons for several seconds before releasing them.) The first page prints on the first and last lines to measure the page length. The next page contains a nozzle check pattern and multicolored character samples. To print test pages at 180 dpi, hold down the Load/Eject button while turning on the printer instead of LF/FF. The 180-dpi self test prints in black. Caution: Never turn off the printer while it is printing. To end the test, always press the Pause button, eject any loaded paper, then turn off the printer. Setting Options Print direction Auto, Bi-D, Uni-D Font Courier, Roman, Sans Serif, Prestige, Script, Roman T, Sans Serif H, Draft Pitch 10, 12, 15, 17.1, or 20 cpi, or Proportional I/F (interface) mode Auto, Parallel, Serial, Option Auto I/F (interface) wait time 10 or 30 seconds Software (emulation mode) ESC/P 2, IBM XL24E Auto CR (IBM XL24E mode only) Off, On AGM (IBM XL24E mode only) Off, On Character table PC437 International character set for Italic table Italic USA Auto line feed Off, On Network I/F (interface) mode Off, On 0 slash 0, 0/ Page length for continuous paper 11, 12, 8.5, or 70/6 inches or Other Skip over perforation Off, On Auto tear off Off, On Banner mode Off, On Parallel I/F (interface) transfer rate Fast, Normal Changing control panel settings Note: The printer’s control panel buttons perform different functions while the printer is in default-setting mode. Be sure to carefully follow the instructions your printer prints and don’t try to perform standard control panel functions until you’ve exited default-setting mode. 4. After the second page prints, press the Pause button to stop printing. 5. If the printer loaded any additional paper, press Load/Eject to eject it. Then turn off the printer to end the test. Follow these steps to change the settings listed above: 1. Load four or more sheets of paper, at least 8.3 inches (210 mm) wide, into the paper tray, making sure the edge guides are positioned correctly and the paper-release lever is set to the singular sheet position. 2. Turn off the printer. 3. While holding down the Media Type button, turn on the printer to enter default-setting mode. Hold down both buttons for three seconds, then release them. The printer loads a sheet of paper and prints an instruction sheet telling you how to select a language (the default setting is English). 5/97 EPSON Stylus COLOR 3000 - 7 EPSON Stylus COLOR 3000 4. If you want to print the default-setting instructions in another language, press the Micro Adjust U button until the Ink Out B Yellow and Ink Out B Magenta lights on your control panel indicate the language you want to use. English French German Italian Spanish Portuguese 3. Open the ink cartridge packages. 4. Insert the cartridges, foil plug first, arrow on top, into the slots. Insert cartridges in the following order: yellow, magenta, cyan, and black. Each cartridge is “keyed” so it can be inserted into the correct slot. Push each cartridge all the way into its slot until it meets resistance and the corresponding ink cartridge light turns off. Both lights off Ink Out B Yellow on and Ink Out B Magenta off Ink Out B Yellow flashing and Ink Out B Magenta off Ink Out B Yellow off and Ink Out B Magenta on Both lights on Ink Out B Yellow flashing and Ink Out B Magenta on 5. Press the Pause button. The printer prints instructions on changing the default settings. 6. Follow the instructions on the sheets to change the necessary settings. Your changes remain in effect until you change them again. (To exit without changing any settings, press the Pause button.) Warning: If ink gets on your hands, wash them thoroughly with soap and water. If ink gets into your eyes, flush them immediately with water. 7. When you’re finished changing settings, press Load/Eject if you need to eject any loaded paper. Then turn off the printer to exit default-setting mode. 5. Close the ink compartment door. The printer begins charging the advanced ink delivery system. Charging takes up to 10 minutes, with the Pause light flashing until it’s finished then the Pause light stays on. Do not turn off the printer or interrupt this important process or you’ll use up more ink than necessary. 8. Wait five seconds, then turn on your printer to resume printing normally. Installing an Ink Cartridge for the First Time Caution: Never turn off the printer when the Pause light is flashing. However, if the Pause light is still flashing after 15 minutes and the printer is not moving or making noise, you may turn off the printer. 1. Press the P Operate button to turn on the printer. The Operate light and all four Ink Out lights come on and the Pause light begins flashing. 6. When the Pause light stops flashing, the ink charging process is finished. Press the Pause button to turn off the Pause light. 2. Open the ink cartridge compartment by pressing the top of the ink compartment door. You see four slots for the ink cartridges. 8 - EPSON Stylus COLOR 3000 5/97 EPSON Stylus COLOR 3000 Removing and Installing an Ink Cartridge Printing in Black Ink With an Empty Color Cartridge When an Ink Out B light flashes, the indicated cartridge is low on ink. This is a good time to make sure you have a new cartridge. When the light stays on, the cartridge is empty and you need to replace it. If a color ink cartridge runs out of ink and its Ink Out B light comes on, you can still continue printing with black ink. (If the black ink cartridge runs out of ink, you cannot continue printing.) However, you will need to resend any print job you were printing when the color ink ran out. Follow these steps: If a color ink cartridge runs out of ink, you can continue printing in black ink. See the following section for instructions. 1. Turn off the printer. 2. Wait five seconds and then turn the printer back on again. Don’t remove the empty color ink cartridge. Caution: For best results, don’t replace an ink cartridge unless its Ink Out light is flashing or on. Caution: If you’re printing on continuous label paper, don’t press Load/Eject; this feeds the paper backward and may cause labels to tear off inside the printer. If you remove an ink cartridge and reinstall it, the printer cannot correctly determine the level of ink and the Ink Out light may not come on when the cartridge runs out of ink. 3. If there is paper in the paper path, press the Load/Eject button to eject it or to advance continuous paper to the tear-off edge. Tear off any continuous sheets and press Load/Eject again to park the continuous paper out of the path. To ensure good results, use genuine EPSON cartridges and do not refill them. Other products may cause damage to your printer not covered by EPSON’s warranty. 4. Access the printer software in your application as described in the User’s Guide. Change the Ink setting for your document to Black and change any other settings as necessary. Then print the document. You should replace an ink cartridge only when its Ink Out B light is flashing or on. 1. Make sure the printer is turned on and not printing. To switch back to color printing, follow the steps in “Removing and Installing an Ink Cartridge” to replace the color ink cartridge. Then turn the printer off and on again to reset color printing mode. Be sure to set the Ink setting to Color in your printer software as described in the User’s Guide. Caution: Leave the empty cartridge installed in the printer until you are ready to replace it. Once you remove an ink cartridge, it becomes unusable and cannot be reinstalled. 2. Open the ink cartridge compartment by pushing the top of the ink compartment door. You see four slots for the ink cartridges. Using Special Media Warning: If ink gets on your hands, wash them thoroughly with soap and water. If ink gets into your eyes, flush them immediately with water. Whether you print on plain paper or special media, you need to load it according to the guidelines in the table below. You must also be sure to select the correct Media Type setting in your printer software and on the printer’s control panel (Windows 95 and Macintosh only) to match the media you loaded. 3. Carefully pull the used ink cartridge straight out of the printer. 4. Make sure the replacement ink cartridge is the correct color; then remove it from its packaging. The following table lists the available EPSON media, the maximum number of sheets to load, and the Media Type setting to choose. 5. Insert the ink cartridge into the slot foil with the plug end first and the arrow pointing toward the printer. Push the cartridge all the way into its slot until it meets resistance. For complete paper loading instructions for all the printer’s paper feeders, see the User’s Guide. The Ink Out B light turns off. If it remains on, pull the ink cartridge partly out of its slot and reinsert it. Note: If the corresponding Media Type option for your paper is not shown in the Media Type list, change the Print Quality setting in the More Settings dialog box, select Automatic as the Mode setting, or change the predefined setting in the Custom Settings list on the Main menu. 5/97 EPSON Stylus COLOR 3000 - 9 EPSON Stylus COLOR 3000 Setting the Thickness Lever When you load media with this name . . . Load a maximum of this many sheets in the paper tray . . . Plain paper (single sheets) 100 letter size 30 Super A3/B size 30 A2 size Plain paper (continuous paper) (See Chapter 3 of the User’s Guide for loading instructions.) Envelopes 10 Labels (single sheets) (See Chapter 3 of the User’s Guide for loading instructions. Continuous label paper EPSON 360 dpi Ink Jet Paper EPSON Special Coated Paper for 360 dpi Printing EPSON High Quality Ink Jet Paper EPSON Photo Quality Ink Jet Paper Then select this Media Type setting in your printer software . . . Be sure to check the thickness lever position if you print on thick paper such as envelopes or index cards, or if ink smears on your documents. If ink smears on your documents, set the thickness lever to the + position regardless of the paper type. To change the thickness lever position, open the printer cover and change the setting as shown below. Plain paper 70 letter size 30 legal size 30 Super A3/B size 30 A2 size 360 dpi Ink Jet Paper 70 letter size 30 legal size 30 Super A3/B 30 A2 size Photo Quality Ink Jet Paper EPSON Photo Quality Banner Paper 30 cards1 Envelopes + Index cards + Transparencies 0 Labels 0 Continuous paper 0 Banner paper 0 Note: You must print a few lines (for example, a nozzle check) after each print head cleaning in order to reset the cleaning cycle. (See Chapter 3 of the User’s Guide for loading instructions.) Cleaning the print heads uses ink, so clean them only if print quality declines. There are two ways to clean the print heads: EPSON Photo Quality Glossy Paper (use with support sheet) 20 letter size EPSON Photo Quality Glossy Film (use with support sheet) 30 letter size 1 A2 size EPSON High Quality Glossy Paper (use with support sheet) 30 letter size 1 A2 size EPSON Iron-On Transfer Paper2 1 sheet EPSON Ink Jet Transparencies (use with support sheet) 30 letter size Ink Jet Transparencies EPSON Ink Jet Back Light Film 1 sheet Ink Jet Back Light Film EPSON Ink Jet Canvas Cloth (See Chapter 3 of the User’s Guide for loading instructions.) Ink Jet Canvas Cloth ❏ The Head Cleaning utility in your printer software Photo Quality Glossy Paper ❏ The printer’s control panel buttons. Use either method when the printer is connected directly to the computer. Use the control panel when you are using DOS or the printer is connected via an optional interface card. Photo Quality Glossy Film Note: If any Ink Out lights are flashing or on, you need to replace the ink cartridge instead. 1 Load with the short edge leading into the feeder. 2 Turn on the Flip Horizontal option to reverse your image before you print it—especially if it includes text—so the image will appear correctly when it’s transferred. 10 - EPSON Stylus COLOR 3000 0 If your printed image is unexpectedly light or faint, or dots are missing from the image, you may need to clean the print heads. This unclogs the nozzles so they can deliver ink properly. EPSON 720 dpi Index Cards EPSON Photo Quality Self Adhesive Sheets Lever position Standard paper (single sheet) Cleaning the Print Heads EPSON Special Coated Paper for 720 dpi Printing EPSON Photo Quality Ink Jet Cards Paper type If you were printing when you started cleaning the print heads, the Pause light may still be on. Press the Pause button to turn off the light and resume printing. Using the Head Cleaning Utility Follow these steps to run the utility from a Windows computer or a Macintosh: 1. Make sure the printer is turned on but not printing. 2. Make sure all the Ink Out B lights are off. 3. Access the Main printer settings dialog box. 5/97 EPSON Stylus COLOR 3000 4. Click the Utility tab (Windows) or the Utility button (Macintosh). You see the Utility menu. Examining the Nozzle Check Pattern Examine the nozzle check pattern you print. It should look something like this, with the lower pattern colored cyan, magenta, and yellow: 5. Click the Head Cleaning icon. 6. Follow the instructions on the screen to clean the print heads. You can clean the black or color print head separately, or you can clean both. Cleaning each head takes up to three minutes, during which the printer makes some noise and the Operate and Pause lights flash. W01372 C01267 Caution: Never turn off the printer while the Pause light is flashing. Each staggered horizontal and straight vertical line should be complete, with no gaps in the dot pattern. If your printout looks okay, you’re done. If any dots are missing, clean the print heads again, as explained in the previous sections. If, however, the Pause light flashes for more than five minutes after the printer has stopped moving or making any noise, you may turn off the printer. When the lights stops flashing, you need to run a nozzle check to test the print quality and reset the cleaning cycle. Aligning the Print Heads 7. Make sure paper is loaded in the printer and click Print nozzle check pattern (Windows) or Confirmation (Macintosh), and then click Next. If your printouts contain misaligned vertical lines, you may need to align the print heads. If your print quality has not improved, repeat the steps above. Using the Print Head Alignment Utility Using the Control Panel If you’re using Windows or a Macintosh, follow these steps: 1. Make sure the printer is turned on and not printing. 1. Make sure the printer is turned on. 2. Make sure all the Ink Out B lights are off. 2. Load several sheets of paper, at least 8.3 inches (210 mm) wide, into the paper tray, making sure the edge guides are positioned correctly and the paper-release lever is set to the singular sheet position. 3. To clean the black print head, press the B Cleaning button for three seconds. To clean the color print head, press the A Cleaning button for three seconds. 3. Access the Main printer settings dialog box. 4. Click the Utility tab (Windows) or the Utility button (Macintosh). You see the Utility menu. Cleaning each head takes up to three minutes, during which the printer makes some noise and the Operate and Pause lights flash. 5. Click the Print Head Alignment icon. 6. Follow the instructions on the screen to print an alignment test page and select the correct alignment. 4. After the cleaning cycle is complete and the Pause light stays on without flashing, you can repeat step 3 to clean the other print head, if you wish. Then you need to run a nozzle check to test the print quality and reset the cleaning cycle. Using the DOS Utility 5. Access the Main printer settings dialog box. Before you can align the print heads, you need to install the DOS alignment utility. Follow these steps: 6. Click the Utility tab (Windows) or the Utility button (Macintosh). You see the Utility menu. 1. Make sure your computer and printer are turned on. 7. Click the Nozzle Check icon, then click Next. See the next section for instructions on examining the nozzle check pattern. 2. Load several sheets of paper, at least 8.3 inches (210 mm) wide, into the paper tray, making sure the edge guides are positioned correctly and the paper-release lever is set to the singular sheet position. If your print quality has not improved, repeat the steps above. 3. Insert the EPSON printer software CD-ROM or diskette into a drive. 4. At the DOS prompt, type D:\SETUP (where D is the drive letter of your drive) and press Enter. 5/97 EPSON Stylus COLOR 3000 - 11 EPSON Stylus COLOR 3000 5. You see an installation instruction screen. Follow the instructions on the screen to install the utility on your computer’s hard disk drive. Transporting the Printer Caution: If you don’t follow the procedures in this section, ink will leak when you transport the printer. 6. Once the utility is installed, log onto the directory you specified for the utility. Then type EPCALIB and press Enter to start the program. However, if you are moving your printer a short distance, for example, from one table to another, you don’t need to remove the ink cartridges. Be sure to keep the printer level when you move it. Note: You can use a mouse with the utility if you have a DOS mouse driver installed. If you want to ship your printer, you need to prepare it for transportation and repack it in the original box. Follow these steps: 7. You see the EPSON Print Head Alignment Utility main screen. Make sure your printer is listed on the screen and select Next. 1. Turn on the printer. 8. Follow the instructions on the utility screens to align your print heads. 2. Remove all four of the ink cartridges and store them in separate plastic bags. Using the Control Panel 3. Close the ink compartment door. 1. Load several sheets of paper, at least 8.3 inches (210 mm) wide, into the paper tray, making sure the edge guides are positioned correctly and the paper-release lever is set to the singular sheet position. 4. Turn off the printer and make sure the print heads are in the home (far right) position. If they are not, turn the printer back on, wait until they stop moving and are in the home position, then turn off the printer. 2. Turn off your printer. 5. Wait until the printer stops making noise and all the lights stop flashing, then unplug the power cord from the electrical outlet and disconnect the interface cable from the printer. 3. Hold down the Pause button and turn on the printer to turn on print head alignment mode. Be sure to hold down both buttons for three seconds before releasing them. 6. Remove the paper from all the feeders. The printer loads a sheet of paper and prints an instruction sheet telling you how to select a language (the default setting is English). 7. Remove the edge guides and banner paper cover. 8. Remove the paper tray and paper tray cover. 9. Repack the printer and attachments in the original box using the protective materials that came with it. See the Notice Sheet that was packed with the printer. 4. If you want to print the instructions in another language, press the Micro Adjust U button until the Ink Out B Yellow and Ink Out B Magenta lights on your control panel indicate the language you want to use. English French German Italian Spanish Portuguese Be sure to keep the printer level in an upright position as you transport it. Both lights off Ink Out B Yellow on and Ink Out B Magenta off Ink Out B Yellow flashing and Ink Out B Magenta off Ink Out B Yellow off and Ink Out B Magenta on If you reinstall the cartridges that were removed in step 2, the ink sensor will not correctly indicate the amount of ink in the cartridges. You may run out of ink before the Ink Out lights comes on. If you want the ink sensor to work properly, you need to install new ink cartridges. See page 9 for instructions. Both lights on Related Documentation Ink Out B Yellow flashing and Ink Out B Magenta on TM-STYCLR3000 EPSON Stylus COLOR 3000 Service Manual PL-STYCLR3000 EPSON Stylus COLOR 3000 Parts Price List 4007168 EPSON Stylus COLOR 3000 User’s Guide 4007164 EPSON Stylus COLOR 3000 Quick Setup booklet 5. Press the Pause button. The printer prints instructions on aligning the print heads using the control panel. 6. Follow the instructions on the sheet. When the print heads are aligned, turn off the printer to exit print head alignment mode. 7. After five seconds, turn on the printer to resume printing. 12 - EPSON Stylus COLOR 3000 5/97