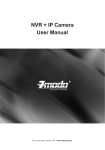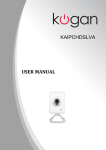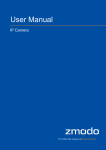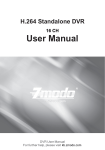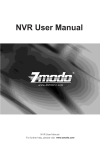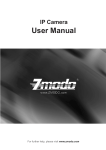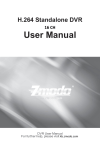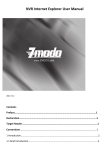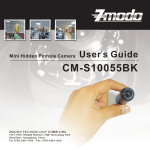Download ZMODO ZMD-NV-SBN4 User manual
Transcript
NVR User Manual For further help, please visit www.zmodo.com ® 1 ® Preface This product series is a 4 or 8 channel embedded NVR with pentaplex functionality: the product will perform live video preview, recording, playback, remote access, and backup simultaneously. This advanced product series receives a high quality video stream that is transmitted digitally by the IP Camera (IPC). This video signal is encoded by the NVR and enabled for recording, viewing, configuring, and playback. This document mainly focuses on the installation and configuration of NVR LAN application system. With high performance video, user-friendly GUI, and practical industrial designs; this series NVR is suitable for civil applications such as homes, stores, internet cafes, and small businesses in addition to mainstream security and surveillance applications. Declaration • The content in this manual may be different from the product version you are using. If you experience any issue that is not mentioned in this manual, please contact our tech-support or Zmodo Knowledge Base at kb.zmodo.com. • The software will be updated as necessary. Our company reserves the right to update without notice. Target Reader This manual is primarily intended for the following users: • System planner • Onsite tech-support and maintenance personnel • Administrator for system installation • Users for business operation Conventions • Click: Refers to left-click with your mouse • Double click: Refers to left-double-click with your mouse • Right Click: Refers to right-click with your mouse • Square brackets "[ ]" indicates the window name, menu name and data sheet, such as [Download] 2 ® Catalog 1 INTRODUCTION .......................................................................................................................................4 1.1 Brief Introduction .................................................................................................................................4 1.2 Main Functions and Features ..............................................................................................................4 1.3 Installation Instructions ........................................................................................................................4 1.3.1 Device and Accessories list .........................................................................................................4 1.3.2 Front Panel ..................................................................................................................................5 1.3.3 Rear Panel ...................................................................................................................................5 1.3.4 Remote Controller ........................................................................................................................5 1.3.5 Hard Drive Requirements ............................................................................................................6 1.3.6 Hard Drive Installation .................................................................................................................6 1.3.7 Device Connection .......................................................................................................................7 2 NVR INTERFACE INSTRUCTION ............................................................................................................7 2.1 Login ....................................................................................................................................................7 2.2 Shortcut Menu .....................................................................................................................................8 2.3 Main Menu ..........................................................................................................................................13 2.3.1 Playback ......................................................................................................................................13 2.3.2 INFO ...........................................................................................................................................14 2.3.3 Setting ........................................................................................................................................15 2.3.4 IPC MANAGE .............................................................................................................................24 2.3.5 Advanced Setting .......................................................................................................................24 2.3.6 Backup ........................................................................................................................................21 APPENDIX ..................................................................................................................................................29 3.1 SPECIFICATIONS ................................................................................................................................29 3.2 System Default Values ..........................................................................................................................30 3 ® 1 Introduction ▇▅▃ 1.1 Brief Introduction This product series is a 4/8 channel embedded NVR with pentaplex functionality: the product will perform live video preview, recording, playback, remote access, and backup simultaneously. This advanced product series receives a high quality video stream that is transmitted digitally by the IP Camera (IPC). This video signal is encoded by the NVR and enabled for recording, viewing, configuring, and playback. It applies professional grade, high performance video audio encoding solution, combing with simple, sophisticated UI interface and practical industry design. Not only for CCTV security which is perfect for home and business. It is simple to install and operate. 1.2 Main Features *Supports Mouse & IR Remote Controller; *Supports Stable Connection with IP camera; *Supports 4/8-Channel IPC Stream Input and Forwarding; *Obtain Video Signal from Front-device IP Cameras; *Supports Multiple Recording Modes; *Built-in SATA Interface, Supports SATA HDD between 80GB and 2TB of storage; *Supports USB Backup through USB Flash Disk, and USB Removable Hard Disk; *Supports Preview & Playback under various Video Resolutions; *Supports Linkage Channel Audio Alarm, Report to the Alarm Center, and Email Alert; *Supports TCP/IP Protocol & DDNS; *Supports Auto Maintain, Software Update and Restore to Factory Defaults. 1.3 Installation Instruction 1.3.1 Device and Accessories List When you receive the product, please check the equipment and accessories according to the packing list in the package box. 4 ® 1.3.2 Front Panel Table 0-1 Front Panel Description Type Name POWER LED Description Power indicator: Red, lights when the power is on Hard disk indicator: Blinks red once per 5 seconds when the hard drive is reading and/or writing; HDD the HDD indicator is dark when the HDD is not reading or writing. 1.3.3 Rear Panel Table 0-2 Rear Panel Description NO. Interface Description VGA Output 1: DIN-15 Alarm Input 4 Channel Input Alarm Output 1 Channel Output Network Interface 1 : RJ45 10/100M USB Interface 2: USB 2.0 3 RS485 1: Send & Receive Data, half-duplex interface (+ -) 4 power DC 12V 1 2 1.3.4 Remote Controller Table 0- 3 Remote Controller Description NO. Name Discription 1 Power Turn on/off the device 2 Rec Start/Stop recording •Input numbers in the editable box 3 NO. (1-9) •One key channel selection in preview mode •One key channel selection in playback mode, and enlarge the singlechannel screen 5 ® •Apply for group use to choose channels above 10 in preview mode 4 NO.10+ 5 NO.0 •Apply for group use to choose channels above 10 in playback mode, and enlarge the single-channel screen Input 0 in the editable box 6 Backspace, delete input in the editable box 7 Direction: Left 8 Direction: Right 9 Direction: Up 10 Direction: Down 1) Press to confirm in menu mode 11 OK 12 2) Shift key to choose recording type in recording schedule 3) Change the attributes of motion detection area while setting the areas of motion detection Switch from single screen and multi-screen in preview mode Auxiliary function key: 1)Switch from single screen and multi-screen in preview and playback mode 2)Enter and exit paste (copy) status in motion detection area setting and recording mode setting 3)Set the playback start and end points in the video data search 13 FN 14 MENU Enter the main menu of setting interface 15 ESC Return or exit operations 16 PTZ Enter the PTZ control interface 17 BACKUP Backup video files 18 TV/VGA Switch from TV/VGA Output mode 19 CLEAR Cancel alarm under alarm status 20 SEQ 21 Enable or Disable channel touring according to the touring settings; Press to pause and restart while touring 1. preview mode: pop out playback interface; 2. playback mode: shift between play and pause 22 Playback mode: Stop play 23 Playback mode: 8x, 16x rewind 24 Playback mode: 1x, 2x, 8x, 16x, 1/8, 1/4, 1/2 fast forward 1.3.5 Hard drive Requirements The hard disk is not included in factory fittings. You may need to purchase SATA hard drive separately. This NVR only supports SATA hard drive storage between 80G and 2TB. 1.3.6 Hard Drive Installation 1.Open the NVR top cover, take out the damping washers in the screw bag, and then put the 4 damping washers into the clamping slots (four protruding steps) in the case; 2.Connect the SATA data cable and HDD power cord to HDD; 6 ® 3.Lift up the hard drive with your hand, and turn over the case to make sure that the four holes at the bottom of the case correspond to the hard drive mounting holes, and then fix the hard drive using four 4 M3*12 Head Screws plus plain washers. 4.Connect the SATA data cable and HDD power cord to the backplane. 5.Close the cover, and fix the case with screws. Note1: It is highly recommended to install a DVR-Rate Hard Drive into this NVR in order to ensure that the Hard Drive can handle continuous use without wearing down and malfunctioning. Please purchase your Hard Drive from a verified seller to ensure the quality of the hard disk. Note2: Please format the HDD immediately after installation, or the system will experience a "Hard disk error" accompanied with an audible alarm. 1.3.7 Device Connection ▲Connect to the Power Supply You should first make sure that the AC voltage connected with the NVR power adapter matches with the requirements. And then connect the power adapter to power input interface of NVR, the power indicator on the front panel will light on, indicating the power is connected right. Note: Please use the power adapter included in the package to avoid any damage to the equipment. ▲Network Access The device provides a standard RJ45 interface, which can easily access the LAN or WAN. During the network connection, you should provide sufficient bandwidth to ensure the fluency and clarity of the images transmitted over the network. ▲Connect to the Alarm Input and Output Devices The alarm input device should be the type of GND connected alarm or voltage input alarm, which can be set as N/O. or N/C. The requirements of voltage alarm signal input level: low level: 0~2V; high level: 5~15V. The green angle pins are supplied for access of PTZ and alarm devices. Wiring steps are as below: 1. Pull out the angle pins that inserted in the alarm input and output interfaces; 2. Unscrew the screws using micro Philips screwdriver, insert the signal cable into interface under spring, and then tighten the screws. 3.Plug in the connected pins into green angle pin socket. ▲Connect to the Video Output Device: VGA Monitor 2. NVR Interface Instruction ▇▅▃ 2.1 Login 2.1.1 Starting Up The Power LED on the front panel will light in red after complete the wiring. Press [Power on/off] button to start up device. System will first enter preview screen. The login window will pop up by either pressing [ESC] button 7 ® on front panel or remoter, or right clicking the mouse. Select user and input the corresponding password to login. Figure 1 Log in Note1: Please allow the NVR up to 60 seconds to boot up completely. Note2: The default password for the Admin username is 111111. The default password for the User username is Admin. The admin password can be restored to factory default by connecting a metal paper clip or small metal object to the terminals on the internal motherboard JP1 port. The admin user can modify the user’s password after login. The system supports up to 16 users, the Admin is the administrator user with all permissions, whose name cannot be deleted or changed. The Admin user can add and delete all other users and the permissions corresponding. Note3: Please follow the procedures to install the hard drive. “No Hard Drive” will prompt if you start up the device without hard drive, please check the connection between NVR and hard drive if you installed but still pop out "No hard drive" warnings. 2.2 Shortcut Menu After login, right click the mouse, you will enter the shortcut menu, as figure 2 shows: 8 ® Now the monitor will show 4 channel video and one vertical menu. Here are functions of the buttons of the shortcut menu: [View 1CH]: Single click the button , The right side displays 4 channels( as figure 3), Choose one channel to view the full image. Click once again to go back to the 4 channel image. Figure 3 [View 4CH]: Single Click Display all four channel video footage. [Color Setting]: Click (Figure 4) to choose a channel to alter the color, then adjust the parameters of brightness, contrast and gray level. You can adjust by dragging the progress bar or clicking "+", "-". Figure 4 Color Setting [Play Back]: Click to enter the playback interface as figure 5 shows: 9 ® Figure 5 Playback Enter the Playback interface, choose channel(CH1, CH2, CH3 or CH4), select correct video time period. You can search all of the videos in the current month. The date highlighted in yellow indicates that video exists on this day. Single click the date at which record files exist in order to see the file list. The list below can display all the video files at this day, as figure 6 shows: Figure 6 Date Select at Playback Interface You can choose to display video files per video types (click corresponding video types, the file of this kind will be displayed, or it will not be displayed). Single click files listed in certain time period, click pause, click for fast rewind, click for fast forward, click to play and to stop playing, click slowplay. Select the time shift icon at the bottom right corner, video files displayed: 24hour, 2hour, 1hour, 30minutes , you can set the time period of the [Record]: Click button to set manual, schedule and alarm recording for single channel or all channels, as figure 7 shows: 10 to ® Figure 7 Record Setting Choose the record types: Select all to select all the four channels, uncheck all to stop recording of four channels. You can choose single number to lunch recording of this channel. [Add IPC]: Click to enter IPC management interface as figure 8 shows: Figure 8 IP Camera Config Note: Please read completely through Part 2: IP Camera Introduction of this manual before adjusting any settings on the IP Camera Config Menu. IP Cameras must be connected to the same internet network as the NVR before any changes can be made to the IP Camera Config menu. Please read the 2.3.3.4 (network setting) and config the network setting before config the IP camera. You can add IP cameras by manually or automatically. [1] In order to add an IP camera manually, click on the option that reads .Add Device Manually. Input the IP address of IP cameras and corresponding listening port, then click OK. If the IP address was input correctly, a video image of the camera should appear on the screen. [2] Select blank channel, and click the [search] button to enter IP search interface, now it will list all the IPs of IP cameras searched by NVR. Click the IP you wish to add to the NVR, then click [Add], if the IP address was input correctly, a video image of the camera should appear on the screen. [3] Click [One Step to Add], you can add IP cameras in LAN in one step. [4] In order to enable to auto-add IP Camera function, click [Search and Add All Devices Automatically] on the top left corner, then the system will automatically search IP cameras which are at the same segment in LAN. If the IP address was input correctly, a video image of the camera should appear on the screen. [5] In order to delete an IP address out of the IP Camera Config menu, Click the IP , and then click [Dele 11 ® Device], now you can delete IP cameras from the NVR. Note: The IP of IP cameras and NVR should be in the same network segment and in the same LAN, or else you will not add IP successfully. [HDD Status]: Click , into hard drive information interface as figure 9 shows: Figure 9 Hard Drive Information HDD INFO shows the status of the hard drive which is connecting to NVR, including total space and free space, Click [Refresh] to check the remaining storage on the hard drive. In order to format the Hard Drive, select a hard drive number, then click [Format]. Note: 1. You need to input the password of current user when formatting hard drive, and the system will reboot after the format is complete. 2. Formatting the Hard Drive will erase all data saved in the hard drive, please back up the important data before formatting. [Main Menu]: Click to enter the main menu interface, Main menu includes playback, information, Setting, IPC manage, advanced setting and backup. Please refer to menu description . Figure 10: Main Menu 12 ® [Log Out]: Click , to log out of the NVR interface. To enter the interface once again you only need to right click the mouse, then login in again with correct user name and password. [Shut Down]: Click , and a dialog box will prompt you for the password. After inputting the password, the system will power down. 2.3 Main Menu Figure 11 Main Menu Display As figure 11 shows, the system main menu can be divided into six parts: video playback, system information, system setting, IP camera manage, advance setting and video record backup. 2.3.1 Playback Click to enter the Playback interface, as per figure 12 shows. Please refer to section [2.2] of this manual to view the introduction of [Playback]. Figure 12 Playback 13 ® 2.3.2 Information Click to enter the system information display, as figure 13 shows: Figure 13 Information [HDD Info] Click to enter the Hard Drive information menu, as shown in figure 14. Please refer to section .2.2. of this manual to view the HDD Status steps. Figure 14 Hard Drive Information [System Logs]: Click to enter the Log interface as figure 15 shows: 14 ® Figure 15 System Log User can select alarm log and system log, also choose the time and date, click [Search] it will display the required logs. [System Version]: Click to check the system version infromation as figure16 shows: Figure 16 It will display the current software version, hardware version, device name and MAC address Etc. 2.3.3 Setting Click to enter the interface of parameter seeting, as per figure 17 shows: 15 ® Figure 17 Setting 2.3.3.1 General Click to enter the General Settings interface, as per figure 18 shows: Figure 18 General Information User can set parameters such as system time, system language, time format and video pack duration. Etc. [System Time] You can modify the current system time, click Save to take effect immediately. [Time, Date Format] You can set the date as year-month-day or day-month-year, also set time format as 24 hours and 12 hours. You can set time and date as your need. [Language] You can set language as Chinese or English, save and reboot the system. The setting will take effect immediately. [HDD Full] When hard drive is full, if you set as [Overwrite], then hard drive will automatically clear the oldest video files and continue recording. If you set as [Stop Record], the video will stopped recording when hard drive is full. [Pack Duration] You can set video record pack time to either 60 minutes, 45 minutes, 30 minutes, or 15 minutes. 16 ® [Record Delay] You can set up to 99s for the record delay time. After you’ve set the record delay time, the record packing will be restarted after the delay time passed. [Pre-record] Set up to 29s of the pre-recording time, After you’ve set the pre-recording time, it will start recording before it triggered alarm, the in advance time is the pre-record time. [Startup wizard] You can click the check to lunch startup wizard, Then you can set a group of basic setting when system reboots. [Sync IPC time] After you modified system time of NVR, the time of IP camera will be in synchronization. After successfully adding IP cameras, the time on IPC will be synced with NVR’s time. After you finished the setting, please click [Save] to let the configuration take effect immediately. 2.3.3.2 Video Streams Click to enter video code setting interface as figure 19 shows: figure 19 [Video quality] The user can choose the appropriate desired image quality: Best, Very Good, Good, Common, Low. [Resolution] Set the image resolution. Main Stream 720P(1280×720=921600 pixel) or VGA(640×480=307200 pixel), Sub stream QVGA(320×240=76800 pixels). [Frame rate] Set the coding frame rate per second. For weaker network connections, it is recommended to reduce the frame rate to control the coding bit rate to ensure the smoothness and continuity of the moving footage. [Bit Rate Type] Two types: CBR(Constant bit rate)and VBR(Variable bit rate) to choose, CBR enables constant bit rate coding, VBR enables variable bit rate coding. After setting parameters, click the [Save] button, the setting will take effect immediately. 2.3.3.3 Schedule Click to video schedule setting as per figure 20 shown: 17 ® Figure 20 Following Features can be set:: [1] [Channel] You can choose all to set four channels or set single one channel by selecting from CH01, CH02, CH03, and CH04. [2] [Type] Three types of recording types to choose: Schedule recording, alarm triggered recording and motion triggered recording. [3] [Week/Time] You can choose one day from Monday to Sunday, or choose everyday in the week. You must also check the time period for you to choose. You need to click the time check to enable the time selection. After setting parameters, click the [Save] button, the setting will take effect immediately. 2.3.3.4 Network Setting Click to enter the Network Parameter configuration menu, as Figure 21 shows: Figure 21 [DHCP] If the router allows DHCP functionality, select DHCP. The IP Camera will obtain IP address automatically from the router. If the router does not allow for DHCP functionality, then the IP address must be obtained manually. [IP address] Set the wired cable IP address of the NVR. The factory setting IP is 192.168.0.10, network segment is 192.168.0.1. 18 ® [Subnet mask] Default: 255.255.255.0 (It is highly recommended not to change this section.) [Gateway] Set gateway IP of the NVR, for example if the NVR accesses the public network through the router, the gateway IP need to be set as the router IP which has accessed the public network. [DNS address] If the user has a DDNS account, the DNS address needs to be set as DNS address of the place where the device is belonging to. Note: DNS parameters, MAC address and parameters of three ports have been configured in factory, please do not change it randomly. After setting parameters, click the [Submit] button, the setting will take effect immediately. [PPPOE]: Click into PPPOE Setting, as per figure 22 shows: Figure 22 [ON] Set to enable or disable the PPPOE dial-up function. [Account] The ADSL dial-up account, obtain from internet service provider. [Password] Password of ADSL dial-up account, obtain from internet service provider. After setting all parameters, click the [Save] button, the setting will take effect immediately. [DDNS] Click into DDNS Setting as figure 23 shows: Figure 23 DDNS Setting Dynamic DNS setting allows the user to bond the device with a fixed domain name if the user has a dynamic IP address. The user may register for a free DNS service at http://zmododns.com/ [ON] Check to enable or disable the DDNS function. [Server] http://zmododns.com/ is highly recommended, as this DNS service is operated and maintained by Zmodo. [Domain] The device domain which is set by user, such as mydvr.zmododns.com. 19 ® [Account] The user name which you registered on DDNS server. [Password] The password which you registered on DDNS server. After setting all parameters, click the [Save] button, the setting will take effect immediately. [E-mail] Click enter Email setting interface, see figure 24 shows: Figure 24 Email Setting This menu is for enabling email notification upon motion detection or alarm. [SSL ON] Enable or disable SSL, based on the type of email server [SMTP port] Port of SMTP Server. [SMTP server] Email server address, such as smtp.gmail.com. [Send to] Email address to receive the email. [From] Email address to send email. [Password] Log in password for the email box. After setting all parameters, click the [Save] button, the setting will take effect immediately. [UPNP] Click to enter UPNP setting interface, as figure 25 shows: Figure 25 [ON] If in LAN it has server with UPNP functionality, enable this function, the server will automatically forward the set port to public network. [Web mapping port] Set the web port which will be mapping to the server. [Video mapping port] Set the digital video port which will be mapping to the server. [Mobile phone mapping port] Set the mobile phone port which will be mapping to the server.. After setting all parameters, click the [Save] button, the setting will take effect immediately. Note: Port mapping can be selectable between 1024~65535. It can't be repeated. 20 ® [FTP] Click enter FTP setting interface, see figure 26 shows: Figure 26 FTP Setting FTP services will send the alarm triggered recording file or captured photo via FTP to certain FTP server. [Server] IP address or HTTP network address of FTP server. [Account] User name of the FTP Server. [Password] Password of the FTP Server. After setting all parameters, click the [Save] button, the setting will take effect immediately. 2.3.3.5 [Display] Click to enter display setting interface as figure 27 shows: Figure 27 [Channel and time display] When this option is checked, it will display the name and time of channel during live video, when this option is not checked, it will not display the name and time of channel during live video. [Channel name] Modify in the pane behind [Channel Name]. The channel name will be shown on the top left of the video image. It supports maximum 16 characters. Click the [Save] button, the setting will take effect immediately. [Resolution] You can configure the display resolution of the monitor. [Transparency] The transparency of interface can be configured in seven levels from 1 to 7. 21 ® [Enable AUTO SEQ] Choosing channel numbers from 1 to 4 and setting the tour intervals, the system will display four channels’ video image in full screen in certain sequence, the detailed steps as following: [1] Set the interval time. It’s the time interval between two channels’ full screen display [2] Set channels of video tour sequencing. You can set the channel numbers as per your need. [3] Click whether to go back to quad screen. When the check box is enabled, the system will go back to quad screen first and then continue sequencing after one tour of sequencing. Click [Save], the setting will take effect immediately. 2.3.3.6 External Alarm Click to enter alarm setting, as shown in figure 28: Figure 28 External Alarm Alarm setting steps are as follows: [1] [Alarm In] Choose the channel number of alarm input from all four channels, users can choose according to their specific needs, check ON to turn on alarm input channel. [2] [Type] Choose the type of alarm from two options: Normally Open & Normally Close. [3] Check [Alarm Out] to set the alarm output, the device only support one channel alarm output, user can also set the time of alarm delay ( up to 30secs) [4] [Trigger Period] iis for setting the alarm triggered period. Click [set] to set the alarm triggered period, user can set the period of alarm triggered according to their specific needs. [5] [Record Channel] is for setting the channel of alarm triggered recording, the user can choose any channel or all 4 channels for alarm triggered recording. [6] Choose the type of alarm, the device supports E-mail Alarm & Buzzer Alarm. Choose E-mail Alarm, then emails will be sent to appointed email account when alarm is triggered. Choose Buzzer, then there will be buzzer sound when alarm is triggered. Click [Save] to save all the above settings. 2.3.3.7 Motion Detection Alarm 22 ® Click to enter motion alarm interface, as shown in figure 29: Figure 29 Motion Alarm Steps of setting up the motion detection are as follows: [1] Set the alarm channel, user can choose either one channel or all channels to set alarm; [2] Check [Record] to turn on motion detected recording; [3] [Alarm delay] is for user to set the alarm sound duration (Ranges from 2 – 30secs) [4] Check [Alarm Out] for alarm output [5] Check [Buzzer] to turn on buzzing sound when motion detected, Click [Save] to save the settings. 2.3.3.8 Hard Drive Alarm Click to enter hard drive alarm setting interface, as shown in figure 30: Figure 30 There are three types of HDD alarm: No Disk, HDD Error, and HDD Full. Check [ON], then warning box will 23 ® popup if any of above abnormal situations appears next time when you turn on the device. Check [Buzzer], then system will alarm buzzer if any of above abnormal situations appear next time when you turn on the device. Note: You need to click [Save] to take affect the settings. 2.3.4 IPC Management Click to enter IPC configuration interface, as shown in figure 31: Figure 31 Please refer to [Add IPC] at section [3.1] of this manual for the details for adding IP Cameras to the NVR. 2.3.5 Advanced Setting Click for advanced setting interface, sub-menu interface as shown in figure 32: Figure 32 Advance Setting 24 ® 2.3.5.1 Account Click to enter user management interface, menu interface as shown in figure 33: Figure 33 System Account Users can modify the user name, password, and permissions in the user management interface, they can also add and delete users. [Change User Password] Left click the user you need to change, and then click [Edit Account], interface as shown in figure 34 will popup. Figure 34 Edit Account Type in the old password, set a new password, and then re-enter the new password, click [Save] to save your new password. Password changed successfully. [Add User] Click [Add Account] to enter add user interface, as shown in figure 35: 25 ® Figure 35 Add User You can add both administrator and ordinary user here. Check [Administrator] at the top left to add administrator, while uncheck it to add ordinary users. Users can set the username and password according to their specific needs. After setting, click [Save] to save the settings. User added successfully! [Delete User] Click [Delete Account] to delete users. Click the user you want to delete, then click [Delete user] to popup a prompt box to type in the user password, as shown in figure 36, User only need to input the administrator user password to delete the user you want to. Figure 36 Delete User Note: Only the administrator user can delete other user information, ordinary users do not have the permission. 2.3.5.2 Restore Factory Setting Click to Restore the factory settings, as shown in figure 37. 26 ® Figure 37 System will popup a message interface after clicking default, hit [OK], user will need to input the user password to restart the system to finish restore the factory settings. Note: 1. Only administrators have the permission to restore the factory settings, ordinary users do not have the permission. 2.Parameters will also restore to factory settings after you click restore the factory settings, users can edit them according to specific needs. 2.3.5.3 Upgrade System Click to enter system upgrade interface, as shown in figure 38: Figure 38 Upgrade System Note: Please have all IP Cameras disconnected from the NVR while attempting a software update. Users can upgrade the system either under NVR IE interface, or using a USB flash drive. (Before upgrading the system, users need to copy the upgrade files in the current directory of USB flash drive, and then insert the USB flash drive to the NVR USB port.) After well insert the USB flash drive, click [Upgrade], system starts to upgrade. 27 ® Note: 1. Do not cut off the power during system upgrading. 2. If you insert the USB flash drive before turning on the device, system will automatically begin updrading after device boot. Users do not need to enter system upgrade interface, but make sure that do not cut off the power. 3. Users can reboot the NVR after an unsuccessful software update to attempt the software update again. 2.3.5.4 System Maintenance Click to enter system maintenance interface, as shown in figure 39: Figure 39 System Maintenance Under system maintenance, users can setup any time point at any date for automatic system maintenance. Users only need to input a time point, then choose a date from Monday to Friday, and click [Save], system will automatically restart for maintenance. 2.3.6 Back Up Click to enter the video backup interface, as shown in figure 40. Note: You must insert a USB flash drive or removable HDD before backup. 28 ® Figure 40 Backup Video Backup Steps are as follows: [1] Insert USB flash drive or other removable HDD; [2] Choose the channel and timeline you want to backup, click [search] to list the corresponding video files. [Prev. Page] means turn to previous page, [Next Page] means move to the next page, [First Page] means go to the first page, while [Last Page] means move to the end page. [3] Click the video file you want to backup, the status become yes, then click [Backup] to start backup the file. Note: There is status notification during backup, please do not pull out the USB flash drive under unfinished status. Appendix: 3.1 Product information and default parameter: Model ZMD-NV-SBN4/ZMD-NV-SBN8/ZMD-NH-SBN4 Video System NTSC Operation System Linux Based Video Output VGA/720P Display Frame Rate 120fps @VGA Display Resolution 1024×768@60Hz, 1280×1024@60Hz Recording Frame Rate 120fps @VGA Record Resolution 120fps @VGA Record Mode Manual / Time Scheduled / Alarm Triggered/Motion Playback Mode Normal Play /Fast Forward /Fast Rewind/Slow Play Network Function Real-time Preview, Record, Playback, Download, NVR Setting, Upgrade, Mobile & Email Function etc Network Interface RJ45, 10M/100M 29 ® Net Protocol TCP/IP, PPPoE, DHCP,DDNS 3G Mobile Support mobile phone based on iPhone® 4.3 up, Android™ 2.2 up Mobile Function 4 Channel Viewer / Channel Switch / Control PTZ Alarm Mode Trigger Record, Email Alert, Audio Output, Alarm output. etc Sensor/Alarm 4 CH Sensor Inputs / 1 CH Alarm Output HDD Interface 1 SATA HD, Support up to 2TB USB Interface USB 2.0, USB Backup, Mouse Backup USB Flash Disk, Removable HDD, SATA HD Remote Control IR Remote Control Remote Access LAN or Internet Browsing Power Supply DC12V, 3A Dimension 8.66"*8.07"*1.57" Gross Weight 5.65lbs 3.2 Default Values Items System Setting Record Settings Options in Menu Default LANGUAGE Simplified Chinese, English, Czech English Video Standard NTSC NTSC VGA Setting 1024×768@60Hz, 1280×1024@60Hz 1280×1024@60 Hz Time Format 12 hours, 24 hours 24 hours Time Setting No menu options, click directly into sub-menu settings Password Setting No menu options, click directly into sub-menu settings HDD Overwrite ON/OFF Add User No menu options, click directly into sub-menu settings Delete User No menu options, click directly into sub-menu settings Authority Management No menu options for current user, click directly into sub-menu settings Current User: admin Schedule No menu options, click directly into sub-menu settings 24 hours recording Color Setting brightness, contrast, Chromaticity & saturation: 128\46\128\64 3/35/127 Motion Detection Picture Enlarge, Alarm Output, Buzzer, Upload Center, Email OFF Channel Title No menu options, click directly into sub-menu settings CH1/2/3/4 Year-month-day hour : minute PM Password: 111111 User: admin ON 30 ® Network Settings Network Static IP, Dynamic IP, PPPoE Static IP IP Address No menu options, click directly into settings 192.168.0.10 Subnet Mask No menu options, click directly into settings 255.255.255.0 Gateway No menu options, click directly into settings 192.168.0.1 HTTP Port No menu options, click directly into settings 80 Media Port No menu options, click directly into settings 8000 PPPoE Setting ON/OFF; No menu options, click directly into settings OFF PPPoE Address No menu options, display IP address when PPPoE dial-up successfully 0.0.0.0 DNS address No menu options, click directly into settings 202.96.134.133 Dynamic Domain Name No menu options, click directly into settings OFF Email Setting No menu options, check the settings directly Mobile Port No menu options, click directly into settings 9000 UPnP setting Click directly into sub-menu settings OFF FTP setting Click directly into sub-menu settings OFF Client Supported Versions: iPhone® 4.3 up, Android™ 2.2 up are supported; please choose the smart phone of these version. 31 Lifetime Customer Support US-based Tech Support: 866-551-6881 24/7 Live Support on www.zmodo.com Mailing Address: Champaign Office: 1401 Interstate Drive, Champaign, IL 61822 Los Angeles Office: 17870 Castleton Street, Suite 200, Industry, CA 91748