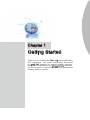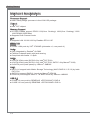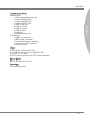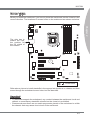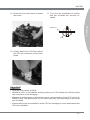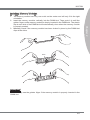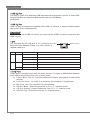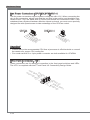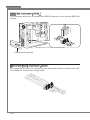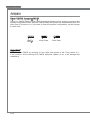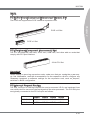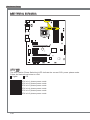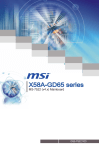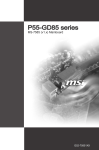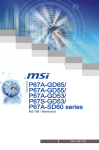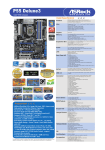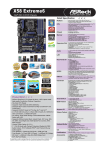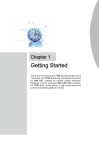Download Medion 5.1 SOUND SYSTEM Specifications
Transcript
Chapter 1 Getting Started Thank you for choosing the 7681 v3.2 Series (MS-7681) ATX mainboard. The series mainboards are based on Intel® P67 chipsets for optimal system efficiency. Designed to fit the advanced Intel® LGA1155 processor, the series deliver a high performance and professional desktop platform solution. Getting Started Mainboard Specifications Processor Support ■ Intel® Sandy Bridge processor in the LGA1155 package Chipset ■ Intel® P67 chipset Memory Support ■ 4 DDR3 DIMMs support DDR3 2133(Over Clocking)/ 1600(Over Clocking)/ 1333/ 1066 DRAM (32GB Max) ■ Supports Dual-Channel mode LAN ■ Supports LAN 10/100/1000 by Realtek® RTL8111E IEEE 1394 ■ 2 IEEE 1394 ports by VIA® VT6308P (pinheader x1, rear panel x1) Audio ■ Chip integrated by Realtek® ALC892 ■ Flexible 8-channel audio with jack sensing ■ Compliant with Azalia 1.0 Spec SATA ■ 4 SATA 3Gb/s ports (SATA3~6 by Intel® P67 PCH) ■ 4 SATA 6Gb/s ports (SATA1~2 by Intel® P67 PCH, SATA7~8 by Marvell® 9128) ■ 2 eSATA ports (back panel) by JMicron® JMB362 RAID ■ SATA1~6 support Intel® Matrix Storage Technology (AHCI/ RAID 0/ 1/ 5/ 10) by Intel® P67 PCH ■ SATA7~8 support RAID 0/ 1 mode by Marvell® SE9128 ■ 2 eSATA ports support RAID 0/ 1 & JBOD mode by JMicron® JMB362 USB 3.0 ■ 2 USB 3.0 rear ports by RENESAS uPD720200AF1-DAP-A ■ 2 USB 3.0 front ports by RENESAS uPD720200AF1-DAP-A 1-2 MS-7681 Connectors/ Ports Chapter 1 ■ Back panel - 1 PS/2 keyboard/mouse port - 1 Clear CMOS button - 1 Coaxial S/PDIF-Out - 1 Optical S/PDIF-Out - 1 IEEE 1394 port - 8 USB 2.0 ports - 2 USB 3.0 ports - 2 eSATA ports - 1 LAN port - 6 flexible audio ports ■ On-Board - 1 USB 2.0 connector - 1 IEEE 1394 connector - 1 Front Panel Audio connector - 1 OC switch /LED connector - 2 USB 3.0 ports Slots ■ 1 PCIE 2.0 x16 slot (PCI_E2) ■ 1 PCIE 2.0 x8 slot (in x16 slot)(PCI_E5) ■ 3 PCIE 2.0 x1 slots ■ 2 PCI slots, support 3.3V/ 5V PCI bus Interface Form Factor ■ ATX (30.5cm X 24.5 cm) Mounting ■ 9 mounting holes 1-3 Getting Started Mainboard Layout CPUFAN Top : mouse orkeyboard Bottom: USB ports JPWR2 Clear CMOS Top: Coaxial S/PDIF Buttom: Optical S/PDIF SYSFAN4 SYSFAN3 T: 1394 port M: USB ports B:e SATA port Top : USB ports Bottom: eSATA port Top: LAN Jack Bottom: USB 2.0 ports SYSFAN2 PCI_E1 PCI_E2 BATT + PCI_E4 Intel P67 JBAT1 PCI_E5 J2 PCI1 Fintek F71889AD PCI2 JAUD1 USB3 USB4 J1394_1 JUSB1 (MS-7681) ATX Mainboard 1-4 JFP3 JFP3 VIA VT6308P PCI_E3 SATA7_8 SATA5_6 SATA3_4 SATA1_2 DIMM1 DIMM2 DIMM3 DIMM4 SYSFAN1 T: Line-In M: Line-Out B: Mic T:RS-Out M:CS-Out B:SS-Out JPWR1 USB 3.0 ports Chapter 2 Hardware Setup This chapter provides you with the information about hardware setup procedures. While performing the installation, be careful in holding the components and following the installation procedures. For some components, if you install in the wrong orientation, the components will not work properly. Use a grounded wrist strap before handling computer components. Static electricity may damage the components. Hardware Setup Quick Components Guide CPU, p.2-4 JPWR2, p.2-10 CPUFAN, p.2-14 DDR3, p.2-8 Back Panel, p.2-11 SYSFAN3~4, p.2-14 JPWR1, p.2-10 JBAT1, p.2-18 SYSFAN2, p.2-14 SYSFAN1, p.2-14 BATT + PCIE, p.2-19 SATA1~8, p.2-13 PCI, p.2-19 JFP1, p.2-14 JAUD1, p.2-16 JFP3, p.2-17 USB3/4, p.2-15 J1394_1, p.2-16 JUSB1, p.2-15 2-2 MS-7681 Screw Holes When you install the mainboard, you have to place the mainboard into the chassis in the correct direction. The locations of screws holes on the mainboard are shown as below. Chapter 2 BATT + The side has to toward the rear, the position for the I/O shield of the chassis. Screw holes Refer above picture to install standoffs in the appropriate locations on chassis and then screw through the mainboard screw holes into the standoffs. Important • To prevent damage to the mainboard, any contact between the mainboard circuit and chassis or unnecessary standoffs mounted on the chassis is prohibited. • Please make sure there are no metal components placed on the mainboard or within the chassis that may cause short circuit of the mainboard. 2-3 Hardware Setup CPU (Central Processing Unit) When you are installing the CPU, make sure to install the cooler to prevent overheating. If you do not have the CPU cooler, consult your dealer before turning on the computer. For the latest information about CPU, please visit http://www.msi.com/index. php?func=cpuform2 Important Overheating Overheating will seriously damage the CPU and system. Always make sure the cooling fan can work properly to protect the CPU from overheating. Make sure that you apply an even layer of thermal paste (or thermal tape) between the CPU and the heatsink to enhance heat dissipation. Replacing the CPU While replacing the CPU, always turn off the ATX power supply or unplug the power supply’s power cord from the grounded outlet first to ensure the safety of CPU. Overclocking This mainboard is designed to support overclocking. However, please make sure your components are able to tolerate such abnormal setting, while doing overclocking. Any attempt to operate beyond product specifications is not recommended. We do not guarantee the damages or risks caused by inadequate operation or beyond product specifications. Introduction to LGA 1155 CPU The surface of LGA 1155 CPU. Remember to apply some thermal paste on it for better heat dispersion. Alignment Key Yellow triangle is the Pin 1 indicator 2-4 Alignment Key MS-7681 CPU & Cooler Installation When you are installing the CPU, make sure the CPU has a cooler attached on the top to prevent overheating. Meanwhile, do not forget to apply some thermal paste on CPU before installing the heat sink/cooler fan for better heat dispersion. Follow the steps below to install the CPU & cooler correctly. Wrong installation will cause the damage of your CPU & mainboard. 2. Open the load level. 3. Lift the load lever up to fully open position. 4. After confirming the CPU direction for correct mating, put down the CPU in the socket housing frame. Be sure to grasp on the edge of the CPU base. Note that the alignment keys are matched. Alignment Key 5. Visually inspect if the CPU is seated well into the socket. If not, take out the CPU with pure vertical motion and reinstall. Alignment Key 2-5 Chapter 2 1. The CPU socket has a plastic cap on it to protect the contact from damage. Before you install CPU, always cover it to protect the socket pin. Romove the cap. Hardware Setup 6. Engage the load lever while pressing down lightly onto the load plate. 8. Make sure the four hooks are in porper position before you install the cooler. 7. Secure the lever near the hook end under the retention tab. 9. Align the holes on the mainboard with the heatsink. Push down the cooler until its four clips get wedged into the holes of the mainboard. Important • Confirm if your CPU cooler is firmly installed before turning on your system. • Do not touch the CPU socket pins to avoid damaging. 2-6 MS-7681 10. Press the four hooks down to fasten the cooler. 11. Turn over the mainboard to confirm that the clip-ends are correctly inserted. Chapter 2 Mainboard Hook 12. Finally, attach the CPU Fan cable to the CPU fan connector on the mainboard. Important • Read the CPU status in BIOS. • Whenever CPU is not installed, always protect your CPU socket pin with the plastic cap covered to avoid damaging. • Mainboard photos shown in this section are for demonstration of the CPU/ cooler installation only. The appearance of your mainboard may vary depending on the model you purchase. • Please refer to the documentation in the CPU fan package for more details about the CPU fan installation. 2-7 Hardware Setup Memory These DIMM slots are used for installing memory modules. For more information on compatible components, please visit http://www.msi.com/index.php?func=testreport DDR3 240-pin, 1.5V 48x2=96 pin 72x2=144 pin Memory Population Rule Please refer to the following illustrations for memory population rules. Dual-Channel mode Population Rule In Dual-Channel mode, the memory modules can transmit and receive data with two data bus lines simultaneously. Enabling Dual-Channel mode can enhance the system performance. The following illustrations explain the population rules for Dual-Channel mode. 1 DIMM1 DIMM2 DIMM3 DIMM4 2 DIMM1 DIMM2 DIMM3 DIMM4 Installed Empty Important • DDR3 memory modules are not interchangeable with DDR2, and the DDR3 standard is not backwards compatible. You should always install DDR3 memory modules in the DDR3 DIMM slots. • In Dual-Channel mode, make sure that you install memory modules of the same type and density in different channel DIMM slots. • To ensure a successful system boot-up, always insert the memory modules into the DIMM1 first. • Due to the chipset resource deployment, the system density will only be detected up to 31+GB (not full 32GB) when each DIMM is installed with a 8GB memory module. 2-8 MS-7681 Installing Memory Modules 1. The memory module has only one notch on the center and will only fit in the right orientation. 3. Manually check if the memory module has been locked in place by the DIMM slot clips at the sides. Notch Volt Important You can barely see the golden finger if the memory module is properly inserted in the DIMM slot. 2-9 Chapter 2 2. Insert the memory module vertically into the DIMM slot. Then push it in until the golden finger on the memory module is deeply inserted in the DIMM slot. The plastic clip at each side of the DIMM slot will automatically close when the memory module is properly seated. Hardware Setup Power Supply ATX 24-pin Power Connector: JPWR1 This connector allows you to connect an ATX 24-pin power supply. To connect the ATX 24-pin power supply, make sure the plug of the power supply is inserted in the proper orientation and the pins are aligned. Then push down the power supply firmly into the connector. You may use the 20-pin ATX power supply as you like. If you’d like to use the 20-pin ATX power supply, please plug your power supply along with pin 1 & pin 13. d n u ro V .G 5 V 4 2 3.+ +5 V d 2 2. 5 s n d 2 1.+ Re ou un d 2 0. Gr ro un # 2 9. G o N d 1 8. Gr -O un 1 7. PS o 1 6. Gr 2V V 1 5. 1 .3 1 4.- +3 1 3. 1 V .3 3 V .+ 2 V 2 1 2 1 .+ +1 B OK 11 0. S R d 1 .5V W un d 9 .P ro 8 .G 5V un 7 .+ ro nd 6 .G 5V u 5 + o V r . 4 .G 3.3 3V . 3 + . 3 2 .+ 1 ATX 8-pin Power Connector: JPWR2 This connector is used to provide the power output to the CPU. d n u d ro un nd .G ro u d 4 .G ro un 3 .G ro 2 .G 1 V 2 1 V .+ 2 V 8 .+1 2 V 7 .+1 12 6 .+ 5 Important Make sure that all the connectors are connected to proper ATX power supplies to ensure stable operation of the mainboard. 2-10 MS-7681 Back Panel IEEE 1394 Port Mouse/ Keyboard Coaxial S/PDIF-Out USB 2.0 Port LAN RS-Out Chapter 2 Line-In Line-Out CS-Out USB 2.0 Port Optical S/PDIF-Out USB 2.0 Port eSATA Port Mic SS-Out USB 3.0 Port Clear CMOS Button ▶ Mouse/Keyboard The standard PS/2® mouse/keyboard DIN connector is for a PS/2® mouse/keyboard. ▶ Clear CMOS Button There is a CMOS RAM on board that has a power supply from external battery to keep the system configuration data. With the CMOS RAM, the system can automatically boot OS every time it is turned on. If you want to clear the system configuration, use the button to clear data. Press the button to clear the data. Important Make sure that you power off the system before clearing CMOS data. After pressing this button to clear CMOS data in power off (G3) state, the system will boot automatically. ▶ Coaxial S/PDIF-Out This S/PDIF (Sony & Philips Digital Interconnect Format) connector is provided for digital audio transmission to external speakers through a coaxial cable. ▶ Optical S/PDIF-Out This S/PDIF (Sony & Philips Digital Interconnect Format) connector is provided for digital audio transmission to external speakers through an optical fiber cable. ▶ IEEE 1394 Port The IEEE 1394 port on the back panel provides connection to IEEE 1394 devices. ▶ eSATA Port The eSATA (External SATA) port is for attaching the eSATA hard drive. 2-11 Hardware Setup ▶ USB 2.0 Port The USB 2.0 port is for attaching USB devices such as keyboard, mouse, or other USBcompatible devices. Supports data transfer rate up to 480Mbit/s (Hi-Speed). ▶ USB 3.0 Port USB 3.0 port is backward-compatible with USB 2.0 devices. It supports data transfer rate up to 5 Gbit/s (SuperSpeed). Important If you want to use a USB 3.0 device, you must use the USB 3.0 cable to connect to the USB 3.0 port. ▶ LAN The standard RJ-45 LAN jack is for connection to the Local Area Network (LAN). You can connect a network cable to it. Yellow Green/ Orange LED Color LED State Condition Left Yellow Off LAN link is not established. On(Steady state) LAN link is established. On(brighter & pulsing) The computer is communicating with another computer on the LAN. Off 10 Mbit/sec data rate is selected. On 100 Mbit/sec data rate is selected. On 1000 Mbit/sec data rate is selected. Right Green Orange ▶ Audio Ports These audio connectors are used for audio devices. It is easy to differentiate between audio effects according to the color of audio jacks. ■ Line-In: Blue - Line In, is used for external CD player, tape-player or other audio devices. ■ Line-Out: Green - Line Out, is a connector for speakers or headphones. ■ Mic: Pink - Mic, is a connector for microphones. ■ RS-Out: Black - Rear-Surround Out in 4/ 5.1/ 7.1 channel mode. ■ CS-Out: Orange - Center/ Subwoofer Out in 5.1/ 7.1 channel mode. ■ SS-Out: Gray - Side-Surround Out 7.1 channel mode. 2-12 MS-7681 Connectors Serial ATA Connector: SATA1~8 This connector is a high-speed Serial ATA interface port. Each connector can connect to one Serial ATA device. Chapter 2 * The MB layout in this figure is for reference only. SATA1_2 SATA3_4 SATA5_6 SATA1~2 & SATA7~8 (6Gb/s) SATA3~6 (3Gb/s) SATA7_8 Important Please do not fold the Serial ATA cable into a 90-degree angle. Otherwise, data loss may occur during transmission. 2-13 Hardware Setup Fan Power Connectors: CPUFAN,SYSFAN1~4 The fan power connectors support system cooling fan with +12V. When connecting the wire to the connectors, always note that the red wire is the positive and should be connected to the +12V; the black wire is Ground and should be connected to GND. If the mainboard has a System Hardware Monitor chipset on-board, you must use a specially designed fan with speed sensor to take advantage of the CPU fan control. CPUFAN SYSFAN1~4 d n u ro 2V or .G 1 s 1 .+ en 2 .S 3 d n u ro 2V or l .G 1 s o 1 + en tr . 2 .S on 3 .C 4 Important • Please refer to the recommended CPU fans at processor’s official website or consult the vendors for proper CPU cooling fan. • Fan cooler set with 3 or 4 pins power connector are both available for CPUFAN. Front Panel Connector: JFP1 These connectors are for electrical connection to the front panel switches and LEDs. The JFP1 is compliant with Intel® Front Panel I/O Connectivity Design Guide. P o w e r 0 in P o 8. .+ .N 6 .4 + . 2 e ch w it o w 1 S P r L E D ch it w d S e t rv e D s E se e L e R D .R D 9 + H . 7 .5 . 3 .+ 1 2-14 MS-7681 Front USB 2.0 Connector: JUSB1 This connector, compliant with Intel® I/O Connectivity Design Guide, is ideal for connecting high-speed USB interface peripherals such as USB HDD, digital cameras, MP3 players, printers, modems and the like. Chapter 2 115V d C un + .N o 1 0 r B 11 .G 8 S B .U S 6 .U C 4 VC . 2 in P nd o u + .N ro 0 9 .G SB 07 U B . S 5 .U CC 3 .V 1 * The MB layout in this figure is for reference only. USB Bracket (optional) Important • Note that the pins of VCC and GND must be connected correctly to avoid possible damage. Front USB 3.0 Port: USB3/ USB4 USB 3.0 port is backward-compatible with USB 2.0 devices. Supports data transfer rate up to 5 Gbit/s (SuperSpeed). It is for medion front connect module. USB 3.0 connector: USB3/ 4 Important • If you want to use a USB 3.0 device, you must use the USB 3.0 cable to connect to the USB 3.0 port. 2-15 Hardware Setup IEEE1394 Connector: J1394_1 This connector allows you to connect the IEEE1394 device via an optional IEEE1394 bracket. * The MB layout in this figure is for reference only. 1394 Bracket (optional) Front Panel Audio Connector: JAUD1 This connector allows you to connect the front panel audio and is compliant with Intel® Front Panel I/O Connectivity Design Guide. ct te e D e n o n h io P ct d e a e in et .H P D 0 o 1 .N IC d 8 M n . C u 6 N o . 4 Gr . 2 io n L e D n o N h E R P _S ne d o a E h e NS P .H E d 9 .S ea R 7 .H IC L 5 .M IC 3 .M 1 2-16 MS-7681 OC switch /LED Connector: JFP3 This connector is for electrical connection to the overclocking switch and LED. l o tr n co o T+ + .N S - D 9 .R T E D 7 .RS C L E 5 O CL . 3 .O 1 Chapter 2 in P o +.N W 0 S W 1 W S + .P W C 8 .P .O C 6 4 .O 2 2-17 Hardware Setup Jumpers Clear CMOS Jumper: JBAT1 There is a CMOS RAM on board with an external battery power supply to preserve the system configuration data. With the CMOS RAM, the system can automatically boot OS every time it is turned on. If you want to clear the system configuration, set the jumper to clear data. 1 JBAT1 1 Keep Data 1 Clear Data Important You can clear CMOS by shorting 2-3 pin while the system is off. Then return to 12 pin position. Avoid clearing the CMOS while the system is on; it will damage the mainboard. 2-18 MS-7681 Slots PCIE (Peripheral Component Interconnect Express) Slot The PCIE slot supports the PCIE interface expansion card. Chapter 2 PCIE x16 Slot PCIE x1 Slot PCI (Peripheral Component Interconnect) Slot The PCI slot supports LAN card, SCSI card, USB card, and other add-on cards that comply with PCI specifications. 32-bit PCI Slot Important When adding or removing expansion cards, make sure that you unplug the power supply first. Meanwhile, read the documentation for the expansion card to configure any necessary hardware or software settings for the expansion card, such as jumpers, switches or BIOS configuration. PCI Interrupt Request Routing The IRQ, acronym of interrupt request line and pronounced I-R-Q, are hardware lines over which devices can send interrupt signals to the microprocessor. The PCI IRQ pins are typically connected to the PCI bus pins as follows: Order1 Order2 Order3 Order4 PCI Slot1 INT A# INT B# INT C# INT D# PCI Slot2 INT B# INT C# INT D# INT A# 2-19 Hardware Setup LED Status Indicators BATT + APS LEDs APS LED The APS (Active Phase Switching) LED indicate the current CPU power phase mode. Follow the instructions below to read. : Lights : Off CPU is in 1 phase power mode. CPU is in 2 phase power mode. CPU is in 3 phase power mode. CPU is in 4 phase power mode. CPU is in 5 phase power mode. CPU is in 6 phase power mode. 2-20