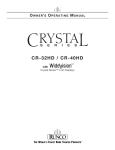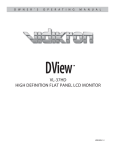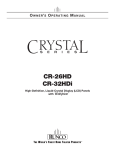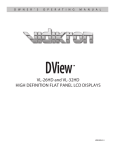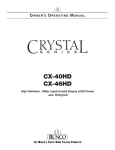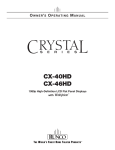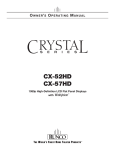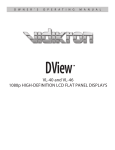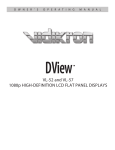Download Runco Crystal Series CR-26HD Specifications
Transcript
O W N E R ’S O P E R A T I N G M A N U A L CR-26HD with Crystal Series™ LCD Displays Table of Contents One Year Limited Warranty ......................................................................4 Introduction...............................................................................................7 Precautions ...............................................................................................8 Control Panels CR-26HD Front View ....................................................................................................... 9 CR-26HD Rear View and Input Panel............................................................................... 10 Remote Control ............................................................................................................... 11 Connections Connecting an Antenna or Cable ..................................................................................... 12 Connecting to the Video or S-Video Input (INPUT1 or INPUT2) ........................................ 12 Using the MONITOR-OUT feature .................................................................................... 13 Connecting to a DVD or DTV Set-Top Box INPUT (RCA or DVI) ....................................... 13 Connecting to a PC ......................................................................................................... 14 Setting the PC Properties ................................................................................................ 15 Connecting Headphones ................................................................................................. 15 Basic Operations Connecting the Power Cord and Switching the Display On/Off ........................................ 16 Selecting a Source ........................................................................................................... 16 Selecting an Aspect Ratio ................................................................................................ 17 Selecting Picture Adjust ................................................................................................... 18 Selecting Audio................................................................................................................ 19 Selecting Channel ............................................................................................................ 19 Selecting Timer ................................................................................................................ 20 Setup OSD Language ................................................................................................................ 21 PC Mode Adjust .............................................................................................................. 21 Caption............................................................................................................................ 22 Parental Control ............................................................................................................... 22 Letterbox Mode ............................................................................................................... 22 Input Selection ................................................................................................................. 23 Monitor Out ..................................................................................................................... 23 Overscan ......................................................................................................................... 23 2 ISF Calibration (Service) Picture Adjust .................................................................................................................. 24 White Balance ................................................................................................................. 24 Blue Enable ..................................................................................................................... 25 DNR ................................................................................................................................ 25 Gamma ........................................................................................................................... 25 Baud Rate ....................................................................................................................... 25 Command ACK ............................................................................................................... 25 Factory Reset .................................................................................................................. 25 Splash Duration ............................................................................................................... 25 Picture in Picture (PIP) Displaying the Picture in Picture (PIP) ............................................................................... 26 Changing the PIP Position ............................................................................................... 27 Changing the PIP Size ..................................................................................................... 27 Selecting the Image Size in the PIP .................................................................................. 27 Selecting the Image Mode in the PIP ............................................................................... 27 Swapping the Main & Sub-Picture ................................................................................... 28 Swapping the Main & Sub-Sound .................................................................................... 28 Changing the PIP Aspect Ratio ........................................................................................ 29 Stereo Sound / SAP Listening to Stereo Sound / SAP...................................................................................... 30 RS-232 Configurations RS-232C Configurations ................................................................................................. 31 Serial Protocol ................................................................................................................. 32 Signals Supported Standard Display Mode ................................................................................................... 34 Pin Configuration (PC/DVI) PC Input Connector (D-Sub 15Pin) .................................................................................. 35 DVI-D Connector ............................................................................................................. 35 Troubleshooting For Display Panel ............................................................................................................. 36 For Monitor ...................................................................................................................... 37 Specifications ............................................................................................................... 38 Dimensions .................................................................................................................... 39 3 One Year Limited Warranty Congratulations on your purchase of Runco’s latest video product and welcome to the Runco family! We believe Runco produces “The World’s Finest Home Theater Products”. With proper installation, setup and care, you should enjoy many years of unparalleled video performance. This is a LIMITED WARRANTY as defined in the Magnuson-Moss Warranty Act. Please read it carefully and retain it with your other important documents. WHAT IS COVERED UNDER THE TERMS OF THIS LIMITED WARRANTY: SERVICE LABOR: Runco will pay for service labor by a Runco Authorized Service Center when needed as a result of a manufacturing defect for a period of one (1) year from the effective date of delivery to the end user. PARTS: Runco will provide new or rebuilt replacement parts for the parts that fail due to defects in materials or workmanship for a period of one (1) year from the effective date of delivery to the end user. Such replacement parts are then subsequently warranted for the remaining portion (if any) of the original warranty period. WHAT IS NOT COVERED UNDER THE TERMS OF THIS LIMITED WARRANTY: Image retention on LCD display panels are specifically excluded from coverage under this Limited Warranty. Image retention or staining of an image is the result of misuse of the product and therefore cannot be repaired under the terms of this Limited Warranty. Normal viewing material such as television/satellite broadcasts, videotape or DVDs (not put into pause for extended periods of time) will not cause damage to your display under normal conditions. Many DVD players are also equipped with screen savers for this reason. TO AVOID IMAGE RETENTION (Burn-in): Please ensure that still images are not left on your LCD display panel. Also ensure that images displayed in the 4:3 aspect ratio mode (black or gray stripes, but no picture information is present on the left and right edges of the screen) are used as infrequently as possible. This will prevent permanent image retention on your LCD display panel, which can be seen permanently under certain conditions once burn-in has occurred. The types of images to avoid include video games, still images and computer screens with stationary tool bars and icons. (This is why computers are equipped with screen savers – to prevent still images from burning into the monitor’s phosphors after being displayed continuously for an extended period of time). 4 This Limited Warranty only covers failure due to defects in materials and workmanship that occur during normal use and does not cover normal maintenance. This Limited Warranty does not cover cabinets or any appearance items; failure resulting from accident, misuse, abuse, neglect, mishandling, misapplication, faulty or improper installation or setup adjustments; improper maintenance, alteration, improper use of any input signal; damage due to lightning or power line surges, spikes and brownouts; damage that occurs during shipping or transit; or damage that is attributed to acts of God. In the case of remote control units, damage resulting from leaking, old, damaged or improper batteries is also excluded from coverage under this Limited Warranty. CAUTION: THIS LIMITED WARRANTY ONLY COVERS RUNCO PRODUCTS PURCHASED FROM RUNCO AUTHORIZED DEALERS. ALL OTHER PRODUCTS ARE SPECIFICALLY EXCLUDED FROM COVERAGE UNDER THIS LIMITED WARRANTY. MOREOVER, DAMAGE RESULTING DIRECTLY OR INDIRECTLY FROM IMPROPER INSTALLATION OR SETUP IS SPECIFICALLY EXCLUDED FROM COVERAGE UNDER THIS LIMITED WARRANTY. RIGHTS, LIMITS AND EXCLUSIONS: Runco limits its obligations under any implied warranties under state laws to a period not to exceed the warranty period. There are no express warranties. Runco also excludes any obligation on its part for incidental or consequential damages related to the failure of this product to function properly. Some states do not allow limitations on how long an implied warranty lasts, and some states do not allow the exclusion or limitation of incidental or consequential damages. So the above limitations or exclusions may not apply to you. This warranty gives you specific legal rights, and you may also have other rights that vary from state to state. EFFECTIVE WARRANTY DATE: This warranty begins on the effective date of delivery to the end user. For your convenience, keep the original bill of sale as evidence of the purchase date. IMPORTANT - WARRANTY REGISTRATION: Please fill out and mail your warranty registration card. It is imperative that Runco knows how to reach you promptly if we should discover a safety problem or product update for which you must be notified. CONTACT A RUNCO AUTHORIZED SERVICE CENTER TO OBTAIN SERVICE: Repairs made under the terms of this Limited Warranty covering your Runco video product will be performed at the location of the product, during usual working hours, providing location of product is within normal operating distance from a Runco Authorized Service Center. In some instances it may be necessary for the product to be returned to the Runco factory for repairs. If, solely in Runco’s judgment, location of product to be repaired is beyond normal operating distance of the closest Runco Authorized Service Center, or the repair requires the unit be returned to the Runco factory, it is the owner’s responsibility to arrange for shipment of the product for repair. These arrangements must be made through the selling Runco Dealer. If this is not possible, contact Runco directly for a Return Authorization number and shipping instructions. Runco will return product transportation prepaid in the United States, unless no product defect is discovered. In that instance, shipping costs will be the responsibility of the owner. 5 ADDITIONAL INFORMATION: To locate the name and address of the nearest Runco Authorized Service Center, or for additional information about this Limited Warranty, please call or write: RUNCO INTERNATIONAL, INC. Attn: Customer Service Department 2900 Faber Street Union City, CA 94587 Ph: (510) 324-7777 Fax: (510) 324-9300 Toll Free: (800) 23-RUNCO RUNCO VIDEO PRODUCT INFORMATION RETAIN THIS INFORMATION FOR YOUR RECORDS Model Purchased Date Serial Number Runco Authorized Dealer Name Address City State/Province Phone Fax 6 Postal Code Introduction Runco presents the high performance Crystal Series™ CR-26HD LCD display, perfect for those who demand our award-winning flat panel performance in a more intimate size than we offer with our larger plasma monitors. The new Crystal Series™ high definition capable LCD displays offer common features and performance in popular 26, 32 and 40-inch sizes, suitable for close-in viewing where picture quality remains a high priority, but larger displays cannot be accommodated. The Crystal Series™ CR-26HD model incorporates the superb Vivix™ digital video processing that produces outstanding picture quality with a wide range of both standard and high definition source material. In addition, the handsome, gloss black television is engineered with ISF™ calibration standards for the purest video performance. The CR-26HD also features an advanced, 185 channel cable-ready NTSC stereo tuner offering PIP, POP, closed captioning, Parental Control (V-Chip) functionality and multilanguage support. The display includes integrated stereo audio systems incorporating surround sound technology with 2-way speakers and generous power amplification. The advanced TFT active matrix LCD display panel offers 1366 x 768 resolution and includes Runco’s discrete aspect ratio control with VirtualWide™ mode to fill the 16:9 screen with standard 4:3 images without loss of picture quality. Also included are discrete source, aspect ratio and power selection and an RS-232 interface for whole house or automated control system integration. The Crystal Series™ CR-26HD is multimedia ready, with simple computer connections making gaming, internet browsing and other computer activities quick and easy. 7 Precautions This symbol is intended to alert the user to the presence of uninsulated “dangerous voltage” within the product’s enclosure that may be of sufficient magnitude to constitute a risk of electric shock to persons. This symbol is intended to alert the user to the presence of important operating and maintenance (servicing) instructions in the literature accompanying the appliance. CAUTION To turn off main power, be sure to remove the plugs from power outlets. The power outlet socket should be installed as near to the equipment as possible, and should be easily accessible. WARNING TO PREVENT FIRE OR SHOCK HAZARDS, DO NOT EXPOSE THIS UNIT TO RAIN OR MOISTURE. ALSO DO NOT USE THIS UNIT’S POLARIZED PLUG WITH AN EXTENSION CORD RECEPTACLE OR OTHER OUTLETS, UNLESS THE PRONGS CAN BE FULLY INSERTED REFRAIN FROM OPENING THE CABINET AS THERE ARE HIGH-VOLTAGE COMPONENTS INSIDE. REFER SERVICING TO QUALIFIED SERVICE PERSONNEL. WARNING This equipment has been tested and found to comply with the limits for a Class ‘B’ digital device, pursuant to Part 15 of the FCC Rules. These limits are designed to provide reasonable protection against harmful interference when the equipment is operated in a commercial environment. This equipment generates, uses, and can radiate radio frequency energy and, if not installed and used in accordance with the Installation Manual, may cause harmful interference to radio communications. Operation of this equipment in a residential area may cause harmful interference, in which case, the user will be required to correct the interference at his own expense. DOC compliance Notice This Class B digital apparatus meets all requirements of the Canadian Interference-Causing Equipment Regulations. Please read and follow the safety precautions listed below to ensure the equipment is free from damage, and to ensure that no injury will occur as a result of improper use. · · · · · · Do not insert any object, especially metal or liquids, into the LCD display. Do not place any objects containing water or any other liquid on top of the LCD display. Do not place the units in direct sunlight, near heaters or in extremely dusty or humid locations. Do not install this system outdoors or otherwise exposed to the elements. Do not place heavy objects on top of the LCD display. If the power cord is damaged or frayed in any way, electrical shock and/or fire may result. Do not place objects on the power cord, and keep the cord away from heat-emitting devices. Should the power cord become damaged in any way, please contact your Runco Dealer for a replacement cord. · Do not remove the cover of the LCD display for any reason. If any problems arise with the unit, please contact a Runco Dealer or Runco International for service. Removing the covers will void the warranty. 8 Control Panels Right Side TV/AV CR-26HD Front View 1 2 3 9 4 5 6 7 8 Power Indicator Status Indicator Status Red Green Green blinking Stand-by Power on Remote control 1 TV/AV Button (Input Source Selection) 2 MENU Selection Button 3 Volume Adjustment Buttons 4 Channel Selection Buttons 5 Remote Control Sensor 6 Photo Sensor 7 Power Indicator 8 Power Button 9 Speakers 9 Control Panels CR-26HD Rear View and Input Panel Left Side MONITOR-OUT 21 20 19 1 2 3 4 5 6 7 8 9 10 11 12 13 14 15 16 17 18 19 20 21 22 23 24 INPUT1 18 16 Right Side Bottom Side R Audio L 12 14 11 INPUT3 1 15 INPUT4 INPUT2 S-VIDEO 13 2 3 VIDEO 17 4 10 9 5 6 7 8 1 INPUT2 S-Video Input 12 INPUT3 Audio Input (DTV/DVD) 2 INPUT2 Audio Input 13 INPUT4 Video Input (DTV/DVD) 3 INPUT2 Video Input 14 INPUT4 Video Input (VIDEO) 4 Headphone Jack 15 INPUT4 Audio Input (DTV/DVD) 5 Power Input 16 INPUT1 Video Input 6 RGB Video Input (PC) 17 INPUT1 Audio Input 7 DVI Input Connector (PC) 18 INPUT1 S-Video Input 8 Audio Input (PC) 19 MONITOR-OUT (Video) 9 Antenna Input Jack 20 MONITOR-OUT (Audio) 10 INPUT3 Video Input (DTV/DVD) 11 INPUT3 Video Input (VIDEO) 10 21 SERVICE Port (For RS-232 Control) Control Panels Remote Control OFF Button To turn off the unit. ON Button OFF Hold down this button for one second to turn on the unit. 1 2 3 4 5 6 7 8 9 100 0 TIMER OFF NUMERIC Buttons To select channel and to enter pass codes. The “100” button is to select channels over 100. DISCRETE SOURCE SELECTION • INPUT 1 For Composite video or S-Video signals. • INPUT 2 For Composite video or S-Video signals. • INPUT 3 For Component video or composite video signals. • INPUT 4 For Component video or composite video signals. • RGB HD INPUT 1 INPUT 2 INPUT 3 RGB HD TV SLEEP MEMORY DISPLAY CUST ISF NT ISF DAY ASPECT RATIO ANA 4X3 LET BOX VWIDE CHANNEL UP To display the OSD menu. PIP FUNCTION Buttons See page 26-29 for operation instructions. ASPECT RATIO Buttons • ANA For Anamorphic 16:9 or widescreen enhanced DVD. • LETTERBOX VOL - ENTER VOL + Image in letterbox format is enlarged to fit 16:9 full screen display and the upper/ lower portion are “blanked off”. • VIRTUALWIDE ENTER Button MENU Button To recall video memory sequentially. For standard video format. For ant/cable signals To enter the setting of items in the menu. MEMORY Buttons • 4X3 • TV To select the menu or to make various adjustments. To access sleep timer. INPUT 4 DVI For DTV RGBHV or PC signals. ARROW Buttons TIMER OFF Button SOURCE • DVI For Digital video input signals. ON MENU CHANNEL DOWN EXIT ASPECT SIZE POSITION PIP P.MODE S.SWAP SWAP TV/AV 4:3 image is nonlinearly stretched in a horizontal direction to fit 16:9 full screen display. EXIT Button To clear the OSD menu. HOLD SUB PAGE CANCEL TEXT S.MODE SURRND MTS/SAP MUTE REVEAL SIZE MIX INDEX FC1 FC2 FC3 FC4 SOUND SELECTION Buttons See page 19, 30 for menu diagram. FAVORITE CHANNEL Buttons See page 20 for menu diagram. Note: • Makes sure there are no objects between the remote control and its sensor. • Don’t place the remote control near a heater or in damp place. • A strong blow to the remote control may cause it not to operate. 11 Connections Connecting an Antenna or Cable To view television channels, a signal must be input from either an outdoor antenna or a cable television system. 1. Connect the antenna or input cable to the 75 Ω coaxial input on the rear of the display. 2. If you are using an indoor antenna, you may need to turn it when tuning your television until you receive a clear picture. Rear of the TV ANT or Cable Television Network Connecting to the Video or S-Video Input (INPUT1 or INPUT2) Rear of the display (A) For Video (RCA) Input INPUT1 Right side of the display Input2 (B) For S-Video Input S-Video R Audio L Video (A) For Video Input 1. Connect the RCA cable to the input jacks (video+ audio L/R of Input1 or Input2) on the display and output jacks on the external equipment such as a VCR, camcorder and some video game devices. (B) For S-Video Input 1. Connect the S-Video/RCA (audio L/R of Input1 or Input2) cable to the input jacks on the display and output jacks on the external equipment such as a VCR, camcorder and some video game devices. 2. If the external equipment has mono audio output, connect it only to left jack of the Audio Input/Output. 12 Connections You can choose the Main or PIP screen to record. Refer to page 23 for menu information. Using the MONITOR OUT feature Rear of the display VCR, etc. MONITOR-OUT • Your display has a monitor out feature which can be used by a second VCR, or other auxiliary equipment. To do this, connect your second VCR as follows: 1. Connect a set of audio cables between the AUDIO OUT jacks on the display and the AUDIO IN jacks on the VCR, or auxiliary equipment. 2. Connect a video cable between the VIDEO OUT jack on the display and the VIDEO IN jack on the VCR, or auxiliary equipment. Rear of the display Connecting to a DVD or DTV Set-Top Box INPUT (RCA or DVI) INPUT4 INPUT3 1. Connect the video cables to the Y, Pb, Pr input jacks (INPUT3 or INPUT4) on the display and the Y, Pb, Pr output jacks on the DVD or DTV Set-Top Box. 2. Connect the audio cables to the Audio L/R input jacks (INPUT3 or INPUT4) on the display and the Audio output jacks on the DVD or DTV Set-Top Box. 1. Connect the DVI cables to the DVI input jacks (DVI) on the display and the DVI output jacks on the DVD or DTV Set-Top Box. 2. Connect the audio cables to the Audio L/R input jacks on the display and the Audio output jacks on the DVD or DTV Set-Top Box. 13 Connections Connecting to a PC To use the display as a PC Monitor TIMER OFF 0 100 SOURCE 1. Turn the PC on. INPUT 1 2. Depending on the connection, press the DVI or RGB HD button on the remote control. 3. Set up the PC Properties. (See page 15) 4. Adjust the screen in PC Mode Adjust. (See page 21) INPUT 2 INPUT 3 DVI RGB HD TV SLEEP MEMORY DISPLAY CUST ISF NT ISF DAY RGB Rear of the Display Rear of the PC 1 2 3 4 5 6 7 8 9 10 11 12 13 14 15 16 17 18 19 20 21 22 23 24 Audio Cable (Sold Separately) D-Sub 15 Pin Cable (Sold Separately) Connect the D-Sub 15 Pin Cable to the RGB Input port on the TV and output port on the Rear of the PC. DVI-D Rear of the Display Rear of the PC 1 2 3 4 5 6 7 8 9 10 11 12 13 14 15 16 17 18 19 20 21 22 23 24 Audio Cable (Sold Separately) DVI-D Cable (Sold Separately) Connect the DVI-D Cable to the DVI Input port on the TV and output port on the Rear of the PC. 14 INPUT 4 Connections 1. First, click on Settings on the Windows Start menu and click on “Control Panel”. 2. Double click on the Display icon. Setting the PC Properties 3. Click on the Settings tab on the display dialog-box. 4. Adjust the resolution to 1024x768 pixels. 5. Click the Advanced button and click the Monitor tab on the dialog-box. Set the vertical-frequency to 60Hz and then click the OK button. Note: – Maximum resolution depends on the Video Card. – Maximum supported resolution is 1024 x 768 @ 75Hz. You can get the best picture at 1024 x 768 @ 60Hz. – There are 16,770,000 supported colors. Right side of the display Connecting Headphones Input2 S-Video R Audio L Video You can connect a set of headphones to your display if you wish to watch a program without disturbing other people. 1. Plug a set of headphones into the 3.5mm mini-jack socket on the right side of your display. Sound will then be routed through the headphones. Note: Headphones are not included. 15 Basic Operations Connecting the Power Cord and Switching the Display On / Off 1. Connect the power cord for your display to the power input on the back of your display. 2. Plug the power cord for the display into a nearby outlet. 3. Press the POWER ( display panel. ) button on the remote control or the POWER button on the 4. To switch your display off, press the POWER ( the POWER button on the display panel. ) button on the remote control or OFF ON 1 2 3 4 5 6 7 8 9 0 TIMER OFF 100 SOURCE INPUT 1 Selecting a Source INPUT 2 INPUT 3 INPUT 4 1. Press the MENU button on the remote control. 2. Press the ▲▼ buttons to select Source and then press the ENTER or ► button. 3. Select the appropriate Source by pressing the ▲▼ buttons and then press the ENTER or ► button. • You can select TV, Input 1, Input 2, Input 3, Input 4, DVI or RGB. 4. Press the MENU button to return to the previous menu. OR You can also select the Source directly from the remote control using discrete source buttons. TIMER OFF 0 100 Runco CR-26HD SOURCE INPUT 1 Source Aspect Ratio Picture Adjust Audio Channel Timer Setup ISF Calibration TV > Input 1 Input 2 Input 3 Input 4 DVI RGB 16 INPUT 2 INPUT 3 INPUT 4 DVI RGB HD TV SLEEP MEMORY DISPLAY CUST ISF NT ISF DAY Basic Operations 1. Press the MENU button on the remote control. 2. Press the ▲▼ buttons to select Aspect Ratio and then press the ENTER or ► button. 3. Select the appropriate Aspect Ratio by pressing the ▲▼ buttons and then press the ENTER or ► button. • You can select Anamorphic, Standard, Letterbox or VirtualWide. 4. Press the MENU button to return to the previous menu. OR You can also select the Aspect Ratio directly from the remote control using discrete Aspect Ratio buttons. Source Aspect Ratio Picture Adjust Audio Channel Timer Setup ISF Calibration 0 100 Runco CR-26HD TIMER OFF SOURCE INPUT 1 > Anamorphic Standard Letterbox VirtualWide INPUT 2 INPUT 3 INPUT 4 DVI RGB HD TV SLEEP MEMORY DISPLAY CUST ISF NT ISF DAY ASPECT RATIO ANA 4X3 LET BOX VWIDE CHANNEL UP ANAMORPHIC mode The Anamorphic aspect ratio expands the image in the horizontal direction. The image is compressed vertically, but with anamorphic software the image will appear properly proportioned. This is best suited for use with 16:9 DVD’s and HDTV. Active Image Area STANDARD 4:3 mode The image is displayed at a standard 4:3 aspect ratio. The input signal will be scaled to fit in the center of the 16:9 screen. Active Image Area LETTERBOX mode The image in the Letterbox mode will be zoomed in, and the top and bottom portion ‘blanked off.’ This ratio is best suited for LaserDisc movies or non-anamorphic DVD’s. Active Image Area VIRTUALWIDE mode The VirtualWide mode is an aspect ratio is designed to fill the 16:9 screen with a 4:3 image. The center of the picture is not stretched, and it gradually stretches on the sides reaching the most extreme stretch at the far edges of the picture (non-linear scaling). In addition, we apply a very slight vertical stretch uniformly (no graduation) which results in a very small amount of cropping of the top and bottom of the image area. Thus a 4:3 image is transformed into a 16:9 image with minimal distortion. Active Image Area 17 Selecting an Aspect Ratio Basic Operations Selecting Picture Adjust 1. Press the MENU button on the remote control. 2. Press the ▲▼ button to select PICTURE ADJUST and then press the ENTER or ► button. 3. Press the ▲▼ button to select Brightness, Contrast, Color, Tint, Sharpness, Color Temp., Backlight, Save Settings or Restore Settings. 4. Press the MENU button to return to the previous menu. Runco CR-26HD Picture Adjust Brightness Source Aspect Ratio Picture Adjust Audio Channel Timer Setup ISF Calibration Note: Each input and scan rate has their own picture memories. Make sure you store your picture settings before you switch to another input or scan rate. Contrast Color Tint Sharpness Color Temp. Backlight Save Settings Restore Settings Color Temp. Picture Adjust Picture Adjust Brightness Brightness 50 Brightness Contrast Contrast 50 Contrast Color Color 50 Color Tint Tint 50 Tint Sharpness Sharpness 50 Sharpness Backlight 100 Color Temp. Color Temp. Backlight Backlight Save Settings Save Settings Restore Settings Restore Settings 5400 6500 8500 > Custom Note: Temperature 5400, 6500, 8500 are global selections and are not adjustable. If Color Temp. requires calibration, you must select Custom and make adjustments in the ISF Menu under White Balance. (See page 24) Restore Settings Save Settings Picture Adjust Picture Adjust Brightness Brightness Contrast Contrast Color Color Tint Tint Sharpness Sharpness Color Temp. Color Temp. Backlight Save Settings Backlight Custom Restore Settings Save Settings Restore Settings 18 Custom ISF Night ISF Day Basic Operations 1. Press the MENU button on the remote control. 2. Press the ▲▼ buttons to select Audio and then press the ENTER or ► button. Selecting Audio 3. Press the ▲▼ buttons to select Balance, Equalizer or Surround. 4. Press the MENU button to return to the previous menu. Runco CR-26HD Source Aspect Ratio Picture Adjust Audio Channel Timer Setup ISF Calibration Balance Audio Audio Balance Balance Equalizer Equalizer Surround Surround 1. Adjust the Sound Balance with the ◄ ► buttons. Surround Equalizer Audio Balance Equalizer Surround 0 Standard Music Film Speech > Custom Audio Balance Equalizer 100 300 1K 3K 10K Surround On > Off Note: When Surround is selected, the Equalizer feature is automatically “grayed out.” 1. Press the ▲▼ buttons to select Equalizer and then press the ENTER or ► button. 2. Press the ▲▼ buttons to select Standard, Music, Film, Speech and Custom on the remote control or the ( ) to toggle between the selection. S-MODE 3. Press the ▲▼ buttons to select Custom and then press the ENTER or ► button. Press the ◄ ► buttons to select the frequency. The frequency range will be selected as the following order: 100 ➞ 300 ➞ 1K ➞ 3K ➞ 10K Press the ▲▼ buttons to make the adjustments. 1. Press the MENU button on the remote control. 2. Press the ▲▼ buttons to select Channel and then press the ENTER or ► button. 3. Press the ▲▼ buttons to select TV/CATV, Auto Tuning, Add/Erase, Fine Tune or Favorite Channel. 4. Press the MENU button to return to the previous menu. Runco CR-26HD Source Aspect Ratio Picture Adjust Audio Channel Timer Setup ISF Calibration TV / CATV Channel Channel TV / CATV TV / CATV Auto Tuning Auto Tuning Add / Erase Add / Erase Fine Tune Fine Tune Favorite Channel Favorite Channel 19 > TV CATV Selecting Channel Basic Operations Auto Tuning Add /Erase Channel Channel TV / CATV TV / CATV Auto Tuning Add / Erase Start Return Auto Tuning Add / Erase Fine Tune Fine Tune Favorite Channel Favorite Channel Fine Tune Favorite Channel Channel Channel TV / CATV TV / CATV Auto Tuning Auto Tuning Add / Erase Add / Erase 0 Fine Tune 1: 2: 3: 4: Fine Tune Favorite Channel Favorite Channel Selecting Timer CATV 42 not in memory Add CATV 20 CATV 88 AIR 8 --- 1. Press the MENU button on the remote control. 2. Press the ▲▼ buttons to select Timer and then press the ENTER or ► button. 3. Press the ▲▼ buttons to select Timer, On Timer, Off Timer or Sleep Timer. 4. Press the MENU button to return to the previous menu. Timer Runco CR-26HD Timer Time Source Aspect Ratio Picture Adjust Audio Channel Timer Setup ISF Calibration --:-- On Timer Off Timer Sleep Timer Timer Time On Timer Off Timer Sleep Timer 1. Press the ▲▼ buttons to select the hour or minutes. 2. Press the ◄ ► buttons to adjust the hour and minutes. 3. Press the Menu button to exit. Off Timer On Timer Timer Timer Time On Timer Off Timer Sleep Timer Active Time Channel Volume No AM 12:00 AIR 2 20 Time On Timer Off Timer Sleep Timer Active Time No AM 12:00 1. Press the ▲▼ buttons to highlight On Timer and press the Enter button. 1. Press the ▲▼ buttons to highlight Off Timer and press the Enter button. 2. Press the ▲▼ buttons to make the selection. 2. Press the ▲▼ buttons to make the selection. 3. Press the ◄ ► buttons to make the adjustments. 3. Press the ◄ ► buttons to make the adjustments. Sleep Timer Timer 1. Press the ▲▼ buttons to highlight Sleep Timer and press the Enter button. Time On Timer Off Timer Sleep Timer Off 20 2. Press the ◄ ► buttons to select the desired minutes. (Maximum Sleep Timer is 3 hours.) Setup 1. Press the MENU button on the remote control. 2. Press the ▲▼ buttons to select Setup and then press the ENTER or ► button. 3. Press the ▲▼ buttons to select OSD Language, PC Mode Adjust, Caption, Parental Control, Letterbox Mode, Input Selection, Monitor Out or Overscan. 4. Press the MENU button to return to the previous menu. Runco CR-26HD Source Aspect Ratio Picture Adjust Audio Channel Timer Setup ISF Calibration Setup OSD Language PC Mode Adjust Caption Parental Control Letterbox Mode Input Selection Monitor Out Overscan OSD Language Setup OSD Language PC Mode Adjust Caption Parental Control Letterbox Mode > English Français Español Português Deutsch Input Selection Monitor Out Overscan PC Mode Adjust Setup OSD Language PC Mode Adjust Caption Parental Control Letterbox Mode Input Selection Monitor Out PC Mode Adjust Auto Adjust H. Position V. Position H. Size Phase Reset Note: 313 34 1344 0 PC Mode Adjust active only through RGB input with VESA computer standards. Overscan 1. Press the ▲▼ buttons to select PC Mode Adjust and then press the ENTER or ► button. 2. Press the ▲▼ buttons to make the selection. 3. Press the ◄ ► buttons to make the adjustments. For best results, select 1024 x 768 from your computer output. 21 Setup Caption Setup OSD Language PC Mode Adjust Caption Parental Control Letterbox Mode Display Mode CC On Mute On CC3 No Input Selection Monitor Out Overscan 1. Press the ▲▼ buttons to select Caption and then press the ENTER or ► button. 2. Press the ▲▼ buttons to make the selection. 3. Press the ◄ ► buttons to make the adjustments. You can select these options in the following order: CC1 ➞ CC2 ➞ CC3 ➞ CC4 ➞ Text1 ➞ Text2 ➞ Text3 ➞ Text4 Parental Control On > Off Setup OSD Language Input Selection Monitor Out V L Caption Letterbox Mode FV S PC Mode Adjust Parental Control MA 14 PG G Y7 Y AGE Parental Control Enter PIN ---- Parental Control Parental Lock TV Rating Movie Rating Unrated Change PIN D X NC17 R PG13 PG G > Allow Block Overscan Enter New PIN ---Confirm New PIN ---- 1. Press the ▲▼ buttons to select Parental Control and then press the ENTER or ► button. 2. Enter your 4-digit PIN number to access the Parental options. The default for the new LCD display is “0000”. 3. Press the ▲▼ buttons to select Parental Lock, then press the Enter button to turn On or Off. 4. Press the ▲▼ buttons to select TV Rating and Movie Rating. Use the ◄ ► buttons to lock the option and the ▲▼ buttons to make the selection. 5. Press the ▲▼ buttons to select Unrated and press the Enter button. Use the ▲▼ buttons to make your selection and press the Enter button to confirm your selection. 6. Press the ▲▼ buttons to select Change PIN and press the Enter button. Enter your new 4-digit PIN number and enter a second time to confirm your new PIN number. Letterbox Mode Setup 1. Press the ▲▼ buttons to select Letterbox Mode and then press the ENTER or ► button. OSD Language PC Mode Adjust Caption Parental Control Letterbox Mode Input Selection > Mode1 Mode2 Monitor Out 2. Highlight Mode1 or Mode2 and press the Enter button. An arrow will indicate the current selected mode. Mode1: Standard Letterbox Mode2: 2.35 Fill Overscan 22 Setup Input Selection Setup OSD Language PC Mode Adjust Caption Parental Control Letterbox Mode Input Selection Monitor Out Overscan Input1 Input2 Input3 Input4 Video S-Video Video Component 1. Press the ▲▼ buttons to select Input Selection and then press the ENTER or ► button. 2. Press the ▲▼ buttons to highlight Input1, Input2, Input3 or Input4 and press the Enter button. 3. Press the ► button to toggle the selection. Input1 and Input2 can be assigned for S-Video or Video (Composite) Input3 and Input4 can be assigned for Component or Video (Composite) Monitor Out Setup OSD Language PC Mode Adjust Caption Parental Control Letterbox Mode Input Selection Monitor Out Overscan > Main PIP 1. Press the ▲▼ buttons to select Monitor Out and then press the ENTER or ► button. 2. Press the ▲▼ buttons to highlight Main or PIP and then press the Enter button. An arrow will indicate the selected window. Overscan Setup OSD Language PC Mode Adjust Caption Parental Control Letterbox Mode Input Selection Monitor Out Overscan H.Overscan H.Shift V.Overscan V.Shift 0 4 0 0 1. Press the ▲▼ buttons to select Overscan and then press the ENTER or ► button. 2. Press the ▲▼ buttons to highlight H.Overscan, H.Shift, V.Overscan or V.Shift and then press the Enter button. 23 ISF Calibration (Service) ISF Calibration To be used by Runco Service Technician or ISF Certified personnel. A passcode is required to access the ISF Calibration window. 1. Press the MENU button on the remote control. 2. Press the ▲▼ buttons to select ISF Calibration and then press the ENTER or ► button. 3. Press the ▲▼ buttons to select Picture Adjust, White Balance, Blue Enable, DNR, Gamma, Baud Rate, Command Ack, Factory Reset or Splash Duration. 4. Press the MENU button to return to the previous menu. ISF Calibration Picture Adjust White Balance Blue Enable DNR Gamma Baud Rate Command Ack Factory Reset Splash Duration Picture Adjust ISF Calibration Picture Adjust White Balance Blue Enable DNR Gamma Baud Rate Command Ack Factory Reset Splash Duration Picture Adjust Brightness Contrast Color Tint Sharpness Color Temp. Backlight Save Settings ISF Night ISF Day Custom White Balance ISF Calibration Picture Adjust White Balance Blue Enable DNR Gamma Baud Rate Command Ack Factory Reset Splash Duration White Balance R.Gain G.Gain B.Gain R.Offset G.Offset B.Offset 100 100 100 50 50 50 Note: Any adjustments made in the White Balance menu will automatically be stored in the Custom menu location under Color Temp. 24 ISF Calibration (Service) Blue Enable ISF Calibration Picture Adjust White Balance Blue Enable DNR Gamma Baud Rate Command Ack Factory Reset Splash Duration DNR (Digital Noise Reduction) Enable > Disable Gamma ISF Calibration Picture Adjust White Balance Blue Enable DNR Gamma Baud Rate Command Ack Factory Reset Splash Duration ISF Calibration Picture Adjust White Balance Blue Enable DNR Gamma Baud Rate Command Ack Factory Reset Splash Duration DNR Baud Rate > 2.0 2.2 2.4 ISF Calibration Picture Adjust White Balance Blue Enable DNR Gamma Baud Rate Command Ack Factory Reset Splash Duration Command Ack Factory Reset ISF Calibration Picture Adjust White Balance Blue Enable DNR Gamma Baud Rate Command Ack Factory Reset Splash Duration ISF Calibration Picture Adjust White Balance Blue Enable DNR Gamma Baud Rate Command Ack Factory Reset Splash Duration > On Off > 115200 19200 9600 2400 Splash Duration ISF Calibration Picture Adjust White Balance Blue Enable DNR Gamma Baud Rate Command Ack Factory Reset Splash Duration Splash Duration 20 25 20 Picture in Picture (PIP) Displaying the Picture in Picture (PIP) 1. Press the PIP ( ) button. There are 2 modes of PIP window : Small, Twin. Whenever you press this button, PIP window mode will be changed. MENU The PIP window are changed in the following order : Small ➞ Twin ➞ Off 2. Press the ( EXIT CHANNEL DOWN ASPECT SIZE POSITION PIP P.MODE S.SWAP SWAP TV/AV S.MODE SURRND MTS/SAP MUTE ) button to select the external signal source for the PIP. • The external signal source will display whenever you press the ( ) button. ( TV ➞ VIDEO1 ➞ VIDEO2 ➞ VIDEO3 ➞ VIDEO4 ➞ DVI ) Note: You can change the main picture channel by pressing the (▲▼) button. PIP Main TV TV INPUT 1 INPUT 2 X O O INPUT 3 VIDEO COMPONENT O O INPUT 4 PC VIDEO COMPONENT RGB DVI O O O O INPUT1 O X O O O O O O O INPUT2 O O X O O O O O O O O O X X O O O O INPUT3 INPUT4 PC VIDEO COMPONENT O O O X X O X X O VIDEO O O O O O X X O O COMPONENT O O O O X X X X O RGB O O O O X O X X X DVI O O O O O O O X X 26 Picture in Picture (PIP) 1. Press the ( ) button on the remote control. • The PIP position will change among 4-positions whenever you press this button. 3 2 4 1 1. Press the ( CHANNEL DOWN EXIT ASPECT SIZE POSITION PIP P.MODE S.SWAP SWAP TV/AV S.MODE SURRND MTS/SAP MUTE ) button on the remote control. • The PIP will change among 3 different sizes whenever you press this button. 1. Press the ( MENU MENU CHANNEL DOWN EXIT ASPECT SIZE POSITION PIP P.MODE S.SWAP SWAP TV/AV S.MODE SURRND MTS/SAP MUTE ) button on the remote control. • When you are viewing the Sub-picture : The sub picture size will be changed in the following order whenever you press this button. Standard 4:3 ➞ Wide 16:9 1. Press the ( ) PIP picture mode button on the remote control. • The PIP picture mode will change between ISF Day to ISF Night when this button is pressed. ISF Day ➞ ISF Night ISF Day: Select this mode when there is a lot of ambient light. MENU CHANNEL DOWN EXIT ASPECT SIZE POSITION PIP P.MODE S.SWAP SWAP TV/AV S.MODE SURRND MTS/SAP MUTE MENU CHANNEL DOWN EXIT ASPECT SIZE POSITION PIP P.MODE S.SWAP SWAP TV/AV S.MODE SURRND MTS/SAP MUTE ISF Night: Select this mode when there is low ambient light or at night. Note: Both the ISF Day and ISF Night memory can be customized in the ISF Calibration Menu for each input. (To be performed by a Certified Runco Technician) 27 Changing the PIP Position Changing the PIP Size Selecting the Image Size in the PIP Selecting the Image Mode in the PIP Picture in Picture (PIP) Swapping the Main & Sub-Picture 1. Press the ( ) button on the remote control. • The Main image and PIP image will switch with each other whenever you press this button. MENU CHANNEL DOWN EXIT ASPECT SIZE POSITION PIP P.MODE S.SWAP SWAP TV/AV S.MODE SURRND MTS/SAP MUTE ➔ ➔ Swapping the Main & Sub-Sound 1. Press the ( ) button on the remote control. • The Main sound and PIP sound will switch with each other whenever you press this button. 28 MENU CHANNEL DOWN EXIT ASPECT SIZE POSITION PIP P.MODE S.SWAP SWAP TV/AV S.MODE SURRND MTS/SAP MUTE Picture in Picture (PIP) 1. Press the ( ) button on the remote control. • When you are viewing the Main image: The image will change as shown below whenever you press this button. Standard 4:3 ➞ Wide 16:9 MENU CHANNEL DOWN EXIT ASPECT SIZE POSITION PIP P.MODE S.SWAP SWAP TV/AV S.MODE SURRND MTS/SAP MUTE STANDARD 4:3 mode The image is displayed at a Standard 4:3 aspect ratio. The input signal will be scaled to fit in the center of the 16:9 screen. Active Image Area Wide 16:9 mode The Wide 16:9 mode expands the image in the horizontal direction. The image is compressed vertically, but with anamorphic software the image will appear properly proportioned. This is best suited for use with 16:9 DVD’s and HDTV. Active Image Area 29 Changing the PIP Aspect Ratio Stereo Sound / SAP Listening to Stereo Sound / SAP Depending on the particular program being broadcast, you can listen to stereo, mono, or a Secondary Audio Program. (SAP audio is usually a foreign-language translation. Sometimes the SAP has unrelated information like news or weather.) 1. You can select sound options (Mono, Stereo, SAP, Mono+ SAP) depending on the broadcast signal by pressing the ( ) button on the remote control. MENU • Choose Stereo for channels that are broadcasting in stereo. • Choose Mono for channels that are broadcasting in mono, or if you are having difficulty receiving a stereo signal. CHANNEL DOWN EXIT ASPECT SIZE POSITION PIP P.MODE S.SWAP SWAP TV/AV S.MODE SURRND MTS/SAP MUTE • Choose SAP to listen to the Secondary Audio Program, which is usually a foreignlanguage translation. Option Broadcasting M S M+SAP S+SAP M S SAP M+SAP M M M M M S M S M M SAP M+SAP M S SAP M+SAP S : Stereo M : Mono SAP : Secondary Audio Program M + SAP : Mono + SAP S + SAP : Stereo + SAP 30 RS-232 Configurations 1234 Pin 1: Ground RS-232C Configurations Pin 2: TxD Pin 3: Ground Pin 4: RxD Note: • All commands are in ASCII format • Default baud rate is 115200,8,N,1, but can be changed (see page 25) • No carriage return is necessary For an added convenience, an RJ-11 to DB9 (Male) adaptor is provided but is not required. If the adapter is used, use a null-modem cable. The pin configuration on the adaptor is as follows: No. Pin Name No. Pin Name 1 No Connection 8 No connection 2 RXD (Receive data) 9 No Connection 3 TXD (Transmit data) 4 No connection 5 GND 6 No connection 7 No connection 1 2 3 4 5 6 7 8 9 31 RS-232 Configurations Serial Protocol ‘[‘ + ‘S3A’ Command from host ‘[‘ COMMAND (3 byte) ARGUMENT (4 byte) Ack from monitor ‘]‘ RETURN (4 byte) ‘\n’ + ‘000#’ Set audio volume to ### (=000~100) Example: [ S3A000075 sets volume to 75 ‘[‘ + ‘+3A’ Audio volume up ‘[‘ + ‘- 3A Audio volume down ‘[‘ + ‘S4A’ + ‘000#’ Main input selection 0=TV 1=Input1 2=Input2 3=Input3 4=Input4 5=DVI 6=RGB Example: [ S4A0006 selects RGB ‘[‘ + ‘S4E’ + ‘000#’ Aspect ratio selection 0=Standard (4x3) 1=VirtualWide 2=Letterbox 3=Anamorphic Example: [ S4E0002 selects Letterbox ‘[‘ + ‘S4F’ + ‘0101’ Select Composite Video for Input1 + ‘0102’ Select S-Video for Input1 ‘[‘ + ‘S4G’ + ‘000#’ PIP Input selection 0=TV 1=Input1 2=Input2 3=Input3 4=Input4 5=DVI 6=RGB Example: [ S4G0004 selects Input4 ‘[‘ + ‘SAB’ + ‘000#’ Power on/off control 0=standby, 1=on Example: [ SAB0001 turns unit on ‘[‘ + ‘SBA’ + ‘000#’ Picture mode selection 0=Custom 1=ISF Night 2=ISF Day Example: [ SBA0001 selects ISF Night ‘[‘ + ‘SCA’ + ‘000#’ Caption on/off 0=off 1=on Example: [ SCA0000 turns caption off + ‘0202’ Select S-Video for Input2 ‘[‘ + ‘SCB’ + ‘####’ Set TV channel number 0012=AIR12 1012=CATV12 + ‘0301’ Select Composite Video for Input3 Example: [ SCB0012 selects antenna Ch.12 + ‘0303’ Select Component Video for Input3 ‘[‘ + ‘+CB’ TV channel up + ‘0401’ Select Composite Video for Input4 ‘[‘ + TV channel down + ‘0403’ Select Component Video for Input4 ‘[‘ + ‘SCC’ + ‘000#’ Favorite channel selection 1=FC1 2=FC2 3=FC3 4=FC4 + ‘0201’ Select Composite Video for Input2 Example: [ S4F0101 selects Composite video for Input1 ‘-CB’ Example: [ SCC0002 selects favorite channel 2 ‘[‘ + ‘SDA’ + ‘000#’ Set PIP mode 0=OFF 1=PIP 2=POP Example: [ SDA0002 selects POP ‘[‘ + ‘SDB’ + ‘000#’ Set PIP size 0=small 1=medium 2=large Example: [ SDB0001 selects medium PIP size 32 RS-232 Configurations The following serial commands are meant to emulate buttons on the remote control. Each button has its own serial command, so effectively it is as if you were using the IR remote only you’ll be doing so via serial commands. Using these commands will provide active OSD responses just like the IR remote. Each command begins with “[key” (quotations are not part of the command), followed by the four-digit number of the button. No carriage return is necessary. The response you receive from the unit if the command is valid will be a close bracket followed by the four-digit numeric code you sent. (Example: The ‘ON’ command is “[key0015”, the response will be “]0015”). All commands are in ASCII. ‘[‘ + ‘key’ + ‘000#’ Function ‘[‘ + ‘key’ + ‘000#’ Function ‘[‘ + ‘key’ + ‘[‘ + ‘key’ + ‘[‘ + ‘key’ + 0002 OFF 0015 0007 RIGHT (Arrow Key) ON 0016 DOWN (Arrow Key) 0004 Number 1 0018 UP (Arrow Key) 0005 Number 2 0011 LEFT (Arrow Key) 0006 Number 3 0046 ENTER 0008 Number 4 ‘[‘ + ‘key’ + 0026 MENU 0009 Number 5 ‘[‘ + ‘key’ + 0100 EXIT 0010 Number 6 ‘[‘ + ‘key’ + 0063 ASPECT RATIO 0012 Number 7 0047 SIZE 0013 Number 8 0034 POSITION 0014 Number 9 0032 PIP 0017 Number 0 0037 P.MODE 0035 Number 100 0052 S.SWAP ‘[‘ + ‘key’ + 0023 TIMER OFF 0033 SWAP ‘[‘ + ‘key’ + 0105 INPUT1 0036 TV/AV 0027 INPUT2 0028 INPUT3 0054 SURROUND 0001 INPUT4 0024 MTS/SAP 0102 DVI 0091 MUTE 0101 RGB HD 0019 TV 0003 CUSTOM 0062 ISF NIGHT 0031 ISF DAY 0040 ANAMORPHIC 0043 4X3 0039 LETTERBOX 0126 VIRTUALWIDE ‘[‘ + ‘[‘ + ‘key’ ‘key’ + + ‘[‘ + ‘[‘ + ‘key’ ‘key’ + 0053 S.MODE + 0057 FAVORITE CHANNEL 1 0045 FAVORITE CHANNEL 2 0044 FAVORITE CHANNEL 3 0055 FAVORITE CHANNEL 4 33 Signals Supported Standard Display Mode If the signal from the system equals the standard signal mode, the screen will adjust automatically. If the signal from the system does not equal the standard signal, adjust the display mode as shown below referring to your video card instructions. Otherwise there may be no picture. Mode V.Freq (Hz) H.Freq (KHz) SD 720 x 240 60i 59.94 15.75 SD 720 x 480 60p 59.94 31.50 HD 1280 x 720 60p 60.00 44.90 HD 1920 x 1080 60i 60.00 33.70 VESA 720 x 400 85 85.00 37.90 VESA 720 x 350 85 85.00 37.90 IBM 720 x 400 70 70.10 31.50 IBM 720 x 350 70 70.10 31.50 VESA 720 x 480 60 59.94 31.50 MAC 720 x 480 67 66.70 35.00 VESA 720 x 480 72 72.80 37.80 VESA 720 x 480 75 75.00 37.50 VESA 720 x 480 85 85.00 43.60 VESA 800 x 600 56 56.25 35.20 VESA 800 x 600 60 60.30 37.90 VESA 800 x 600 72 72.20 48.70 VESA 800 x 600 75 75.00 46.90 VESA 800 x 600 85 85.10 53.70 MAC 832 x 624 75 74.50 49.70 VESA 1024 x 768 60 60.00 48.40 MAC 1024 x 768 60 60.00 48.70 VESA 1024 x 768 70 70.10 56.50 IBM 1024 x 768 72 72.10 57.50 VESA 1024 x 768 75 75.00 60.00 MAC 1024 x 768 75 75.00 60.00 VESA 1024 x 768 85 85.00 68.70 34 Pin Configuration (PC/DVI) PC Input Connector (D-Sub 15Pin) Pin PC IN Pin PC IN 1 Red (R) 8 Blue (B) Ground 2 Green (G) 9 Reserved 3 Blue (B) 10 Sync Ground 4 Ground 11 Ground 5 Ground (DDC) 12 Data (DDC) 6 Red (R) Ground 13 Horizontal Sync 7 Green (G) Ground 14 Vertical Sync 15 Clock (DDC) DVI-D Connector 1 2 3 4 5 6 7 8 9 10 11 12 13 14 15 16 17 18 19 20 21 22 23 24 Pin Signal Assignment Pin Signal Assignment 1 T.M.D.S. Data2- 13 T.M.D.S. Data3+ 2 T.M.D.S. Data2+ 14 +5V Power 3 T.M.D.S. Data2/4 Shield 15 Ground (for +5V) 4 T.M.D.S. Data4- 16 Hot Plug Detect 5 T.M.D.S. Data4+ 17 T.M.D.S. Data0- 6 DDC Clock 18 T.M.D.S. Data0+ 7 DDC Data 19 T.M.D.S. Data0/5 Shield 8 No Connect 20 T.M.D.S. Data5- 9 T.M.D.S. Data1- 21 T.M.D.S. Data5+ 10 T.M.D.S. Data1+ 22 T.M.D.S. Clock Shield 11 T.M.D.S. Data1/3 Shield 23 T.M.D.S. Clock+ 12 T.M.D.S. Data3- 24 T.M.D.S. Clock- 35 Troubleshooting For Display Panel No picture or sound. • Make sure the display is plugged in. • Make sure the power cord is connected correctly. • Check for power failure. Screen is black. • Make sure the correct source is selected. • Press the TV/AV button to change to TV. Picture is OK but there is no sound. • Press the Mute button. • Check another channel. • Increase the volume. Poor sound quality. • Make sure the channel is using a stereo broadcast by pressing the display ( ) button. • Select Mono. The sound quality of a stereo broadcast may be unstable in an area with a weak signal. (See page 30 ) No image on a specific channel. • Make sure the channel selection is correct. • Change the antenna direction to the right or left. • Adjust the fine tuning of the channel. Image is not stable and may appear to vibrate, horizontal bars appear. • Adjust the fine tuning of the channel. • Make sure there is no powerful electromagnetic wave interference from the transmitting station. • Stop using a hair drier, electric drill or electric blender. No color on a • Check other channels to see if the specific channel is specific channel (a broadcasting a black & white program. black & white image). • Adjust the color. (See page 18) Black or white dots appear on all channels or a specific channel. • Make sure the antenna is connected correctly. (See page 12) • Make sure the antenna or wire connection is good. • Adjust the fine tuning of the channel. 36 Troubleshooting “No signal” message • Check if the signal cable (DVI Cable) is properly connected to the computer. (See page 14) “Out of range” message • This message may appear when the resolution and frequency of the video card in the computer are out the range of the display. Select the proper resolution and frequency for the display. (See page 34) Picture rolls down vertically. • Check if the signal cable (DVI Cable) is properly connected to the computer. (See page 14) A shadowed area appears on the screen. • Make sure the resolution and frequency of the computer video card are set properly to the range of the display. Set the picture again referring to the standard display mode and current mode. (See page 34) The image is too large or too small. • Adjust the size/position of the image. (See page 21 or 23) Horizontal or vertical bars appear on the screen. • Adjust the frequency and fine tuning. The power indicator light blinks green. • The display is in power saving mode, as it is not receiving a signal from the computer. The picture will return to normal status when you press any key on the keyboard or move the mouse. • Adjust the resolution and frequency to the recommended specifications. (See page 34) (1024 x 768 @ 60Hz) 37 For Monitor Specifications Native Resolution: 1366 x 768 WXGA Screen Size: 26 in. (diagonal) Screen Aspect Ratio: 16:9 Available Aspect Ratios: 4:3, Letterbox, 16:9 Anamorphic, VirtualWide™ DTV Compatibility: 480p, 720p, 1080i ISF Settings: Yes Contrast Ratio: 1000:1 Data/Graphics Compatibility: Up to 1024 x 768 Vivix Processing: 3:2 pull down Inputs: Multiple input combinations with up to (4) Composite, (2) S-Video, (2) Component, (1) DVI w/HDCP, (1) RGB (15-pin mini D-sub), (1) RS-232, (4) Audio (stereo RCA pairs), (1) RF Antenna Outputs: (1) Composite, (1) Audio (stereo RCA pair) Audio System: 10W RMS x 2, L/R two-way Integrated Speaker System Tuner: 185 CH. NTSC Stereo (PAL as monitor only) HDTV Ready, PIP/POP, Parental Control (V-Chip), Closed Caption Discrete IR Control: Source, power and aspect ratios Power Requirements: 100-240V AC, 50/60Hz Power Consumption: 130W Operating Environment: 40 to 95ºF (5 to 35ºC); 20-80% humidity (non-condensing) Dimensions: Width: 27 in. (686 mm) Depth: 3 3/8 in (86 mm) Depth w/stand: 7 9/16 in. (192 mm) Height: 19 1/2 in. (495 mm) Height w/stand: 20 in. (508 mm) Weight w/stand: 26.46 lbs. (12 kg) Regulatory Approvals: Complies with FCC, CE, C-Tick Limited Warranty: (1) One year parts and labor from the date of delivery to the end user. 38 Dimensions 3.375 in. (86 mm) 20 in. (508 mm) 26 in. (660 mm) 27 in. (686 mm) 7.563 in. (192 mm) 39 SERIAL NUMBE R RUMA-011090 rev 7-13-05 Runco International • 2900 Faber Street • Union City, CA 94587 • Ph (510) 324-7777 / (800) 23RUNCO / Fax (510) 324-9300 www.runco.com