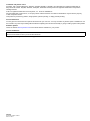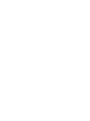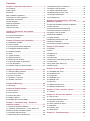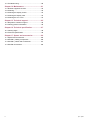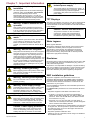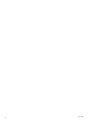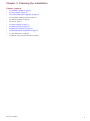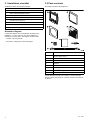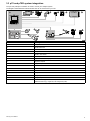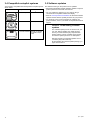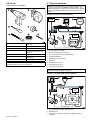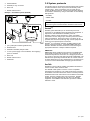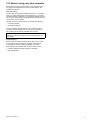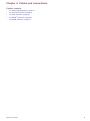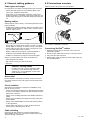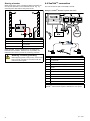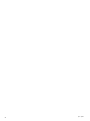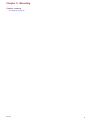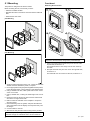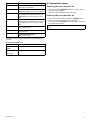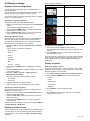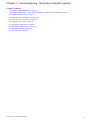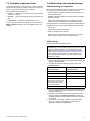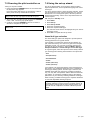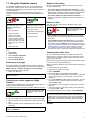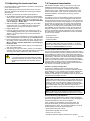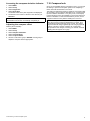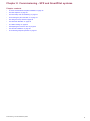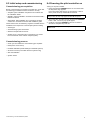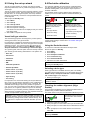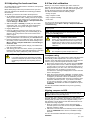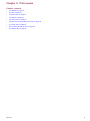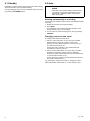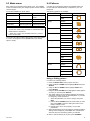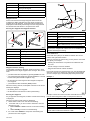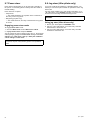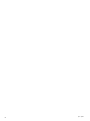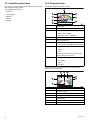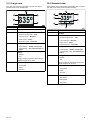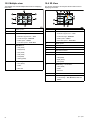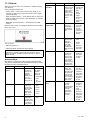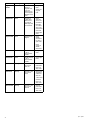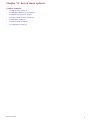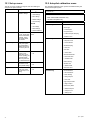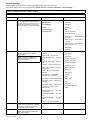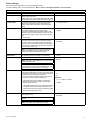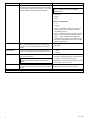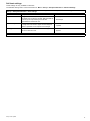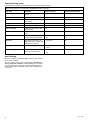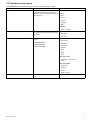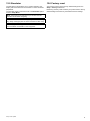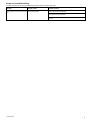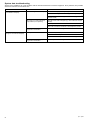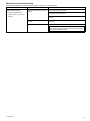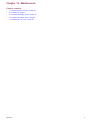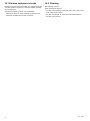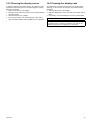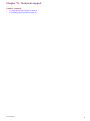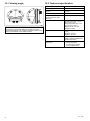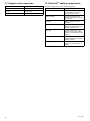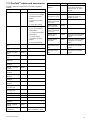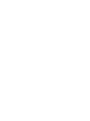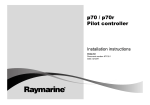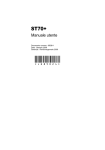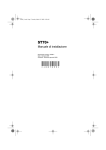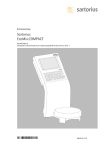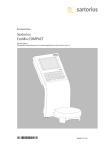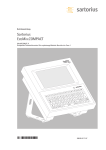Download Raymarine SportPilot Installation manual
Transcript
p70 / p70R STBY STBY Installation and operation instructions English Date: 02-2014 Document number: 81355-1-EN © 2014 Raymarine UK Limited Trademark and patents notice Autohelm, hsb2, RayTech Navigator, Sail Pilot, SeaTalk, SeaTalkNG, SeaTalkHS and Sportpilot are registered trademarks of Raymarine UK Limited. RayTalk, Seahawk, Smartpilot, Pathfinder and Raymarine are registered trademarks of Raymarine Holdings Limited. FLIR is a registered trademark of FLIR Systems, Inc. and/or its subsidiaries. All other trademarks, trade names, or company names referenced herein are used for identification only and are the property of their respective owners. This product is protected by patents, design patents, patents pending, or design patents pending. Fair Use Statement You may print no more than three copies of this manual for your own use. You may not make any further copies or distribute or use the manual in any other way including without limitation exploiting the manual commercially or giving or selling copies to third parties. Software updates Check the website www.raymarine.com for the latest software releases for your product. Product handbooks The latest versions of all English and translated handbooks are available to download in PDF format from the website www.raymarine.com. Please check the website to ensure you have the latest handbooks. Copyright ©2014 Raymarine UK Ltd. All rights reserved. ENGLISH Document number: 81355-1 Date: 01-2014 Contents Chapter 1 Important information.......................... 7 7.5 Powering the pilot controller on ............................. 40 TFT Displays ............................................................... 7 Water ingress .............................................................. 7 7.6 Using the set-up wizard ........................................ 40 Disclaimer ................................................................... 7 EMC installation guidelines .......................................... 7 7.7 Using the Dockside wizard.................................... 41 7.8 Adjusting the hard-over time ................................. 42 Connections to other equipment ................................... 8 7.9 Compass linearization .......................................... 42 7.10 Compass lock .................................................... 43 Declaration of conformity.............................................. 8 Product disposal .......................................................... 8 Chapter 8 Commissioning - SPX and SmartPilot systems ............................................. 45 Warranty registration.................................................... 8 IMO and SOLAS.......................................................... 8 8.1 SPX and SmartPilot autopilot installation ............... 46 Technical accuracy ...................................................... 8 8.2 Pilot response...................................................... 46 8.3 Initial setup and commissioning............................. 47 Chapter 2 Document and product information............................................................. 9 8.4 Powering the pilot controller on ............................. 47 2.1 Document information .......................................... 10 8.6 Dockside calibration ............................................. 48 2.2 Product overview ................................................. 11 8.7 Dealer settings..................................................... 49 Chapter 3 Planning the installation ................... 13 3.1 Installation checklist ............................................. 14 3.2 Pack contents ...................................................... 14 8.5 Using the set-up wizard ........................................ 48 8.8 Adjusting the hard-over time ................................. 50 8.9 Sea trial calibration............................................... 50 8.10 Checking autopilot operation ............................... 51 3.3 p70 and p70R system integration .......................... 15 Chapter 9 Pilot modes......................................... 53 3.4 Compatible autopilot systems ............................... 16 9.1 Standby............................................................... 54 3.5 Software updates ................................................. 16 9.2 Auto .................................................................... 54 9.3 Mode menu ......................................................... 55 3.6 Tools ................................................................... 17 3.7 Typical systems ................................................... 17 3.8 System protocols ................................................. 18 9.4 Patterns............................................................... 55 3.9 Warnings and cautions ......................................... 19 9.6 Wind vane mode (Sailing boats only)..................... 58 3.10 General location requirements ............................ 19 3.11 Unit dimensions.................................................. 20 9.7 Power steer ......................................................... 60 9.8 Jog steer (tiller pilots only) .................................... 60 3.12 Before using your pilot controller ......................... 21 9.9 Shortcut key ........................................................ 61 Chapter 4 Cables and connections.................... 23 Chapter 10 Pilot views ........................................ 63 4.1 General cabling guidance ..................................... 24 10.1 Available pilot views ........................................... 64 4.2 Connections overview .......................................... 24 4.3 Power connection ................................................ 25 10.2 Graphical view ................................................... 64 9.5 Track mode ......................................................... 56 connection ........................................... 26 10.3 Large view ......................................................... 65 10.4 Standard view .................................................... 65 4.5 SeaTalk connection .............................................. 27 10.5 Multiple view ...................................................... 66 Chapter 5 Mounting............................................. 29 10.6 2D View............................................................. 66 10.7 Setting the pilot view........................................... 67 4.4 SeaTalkng 5.1 Mounting ............................................................. 30 Chapter 6 Getting started ................................... 31 6.1 Pilot functions ...................................................... 32 6.2 Pilot controls ........................................................ 32 6.3 Instrument power ................................................. 33 10.8 Setting up data boxes ......................................... 67 Chapter 11 Pilot controller alarms ..................... 69 11.1 Alarms ............................................................... 70 Chapter 12 Set up menu options ....................... 73 6.4 Display settings.................................................... 34 12.1 Set up menu ...................................................... 74 6.5 Multiple data sources (MDS) ................................. 35 12.2 Autopilot calibration menu................................... 74 12.3 System set-up menu........................................... 81 Chapter 7 Commissioning - Evolution autopilot system .................................................. 37 7.1 Evolution autopilot installation ............................... 38 7.2 Autopilot commissioning — main differences between Evolution and SPX systems .......................... 38 7.3 Autopilot response levels ...................................... 39 12.4 User preferences menu ...................................... 82 12.5 Simulator ........................................................... 83 12.6 Factory reset...................................................... 83 12.7 Diagnostics ........................................................ 84 Chapter 13 Troubleshooting............................... 85 7.4 Initial setup and commissioning............................. 39 5 13.1 Troubleshooting ................................................. 86 Chapter 14 Maintenance ..................................... 91 14.1 Routine equipment checks.................................. 92 14.2 Cleaning ............................................................ 92 14.3 Cleaning the display screen ................................ 93 14.4 Cleaning the display case ................................... 93 14.5 Cleaning the sun cover ....................................... 94 Chapter 15 Technical support ............................ 95 15.1 Raymarine customer support .............................. 96 15.2 Viewing product information ................................ 96 Chapter 16 Technical specification.................... 97 16.1 Viewing angle .................................................... 98 16.2 Technical specification ........................................ 98 Chapter 17 Spares and accessories .................. 99 17.1 Spares and accessories.................................... 100 17.2 SeaTalkng cabling components .......................... 100 17.3 SeaTalkng cables and accessories ..................... 101 17.4 SeaTalk accessories......................................... 102 6 p70 / p70R Chapter 1: Important information Warning: Autopilot system Installation As correct performance of the vessel’s steering is critical for safety, we STRONGLY RECOMMEND that an Authorized Raymarine Service Representative fits this product. You will only receive full warranty benefits if you can show that an Authorized Raymarine Service Representative has installed and commissioned this product. Warning: Product installation and operation This product must be installed and operated in accordance with the instructions provided. Failure to do so could result in personal injury, damage to your vessel and/or poor product performance. Warning: Maintain a permanent watch Always maintain a permanent watch, this will allow you to respond to situations as they develop. Failure to maintain a permanent watch puts yourself, your vessel and others at serious risk of harm. Warning: Ensure safe navigation This product is intended only as an aid to navigation and must never be used in preference to sound navigational judgment. Only official government charts and notices to mariners contain all the current information needed for safe navigation, and the captain is responsible for their prudent use. It is the user’s responsibility to use official government charts, notices to mariners, caution and proper navigational skill when operating this or any other Raymarine product. Warning: Product grounding Before applying power to this product, ensure it has been correctly grounded, in accordance with the instructions in this guide. Warning: Positive ground systems Do not connect this unit to a system which has positive grounding. Warning: Power supply voltage Connecting this product to a voltage supply greater than the specified maximum rating may cause permanent damage to the unit. Refer to the Technical specification section for voltage rating. Warning: Switch off power supply Ensure the vessel’s power supply is switched OFF before starting to install this product. Do NOT connect or disconnect equipment with the power switched on, unless instructed in this document. Caution: Power supply protection When installing this product ensure the power source is adequately protected by means of a suitably-rated fuse or automatic circuit breaker. Warning: Ensure all equipment has isolated power supply This product features an isolated power supply. To prevent potential damage to equipment, Raymarine recommends that any external equipment connected to this product also features an isolated power supply. TFT Displays The colors of the display may seem to vary when viewed against a colored background or in colored light. This is a perfectly normal effect that can be seen with all color Thin Film Transistor (TFT) displays. Caution: Service and maintenance This product contains no user serviceable components. Please refer all maintenance and repair to authorized Raymarine dealers. Unauthorized repair may affect your warranty. Water ingress Water ingress disclaimer Although the waterproof rating capacity of this product meets the stated IPX standard (refer to the product’s Technical Specification), water intrusion and subsequent equipment failure may occur if the product is subjected to commercial high-pressure washing. Raymarine will not warrant products subjected to high-pressure washing. Disclaimer Raymarine does not warrant that this product is error-free or that it is compatible with products manufactured by any person or entity other than Raymarine. Raymarine is not responsible for damages or injuries caused by your use or inability to use the product, by the interaction of the product with products manufactured by others, or by errors in information utilized by the product supplied by third parties. EMC installation guidelines Raymarine equipment and accessories conform to the appropriate Electromagnetic Compatibility (EMC) regulations, to minimize electromagnetic interference between equipment and minimize the effect such interference could have on the performance of your system Correct installation is required to ensure that EMC performance is not compromised. For optimum EMC performance we recommend that wherever possible: • Raymarine equipment and cables connected to it are: – At least 1 m (3 ft) from any equipment transmitting or cables carrying radio signals e.g. VHF radios, cables and antennas. In the case of SSB radios, the distance should be increased to 7 ft (2 m). – More than 2 m (7 ft) from the path of a radar beam. A radar beam can normally be assumed to spread 20 degrees above and below the radiating element. • The product is supplied from a separate battery from that used for engine start. This is important to prevent erratic behavior and data loss which can occur if the engine start does not have a separate battery. • Raymarine specified cables are used. • Cables are not cut or extended, unless doing so is detailed in the installation manual. Important information 7 Note: Where constraints on the installation prevent any of the above recommendations, always ensure the maximum possible separation between different items of electrical equipment, to provide the best conditions for EMC performance throughout the installation Connections to other equipment Requirement for ferrites on non-Raymarine cables If your Raymarine equipment is to be connected to other equipment using a cable not supplied by Raymarine, a suppression ferrite MUST always be attached to the cable near the Raymarine unit. Declaration of conformity Raymarine UK Ltd. declares that this product is compliant with the essential requirements of EMC directive 2004/108/EC. The original Declaration of Conformity certificate may be viewed on the relevant product page at www.raymarine.com. Product disposal Dispose of this product in accordance with the WEEE Directive. The Waste Electrical and Electronic Equipment (WEEE) Directive requires the recycling of waste electrical and electronic equipment. Whilst the WEEE Directive does not apply to some Raymarine products, we support its policy and ask you to be aware of how to dispose of this product. Warranty registration To register your Raymarine product ownership, please visit www.raymarine.com and register online. It is important that you register your product to receive full warranty benefits. Your unit package includes a bar code label indicating the serial number of the unit. You will need this serial number when registering your product online. You should retain the label for future reference. IMO and SOLAS The equipment described within this document is intended for use on leisure marine boats and workboats NOT covered by International Maritime Organization (IMO) and Safety of Life at Sea (SOLAS) Carriage Regulations. Technical accuracy To the best of our knowledge, the information in this document was correct at the time it was produced. However, Raymarine cannot accept liability for any inaccuracies or omissions it may contain. In addition, our policy of continuous product improvement may change specifications without notice. As a result, Raymarine cannot accept liability for any differences between the product and this document. Please check the Raymarine website (www.raymarine.com) to ensure you have the most up-to-date version(s) of the documentation for your product. 8 p70 / p70R Chapter 2: Document and product information Chapter contents • 2.1 Document information on page 10 • 2.2 Product overview on page 11 Document and product information 9 2.1 Document information Additional handbooks This document contains important information related to the installation of your Raymarine product. Description Part number SeaTalkng reference manual 81300 SeaTalk to SeaTalkng converter 87121 The document includes information to help you: • plan your installation and ensure you have all the necessary equipment; • install and connect your product as part of a wider system of connected marine electronics; • troubleshoot problems and obtain technical support if required. This and other Raymarine product documents are available to download in PDF format from www.raymarine.com. Applicable products This document is applicable to the following products: Part number Name Description E22166 p70 SeaTalkng 8 button pilot control head (Sail) E22167 p70R SeaTalkng Rotary pilot control head (Power) STBY STBY Document conventions The following conventions are used throughout this document when referring to: Type Example Convention Procedures for performing specific tasks using a multifunction display. Select Transducer Set-Up. The term “Select” is used to refer to the action of selecting a menu option on a multifunction display, using the touchscreen or physical controls, depending on display variant. Procedures for navigating menu hierarchies on a multifunction display. Internal sonar module is turned off from the Fishfinder application menu: Menu > Set-up > Sounder Set-up > Internal Sounder. Menu hierarchies are used in this document to provide a quick summary on how to access a particular function on the multifunction display. Document illustrations Your product may differ slightly from that shown in the illustrations in this document, depending on product variant and date of manufacture. All images are provided for illustration purposes only. Product documentation The following documentation is applicable to your product: Description Part number p70 / p70R Installation instructions 88031 p70 / p70R Installation and operation instructions 81355 p70 / p70R Mounting template 87130 10 p70 / p70R 2.2 Product overview The p70 and p70R are SeaTalkng autopilot controllers. 1 2 STBY STBY D13016-1 1. p70 (8 button pilot control head) 2. p70R (Rotary pilot control head) The unit has the following features: • 2 x SeaTalkng connections • Compatible with NMEA 2000 and SeaTalk standards. • 12 V dc operation. • Waterproof to IPX 6. Document and product information 11 12 p70 / p70R Chapter 3: Planning the installation Chapter contents • 3.1 Installation checklist on page 14 • 3.2 Pack contents on page 14 • 3.3 p70 and p70R system integration on page 15 • 3.4 Compatible autopilot systems on page 16 • 3.5 Software updates on page 16 • 3.6 Tools on page 17 • 3.7 Typical systems on page 17 • 3.8 System protocols on page 18 • 3.9 Warnings and cautions on page 19 • 3.10 General location requirements on page 19 • 3.11 Unit dimensions on page 20 • 3.12 Before using your pilot controller on page 21 Planning the installation 13 3.1 Installation checklist 3.2 Pack contents Installation includes the following activities: All models contain the following items: Installation Task 1 Plan your system. 2 Obtain all required equipment and tools. 3 Site all equipment. 4 Route all cables. 5 Drill cable and mounting holes. 6 Make all connections into equipment. 7 Secure all equipment in place. 8 Power on and test the system. 1 2 3 4 Schematic diagram A schematic diagram is an essential part of planning any installation. It is also useful for any future additions or maintenance of the system. The diagram should include: • Location of all components. 6 • Connectors, cable types, routes and lengths. 5 7 8 D12098-1 Number Description 1. 2. p70 / p70R Pilot controller (p70 8 button controller is shown in diagram above.) Bezel 3. Gasket 4. Suncover 5. 4 x fixing screws 6. Document pack 7. SeaTalkng Blanking plug 8. SeaTalkng Spur Cable Unpack the pilot controller unit carefully to prevent damage. Save the carton and packing in case the unit has to be returned for service. 14 p70 / p70R 3.3 p70 and p70R system integration The p70 and p70R pilot controllers are used to control your autopilot system. The diagram below illustrates external devices that can be connected to your unit. 2 1 9 3 4 10 8 5 6 13 7 14 15 12 0 11 D12110-2 Item Device type 1. p70 / p70R 2. SeaTalk Instruments 3. SeaTalkng Instruments 4. MOB (via SeaTalk to SeaTalkng converter.) 5. SeaTalkng GPS receiver 6. SeaTalkng Pilot controller 7. Raymarine Multifunction displays 8. Raymarine autopilots 9. Fluxgate compass 10. Rudder reference 11. Drive unit 12. iTC-5 converter 13. Analogue wind transducers 14. Analogue speed transducers 15. Analogue depth transducers Other devices not shown: Smart transducers (e.g. DST800, DT800) NMEA 2000 devices (e.g. engine data, fuel management system) Planning the installation 15 3.4 Compatible autopilot systems 3.5 Software updates Your product is compatible with the Raymarine Autopilot systems shown below. The software running on the product can be updated. Product Description Connection Evolution autopilots SeaTalkng 0 • Raymarine periodically releases software updates to improve product performance and add new features. • You can update the software for your product using a connected and compatible multifunction display. • Refer to www.raymarine.com/software/ for the latest software updates and the software update procedure for your product. SPX SmartPilot SeaTalkng • If in doubt as to the correct procedure for updating your product software, refer to your dealer or Raymarine technical support. SMARTPILOT Caution: Downloading software updates S1, S2 & S3 SmartPilot SeaTalk via a SeaTalk to SeaTalkng adaptor cable. The software update process is carried out at your own risk. Before initiating the update process ensure you have backed up any important files. Ensure that the unit has a reliable power supply and that the update process is not interrupted. Damage caused by incomplete updates are not covered by Raymarine warranty. By downloading the software update package, you agree to these terms. 16 p70 / p70R 3.6 Tools 3.7 Typical systems Tools required for installation 1 Note: The information below is provided as examples of how to connect your unit to compatible autopilot systems. For detailed information on setting up an autopilot system please refer to the installation instructions that accompanied your system. 2 Example — Evolution system (SeaTalkng) 12 V 1 SeaTalkng 3 0 2 3 4 SeaTalkng 4 SeaTalkng 5 6 7 5 6 7 8 12 V 9 SeaTalkng D12055-1 1. Power drill 2. Jig saw 3. Screwdriver 4. Suitable size (10 mm to 30 mm) hole cutter D12877-1 1. Power supply for SeaTalkng. 2. Evolution autopilot (EV-1 shown). 5. File 3. p70 / p70R pilot controller (p70R shown). 6. Adhesive tape 4. SeaTalkng backbone. 7. Drill bit of appropriate size* Note: *Drill bit size is dependent on the thickness and type of material that the unit is to be mounted on. 5. SeaTalkng 5–way connector. 6. Drive unit. 7. Rudder reference unit. 8. Power supply for ACU. 9. ACU (ACU-100 shown). Note: The ACU-100 does not provide power to SeaTalkng. A separate 12 V power supply is required. Example — SmartPilot SPX system (SeaTalkng) 1 2 SeaTalkng SeaTalkng 3 12 V SeaTalkng 4 5 6 7 SMARTPILOT D13029-1 1. p70 / p70R pilot controller (p70R shown). 2. GPS Receiver. 3. 12 V dc power supply to SPX, also supplying power to SeaTalkng. Planning the installation 17 3.8 System protocols 4. SPX SmartPilot. 5. SeaTalkng 5–way connector. Your product can be connected to various products and systems to share information and so improve the functionality of the overall system. These connections may be made using a number of different protocols. Fast and accurate data collection and transfer is achieved by using a combination of the following data protocols: 6. Drive unit. 7. Rudder reference unit. Example — SmartPilot system (SeaTalk) 1 • SeaTalkng 2 • NMEA 2000 3 • SeaTalk Note: You may find that your system does not use all of the connection types or instrumentation described in this section. 4 6 7 12 V SeaTalk SeaTalk 5 Seatalkng SeaTalkng (Next Generation) is an enhanced protocol for connection of compatible marine instruments and equipment. It replaces the older SeaTalk and SeaTalk2 protocols. SeaTalkng utilizes a single backbone to which compatible instruments connect using a spur. Data and power are carried within the backbone. Devices that have a low draw can be powered from the network, although high current equipment will need to have a separate power connection. D13028-1 2. GPS Receiver. SeaTalkng is a proprietary extension to NMEA 2000 and the proven CAN bus technology. Compatible NMEA 2000 and SeaTalk / SeaTalk2 devices can also be connected using the appropriate interfaces or adaptor cables as required. 3. SeaTalk to SeaTalkng adaptor cable. NMEA 2000 4. 12 V dc power supply to the SmartPilot, also supplying power to SeaTalk. NMEA 2000 offers significant improvements over NMEA 0183, most notably in speed and connectivity. Up to 50 units can simultaneously transmit and receive on a single physical bus at any one time, with each node being physically addressable. The standard was specifically intended to allow for a whole network of marine electronics from any manufacturer to communicate on a common bus via standardized message types and formats. 1. p70 / p70R pilot controller (p70R shown). 5. Drive unit. 6. Rudder reference unit. 7. SmartPilot. SeaTalk SeaTalk is a protocol which enables compatible instruments to connect to each other and share data. The SeaTalk cable system is used to connect compatible instruments and equipment. The cable carries power and data and enables connection without the need for a central processor. Additional instruments and functions can be added to a SeaTalk system, simply by plugging them into the network. SeaTalk equipment can also communicate with other non-SeaTalk equipment via the NMEA 0183 standard, provided a suitable interface is used. 18 p70 / p70R 3.9 Warnings and cautions Important: Before proceeding, ensure that you have read and understood the warnings and cautions provided in the Chapter 1 Important information section of this document. 3.10 General location requirements When selecting a location for your display it is important to consider a number of factors. Key factors which can affect product performance are: • Ventilation To ensure adequate airflow: – Ensure that equipment is mounted in a compartment of suitable size. – Ensure that ventilation holes are not obstructed. Allow adequate separation of equipment. Any specific requirements for each system component are provided later in this chapter. • Mounting surface. Ensure equipment is adequately supported on a secure surface. Do not mount units or cut holes in places which may damage the structure of the vessel. • Cable entry Ensure the unit is mounted in a location which allows proper routing and connection of cables: – Minimum bend radius of 100 mm (3.94 in) unless otherwise stated. – Use cable supports to prevent stress on connectors. • Water ingress The display is suitable for mounting both above and below decks. It is waterproof to IPX6 standard. Although the unit is waterproof, it is good practice to locate it in a protected area away from prolonged and direct exposure to rain and salt spray. • Electrical interference Select a location that is far enough away from devices that may cause interference, such as motors, generators and radio transmitters/receivers. • Magnetic compass Select a location that is at least 3 ft (1 m) away from a magnetic compass. • Power supply Select a location that is as close as possible to the boat’s DC power source. This will help to keep cable runs to a minimum Site Requirements > 0.8m (2ft 6in) D12031-1 Site requirements for the p70 / p70r Pilot controller are as follows: Planning the installation 19 • There should be no obstacle between the user and the pilot controller. • The pilot controller should be situated at least 0.8 m from an engine, compass, high current power cables, or any magnetic device. 3.11 Unit dimensions p70 and p70r dimensions p70 C D p70r C E D E Compass safe distance When choosing a suitable location for the product you should aim to maintain the maximum possible distance from any compasses. Typically this distance should be at least 1 m (3 ft) in all directions. However for some smaller vessels it may not be possible to locate the product this far away from a compass. In this situation, when choosing the installation location for your product, ensure that the compass is not affected by the product when it is in a powered state. Viewing angle considerations As display contrast, color and night mode performance are all affected by the viewing angle, Raymarine recommends you temporarily power up the display when planning the installation, to enable you to best judge which location gives the optimum viewing angle. 20 A F F B To prevent potential interference with the vessel's magnetic compasses, ensure an adequate distance is maintained from the product. H G G D12103-1 Item Description A. 110 mm (4.33”) B. 115 mm (4.52”) C. 14 mm (0.55”) D. 30 mm (1.18”) E. 35 mm (1.38”) F. 90 mm (3.54”) G. 17 mm (0.67”) H. 20.6 mm (0.81”) p70 / p70R 3.12 Before using your pilot controller Before using the pilot controller under way it is important that it is properly commissioned and set up as described in the installation instruction. First time set up The first ever time the pilot controller is powered on, you will be shown on-screen instructions for the initial set up. If your pilot controller has been installed by a professional installer, first time set up and commissioning may already have been carried out, if unsure check with the dealer. The first time set up screens takes you through the following: • Language selection • Vessel type selection If a pilot controller already exists on your system then this procedure may be skipped and the p70 / p70r will adopt the same settings as the already installed pilot controller. Note: If calibration has not been undertaken then the display will alarm 'Calibration required' and then show 'Starting' on the display Commissioning Before using your autopilot system for the first time you must ensure that the system has been correctly commissioned in accordance with the supplied installation instruction. Commissioning procedures which must be carried out are: • Dockside calibration (Dealer settings on SeaTalk) • Seatrial calibration Planning the installation 21 22 p70 / p70R Chapter 4: Cables and connections Chapter contents • 4.1 General cabling guidance on page 24 • 4.2 Connections overview on page 24 • 4.3 Power connection on page 25 • 4.4 SeaTalkng connection on page 26 • 4.5 SeaTalk connection on page 27 Cables and connections 23 4.1 General cabling guidance 4.2 Connections overview Cable types and length Cable connectors are on the rear of the product. It is important to use cables of the appropriate type and length • Unless otherwise stated use only standard cables of the correct type, supplied by Raymarine. • Ensure that any non-Raymarine cables are of the correct quality and gauge. For example, longer power cable runs may require larger wire gauges to minimize voltage drop along the run. Routing cables Cables must be routed correctly, to maximize performance and prolong cable life. • Do NOT bend cables excessively. Wherever possible, ensure a minimum bend diameter of 200 mm (8 in) / minimum bend radius of 100 mm (4 in). 200 mm (8 in) 100 mm (4 in) D12056-1 • Protect all cables from physical damage and exposure to heat. Use trunking or conduit where possible. Do NOT run cables through bilges or doorways, or close to moving or hot objects. • Secure cables in place using tie-wraps or lacing twine. Coil any extra cable and tie it out of the way. • Where a cable passes through an exposed bulkhead or deckhead, use a suitable watertight feed-through. • Do NOT run cables near to engines or fluorescent lights. Always route data cables as far away as possible from: • other equipment and cables, The unit has 2 x SeaTalkng connectors. Connecting SeaTalkng cables 1. Rotate the locking collar on the back of the unit to the UNLOCKED position. 2. Ensure the spur cable end connector is correctly oriented. 3. Fully insert the cable connector. 4. Rotate locking collar clockwise (2 clicks) until it snaps into the LOCKED position. • high current carrying ac and dc power lines, • antennae. Caution: Pulling cables Do NOT use cords or ropes, attached to cable connectors, to pull cables through restricted apertures (e.g. as in bulkheads), as this could cause damage to cables. Strain relief Ensure adequate strain relief is provided. Protect connectors from strain and ensure they will not pull out under extreme sea conditions. Circuit isolation Appropriate circuit isolation is required for installations using both AC and DC current: • Always use isolating transformers or a separate power-inverter to run PC’s, processors, displays and other sensitive electronic instruments or devices. • Always use an isolating transformer with Weather FAX audio cables. • Always use an isolated power supply when using a 3rd party audio amplifier. • Always use an RS232/NMEA converter with optical isolation on the signal lines. • Always make sure that PC’s or other sensitive electronic devices have a dedicated power circuit. Cable shielding Ensure that all data cables are properly shielded that the cable shielding is intact (e.g. hasn’t been scraped off by being squeezed through a tight area). 24 p70 / p70R 4.3 Power connection 5. * Drain wire Power is supplied to the product over the SeaTalkng network. A SeaTalkng system requires one 12 V dc supply, connected to the SeaTalkng backbone. This can be provided: 6. Vessel distribution panel 7. * Vessel RF ground point connection • By a battery via the distribution panel, or Note: * Only applicable to products that include a drain wire on the product’s power cable. • From a Raymarine course computer, via a SeaTalk or a SeaTalkng system. Thermal breaker rating 5 A (if only connecting one device) SeaTalkng power connection Battery connection with RF ground Example 1 If your vessel does not have a distribution panel then your product may be wired directly to the battery with the drain wire connected to the vessel’s RF ground point. 2 1 SeaTalkng 3 4 5 6 2 3 6 4 5 7 D13018-1 12 V dc 1. Vessel power supply positive (+) 2. Vessel power supply negative (-) 7 3. In-line fuse (If your products power cable does not have a built in fuse then an in-line fuse should be fitted.) 8 D12391-2 4. * Drain wire 1 SeaTalkng instrument 5. Product power cable 2 SeaTalkng Pilot controller 6. Vessel battery 3 12 V dc vessel power supply. 4 12 V dc positive (+) 5 In-line 5 A fuse 6 SeaTalkng power cable Battery connection with no RF ground 7 12 V dc negative (-) 8 Vessel’s RF ground If your vessel does not have a distribution panel or an RF ground point then your product may be wired directly to the battery with the drain wire also connected to the battery’s negative terminal. 7. * Vessel RF ground point connection Note: * Only applicable to products that include a drain wire on the product’s power cable. Breakers, fuses and circuit protection The information below is provided as guidance to help protect your product. The example illustrations provided are for common vessel power arrangements, if you are unsure how to provide the correct level of protection then please consult a Raymarine authorized dealer for support. 1 2 3 4 5 6 D13019-1 Distribution panel connection 1. Vessel power supply positive (+) It is recommended that your product is wired through your vessel’s distribution panel via a thermal breaker or fuse. 2. Vessel power supply negative (-) 1 2 3. In-line fuse (If your products power cable does not have a built in fuse then an in-line fuse should be fitted.) 3 4. * Drain wire connected to vessel negative power supply. 5. Product power cable 6. Vessel battery 4 6 5 Note: * Only applicable to products that include a drain wire on the product’s power cable. 7 D13017-1 1. Vessel power supply positive (+) 2. In-line fuse (your product may contain a fuse already built in to the power cable.) 3. Product power cable 4. Vessel power supply negative (-) Cables and connections 25 Sharing a breaker 4.4 SeaTalkng connection Where more than 1 piece of equipment shares a breaker you must provide protection for the individual circuits. E.g. by connecting an in-line fuse for each power circuit. The unit connects as part of a SeaTalkng network. Example: SeaTalkng Evolution system with iTC-5 - + 1 2 3 2 1 3 SeaTalkng 4 5 SeaTalkng 4 12 V dc 4 6 0 D11637-2 7 1 Positive (+) bar 2 Negative (-) bar 3 Circuit breaker 4 Fuse 8 Where possible, connect individual items of equipment to individual circuit breakers. Where this is not possible, use individual in-line fuses to provide the necessary protection. 9 10 Warning: Product grounding Before applying power to this product, ensure it has been correctly grounded, in accordance with the instructions in this guide. 11 D13026-1 1 ACU unit 2 2 x Instruments 3 p70 / p70R Pilot controller 4 Vessel’s 12 V dc power supply 5 EV unit 6 SeaTalkng 5–way connector 7 Rudder reference transducer 8 iTC-5 converter 9 Depth transducer 10 Wind transducer 11 Speed transducer Note: In the above example if an ACU-100 was used, the SeaTalkng network would require a dedicated 12 V dc power 26 p70 / p70R supply because the ACU-100 does not supply power to the SeaTalkng network. Connections to a SeaTalk network are made using a SeaTalk to SeaTalkng adaptor cable (not supplied). Example: SeaTalkng SPX system with transducer pods 3 2 1 4.5 SeaTalk connection 5 SMARTPILOT 1 2 3 4 4 SeaTalkng 6 5 12 V dc SeaTalkng 7 6 6 8 6 9 7 12 V 8 D12102-2 9 10 11 D12099-2 Item Description 1. p70 Pilot controller 2. ST60+ Depth instrument 3. ST60+ Speed instrument Item Description 4. ST60+ Wind instrument 1 SPX (supplying 12V to SeaTalkng network.) 5. Wind transducer 2 2 x Instruments 6. SeaTalkng to SeaTalk Adaptor cable 3 p70 / p70R Pilot controller 7. Depth transducer 4 Vessel’s 12 V dc power supply 8. Speed transducer 5 SeaTalkng 9. 6 Transducer pods Course computer (supplying 12V to SeaTalk network.) 7 Rudder reference transducer 8. Fluxgate compass 9 Wind transducer 10 Speed transducer 11 Depth transducer 5–way connectors with terminators Cables and connections For SeaTalk cables and extensions, use Raymarine SeaTalk cable accessories. 27 28 p70 / p70R Chapter 5: Mounting Chapter contents • 5.1 Mounting on page 30 Mounting 29 5.1 Mounting Front bezel The product is designed to be flush mounted. Removing the front bezel Before mounting the unit, ensure that you have: • Selected a suitable location. 1 2 3 4 • Identified the cable connections and route that the cable will take. • Detached the front bezel. p70 Mounting D12104-1 p70r Mounting D12032-2 Important: Use care when removing the bezel. Do not use any tools to lever the bezel, doing so may cause damage. 1. Using your fingers pull the bezel away from the unit at the top and side, as shown in 2. The bezel will start to come away from the unit at the top and side. 2. Now pull the bezel away from the unit on the opposite side, as shown in 3. The bezel will now come free from the unit, as shown in 4. D12105-1 1. Check the selected location for the unit. A clear, flat area with suitable clearance behind the panel, is required. 2. Fix the appropriate cutting template supplied with the product, to the selected location, using masking or self-adhesive tape. 3. Using a suitable hole saw, make a pilot holes in each corner of the cut-out area. 4. Using a suitable saw, cut along the inside edge of the cut-out line. 5. Ensure that the unit fits into the removed area and then file around the cut edge until smooth. 6. Drill four holes as indicated on the template to accept the securing screws. 7. Peel the backing off of the gasket, and place the adhesive side of the gasket onto the display unit and press firmly onto the flange. 8. Connect cables to the unit. 9. Slide the unit into place and secure using screws provided. Note: Drill, tap size, and tightening torque is dependent on the thickness and type of material the unit is to be mounted on. 30 p70 / p70R Chapter 6: Getting started Chapter contents • 6.1 Pilot functions on page 32 • 6.2 Pilot controls on page 32 • 6.3 Instrument power on page 33 • 6.4 Display settings on page 34 • 6.5 Multiple data sources (MDS) on page 35 Getting started 31 6.1 Pilot functions 6.2 Pilot controls The SmartPilot has various modes: Control layout and functions. Standby Manual steering, activated by STANDBY button. Auto Autopilot engaged steering to a heading, activated by AUTO button. Wind vane Autopilot engaged steering to maintain a selected apparent or true wind angle, activated from the Mode menu, or by pressing AUTO and STANDBY together. Track Autopilot engaged steering to a waypoint, activated from the Mode menu. Pattern Autopilot engaged in fishing pattern mode, activated from the Mode menu. Power steer (p70r rotary or joystick only) Autopilot engaged in power steering mode, activated from the Mode menu. Jog steer Autopilot disengaged in jog steer mode (tiller drives and SeaTalk only), activated whilst in Standby mode. p70 – 8 button pilot controller 1 2 3 4 6 7 8 STBY 5 D12108-2 Item Description 1. LEFT SOFT BUTTON Cancel, Back, mode selection. 2. UP BUTTON / -1 Up navigation, Adjust Up, Decrease angle. 3. DOWN BUTTON / +1 Down navigation, Adjust Down, Increase angle. 4. RIGHT SOFT BUTTON Menu, Select, OK, Save. 5. STANDBY BUTTON Disengage pilot, Manual control, Power, Brightness. 6. –10 BUTTON Decrease angle. 7. +10 BUTTON Increase angle. 8. AUTO BUTTON Engage Auto pilot. p70r — rotary pilot controller 1 3 5 7 STBY 2 4 6 D12109-2 32 p70 / p70R Item Description 6.3 Instrument power 1. LEFT SOFT BUTTON Cancel, Back, mode selection. Powering the pilot controller on 2. STANDBY BUTTON Disengage pilot, Manual control, Power, Brightness. 3. ROTARY CLOCKWISE Down navigation in list, Adjust Up, Increase angle (locked heading), adjust numerical values, power steer. 1. Press and hold the STANDBY button for 1 second, until the Raymarine logo appears. The pilot controller will load to the mode page. 4. ROTARY ANTI-CLOCKWISE Up navigation in list, Adjust Down, Decrease angle (locked heading), adjust numerical values, power steer. 5. RIGHT SOFT BUTTON Menu, Select, OK, Save. 6. AUTO BUTTON Engage Auto pilot. 7. ROTARY END PUSH BUTTON Menu, Select, OK, Save. Powering the pilot controller off 1. From any data page press and hold the STANDBY button. After 1 second a power down pop up will appear. 2. Continue to hold the STANDBY button for a further 3 seconds to complete the power off. Note: The pilot controller cannot be turned off whilst in AUTO mode. The pilot controller supports the following combination button presses: Combination button press Buttons Action STANDBY and AUTO. Puts pilot in to Wind Vane mode. –1 and –10 or +1 and +10. AutoTack (in wind vane mode), AutoTurn Getting started 33 6.4 Display settings Display and shared brightness Color schemes available are: Example Color Scheme Day 1 You can change the brightness of the individual display, or networked displays. You can only use and set shared brightness on displays which support sharing and are assigned to network groups . You will not be able to set shared brightness levels on displays which do not support sharing. Day 2 Adjusting the displays brightness To adjust the brightness of the individual display: 1. Whilst in a favorite page momentarily press the LEFT SOFT button. This will open the brightness setting screen. 2. Use the UP and DOWN buttons to change the brightness percentage to the required level. 3. Press the RIGHT SOFT button to confirm new brightness and go back to the favorites page you were on. Inverse Red/Black Assigning A Network Group When assigned to a network group you can change brightness level and color scheme on displays which support sharing. To enable shared brightness and color schemes the display must be assigned to a network group as follows: 1. Navigate to Menu > Set Up > System Set Up > Network Group. A list of network groups will be displayed: • None (default) • Helm 1 • Helm 2 • Cockpit • Flybridge Changing the color scheme 1. From the color menu highlight a color scheme. Once highlighted the display will preview the selected color scheme. 2. Press SELECT to confirm the color scheme and return to the color settings menu. If the unit is part of a network group, the color scheme selected will change on all displays which are part of that group. If color is not available on the networked displays they will remain unchanged. • Mast • Group 1 — Group 5 2. Use the UP and DOWN buttons to highlight the required group. 3. Press the SELECT button to assign the display you are using to that network group. 4. Navigate to Menu > Set Up > System Set Up > Brightness/Colour Group. You will be presented with the following options: • This Display • This Group 5. Highlight and select the required setting. 6. Carry out steps 1 to 5 on all displays you wish to share. Adjusting the shared brightness Shared brightness is only accessible if the display has been assigned to a network group. 1. Whilst on a favorites page press the LEFT SOFT button to display the brightness setting. 2. Press the LEFT SOFT button again to access the shared brightness settings. 3. Use the UP and DOWN buttons to change the shared brightness level. Display response Setting the display response Setting the response to a low value will provide a more stable reading of current conditions. Setting response to a high value will make readings more responsive. 1. From Menu > Display settings select Display Response. 2. Use the UP and DOWN buttons to select the data type: • Speed • Depth • Wind speed • Wind angle • Heading 3. Press SELECT to set the response value: 1 — 15 4. Press SAVE to save the value and return to the display response options screen. Display and system brightness can also be accessed via Menu > Display settings > Brightness. Display and shared color The p70 / p70r can set a color scheme for the individual display or for the system (if color is available on the network displays). Color settings can be accessed via Menu > Display settings > Colors. 34 p70 / p70R 6.5 Multiple data sources (MDS) 6. To let the system automatically select a data source at the source selection screen highlight and press AUTO. Multiple data sources (MDS) overview Where displays on your system are not capable in participating in MDS you will be shown a list of the devices that do not support this feature. Installations that include multiple instances of data sources can cause data conflicts. An example is an installation featuring more than one source of GPS data. MDS enables you to manage conflicts involving the following types of data: • GPS Position. • Heading. • Depth. • Speed. • Wind. Typically this exercise is completed as part of the initial installation, or when new equipment is added. If this exercise is NOT completed the system will automatically attempt to resolve data conflicts. However, this may result in the system choosing a source of data that you do not want to use. If MDS is available the system can list the available data sources and allow you to select your preferred data source. For MDS to be available all products in the system that use the data sources listed above must be MDS-compliant. The system can list any products that are NOT compliant. It may be necessary to upgrade the software for these non-compliant products to make them compliant. Visit the Raymarine website (www.raymarine.com) to obtain the latest software for your products. If MDS-compliant software is not available and you do NOT want the system to automatically attempt to resolve data conflicts, any non-compliant product(s) can be removed or replaced to ensure the entire system is MDS-compliant. Viewing vessel data sources You can view available multiple data sources on a system by following the steps below: 1. Go to the MDS menu: Main menu > Setup > System setup > Multiple data source. 2. Highlight the required data type: • GPS position • Heading • Depth • Speed • Wind 3. Press SELECT. You will be shown a list of all available data sources for the chosen data type. 4. Highlight a data type and press SELECT You will now see detailed information about the data source which will include: • Device • Serial number • Port ID • Status Selecting a preferred data source To select a preferred data source for your system: 1. Go to the MDS menu: Main menu > Setup > System setup > Multiple data source. 2. Press OPTIONS. 3. Highlight Selection and press SELECT. 4. Highlight Manual and press SELECT You will be taken back to the source options screen. 5. Highlight Use this source and press SELECT Getting started 35 36 p70 / p70R Chapter 7: Commissioning - Evolution autopilot system Chapter contents • 7.1 Evolution autopilot installation on page 38 • 7.2 Autopilot commissioning — main differences between Evolution and SPX systems on page 38 • 7.3 Autopilot response levels on page 39 • 7.4 Initial setup and commissioning on page 39 • 7.5 Powering the pilot controller on on page 40 • 7.6 Using the set-up wizard on page 40 • 7.7 Using the Dockside wizard on page 41 • 7.8 Adjusting the hard-over time on page 42 • 7.9 Compass linearization on page 42 • 7.10 Compass lock on page 43 Commissioning - Evolution autopilot system 37 7.1 Evolution autopilot installation For information on installing and connecting an Evolution autopilot system, refer to the installation instructions that accompany the EV-1 and EV-2 units, as appropriate. 7.2 Autopilot commissioning — main differences between Evolution and SPX systems The Evolution system provides a number of features to improve upon the commissioning process required by existing SPX and some other autopilot systems. • Built-in heading and attitude sensor — no additional fluxgate compass required. • Automatic set-up — the rudder gain, counter rudder, manual compass calibration and autolearn settings required for existing SPX systems are no longer required. This results in a greatly simplified dockside calibration process for Evolution autopilot systems. 38 p70 / p70R 7.3 Autopilot response levels 7.4 Initial setup and commissioning The Evolution autopilot system features a number of different response levels to help you quickly configure the system for optimum performance for the current conditions. Commissioning pre-requisites The available response levels are: Before commissioning your system for the first time, check that the following processes have been carried out correctly: • Leisure — suitable for long passages where tight heading control is not critical. • Autopilot system installation completed in accordance with the Installation Guide. • Cruising — good course-keeping without overworking the pilot. • SeaTalkng network installed in accordance with the SeaTalkng Reference Manual. • Performance — emphasis on tight heading control. • Where fitted, GPS installation and connections has been carried out in accordance with the GPS installation guide. You can change the response level at any time by selecting MENU > Response Level. Then select Save to keep the changes. Check also that the commissioning engineer is familiar with the installation and components of the autopilot system including: • Vessel type. • Vessel steering system information. • What the autopilot will be used for. • System layout: components and connections (you should have a schematic of the vessel’s autopilot system). Initial set-up Initial set-up involves the following steps: Important: Before proceeding with the initial set-up or commissioning of a p70 / p70R, ensure that your p70 / p70R is running the latest software. p70 / p70R operation with Evolution systems requires p70 / p70R software version 2 or later. Refer to http://www.raymarine.co.uk/view/?id=797 to download the latest software and view instructions on how to upgrade the software on your p70 / p70R, using a multifunction display. 1. Power-up your p70 / p70R. 2. Specify your preferred language and appropriate vessel type, using the Set-up wizard. 3. Complete the dockside calibration process, using the Dockside wizard: For vessels without a rudder reference transducer: For vessels with a rudder reference transducer: Drive Type selection Drive Type selection Align Rudder (rudder alignment) Rudder Limit setting Rudder Limit setting Hard Over Time (if you do not already know your hard over time, you should skip this step in the Dockside Wizard and enter the value manually afterwards. Rudder Drive check Rudder Drive check 4. Once the dockside wizard is complete, specify the hard-over time (only applies to systems that do NOT include a rudder reference transducer). 5. Familiarize yourself with the important information in this document related to compass linearization. Follow the guidelines provided to ensure that the process is completed successfully. 6. Once you’ve successfully completed all the steps listed above, you should also familiarize yourself with the information related to compass lock. Commissioning - Evolution autopilot system 39 7.5 Powering the pilot controller on 7.6 Using the set-up wizard Turning on the pilot controller 1. Press and hold the STANDBY button for one second until the Raymarine logo appears. If the unit is being switched on for the first time or after a factory reset the set up wizard will be launched. The set-up wizard guides you through the steps for setting important preferences, such as preferred language and correct vessel type. Note: The Raymarine logo is not displayed if the unit is in 'sleep mode', the unit may appear off but still has power. 2. To turn the pilot controller off press and hold the STANDBY button. After 1 second a pop up will appear. 3. Continue to hold the STANDBY button for as further 3 seconds to complete the power off. Note: You cannot power down the pilot controller whilst in AUTO mode. The set up wizard contains 3 steps: language selection, vessel type and welcome screen. When powering the p70 / p70r for the first time in an unconfigured system, this set-up wizard is displayed automatically, and the first 3 steps listed below will not be required. With the pilot in Standby mode: 1. Select Menu. 2. Select Set-up. 3. Select Set-up wizard. 4. Select the required language. 5. Select the required vessel type. The welcome screen will now be displayed and your choices have been saved. 6. Select OK to complete the set-up wizard. Vessel hull type selection The vessel hull type options are designed to provide optimum steering performance for typical vessels. It is important to complete the vessel hull type selection as part of the initial set-up, as it forms a key part of the autopilot calibration process. You can also access the options at any time with the pilot in Standby by selecting MENU > Set-up > Autopilot Calibration > Vessel Settings > Vessel Hull Type. As a general guide, select the option that most closely matches your vessel type and steering characteristics. The options are: • Sail. • Sail (Slow turn). • Sail Catamaran. • Power. • Power (slow turn). • Power (fast turn). It is important to be aware that steering forces (and therefore rate-of-turn) vary significantly depending on the combination of vessel type, steering system, and drive type. Therefore, the available vessel hull type options are provided for guidance only. You may wish to experiment with the different vessel hull type options, as it might be possible to improve the steering performance of your vessel by selecting a different vessel type. When choosing a suitable vessel type, the emphasis should be on safe and dependable steering response. Important: If you change the vessel type after completing the Dockside calibration process (using the Dockside wizard), all commissioning settings will be reset to default settings, and you will need to complete the Dockside calibration process again. 40 p70 / p70R 7.7 Using the Dockside wizard The dockside calibration process must be completed before the Evolution autopilot system can be used for the first time. The Dockside wizard guides you through the steps required for dockside calibration. The Dockside wizard contains different steps depending on whether you have a rudder reference transducer fitted to your vessel: Rudder Limit setting As part of the Dockside calibration process, the system will set-up the rudder limits. • For vessels with a rudder reference transducer — This procedure establishes the rudder limit. The rudder limit will be displayed with a message confirming that the rudder limit has been updated. This value can be changed if required. • For vessels without a rudder reference transducer — a default of 30 degrees is displayed, and can be changed as required. Hard over time The following Dockside wizard procedures only apply to vessels without a rudder reference transducer: • Drive Type selection. • Rudder Limit setting. • Hard-over time setting (Raymarine recommends that this information is specified once the dockside wizard and Rudder Drive check is complete, using the Hard Over Time menu option). The following Dockside wizard procedures only apply to vessels with a rudder reference transducer: • Drive Type selection. • Align Rudder (rudder alignment). The hard over time setting can be specified as part of the Dockside wizard. The following information only applies to vessels without a rudder reference transducer. • Rudder Limit setting. • Rudder Drive check. • Rudder Drive check. To access the wizard, ensure the pilot is in Standby mode and then: 1. Select Menu. 2. Select Set-up. 3. Select Autopilot Calibration. 4. Select Commissioning. 5. Select Dockside Wizard. • If you already know the hard-over time for your vessel’s steering system: enter this time during the Dockside wizard procedure. • If you do NOT know the hard-over time for your vessel’s steering system: skip this step during the Dockside wizard procedure by selecting SAVE, then proceed to Checking the rudder drive section in this document to complete the Dockside wizard procedure. Once the wizard is complete, proceed to 7.8 Adjusting the hard-over time in this document for information on how to calculate and adjust the hard-over time. Checking the rudder drive As part of the dockside calibration process, the system will check the drive connection. Once it has completed the check successfully, a message will appear asking if it is safe for the system to take the helm. During this procedure the autopilot will move the rudder. Ensure it is safe to proceed before pressing OK. Selecting a drive type Drive Type selection is available when the pilot is in standby, from either the Dockside wizard, or from the Vessel setting menu: MENU > Set-up > Autopilot Calibration > Vessel Settings . With the Drive Type menu displayed: 1. Select your drive type. Note: If your drive type is not listed, contact your Raymarine dealer for advice. Checking the rudder alignment (Align Rudder) This procedure establishes port and starboard rudder limits for systems using a rudder reference transducer. The rudder check forms part of the dockside calibration process. The following procedure only applies to vessels with a rudder reference transducer. 1. Center the rudder and select OK. 2. When prompted, turn the rudder hard to port and select OK. 3. When prompted, turn the rudder hard to starboard and select OK. 4. When prompted, turn the rudder back to the center and select OK. When in dockside calibration mode, with the Motor Check page displayed: 1. Centre and let go of the rudder. 2. Disengage any rudder drive clutch. 3. Select CONTINUE. 4. Check it is safe to proceed before selecting OK. For vessels with a rudder reference transducer, the autopilot will now automatically move the rudder to port and then starboard. 5. For vessels without a rudder reference transducer, you will be asked to confirm that the rudder has turned to port by selecting YES or NO. 6. Select OK if it is safe to engage the rudder in the opposite direction. 7. You will be asked to confirm the rudder turned to starboard by selecting YES or NO. 8. Dockside calibration is now complete, select CONTINUE. Note: If you confirmed a “NO” response for the rudder movement to both port and starboard, the wizard will exit. It is possible that the steering system did not move the rudder in any direction, and it will be necessary to check the steering system before completing the Dockside wizard procedure again. You can cancel Dockside calibration at any time by pressing STANDBY. Note: You can cancel Dockside calibration at any time by selecting STANDBY. Commissioning - Evolution autopilot system 41 7.8 Adjusting the hard-over time 7.9 Compass linearization On vessels without a rudder reference transducer, it is important to set a Hard Over Time. With Evolution autopilot systems, when the EV unit is first installed and powered-up, its internal compass needs to compensate for local magnetic variations and the earth’s magnetic field. This is achieved using an automatic process known as linearization, which forms an important part of the autopilot installation, commissioning and set-up process. Before attempting to follow this procedure ensure you have read and understood the Rudder Check warning provided in this document. To estimate your hard over time follow the steps below: 1. On SmartPilot and SPX systems, adjust your Rudder Gain setting to the maximum value, making a note of the original value. The Rudder Gain setting can be accessed from the Drive Setting menu: Menu > Set-up > Autopilot Calibration > Drive Settings > Rudder Gain. 2. With the autopilot in Standby, manually turn the rudder / engine full to port. (For vessels with power steering the engine should be running when turning the rudder.) 3. Engage Auto mode. 4. Press the +10 and +1 buttons at the same time (p70) or use the Rotary (p70R) to alter your locked heading by 90 degrees, use a stop watch to time the movement of the rudder / engine. 5. Estimate how long it would take to move the rudder from full port to full starboard. This estimate is your Hard Over Time. 6. Enter this estimate as your Hard Over Time. The Hard Over time setting can be accessed from the Drive Settings menu: Menu > Set-up > Autopilot Calibration > Drive Settings > Hard Over Time. 7. On SmartPilot and SPX systems change your Rudder Gain back to its original value. 8. After setting your Hard Over Time, observe your autopilot’s behavior and if required, make small adjustments to the Hard Over Time value until a satisfactory result it achieved. Warning: Rudder check If no rudder reference has been fitted you MUST ensure that adequate provision is made to prevent the steering mechanism from impacting the end stops. Linearization In Evolution systems, the linearization process is performed automatically by the EV unit as a background task when the vessel's speed is between 3 and 15 knots, no user intervention is required however at least a 270 degree turn is required. The process will occur during your first voyage with the autopilot system, and will typically take no more than 30 minutes, but this does vary according to the characteristics of the vessel, the installation environment of the EV unit, and the levels of magnetic interference at the time of conducting the process. Sources of significant magnetic interference may increase the time required to complete the linearization process. Examples of such sources include: • Marine pontoons. • Metal-hulled vessels. • Undersea cables. Note: You can speed-up the linearization process by completing a 360 degree turn (at a speed of 3 – 15 knots). You can also restart the linearization process at any time by selecting the Restart Compass menu item. Use the compass deviation indicator The use of the compass deviation indicator on the pilot control head may be useful in this process, particularly if the EV unit has been installed in a location on the vessel where the levels of magnetic interference are too high for the EV unit to compensate appropriately. If this is the case, the deviation display will indicate a value of 25 degrees or higher. In this scenario, Raymarine highly recommends that the EV unit is moved and re-installed in a location which is subject to less magnetic interference. If “- -” is displayed as the Deviation value, it means that linearization has not been successfully completed yet. Check the compass heading data As part of the autopilot system commissioning process, Raymarine recommends that you check the compass heading value displayed on your autopilot control head or multifunction display, against a good known heading source on various headings. This will help you to determine when the EV unit has completed its linearization process. Note: Once the linearization process has completed, it is possible that the heading value may have a slight offset of 2 to 3 degrees. This is common where installation space is limited, and the EV unit cannot be properly aligned to the vessel's longitudinal axis. In this case, it is possible to manually adjust the compass offset value using the pilot control head or multifunction display, and fine-tune the heading to an accurate value. Note: Do NOT rely on the heading accuracy until you are satisfied that compass linearization and alignment is complete. System monitoring and adaptation To ensure optimum performance, after the initial linearization process is complete the EV continues to monitor and adapt the compass linearization to suit current conditions. If the conditions for linearization are less than ideal, the automatic linearization process temporarily pauses until conditions improve again. The following conditions can cause the linearization process to temporarily pause: • Boat speed is less than 3 knots. • Boat speed is greater than 15 knots. • Rate-of-turn is too slow. • Significant external magnetic interference is present. 42 p70 / p70R Accessing the compass deviation indicator 1. 2. 3. 4. Select MENU. Select Set-up. Select Diagnostics. Select About Pilot. The details related to the pilot diagnostics are displayed. 5. Scroll down to the bottom of the list to view the entry for Deviation. Note: If “- -” is displayed as the Deviation value, it means that linearization has not been successfully completed yet. Adjusting the compass offset With the pilot in Standby: 1. Select MENU. 2. Select Set-up. 3. Select Autopilot Calibration. 4. Select Vessel Settings. 5. Select Compass Offset. 6. Use the +/- 10 button (p70) or ROTARY control (p70r) to adjust the compass offset as appropriate. Commissioning - Evolution autopilot system 7.10 Compass lock Once you are satisfied with the compass accuracy, you can lock the setting to prevent the autopilot system from completing a further automatic linearization in the future. This feature is particularly useful for vessels in environments that are exposed to strong magnetic disturbances on a regular basis (such as offshore wind farms or very busy rivers, for example). In these situations it may be desirable to use the Compass lock feature to disable the continuous linearization process, as the magnetic interference may build a heading error over time. Note: The compass lock may be released at any time, to allow the compass continuous linearization to restart. This is particularly useful if planning a long voyage. The earth’s magnetic field will change significantly from one geographical location to another, and the compass can continuously compensate for the changes, ensuring you maintain accurate heading data throughout the voyage. 43 44 p70 / p70R Chapter 8: Commissioning - SPX and SmartPilot systems Chapter contents • 8.1 SPX and SmartPilot autopilot installation on page 46 • 8.2 Pilot response on page 46 • 8.3 Initial setup and commissioning on page 47 • 8.4 Powering the pilot controller on on page 47 • 8.5 Using the set-up wizard on page 48 • 8.6 Dockside calibration on page 48 • 8.7 Dealer settings on page 49 • 8.8 Adjusting the hard-over time on page 50 • 8.9 Sea trial calibration on page 50 • 8.10 Checking autopilot operation on page 51 Commissioning - SPX and SmartPilot systems 45 8.1 SPX and SmartPilot autopilot installation SeaTalkng For information on installing and connecting an SPX autopilot system or a SeaTalk SmartPilot autopilot system, refer to the installation instructions that accompanied your course computer. 8.2 Pilot response The response level controls the relationship between course keeping accuracy and the amount of helm/ drive activity. Range is from 1 to 9. Making temporary changes to pilot response Pilot response is set up during commissioning of the SmartPilot system however you can make temporary changes to the pilot response at any time by accessing the Pilot response menu from;Main menu > Pilot Response 1. From the Main menu highlight Pilot response and press SELECT. 2. Use the UP and DOWN buttons to change the response value to the required setting. 3. Press SAVE to save the response value. 46 Setting Options Levels 1 to 3 Minimize the amount of pilot activity. This conserves power, but may compromise short-term course-keeping accuracy. Levels 4 to 6 Should give good course keeping with crisp, well controlled turns under normal operating conditions. Levels 7 to 9 Gives the tightest course keeping and greatest rudder activity (and power consumption). This can lead to a rough passage in open waters as the SPX system may ‘fight’ the sea. p70 / p70R 8.3 Initial setup and commissioning 8.4 Powering the pilot controller on Commissioning pre-requisites Turning on the pilot controller 1. Press and hold the STANDBY button for one second until the Raymarine logo appears. If the unit is being switched on for the first time or after a factory reset the set up wizard will be launched. Before commissioning your system for the first time, check that the following processes have been carried out correctly: • Autopilot system installation completed in accordance with the Installation Guide. • SeaTalkng network installed in accordance with the SeaTalkng Reference Manual. • Where fitted, GPS installation and connections has been carried out in accordance with the GPS installation guide. Check also that the commissioning engineer is familiar with the installation and components of the autopilot system including: • Vessel type. Note: The Raymarine logo is not displayed if the unit is in 'sleep mode', the unit may appear off but still has power. 2. To turn the pilot controller off press and hold the STANDBY button. After 1 second a pop up will appear. 3. Continue to hold the STANDBY button for as further 3 seconds to complete the power off. Note: You cannot power down the pilot controller whilst in AUTO mode. • Vessel steering system information. • What the autopilot will be used for. • System layout: components and connections (you should have a schematic of the vessel’s autopilot system). Commissioning process • Check you have adhered to commissioning pre-requisites • Initial power on and set-up • Dockside calibration (Dealer Settings on SeaTalk systems) • Set hard over time (non-rudder reference systems only) • Sea trial calibration • System checks Commissioning - SPX and SmartPilot systems 47 8.5 Using the set-up wizard 8.6 Dockside calibration The set-up wizard guides you through the steps for setting important preferences, such as preferred language and correct vessel type. The dockside calibration process must be completed before your SPX autopilot system can be used for the first time. The Dockside wizard guides you through the steps required for dockside calibration. The set up wizard contains 3 steps: language selection, vessel type and welcome screen. When powering the p70 / p70r for the first time in an unconfigured system, this set-up wizard is displayed automatically, and the first 3 steps listed below will not be required. With the pilot in Standby mode: 1. Select Menu. 2. Select Set-up. 3. Select Set-up wizard. 4. Select the required language. 5. Select the required vessel type. The welcome screen will now be displayed and your choices have been saved. 6. Select OK to complete the set-up wizard. Vessel hull type selection The vessel hull type options are designed to provide optimum steering performance for typical vessels. It is important to complete the vessel hull type selection as part of the initial set-up wizard, as it forms a key part of the autopilot calibration process. You can also access the options at any time with the pilot in Standby by selecting MENU > Set-up > Autopilot Calibration > Vessel Settings > Vessel Hull Type. As a general guide, select the option that most closely matches your vessel type and steering characteristics. The options are: • Race Sail. • Sail Cruiser. • Catamaran. • Workboat. • RIB. • Outboard Speedboat • Inboard Speedboat • Power Cruiser 1 (<12 kts) • Power Cruiser 2 (<30 kts) • Power Cruiser 3 (>30 kts) • Sport Fishing • Pro Fishing It is important to be aware that steering forces (and therefore rate-of-turn) vary significantly depending on the combination of vessel type, steering system, and drive type. Therefore, the available vessel hull type options are provided for guidance only. You may wish to experiment with the different vessel hull type options, as it might be possible to improve the steering performance of your vessel by selecting a different vessel type. When choosing a suitable vessel type, the emphasis should be on safe and dependable steering response. Important: If you change the vessel type after completing the Dockside calibration process (using the Dockside wizard), all commissioning settings will be reset to default settings, and you will need to complete the Dockside calibration process again. The Dockside wizard contains different steps depending on whether you have a rudder reference transducer fitted to your vessel: The following Dockside wizard procedures only apply to vessels without a rudder reference transducer: • Drive Type selection. • Rudder Limit setting. • Rudder Drive check. The following Dockside wizard procedures only apply to vessels with a rudder reference transducer: • Drive Type selection. • Align Rudder (rudder alignment). • Rudder Limit setting. • Rudder Drive check. On older SeaTalk SmartPilot systems the Dockside wizard is named Dealer Settings. Please refer to 8.7 Dealer settings for calibration details. Using the Dockside wizard To access the dockside wizard follow the steps below: Ensure the pilot is in Standby. 1. Select Menu. 2. Select Set-up. 3. Select Autopilot Calibration. 4. Select Commissioning. 5. Select Dockside Wizard. 6. Follow the on-screen instructions. Note: You can cancel the Dockside wizard at any time by pressing the Standby button. Selecting a drive type Drive Type selection is available when the pilot is in standby, from either the Dockside wizard, or from the Vessel setting menu: MENU > Set-up > Autopilot Calibration > Vessel Settings . With the Drive Type menu displayed: 1. Select your drive type. Note: If your drive type is not listed, contact your Raymarine dealer for advice. Checking the rudder alignment (Align Rudder) This procedure establishes port and starboard rudder limits for systems using a rudder reference transducer. The rudder check forms part of the dockside calibration process. The following procedure only applies to vessels with a rudder reference transducer. 1. Center the rudder and select OK. 2. When prompted, turn the rudder hard to port and select OK. 3. When prompted, turn the rudder hard to starboard and select OK. 4. When prompted, turn the rudder back to the center and select OK. Note: You can cancel Dockside calibration at any time by selecting STANDBY. 48 p70 / p70R Rudder Limit setting As part of the Dockside calibration process, the system will set-up the rudder limits. • For vessels with a rudder reference transducer — This procedure establishes the rudder limit. The rudder limit will be displayed with a message confirming that the rudder limit has been updated. This value can be changed if required. • For vessels without a rudder reference transducer — a default of 30 degrees is displayed, and can be changed as required. 8.7 Dealer settings The dockside calibration wizard is only available on a SeaTalkng system, for SeaTalk systems the Dealer settings should be set before going out on the sea. The dealer settings menu can be accessed from: Main menu > Set up > Auto pilot calibration > Dealer settings. Once entered the dealer settings menu will cycle through all available options. Options and limits are dependent on the course computer installed. Checking the rudder drive As part of the dockside calibration process, the system will check the drive connection. Once it has completed the check successfully, a message will appear asking if it is safe for the system to take the helm. During this procedure the autopilot will move the rudder. Ensure it is safe to proceed before pressing OK. When in dockside calibration mode, with the Motor Check page displayed: 1. Centre and let go of the rudder. 2. Disengage any rudder drive clutch. 3. Select CONTINUE. 4. Check it is safe to proceed before selecting OK. For vessels with a rudder reference transducer, the autopilot will now automatically move the rudder to port and then starboard. 5. For vessels without a rudder reference transducer, you will be asked to confirm that the rudder has turned to port by selecting YES or NO. 6. Select OK if it is safe to engage the rudder in the opposite direction. 7. You will be asked to confirm the rudder turned to starboard by selecting YES or NO. 8. Dockside calibration is now complete, select CONTINUE. Note: If you confirmed a “NO” response for the rudder movement to both port and starboard, the wizard will exit. It is possible that the steering system did not move the rudder in any direction, and it will be necessary to check the steering system before completing the Dockside wizard procedure again. You can cancel Dockside calibration at any time by pressing STANDBY. Commissioning - SPX and SmartPilot systems 49 8.8 Adjusting the hard-over time 8.9 Sea trial calibration On vessels without a rudder reference transducer, it is important to set a Hard Over Time. Before you can use the autopilot open water checks are required. The water must be calm, with light or no wind. Leave plenty of room to manoeuvre. The Sea Trial wizard guides you through the steps required for Sea trial calibration. The Sea trial wizard includes the following steps: Before attempting to follow this procedure ensure you have read and understood the Rudder Check warning provided in this document. To estimate your hard over time follow the steps below: 1. On SmartPilot and SPX systems, adjust your Rudder Gain setting to the maximum value, making a note of the original value. The Rudder Gain setting can be accessed from the Drive Setting menu: Menu > Set-up > Autopilot Calibration > Drive Settings > Rudder Gain. 2. With the autopilot in Standby, manually turn the rudder / engine full to port. (For vessels with power steering the engine should be running when turning the rudder.) 3. Engage Auto mode. 4. Press the +10 and +1 buttons at the same time (p70) or use the Rotary (p70R) to alter your locked heading by 90 degrees, use a stop watch to time the movement of the rudder / engine. 5. Estimate how long it would take to move the rudder from full port to full starboard. This estimate is your Hard Over Time. 6. Enter this estimate as your Hard Over Time. The Hard Over time setting can be accessed from the Drive Settings menu: Menu > Set-up > Autopilot Calibration > Drive Settings > Hard Over Time. 7. On SmartPilot and SPX systems change your Rudder Gain back to its original value. 8. After setting your Hard Over Time, observe your autopilot’s behavior and if required, make small adjustments to the Hard Over Time value until a satisfactory result it achieved. • Swing compass • Align compass to GPS • Align compass manually • Auto Learn. You can access the Sea trial wizard at any time from the Commissioning menu: Menu > Set-up > Autopilot calibration > Commissioning. Note: Sailing vessels should perform the sea trial under engine power. Note: The Sea trial wizard can be cancelled at any time by pressing the Standby button. Warning: Seatrial calibration Ensure you have sufficient sea room for calibration. The seatrial calibration maneuvers require a clear, familiar area of water. Ensure you are not likely to collide with any vessel or other obstruction during calibration. Warning: Maintain sensible speeds The autopilot may make unexpected turns. Warning: Rudder check Compass swing If no rudder reference has been fitted you MUST ensure that adequate provision is made to prevent the steering mechanism from impacting the end stops. You will need to turn your vessel in slow circles while the system automatically makes adjustments to account for compass deviation. Each 360-degree circle should take no less than two minutes, and you should complete at least two circles. 1. Start moving vessel in slow even circles, then press START. 2. Keep speed to below 2 knots. Watch the display to ensure your turn rate is not too fast. If the message ‘Slow Down’ is displayed reduce your rate of turn, this can be achieved by slowing down and / or steering in a wider circle. If a 'Slow Down' message is displayed the current circle will have to be repeated. 3. When the compass has been calibrated, a message will be displayed showing the detected deviation. If this is more than 15 degrees you will need to abort the calibration process and resite the compass further away from metal items, then repeat the calibration process. If you still find a deviation of more than 15 degrees, contact your Raymarine dealer for advice. If the deviation is within acceptable limits, press CONTINUE. You can cancel Seatrial calibration at any time by pressing STANDBY. Aligning compass to GPS Note: Systems without a GPS will skip this section and go straight to Manual compass alignment. If your system has a GPS connected to your data network (SeaTalk, SeaTalkng or NMEA), the autopilot is tuned to the GPS heading while you steer to a known magnetic heading. This step provides a rough alignment and minimizes the amount of compass fine tuning required. 1. Steer the vessel on a steady course with minimal tide, increase speed to more than 3 knots and press START to align the compass to GPS. 2. Follow the on-screen instructions until the process completes, press the CONTINUE button when it is available to begin autolearn. You can cancel Seatrial calibration at any time by pressing STANDBY. 50 p70 / p70R 8.10 Checking autopilot operation Aligning compass manually Where no GPS is present manual alignment of the compass is required. 1. Continue to steer on a steady course and use the Use +1 and -1 buttons, or the ROTARY controller to adjust the heading displayed until it matches the vessel’s compass reading. 2. When complete press CONTINUE to begin Autolearn. Auto Learn You must have significant clear water in front of the vessel to accommodate a series of maneuvers, which include sudden, sharp turns. There should be a clear area at least 100m wide and 500m ahead. After completing calibration, check the basic autopilot operation, as follows: 1. Steer onto a compass heading and hold a steady course at normal cruising speed. If necessary, steer the vessel manually for a short time to check how the vessel steers. 2. Ensure it is safe to engage the autopilot, then press AUTO to lock onto the current heading. The autopilot should hold a constant heading in calm sea conditions. 3. Use -1, +1, -10 and +10 or the ROTARY controller, to see how the SmartPilot alters the course to port and starboard. 4. Press STANDBY to return to manual steering. Checking rudder gain To determine whether the rudder gain is set correctly, carry out the following test: 1 2 3 D12107-1 D12106-1 Caution: Autolearn Please ensure sufficient free space ahead. (Minimum 100x500m long & significantly more for a high speed vessel. Performing Auto learn Auto learn is available from the Sea trial wizard, or from the Commissioning menu. Maintain a normal cruising speed (at least 3 kts) throughout the auto learn process. 1. Ensure there is sufficient free water in front of the vessel and select continue. A warning message is displayed. 2. Select Continue or press the Ok button. A warning message will be displayed letting you know that the vessel will zigzag and make Sudden SHARP TURNS. 3. Remove your hands from the wheel and press Auto to begin. During this procedure the autopilot will progress through the required steps. 4. If ‘PASS’ is displayed then select Continue or press the Ok button to return to manual helm control. The autopilot will by placed in Standby mode. You have successfully completed the commissioning process for your SmartPilot system. 5. If ‘FAIL’ is displayed after completion of the Auto learn process then select Continue or press the Ok button. The Auto learn retry message is displayed. 6. You can retry the Auto learn process by selecting Yes or to cancel select No. Note: The Sea trial wizard can be cancelled at any time by pressing the Standby button. Caution: System changes Any additional changes you make to your system settings may require you to repeat the calibration process. Commissioning - SPX and SmartPilot systems Item Description 1. Rudder gain too low 2. Rudder gain too High 3. Correct rudder gain 1. Ensure you have set the autopilot response to level 5. 2. Drive your vessel at a typical cruising speed in clear water. It is easier to recognize the steering response in calm sea conditions where wave action does not mask steering performance. 3. Press AUTO to enter Auto mode, then alter course by 40°: • This course change should result in a crisp turn followed by an overshoot of no more than 5°, If the rudder gain is adjusted correctly. • If the course change causes a distinct overshoot (more than 5°) and/or there is a distinct ‘S’ in the course the rudder gain is too high. • If the vessel’s performance is sluggish and it takes a long time to make the 40° turn, with no overshoot the rudder gain is too low. If necessary, adjust the rudder gain. Checking counter rudder Counter rudder is the amount of rudder your autopilot applies to try to prevent your vessel from veering off course. Higher counter rudder settings result in more rudder being applied. To check the counter rudder setting: 1. Ensure you have set the autopilot response to level 5. 2. Drive your vessel at a typical cruising speed in clear water. 3. Press AUTO to switch the autopilot to Auto mode, then make a 90° course change: • When rudder gain and counter rudder are both set correctly, the vessel performs a smooth continuous turn with minimal overshoot. • If the counter rudder is too low, the vessel will still overshoot. • If counter rudder is too high, the vessel will ‘fight’ the turn and make a series of short, sharp turns. This results in a very ‘mechanical’ feel as the vessel changes course. 51 If necessary, adjust the counter rudder. 4. If necessary, adjust the counter rudder setting. Counter Rudder is available from the Drive Settings menu: Menu > Set-up > Autopilot Calibration > Drive Settings > Counter Rudder. Rudder Damping If the autopilot is ‘hunting’ (i.e. continuously moving the steering backwards and forwards by small amounts) when trying to position the rudder, the rudder damping setting will require adjustment to minimize this. Increasing the rudder damping value reduces hunting. The rudder damping value should be increased 1 level at a time until the autopilot stops hunting. Always ensure the lowest acceptable value is used. If required the Rudder Damping setting can be adjusted from the Drive Settings menu: Menu > Set-up > Autopilot Calibration > Drive Settings > Rudder Damping. AutoTrim settings AutoTrim determines how quickly the autopilot applies ‘standing helm’ to correct for trim changes, caused, for example, by changes in the wind load on the superstructure, or an imbalance of engines. Increasing the AutoTrim level reduces the time the autopilot takes to return to the correct course, but makes the vessel less stable. If the autopilot: • Gives unstable course keeping and the vessel ‘snakes’ around the desired course, decrease the AutoTrim level. • Hangs off course for excessive periods of time, increase the AutoTrim level. 52 p70 / p70R Chapter 9: Pilot modes Chapter contents • 9.1 Standby on page 54 • 9.2 Auto on page 54 • 9.3 Mode menu on page 55 • 9.4 Patterns on page 55 • 9.5 Track mode on page 56 • 9.6 Wind vane mode (Sailing boats only) on page 58 • 9.7 Power steer on page 60 • 9.8 Jog steer (tiller pilots only) on page 60 • 9.9 Shortcut key on page 61 Pilot modes 53 9.1 Standby In Standby you have manual control of the helm and the display shows the vessel’s current compass heading. You can disengage from Auto or any autopilot mode at any time by pressing the STANDBY button. 9.2 Auto Caution: Maintain a permanent watch Automatic course control makes it easier to steer your vessel, but it is NOT a substitute for good seamanship. ALWAYS maintain a permanent watch by the helm. Steering automatically to a heading You can use your autopilot system to steer automatically towards a heading. 1. Steady the vessel on the required heading. 2. Press AUTO. The autopilot is now in AUTO mode and will steer to the chosen heading, shown on the display. 3. You can return to manual steering at any time by pressing STANDBY. Changing course in auto mode To change course whilst in AUTO mode: 1. Use the –1 and –10 button, or turn the rotary controller anticlockwise to change the vessel's course to port. Pressing –1 button will increment the course to port by 1º and –10 will increment by 10º. Turning the rotary controller 1 click anticlockwise will increment the course to port by 1º . 2. Use the +1 and +10 buttons, or turn the rotary controller clockwise to change the vessel's course to starboard. Pressing +1 button will increment the course to starboard by 1º and +10 will increment by 10º. Turning the rotary controller 1 click clockwise will increment the course to Starboard by 1º . e.g. pressing the -1 button four times, or turning the rotary 4 clicks anticlockwise will result in a 4° course change to port. 54 p70 / p70R 9.3 Mode menu 9.4 Patterns Pilot modes are accessed from the Mode menu. The available modes are determined by the autopilot system and the selected vessel hull type. A number of pre-set fishing patterns are available which can be used with their default settings or adjusted to your own preference. The modes available are shown below. The following patterns are available: Evolution SPX SmartPilot Pattern Adjustment Pattern Power vessel Motor and Fishing vessels Circle Direction Track all all Wind vane Sailing vessel only Sailing vessel only *Power Steer p70R and joystick only p70R and joystick only Icon Radius Zig Zag Direction Angle Length Note: Cloverleaf • * Power steer mode is only available on vessels fitted with a rudder reference transducer. • ** Wind vane mode is only available if there is a connect source of wind data. The mode menu also provides a shortcut key option that enables a mode to be assigned to the Left Soft button (The default option is Track). Direction Radius Spiral Direction Radius Increment Circle against Direction Radius Distance Figure 8 Direction Radius Pattern search Direction Width Height Width increment Height increment 180 turn Direction Radius Box search Direction Width Height Using a fishing pattern In order to use a fishing pattern: 1. Press the RIGHT SOFT button to open the menu. 2. Using the UP and DOWN buttons highlight Mode and press SELECT. 3. Using the UP and DOWN buttons highlight Pattern and press SELECT. 4. Using the UP and DOWN buttons highlight the fishing pattern you wish you use and press SELECT. 5. The pattern settings screen shall be displayed, showing the parameters currently set for the selected pattern. If you want to change any of the parameters: i. Select the parameter you want to change, then press EDIT. ii. Use the UP and DOWN buttons to set the value you want, then press SAVE to save the setting and return to the Pattern settings screen. iii. Repeat steps i and ii as necessary, for the other parameters. 6. When all parameters are set as required, and with the pattern settings screen displayed, press AUTO. The autopilot then steers the boat over the fishing pattern you selected. To return to manual steering at any time, press STANDBY. Pilot modes 55 The 2 most commonly used fishing patterns are available from the Mode menu as Pattern 1 and Pattern 2, you may select and then complete steps 5 and 6 above to quickly use your favorite patterns. 9.5 Track mode You can use track mode to automatically steer your vessel. In Track mode, the autopilot automatically steers your vessel to a target waypoint or along a route plotted on your multifunction display. It makes any course changes necessary to keep your vessel on course, automatically compensating for tidal streams and leeway. Track mode is available only if you have connected the autopilot to a suitable multifunction display with autopilot control enabled. 1 2 2 3 D12111-2 Item Description 1 Current goto / waypoint 2 Subsequent waypoints in a route 3 Final waypoint in route Using track mode Start with your connected chartplotter following a route. From the menu: 1. Select Mode. 2. Select Track. The display will show the bearing to the next planned waypoint, and the direction in which the vessel will turn onto the track line. 3. If it is safe for the vessel to turn onto the new course, select Track. The autopilot turns your vessel onto the new course with the display showing the heading required for the correct track. Note: If the vessel is more than 0.3 nm from the track, the Large Cross Track Error warning will sound. Waypoint arrival circle The Waypoint Arrival Circle is a boundary line placed around the actual waypoint which, when reached triggers the waypoint arrival alarm. As the alarm is triggered by the waypoint arrival circle and not the waypoint your vessel may still be some distance from the actual waypoint when the alarm sounds. The size of the waypoint arrival circle can be customized, if the arrival circle is changed so that the radius is 0.3 nm or greater from the waypoint this can result in a cross track error alarm. Waypoint arrival circle 1 3 5 2 4 D12114-2 56 p70 / p70R Item Description 1 Next waypoint 2 Bearing to next waypoint 3 Track line 4 Cross track error 5 Waypoint arrival circle 1 4 3 Waypoint arrival 2 As the boat arrives at the target waypoint arrival circle the multifunction display will select the next target waypoint and transmit this to the autopilot. A Waypoint Advance warning is displayed that will identify the bearing to the next waypoint and the direction the boat will turn to acquire the new track. 5 Arriving at a waypoint and waypoint advance D12115-2 1 4 2 5 3 Item Description 1 Next waypoint 2 Track — Track to next waypoint 3 Track line 4 Standby (manual control) 5 Auto or Cancel maintain current locked heading 6 D12112-2 Note: If you do not press Track to accept the Waypoint Advance, the autopilot will maintain the current heading and continue sounding the warning. Item Description 1 Target waypoint 2 Next waypoint Cross track error 3 Waypoint arrival circle Cross track error (XTE) is the distance between the current position and a planned track line. 4 Next target waypoint 5 Next waypoint arrival circle 6 Previous waypoint There are a number of reasons why you may have a cross track error (XTE), for example: • Pressing the track button at a position some distance from the route. Waypoint advance warning • Course change to avoid an obstacle. The autopilot activates the Waypoint Advance warning in track mode whenever the target waypoint name changes. This occurs when: • Waypoint arrival under certain conditions. • you select automatic acquisition by pressing Track from Auto. • you request waypoint advance by pressing Track for 1 second in track mode (with SeaTalk navigators only). If the cross track error is greater than 0.3 nm, the SmartPilot will sound the Large Cross Track Error warning and show whether you are to the port (Pt) or starboard (Stb) of the planned track. Example 1 2 • the boat arrives at the target and the navigator accepts the next waypoint. • you activate the Man Overboard (MOB) function. When the warning sounds, the autopilot continues on its current heading but displays: 1 • the bearing to the next waypoint. 3 • the direction the boat will turn to take up that bearing. Arriving at a waypoint As you approach each waypoint, an alarm sounds and a warning is displayed: When the waypoint arrival warning is displayed: 1. Check that it is safe to turn onto the new heading. 2. If it is NOT safe or you do not want to advance to the next waypoint you can: i. Select CANCEL or Auto to remain on the same heading, or ii. Select Standby to return to manual steering. 3. If it is safe select TRACK to accept the new heading and proceed to the next waypoint. Pilot modes D12113-2 Example 1 shows the course correction which will be a turn away from the actual waypoint in order to reacquire the track line. Item Description 1. Cross track error 2. Target waypoint 3. Track line Note: The cross track error alarm will continue to display and sound until it is reduced to less than 0.3Nm. 57 Caution: Cross track error correction 9.6 Wind vane mode (Sailing boats only) When returning to TRACK mode the autopilot will correct the XTE in order to keep to the defined track leg. The direction of turn may not coincide with the bearing to waypoint and may be different from that expected. When the autopilot is in Wind Vane mode it uses the wind angle as the primary heading reference. As changes in the true or apparent wind angle occur, it adjusts the locked heading to maintain the original wind angle. 2 1 Route completion The autopilot displays the Route Complete warning when you have reached the last waypoint on a route. 3 4 Note: The ‘Route Complete’ alarm only sounds and displays in conjunction with a multifunction display. 5 Leaving track mode To leave Track mode: 1. Press AUTO to return to Auto mode (autopilot control), or. 2. Press STANDBY to return to Standby mode (manual steering). D12116-2 Item Description 1 Wind direction 2 Wind shift 3 New wind direction 4 Relative wind angle 5 Vessel turns to maintain same relative wind angle You can only select Wind Vane mode if the autopilot is receiving suitable SeaTalk, SeaTalkng, or NMEA 2000 wind direction data. Autopilots can maintain a course relative to either an apparent or true wind angle in Wind Vane mode. The default setting is Apparent wind. If required, you can change this to True wind in the Sail Boat Settings menu: Menu > Set-up > Autopilot Calibration > Sail Boat Settings > Wind Type. Using wind vane mode You can select Wind vane mode from either STANDBY or AUTO mode: 1. Steady the vessel onto the required wind angle. 2. Select Wind vane mode: i. Wind vane mode can be selected by pressing the Auto and Standby buttons together, or ii. selecting Wind vane mode from the modes menu: Menu > Mode > Wind vane. This will enable Wind vane mode and lock the current wind angle. The display shows the locked heading (e.g. 128°) and the wind angle (e.g. WIND 145P indicates a wind angle of 145° to port). 3. The autopilot will then adjust the vessel’s heading to maintain the locked wind angle. Adjusting the locked wind angle 1. You can adjust the locked wind angle by using the -1, +1, -10 and +10 buttons, or the ROTARY controller to change course. For example, to bear away by 10° when the boat is on a starboard tack: i. press -10 to turn the boat 10° to port – the locked wind angle and locked heading will both change by 10°. ii. the autopilot will then adjust the locked heading as required to maintain the new wind angle. Note: Because turning the vessel affects the relationship between the true and apparent wind angles, you should only use this method to make minor adjustments to the wind angle. For major changes, return to STANDBY mode, steer onto the new heading, then reselect Wind Vane mode. Refer to the p70 pilot controller installation instruction for the procedure for changing the wind reference between True and Apparent. 58 p70 / p70R Leaving wind vane mode To leave wind vane mode: 1. Press AUTO to return to Auto mode (autopilot control), or. 2. Press STANDBY to return to Standby mode (manual steering). When you AutoTack in wind vane mode, the boat turns through the AutoTack angle. The autopilot will then trim the heading to mirror the locked wind angle from the previous tack. Operating hints for wind vane mode • Always trim your sails carefully to minimize the amount of standing helm. Wind trim In Wind Vane mode the autopilot uses Wind Trim to eliminate the effects of turbulence and short term wind variations. This provides smooth and precise performance with minimal power consumption. You can adjust the wind response (Wind Trim) level in Sail boat settings menu Main menu > Set up > Autopilot calibration > Sailboat settings to control how quickly the autopilot responds to changes in the wind direction. Higher wind trim settings will result in a pilot that is more responsive to wind changes. Wind shift warning If the autopilot detects a wind shift of more than 15° it will sound the wind shift warning and display the WIND SHIFT message. Responding to the wind shift warning 1. To cancel the warning, and retain the existing wind angle and heading, press Cancel. 2. Alternatively, to cancel the warning and return to the previous heading: i. adjust the locked wind angle using the -1, +1, -10 and +10 buttons or the Rotary controller. ii. press Standby to return to manual steering, steer onto the required heading, and press Cancel to return to Wind Vane mode with the new wind angle. Using AutoTack in wind vane mode The autopilot has a built in automatic tack facility (AutoTack) that turns your vessel "relative" to the wind angle you're currently on, and it tacks the vessel to put you on the opposite relative wind angle. • Reef the headsail and mainsail a little early rather than too late. • In Wind Vane mode the autopilot will react to long-term wind shifts, but will not correct for short-term changes such as gusts. • In gusty and unsteady inshore conditions, it is best to sail a few degrees further off the wind so that changes in wind direction can be tolerated. • Avoid using Auto Tack in conditions where the wind may shift suddenly. Caution: Allow time Allow time for course changes Caution: Major course changes When making major course changes, the trim on the boat may change substantially. Due to this, the autopilot may take some time to settle accurately onto the new course. Accidental gybes The gybe inhibit feature stops the vessel from turning away from the wind if you accidently AutoTack in the wrong direction. Note: For the gybe inhibit feature to work, the autopilot needs suitable wind data. With gybe inhibit set to Prevent Gybe: • you will be able to perform an AutoTack through the wind. • the autopilot will prevent the boat from performing an AutoTack away from the wind. 1 With gybe inhibit set to Allow Gybe: • you can perform an AutoTack through or away from the wind. 2 Note: Gybe inhibit feature can be changed from the Sail Boat Settings menu: Menu > Set-up > Autopilot Calibration > Sail Boat Settings > Gybe Inhibit . 3 4 D12117-2 Item Description 1 Starting position 2 Tack 3 Wind direction 4 Final position AutoTack is always relative to wind angle and is not adjustable. In Wind Vane mode: 1. Using a p70: i. Press the -1 and -10 buttons at the same time to Tack to port. ii. Press the +1 and +10 buttons at the same time to Tack to starboard. 2. Using a p70R or a p70: i. Select Tack Port from the main menu to Tack to port. ii. Select Tack Starboard from the main menu to Tack to Starboard. 3. Pilot modes 59 9.7 Power steer 9.8 Jog steer (tiller pilots only) Power steer mode enables you to use the rotary controller of the p70r or a connected joystick to directly steer the vessel on manual heading. If you have a tiller drive installed on a SeaTalk network, your vessel you can use the pilot controller to operate the ram in Jog steer mode. Power steer has 2 options: Jog steer mode enables you to use the pilot controllers –1, +1, –10, +10 buttons, or the ROTARY controller to move the ram in and out to aid connecting and disconnecting the ram. • Proportional — The rudder will behave in proportion to the movement of the rotary control or joystick. • Bang Bang (Joystick only) — The rudder will move, and stay in the direction the joystick is moved. Engaging power steer mode To engage Power steer mode: 1. Go to the Mode menu found in Main menu > Mode. 2. Highlight Power steer and press SELECT. Note: Jog Steer can only be used whilst your vessel is in STANDBY. Using jog steer (tiller drives only) 1. Ensure your vessel pilot is in STANDBY mode. 2. Use the –1 and –10 buttons, or turn the rotary controller anticlockwise to retract the ram. 3. Use the +1 and +10 buttons, or turn the rotary controller clockwise to extend the ram. You can change the type of steering at any time i.e. Proportional or Bang Bang by going to the Power steer settings in the Drive settings menu: Main menu > Set up > Auto pilot calibration > Drive settings > Power steer. Note: In order to use Bang Bang mode a connected joystick is required, the p70r rotary will only perform in Proportional mode. 60 p70 / p70R 9.9 Shortcut key When in pilot view you can assign pilot modes to the LEFT SOFT button as a shortcut depending on which vessel type has been set up. The following pilot modes can be assigned as shortcuts: • Track (default) — All vessels • Pattern — Power and fishing vessels • Power steer — All vessels (Rotary only) • Wind vane — Sailing vessels Assigning the shortcut key In order to assign a pilot mode as a shortcut mapped to the LEFT SOFT button follow the steps below: 1. Navigate to the Shortcut menu: Menu > Mode > Shortcut. 2. Select the required pilot mode. 3. Press SAVE. Pilot modes 61 62 p70 / p70R Chapter 10: Pilot views Chapter contents • 10.1 Available pilot views on page 64 • 10.2 Graphical view on page 64 • 10.3 Large view on page 65 • 10.4 Standard view on page 65 • 10.5 Multiple view on page 66 • 10.6 2D View on page 66 • 10.7 Setting the pilot view on page 67 • 10.8 Setting up data boxes on page 67 Pilot views 63 10.1 Available pilot views 10.2 Graphical view Pilot views are used to display course and system data on the pilot controller’s display screen. The Graphical displays a partial compass The Available Pilot views are: 1 • Graphical 30 2 • Large (default) 20 30 330 304 o 6 Hdg 8 20 Wind:30oS W • Multiple • 2D View 10 3 300 4 • Standard 10 Wind Vane 5 N 7 Mag Track D13022-1 1 Rudder position 2 Pilot Mode 3 • Locked wind angle — Wind Vane • Pattern symbol — Pattern • Power Steer symbol — Power Steer 4 Partial compass 5 Wind direction indicator 6 • Current heading — Standby and Power Steer • Locked heading — Auto, Wind Vane and Pattern 7 Heading • Magnetic • True The type of heading is determined by the language selection during the start up wizard. 8 Shortcut key — Left Soft button • Track (default) • Pattern • Wind Vane Initiating Track when the Pilot View is set to Graphical will display the rolling road view. 1 30 20 2 10 3 10 Track 5 DTW: 6 nm LH: 051oM 20 30 Waypoint 7 TTG: 1h02m XTE: 0.13nm 4 6 7 Track D13025-1 64 1 DTW — Distance To Waypoint 2 Destination waypoint 3 TTG — Time To Go 4 Destination waypoint name 5 Locked Heading 6 XTE — Cross Track Error 7 Vessel position p70 / p70R 10.3 Large view 10.4 Standard view The Large view has been optimized to provide the largest possible sized text for heading data. The Standard view provides large sized heading data combined with data boxes which provide further information. 1 1 30 30 2 4 6 20 10 10 Auto 335 20 2 30 Hdg 304o o Mag 3 20 6 Track 10 335 4 5 10 Pattern 20 30 o Mag TWS(Kts) Depth(ft) SOG(Kts) 15 69 23 3 5 Track D13023-1 1 Rudder position 2 Pilot Mode 3 • Current Heading — Auto • Destination waypoint name — Track 7 D13027-1 1 Rudder position 2 Pilot Mode 3 • Current Heading — Auto • Locked wind angle — Wind Vane • Destination waypoint name — Track • Pattern symbol — Pattern • Locked wind angle — Wind Vane • Power Steer symbol — Power Steer 4 • Current Heading — Standby and Power Steer 5 • Pattern symbol — Pattern Heading • Power Steer symbol — Power Steer 4 • Current Heading — Standby and Power Steer Heading • Locked Heading — Auto, Track, Wind Vane and Pattern • Magnetic 5 • True 6 Heading • Locked Heading — Auto, Track, Wind Vane and Pattern Heading • Magnetic The type of heading is determined by the language selection during the start up wizard. • True Shortcut key — Left Soft button The type of heading is determined by the language selection during the start up wizard. • Track (default) 6 • Pattern Shortcut key — Left Soft button • Track (default) • Wind Vane • Pattern • Wind Vane 7 Data Boxes x 3 • TWS (default) • Depth (default) • SOG (default) Pilot views 65 10.5 Multiple view 10.6 2D View The Multiple view includes multiple data boxes for displaying information. The 2D view includes a full compass dial and data boxes for displaying information. 1 30 2 20 10 5 10 20 30 LH:304oM Auto TWS(Kts) 4 1 Depth(ft) DTW(nm) XTE(nm) 30 3 Heading(M) 20 3 4 10 10 5 20 30 Track Waypoint 17 TWS(Kts) SOG(Kts) 15 62 21 01 --- 304o 2 4 Depth(ft) 050oMS 73 8 E N 18 6 7 W SOG(Kts) 22 Track 9 Track 4 10 11 D13024-1 D13021-1 1 Rudder position 1 Pilot Mode 2 Pilot Mode 2 • Current Heading — Auto 3 • Current Heading — Auto • Destination waypoint name — Track • Destination waypoint name — Track • Locked wind angle — Wind Vane • Locked wind angle — Wind Vane • Pattern symbol — Pattern • Pattern symbol — Pattern • Power Steer symbol — Power Steer 4 5 • Power Steer symbol — Power Steer 3 Rudder position Data Boxes x 6 4 Full compass • TWS (default) 5 Destination waypoint • Depth (default) 6 Wind direction indicator • SOG (default) 7 Vessel position • DTW (default) 8 Data Boxes x 3 • XTE (default) • TWS (default) • Heading (default) • Depth (default) Shortcut key — Left Soft button • SOG (default) • Track (default) 9 Shortcut key — Left Soft button • Pattern • Track (default) • Wind Vane • Pattern • Wind Vane 10 Track line 11 • Current heading — Standby and Power Steer • Locked heading — Auto, Wind Vane, Track and Pattern 66 p70 / p70R 10.7 Setting the pilot view 10.8 Setting up data boxes To set the pilot view to your desired layout: 1. Go to the Pilot view menu: Main menu > Pilot view. 2. Highlight and select View type. 3. Highlight the required view: The Standard, Multiple and 2D Pilot views include data boxes which you can customize to display different data. • Graphical • Large • Standard • Multiple • 2D 4. Press SELECT to save the view as default. With your chosen Pilot view displayed: 1. Select Menu. 2. Select Pilot View. 3. Select Data Boxes. 4. Select the Data box that you want to change the data for. A list of available data is displayed. 5. Select the relevant data type from the list. Data boxes The following data types are available which can be displayed in the data boxes: Depth XTE Cross track error DTW Distance to waypoint BTW Bearing to waypoint AWA Apparent wind angle AWS Apparent wind speed TWS True wind speed TWA True wind angle COG Course over ground SOG Speed over ground Speed Log Trip Sea temperature Time Date Rate of turn Heading Pilot views 67 68 p70 / p70R Chapter 11: Pilot controller alarms Chapter contents • 11.1 Alarms on page 70 Pilot controller alarms 69 11.1 Alarms Alarm name Alarms are used to alert you to a situation or hazard requiring your attention. Large Cross Track Error Alarm type Some examples of alarms are: • Anchor alarm — Used when anchored, this alerts you to a change in depth which could mean that the chain length requires adjusting. • Depth and speed alarms — These alarms alert you when your depth or speed moves outside of specified limits, for example a minimum depth. • MOB (Man Overboard) alarm — Received from an MOB system. When an alarm occurs, a message is displayed and an audible alarm may sound. Loss of Waypoint data AIS te xt Description Action Indicates cross track error (XTE) is greater than 0.3nm Initiated during Track mode or on entry to Track mode from any other mode. • Steer back manually and enter track again. Indicates the source (e.g. chartplotter) of the waypoint data has been lost • Pilot drops out of track mode and into auto mode and continues on last locked heading. • Check autopilot settings. • Reset XTE on the multifunction display. • Wind Shift D12080-1 You can either: • Silence the alarm, or • Silence the alarm and edit the alarm settings. Note: With the exception of the Alarm clock, Speed and Sea temperature; SeaTalk systems will only be able to switch alarms on and off, SeaTalkng systems will also be able to adjust settings. Calibration required Off Course Route Complete 70 Description Action Indicates a pilot that has not been fully calibrated. Initiated in Standby mode, for a few seconds after initial power-up. Dockside and Seatrial calibration needs to be undertaken. Indicates Vessel is off course by more than the pre defined alarm limit. Initiated from Auto, Track & Wind modes. • Change pilot mode Flagged by chart plotter / navigator when the last waypoint in a route has been reached. • Change pilot mode • Change course • Correct course • Reduction of change in wind angle. Appears when the user has taken back control of the steering whilst in an engaged mode (Auto, Track, etc) using the fly-by-wire steering wheel. • Pilot drops to standby and alarm times out after 10 seconds. Drive stopped Safety Alarm Indicates a rudder stall condition has persisted or that the power has been removed from the drive unit. Initiated in Auto, Track & Wind modes. • Check output from SPX, drive unit and connections. The course computer has lost communications with the Pilot controller, this alarm is generated by the course computer. • Check connections for short or open circuit. • Change pilot mode • Self cancelling • Change course. Safety Alarm Most alarms are generated locally using specified thresholds. They are also transmitted to the SeaTalk and SeaTalkng networks for display at other compatible devices. Alarm type • Change pilot mode. Auto release Alarm settings Alarm name Indicates apparent wind angle has changed by more than 15 degrees. Initiated from Wind vane mode only. No Control Head Safety Alarm • Pilot drops to standby and alarm times out after 10 seconds. • Check system for device fault. • Pilot drops to standby and alarm times out after 10 seconds. p70 / p70R Alarm name Alarm type Description Action Alarm name Alarm type Description Action SeaTalk fail Safety Alarm Total SeaTalk data transmission problem. • Check connections for short or open circuit. AutoLearn fail 2 (Manual intervention) Safety Alarm Manual intervention during autolearn • Restart AutoLearn. AutoLearn fail 3 (Compass or drive error) Safety Alarm Investigate compass or drive fault • Restart AutoLearn. AutoLearn fail 4 Safety Alarm AutoLearn has failed due to compass or drive error. • Restart AutoLearn. AutoLearn fail 5 Safety Alarm AutoLearn has failed due to motor going into current limit. • Restart AutoLearn. AutoLearn fail 6 Safety Alarm AutoLearn has failed as boat went into spin i.e. motor did not drive the rudder back to opposite side. • Restart AutoLearn. Turn rate too high Safety Alarm Indicates an excessive rate of turn whilst linearizing the fluxgate compass. Initiated in Calibration mode. • Reduce rate of turn. Power & Motor Cables are swapped Safety Alarm If the motor pair and the power pair are swapped. • Swap motor and power wires at the course computer Low battery Alarm Will appear when Battery goes below threshold set. 10 V (default) • Check batteries or power supply • Check system for device fault. • Pilot drops to standby and alarm times out after 10 seconds. EEPROM corruption No Pilot No Compass Rate Gyro fault Current Limit Safety Alarm Safety Alarm Safety Alarm Safety Alarm Safety Alarm A corruption of critical configuration data has occurred. • Pilot drops to standby and alarm times out after 10 seconds. The Pilot controller has lost communications with the course computer; this alarm is generated by the Pilot controller. • Check Seatalk or Seatalkng bus wiring between SPX and Pilot controller. Compass is not connected. • Check connections and compass transducer. The gyro sensor has failed. Drive overload current exceeded. • Check that the course computer is powered up. • Internal Gyro failure, investigate fault and Consult a Raymarine Service Agent. • Check drive unit and connections for stall or short circuit wiring • Press cancel. No Navigation data Alarm • Pilot drops to standby and alarm times out after 10 seconds. Rudder reference unit failure AutoLearn fail 1 (not carried out) Pilot controller alarms Safety Alarm Safety Alarm Rudder Reference connection has been lost, or exceeded it's limits. Rudder reference transducer has failed while in auto. Angle is more than 50 degrees or connection to rudder reference is lost • Pilot drops to standby and alarm times out after 10 seconds. Autolearn has not been carried out • Restart AutoLearn. • Will silence if current goes above threshold. Indicates absence of one of the following primary control data items: • Compass – Auto, Track & Wind modes. • XTE – Track mode. • Check the correct navigation data is available for the mode selected. • Check the data source. • Wind angle – Wind vane mode. Pilot start up Alarm Will display start up for 20 seconds everytime the pilot is powered up • Self cancelling. 71 Alarm name Alarm type Description Action Waypoint advance Alarm Indicates change in waypoint name or ID and direction to turn to new waypoint. Initiated in Track mode. • Change pilot mode. SmartPilot is in Wind Vane Mode but has not received Wind Angle data for 30 seconds. • Check wind data source and connections. No Wind data Alarm • Accept new waypoint route. • Pilot drops out of wind vane mode and reverts to auto mode. • Change pilot mode No speed data Alarm Speed data has stopped . • Check Seatalk connections for short or open circuit. • Check system for Seatalk device fault. SeaTalk 1 fail Alarm SeaTalk channel 1 has a communication problem. • Change pilot mode. SeaTalk 2 fail Alarm SeaTalk channel 2 has a communication problem. • Change pilot mode. Drive short Warning Indicates a short circuit in the drive unit • Pilot will power down Indicates a short circuit in the Clutch • Check clutch connections at SPX and drive unit Clutch short Warning • User to fix short circuit • . Check drive unit clutch. • User to fix short circuit Solenoid short 72 Warning Indicates a short circuit in the solenoid • Pilot will power down • User to fix short circuit p70 / p70R Chapter 12: Set up menu options Chapter contents • 12.1 Set up menu on page 74 • 12.2 Autopilot calibration menu on page 74 • 12.3 System set-up menu on page 81 • 12.4 User preferences menu on page 82 • 12.5 Simulator on page 83 • 12.6 Factory reset on page 83 • 12.7 Diagnostics on page 84 Set up menu options 73 12.1 Set up menu 12.2 Autopilot calibration menu The set up menu provides a range of tools and settings to configure the pilot controller. The Autopilot Calibration menu options are determined by the connected autopilot system. Menu item Description Options Auto Pilot calibration Pilot commissioning / calibration settings SeaTalkng Note: Not all options are available when Calibration Lock is turned On. • Vessel settings. Note: • Drive settings. • *SPX and SeaTalk SmartPilots only. • Sailboat settings. • **Evolution autopilots only. • Commissioning. SeaTalk • User settings. Menu Options Vessel Settings • Vessel Hull Type • Drive Type • Dealer settings. • *Cruise Speed • Seatrial calibration. User preferences System set up Simulator Factory reset Diagnostics • Compass Offset Set user preferences such as: Time & Date, Units of measurement, Language, Vessel type, Vessel details, and Variation. User preferences menu. Set system grouping, display and system color and brightness, Multiple data sources and about system set up. System set up menu. Enables or disables simulator mode, which allows you to practice operating your instrument display without any data from any other external unit. • On • **Power Steer • Off • Reverse Rudder Ref. Delete user settings and Restore unit to factory default settings. • Yes Information About the display and system and key beep on / off setting. • Yes • *Latitude Compass Damping • Calibration Lock Drive Settings • *Rudder Gain • *Response Level • *Counter Rudder • Rudder Damping • *Auto Trim • Auto Turn • *Off Course Alarm • *Turn Rate Limit • Motor Phasing • Rudder Limit • No • No • **Rudder Offset • Hard Over Time Commissioning • Dockside Wizard • *Sea Trial Wizard • *Motor Phasing • *Swing Compass • *Auto Learn • Align Compass GPS • *Align Compass • Pilot Factory Reset • **Restart Compass • **Compass Lock • **Debug Level 74 p70 / p70R Vessel Settings Vessel settings are dependant on connected autopilot system and vessel drive type. The Vessel settings menu can be accessed from: Menu > Set-up > Autopilot Calibration > Vessel Settings. Note: When connected to a SeaTalk system the vessel settings listed below are part of the Dealer settings menu, Menu > Set-up > Autopilot Calibration > Dealer Settings. Note: Not all options are available when Calibration Lock is turned On. Item Description Evolution autopilots SeaTalk and SPX SmartPilot Options Vessel type The vessel type options will normally give optimum performance for typical vessels of each type. However, you may find you can improve the performance of your vessel by selecting an option for a different vessel type. • Sail. • Race sail. • Sail (Slow turn). • Sail cruiser. • Sail Catamaran. • Catamaran. • Power. • Workboat. • Power (slow turn). • RIB. • Power (fast turn). • Outboard speed boat. • Inboard speed boat. • Power cruiser 1. — Vessel speeds up to 12 knots. • Power cruiser 2.— Vessel speeds up to 30 knots. • Power cruiser 3 — Vessels speeds greater than 30 knots. • Sport fishing. • Pro fishing. Drive type List of compatible drive types. The list is dependant upon connected autopilot system. Note: The drive type option is not available in systems comprising of an EV-2 and an ACU-300. • Type 1 Linear — ACU-200 and ACU-400 • Type 2 Linear — ACU-400 only • Type 2 Hydraulic Linear — ACU-400 only • Type 1 linear • Type 2 linear • Type 3 linear • Hydraulic pump type 1 • Hydraulic pump type 2 • Type 3 Hydraulic Linear — ACU-400 only • Hydraulic pump type 3 • I/O Stern — ACU-200 and ACU-400 • Rotary drive type 1 • Wheel Drive — ACU-100, ACU-200 and ACU-400 • Rotary drive type 2 • Tiller — ACU-100, ACU-200 and ACU-400 • Rotary type 2 • Rotary type 1 • CR Solenoid — auto detected — ACU-300 only (not selectable) • I/O stern • Sport Drive — ACU-200 and ACU-400 • Wheel drive. • Rotary Drive Type 1 — ACU-200 and ACU-400 • Tiller • Rotary Drive Type 2 — ACU-400 only • Hydraulic Pump Type 1 (0.5L) — ACU-100 only • CAN • Sport drive • Constant running pump. • Verado • Hydraulic Pump Type 1 — ACU-200 and ACU-400 • Hydraulic Pump Type 2 — ACU-400 only • Hydraulic Pump Type 3 — ACU-400 only • Verado — ACU-200 and ACU-400 Cruise speed Set the cruise speed to the vessel’s typical cruising speed. If no speed data is available, the SmartPilot system will use the cruise speed value you set as a default. N/A • 0 to 99 Kts Compass Offset On systems without a GPS then the compass heading must be manually aligned to the vessels known heading. • -10° to 10° • -179° to 180° Set up menu options 75 Item Description Evolution autopilots SeaTalk and SPX SmartPilot Options Latitude Compass Damping If no valid latitude data is available, the autopilot system will use this setting which provides the necessary adaptation for higher latitudes. N/A • On Auto release Auto release allows you to override the pilot by taking hold of the wheel or tiller. When you release the wheel or tiller, the pilot will return to the last locked heading. N/A • Off (default) • Enable (default) • Disable Note: Only available on S1, S2, or S3 course computers only with drive type set to I/O stern. Calibration lock 76 The calibration lock is used to lock out specific calibration settings which if changed may require recommissioning of the autopilot system. If your system has been dealer installed then the lock may be turned on. • On • On • Off (default) • Off (default) p70 / p70R Drive settings Drive settings are dependant on connected autopilot system. The Drive Settings menu can be accessed from: Menu > Set-up > Autopilot Calibration > Drive Settings. Note: Not all options are available when Calibration Lock is turned On. Item Description Options *Rudder gain Rudder gain is a measure of how much helm the autopilot will apply to correct course errors. A higher setting results in more rudder being applied. The rudder gain setting is set automatically as part of the Auto Learn process. • 1—9 *Counter rudder Counter rudder is the amount of rudder the autopilot system applies to try to prevent the vessel from yawing off course. A higher counter rudder setting results in more rudder being applied • 1 — 9 Do not set to 0. Rudder damping On autopilot systems with a rudder reference transducer, you can set the rudder damping to prevent autopilot ‘hunting’. Increasing the rudder damping value reduces hunting. When adjusting the value, increase the setting one level at a time until the autopilot stops hunting. Always use the lowest acceptable value. Rudder Damping • 1—9 If a rudder reference transducer is fitted, this screen is used to set the limits of the rudder control just inside the mechanical end stops, and thus avoid putting the steering system under unnecessary load. This should be set when commissioning the system. The limit should be set to approximately 5 degrees less than the maximum rudder angle. • 10º — 40º Rudder limit • 2 (default) • 30º (default) Note: If no rudder reference has been fitted you MUST ensure that adequate provision is made to prevent the steering mechanism from impacting the end stops. Rudder offset This specifies the offset from amidships (zero adjustment). • -9° to 9° Reverse rudder ref This reverses the phase of the rudder reference display. • Port Note: This option is not available unless you have a rudder reference transducer fitted. • Starboard Note: This option is not available on SeaTalk systems, so you would need to reverse the RED and GREEN wires on the Rudder Reference connection to the course computer. *Auto Trim The Auto Trim setting determines the rate at which the autopilot system applies ‘standing helm’ to correct for trim changes caused by varying wind loads on the sails or superstructure. The default Auto Trim is set as part of the Auto Learn process. If you need to change the setting, increase the Auto Trim one level at a time and use the lowest acceptable value: • If the autopilot system gives unstable course keeping or excessive drive activity with a change in the heel angle, decrease the Auto Trim level. Setting • Off • On Adjustment • 1 — 4 1 = Slowest, 4 = Fastest • 1 (default) • If the autopilot system reacts slowly to a heading change due to a change in the heel angle, increase the Auto Trim level. • If the Auto Trim level is too high, the vessel will be less stable and snake around the desired course. Auto Turn This setting defines the amount of course change when performing an auto turn. • 10º — 125º • 90º (default) Note: This option cannot be changed when connected over SeaTalk. Note: This option is only available on motor vessels. Set up menu options 77 Item Description Options Response level This sets the default autopilot system response level setting. The response level controls the relationship between course keeping accuracy and the amount of helm / drive activity. You can make temporary changes to response during normal operation. Evolution Note: On Evolution autopilots the Response level setting is available from the main menu: Menu > Response Level • Performance • Cruising • Leisure SeaTalk and SPX SmartPilot • 1—9 • 5 (default) • Level 1 — 3 Minimize the amount of pilot activity. This conserves power, but may compromise short-term course-keeping accuracy. • Level 4 — 6 Should give good course keeping with crisp, well controlled turns under normal operating conditions. • Level 7 — 9 Gives the tightest course keeping and greatest rudder activity (and power consumption). This can lead to a rough passage in open waters as the SPX system may ‘fight’ the sea. *Off course alarm *Turn rate limit Power steer This screen determines the angle used by the OFF COURSE alarm. The OFF COURSE alarm operates if the pilot strays off course by more than the specified angle for more than 20 seconds. • 15° to 40° This limits your vessel’s rate of turn under autopilot system control. It is only effective if your speed is greater than 12 knots. • 1° to 30° This screen determines the behavior of the Rotary or joystick when in power steer mode. • Off Note: Power Steer mode is only available if the system includes a rudder reference transducer and speed data is available Hard over time On vessels without a rudder reference transducer, it is of critical importance to set the hard over time, to ensure accurate autopilot operation. • 20º (default) • 7º (default) • Proportional The steering will behave in proportion to the movement of the rotary controller or joystick. • Bang Bang (Joystick only) The rudder will move, and stay in the direction a joystick is moved. • Value is seconds Default value is determined by Drive type selection. Note: * SPX and SeaTalk SmartPilots only. 78 p70 / p70R Sail boat settings These settings are only available to sail boats. The Sail Boat settings menu can be accessed from: Menu > Set-up > Autopilot Calibration > Sail Boat Settings. Note: When connected to a SeaTalk system the Sail boat settings listed below are part of the User settings menu: Menu > Set-up > Autopilot Calibration > User Settings. Item Description Options Gybe inhibit With gybe inhibit set to allow, the autopilot will allow the vessel to tack through / into and away from the wind. With gybe inhibit set to prevent, you can only tack through / into the wind. Gybe inhibit does not effect Auto Turn • Allow Gybe Wind trim response controls how quickly the autopilot responds to changes in the wind direction. Higher wind trim settings will result in a system that is more responsive to wind changes. • 1—9 This option determines whether the vessel steers to apparent or true wind in Wind Vane mode. • True Wind Trim Response Wind Type • Prevent Gybe • 5 (default) • Apparent Note: These features are only available if wind data is available. Set up menu options 79 Commissioning menu Commissioning menu options are dependant on connected autopilot system. Note: Not all options are available when Calibration Lock is turned On. Menu option Description Evolution autopilots SeaTalk and SPX SmartPilots Dockside Wizard Initiates the Dockside wizard process. Yes Yes Sea Trial Wizard Initiates the Sea Trial wizard process. N/A Yes Motor phasing Initiates the motor phasing (drive check) wizard N/A Yes Swing Compass Initiates the swing compass wizard N/A Yes Auto Learn Initiates the Auto Learn process N/A Yes Align Compass GPS Initiates the align compass to GPS heading wizard Yes Yes Align Compass Manual adjustment of the compass offset • -10° to 10° • -179° to 180° Pilot Factory Reset Resets the autopilots course computer to factory default settings. • Yes • Yes • No • No Debug Level Sets the debug level value. The Debug option is only available when calibration lock is turned off. • Level 0 to 31 N/A Restart Compass Restarts the compass • Yes N/A • Cancel Compass Lock Locks the compass from performing further automatic linearization. • On N/A • Off User Settings When connected to a SeaTalk autopilot system a User settings menu will be available. The User settings menu can be accessed from: Main Menu > Set up > Autopilot calibration > User settings. Once entered the user settings menu will cycle through all available options. These options shall be available to users when calibration lock is turned on. 80 p70 / p70R 12.3 System set-up menu The System set-up menu enables users to customize the following user settings: Menu item Description Options Network group Allows adding multiple units together in a group so that when the color scheme or brightness is changed on one unit the changes are applied to all units in the group. Predefined groups • None • Helm 1 • Helm 2 • Cockpit • Flybridge • Mast Undefined • Group-1 — Group-5 Brightness / color group Enables synchronization of the displays brightness and color to be the same as the other units in the same group. Sync brightness / color • This display • This group Data sources Allows you to view and select preferred data sources. • Select data source • Data source found • Data source details Select data source • GPS position • GPS Datum • Time & Date • Heading • Depth • Speed • Wind Data source found • model name — serial number Port ID Data source details • Device name • Serial No. • Port ID • Status or No data About system set-up Set up menu options Provides information about the System set-up menu. 81 12.4 User preferences menu Menu item Description The User preferences menu enables users to customize user settings. Options • GAL — (UK) — UK gallons. Menu item Description Options Time & date These options enable you to customize the date and time format to your requirements. You can also specify a local time offset from Universal Time Constant (UTC), to compensate for any time zone difference. Time format: • GAL — (US) — US gallons. • 24 Hour • LTR — liter. Units • am/pm Date format: Determines the system language. • Chinese • Croatian • MM/DD/YYYY • Danish • DD/MM/YYYY • Dutch Time offset: • English — UK • –13 to +13 hours in 30 minute increments • English — US Enables you to specify the units used for data measurements: Speed: • Speed • MPH — miles per hour. • Distance Language • Kts — knots. • Finnish • French • German • Greek • Italian • Japanese • Depth • KPH — Kilometers per hour. • Wind speed Distance: • Temperature • nm — Nautical miles. • Polish • sm — Statute miles. • Portuguese (Brazilian) • Flow rate • Heading • Pressure • Volume • km — Kilometers. • Korean • Norwegian • Russian Depth: • Spanish • ft — Feet • Swedish • m— Metres • Turkish • Fa—Fathoms Wind speed: • Kts — knots. • MS — metres per second. Temperature: • ºC — degrees centigrade. • ºF — degrees fahrenheit. Flow rate • G/H (UK) — UK gallons per hour. • G/H (US) — US gallons per hour. • LTR/H — Liters per hour. Heading: • True • Mag — magnetic. Pressure • PSI — pounds per square inch. • BAR — bar. • KPa — Kilo pascals. Volume: 82 p70 / p70R 12.5 Simulator 12.6 Factory reset The Simulator mode enables you to practice operating your display without live data from a transducer or other connected peripherals. Your product can be reset to factory default settings from the Setup > Factory reset menu. The simulator mode is switched on/off in the Simulator option from the Setup Menu. Performing a factory reset will reset your product back to factory default settings and erase any saved data and user settings. Note: Raymarine recommends that you do NOT use the simulator mode whilst navigating. Note: The simulator will NOT display any real data, including any safety messages (such as those received from AIS units). Note: Any system settings made whilst in Simulator mode are not transmitted via SeaTalk to other equipment. Set up menu options 83 12.7 Diagnostics You can access diagnostics details from the Setup > Diagnostics menu option and can view information relating to: Menu item Description Options About display Allows you to view information about the instrument display you are using: • Software version • Hardware version • Bootloader version • Temperature • Volts • Max. volts • Current • Max. current • Run time • Deviation (If available) About system Allows you to view information about products on the system you are using: • Model number • Serial number • Software version • Hardware version • Volts Key beep Self test Enables you to turn on and off the audible beeps when keys are pressed • On The product has a built in self test which can help to diagnose faults. • Memory test • Off • Button test • Display test • Buzzer test • Illumination test 84 p70 / p70R Chapter 13: Troubleshooting Chapter contents • 13.1 Troubleshooting on page 86 Troubleshooting 85 13.1 Troubleshooting The troubleshooting information provides possible causes and corrective action required for common problems associated with marine electronics installations. All Raymarine products are, prior to packing and shipping, subjected to comprehensive test and quality assurance programs. However, if you experience problems with the operation of your product this section will help you to diagnose and correct problems in order to restore normal operation. If after referring to this section you are still having problems with your unit, please contact Raymarine Technical Support for further advice. 86 p70 / p70R Power up troubleshooting Problems at power up and their possible causes and solutions are described here. Problem Possible causes Possible solutions The system (or part of it) does not start up. Power supply problem. Check relevant fuses and breakers. Check that the power supply cable is sound and that all connections are tight and free from corrosion. Check that the power source is of the correct voltage and sufficient current. Troubleshooting 87 System data troubleshooting Aspects of the installation can cause problems with the data shared between connected equipment. Such problems, their possible causes and solutions are described here. Problem Possible causes Possible solutions Instrument, engine or other system data is unavailable at all displays. Data is not being received at the display. Check the data bus (e.g. SeaTalkng) wiring and connections. Check the overall integrity of the data bus (e.g. SeaTalkng) wiring. If available refer to the reference guide for the data bus (e.g. SeaTalkng reference manual). Data source (e.g. ST70 instrument or engine interface) is not operating. Check the source of the missing data (e.g. ST70 instrument or engine interface). Check the power to the SeaTalk bus. Refer to the manufacturer's handbook for the equipment in question. Instrument or other system data is missing from some but not all displays. Software mismatch between equipment may prevent communication. Contact Raymarine technical support. Network problem. Check that all required equipment is connected to the network. Check the status of the Raymarine network Switch. Check that SeaTalkhs / RayNet cables are free from damage. Software mismatch between equipment may prevent communication. 88 Contact Raymarine technical support. p70 / p70R Miscellaneous troubleshooting Miscellaneous problems and their possible causes and solutions are described here. Problem Possible causes Possible solutions Display behaves erratically: Intermittent problem with power to the display. Check relevant fuses and breakers. • Frequent unexpected resets. • System crashes or other erratic behavior. Check that the power supply cable is sound and that all connections are tight and free from corrosion. Check that the power source is of the correct voltage and sufficient current. Software mismatch on system (upgrade required). Go to www.raymarine.com and click on support for the latest software downloads. Corrupt data / other unknown issue. Perform a factory reset. Important: This will result in the loss of any settings and data (such as waypoints) stored on the product. Save any important data to a memory card before resetting. Troubleshooting 89 90 p70 / p70R Chapter 14: Maintenance Chapter contents • 14.1 Routine equipment checks on page 92 • 14.2 Cleaning on page 92 • 14.3 Cleaning the display screen on page 93 • 14.4 Cleaning the display case on page 93 • 14.5 Cleaning the sun cover on page 94 Maintenance 91 14.1 Routine equipment checks 14.2 Cleaning Raymarine strongly recommends that you complete a number of routine checks to ensure the correct and reliable operation of your equipment. Best cleaning practices. Complete the following checks on a regular basis: • Do NOT wipe the display screen with a dry cloth, as this could scratch the screen coating. • Examine all cables for signs of damage or wear and tear. • Check that all cables are securely connected. When cleaning this product: • Do NOT use abrasive, or acid or ammonia based products. • Do NOT use a jet wash. 92 p70 / p70R 14.3 Cleaning the display screen 14.4 Cleaning the display case A coating is applied to the display screen. This makes it water repellent, and prevents glare. To avoid damaging this coating, follow this procedure: 1. Switch off the power to the display. 2. Rinse the screen with fresh water to remove all dirt particles and salt deposits. 3. Allow the screen to dry naturally. 4. If any smears remain, very gently wipe the screen with a clean microfibre cleaning cloth (available from an opticians). The display unit is a sealed unit and does not require regular cleaning. If it is necessary to clean the unit, follow this basic procedure: 1. Switch off the power to the display. 2. Wipe the display with a clean, soft cloth (a microfibre cloth is ideal). 3. If necessary, use a mild detergent to remove grease marks. Note: Do NOT use solvents or detergents on the screen itself. Note: In certain conditions, condensation may appear inside the display screen. This will not harm the unit, and can be cleared by powering on the display for a short time. Maintenance 93 14.5 Cleaning the sun cover The supplied sun cover features an adhesive surface. In certain conditions unwanted contaminants may stick to this surface. To avoid damaging the monitor display, clean the sun cover regularly following this procedure: 1. Carefully remove the sun cover from the display. 2. Rinse the sun cover with fresh water to remove all dirt particles and salt deposits. 3. Allow the sun cover to dry naturally. 94 p70 / p70R Chapter 15: Technical support Chapter contents • 15.1 Raymarine customer support on page 96 • 15.2 Viewing product information on page 96 Technical support 95 15.1 Raymarine customer support 15.2 Viewing product information Raymarine provides a comprehensive customer support service. You can contact customer support through the Raymarine website, telephone and e-mail. If you are unable to resolve a problem, please use any of these facilities to obtain additional help. 1. From the main menu scroll to Set Up and press the SELECT key. 2. From the Set Up menu scroll to Diagnostics and press the SELECT key. 3. Select About system. A range of information is displayed, including the software version and Serial number. Web support Please visit the customer support area of our website at: www.raymarine.com This contains Frequently Asked Questions, servicing information, e-mail access to the Raymarine Technical Support Department and details of worldwide Raymarine agents. Telephone and e-mail support In the USA: • Tel: +1 603 324 7900 • Toll Free: +1 800 539 5539 • E-mail: [email protected] In the UK, Europe, and the Middle East: • Tel: +44 (0)13 2924 6777 • E-mail: [email protected] In Southeast Asia and Australia: • Tel: +61 (0)29479 4800 • E-mail: [email protected] Product information If you need to request service, please have the following information to hand: • Product name. • Product identity. • Serial number. • Software application version. • System diagrams. You can obtain this product information using the menus within your product. 96 p70 / p70R Chapter 16: Technical specification Chapter contents • 16.1 Viewing angle on page 98 • 16.2 Technical specification on page 98 Technical specification 97 16.1 Viewing angle 80° 80° 16.2 Technical specification 80° 80° Nominal supply voltage 12 V dc Operating voltage range 9 to 16 V dc Current 132 mA Power consumption 1.6 W LEN (Refer to the SeaTalkng reference manual for further information.) 3 Environmental Operating temperature: -25°C to 55°C (-13°F to 131°F) Storage temperature range: -30°C to 70°C (-22°F to 158°F) Relative humidity: max: 93% Water proof to IPX6 Display screen TFT LCD display, 16bit color (64k colors) Resolution: 320x240 Brightness: 700 cd/m2 Data connections 2 x SeaTalkng ports (fulling compliant with NMEA2000 & SeaTalk specifications). Conformance • Europe 2004/108/EC D12062-1 Note: The viewing angles stated above were taken using internationally agreed standards and should be used for comparison purposes only. Do NOT install the product before testing the viewability in the desired location. • Australia and New Zealand C-Tick, compliance level 2 98 p70 / p70R Chapter 17: Spares and accessories Chapter contents • 17.1 Spares and accessories on page 100 • 17.2 SeaTalkng cabling components on page 100 • 17.3 SeaTalkng cables and accessories on page 101 • 17.4 SeaTalk accessories on page 102 Spares and accessories 99 17.1 Spares and accessories 17.2 SeaTalkng cabling components SeaTalkng cabling components and their purposes. Part number Description R22168 Spare bezel Connection / Cable Notes R22169 p70 Sun cover Backbone cable (various lengths) R22174 p70r Sun cover The main cable carrying data. Spurs from the backbone are used to connect SeaTalkng devices. T-piece connector Used to make junctions in the backbone to which devices can then be connected. Terminator Required at either end of the backbone. Inline terminator Used to connect a spur cable directly to the end of a backbone; useful for longer cable runs. Spur cable Used to connect devices to the backbone. Devices may be daisy chained or connected directly to the T-pieces. SeaTalkng 5–way connector Used to branch, split, or make additional connections in SeaTalk or SeaTalkng networks. Blanking plug Inserted into unused spur connector positions in a 5-way connector or T-piece. 100 p70 / p70R 17.3 SeaTalkng cables and accessories Description Part No Notes SeaTalkng cables and accessories for use with compatible products. SeaTalkng Inline terminator A80001 Provides direct connection of a spur cable to the end of a backbone cable. No T-piece required. Description Part No Notes SeaTalkng T70134 Includes: SeaTalkng Blanking plug A06032 • 1 x 5 Way connector (A06064) ACU / SPX SeaTalkng spur cable 0.3 m (1.0 ft) R12112 SeaTalk (3 pin) to SeaTalkng adaptor cable 0.4 m (1.3 ft) A06047 SeaTalk to SeaTalkng spur 1 m (3.3 ft) spur A22164 SeaTalk2 (5 pin) to SeaTalkng adaptor cable 0.4 m (1.3 ft) A06048 DeviceNet adaptor cable (Female) A06045 Allows the connection of NMEA 2000 devices to a SeaTalkng system. DeviceNet adaptor cable (Male) A06046 Allows the connection of NMEA 2000 devices to a SeaTalkng system. DeviceNet adaptor cable (Female) to bare ends. E05026 Allows the connection of NMEA 2000 devices to a SeaTalkng system. DeviceNet adaptor cable (Male) to bare ends. E05027 Allows the connection of NMEA 2000 devices to a SeaTalkng system. starter kit • 2 x Backbone terminator (A06031) • 1 x 3 m (9.8 ft) spur cable (A06040) • 1 x Power cable (A06049) SeaTalkng Backbone Kit A25062 Includes: • 2 x 5 m (16.4 ft) Backbone cable (A06036) • 1 x 20 m (65.6 ft) Backbone cable (A06037) • 4 x T-piece (A06028) • 2 x Backbone terminator (A06031) • 1 x Power cable (A06049) SeaTalkng 0.4 m (1.3 ft) spur A06038 SeaTalkng 1 m (3.3 ft) spur A06039 SeaTalkng 3 m (9.8 ft) spur A06040 SeaTalkng 5 m (16.4 ft) spur A06041 SeaTalkng 0.4 m (1.3 ft) elbow spur A06042 SeaTalkng 0.4 m (1.3 ft) backbone A06033 SeaTalkng 1 m (3.3 ft) backbone A06034 SeaTalkng 3 m (9.8 ft) backbone A06035 SeaTalkng 5 m (16.4 ft) backbone A06036 SeaTalkng 9 m (29.5 ft) backbone A06068 SeaTalkng 20 m (65.6 ft) backbone A06037 SeaTalkng to bare ends 1 m (3.3 ft) spur A06043 SeaTalkng to bare ends 3 m (9.8 ft) spur A06044 SeaTalkng Power cable A06049 SeaTalkng A06031 Terminator SeaTalkng T-piece A06028 Provides 1 x spur connection SeaTalkng 5–way connector A06064 Provides 3 x spur connections SeaTalkng backbone extender A06030 SeaTalk to SeaTalkng converter kit E22158 Spares and accessories Connects an SPX course computer or an ACU to a SeaTalkng backbone. Allows the connection of SeaTalk devices to a SeaTalkng system. 101 17.4 SeaTalk accessories SeaTalk cables and accessories for use with compatible products. Description Part No 3–way SeaTalk junction box D244 1 m (3.28 ft) SeaTalk extension cable D284 3 m (9.8 ft) SeaTalk extension cable D285 5 m (16.4 ft) SeaTalk extension cable D286 9 m (29.5 ft) SeaTalk extension cable D287 12 m (39.4 ft) SeaTalk extension cable E25051 20 m (65.6 ft) SeaTalk extension cable D288 102 Notes p70 / p70R www.ra ym a rin e .c o m