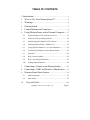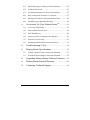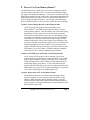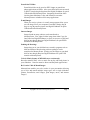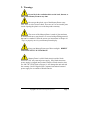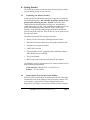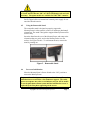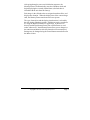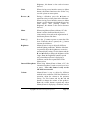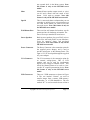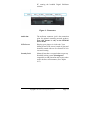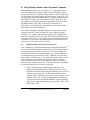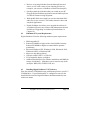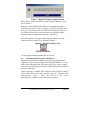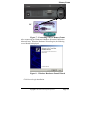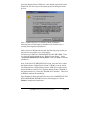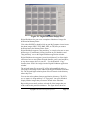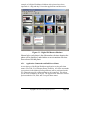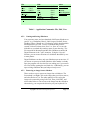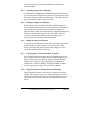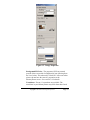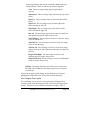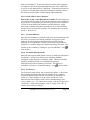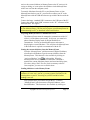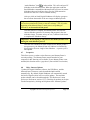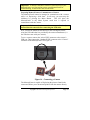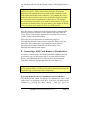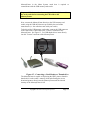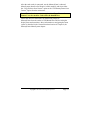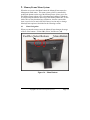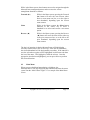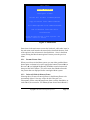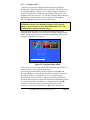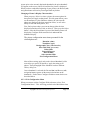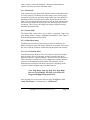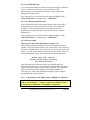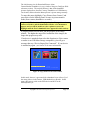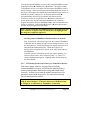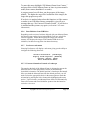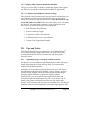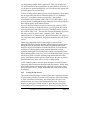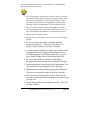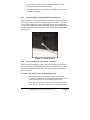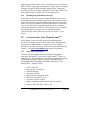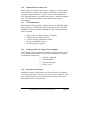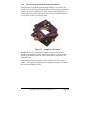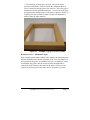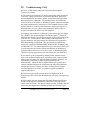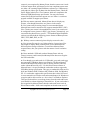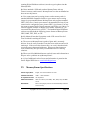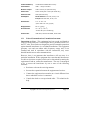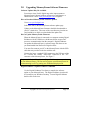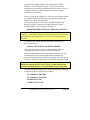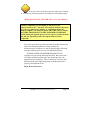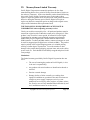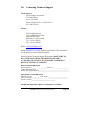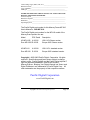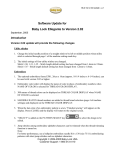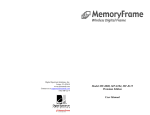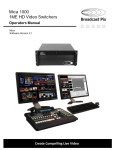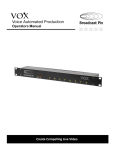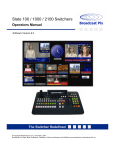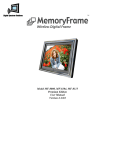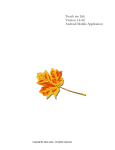Download Digital Spectrum MemoryFrame MF-1201 User`s manual
Transcript
Bringing Your Digital Lifestyle into View TM
MF-810 & MF-810S
USER’S MANUAL
TABLE OF CONTENTS
1. Introduction ............................................................................. 1
2.
Ways to Use Your MemoryFrame™............................. 2
3.
Warnings............................................................................... 4
4.
Getting Started .................................................................... 5
5.
Control Buttons and Connectors..................................... 9
6.
Using MemoryFrame with a Personal Computer ..... 13
6.1
Digital PixMaster™ PC Software Overview ...................... 13
6.2
Minimum PC System Requirements .................................. 14
6.3
Installing Digital PixMaster™ PC Software ....................... 14
6.4
Installing MemoryFrame’s USB Drivers ........................... 15
6.5
Using Digital PixMaster™ to Create Slideshows .............. 18
6.6
Transferring Slideshows to/from MemoryFrame ................ 26
6.7
Properties ........................................................................ 28
6.8
Help - Internet Updates .................................................... 28
6.9
Help - About Digital PixMaster ........................................ 29
6.10
Exiting Digital PixMaster ................................................. 29
7.
Connecting a Camera to the MemoryFrame.............. 29
8.
Connecting a USB Card-Reader or Thumb-drive .... 31
9.
MemoryFrame Menu System ........................................ 34
9.1
Menu Navigation ............................................................. 34
9.2
Main Menu...................................................................... 35
10.
Tips and Tricks.............................................................. 44
Copyright© 2002-2003 Pacific Digital, Corp
Page i
10.1
Optimizing images for display on MemoryFrame ............... 44
10.2
Caring for the Screen: ...................................................... 45
10.3
Securing MemoryFrame in Office Environments ............... 47
10.4
How to change the decorative 8 x 10 frame........................ 47
10.5
Showing PowerPoint™ Slides on MemoryFrame ............... 48
10.6
Disabling Pop-up Reminder Messages............................... 49
11.
Accessories For Your MemoryFrameTM ................ 49
11.1
6-in-1 Easy Card Reader .................................................. 49
11.2
MemoryFrame Security Lock ........................................... 50
11.3
USB Thumbdrives ........................................................... 50
11.4
Country specific AC Adapter Power Supplies .................... 50
11.5
Decorative 8x10 Frames ................................................... 50
11.6
Purchasing Standard 8x10 Frames from Stores................... 51
12.
Troubleshooting / FAQ ............................................... 54
13.
MemoryFrame Specifications ................................... 56
13.1
Federal Communications Commission Statement ............... 57
13.1
Worldwide Electromagnetic Emissions Statement .............. 58
14.
Upgrading MemoryFrame Software/Firmware .... 59
15.
MemoryFrame Limited Warranty ............................ 62
16.
Contacting Technical Support ................................... 64
Copyright© 2002-2003 Pacific Digital Corporation
Page ii
1. Introduction
Welcome to the future of personal digital imaging. Pacific Digital is
bringing your digital lifestyle into viewTM. MemoryFrameTM combines
the vibrant high-resolution quality of active-matrix TFT (Thin Film
Transistor) display technology with the convenience and speed of the
popular Universal Serial Bus (USB) interface for a new way to display
your photos instantly.
The Pacific Digital MemoryFrame is designed to download and display
pictures from Personal Computers, USB Mass Storage Digital Cameras,
or USB Mass Storage memory-card readers using the USB ports built
into MemoryFrame.
By using the DirectConnectTM feature of the MemoryFrame you can
download digital photos directly and play them back in a slideshow-type
fashion in your home or office. The USB interface provides speed and
portability, allowing you to download immediately from your own or
your friend’s camera. It is ideal for both home and office users to
proudly display family, vacation, or business related images on the desk,
shelf, or wall. For those who use a PC, you can also create, name and
save hundreds of different slideshows for easy USB transfer to/from the
PC.
MemoryFrame stores 32+ photos and allows you to select how long each
image is displayed and what style of transition is used between each
image! The MF-810S stereo audio version plays voice clips or music to
match your slideshow.
MemoryFrame is perfect as a gift for friends, business contacts, or
relatives. Imagine preloading the MemoryFrame with those “just perfect”
photos, and sending it as a personal gift. It would leave an impression
long after the gift is opened.
For that personal touch, a wide variety of wood and lacquered frames are
available to suit any décor. Frames can be changed in moments, and
locked directly onto the MemoryFrame to be displayed on a desk,
mantelpiece, or hanging on a wall.
So let MemoryFrame free your imagination to explore the many ways
you can express yourself, not only with the photos you take, but the way
you present them.
Copyright© 2002-2003 Pacific Digital, Corp
Page 1
2. Ways to Use Your MemoryFrame™
The MemoryFrame is a stand-alone device that is designed to transfer
and store images from either a PC or a camera/reader and then display
the images in a continuous slideshow. You can set a transition style and
display-time duration for each of the slides. After transferring photos, the
MemoryFrame does not need to remain connected to the USB cable in
order to display the photo slideshow. For example, after transferring
photos, the MemoryFrame can be moved to a different room for display.
Transfer Camera Images Directly to the MemoryFrame
No PC required. Take pictures with your digital camera,
DirectConnectTM your USB camera to MemoryFrame to select
which photos to transfer. Then disconnect your camera and simply
display them. With its easy-to-use on-screen menu system and
multi-function control buttons, users can view their digital camera
or memory card contents at a glance with easy to view thumbnails,
edit slideshows, select the time between image changes, add fun
transition and display effects, delete images from slideshows, and
much more. Manual image forward, pause, and reverse buttons and
adjustable brightness are also provided. If your camera does not
support USB Mass Storage (see Section 12 of this manual for more
information), you can use either a USB Mass Storage compatible
card-reader or a PC to transfer and display your pictures.
Connect a USB Memory-Card Reader to the MemoryFrame
No PC required. Take pictures with your digital camera, then
remove the memory card from the camera and insert it into a USB
Mass Storage compatible memory-card-reader. Next, connect the
USB card-reader to the camera USB port of the MemoryFrame to
transfer and display your pictures. If your card-reader does not
support USB Mass Storage (see Section 12 of this manual for more
information), you can use a PC to transfer and display your pictures.
You can also read images from USB thumb-drives!
Transfer Images from a PC to the MemoryFrame
Many digital camera users will want to take advantage of their
personal computer’s power, memory and user interface to edit,
enhance, and archive their photos and other images. Using the
Digital PixMaster application supplied with the MemoryFrameTM,
you can organize a personalized photo show and download it to the
MemoryFrame using USB.
Copyright© 2002-2003 Pacific Digital Corporation
Page 2
PowerPoint™ Slides
PowerPoint slides can be saved as JPEG images or pasted into
photo-applications as JPEGs. After your slides have been converted
to JPEGs, simply drag & drop them into Digital PixMaster for quick
USB download to MemoryFrame. Integrating PowerPoint slides
into the photo slideshows is fun, and in business can make
MemoryFrame a valuable tool for many applications.
E-mail Images
When you receive a picture via e-mail, most programs allow you to
save the image file to your computer’s hard disk. Simply drag &
drop or copy & paste the picture into Digital PixMaster for quick
USB download to MemoryFrame.
Internet Images
Images found on many websites can be transferred to
MemoryFrame. First, right-click the image, then either Copy (for
later Paste into Digital PixMaster), or Save-As (to save to your hard
disk for later drag & drop into Digital PixMaster) for quick USB
download to MemoryFrame.
Paintings & Drawings
Images that you or your children have created in programs such as
Microsoft Paint or other drawing software packages can be
transferred to MemoryFrame. Simply save the images to your hard
disk for later drag & drop into Digital PixMaster for quick USB
transfer to MemoryFrame.
Voice & Music (feature of MF-810S stereo version only)
Record or transfer WAV voice or music files to play with each picture in
your slideshow. Great for narrative shows and storybook applications!
Be Creative! Mix & Match Images
Memoryframe enables you to be creative in your presentation allowing
you to mix and match multiple image types into a single slideshow
(photos, PowerPoint, email images, paint images, music, and internet
images).
Copyright© 2002-2003 Pacific Digital Corporation
Page 3
3. Warnings
Do not block the ventilation holes on the back, bottom, or
sides of the MemoryFrame at any time.
Do not open the plastic case of the MemoryFrame at any
time. There is risk of electric shock. There are no User serviceable parts
inside. Opening the plastic case voids the product warranty.
The screen of the MemoryFrame is made of glass and must
be treated with care or may break. It is covered with polarizing material
that can be scratched. Follow the screen care instructions in Chapter 10
“Tips” to properly care for your MemoryFrame display.
Keep your MemoryFrame out of direct sunlight. DIRECT
SUNLIGHT MAY CAUSE DAMAGE.
MemoryFrame is sold in North America with a North
American 110V only external power-supply. If the North American
power-supply is plugged into locations outside of North America that
use 240 VAC 50 Hz (such as Europe), it will damage the unit and void
the warranty. Pacific Digital offers a separate international external
power supply for use outside of North America.
Copyright© 2002-2003 Pacific Digital Corporation
Page 4
4. Getting Started
The following sections provide step-by-step instructions on setting
up your MemoryFrame for the first time.
4.1
Unpacking your MemoryFrame™
In the retail box, the MemoryFrame unit is wrapped in a cardboard
shock-absorbent holder. DO NOT RIP the plastic “shrink-wrap”
portion when removing the unit. Instead, remove the entire
cardboard shock-absorbent holder from the box, and unfold the
cardboard so that it lies flat. After unfolding the cardboard, you can
gently slide the MemoryFrame from out of the “shrink-wrap”
material. Next refold the cardboard shock-absorbent holder and
place it back in the retail box. Save the box so you can pack or store
the unit in the future.
The MemoryFrame MF-810 retail pack includes:
•
MemoryFrame™ Electronic USB Digital Picture Frame
•
Wood 8x10 decorative frame (may be already attached to unit)
•
External power supply with cable
•
USB Cable (2 meters)
•
Digital PixMaster™ PC compatible photo slideshow software
and USB Drivers on CD-ROM
•
This Users Manual
•
Mail-in registration/warranty card (inserted into manual)
If something is missing from the above list, contact customer service
at the following phone number
North America: 888-999-0732 or 949-252-1111
Europe: +353-61-702029
4.2
Registration & Your Product Serial Number
Please record the model and serial number from the bar coded label
located on the rear of the MemoryFrame to keep for reference. The
serial number is required for Technical Support and Product
Registration. See Figure 1 for location of model and serial number.
Copyright© 2002-2003 Pacific Digital Corporation
Page 5
M odel #
Serial #
Figure 1 – Product Serial Number Label
In order to receive your one year of free technical support, you must
register online at: http://www.PacificDigital.com or alternatively
fill-out and mail the included mail-in registration card.
4.3
Removing the Protective Cover from the LCD
The MemoryFrame ships with a protective plastic cover over its
LCD screen. The purpose of this protective plastic is to prevent the
LCD screen from being scratched or damaged during manufacturing
and packaging. Note: You may choose to leave the protective
plastic on the LCD screen to keep it protected.
4.4
Connecting MemoryFrame to the Power Supply
MemoryFrame runs on AC power from an ordinary wall outlet. Use
only the supplied MemoryFrame external Power Supply. Other
power adapters will cause damage to MemoryFrame and void the
warranty.
Connect the External Power Supply to the Power receptacle jack on
the back of MemoryFrame. Plug the External Power supply wall
plug into an electrical socket.
Copyright© 2002-2003 Pacific Digital Corporation
Page 6
Warning! Plugging the North American plug into locations outside
of North America that use 240 VAC 50 Hz will damage unit and void
warranty. European models are available for 220V-240V countries.
Pacific Digital offers an international external power supply for use
outside of North America.
4.5
Using the Removable Stand
The removable stand is designed to properly support the
MemoryFrame in either portrait (vertical) or landscape (horizontal)
orientations. The stand is designed to support MemoryFrame on flat
surfaces only.
Insert the Stand into the rear of the MemoryFrame, and rotate to the
orientation that you prefer, and set the MemoryFrame on a flat
surface. See Figure 2 below. To wall-mount the unit, remove the
stand by rotating out.
Figure 2 – Removable Stand
4.6
Power-on Initialization
Move the MemoryFrame’s Power Switch to the “ON” position to
turn on the MemoryFrame.
Important Note: In the power-on sequence of the MemoryFrame, its
initialization screen will take a few moments to appear. The entire
power-on sequence may take several minutes and you will be unable
to use the push-button menu system until the initialization screen is
replaced by the first photo appearing on the screen.
Copyright© 2002-2003 Pacific Digital Corporation
Page 7
After going through a power-on initialization sequence, the
MemoryFrame will automatically enter the slideshow mode and
begin displaying the currently loaded show (a default show is
included with the unit from the factory).
Each image in the slideshow has an assigned transition effect, and
display-time duration. When the display-time of the current image
ends, the MemoryFrame transitions to the next picture.
The type of transition and the display-time duration is selected by
the user during slideshow creation. Slideshows can be created on a
PC using the Digital PixMaster™ application. If photos were
directly loaded into MemoryFrame from a USB camera or cardreader without a PC, then MemoryFrame allows you to change/set
the transition and duration after the photos have been transferred.
Settings may be changed using the control button menus defined in
the Menu section.
Copyright© 2002-2003 Pacific Digital Corporation
Page 8
5. Control Buttons and Connectors
This section briefly summarizes the main control buttons and connectors.
The buttons can have a variety of functions while in the Menu system.
More detailed control button usage in the Menu system is discussed in
the Menu System section (Chapter 9).
Figure 3 – Buttons & Controls
On/Off Switch
The On/Off switch is the main power control for
the MemoryFrame. Be sure that the power is Off
before plugging in or unplugging MemoryFrame
from the wall socket. This will help protect the
electronics from possible power surge damage.
Frame Lock
The frame lock holds a decorative 8x10 frame in
place. The “Locked” position is toward the
outside of the unit.
Forward (►)
During a slideshow, press the ► button to
transition to the next photo in the slideshow.
When viewing a user-interface menu (see Menu
button), use this button to highlight the next
menu option. After pressing Volume or
Copyright© 2002-2003 Pacific Digital Corporation
Page 9
Brightness, this button is also used to increase
the level.
Select
When viewing a user-interface menu (see Menu
button), this button functions as the “Select” key
to select a photo or menu option.
Reverse (◄)
During a slideshow, press the ◄ button to
transition to the previous photo in the slideshow.
When viewing a user-interface menu (see Menu
button), use this button to highlight the previous
menu option. After pressing Volume or
Brightness, this button is also used to decrease
the level.
Menu
When using MemoryFrame without a PC, this
button is used to download directly from a
camera and to select and set the organization of
the MemoryFrame slide show.
Pause ( || )
Press the || button to pause or restart the slide
show. When the show is paused, the || button
resumes the slideshow.
Brightness
MemoryFrame is easy to adjust for different
ambient lighting conditions. With the slideshow
in operation, adjust the brightness to create the
optimum display setting. Use this button and the
► and ◄ buttons to change the brightness of the
image. Note: the Brightness buttons respond
only when MemoryFrame is displaying a
slideshow, and do not respond while in the
Menu system.
Internal Microphone When using MemoryFrame without a PC, the
internal microphone is used to record your voice
or music. Note: this feature is only on the
MF-810S stereo model.
Volume
MemoryFrame is easy to adjust for different
ambient noise conditions. With the slideshow in
operation, adjust the volume to the optimum
setting. Use this button and the ► and ◄
buttons to change the volume of the speakers.
Note: the volume buttons respond only when
MemoryFrame is displaying a slideshow, and do
Copyright© 2002-2003 Pacific Digital Corporation
Page 10
not respond while in the Menu system. Note:
this feature is only on the MF-810S stereo
model.
Mute
MemoryFrame speaker output (music or voice)
can be easily muted with one touch of this
button. Press again to un-mute. Note: this
feature is only on the MF-810S stereo model.
Special
This is a one-touch short-cut button that you can
customize to quickly access a function that you
use often and to which you want to have fast
one-touch access. Note: this feature is only on
the MF-810S stereo model.
Wall Mount Slots
There are four wall mount slot locations: two for
portrait and two for landscape orientation. The
slots will accept a standard #6 wood screw.
Stereo Speakers
Built-in stereo speakers play your WAV voice or
music files with each picture in your slideshow.
Great for narrative shows and storybook
applications! Note: this feature is only on the
MF-810S stereo model.
Power Connector
The Power Connector is the connection point for
the supplied power adapter, and is used to
provide main power to the MemoryFrame. The
input is 12 VAC developed through the supplied
AC power adapter.
VGA Connector
The VGA connector is the connection point for
an external wall-projector, CRT or LCD
monitor, and can be used for simultaneous
display of the images to another screen. This
allows the MemoryFrame to be used as a lowcost No PC required presentation device! Note:
this feature is only on the MF-810S stereo
model.
USB Connectors
There are 3 USB connectors as shown in Figure
4. The two marked “Camera” are used to
transfer images from a camera, USB memorycard-reader, or a USB thumb-drive. The one
marked “PC” is used to transfer shows to/from a
Copyright© 2002-2003 Pacific Digital Corporation
Page 11
PC running the bundled Digital PixMaster
software.
Figure 4 –Connectors
Audio Out
The audio-out connector jack is the connection
point for optional externally powered speakers.
Note: this feature is only on the MF-810S
stereo model.
LCD Screen
Displays your pictures in vivid color. Your
MemoryFrame LCD screen is made of glass and
should be treated with care. See Section 10.2 for
care and cleaning.
Security Lock
MemoryFrame has a receptacle that accepts any
Notebook locking system (Kensington®
compatible) to add protection and security when
used in business environments. (See Chapter
10.3).
Copyright© 2002-2003 Pacific Digital Corporation
Page 12
6. Using MemoryFrame with a Personal Computer
Although MemoryFrame does not require a PC, many digital camera
users will want to take advantage of their personal computer’s power,
memory, user interface, and photo editing software. The PC can be used
to edit, enhance, and archive photos and other images. Using a PC, you
can simply and easily download images to your MemoryFrame. With the
stereo MF-810S model you can also download WAV audio files. You
can organize a personalized photo show and quickly transfer it to/from
the MemoryFrame using USB. In this usage scenario the PC is
momentarily connected directly to the MemoryFrame with the USB
cable that was provided with the unit.
After transferring photos, the MemoryFrame does not need to remain
connected to the PC via the USB cable in order to display the photo
slideshow. For example, after transferring photos, the MemoryFrame
can be disconnected from the USB cable and moved to a different room
for display. Alternatively, if the display location for the MemoryFrame
is near the PC, you can leave the MemoryFrame connected to the PC as
may be the case in a home office or at work.
6.1
Digital PixMaster™ PC Software Overview
A PC communicates with the MemoryFrame using Digital PixMasterTM
software. The Digital PixMaster software runs on your computer and is a
special application (provided in the box on a CD) used to control and
configure MemoryFrame. Digital PixMaster uses a special USB driver
to communicate (also provided on the CD). PixMaster is an innovative
solution that is incredibly easy to use, while offering key features, such
as the ability preview slideshows, rotate photos, specify transition
effects, and create/name/save unique slideshows from your vacations,
sporting events, family functions, etc. The software presents a graphical
user interface that allows you to do the following:
•
Easily create professional looking photo slideshows to be
displayed on the MemoryFrame. Choose the pictures, choose
the times & transitions and let Digital PixMaster do the rest. The
software easily allows you to create custom slideshows that
integrate photos from both your camera as well as images stored
anywhere on your PC. Simply drag & drop the desired photos
for a particular show into Digital PixMaster. Digital PixMaster
software can import the following picture formats: JPEG, TIFF,
BMP, PNG, or GIF.
Copyright© 2002-2003 Pacific Digital Corporation
Page 13
•
Retrieve an existing slideshow from the MemoryFrame and
store it on a PC with a name of your choosing for later use
(example: you can save a slideshow as HawaiiVacation.pd2).
•
Quickly transfer the slideshows that you created on your PC
using the Digital PixMaster application into the MemoryFrame
via USB for instant viewing enjoyment.
•
With the MF-810S stereo model you can also download WAV
audio files (voice or music). This enables narrative shows and
storybook applications.
•
Digital PixMaster also allows you to upgrade the software in
your MemoryFrame as new features and enhancements become
available (see Upgrading Your MemoryFrame Software in
Chapter 14).
6.2
Minimum PC System Requirements
Digital PixMaster™ has the following minimum system requirements:
•
•
•
•
•
•
•
6.3
IBM compatible PC
Pentium II 200MHz or higher with at least 64 MB of memory.
Pentium III 300MHz or higher recommended for optimum
performance
Microsoft Windows® XP, Windows® 2000, Windows® 2003,
Windows® 98SE, or Windows® ME
Mouse (to drag & drop photos)
USB port (either USB 1.1 or USB 2.0)
VGA compatible display (or higher)
10MB of hard-disk space for software installation, and 50MB for
storage of slideshows. Slideshows can be stored on any media
(examples: HDD, ZIP, CD-RW, DVD, etc.)
Installing Digital PixMaster™ PC Software
Place the software CD-ROM that came with MemoryFrame in your PC’s
CD-ROM drive. If your Windows®PC is configured to auto-run, the
Install-Shield wizard for Digital PixMaster should automatically start
within one minute.
Copyright© 2002-2003 Pacific Digital Corporation
Page 14
Figure 5 –Digital PixMaster Setup Program
Follow the on screen instructions to install Digital PixMaster to your
PC’s hard-drive.
If however, the InstallShield Wizard does not automatically start to
install after one minute, click your mouse on START, then RUN, then
browse to your CD drive and select SETUP.EXE from the CD drive to
run. Finally, follow the on-screen instructions to install the Digital
PixMaster software application to your PC’s hard-drive.
After the installation is completed, the Digital PixMaster icon will
automatically be located on your Windows Desktop.
Figure 6 – Digital PixMaster Icon
Digital PixMaster
To start Digital PixMaster double click on the icon.
6.4
Installing MemoryFrame’s USB Drivers
MemoryFrame has custom USB drivers from Pacific Digital that are
shipped to you on the same software CD as Digital PixMaster. To load
them, with the MemoryFrame CD in your optical drive simply connect
your PC to your MemoryFrame with the USB cable that was provided in
the box with the unit.
Connect the larger “standard USB” connector to the USB port of the PC.
Connect the smaller “mini-USB” connector to the “PC” connector of the
MemoryFrame. Figure 7 shows the location of the “PC-toMemoryFrame” connector on the back of MemoryFrame.
Copyright© 2002-2003 Pacific Digital Corporation
Page 15
MemoryFrame
PC
Figure 7 – Connecting a PC to MemoryFrame
After connecting, the Windows® Hardware Wizard will detect the
MemoryFrame. When the Hardware Wizard begins, the following
screen should be displayed:
Figure 8 – Windows Hardware Found Wizard
Click Next to begin installation.
Copyright© 2002-2003 Pacific Digital Corporation
Page 16
Since the MemoryFrame USB driver is not digitally signed, Microsoft
Windows® XP users may see the following screen during the install
process:
Press “Continue Anyway” to continue with the installation.
MemoryFrame will not impair or destabilize XP and this is just a
warning about digitally signed drivers.
Some versions of Windows® automate the following steps so that you
may not have to perform or see each of them.
The next step is INSTALL HARDWARE DEVICE DRIVERS. To do
so, select the install method for the “Digital Picture Frame”. Select
“Search for suitable driver for my device” and click Next to continue
installation.
Next, in the LOCATE DRIVER FILES screen, select the device where
the MemoryFrame “Digital Picture Frame” USB driver can be found.
The MemoryFrame “Digital Picture Frame” USB driver resides on the
Digital PixMaster software CD. With the MemoryFrame CD-ROM in
the appropriate device, select the CD-ROM drive checkbox. Then click
on Next to continue the installation.
After Windows® finds and installs the driver, the COMPLETING THE
NEW HARDWARE WIZARD screen will be displayed. Click on
Finish to complete the installation.
Copyright© 2002-2003 Pacific Digital Corporation
Page 17
Some older versions of Windows® may require a system restart. If so,
you will see the following screen. If this screen is displayed, click on
Yes to restart the system.
Figure 9 – Windows Settings Change Message
If the above screen is not displayed, the system does not need to be
restarted.
Note: Once the MemoryFrame USB driver is installed the “Pacific
Digital MemoryFrame MF-810” USB device will be listed as an
“Imaging Device” in the imaging devices section of the Windows®
Device Manager.
6.5
Using Digital PixMaster™ to Create Slideshows
The PC does not need to be connected to the MemoryFrame to create
slideshows. You don’t need to connect the USB cable until you want to
transfer slideshows from the PC to your MemoryFrame, or when you
want to transfer a slideshow from MemoryFrame back to your PC.
The Digital PixMaster icon should be located on your Windows Desktop.
To start Digital PixMaster double click on its icon. By default, Digital
PixMaster will open an empty slideshow.
Copyright© 2002-2003 Pacific Digital Corporation
Page 18
Figure 10 – Digital PixMaster Empty Show
Digital PixMaster lets you create a complete slideshow of images for
download to MemoryFrame.
Click either INSERT or double-click on your MyComputer icon to locate
the photo images (JPEG, TIFF, BMP, PNG, or GIF) that you want to
download onto your MemoryFrame frame.
Digital PixMaster supports “drag and drop,” so simply select one or more
photos (up to 55 maximum) from any location on your hard-drive and
“drag and drop” over to the Digital PixMaster application window.
Digital PixMaster also supports “paste from clipboard,” to allow simple
selection of one or more photos from the Internet, email, your hard-drive,
or any other storage device in your PC. Use the Windows “Copy”
function, then “Paste” the images into the Digital PixMaster application
window.
The original image files on your PC will be left unmodified, and a resized copy of the image will be added to the Digital PixMaster slideshow
file. The original high-resolution photo files will remain in the directory
where they were.
You can also select photos from any application, directory, CD, DVD,
etc. to import via “drag and drop” or “copy/paste” into your slideshow.
Simply find the images that you want to include in the slideshow.
Repeat this process until you have selected all of the images that you
wish to add to this particular slideshow. The figure below shows an
Copyright© 2002-2003 Pacific Digital Corporation
Page 19
example of a Digital PixMaster slideshow after pictures have been
imported via “drag and drop” from other applications and directories.
Figure 11 – Digital PixMaster slideshow
Shown below each photo is the slide number, the time duration the
photo will be displayed, and whether or not a transition effect has
been selected for that photo.
6.5.1
Application Commands and Pull-Down Menus
Across the top of the Digital PixMaster application are the pull-down
menus: File, Edit, View, MemoryFrame, and Help. All of the commands
(except those in the MemoryFrame pull-down) can be performed on the
PC without the need for a MemoryFrame to be connected. This allows
you to create slideshows on any PC. The Figure below shows the various
options under the File, Edit, and View pull-down menus.
Copyright© 2002-2003 Pacific Digital Corporation
Page 20
File
New
Ctrl-N
Open…
Ctrl-O
Ctrl-F4
Close
Ctrl-S
Save
Save As…
Preferences…
Recent Files
Alt-F4
Exit
Edit
Undo
Redo
Cut
Copy
Paste
Delete
Select All
Insert
View
Ctrl-Z
Ctrl-Y
Ctrl-X
Ctrl-C
Ctrl-V
Del
Ctrl-A
Ctrl-I
Preview Slideshow
Status Bar
Toolbar
Slide Properties
Switch View
Table 1 – Application Commands: File, Edit, View
6.5.2
Naming and Saving Slideshows
You can create, name, and save hundreds of different slideshows on
your PC (e.g. Graduation, Hawaii, Little League, Football, Soccer,
Wedding, Lakers, Church, etc.). Each can be quickly downloaded to
MemoryFrame over USB. To save a slideshow that you have
created, click on File then select “Save” or “Save As” to save the
slideshow to your hard drive under a name of your choosing. The
file extension for MemoryFrame MF-810 slideshows created with
Digital Pixmaster is the “.pd2” extension. Using the “Save As”
function, you can create variations of a slideshow that differ by one
or more photos.
Digital PixMaster can have only one slideshow open at one time. If
you choose to open a new blank slideshow while another is already
open, the program will close the first one (asking you if you want to
save first) before opening the new blank one. Additionally, you can
open existing slideshows that you had previously saved.
6.5.3
Removing an image from a slideshow
There are three ways to remove an image from a slideshow. The
first method is to Right-Click on the image that you wish to remove,
and select Delete or Cut. The other method is to first select the
image to be removed by using Left-Click. Then, click EDIT, and
select either Delete or Cut to remove the Image from the slideshow.
Alternatively, you can press the delete key on your keyboard. Cut
Copyright© 2002-2003 Pacific Digital Corporation
Page 21
will make the image available in the Windows Clipboard for
subsequent Paste.
6.5.4
Inserting an image into a slideshow
In addition to the Drag&Drop and Paste functions discussed earlier,
you can also Insert an image from a directory or storage device with
the “Insert” option available in the Edit menu. This option will ask
you to specify the location or Browse to find.
6.5.5
Rotating an image in a slideshow
Some of your pictures will have been taken with the camera in a
horizontal position, and others in a vertical position. The Rotate 90º
option allows you to set the proper orientation to display any
particular photo. When you select Rotate 90º, Digital PixMaster will
rotate the currently selected picture 90º to the right. Select the
image you wish to rotate and then rotate it as many times as
necessary until you reach the desired orientation.
6.5.6
Hiding an image in a slideshow
You may not want to delete an image from a slideshow, but still not
want to display it in that slideshow. Un-checking Show Slide
allows you to hide that particular slide. This setting can also be
reversed to unhide the slide in the show.
6.5.7
Copying images from one slideshow to another
Since Digital PixMaster can have only one slideshow open at one
time, you must open/start another session of Digital PixMaster (by
double clicking on its icon again or invoking from the Windows
Program list), in order to copy images from one slideshow to
another show. With two instances of Digital PixMaster running,
you can copy & paste images from one show to another.
6.5.8
Image Properties: Transition Effects and Timings
Digital PixMaster features a wide variety of transitions between
images. The software allows you to assign transitions, fill colors,
and set the slide display duration time for each individual slide (or
apply to all slides). Figure 12 below shows the Image Properties
screen.
Copyright© 2002-2003 Pacific Digital Corporation
Page 22
Figure 12 – Image Properties
Background Fill Color: The program will fill any unused
portion of the screen with a background of your choosing from
the list of colors. This reduces the “black bar” effect seen when
pictures do not have the same 4:3 proportion as the
MemoryFrame screen. See section 10.1 for details.
Transitions: Eleven (11) transitions are available. The
transitions in your MemoryFrame may differ from those listed
Copyright© 2002-2003 Pacific Digital Corporation
Page 23
below depending on the version of software shipped with your
MemoryFrame. Check our website for software upgrades.
None: The next image simply appears replacing the
previous.
Wipe Down: The next image wipes down from the top of the
screen.
Wipe Up: The next image wipes up from the bottom of the
screen.
Wipe Left: The next image wipes from the right of the
screen towards the left side.
Wipe Right: The next image wipes from the left of the
screen towards the right side.
Box out: The next image appears from center in a small box
and expands towards the edges of the screen.
Tile Fill Right: The old image is tiled over as the new image
wipes in from the left.
Tile Fill Left: The old image is tiled over as the new image
wipes in from the right.
Tile Box out: The old image is tiled over as the next image
appears from center and expands towards edges to replace the
previous.
Diagonal Fill Right: The next image overwrites with
diagonal stripes to replace the previous.
Diagonal Fill Left: The next image overwrites with diagonal
stripes to replace the previous.
Timings: The Image Properties also allows you to set the time
that each slide will display. Selections range from 15 seconds to
several hours.
If you want to apply similar settings to more than one or all images,
highlight the images desired or Select ALL from the edit menu.
6.5.8.1 Display Text Caption
For each image you can type in a text caption that will display in an
overlay over the slide then disappear after a time delay leaving only the
picture. This allows you to annotate each photo (example: “This is
Copyright© 2002-2003 Pacific Digital Corporation
Page 24
Andy’s first birthday”). In advanced software versions, after typing the
text caption, select the foreground/background color of the caption text
as well as set the duration that it is displayed. The duration selection bar
is relative to time that photo is displayed (sliding the duration selection
bar all the way to the right selects the longest caption duration).
6.5.8.2 Audio Clip for Stereo Speakers
This feature is only on the MF-810S stereo model. For each image you
can associate a WAV audio file that will play when the slide is displayed.
If your PC has a microphone, you can record your own voice or music as
a WAV file using the built-in Windows recording functions. Audio
allows you to annotate each photo with either voice or music enabling
narrative shows or storybooks (example: “Hi Grandma, this is me at the
beach!”). Be creative!
6.5.9
Preview Slideshow
Now that your slideshow is configured with your selected transitions and
fill-colors, you can preview how the slideshow will appear in either
landscape or portrait mode on the MemoryFrame before sending.
Selecting “Preview Slideshow” from the View menu will present the
slideshow in a window using your transition and timing selections. This
function is also available by clicking on “preview-slideshow” icon ( )
in the toolbar.
6.5.10 Portrait/Landscape Modes
MemoryFrame supports both portrait (vertical) or landscape (horizontal)
orientations. You can select whether your slideshow should be
configured in either Portrait or Landscape modes. When you send the
slideshow to MemoryFrame it will automatically program
MemoryFrame for the orientation you selected. This function is
available by clicking on “{Portrait/Landscape” icon ( ) in the toolbar.
6.5.11 Preferences
The Preferences menu allows you to control two settings: 1) how often
the program will automatically check the Internet to see if updated
versions of MemoryFrame software are available for download (see
section 6.7), and 2) whether or not to always remind you “to put
MemoryFrame into slideshow mode” before communicating (send,
receive, update, etc.). To control these settings, click on File then select
“Preferences.” After making changes, click on “Apply” then “OK” to
save the new preferences settings.
Copyright© 2002-2003 Pacific Digital Corporation
Page 25
Updates to MemoryFrame software can be downloaded and installed
automatically. By default, Digital PixMaster will automatically search
the Pacific Digital website once a week for updates. The automatic
update schedule can be altered through the "File/Preferences" menu
option. This Internet Update method can save a considerable amount of
time compared to downloading the software updates manually.
6.6
Transferring Slideshows to/from MemoryFrame
The next Figure below shows the various options under the
MemoryFrame and Help pull-down menus. The four (4) commands in
the MemoryFrame pull-down menu involve communication with the
MemoryFrame and can only be performed when a MemoryFrame is
connected to the PC and displaying a slideshow (i.e. not in menus).
MemoryFrame
Send Slideshow
Retrieve Slideshow
Update Firmware
Properties
Help
Contents
Internet Updates
About Digital PixMaster…
Figure 13 – Additional Application Commands
Note: Exit any on-board-button menus and return to displaying the
current slideshow. This will place the MemoryFrame in the mode
that is required to communicate with the PC.
When the MemoryFrame is connected to a computer running Digital
PixMaster with its USB drivers, the MemoryFrame accepts and
processes communication from the computer. Digital PixMaster can
Copyright© 2002-2003 Pacific Digital Corporation
Page 26
retrieve the current slideshow in MemoryFrame to the PC (retrieve) for
saving or editing, or it can replace the slideshow in the MemoryFrame
with a new one from the computer (send).
To transfer slideshows from the PC to your MemoryFrame or from
MemoryFrame back to your PC, you must first connect your PC to the
MemoryFrame with the USB cable that was provided in the box with the
unit.
Connect the larger “standard USB” connector to the USB port of the PC.
Connect the smaller “mini-USB” connector to the “PC” connector of the
MemoryFrame. See Figure 7.
Important! For the PC application (Digital PixMaster) to communicate
to your MemoryFrame, you first need to prepare your MemoryFrame for
communicating to a PC, as described in the section below.
Preparing MemoryFrame to Communicate to a PC
The MemoryFrame cannot be managed or communicate with a PC
while it is in the Menu system mode. In all cases, you must be in
photo slideshow Display mode for Digital PixMaster to
communicate. Exit any on-board button menus and return to
displaying the current slideshow. This will place the MemoryFrame
in the mode that is required to communicate with the PC.
Getting the current slideshow from the MemoryFrame
From the “MemoryFrame” pull-down menu of Digital PixMaster,
select Retrieve-Slideshow to get the current slideshow from the
MemoryFrame. This function is also available by clicking on
“retrieve-slideshow” icon (
) in the toolbar. When the
MemoryFrame receives the Retrieve-Slideshow command it
transfers the current slideshow photos (and associated delay times,
fill-colors, delays, WAV files etc.) from its memory to the PC.
Once complete, you can save or edit this show.
Sending slideshows to the MemoryFrame
Important! Because MemoryFrame will overwrite an existing
slideshow if a new one is sent to it, you may want to first Retrieve the
existing show to your PC for saving on your PC hard drive before
sending a new one.
First open the show you want to send on the PC. From the
“MemoryFrame” pull-down menu of Digital PixMaster, select
Send-Slideshow. This function is also available by clicking on
Copyright© 2002-2003 Pacific Digital Corporation
Page 27
“send-slideshow” icon (
) in the toolbar. This will send your PC
slideshow to the MemoryFrame. When the application sends the
Send-Slideshow command, the MemoryFrame will erase its current
slideshow, then read in the new show over the USB connection
from the PC and save it into its onboard memory.
After you click on Send, Digital PixMaster will display a progress
bar to indicate the transfer of the new images to MemoryFrame.
Important! When the progress bar is complete, it only signifies that the
file has been transferred, but not yet stored in memory. This is just the
beginning of the MemoryFrame’s actual process of updating its
Slideshow, so do not turn off the power
After the transfer is complete, the MemoryFrame will erase the
current slideshow portion of its memory and program in the new
slideshow image. You must wait up to one (1) minute for the frame
to complete the slideshow change.
Important! Do not unplug or cut power to the MemoryFrame or PC
during the send slideshow process!
Once the new slideshow has been loaded into the MemoryFrame’s
storage memory, the MemoryFrame will indicate it is finished by
displaying the first new image of the slideshow. A power-cycle is
not required.
6.7
Properties
This allows you to see what version firmware your MemoryFrame is
currently running. The MemoryFrame must be attached to your
computer for this function to be available. If your MemoryFrame is not
attached, this function will be “grayed out” (not available for selection).
6.8
Help - Internet Updates
Updates for Digital PixMaster software, the USB Driver, and the
MemoryFrame’s firmware can be downloaded and installed
automatically. By default, Digital PixMaster will automatically search
the Pacific Digital website once a week for updates. The automatic
update schedule can be altered through the "File/Preferences" menu
option (see Preferences section 6.5.11). Checking for updates can be also
invoked at anytime by clicking on Help then select “Internet Updates.”
Copyright© 2002-2003 Pacific Digital Corporation
Page 28
Note: Your computer must be already be connected to (or dialed
into) the Internet for the program to be able to locate the update
website. If not, you will receive a message saying “Cannot locate the
update website”
If newer updates are available, the following screen will appear.
6.9
Help - About Digital PixMaster
This allows you to see what version of Digital PixMaster software your
computer is currently running. Simply click on Help then select “About
Digital PixMaster.”
6.10
Exiting Digital PixMaster
Choosing Exit from the File menu will exit the Digital PixMaster
program. If you have an unsaved slideshow file currently open, the
program will ask you if you want to save it before exiting the program.
Clicking on the close window box (x) in the upper right corner will also
exit the Digital PixMaster program.
7. Connecting a Camera to the MemoryFrame
For those who wish to bypass their PC, MemoryFrame can also be
connected directly to USB digital cameras that support the USB Mass
Storage Specification (see Chapter 12). In this mode, the Photos stored
in the camera must be in JPEG format (not TIF or other camera formats).
In this mode, independent of a PC, MemoryFrame is capable of
downloading JPEG formatted pictures, changing the resolution of the
pictures to match that of the MemoryFrame display, storing the pictures
in nonvolatile memory, and displaying the downloaded pictures with user
specified durations and transitions.
Copyright© 2002-2003 Pacific Digital Corporation
Page 29
Important! To transfer slideshows from the Camera directly to your
MemoryFrame, you first need to prepare your MemoryFrame for
communicating, as described in the section below.
Preparing MemoryFrame to Communicate to Camera
The MemoryFrame cannot be managed or communicate with a camera
while it is displaying a slide show. In all cases, you must stop the
slideshow by pressing the Menu Button.
This will place the
MemoryFrame in the Menu System mode that is required to
communicate with the Camera.
Important! Make sure that the camera’s memory-card is already
inserted into the camera before connecting the USB cable.
Next, connect the MemoryFrame directly to the USB digital camera
using the USB cable that was provided by the camera manufacturer (i.e.
the cable that came with your camera).
To use a camera, connect the “micro-USB” connector to the camera’s
USB port. Then connect the “Standard USB” connector to the “Camera”
connector of the MemoryFrame. See Figure 14.
Figure 14 – Connecting a Camera
The MemoryFrame is capable of displaying the pictures found in the
camera and allows you to download pictures from the camera directly
Copyright© 2002-2003 Pacific Digital Corporation
Page 30
into the MemoryFrame until the internal memory of the MemoryFrame is
full.
Important! The camera will need to be set into the appropriate mode to
transmit its pictures. Many cameras have two modes of operation:
proprietary and standard (driver-less) mode, and the camera has menu
items and/or buttons that set the USB mode. The standard (driver-less)
makes the camera look like a drive-letter to Windows Explorer without
the need for the camera manufacturer's custom driver. This standard
driverless mode (called “disk-drive” mode by some cameras) is required
to interface to MemoryFrame. See your camera’s user manual for details
of how to prepare your camera for driver-less USB transfers.
After the camera is connected, use the MemoryFrame’s onboard Menu
System (described in Chapter 9 of this manual), and select either the
“Copy Pictures from Camera” option or the “Fill MemoryFrame from
Camera”option from the Main Menu.
Follow the onscreen instructions for transferring images to
MemoryFrame from the camera and for setting the display times and
transitions. More information on navigating the menu system is
described in the Camera Download section of Chapter 9, the
MemoryFrame Menu System chapter.
8. Connecting a USB Card-Reader or Thumb-drive
If you have a Camera that is not compliant with the USB Mass Storage
specification, you can still bypass your PC by using MemoryFrame
directly with USB thumb-drives or USB memory-card readers that
support the USB Mass Storage Specification (see Chapter 12).
Important! To transfer images from the Memory Card Reader directly
to your MemoryFrame, you first need to prepare your MemoryFrame for
communicating, as described in the section below.
Preparing MemoryFrame to Communicate with Card-Readers
The MemoryFrame cannot be managed or communicate with a card
reader while it is displaying a slide show. In all cases, you must stop the
slideshow by pressing the Menu Button.
This will place the
Copyright© 2002-2003 Pacific Digital Corporation
Page 31
MemoryFrame in the Menu System mode that is required to
communicate with the USB memory-card-reader.
Important! Make sure that the memory-card is already inserted into
the card reader before connecting the USB cable to the
MemoryFrame.
Next, connect the MemoryFrame directly to the USB memory-card
reader using the USB cable that was provided by the card-reader
manufacturer (i.e. the cable that came with your reader).
To do this with a USB memory-card reader, connect the USB connector
of the card-reader’s USB cable to the “Camera” connector of the
MemoryFrame. See Figure 15. For USB thumb-drives insert directly
into the “Camera” connector of the MemoryFrame.
Figure 15 – Connecting a Card-Reader or Thumb-drive
The MemoryFrame is capable of displaying the JPEG pictures found in
thumb-drives or the reader’s memory cards and allowing the user to
download pictures directly into the MemoryFrame until the internal
memory of the MemoryFrame is full.
Copyright© 2002-2003 Pacific Digital Corporation
Page 32
After the card reader is connected, use the MemoryFrame’s onboard
Menu System (described in Chapter 9 of this manual), and select either
the “Copy Pictures from Camera” option or the “Fill MemoryFrame from
Camera” option from the main menu.
Note: The on-board menu system options for “Copy Pictures from
Camera” are also used for card readers & thumbdrives.
Follow the onscreen instructions for transferring images to
MemoryFrame from the reader or USB thumb-drive and for setting the
display times and transitions. More information on navigating the menu
system is described in the Camera Download section of Chapter 9, the
MemoryFrame Menu System chapter.
Copyright© 2002-2003 Pacific Digital Corporation
Page 33
9. MemoryFrame Menu System
When the user presses the Menu button, the MemoryFrame enters the
Management mode menu. This menu system, which is controlled by
pushing the buttons on the top of the MemoryFrame, allows you to use
the MemoryFrame without a PC to download and configure slideshows
by simply using the buttons on the top of the MemoryFrame unit. In this
mode, the user may download new slideshows, alter the current slide
show, record voice or music (MF-810S stereo version only) or change
MemoryFrame options as described in the following sections.
9.1
Menu Navigation
When you enter the menu system, the MemoryFrame changes the usage
of three of the buttons: Forward (►), Select, and Reverse (◄).
Fwd/Rev/Select Buttons
Menu Button
Figure 16 – Menu Buttons
Copyright© 2002-2003 Pacific Digital Corporation
Page 34
While in the Menu system, these buttons are used to navigate through the
MemoryFrame management menus and to execute the various
management functions as follows:
Forward (►)
While in the Menu system, pressing the Forward
(►) button will move the item selector either
down to next menu text line, or to the right to
next thumbnail, depending upon the current
menu context.
Select
While in the Menu system, the Select button
functions as the “select” key to select a
thumbnail or to select and execute a text menu
option.
Reverse (◄)
While in the Menu system, pressing the Reverse
(◄) button will move the item selector either up
to the prior menu text line, or to the left to the
prior thumbnail, depending upon the current
menu context.
The basis of operation is that the MemoryFrame will highlight the
currently selected item in one of two ways. If the item is a thumbnail,
the selected thumbnail will be designated by an outline. If the material is
text, the selected text option will be highlighted in a different color than
the rest of the menu. This highlight is called the selector. Once the
appropriate item has been highlighted, you can press Select to perform
the selected function.
9.2
Main Menu
When you press the Menu button during a slideshow, the
MemoryFrame™ will stop displaying the slideshow and enter the menu
system into the “Main” Menu. Figure 17 is a sample of the Main Menu
screen.
Copyright© 2002-2003 Pacific Digital Corporation
Page 35
Main Menu
Resume SlideShow
Configure Slides
Delete All Slides in MemoryFrame
Copy Pictures from Camera/Reader
Fill MemoryFrame from Camera/Reader
Run Slideshow from USB drive
Preferences
(Press Rev/Fwd buttons to move Up/Down. Use
‘Select’ button to choose)
Figure 17 Main Menu
Some items in the main menu execute the listed task, while other items in
the main menu each launch a sub-menu for the described function. Each
of the options in the main menu is described below. Once in the Menu
system, hitting the Menu button again will return you to the previous
menu.
9.2.1
Resume Picture Show
When you wish to exit the Menu system, you can either push the Menu
button again or alternatively use the appropriate button (Forward (►) or
Reverse (◄) ) to highlight the Resume SlideShow menu selection and
then press the Select button. This will resume the slideshow from the
last picture that was displayed before entering the Menu system.
9.2.2
Delete All Slides in MemoryFrame
Selecting this will cause all stored pictures in the MemoryFrame to be
permanently deleted. One may wish to do this if the goal is to
subsequently fill the entire MemoryFrame from a camera, thumbdrive or
card-reader (See section for “Fill MemoryFrame from Camera/Reader”).
Copyright© 2002-2003 Pacific Digital Corporation
Page 36
9.2.3
Configure Slides
This menu lets you set or change the same settings as the Digital
PixMaster PC Application allows you to set/change. This allows you to
use the MemoryFrame without a PC, or change settings originally set
with the PC application with the on-board button Menu system. This
method is not as fast as the PC. To enter the Configure Slides sub-menu,
highlight the Configure Slides entry by using the Forward (►) or
Reverse (◄) button and then press the Select button.
Important! On any menu that has thumbnail images, the
thumbnails will take a few moments to appear, and you will be
unable to select a picture or move the highlight until ALL of the
thumbnails have appeared in their entirety.
Selecting this menu option will cause the menu being displayed to
change from the Main Menu to a sub-menu called the Configure Slides
menu. For this menu, the focus is initially on thumbnails of the stored
pictures as depicted in the Figure 18.
Configure Slides
Transition: type
Duration: time
Show This Slide:
Delete Slide
Rotate 90 Degrees
Select Another
Record Audio
Exit Config Menu
PRESS REVERSE, FORWARD,
SELECT
Figure 18- Configure Slides Menu
In this menu, you are first presented with a thumbnail view of three (3)
of many pictures stored in the MemoryFrame.
You can navigate through the pictures using the Forward (►) and
Reverse (◄) buttons. Since the MemoryFrame can hold 32+ pictures,
this display of three (3) thumbnails serves as a window into the
MemoryFrame’s picture memory. When you navigate past the third
picture on the screen, the program will render the next thumbnail, and so
on until the last picture is displayed. At this point the Forward (►)
navigation button will not let you advance past the last picture.
Conversely, when you use the Reverse (◄) button to navigate to a
Copyright© 2002-2003 Pacific Digital Corporation
Page 37
picture prior to the currently displayed thumbnails, the prior thumbnail
will appear on the screen, and so on until the first picture is displayed.
When you have reached the beginning of your pictures, the Reverse (◄)
navigation button will not let you navigate back any further.
Changing a Picture’s Display Characteristics
When you press ‘Select’ to select a picture, the menu options for
that picture will apply to that picture. This sub-menu allows you to
set the attributes of your slideshow without a PC (the time the
photos are displayed, the photo transition effects, as well as the
ability to hide and delete photos, etc).
First, find a picture where you want to change either the time
displayed, transition effect, hide, or delete it. Then, press the Select
button. After the Select button is pressed, the MemoryFrame will
display the Configure Slides menu choices underneath the
thumbnail display.
The picture configuration menu items presented for the
selected photo are:
Duration: (time)
Transition: (type)
Background Color: (current color)
Show This Slide: (yes or no)
Delete Slide
Rotate 90 Degrees
Record Audio
Select Another Slide
Exit Configuration Menu
Most of these settings apply only to the selected thumbnail, while
some allow you specify an option to “apply the setting to all
photos.” Each photograph in the slideshow can have different
effects, delays, etc.
Once a thumbnail is selected, the Forward (►) and Reverse (◄)
navigation buttons operate on the menu items and not on the
thumbnails. Each of these Configure Slideshow menu choices are
described below.
9.2.3.1 Exit Configuration Menu
When you want to exit the Configure Slides sub-menu, select “Exit
Configuration Menu.” This will bring you back to the Main Menu from
Copyright© 2002-2003 Pacific Digital Corporation
Page 38
where you may resume the slideshow. Hitting the Menu button at
anytime will return you to the slideshow mode.
9.2.3.2 Rotate 90º
Your pictures may have been taken with the camera in either horizontal
or vertical position. The Rotate 90º option allows you to set the proper
orientation to display any particular image. When you select Rotate 90º,
the MemoryFrame will rotate the currently selected picture 90º to the
right. First select the thumbnail image you wish to rotate and then push
the Pause/Select button as necessary to rotate the image to the desired
orientation. This will save the change into memory and then return to
thumbnail navigation mode.
9.2.3.3 Delete Slide
The Delete Slide option allows you to delete a particular image from
your MemoryFrame’s storage. Highlight the thumbnail of the image to
be deleted then push the Select button.
9.2.3.4 Hide/Show Image
The MemoryFrame allows pictures that are stored in memory to be
hidden (not shown) when the normal slideshow is presented. This allows
the user to alter the slideshow without deleting the photo from memory.
9.2.3.5 Set Transition Effect
Your MemoryFrame features eleven (11) choices for transition effects
between images These are the same as those selectable with the PC
application software, Digital PixMaster. When you choose a transition
effect, this menu selection will save the changes into memory and then
return you to thumbnail navigation mode. The transitions in your
MemoryFrame may differ from those listed below, depending on the
version of software shipped with your MemoryFrame.
None, Wipe Down, Wipe Up, Wipe Left, Wipe Right
Box Out, Tile Fill Right, Tile Fill Left, Tile Box Out
Diagonal Fill Right, Diagonal Fill Left
Once selected you are given the choice to apply this Effect to either
“Only This Picture” or alternatively to “All Pictures”
Copyright© 2002-2003 Pacific Digital Corporation
Page 39
9.2.3.6 Set Slide Duration
You can select the amount of time the selected photo image will display:
from 15 seconds to several hours. Upon selection of a time
MemoryFrame will automatically, record the change and return to
thumbnail navigation mode.
Once selected you are given the choice to apply this Time to either
“Only This Picture” or alternatively to “All Pictures”
9.2.3.7 Set Background (Fill) Color
Your MemoryFrame will fill any unused portion of the screen with a
background of your choice from the list of colors. This reduces the
“black bar” effect seen when pictures do not have the same 4:3
proportion as the MemoryFrame screen (see Section 10.1 for more
information).
Once selected you are given the choice to apply this Color to either
“Only This Picture” or alternatively to “All Pictures”
9.2.3.8 Record Audio
This feature is only on the MF-810S stereo model. The
MemoryFrame model MF-810S has a built-in microphone and stereo
speakers. This menu option allows you to record either a voice narration
(example: “Grandma, this is me at the beach”) or music to play with each
image. You can record a different audio clip for each image. When you
select RecordAudio, you are presented with the following sub-menu:
Record (Hold Down ‘Select’)
Delete Current Audio Recording
Play Audio Recording
From this menu you can listen to, delete, or record the audio clip
associated with this picture. To record: press and hold down the Select
button (release the select button to end the recording). The microphone
input is located between the Brightness and Volume buttons. If
recording voice, locate your mouth approximately 4 inches from the
microphone before pressing Select.
9.2.4
Copy Pictures (from USB Camera, Thumbdrive or Reader)
Important! Before selecting this item, you must first perform all the
steps in either Chapter 7 “Camera Connection to MemoryFrame”
or Chapter 8 “Card-Reader or Thumbdrive Connection
Copyright© 2002-2003 Pacific Digital Corporation
Page 40
The initial menu view for Download Pictures (from
Camera/Reader/Thumbdrive) is very similar to the prior Configure Slide
sub-menu section). The major difference is that all the thumbnail
pictures displayed are from the Camera, Thumbdrive or USB MemoryCard reader, and not from the MemoryFrame’s picture storage memory.
To enter this menu, highlight “Copy Pictures from Camera” and
press Select for the MemoryFrame to enter its picture transfer
mode (from camera, thumbdrive or reader).
Important! This function will display thumbnail images from the
camera or Reader, and the thumbnails will take a few moments to
appear, and you will be unable to select a picture or move the
highlight until the first 3 thumbnails have appeared in their entirety.
A progress meter bar will show you the progress of the image
transfer. The higher the mega-Pixel resolution of the images, the
longer this progress may take.
If no device is attached when select this function (or if the camera
or reader is not USB Mass Storage compatible), you will get a
message that says “Device Empty/Not Connected.” If your device
is attached try again. (see Section 12 for more information)
Copy Pictures from Camera
Save to Picture Frame
Cancel
Return to Main Menu
Figure 19- Copy Pictures from Camera Menu
In this mode, the user is presented with a thumbnail view of three (3) of
the many pictures in the Camera, USB thumbdrive or Reader. In this
menu, the pictures reside on the USB device and NOT in the
MemoryFrame yet.
Copyright© 2002-2003 Pacific Digital Corporation
Page 41
You can navigate through the pictures in the Camera/thumbdrive/reader
using the Forward (►) and Reverse (◄) buttons. The display of three
(3) thumbnails serves as a window into the camera/ thumbdrive/reader’s
picture memory. When you navigate past the third thumbnail picture on
the screen, the program will display the next thumbnail image, and so on
until the last picture is displayed. At this point the Forward (►)
navigation button will not let you advance past the last picture.
Conversely, when you use the Reverse (◄) button to navigate to a
picture prior to the currently displayed thumbnails, the screen the
program will display the prior thumbnail image, and so on until the first
picture is displayed. At this point the Reverse (◄) navigation button
will not let you navigate back any further.
Note: On any menu that has thumbnail images, the menus may take
a few moments to appear, and you cannot move the highlight until
the image has completely appeared.
Selecting Camera/Thumbdrive/Reader Pictures to Transfer
First find a picture you want to copy from the Camera (Thumbdrive
or Reader) into the MemoryFrame’s picture storage memory. Press
the Select button. The MemoryFrame will display sub-menu items
underneath the thumbnail display. When these options are
displayed, the navigation keys operate on the menu items and not
the thumbnails.
Now that you have selected the picture you want to transfer, you
must now select either “Save to Picture Frame” or “Cancel” to
return to thumbnail navigation. Highlight either option and press
the Select button.
9.2.5
Fill MemoryFrame from Camera (or Thumbdrive/Reader)
This choice simply transfers as many pictures from the
camera/thumbdrive/reader as will fit into the MemoryFrame’s
memory and eliminates thumbnail viewing and button based
selection. It allows you to start the transfer and not have to be
present to interact with the process. It is faster than selecting
specific thumbnails for transfer.
Important! Before selecting this item, you must first perform all the
steps in either Chapter 7 “Camera Connection to MemoryFrame”
or Chapter 8 “Card-Reader or Thumbdrive Connection.
Copyright© 2002-2003 Pacific Digital Corporation
Page 42
To enter this menu, highlight “Fill MemoryFrame from Camera,”
and press Select for the MemoryFrame to enter its picture transfer
mode (from camera, thumbdrive or reader).
A progress meter bar will show you the progress of the image
transfer. The higher the mega-Pixel resolution of the images, the
longer this progress may take.
If no device is attached when select this function (or if the camera
or reader is not USB Mass Storage compatible), you will get a
message that says “No Camera or Pictures Found.” If your device
is attached and has pictures, try again. (see Section 12 for more
information)
9.2.6
Run Slideshow from USB Drive
Depending on the version of software shipped with your MemoryFrame,
this function may not have been implemented. Check our website for
software upgrades. Rather than copying the images into internal
memory, this displays the images in the attached USB device in a
slideshow, but does not copy them into internal memory.
9.2.7
Preferences sub-menu
Selecting Preferences will display a sub-menu giving you the ability to
configure the following functions:
Current Orientation: [Landscape]
Display Slide Captions: [Enabled]
‘Special’ Button: [Mute]
Exit Preferences Menu
9.2.7.1 Current Orientation: Portrait or Landscape
The stand on the back of the MemoryFrame is designed to support the
MemoryFrame in either the portrait (vertical) or the landscape
(horizontal) orientation. The default position is Landscape (horizontal).
After you stand the MemoryFrame into the desired position, you will
need to select the appropriate choice in the menu option to match the
orientation by pushing the Select button after highlighting this menu
option. Upon selection, your MemoryFrame frame will automatically
rotate all its menus and stored slideshow pictures from horizontal to
vertical or vice-versa.
Copyright© 2002-2003 Pacific Digital Corporation
Page 43
9.2.7.2 Display Slide Captions: Enabled or Disabled
This gives you the ability to enable or disable the display of the caption
text (this text can only be created with the bundled PC application).
9.2.7.3 Configure Special Button: (current setting)
This shows the current setting for the one-touch short-cut button that you
can customize to quickly access a function that you use often and to
which you want to have fast one-touch access. Note: this feature is only
on the MF-810S stereo model. This menu item allows you to customize
the “Special” one-touch short-cut button. Upon selecting this menu
option, you can choose between the following options:
•
Run Slideshow from USB drive
•
Portrait/Landscape Toggle
•
Copy Pictures from Camera/Reader
•
Fill MemoryFrame from Camera/Reader
•
Caption Text Toggle Enable/Disable
10. Tips and Tricks
This chapter discusses ways to enhance your use of MemoryFrameTM.
Areas covered include: image optimization, care of the LCD screen,
securing MemoryFrame in busy environments, and changing the
decorative frame.
10.1
Optimizing images for display on MemoryFrame
The physical screen resolution of the MemoryFrame is 800 x 600 pixels.
Images larger than this will not increase detail or resolution when
displayed on the MemoryFrame.
Although a PC is not required, many digital camera users will want to
take advantage of their personal computer’s power, memory, and user
interface to edit, enhance, and archive their photos and other images.
Using the Digital PixMasterTM application supplied with the
MemoryFrame, you can organize a personalized photo show and
download it to the MemoryFrame using USB. If you do use a PC to
transfer your photos to MemoryFrame, then you will want to take
pictures at full resolution and store them on your hard-drive. The Digital
PixMaster software will automatically resize photos appropriately when
Copyright© 2002-2003 Pacific Digital Corporation
Page 44
you drag & drop a photo into the application. This will not affect the
size and resolution of the original photo on your hard-drive, therefore, if
you do desire to print that photo later, you will still have the original fullresolution photo on your hard-drive.
To have an image fill the MemoryFrame screen completely, ensure that it
has an aspect ratio (the ratio of width to height) of 4:3 for landscape
mode (or 3:4 for portrait-mode vertical photos). The smallest
recommended size for photos is 800 x 600 (4:3) [or 600 x 800 (3:4) for
'portrait' photos]. Sending photos larger than these sizes will not improve
their display quality on the MemoryFrame.
If you use the DirectConnect feature to connect your camera (or USB
card-reader) directly to the MemoryFrame, you will get the best results
(fastest performance and fullest screens) by shooting pictures at either
800 x 600 or 1024 x 768. This will also increase the number of pictures
that can be stored on your Camera’s Memory Card. When the
MemoryFrame is in “Portrait mode”, photos taken at this size will have a
3:4 aspect ratio when rotated 90° for portrait orientation and will fill the
screen.
Photos larger than 800 x 600 will take longer to transfer to the
MemoryFrame from cameras. Modern, multi-megapixel cameras allow
taking photos with incredible detail suitable for photographic prints.
However, the screen resolution of the MemoryFrame is lower than the
resolution of a photographic printer, meaning that most of a highresolution photograph is not needed when copied to the MemoryFrame.
When shooting photos exclusively for use in the MemoryFrame, you can
take them as small as possible without going smaller than 800 x 600
pixels. Small photos transfer quickly and as long as they are not smaller
than 800x600 pixels, there will be no loss in image quality.
Lower resolution photos will also speed decompression of the pictures,
improving camera-connection download and performance. In this mode,
your MemoryFrame will automatically reduce the size of large image
files to fit on the screen. Images smaller than 800 x 600 pixels will not
be enlarged.
10.2
Caring for the Screen:
The screen on MemoryFrame is made of glass and is extremely delicate.
It can be easily scratched. Treat the screen with care and avoid touching
it. If the screen does become dirty, turn off the power and use a soft,
absorbent cloth (not tissue paper) dampened with water. Do not use
Windex or other glass cleaners to clean it unless they are specifically
recommended as LCD cleaning solutions. Please wipe off any moisture
Copyright© 2002-2003 Pacific Digital Corporation
Page 45
before turning the power back on. Listed below are some additional
precautions for the LCD screen:
•
LCD screen display surface never likes dirt, stains, or oil mists.
Do not use furniture polish. Do not use window cleaners, acetic
acid, chlorine compounds, or other glass cleaners to clean it
unless they are specifically recommended as LCD cleaning
solutions, as they will damage the TFT LCD display screen.
•
The LCD screen scratches easily, please handle it carefully.
•
Avoid applying pressure to the surface of the LCD screen, as it
may cause display non-uniformity or other functional issues.
•
Do not twist or bend the module.
•
Prevent the use of unsuitable external force to the LCD display
module.
•
Be sure to operate the module within the specified
temperature range (32 – 85 degrees Fahrenheit, 0-30
degrees Celsius) and keep out of direct sunlight.
•
Avoid keeping the slideshow in either pause mode or menu
management mode for long periods (multiple hours) to
avoid displaying the same image continuously, as it will
cause image sticking (burn-in of the image into LCD).
•
Be sure to turn Off the power before connecting or
disconnecting MemoryFrame to the external AC Adapter.
•
Sudden temperature changes may cause condensation. This
can cause the LCD screen polarizer to be damaged.
•
High temperature and humidity may degrade performance.
Please do not expose the module to the direct sunlight.
•
Static electricity can damage the module. Please do not
touch the module without first discharging any static charge
you may have.
•
Do not disassemble and reassemble the module. This will
void the warranty.
Copyright© 2002-2003 Pacific Digital Corporation
Page 46
•
Do not expose the unit to strong vibration or shock. It may
damage the unit and void the warranty.
•
When storing the unit, store the unit in suitable environment in
its original packaging.
10.3
Securing MemoryFrame in Office Environments
With its ability to mix PowerPoint slides with photos, MemoryFrame is
perfect for use in business for reception counters and desks. To keep it
secure in these high-traffic areas, MemoryFrame has a receptacle that
accepts a Kensington® compatible locking system. Many different lock
brands can be used, and are typically called “notebook computer locks”.
See Figure 20.
Figure 20 – Security Lock
10.4
How to change the decorative 8 x 10 frame
Follow these instructions to remove and reinstall your MemoryFrame
Decorative frame. The MemoryFrame has two fixed tabs on one edge
and one adjustable frame lock tab on the opposite edge that hold the
frame to the unit.
To remove decorative frames from MemoryFrame
•
Read the section of the manual “Caring for the Screen”
(Chapter 10.2) before removing the decorative frame. Try to
avoid touching the LCD screen during this process.
•
MemoryFrame has one “frame lock” tab on the rear of the
unit. This is used to lock a decorative 8x10 frame in place.
Copyright© 2002-2003 Pacific Digital Corporation
Page 47
The “Locked” position is toward the outside of the unit.
•
Remove the stand from the back of the MemoryFrame by
rotating out of its holder, then place the MemoryFrame on its
back with the LCD up towards you.
•
Push the frame lock tab inwards towards the frame with one
hand while lifted the edge of the frame closest to the tab
upward about one (1) inch.
•
The lifted edge of the wood picture frame can now be slid
towards the opposite edge past the two fixed tabs and then
lifted free.
To install decorative frames on the MemoryFrame
10.5
•
Read the section of the manual “Caring for the Screen”
(Chapter 10.2) before removing the decorative frame. Try to
avoid touching the LCD screen during this process.
•
After removing (as described above) the wood picture frame
that came with MemoryFrame, remove the stand from the
back of the MemoryFrame by rotating out of its holder, then
place the MemoryFrame on its back with the LCD up
towards you.
•
At a slight angle, place one edge of your new wood frame
onto the face of the MemoryFrame housing, and then slide
the frame towards the two fixed tabs.
•
Push the frame lock tab inwards towards the frame with one
hand while pushing the edge of the frame closest to the tab
down onto the frame, then pull the frame lock tab to the
locked position (towards outer edge of unit).
•
Replace the stand into the back of the MemoryFrame by
rotating into its holder, then fold out the Stand from the rear
of the MemoryFrame. Choose the orientation that you prefer
either portrait (vertical) or landscape (horizontal) orientation,
and set the MemoryFrame on a flat surface.
Showing PowerPoint™ Slides on MemoryFrame
You can display a combination of text, photos and PowerPoint™ slides
to make presentations or to use MemoryFrame as a point-of-purchase
shelf-talker. With the MF-810S stereo model you can also add voice or
music to the show. PowerPoint allows you to save your slides as TIFF or
JPEG images (using the save-as function) or to be pasted into other
Copyright© 2002-2003 Pacific Digital Corporation
Page 48
applications as JPEG images. After your slides have been converted to
TIFF or JPEGs, simply drag & drop them (or copy & paste) into Digital
PixMaster for quick USB download to MemoryFrame. Integrating
PowerPoint slides into the photo slideshows is fun, and in business can
make MemoryFrame a valuable tool for many applications.
10.6
Disabling Pop-up Reminder Messages
Every time you click on a function in Digital PixMaster that requires
communications with the MemoryFrame, a pop-up reminder message is
displayed to remind you that the MemoryFrame must be in slideshow
mode. This pop-up reminder can become bothersome for experienced
users, so you can choose to stop displaying the pop-up reminder by
clicking the appropriate “check box” on the pop-up screen. If desired,
the reminder pop-up messages can be re-enabled through the
"File/Preferences" menu option (see part two of section 6.5.11 for
details).
11. Accessories For Your MemoryFrameTM
Pacific Digital’s web-store offers many stylish MemoryFrame
accessories, including: camera-memory-card readers, MemoryFrame
security locks, USB thumb-drives, country specific AC adapters,
decorative 8x10 frames, and more. Each is described in the following
sections. Visit www.PacificDigital.com to browse or purchase.
11.1
6-in-1 Easy Card Reader
The 6-in-1 EasyCardReader from Pacific Digital Corporation is
compatible with both PCs, and with the DirectConnectTM feature of
MemoryFrame. EasyCardReader is compatible with multiple memorycard formats including: Compact Flash (CF), SmartMedia (SM),
SecureDigital (SD), MultiMediaCard (MMC), MicroDrive, and
MemoryStick. Features include:
•
•
•
•
•
•
•
•
•
USB 1.1 Interface
Plug and Play via USB port
Compact and light
Anti-shock resistant
High-resistance to magnetic fields
Driverless and effortless to use
No auxiliary power required
Highly Compatible with both MemoryFrame and PCs
Includes USB cable & PC software CD
Copyright© 2002-2003 Pacific Digital Corporation
Page 49
11.2
MemoryFrame Security Lock
With its ability to mix PowerPoint slides, with photos, text and sound,
MemoryFrame is perfect for use in business for lobbies, waiting rooms,
reception counters and desks. To keep it secure in these high-traffic
areas, MemoryFrame has a receptacle that accepts a “notebook computer
lock”. This adds protection and security when used in business
environments.
11.3
USB Thumbdrives
MemoryFrame’s DirectConnectTM feature allows it to read JPEG images
from virtually any USB MASS Storage compatible device. The USB
thumbdrive istick is compatible with both PCs and with MemoryFrame.
Features include:
•
•
•
•
•
11.4
USB 1.1 Interface, Plug and Play via USB port
32MB or larger of storage capacity
Compact and light, Anti-shock resistant
Driverless and effortless to use
No auxiliary power required
Country specific AC Adapter Power Supplies
Pacific Digital offers international external AC Adapter power supplies
for use outside of North America. At the Pacific Digital web-store you
will find power supplies for:
• Australia / Argentina
• United Kingdom
• European Continent
• Greece / Israel
11.5
Decorative 8x10 Frames
Additional decorative 8x10 frames are available from Pacific Digital in
various shapes & colors. Visit our web-store to browse or purchase. The
next section describes how to purchase 8x10 frames that will fit your
MemoryFrame from your local stores.
Copyright© 2002-2003 Pacific Digital Corporation
Page 50
11.6
Purchasing Standard 8x10 Frames from Stores
MemoryFrame’s stylish design and unique ability to use virtually any
off-the-shelf wood 8x10 picture frame allows you to choose a frame that
matches your décor, whether it be cherry wood, walnut, oak, teak, etc.
This unique feature allows MemoryFrame to make a handsome display
in any home or office, suiting any motif.
Figure 21 – Sample 8 x 10 Frames
In addition to frames from Pacific Digital’s website, you can also
purchase standard 8x10 frames from your local store. The rest of this
section gives details on how to select a frame that is compatible with
MemoryFrame.
MemoryFrame works with many off the shelf wood 8”x10” picture
frames. The Figure below shows some examples of the types of frames
that work with MemoryFrame.
Copyright© 2002-2003 Pacific Digital Corporation
Page 51
Figure 22 – Examples of wood frames
Size of Frames that Fit MemoryFrame
The frames can be of various dimensions, but they must fit 8” x 10”
pictures. The inner dimensions of frames that fit are approximately
20.4cm x 25.5 cm. The outer dimensions of the frames that work can
vary by as much as 2 cm in each direction. For example, as you can see
in the Figure 22, the rear-middle frame shown is slightly wider and taller
than the rest and this is fine.
Types of Frames that Fit MemoryFrame
In general, most frames come in three different basic types in terms of
how the photo and the stand mechanism are retained (secured) into the
frame. These three types are briefly described below. The first two
types are not usable by MemoryFrame, and only the third type described
will fit MemoryFrame:
1. Some frames supply retention for the photo and the stand
mechanism by having metal clips attached to the wood itself which
either swivel or bend over the stand mechanism to provide retention.
Please note, that MemoryFrame cannot use this type of frame,
so purchase only type #3 below.
2. The second type of frames have a slot in the bottom such that the
glass, picture, and stand-mechanism all slide up from the bottom of
the frame. Please note, MemoryFrame cannot use this type of
frame, so purchase only type #3 below.
Copyright© 2002-2003 Pacific Digital Corporation
Page 52
3. The third type of frame has a “groove” cut into the inside
perimeter of the frame, which is used by the stand mechanism to
swivel a metal clip into the groove for retention. This is the type of
frame that will work with MemoryFrame. A rear-view of this type
of required frame and the groove in the frame is shown in Figure 23.
Typically, this type of frame is made of wood, but sometimes is
made of metal or other materials.
Figure 23 – Example of groove in rear of frame
Retention Groove – Minimum Length
In the example picture frames shown in this manual, the retention groove
extends around the entire interior perimeter of the rear of the frame. It is
not required for the groove to extend this far, but is acceptable if it does.
At minimum, the groove must be at least 6 inches in length and be
centered on each of the two short sides of the frame, Grooves are not
required on the long sides of the frame, but are acceptable if present.
Copyright© 2002-2003 Pacific Digital Corporation
Page 53
12. Troubleshooting / FAQ
Q: I have a USB camera connected, but MemoryFrame doesn’t
recognize my camera.
A: The camera will need to be set into the appropriate mode to transmit
its pictures. Many cameras have two modes of operation: proprietary
and standard (driver-less) mode, and the camera has menu items and/or
buttons that set the USB mode. The standard (driver-less) makes the
camera look like a drive-letter to Windows Explorer without the need for
the camera manufacturer's custom driver. This standard driverless mode
(called “disk-drive” mode by some cameras) is required to interface to
MemoryFrame. See your camera’s user manual for details of how to
prepare your camera for driver-less USB transfers.
Even though your camera is a USB model, your camera may not support
the USB Mass Storage specification. The DirectConnectTM feature of
MemoryFrame allows a user to directly attach a USB camera without the
need for a PC. For the DirectConnect feature of MemoryFrame to
operate seamlessly with your camera, the camera needs to support the
USB Mass Storage specification. This specification (co-authored by
Microsoft) is built into Windows®98SE, Windows ME, Windows 2000,
and Windows XP. If a camera supports this spec, then it does NOT need
its own custom driver from the camera manufacturer for Windows to
recognize and be able to use it as a “drive letter” in Windows Explorer.
This allows you to drag pictures from the camera onto your hard-drive.
If your camera is not recognized by MemoryFrame, then the camera
won’t work in DirectConnect mode, and instead, such a non-compliant
camera must use either a PC (running Digital PixMaster software) or a
USB memory-card-reader in order to get its photos into the
MemoryFrame. Check the Pacific Digital website for a partial list of
cameras which are known to be compliant to the Microsoft USB Mass
Storage specification. You may also want to contact Pacific Digital
customer support to see if there is a software upgrade available to
support your camera.
Q: I did not need to install a custom driver for Windows® XP to
recognize my USB camera, but MemoryFrame still doesn’t recognize my
camera.
A: Your camera may not support the USB Mass Storage specification,
and Microsoft may have included the custom driver for your camera
model in the XP release. The DirectConnect specifies on the box that the
camera needs to support the USB Mass Storage specification. If your
Copyright© 2002-2003 Pacific Digital Corporation
Page 54
camera is not recognized by MemoryFrame, then the camera won’t work
in DirectConnect mode, and instead, such a non-compliant camera must
use either a PC (running Digital PixMaster software) or a USB memorycard-reader in order to get its photos into the MemoryFrame. Check the
Pacific Digital website for a list of cameras which are compliant to the
Microsoft USB Mass Storage specification. You may also want to
contact Pacific Digital customer support at to see if there is a software
upgrade available to support your camera.
Q: With my camera connected, MemoryFrame doesn’t display any
pictures, even though I know there are pictures in the camera.
A: Your camera may be storing images in a non-standard format.
MemoryFrame camera connection only supports standard JPEG (.JPG)
files. Consult your camera’s documentation to learn if your camera can
be configured to store pictures in JPEG (.jpg) format. Alternatively, you
can transfer the photos first to your PC. The bundled Digital PixMaster
software can download the following picture formats to MemoryFrame:
JPEG, TIFF, BMP, PNG, or GIF.
Q: With my camera connected, picture display seems to be slow.
A: Your picture files may be very high-resolution. Large picture files
take longer to display. Many cameras allow you to choose between
different picture storage resolutions. To maximize MemoryFrame
responsiveness, take your pictures with the camera a lower resolution
setting.
Q: I have attached a USB card reader to MemoryFrame with my
camera’s memory-card inserted, but MemoryFrame does not recognize
the USB card-reader.
A: Even though your card-reader is a USB model, your card-reader may
not support the USB Mass Storage specification. The DirectConnectTM
feature of MemoryFrame allows a user to directly attach a USB cardreader without the need for a PC. For this DirectConnect feature of
MemoryFrame, it is specified that the card-reader needs to support the
USB Mass Storage specification. This spec (co-authored by Microsoft) is
built into Windows 98SE, Windows ME, Windows 2000, and Windows
XP. If a card-reader supports this specification, then it does NOT need
its own custom driver from the card-reader manufacturer for Windows to
recognize and be able to utilize as a “drive letter” in Windows Explorer.
This specification allows you to drag pictures from the card-reader onto
your hard-drive without requiring a custom Driver. If your card-reader is
not recognized by MemoryFrame, then the card-reader won’t work in
DirectConnect mode. Such a non-compliant card-reader must use a PC
Copyright© 2002-2003 Pacific Digital Corporation
Page 55
(running Digital PixMaster software) in order to get its photos into the
MemoryFrame.
Q: I have attached a USB card reader to MemoryFrame with my
camera’s memory-card inserted. MemoryFrame sees the card-reader but
does not see the pictures.
A: Your camera may not be storing pictures on the memory-cards in
standard MS-DOS compatible format, or your camera may be storing
images in a non-standard format. MemoryFrame only supports standard
JPEG (.JPG) files. Consult your camera’s documentation to learn if your
camera can be configured to store pictures JPEG (.jpg) format. You may
also want to contact Pacific Digital customer support at to see if there is a
software upgrade available to support your camera. Alternatively, you
can transfer the photos first to your PC. The bundled Digital PixMaster
software can download the following picture formats to MemoryFrame:
JPEG, BMP, TIFF, PNG, or GIF.
Q: My MemoryFrame has fingerprints on the LCD screen. How do I
clean it without scratching the screen?
A: The screen on MemoryFrame is made of glass and is extremely
delicate. It can be easily scratched. Treat the screen with care and avoid
touching it. If the screen does become dirty, use a soft, absorbent cloth
(not tissue paper) dampened with water. Do not use glass cleaners to
clean it unless they are specifically recommended as LCD cleaning
solutions.
Q: Where can I find additional known resolved issues and information to
help me solve a problem on my MemoryFrame?
A: A list of additional resolved issues and information is posted on the
Pacific Digital WEB site at www.PacificDigital.com
13. MemoryFrame Specifications
Screen Type/Size:
Bright 10.4” Active Matrix TFT LCD
Camera Interface:
USB 1.1 Host interface
# of photos stored:
32-80 photos
Photo File Format:
JPEG on Camera, and JPEG, TIFF, PNG, GIF, and BMP
on PC
Resolution:
800 x 600 (larger pictures are automatically scaled to
fit the screen)
Copyright© 2002-2003 Pacific Digital Corporation
Page 56
Onboard Memory:
32 MB RAM & 20MB Flash memory
PC Interface:
USB 1.1 Target interface
Monitor Output:
VGA D-sub 15 pin (MF-810S only)
Audio Jack:
Stereo audio jack 3.5mm (MF-810S only)
Audio Format:
WAV (MF-810S only)
AC Adapter:
North America: 120 VAC, 60 Hz, 17w
Europe: 220-240 VAC, 50 Hz, 17w
Dimensions:
10 x 11.75 x 2 in
(254 x 298 x 51 mm) (w/h/d)
Weight/Mass:
62 oz. (1761g)
Environment:
32 – 85 0F, 0-30 OC,
30-80% RH (non-condensing)
Accessories:
13.1
USB cable, software CD-ROM, wood frame
Federal Communications Commission Statement
Instructions to User: This equipment has been tested and found to
comply with the limits for a class B digital device, pursuant to Part 15 of
the FCC rules. These limits are designed to provide reasonable protection
against harmful interference in a residential installation. This equipment
generates, uses and can radiate radio frequency energy and, if not
installed and used in accordance with the instructions, may cause
harmful interference to radio communications.
However, there is no guarantee that interference will not occur in a
particular installation. If this equipment does cause harmful interference
to radio or television reception, which can be determined by turning the
equipment off and on, contact the manufacturer. The user is encouraged
to try to correct the interference by one or more of the following
measures:
•
Reorient or relocate the receiving antenna.
•
Increase the separation between the equipment and receiver.
•
Connect the equipment into an outlet on a circuit different from
that to which the receiver is connected.
•
Consult the dealer or an experienced radio / TV technician for
help.
Copyright© 2002-2003 Pacific Digital Corporation
Page 57
In order to maintain compliance with FCC regulations, the cables
that come with the equipment must be used. Operation with nonapproved equipment or unshielded cables is likely to result in
interference to radio and TV reception. The user is cautioned that
changes and modifications made to the equipment without the
approval of the manufacturer could void the user’s authority to
operate this equipment.
13.1
Worldwide Electromagnetic Emissions Statement
The MF-810 Memory Frame has passed all the required regulation tests
for European CE compliance. This equipment has been tested and found
to comply with the limits for a digital device in a global EMC test. These
limits are designed to provide reasonable protection against harmful
interference. Below are the applicable standards that were passed:
US (FCC)
Standard: CFR 47, Part 15, subpart B
Canada (IC)
Standard: ICES-003
Japan (VCCI)
Standard: V-3/02.04
Australia/ New Zealand (ACA/RSM) Standard: AS/NZS 3548: 1995
Taiwan (BSMI)
Standard: CNS 13438
European Union (CE)
Standards: EN 55022: 1998, EN 55024:
1998, EN 61000-3-2: 2000, and EN 61000-3-3: 1995
This Class B digital apparatus meets allrequirements of the Canadian
Interference Causing Equipment Regulations.
Cet appareil numerique de la classe B Respecte toutes les exigences du
Reglement Sue le materiel brouilleur du Canada.
The global EMC test report also meets the technical requirements of
many other countries.
Copyright© 2002-2003 Pacific Digital Corporation
Page 58
14. Upgrading MemoryFrame Software/Firmware
Software Updates May Be Available
From time to time, Pacific Digital may make improvements to
MemoryFrame’s internal software (firmware) to add features or
enhancements. Check www.pacificdigital.com for updates.
How to Download MemoryFrame Software updates
Go to www.pacificdigital.com
Follow the links to the MemoryFrame software update page.
Updates to the MemoryFrame firmware should be downloaded to
your PC’s hard-drive. Take note of the exact directory location on
your hard-drive to which you downloaded the update files.
How to Update MemoryFrame Firmware
When the MemoryFrame is connected to a computer running Digital
PixMaster with its USB drivers, the MemoryFrame accepts and
processes communication from the computer. Digital PixMaster
can update the MemoryFrame’s software image with the new one
you downloaded from the Pacific Digital website.
You must first connect your PC to the MemoryFrame with the USB
cable that was provided in the box with the unit.
Connect the larger “standard USB” connector to the USB port of the
PC. Connect the smaller “mini-USB” connector to the “PC”
connector of the MemoryFrame. See Figure 7.
Important! For the PC application (Digital PixMaster) to communicate
to your MemoryFrame, you first need to prepare your MemoryFrame for
communicating to a PC by putting into Slideshow display mode.
Digital PixMaster’s Update Firmware Command
Use the Digital PixMaster™ software to transfer the software
update to your MemoryFrame. The Digital PixMaster icon should
be located on your Windows Desktop. To start Digital PixMaster
double-click on the icon.
Copyright© 2002-2003 Pacific Digital Corporation
Page 59
Next, from the “MemoryFrame” pull-down menu of Digital
PixMaster, select “Update Firmware.” Follow the on-screen
instructions to point to the updated firmware file (with a “.bin” file
extension) that you just downloaded from the Pacific Digital
website to your hard-drive.
After you click on the OPEN box to select the .bin firmware update
file, Digital PixMaster will display a progress bar to indicate the
transfer of the file to MemoryFrame.
On the MemoryFrame’s LCD screen, the MemoryFrame will
display a sequence of messages to show the progress of the
firmware update. The first progress message is:
“FIRMWARE BEING DOWNLOADED, PLEASE WAIT”
Important! When the progress bar shown in Digital PixMaster is
complete, it only signifies that the file has been transferred, and it is just
the beginning of the MemoryFrame’s actual process of updating its
firmware.
If a transfer error occurs, the MemoryFrame will display the
following message:
“BAD FLASH DOWNLOAD, PLEASE RETRY”
If so, retry the update by select “Update Firmware” from the
“MemoryFrame” pull-down menu of Digital PixMaster.
When the MemoryFrame receives the updated firmware file, the
MemoryFrame will erase the current firmware portion of its
memory and program in the new firmware image. You must wait up
to three (3) minutes for the frame to complete the software upgrade.
Important! Do not unplug or cut power to the MemoryFrame or PC
during the upgrade process! A loss of power could erase both old
and new operating systems, leaving the MemoryFrame inoperable.
The MemoryFrame will display the following sequence of messages
to show the progress of the firmware update:
“FLASH BEING ERASED”
“FLASH BEING LOADED”
“READING FLASH”
“VERIFYING FLASH”
Copyright© 2002-2003 Pacific Digital Corporation
Page 60
If an error occurs in the above process (either erase, loading,
or verification), the MemoryFrame will display the following message:
“REDO FLASH- DON’T POWER OFF ( error code number)”
Caution! Important! Do not unplug or cut power to the
MemoryFrame or PC. The above error message indicates that there
was an error (either erase, loading, or verification) during the
firmware update. The firmware update MUST BE retried, and the
PICTURE FRAME MUST NOT BE POWERED OFF BEFORE
THAT during the upgrade process! A loss of power could erase both
old and new operating systems, leaving the MemoryFrame
inoperable.
If no errors occur, then once the new firmware update file has been
loaded into the MemoryFrame’s storage memory, the
MemoryFrame will indicate it is done by displaying the following
message indicating when you can reset the MemoryFrame:
“PLEASE POWER THE MEMORYFRAME OFF/ON”
Only then can you turn the MemoryFrame OFF, then turn it back
ON. When the MemoryFrame goes into normal operation, the
upgrade has been completed. The new Firmware revision will be
displayed in the lower right hand corner of the MemoryFrame’s
power-up initialization screen.
Enjoy the new firmware!
Copyright© 2002-2003 Pacific Digital Corporation
Page 61
15. MemoryFrame Limited Warranty
Pacific Digital Corporation warrants this product to be free from
manufacturing defects for a period of 90 days from the date of invoice to
the end user (Customer). In the event that this product should fail during
this period, Pacific Digital Corporation reserves the right to either
replace or repair the product at its own discretion. If the product becomes
defective during the Warranty period, Pacific Digital will repair or
replace any defective component part at no charge to the original owner,
subject to the limitations and requirements listed.
THE FOLLOWING IS REQUIRED BY PACIFIC DIGITAL
CORPORATION when requesting warranty service:
Check your resellers return policy first. All purchased products must be
returned to original reseller within their return policy time period. If the
product is out of reseller’s return period, all returns to Pacific Digital
Corporation for warranty repair within the warranty period must be
authorized by Pacific Digital with a Return Material Authorization
(RMA) number. To obtain an RMA number, contact tech-support or send
an email to [email protected] to obtain an RMA. The product
must be packed in the original shipping carton or in suitable packing
offering a similar degree of protection. To avoid scratches or other
damage to the product during shipping, separate items such as the cables,
power cords, etc. Each should be individually wrapped and placed in the
same package.
Limitations:
The limited warranty provided by Pacific Digital Corporation does not
cover:
•
The cost of returning the product to Pacific Digital (i.e. this
is the user’s responsibility)
•
Any product with serial numbers or identification altered or
removed
•
Exterior cosmetic damage
•
Damage, defect or failure caused by or resulting from:
improper installation or operation of the unit from incorrect
voltages or power supply; improper service by a nonauthorized service facility; abuse, neglect, accidents, misuse,
fire, flood, or acts of God; unauthorized modification by end
user; installation removal or on site service.
Copyright© 2002-2003 Pacific Digital Corporation
Page 62
•
Damages resulting from loss of use, loss of data, loss of time
or inconvenience, cost of temporary replacement unit or
spares, property damage caused by this unit or its failure to
work, or any other incidental or consequential damages
•
Damage caused by installation/operating software which
may or may not be supplied with the product is not covered
by this Limited Warranty. Separate End-User License
Agreement provisions and restrictions apply.
Customer’s acceptance of Pacific Digital’s RMA number reflects
acceptance to the terms and conditions of Pacific Digital's Warranty and
Return Policy, as set by Pacific Digital. All requests for RMA numbers
must include product serial numbers and proof of purchase. Customer
agrees to assume shipping charges on return shipments to Pacific Digital
and Pacific Digital agrees to assume shipping charges back to customer.
All returns are for repair or replacement at Pacific Digital's discretion.
There are no returns for credit or refunds. This warranty excludes defects
or damage due to misuse, abuse, or neglect.
The foregoing warranty is in lieu of all other warranties, express or
implied, including but not limited to implied warranties of
merchantability and fitness for a particular purpose. In no event shall
Pacific Digital Corporation be liable for special, indirect, incidental, or
consequential damages whether in contract, tort, or negligence.
Copyright© 2002-2003 Pacific Digital Corporation
Page 63
16. Contacting Technical Support
North America:
Pacific Digital Corporation
2052 Alton Pkwy
Irvine, CA 92606
Phone: 888-999-0732 or 949-252-1111
Fax: 949-252-9397
Europe:
Pacific Digital Europe
Unit 1B Distribution Centre
Shannon Ind. Estate
Shannon Co. Clare, Ireland
Tel: +353-61-702029
Fax: +353-61-702001
WEB: www.PacificDigital.comand Information
During installation, record the following information. This information
will be needed to contact technical support.
When calling the Technical Support Department, MAKE SURE TO
HAVE THE FOLLOWING INFORMATION READILY
AVAILABLE, BECAUSE IT IS NECESSARY IN ORDER TO
RECEIVE TECHNICAL SUPPORT.
RETAILER INFORMATION
Date of Purchase:_____________________Invoice #:_____________________
Product Purchased From:____________________________________________
Seller's Tech Support Phone #:________________________________________
PDC PRODUCT INFORMATION
PDC Part #: U-30-___________ PDC Serial #:_________________________
Name of Software:________________________________________________
Software Version:________________________________
OTHER INFORMATION ABOUT YOUR DIGITAL CAMERA
Copyright© 2002-2003 Pacific Digital Corporation
Page 64
Camera Image Type (JPEG, TIF, etc.):______________________________
Brand of Camera:_________________________________________________
Type of Memory:_____________________________________________
USB type:______________________________________________________
OTHER INFORMATION ABOUT THE PC YOU USE TO RUN THE
DIGITAL PIXMASTER SOFTWARE
Processor Speed:______________________________________________
Brand of Computer:____________________________________________
RAM Size:__________________________________________________
Operating System:______________________________________________
The Pacific Digital part number for this MemoryFrame MF-810
User’s Manual is: 1862-MF-01-9.
The Pacific Digital part numbers for the MF-810 model of the
MemoryFrame product line are:
Model
PDC Part#
Description
US MF-810S
U-30192
USA 110V Stereo version
Euro MF-810S E-30193
Europe 220V Stereo version
US MF-810
USA 110V standard version
U-30190
Euro MF-810 E-30191
Europe 220V standard version
Copyright 2002-2003 Pacific Digital, Corporation All rights
reserved. Specifications and items shown subject to change
without notice. Pacific Digital® and the Pacific Digital stylized P
logo are registered trademarks, and DirectConnectTM,
MemoryFrameTM, Bringing Your Digital Lifestyle into ViewTM and
Digital PixMasterTM are trademarks of Pacific Digital Corp. All
other trademarks are the property of their respective owners.
Pacific Digital Corporation
www.PacificDigital.com
Copyright© 2002-2003 Pacific Digital Corporation
Page 65