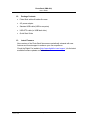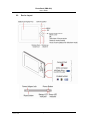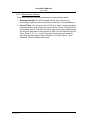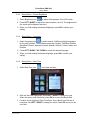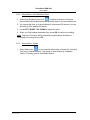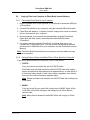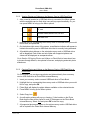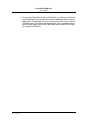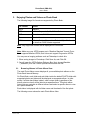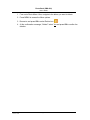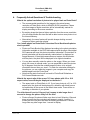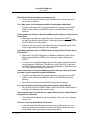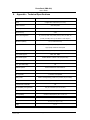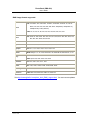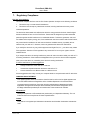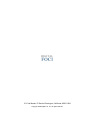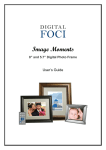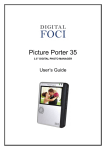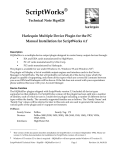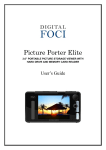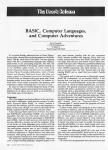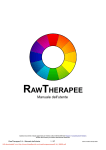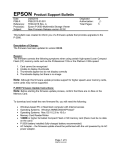Download Digital Foci Portable Digital Photo Album User`s guide
Transcript
Photo Book 8” Portable Digital Photo Album User’s Guide Digital Foci, Inc. reserves the right to make improvements and/or changes to the products and programs described in this User’s Guide at any time without notice. Please read the entire User’s Guide before operating the device. Digital Foci, Inc. assumes no responsibility for errors or omissions in this User’s Guide. Nor does Digital Foci, Inc. make any commitment to update the information contained herein. Trademarks Photo Book and Digital Foci are trademarks of Digital Foci, Inc. All names and products mentioned within this document are registered trademarks of their respective companies. ©2009 Digital Foci, Inc. All rights reserved. This publication is intended for sole use by the owner of the associated device. Neither this publication nor any part of this publication may be printed and distributed, electronically distributed, reproduced, translated, or reduced to any other electronic medium or machine readable form without the prior written permission of Digital Foci, Inc. Digital Foci, Inc., 3111 Via Mondo, E. Rancho Dominguez, CA 90221 USA Limited Warranty As the original purchaser of this product, you receive these warranties from Digital Foci, Inc. Your Photo Book (hereafter referred to as “Device”) will be free from defects in material and workmanship and will perform in substantial compliance with your user documentation accompanying Device for one year from the purchase date providing proper use of Device. Your warranty rights will be honored so long as you read and follow your user documentation for all aspects of operating Device. Any unauthorized or improper use of Device may cause your warranty to become void. If there is a problem or defect with your Device, please contact Digital Foci, Inc. Disclaimer This limited warranty is the only warranty Digital Foci, Inc. makes for Device. To the extent allowed by Law, no other warranty applies, whether expressed, implied, or statutory, including any warranty of merchantability, of fitness for a particular purpose, or of non-infringement. This warranty does not cover accidental damage, wear and tear, or consequential or incidental loss. Under no conditions is Digital Foci, Inc. liable for loss of or damage to, a computer; nor loss of, or damage to, programs, records, or data; nor any consequential or incidental damages, even if Digital Foci, Inc. has been informed of their possibility. Additional Rights Some states or countries do not allow exclusion or limitation of incidental or consequential damages, or limitations on the length of an implied warranty, so the above limitations or exclusions may not apply to you. This warranty gives you specific legal rights, and you may also have other rights which vary from state to state or country to country. Caring for Photo Book To keep Photo Book in good condition and working properly, follow these basic guidelines: • Do not drop, jar, bump, shock or expose Photo Book to severe vibration. • Do not operate or store Photo Book in dusty environments. • Do not leave Photo Book under direct sunlight, in a parked car, or in other situations where the temperature may be above 140°F (60°C). • To prevent risk of heat buildup, place Photo Book in a well ventilated location. • To prevent risk of short circuit and damage, do not expose Photo Book to liquids, precipitation, or moisture. • To avoid bodily injury or damage to internal components, do not take apart Photo Book. • Never force insertion of the memory card if it does not insert smoothly. Instead, examine to see if the memory card orientation and slot is correct. • Only use soft cloth or lens brush to clean the screen. Do not use solvents or alcohol to clean the screen. • Use only power adapters and cords provided by the manufacturer. • For best battery life, make sure to periodically recharge your Photo Book to prevent the battery from becoming completely depleted. Photo Book (PBK-080) User’s Guide Table of Contents 1. Welcome!....................................................................................................... 1 1.1. Photo Book Features ................................................................................................ 1 1.2. Package Contents ..................................................................................................... 2 1.3. Latest Firmware ....................................................................................................... 2 2. Getting Started .............................................................................................. 3 2.1. Photo Book Overview .............................................................................................. 3 2.2. Device Layout ........................................................................................................... 5 2.3. Powering Photo Book .............................................................................................. 6 2.4. Setting Up Photo Book ............................................................................................ 8 2.5. Copying Files from Computer to Photo Book Internal Memory ...................... 11 2.6. Accessing Memory Card and USB Flash Drive on Photo Book ........................ 12 3. Enjoying Photos and Videos on Photo Book ............................................ 16 3.1. Browsing Albums in Photo Album View .............................................................. 16 3.2. Viewing Photos in Photo Thumbnail View .......................................................... 17 3.3. Viewing Photos in Full Screen Mode.................................................................... 18 3.4. Playing Automatic Photo Slideshow ..................................................................... 20 3.5. Playing Music on Photo Book ............................................................................... 20 3.6. Viewing Videos on Photo Book ............................................................................. 21 3.7. Deleting Photos or Albums .................................................................................... 21 4. Frequently Asked Questions & Troubleshooting ...................................... 23 5. Digital Foci LCD Display Pixel Policy ...................................................... 26 6. Appendix – Technical Specifications ......................................................... 27 7. Regulatory Compliance .............................................................................. 29 Page iv Photo Book (PBK-080) User’s Guide 1. Welcome! Congratulations on purchasing Photo Book – 8” Portable Digital Photo Album. 1.1. Photo Book Features • 8” digital LCD with 800 x 600 resolution • Large 4 GB internal memory holds thousands of digital photos • Built-in memory card slots provide native support for: CF, SD/HC card, MMC, MS/MS Pro, and xD-Picture Card (Supports mini-SD, RS-MMC, MS Duo with adapter.) • USB host capability - supports USB flash drives • Copy albums directly from memory cards for USB flash drives to internal memory without needing a computer • USB 2.0 connection for transferring photos between your computer and device • Displays each photo album with folder name and thumbnail of the first photo • Run automatic Full-Screen Slideshow or Photo Book Slideshows with adjustable time intervals • Scroll photos manually with zoom, pan, and rotate functions • Supported image formats – JPG, BMP, TIFF, GIF, RAW* image files from a wide selection of DSLR cameras (* See Section 6 Appendix – Technical Specifications for details.) • Automatic photo orientation based on EXIF data: Photos will be automatically rotated to the correct orientation based on the EXIF data captured by the camera. • Supported audio formats – MP3, AAC, WMA – music will play in the background during photo slideshow • Supported video formats – MJPEG, MPEG-1, MPEG-4 SP • Built-in 1 channel, 1.4W speaker • Runs on rechargeable Lithium-polymer battery with 2.5 hours of battery life • Comes with soft leather-like case that protects Photo Book and makes an attractive presentation Page 1 Version 1.1-R0 Photo Book (PBK-080) User’s Guide 1.2. Package Contents • Photo Book with soft leather-like case • AC power adapter • Standard USB cable (USB to computer) • USB OTG cable (to USB flash drive) • Quick Start Guide 1.3. Latest Firmware New versions of the Photo Book firmware are periodically released with new features and format support to enhance your user experience. Check the Digital Foci website (http://www.digitalfoci.com/support ) for the latest available firmware updates and instructions. Page 2 Version 1.1-R0 Photo Book (PBK-080) User’s Guide 2. Getting Started 2.1. Photo Book Overview There are 3 ways to view photos and videos on Photo Book: • Copy photos and videos from your computer to the Photo Book Internal Memory. You can also copy any music files you want to play as the background music. • View photos and videos directly from an inserted memory card (CF, SD, SDHC, MMC, MS, MS PRO, xD) or a connected USB flash drive. • Copy photos and videos directly from an inserted memory card (CF, SD, SDHC, MMC, MS, MS PRO, xD) or a connected USB flash drive onto the Photo Book Internal Memory. On Photo Book, you have the following viewing options: • Photo Album View: Browse all photo albums with folder name and preview image • Photo Thumbnail View: Browse thumbnail images of all the photos and videos in selected photo album • Full Screen View: o View images full screen o Manually scroll through images in the selected photo album o Zoom, pan, and rotate images o Play video files • Automatic photo slideshow: o Play Photo Book slideshow o Play Full-screen slideshow Page 3 Version 1.1-R0 Photo Book (PBK-080) User’s Guide Page 4 Version 1.1-R0 Photo Book (PBK-080) User’s Guide 2.2. Device Layout Page 5 Version 1.1-R0 Photo Book (PBK-080) User’s Guide 2.3. Powering Photo Book 2.3.1. Charging Photo Book Battery Photo Book has a battery life of approximately 2.5 hours on a full charge. You can charge the battery either by the included AC power adapter or by USB power from your computer. For best battery performance, please charge the battery for 8 hours before using it for the first time. When Photo Book has about 10% battery life remaining, it will start displaying a Battery Low icon on its screen. You should charge the device when the low battery warning appears. Also, make sure to periodically recharge your Photo Book to prevent the battery from becoming completely depleted. Charging Photo Book by AC adapter Follow these instructions to charge the Photo Book battery by AC adapter: 1. Plug the AC power adapter into a wall outlet. 2. Plug in the AC adapter to the Power Adapter Jack located on the bottom left of Photo Book. 3. The battery LED will appear RED to indicate that the battery is charging. 4. With the device turned off, it takes under 3 hours to fully recharge an empty battery. The Red LED will turn off when the battery is fully recharged. Charging Photo Book by USB Port Follow these instructions to charge the Photo Book battery by USB power on your computer: 1. Connect Photo Book to your computer with the USB 5-pin mini-B cable. 2. The battery LED will appear RED to indicate that the battery is charging. 3. With the device turned off, it takes under 6 hours to fully recharge an empty battery by USB. 2.3.2. Powering On/Off Photo Book To turn on Photo Book, press the Power Button. The Power LED will turn green and the Digital Foci screen will appear while Photo Book initializes and powers on. To turn off Photo Book, press the Power Button. Photo Book will shut down in about 2 seconds and the LED will turn off. Page 6 Version 1.1-R0 Photo Book (PBK-080) User’s Guide 2.3.3. Battery Saving Features Photo Book has two power saving features to conserve battery power. 1. Dimming backlight: The LDC backlight will dim when the device is performing a copy task from memory card or flash drive to Internal Memory. 2. Auto-off Timer: You can set the Auto-off Timer so that if no button has been pressed and there is no activity for a certain amount of time, Photo Book will automatically turn off. This Auto Off feature will be temporarily disabled when the device is connected to the computer by USB. You can adjust the Auto-off Timer (None, 5, 10, 15, .. up to 55 minutes) to best match your needs by accessing the Setup option. Refer to Section 2.4.6 Setup Option – Auto Shutdown Timer for detailed instructions. Page 7 Version 1.1-R0 Photo Book (PBK-080) User’s Guide 2.4. Setting Up Photo Book From the Home Screen, press MENU to display the Menu Options. Next, select Setup Icon to access the Setup screen. 2.4.1. Setup Options The following screen shows the main Setup screen. Follow these instructions to select Setup option and to change the settings: 1. Press LEFT / RIGHT / UP / DOWN to move the cursor to browse the Setup options. 2. Press OK to access the selected Setup option. The page on the right will be highlighted. 3. Press LEFT / RIGHT / UP / DOWN to change the value. When you have selected the desired value, press OK to confirm your setting. 4. To exit Setup menu, press the ESC button. 2.4.2. Setup Option – Theme Style 1. Select Theme Style Icon Book. to change the background theme of the Photo 2. Press UP / DOWN to change the background theme. 3. When you finish setting the desired background, press OK to confirm your setting. Page 8 Version 1.1-R0 Photo Book (PBK-080) User’s Guide 2.4.3. Setup Option – Screen Brightness 1. Select Brightness Icon to adjust the brightness of the LCD screen. . 2. Press LEFT / RIGHT to adjust the value between 0 and 10. The brightness of the screen will be adjusted real-time. 3. When you finish setting the desired brightness, press OK to confirm your setting. 2.4.4. Setup Option – Language to select among 10 different display languages 1. Select Language Icon for the user interface. The available options are: English, Traditional Chinese, Simplified Chinese, Japanese, Korean, Spanish, German, French, Italian, and Russian. 2. Press LEFT / RIGHT / UP / DOWN to select the desired language. 3. When you finish setting the desired language, press OK to confirm your setting. 2.4.5. Setup Option – Date Time 1. Select Date Time Icon to set date and time. 2. With the Year field highlighted, press LEFT / RIGHT to change the year. When the correct year is selected, press OK to move to the Month field. 3. Continue to set the Month, Date, Time Zone, Hour, Minute, and Second of local time. Use LEFT / RIGHT to change the value. Press OK to move to the next field. Page 9 Version 1.1-R0 Photo Book (PBK-080) User’s Guide 2.4.6. Setup Option – Auto Shutdown Timer to adjust the amount of idle time 1. Select Auto Shutdown Timer Icon allowed before Photo Book automatically shuts down to conserve battery life. 2. You can set the timer to a value between 5 minutes and 55 minutes. You can also select Off to disable this feature. 3. Press LEFT / RIGHT / UP / DOWN to adjust the value. 4. When you finish setting the desired time, press OK to confirm your setting. Note: This Auto Off feature will be temporarily disabled when the device is connected to the computer by USB. 2.4.7. Setup Option – Status to view technical information of the device, including: 1. Select Status Icon Total size of Internal Memory, Free space of Internal Memory, Hardware Version, Firmware Version, and Battery Status. Page 10 Version 1.1-R0 Photo Book (PBK-080) User’s Guide 2.5. Copying Files from Computer to Photo Book Internal Memory 2.5.1. Connecting Photo Book to Your Computer 1. Open the bottom door on the right side of Photo Book to access the USB port of Photo Book. 2. Connect Photo Book to your computer using the included USB mini-B cable. 3. Photo Book will display a “Computer Connect” image on its screen to indicate that it is connected to your computer. 4. Once connected, your computer will automatically recognize Photo Book. Photo Book will show up as a removable drive with the default label “PhotoBook”. 5. If a memory card is inserted in Photo Book, it will also show up on your computer as a ‘Removable Drive’. You can transfer files among an inserted memory card or USB flash drive, your computer, and the Photo Book Internal Memory. Note: The Photo Book Internal Memory and memory card icon labels may vary and can be renamed. 2.5.2. Copying Photos, Videos, and Music Files to Photo Book from Computer There are 2 default folders on Photo Book: PHOTO and MUSIC. • PHOTO: Copy your photos and video files into the PHOTO folder. Each folder and sub-folder inside the default PHOTO folder with support photos and videos will be displayed as a separate album. In other words, if a folder has folders inside it, each unique folder (regardless of the directly structure level) will be listed as a separate album. Note: Photos and videos not located in the PHOTO folder will not display on Photo Book. • MUSIC: Copy any music files you would like to play into the MUSIC folder. All the music files in this folder will play in the background on Photo Book in random order. Note: Music files not located in the MUSIC folder will not play on Photo Book. Page 11 Version 1.1-R0 Photo Book (PBK-080) User’s Guide 2.6. Accessing Memory Card and USB Flash Drive on Photo Book 2.6.1. Connecting Memory Cards or USB Flash Drive To access the memory card slots and USB port, open the card slot cover on the right side of Photo Book. Insert your memory card in the designated memory card slot with the label side facing towards you as shown below. • For Compact Flash card, use the upper card slot • For SD, SDHC, MMC, MS, MS PRO, or xD, use the lower card slot. Warning: Do not force the memory card in the slot if it does not slide in smoothly. Instead, remove the card, check the card orientation and slot, and try again. To connect a USB flash drive, do the following: 1. Connect your USB flash drive to the female end of the included USB OTG cable. 2. Connect the mini end of the USB OTG cable into the USB port. Once a memory card is inserted or a USB flash drive is connected, Photo Book will automatically recognize the device. The Menu options will pop up on the upper left corner of the screen. At this point, you can select the connected card or USB flash drive to view its content on Photo Book or copy the content to Photo Book. Page 12 Version 1.1-R0 Photo Book (PBK-080) User’s Guide 2.6.2. Viewing Photos and Videos on the Memory Card or USB Flash Drive 1. After a card is inserted or a USB flash drive is connected, the Menu options with the available card or flash drive icons will pop up automatically. Or, you can press MENU to bring up the Menu options. CF card SD/SDHC/MMC,MS/MS PRO, xD card USB flash drive 2. Highlight the icon representing the memory card or USB flash drive you would like to view, and press OK. 3. On the bottom right corner of the screen, a card/device indicator will appear to indicate the memory card or USB flash drive that is currently being accessed. 4. All available photo albums on the selected memory card or USB flash drive will be displayed. Each folder and sub-folder with supported photos and videos will be displayed as a separate album. Go to Section 3 Enjoying Photos and Videos on Photo Book to learn about how to browse through albums, view photos full screen, and playing automatic photo slideshows. 2.6.3. Copying Photos and Videos on the Memory Card or USB Flash Drive to Photo Book On Photo Book, you can also copy photos and videos directly from a memory card or USB flash drive to Photo Book Internal Memory. 1. Insert your memory card or connect USB flash drive to Photo Book. 2. Highlight the icon representing the memory card or USB flash drive you would like to copy, and press OK. 3. Photo Book will display the photo albums available on the selected device. 4. Press MENU to bring up the Menu options. 5. Select Copy Icon . 6. A confirmation window will pop up, showing (1) the location on the Photo Book that the files will be copied to, and (2) free space on the Photo Book Internal Memory. Select Yes and press OK to start the copy. 7. All supported photos and videos on the entire memory card or USB flash drive will be copied to the Photo Book Internal Memory. Page 13 Version 1.1-R0 Photo Book (PBK-080) User’s Guide 8. During the copy process, the screen will display the following information: Note: The LCD backlight will dim during the copy process to save battery power. 9. Upon copy completion, you will see the Backup Summary screen which shows the total number of files copied, copy speed, total size of files copied, and free space on the Photo Book Internal Memory. 10. From the Backup Summary screen, you can select one of the following: • • • Compare: Select Compare to verify that each file on the card matches each file copied to Photo Book. This ensures that there are no copy errors during the copy process. View: Select View to go to main Photo Album view to view all available photo albums on the Photo Book Internal Memory. Close: Select Close to close the option screen. 11. Only supported photos and videos are copied to Photo Book. On the Photo Book Internal Memory, the copied files will be located in the default PHOTO folder. • All supported photos and video files will be copied into this folder with their original folder structure. The folder name created will indicate the type of memory card or USB flash drive, followed by sequential numbers starting from ‘0000’ (followed by ‘0001’, ‘0002’,… that shows the order in which the folders were created. The type of memory card or USB drive are represented as follows: CF = Compact Flash SD = Secure Digital MMC = MultiMedia Card xD = xD-Picture Card MS = Memory Stick MSPRO = MS PRO DEV001 = USB Flash Drive Page 14 Version 1.1-R0 Photo Book (PBK-080) User’s Guide • On the main Photo Album view on Photo Book, each folder or sub-folder will be displayed as a separate album and be displayed with its original folder name. If the photos are in the root directory of the memory card or USB flash drive, Photo Book will display those files in a separate album, and the folder name shown will be the folder name created for the copy (for example, SD-00001). Page 15 Version 1.1-R0 Photo Book (PBK-080) User’s Guide 3. Enjoying Photos and Videos on Photo Book The following image file formats are supported by Photo Book: File Format Details JPEG Baseline TIFF 1 & 8 bit Grayscale; 8, 16, & 24 bit Color BMP Monochrome, 8 bit Color IF Standard format RAW Refer to Section 6 Appendix – Technical Specifications for details on RAW formats supported. Note: Only supported formats will be displayed on Photo Book. Note: Make sure your JPEG images are in “Baseline Standard” format. Photo Book supports Baseline JPEGs, and it does not support Progressive JPEGs. You may use an imaging software such as Photoshop to check this: 1. When saving images in Photoshop: Click Save As, and Click OK. 2. You will open the JPEG Options Dialogue Box. Next, choose Baseline (“Standard”) from the Format Options sections and click OK. 3.1. Browsing Albums in Photo Album View The main Photo Album screen displays all your available photo albums on the Photo Book Internal Memory. On Photo Book, each folder and sub-folder inside the default PHOTO folder with supported photos and videos will be displayed as a separate album. In other words, if a folder has folders inside it, each unique folder (regardless of the directly structure level) will be listed as a separate album. This photo album feature lets you navigate to different albums and select a specific album to view as a photo slideshow. Each album is displayed with its folder name and thumbnail of the first photo. The following screen shows the main Photo Album View. Page 16 Version 1.1-R0 Photo Book (PBK-080) User’s Guide • Press LEFT / RIGHT / UP / DOWN to move Album Selector cursor and browse through the available photo albums on the Internal Memory. • Press OK to view the Photo Thumbnail View of the selected album. • Press + / – to adjust volume up / down (if music is playing). • Press MENU to access the following Menu options: Menu Option Choose this option to… Access CF card (if the card is inserted)* Access SD/SDHC/MMC,MS/MS PRO/xD card (if the card is inserted)* Access USB flash drive (if USB flash drive is connected)* Delete the highlighted album Go to Setup See Section 2.6 Accessing Memory Card and USB Flash Drive on Photo Book. 3.2. Viewing Photos in Photo Thumbnail View Selecting an album from the main Photo Album View takes you to Photo Thumbnail View of the selected album. In this view, all supported photos and videos will be shown in a 4 by 3 matrix of photo thumbnails (icons). Photos are listed in alphabetical order. From this view, you can view photos full screen by pressing OK or start a photo slideshow by accessing the Menu options. Note: Video files will be shown with a video icon. Video files will be skipped in a slideshow. Page 17 Version 1.1-R0 Photo Book (PBK-080) User’s Guide The following screen shows the Photo Thumbnail View. • Press LEFT / RIGHT / UP / DOWN to move the Photo Selector cursor. • Press OK to display the selected photo full screen. • Press + / – to adjust volume up / down (if music is playing). • Press ESC to return to main Photo Album View. • Press MENU to access the following Menu options: Menu Option Choose this option to… Start a Photo Book Slideshow Start a Full-Screen Slideshow Delete the highlighted photo 3.3. Viewing Photos in Full Screen Mode From Photo Thumbnail View, move the cursor to the photo you want to view and press OK to display the photo full screen. In Full Screen Mode, you can manually scroll through the photos in the album, zoom and pan to see the specific detail of the photo, and rotate the photo. Note: You cannot adjust music volume in Full Screen Mode. 3.3.1. Scrolling Through Photos Manually With the photo displayed full screen, press RIGHT / LEFT (or DOWN / UP) to manually scroll to the next / previous photo. Page 18 Version 1.1-R0 Photo Book (PBK-080) User’s Guide Press MENU to show/hide file name and counter information. 3.3.2. Zooming Photos With the photo displayed full screen, you can zoom in and out on the photos by pressing + / –. A ‘zoom window’ will appear that indicates the zoomed display relative to the entire photo. While zooming, you can use the directional buttons to pan to a specific part of the photo. Press ESC to cancel the zoom and return to normal view. The following screen shows the Zoom View. 3.3.3. Rotating Photos Photos on Photo Book will be displayed according to the photo orientation information available in the EXIF data captured with the photo. Most digital SLR cameras will have this photo orientation information. Photos taken with portrait orientation will be automatically rotated when displayed. If this information is not captured with the photo, the photo will be displayed in its original orientation. Press OK to rotate the photo 90 degrees counter-clockwise. Note: Rotating the photo will only change the display on the Photo Book screen and will not alter your original photo file. The rotated photo will return to its original orientation the next time it is displayed. Page 19 Version 1.1-R0 Photo Book (PBK-080) User’s Guide 3.4. Playing Automatic Photo Slideshow From Photo Thumbnail View, you can start an automatic Photo Book slideshow or Full-Screen slideshow with adjustable time intervals. 1. From Photo Thumbnail View, press MENU to access the MENU option. 2. Select Photo Book Slideshow Icon to start a Photo Book slideshow. In this mode, photos will advance automatically with an elegant Photo Book page-turning effect. After the last photo of the album is displayed, an ‘The End’ page will show to indicate that it is the end of the album. The slideshow will then start again from the first photo. 3. Select Full-Screen Slideshow Icon to start a Full-Screen slideshow. In this mode, photos will advance automatically full-screen with random transition effects including: Fly In, Blocking, Erase, and No Effect. 4. As the slideshow is playing, you can do the following: • Press UP / DOWN to increase / decrease the time interval between photo transitions. You can adjust the slideshow interval from 1 to 60 seconds. • Press OK to pause and resume the slideshow. • Press RIGHT / LEFT scroll to the next / previous photo. • Press + / – to adjust volume up / down. To turn off music, press the – button until the volume is turned to Mute. • Press ESC to return to Photo Thumbnail View. Note: Video files will be skipped in photo slideshow. 3.5. Playing Music on Photo Book The following music file formats are supported by Photo Book: Audio Decoder Sampling Rate Bit Rate Format PCM 48 kHz 1536 kbps WAV MAD 48 kHz 384 kbps MP3 WMA 48 kHz 320 kbps WMA Linear, aLaw, uLaw, IMA, ADPCM, GSM610 MPEG-1 L1/2/3, MPEG-2 L1/2 WMA 7/8/9 AAC 48 kHz 320 kbps M4A/AAC MPEG 4 LC-AAC OGG 48 kHz 320 kbps OGG/FLC FLAC 48 kHz 1536 kbps FLC Ogg Vorbis Free Lossless Audio Codec Page 20 Version 1.1-R0 Remark Photo Book (PBK-080) User’s Guide All available music files in the MUSIC folder on the Photo Book Internal Memory will play in random order in the background when you are viewing Photo Book. Press + / – to adjust volume up / down. To turn off music, press the – button until the volume is turned to Mute. Note: Music volume cannot be adjusted when you are viewing photos in manual slideshow mode. 3.6. Viewing Videos on Photo Book The following video file formats are supported by Photo Book: Video Decoder Resolution Audio Format MJPEG 640x480@30fps PCM MOV/AVI MPEG-1 352x288@30fps MPEG-1 DAT/MPG MPEG-4 720x480@30fps LC-AAC /MPEG-1 MP4 Remark Baseline JPEG MPEG-4 SP Each video file will be shown with a video icon in Photo Thumbnail View. Video files will be skipped in a photo slideshow. To view a video file, browse to the video and press OK. As the video is playing, you can do the following: 3.7. • Press RIGHT / LEFT scan forward / backward. • Press UP / DOWN to fast forward / rewind the video. • Press OK to pause and resume the video. • Press + / – to adjust volume up / down. • Press MENU to show or hide file name and time elapsed. • Press ESC to return to Photo Thumbnail View. Deleting Photos or Albums You can delete a photo or a video, or an entire album on Photo Book. Deleting a photo or video: 1. From Photo Thumbnail View, navigate to the photo/video you want to delete. 2. Press MENU to access the Menu options. 3. Browse to and press OK to select Delete Icon . 4. At the confirmation message, ‘Delete?’ select Yes and press OK to confirm the deletion. Deleting an entire album: Page 21 Version 1.1-R0 Photo Book (PBK-080) User’s Guide 1. From main Photo Album View, navigate to the album you want to delete. 2. Press MENU to access the Menu options. 3. Browse to and press OK to select Delete Icon . 4. At the confirmation message, ‘Delete?’ select Yes and press OK to confirm the deletion. Page 22 Version 1.1-R0 Photo Book (PBK-080) User’s Guide 4. Frequently Asked Questions & Troubleshooting What is the optimal resolution of photos to be played back on Photo Book? The recommended resolution for the images is the actual screen resolution of Photo Book, which is 800x600 (SVGA) resolution. Please note that images of higher resolution will be automatically resized for display according to the screen resolution. By resizing image that have a higher resolution than the screen resolution, you will create smaller file sizes and will be able to store more photos in on the Internal Memory. Alternatively, the zoom feature will provide sharper looking zoomed images on higher resolution photos. Can I rotate photos on Photo Book? How does Photo Book handle photos shot in portrait? Photos on Photo Book will be displayed according to the photo orientation information available in the EXIF data captured with the photo. Most digital SLR cameras will have this photo orientation information. Photos taken in portrait orientation will be automatically rotated when it is displayed on Image Moments. If the digital camera does not capture this information with the photo, the photo will be displayed in its original orientation. You can also manually rotate the photo on the screen. When you view a photo full screen in manual mode, you can press OK to rotate the picture by 90 degrees. Note that the rotated image will return to its original orientation the next time you view it. To retain the orientation settings for the pictures, you can rotate the images in your computer and copy the edited images onto the Photo Book. Note that the rotate function will not work in Photo Book Slideshow or Full-Screen Slideshow mode. What is the aspect ratio of the screen? If I have photos with 3:2 or 16:9 aspect ratios, how will they be displayed on the device? The aspect ratio on Photo Book is 4:3. If you have photos in a 3:2 or 16:9 aspect ratio, the photo will be displayed in a letterbox with black bars on top and bottom of the screen in the default view mode. There will be no rescaling or distortion of your photos. The slide interval is set to 1-Second, but it seems to take longer than 1 second to change the picture. Why is it like this? Photos of larger file sizes will take more time to load. Selecting 1-Second does not mean that the next photo will appear in exactly 1 second. It means that the next photo will start the loading process after 1 second. Large files may take longer than 1 second to display. Page 23 Version 1.1-R0 Photo Book (PBK-080) User’s Guide Photo Book will not recognize my memory card. Check to see that your memory card is inserted in the correct slot and in the correct orientation. Can I play music in the background while viewing photo slideshow? To play music along with your photos slideshow, copy your music (MP3, WMA, or AAC) files into the MUSIC folder on the Photo Book Internal Memory. I have photos and videos on the Internal Memory, but they do not show up on Photo Book. Make sure your photo and videos files are copied into the PHOTO folder on the Photo Book Internal Memory. Photos and videos not copied into the PHOTO folder will not be played. Check to see if your photos and video files are of supported format. Files with unsupported file format will not be displayed. I checked my photos to be in JPEG format, but they still do not show up on Photo Book. Make sure your JPEG images are in “Baseline Standard” format. Photo Book supports Baseline JPEGs, and it does not support Progressive JPEGs. You may use an imaging software such as Photoshop to check this: When saving images in Photoshop: Click Save As, and Click OK.You will open the JPEG Options Dialogue Box. Next, choose Baseline (“Standard”) from the Format Options sections and click OK. I have music files on the Internal Memory and/or memory cards, but I can’t get them to play along with my photo slideshow. To play music along with your photos slideshow, copy your music (MP3, WMA, or AAC) files into the MUSIC folder on the Photo Book Internal Memory. Music files not copied into the MUSIC folder will not be played. Can I specify which music files to play with a specific photo album? No, all music files in the MUSIC folder on the Photo Book Internal Memory will play in the background in random order. I have both photos and video files in a photo album, but the videos files are skipped in the slideshow. Video files will be skipped in a photo slideshow. They can only be played one by one. How can I reset my Photo Book if it freezes? In the case that Photo Book encounters an error and freezes, you can reset it by press the Reset Button, locate in the pinhole at the bottom of Photo Book, with a paper clip or similar pointy object. Page 24 Version 1.1-R0 Photo Book (PBK-080) User’s Guide Product Registration Visit www.digitalfoci.com/registration to register your product. You will be notified about any important updates on your Photo Book. Technical Support If you have any questions about using your Photo Book, please contact Digital Foci, Inc. technical support at [email protected] or call (888) NOW-FOCI / (888-669-3624). Page 25 Version 1.1-R0 Photo Book (PBK-080) User’s Guide 5. Digital Foci LCD Display Pixel Policy This section defines the different types of pixel anomalies seen on LCD displays, explains why such anomalies occur, and states standard pixel policy for warranty service. In order to qualify for repair or replacement under warranty, the number of pixel anomalies on your LCD panel must exceed these industry standards. Why Pixel Anomalies Occur Active-matrix LCD technology uses rows and columns of addressable locations (pixels) that render text and images on the display. Each pixel location has three subpixels in the primary colors of red, green, and blue that allow the image to be rendered in full color. Each subpixel has a corresponding transistor responsible for turning the subpixel on and off. The standard of production techniques for LCD manufacturing today cannot guarantee an absolutely fault-free display. During the production process, it is not uncommon for one or more pixels to be fixed in an unchanging state. The visible result is a pixel or subpixel with a fixed color that does not change or one that is dark and does not light at all. In most situations, these fixed pixels are unnoticeable and do not detract from the display quality or usability. Types of Pixel Anomalies There are two types of pixel anomalies: bright pixel anomaly and dark pixel anomaly. Bright pixel anomaly: A bright pixel anomaly is defined as a pixel or subpixel that is always lit or ‘on’. The bright pixel anomaly will constantly show as red, green, blue, or white. Dark pixel anomaly: A dark pixel anomaly is defined as a pixel or subpixel that is always dark or ‘off’. The dark pixel anomaly will always be dark and will not show any color. Standard Pixel Policy Digital Foci warrants that any LCD display with an unacceptable number of pixel anomalies will be repaired or replaced. To qualify for repair or replacement under warranty, the number of pixel anomalies on the TFT LCD panel must exceed these industry standards. Pixel Policy Standards Chart Number of anomalies Anomaly Type Bright pixel 2 Dark pixel 3 Any combination of bright and dark pixels 4 Technical Support If you notice your display contains more than the number of pixel anomalies as stated on the above chart, please contact Digital Foci, Inc. tech support at [email protected]. Page 26 Version 1.1-R0 Photo Book (PBK-080) User’s Guide 6. Appendix – Technical Specifications Model no. Display PBK-080 8” digital TFT LCD screen (6.4” x 4.8”) Screen resolution 800 x 600 pixels Picture aspect ratio 4:3 Internal memory 4 GB Memory card supported CF, SD Card, SDHC Card, MMC, Memory Stick, MS PRO, xD (miniSD, RS-MMC, MS Duo, MS PRO Duo with adapter) USB Host Capability Yes (to USB flash drives) Copy status indicator percentage completed, copy confirmation, copy speed, number of files copied Image format support JPEG (up to 35 MP), RAW* (select DSLR), BMP, TIFF, GIF Music format support MP3, AAC, WMA Video format support MJPEG, MPEG-1, MPEG-4 SP (Simple Profile) Auto-rotate image Yes (from EXIF data) Zoom, pan rotate image Yes Slideshow options Manual slideshow & Auto slideshow Adjustable time intervals Yes (1 second to up to 60 seconds) Built-in speaker Battery power 1 channel, 1.4W speaker Built-in rechargeable (by USB or AC) Lithium polymer battery Battery life Approximately 2.5 hours On board clock & calendar Auto off (battery saving feature) Yes Yes (off, 5 minutes up to 55 minutes) Computer interface OS compatibility USB 2.0 Windows Vista/XP/2000, Mac 10.5 & 10.4 Power AC100-240V to DC 5V / 2A Dimensions 10.5" (L) x 7" (W) x 1" (H) 2.2 lb. Weight Page 27 Version 1.1-R0 Photo Book (PBK-080) User’s Guide *RAW image formats supported: .CR2: 1Ds Mark2, 1IDs, 1Ds Mark3, 1D Mark3, 1D Mark2N, 1D Mark2, 1D, 5D, 5D Mark2, 10D, 20D, 30D, 40D, D30, D60, D400, 300D(Rebel), 350D(Rebel XT), Canon 400D(Rebel Xti), 450D (rebel XSi) .CRW: G1, G2, G3, G5, G6, G9, S30, S40, S45, S50, S60, S70, Pro1 Nikon .NEF: D300, D3, D2H, D2Xs, D2X, D1H, D1X, D1, D200, D100, D90, D80, D70s, D70, D60, D50, D40, D40X, D700, E5700 Kodak .DCR: DSC Pro SLR/c, DSC Pro SLR/n, DSC Pro 14n, P850, P880 Fujifilm .RAF: S2 Pro, S3 Pro, S5 Pro, S5600, S9500, S6500fd, E550, F700 Olympus .ORF: E-1, E-3, E-300, E-330, E-410, E-500, E-510 Minolta .MRW: DiMage 7, A1, A2, A200, DYNAX 5D, 7D, MAXXUM 5D, MAXXUM 7D, 7i, 7Hi Sony .SR2: DSC-R1 .ARW: Alpha A100, A200, A350, A700, A900 PhaseOne .TIF: P45+, P30+, P25+, P21+, P20+ Pentax .PEF: *istD, *istDL, *istDS, K100D, K10D,K200D, K20D Samsung .DNG: GX-10, Pro815 Panasonic .RAW: DMC-FZ50, DMC-FZ30, DMC-LX1, DMC-LX2 Visit http://www.digitalfoci.com/photo_book_RAW_support.html Page 28 Version 1.1-R0 for most current updates. Photo Book (PBK-080) User’s Guide 7. Regulatory Compliance FCC Part 15 Compliance This device complies with Part 15 of the FCC Rules. Operation is subject to the following conditions: 1. This device may not cause harmful interference. 2. This device must accept any interference received, including interference that may cause undesired operations. The device has been tested and verified to be within the energy emission limits for Class B digital devices as defined in Part 15 of the FCC Rules. These limits are designed to provide reasonable protection against harmful interference in a residential situation. This device generates, uses, and can radiate radio frequency energy and, if not installed and used in accordance with the instructions, may cause harmful interference to radio communications. Installed correctly, it probably will not interfere with your radio or TV. However, we do not guarantee the absence of interference. If you modify the device in any way, without approval from Digital Foci, Inc., your device may violate FCC regulations. Violation of FCC regulations may cause the FCC to void your rights to use the modified device. If you suspect this device is causing interference, power off and on the device while your radio or TV is showing interference. If the interference disappears when you turn the device off and reappears when you turn the device on, something in the device is causing interference. To reduce interference, try these suggestions: • Change the direction of the radio or TV antenna. • Increase the separation between the device and radio or TV. • Connect the device to a different outlet on a different circuit. If these suggestions don’t help, consult your computer dealer or an experienced radio/TV technician. CANADIAN DOC STATEMENT This digital apparatus does not exceed the Class B limits for radio noise for digital apparatus set out in the Radio Interference Regulations of the Canadian Department of Communications. Le présent appareil numérique n’émet pas de bruits radioélectriques dépassant les limites applicables aux appareils numériques de las classe B prescrites dans le Réglement sur le brouillage radioélectrique édicté par les ministère des Communications du Canada. CE Standards Testing for compliance to CE standards was performed by an independent laboratory. The unit under test was found compliant to CE Class B specifications. UL/CSA This product is recognized per Underwriter Laboratories and Canadian Underwriter Laboratories 1950. Page 29 Version 1.1-R0 3111 Via Mondo, E. Rancho Dominguez, California, 90221 USA Copyright 2009 Digital Foci, Inc. All rights reserved.