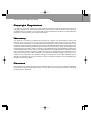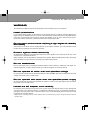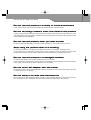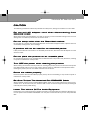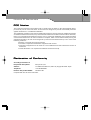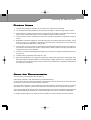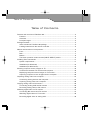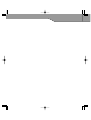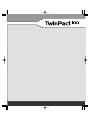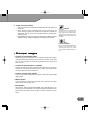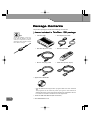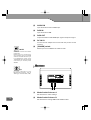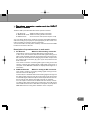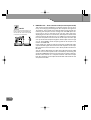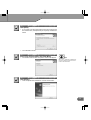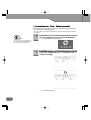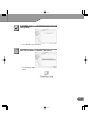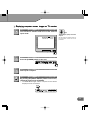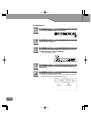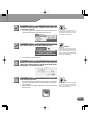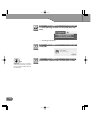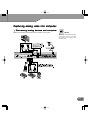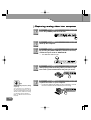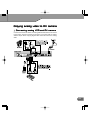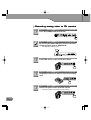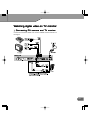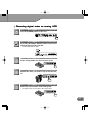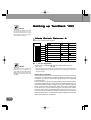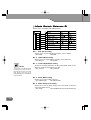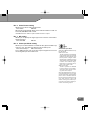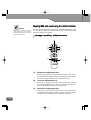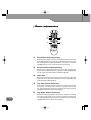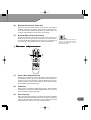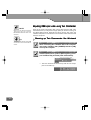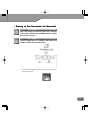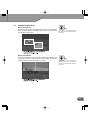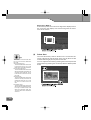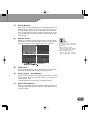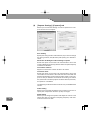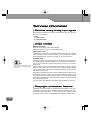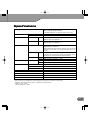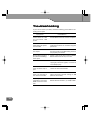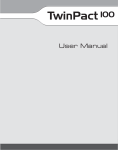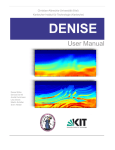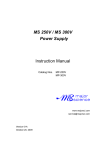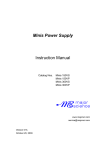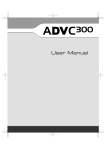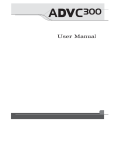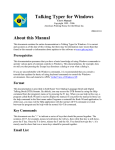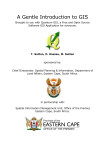Download Canopus TwinPact 100 User manual
Transcript
User Manual Notices & Warranties Copyright Regulations It is illegal for anyone to violate any of the rights provided by the copyright laws to the owner of copyright, except for fair use (mainly private noncommercial use). Also, in certain cases copying is prohibited with no exceptions. In no event shall Canopus be liable for any direct or indirect damages whatsoever arising from the use of captured materials. Warranty This product is covered by a limited warranty when you register your Grass Valley product. This warranty is for a period of one year (or two years in European Union countries) from the date of purchase from Grass Valley or an authorized Grass Valley agent. This warranty applies only to the original purchaser of the Grass Valley product and is not transferable, Grass Valley warrants that for this period the product will be in good working order. Should our product fail to be in good working order, Grass Valley will, at its option, repair or replace it at no additional charge, provided that the product has not been subjected to misuse, abuse or non-Grass Valley authorized alternations, modifications and/or repair. Proof of purchase is required to validate your warranty. Grass Valley is not responsible for any lost profits, lost savings or other incidental or consequential damages arising out of the use of, or inability to use, this product. This includes damage to property and, to the extent permitted by law, damages for personal injury. This warranty is in lieu of all other warranties of merchantability and fitness for a particular purpose. Cautions Please observe the following cautions when using this product. If you have any questions regarding the method of usage, the descriptions herein, or any other concerns, please contact the your local Canopus office or distributor. Notices & Warranties WARNING The following conditions indicate the potential for serious bodily injury or loss off life. Health precautions In rare cases, flashing lights or stimulation from the bright light of a computer monitor display may trigger temporary epileptic seizures or loss of consciousness. It is believed that even individuals whom have never experienced such symptoms may be susceptible. If you or close relatives have experienced any of these symptoms, consult a doctor before using this product. Do not use in environments requiring a high degree of reliability and safety This product is not to be used in medical devices or life support systems. The characteristics of this product are not suited for use with such systems. Protect against static electricity An electrostatic discharge may damage components of this product. Do not directly touch any of the connectors or component surfaces. Static electricity can be generated on clothing and on people. Before handling the product, discharge static electricity from your body by touching a grounded metal surface. Do not disassemble Do not remove the cover or modify the TwinPact 100. Fire, electric shock or malfunction may result. For internal inspection or repair, please contact your system integrator or Canopus directly. Do not operate at other than the specified voltage Do not operate at other than the specified voltages of AC 100-240V. Operation at other than the rated voltage may result in fire or malfunction. Do not operate with other than the specified power supply Do not operate with other than the specified AC adapter, or with a car power supply. Such operation may result in fire or malfunction. Handle the AC adapter cord carefully Do not place heavy objects on top of the cord, or place it near hot objects. Doing so may damage the cord and result in fire, electrical shock, or malfunction. Altering the cord, or excessively bending or pulling the cord may result in fire or electrical shock. If the cord is damaged, please contact your local retail outlet or Canopus directly. * Replacement of damaged parts, unless defective due to manufacturing, will be charged at actual cost plus handling fees. Notices & Warranties Do not use the product in a dusty or humid environment It may cause a short-circuit or a build-up of heat, resulting in fire or electric shock. Do not let foreign matters enter the inside of the product If water or any foreign matter enters the inside of the product, it may cause fire or electric shock. In the case where water or foreign matter is allowed to enter the product, turn the power OFF and pull out the power cable from the receptacle. Do not use the product when you hear thunder Do not touch the product body or its plug on such occasions. It may result in electric shock. Stop using the product when it is smoking Do not use the product in an abnormal condition like when it is smoking or emitting an odor. It may result in fire or malfunction of the product. If any anomaly is found, turn OFF the power of the product, disconnect the power cable, making sure that the product is not smoking any more. Do not use the product in a damaged condition Do not drop the product nor use the product with its cover broken. It may result in fire or malfunction of the product. In case the product is damaged, turn OFF the power of the product and pull out the power cable from the receptacle. Do not touch AC adapter with wet hands Do not disconnect or plug in the AC adapter when your hands are wet. Contact with water may result in electric shock, fire or damage. Do not setup in an area that becomes hot Do not setup in an area exposed to direct sunlight or near a heating apparatus. The heat can accumulate, causing burns, fire or damage. Also, the unit may become deformed or change color. Notices & Warranties CAUTION The following conditions indicate the potential for bodily harm, damage to hardware or loss of data. Do not pull AC adapter cord when disconnecting from electrical outlet When disconnecting the AC adapter cord, pull on the plug, not the cord itself. Pulling on the cord can damage the cord and may result in fire or electric shock. Do not setup other than the Described method Do not setup in a manner other than prescribed. Do not use while wrapped in cloth or plastic. Heat can accumulate, causing burns, fire or damage. If product will not be used for an extended period If this product will not to be used for an extended period of time, disconnect the AC adapter from the electrical outlet. Do not place the product on an unstable place Do not place the product on an unstable table or slanted surface. The product may fall from it, resulting in injuries or malfunction of the product. Turn OFF the power when cleaning the product When making connections with the product or cleaning the product, be sure to disconnect the power plug beforehand. Failure to do so may result in electric shock or malfunction of the product. When cleaning the product, do not use volatile solvents such as thinner. Route the cables properly Route the power cable and AV cables properly. If they catch on something, it may result in injuries or malfunction of the product. Be Sure T o Use The Attached DV (FIREWIRE) Cable To When possible, please use the included DV (FireWire) cable. Use of other cables may cause a transmission error. In the worst case, the TwinPact 100 or other connected equipment may be damaged internally due to faulty cable wiring. Lower The V olume Of The Audio Equipment Volume Please lower your audio equipment speaker level that is connected with the TwinPact 100 when you turn the power of the TwinPact 100 ON/OFF. You may hear a loud noise when you turn the power ON/ OFF. Notices & Warranties FCC Notice This equipment has been tested and found to comply with the limits for the class B digital device, pursuant to part 15 of the FCC Rules. These limits are designed to provide reasonable protection against interference in a residential installation. This equipment generates, uses and can radiate radio frequency energy and if not installed and used in accordance with the instructions, may cause harmful interference to radio communications. However, there is no guarantee that interference will not occur in a particular installation. If this equipment does cause harmful interference to radio or television reception, which can be determined by turning the equipment off and on, the user is encouraged to try and correct the interference by one or more of the following measures: • Reorient or relocate the receiving antenna. • Increase the separation between the equipment and receiver. • Connect the equipment into an outlet on a circuit different from that to which the receiver is connected. • Consult the dealer or an experienced radio/TV technician for help. Declaration of Conformity According to FCC Part 15 Responsible Party Name: Canopus Co.,Ltd. Address: 1-2-2 Murotani Nishi-ku, Kobe-city Hyogo 651-2241 Japan Telephone: +81-78-992-5846 Declares that product Model: TwinPact 100 Complies with Part 15 of the FCC Rules. Notices & Warranties Product Notes 1. Unauthorized copying of a portion or the entirety of this product is prohibited. 2. The description and specifications of this product are subject to future change without notice. 3. The description of this product has been prepared to be as complete as possible. If the reader is aware of any questionable points, errors or omissions, please contact Canopus. 4. The company assumes no liability for the results of practical application, regardless of item (3) above. 5. Regardless of whether negligence occurs during usage, the company assumes no liability, even if there is a claim, for extraordinary, incidental or derivative loss, including the loss of profits, that arise during practical application of this product. 6. The analysis, reverse engineering, decompiling and disassembling of the software, hardware or manuals that accompany this product, and all other related products including miscellaneous supplemental items, are prohibited. 7. Canopus, as written in both English and Japanese, and its logo are registered trademarks of Canopus Co., Ltd. 8. TwinPact 100 is a trademark of Canopus Co., Ltd. 9. Microsoft and Windows are registered trademarks of Microsoft Corporation, USA. Apple, Mac, Macintosh, Mac OS, and Power Mac are the trademarks of Apple Computer, Inc. registered in USA and other countries. Other product names and the like are trademarks or registered trademarks of the respective companies. About the Documentation This document is the TwinPact 100 User Manual. Information not listed in this document may be listed elsewhere. In cases where there is a difference between a description in this document and an actual operation method, the actual operation method takes precedence. This document is written for users capable of performing basic PC operations. If there is no special description of an operation, perform that operation in the same manner as a general PC operation. In this manual, Microsoft® Windows®XP Operating System is referred to as Windows XP (both Home and Professional Editions) respectively. In this manual, Mac OS X 10.n is referred to as Mac OS X. To simplify the descriptions, the actual product may differ from the illustrations and screenshots. Table of Contents Table of Contents Features and overview of TwinPact 100 .......................................................................... 2 Features ...................................................................................................................... 2 Overview ..................................................................................................................... 2 Principal usages ......................................................................................................... 3 Package Contents ............................................................................................................. 4 Items included in TwinPact 100 package ................................................................... 4 Loading batteries into the remote controller ............................................................ 5 Names and functions of components ............................................................................. 6 Front ........................................................................................................................... 6 Rear ............................................................................................................................. 7 Bottom ........................................................................................................................ 8 The three operation modes and the [INPUT SELECT] switch .................................. 9 Installing Twin Commander ........................................................................................... 11 System requirements ............................................................................................... 11 Installation (for Windows) ........................................................................................ 12 Installation (for Macintosh) ....................................................................................... 14 Showing computer screen images on TV .................................................................... 18 Connections between TV monitor and computer .................................................. 18 Displaying computer screen images on TV monitor .............................................. 19 Capturing computer screen images into the computer ......................................... 20 Capturing analog video into computer ......................................................................... 27 Connecting analog devices and computer ............................................................. 27 Capturing analog video into computer ................................................................... 28 Copying analog video to DV camera ............................................................................ 29 Connecting analog VCR and DV camera ................................................................ 29 Recording analog video to DV camera ................................................................... 30 Watching digital video on TV monitor .......................................................................... 31 Connecting DV camera and TV monitor ................................................................ 31 Watching digital video on TV monitor .................................................................... 32 Recording digital video to analog VCR ................................................................... 33 Table of Contents Setting up TwinPact 100 ................................................................................................ 34 Mode Switch Selector A .......................................................................................... 34 Mode Switch Selector B .......................................................................................... 36 Adjusting RGB video inputs using the remote controller ............................................. 38 Image quality adjustment ......................................................................................... 38 Zoom adjustment ..................................................................................................... 40 Screen adjustment ................................................................................................... 41 Other ......................................................................................................................... 42 Adjusting RGB input video using Twin Commander .................................................... 44 Starting up Twin Commander (for Windows) ......................................................... 44 Starting up Twin Commander (for Macintosh) ....................................................... 45 Twin Commander menu and screens ........................................................................... 46 Menu ......................................................................................................................... 46 [Option] screen ([Preferences] screen) .................................................................... 50 Technical Information .................................................................................................... 56 Priorities among analog input signals ..................................................................... 56 Audio modes ............................................................................................................ 56 Copyright protection feature ................................................................................... 56 Specifications ................................................................................................................. 57 Troubleshooting ............................................................................................................. 58 Features and overview of T winP act 100 TwinP winPact Features NOTE You cannot use this feature for upconversion such as displaying images from DV to a RGB monitor. 1. Digital Screen Capture feature The Digital Screen Capture feature lets you capture screen action on your computer (Windows or Mac) and bring it into the same computer or a DV deck as a high-grade DV format file. 2. Scan Converter feature with a screen size of max. 1600 x 1200 TwinPact 100 lets you view computer screen on a TV monitor specifying the display range such as the entire screen, a part of the screen, an area surrounding the mouse pointer, or a window. The remote controller offers you comfortable operability in using the Scan Converter feature such as selecting the screen area or adjusting the image quality. 3. High-Quality DV/Analog Video Converter feature The proven Canopus original DV Codec ensures high quality conversion in analog-to-DV and DV-to-analog conversions. In addition, TwinPact 100 has features to improve image quality prior to analog-to-DV conversion, such as noise reduction. The improved analog signal is also output to the analog terminal so that you can use the TwinPact 100 as a filter between analog devices by connecting them via the TwinPact 100. Overview 1. Digital Screen Capture feature • The Canopus hardware DV Codec and digital image processor chip absorb processing loads, freeing the CPU from additional loads. As a result, capturing screen action while using the same computer for various operations is made possible. • You can select a part of the screen or a particular window to capture. • You can capture sound as well as screen action from a computer and bring them together into an DV format file. 2. Scan Converter feature 2 • You can output a screen up to 1600 x 1200. • TwinPact 100 is equipped with a high-quality flicker filter. • A wide range of useful features is available for displaying screen such as area selection, zooming and auto tracking of mouse pointer. • You can also adjust image quality parameters such as contrast, brightness, and sharpness. • The area selection and image quality adjustment features are accessible from the remote controller specially designed for TwinPact 100. 3. Video Converter feature • You can connect an analog deck and DV deck directly without a computer. • Since TwinPact 100 is equipped with various features to improve analog signals such as 3D noise reduction and 3D Y/C separation, you can use it as a noise filter between analog input/ output devices. • Its capability for improving analog video signals makes TwinPact 100 particularly useful for digitizing old analog tape libraries. NOTE 3D noise reduction and 3D Y/C separation are available only when video format is set to NTSC. When video format is set to PAL/ SECAM, those functions are not available. Tip SET VIDEO FORMAT Please set the Mode Switch Selector B on the bottom of the TwinPact 100 unit to your video format (PAL or NTSC) before using. Principal usages • Creation of presentation video While giving your presentation on a computer using various applications, capture the screen action and save it as a video. In this way you can use the video to show the presentation once done from next time on. • Creation of tutorial video for software Capture screen action while operating the software such as movement of the mouse pointer and save it as a video. This is perfect for creating a tutorial video and the like. • Capture of input video signals You can convert input signals coming from a VCR into a high-quality digital video. • Movie capture You can capture a movie being played on the screen into a highquality video in full-frame size. • Presentation As TwinPact 100 is equipped with RGB, video and DV inputs, you can give your presentation on a projector switching between computer screen and video input, using the remote controller at your hand. 3 Pack age Contents ackage The product package includes the following accessories. Items included in T winP act 100 pack age TwinP winPact package Tip • TwinPact 100 • AC adapter and cable • DV cable (6-pin to 4-pin) • Remote controller • Stereo mini-plug cable • VGA cable (D-sub 15-pin) As the AC adapter comes in a form that the adapter unit and cable (to receptacle) are separated each other, please connect them before using it. • Applications CD-ROM * This CD-ROM contains application programs that work with TwinPact 100. The programs can be used only when you agree to the contents of Software End User License Agreement displayed at installation. Be sure to confirm the contents of End User License Agreement. • TwinPact 100 User Manual (this document) 4 • Size AAA batteries x 2 Loading batteries into the remote controller When you use the remote controller for the first time or replace the batteries, load batteries into the remote controller as follows: Battery specification: Size AAA 1 Open the battery cover on the back of the remote controller. 2 Load new batteries as shown in the figure. Be careful not to confuse the plus and minus sides. (1) (2) 3 Insert the tab of the battery cover into the notch on the remote controller, and then close the cover. (2) (1) 5 Names and functions of components Front (1) (5) (6) (7) (8) (9) (10) (2) (3) (4) (1) [INPUT SELECT] switch Allows you to switch the input mode to DV, analog or RGB. Every time you press this switch, the mode changes in the following order: • RGB > DV > Analog > RGB > ... (2) DIGITAL LED Lights while the TwinPact 100 is receiving signals from the DV terminal and converting them to analog signals. (3) ANALOG LED Lights while the TwinPact 100 is receiving signals from the analog terminal and converting them to DV signals. (4) RGB LED Lights while the TwinPact 100 is receiving signals from the RGB terminal and converting them to analog or DV signals. This LED blinks while any of the following settings for RGB screen is being adjusted on the remote controller. The LED stops blinking after the [OK] key is pressed after the adjustment. • Brightness • Contrast • Saturation • Sharpness • Flicker Filter • Chrominance Signal • Zoom Ratio • Screen Size (5) • Luminance Signal • Zoom Position • Screen Position STATUS LED Lights when the TwinPact 100 has detected copy-prevention signals while it is converting signals from the analog terminal to DV signals. 6 (6) REMOTE LED Lights (for about 0.1 sec.) when the TwinPact 100 receives the remote controller signal. (7) AUDIO IN L/R Input terminal for analog audio. This terminal can also be used as RGB audio input terminal by setting the Mode Switch Selector A No.4 to ON. (8) VIDEO IN Input terminal for composite video. (9) NOTE S VIDEO IN When both VIDEO IN and S VIDEO IN terminals are used, the S VIDEO terminal is always used. Input terminal for S video. (10) DV IN/OUT Terminal for DV connection (4-pin). Connect this terminal to a DV device or computer. Rear (1) (2) (3) (4) (5) (6) (7) (8) (1) (9) DV IN/OUT Terminal for DV connection (6-pin). Connect this terminal to a DV device or computer. (2) S VIDEO OUT Output terminal for S video. (3) NOTE Do not connect DV cameras and such to both of the front and rear DV terminals at the same time (HUB connection not allowed.). VIDEO OUT Output terminal for composite video. (4) AUDIO OUT L/R Output terminal for analog audio. 7 (5) AUDIO IN Input terminal for audio at RGB input. (6) RGB IN Input terminal for RGB. (7) RGB OUT Output terminal for RGB. RGB input signal is output through it. (8) DC IN 5V Connect the AC adapter that comes with the product to this terminal. (9) [POWER] switch Allows you to turn ON/OFF the TwinPact 100. NOTE Lower the volume of the audio equipment. Please lower your audio equipment speaker level connected with the TwinPact 100 when you turn ON/OFF the power of the TwinPact 100. You may hear a loud noise when you turn the power ON/OFF. Bottom Tip For more information on the Mode Switch Selector, refer to "Setting up TwinPact 100" (P.34). (1) (2) (1) Mode Switch Selector A DIP switches for video settings. 8 (2) Mode Switch Selector B DIP switches for setting VIDEO and AUDIO modes. The three operation modes and the [INPUT SELECT] switch TwinPact 100 is provided with three basic operation modes. 1. DV IN mode : Mode for DV-to-analog conversion 2. ANALOG IN mode : Mode for analog-to-DV conversion 3. RGB IN mode : Scan Converter mode (Screen Capture mode) You can switch these three modes by pressing the [INPUT SELECT] switch according to your purpose. (The [Input] key on the remote controller provides you with the same functionality.) You can check the currently active mode by one of the three blue LEDs located on the front of the unit. Description of operations done in each mode 1. DV IN mode : Mode for DV-to-analog conversion This mode is used for converting DV signal to analog signal. In this mode, the TwinPact 100 converts DV signal coming from either of the 4-pin DV connector on the front of the unit or the 6-pin DV connector on the back into analog signal, and then outputs it via the analog output connector ((2), (3) or (4) on P.7) located on the back of the unit. This mode is used for converting DV signal coming from a DV camera or the like into analog signal or DV signal coming from a computer via its IEEE1394 connecter to display the DV signal on a TV monitor. 2. ANALOG IN mode : Mode for analog-to-DV conversion This mode is used for converting analog signal coming from an external source into DV signal. In this mode, the TwinPact 100 converts analog signal coming from the analog input connector ((7), (8) or (9) on P.6) on the front of the unit into DV signal and then output it via the 4-pin DV connector on the front of the unit and the 6-pin DV connector on the back. You can capture a video from an SVHS or 8-mm camera, converting analog video signal to DV signal, and bring it into a DV device such as DV camera or into a hard disk of a computer via computer's IEEE1394 connector using some software on the computer. 9 3. RGB IN mode : Scan Converter mode (Screen Capture mode) NOTE Do not connect DV cameras to both of the front and rear DV terminals at the same time (HUB connection not allowed.). 10 This mode is used for displaying a computer screen on a TV monitor by converting signal coming from the computer into signal for TV monitors. In this mode, the TwinPact 100 converts signals representing the computer screen coming from the RGB input connector ((6) on P.7) on the back of the unit into video signal for displaying that screen on a TV monitor, and outputs it via the video output connector ((2) and (3) on P.7). In addition, if sound is output from the computer's sound card to the audio input connector ((5) on P.7), the sound is output through the audio output connector ((4) on P.7). These RGB or audio output signals can be output to TV monitor or SVHS VCR. In this mode, the TwinPact 100 converts both of RGB and audio outputs into DV signal at the same time and outputs it via the 4-pin DV connector on the front of the unit or the 6-pin DV connector on the back. You can capture DV output as a video into a DV device such as DV camera or as a motion picture into a hard disk by connecting the computer's IEEE1394 connector and using the accessory software. Screen action shown on a computer monitor and sound output from the computer can be captured as DV data and saved into the computer's hard disk. Installing T win Commander Twin System requirements NOTE Computer The following are the minimum requirements for using this product. Windows • CPU: Canopus does not guarantee all systems meeting the below reguirements to work accordingly with TwinPact 100. Pentium III 800 MHz or faster (Pentium 4 1.6 GHz or faster is recommended.) • Memory: 256 MB or more • HDD: Free space of 20 MB or more • IEEE1394 OHCI card Macintosh • CPU: • Memory: • HDD: PowerPC G3 600 MHz/G4 466 MHz or faster (G3 equipped with FireWire as standard, or faster) PowerPC G4 with L3 cache loaded is recommended. 128 MB or more Free space of 20 MB or more Supported OS Windows • Windows 2000 Professional (English) SP4 or later • Windows XP Home Edition (English) SP1 or later • Windows XP Professional Edition (English) SP1 or later * DirectX 8 or later should be installed. Macintosh • Mac OS 10.2.7 or later 11 Installation (for Windows) The following is the example procedure to install Twin Commander, assuming under Windows XP environment. * You can install Twin Commander without TwinPact 100 connected with the computer. Tip Do not remove the "Applications CD" from the CD-ROM drive until the installation is completed. 1 Insert the "Applications CD" into the CD-ROM drive. 2 Click [Next]. 3 > The CD-ROM automatically starts up and the installation screen is displayed. * When the CD-ROM does not automatically start up, click the [Start] menu > [My Computer] > [TWINP100]. When the License Agreement is displayed, carefully read the content and click [Yes] only if you agree to them. If you do not agree to the terms, please notify customer support. * 12 If you do not agree to the License Agreement, you cannot use this software. 4 Click [Next]. * If you want to change the folder where the program will be installed into, click [Browse] and specify the desired folder. > The installation starts. 5 Select your desired options and click [Next]. > The readme file and the completion screen will appear. Tip Be sure to read the readme file since it contains content not covered in the manuals. 6 Click [Finish]. > This completes the installation of Twin Commander. 13 Installation (for Macintosh) The following describes the procedure for installing Twin Commander on a computer running Mac OS X. * You can install Twin Commander without TwinPact 100 connected with the computer. Tip 1 Insert the "Applications CD" into the CD-ROM drive. > The [TWINP100] icon will appear. Do not remove the "Applications CD" from the CD-ROM drive until the installation is completed. 2 Select the [TWINP100] icon > [TwinPact 100] > [TwinPact 100.pkg]. > The installer starts up. 14 3 Enter your name and password, and then click [OK]. 4 Click [Continue]. 5 Read the content carefully, and click [Continue]. > Be sure to read the readme file since it contains content not covered in the manuals. 15 6 Click [Continue]. > The License Agreement will be displayed. Read the content carefully and click [Agree] only if you agree to it. If you do not agree to the term, please notify customer support. * 7 16 If you do not agree to the License Agreement, you cannot use this software. Select the destination folder for installation, and then click [Continue]. 8 Click [Install]. > The installation process starts. 9 After the installation completes, click [Close]. > The [TwinPact 100] folder is created in the [Applications] folder. 17 Showing computer screen images on TV Connections between TV monitor and computer NOTE Before connecting/disconnecting a DV cable, be sure to turn OFF the power of your computer and TwinPact 100. 18 Displaying computer screen images on TV monitor 1 Turn on the TV monitor and set it to the external input mode. 2 Press the [POWER] switch on the rear. 3 Start up the computer. 4 Tip Tips for higher quality of TV video outputs Set the size and refresh rate for the computer screen as low as possible. By pressing the [INPUT SELECT] switch on the front, switch the input mode to RGB IN. > The RGB LED will light and the computer screen will be displayed on the TV monitor. 19 Capturing computer screen images into the computer NOTE • You need 230MB of free space in the hard disk to record a motion picture per one minute. Check if the hard disk has enough free space for the recording time. • When Scan Converter Control setting is ON (Remote Controller), the Digital Screen Capture cannot be used. Refer to "Mode Switch Slector A" (P.34). The Digital Screen Capture feature lets you capture screen action and sound output from the computer and save them as an AVI-format DV file on the same computer's hard disk. If you are using Windows, images are captured in the AVI2 Type2 CDVC (Canopus DV) format. If you are using Macintosh, images are captured in the QuickTime DV format. Tip • When you want to check the content, image quality, and display area of your video to be captured, connect a TV monitor to the analog output terminal of the TwinPact 100. • Use the software for your sound card to adjust the volume of computer's sound card. For Windows 1 Press the [POWER] switch on the rear. 2 Start up the computer. 3 By pressing the [INPUT SELECT] switch on the front, switch the input mode to RGB IN. > The RGB LED will light. 20 4 5 6 Display the software or video you want to capture on the screen. Start up the Twin Commander. * Click the icon on the task tray, and then select the area you want to capture. * 7 Click the [Start] menu, point to [All Programs] > [Canopus TwinPact 100], and click [Twin Commander]. For more info on the display area, refer to "Menus" in "Twin Commander menus and screens" (P.46). Click the icon and then [Start Capture]. Tip If a TV monitor has been connected to the TwinPact 100, you can check the display area on the TV monitor as necessary. NOTE If the [Show Save As dialog box when starting to capture] option has not been check marked in the [Capture Settings] tab page of the [Option] screen, the TwinPact 100 will start capturing immediately. > The [Capture Setting] screen will appear. 21 8 Tip 9 If the destination folder specified to save the capture in does not exist, the [Capture Settings] screen appears again. 10 Enter your desired filename to save. If you want to change the saving location, click [Reference] and specify your desired location. Click [OK]. > The [Capture Setting] screen is closed and the Twin Commander will start capturing images on the computer screen into the computer. > While images are being captured, the icon on the task tray blinks in red. To stop capturing, click the icon and click [Stop Capture]. > The total time and number of frames will be displayed. 22 11 Click [OK]. 12 Playback the captured video and check the content. 23 For Macintosh 1 Press the [POWER] switch on the rear. 2 Start up the computer. 3 By pressing the [INPUT SELECT] switch on the front, switch the input mode to RGB IN. > The RGB LED will light. 4 5 24 Display the software or video you want to capture on the screen. Start up the Twin Commander. * Open the [Applications] > [TwinPact 100] folders and double-click the [Twin Commander] icon. 6 Click the [Control] menu, and then select the area you want to capture. * 7 For more info on the display area, refer to "Menus" in "Twin Commander menus and screens" (P.46). Click [Start Capture] from the [Capture] menu. Tip If a TV monitor has been connected to the TwinPact 100, you can check the display area on the TV monitor as necessary. NOTE If the [Show save dialog when starting to capture] option has not been check marked in the [Capture] tab page of the [Preferences] screen, the TwinPact 100 starts capturing immediately. > The [Save] screen will appear. 8 9 Enter your desired filename to save. If you want to change the saving location, click the pull-down menu and specify your desired location. Click the [Save] button. > The [Save] screen is closed and the Twin Commander will start capturing images on the computer screen into the computer. > While images are being captured, the icon on the Dock blinks in red. Tip If the destination folder specified to save the capture in does not exist, the [Capture Settings] screen appears again. 25 10 To stop capturing, click the icon and click [Stop Capture]. > A message will appear. Tip When you click the icon in Dock pressing [Control] key, the same menu contents as Menu Bar will be displayed. 26 11 Click [OK]. 12 Playback the captured video and check the content. Capturing analog video into computer Connecting analog devices and computer Make connections between devices as shown in the figure. NOTE Before connecting/disconnecting a DV cable, be sure to turn OFF the power of your computer and TwinPact 100. 27 Capturing analog video into computer 1 Press the [POWER] switch on the rear. 2 Start up the computer. 3 By pressing the [INPUT SELECT] switch on the front, switch the input mode to ANALOG IN. > The ANALOG LED will light. 4 Tip Audio sampling frequency during capturing You can select your desired audio sampling frequency during capturing from 48 kHz (16-bit) and 32 kHz (12-bit). Make the setting on the Mode Switch Selector. Refer to “Mode Switch Selector B” (P.36). 28 5 Start playing back the analog video you want to capture from a point a little before the part you need. Capture the video on your computer. > For how to capture the video on your computer, consult the user's manual of the software you are using. Copying analog video to DV camera Connecting analog VCR and DV camera Connect the TwinPact 100 to an analog VCR and DV camera as shown in the figure. Use the terminal on the front to connect with an analog VCR for input when copying digital video from DV camera to analog VCR. 29 Recording analog video to DV camera 1 2 Press the [POWER] switch on the rear. By pressing the [INPUT SELECT] switch on the front, switch the input mode to ANALOG IN. > The ANALOG LED will light. 3 4 5 30 Put the DV camera in the record pause mode. Playback the video you want to copy on the analog VCR. Release the pause button of the DV camera. > The analog video is copied to the DV camera. Watching digital video on TV monitor Connecting DV camera and TV monitor Connect the TwinPact 100 to a TV monitor and DV camera as shown in the figure. 31 W atching digital video on TV monitor 1 2 Press the [POWER] switch on the rear. By pressing the [INPUT SELECT] switch on the front, switch the input mode to DV IN. > The DIGITAL LED will light. 3 Output your desired digital video from the DV device. > The digital video will be displayed on the TV monitor. 32 Recording digital video to analog VCR 1 2 Press the [POWER] switch on the rear. By pressing the [INPUT SELECT] switch on the front, switch the input mode to DV IN. > The DIGITAL LED will light. 3 4 5 Put the analog VCR in the record pause mode. Playback the video you want to copy on the DV camera. Release the pause button of the analog VCR. > The digital video is recorded to the analog VCR. 33 NOTE Setting up T winP act 100 TwinP winPact All the DIP switches have been set to OFF at the time of shipment from factory. Be sure to turn the power OFF, before changing the DIP switch settings. Mode Switch Selector A Allows you to make video settings. 3D Y/C Separation OFF ON 3D Noise Reduction OFF ON Scan Converter Control PC RC Audio Input (SC) Rear Front RGB Termination OFF ON RGB Termination OFF ON RGB Termination OFF ON Reserved No. 1 3D Y/C Separation NOTE 3D noise reduction and 3D Y/C separation are available only when video format is set to NTSC. When video format is set to PAL/ SECAM, those functions are not available. 34 Allows you to enable/disable the 3D Y/C Separation feature. OFF: OFF ON: ON * Since S video inputs come with the luminance (Y) and chrominance (C) signals separated each other from the start, Y/C separation will not be applied to them. Digital 3D Y/C separation The composite signal is a mix of the luminance (Y) and chrominance (C) signals. To compress the composite signal to the DV format, the luminance (Y) and chrominance (C) signals needs to be separated from each other. In this method, Y/C signals are separated based on the time relationship of dots displayed at the same spot. This method enables you to obtain the highest quality of image among the available methods today. In this method, still pictures, which have strong relationship in the time axis, are processed using the time axis, and motion pictures, which have weak relationship in the time axis, are processed using the relationship with the scanning lines above and below (2 dimensions.). This method requires a digital frame buffer and motion detection mechanism. No. 2 3D Noise Reduction Allows you to enable/disable the 3D Noise Reduction feature. * Only available during S video input. OFF: OFF ON: ON Digital 3D Noise Reduction In a conventional method, noise is reduced by lowering the frequency characteristics for the entire picture (blurring) in one or twodimensions. This method has a problem in affecting other parts not containing noise. The digital 3D noise reduction feature employed by TwinPact 100, however, removes noise after detecting noise using the characteristic of noise (noise has little relation to others in the time axis), the advert effect to the image is kept minimal. * Because of its construction, it is not a universal solution for all noises. No. 3 Scan Converter Control No. 3 Scan Converter Control Allows you to select which tool, computer (Twin Commander) or remote controller, you use for adjusting the RGB input video. You cannot operate TwinPact 100 using both the tools at the same time. OFF: PC ON: Remote Controller NOTE If the switch has been set to ON (Remote Controller), you cannot control the TwinPact 100 from the computer (Twin Commander). Tip Parameter values specified in remote controller are not available in PC (Twin Commander), and the values specified in PC (Twin Commander) are not available in remote controller as well. No. 4 Audio Input Specifies audio input terminal when RGB is input. OFF: Rear ON: Front NOTE When using a stereo mini-jack for audio inputs during RGB input, set this DIP switch to OFF (Rear). When using a pin-jack, set it to ON (Front). No. 5 Reserved Not used (Usually, set it to OFF.) No. 6, No. 7, No. 8 RGB Termination When RGB input terminal is not connected to the external monitor, set it to ON. OFF: OFF ON: ON 35 Mode Switch Selector B Allows you to set VIDEO and AUDIO modes. PHY Speed No.1 DV/DVCAM DVCAM Video Sync Mode External Sync Internal Sync DV PHY Speed setting Allows you to set the PHY Speed. (Usually, set it to S400.) OFF:S400 ON:S200 No. 2 Update Mode setting Allows you to set Update Mode. (Usually, set it to Normal.) OFF: Normal ON: Update No. 3 Locked Audio Mode setting NOTE The Locked Audio Mode setting is effective only when the No. 7 (DV setting) has been set to ON (DV). When it has been set to [OFF] (DVCAM), the Locked Mode is always active. Allows you to select whether to use the Locked Audio mode or not. (Refer to "Technical Information" on P.56.) OFF: Locked ON: Unlocked No. 4 Audio Mode setting Allows you to select audio frequency. OFF: 48kHz/16bit ON: 32kHz/12bit No. 5 NTSC Setup Level setting Allows you to set the black (setup) level. This switch is effective only in the NTSC format. OFF: 0 IRE ON: 7.5 IRE (North America, South Korean) 36 No. 6 Video Format setting Allows you to select video signal format. OFF: NTSC ON: PAL When both of No.5 NTSC Setup Level and No.6 Video Format are set to ON, SECAM format is used. * SECAM format is used for input and PAL format for output. No. 7 DV setting Allows you to specify the signal type for the device connected to the DV terminal. OFF: DVCAM ON: DV No. 8 Video Sync Mode setting Allows you to select whether to enable the PLL (phase-locked loop) control or not. This switch is effective only for DV inputs. OFF: External Sync ON: Internal Sync Turn it ON when the color for analog output image does not come out during DV input from OHCI card. Tip About Video Sync Mode Video Sync Mode is effective only for DV inputs. When set to OFF: The PLL operation is enabled to synchronize frame period and subcarrier period and such with frame pulses of digital video stream when outputting analog video. When the incoming data is within the lockable range, frame-skip or hold will not appear in the output video. When set to ON: The PLL operation is disabled to let the built-in circuit determine the frame period of analog video to be output. Since the frame period is not synchronized with the input in this mode, frame-skip and hold take place. Even if the DV stream's frame period is somewhat out of sync with analog output, DV Codec working as a frame-synchronizer corrects the frame period for the analog output. 37 NOTE Before turning ON the TwinPact 100 power, be sure to set the Mode Switch Selector A No. 3 to ON (Remote Control). Adjusting RGB video inputs using the remote controller You can adjust video inputs coming from computer (RGB inputs) using the remote controller. The values set here stay in the unit memory even if the power is tuned OFF. Image quality adjustment (2) (1) (4) (7) (1) (3) (6) (5) (8) Brightness Adjustment key Allows you to adjust the brightness of the screen. After pressing the Brightness Adjustment key, press the Up key to brighten the screen. Press the Down key to darken the screen. (2) Contrast Adjustment key Allows you to adjust the contrast of the screen. After pressing the Contrast Adjustment key, press the Up key to raise the contrast. Press the Down key to lower the contrast. (3) Saturation Adjustment key Allows you to adjust the saturation on the screen. After pressing the Saturation Adjustment key, press the Up key to raise the saturation. Press the Down key to lower the saturation. 38 (4) Sharpness Adjustment key Allows you to adjust the sharpness of the screen. After pressing the Sharpness Adjustment key, press the Up key to make the screen image clearer. Press the Down key to make the screen image softer. (5) Flicker Filter key Allows you to adjust flickering on the screen. After pressing the Flicker Filter key, press the Up key to suppress flickering on the screen. (6) RGB Gain key Allows you to change the video signal input level to 700mV or 1000mV. Set to 700mV to brighten the screen. Every time the RGB Gain key is pressed, the setting is toggled between 700mV and 1000mV. (7) Luminance Filter key Allows you to enable/disable the luminance filter. If the filter is enabled, boundaries between black and white are smoothed out. After pressing the Luminance Filter key, press Up/Down keys to switch ON and OFF. (8) Tip Luminance Filter key and Chroma Filter key are available only for composite output image. Chroma Filter key Allows you to enable/disable the Chroma filter. If the filter is enabled, boundaries between two different colors are smoothed out. After pressing the Chroma Filter key, press Up/Down keys to switch ON and OFF. 39 Zoom adjustment (1) (1) (2) (4) (3) (5) (6) (7) Zoom Ratio Adjustment key Allows you to adjust the zoom ratio. After pressing the Zoom Ratio Adjustment key, press the Up/Down key to zoom out/in the screen with the same horizontal to vertical ratio. Press the Left/Right key to zoom out/in the screen horizontally. (2) Zoom Position Adjustment key Allows you to adjust the position to zoom. After pressing the Zoom Position Adjustment key, press the Up/Down/Right/Left key to move the zoom position up/down/right/left. (3) 100% key Back to the previous zoom setting screen. If this key is pressed when the screen has been zoomed, the zoom is reverted to the default setting (100% display). (4) Top-Left Quarter Zoom key Zooms in the top-left quarter of the screen. If this key is pressed once more, the center of the screen is zoomed in. Every time the Top-Left Quarter Zoom key is pressed, the zoom setting is toggled between the above two settings. (5) 40 Top-Right Quarter Zoom key Zooms in the top-right quarter of the screen. If this key is pressed once more, the center of the screen is zoomed in. Every time the Top-Right Quarter Zoom key is pressed, the zoom setting is toggled between the above two settings. (6) Bottom-Left Quarter Zoom key Zooms in the bottom-left quarter of the screen. If this key is pressed once more, the center of the screen is zoomed in. Every time the Bottom-Left Quarter Zoom key is pressed, the zoom setting is toggled between the above two settings. (7) Bottom-Right Quarter Zoom key Zooms in the bottom-right quarter of the screen. If this key is pressed once more, the center of the screen is zoomed in. Every time the Bottom-Right Quarter Zoom key is pressed, the zoom setting is toggled between the above two settings. Tip Quarter Zoom keys from (4) to (7) perform the same operation as [Quarter Screen] menu in Twin Commander (P.49). Screen adjustment (3) (1) (1) (2) Screen Size Adjustment key Allows you to adjust the screen size. After pressing the Screen Size Adjustment key, press the Up/Down key to extend/contract the screen size vertically. Press the Right/Left key to extend/contract the screen size horizontally. To revert the setting to the default, press the Reset key. (2) Offset key Allows you to adjust the position of the screen. After pressing the Offset key, press the Up/Down/Right/Left key to move the screen position up/down/right/left. (3) Over Scan key Every time the Over Scan key is pressed, the setting is toggled between Overscan and Underscan. If the Underscan setting is selected, the video size is reduced to a size smaller than the TV monitor frame to allow you to see the entire picture. 41 Other (1) (1) (2) (3) (4) (7) (5) (6) (8) (10) (9) (11) Input Select key Allows you to select the input mode from DV, analog, and RGB. Every time you press the Input Select key, the mode changes in the following order: • RGB > DV > Analog > RGB > ... When the input mode is changed, the LED for the mode lights up. (2) Test Pattern key Outputs a test pattern (color bar signal). Every time the Test Pattern key is pressed, the test pattern changes in the following order: • 100% Color Bar > Cross Hatch > Red Gradient > Green Gradient > Blue Gradient> All Waveforms > 100% Color Bar > ... To cancel the test pattern display, press either of the OK, Input Select, or Reset key. Tip If the Test Pattern key is pressed during adjustment, the current adjustment mode is canceled. (3) Up key, (4) Left key, (6) Right key, (7) Down key Press these keys to change the values during adjustment. (5) OK key Press this key during the adjustment to select the adjusting setting. Press this key when the test pattern is displayed to finish the test pattern, and then return to the previous screen. 42 (8) Freeze key Pauses the video playback. Press the Freeze key once more to restart the video playback. You can also use the OK key or Reset key to restart the video playback. (9) Reset key Cancels the current adjustment mode and returns to the previous screen. In addition, the screen size is reverted to the default setting. (10) Function key Cannot be used. (11) All Reset key If this key is pressed with the Reset key held down, all the settings are reverted to the default. 43 NOTE Before turning ON the TwinPact 100 power, be sure to set the Mode Switch Selector A No. 3 to OFF (PC). Tip TwinPact 100 is always in the RGB mode when Twin Commander is active. Adjusting RGB input video using TTwin win Commander Start up the Twin Commander that comes with TwinPact 100. Twin Commander lets you adjust the image quality of streams coming via the OHCI1394 terminal. Adjustment values will be lost when the TwinPact 100 power is turned OFF or the TwinPact 100 is disconnected from the computer. Starting up T win Commander (for Windows) Twin 1 2 After connecting the TwinPact 100 to the computer and setting TwinPact 100's [POWER] switch to [ON], start up the computer. Click the [Start] menu, point to [All Programs], [Canopus TwinPact 100], and click [Twin Commander]. > The Twin Commander will start up and its icon will appear on the task tray. 44 Starting up T win Commander (for Macintosh) Twin 1 2 After connecting the TwinPact 100 to the computer and setting TwinPact 100's [POWER] switch to [ON], boot up the computer. Open the [Applications] > [TwinPact 100] folders and double click the [Twin Commander]. > The Twin Commander will start up and its icon will appear on the Dock. 45 Twin Commander menu and screens Menu Here the menus for Twin Commander are described. For Windows (1) (2) (3) (4) (5) (6) (7) (8) For Macintosh (1) (2) (3) (4) (5) (6) (7) (8) 46 (1) Change Display Area Mouse Trace Mode 1 With the mouse pointer positioned at the center of the display area on the TV screen, the display area moves along with the movement of the mouse. Mouse Trace Mode 2 If the mouse pointer is brought to the outside of the display area on the TV screen, the TV screen moves its display area to the position where the mouse pointer is located. Tip This option is unavailable when the [Full Screen] option has been selected. Tip The screen does not change its display area while the mouse pointer is moving within the display area. 47 Mouse Trace Mode 3 If the mouse pointer is moved to an edge of the display area on the TV screen, the display area moves along with the movement of the mouse. (2) Tip You can also use the wheel button on your mouse to determine the area. Vertical positioning: Turn the wheel button to the rear to move the area up. Turn it to the front to move the area down. Horizontal positioning: Turn the wheel button to the rear with the Shift key held down to move the area to the left. Turn it to the front to move the area to the right. Vertical zoom: Turn the wheel button to the rear with the Ctrl key held down to extend the area size. Turn it to the front to reduce the area size. Horizontal zoom: Turn the wheel button to the rear with the Ctrl and Shift keys (Option key for Macintosh) held down to extend the area size. Turn it to the front to reduce the area size. 48 Select Area The area selected by clicks is shown on the TV monitor fullscreen. Specify the top-left point of the area by the first click and the bottom-right point by the second click. You can adjust the area size by pressing the arrow keys and the area position by pressing the arrow keys with the Shift key held down. (3) Select Window If the mouse cursor is positioned over a selectable window, that window frame is shown in red. If the window is selected, the selected window will be shown on the TV monitor full-screen. You can adjust the size of the window by pressing the arrow keys and the position by pressing the arrow keys with the Shift key held down. (4) Quarter Screen Allows you to display a quarter of the screen on the TV monitor full-screen. You can switch the display area to another quarter using the arrow keys on the keyboard until your next click. (5) Tip You can also use the wheel button of the mouse to switch the display area. When turned to the rear: top-left > bottom-left > bottomright > top-right > top-left > ... When turned to the front: top-left > top-right > bottomright > bottom-left > top-left > ... Full Screen Shows the desktop screen of the computer on the TV monitor full-screen. By default, the [Full Screen] setting is ON. (6) Start Capture / Stop Capture Captures screen images on the computer as DV images. While screen images are being captured, the icon on the task tray (Dock) blinks in red. To finish capturing screen images, click [Stop Capture]. (7) Option (Preferences) Allows you to adjust the image quality or display position of incoming RGB video. Refer to "[Option] screen ([Preferences] screen)" on P.50. 49 (8) Tip Exit Application (Quit Twin Commander) Exits the Twin Commander. When the TwinPact 100 is not connected or the DIP switch for the controller setting (Mode Switch Selector A No. 3, Scan Converter Control) has been set to the remote controller, only the following menu options are displayed. • [Shortcut Key] tab (Only Windows) • [Exit Application] ([Quit Twin Commander]) menu [Option] screen ([Preferences] screen) Tip To revert the adjusted values to the default, click the [Default] button. To restore the current setting canceling the changes made, click [Restore]. However, you cannot restore the setting once you click the [OK] button. If [Option] ([Preferences]) is clicked on the menu, the following screen will appear. You can make adjustments on RGB video inputs. <Windows> 50 <Macintosh> (1) [Basic] tab Allows you to adjust the image quality on the screen. <Windows> <Macintosh> Contrast Allows you to adjust the contrast of the screen. Brightness Allows you to adjust the brightness of the screen. Sharpness Allows you to adjust the sharpness of the screen. Saturation Allows you to adjust the saturation of the screen. Flicker Filter Allows you to control the level of the filter to suppress flickering of the screen. Luminance Filter Smoothes out jagged lines between black and white. Chroma Filter Smoothes out jagged lines between two different colors. RGB gain Switches the RGB input signal level to 700mV. (When not checkmarked, it is set to 1000 mV of signal level.) If this option is checkmarked, the screen will brighten up. Aspect Ratio Allows you to select the aspect ratio. 51 (2) [Extension] tab Allows you to specify the position and size of the screen. <Windows> NOTE If [Suppress Vertical Stripe Pattern] is enabled, the following limitations will be imposed. • The color phases of the leftmost 5 to 10 dots in the selected display area are reversed. • Intermittent RGB input signals such as the one to change the screen resolution are no longer traceable. Tip The [Suppress Vertical Stripe Pattern] option is disabled while any of the following operations are active. • The Mouse Trace Mode is active. • The display area is being selected. • The Quarter Zoom mode is active. • The [Option] screen ([Preferences] screen) is open. 52 <Macintosh> Underscan Displays video in a size smaller than the TV monitor frame to allow you to see the entire picture. Overscan Displays video in a size larger than the TV monitor frame. Arrange Adjusts the size and position of video to be displayed on the TV monitor. Use the [Position] and [Size] buttons to adjust them. Test Pattern Select this option to display a test pattern on the TV monitor. Select a test pattern to display from the pull-down menu. Suppress Vertical Stripe Pattern Select this option to suppress vertical stripes, which are displayed when a part of the screen is zoomed. This option comes into effect after the [Option] screen is closed. (3) [Shortcut Key] ([Hot Key]) tab You can assign a shortcut key to the following operations: • Showing the left-button menu or pop-up menu. • Switching to the full-screen mode. • Starting video capturing. <Windows> <Macintosh> Command Select an operation to which you want to assign a shortcut key. Shift/Ctrl/Alt (Shift/Control/Option/Command) Select a key to press together with a hot key. Key Specify your desired hot key. You cannot select more than one key. 53 (4) [Capture Settings] ([Capture]) tab Allows you to make the settings on how to capture from computer screen into a computer. <Windows> <Macintosh> Save Setting Specify the saving location and a filename, If you want to change the saving location, click [Browse] and specify your desired location. Show Save As dialog box when starting to capture Select this option to have the Twin Commander to show the [Capture Settings] ([Capture]) window when the [Start Capture] command is selected. Consecutive numbers Append a consecutive number to files to be saved. Overwrite check Select this option to have the Twin Commander to show the confirmation screen when a file under the same name with the filename specified for saving captured video exists on the computer to ask you whether to overwrite the existing one. When the [Consecutive numbers] option has been selected, however, this option is unavailable. The following are the items that are shown only on the Macintosh version. Video Setting Allows you to preview the display area to capture on-screen or specify the compression format or quality of images. 54 Audio Setting Allows you to change the speaker and adjust the volume. This setting also lets you select the sampling frequency and channels to record source data. (5) [Info] tab Shows the software version and the settings of the Mode Switch Selector of the TwinPact 100. <Windows> <Macintosh> 55 Technical Information Priorities among analog input signals When all the connectors are used at the same time, priority is given in the order shown below: • Video 1 S video input 2 Composite input Audio modes 48kHz/16-bit mode Records 16-bit stereo audio data at 48 kHz. Select this option when you create DVD videos. 32kHz/12-bit mode In this mode, 4 channels of 12-bit audio signals are recorded at 32kHz. When TwinPact 100 records audio data, it is recorded only on the 2 main channels and no sound is recorded on the 2 sub-channels. Tip The Locked Audio feature is effective only in analog-to-digital conversion. Unlocked mode Unlocked audio in consumer products are allowed to have some deviation in the number of audio samples per one video frame. If this deviation is accumulated along with elapsed time, however, it results in sound drift. On the other hand, the Locked Audio mode ensures synchronization between audio and video by restricting the number of audio samples per one video frame in accordance with a preset pattern, thereby sound drift does not take place. When the Locked Audio mode is used for capturing from a video source with highly irregular signals such as game machines, however, the recorded sound may contain noises because incoming signals exceed the limit for regulating the number of audio samples in accordance with the locked audio pattern. For that reason, we made the Unlocked mode available for your use. Copyright protection feature This product supports copyright protection technologies such as copyprevention technology. If the TwinPact 100 receives data with copyprevention signals attached, it outputs the data with extremely low brightness and contrast. The STATUS LED will light to indicate this. 56 Specifications Video signal formats NTSC/PAL (Compatible with SECAM for input only. PAL is used for output format.) * TwinPact 100 does not support 16:9 screen mode. DV Front terminal Analog video Rear terminal Front terminal Rear terminal Analog audio 4-pin iLINK connector (FireWire) Input 6-pin iLINK connector (FireWire) S video (mini DIN 4-pin) x 1 RCA pin-jack (composite) x 1 Output S video (mini DIN 4-pin) x 1 RCA pin-jack (composite) x 1 Data 48kHz/16-bit 2 channels 32kHz/12-bit 4 channels (Although the data format has 4 channels, only the 2 main channels record data. The 2 sub-channels record no sound.) Front terminal Input RCA pin-jack x 2 (stereo 1 line) * This can also be used as an audio input terminal during RGB input by setting the Mode Switch Selector. Rear terminal RGB input terminal Rear terminal Input Output Input Output Compatible resolutions Max. Horizontal synchronization frequency Vertical synchronization frequency Power Power consumption Operation assurance temperature Operation assurance humidity External dimensions (excluding protrusions) Stereo mini-jack x 1 RCA pin-jack x 2 (stereo 1 line) 15-pin high density D-sub connector x 1 15-pin high density D-sub connector x 1 1600 x 1200 24kHz to 100kHz 50Hz to 130kHz AC adapter Max. 5V 2A 0 to 45oC 20 to 80% (No condensation) 210 (W) x 31 (H) x 148 (D) * An RCA pin-jack is designed on the assumption that it receives signals coming from an AV device whereas a stereo mini-jack is designed to receive signals coming from a computer sound card. Therefore, the input level for each is configured as shown below: • RCA pin jack: 2 Vrms • Stereo mini jack: 1 Vrms 57 Troubleshooting If you have found any troubles, check the following points before contacting us for repair. Symptoms Cause/Action Pressing the POWER > Check that the AC adapter is connected to switch does turn ON the DC IN 5V connector and the receptacle. the TwinPact 100 power. T h e S T A T U S L E D > An anomaly on the TwinPact 100 unit is blinks when the power suspected. Contact our customer support is turned ON. personnel. Video and audio are > Check if the POWER switch is ON. Check not output. that this product and DV/analog devices are properly connected. No sound is input (out- > Check if the Audio Input setting (Mode put) when the RGB sigSwitch Selector A No. 4) is correct. nal is input. It cannot record video. > If the video input or audio data contains copyright protection signals, it cannot be recorded properly. The Twin Commander > Check if the TwinPact 100 is connected and menu is shown only in restart the Twin Commander. part. T h e T w i n P a c t 1 0 0 > Set the Mode Switch Selector A No. 3 does not respond to (Scan Converter Control setting) to ON the remote controller. (Remote Controller). The computer screen > Set the RGB Termination setting (Mode looks dim or any of the Switch Selector A Nos. 6, 7, and 8) to OFF. RGB elements looks dim. 58