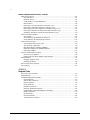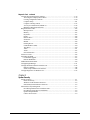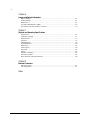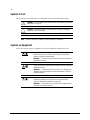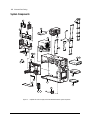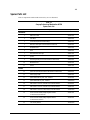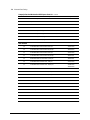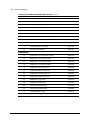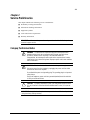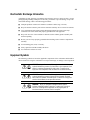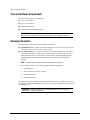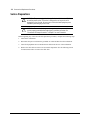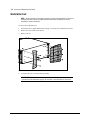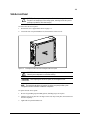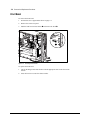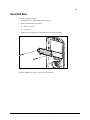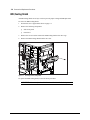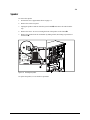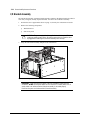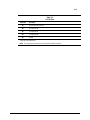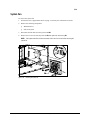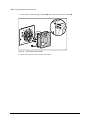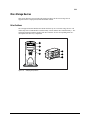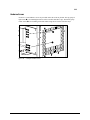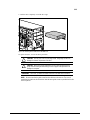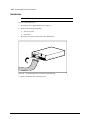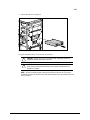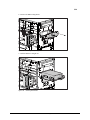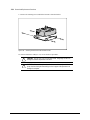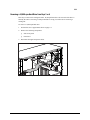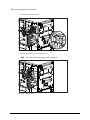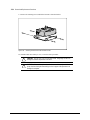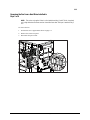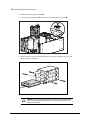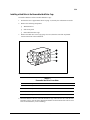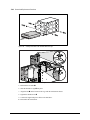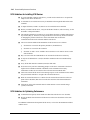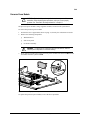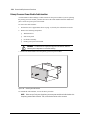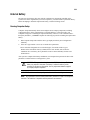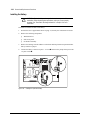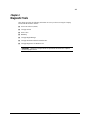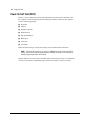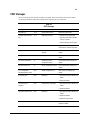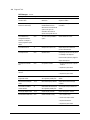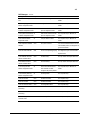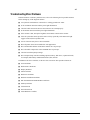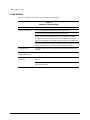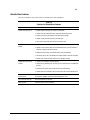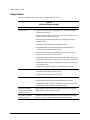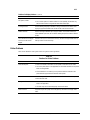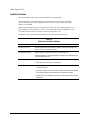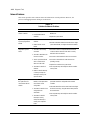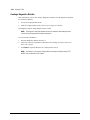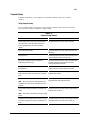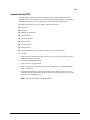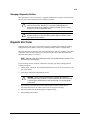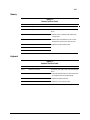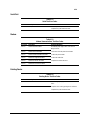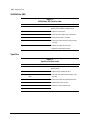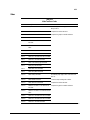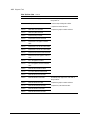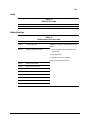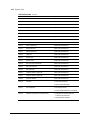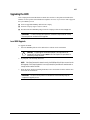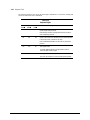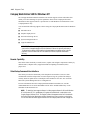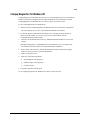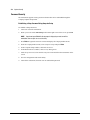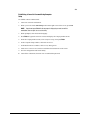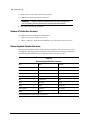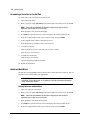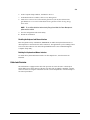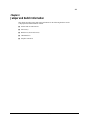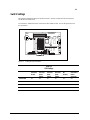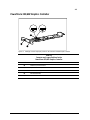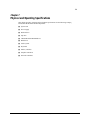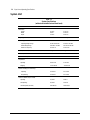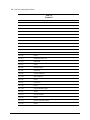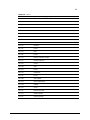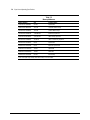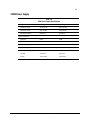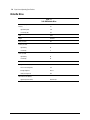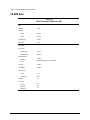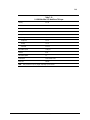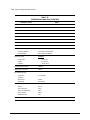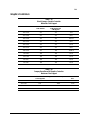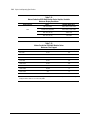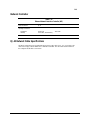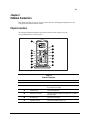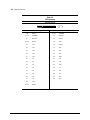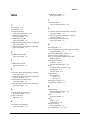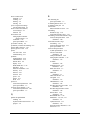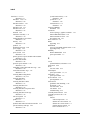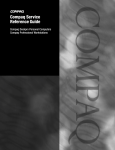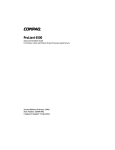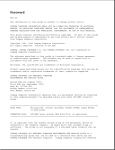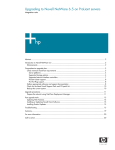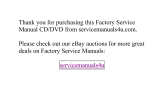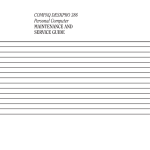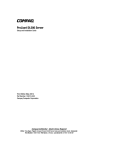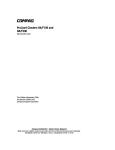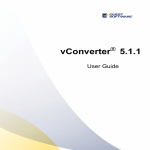Download SAF OPAL Ethernet IP Interface MS6 SERIES System information
Transcript
Professional Workstation AP500 Maintenance and Service Guide Second Edition (March 1999) Part Number 338534-002 Spares Part Number 338561-001 Compaq Computer Corporation Notice The information in this publication is subject to change without notice. COMPAQ COMPUTER CORPORATION SHALL NOT BE LIABLE FOR TECHNICAL OR EDITORIAL ERRORS OR OMISSIONS CONTAINED HEREIN, NOR FOR INCIDENTAL OR CONSEQUENTIAL DAMAGES RESULTING FROM THE FURNISHING, PERFORMANCE, OR USE OF THIS MATERIAL. THIS INFORMATION IS PROVIDED “AS IS” AND COMPAQ COMPUTER CORPORATION DISCLAIMS ANY WARRANTIES, EXPRESS, IMPLIED OR STATUTORY AND EXPRESSLY DISCLAIMS THE IMPLIED WARRANTIES OF MERCHANTABILITY, FITNESS FOR PARTICULAR PURPOSE, GOOD TITLE AND AGAINST INFRINGEMENT. This publication contains information protected by copyright. No part of this publication may be photocopied or reproduced in any form without prior written consent from Compaq Computer Corporation. 1999 Compaq Computer Corporation. All rights reserved. Printed in the U.S.A. The software described in this guide is furnished under a license agreement or nondisclosure agreement. The software may be used or copied only in accordance with the terms of the agreement. Compaq, Compaq Insight Manager, ROMPaq, QVision, SmartStart, NetFlex, QuickFind, PaqFax, registered United States Patent and Trademark Office. Netelligent, SoftPaq, QuickBlank, QuickLock, and PowerStorm are trademarks and/or service marks of Compaq Computer Corporation. Microsoft, MS-DOS, Windows, and Windows NT are registered trademarks of Microsoft Corporation. Other product names mentioned herein may be trademarks and/or registered trademarks of their respective companies. Compaq Professional Workstation AP500 Maintenance and Service Guide Second Edition (March 1999) Part Number 338534-002 Spare Part Number 338561-001 iii Contents About This Guide Text Conventions.......................................................................................................................vii Symbols in Text................................................................................................................ ........viii Symbols on Equipment........................................................................................................... ..viii Where to Go for Additional Help ............................................................................................... ix Other Information Sources .................................................................................................. ix Telephone Numbers............................................................................................................. ix Chapter 1 Illustrated Parts Catalog Mechanical Parts ......................................................................................................................1-1 System Components .................................................................................................................1-2 Spares Parts List .......................................................................................................................1-3 Chapter 2 Service Preliminaries Compaq Technician Notes........................................................................................................2-1 Preliminary Warnings and Cautions .........................................................................................2-2 Electrostatic Discharge Information .........................................................................................2-3 Equipment Symbols..................................................................................................................2-3 Tools and Software Requirements ............................................................................................2-4 Warranty Information ...............................................................................................................2-4 Chapter 3 Removal and Replacement Procedures Serial Number...........................................................................................................................3-1 Service Preparations .................................................................................................................3-2 Cable Lock ...............................................................................................................................3-3 Workstation Feet.......................................................................................................................3-4 Side Access Panel.....................................................................................................................3-5 Front Bezel ...............................................................................................................................3-6 Blank Drive Bezel ....................................................................................................................3-7 EMI/Cooling Shield..................................................................................................................3-8 Speaker .....................................................................................................................................3-9 I/O Bracket Assembly ............................................................................................................3-10 Replacing the I/O Bracket Assembly...............................................................................3-11 Expansion Boards ...................................................................................................................3-12 Identifying the PCI and ISA Expansion Slots..................................................................3-12 Removing a PCI or ISA Expansion Board ......................................................................3-14 Removing a Symbios Wide Ultra2 PCI SCSI Controller ................................................3-15 Removing the Accelerated Graphics Port (AGP) Graphics Controller............................3-16 Removing the Card Guide ...............................................................................................3-17 Removing the Backplane Board ......................................................................................3-18 System Fan .............................................................................................................................3-19 Compaq Professional Workstation AP500 Maintenance and Service Guide iv Removal and Replacement Procedures continued Mass Storage Devices.............................................................................................................3-21 Drive Positions ................................................................................................................3-21 Hardware Screws.............................................................................................................3-23 CD-ROM Drive or DVD-ROM Drive.............................................................................3-24 Diskette Drive .................................................................................................................3-26 Removing a 7200 rpm Hard Drive from Bays 5 or 6.......................................................3-28 Removing a 10,000-rpm Hard Drive from Bays 5 or 6 ...................................................3-31 Removing the Fan from a Hard Drive Installed in Bays 5 or 6 ......................................3-35 Removing a Hard Drive from the Removable Hard Drive Cage .....................................3-37 Installing a Hard Drive in the Removable Hard Drive Cage ...........................................3-39 SCSI Cables and Guidelines ...................................................................................................3-41 SCSI Cables.....................................................................................................................3-41 SCSI Guidelines for Installing SCSI Devices..................................................................3-42 SCSI Guidelines for Optimizing Performance ................................................................3-42 System Board Assembly.........................................................................................................3 -43 System Board with Tray and Cage ..................................................................................3-43 System Board Components..............................................................................................3-45 Dual Inline Memory Modules (DIMMs) .........................................................................3-46 Important Guidelines for DIMM Installation ..................................................................3-46 Removing a DIMM .........................................................................................................3-47 Processor and Heatsink Assembly ..........................................................................................3-48 Processor Power Module .................................................................................................3-49 Primary Processor Power Module Cable Insulator ..........................................................3-50 External Battery......................................................................................................................3-51 Running Computer Setup ................................................................................................3-51 Installing the Battery .......................................................................................................3-52 Power Switch Cable Assembly...............................................................................................3-54 Power Supply..........................................................................................................................3-55 Chapter 4 Diagnostic Tools Power-On Self-Test (POST).....................................................................................................4-2 POST Messages........................................................................................................................4-3 Troubleshooting Minor Problems .............................................................................................4-7 Power Problems.................................................................................................................4-8 Diskette Drive Problems....................................................................................................4-9 Display Problems ............................................................................................................4-10 Printer Problems ..............................................................................................................4-11 Hard Drive Problems.......................................................................................................4-12 Hardware Installation Problems ......................................................................................4-13 CD-ROM Drive and DVD-ROM Drive Problems ..........................................................4-14 Memory Problems ...........................................................................................................4-15 SCSI Problems ................................................................................................................4-15 Network Problems...........................................................................................................4-16 Audio Hardware Conflicts...............................................................................................4-18 v Diagnostic Tools continued Compaq Setup and Diagnostics Utilities.................................................................................4-19 Accessing the Compaq Utilities Menu ............................................................................4-19 Creating a Diagnostics Diskette.......................................................................................4-20 Computer Setup...............................................................................................................4-21 Computer Checkup (TEST).............................................................................................4-23 View System Information (INSPECT)............................................................................4-24 Managing a Diagnostics Partition....................................................................................4-25 Diagnostic Error Codes...........................................................................................................4-25 Microprocessor................................................................................................................4-26 Memory ...........................................................................................................................4-27 Keyboard .........................................................................................................................4-27 Printer..............................................................................................................................4-28 Diskette Drive .................................................................................................................4-28 Serial Port........................................................................................................................4-29 Modem ............................................................................................................................4-29 Pointing Device ...............................................................................................................4-29 CD-ROM Drive (IDE).....................................................................................................4-30 Tape Drive.......................................................................................................................4-30 Video ...............................................................................................................................4-31 Audio...............................................................................................................................4-33 Network Interface............................................................................................................4-33 SCSI Error Codes ...................................................................................................................4-34 Upgrading the ROM ...............................................................................................................4-37 Local ROM Upgrade .......................................................................................................4-37 Remote ROM Flash.........................................................................................................4-38 FailSafe Boot Block ROM......................................................................................................4-39 Compaq Insight Manager .......................................................................................................4-41 Compaq Workstation SSD for Windows NT..........................................................................4-42 Remote Capability ...........................................................................................................4-42 Silent Setup Command Line Interface.............................................................................4-42 Compaq Diagnostics for Windows NT ...................................................................................4-43 Chapter 5 System Security Security Features ......................................................................................................................5-1 Password Security .............................................................................................................5-2 Windows NT Workstation Password.................................................................................5-6 National Keyboard Delimiter Characters ..........................................................................5-6 Advanced Security Management ..............................................................................................5-7 Re-enabling Diskette Boot or Diskette Write ....................................................................5-7 Re-enabling a Serial Port or Parallel Port..........................................................................5-8 QuickLock/QuickBlank.....................................................................................................5-8 Cable Lock Provision ........................................................................................................5-9 Compaq Professional Workstation AP500 Maintenance and Service Guide vi Chapter 6 Jumper and Switch Information Battery Jumpers ........................................................................................................................6-2 Switch Settings .........................................................................................................................6-3 Hard Drives ..............................................................................................................................6-4 32X Max CD-ROM Drive (IDE)..............................................................................................6-4 PowerStorm 300/AGP Graphics Controller..............................................................................6-5 Chapter 7 Physical and Operating Specifications System Unit ..............................................................................................................................7-2 325W Power Supply .................................................................................................................7-7 Diskette Drive...........................................................................................................................7-8 Zip Drive ..................................................................................................................................7-9 CD-ROM Drive ......................................................................................................................7-10 DVD-ROM Drive...................................................................................................................7-12 Hard Drives ............................................................................................................................7-14 Audio System .........................................................................................................................7-19 Keyboard ................................................................................................................................7-19 Mouse .....................................................................................................................................7-20 Graphics Controllers...............................................................................................................7-21 Network Controller.................................................................................................................7-25 RJ-45 Network Cable Specifications ......................................................................................7-25 Chapter 8 External Connectors Physical Location .....................................................................................................................8-1 Pin Assignments .......................................................................................................................8-3 Index vii About This Guide This guide is designed to be used as step-by-step instructions for installation, and as a reference for operation, troubleshooting, and future upgrades. WARNING: Only authorized technicians trained by Compaq should attempt to repair this equipment. All troubleshooting and repair procedures are detailed to allow only subassembly/module level repair. Because of the complexity of the individual boards and subassemblies, no one should attempt to make repairs at the component level or make modifications to any printed wiring board. Improper repairs can create a safety hazard. Any indications of component replacement or printed wiring board modifications may void any warranty. WARNING: To reduce the risk of personal injury from electrical shock and hazardous energy levels, only authorized service technicians should attempt to repair this equipment. Improper repairs could create conditions that are hazardous. IMPORTANT: The installation of options and servicing of this product should be performed by individuals that are knowledgeable of the procedures, precautions, and hazards associated with equipment containing hazardous energy circuits. Text Conventions This document uses the following conventions to distinguish elements of text: Keys Keys appear in boldface. A plus sign (+) between two keys indicates that they should be pressed simultaneously. USER INPUT User input appears in a different typeface and in uppercase. FILENAMES File names appear in uppercase italics. Menu Options, Command Names, Dialog Box Names These appear in initial capital letters. COMMANDS, DIRECTORY NAMES, and DRIVE NAMES These always appear in uppercase. Type When you are instructed to type information, type the information without pressing the Enter key. Enter When you are instructed to enter information, type the information and then press the Enter key. Compaq Professional Workstation AP500 Maintenance and Service Guide viii Symbols in Text These symbols may be found in the text of this guide. They have the following meanings. ! WARNING: Indicates that failure to follow directions in the warning could result in bodily harm or loss of life. CAUTION: Indicates that failure to follow directions could result in damage to equipment or loss of information. IMPORTANT: Presents clarifying information or specific instructions. NOTE: Presents commentary, sidelights, or interesting points of information. Symbols on Equipment These icons may be located on equipment in areas where hazardous conditions may exist. Any surface or area of the equipment marked with these symbols indicates the presence of electrical shock hazards. Enclosed area contains no operator serviceable parts. WARNING: To reduce risk of injury from electrical shock hazards, do not open this enclosure. Any RJ-45 receptacle marked with these symbols indicates a Network Interface Connection. WARNING: To reduce risk of electrical shock, fire, or damage to the equipment, do not plug telephone or telecommunications connectors into this receptacle. Any surface or area of the equipment marked with these symbols indicates the presence of a hot surface or hot component. If this surface is contacted, the potential for injury exists. WARNING: To reduce the risk of injury from a hot component, allow the surface to cool before touching. ix Where to Go for Additional Help Major sources of additional information are listed below. Other Information Sources In addition to this guide, the following information sources are available: ■ User Documentation ■ Compaq Service Quick Reference Guide ■ Service Training Guides ■ Compaq Service Advisories and Bulletins ■ Compaq QuickFind ■ Compaq Insight Manager ■ Compaq Download Facility: Call 1-281-518-1418. Telephone Numbers For the name of your nearest Compaq Authorized Reseller: In the United States, call 1-800-345-1518. In Canada, call 1-800-263-5868. For Compaq technical support: In the United States and Canada, call 1-800-OK-COMPAQ (For continuous quality improvement, calls may be recorded or monitored.) For Compaq technical support phone numbers outside the United States and Canada, visit the Compaq website at: www.compaq.com Compaq Professional Workstation AP500 Maintenance and Service Guide 1-1 Chapter 1 Illustrated Parts Catalog This chapter provides an illustrated parts breakdown and a reference for spare parts for the Compaq Professional Workstation AP500. Mechanical Parts 49 24 11 100 6 12 9 100 2 10 4 98 1 Figure 1-1. Exploded view of the Compaq Professional Workstation AP500 mechanical parts Compaq Professional Workstation AP500 Maintenance and Service Guide 1-2 Illustrated Parts Catalog System Components 87 52 98 32 23 74 7 13 50 3 51 5 19 20 44 45 14 22 33 26 11 66 42 8 16 17 Figure 1-2. Exploded view of the Compaq Professional Workstation AP500 system components 1-3 Spares Parts List Parts or components marked with an asterisk (*) are not illustrated. Table 1-1 Compaq Professional Workstation AP500 Spares Parts List Reference Description Spares Part # MECHANICAL 1 Side Access Panel 329263-001 2 Front Bezel 338549-001 3 I/O Bracket (Expansion Board Assembly) 338563-001 4 Blank Drive Bezel (part of the Miscellaneous Plastic Kit) 329265-001 5 Backplane Board 338513-001 6 Hood 338565-001 7 Removable Hard Drive Cage 338557-001 8 Speaker 328730-001 9 EMI/Cooling Shield (part of the Miscellaneous Hardware Kit) 338559-001 10 Workstation Feet 329264-001 11 Chassis 338547-001 12 System Fan (fan bracket included in Miscellaneous Hardware Kit) 338558-001 13 Power Supply, 325W 328563-001 14 System Board with Tray 400-, 450-, 500-MHz 402124-001 15 System Board with Tray 400-, 450-MHz 338548-001* 16 Intel Pentium II Processor, 400/100 MHz, 512K with heatsink 327648-001 17 Intel Pentium II Processor, 450/100 MHz, 512K with heatsink 328785-001 18 Intel Pentium III Processor, 500/100 Mhz, 512K with heatsink 116402-001* 19 Processor Power Module (Voltage Regulator Module) For 350/400/450/500 MHz CPU 329267-001 20 Processor Power Module (Voltage Regulator Module) For 350/400/450 MHz CPU 327660-001 21 Lock Security Bracket 199109-001* SYSTEM Continued Compaq Professional Workstation AP500 Maintenance and Service Guide 1-4 Illustrated Parts Catalog Compaq Professional Workstation AP500 Spares Parts List Continued Reference Description Spares Part # 22 External Battery 160274-001 23 Expansion Board Slot Cover 141081-001 24 Power Switch and LEDs with Cable 329270-001 25 32-MB Memory Module (Registered 100-MHz SDRAM) 317747-001* 26 64-MB Memory Module (Registered 100-MHz SDRAM) 317745-001 27 128-MB Memory Module (Registered 100-MHz SDRAM) 317756-001* 28 256-MB Memory Module (Registered 100-MHz SDRAM) 317749-001* 29 4.3-GB Wide Ultra2 SCSI Hard Drive 7200 rpm 349533-001* 30 4.3-GB Wide Ultra2 SCSI Hard Drive 10,000 rpm 386538-001* 31 9.1-GB Wide Ultra2 SCSI Hard Drive 7200 rpm 349534-001* 32 9.1-GB Wide Ultra2 SCSI Hard Drive 10,000 rpm 386539-001 33 18-GB Wide Ultra2 SCSI Hard Drive 10,000 rpm 386540-001 34 4.3-GB Wide-Ultra SCSI Hard Drive, 7200 rpm 339514-001* 35 4.3-GB Wide-Ultra SCSI Hard Drive, 10,000 rpm 336383-001* 386539-001* 36 9.1-GB Wide-Ultra SCSI Hard Drive 7200 rpm 339515-001* 37 9.1-GB Wide-Ultra SCSI Hard Drive 10,000 rpm 336384-001* 38 18-GB Wide-Ultra SCSI Hard Drive 10,000 rpm 336385-001* 39 6.4-GB Ultra ATA Hard Drive 166973-001* 40 10-GB Ultra ATA Hard Drive, 7200 rpm 330520-001* 41 Symbios Wide Ultra2 PCI SCSI Controller 114009-001* 42 1.44-MB Diskette Drive 179161-001 43 100-MB Zip Drive 401624-001* 44 32X Max CD-ROM Drive (IDE) 327659-001 45 DVD-ROM Drive 105771-001 46 12/24-GB DAT Drive 340593-001* MEMORY MASS STORAGE Continued 1-5 Compaq Professional Workstation AP500 Spares Parts List Continued Reference Description Spares Part # 47 4/8-GB SLR Drive 340591-001* 48 Hard Drive Mounting Bracket (Bays 5 and 6) 243231-001* 49 Fan and Cable for >7200 rpm Hard Drives Installed in Bay 5 or 6 329266-001 50 Miscellaneous Signal Cable Kit (CD-ROM Drive, HD, Diskette, Audio) 327649-001 51 SCSI cable, wide 338546-001 52 Wide Ultra2 SCSI cable 402222-001 53 SCSI adapter, 50- to 68-Pin (internal) 189638-001* CABLE KITS KEYBOARD AND MOUSE 54 Keyboard 269513-001* 55 3-Button Mouse 327716-001* 56 P75 Monitor 307815-xxx* 57 V75 Monitor 307713-xxx* 58 V90 Color Monitor 305602-xxx* 59 P900 Color Monitor 303502-xxx* 60 P1610 Monitor 305710-xxx* 61 P110 Monitor 284959-xxx* 62 TFT 5000: MONITOR Opal, TS, NA, TC099 Carbon, TS, NA, TC099 63 115714-001* 115712-001* TFT 8000: Opal, no protective panel, TC095, WW Opal, with protective panel, TC095, WW Carbon, no protective panel, TC095, WW Carbon, with protective panel, TC095, WW 64 TFT 450: Order TFT 450 spare part from the TFT 450 guide (PN 170431-001)* 65 TFT 500: Order TFT 500 spare part from the TFT 500 guide (PN 285012-001)* 307911-001* 102358-B24* 102359-B24* 102356-B24* Continued Compaq Professional Workstation AP500 Maintenance and Service Guide 1-6 Illustrated Parts Catalog Compaq Professional Workstation AP500 Spares Parts List Continued Reference Description Spares Part # GRAPHICS 66 GLoria Synergy+ Graphics Controller 4-MB (AGP) 327599-001 67 GLoria Synergy+ 4-MB Memory Upgrade 327600-001* 68 GLoria Synergy+ 8 MB (PCI) Graphics Controller 298796-001* 69 PowerStorm 300 Graphics Controller (AGP) 338539-001* 70 Matrox Millennium G200 Graphics Controller 294409-001* 71 Matrox Millennium G200 8-MB Memory Upgrade 386047-001* 72 Matrox Productiva G100 Multi-Monitor Series Graphics Controller 101239-001* 73 Compaq SMART-2SL Array Controller 242777-001* 74 Dual-Channel SCSI Controller 295626-001* 75 Netelligent 16/4 TR PCI IBM UTP/STP Controller 301210-001* 76 Netelligent 16/4 TR PCI UTP/STP Controller 268010-001* 77 Netelligent 10 T/2 PCI UTP/Coax Controller 292857-001* 78 Netelligent 10 T/2 ISA UTP/Coax Controller 265618-001* 79 Netelligent 100 FDDI PCI SAS Fiber-SC 242506-002* 80 Netelligent 100 FDDI PCI DAS Fiber-UTP 242506-003* 81 Netelligent 100 FDDI PCI SAS Fiber-UTP 242506-004* 82 Netelligent 100 FDDI PCI SAS Fiber-MIC 242506-005* 83 Netelligent 56K PCI Fax Modem 321510-B21* 84 Netelligent 56K ISA Fax Modem 294912-001* 85 Compaq Fast Ethernet NIC NC3122 317453-001* 86 Compaq Fast Ethernet NIC NC3120 317606-001* 87 Compaq Ethernet NIC NC1120 317358-001 88 Compaq Fast Ethernet NIC NC3161 323556-001* CONTROLLERS COMMUNICATIONS Continued 1-7 Compaq Professional Workstation AP500 Spares Parts List Continued Reference Description Spares Part # SOFTWARE 89 Magellan Driver CD 297863-001* 90 Spaceball Driver CD 298033-001* 91 Microsoft Windows NT Workstation 4.0 CD 275573-xxx* 92 Compaq SmartStart for Workstations CD 275574-xx3/xx2(SP)* 93 Systems ROMPaq 275595-001* 94 Compaq Setup and Compaq Diagnostics for Workstations Diskette 275575-xxx* 95 Magellan 3D Pointing Device (spacemouse) 297645-001* 96 Spaceball 3D Pointing Device 297644-001* 97 Compaq Multimedia Sound System (US) 294122-xxx* 98 Miscellaneous Plastic Kit (includes baffles*, card guide and blank drive bezel) 329265-001 99 Heatsink Bridge 327658-001* 100 Miscellaneous Hardware Kit (includes EMI/Cooling Shield and System Fan Bracket) 338559-001 101 Rack Mounting Kit 338556-001* 102 Shipping Box with Buns (US) 329268-001* 103 Shipping Box with Buns (INTL) 329268-002* 104 SCSI Adapter, 68- to 50-Pin (external) 270229-001* 105 Maintenance and Service Guide 338561-001* 106 Illustrated Parts Map 338560-001* 107 Service Quick Reference Guide (revision -038 or later) 162212-001* MISCELLANEOUS DOCUMENTATION Compaq Professional Workstation AP500 Maintenance and Service Guide 2-1 Chapter 2 Service Preliminaries This chapter identifies the following service considerations: ■ Preliminary warnings and cautions ■ Electrostatic discharge information ■ Equipment symbols ■ Tools and software requirements ■ Warranty information IMPORTANT: Adherence to the procedures and precautions described in this chapter is essential for proper service. Compaq Technician Notes WARNING: To reduce the risk of personal injury from electrical shock and hazardous energy levels, do not exceed the level of repair specified in these procedures. Because of the complexity of the individual boards and subassemblies, do not attempt to make repairs at the component level or make modifications to any printed wiring board. Improper repairs could create conditions that are hazardous. WARNING: To reduce the risk of electric shock or damage to the equipment: Disconnect power from the computer by unplugging the power cord from either the electrical outlet or the computer. Do not disable the power cord grounding plug. The grounding plug is an important safety feature. Plug the AC adapter or power cord into a grounded (earthed) electrical outlet that is easily accessible at all times. CAUTION: To properly ventilate the system, you must provide at least 6 inches (15 cm) of clearance at the front of the workstation and 3 inches (7.6 cm) at the back. IMPORTANT: Any indication of repair at the component level or modification of a printed wiring board may void any warranty. Compaq Professional Workstation AP500 Maintenance and Service Guide 2-2 Service Preliminaries Preliminary Warnings and Cautions The following should be noted when operating or servicing the Compaq Professional Workstation AP500: WARNING: To reduce the risk of electric shock or damage to the equipment: ■ Disconnect power from the system by unplugging all power cords from either the electrical outlet or the Compaq Professional Workstation AP500. ■ Do not disable the power cord grounding plug. The ground plug is an important safety feature. ■ Plug the power cord into a grounded (earthed) electrical outlet that is easily accessible at all times. WARNING: To reduce the risk of personal injury from hazardous energy levels, only authorized service technicians should attempt to repair this equipment. Because of the complexity of the individual boards and subassemblies, no one should attempt to make repairs at the component level or to make modifications to any printed wiring board. Improper repairs can create a safety hazard. CAUTION: The power supply in the Compaq Professional Workstation AP500 has an auxiliary power section. This section is always active as long as the unit is plugged into a live AC outlet. Be sure to turn off the switch and unplug the power cord before performing any service work. CAUTION: To properly ventilate the system, you must provide at least 6 inches (15 cm) of clearance at the front of the workstation and 3 inches (7.6 cm) at the back. IMPORTANT: Any indications of component replacement or printed wiring board modifications may void any warranty. 2-3 Electrostatic Discharge Information A discharge of static electricity can damage static-sensitive devices or micro-circuitry. Proper packaging and grounding techniques are necessary precautions to prevent damage. To prevent electrostatic damage, observe the following precautions: ■ Transport products in static-safe containers (conductive tubes, bags, or boxes). ■ Keep electrostatic-sensitive parts in their containers until they arrive at static-free stations. ■ Cover workstations with approved static-dissipating material. Provide a wrist strap connected to the work surface and properly grounded tools and equipment. ■ Keep work area free of non-conductive materials such as ordinary plastic assembly aids and foam packing. ■ Be sure you are always properly grounded when touching a static-sensitive component or assembly. ■ Avoid touching pins, leads, or circuitry. ■ Always place drives PCB assembly-side down. ■ Use conductive field service tools. Equipment Symbols The following symbols are located on applicable components of the workstation and should be observed when servicing the workstation to avoid personal injury or damage to the components: WARNING: Any surface or area of the equipment marked with these symbols indicates the presence of a hot surface or hot component. If this surface is contacted, the potential for injury exists. To reduce risk of injury from a hot component, allow the surface to cool before touching. WARNING: Any surface or area of the equipment marked with these symbols indicates the presence of electrical shock hazards. Enclosed area contains no operator serviceable parts. To reduce risk of injury from electrical shock hazards, do not open this enclosure. WARNING: Any RJ-45 receptacle marked with these symbols indicates a Network Interface Connection. To reduce risk of electrical shock, fire, or damage to the equipment, do not plug telephone or telecommunications connectors into this receptacle. Compaq Professional Workstation AP500 Maintenance and Service Guide 2-4 Service Preliminaries Tools and Software Requirements To service the workstation, you might need: ■ Torx T-10 screwdriver ■ Torx T-15 screwdriver ■ Flat-blade screwdriver ■ Compaq Setup and Diagnostics Utility IMPORTANT: Prior to servicing the workstation, be sure the drivers from the latest Compaq Workstation SSD for Windows NT are installed. See Chapter 4 for installation procedures. Warranty Information The following warranties come standard with the workstation: ■ Standard Warranty—a three-year limited warranty that covers three years on parts, one year on labor carry-in, and one year of onsite service ■ Pre-Failure Warranty—a special warranty that extends the Compaq three-year limited warranty by applying it to critical system components before they fail. This warranty ensures that when you receive notification of a pre-failure condition through Compaq Insight Manager or the Windows NT Event Log, the component is replaced under warranty. NOTE: For more information about Compaq Insight Manager, see Chapter 4. The Pre-Failure Warranty covers the following workstation components: ❏ SCSI hard drives ❏ Error Correcting Code (ECC) memory ❏ Pentium II processor ❏ Pentium III Processor In addition to the above warranties, an optional Extended Warranty is available. If purchased, this warranty extends the Standard Warranty’s one year coverage for labor and onsite service for two additional years. IMPORTANT: Observe all warnings and cautions provided herein. Failure to do so may void warranty for damaged components. 3-1 Chapter 3 Removal and Replacement Procedures This chapter provides subassembly/module-level removal and replacement procedures for the Compaq Professional Workstation AP500. After completing all necessary removal and replacement procedures, run the Compaq Setup and Diagnostics program to verify that all components are operating properly. Serial Number Provide the computer serial number to Compaq whenever you request information or order spare parts. The serial number is located on the top right side of the workstation 1 and also on the rear of the chassis 2. For asset control, the serial number is also embedded in the EPROM on the system board. If the system board is replaced with a spare part from Compaq, an invalid serial number condition will be reported during POST. To clear the condition, use Compaq Softpaq SP8410. It is located at: http://www.compaq.com/support/files/workstations/us/software/674.html. NOTE: If a system board from another workstation is installed, POST recognizes the serial number as a valid number. 1 2 Figure 3-1. Identifying serial number locations Compaq Professional Workstation AP500 Maintenance and Service Guide 3-2 Removal and Replacement Procedures Service Preparations CAUTION: The power supply in the Compaq Professional Workstation AP500 has an auxiliary power section. This section is always active as long as the unit is plugged into a live AC outlet. Be sure to turn off the switch and unplug the power cord before performing any service work. CAUTION: Electrostatic discharge can damage electronic components. Be sure you are properly grounded before beginning any installation procedure. See “Electrostatic Discharge Information” in Chapter 2 for more information. Before beginning any of the removal and replacement procedures, complete the following steps: 1. Turn off the workstation. 2. Disconnect the power cord from the grounded AC outlet and then from the workstation. 3. Turn off all peripheral devices and disconnect cables from the rear of the workstation. 4. Remove the cable lock in order to access internal components. See the following section for instructions on how to remove the cable lock. 3-3 Cable Lock The workstation comes standard with a cable lock provision for attaching a padlock and/or cable lock. If installed, the locks must be removed before accessing internal components. To remove the lock: 1. Unlock and remove the cable lock and/or the padlock 1. 2. Remove the security bracket (plate) seated over the cable lock bracket 2. 3. Unfasten the retaining screw to release the cable lock bracket 3. 1 3 2 Figure 3-2. Removing the padlock NOTE: In some of the removal procedures in this chapter, you will be asked to remove the workstation feet and lay the workstation on its side when servicing some of the internal components. NOTE: For more information on preparing the workstation for service, see Chapter 2. Compaq Professional Workstation AP500 Maintenance and Service Guide 3-4 Removal and Replacement Procedures Workstation Feet NOTE: Not all procedures in this chapter require the removal of the workstation feet. Be sure to thoroughly read each removal and replacement procedure before attempting to access the workstation’s internal components. To remove the workstation feet: 1. Perform the service preparations shown on page 3-2, then lay the workstation on its side. 2. Remove the screws that secure the feet. 3. Remove the feet. Figure 3-3. Removing the workstation feet 4. To replace the feet, reverse the above procedure. IMPORTANT: Compaq recommends that you perform certain removal and replacement procedures with the workstation laying on its side. Refer to each procedure for instructions. 3-5 Side Access Panel CAUTION: Do not operate the workstation with the side access panel removed. The panel is an integral part of the cooling system; removing it while the system is operating may adversely affect data integrity. To remove the side access panel: 1. Perform the service preparations shown on page 3-2. 2. Loosen the four rear panel thumbscrews, then slide the side access off. Figure 3-4. Loosening the thumbscrews and removing the side access panel WARNING: To reduce the risk of personal injury from hot surfaces, allow the internal system components to cool before touching. IMPORTANT: When replacing the side access panel, be sure to tighten all four thumbscrews. NOTE: The hood label attached to the inside of the side access panel provides system configurations and the installation of additional components. To replace the side access panel: 1. Be sure all grounding clips and EMI gaskets (shielding strips) are in place. 2. Slide the side access panel in at an angle on one side, drop it into place, then slide it into the unit completely. 3. Tighten the rear panel thumbscrews. Compaq Professional Workstation AP500 Maintenance and Service Guide 3-6 Removal and Replacement Procedures Front Bezel To remove the front bezel: 1. Perform the service preparations shown on page 3-2. 2. Remove the side access panel. 3. Push the front bezel release latches 1 and remove the bezel 2. T COMPAC 1 2 Figure 3-5. Removing the front bezel To replace the front bezel: 1. Line up the hinges and release latches with the appropriate slots on the front of the chassis. 2. Press the bezel in to secure the release latches. 3-7 Blank Drive Bezel To remove a blank drive bezel: 1. Perform the service preparations shown on page 3-2. 2. Remove the following components: 3. ❏ Side access panel ❏ Front bezel Remove the screws that secure the blank drive bezel to the front bezel. Figure 3-6. Removing a blank drive bezel To replace a blank drive bezel, reverse the above procedure. Compaq Professional Workstation AP500 Maintenance and Service Guide 3-8 Removal and Replacement Procedures EMI/Cooling Shield An EMI/cooling shield covers bays 5 and 6 to provide proper cooling and EMI protection. To remove an EMI/cooling shield: 1. Perform the service preparations shown on page 3-2. 2. Remove the following components: ❏ Side access panel ❏ Front bezel 3. Remove the two screws that connect the EMI/cooling shield to the drive cage. 4. Remove the EMI/cooling shield from the drive slot. ACT COMP Figure 3-7. Removing the EMI/cooling shield To replace the EMI/cooling shield, reverse the above procedure. IMPORTANT: You must replace the shield after a hard drive is installed in the bay. 3-9 Speaker To remove the speaker: 1. Perform the service preparations shown on page 3-2. 2. Remove the side access panel. 3. Unplug the speaker connector from the system board 1, and remove the cable from the clip. 4. Remove the four T-15 screws securing the front of the speaker to the chassis 2. 5. Remove the speaker from the workstation by sliding it back, then lifting it up and out of the chassis 3. 1 2 3 1 Figure 3-8. Removing the speaker To replace the speaker, reverse the above procedure. Compaq Professional Workstation AP500 Maintenance and Service Guide 3-10 Removal and Replacement Procedures I/O Bracket Assembly The I/O bracket assembly (expansion board assembly) contains a backplane board (also called a riser card), card guide, and any expansion boards. To remove the I/O bracket assembly: 1. Perform the service preparations shown on page 3-2, then lay the workstation on its side. 2. Remove the following components: ❏ Workstation feet ❏ Side access panel CAUTION: The power supply in the Compaq Professional Workstation AP500 contains an auxiliary power section. Be sure the power switch is off and the unit is unplugged before removing the I/O bracket assembly in the next step. 3. Grasp the I/O bracket assembly and pull it out of the chassis. Figure 3-9. Removing the I/O bracket assembly IMPORTANT: After reconnecting the power cord to the grounded AC outlet and to the workstation, DO NOT turn the power button on if the Power LED is a steady amber color. A steady amber color indicates that the I/O bracket assembly is not seated properly. Disconnect the power cord and reseat the I/O bracket assembly. 3-11 Replacing the I/O Bracket Assembly To replace the I/O bracket assembly (expansion board assembly), follow these steps: 1. Grasp the assembly and insert it into the chassis and connector on the system board. Press firmly on the I/O bracket assembly, where the backplane is connected to the system board. 2. Connect the power cord to the grounded AC outlet and to the workstation. DO NOT turn on the power switch. 3. Check if the power LED is a steady amber color. A steady amber color indicates the I/O bracket assembly, processor(s), or terminator board (if installed) is not seated properly. 4. If the power LED is a steady amber color, disconnect the power cord from the grounded AC outlet, reseat the I/O bracket assembly, processor(s), or terminator board (if installed), then reconnect the power cord. 5. Once the power LED is a steady green color, disconnect the power cord once again before continuing with additional service. WARNING: DO NOT turn on the power switch unless the I/O bracket assembly, processor(s), and terminator board (if installed) are seated properly and the power LED is a steady green color. To reduce the risk of injury, DO NOT turn on the power until the workstation is completely reassembled. Compaq Professional Workstation AP500 Maintenance and Service Guide 3-12 Removal and Replacement Procedures Expansion Boards This section discusses removal and replacement procedures for PCI or ISA expansion boards and the Accelerated Graphics Port (AGP) graphics controller. NOTE: The following instructions also apply to installing and removing graphics controllers. For information about the installed graphics controller, refer to the appropriate guide on the SmartStart for Workstations CD under X:/DOCS/GRAPHICS, where X is the CD-ROM or DVD-ROM drive on your machine. Identifying the PCI and ISA Expansion Slots The Compaq Professional Workstation AP500 contains five expansion slots on the I/O bracket assembly: three PCI expansion slots, one shared PCI/ISA expansion slot, and one ISA expansion slot. The following illustration identifies the physical locations. See the corresponding table for component names. 1 2 3 4 5 Figure 3-10. Identifying the expansion slots 3-13 Table 3-1 PCI/ISA Slots Reference Description 1 PCI/ISA shared expansion slot* 2 PCI expansion slot 3 PCI expansion slot 4 PCI expansion slot 5 ISA slot *Cannot be used simultaneously NOTE: PCI=Peripheral Component Interconnect ISA=Industry Standard Architecture Compaq Professional Workstation AP500 Maintenance and Service Guide 3-14 Removal and Replacement Procedures Removing a PCI or ISA Expansion Board NOTE: The following instructions also apply to installing and removing graphics controllers. For information about the installed graphics controller, refer to the appropriate guide on the SmartStart for Workstations CD under X:\DOCS\GRAPHICS, where X is the CD-ROM or DVD-ROM drive on your machine. To remove a PCI or ISA expansion board: 1. Perform the service preparations shown on page 3-2, then lay the workstation on its side. 2. Remove the following components: ❏ Workstation feet ❏ Side access panel ❏ I/O bracket assembly 3. Remove the retaining screw that holds the expansion board in place. 4. Move the tab 1 to release the board. 5. Hold the expansion board at each end and carefully rock it back and forth until the connectors pull free from the slot. Then lift the board from the slot 2. 2 1 Figure 3-11. Removing an expansion board To install an expansion board: 1. Remove the expansion slot cover. 2. Press firmly on the expansion board so that the whole connector seats properly in the expansion board slot. If you are installing a full length expansion board, be sure to engage the card guide. 3. Replace the retaining screw. CAUTION: If you permanently remove an expansion board, install a protective slot cover to ensure proper cooling. 3-15 Removing a Symbios Wide Ultra2 PCI SCSI Controller NOTE: For best performance, do not mix Wide-Ultra and Wide Ultra2 SCSI hard drives on the same SCSI cable or the same channel. To remove a Wide Ultra2 SCSI Controller: 1. Perform the service preparations shown on page 3-2, then lay the workstation on its side. 2. Remove the following components: ❏ Workstation feet ❏ Side access panel 3. Remove the I/O bracket assembly. 4. Disconnect the SCSI cable from the controller. 5. Remove the retaining screw that holds the controller in place. 6. Remove the controller. To replace the controller, reverse the above procedure. Compaq Professional Workstation AP500 Maintenance and Service Guide 3-16 Removal and Replacement Procedures Removing the Accelerated Graphics Port (AGP) Graphics Controller The Compaq Professional Workstation AP500 comes equipped with an AGP expansion slot on the system board. The following illustration identifies the physical location of the AGP graphics controller expansion slot. NOTE: For information about the installed graphics controller, refer to the appropriate guide on the SmartStart for Workstations CD under X:\DOCS\GRAPHICS, where X is the CD-ROM or DVDROM drive designation. To remove the AGP graphics controller: 1. Remove the retaining screw that holds the controller in place. 2. Hold the controller at each end, then pull up. Figure 3-12. Removing an AGP graphics controller To replace the controller, reverse the above procedure. CAUTION: If you permanently remove an AGP graphics controller, install a protective slot cover to ensure proper cooling. IMPORTANT: When replacing the AGP graphics controller, be sure to use AGP graphics controllers with ATX format brackets. This will ensure the controller fits properly. IMPORTANT: When you install an AGP graphics controller, be sure to press firmly on the controller so that the whole connector seats properly in the AGP expansion slot. 3-17 Removing the Card Guide To remove the card guide: 1. Perform the service preparations shown on page 3-2, then lay the workstation on its side. 2. Remove the following components: ❏ Workstation feet ❏ Side access panel ❏ I/O bracket assembly ❏ Full-length expansion boards, if installed 3. Using a blunt tool, press inward on the two center tabs on the card guide. 4. Gently pull the card guide out. Figure 3-13. Removing the card guide To replace the card guide, reverse the above procedure. IMPORTANT: Before replacing the I/O bracket assembly, read “Important Guidelines for I/O Bracket Assembly Replacement” earlier in this chapter. Compaq Professional Workstation AP500 Maintenance and Service Guide 3-18 Removal and Replacement Procedures Removing the Backplane Board The backplane board (also called the riser card) is attached to the I/O bracket assembly. The backplane board contains the expansion slots described and shown in the “Expansion Boards” section in this chapter. To remove the backplane board: 1. Perform the service preparations shown on page 3-2, then lay the workstation on its side. 2. Remove the following components: ❏ Workstation feet ❏ Side access panel ❏ I/O bracket assembly ❏ Expansion boards (if installed) ❏ Graphics controller (if installed) 3. Remove the four screws that secure the backplane board to the I/O bracket assembly. 4. Slide out then remove the backplane board from the I/O bracket assembly. Figure 3-14. Removing the backplane board To replace the backplane board, reverse the above procedure. IMPORTANT: Before replacing the I/O bracket assembly, read “Important Guidelines for I/O Bracket Assembly Replacement” earlier in this chapter. NOTE: When replacing the backplane board, align the top edge of the board with the slots in the I/O bracket assembly. 3-19 System Fan To remove the system fan: 1. Perform the service preparations shown on page 3-2, then lay the workstation on its side. 2. Remove the following components: ❏ Workstation feet ❏ Side access panel 3. Disconnect the fan cable from the system board 1. 4. Remove the two screws at the top of the fan 2, then pull back and slide up 3. NOTE: If the system board has not been removed, slide it out a few inches before removing the system fan. 1 2 3 2 Figure 3-15. Removing the system fan Compaq Professional Workstation AP500 Maintenance and Service Guide 3-20 Removal and Replacement Procedures 5. Pull the rubber isolators through the bracket 1, then remove the fan from the bracket 2. 1 2 Figure 3-16. Removing the fan from the bracket To replace the system fan, reverse the above procedure. 3-21 Mass Storage Devices This section discusses removal and replacement procedures for the mass storage devices supported on the Compaq Professional Workstation AP500. Drive Positions The Compaq Professional Workstation AP500 can house up to seven mass storage devices. All models ship with a CD-ROM drive installed in Bay 4 and a diskette drive installed in Bay 7. The following illustration identifies the physical drive locations. See the corresponding table for a description of the drive bay components. 4 COMPACT 5 6 7 32 23 14 Figure 3-17. Identifying drive positions Compaq Professional Workstation AP500 Maintenance and Service Guide 3-22 Removal and Replacement Procedures Table 3-2 Drive Positions Reference Component Description 1 Bay 1 Part of the removable hard drive cage. A 3.5-inch, third-height bay that supports a 1.0-inch hard drive or a 1.6-inch hard drive. 2 Bay 2 Part of the removable hard drive cage. A 3.5-inch, third-height bay that supports a 1.0-inch hard drive. Bay 2 is not available when a 1.6-inch hard drive is installed in Bay 1 or Bay 3. 3 Bay 3 Part of the removable hard drive cage. A 3.5-inch, third-height bay that supports a 1.0-inch hard drive or a 1.6-inch hard drive. 4 Bay 4 A CD-ROM drive is shipped in Bay 4. 5 Bay 5* 5.25-inch, half-height bay that supports 1.0-inch or 1.6-inch storage devices. An optional hard drive, diskette drive, CD-ROM drive, DVD-ROM drive, or tape drive can be installed in Bay 5. 6 Bay 6* 5.25-inch, half-height bay that supports 1.0-inch or 1.6-inch storage devices. An optional hard drive, diskette drive, CD-ROM drive, DVD-ROM drive, or tape drive can be installed in Bay 6. 7 Bay 7 3.5-inch, third-height bay that supports a 1.0-inch device. A standard 3.5-inch diskette drive is shipped in Bay 7. * An additional Zip drive can be installed in these bays. CAUTION: If a hard drive is installed in Bay 5 or 6 or if the bays are empty, be sure that EMI/cooling shields are installed to ensure proper air flow and cooling. IMPORTANT: Compaq recommends 10,000 rpm hard drives be installed first in Bays 1, 2, or 3. Installing a 10,000 rpm hard drive in Bays 5 or 6 will require an additional cooling fan kit. 3-23 Hardware Screws A total of 17 extra hardware screws are provided on the side of the air plenum. The top group of eight screws 1 is for installing hard drives in the removable hard drive cage. The bottom group of nine screws 2 is for installing removable media storage devices in the front drive bays. 1 2 Figure 3-18. Locating the hardware screws Compaq Professional Workstation AP500 Maintenance and Service Guide 3-24 Removal and Replacement Procedures CD-ROM Drive or DVD-ROM Drive To remove the CD-ROM drive or DVD-ROM drive: 1. Perform the service preparations shown on page 3-2. 2. Remove the following components: ❏ Side access panel ❏ Front bezel 3. Remove the retaining screws 1 and slide the drive 2 halfway out. 4. Disconnect the audio, data, and power cables 3 from the back of the drive. 1 CT COMPA 3 2 Figure 3-19. Disconnecting the cables from the back of the CD-ROM drive or DVD-ROM drive 3-25 5. Pull the drive completely out of the drive cage. CT COMPA Figure 3-20. Removing the CD-ROM drive or DVD-ROM drive To replace the drive, reverse the above procedure. CAUTION: Use only 3/16-inch or 5 mm long screws. Using longer screws can damage the internal components of the drive. CAUTION: When servicing the workstation, be sure cables are placed in their proper locations during the reassembly process. Improper cable placement can damage the computer. IMPORTANT: Make sure you attach the middle connector of the data cable to the drive. NOTE: Be sure to transfer the guide screw from the old drive to the new one. The screw is installed on the right front side of the drive. Note that extra guide screws are provided on the side of the air plenum. Compaq Professional Workstation AP500 Maintenance and Service Guide 3-26 Removal and Replacement Procedures Diskette Drive IMPORTANT: Before removing the diskette drive, be sure there is no diskette in the drive. To remove the diskette drive: 1. Perform the service preparations shown on page 3-2. 2. Remove the following components: 3. ❏ Side access panel ❏ Front bezel Disconnect the cables from the back of the diskette drive. Figure 3-21. Disconnecting the cables from the back of the diskette drive 4. Remove the diskette drive retaining screws. 3-27 5. Pull the diskette drive straight out. ACT COMP Figure 3-22. Removing the diskette drive To replace the diskette drive, reverse the above procedure. CAUTION: Use only 3/16-inch or 5 mm long screws. Using longer screws can damage the internal components of the drive. CAUTION: When servicing the workstation, be sure cables are placed in their proper locations during the reassembly process. Improper cable placement can damage the computer. NOTE: Be sure to transfer the guide screw from the old drive to the new one. The screw is installed on the right front side of the drive. Note that extra guide screws are provided on the side of the air plenum. Compaq Professional Workstation AP500 Maintenance and Service Guide 3-28 Removal and Replacement Procedures Removing a 7200 rpm Hard Drive from Bays 5 or 6 Drive bays 5 and 6 can be configured with either a 1.0-inch or a 1.6-inch, 7200 rpm hard drive. Other than using different screw holes, the removal of both drives a basically the same. To remove a 7200 rpm hard drive: 1. Perform the service preparations shown on page 3-2. 2. Remove the following components: 3. ❏ Side access panel ❏ Front bezel Disconnect the signal and power cables. Figure 3-23. Disconnecting the cables from the hard drive 3-29 4. Remove the EMI/cooling shield. ACT COMP Figure 3-24. Removing the EMI/cooling shield 5. Pull the hard drive straight out. COMPACT Figure 3-25. Removing the hard drive Compaq Professional Workstation AP500 Maintenance and Service Guide 3-30 Removal and Replacement Procedures 6. Remove the retaining screws and lift the hard drive from the bracket. Figure 3-26. Removing a hard drive from the hard drive bracket To reinsert a hard drive in Bays 5 or 6, reverse the above procedure. CAUTION: Use only 3/16-inch or 5 mm long screws. Using longer screws can damage the internal components of the drive. CAUTION: When servicing the workstation, be sure cables are placed in their proper locations during the reassembly process. Improper cable placement can damage the computer. 3-31 Removing a 10,000-rpm Hard Drive from Bays 5 or 6 Drive bays 5 and 6 can be configured with a 10,000 rpm hard drive. The removal of the drive is basically the same as removing a 7200 rpm hard drive except you will be also be removing a cooling fan. : To remove a 10,000-rpm hard drive: 1. Perform the service preparations shown on page 3-2. 2. Remove the following components: 3. ❏ Side access panel ❏ Front bezel Disconnect the signal and power cables. Figure 3-27. Disconnecting the cables from the hard drive Compaq Professional Workstation AP500 Maintenance and Service Guide 3-32 Removal and Replacement Procedures 4. Disconnect the fan power cable. Figure 3-28. Disconnecting the fan power cable 5. Remove the retaining screws securing the fan. NOTE: The screws that secure the fan also secure the hard drive. Figure 3-29. Removing the fan 3-33 6. Remove the EMI/cooling shield. ACT COMP Figure 3-30. Removing the EMI/cooling shield 7. Pull the hard drive straight out. COMPACT Figure 3-31. Removing the hard drive Compaq Professional Workstation AP500 Maintenance and Service Guide 3-34 Removal and Replacement Procedures 8. Remove the retaining screws and lift the hard drive from the bracket. Figure 3-32. Removing a hard drive from the hard drive bracket To reinstall a hard drive in Bays 5 or 6, reverse the above procedure. CAUTION: Use only 3/16-inch or 5 mm long screws. Using longer screws can damage the internal components of the drive. CAUTION: When servicing the workstation, be sure cables are placed in their proper locations during the reassembly process. Improper cable placement can damage the computer. 3-35 Removing the Fan from a Hard Drive Installed in Bays 5 or 6 NOTE: This section only applies if there is a fan installed over Bays 5 and 6. The fan is required only in high-altitude environments or when a hard drive faster than 7200 rpm is installed in Bay 5 or 6. To remove the fan: 1. Perform the service preparations shown on page 3-2. 2. Remove the side access panel. 3. Disconnect the power cable. Figure 3-33. Disconnecting the power cable Compaq Professional Workstation AP500 Maintenance and Service Guide 3-36 Removal and Replacement Procedures 4. Remove the screws that hold the fan in place and remove the fan. NOTE: The screws also secure the hard drive in that bay and must be replaced. DO NOT remove the screws from the CD-ROM drive. They are not used to install the fan. Figure 3-34. Removing the fan To replace the fan, reverse the above procedure. 3-37 Removing a Hard Drive from the Removable Hard Drive Cage The removable hard drive cage supports up to three 1.0-inch hard drives or two 1.6-inch hard drives. Other than using different screw holes, the removal and replacement for both drives is basically the same. To remove a hard drive in the removable hard drive cage: 1. Perform the service preparations shown on page 3-2, then lay the workstation on its side. 2. Remove the following components: 3. ❏ Workstation feet ❏ Side access panel Disconnect the cables from the back of the hard drive(s). Figure 3-35. Disconnecting the cables from the back of a hard drive Compaq Professional Workstation AP500 Maintenance and Service Guide 3-38 Removal and Replacement Procedures 4. Pull back the power supply air baffle 1. 5. Loosen the two thumbscrews 2 and slide the removable hard drive cage out 3. 2 3 1 Figure 3-36. Removing the removable hard drive cage 6. Remove the four screws that secure the hard drive to the removable hard drive cage and pull the hard drive straight out. Figure 3-37. Removing a hard drive CAUTION: When servicing the workstation, make sure cables are placed in their proper locations during the reassembly process. Improper cable placement can damage the workstation. 3-39 Installing a Hard Drive in the Removable Hard Drive Cage To install a hard drive in the removable hard drive cage: 1. Perform the service preparations shown on page 3-2, then lay the workstation on its side. 2. Remove the following components: 3. ❏ Workstation feet ❏ Side access panel ❏ Removable hard drive cage Remove the hard drive screws (top group of screws) from the side of the air plenum located at the front of the workstation. 4 3 2 1 Figure 3-38. Locating the removable hard drive screw holes Table 3-3 Removable Hard Drive Screw Holes Reference Bay 4 Bay 3: 1.0-inch drive 3 Bay 3: 1.6-inch drive 2 Bay 2: 1.0-inch drive 1 Bay 1: 1.0-inch drive 4. Insert the hard drive into the removable hard drive cage, and secure the drive with the four hard drive screws. (See the above illustration and table for the location of the correct screw holes for the hard drive you are installing.) Compaq Professional Workstation AP500 Maintenance and Service Guide 3-40 Removal and Replacement Procedures Figure 3-39. Inserting a hard drive in the removable hard drive cage 4 2 1 3 Figure 3-40. Reinstalling a removable hard drive cage 5. Pull back the air baffle 1. 6. Slide the hard drive cage 2 into place. 7. Align the tabs 3 on the bottom of the cage with the workstation chassis. 8. Tighten the thumbscrews 4. 9. Connect the signal and power cables to the hard drive. 10. Reassemble the workstation. 3-41 SCSI Cables and Guidelines All workstation models use three areas for connecting mass storage SCSI devices: internally with hard drive in the removable hard drive cage, internally with storage devices in the front panel drive bays, and externally with external storage devices. The workstation has an integrated Wide-Ultra SCSI controller that has one internal connector on the system board and one external connector on the rear panel. SCSI Cables The workstation ships standard with a 5-device Wide-Ultra or Wide Ultra2 SCSI cable that has a terminator on one end. The other end of this cable connects to the internal Wide-Ultra SCSI connector on the system board. The first device connector of the cable connects to the hard drive in the removable hard drive cage. The cable has five connectors to handle up to five SCSI devices, a maximum of three in the removable hard drive cage and two in the front drive bay area. Figure 3-41. 5-device Wide-Ultra SCSI cable NOTE: The SCSI cable included with the workstation may look slightly different than the one pictured. When installing a Wide Ultra2 SCSI hard drive a Wide Ultra2 SCSI cable (not shown) is required. Compaq Professional Workstation AP500 Maintenance and Service Guide 3-42 Removal and Replacement Procedures SCSI Guidelines for Installing SCSI Devices ■ If you are installing a narrow SCSI device, you will need to attach a 68- to 50-pin SCSI adapter to the narrow SCSI device. ■ A maximum of seven SCSI devices may be installed on the integrated Wide-Ultra SCSI controller. ■ A unique SCSI ID (0-6 and 8-15) must be set for each SCSI device installed. ■ Before you install a SCSI device, verify the SCSI ID of the drive, and if necessary, set the SCSI ID to a unique ID number. ■ The controller identifies a SCSI device by its SCSI ID (SCSI ID 1) number rather than its bay location (Bay 2). Therefore, moving a SCSI device from one bay location to another or changing the position of the device on the SCSI chain does not affect the communication between the controller and the SCSI device. ■ The reserved and available SCSI ID numbers for SCSI devices are as follows: ❏ SCSI ID 0 is reserved for the primary hard drive (bootable drive). ❏ SCSI ID 7 is reserved for the controller. ❏ SCSI IDs 1-6 and 8-15 are available. Do not use IDs 8-15 for narrow devices on the same SCSI bus. ■ Bay 4 is reserved for the CD-ROM drive. Do not install a SCSI device in this bay. ■ If only one SCSI hard drive is used, it should be installed on the lowest numbered bay (Bay 1). ■ Every SCSI chain must be terminated (closed) at both ends. ■ SCSI devices may not have terminating jumpers on the device. Determine if the device ought to have termination enabled or disabled. Set the termination if necessary. Termination on these devices must be achieved with a non-terminated cable. ■ Turn on an external SCSI device before turning on power to the workstation. This enables the system board controller to recognize the external SCSI device. ■ When an external SCSI device is connected to the external SCSI connector on the rear panel of the workstation, that device becomes the end of the SCSI chain and must be terminated. ■ SCSI drives on the SCSI controller must be either internal or in an external storage system, but not both. SCSI Guidelines for Optimizing Performance ■ To maintain Ultra speeds, do not install more than four SCSI devices on a SCSI bus. ■ Do not mix Wide-Ultra and narrow SCSI devices on the same SCSI chain or the same controller. For additional information about optional SCSI devices, refer to the documentation included with the device. 3-43 System Board Assembly The system board assembly contains the DIMMs, Pentium II or Pentium III processor/heat sink, Processor Power Module(s), system board with tray, the AGP Graphics Controller, and the external battery, if installed. Each of these components is spared separately. The components on the system board are illustrated in Figure 3-43. See Table 3-4 for component names. CAUTION: Static electricity can damage the electronic components of the workstation. Before beginning these procedures, make sure you are properly grounded. See “Electrostatic Discharge Information” in Chapter 2. System Board with Tray and Cage To remove the system board with tray and cage: 1. Perform the service preparations shown on page 3-2, then lay the workstation on its side. 2. Remove the following components: 3. ❏ Workstation feet ❏ Side access panel ❏ I/O bracket assembly Disconnect and remove all cables plugged into the system board. IMPORTANT: Be sure to disconnect the system fan and speaker connectors located at the front of the system board before removing the system board with tray and cage. 4. Grasp the back edge of the system board with tray and slide it out of the chassis. Figure 3-42. Removing the system board with tray and cage Compaq Professional Workstation AP500 Maintenance and Service Guide 3-44 Removal and Replacement Procedures To install a new system board with tray and cage: 1. Remove the following components from the system board with tray: ❏ DIMMs ❏ Processor(s) ❏ Processor power module(s) ❏ External battery (if installed) 2. Install the components on the new system board with tray. Before reinstalling the DIMMs, see “Important Guidelines for DIMM Installation” earlier in this chapter. 3. Slide the new system board with tray into the chassis. 4. Connect all cables to the system board. 5. Replace the I/O bracket assembly, the side access panel, and the workstation feet. 3-45 System Board Components 1 2 3 4 5 6 7 8 9 10 11 18 12 13 14 17 15 16 Figure 3-43. Identifying system board components Table 3-4 System Board Components Reference 1 Component Power Switch Connector and LED Header 2 Power Connector 3 External Battery Jumper 4 Diskette Drive Connector 5 Secondary IDE Connector 6 Primary IDE Connector 7 SCSI Connector 8 Primary Processor Power Module 9 Secondary Processor Power Module Slot : Secondary Processor Slot ; Primary Processor < Fan Headers = SW1 Switch > Speaker Header ? DIMM Sockets 1- 4 @ AGP Graphics Controller Connector A Wake-On-LAN Connector B Expansion Board Connector Compaq Professional Workstation AP500 Maintenance and Service Guide 3-46 Removal and Replacement Procedures Dual Inline Memory Modules (DIMMs) The Compaq Professional Workstation AP500 has four DIMM slots on the system board to support up to a maximum of 1 GB. See the following illustration for the physical location of the DIMM sockets. DIMM 4 DIMM 3 DIMM 2 DIMM 1 Figure 3-44. Overview of DIMM sockets NOTE: DIMMs do not need to be installed in pairs, and can be installed in any of the available DIMM sockets. The DIMM sockets are numbered in sequence from 1-4. DIMM 1 is located closest to the processor, and DIMM 4 is located closest to the edge of the system board. Important Guidelines for DIMM Installation When installing DIMMs, you MUST follow these guidelines: ■ Use only 32-, 64-, 128-, 256-MB Registered 100-MHz Error Checking and Correcting (ECC) SDRAM DIMMs. ■ DIMMs must have a 4-KHz refresh rate. ■ DO NOT INSTALL DIMMS THAT DO NOT SUPPORT ERROR CHECKING AND CORRECTING (ECC). ■ A DIMM can be installed one way only. Be sure to match the two key slots on the DIMM with the tab on the DIMM socket. Push the DIMM down into the DIMM socket, ensuring that it is fully inserted and properly seated. ■ When upgrading, do not exceed 1 GB total. Upgrades exceeding 1 GB will cause the system to halt. 3-47 Removing a DIMM CAUTION: When handling a DIMM, be careful not to touch any of the contacts. Doing so may damage the DIMM. CAUTION: Static electricity can damage the electronic components of the workstation or optional boards. Before beginning these procedures, ensure that you are properly grounded. See “Electrostatic Discharge Information” in Chapter 2. To remove a DIMM: 1. Perform the service preparations shown on page 3-2, then lay the workstation on its side. 2. Remove the following components: ❏ Workstation feet ❏ Side access panel ❏ AGP graphics controller, if necessary 3. Press outward on both latches of the DIMM at the same time 1. This releases the module and pushes it partially out of the socket. 4. Lift the module from the socket 2. 1 2 1 Figure 3-45. Removing a DIMM To replace a DIMM, reverse the above procedure. Compaq Professional Workstation AP500 Maintenance and Service Guide 3-48 Removal and Replacement Procedures Processor and Heatsink Assembly WARNING: To reduce the risk of personal injury from hot surfaces, allow the internal system components to cool before touching. To remove the processor and heatsink assembly: 1. Perform the service preparations shown on page 3-2, then lay the workstation on its side. 2. Remove the following components: 3. ❏ Workstation feet ❏ Side access panel ❏ I/O bracket assembly Push in the latches on each side of the processor until there are two clicks. This locks the tabs in the open position. Then slide out the processor. Figure 3-46. Removing the processor and heatsink assembly To replace the processor and heatsink, reverse the above procedure. NOTE: Install the primary processor/heatsink assembly in the primary processor slot. Appearance may vary depending upon the processor. When replacing the processor, push the processor tabs outward. The tabs will click twice, locking the processor to the system board. 3-49 Processor Power Module CAUTION: Static electricity can damage the electronic components of the workstation. Before beginning these procedures, make sure you are properly grounded. See “Electrostatic Discharge Information” in Chapter 2. The processor power module (voltage regulator module) is located on the system board. To remove the processor power module: 1. Perform the service preparations shown on page 3-2, then lay the workstation on its side. 2. Remove the following components: ❏ Workstation feet ❏ Side access panel ❏ I/O bracket assembly WARNING: To reduce the risk of personal injury from hot surfaces, allow the internal system components to cool before touching. 3. Press outward on both latches of the processor power module at the same time 1, then lift the module from the system board 2. 1 2 Figure 3-47. Removing the processor power module To replace the processor power module, reverse the above procedure. Compaq Professional Workstation AP500 Maintenance and Service Guide 3-50 Removal and Replacement Procedures Primary Processor Power Module Cable Insulator A cable insulator reduces damage to cables routed over the power module. If you are replacing the primary processor module, you must first remove the cable insulator from the module and place it on the new power processor module. To remove the cable insulator: 1. Perform the service preparations shown on page 3-2, then lay the workstation on its side. 2. Remove the following components: ❏ Workstation feet ❏ Side access panel ❏ I/O bracket assembly ❏ Primary power processor module WARNING: To reduce the risk of personal injury from hot surfaces, allow the internal system components to cool before touching. 3. Remove the cable insulator from the primary processor power module. Figure 3-48. Removing the cable insulator To reinstall the cable insulator, reverse the above procedure. NOTE: Make sure you firmly press the primary processor power module and cable insulator into the primary power module connector. Then, secure the two latches on the connector. 3-51 External Battery The real-time clock battery that came with the workstation is permanently installed on the system board. If the original battery becomes inoperative, you must install a replacement battery. Before attempting to install the replacement battery, read the following section. Running Computer Setup Computer Setup automatically detects and configures most Compaq components, including Compaq hard drives. If the workstation has a Compaq hard drive you do not need to run Computer Setup prior to installing the replacement battery. However, if the workstation has a third-party hard drive, you MUST complete the following steps before installing the replacement battery: 1. Run Computer Setup and record the drive type displayed in the System Configuration Summary. 2. If the drive type number is 65 or 66, record the drive parameters. Drives with these designators are user-defined types, also called soft-drive types. Whenever the nonvolatile memory (CMOS) has be come invalid, such as after the installation of a new battery, drive parameters must be entered manually for these userdefined drives. After you have completed the battery installation, run Computer Setup and use the drive table parameters recorded earlier to reconfigure the system. WARNING: The system board contains a clock/CMOS lithium battery. The lithium battery may explode if mistreated. The battery is soldered in and may not be removed. Do not abuse or disassemble. Use only replacement batteries supplied by Compaq Computer Corporation. IMPORTANT: Make a set of backup diagnostics diskettes before installing a new battery. NOTE: Drive parameters must be reentered after battery installation in order to reconfigure the hard drive. The hard drive is inoperable until the parameters are reentered. Compaq Professional Workstation AP500 Maintenance and Service Guide 3-52 Removal and Replacement Procedures Installing the Battery CAUTION: Static electricity can damage the electronic components of the workstation. Before beginning these procedures, make sure you are properly grounded. See “Electrostatic Discharge Information” in Chapter 2 for more information. To install an external real-time clock battery: 1. Perform the service preparations shown on page 3-2, then lay the workstation on its side. 2. Remove the following components: ❏ Workstation feet ❏ Side access panel ❏ I/O bracket assembly 3. Remove the backing from the adhesive on the hook-and-loop fastener strip and attach the battery near the J5 jumper. 4. Connect the battery connector to pins 1 - 4 on J5 1 and move the jumper from pins 6 and 7 to pins 5 and 6 2. 2 1 1 1 Figure 3-49. Installing the replacement battery 3-53 5. Replace the I/O bracket assembly and the side access panel. 6. Place the sticker included with your battery kit on the back of the workstation above the power connector. 7. Plug in the workstation and reconnect any external devices. WARNING: This equipment is designed for connection to a grounded (earthed) outlet. The grounding type plug is an important safety feature. To avoid the risk of electrical shock or damage to the equipment, do not disable this feature. 8. Turn on the workstation. 9. Run computer setup to reconfigure the system. ■ If the workstation has a Compaq hard drive, you have now successfully completed the installation. ■ If the workstation has a third-party hard drive, you must reconfigure the hard drive using the parameters recorded earlier. Compaq Professional Workstation AP500 Maintenance and Service Guide 3-54 Removal and Replacement Procedures Power Switch Cable Assembly The power switch cable assembly can be replaced without removing the power supply. To remove the power switch cable assembly: 1. Perform the service preparations shown on page 3-2. 2. Remove the following components: ❏ Side access panel ❏ Front bezel ❏ CD-ROM drive or DVD-ROM drive (if installed) 3. Disconnect the power switch cable from the system board. 4. Remove the screws that keep the power switch cable assembly in place. 5. Remove the crown from the power switch cable assembly. 6. Gently slide the cable through the CD-ROM drive bay opening. 7. Remove the power switch cable assembly from the chassis. Figure 3-50. Removing the power switch cable assembly To replace the power switch cable assembly, reverse the above procedure. 3-55 Power Supply WARNING: This procedure should be performed only by qualified personnel. Do not reconnect power to the computer until the computer cover is replaced. Connecting the power before replacing the computer cover can result in personal injury or equipment damage. WARNING: To reduce the risk of electric shock or damage to the equipment: ■ If the system has multiple power supplies, disconnect power from the system by unplugging all power cords from the power supplies. ■ Do not disable the power cord grounding plug. The ground plug is an important safety feature. ■ Plug the power cord into a grounded (earthed) electrical outlet that is easily accessible at all times. To remove the power supply: 1. Perform the service preparations shown on page 3-2, then lay the workstation on its side. 2. Remove the following components: 3. ❏ Workstation feet ❏ Side access panel ❏ I/O bracket assembly ❏ Power supply air baffle Disconnect all power cables. NOTE: To facilitate reassembly, note the orientation of each cable connector and the routing of each cable before you remove it. Compaq Professional Workstation AP500 Maintenance and Service Guide 3-56 Removal and Replacement Procedures 4. Remove the power supply air baffle from its position. Figure 3-51. Removing the power supply air baffle 5. Remove the three screws that secure the power supply to the back of the chassis. 6. Slide the power supply toward the front of the chassis and pull up to remove it. Figure 3-52. Removing the power supply To replace the power supply, reverse the above procedure. WARNING: Do not reconnect power to the computer until to computer cover is replaced. Connecting the power before replacing the computer cover can result in personal injury or equipment damage. 4-1 Chapter 4 Diagnostic Tools This chapter provides the following information to assist you when servicing the Compaq Professional Workstation AP500: ■ Power-On Self-Test (POST) ■ Compaq Utilities ■ Error Codes ■ ROMPaq ■ Compaq Insight Manager ■ Compaq Workstation SSD for Windows NT ■ Compaq Diagnostics for Windows NT IMPORTANT: Adherence to the procedures and precautions described in this chapter is essential for proper service. Compaq Professional Workstation AP500 Maintenance and Service Guide 4-2 Diagnostic Tools Power-On Self-Test (POST) POST is a series of diagnostic tests that run automatically when the system is turned on. After the computer is turned on, POST checks the following assemblies to make sure the computer system is functioning properly: ■ Keyboard ■ Memory ■ Graphics controller ■ Diskette drives ■ IDE CD-ROM drive ■ Hard drives ■ Processors ■ Controllers POST also detects the type of SCSI mass storage devices installed in the workstation. NOTE: If the Power-On Password is set, a key icon ( ) displays on the screen while POST is running. You will need to enter the password before continuing. See Chapter 5 for information on deleting or bypassing the Power-On Password. If POST finds an error in the system, an audible and/or visual message occurs. For explanations of the error codes and a recommended course of action, see Table 4-1 in the next section. 4-3 POST Messages An error message results if POST encounters a problem. This test runs when the system is turned on, checking assemblies within the workstation and reporting any errors detected. Table 4-1 POST Messages Message Beeps* Probable Cause Recommended Action 101-ROM Error 1L, 1S System ROM checksum Replace the system board. 101-Option ROM Checksum Error 1L, 1S Option ROM checksum 1. Verify the correct system ROM. 2. Flash the system ROM to the latest revision, if required. 3. Contact Compaq technical support. 102-System Board Failure None DMA, timers, and so on. Replace the Expansion Cage System Board. Run the Computer Setup utility. 162-System Options Error 2S No diskette drive or mismatch in drive type Run Computer Setup or Windows NT utilities. 162-System Options Not Set 2S Configuration incorrect Run Computer Setup or Windows NT utilities. 163-Time & Date Not Set 2S Invalid time or date in configuration memory Run Computer Setup or Windows NT utilities. 164-Memory Size Error 2S Memory configuration incorrect Run Computer Setup or Windows NT utilities. 172-1 Configuration Nonvolatile Memory Invalid None NVRAM configuration error Allow system to completely boot. Reboot. 201-Memory Error None RAM failure 1. Run Computer Setup or Windows NT utilities. 2. Replace the DIMMs. 202-Memory Type Mismatch None Invalid memory configuration 1. Run Computer Setup or Windows NT utilities. 2. Replace the DIMMs. 203-Memory Address Error None RAM failure 1. Run Computer Setup or Windows NT utilities. 2. Replace the DIMMS. 3. Replace the system board. 205-Memory Error None Cache memory error Run the Computer Checkup or Diagnostics utilities. Continued Compaq Professional Workstation AP500 Maintenance and Service Guide 4-4 Diagnostic Tools POST Messages Continued Message Beeps* Probable Cause Recommended Action 206-Secondary cache controller failure None Cache memory controller or RAM failure Run the Computer Checkup and Diagnostics utilities. 207-ECC Corrected Single Bit Errors in DIMM Pair(s) 2S A memory error on one of the installed DIMMs has been detected and corrected with the system’s ECC logic. The workstation will continue to operate correctly with this error. Run Diagnostics to get more information. 210-Invalid Memory Configuration Detected. Maximum of 1 Gbytes of Memory Supported. System Halted None Too much memory installed in system Remove DIMM from socket. 212-Failed Processor 1L Failed processor (X is 0 or 1) Replace the processor and/or the Processor Power Module. 301-Keyboard Error None Keyboard failure Verify that you do not have a key stuck or something on the keyboard. Ensure that the keyboard is plugged in. Replace the keyboard. 303-Keyboard Controller Error None I/O keyboard controller 1. Reconnect keyboard with computer turned off. 2. Replace the system board. 304-Keyboard or System Unit Error None Keyboard failure 1. Replace the keyboard. 40X-Parallel Port X Address Assignment Conflict 2S Both external and internal ports are assigned to parallel port X. Run Computer Setup or Windows NT utilities. 402-Monochrome Adapter Failure 1L, 2S Monochrome display controller Replace the monochrome display controller. 404-Parallel Port Address Conflict Detected 2S Both external and internal ports are assigned to parallel port X. Run Computer Setup or Windows NT utilities. 501-Display Adapter Failure 1L, 2S Graphics display controller Replace the graphics controller. Diskette controller circuitry 1. Run Computer Setup. 2. Replace the system board. 601-Diskette Controller Error None 2. Check and/or replace cables. 3. Replace diskette drive. 4. Replace the system board. Continued 4-5 POST Messages Continued Message Beeps* Probable Cause Recommended Action 605-Diskette Drive Type Error 2S Mismatch in drive type Run Computer Setup or Windows NT utilities. 611-Primary Floppy Port 2S Address Assignment Conflict Configuration error Run Computer Setup or Windows NT utilities. 1151-System Board COM Port 2S 1 Address Assignment Conflict Both external and internal serial ports are assigned to COM1 Run Computer Setup or Windows NT utilities. 1152-System Board COM Port 2S 2 Address Assignment Conflict Both external and internal serial ports are assigned to COM2 Run Computer Setup or Windows NT utilities. 1155-COM Port Address Assignment Conflict 2S COM port address conflict Run Computer Setup or Windows NT utilities. 1610-Temperature Violation Detected None The system is too hot. Turn off the workstation and let it cool off. If the condition persists, run Diagnostics to get more information. 1611-Fan Failure Detected None The fan is not operating properly. Run Diagnostics to get more information. Replace the fan. 1720-IntelliSafe Hard Drive Detects Imminent Failure None IDE hard drive(s) Back up contents and replace hard drive. 1720-SMART Hard Drive Detects Imminent Failure None SCSI hard drive(s) Back up contents and replace hard drive. 1771-Primary Disk Port 2S Address Assignment Conflict Internal and external IDE hard Run Computer Setup or Windows NT drive controllers are both utilities. assigned to the primary address. 1772-Secondary Disk Port 2S Address Assignment Conflict IDE Configuration Run Computer Setup. 1780-Disk 0 Failure None IDE hard drive failure Run Computer Setup. 1781-Disk 1 Failure None IDE hard drive failure Run Computer Setup. 1782-Disk Controller Failure None IDE configuration failure Run Computer Setup. 1790-Disk 0 Failure (Secondary) None IDE hard drive failure Run Computer Setup. 1791-Disk 1 Failure (Secondary) None IDE hard drive failure Run Computer Setup. 1792-Secondary Disk Controller Failure None IDE circuitry failure Run Computer Setup. Continued Compaq Professional Workstation AP500 Maintenance and Service Guide 4-6 Diagnostic Tools POST Messages Continued Message Beeps* Probable Cause Recommended Action 1793-Secondary Controller or Disk Failure None An error has been detected with the CD-ROM interface. Run Computer Setup. A Critical Error Occurred Before this Power-Up. None Critical failure (POST) recorded into the wellness log. None Fixed Disk Parameter Table or BIOS Error System Halted 3L Configuration or hardware failure Run Computer Setup. XX000Y ZZ Parity Check 2 None Parity RAM failure Run Computer Setup. Audible (beep) None Power-on successful None Invalid Electronic Serial Number None Electronic serial number has become corrupted. Run Computer Setup. Audible 2S Power-on successful None (RESUME = F1 KEY) None As indicated to continue Press F1. * L = Long, S = Short 4-7 Troubleshooting Minor Problems If minor hardware or software problems occur, refer to the following list for possible solutions before running any of the diagnostic utilities. ■ Verify that the workstation is connected to a working grounded AC outlet. ■ Is the workstation turned on and the power light illuminated? ■ Check all cable connections. Be sure the connectors are seated properly. ■ Is the monitor turned on and the power light illuminated? ■ If the monitor is dim, turn up the brightness and contrast controls on the monitor. ■ After the system has started, press the Num Lock key repeatedly. If the Num Lock light toggles on and off, the keyboard is OK. ■ Are all of the necessary device drivers installed? ■ Have all printer drivers been installed for each application? ■ Was a nonbootable diskette loaded in the diskette drive at powerup? ■ Was a bootable compact disc in the CD-ROM drive at powerup? ■ Check all switch and jumper settings. ■ Was Computer Setup run after installing options (memory, disk drives, expansion boards, for example) and industry-standard architecture (ISA) boards? In addition to the above checklist, see the next few sections for other possible solutions to: ■ Power Problems ■ Diskette Drive Problems ■ Display Problems ■ Printer Problems ■ Hard Drive Problems ■ Hardware Installation Problems ■ IDE CD-ROM and DVD-ROM Drive Problems ■ Memory Problems ■ SCSI Problems ■ Network Problems ■ Audio Hardware Conflicts Compaq Professional Workstation AP500 Maintenance and Service Guide 4-8 Diagnostic Tools Power Problems This section identifies some quick checks for power-related problems. Table 4-2 Solutions for Power Problems Problem Possible Solution Computer will not turn on. Be sure the workstation is connected to a working grounded AC outlet. Be sure the processor(s) and terminator board are properly seated. Check to see if cables to the external power source are unplugged. Be sure cables connecting the workstation and the external source are plugged in properly. Be sure cables from the workstation’s power supply are properly plugged in to the system board. A PCI or ISA card that has been installed is not seated properly or is defective. Be sure that the card is fully inserted, or remove the PCI or ISA card that was just installed. System will not boot. If the LED is a steady amber color, reseat the I/O bracket assembly (expansion board assembly). Computer does not automatically The real-time clock (RTC) battery may need to be replaced. display the date and time. Computer powered off automatically. The maximum safe unit temperature may have been exceeded. Turn off the unit and allow it to cool. ACPI may be the cause. Unplug the unit from AC power and wait 10 seconds. Plug unit back in and restore power. 4-9 Diskette Drive Problems This section identifies some quick checks for diskette drive-related problems. Table 4-3 Solutions for Diskette Drive Problems Problem Possible Solution Diskette drive light stays on. 1. Diskette might be damaged. Run CHKDSK on the diskette. 2. Diskette could be installed incorrectly. Remove the diskette and reinsert. 3. Software program may be damaged. Check the program diskettes. 4. Diskette not fully inserted. Eject and try inserting again. 5. Drive cable is not properly connected. Reconnect drive cable. Diskette drive cannot write to a diskette. 1. Diskette is not formatted. Format the diskette. 2. Diskette is write-protected. Either use another diskette that is not write-protected or disable the write protection on the diskette. 3. Writing to the wrong drive. Check the drive letter in the path statement. 4. Not enough space is left on the diskette. Use another diskette to write the information. 5. Diskette write control is disabled. Check the security feature settings. Diskette drive cannot read a diskette. 1. Diskette is not formatted. Format the diskette. 2. Using the wrong diskette type for the drive type. Use a diskette that is compatible with the drive. 3. Reading the wrong drive. Check the drive letter in the path statement. 4. Diskette drive has been disabled. Run Computer Setup and enable the diskette drive. A problem has occurred with a disk transaction. The directory structure is bad or there is a problem with a file. Run Disk Administrator. At the Start menu, highlight Programs and select Administrator Tools. Non-system disk message Remove the diskette from the drive. Drive not found. Check the cables for loose connections. Compaq Professional Workstation AP500 Maintenance and Service Guide 4-10 Diagnostic Tools Display Problems This section identifies some quick checks for display-related problems. Table 4-4 Solutions for Display Problems Problem Possible Solution Screen is blank. 1. Monitor is not turned on and the monitor light is not on. Turn on the monitor and verify the monitor light is on. 2. Screen save has been initiated. Press any key or move the mouse to light the screen. Wait a few seconds for the screen to be active. 3. Check the cable connection from the monitor to the workstation and check the grounded AC outlet. 4. The brightness needs adjusting. Adjust the brightness control. 5. The QuickBlank feature has been enabled through Security Management. Run Computer Setup and disable the QuickBlank feature. 6. The energy saver feature has been enabled. Press any key or type the password. Wait a few seconds for the screen to become active. 7. The RGB (Red, Green, Blue) input switch on the back of the monitor is incorrectly set. Set the monitor’s input switch to 75 ohms. If there is a sync switch, set it to External. 8. If a fixed-sync monitor is used, be sure the monitor can accept the same sweep rate as the resolution chosen. 9. Verify the graphics adapter is fully and properly inserted in the PCI or AGP slot. Graphics colors are wrong. 1. If the BNC cable is used, make sure that the Red, Green, and Blue BNC cables are connected to the corresponding monitor connectors. 2. Be sure the monitor’s RGB inputs are set to 75 ohms. Characters are dim. 1. Adjust the monitor’s brightness and contrast controls. 2. Verify the video cable is securely connected to the video card and monitor. 3. Set the RGB switch (and sync options, if available) to 75 ohms, with the sync set to External. Refer to the documentation included with the monitor. Monitor does not function properly when used with the energy saver features. A monitor without the energy saver feature is being used with energy saver features enabled. Disable the monitor energy saver feature. Blurry display or requested resolution cannot be set. If the graphics controller was upgraded, the correct display drivers may not be loaded. Install the correct display drivers on the diskette included in the upgrade kit. Continued 4-11 Solutions for Display Problems Continued Problem Possible Solution The picture is broken up; it rolls, jitters, or blinks. 1. Be sure the monitor cable is securely connected to the computer. Screen goes blank. A screen blanking utility may be installed or energy saver features are enabled. Press any key or type password. Wait a few seconds for the screen to become active. Monitor overheats. There is not enough ventilation space for proper airflow. Leave at least 3 inches (7.6 cm) of ventilation space. Also, be sure there is nothing on top of the monitor to obstruct air flow. Cursor will not move using the arrow keys on the numeric keypad. The Num Lock key is on. Press the Num Lock key. The Num Lock light should not be on when you want to use the arrow keys. 2. In a 2-monitor system or if another monitor is in close proximity, the monitors may interfere with each other’s magnetic field. Move them farther apart. Printer Problems This section identifies some quick checks for printer-related problems. Table 4-5 Solutions for Printer Problems Problem Possible Solution Printer will not print. 1. Printer is not turned on and online. Turn the printer on and make sure it is online. 2. The correct printer drivers for the application are not installed. Install the correct printer drivers for the application. 3. If the workstation is on a network, you may not have made the connection to the printer. Make the proper network connections to the printer. Printer will not turn on. The cables may not be connected properly. Reconnect all cables and check the power cord and electrical outlet. Prints garbled information. 1. The correct printer drivers for the application are not installed. Install the correct printer driver for the application. 2. The cables may not be connected properly. Reconnect all cables. Printer is off-line. The printer may be out of paper. Check the paper tray and refill it if it is empty. Select online. Compaq Professional Workstation AP500 Maintenance and Service Guide 4-12 Diagnostic Tools Hard Drive Problems This section identifies some quick checks for hard drive-related problems. The information provided by the diagnostics test includes error code, system serial number, drive serial number, drive model, and drive firmware revision. Specific details of the drive failure are not included. When you run the diagnostics, the test results are stored in a log. After completing the test, you can print this log to a local printer or save it to a file. Alternatively, before running the test, you can configure the test options to send the results to a local printer or file. Solutions for some typical hard drive problems are presented in the following table. Table 4-6 Solutions for Hard Drive Problems Problem Possible Solution Hard drive error occurs Hard disk has bad sectors or has failed. Use a utility to locate and block usage of bad sectors. If necessary, reformat the hard disk. Disk transaction problem Either the directory structure is bad or there is a problem with a file. When using Windows NT, run Disk Administrator. At the Start menu, highlight Programs and select Administrator Tools. Drive not found 1. Cable could be loose. Check cable connections. 2. Check SCSI IDs to be sure they are not duplicated. Nonsystem disk message 1. The system is trying to start from a diskette that is not bootable. Remove the diskette from the diskette drive. 2. The system is trying to start from the hard drive but the hard disk has been damaged. Insert a bootable diskette into the diskette drive and restart the workstation. 3. Diskette boot has been disabled in Computer Setup. Run Computer Setup and enable diskette boot. 4-13 Hardware Installation Problems This section identifies some quick checks for hardware-related installation problems. Table 4-7 Solutions for Hardware Installation Problems Problem Possible Solution A new device is not recognized 1. The Computer Setup utility has not been run to configure the new device. Run the as part of the computer system. Computer Setup utility. 2. When the system advised you of changes to the configuration, you did not accept them. Reboot the workstation and follow the instructions for accepting the changes. 3. The system may not have automatically recognized the new device. Run Computer Setup and identify the new device. 4. A Plug-and-Play board may not automatically configure when added if the default configuration conflicts with other devices. Use Computer Setup to deselect the automatic settings for the board and choose a basic configuration that doesn’t cause a resource conflict. 5. The cables for the new external device are loose or the power cables are unplugged. Check all cables. 6. The power switch for the new external device is not turned on. Turn off the workstation, turn on the external device. Then turn on the workstation to integrate the new device. 7. If the drive is a secondary drive that has just been installed on the same controller as the primary drive, verify that the jumpers for both drives are set correctly. Compaq Professional Workstation AP500 Maintenance and Service Guide 4-14 Diagnostic Tools CD-ROM Drive and DVD-ROM Drive Problems This section identifies some quick checks for IDE CD-ROM and DVD-ROM drive-related problems. Table 4-8 Solutions for CD-ROM and DVD-ROM Drive Problems Problem Possible Solution Cannot read compact disc 1. CD is not properly seated in the drive. Eject the CD, correctly seat it in the drive, then reload. 2. CD has been loaded upside down. Eject the CD, turn it over, then reload. System will not boot from CD-ROM drive 1. The CD-ROM boot is not enabled through the Computer Setup utility. Run the Computer Setup utility and set the drive priorities. 2. Be sure that drive cabling and jumpers are set correctly. Cannot eject compact disc CD is not properly seated in the drive. Turn off the workstation, insert a thin metal rod (a straightened paper clip can be used) into the emergency eject hole, and push firmly. Slowly pull the tray out from the drive until the tray is fully extended, then remove the CD. CD-ROM device is not detected; CD-ROM drive is not connected properly. Open the workstation. Verify the drive cable is driver is not loaded connected properly. 4-15 Memory Problems This section identifies some quick checks for memory-related problems. Table 4-9 Solutions for Memory Problems Problem Possible Solution Out of Memory error 1. Run Computer Setup or Windows NT utilities. 2. The workstation has insufficient memory to run the application. Check the application documentation to determine the memory requirements. Memory count during POST is wrong The DIMMs may not be installed correctly. Verify that the DIMMs have been installed correctly in the DIMM sockets, then run the Setup utility. Out of memory error during operation The system has insufficient memory for the application. Check the memory requirements for the application or install additional memory. SCSI Problems Some common causes and solutions for SCSI device problems are listed in the following table. Table 4-10 Solutions for SCSI Problems Problem Possible Solution System will not boot from a SCSI drive. Be sure that drive cabling and jumpers are set correctly. To boot to a SCSI drive, the drive with the lowest SCSI number will be the boot drive. No two drives can have the same SCSI number. See Figures 6-3, 6-4, and 6-5 for instructions on selecting SCSI ID. Compaq Professional Workstation AP500 Maintenance and Service Guide 4-16 Diagnostic Tools Network Problems This section provides some common causes and solutions for network problems. However, the process of debugging network cabling is not discussed. Table 4-11 Solutions for Network Problems Problem Cause Solution System does not detect a network controller. 1. Possible driver problem 1. Load latest version of Compaq Workstation SSD for Windows NT. 2. Possible failed network controller System Setup utility reports unprogrammed EPROM. 1. The network controller is defective. Diagnostics reports a failure. 1. The cable is not securely connected. 2. Network drivers are not loaded. 2. The cable is attached to the incorrect connector. 3. There is a problem with the cable or a device at the other end of the cable. 4. The network controller is defective. 2. Replace the system board. 1. Replace the controller or the system board. 2. Boot the workstation without the network drivers. Using a system boot diskette, reconfigure the network controller. 1. Be sure the cable is securely attached to the network connector and the other end of the cable is securely attached to the correct device. 2. Be sure the cable is attached to the correct connector. 3. Be sure the cable and device at the other end are operating correctly. 4. Replace the controller or the system board. 5. Run Computer Setup and modify the network controller memory value. 5. Network controller interrupt or memory overlaps the interrupt or memory of an expansion board. Diagnostics passes, but the system does not communicate with the network. 1. Network drivers are not loaded, or driver parameters do not match current configuration. 2. The network controller is not configured for the workstation. 3. The network controller interrupt or memory overlaps the interrupt or memory of an expansion board. 1. Be sure the network drivers are loaded and the driver parameters match the configuration of the network controller. 2. Select the Network icon at the Control Panel. Reconfigure the driver if necessary, using the Network Setup found in the Control Center. 3. Run Computer Setup and modify the network controller memory value. Continued 4-17 Solutions for Network Problems Continued Problem Cause Network controller 1. Network drivers are not stopped working when an loaded or driver parameters expansion board was do not match the current installed. configuration. 2. The cable is not securely connected. 3. The network controller interrupt or memory overlaps the interrupt or memory of another expansion board. 4. The network controller requires drivers. 5. The files containing the network drivers are corrupted. Network controller stopped working without apparent cause. 1. The files containing the network drivers are corrupted. 2. The cable is not securely connected. 3. The network controller is defective. Solution 1. Be sure the network drivers are loaded and the driver parameters match the configuration of the network controller, using Network Setup found in the Control Center. 2. Be sure the cable is securely attached to the network connector and the other end of the cable is securely attached to the correct device. 3. Run Computer Setup and modify the network controller memory value. 4. Verify that the drivers were not accidentally deleted when the drivers for a new expansion board were installed. 5. Reinstall the network drivers using the SmartStart for Workstations CD, then run Computer Setup. 1. Reinstall the network drivers using the SmartStart for Workstations CD, then run Computer Setup. 2. Make sure the cable is securely attached to the network connector and the other end of the cable is securely attached to the correct device. 3. Replace the network controller or the system board. Compaq Professional Workstation AP500 Maintenance and Service Guide 4-18 Diagnostic Tools Audio Hardware Conflicts This section provides solutions to hardware conflicts. Hardware conflicts occur when two or more peripheral devices contend for the same signal lines or channels. Conflicts between the audio interface and another peripheral device may be because of the settings of the base I/O addresses, interrupts, or DMA channels. The audio interface typically has the following settings: ■ Base I/O address 220H ■ OPL III I/O address 388-38Bh ■ Interrupt IRQ 5 ■ 8-bit DMA Channel 1 and Channel 0 or 3 To resolve hardware conflicts: 1. Change the hardware settings of the audio card or the peripheral card in your system if the peripheral card is using the audio interface setting. 2. If you are unsure of the settings of the peripheral cards, you can isolate the source of the problem by temporarily removing all cards. After that, add the cards back one at a time until the card that is causing the conflict is found. 4-19 Compaq Setup and Diagnostics Utilities The Compaq Professional Workstation AP500 provides setup and diagnostic utilities that you can use to configure the workstation’s hardware, resolve resource conflicts, run diagnostic tests, and view information about the workstation. This software includes Compaq Utilities that are preinstalled on a hard drive partition and ROM BIOS (Read Only Memory Basic Input/Output System). The Compaq Utilities menu consists of the following choices: ■ Create a Diagnostics Diskette ■ Computer Setup ■ Computer Checkup (TEST) ■ View System Information (INSPECT) ■ Manage Diagnostics Partition Explanations and procedures for each utility are included later in this chapter. Compaq Utilities should be run in the following instances: ■ When a system configuration error is detected during the Power-on Self-Test (POST). ■ To change the factory default settings for some of the workstation features. ■ To change the system configuration, which is sometimes necessary upon adding or removing optional hardware. ■ To set system configuration features. Accessing the Compaq Utilities Menu IMPORTANT: If you have reformatted the hard drive and removed the hard drive partition that contains the Compaq Utilities, you can reinstall it by using the Compaq SmartStart for Workstations CD, or you can download Setup and User Diagnostics from the Compaq website at www.compaq.com. To access the Compaq Utilities menu: 1. Turn on or restart the workstation. If Windows NT is running, click Start, Shut Down, Restart the computer. 2. When you see the words F10=Setup in the bottom-right corner of the screen, press F10. NOTE: If you do not press the F10 key while the message is displayed, you must turn off the workstation, then on again, to access the utility. 3. When prompted, select the desired language. 4. Press Enter to bypass the title and welcome screens. The Compaq Utilities menu displays. Compaq Professional Workstation AP500 Maintenance and Service Guide 4-20 Diagnostic Tools Creating a Diagnostics Diskette This option allows you to create Setup or Diagnostics diskettes from the diagnostics partition. To create these diskettes: 1. Access the Compaq Utilities menu. 2. From the Compaq Utilities menu, select Create a Diagnostics Diskette. One Diagnostic and two Setup diskettes will be created. NOTE: The Diagnostics and Setup diskettes can also be created by downloading the latest version from the Compaq website at www.compaq.com. To access TEST or INSPECT: 1. Insert the Diagnostic diskette into drive A. 2. Turn on or restart the workstation. If Windows NT is running, click Start, Shut Down, Restart the computer. 3. Press Enter to bypass the Welcome to Compaq Utilities screen. NOTE: Procedures for running each Compaq Utilities menu option (Computer Setup, TEST, INSPECT) are included later in this chapter. 4-21 Computer Setup Computer Setup allows you to configure the workstation’s hardware and resolve resource conflicts. Using Computer Setup To use Computer Setup, select Computer Setup from the Compaq Utilities menu. The following table describes the features available in Computer Setup. Table 4-12 Computer Setup Features Task Computer Setup Selection View the product name, processor type/speed/stepping, CPU serial number, system ROM date, system board revision, installed memory size, and asset tracking number. Click Built-in Devices, then click System Information. Set the system time and date. Click Built-in Devices, then click System Information. Click Date/Time. Set the Asset Tag. Click Built-in Devices, then click System Information. Under System Parameters, enter the new Asset Tag. Set the POST mode (Quick Boot or Full Boot) and enable/disable POST messages. Click Built-in Devices, then click System Information. Select the appropriate options under Quick Boot and POST Messages Descriptive/Clean Mode. Set ISA back-to-back I/O (fast/legacy) delay and bus priority (ISA/PCI). Click Built-in Devices, then click System Information. Under System Parameters, select the appropriate I/O Delay. View the currently installed drive A: (preinstalled diskette drive) and drive B: devices and set resources for diskette drives. Click Built-in Devices, then click Storage. The information is displayed under Diskette. Enable/disable diskette booting and diskette writing. Click Built-in Devices, then click Storage. Select the appropriate option under Removable Media. NOTE: After saving changes to Removable Media, the workstation will restart. Turn the workstation off, then on, manually. View information regarding IDE devices connected to the system. Click Built-in Devices, then click Storage. The information is displayed under IDE Devices. NOTE: ATAPI devices (CD-ROM, tape) are listed as ATAPI devices. Enable/disable serial and parallel port and/or set resources for onboard system devices (serial port, parallel port, and so on). Click Built-in Devices, then click Communications. Select the appropriate options under Serial Ports or Parallel Port. Continued Compaq Professional Workstation AP500 Maintenance and Service Guide 4-22 Diagnostic Tools Computer Setup Features Continued Task Computer Setup Selection Set the printer mode (flexible/standard). Click Built-in Devices, then click Communications. Under Parallel Port, select the appropriate Bi-directional Port. Set the Num Lock state at power-on. Click Built-in Devices, then click Input Devices. Under Keyboard, turn on Num Lock State At Power-on. Disable energy saver mode. Click Built-in Devices, then click Power Management. Select Energy Saver Disabled. Select timeout values. Click Built-in Devices, then click Power Management. Under Hard Drive and/or Monitor, select the Timeout value. NOTE: These selections appear only the when energy saver mode is set (default). Enable/disable power LED blink in suspend mode NOTE: This selection does not appear if the energy saver mode is disabled. Click Built-in Devices, then click Power Management. Select Blink LED during Energy Saver. Enable the Power-On Password. Click Built-in Devices, then click Security Management. Under Power-On Password, click Set. Enable/disable keyboard QuickLock, QuickBlank screen when locked, and QuickLock in energy saver mode. Click Built-in Devices, then click Security Management. Under Power-On Password, select the appropriate options. NOTE: These selections appear only if a Power-On Password is set. Enable the Setup (administrator) Password. Click Built-in Devices, then click Security Management. Under Setup Password, select Enable Setup Password. View current settings of Plug and Play (PnP) devices and set resources for installed boards. Click Integrated and Add-in Devices, then click ISA Boards. View the currently installed PCI devices and view and/or reconfigure settings (IRQ, I/O, DMA, memory). Click Integrated and Add-in Devices, then click PCI Boards. Enable/disable the SCSI controller boot order for Compaq SCSI options. Click Integrated and Add-in Devices, then click PCI Boards. Under SCSI Controller Boot Order, select Enable Boot Order. Enable/disable PCI bus mastering, PCI VGA palette snooping, and interrupt sharing. Click Integrated and Add-in Devices, then click PCI Boards. Under System Options, select the appropriate options. Restore factory default settings and exit Computer Setup. Select File, then select Set Defaults and Exit. Exit Computer Setup without applying or saving any changes. Select File, then select Exit Without Saving Changes. Save changes to the system configuration and exit Computer Setup. Select File, then select Save Changes and Exit. 4-23 Computer Checkup (TEST) Computer Checkup (TEST), the primary diagnostics utility, confirms whether the various workstation devices are recognized by the system and are functioning properly. Use the TEST utility to help set up tests, to test the workstation, and to install the operating system. The TEST option, which may vary by product, checks the following: ■ Processors ■ Keyboard ■ Pointing device interface ■ Parallel interface ■ Graphic controllers ■ Diskette drives ■ Fixed disk drives ■ Serial interfaces ■ Installed Compaq devices (tape drive, SCSI device, or network controller) To run TEST: 1. Turn on only the external devices that you want to test. You may want to leave the printer connected to log error messages. 2. Access the Compaq Utilities menu. 3. Select Computer Checkup (TEST). 4. Select the option to view the device list. After a few minutes, a list of installed hardware devices is displayed. 5. Verify that the TEST utility correctly detected the devices installed. If the list is correct, select OK. The test option menu is displayed again. If the list is incorrect, be sure that any new devices are installed properly. NOTE: This utility may not detect non-Compaq devices. Compaq Professional Workstation AP500 Maintenance and Service Guide 4-24 Diagnostic Tools 6. Select one of the following from the test option menu: ■ Quick Check Diagnostics runs a quick, general test on each device with a minimum number of prompts. If errors occur, they are displayed when the test is complete. ■ Automatic Diagnostics runs unattended and provides maximum testing of each device with minimum prompts. You can choose how many times to run the tests, to stop on errors, or to print or file an error log. ■ Prompted Diagnostics allows maximum control over the device testing process. You can choose attended or unattended testing, stop on errors, or print or file an error log. CAUTION: If attended testing is selected, the test itself may result in data loss. IMPORTANT: When you run the TEST utility, be sure to record any error message numbers. 7. Follow the instructions on the screen as the diagnostic tests are run on the devices. When the testing is complete, the test option menu is displayed again. 8. Exit to the Compaq Utilities menu. View System Information (INSPECT) The View System Information (INSPECT) utility provides information about the system after it has been configured, including: ■ Contents of the operating system startup files ■ Current memory configuration ■ ROM versions ■ Type of processor and coprocessor ■ Diskette, CD-ROM, DVD-ROM, tape, and hard drives installed ■ Active printer and communications interfaces ■ Modem ■ Graphics 4-25 Managing a Diagnostics Partition This option allows you to create, delete, or upgrade the diagnostics software on the hard drive partition. This must be performed from a diagnostics diskette. CAUTION: Creating a diagnostics partition involves performing a low-level format on the hard drive. Normally, this is only done to add diagnostics to a replacement hard drive. If the diagnostics software is deleted, you will no longer be able to access the Compaq Utilities menu. CAUTION: If you install an operating system without first installing the diagnostics partition, you will not be able to install a diagnostics partition without losing all data on your hard disk. Diagnostic Error Codes Diagnostic error codes occur if the system recognizes a problem while running the Compaq Setup and Diagnostics utilities. These error codes help identify defective subassemblies. The following tables list possible error codes, descriptions of each error condition, and actions required to resolve the error condition. For assistance in the removal and replacement of a particular subassembly, see Chapter 3. NOTE: Retest the system after completing each step. If the problem has been resolved, do not proceed with the remaining steps. If you encounter an error condition, complete the following steps before starting problem isolation procedures: 1. Ensure proper ventilation. The workstation should have a 6-inch (15 cm) clearance at the rear of the chassis. 2. Turn off the workstation and peripheral devices. CAUTION: Always make sure that the power is off before disconnecting or reconnecting the mouse, keyboard, or any other peripheral devices. Disconnecting or connecting any peripheral devices while the unit power is on can damage the system board. 3. Disconnect any peripheral devices other than the monitor and keyboard. Do not disconnect the printer if you want to test it or use it to log error messages. 4. Install loop-back and terminating plugs for complete testing. 5. Run the Diagnostics diskette. Compaq Professional Workstation AP500 Maintenance and Service Guide 4-26 Diagnostic Tools Microprocessor Table 4-13 Microprocessor Test Error Codes Error Code Description Recommended Action 101-xx CPU test failed. Replace the system board and retest. 102-xx Coprocessor error. 1. Run Computer Checkup or Computer Setup and retest. 2. Replace the processor and retest. 103-xx DMA controller failed. Replace the system board and retest. 104-xx Interrupt controller failed. Replace the system board and retest. 105-xx Port error. Replace the system board and retest. 106-xx Keyboard controller self-test failed. Replace the system board and retest. 107-xx CMOS RAM test failed. The following steps apply to error codes 107xx through 109-xx: 108-xx CMOS interrupt test failed. 1. Replace the battery/clock module and retest. 109-xx CMOS clock test failed. 2. Replace the system board and retest. 110-xx Programmable timer test failed. Replace the system board and retest. 113-01 Protected mode test failed. Replace the system board and retest. 114-01 Speaker test failed. 1. Verify the speaker connection. 2. Replace the system board and retest. 199-xx Installed devices test failed. 1. Check system configuration. 2. Verify cable connections. 3. Check switch settings. 4. Run the Setup and Diagnostics utility. 5. Replace the system board and retest. 4-27 Memory Table 4-14 Memory Test Error Codes Error Code Description Recommended Action 200-xx Memory machine ID test failed. Insert DIMM in the correct location. 202-xx Memory system ROM checksum failed. The following steps apply to error codes 202-xx through 215-xx: 203-xx Memory write/read test failed. 1. Remove one pair of DIMM at a time until the error message stops. 204-xx Memory address test failed. 2. Replace other removed DIMMs one pair at a time, testing each to ensure the error does not return. 211-xx Random pattern test failed. 3. Replace the system board and retest. 214-xx Noise test failed. 215-xx Random address test failed. Keyboard Table 4-15 Keyboard Test Error Codes Error Code Description Recommended Action 300-xx Keyboard ID test failed. The following steps apply to error codes 300-xx through 304-xx: 301-xx Keyboard self-test/interface test failed. 1. Check the keyboard connection. If disconnected, turn the computer off and connect the keyboard. 302-xx Individual key test failed. 2. Replace the keyboard and retest. 304-xx Keyboard repeat test failed. 3. Replace the system board and retest. Compaq Professional Workstation AP500 Maintenance and Service Guide 4-28 Diagnostic Tools Printer Table 4-16 Parallel Printer Test Error Codes Error Code Description Recommended Action 401-xx Printer failed or is not connected. The following steps apply to 401-xx through 403-xx: 1. Connect the printer. 402-xx Printer port test failed. 2. Check power to the printer. 403-xx Printer pattern test failed. 3. Install the loop-back connector and retest. 4. Replace system board and retest. Diskette Drive Table 4-17 Diskette Drive Test Error Codes Error Code Description Recommended Action 600-xx Diskette ID drive types test failed. The following steps apply to error codes 600-xx through 698-xx: 601-xx Diskette format failed. 1. Replace the diskette media and retest. 602-xx Diskette read test failed. 2. Check and/or replace the diskette power and signal cables and retest. 603-xx Diskette write, read, compare test failed. 3. Replace the diskette drive and retest. 604-xx Diskette random seek test failed. 4. Replace the system board and retest. 605-xx Diskette ID media test failed. 606-xx Diskette speed test failed. 609-xx Diskette reset controller failed. 610-xx Diskette change line test failed. 697-xx Diskette type error 698-xx Diskette drive speed is not within limits. 699-xx Diskette drive/media error 1. Replace media. 2. Run Computer Setup and Computer Checkup. 4-29 Serial Port Table 4-18 Serial Test Error Codes Error Code Description Recommended Action 1101-xx Serial port test failed. 1. Run Computer Setup. 2. Replace the system board and retest. Modem Table 4-19 Modem Communications Test Error Codes Error Code Description Recommended Action 1201-xx Modem internal test failed. The following steps apply to error codes 1201-xx through 1210-xx: 1202-xx Modem time-out test failed. 1. Disconnect from the phone line and retest. 1203-xx Modem external termination test failed. 2. Check the phone number. 1204-xx Modem auto originate test failed. 3. Check the modem line. 1205-xx Modem auto answer test failed. 4. Replace the modem and retest. 1210-xx Modem direct connect test failed. Pointing Device Table 4-20 Pointing Device Test Error Codes Error Code Description Recommended Action 8601-xx Mouse test failed. The following steps apply to 8601-xx and 8602-xx error codes: 8602-xx Interface test failed. 1. Replace with a working pointing device and retest. 2. Replace the system board and retest. Compaq Professional Workstation AP500 Maintenance and Service Guide 4-30 Diagnostic Tools CD-ROM Drive (IDE) Table 4-21 CD-ROM Drive (IDE) Test Error Codes Error Code Description Recommended Action 3301-xx CD-ROM drive read test failed. The following steps apply to error codes 3301-xx through 3305-xx and 6600-xx through 6623-xx: 3305-xx CD-ROM drive seek test failed. 1. Replace the CD and retest. 6600-xx ID test failed. 2. Check the jumper settings on the CD-ROM drive. 6605-xx Read test failed. 3. Verify that the speaker is connected. 6608-xx Controller test failed. 4. Check and/or replace the power and signal cables and retest. 6623-xx Random read test failed. 5. Replace the CD-ROM drive and retest. 6. Replace the system board and retest. Tape Drive Table 4-22 Tape Drive Test Error Codes Error Code Description Recommended Action 1900-xx Tape drive ID test failed. The following steps apply to error codes 1900-xx through 1906-xx: 1901-xx Tape drive servo test failed. 1. Replace the tape cartridge and retest. 1902-xx Tape drive format or format verification test 2. Check the switch settings and terminations on the failed. tape drive. 1903-xx Tape drive sensor test failed. 3. Check and/or replace the signal cable and retest. 1904-xx Tape drive BOT/EOT test failed. 4. Replace the tape drive and retest. 1905-xx Tape drive read test failed. 5. Replace the system board and retest. 1906-xx Tape drive write/read/compare test failed. 4-31 Video Table 4-23 Video Test Error Codes Error Code Description Recommended Action 501-xx Graphics controller test failed. The following error codes apply to error codes 501-xx through 516-xx: 502-xx Video memory test failed. 1. Replace the monitor and retest. 503-xx Video attribute test failed. 2. Replace the graphics controller and retest. 504-xx Video character set test failed. 505-xx Video 80 × 25 mode 9 × 14 character cell test failed. 506-xx Video 80 × 25 mode 8 × 8 character cell test failed. 507-xx Video 40 × 25 mode test failed. 508-xx Video 320 × 200 mode color set 0 test failed. 509-xx Video 320 × 200 mode color set 1 test failed. 510-xx Video 640 × 200 mode test failed. 511-xx Video screen memory page test failed. 512-xx Video gray scale test failed. 514-xx Video white screen test failed. 516-xx Video noise pattern test failed. 2402-xx Video memory test failed. The following steps apply to error codes 2402-xx to 2410-xx: 2403-xx Video attribute test failed. 1. Run the Setup and Diagnostics utilities. 2404-xx Video character set test failed. 2. Replace the monitor and retest. 2405-xx Video 80 × 25 mode 9 × 14 character cell test failed. 3. Replace the graphics controller and retest. 2406-xx Video 80 × 25 mode 8 × 8 character cell test failed. 2408-xx Video 320 × 200 mode color set 0 test failed. 2409-xx Video 320 × 200 mode color set 1 test failed. 2410-xx Video 640 × 200 mode test failed. Continued Compaq Professional Workstation AP500 Maintenance and Service Guide 4-32 Diagnostic Tools Video Test Error Codes Continued Error Code Description Recommended Action 2411-xx Video screen memory page test failed. The following steps apply to error codes 2411-xx through 2456-xx: 2412-xx Video gray scale test failed. 1. Run the Setup and Diagnostics utilities. 2. Replace the monitor and retest. 2414-xx Video white screen test failed. 3. Replace the graphics controller and retest. 2416-xx Video noise pattern test failed. 2418-xx ECG/VGC memory test failed. 2419-xx ECG/VGC ROM checksum test failed. 2421-xx ECG/VGC 640 × 200 graphics mode test failed. 2422-xx ECG/VGC 640 × 350 16-color set test failed. 2423-xx ECG/VGC 640 × 350 64-color set test failed. 2424-xx ECG/VGC monochrome text mode test failed. 2425-xx ECG/VGC monochrome graphics mode test failed. 2431-xx 640 × 480 graphics test failed. 2432-xx 320 × 200 graphics (256 color mode) test failed. 2448-xx Advanced VGA Controller test failed. 2451-xx 132-column Advanced VGA test failed. 2456-xx Advanced VGA 256 color test failed. 2458-xx Advanced VGA Bit BLT test failed. The following steps apply to error codes 2458-xx through 2480-xx: 2468-xx Advanced VGA DAC test failed. 1. Replace the graphics controller and retest. 2477-xx Advanced VGA data path test failed. 2. Replace the system board and retest. 2478-xx Advanced VGA Bit BLT test failed. 2480-xx Advanced VGA Linedraw test failed. 4-33 Audio Table 4-24 Audio Test Error Codes Error Code Description Recommended Action 3206-xx Audio System Internal Error Replace the system board and retest. Network Interface Table 4-25 Network Interface Test Error Codes Error Code Description Recommended Action 6000-xx Network ID test failed. The following steps apply to error codes 6000-xx through 6089-xx: 6014-xx Network configuration test failed. 1. Turn the workstation off then on (cold boot) and run Computer Setup. 2. Verify test procedures. 3. Replace the network board, if installed. 4. Replace the system board and retest. 6016-xx Network reset test failed. 6028-xx Network internal test failed. 6029-xx Network external test failed. 6054-xx Network configuration test failed. 6056-xx Network reset test failed. 6068-xx Network internal test failed. 6069-xx Network external test failed. 6089-xx Network open test failed. Compaq Professional Workstation AP500 Maintenance and Service Guide 4-34 Diagnostic Tools SCSI Error Codes This section includes the error codes for the following SCSI devices: ■ Hard drives ■ CD-ROM drives ■ Tape drives The SCSI error codes are written in the format AABB-CC and can be determined by looking up the respective parts of the code in the three corresponding tables numbered 4-26, 4-27, and 4-28. ■ AA (Table 4-26) identifies the drive type being tested. ■ BB (Table 4-27) identifies the type of test. ■ CC (Table 4-28) identifies the exact error received. For example, if you received a diagnostic error code of 6523-05, you would look at Table 4-26 to identify the meaning of the first two numbers, 65. This indicates a hard drive problem. The second set of two numbers, 23, refers to a random read, as shown in Table 4-27. The last two numbers, 05, indicate a seek failure, as listed in Table 4-28. When you combine this information, you know that the diagnostics program was testing the random-read functioning of the hard drive and received a seek failure. The device is faulty and must be replaced. Table 4-26 SCSI Device Names Error Code Device 65XX-XX Hard Drive 66XX-XX CD-ROM Drive 67XX-XX Tape Drive Table 4-27 SCSI Test Names Error Code Failure XX00-XX ID XX05-XX Read XX06-XX SA/Media XX23-XX Random Read XX28-XX Media load/unload 4-35 Table 4-28 SCSI Test Error Codes Error Code Description Recommended Action XXXX-02 Drive not installed. Check cable connections. XXXX-03 Media not in drive. Check for and install DATA CD or write-enabled tape in drive. XXXX-05 Seek failure Replace the indicated device. XXXX-06 Drive timed out. Replace the indicated device. XXXX-07 Drive busy. Replace the indicated device. XXXX-08 Drive already reserved. Replace the indicated device. XXXX-09 Unknown XXXX-10 Unknown XXXX-11 Media soft error Replace the indicated device. XXXX-12 Drive not ready. Replace the indicated device. XXXX-13 Media error Replace the indicated device. XXXX-14 Drive hardware error Replace the indicated device. XXXX-15 Illegal drive command Replace the indicated device. XXXX-16 Media was changed. Replace the indicated device. XXXX-17 Tape write-protected. 1.Disable write-protect on tape cartridge. 2.Replace tape drive. XXXX-18 No data detected. Replace the indicated device. XXXX-21 Drive command aborted. Replace the indicated device. 65XX-24 Media hard error 1. Back up data and perform Surface Analysis to reallocate defect. 2. Replace drive. 66XX-24 Media hard error 1. Replace current DATA CD with different DATA CD and attempt to read. 2. Replace drive. 67XX-24 Media hard error 1. Ensure correct media type for this tape drive. 2. Replace current tape with new tape. 3. Replace tape drive. XXXX-25 Unknown Continued Compaq Professional Workstation AP500 Maintenance and Service Guide 4-36 Diagnostic Tools SCSI Test Error Codes Continued Error Code Description Recommended Action XXXX-30 Controller timed out. Replace the indicated device. XXXX-31 Unrecoverable error Replace the indicated device. XXXX-32 Controller/drive disconnected. Replace the indicated device. XXXX-33 Illegal controller command Replace the indicated device. XXXX-34 Invalid SCSI bus phase Replace the indicated device. XXXX-35 Invalid SCSI bus phase Replace the indicated device. XXXX-36 Invalid SCSI bus phase Replace the indicated device. XXXX-39 Error status from drive Replace the indicated device. XXXX-40 Target timed out. Replace the indicated device. XXXX-41 SCSI bus stayed busy. Replace the indicated device. XXXX-42 ACK/REQ lines bad. Replace the indicated device. XXXX-43 ACK did not deassert. Replace the indicated device. XXXX-44 Parity error Replace the indicated device. XXXX-50 Data pins bad. Replace the indicated device. XXXX-51 Data line 7 bad. Replace the indicated device. XXXX-52 MSG, C/D, and/or I/O lines bad. Replace the indicated device. XXXX-53 BSY never went busy. Replace the indicated device. XXXX-54 BSY stayed busy. Replace the indicated device. XXXX-60 Controller CONFIG-1 register bad. Replace the indicated device. XXXX-61 Controller CONFIG-2 register bad. Replace the indicated device. XXXX-65 Media not unloaded. Replace the indicated device. XXXX-90 Fan failure 1. Verify fan(s) connections. 2. Replace nonfunctional fan(s). XXXX-91 Over Temperature 1. Ensure proper air flow. 2. Perform required maintenance and cleaning. XXXX-99 Autoloader reported tapes not loaded properly. 1. Install tape(s) in autoloader tape drive according to test instructions. 2. Change autoloader magazine. 4-37 Upgrading the ROM If the Compaq Professional Workstation AP500 does not have a Setup Password enabled, the ROM is not write-protected and unauthorized updates can occur. If you need or want to upgrade the system ROM, you can: ■ Order an upgraded ROMPaq diskette from Compaq. ■ Order the Compaq Support Software CD Kit. ■ Download the latest ROMPaq images from the Compaq website at www.compaq.com. IMPORTANT: To ensure maximum ROM protection, establish a Setup Password. A Setup Password prevents unauthorized ROM upgrades. Local ROM Upgrade To upgrade the ROM: 1. Insert the ROMPaq diskette in the diskette drive and turn on the workstation. CAUTION: To guard against unauthorized updates of the Flash ROM or the System BIOS, the Setup Password must be set. See Chapter 5 for procedures on establishing a Setup Password. 2. If prompted, enter the Setup Password. NOTE: If the Setup Password is entered correctly, the ROMPaq utility will take over and run the ROM upgrade. If the Setup Password is incorrectly entered, the procedure will terminate and no changes will be made to the ROM. 3. When the utility finishes upgrading the ROM, remove the diskette from the diskette drive and restart the workstation. IMPORTANT: Do not turn off the power to the workstation until the ROMPaq utility has completed the upgrade process. Compaq Professional Workstation AP500 Maintenance and Service Guide 4-38 Diagnostic Tools Remote ROM Flash Remote ROM Flash allows the system administrator to safely upgrade the ROM on remote Compaq workstations, directly from the centralized network management console. Enabling the system administrator to perform this task remotely, on multiple workstations, results in a consistent deployment of and greater control over workstation ROM images over the network. It also results in greater productivity and lowers total cost of ownership. Compaq created the Remote ROM Flash capability to be secure and fail-safe. All workstation ROMPaq ROM images from Compaq are digitally signed to ensure authenticity and minimize potential corruption. The ROM firmware includes a Boot Block that is protected during the flash process and allows the workstation to be restarted, in the unlikely event of an unsuccessful ROM flash. Remote ROM Flash is performed in two stages: 1. The system administrator uses the Remote Management Setup software on a centralized management console to prepare the workstation ROMPaq file. 2. The system administrator uses a PC LAN management product, such as Microsoft SMS, Intel LANDesk Manager, or Symantec Norton Administrator for Networks, to distribute and execute the file over the network to remote workstations. NOTE: The workstation must be powered on, or turned on through Remote Wakeup, to take advantage of Remote ROM Flash. Use of Remote ROM Flash also requires an established Setup Password. For more information on enabling Remote ROM Flash, refer to the online Remote Management Administrators Guide. The Remote Management Administrators Guide is included with the Remote Management Administration Tools. It is also available in the Support Software CD Kit or at the Compaq website at www.compaq.com. 4-39 FailSafe Boot Block ROM The FailSafe Boot Block ROM enables system recovery in the unlikely event of a system ROM upgrade failure, for example, if a power failure occurs during a system ROM upgrade. The Boot Block is a flash-protected section of the ROM that checks to validate the system ROM each time power to the system is turned on. ■ If the system ROM is valid, the system starts normally. ■ If the system ROM fails the validation check, the FailSafe Boot Block ROM provides enough support to start the system from a ROMPaq diskette, which programs the system ROM with a valid image. IMPORTANT: The workstation ships with the Diskette Boot feature enabled. If the diskette drive is disabled, the FailSafe Boot Block ROM will override the disabled component to accommodate a system ROM recovery in the event a system ROM failure occurs. Because there is no video or hard drive support from the Boot Block ROM, the keyboard lights communicate information. When the Boot Block detects an invalid system ROM, the system sounds a series of beeps (one long and three short) and flashes the three keyboard lights. To recover the system after hearing the FailSafe Boot Block beeps: 1. Remove any diskettes from the diskette drive and turn off the power. 2. Insert a user ROMPaq diskette into the diskette drive. 3. Turn on power to the system. If a Setup Password has been established, the Caps Lock light will turn on. 4. Enter the Setup Password. When the system successfully starts from the diskette and reprograms the ROM, the following three keyboard lights will turn on. 1 2 3 Figure 4-1. Identifying keyboard lights Compaq Professional Workstation AP500 Maintenance and Service Guide 4-40 Diagnostic Tools The following table lists the various keyboard light combinations, as well as the meaning and action associated with each combination. Table 4-29 Keyboard Lights Num Lock 1 OFF Caps Lock 2 ON Scroll Lock 3 OFF Meaning and Required Action System requires Setup Password. Enter the Setup Password. The light remains turned on until you enter a valid Setup Password. ON OFF OFF System could not start from diskette because the ROMPaq diskette is not present, is bad, or the drive is not ready. Insert a valid ROMPaq diskette, turn the power off, then turn the power on. OFF OFF ON ROM upgrade failed. Try another ROMPaq diskette. If the light remains turned on, contact Compaq customer support. ON ON ON ROM upgrade successfully completed. Turn power off and back on to resume normal system operation. 4-41 Compaq Insight Manager Using the industry-standard Simple Network Management Protocol found in Microsoft Windows NT, Compaq Insight Manager allows the system administrator to view AssetControl data, configuration data, memory change alerts, NIC performance data, and contact information from a remote location. Compaq Insight Manager also provides the following features to help you support the Compaq Professional Workstation AP500: ■ Remote alerts for Pentium Pro, Pentium II and Pentium III processor prefailure, ECC DIMM memory single-bit error prefailure, and SCSI disk drive prefailure notification ■ Alerts logged to the local Windows NT Event Log (logged by the Insight Manager) ■ Asset and configuration information collected in a database and accessed by the Insight Manager console for remote tracking of workstation assets and configurations ■ Print configuration (similar to INSPECT) reports at the Insight Manager console for remote workstations ■ Setting performance thresholds on a workstation; you can receive an alert when a threshold is exceeded (such as PCI bus utilization threshold or disk volume usage threshold). ■ Remote warm and/or cold reboot of a workstation ■ Version Control to view versions of Compaq drivers, and system ROM currently running on a remote workstation; you can receive a recommendation on updates available from Compaq. ■ Alpha pager forwarding to provide workstation alerts to an alpha or numeric pager ■ Ability to view health logs on remote workstations to see previous Power-On Self Test (POST) errors, critical errors, and ECC memory errors ■ Environment alerts for workstations with a temperature out of the normal range; you can also be alerted when the hood is removed. ■ Out-of-band management through a modem using point-to-point protocol (PPP) for workstations not connected to a network Compaq Professional Workstation AP500 Maintenance and Service Guide 4-42 Diagnostic Tools Compaq Workstation SSD for Windows NT The Compaq Workstation SSD for Windows NT contains support software and utilities that enable you to take advantage of specific capabilities offered on the Compaq Professional Workstation. This support software is provided for use with Windows NT Workstation 4.0 on Compaq hardware only. You can install the following support software using the Compaq Workstation SSD for Windows NT: ■ ESS audio driver ■ Graphics display drivers ■ Network and storage drivers ■ Systems management driver ■ Logitech OEM drivers IMPORTANT: When servicing the workstation, make sure that it is running the latest version of the Compaq Workstation SSD for Windows NT drivers for optimum performance. To determine the version of SSD installed on the workstation, look at the version in the file properties of the SETUPAPP.EXE file in the \WINNT\SYSTEM32\CPQNTSSD workstation directory. Remote Capability This feature allows the ability to install, remove, update, and configure components remotely by machine name (computer name); supports distributed computing environment (DCE) perspectives. Silent Setup Command Line Interface This feature provides the functionality of the Graphical User Interface (GUI) in a silent command line interface and provides execution output in a log file; provides the ability to remotely install or update drivers on multiple remote machines at one time. Also useful for Microsoft Systems Management Server Configurations. For more information about the Compaq Workstation SSD for Windows NT, read the NTREADME.HLP file or run the README. BAT file in the \NTSSD subdirectory on the SmartStart for Workstations CD. NOTE: To obtain the latest support software, including support software for Microsoft Windows NT 4.0, Windows NT 3.51, and Windows 95, updates are available with a subscription to the Compaq Support Software CD Kit. The Support Software Management order form included with the Compaq Professional Workstation provides information on how to purchase a subscription. You can also obtain the latest support software from the Compaq website at www.compaq.com. 4-43 Compaq Diagnostics for Windows NT Compaq Diagnostics for Windows NT allows you to view information about your workstation’s hardware and software configuration from within the Windows NT environment. To install Compaq Diagnostics for Windows NT, refer to the Software Installation Guide. To use Compaq Diagnostics for Windows NT: 1. Double-click the Compaq Diagnostics for Windows NT icon located in the Control Panel. The screen displays an overview of the workstation hardware and software. 2. For specific hardware and software information, select a category from the Categories menu or from the toolbar. As you move your cursor over the toolbar icons, the corresponding category names appear. 3. Click More in the Information Level box to additional detailed information in a selected category. Information displayed by Compaq Diagnostics for Windows NT may vary slightly from, the information presented in the View System Information (INSPECT). 4. Review, print, and if necessary, discuss this information with your authorized Compaq reseller or service provider. To print the information: 5. Click File, then select Print. 6. Select one of the following options: ❏ Detailed Report (All Categories), ❏ Summary Report (All Categories), ❏ Current Category. 7. Click OK to print the selected report. To exit Compaq Diagnostics for Windows NT, click File, then click Exit. Compaq Professional Workstation AP500 Maintenance and Service Guide 5-1 Chapter 5 System Security This chapter identifies and explains the following: ■ Security features ■ Advanced security management Security Features The Compaq Professional Workstation AP500 is equipped with features that secure valuable components and system integrity. The following table identifies and explains the security features. Table 5-1 Security Features Feature Purpose How It Is Established Setup Password Allows configuration to be changed. Computer Setup Power-On Password Prevents use of the workstation when the workstation is restarted unless the Power-On Password is entered. Computer Setup; SW1-S2 Windows NT Workstation Password Prevents use of the computer when Windows NT Workstation starts up unless the password is entered. Run User Manager by clicking Start, Programs, Administrator Tools QuickLock/ QuickBlank Disables keyboard and can blank the screen without exiting application; enabled with a PowerOn Password. Computer Setup Serial or Parallel Interface Control (Must be used in combination with the Power-On Password.) Prevents transfer of data through the integrated serial or parallel interface. Computer Setup Diskette Drive Boot Control Prevents startup from the diskette drive. Computer Setup Diskette Drive Write Control Prevents writing to the diskette drive. Computer Setup Cable Lock Provision Inhibits access to the interior of the workstation to prevent unwanted configuration changes or component removal. Can also be used to secure the workstation to a fixed object. Install a padlock with the security bracket to inhibit access to the interior of the workstation; add a cable lock to secure the workstation to a fixed object. Compaq Professional Workstation AP500 Maintenance and Service Guide 5-2 System Security Password Security The workstation supports security password features that can be established through the Compaq Computer Setup menu. Establishing a Setup Password Using Computer Setup To establish a Setup Password: 1. Turn on or restart the workstation. 2. When you see the words F10=Setup in the bottom-right corner of the screen, press F10. NOTE: If you do not press F10 while the message is displayed, you must turn off the workstation, then on again, to access the utility. 3. Press Enter to bypass the welcome screens and display the Compaq Utilities menu. 4. From the Compaq Utilities menu, select Computer Setup and press Enter. 5. In the Computer Setup window, click Built-in Devices. 6. In the Built-in Devices window, click Security Management. 7. Under Setup Password, select Enable Setup Password and follow the instructions on the screen. 8. Save the configuration and exit the utility. 9. Turn off the workstation, then turn it on to establish the password. 5-3 Establishing a Power-On Password Using Computer Setup To establish a Power-On Password: 1. Turn on or restart the workstation. 2. When you see the words F10=Setup in the bottom-right corner of the screen, press F10. NOTE: If you do not press F10 while the message is displayed, you must turn off the workstation, then on again, to access the utility. 3. When prompted, select the desired language. 4. Press Enter to bypass the welcome screens and display the Compaq Utilities menu. 5. From the Compaq Utilities menu, select Computer Setup, then press Enter. 6. In the Computer Setup window, click Built-in Devices. 7. In the Built-in Devices window, click Security Management. 8. Under Power-On Password, click Set and follow the instructions on the screen. 9. Save the configuration and exit the utility. 10. Turn off the workstation, then turn it on to establish the password. Compaq Professional Workstation AP500 Maintenance and Service Guide 5-4 System Security Entering a Power-On Password To enter the Power-On Password: 1. Turn on or restart the workstation. 2. When the key icon ( NOTE: ) displays, enter your current password carefully. Type carefully; for security reasons, the characters you type do not appear on screen. If you enter the password incorrectly, a broken key icon ( ) displays. Try again. After three unsuccessful tries, you must turn off the workstation, then turn it on again before you can continue. Changing a Power-On or Setup Password 1. Turn on or restart the workstation. To change the Setup Password, run Computer Setup. 2. ) displays, type your current password, a slash (/) or alternate When the key icon ( delimiter character, your new password, another slash (/) or alternate delimiter character, and your new password again as shown: current password/new password/new password NOTE: Type carefully; for security reasons, the characters you type do not appear on the screen. See the section “National Keyboard Delimiter Characters” section in this chapter for more information about the alternate delimiter characters. The new password takes effect the next time you turn on the workstation. Deleting a Power-On or Setup Password 1. Turn on or restart the workstation. To delete the Setup Password, run Computer Setup. 2. ) displays, type your current password followed by a slash (/) or When the key icon ( alternate delimiter character as shown: current password/ NOTE: See the “National Keyboard Delimiter Characters” section in this chapter for more information about alternate delimiter characters. 5-5 Clearing a Power-On or Setup Password To disable the Power-On and Setup Password features, or to clear the Power-On and Setup Passwords if you forget them and cannot access the workstation system or Computer Setup, follow these steps: 1. Turn off the workstation. Disconnect the power cord from the grounded AC outlet and from the power connector on the rear of the workstation. 2. Remove the following components: 3. ❏ side access panel ❏ I/O bracket assembly (expansion board assembly) On SW1, move Switch 1 to the ON position. SW1 on ,@ABCÀÁÂÃ 123456 Figure 5-1. Locating the default SW1 switch IMPORTANT: Switch 1 has a default setting of OFF. When the switch is OFF, your system is password-protected. To re-enable password protection, you must return the switch to its default position later in this procedure. 4. Reassemble the workstation and reconnect the power cord to the grounded AC outlet and to the power connector on the rear of the workstation. IMPORTANT: You must replace the I/O bracket assembly before you restart the workstation. If the assembly is not properly seated, the workstation will not start. 5. Restart the workstation. 6. Turn off the workstation once more. Disconnect the power cord from the grounded AC outlet and from the power connector on the rear of the workstation. 7. Remove the side access panel and the I/O bracket assembly to access SW1 on the system board. Compaq Professional Workstation AP500 Maintenance and Service Guide 5-6 System Security 8. Return Switch 1 to its original default (OFF) position. 9. Establish a new Power-On Password, if desired. IMPORTANT: Clearing the Power-On Password will also clear the Setup Password. Be sure to re-establish your Setup Password after clearing the Power-On Password. 10. Reassemble and restart the workstation. Windows NT Workstation Password To establish a password in Windows NT Workstation: 1. Click Start, Programs, Administrator Tools. 2. Click User Manager, then follow the instructions to set a new password for “new user.” National Keyboard Delimiter Characters Each keyboard is designed to meet country-specific requirements. The syntax and keys you use for changing or deleting the password depend on the keyboard that came with the workstation. The following table identifies the correct delimiter character for each keyboard. Table 5-2 National Keyboard Delimiter Characters Arabic / Greek - Slovakian - Belgian = Hungarian - Spanish - BHCSY* - Italian - Swedish/Finnish / Brazilian / Japanese / Swiss - Chinese / Korean / Taiwanese / Czech - Latin American - Thai / Danish - Norwegian - Turkish . French ! Polish - U.K. English / French Canadian é Portuguese - U.S. English / German - Russian / * For Bosnia-Herzegovina, Croatia, Slovenia, and Yugoslavia 5-7 Advanced Security Management You can access the following security features through the Computer Setup option on the Compaq Configuration and Diagnostic menu. ■ Storage (under Built-in Devices) ■ Disable removable media boot ability ■ Disable removable media write ability ■ Communication (under Built-in Devices) ■ Disable serial port ■ Disable parallel port ■ Security Management (under Built-in Devices) ■ QuickLock/QuickBlank ■ Cable Lock Provision Re-enabling Diskette Boot or Diskette Write The workstation ships with the Diskette Boot or Diskette Write features enabled. If a user has disabled the factory settings that allow the workstation to be booted from a diskette or to prohibit a user from saving data to a diskette, you may need to re-enable the features in order to service the workstation. To enable Diskette Boot or Diskette Write: 1. Turn on the workstation. 2. When you see the words F10=Setup in the bottom-right corner of the screen, press F10. NOTE: If you do not press F10 while the message is displayed, you must turn off the workstation, then on again, to access the utility. 3. When prompted, select the desired language. 4. Press Enter to bypass the welcome screens and display the Compaq Utilities menu. 5. From the Compaq Utilities menu, select Computer Setup, then press Enter. 6. In the Computer Setup window, click Built-in Devices. 7. In the Built-in Devices window, click Storage. 8. Under Removable Media, select the function you want to enable. 9. Save the configuration and exit the utility. 10. Restart the workstation. NOTE: Compaq recommends that you establish the Setup Password to prevent another user from entering the Computer Setup utility and changing any settings. Compaq Professional Workstation AP500 Maintenance and Service Guide 5-8 System Security Re-enabling a Serial Port or Parallel Port To enable either of the serial ports or the parallel port: 1. Turn on the workstation. 2. When you see the words F10=Setup in the bottom-right corner of the screen, press F10. NOTE: If you do not press F10 while the message is displayed, you must turn off the workstation, then on again, to access the utility. 3. When prompted, select the desired language. 4. Press Enter to bypass the welcome screens and display the Compaq Utilities menu. 5. From the Compaq Utilities menu, select Computer Setup, then press Enter. 6. In the Computer Setup window, click Built-in Devices. 7. In the Built-in Devices window, click Communications. 8. To enable a serial port: Under Available Serial Ports, select the port you want to enable. Under Settings, select Enabled. 9. To enable the parallel port: Under Settings, select Enable. Save the configuration and exit the utility. 10. Restart the workstation. QuickLock/QuickBlank The QuickLock and QuickBlank features disable the keyboard and mouse interfaces, and can blank the screen without exiting open applications. IMPORTANT: You must set a Power-On Password before you can enable QuickLock or QuickBlank. For more information, see “Establishing a Power-On Password Using Computer Setup” section in this chapter. Enabling QuickLock and QuickBlank 1. Turn on or restart the workstation. 2. When you see the words F10=Setup in the bottom-right corner of the screen, press F10. NOTE: If you do not press F10 while the message is displayed, you must turn off the workstation, then on again, to access the utility. 3. When prompted, select the desired language. 4. Press Enter to bypass the welcome screens and display the Compaq Utilities menu. 5. From the Compaq Utilities menu, select Computer Setup, then press Enter. 5-9 6. In the Computer Setup windows, click Built-in Devices. 7. In the Built-in Devices window, click Security Management. 8. Under Power-On Password, select Enable QuickLock of the Keyboard, then select QuickBlank the screen when locked and/or Initiate QuickLock when entering Energy Saver mode. NOTE: To use Initiate QuickLock when entering Energy Saver Mode, the Power Management option must be enabled. 9. 10. Save the configuration and exit the utility. Restart the workstation. Disabling the Keyboard and Mouse Interface Enter the QuickLock key combination (Ctrl+Alt+L) to disable the keyboard and mouse (or other input device connected to the mouse connector). The applications you are running cannot be accessed, but remain in view unless the QuickBlank feature is also enabled through the Computer Setup utility. Enabling the Keyboard and Mouse Interface To enable the keyboard and mouse interface or other input device, enter the Power-On Password. Cable Lock Provision The workstation is equipped with a cable lock provision to secure the unit to a fixed object and/or inhibit access to the interior of the unit. If a cable lock or padlock is installed, you must remove it before servicing the workstation. See the “Service Preparations” section in Chapter 3 for removal procedures. Compaq Professional Workstation AP500 Maintenance and Service Guide 6-1 Chapter 6 Jumper and Switch Information This chapter provides jumper and switch information for the following hardware on the Compaq Professional Workstation AP500: ■ Internal and external batteries ■ Processor(s) ■ Hard drives (SCSI and UATA) ■ CD-ROM drive ■ Graphics controllers Compaq Professional Workstation AP500 Maintenance and Service Guide 6-2 Jumper and Switch Information Battery Jumpers J5 1 Figure 6-1. Locating the J5 Jumper Table 6-1 System Board Configuration Jumper J5 Settings Jumper J5 Setting Function Description 1-4 Battery External battery connection 5-6 Battery External battery jumper 6-7 Battery Internal battery jumper (default) 6-3 Switch Settings The following illustration shows the location of SW 1. Switch 1 controls the CPU/clock speed and the Power-on Password. S1 on Switch 1 enables the Power-on Password. The default is OFF. To reset the password, turn this switch ON. SW1 Figure 6-2. Locating the System Board SW1 Table 6-2 SW1 Settings S1 (Password On/Off) S2 (Processor Speed Setting) S3 (Processor Speed Setting) S4 (Processor Speed Setting) S5 (No Connect) S6 (ACPI Power Button Overwrite) 400/100 MHz OFF OFF ON ON OFF OFF 450/100 MHz OFF OFF ON OFF OFF OFF 500/100 MHz OFF OFF OFF ON OFF OFF NOTE: S1 OFF = Password enabled (default) Compaq Professional Workstation AP500 Maintenance and Service Guide 6-4 Jumper and Switch Information Hard Drives The Compaq Professional Workstation AP500 supports Wide-Ultra and Wide Ultra2 SCSI hard drives and Ultra ATA hard drives. For specifications on your hard drive, refer to the Service Quick Reference Guide. 32X Max CD-ROM Drive (IDE) The jumper settings for the 32X Max CD-ROM drive (IDE) are shown in the following illustration. C S M S L A C S M S L A C S M S L A Use CSEL Slave Master Figure 6-3. Identifying jumper positions for the 32X Max CD-ROM drive (IDE) 6-5 PowerStorm 300/AGP Graphics Controller 4 5 3 1 2 Figure 6-4. Identifying connector and jumper positions for the PowerStorm 300/AGP Graphics Controller Table 6-3 Connector and Jumper Positions for the PowerStorm 300/AGP Graphics Controller Identifier Function 1 Standard 15-pin VGA connector 2 5-pin mini-DID stereo (3D video connector) 3 VGA enable/disable jumper 4 VGA enabled (default) 5 VGA disabled Compaq Professional Workstation AP500 Maintenance and Service Guide 7-1 Chapter 7 Physical and Operating Specifications This chapter provides operating and performance specifications for the following Compaq Professional Workstation AP500 components: ■ System unit ■ Power supply ■ Diskette drive ■ Zip drive ■ CD-ROM and DVD-ROM drives ■ Hard drives ■ Audio system ■ Keyboard ■ Mouse (3-button) ■ Graphics controllers ■ Network controllers Compaq Professional Workstation AP500 Maintenance and Service Guide 7-2 Physical and Operating Specifications System Unit Table 7-1 System Specifications (without workstation feet and front bezel) U. S. Metric Dimensions Height Width Depth 18.70 in. 8.05 in. 23.25 in. 47.50 cm 21.08 cm 59.06 cm Weight (approximate) 54.75 lb. 28.83 kg 90 VAC to 264 VAC 100 VAC to 120 VAC 50 to 60 Hz 90 VAC to 264 VAC 200 VAC to 240 VAC 50 to 60 Hz Rated Input Current (maximum) 6A @ 115 VAC 3A @ 230 VAC Power Output 325 W 325 W Operating 40° to 95°F 5° to 35°C Shipping -40° to 185°F -40° to 85°C Operating 5% to 95% 5% to 95% Nonoperating 5% to 95% 5% to 95% Operating 10,000 ft 3048 m Nonoperating 50,000 ft 15240 m Heat Dissipation (nominal) 1830 BTU/hr 1830 BTU/hr Power Supply Operating Voltage Range Rated Voltage Range Rated Line Frequency Environmental Requirements Temperature Relative Humidity (noncondensing) Maximum Altitude (unpressurized) 7-3 Table 7-2 System Interrupts Hardware IRQ System Function IRQ 0 System timer IRQ 1 Keyboard (not on ISA Bus) IRQ 2 Used by Interrupt Controller 2 IRQ 3 Serial port (COM 2) IRQ 4 Serial port (COM 1) IRQ 5 ESS sound chip IRQ 6 Diskette drive IRQ 7 Parallel port (LPT 1) IRQ 8 Real-time clock IRQ 9 Unavailable (used for ACPI support) IRQ 10 Unused IRQ 11 PCI Interrupts IRQ 12 Mouse IRQ 13 Non-catastrophic errors/CPU error IRQ 14 Primary IDE controller IRQ 15 Secondary IDE controller Table 7-3 System Direct Memory Access (DMA) Hardware DMA System Function DMA 0 Business audio (default) DMA 1 Business audio (default) DMA 2 Diskette drive DMA 3 ECP Parallel port LPT1 (default) DMA 4 DMA Controller cascading (not on ISA Bus) DMA 5 Unused DMA 6 Unused DMA 7 Unused Compaq Professional Workstation AP500 Maintenance and Service Guide 7-4 Physical and Operating Specifications Table 7-4 System I/O I/O Address (Hex) System Function (Shipping Configuration) 000 - 00F DMA Controller # 1 010 - 01F Motherboard 020 - 03F Interrupt controller # 1 040 - 043 Counter/timer registers 044 - 04F Unused 050 - 052 Motherboard 053 - 05F Unused 060 Keyboard controller 061 Port B 062 - 063 Unused 064 Keyboard controller 065 - 06F Unused 070 - 071 NMI Enable/real-time clock 072 - 079 Motherboard 07A - 07F Unused 080 - 08F DMA Page registers 090 - 09F Motherboard 0A0 - 0BF Interrupt controller # 2 0C0 - 0DF DMA Controller # 2 0E0 - 0EF Unused 0F0 - 0FF Co-processor 100 - 15B Unused 15C - 15D Super I/O index/data register 15E - 16F Unused 170 - 177 Fixed disk controller 178 - 1EF Unused 1F0 - 1F7 Reserved - fixed disk controller 1F8 - 200 Unused Continued 7-5 System I/O Continued I/O Address (Hex) System Function (Shipping Configuration) 201 Audio 202 - 21F Unused 220 - 22F Audio (Alternate = 240- 24F, 260 - 26F, or 280 - 28F) 230 - 273 Unused 274 - 277 ISA PnP 278 - 27F Reserved parallel port 280 - 2E7 Unused 2E8 - 2EF Reserved serial port 2F0 - 2F7 Unused 2F8 - 2FF Serial port 300 - 32F Unused 330 - 331 Audio 332 - 36F Unused 370 - 377 Reserved - fixed disk controller 378 - 37F Parallel port (primary) 380 - 387 Unused 388 - 38B Audio 38C - 397 Unused 398 - 399 Motherboard 39A - 3AF Unused 3B0 - 3BB MDA, EGA/VGA 3BC - 3BF Reserved (parallel port) 3C0 - 3DF EGA/VGA 3E0 - 3E7 Unused 3E8 - 3EF Reserved (serial port) 3F0 - 3F7 Diskette controller 3F8 - 3FF Serial port (primary) Compaq Professional Workstation AP500 Maintenance and Service Guide 7-6 Physical and Operating Specifications Table 7-5 Memory Addresses Memory Address Size System Function FFFFFFFFh to FFF80000h 512 KB System ROM FEEFFFFFh to FEE00000h 1024 KB Local APIC address range FECFFFFFh to FEC00000h 1024 KB I/O APIC address range C7FFFFFFh to 50000000h 1,966,080 KB PCI Memory expansion 3FFFFFFFh to 01000000h 1,032,192 KB HOST Memory expansion 00FFFFFFh to 00100000h 15,360 KB HOST or ISA Memory expansion 000FFFFFh to 000F0000h 64 KB System ROM 000EFFFFh to 000E0000h 64 KB Expansion system ROM 000DFFFFh to 000C0000h 128 KB Option ROM 000BFFFFh to 000A0000h 128 KB Video RAM 0009FFFFh to 00000000h 640 KB Base memory 1 KB = 1024 bytes. Any memory above host memory is non-cacheable. 7-7 325W Power Supply Table 7-6 325W Power Supply Specifications Input Specifications Low Range High Range Rated input voltage 100 to 120 VAC 200 to 240 VAC Rated input current 6A @ 115 VAC 3A @ 230 VAC Rated input frequency 50 to 60 Hz 50 to 60 Hz Input power 540W 540W Holdup time 16ms 16ms Full output rating 325W 325W Minimum load 16W 16W Operating 40ºF to 95ºF 5ºC to 35ºC Storage -40ºF to 185ºF -40ºC to 85ºC General specifications Ambient temperature range Compaq Professional Workstation AP500 Maintenance and Service Guide 7-8 Physical and Operating Specifications Diskette Drive Table 7-7 1.44-MB Diskette Drive Size and Capacity Size (in.) 3.5 High density (MB) 1.44 Low density (KB) 720 Light Green Height One third Bytes per Sector 512 Sectors per Track High density 18 Low density 9 Tracks per Side High density 80 Low density 80 Read/Write Heads 2 Average Access Time (ms) Track-to-track (high/low) 3/6 Average (high/low) 94/173 Latency average (ms) 100 Data Transfer Rate (Mbit/s) High/low (to/from media) 500/250 Kb/s 7-9 Zip Drive Table 7-8 100-MB ZIP Drive Data Transfer Rate Sustained Up to 11.2 Mbits/sec Burst Up to 88.9 Mbits/sec Seek Time (includes settling time) Minimum 40.0 ms Average 29.0 ms Maximum 55.0 ms Latency (average rotational delay) 10.2 ms Spindle speed 2941 rpm Track-to-track access time 5.0 ms Average head switch time 11.0 ms Head reload time 200.0 ms Start/stop time (average) Start 3 seconds Stop 2 seconds Spares Capacity 1.6 MB Form Factor Width 98.0 mm (3.875 in) Weight 49.6 gm (1.75 oz) Drop height/shock 3.0 M Insertion/removal cycles 2,000 minimum Estimated shelf life 10 years Compaq Professional Workstation AP500 Maintenance and Service Guide 7-10 Physical and Operating Specifications CD-ROM Drive Table 7-9 32X Max Tray-Load CD-ROM Drive (IDE) Disk Diameter 12 cm Capacity Mode 1 540 MB Mode 2 650 MB Disk thickness 1.2 mm Track pitch 1.6 µm Performance Access time Random seek <100 ms Full stroke seek <150 ms Data transfer rate Sustained Burst 150 KB/s 2100 to 4800 KB/s (14x to 32x variable) Bus rate 4.0 MB/s Cache/buffer 128 KB/s Start-up time Single <7 s Multisession <30 s Stop-time <4s Error rates Soft error Hard error Seek error 10-9 10-12 10-6 Continued 7-11 32X Max CD-ROM Drive (IDE) Continued Dimensions Height 42.9 mm Width 150.1 mm Depth 208.0 mm Weight 1200 g Audio Interface Line out connector RMS Output voltage 0.7 Vrms S/N ratio 80 dB Channel separation 65dB Noise 0.1% Frequency response 20 to 20 KHz Digital audio out connector 2-pin digital audio out connector described in the ATAPI spec., 2.6, section 11.1 must be included. This serial digital audio out must conform to the IEC-958 EIAJ CP-1201 format. Electrical DC Power requirements 5 VDC +/-5% 100 mV ripple p-p 12 VDC +/-5% 200 mV ripple p-p DC Current 5 VDC +/-5% (typical) 5 VDC =/-5% (maximum) 12 VDC +/-5% (typical) 12 VDC =/-5% (maximum) Total drive power (standby mode) 450 mA 1800 mA 600 mA 1800 mA <1W Compaq Professional Workstation AP500 Maintenance and Service Guide 7-12 Physical and Operating Specifications DVD-ROM Drive Table 7-10 6X Max DVD-ROM Drive Disk Diameter 12 cm Capacity Mode 1 Mode 2 4.7 GB 9.46 GB 550 MB (Mode 1,2,12cm) 640 MB (Mode 2,12cm) 180 MB (8 cm) Disk thickness 1.2 mm Track pitch 0.74 µm Performance Access time (typical) Random seek <180 ms Full stroke seek <300 ms Data transfer rate Sustained Burst 150 KB/s (sustained, 1xCD-ROM mode) 1200 to 4800 KB/s (32x CAV CD-ROM mode) 2705 to 8115 KB/s (6x CAV DVD mode) Bus rate 4.0 MB/s Cache/buffer 512 KB/s (minimum) Start-up time Single <10 s Stop-time <3s Error rates Soft error Hard error Seek error 10-15 10-20 10-6 Continued 7-13 6X Max DVD-ROM Drive Continued Dimensions Height 41.3 mm Width 148 mm Depth 208.0 mm Weight 1200 g Audio Interface Line out connector RMS Output voltage 0.7 Vrms S/N ratio 80 dB Channel separation 65dB Noise 0.1% Frequency response 20 to 20 KHz Digital audio out connector 2-pin digital audio out connector described in the ATAPI spec., 2.6, section 11.1 must be included. This serial digital audio out must conform to the IEC-958 EIAJ CP-1201 format. Electrical DC Power requirements 5 VDC +/-5% 100 mV ripple p-p 12 VDC +/-5% 200 mV ripple p-p DC Current 5 VDC +/-5% (typical) 5 VDC =/-5% (maximum) 12 VDC +/-5% (typical) 12 VDC =/-5% (maximum) Total drive power (standby mode) 450 mA 1800 mA 600 mA 1800 mA <1W Compaq Professional Workstation AP500 Maintenance and Service Guide 7-14 Physical and Operating Specifications Hard Drives Table 7-11 4.3-GB Wide-Ultra SCSI Hard Drive 7200 rpm drive Capacity 10K rpm drive 4.3 GB 4.3 GB Media 13.56 to 21.58 MB/s 19 to 28.9 MB/s Asynchronous 5.0 MB/s 10.0 MB/s Synchronous Up to 40.0 MB/s Up to 40.0 MB/s Single track 2.0 ms (read) 0.8 ms (read) Average 7.5 ms (read) 5.4 ms (read) Full stroke 15.0 ms (read) <12.2 ms (read) Disk rotation speed 7200 rpm 10K rpm Cylinders 8420 6962 Data heads/cylinder 5 6 Sectors/track 165-264 (8 zones) 167-254 (11 zones) Buffer size 384 KB 1024 KB Transfer rate Seek time (typical) NOTE: Drive performance may vary slightly depending upon the vendor. 7-15 Table 7-12 9.1-GB Wide-Ultra SCSI Hard Drive 7200 rpm Capacity 9.1 GB Transfer rate Media 13.6 to 21.3 MB/s Asynchronous 5.0 MB/s Synchronous Up to 40.0 MB/s Seek time (typical) Single track 1.6 ms Average 7.5 ms Full stroke 15.0 ms Disk rotation speed 7200 rpm Cylinders 8419 Data heads/cylinder 10 Sectors/track 165 to 264 (8 zones) Buffer size 384 KB NOTE: Drive performance may vary slightly, depending upon the vendor. Compaq Professional Workstation AP500 Maintenance and Service Guide 7-16 Physical and Operating Specifications Table 7-13 6.4-GB Ultra ATA Hard Drive Capacity 6.4 GB Drive type 65 (soft) Transfer rate Media 10.38 to 17.5 MB/s Interface 33.3 MB/s Seek time (typical) Single track 2.0 ms Average 9.5 ms Full stroke 20.0 ms Disk rotation speed 5400 rpm Cylinders 13,328 Data heads (logical) 15 Sectors/track (logical) 63 Buffer size 128 to 256 KB NOTE: Drive performance may vary slightly depending upon the vendor. 7-17 Table 7-14 10-GB Ultra ATA Hard Drive (7200 RPM) Drive Configuration User capacity 10.0-GB Data cylinders Physical Logical 13097 16383 Data heads Physical Logical 7 16 Sectors per track Physical (ID or OD) Logical 165 to 264 63 Max LBA 19,541,087 Total number of LBAs 19,541,088 Data bytes per sector 512 Sector interleave 1:1 Number of ECC bytes returned on RL/WL command 34 Recording method 16/17 PRML Drive Performance Spin-up time (power on to not busy) Typ. = 18 seconds Max = 31 seconds Spin-down time Typ. = N/A Max = 20 seconds Seek times (busy to seek complete) Single track read (ms) Average read (ms) Full stroke read (ms) Typ. = 1.7; Max = 2.4 Typ. = 8.5; Max = 9.5 Typ. = 15.0; Max = 18.0 Average latency, maximum 4.17 ms Data transfer rate Disk to buffer (ID or OD) Interface: 92.2 to 163.7 MB/s PIO mode 4, DMA mode 2 Ultra DMA mode 2 RPM 16.7 MB/s 33.3 MB/s 7200 + 0.1 % NOTE: Drive performance may vary slightly depending upon the vendor. Compaq Professional Workstation AP500 Maintenance and Service Guide 7-18 Physical and Operating Specifications Table 7-15 18-GB Wide Ultra2 Hard Drive (10,000 RPM) Performance Criteria Value Capacity 18.2 GB Set Capacity 18209 MB Data Cylinders 6962 Data Heads/Cylinders 24 Sectors/Track 167-254 (11 Zones) Data Bytes/Sector 512 Buffer Size 1024 kB Sector Interleave 1:1 Maximum Time From Power On to Selection Reset to Selection Seek Times, Typical Track to Track Average Full Stroke 3 seconds (from power applied) 250 ms (from power applied) READWRITE 1.0 ms1.3 ms 6.2 ms6.8 ms <18 ms<20 ms Disk Rotation Speed, Nominal 10025 rpm Average Latency, Maximum 2.99 ms Max. Data Transfer Rate To/From Disc. @ Interface Asynchronous Synchronous 19 – 28.9 MB/s 10 MB/s Up to 40 MB/s Monitor and Performance Limits Spin-Up Test 1, Track Seek Test 2, 1/3 rd Stroke Seek Test 3, Full Seek Reallocated Sectors 45.3 sec 0.9 ms 8.8 ms 15.6 ms 7200 NOTE: Drive performance may vary slightly depending upon the vendor. 7-19 Audio System Table 7-16 Audio System Sampling rate 4 KHz to 48 KHz (adjustable) Maximum voltage (rms) Microphone-in Line-in Headphone-out Line-out 0.030 0.7 N/A 0.7 Impedance (nominal) Microphone-in Line-in Headphone-out Line-out 1-K ohm 20-K ohms 16 ohms (min) 20-K ohms Speaker Frequency response 150 Hz to 15K Hz Data types alaw µlaw mono/stereo 8-/16-bit 8-/16-bit 16-bit Keyboard Table 7-17 Compaq Enhanced Keyboard Dimensions Height Width Depth Weight U.S. Metric 1.3 in. 18.3 in. 6.4 in. 3.3 cm 46.5 cm 16.1 cm 3.0 lb 1.4 kg Compaq Professional Workstation AP500 Maintenance and Service Guide 7-20 Physical and Operating Specifications Mouse Table 7-18 3-Button Mouse Dimensions U.S. Metric 1.42 in. 4.17 in. 2.87 in. 3.6 cm 10.7 cm 7.4 cm Weight 5.20 oz 150 g Base Resolution 400 dpi Tracking Speed (maximum) 10 in./sec 25 cm/sec 32°F to 104°F -4°F to 140°F 0°C to 40°C -20°C to 60°C Exceeds 300 miles Exceeds 1 million operations Exceeds 483 km Exceeds 1 million operations Height Length Width Temperature Operating Storage Lifetime Mechanical Switch Relative Humidity 10% to 90%, noncondensing ESD No soft errors through 8 kV; no hard errors through 10 kV; specific performance depends on host system 7-21 Graphics Controllers Table 7-19 GLoria Synergy+ Graphics Controller Maximum Color Support Resolutions Colors 4-MB Standard Colors 4-MB Standard with 4-MB Upgrade 1920 x 1200 256 32K 75 Hz 1920 x 1080 256 32K 80 Hz 1600 x 1280 32K 32K 75/85 Hz 1600 x 1200 32K 32K 85 Hz 1600 x 1000 32K 32K 100 Hz 1536 x 1152 32K 32K 85 Hz 1280 x 1024 32K 16M 100/80 Hz 1152 x 864 16M 16M 100 Hz 1024 x 768 16M 16M 100 Hz 800 x 600 16M 16M 100 Hz 640 x 480 16M 16M 100 Hz Maximum Refresh Rate Table 7-20 Compaq PowerStorm 300 Graphics Controller Maximum Color Support Resolution 3D Acceleration with Double Buffering, Colors Supported Texture Memory Maximum Refresh Rate 1280 x 1024 16M 16 MB 85 Hz 1024 x 768 16M 16 MB 85 Hz 800 x 600 16M 16 MB 85 Hz 640 x 480 16M 16 MB 85 Hz Compaq Professional Workstation AP500 Maintenance and Service Guide 7-22 Physical and Operating Specifications Table 7-21 Matrox Productiva G100 Multi-Monitor Series Graphics Controller Maximum Display Resolutions Graphics Memory 4 MB Colors Maximum Display Area 256 colors (8-bit) 1800 x 1440 / 1920 x 1200 32/64K colors (15/16-bit) 1600 x 1200 / 1920 x 1080 16M colors (24-bit) 1280 x 1024 16M colors (32-bit) 1152 x 864 Table 7-22 Matrox Productiva G100 Multi-Monitor Series Maximum Color Support Resolutions* Colors Maximum Refresh Rate (Hz) 640 x 480 16.7M 200 800 x 600 16.7M 200 1024 x 768 16.7M 140 1152 x 864 16.7M 120 1280 x 1024 16.7M 100 1600 x 1200 32,768 85 1920 x 1080 65,536 75 1920 x 1200 256 70 1800 x 1440 256 65 *Maximum refresh rates are attainable when using 8- or 16-bit palettes. Maximums may not be attainable at the highest display resolutions with a 24- or 32-bit color palette. 7-23 Table 7-23 Matrox Productiva G100 Multi-Monitor Series Graphics Controller Refresh Rates Display Resolution* Horizontal Refresh Rate (kHz) Vertical Refresh Rate (Hz) 640 x 480 31-102 60-200 800 x 600 38-114 60-200 1024 x 768 48-113 60-140 1152 x 864 54-110 60-120 1280 x 1024 64-107 60-100 1600 x 1200 75-106 60-85 1920 x 1080 68-88 60-75 1920 x 1200 75-91 60-70 1800 x 1440 89-97 60-65 * Maximum refresh rates are attainable when using 8- or 16-bit color palettes. Maximums may not be attainable at the highest display resolutions with a 24- or 32-bit color palette Compaq Professional Workstation AP500 Maintenance and Service Guide 7-24 Physical and Operating Specifications Table 7-24 Millennium G200 Graphics Controller Maximum Color Support Resolutions Colors Maximum Refresh Rate (Hz) 640 x 480 16.7M 200 800 x 600 16.7M 180 1024 x 768 16.7M 140 1152 x 864 16.7M 120 1280 x 1024 16.7M 100 1600 x 1200 16.7M 75 1920 x 1080 16.7M 70 1920 x 1200 16.7M 65 1800 x 1440 65,536 70 7-25 Network Controller Table 7-25 Ethernet Network Interface Controller (NIC) Physical connector RJ-45 Operating environment Temperature Humidity Electrical bus 50° to 95°F 10% to 90%, noncondensing 10° to 35°C 32-bit PCI bus RJ-45 Network Cable Specifications The RJ-45 connections use an unshielded twisted pair (UTP) cable of 22-, 24-, or 26-gauge. The cable must comply with the IEEE 802.3 10BASE-T standard. The maximum distance between the computer and the hub is 100 meters. Compaq Professional Workstation AP500 Maintenance and Service Guide 8-1 Chapter 8 External Connectors This chapter provides an overview of the external connectors, including pin assignments, for the Compaq Professional Workstation AP500. Physical Location The following illustration identifies the physical location of each connector. See the corresponding table for connector names. 1 4 5 2 15 3 6 7 8 9 10 11 12 13 14 Figure 8-1. Overview of external connectors Table 8-1 External Connectors Reference Connector Function 1 Power cord connector Connects to the power cord 2 Audio line-out connector Connects to an external amplifier that powers additional speakers or a tape deck for recording 3 Headphone jack Connects to headphones 4 Audio line-in connector Connects a device that supplies sound (tape deck, CD-ROM or DVD-ROM player) 5 Microphone jack Connects to a microphone 6 Keyboard connector Connects to a keyboard (orange icon) Continued Compaq Professional Workstation AP500 Maintenance and Service Guide 8-2 External Connectors External Connectors Continued Reference Connector Function 7 Mouse connector Connects to a mouse (green icon) 8 Serial connector Connects to a serial device 9 Serial connector Connects to a serial device : Parallel connector Connects a parallel device (printer) ; Wide-Ultra SCSI connector Connects to a SCSI device < RJ-45 connector Connects to the Ethernet network = VGA (AGP) connector Connects to a monitor (standard) > USB connectors (2) Connects to USB devices ? Wide Ultra2 SCSI connector Connects a Wide Ultra2 SCSI device 8-3 Pin Assignments Table 8-2 Keyboard Connector and Icon (Orange) 6 4 1 2 3 4 5 6 5 KEY Pin 3 2 1 Signal Data Unused Ground +5 VDC Clock Reserved Table 8-3 Mouse Connector and Icon (Green) 6 4 Pin Signal 1 Data 2 Reserved 3 Ground 4 +5 VDC 5 Clock 6 Reserved 5 KEY 3 2 1 Compaq Professional Workstation AP500 Maintenance and Service Guide 8-4 External Connectors Table 8-4 Parallel Interface Connector and Icon 13 12 11 10 9 8 7 6 5 4 3 2 25 24 23 22 21 20 19 18 17 16 15 14 Pin Signal 1 Strobe 2 Data Bit 0 3 Data Bit 1 4 Data Bit 2 5 Data Bit 3 6 Data Bit 4 7 Data Bit 5 8 Data Bit 6 9 Data Bit 7 1 10 Acknowledge 11 Busy 12 Paper end 13 Select 14 Auto linefeed 15 Error 16 Initialize printer 17 Select IN 18-25 Signal ground 8-5 Table 8-5 Serial Interfaces Connector and Icon 1 2 6 3 7 4 8 Pin Signal 1 Carrier detect 2 Receive data 3 Transmit data 4 Data terminal ready 5 Signal ground 6 Data set ready 7 Request to send 8 Clear to send 9 Ring indicator 5 9 Compaq Professional Workstation AP500 Maintenance and Service Guide 8-6 External Connectors Table 8-6 Monitor Connector and Icon 5 4 3 2 1 10 9 8 7 6 15 14 13 12 11 *For DDC support (I2C monitors) Pin Signal 1 Red analog 2 Green analog 3 Blue analog 4 Monitor ID Bit 2 5 Ground 6 Ground analog 7 Ground analog 8 Ground analog 9 Not connected 10 Ground 11 Monitor ID Bit 0 12 Bi-directional Data (SDA)* 13 Horizontal sync 14 Vertical sync 15 Data clock (SCL)* 8-7 Table 8-7 Ethernet RJ-45 Connector and Icon 1 3 5 7 2 4 6 8 Pin Signal 1 (+) Transmit data 2 (-) Transmit data 3 (+) Receive data 4 Unused 5 Unused 6 (-) Receive data 7 Unused 8 Unused Table 8-8 Universal Serial Bus (USB) Connector and Icon 1 1 2 2 3 3 4 Pin Signal 1 VCC 2 -Data 3 +Data 4 Ground 4 Compaq Professional Workstation AP500 Maintenance and Service Guide 8-8 External Connectors Table 8-9 SCSI Connector Connector and Icon Pin 1-16 Signal Ground Pin Signal 51 - 52 TERMPWR 17 - 18 TERMPWR 53 Reserved 19 Reserved 54 Ground Ground 55 -ATN 35 -D12 56 Ground 36 -D13 57 -BSY 37 -D14 58 -ACK 38 -D15 59 -RST 39 -DP1 60 -MSG 40 -D0 61 -SEL 41 -D1 62 -C/D 42 -D2 63 -REQ 43 -D3 64 -I/O 44 -D4 65 -D8 45 -D5 66 -D9 46 -D6 67 -D10 47 -D7 68 -D11 48 -DP0 20 - 34 49 - 50 Ground 8-9 Table 8-10 Line-In Connector Connector and Icon Signal Audio In Table 8-11 Line-Out Connector Connector and Icon Signal Audio Out Table 8-12 Microphone Connector Connector and Icon (Blue) Signal Stereo 1/8-inch Miniphone Table 8-13 Headphone Connector Connector and Icon Signal Stereo 1/8-inch Miniphone Compaq Professional Workstation AP500 Maintenance and Service Guide Index-1 Index 64-MB memory module spares part number 1-4 7 1 1.0-inch drive 3-22 1.6-inch drive 3-22 10,000 rpm hard drive removal and replacement 3-31 10-GB ultra ATA hard drive spares part number 1-4 128-MB memory module spares part number 1-4 18-GB wide ultra2 SCSI hard drive 10,000 rpm spares part number 1-4 18-GB wide-ultra SCSI hard drive 10,000 rpm spares part number 1-4 2 256-MB memory module spares part number 1-4 3 32-MB memory module spares part number 1-4 4 4.3-GB wide ultra2 SCSI hard drive 7200 rpm spares part number 1-4 4.3-GB wide ultra2 SCSI hard drive10,000 rpm spares part number 1-4 4.3-GB wide-ultra SCSI hard drive spares part number 1-4 4.3-GB wide-ultra SCSI hard drive 10,000 rpm spares part number 1-4 5 50-to 68-pin SCSI cable adapter spares part number 1-5 5-device SCSI cable illustrated 3-41 6 6.4-GB ultra ATA hard drive spares part number 1-4 7200 rpm hard drive removal and replacement 3-28 9 9.1-GB wide ultra2 SCSI hard drive 10,000 rpm spares part number 1-4 9.1-GB wide ultra2 SCSI hard drive 7200 rpm spares part number 1-4 9.1-GB wide-ultra SCSI hard drive spares part number 1-4 A About This Guide vii Accelerated Graphics Port (AGP) graphics controller spares part number 1-6 access to Compaq Utilities Menu 4-19 advanced security management 5-7 AGP See Accelerated Graphics Port (AGP) graphics controller AGP graphics controller connector 3-45, 8-2 removal and replacement 3-16 audio resolving hardware conflicts 4-18 specifications 7-19 test error codes 4-33 audio connector pin assignments line-in 8-9 line-out 8-9 audio line-in connector 8-1 audio line-out connector 8-1 B backplane board removal and replacement 3-18 spares part number 1-3 baffle spares part number 1-7 battery jumper 3-45 jumper settings 6-2 battery, external spares part number 1-4 bay configurations 3-21, 3-22 Compaq Professional Workstation AP500 Maintenance and Service Guide Index-2 1.0-inch drive 3-22 1.6-inch 3-22 3.5-inch bay 3-22 5.25-inch bay 3-22 CD-ROM drive 3-22 diskette drive 3-22 illustrated 3-22 beeps, system 4-39 blank drive bezel removal and replacement 3-7 spares part number 1-3, 1-7 bracket spares part number cable lock 1-3 C cable kit spares part number 1-5 cable lock bracket removal and replacement 3-3 spares part number 1-3 cable lock provision 5-9 cables CD-ROM drive, disconnecting 3-24 diskette drive, disconnecting 3-26 hard drive, disconnecting 3-28 Caps Lock 4-40 card guide removal and replacement 3-17 spares part number 1-7 cautions 2-2 CD-ROM drive cables, disconnecting 3-24 jumper settings 6-4 removal and replacement 3-24 spares part number 1-4 specifications 7-10, 7-12 test error codes 4-30 troubleshooting 4-14 changing a Power-on Password 5-4 changing a Setup Password 5-4 chassis spares part number 1-3 clearing a Power-on Password 5-5 clearing a Setup Password 5-5 communication parts 1-6 Compaq Diagnostics for Windows NT, using 4-43 Compaq Ethernet NIC NC1120 spares part number 1-6 Compaq Fast Ethernet NIC NC3120 spares part number 1-6 Compaq Fast Ethernet NIC NC3122 spares part number 1-6 Compaq Fast Ethernet NIC NC3161 spares part number 1-6 Compaq Insight Manager and Insight Management features 4-41 Compaq Multimedia Sound System (US) spares part number 1-7 Compaq Setup and Diagnostics utilities 4-19 Compaq SMART-2SL array controller spares part number 1-6 Compaq SmartStart for Workstations CD spares part number 1-7 Compaq Utilities Menu, accessing 4-19 Compaq website ix Compaq Workstation SSD for Windows NT 4-42 Computer Checkup (TEST) 4-23 accessing 4-20 attended testing precaution 4-24 running 4-23 Computer Setup features 4-21 configuration and diagnostics utilities Computer Checkup (TEST) 4-23 Computer Setup 4-21 View System Information (INSPECT) 4-24 controller parts 1-6 creating a diagnostics diskette 4-20 D DAT drive spares part number 1-4 deleting a Power-on Password 5-4 deleting a Setup Password 5-4 delimiter characters 5-6 Device Names SCSI 4-34 diagnostic error codes audio 4-33 CD-ROM drive 4-30 diskette drive 4-28 keyboard 4-27 memory 4-27 microprocessor 4-26 modem 4-29 mouse 4-29 network controller 4-33 pointing device 4-29 printer 4-28 Index-3 diagnostic error codes Continued SCSI 4-35 serial interface 4-29 tape drive 4-30 video 4-31 diagnostics diskette, creating 4-20 diagnostics partition 4-25 diagnostics utilities error codes 4-25 SCSI error codes 4-34 DIMM sockets illustrated 3-46 DIMM sockets 1-4 3-45 disassembly, preparation for 3-2 disconnecting CD-ROM drive cables 3-24 diskette drive cables 3-26 hard drive cables 3-28 hard drive fan cables 3-32 disconnecting fan power cable removal and replacement 3-32 diskette boot re-enabling 5-7 diskette drive cables, disconnecting 3-26 connector 3-45 removal and replacement 3-26 spares part number 1-4 specifications 7-8 test error codes 4-28 troubleshooting 4-9 diskette write, re-enabling 5-7 display troubleshooting 4-10 DMA, system specifications 7-3 drive positions 3-21, 3-22 3.5-inch bay 3-22 5.25-inch bay 3-22 CD-ROM drive 3-22 diskette drive 3-22 illustrated 3-22 dual-channel SCSI controller spares part number 1-6 DVD-ROM drive removal and replacement 3-24 troubleshooting 4-14 E electrostatic discharge (ESD), service guidelines 2-3 EMI shield removal and replacement 3-8 spares part number 1-3, 1-7 EMI shield, removal and replacement 3-29, 3-33 enabling the keyboard and mouse interface 5-9 entering a Power-on Password 5-4 equipment symbols 2-3 error codes audio 4-33 CD-ROM drive 4-30 diagnostics utilities 4-25 diskette drive 4-28 graphics controller 4-31 keyboard 4-27 memory 4-27 microprocessor 4-26 modem 4-29 mouse 4-29 network interface 4-33 pointing device 4-29 printer 4-28 SCSI 4-34, 4-35 serial interface 4-29 tape drive 4-30 error messages, Power-on Self-Test (POST) 4-3 establishing a Power-on Password 5-3 establishing a Setup Password 5-2 expansion board removal and replacement 3-14 expansion board bracket spares part number 1-3 expansion board connector 3-45 expansion board slot cover spares part number 1-4 expansion board slots illustrated 3-12 expansion boards 3-12 extended warranty 2-4 external battery installing 3-52 spares part number 1-4 external battery jumper 3-45 external connectors AGP 8-2 audio line-in 8-1 audio line-out 8-1 functions 8-1 headphone jack 8-1 keyboard 8-2 microphone jack 8-1 parallel 8-2 Compaq Professional Workstation AP500 Maintenance and Service Guide Index-4 external connectors Continued physical locations, illustrated 8-1 power cord 8-1 RJ-45 8-2 serial 8-2 USB 8-2 VGA 8-2 wide-ultra SCSI 8-2 F FailSafe Boot Block ROM 4-39 fan cables hard drive, disconnecting 3-32 fan headers 3-45 Flash Recovery diskette using 4-39 Flash ROM recovery from ROM upgrade failure 4-39 front bezel removal and replacement 3-6 spares part number 1-3 G getting help ix GLoria Synergy+ spares part number 1-6 GLoria Synergy+ 4-MB memory upgrade spares part number 1-6 graphics controller GLoria Synergy+ resolutions 7-21 spares part number 1-6 Matrox Millennium G200 resolutions 7-24 spares part number 1-6 Matrox Productiva G100 7-22 refresh rates 7-23 resolutions 7-22 spares part number 1-6 PowerStorm 300 7-21 spares part number 1-6 test error codes 4-31 H hard drive 10-GB spares part number 1-4 specifications 7-17 hard drive Continued 18-GB spares part number 1-4 specifications 7-18 4.3-GB spares part number 1-4 specifications 7-14 6.4-GB spares part number 1-4 specifications 7-16 9.1-GB spares part number 1-4 specifications 7-15 removal and replacement 3-29, 3-33 troubleshooting 4-12 hard drive bracket removal and replacement 3-30 hard drive cables, disconnecting 3-28 hard drive cage, reinstalling 3-39 hard drive cage, removal and replacement 3-37 hard drive fan removal and replacement 3-35 spares part number 1-5 hard drive fan cables, disconnecting 3-32 hard drive mounting bracket spares part number 1-5 hardware installation, troubleshooting 4-13 hardware screws, illustrated 3-23 headphone connector pin assignments 8-9 headphone jack connector 8-1 heatsink bridge spares part number 1-7 heatsink, removal and replacement 3-48 hood spares part number 1-3 I I/O addresses, system specifications 7-4 I/O bracket assembly 3-10 illustrated 3-10 removal and replacement 3-11 spares part number 1-3 icon, key 5-4 Icons See Symbols on Equipment Illustrated Parts Map spares part number 1-7 Insight Manager and Insight Management features 4-41 INSPECT 4-24 Index-5 installing the replacement external battery illustrated 3-53 Intel Pentium II processor spares part number 1-3 Intel Pentium III processor spares part number 1-3 interrupts, system specifications 7-3 J jumper CD-ROM drive 6-4 PowerStorm 300/AGP graphics controller 6-5 jumper settings battery 6-2 K key icon 5-4 keyboard national delimiter characters 5-6 spares part number 1-5 specifications 7-19 test error codes 4-27 keyboard connector 8-2 pin assignments 8-3 keyboard interface 5-9 keyboard lights Caps Lock 4-40 detection of invalid system ROM 4-39 illustrated 4-39 Num Lock 4-40 Scroll Lock 4-40 L lights keyboard 4-39 line-in connector pin assignments 8-9 line-out connector pin assignments 8-9 Local ROM Flash 4-37 locating optional hardware screws, illustrated 3-23 locating the SW1 switch setting 5-5 lock security bracket spares part number 1-3 M Magellan driver CD spares part number 1-7 Maintenance and Service Guide spares part number 1-7 managing a diagnostics partition 4-25 mass storage devices drive positions 3-21, 3-22 Matrox Millennium G200 resolutions 7-24 spares part number 1-6 Matrox Millennium G200 8-MB memory upgrade spares part number 1-6 Matrox Productiva G100 resolutions 7-22 spares part number 1-6 mechanical parts 1-3 mechanical parts exploded view illustrated 1-1 memory removal and replacement 3-47 replacement guidelines 3-46 spares part number 1-4 test error codes 4-27 troubleshooting 4-15 memory upgrade GLoria Synergy+ spares part number 1-6 Matrox Millennium G200 8-MB memory upgrade spares part number 1-6 microphone connector pin assignments 8-9 microphone jack 8-1 microprocessor, test error codes 4-26 Microsoft Windows NT Workstation password 5-6 Microsoft Windows NT Workstations 4.0 CD spares part number 1-7 miscellaneous signal cable spares part number 1-5 modem test error codes 4-29 monitor troubleshooting 4-10 monitor connector pin assignments 8-6 mouse spares part number 1-5 specifications 7-20 test error codes 4-29 Magellan 3D Pointing Device spares part number 1-7 Compaq Professional Workstation AP500 Maintenance and Service Guide Index-6 mouse connector pin assignments 8-3 mouse interface 5-9 N Netelligent 10 T/2 ISA UTP/Coax Controller spares part number 1-6 Netelligent 10 T/2 PCI UTP/Coax Controller spares part number 1-6 Netelligent 100 FDDI PCI DAS Fiber-UTP spares part number 1-6 Netelligent 100 FDDI PCI SAS Fiber-MIC spares part number 1-6 Netelligent 100 FDDI PCI SAS Fiber-SC spares part number 1-6 Netelligent 100 FDDI PCI SAS Fiber-UTP spares part number 1-6 Netelligent 16/4 TR PCI IBM UTP/STP Controller spares part number 1-6 Netelligent 16/4 TR PCI UTP/STP Controller spares part number 1-6 Netelligent 56K ISA Fax Modem spares part number 1-6 Netelligent 56K PCI Fax Modem spares part number 1-6 network RJ-45 connector pin assignments 8-7 network controller specifications 7-25 test error codes 4-33 troubleshooting 4-16 Num Lock 4-40 numbers Download Facility ix serial 3-1 support ix telephone ix O optional hardware screws, illustrated 3-23 P P110 monitor spares part number 1-5 P1610 monitor spares part number 1-5 P75 monitor spares part number 1-5 P900 monitor spares part number 1-5 padlock, removal and replacement 3-5 parallel interface connector 8-2 re-enabling 5-8 parts communications 1-6 controllers 1-6 mechanical 1-3 system 1-3 password Power-on 5-3 Power-On key icon 4-2 security 5-2 Setup 5-2 Windows NT Workstation 5-6 Pentium II processor removal and replacement 3-48 spares part number 1-3 test error codes 4-26 Pentium III processor spares part number 1-3 pin assignments headphone connector 8-9 keyboard connector 8-3 line-in 8-9 line-out 8-9 microphone connector 8-9 monitor connector 8-6 mouse connector 8-3 RJ-45 connector 8-7 SCSI connector 8-8 serial interface connector 8-5 USB connector 8-7 pointing device mouse, spares part number 1-5 test error codes 4-29 POST messages 4-3 power connector 3-45 power cord connector 8-1 power problems, troubleshooting 4-8 power supply removal and replacement 3-55 spares part number 1-3 power supply specifications 7-7 power switch removal and replacement 3-54 power switch and LED header 3-45 power switch and LEDs with cable spares part number 1-4 Index-7 Power-on Password changing 5-4 clearing 5-5 deleting 5-4 entering 5-4 power-on password settings system board switch 6-3 Power-on Self-Test (POST) error messages 4-3 function 4-2 PowerStorm 300 AGP graphics controller jumper settings 6-5 resolutions 7-21 spares part number 1-6 pre-failure warranty 2-4 preliminary cautions and warnings 2-2 primary IDE connector 3-45 primary processor slot 3-45 printer test error codes 4-28 troubleshooting 4-11 problems audio hardware 4-18 CD-ROM drive 4-14 diskette drive 4-9 display 4-10 DVD-ROM drive 4-14 hard drive 4-12 hardware installation 4-13 memory 4-15 monitor 4-10 network 4-16 power 4-8 printer 4-11 SCSI 4-15 processor removal and replacement 3-48 spares part number 1-3 processor power module 3-45 removal and replacement 3-49 spares part number 1-3 Q QuickLock/QuickBlank enabling 5-8 keyboard and mouse interface 5-9 purpose 5-8 R rack mounting kit spares part number 1-7 re-enabling diskette boot 5-7 re-enabling serial port 5-8 refresh rates Matrox Productiva G100 7-23 reinstalling hard drive cage 3-39 removable hard drive cage 3-39 reinstalling a removable hard drive cage removal and replacement 3-40 illustrated 3-40 removable hard drive cage reinstalling 3-39 removal and replacement 3-37 spares part number 1-3 removal and replacement 10,000 rpm hard drive 3-31 5-device SCSI cable illustrated 3-41 7200 rpm hard drive 3-28 AGP graphics controller 3-16 illustrated 3-16 air baffle illustrated 3-56 backplane board 3-18 illustrated 3-18 blank drive bezel 3-7 illustrated 3-7 cable lock illustrated 3-3 cable lock bracket 3-3 card guide 3-17 illustrated 3-17 CD-ROM drive 3-24 illustrated 3-25 disconnecting fan power cable 3-32 illustrated 3-32 disconnecting hard drive cables illustrated 3-28 diskette drive 3-26 illustrated 3-27 DVD-ROM drive 3-24 EMI shield 3-8, 3-29, 3-33 illustrated 3-8 expansion board 3-14 illustrated 3-14 fan from bracket, illustrated 3-20 front bezel 3-6 Compaq Professional Workstation AP500 Maintenance and Service Guide Index-8 front bezel Continued illustrated 3-6 hard drive 3-29, 3-33 illustrated 3-29 hard drive bracket 3-30 illustrated 3-30 hard drive cage 3-37 hard drive fan 3-35 illustrated 3-32 heatsink 3-48 I/O bracket assembly 3-11 illustrated 3-10 locating hard drive screw holes illustrated 3-39 memory 3-47 illustrated 3-47 padlock 3-5 Pentium II processor 3-48 power supply 3-55 illustrated 3-56 power switch 3-54 illustrated 3-54 primary processor power module cable insulator illustrated 3-50 processor and heatsink illustrated 3-48 processor power module 3-49 illustrated 3-49 reinstalling a removable hard drive cage 3-40 illustrated 3-40 removable hard drive cage 3-37 illustrated 3-38 removing EMI/cooling shield illustrated 3-29, 3-33 removing hard drive illustrated 3-33 removing hard drive cables illustrated 3-37 removing hard drive fan illustrated 3-36 removing hard drive fan power cable illustrated 3-35 removing hard drive from cage illustrated 3-38 side access panel 3-5 illustrated 3-5 speaker 3-9 illustrated 3-9 Symbios Wide Ultra2 PCI SCSI controller 3-15 system board tray and cage 3-43 illustrated 3-43 system board with tray 3-43 illustrated 3-44 system fan 3-19 illustrated 3-19 workstation feet 3-4 illustrated 3-4 removing a DIMM illustrated 3-47 resolutions GLoria Synergy+ graphics controller 7-21 Matrox Millennium G200 7-24 Matrox Productiva G100 7-22 PowerStorm 300 7-21 RJ-45 connector 8-2 ROM upgrading 4-37 ROM BIOS recovery from ROM upgrade failure 4-39 upgrading locally 4-37 ROMPaq Remote ROM Flash 4-38 spares part number 1-7 S screws optional hardware, illustrated 3-23 Scroll Lock 4-40 SCSI test error codes 4-35 SCSI adapter spares part number 1-5, 1-7 SCSI cable 3-41 spares part number 1-5 SCSI connector 3-45 pin assignments 8-8 SCSI devices guidelines when installing 3-42 ID settings 3-42 test error codes 4-34 Test Names 4-34 troubleshooting 4-15 secondary IDE connector 3-45 secondary processor slot 3-45 security features cable lock provision 5-1 diskette drive boot control 5-1 diskette drive write control 5-1 parallel interface control 5-1 Power-on Password 5-1 Index-9 power-on password Continued purpose 5-1 QuickBlank 5-1 QuickLock 5-1 serial interface control 5-1 Setup Password 5-1 Windows NT password 5-1 password 5-2 Power-on Password 5-3 QuickLock/QuickBlank 5-8 setup password 5-2 security management, advanced features 5-7 serial connector 8-2 serial interface connector pin assignments 8-5 re-enabling 5-8 test error codes 4-29 serial number locations 3-1 service equipment symbols 2-3 tools and software requirements 2-4 warnings and cautions 2-2 warranties 2-4 service preparations 3-2 Service Quick Reference Guide spares part number 1-7 settings battery 6-2 system board configuration jumper J5 6-2 system board switch 6-3 setup and diagnostics function 4-19 Setup and Diagnostics for Workstations diskette spares part number 1-7 Setup Password changing 5-4 clearing 5-5 deleting 5-4 shipping boxes with buns spares part number 1-7 side access panel removal and replacement 3-5 spares part number 1-3 slot cover spares part number 1-4 SLR drive spares part number 1-5 SmartStart for Workstations CD spares part number 1-7 software software Continued Compaq Diagnostics for Windows NT 4-43 Compaq Insight Manager 4-41 solutions CD-ROM drive 4-14 diskette drive 4-9 display 4-10 hard drive 4-12 hardware installation 4-13 memory 4-15 monitor 4-10 network 4-16 power 4-8 printer 4-11 SCSI 4-15 Spaceball 3D Pointing Device spares part number 1-7 Spaceball driver CD spares part number 1-7 spares mechanical parts illustrated 1-1 system components exploded view 1-2 spares part number 10-GB ultra ATA hard drive 1-4 128-MB memory module 1-4 18-GB wide ultra2 SCSI hard drive 10,000 rpm 1-4 18-GB wide-ultra SCSI hard drive 10,000 rpm 1-4 256-MB memory module 1-4 32-MB memory module 1-4 3-button mouse 1-5 4.3-GB wide ultra2 SCSI hard drive 10,000 rpm 1-4 4.3-GB wide ultra2 SCSI hard drive 7200 rpm 1-4 4.3-GB wide-ultra SCSI hard drive 1-4 4.3-GB wide-ultra SCSI hard drive 10,000 rpm 1-4 6.4-GB ultra ATA hard drive 1-4 9.1-GB wide ultra2 SCSI hard drive 10,000 rpm 1-4 9.1-GB wide ultra2 SCSI hard drive 7200 rpm 1-4 9.1-GB wide-ultra SCSI hard drive 1-4 array controller 1-6 backplane board 1-3 baffle 1-7 blank drive bezel 1-3, 1-7 cable lock bracket 1-3 Compaq Professional Workstation AP500 Maintenance and Service Guide Index-10 spares part number Continued card guide 1-7 CD-ROM drive 1-4 chassis 1-3 Compaq Ethernet NIC NC1120 1-6 Compaq Fast Ethernet NIC NC3120 1-6 Compaq Fast Ethernet NIC NC3122 1-6 Compaq Fast Ethernet NIC NC3161 1-6 Compaq Multimedia Sound System (US) 1-7 Compaq SMART-2SL array controller 1-6 Compaq SmartStart for Workstations CD 1-7 DAT drive 1-4 diskette drive 1-4 dual-channel SCSI controller 1-6 EMI shield 1-3, 1-7 expansion board bracket 1-3 expansion board slot cover 1-4 external battery 1-4 front bezel 1-3 GLoria Synergy + 1-6 GLoria Synergy+ 4-MB memory upgrade 1-6 hard drive fan and cable 1-5 hard drive mounting bracket 1-5 heatsink bridge 1-7 hood 1-3 I/O bracket assembly 1-3 Illustrated Parts Map 1-7 Intel Pentium II processor 1-3 Intel Pentium III processor 1-3 keyboard 1-5 Magellan 3D Pointing Device 1-7 Magellan driver CD 1-7 Maintenance and Service Guide 1-7 Matrox Millennium G200 1-6 Matrox Millennium G200 8-MB memory upgrade 1-6 Matrox Productiva G100 1-6 Microsoft Windows NT Workstations 4.0 CD 17 miscellaneous signal cable 1-5 Netelligent 10 T/2 ISA UTP/Coax Controller 16 Netelligent 10 T/2 PCI UTP/Coax Controller 16 Netelligent 100 FDDI PCI DAS Fiber-UTP 1-6 Netelligent 100 FDDI PCI SAS Fiber-MIC 1-6 Netelligent 100 FDDI PCI SAS Fiber-SC 1-6 Netelligent 100 FDDI PCI SAS Fiber-UTP 1-6 Netelligent 16/4 TR PCI IBM UTP/STP Controller 1-6 spares part number Continued Netelligent 16/4 TR PCI UTP/STP Controller 1-6 Netelligent 56K ISA Fax Modem 1-6 Netelligent 56K PCI Fax Modem 1-6 P110 monitor 1-5 P1610 monitor 1-5 P75 monitor 1-5 P900 monitor 1-5 Pentium II processor 1-3 Pentium III processor 1-3 power supply 1-3 power switch and LEDs with cable 1-4 PowerStorm 300 1-6 processor power module 1-3 rack mounting kit 1-7 removable hard drive cage 1-3 ROMPaq 1-7 SCSI adapter 1-5, 1-7 SCSI cable 1-5 Service Quick Reference Guide 1-7 Setup and Diagnostics for Workstations diskette 1-7 shipping boxes with buns 1-7 side access panel 1-3 slot cover 1-4 SLR drive 1-5 SmartStart for Workstations CD 1-7 Spaceball 3D Pointing Device 1-7 Spaceball driver CD 1-7 speaker 1-3 Symbios Wide Ultra2 PCI SCSI controller 1-4 system board with tray 1-3 system fan 1-3 system fan bracket 1-7 System ROMPaq 1-7 TFT 450 monitor 1-5 TFT 500 monitor 1-5 TFT 5000 monitor 1-5 TFT 8000 monitor 1-5 V75 monitor 1-5 V90 monitor 1-5 voltage regulator 1-3 wide ultra2 SCSI cable 1-5 Windows NT Workstations 4.0 CD 1-7 workstation feet 1-3 Zip drive 1-4 spares system components illustrated 1-2 speaker removal and replacement 3-9 Index-11 speaker Continued spares part number 1-3 speaker header 3-45 specifications 1.44-MB diskette drive 7-8 100-MB diskette drive 7-9 audio 7-19 CD-ROM drive 7-10, 7-12 hard drive 7-14, 7-15, 7-16, 7-17, 7-18 keyboard 7-19 mouse 7-20 network controller 7-25 power supply 7-7 system 7-2 standard warranty 2-4 static electricity, discharging 2-3 support numbers ix SW1 switch setting 3-45 locating 5-5 switch settings system board 6-3 Symbios Wide Ultra2 PCI SCSI controller removal and replacement 3-15 spares part number 1-4 Symbols equipment 2-3 in text viii on equipment viii Symbols in Text viii system beeps 4-39 system board assembly 3-43 jumper settings 6-2 power-on password settings 6-3 switch settings 6-3 system board components 3-45 AGP graphics controller connector 3-45 DIMM sockets 1-4 3-45 diskette drive connector 3-45 expansion board connector 3-45 external battery jumper 3-45 fan headers 3-45 illustrated 3-45 power connector 3-45 power switch and LED header 3-45 primary IDE connector 3-45 primary processor slot 3-45 processor power module 3-45 SCSI connector 3-45 secondary IDE connector 3-45 secondary processor slot 3-45 system board components Continued speaker header 3-45 SW1 switch setting 3-45 system board tray and cage illustrated 3-43 removal and replacement 3-43 system board with tray removal and replacement 3-43 spares part number 1-3 system components 1-2 system fan removal and replacement 3-19 spares part number 1-3 system fan bracket spares part number 1-7 system parts 1-3 System ROMPaq spares part number 1-7 system security 5-1 system specifications 7-2 DMA 7-3 I/O addresses 7-4 interrupts 7-3 T tape drive test error codes 4-30 telephone numbers ix TEST 4-23 Text Conventions vii TFT 450 monitor spares part number 1-5 TFT 500 monitor spares part number 1-5 TFT 5000 monitor spares part number 1-5 TFT 8000 monitor spares part number 1-5 thumbscrews on the side access panel 3-5 tools and software requirements 2-4 troubleshooting audio hardware conflicts 4-18 CD-ROM drive problems 4-14 diskette drive problems 4-9 display problems 4-10 DVD-ROM drive problems 4-14 hard drive problems 4-12 hardware installation problems 4-13 memory problems 4-15 Compaq Professional Workstation AP500 Maintenance and Service Guide Index-12 troubleshooting Continued minor problems 4-7 monitor problems 4-10 network problems 4-16 power problems 4-8 preparations for 4-25 printer problems 4-11 SCSI problems 4-15 U upgrading the ROM 4-37 USB connector 8-2 pin assignments 8-7 utilities Compaq Setup and Diagnostics 4-19 Computer Checkup (TEST) 4-23 Computer Setup 4-21 View System Information (INSPECT) 4-24 V V75 monitor spares part number 1-5 V90 monitor spares part number 1-5 VGA connector 8-2 video, test error codes 4-31 View System Information (INSPECT) 4-24 accessing 4-20 voltage regulator spares part number 1-3 W warnings 2-2 warranty extended 2-4 pre-failure 2-4 standard 2-4 website, Compaq ix where to go for additional help ix wide ultra2 SCSI cable spares part number 1-5 wide-ultra SCSI connector 8-2 pin assignments 8-8 Windows NT Workstation password 5-6 Windows NT Workstations 4.0 CD spares part number 1-7 workstation feet removal and replacement 3-4 workstation feet Continued spares part number 1-3 www.compaq.com ix Z Zip drive spares part number 1-4 specifications 7-9