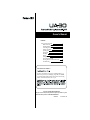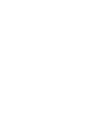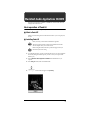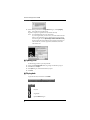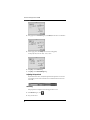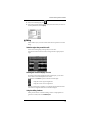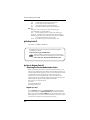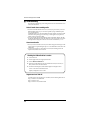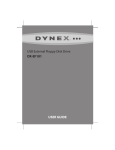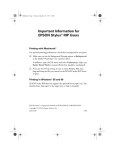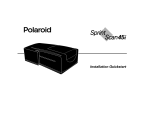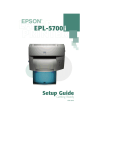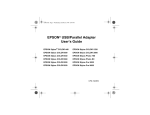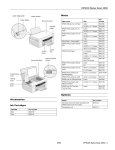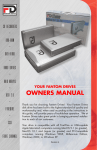Download Roland UA-30 Owner`s manual
Transcript
Owner’s Manual Contents Basic operation of Peak LE What is Peak LE? Installing Peak LE Connecting the UA-30 Starting up Peak LE Opening a file Playing back Recording Editing Exiting Peak LE How to Register Peak LE (Receiving the Product Authorization Code) Troubleshooting 3 3 3 5 5 6 6 7 9 10 10 12 Your Peak LE serial number is The above serial number is necessary for installing Peak LE. (p. 3) Make sure to put it away for safekeeping, along with your CD-ROM. You will also need the Authorization Code in order to continue using Peak LE. For further information, refer to p. 10. Copyright © 2000 ROLAND CORPORATION All rights reserved. No part of this publication may be reproduced in any form without the written permission of ROLAND CORPORATION. 02560812 ’00-12-CE2-11N Macintosh Audio Applications CD-ROM Macintosh Audio Applications CD-ROM is a CD-ROM that contains Peak LE software for making the UA-30 more fun to use. Basic operation of Peak LE This document covers the basic operations you need to know to use Peak LE. ■ What is Peak LE? Peak LE is waveform editing software for the Macintosh. It allows you to record, play back, and edit. ■ Installing Peak LE Before you install, you must read the included license agreement. The license agreement states the conditions under which Roland and other software companies allow you to use this software. Before running the installer, make sure to quit all other programs that your Macintosh may have been running. 1. To use the Peak LE product, you need to register and authorize it. If you want to register Peak electronically during the installation process, you need to connect your computer to the Internet. (p. 10) 2. Insert the Macintosh Audio Applications CD-ROM into the CD-ROM drive of your computer. 3. In the “Peak_LE” folder, double-click “Install Peak LE.” fig.2-1_30 4. The startup screen of the installer will appear. Click [Continue]. fig.2-2_30 3 Macintosh Audio Applications CD-ROM 5. The Read Me dialog box will display the license agreement for using Peak LE, and recently updated information on Peak LE. After reading the contents, click [Continue]. fig.2-3.e_35 6. In the Install Peak LE dialog box, verify that the disk onto which you wish to install Peak LE is indicated, and click [Install]. If you wish to change the disk, select it from [Install Location]. fig.2-4.e_30 7. When a dialog box like the following appears, read it carefully and click [I Understand]. fig.2-4a_30 8. If your computer is connected to the Internet, you can register Peak from the following dialog. If you want to register Peak now, click [Register]. If you want to register Peak using the attached registration card, click [I will fill the card out by hand and mail or fax it]. If you have already registered, click [I’ve already registered]. Refer to p. 10 for further information on how to register Peak. 4 Macintosh Audio Applications CD-ROM fig.2-4b_30 9. If the installation was successful, a dialog box like the following appears, click [Restart]. fig.2-5_30 This completes installation of Peak LE. ■ Connecting the UA-30 Before starting up Peak LE, you should connect UA-30 to your computer and to the audio devices. For how to connect them, refer to the attached leaflet “UA-30 or MA-150U with MacOS” or the “Getting Started” manual respectively. ■ Starting up Peak LE 1. In the “Peak LE” folder that was created during installation, double-click “Peak LE.” fig.2-6.e_30 If this screen appears, click [OK] and quit Peak LE. Next, go to the Control Panel - Memory, and set “Virtual memory” to “off.” Then, restart your computer. However, if you are using iMac that are released after the summer of 2000 (iMac, iMac DV, iMac DV+, and iMac DV Special Edition), then turn the “Virtual Memory” to “on.” 5 Macintosh Audio Applications CD-ROM fig.2-6a.e_30 2. Enter the following information into the Registration dialog box, and click [Register]. Name: Name of the person using the software Organization: Company or organization name (Or the name of the user) Serial: The serial number listed on the cover of this manual If you do not register Peak, you cannot receive your Product Authorization code. Refer to p. 10 for information on how to register Peak. If you want to use Peak before receiving the code, click [Still waiting for Product Authorization Code]. In that case, Peak will not launch after the 14 day registration period unless you authorize Peak with your Name, Organization, Serial Number, and Product Authorization Code. fig.2-7.e_30 ■ Opening a file Use the following procedure to open a sample data file. 1. From the CD-ROM “Sample_Data” folder, drag “Alright” onto the desktop to copy it. 2. In the File menu, click Open. 3. In the Open dialog box, double-click the file that you copied. 4. Click Done. ■ Playing back To play back audio data, use the buttons in the Toolbar. fig.2-8a_30 fig.2-8b_30 Play back. Stop playback. Open the Record dialog box. 6 Macintosh Audio Applications CD-ROM Open the Record Settings dialog box. ■ Recording If you use a microphone to record, acoustic feedback (a whine or screech) may occur depending on the location of the microphone and speaker. If this occurs, take the following measures: •Point the microphone in a different direction •Place the microphone further away from the speakers •Lower the volume You can record the performance of a vocal or guitar connected to your audio device. As an example, here’s the basic procedure for recording. Make settings for recording 1. In the Toolbar, click to open the Record window. fig.2-6b_30 2. In the Record window, click to open the Record Settings dialog box, and click [Device and Sample Format...]. fig.2-6c_30 3. In the Sound dialog box, click Speaker, and select “off.” 7 Macintosh Audio Applications CD-ROM fig.2-6d.e_30 4. In the popup menu of the Sound dialog box, select Source, and set “Device” to “USB audio.” fig.2-6e.e_30 5. From the popup menu, select Sample and choose the recording quality. For CD-quality audio, select “44.1 kHz,” “16 bit,” “stereo.” fig.2-6f.e_30 6. Click [OK] to close the Sound dialog. 7. Click [OK] to close the Record Settings dialog. Adjusting the input level Play the external audio device, and adjust the input level. If the input level is excessive and causes clipping, lower the volume of the audio device so that the maximum level does not exceed 0 dB. fig.2-6g_30 Recording When preparations are completed, use the following procedure to record. 1. In the Record dialog box, click 2. Play your audio device. 8 . Macintosh Audio Applications CD-ROM 3. When you have finished playing, click . 4. When a dialog box like the following appears, specify the location in which you want to save the file, input the filename, then click [Save]. fig.2-19.e_30 ■ Editing Peak LE makes it easy for you to edit waveforms. Here is the basic procedure for waveform editing. Select the region that you wish to edit Click the mouse at the beginning of the region that you wish to select. Then continue to hold down the mouse button, and drag to the left or right to specify the region. fig.2-19a_30 Zooming the waveform display in or out By increasing or decreasing the magnification of the waveform display, you can make it easier to select or view the desired portion of the waveform. Use the buttons in the Toolbar to expand or contract the waveform display. Display the waveform at greater magnification. Display the waveform at a lower magnification. When the waveform display is magnified, you can drag the scroll bar located at the bottom of the window to change the location of the waveform that is displayed. Using the editing functions Peak LE provides numerous commands for editing waveforms. A simple explanation is given below. For details, refer to the “PeakManual.pdf.” 9 Macintosh Audio Applications CD-ROM Edit menu: Undo Cancel the effect of the previously executed command. Redo Re-execute the previously cancelled command. Cut Cut the selected region and copy it into the clipboard. Paste Insert the data stored in the clipboard at the insertion point. DSP menu: Change Gain Increase or decrease the volume of the selected region. Convert Sample Rate Convert the sample rate. Invert Invert the amplitude (positive vs. negative) of the selected region. Fade In/Out Gradually increase or decrease the volume of the selected region. Normalize Normalize the waveform in the selected region. The level is adjusted in accordance with the maximum values for volume. Reverse Reverse the selected region of the waveform front-to-back. ■ Exiting Peak LE To exit Peak LE, choose Exit from the File menu. The CD-ROM contains an on-line manual which provides detailed explanations concerning the use of Peak LE. Location: Peak_LE\For_English\PeakManual.pdf Adobe Acrobat Reader is required in order to read the on-line manual. To install Adobe Acrobat Reader, run the following program on the CD-ROM. Location: Peak_LE\For_English\AcrobatReader\Reader Installer ■ How to Register Peak LE (Receiving the Product Authorization Code) Peak LE must be authorized to work on your Macintosh. To authorize Peak LE, you will need your Product Authorization Code in addition to the serial number that appears on top of the Owner’s Manual. BIAS will provide you with your Product Authorization Code when you register Peak LE. You must register Peak LE in order to obtain your Product Authorization Code. If you don’t register Peak LE, it will not launch after the 14 day registration period, and also you will not be eligible for technical support and you won’t be notified about updates, upgrades and other important news from BIAS. There are three ways to register the software: (1) by e-mail (2) by mailing the attached card (3) by faxing the attached card Register by e-mail If you click [Register] button in step 8 of Installing Peak LE (p. 3), the following dialog appears. Fill the dialog and click [Email Registration] button to send the information to BIAS by mail. You can also click [Print to MAIL] button to print and send the form via FAX. After the registration, you will receive your Product Authorization code in a few days. If you will not receive the code after 14 days, please register Peak once again. 10 Macintosh Audio Applications CD-ROM * Please be sure to answer the question number 1 to 10 at least. The serial number is printed on the cover. fig.2-30_35 1 2 3 4 5 6 7 8 9 10 Register by mailing or faxing the attached card You can also register Peak by mailing or faxing the attached registration card. Fill the form and send the right side of the card to the address specified at the lower left side of the card. * Please be sure to answer the question number 1 to 10 at least. The serial number is printed on the cover. fig.3_35 11 Macintosh Audio Applications CD-ROM ■ Troubleshooting Also refer to the troubleshooting on the “Getting Started” manual or the leaflet titled “UA-30 or MA-150U with MacOS.” Noise is heard when recording audio • If version 1.0.4f8 of the USB audio driver is used, noise may be present when you record at 48kHz. Should this be the case, you can solve the problem by using “Multimedia Update V1.0” to update the driver. “Multimedia Update V1.0” can be downloaded from Apple computer’s web site. For further information on this update program, refer to http://asu.info.apple.com/swupdates.nsf/ artnum/n11693 (as of October 20, 2000). • If you are using iMac that are released after the summer of 2000 (iMac, iMac DV, iMac DV+, and iMac DV Special Edition) and turn the virtual memory off, noise is heard or the sound is interrupted when recording audio. Please be sure to turn the “Virtual Memory” to “on.” Cannot record audio • In case you cannot record audio, there may be a trouble in the Apple sound manager. Set the sound manager once again following the step 1 to 11 in the leaflet titled “UA-30 or MA-150U with MacOS.” • You cannot record audio if you turn Speaker on in Audio/Record Settings/Device and sample format/Sound. Be sure to turn it off. Checking the USB audio driver’s version 1. Connect the UA-30. 2. From the Apple menu, select “Apple System Profiler.” 3. Click the Devices and Volumes tab. 4. At the bottom of the USB section, the screen will indicate “Audio (UA-30 xxx Hz, xxx REC).” Click the arrow at the left of this text. 5. Several lines will be displayed, and the number displayed to the right of “Driver version” is the version of the USB audio driver. (Display example) Driver version: 1.0.4f8 Support service of Peak LE For further support or the upgrade service on Peak LE, refer to the following BIAS web site. http://www.bias-inc.com/toolkit.html http://www.bias-inc.com/ http://www.bias-inc.com/distributors.html 12