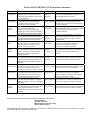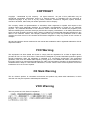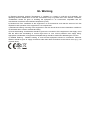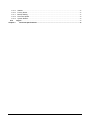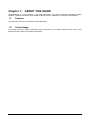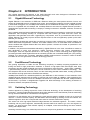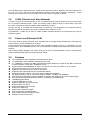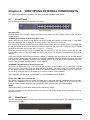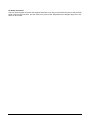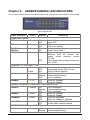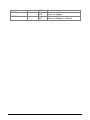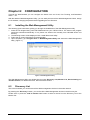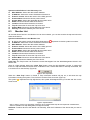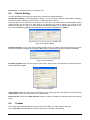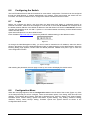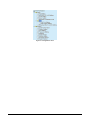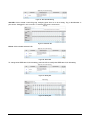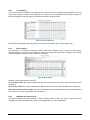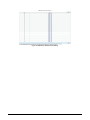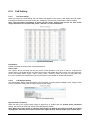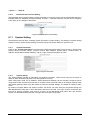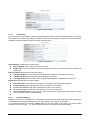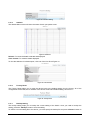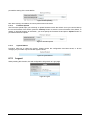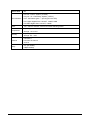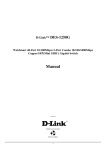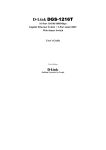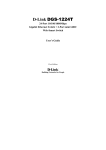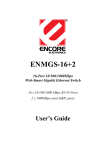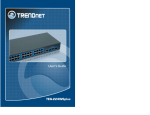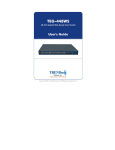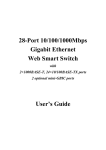Download AirLive POE-FSH2442G User`s manual
Transcript
POE-FSH2442G 24+4-port Web Smart PoE Switch User’s Manual Declaration of Conformity We, Manufacturer/Importer OvisLink Corp. 5F., NO.6, Lane 130, Min-Chuan Rd., Hsin-Tien City, Taipei County, Taiwan Declare that the product 24+4-port Web Smart PoE Switch AirLive POE-FSH2442G is in conformity with In accordance with 2004/108 EEC-EMC Directive and 1999/5 EC-R & TTE Directive Clause Description ■ EN 55022:1998+1 Limits and methods of measurement of radio disturbance 2002+A2:2003 Class characteristics of information technology equipmen ■ EN 61000-3-2:2000+ Disturbances in supply systems caused by household appliances A2:2005 Class A and similar electrical equipment "Harmonics ■ EN 61000-3-3:1995+ Disturbances in supply systems caused by household appliances A1:2001 ■ EN 55024:1998+A1: 2001+A2:2003 ■ EN 60950-1:2001+ A11:2004 and similar electrical equipment "Voltage fluctuations Information Technology equipment-Immunity characteristics-Limit And methods of measurement Safety for information technology equipment including electrica business equipment ■ CE marking Manufacturer/Importer Signature : Name : Position/ Title: Albert Yeh Vice President (Stamp) Date: 2008/10/31 AirLive POE-FSH2442G CE Declaration Statement Country cs Česky [Czech] Declaration OvisLink Corp. tímto prohlašuje, že tento AirLive POE-FSH2442G je ve shodě se základními požadavky a dalšími příslušnými ustanoveními směrnice 1999/5/ES. Country lt Lietuvių [Lithuanian] da Dansk [Danish] Undertegnede OvisLink Corp. erklærer herved, at nl Nederlands [Dutch følgende udstyr AirLive POE-FSH2442G overholder de væsentlige krav og øvrige relevante krav i direktiv 1999/5/EF. Hierbij verklaart OvisLink Corp. dat het toestel AirLive POE-FSH2442G in overeenstemming is met de essentiële eisen en de andere relevante bepalingen van richtlijn 1999/5/EG. de Deutsch [German] Hiermit erklärt OvisLink Corp., dass sich das mt Malti [Maltese] Gerät AirLive POE-FSH2442G in Übereinstimmung mit den grundlegenden Anforderungen und den übrigen einschlägigen Bestimmungen der Richtlinie 1999/5/EG befindet. Hawnhekk, OvisLink Corp, jiddikjara li dan AirLive POE-FSH2442G jikkonforma mal-ħtiġijiet essenzjali u ma provvedimenti oħrajn relevanti li hemm fid-Dirrettiva 1999/5/EC. et Eesti [Estonian] Käesolevaga kinnitab OvisLink Corp. seadme AirLive POE-FSH2442G vastavust direktiivi 1999/5/EÜ põhinõuetele ja nimetatud direktiivist tulenevatele teistele asjakohastele sätetele. Az OvisLink Corporation kijelenti, hogy az AirLive POE-FSH2442G megfelel az 1999/05/CE irányelv alapvető követelményeinek és egyéb vonatkozó rendelkezéseinek. en English Hereby, OvisLink Corp., declares that this AirLive pl Polski [Polish] POE-FSH2442G is in compliance with the essential requirements and other relevant provisions of Directive 1999/5/EC. Niniejszym OvisLink Corp oświadcza, że AirLive POE-FSH2442G jest zgodny z zasadniczymi wymogami oraz pozostałymi stosownymi postanowieniami Dyrektywy 1999/5/EC. es Español [Spanish] Por medio de la presente OvisLink Corp. declara pt que el AirLive POE-FSH2442G cumple con los Português requisitos esenciales y cualesquiera otras [Portuguese] disposiciones aplicables o exigibles de la Directiva 1999/5/CE. OvisLink Corp declara que este AirLive POE-FSH2442G está conforme com os requisitos essenciais e outras disposições da Directiva 1999/5/CE. hu Magyar [Hungarian] el ΜΕ ΤΗΝ ΠΑΡΟΥΣΑ OvisLink Corp. ΔΗΛΩΝΕΙ sl Ελληνική [Greek] ΟΤΙ AirLive POE-FSH2442G ΣΥΜΜΟΡΦΩΝΕΤΑΙ Slovensko [Slovenian] ΠΡΟΣ ΤΙΣ ΟΥΣΙΩΔΕΙΣ ΑΠΑΙΤΗΣΕΙΣ ΚΑΙ ΤΙΣ ΛΟΙΠΕΣ ΣΧΕΤΙΚΕΣ ΔΙΑΤΑΞΕΙΣ ΤΗΣ ΟΔΗΓΙΑΣ 1999/5/ΕΚ. Declaration Šiuo OvisLink Corp. deklaruoja, kad šis AirLive POE-FSH2442G atitinka esminius reikalavimus ir kitas 1999/5/EB Direktyvos nuostatas. OvisLink Corp izjavlja, da je ta AirLive POE-FSH2442G v skladu z bistvenimi zahtevami in ostalimi relevantnimi določili direktive 1999/5/ES. fr Par la présente OvisLink Corp. déclare que sk OvisLink Corp týmto vyhlasuje, že AirLive Français [French] l'appareil AirLive POE-FSH2442G est conforme Slovensky [Slovak] POE-FSH2442G spĺňa základné požiadavky a všetky aux exigences essentielles et aux autres príslušné ustanovenia Smernice 1999/5/ES. dispositions pertinentes de la directive 1999/5/CE it Italiano [Italian] Con la presente OvisLink Corp. dichiara che questo AirLive POE-FSH2442G è conforme ai requisiti essenziali ed alle altre disposizioni pertinenti stabilite dalla direttiva 1999/5/CE. lv Ar šo OvisLink Corp. deklarē, ka AirLive Latviski [Latvian] POE-FSH2442G atbilst Direktīvas 1999/5/EK būtiskajām prasībām un citiem ar to saistītajiem noteikumiem. sv Svenska [Swedish] fi Suomi [Finnish] OvisLink Corp vakuuttaa täten että AirLive POE-FSH2442G tyyppinen laite on direktiivin 1999/5/EY oleellisten vaatimusten ja sitä koskevien direktiivin muiden ehtojen mukainen Hér með lýsir OvisLink Corp yfir því að AirLive Íslenska [Icelandic] POE-FSH2442G er í samræmi við grunnkröfur og aðrar kröfur, sem gerðar eru í tilskipun 1999/5/EC. Härmed intygar OvisLink Corp. att denna AirLive no OvisLink Corp erklærer herved at utstyret AirLive POE-FSH2442G står I överensstämmelse med Norsk [Norwegian] POE-FSH2442G er i samsvar med de grunnleggende de väsentliga egenskapskrav och övriga krav og øvrige relevante krav i direktiv 1999/5/EF. relevanta bestämmelser som framgår av direktiv 1999/5/EG. A copy of the full CE report can be obtained from the following address: OvisLink Corp. 5F, No.6 Lane 130, Min-Chuan Rd, Hsin-Tien City, Taipei, Taiwan, R.O.C. This equipment may be used in AT, BE, CY, CZ, DK, EE, FI, FR, DE, GR, HU, IE, IT, LV, LT, LU, MT, NL, PL, PT, SK, SI, ES, SE, GB, IS, LI, NO, CH, BG, RO, TR COPYRIGHT Copyright ©2005/2006 by this company. All rights reserved. No part of this publication may be reproduced, transmitted, transcribed, stored in a retrieval system, or translated into any language or computer language, in any form or by any means, electronic, mechanical, magnetic, optical, chemical, manual or otherwise, without the prior written permission of this company This company makes no representations or warranties, either expressed or implied, with respect to the contents hereof and specifically disclaims any warranties, merchantability or fitness for any particular purpose. Any software described in this manual is sold or licensed "as is". Should the programs prove defective following their purchase, the buyer (and not this company, its distributor, or its dealer) assumes the entire cost of all necessary servicing, repair, and any incidental or consequential damages resulting from any defect in the software. Further, this company reserves the right to revise this publication and to make changes from time to time in the contents hereof without obligation to notify any person of such revision or changes. All brand and product names mentioned in this manual are trademarks and/or registered trademarks of their respective holders. FCC Warning This equipment has been tested and found to comply with the regulations for a Class A digital device, pursuant to Part 15 of the FCC Rules. These limits are designed to provide reasonable protection against harmful interference when the equipment is operated in a commercial environment. This equipment generates, uses, and can radiate radio frequency energy and, if not installed and used in accordance with this user’s guide, may cause harmful interference to radio communications. Operation of this equipment in a residential area is likely to cause harmful interference, in which case the user will be required to correct the interference at his or her own expense. CE Mark Warning This is a Class A product. In a domestic environment, this product may cause radio interference, in which case the user may be required to take adequate measures. VCCI Warning This is a product of VCCI Class A Compliance. UL Warning a) Elevated Operating Ambient Temperature- If installed in a closed or multi-unit rack assembly, the operating ambient temperature of the rack environment may be greater than room ambient. Therefore, consideration should be given to installing the equipment in an environment compatible with the manufacturer's maximum rated ambient temperature (Tmra). b) Reduced Air Flow- Installation of the equipment in a rack should be such that the amount of air flow required for safe operation of the equipment is not compromised. c) Mechanical Loading- mounting of the equipment in the rack should be such that a hazardous condition is not achieved due to uneven mechanical loading. d) Circuit Overloading- Consideration should be given to the connection of the equipment to the supply circuit and the effect that overloading of circuits might have on over current protection and supply wiring. Appropriate consideration of equipment nameplate ratings should be used when addressing this concern. e) Reliable Earthing - Reliable earthing of rack-mounted equipment should be maintained. Particular attention should be given to supply connections other than direct connections to the branch circuit (e.g., use of power strips). CONTENT Chapter 1: About This Guide ............................................................................................................................... 1 1.1 Purpose ............................................................................................................................................................ 1 1.2 Terms/Usage ................................................................................................................................................... 1 Chapter 2: Introduction ......................................................................................................................................... 2 2.1 Gigabit Ethernet Technology...................................................................................................................... 2 2.2 Fast Ethernet Technology ........................................................................................................................... 2 2.3 Switching Technology .................................................................................................................................. 2 2.4 VLAN (Virtual Local Area Network) ........................................................................................................... 3 2.5 Power over Ethernet (PoE) .......................................................................................................................... 3 2.6 Features............................................................................................................................................................ 3 Chapter 3: Unpacking and Installation.............................................................................................................. 4 3.1 Unpacking........................................................................................................................................................ 4 3.2 Installation ....................................................................................................................................................... 4 3.3 Rack Mounting................................................................................................................................................ 4 3.4 Connecting Network Cable.......................................................................................................................... 5 3.5 AC Power ......................................................................................................................................................... 5 Chapter 4: Identifying External Components .................................................................................................. 6 4.1 Front Panel ...................................................................................................................................................... 6 4.2 Rear Panel........................................................................................................................................................ 6 Chapter 5: Understanding LED Indicators ....................................................................................................... 8 Chapter 6: Configuration .................................................................................................................................... 10 6.1 Installing the Web Management Utility................................................................................................... 10 6.2 Discovery List ............................................................................................................................................... 10 6.3 Monitor List ................................................................................................................................................... 11 6.4 Device Setting............................................................................................................................................... 12 6.5 Toolbar............................................................................................................................................................ 12 6.6 Configuring the Switch............................................................................................................................... 14 6.7 Login ............................................................................................................................................................... 14 6.8 Configuration Menu..................................................................................................................................... 14 6.9 Configuration Setting.................................................................................................................................. 16 6.9.1 Port Settings ........................................................................................................................................... 16 6.9.2 IEEE 802.1Q VLAN................................................................................................................................ 16 6.9.3 Trunk Setting........................................................................................................................................... 18 6.9.4 Mirror Setting .......................................................................................................................................... 18 6.9.5 IEEE 802.1p Default Priority................................................................................................................. 18 6.10 PoE Setting................................................................................................................................................ 20 6.10.1 PoE Port Setting..................................................................................................................................... 20 6.10.2 PoE System Setting ............................................................................................................................... 20 6.10.3 Broadcast Storm Control Setting ......................................................................................................... 21 6.11 System Setting.......................................................................................................................................... 21 6.11.1 System Information ................................................................................................................................ 21 6.11.2 System Setting........................................................................................................................................ 21 6.11.3 Trap Setting............................................................................................................................................. 22 6.11.4 Password Setting ................................................................................................................................... 22 i 6.11.5 Statistic .................................................................................................................................................... 23 6.11.6 Factory Reset.......................................................................................................................................... 23 6.11.7 Backup Setting........................................................................................................................................ 23 6.11.8 Firmware Upload .................................................................................................................................... 24 6.11.9 System Reboot ....................................................................................................................................... 24 6.12 Logout......................................................................................................................................................... 24 Chapter 7: Technical Specifications................................................................................................................ 25 AirLive PoE-FSH2442 User’s Manual ii Chapter 1: ABOUT THIS GUIDE Congratulations on your purchase of the POE-FSH2442G. This device integrates 1000Mbps Gigabit Ethernet, 100Mbps Fast Ethernet and 10Mbps Ethernet network capabilities in a highly flexible package. 1.1 Purpose This guide discusses how to install your POE-FSH2442G. 1.2 Terms/Usage In this guide, the term “Switch” (first letter upper case) refers to your POE-FSH2442G, and “switch” (first letter lower case) refers to other Ethernet switches. 1 AirLive PoE-FSH2442 User’s Manual Chapter 2: INTRODUCTION This chapter describes the features of the POE-FSH2442G and some background information about Ethernet/Fast Ethernet/Gigabit Ethernet switching technology. 2.1 Gigabit Ethernet Technology Gigabit Ethernet is an extension of IEEE 802.3 Ethernet utilizing the same packet structure, format, and support for CSMA/CD protocol, full duplex, flow control, and management objects, but with a tenfold increase in theoretical throughput over 100-Mbps Fast Ethernet and a hundredfold increase over 10-Mbps Ethernet. Since it is compatible with all 10-Mbps and 100-Mbps Ethernet environments, Gigabit Ethernet provides a straightforward upgrade without wasting a company’s existing investment in hardware, software, and trained personnel. The increased speed and extra bandwidth offered by Gigabit Ethernet is essential to coping with the network bottlenecks that frequently develop as computers and their busses get faster and more users use applications that generate more traffic. Upgrading key components, such as your backbone and servers to Gigabit Ethernet can greatly improve network response times as well as significantly speed up the traffic between your subnets. Gigabit Ethernet enables fast optical fiber connections to support video conferencing, complex imaging, and similar data-intensive applications. Likewise, since data transfers occur 10 times faster than Fast Ethernet, servers outfitted with Gigabit Ethernet NIC’s are able to perform 10 times the number of operations in the same amount of time. In addition, the phenomenal bandwidth delivered by Gigabit Ethernet is the most cost-effective method to take advantage of today and tomorrow’s rapidly improving switching and routing internetworking technologies. And with expected advances in the coming years in silicon technology and digital signal processing that will enable Gigabit Ethernet to eventually operate over unshielded twisted-pair (UTP) cabling, outfitting your network with a powerful 1000-Mbps-capable backbone/server connection creates a flexible foundation for the next generation of network technology products. 2.2 Fast Ethernet Technology The growing importance of LANs and the increasing complexity of desktop computing applications are fueling the need for high performance networks. A number of high-speed LAN technologies have been proposed to provide greater bandwidth and improve client/server response times. Among them, 100BASET (Fast Ethernet) provides a non-disruptive, smooth evolution from the current 10BASE-T technology. The non-disruptive and smooth evolution nature, and the dominating potential market base, virtually guarantees cost-effective and high performance Fast Ethernet solutions. 100Mbps Fast Ethernet is a standard specified by the IEEE 802.3 LAN committee. It is an extension of the 10Mbps Ethernet standard with the ability to transmit and receive data at 100Mbps, while maintaining the CSMA/CD Ethernet protocol. Since the 100Mbps Fast Ethernet is compatible with all other 10Mbps Ethernet environments, it provides a straightforward upgrade and takes advantage of the existing investment in hardware, software, and personnel training. 2.3 Switching Technology Another approach to pushing beyond the limits of Ethernet technology is the development of switching technology. A switch bridges Ethernet packets at the MAC address level of the Ethernet protocol transmitting among connected Ethernet or Fast Ethernet LAN segments. Switching is a cost-effective way of increasing the total network capacity available to users on a local area network. A switch increases capacity and decreases network loading by dividing a local area network into different segments, which don’t compete with each other for network transmission capacity. The switch acts as a high-speed selective bridge between the individual segments. The switch, without interfering with any other segments, automatically forwards traffic that needs to go from one segment to another. By doing this the total network capacity is multiplied, while still maintaining the same network cabling and adapter cards. Switching LAN technology is a marked improvement over the previous generation of network bridges, which AirLive PoE-FSH2442 User’s Manual 2 were characterized by higher latencies. Routers have also been used to segment local area networks, but the cost of a router, the setup and maintenance required make routers relatively impractical. Today switches are an ideal solution to most kinds of local area network congestion problems. 2.4 VLAN (Virtual Local Area Network) A VLAN is a group of end-stations that are not constrained by their physical location and can communicate as if a common broadcast domain, a LAN. The primary utility of using VLAN is to reduce latency and need for routers, using faster switching instead. Other VLAN utility includes: Security, Security is increased with the reduction of opportunity in eavesdropping on a broadcast network because data will be switched to only those confidential users within the VLAN. Cost Reduction, VLANs can be used to create multiple broadcast domains, thus eliminating the need of expensive routers. 2.5 Power over Ethernet (PoE) Power over Ethernet (PoE) integrates power and data onto one single cabling infrastructure, eliminating the need to have AC power available at all locations. Power and Data are integrated onto the same cable. Supporting category 5/5e up to 100 Meters, PoE will provide power to PoE compatible device, such as IP telephones, wireless LAN access points, and IP security cameras. PoE is already widely adopted in the market, saving up to 50% of overall installation costs by eliminating the need to install separate electrical wiring and power outlets. 2.6 Features 24 x 100BASE-TX Auto-negotiation Fast Ethernet PoE ports 4 x 1000BASE-T Auto-negotiation Gigabit Ethernet ports 2 x 1000BASE-T Combo mini-GBIC (Auto-Sense) Gigabit Ethernet for optional mini-GBIC transceiver to extend distance, share with 2 1000BASE-T ports All ports support auto MDI/MDIX, so there is no need to use cross-over cables or an up-link port Supports PoE power up to 15.4W for each PoE port Supports PoE power maximum 170W for the device Supports PoE Powered Device (PD) classification identify Half duplex transfer mode for connection speed 10Mbps and 100Mbps Full duplex transfer mode for connection speed of 10Mbps, 100Mbps and 1000Mbps Store-and-Forward switching scheme capability to support rate adaptation and ensure data integrity Up to 8K unicast addresses entities per device, self-learning, and table aging 128 KBytes packet buffer Supports IEEE 802.1Q VLAN Supports IEEE 802.1p Priority Queues Supports Static Port Trunk Supports Broadcast Storm Control Supports Port Mirroring Supports Port Setting for Speed Easy configuration via WEB Browser Easy setting via Web Management Utility Standard 19” Rack-mount size 3 AirLive PoE-FSH2442 User’s Manual Chapter 3: UNPACKING AND INSTALLATION This chapter provides unpacking and installation information for the Switch. 3.1 Unpacking Open the giftbox of the POE-FSH2442G and carefully unpacks its contents. The packing content should contain the following items: One 24+4-Port 10/100Mbps Ethernet Web Smart PoE Switch One AC power cord, suitable for your area’s electrical power connections Four rubber feet to be used for shock cushioning Screws and two mounting brackets CD-Rom with Web Management Utility, QIG and User’s Guide If any item is found missing or damaged, please contact your local reseller for replacement 3.2 Installation The site where you install the hub stack may greatly affect its performance. When installing, consider the following pointers: Install the Switch in a fairly cool and dry place. See Technical Specifications for the acceptable temperature and humidity operating ranges. Install the Switch in a site free from strong electromagnetic field generators (such as motors), vibration, dust, and direct exposure to sunlight. Leave at least 10cm of space at the front and rear of the hub for ventilation. Install the Switch on a sturdy, level surface that can support its weight, or in an EIA standard-size equipment rack. For information on rack installation, see the next section, Rack Mounting. When installing the Switch on a level surface, attach the rubber feet to the bottom of each device. The rubber feet cushion the hub and protect the hub case from scratching. Figure 1. Attach the adhesive rubber pads to the bottom 3.3 Rack Mounting The switch can be mounted in an EIA standard-size, 19-inch rack, which can be placed in a wiring closet with other equipment. Attach the mounting brackets at the switch’s front panel (one on each side), and secure them with the provided screws. AirLive PoE-FSH2442 User’s Manual 4 Figure 2. Combine the Switch with the provided screws Then, use screws provided with the equipment rack to mount each switch in the rack. Figure 3. Mount the Switch in the rack 3.4 Connecting Network Cable The Switch supports 24-port 10/100Mbps 100BASE-TX Fast Ethernet and it runs both in half and full duplex mode using two pair of Category 5 cable. These 24 PoE ports will be automatically activated when a compatible terminal is identified. The Switch will supply power through the PoE port to the connected PD. For Legacy devices that are not yet compatible, the PoE port will not offer the power to these devices. This feature allows users to freely and safely mix legacy and Power over Ethernet compatible devices on their network. The Switch also supports 4-port 10/100/1000Mbps 1000BASE-T Gigabit Ethernet that runs in Autonegotiation mode and 10Mbps Ethernet or 100Mbps Fast Ethernet that runs both in half and full duplex mode and 1000Mbps Gigabit Ethernet runs in full duplex mode using four pair of Category 5 Cable. These RJ45 ports are Auto-MDI type port. The Switch can auto transform to MDI-II or MDI-X type, so you can just make an easy connection that without worrying if you are using a standard or crossover RJ45 cable. There are additional 2 ports mini-GBIC slot for optional mini-GBIC module. 3.5 AC Power The Switch used the AC power supply 100-240V AC, 50-60 Hz. The power switch is located at the rear of the unit adjacent to the AC power connector and the system fan. The switch’s power supply will adjust to the local power source automatically and may be turned on without having any or all LAN segment cables connected. 5 AirLive PoE-FSH2442 User’s Manual Chapter 4: IDENTIFYING EXTERNAL COMPONENTS This chapter describes the front panel, rear panel, and LED indicators of the Switch. 4.1 Front Panel The figure below shows the front panels of the Switch. Figure 4. Front panel LED Indicators: Comprehensive LED indicators display the status of the switch and the network (see the LED Indicators chapter below). 100BASE-TX Fast Ethernet PoE Ports (Port 1~24): These ports are PoE enable ports. These PoE ports will be automatically activated when a compatible terminal is identified, and the PoE port will supply power to the connected PoE device. The Switch PoE function supports PoE ports priority management. When the system power is shortage with the PD, the Switch will enforce the PoE port priority management, the lower port number will have the higher priority than the higher port number, Port 1 > Port 2 > … > Port 24. For legacy devices that are not yet compatible, the PoE port will not offer the power to these devices. This feature allows users to freely and safely mix legacy and Power over Ethernet compatible devices on their network. These ports support network speeds of either 10Mbps or 100Mbps, and can operate in half- and full- duplex transfer modes. These ports also support the automatic MDI/MDIX crossover detection function, providing true “plug and play” capability. Just plug-in the network cable to the hub directly and regardless if the end node is a NIC (Network Interface Card) or switch and hub. 1000BASE-T Gigabit Ethernet Ports (Port 25~28): The Switch four Gigabit twisted pair ports, supported auto negotiable 10/100/1000Mbps and auto MDI/MDIX crossover detection function, this function gives true “plug and play” capability, just need to plug-in the network cable to the hub directly and don’t care if the end node is NIC (Network Interface Card) or switch and hub. These ports can operate in half-duplex mode for 10/100Mbps and full- duplex mode for 10/100/1000Mbps. Note: When the port was set to “Forced Mode”, the Auto MDI/MDIX will be disabled. Combo mini-GBIC Ports (Port 25~26) The Switch is equipped with two combo mini-GBIC ports, supported optional 1000BASE-SX/LX mini-GBIC module. The 1000BASE-T port 25 and 26 are the same ports with the mini-GBIC port 25 and 26, when plug in the mini-GBIC module, the device will activate mini-GBIC, and the RJ45 port will be disabled. Reset: The Reset button is to reset all the setting back to the factory default. Note: Be sure that you recorded the setting of your device, else all the setting will be erased when pressing the “Reset” button. 4.2 Rear Panel The rear panel of the Switch consists of an AC power connector and Reset button. The following shows the rear panel of the Switch. Figure 5. Rear panel AirLive PoE-FSH2442 User’s Manual 6 AC Power Connector: This is a three-pronged connector that supports the power cord. Plug in the female connector of the provided power cord into this connector, and the male into a power outlet. Supported input voltages range from 100240V AC at 50-60Hz. 7 AirLive PoE-FSH2442 User’s Manual Chapter 5: UNDERSTANDING LED INDICATORS The front panel LEDs provides instant status feedback, and, helps monitor and troubleshoot when needed. Figure 6. LED indicators LED Indicator Color Status Meaning ON OFF Blinking OFF ON ON ON Power ON Power OFF CPU is working CPU is not working System fan is working normally System fan is failed System will not provide power to the additional POE PD inserted (the system power resource remain ≤15.4W) Power system has enough power more then 15.4W Power and System PWR ● Green SYS ● Green FAN OK FAN Fail PWR MAX. ● Orange ● Orange OFF 100BASE-TX Port (port 1~24) PoE ● Green Link/Act ● Red ● Orange 100Mbps ● Green ON OFF ON ON Blinking OFF ON OFF Power is provided No powered device (PD) is found PoE port failure happens Port is connected Transmitting/Receiving Port is connected Works on 100Mbps Works on 10Mbps Combo 1000BASE-T/Mini-GBIC Port (port 25~26) Link/Act ● Orange 100Mbps ● Green 1000Mbps ● Green mini-GBIC ● Green ON Blinking OFF ON OFF ON OFF ON OFF Port is connected Transmitting/Receiving Port is connected Works on 100Mbps Works on 10Mbps Works on 1000Mbps Works on 10Mbps or 100Mbps Port is inserted Mini-GBIC module No Mini-GBIC module inserted 1000BASE-TX Port (port 27~28) Link/Act ● Orange AirLive PoE-FSH2442 User’s Manual ON Blinking 8 Port is connected Transmitting/Receiving 100Mbps ● Green 1000Mbps ● Green OFF ON OFF ON OFF Port is connected Works on 100Mbps Works on 10Mbps Works on 1000Mbps Works on 10Mbps or 100Mbps 9 AirLive PoE-FSH2442 User’s Manual Chapter 6: CONFIGURATION Through the Web Browser you can configure the Switch such as VLAN, Port Trunking, and Broadcast Storm … etc. With the attached Web Management Utility, you can easily discover all the Web Management Switch, assign the IP Address, changing the password and upgrading the new firmware. 6.1 Installing the Web Management Utility The following gives instructions guiding you through the installations of the Web Management utility. 1. Insert the CD shipped along with POE-FSH2442G into your CD-Rom Drive. The Autorun.exe program should be executed automatically. If not, please run Autorun.exe manually from CD-ROM drive’s root directory. 2. The following screen will be displayed. Click “Install Driver And Utility”. 3. Follow the on-screen instructions to install the utility. 4. Upon completion, go to Program Files -> Web Management Utility and execute the Web Management utility. (Figure 7.) Figure 7. Web Management Utility The Web Management Utility was divided into four parts, Discovery List, Monitor List, Device Setting and Toolbar function, for details instruction, follow the below section. 6.2 Discovery List This is the list where you can discover all the Web management devices in the entire network. By pressing the “Discovery” button, you can list all the Web Management devices in the discovery list. Double click or press the “Add to monitor list” button to select a device from the Discovery List to the Monitor List. AirLive PoE-FSH2442 User’s Manual 10 System word definitions in the Discovery List: MAC Address: Shows the device MAC Address. IP Address: Shows the current IP address of the device. Protocol version: Shows the version of the Utility protocol. Product Name: Shows the device product name. System Name: Shows the appointed device system name. DHCP: Shows the DHCP status of the device. Location: Shows where the device is located. Trap IP: Shows the IP where the Trap to be sent. Subnet Mask: Shows the Subnet Mask set of the device. Gateway: Shows the Gateway set of the device. z z z z z z z z z z 6.3 Monitor List All the Web Smart Device in the Monitor List can be monitored; you can also receive the trap and show the status of the device. System word definitions in the Monitor List: z S: Shows the system symbol of the Web-Smart device, represent for device system is not alive. z IP Address: Shows the current IP address of the device. z MAC Address: Shows the device MAC Address. z Protocol version: Shows the version of the Utility protocol. z Product Name: Shows the device product name. z System Name: Shows the appointed device system name. z DHCP: Shows the DHCP status of the device. z Location: Shows where the device is located. z Trap IP: Shows the IP where the Trap to be sent. z Subnet Mask: Shows the Subnet Mask set of the device. z Gateway: Shows the Gateway set of the device. View Trap: The Trap function can receive the events that happen from the Web Management Switch in the Monitor List. There is a light indicator behind the “View Trap” button, when the light indicates in green, it means that there is no trap transmitted, and else when it indicates in red, it means that there is new trap transmitted, this is to remind us to view the trap. (Figure 8) Figure 8. View Trap button When the “View Trap” button is clicked, a Trap Information window will pop out, it will show the trap information including the Symbol, Time, Device IP and the Event occurred. (Figure 9) The symbol “ ” represents the trap signal arise, this symbol will disappear after you review and click on the event record. Figure 9. Trap Information Note: In order to receive Trap information, switch has to be configured with Trap IP and Trap Events in Web browser, which are available in the Trap Setting Menu (see Page 22 for detail). Add Item: To add a device to the Monitor List manually, enter the IP Address of the device that you want to monitor. 11 AirLive PoE-FSH2442 User’s Manual Delete Item: To delete the device in the Monitor List. 6.4 Device Setting You can set the device by using the function key in the Device Setting Dialog box. Configuration Setting: In this Configuration Setting, you can set the IP Address, Subnet Mask, Gateway, Set Trap to (Trap IP Address), System name, Location and DHCP function. Select the device in the Discovery list or Monitor List and press this button, then the Configuration Setting window will pop out as Figure 10, after filling up the data that you want to change, you must fill up the password and press the “Set” to process the data changed immediately. The default password of this 24+4Port 10/100/1000Mbps Gigabit Ethernet Web Smart PoE Switch configuration is “admin”. Figure 10. Configuration Setting Password Change: You can use this Password Change when you need to change the password, fill in the password needed in the dialog box and press “Set” button to proceed the password change immediately. Figure 11. Password Change Firmware Upgrade: When the device has a new function, there will be a new firmware to update the device, use this function to update. Figure 12. Firmware Upgrade Access Web: Double click the device in the Monitor List or select a device in the Monitor List and press this “Web Access” button to access the device in Web browser. DHCP Refresh: Press this “DHCP Refresh” button to refresh IP address of selected device form DHCP server. 6.5 Toolbar The toolbar in the Web Management Utility have four main tabs, File, View, Options and Help. In the “File TAB”, there are Monitor Save, Monitor Save As, Monitor Load and Exit. AirLive PoE-FSH2442 User’s Manual 12 Monitor Save: To record the setting of the Monitor List to the default, when you open the Web Management Utility next time, it will auto load the default recorded setting. z Monitor Save As: To record the setting of the Monitor List in appointed filename and file path. z Monitor Load: To manually load the setting file of the Monitor List. z Exit: To exit the Web Management Utility. In the “View TAB”, there are view log and clear log function, this function will help you to show trap setting. z View Log: To show the event of the Web Management Utility and the device. z Clear Log: to clear the log. In the “Option TAB”, there are Refresh Time function, this function helps you to refresh the time of monitoring the device. Choose 15 secs, 30 secs, 1 min, 2 min and 5 min to select the time of monitoring. z In the “Help TAB”, there is About function, it will show out the version of the Web Management Utility. 13 AirLive PoE-FSH2442 User’s Manual 6.6 Configuring the Switch The POE-FSH2442G has a Web GUI interface for smart switch configuration. The Switch can be configured through the Web Browser. A network administrator can manage, control and monitor the switch from the local LAN. This section indicates how to configure the Switch to enable its smart functions. 6.7 Login Before you configure this device, note that when the Web Smart PoE Switch is configured through an Ethernet connection, make sure the manager PC must be set on same the IP network. For example, when the default network address of the default IP address of the Web Smart PoE Switch is 192.168.10.1, then the manager PC should be set at 192.168.1.x (where x is a number between 2 and 254), and the default subnet mask is 255.255.255.0. Open Internet Explorer 5.0 or above Web browser. Enter IP address http://192.168.10.1 (the factory-default IP address setting) to the address location. Figure 13. Or through the Web Management Utility, you do not need to remember the IP Address, select the device shown in the Monitor List of the Web Management Utility to settle the device on the Web Browser. When the following dialog page appears, remain enter the default password "airlive" and press Login to enter the main configuration window. Figure 14. Login After entering the password, the main page comes up, the screen will display the device status. Figure 15. System Information 6.8 Configuration Menu When the main page appears, find the Configuration menu in the left side of the screen (Figure 16). Click on the setup item that you want to configure. There are seventeen options: Port Setting, IEEE 802.1Q VLAN Settings, Trunk Setting, Mirror Setting, IEEE 802.1p Default Priority, PoE Port Setting, PoE System Setting, Broadcast Strom Control Setting, System Information, System Setting, Trap Setting, Password Setting, Statistics, Factory Reset, Backup Setting, Firmware Upload and System Reboot as shown in the Configuration Menu screen. AirLive PoE-FSH2442 User’s Manual 14 Figure 16. Configuration menu 15 AirLive PoE-FSH2442 User’s Manual 6.9 Configuration Setting Find that there are seven items, including Port Setting, IEEE 802.1Q VLAN Settings, Trunk Setting, Mirror Setting, IEEE 802.1p Default Priority, PoE Port Setting, PoE System Setting and Broadcast Strom Control Setting in Setup menu. 6.9.1 Port Settings In Port Settings menu (Figure 17), this page will show each port’s status, selected drop down menu to set each port’s Speed, and QoS priority then press “Apply” button to activate changes. To refresh the information table to view the latest port setting and Link Status, press the Refresh button. The Link Status in the screen will show the connection speed and duplex mode; else this dialog box will show Down when the port is disconnected. Figure 17. Port Setting Note: The priority of Gigabit Fiber port is higher than Copper. Speed: The 1~24 100BASE-TX port connections can operate in Forced Mode settings (100M Full, 100M Half, 10M Full, 10M Half), Auto, or Disable. The default setting for all ports are Auto. The 25~28 1000BASE-T port connections can operate in Forced Mode settings (1000M Full, 100M Full, 100M Half, 10M Full, 10M Half), Auto, or Disable. The default setting for all ports are Auto. The 25~26 mini-GBIC (Gigabit Fiber) connections can operate in Forced Mode settings (1000M Full), Auto, or Disable QoS: This column displays each port’s 802.1p QoS priority level for received data packet handling. Default setting for all ports is Middle. You can change the priority settings in 802.1p Default Priority. 6.9.2 IEEE 802.1Q VLAN A VLAN is a group of ports that can be anywhere in the network, but communicate as though they were in the same area. VLANs can be easily organized to reflect department groups (such as R&D, Marketing), usage groups (such as e-mail), or multicast groups (multimedia applications such as video conferencing), and therefore help to simplify network management by allowing users to move devices to a new VLAN without having to change any physical connections. The IEEE 802.1Q VLAN Configuration page provides powerful VID management functions. The original settings have the VID as 01, named “default”, and all 16 ports as “Untagged”. AirLive PoE-FSH2442 User’s Manual 16 Figure 18. 802.1Q VLAN Setting Add VID: Click to create a new VID group, assigning ports from 01 to 16 as Untag, Tag, or Not Member. A port can be “Untagged” in only one VID. To save the VID group, press Apply. Figure 19. Add New VID Delete: Click to delete selected VID. Figure 20. Delete VID To change exist IEEE 802.1Q VLAN setting, press the VID to modify that IEEE 802.1Q VLAN setting. Figure 21. Modify VID Figure 22. Modify VID 17 AirLive PoE-FSH2442 User’s Manual 6.9.3 Trunk Setting The Trunking function enables the cascading of two or more ports for a combined larger bandwidth. Up to six Trunk groups may be created, each supporting up to 8 ports. Add a Trunking Name and select the ports to be trunked together, and click Apply to activate the selected Trunking groups. Figure 23. Trunk Configuration Be sure that the selected trunk setting port must connect to the device with a same VLAN group. 6.9.4 Mirror Setting Port Mirroring is a method of monitoring network traffic that forwards a copy of each incoming and/or outgoing packet from one port of the Switch to another port where the packet can be studied. This enables network managers to better monitor network performances. Figure 24. Mirror Setting Selection of the Sniffer mode is as follow: TX (transmit) mode: this mode will duplicate the data transmit from the source port and forward to the Sniffer port. RX (receive) mode: this mode will duplicate the data that send to the source and forward to the Sniffer port. Both (transmit and receive) mode: this mode will duplicate both the data transmit from and data that send to the source port, then it will forward to the Sniffer port. 6.9.5 IEEE 802.1p Default Priority This feature displays the status Quality of Service priority levels of each port, and for packets that are untagged, the switch will assign the priority in the tag depending on your configuration. AirLive PoE-FSH2442 User’s Manual 18 Figure 25. IEEE 802.1p Default Priority Setting 19 AirLive PoE-FSH2442 User’s Manual 6.10 PoE Setting 6.10.1 PoE Port Setting When you click on the PoE Setting, the PoE Status will appear on the screen, it will display the PoE status, including Port Enable, Power limit, Power (W), Voltage(V), Current (mA), Classification and Port status. Note: The PoE Status information of Power current, Power Voltage and Current are exist power usage information of connected PD, please “Refresh” to renew information. Figure 26. PoE Port Setting PoE Enable: Enable or disable the PoE function of the selected port. Power Limit: This function let you manually set the port power current limitation to be given to the PD, to protect the Switch and the connected device, the power limit function will disable the PoE function of the port when the power over loaded. Select “Class 1 (4W)”, “Class 2 (7W)”, “Class 3 (15.4W)” and “Auto” for the power limit, the “Auto” will follow the classification from the PD power current based on the 802.3af standard. 6.10.2 PoE System Setting This PoE System Setting page will display the PoE status, including System Budget Power, Support Total Power, Remainder Power, and the ratio of system power supply. Figure 27. PoE System Setting System Power Threshold: When the ratio of the system power supply is larger than or smaller than the System Power Threshold Setting, the Switch will send trap events to the Management Station. Note: When the system power is shortage with the PD, the Switch will enforce the PoE port priority management, the lower port number will have the higher priority than the higher port number, Port 1 AirLive PoE-FSH2442 User’s Manual 20 > Port 2 > … > Port 24. 6.10.3 Broadcast Storm Control Setting The Broadcast Storm Control feature provides the ability to control the receive rate of broadcasted packets. If Enabled (default is Disabled), threshold settings of 8,000 ~ 4,096,000 bytes per second can be assigned. Press Apply for the settings to take effect. Figure 28. Broadcast Storm Control Setting 6.11 System Setting Find that there are nine items, including System Information, System Setting, Trap Setting, Password Setting, Statistics, Factory Reset, Backup Setting, Firmware Upload and System Reboot in System menu. 6.11.1 System Information Press on the “System Information” to present the system information status on this screen, it will show the Product Name, Firmware Version, Protocol Version, MAC Address, System Name, Location Name, IP Address, Subnet Mask, Default Gateway, Trap IP, Login Timeout and System Up Time. Figure 29. System Information 6.11.2 System Setting The System Setting includes IP Information and System information. There are two ways for the switch to attain IP: Static and DHCP (Dynamic Host Configuration Protocol). When using static mode, the IP Address, Subnet Mask and Gateway can be manually configured. When using DHCP mode, the Switch will first look for a DHCP server to provide it with an IP address, network mask, and default gateway before using the default or previously entered settings. The default IP setting is static mode. By entering a System Name and System Location, the device can more easily be recognized through the Web Management Utility and in other Web-Smart devices on the LAN. The Login Timeout controls the idle time-out for security purposes, when there is no action in the Web-based Utility. When the Login Timeout expires, the Web based Utility requires a re-login before using the Utility again. 21 AirLive PoE-FSH2442 User’s Manual Figure 30. System Setting 6.11.3 Trap Setting By configuring the Trap Setting, it allows Web Management Utility to monitor specified events on this WebSmart Switch. By default, Trap Setting is Disabled. When the Trap Setting is Enabled, enter the Destination IP address of the managing PC that will receive trap information. Figure 31. Trap Setting System Events: Monitoring the system’s trap. z Device Bootup: a trap when booting up the system. z Illegal Login: a trap when there is using a wrong password login, and it will record from where the IP to be login. Fiber Port Event: Monitoring the Fiber port status. z Link Up/Link Down: a trap when there is linking status happens in mini-GBIC connection. z Twisted Pair Port Event: Monitoring the twisted pair port status. z Link Up/Link Down: a trap when there is linking status happens in 1000BASE-T connection. PoE Events: Monitoring the PoE ports status. z PoE Power fail: a trap when the port’s power source fails or the POE-FSH2442G fails. z Power on/Power off: a trap when the PoE port’s power is on and down. z Power over current: a trap when the PoE port’s power is over current. z Power short circuit: A trap when the PoE port’s power circuit was short. z Power threshold on/off: a trap when the radio of the system power supply larger than or smaller than the System power Threshold setting. z 6.11.4 Password Setting Setting a password is a invaluable tool for managers to secure the Web Smart PoE Switch. After entering the old password and the new password two times, press Apply for the changes to take effect. If you forget the password, press the “Reset” button in the front panel of the Switch, the current setting includes VLAN, Port Setting… etc. will be lost and the Switch will restore to the default setting. AirLive PoE-FSH2442 User’s Manual 22 Figure 32. Password Setting 6.11.5 Statistic The Statistic Menu screen will show the status of each port packet count. Figure 33. Statistics Refresh: To renew the details collected and displayed. Clear Counter: To reset the details displayed. To view the statistics of individual ports, click one of the Port ID as Figure 34. Figure 34. Port Statistics 6.11.6 Factory Reset The Factory Reset helps you to reset the device back to the default setting from the factory. All of the configuration will be reset, the IP address of the device will be set to default setting 192.168.10.1. Figure 35. Factory Reset 6.11.7 Backup Setting The backup setting helps you to backup the current setting of the Switch. Once you need to backup the setting, press the “Backup” button to save the setting. To restore a current setting file to the device, you must specify the backup file and press “Restore” button to 23 AirLive PoE-FSH2442 User’s Manual proceed the setting of the recorded file. Figure 36. Backup Setting Note: when restoring a recorded file, the current password will not be erased. 6.11.8 Firmware Upload The Firmware Upload helps you to backup or upload firmware from/to the Switch. Once you need to backup the current firmware of the Switch, press the “Backup” button to save the current firmware of the Switch; to restore or upgrade firmware to the Switch, you must specify the firmware file and press “Upload” button to proceed the firmware upload. Figure 37. Firmware Upload 6.11.9 System Reboot Provide a safe way to reboot the system. Please ensure the configuration has been saved, or all the changes you just made may be lost after system reboot. Figure 38. System Reboot 6.12 Logout When pressing this function, the web configuration will go back to Login page. Figure 39. Logout AirLive PoE-FSH2442 User’s Manual 24 Chapter 7: TECHNICAL SPECIFICATIONS z IEEE 802.3 10BASE-T z IEEE 802.3u 100BASE-TX Standard z IEEE 802.3ab 1000BASE-T z IEEE 802.3z 1000BASE-SX/LX (GBIC) z IEEE 802.3af DTE Power via MDI (12,36 pin) z 24 x 10/100Mbps Auto-negotiation, Auto-MDIX PoE ports (port 1 ~ port 24) Interface z 4 x 10/100/1000Mbps Auto-MDIX Gigabit Ethernet ports (port 25 ~ port 28) z 2 x mini GBIC ports, share with 2 1000BASE-T ports(port 25 ~ port 26) z Supports 802.1Q VLAN with 256 VLAN groups z Supports 802.1p Priority Queues z Supports static Port Trunk (Support Maximum 6 groups per device and 8 ports per group) Management z Supports Port Mirroring z Supports Broadcast Storm Control z Supports DHCP Client z Supports Port setting function allow user setting each port, speed, duplex mode and configure through Web browser z Supports Port-setting for Speed/Disable, QoS z Up to 15.4W for PoE per port z Maximum 170W for all PoE ports (per device) z PD classification identify PoE z Manual setting for PoE power limitation z Supports PoE Priority setting z PoE Over Current Protection z PoE Circuit sorting protection z PoE Power on RJ-45 pin 3,6 for Power(+) and pin 1,2 for Power(-) Power Supply z 26.5 watts. (max. no PD device connected) z 196.5 watts (max. for up to 11 PoE Device connected) Protocol z CSMA/CD Topology z Star z Ethernet 10Mbps (Half-duplex) 20Mbps (Full-duplex) Network Data Transfer Rate z Fast Ethernet 100Mbps (Half-duplex) 200Mbps (Full-duplex) z Gigabit Ethernet 2000Mbps (Full-duplex) Bandwidth z 12.8 Gbps Buffer memory z 128KBytes 25 AirLive PoE-FSH2442 User’s Manual Address table z 8K z Per Unit : Power, System ( 2 LEDs ) z Per port : TX: Link/Activity, Speed ( 2 LEDs ) LED indicators z PoE : PoE Status (port 1 ~ port 24) (bi-color LED) z Per Copper Gigabit Port: Link/ACT, 1000M, 100M z Per GBIC Gigabit Port: Link/ACT, 1000M Power Temperature Humidity z 100 - 240VAC 50/60Hz, Internal Universal Switching Power z Operating: 0 to 40°C z Storage: -10 to 70°C z Operating: 10% ~ 90% z Storage: 5% ~ 90% z CE Class A Emission z FCC Part 15 Class A z VCCI-A Safety z cUL (UL 60950) z CB(IEC 60950) AirLive PoE-FSH2442 User’s Manual 26