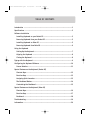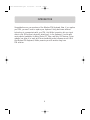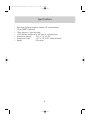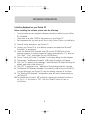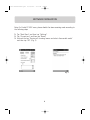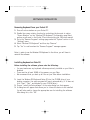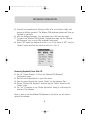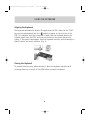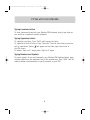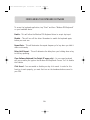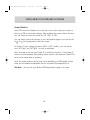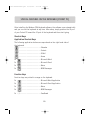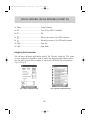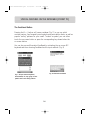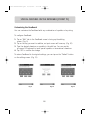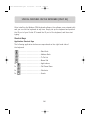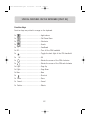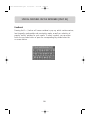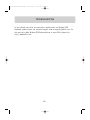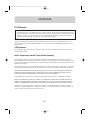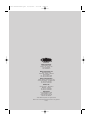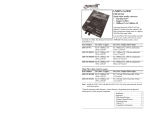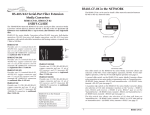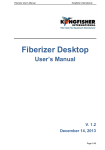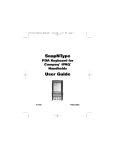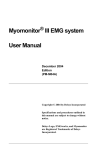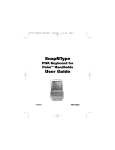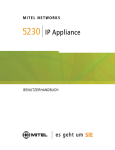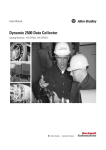Download Belkin F8U1500 - Wireless PDA Keyboard User guide
Transcript
P74277-F8U1500-man.qxd 02/10/2003 6:02 PM Page 1 Wireless PDA Keyboard For Palm & Pocket PC OS Handhelds Enter data wirelessly to your PDA User Guide F8U1500 P74277-F8U1500-man.qxd 02/10/2003 6:02 PM Page 1 TABLE OF CONTENTS Introduction ....................................................................................................1 Specifications ..................................................................................................2 Software Installation Installing Keyboard on your Pocket PC............................................................3 Removing Keyboard from your Pocket PC ........................................................5 Installing Keyboard on Palm OS ....................................................................5 Removing Keyboard from Palm OS ..................................................................6 Using the Keyboard Setting Up the Keyboard................................................................................7 Aligning the Keyboard ..................................................................................8 Closing the Keyboard ....................................................................................8 Typing with the Keyboard ..................................................................................9 Configuring the Keyboard Software ..................................................................10 Screen Rotation ..........................................................................................11 Special Features on the Keyboard (Pocket PC) Shortcut Keys..............................................................................................12 Function Keys ............................................................................................12 Assigning Quick Launcher ............................................................................13 The FaceBoard Button..................................................................................14 Customizing the FaceBoard ..........................................................................15 Special Features on the Keyboard (Palm OS) Shortcut Keys..............................................................................................16 Function Keys ............................................................................................17 FaceBoard ..................................................................................................18 Troubleshooting ..............................................................................................19 Information ....................................................................................................20 P74277-F8U1500-man.qxd 02/10/2003 6:02 PM Page 1 INTRODUCTION Congratulations on your purchase of the Wireless PDA Keyboard. Now, if you replace your PDA, you won’t have to replace your keyboard. Using dual-beam infrared technology to communicate with your PDA, this Belkin innovation lets you input data to your PDA without physically attaching it to the Keyboard. It works with most popular handhelds, including Pocket PC, Palm, and Sony CLIÉ devices. Driver updates can allow it to work with future handheld product releases as well. With the Wireless PDA Keyboard, Belkin presents you with another long-term PDA solution. 1 P74277-F8U1500-man.qxd 02/10/2003 6:02 PM Page 2 Specifications • • • • • • • Dual-beam Universal wireless Infrared (IR) communication 64-key QWERTY keyboard 13mm key-pitch, 3mm key-travel 1 AAA battery provide up to 360 hour of continuous use Dimensions opened: 10.5" x 3.6' x 0.375" Dimensions closed: 5.25" x 3.6" 0.80" (stand attached) Weight: 8.8 ounces 2 P74277-F8U1500-man.qxd 02/10/2003 6:02 PM Page 3 SOFTWARE INSTALLATION Installing Keyboard on your Pocket PC Before installing the software, please note the following: • • • You must make sure any keyboard software previously installed on your Pocket PC is disabled. There must be at least 1.2MB of free memory on your Pocket PC. We recommend that you back up all files in your Pocket PC prior to installation. 1. Close all active windows on your Pocket PC. 2. Connect your Pocket PC to your desktop computer and make sure Microsoft® AcitveSync® is operational. 3. Insert the Wireless PDA Keyboard Setup CD into the CD-ROM drive of your desktop computer; the setup program will launch automatically. (If it does not, click “Start”, “Run”, and browse for your CD-ROM drive.) 4. Choose “Install the Pocket PC software” in the setup dialog box that appears. 5. The message, “Add/Remove Programs” of Microsoft ActiveSync will appear. 6. Click “Yes” in response to the message “Install Wireless PDA Keyboard using the default application install directory?” 7. Click “OK” in response to the “Application Downloading Complete” message. 8. The Wireless PDA Keyboard software is successfully installed on your Pocket PC. You can disconnect your Pocket PC from the desktop computer at this time. 9. The “Wireless PDA Keyboard” Configuration page will launch automatically on the Pocket PC. 10. You should see the status “ON” indication, meaning the keyboard function is on (Fig. 1). If the status is “OFF”, click the “Enable” button to turn on the function. 3 P74277-F8U1500-man.qxd 02/10/2003 6:02 PM Page 4 SOFTWARE INSTALLATION Note: For Pocket PC 2002 users, please disable the beam-receiving mode according to the following steps. 1. Tap “Start Menu” and then tap “Settings”. 2. Tap “Connections” and then tap “Beam”. 3. Uncheck the box “Receive all incoming beams and select discoverable mode” and then tap “OK”. (Fig. 2) Fig. 2 Fig. 1 4 P74277-F8U1500-man.qxd 02/10/2003 6:02 PM Page 5 SOFTWARE INSTALLATION Removing Keyboard from your Pocket PC 1. Close all active windows on your Pocket PC. 2. Disable the screen rotation function by unchecking the box next to option “Screen Rotation” on the “Wireless PDA Keyboard” Configuration page. Next, perform a soft-reset to the Pocket PC as instructed by your PDA’s user manual. 3. Go to the “Remove Programs” settings page under the “System” section in the “Settings” menu. 4. Select “Wireless PDA Keyboard” and then tap “Remove”. 5. Tap “Yes” to confirm when the “Remove Program?” message appears. Note: In order to use the Wireless PDA Keyboard in the future, you will have to reinstall the software. Installing Keyboard on Palm OS Before installing the software, please note the following: • You must make sure any keyboard software previously installed on your Palm is disabled. • There must be at least 180KB of free memory on your Palm. • We recommend that you back up all files on your Palm before installation. 1. Insert the Wireless PDA Keyboard Setup CD into the CD-ROM drive of your desktop computer; the setup program will launch automatically. (If it does not, click “Start”, “Run”, and browse for your CD-ROM drive.) 2. Choose “Install the Palm software” in the setup dialog box that appears. 3. A dialog box will appear that allows you to choose the device to be installed. You will also need to choose the appropriate user for installing the software. After doing this, click “OK”. 5 P74277-F8U1500-man.qxd 02/10/2003 6:02 PM Page 6 SOFTWARE INSTALLATION 5. Close all active applications. Place your Palm onto your HotSync cradle, and perform a HotSync operation. The Wireless PDA Keyboard software will then be installed in your Palm. 6. After the HotSync operation, you may detach your Palm from the cradle. 7. To launch the “Wireless PDA Keyboard” Configuration page, tap the “Wireless PDA Keyboard” icon on your Palm handheld’s main menu. 8. Status “ON” means the keyboard function is on. If the status is “OFF”, tap the “Enable” button and then the function will be on. (Fig. 3) Fig. 3 Removing Keyboard from Palm OS 1. Set the “Screen Rotation” to 0º on the “Wireless PDA Keyboard” Configuration page. 2. Close all active applications on your Palm device. 3. Open the menu bar and then choose “Delete” on the submenu “App”. 4. Choose “Wireless PDA Keyboard” and then tap the “Delete” button on the “Delete” page. 5. Tap “Yes” in response to the “Delete Application” dialog in confirming the removal of the software. Note: In order to use the Wireless PDA Keyboard in the future, you will have to reinstall the software. 6 P74277-F8U1500-man.qxd 02/10/2003 6:02 PM Page 7 USING THE KEYBOARD Setting Up the Keyboard 1. Detach the keyboard from the stand cover. 2. Hold the keyboard and press the release button to open it. Then place it on a flat surface. 3. Install the battery. a) Open the battery compartment located on top of the keyboard. b) Insert a AAA battery in the battery compartment; note direction for correct battery position, indicated by a “+” and “–“ sign. c) Close the battery compartment. 4. Pull out the metal support wire at the back of the stand and rest it on a flat surface. Pull and flip over the reflector to position it toward the IR port of your PDA. 5. Place your PDA on the stand with its IR port on top. Step 1 Step 2 Step 4 Step 3 Step 5 7 P74277-F8U1500-man.qxd 02/10/2003 6:02 PM Page 8 USING THE KEYBOARD Aligning the Keyboard The keyboard automatically detects IR signals from the PDA. Press the two “Shift” keys on the keyboard and look for a symbol to appear on the tool bar of the PDA. This indicates that the connection is made, that the keyboard detects the infrared signals from the PDA, and that you are within the correct distance for typing. If the symbol does appear, slide the keyboard vertically and horizontally to place it within the correct position. (Fig. 4) Fig. 4 Closing the Keyboard To prevent false key entry, please be sure to place the keyboard outside the IR receiving distance; or switch off the PDA before closing the keyboard. 8 P74277-F8U1500-man.qxd 02/10/2003 6:02 PM Page 9 TYPING WITH THE KEYBOARD Typing Lowercase Letters To enter lowercase letters with your Wireless PDA Keyboard, simply type them as you would on a standard computer keyboard. Typing Uppercase Letters To capitalize one letter: Press “Shift” while typing the letter. To capitalize a block of letters: Press “Caps Lock” then all other letters you enter will be capitalized. Symbol will appear on the lower right-hand corner of the PDA screen. To release “Caps Lock”, simply press “Caps Lock” again. Typing Numbers and Symbols To type a symbol: As on most keyboards, your Wireless PDA Keyboard places many common symbols on the uppercase level of the number keys. Press “Shift” and the relative number simultaneously to type the symbol on your PDA. 9 P74277-F8U1500-man.qxd 02/10/2003 6:02 PM Page 10 CONFIGURING THE KEYBOARD SOFTWARE To access the keyboard application, tap “Start” and then “Wireless PDA Keyboard” on your handheld device. Enable – This will allow the Wireless PDA Keyboard driver to accept key input. Disable – This will turn off the driver. Remember to enable the keyboard again, before your next use. Repeat Rate – This will determine the repeat frequency of a key when you hold it down continuously. Delay Until Repeat – This will determine the delay from your holding down a key to the key repeating. Close Software Keyboard (for Pocket PC users only) – An on-screen keyboard will pop up while you type on the Wireless PDA Keyboard. Choose “Yes” to disable this feature. Click Sound – You can enable or disable your key click sound. In order for this function to work properly, you must first turn on the hardware-buttons sound in your PDA. 10 P74277-F8U1500-man.qxd 02/10/2003 6:02 PM Page 11 CONFIGURING THE KEYBOARD SOFTWARE Screen Rotation Some PDAs have the infrared port on the side, so you must rotate your screen to place your PDA on the stand sideways. After enabling the screen-rotation function, you can choose to rotate the screen 0º, 90º, 180º, or 270º. You can simply choose the settings in your Configuration page or you can use the Fn , Fn on the keyboard to rotate the screen. For Pocket PC users, during the status of 90º or 270º rotation, you can use the keys “ALT-PgUp” and “ALT-PgDn” to scroll up and down. Note: You need to soft-rest your Pocket PC to enable this function. If the Pocket PC does not function properly after enabling screen rotation, soft-reset your Pocket PC to return to its normal state of operation. Note: The screen rotation function may not be available on all PDA models. Please check out our website at www.belkin.com for the latest PDA compatibility list. Test Area – You can test your Wireless PDA Keyboard by typing in this area. 11 P74277-F8U1500-man.qxd 02/10/2003 6:02 PM Page 12 SPECIAL FEATURES ON THE KEYBOARD (POCKET PC) After installing the Wireless PDA Keyboard software, the software runs automatically and you can use the keyboard at any time. After setup, simply position the IR port of your Pocket PC toward the IR port of the keyboard and then start typing. Shortcut Keys Application Shortcut Keys The following application buttons are reproduced on the right-hand side of the keyboard. ................................................Calendar ..............................................Contact ..............................................E-Mail ..............................................Home Fn ..........................................Microsoft Word Fn ..........................................Microsoft Excel Fn ..........................................Notes Fn ..............................................MSN Messenger Function Keys Function keys are printed in orange on the keyboard. Fn ..........................................Microsoft Word Application Fn ..........................................Microsoft Excel Application Fn ..........................................Notes Fn ..........................................MSN Messenger Fn :-) ........................................FaceBoard 12 P74277-F8U1500-man.qxd 02/10/2003 6:02 PM Page 13 SPECIAL FEATURES ON THE KEYBOARD (POCKET PC) Fn Today ......................................Today Schedule Fn Off ..........................................Turn off the PDA or handheld Fn OK ..........................................OK Fn Fn ..........................................Rotate the screen of the PDA clockwise ............................................Rotate the screen of the PDA anticlockwise Fn PgUP ......................................Page Up Fn PgDn ......................................Page Down Assigning Quick Launcher You can launch different applications quickly. Tap “Options” under the “File” menu on your keyboard Configuration page to launch the assigning applications screen. You can easily choose which program to launch with different key combinations. (Fig. 5 & Fig. 6) Fig. 6: Options Configuration Page Fig. 5: Main Configuration Page 13 P74277-F8U1500-man.qxd 02/10/2003 6:02 PM Page 14 SPECIAL FEATURES ON THE KEYBOARD (POCKET PC) The FaceBoard Button Pressing the Fn :-) button will cause a window (Fig. 7) to pop up, which contains various, less frequently used symbols and punctuation marks, as well as popular “smiley” patterns for your e-mail. To select a symbol, you can either touch the on-screen button or press the corresponding key shown below the on-screen button. You can also use an Alternative FaceBoard by activating the on-screen SIP keyboard and then choosing FaceBoard as the input method. (Fig. 8) Fig. 8: Alternative FaceBoard Fig. 7: Unique extended keyboard, the FaceBoard, for easy typing of extra symbols and e-mail smiley patterns. 14 P74277-F8U1500-man.qxd 02/10/2003 6:02 PM Page 15 SPECIAL FEATURES ON THE KEYBOARD (POCKET PC) Customizing the FaceBoard You can customize the FaceBoard with any combination of symbols or key string. To configure FaceBoard: 1. Tap on “Edit” tab in the FaceBoard screen to bring up the editing screen. (Fig. 9) 2. Tap on the key you want to redefine, an input screen will come up. (Fig. 10) 3. Type the desired characters or symbols in the edit box. You can use the on-screen SIP keyboard to input special symbols or international characters. 4. Tap “OK” to confirm the change. To restore FaceBoard to its original settings, you can tap on the “Default” button on the editing screen. (Fig. 11) Fig. 9 Fig. 10 15 Fig. 11 P74277-F8U1500-man.qxd 02/10/2003 6:02 PM Page 16 SPECIAL FEATURES ON THE KEYBOARD (PALM OS) After installing the Wireless PDA Keyboard software, the software runs automatically and you can use the keyboard at any time. Simply set up the keyboard and position the IR port of your Pocket PC toward the IR port of the keyboard, and then start typing. Shortcut Keys Application Shortcut Keys The following application buttons are reproduced on the right-hand side of the keyboard. ..............................................Date Book ..............................................Address Book ..............................................To Do List ..............................................Memo Pad Fn ..........................................Applications Fn ..........................................Pull-Down Menu Fn ..........................................Calculator Fn ..........................................Search 16 P74277-F8U1500-man.qxd 02/10/2003 6:02 PM Page 17 SPECIAL FEATURES ON THE KEYBOARD (PALM OS) Function Keys Function keys are printed in orange on the keyboard. Fn ..........................................Applications Fn ..........................................Pull-Down Menu Fn ..........................................Calculator Fn ..........................................Search Fn :-) ........................................FaceBoard Fn Off ..........................................Turn off the PDA handheld Fn Fn ........................................Toggle the back light of the PDA handheld OK ......................................OK Fn ........................................Rotate the screen of the PDA clockwise Fn ........................................Rotate the screen of the PDA anticlockwise Fn PgUP ......................................Page Up Fn PgDn ......................................Page Down Fn New ........................................New Fn ........................................Shortcut Fn Done ......................................Done Fn Cancel ....................................Cancel Fn Delete ....................................Delete 17 P74277-F8U1500-man.qxd 02/10/2003 6:02 PM Page 18 SPECIAL FEATURES ON THE KEYBOARD (PALM OS) FaceBoard Pressing the Fn :-) button will cause a window to pop up, which contains various, less frequently used symbols and punctuation marks, as well as a selection of popular “smiley” patterns for your e-mails. To select a symbol, you can either touch the on-screen button or press the corresponding key shown below the on-screen button. 18 P74277-F8U1500-man.qxd 02/10/2003 6:02 PM Page 19 TROUBLESHOOTING In the unlikely event that you encounter a problem with our Wireless PDA Keyboard, please contact our technical support team at [email protected]. For the most up-to-date Wireless PDA Keyboard driver or more FAQs, please visit http://www.belkin.com. 19 P74277-F8U1500-man.qxd 02/10/2003 6:02 PM Page 20 INFORMATION FCC Statement DECLARATION OF CONFORMITY WITH FCC RULES FOR ELECTROMAGNETIC COMPATIBILITY We, Belkin Corporation, of 501 West Walnut Street, Compton, CA 90220, declare under our sole responsibility that the product: F8U1500, to which this declaration relates: Complies with Part 15 of the FCC Rules. Operation is subject to the following two conditions: (1) this device may not cause harmful interference, and (2) this device must accept any interference received, including interference that may cause undesired operation. CE Declaration of Conformity We, Belkin Corporation, declare under our sole responsibility that the F8U1500, to which this declaration relates, is in conformity with Generic Emissions Standard EN50081-1 and with Generic Immunity Standard EN55204:1998 and LVD Low Voltage Directive. ICES Statement This Class B digital apparatus complies with Canadian ICES-003. Cet appareil numérique de la classe B est conforme à la norme NMB-003 du Canada. Belkin Corporation Limited 3-Year Product Warranty Belkin Corporation warrants this product against defects in materials and workmanship for three years. If a defect is discovered, Belkin will, at its option, repair or replace the product at no charge provided it is returned during the warranty period, with transportation charges prepaid, to the authorized Belkin dealer from whom you purchased the product. Proof of purchase may be required. This warranty does not apply if the product has been damaged by accident, abuse, misuse, or misapplication; if the product has been modified without the written permission of Belkin; or if any Belkin serial number has been removed or defaced. THE WARRANTY AND REMEDIES SET FORTH ABOVE ARE EXCLUSIVE IN LIEU OF ALL OTHERS, WHETHER ORAL OR WRITTEN, EXPRESSED OR IMPLIED. BELKIN SPECIFICALLY DISCLAIMS ANY AND ALL IMPLIED WARRANTIES, INCLUDING, WITHOUT LIMITATION, WARRANTIES OF MERCHANTABILITY AND FITNESS FOR A PARTICULAR PURPOSE. No Belkin dealer, agent, or employee is authorized to make any modification, extension, or addition to this warranty. BELKIN IS NOT RESPONSIBLE FOR SPECIAL, INCIDENTAL, OR CONSEQUENTIAL DAMAGES RESULTING FROM ANY BREACH OF WARRANTY, OR UNDER ANY OTHER LEGAL THEORY, INCLUDING BUT NOT LIMITED TO LOST PROFITS, DOWNTIME, GOODWILL, DAMAGE TO OR REPROGRAMMING OR REPRODUCING ANY PROGRAM OR DATA STORED IN OR USED WITH BELKIN PRODUCTS. Some states do not allow the exclusion or limitation of incidental or consequential damages or exclusions of implied warranties, so the above limitations of exclusions may not apply to you. This warranty gives you specific legal rights, and you may also have other rights that vary from state to state. 20 P74277-F8U1500-man.qxd 02/10/2003 6:02 PM Page 21 belkin.com Belkin Corporation 501 West Walnut Street Compton • CA • 90220 • USA Tel: 310.898.1100 Fax: 310.898.1111 Belkin Components, Ltd. Express Business Park Shipton Way • Rushden • NN10 6GL United Kingdom Tel: +44 (0) 1933 35 2000 Fax: +44 (0) 1933 31 2000 Belkin Components B.V. Starparc Building • Boeing Avenue 333 1119 PH Schiphol-Rijk • The Netherlands Tel: +31 (0) 20 654 7300 Fax: +31 (0) 20 654 7349 Belkin, Ltd. 7 Bowen Crescent • West Gosford NSW 2250 • Australia Tel: +61 (0) 2 4372 8600 Fax: +61 (0) 2 4372 8603 Tech Support US: 310.898.1100 ext. 2263 800.223.5546 ext. 2263 Europe: 00 800 223 55 460 Australia: 1800 666 040 © 2003 Belkin Corporation. All rights reserved. Belkin is not an authorized distributor of Palm or Sony products. P74277