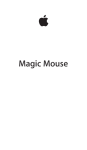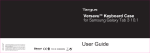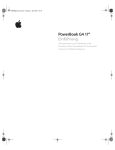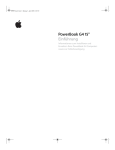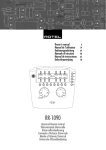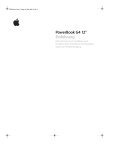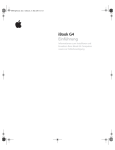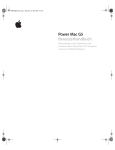Download Avanca Bluetooth Wireless Keyboard User guide
Transcript
nl
ow
D
d
de
oa
fro
m
e
.b
re
or
nb
de
an
.v
w
w
w
Apple Wireless
Keyboard
nl
ow
D
d
de
oa
fro
m
e
.b
re
or
nb
de
an
.v
w
w
w
nl
d
de
oa
Using Your Apple
Wireless Keyboard
ow
D
1
fro
m
Your keyboard comes with two AA alkaline batteries installed
and uses Bluetooth® technology to connect to your Mac.
w
w
w
 Setting up your keyboard with a new Mac, see page 5.
 Replacing your USB keyboard with an Apple Wireless Keyboard, see page 5.
 Pairing your keyboard with a different Mac, see page 6.
e
.b
re
or
nb
de
 Updating software, see page 4.
an
.v
This guide shows you how to set up your keyboard, customize and use the keys, and
change the batteries. To learn about:
 Replacing the batteries, see page 8.
About the Indicator Light
The LED on your Apple Wireless Keyboard functions as a battery indicator and a status
light. When you first turn on your keyboard, the light glows steadily for 5 seconds,
indicating the batteries are good. After 5 seconds, if your keyboard isn’t paired with
your Mac, the light begins to blink indicating your keyboard is in discovery mode and
ready to pair with your Mac (pairing means your keyboard and Mac are connected
wirelessly and ready to communicate with each other).
English
3
ow
D
nl
If you don’t pair your keyboard with your Mac within 3 minutes, the indicator light and
keyboard turn off to preserve battery life. Push and release the On/off (®) switch to
turn your keyboard on again, allowing you to pair it with your Mac (see page 5).
d
de
oa
fro
Once you successfully pair your keyboard with your Mac, the indicator light glows
steadily for 3 seconds, and then turns off. If you push the On/ off (®) switch and the
light doesn’t illuminate, you may need new or charged batteries.
m
w
w
Indicator light
On/off switch
To update to the latest version of Mac OS X, choose Apple () > Software Update from
the menu bar, and follow the onscreen instructions. When installation is complete and
you’ve restarted your Mac, use Software Update again to make sure all of the available
updates are installed.
4
English
e
.b
re
or
nb
de
an
.v
w
Updating Your Software
To use your keyboard and its full range of features, update your Mac to Mac OS X
v10.5.8 or later and install the latest keyboard software.
ow
D
nl
Setting up a New Wireless Keyboard and a New Mac
d
de
oa
Follow the instructions in the user guide that came with your Mac to set it up.
Because you have a wireless keyboard, skip the instructions to connect a USB keyboard.
fro
To pair your wireless keyboard with a new Mac:
1 Press and release the On/off (®) switch to turn on your keyboard.
m
w
w
w
2 Turn on your Mac and follow the onscreen instructions in Setup Assistant.
.b
re
or
You can also use these instructions to set up your wireless keyboard with
a portable Mac.
nb
de
an
.v
Replacing a USB Keyboard with an Apple Wireless Keyboard
Use your existing USB keyboard and Bluetooth Setup Assistant to pair your
Apple Wireless Keyboard with your Mac.
e
To set up your wireless keyboard:
1 Press and release the On/off (®) switch to turn on your wireless keyboard.
2 Choose Apple () > System Preferences, and then click Keyboard.
3 Click “Set Up Bluetooth Keyboard ...” in the lower-right corner to open Bluetooth
Setup Assistant.
4 Select your wireless keyboard, and then follow the onscreen instructions to pair it
with your Mac.
5 Disconnect the USB keyboard from the USB port.
English
5
ow
D
nl
Pairing your Keyboard with a Different Mac
d
de
oa
After you set up your Apple Wireless Keyboard with a Mac, you can set it up again with
a different Mac. If the other Mac is more than 33 feet (10 meters) away, follow the
instructions on page 5 to pair it.
fro
m
If the other Mac is within 33 feet (10 meters), you must remove the existing pairing
before pairing with a different Mac.
w
w
nb
de
an
.v
w
To remove a pairing:
1 On the Mac the keyboard is currently paired with, choose Apple () > System
Preferences, and then click Bluetooth.
2 Select the wireless keyboard on the left side of the Bluetooth preference pane.
3 Click the Delete (D) button in the lower-left corner.
e
.b
re
or
To pair your keyboard with the other Mac, see “Replacing a USB Keyboard with an
Apple Wireless Keyboard” on page 5.
Using Your Keyboard
Customize your keyboard using Keyboard preferences. You can change the modifier
keys, assign keyboard shortcuts to menu commands in a Mac OS X application or in
the Finder, and more.
To customize your keyboard:
1 Choose Apple () > System Preferences.
2 Click Keyboard.
3 Click Keyboard or Keyboard Shortcuts.
6
English
nl
ow
D
Using the Keys
d
de
oa
Use the keys at the top of your keyboard to adjust the brightness of your display, open
Exposé, view Dashboard widgets, control the volume, and more.
fro
m
) the brightness of your display.
Use Exposé to see all of the open windows on your desktop at once.
Open Dashboard to access your widgets. Get information about the weather,
stocks, and more.
e
.b
re
or
nb
de
an
) or increase (
.v
w
w
w
Decrease (
Rewind or go to the previous song, movie, or slideshow.
’
Play or pause songs, movies, or slideshows.
Fast-forward or go to the next song, movie, or slideshow.
—
Mute the sound coming from the speakers or headphone port on your Mac.
–-
Decrease (–) or increase (-) the volume of sound coming from the speakers or
headphone port on your Mac.
C
Press and hold the Media Eject key to eject a disc.
English
7
nl
ow
D
Renaming Your Keyboard
d
de
oa
Your Mac automatically gives your wireless keyboard a unique name the first time you
pair it. You can rename your keyboard in Bluetooth preferences.
fro
To rename your keyboard:
1 Choose Apple () > System Preferences and click Bluetooth.
m
) pop-up menu in the lower-left corner, and choose Rename.
3 Enter a name for your keyboard and click OK.
Replacing the Batteries
nb
de
an
.v
w
w
w
2 Click the Action (
Your Apple Wireless Keyboard comes with two alkaline AA batteries installed. You can
replace them with alkaline, lithium, or rechargeable AA batteries.
e
.b
re
or
Important: Keep the battery compartment cover and batteries out of the reach of
small children.
To replace the batteries:
1 Press the On/off (®) switch to turn off your keyboard.
2 Use a coin to remove the battery compartment cover.
Battery compartment cover
8
English
ow
D
nl
3 Slide two AA batteries into the battery compartment as shown here.
d
de
oa
Insert batteries
fro
m
.v
w
w
w
4 Replace the battery compartment cover.
.b
re
or
nb
de
an
WARNING: When you replace the batteries, replace them all at the same time.
Don’t mix old batteries with new batteries or mix battery types (for example, don’t
mix alkaline and lithium batteries). Don’t open or puncture the batteries, install them
backwards, or expose them to fire, high temperatures, or water. Keep batteries out of
the reach of children.
e
To check the battery status, push the On/off (®) switch. If the indicator light doesn’t
illuminate, you may need new or charged batteries. You can check the battery level in
Keyboard Preferences. Choose Apple () > System Preferences and click Keyboard.
The battery level is in the lower-left corner.
To conserve battery power, turn your keyboard off when you aren’t using it.
Dispose of batteries according to your local environmental laws and guidelines.
English
9
nl
ow
D
Cleaning Your Keyboard
d
de
oa
Follow these guidelines when cleaning the outside of your keyboard:
 Remove the batteries from the keyboard.
fro
 Use a damp, soft, lint-free cloth to clean the exterior of the keyboard. Avoid getting
moisture in any openings.
.v
w
w
w
Ergonomics
m
 Don’t use aerosol sprays, solvents, or abrasives.
Support
For support and troubleshooting information, user discussion boards, and the latest
Apple software downloads, go to www.apple.com/support.
10
English
e
.b
re
or
nb
de
an
For information about ergonomics, health, and safety, visit the Apple Ergonomics
website at www.apple.com/about/ergonomics.
ow
D
Utilisation de votre clavier
Apple Wireless Keyboard
nl
2
d
de
oa
fro
m
an
.v
w
w
w
Votre clavier est livré avec deux piles AA alcalines déjà mises
en place, et exploite la technologie Bluetooth® pour se
connecter à votre Mac.
 la mise à jour du logiciel, consultez la page 13 ;
 la configuration de votre clavier à travers un nouveau Mac, consultez la page 13 ;
 le remplacement de votre clavier USB par un Apple Wireless Keyboard, consultez
la page 13 ;
e
.b
re
or
nb
de
Le présent guide vous explique comment configurer votre clavier, personnaliser et
utiliser les touches, ainsi que changer les piles usagées. Pour en savoir plus sur :
 le jumelage de votre clavier et d’un autre Mac, consultez la page 14 ;
 le changement des piles, consultez la page 17.
Français
11
nl
ow
D
À propos de la lampe témoin
d
de
oa
La diode électroluminescente située sur votre Apple Wireless Keyboard remplit le rôle
d’indicateur des piles et de voyant d’état. Lorsque vous allumez votre clavier pour la
première fois, la lampe témoin s’allume pendant 5 secondes, indiquant que les piles
sont bonnes. Si votre clavier n’est pas jumelé avec votre Mac après ce délai, la lumière
commence à clignoter pour indiquer que votre périphérique est en mode de détection
et prêt à se jumeler avec votre Mac (le jumelage se rapporte à la connexion sans fil de
votre clavier et de votre Mac afin de pouvoir communiquer entre eux).
fro
m
.v
w
w
w
Après avoir jumelé votre clavier sans fil et votre Mac, la lampe témoin reste allumée
pendant 3 secondes, puis s’éteint. Si vous appuyez sur le bouton Marche/Arrêt (®) et
que le voyant ne s’allume pas, il se peut que vous deviez changer de piles ou les
recharger.
Lumière d’alimentation active
12
Français
Bouton
Activé/désactivé
e
.b
re
or
nb
de
an
Si vous ne jumelez pas votre clavier et votre Mac dans les 3 minutes, la lampe témoin et
le clavier s’éteignent afin de préserver les piles. Appuyez sur le bouton Marche/Arrêt (®)
pour rallumer votre clavier afin qu’il puisse se jumeler avec votre Mac (reportez-vous à la
page 13).
nl
ow
D
Mise à jour de votre logiciel
d
de
oa
Pour exploiter votre clavier et toutes ses fonctionnalités, vous devez mettre à jour votre
Mac à Mac OS X 10.5.8 ou ultérieur et installer le dernier logiciel du clavier.
fro
Pour mettre à jour à la dernière version de Mac OS X, sélectionnez, dans la barre des
menus, le menu Pomme () > Mise à jour de logiciels, puis suivez les instructions à
l’écran. Une fois l’installation terminée et que vous avez redémarré votre Mac, repassez
par Mise à jour de logiciels pour vous assurer que l’intégralité des mises à jour
proposées sont installées.
m
an
.v
w
w
w
e
.b
re
or
nb
de
Configuration d’un nouveau clavier sans fil et d’un nouveau Mac
Configurez votre Mac en suivant les instructions du guide de l’utilisateur qui
l’accompagne. Étant donné que vous possédez un clavier sans fil, les instructions
concernant la connexion d’un clavier USB ne vous concernent pas.
Pour jumeler votre clavier sans fil et un nouveau Mac :
1 Appuyez sur le bouton Marche/Arrêt (®) pour allumer votre clavier.
2 Mettez votre Mac sous tension et suivez les instructions à l’écran dans Assistant réglages.
Remplacement d’un clavier USB par un Apple Wireless Keyboard
Utilisez votre clavier USB et faites appel à l’Assistant réglages Bluetooth pour jumeler
votre Apple Wireless Keyboard et votre Mac.
Vous pouvez aussi suivre ces instructions pour configurer votre clavier sans fil avec un
portable Mac.
Français
13
ow
D
nl
Pour configurer votre clavier sans fil:
1 Appuyez sur le bouton Marche/Arrêt (®) pour allumer votre clavier sans fil.
de
oa
2 Sélectionnez le menu Pomme () > Préférences Système, puis cliquez sur Clavier.
d
fro
3 Cliquez sur « Configurer le clavier Bluetooth… » dans le coin inférieur droit pour ouvrir
l’Assistant réglages Bluetooth.
m
Après avoir configuré votre Apple Wireless Keyboard avec un Mac, vous avez la
possibilité de le reconfigurer avec un autre Mac. Si le premier Mac se trouve à plus
de 10 mètres, suivez les instructions en page 13 pour le jumeler.
Si le premier Mac se trouve à moins de 10 mètres, vous devez supprimer le jumelage
en vigueur avant de procéder avec un autre Mac.
Pour supprimer un jumelage :
1 Sur le Mac avec lequel le clavier est jumelé, choisissez le menu Pomme () >
Préférences Système, puis cliquez sur Bluetooth.
2 Sélectionnez le clavier sans fil à gauche dans la sous-fenêtre des préférences Bluetooth.
3 Cliquez sur le bouton Supprimer (D) dans le coin inférieur gauche.
Pour jumeler votre clavier et le second Mac, reportez-vous à « Remplacement d’un
clavier USB par un Apple Wireless Keyboard » à la page 13.
14
Français
e
.b
re
or
nb
de
an
Jumelage de votre clavier et d’un autre Mac
.v
5 Débranchez le clavier USB du port USB.
w
w
w
4 Sélectionnez votre clavier sans fil, puis suivez les instructions à l’écran pour le jumeler
avec votre Mac.
nl
ow
D
Utilisation de votre clavier
d
de
oa
Personnalisez votre clavier par le biais des préférences Clavier. Vous pouvez entre autres
changer de touches de modification, attribuer des raccourcis clavier à des commandes
de menu dans une application Mac OS X ou dans le Finder.
fro
an
.v
w
3 Cliquez sur Clavier ou Raccourcis clavier.
w
w
2 Cliquez sur Clavier.
m
Pour personnaliser votre clavier :
1 Choisissez le menu Pomme () > Préférences Système.
nb
de
Utilisation des touches
e
.b
re
or
Utilisez les flèches en haut de votre clavier pour régler, entre autres, la luminosité de
votre écran, ouvrir Exposé, afficher les widgets du Dashboard ou contrôler le volume.
Diminuez (
) ou augmentez (
) la luminosité de votre écran.
Utilisez l’option Exposé pour voir toutes les fenêtres ouvertes sur votre bureau en
même temps.
Ouvrez Dashboard pour accéder à vos widgets. Obtenez entre autres
les informations relatives au temps qu’il fait et aux cours de Bourse.
Revenez en arrière ou allez au morceau, à la séquence ou au diaporama
précédent.
Français
15
ow
D
Lisez ou mettez des morceaux, des séquences ou des diaporamas en pause.
nl
’
de
oa
Avancez ou allez au morceau, à la séquence ou au diaporama suivant.
d
fro
Coupez le son provenant des haut-parleurs ou du port de sortie casque de votre
Mac.
–-
Diminuez (–) ou augmentez (-) le volume du son provenant des haut-parleurs
ou du port de sortie casque de votre Mac.
C
Maintenez enfoncé la touche d’éjection de disque pour éjecter un disque.
m
—
Pour réattribuer le nom de votre clavier :
1 Sélectionnez le menu Pomme () > Préférences Système, puis cliquez sur Bluetooth.
2 Cliquez sur le menu local Action (
Renommer.
) dans le coin inférieur gauche, puis choisissez
3 Attribuez un nom à votre clavier puis cliquez sur OK.
16
Français
e
.b
re
or
La première fois que le clavier sans fil est jumelé, votre Mac leur attribue
automatiquement un nom unique. Vous pouvez changer ce nom dans
les préférences Bluetooth.
nb
de
an
.v
w
w
w
Changement de nom de votre clavier
nl
ow
D
Changement des piles
d
de
oa
Le clavier Apple Wireless Keyboard est fourni avec deux piles alcalines AA déjà mises en
place. Vous pouvez également les remplacer par des piles AA alcalines, au lithium ou
rechargeables.
fro
m
Important : maintenez le couvercle prévu pour les piles et celles-ci hors de portée des
enfants.
w
w
2 Utilisez une pièce pour retirer le couvercle des piles.
e
.b
re
or
nb
de
Couvercle des piles
an
.v
w
Pour remplacer les piles :
1 Appuyez sur le bouton Marche/Arrêt (®) pour éteignez votre clavier.
3 Placez deux piles AA dans le compartiment comme illustré ci-dessous.
Insérer les piles
Français
17
ow
D
nl
4 Remplacer le couvercle du compartiment des piles.
oa
d
de
AVERTISSEMENT : lorsque vous changez les piles, remplacez-les toutes en même
temps. Ne mélangez pas les nouvelles piles avec les anciennes et ne mélangez pas
les types de piles (par exemple des piles alcalines et des piles au lithium). N’ouvrez
pas les piles, ne les percez pas, ne les installez pas à l’envers et ne les exposez pas au
feu, à des températures élevées ou à l’eau. Conservez-les hors de portée des enfants.
fro
m
w
w
w
Pour économiser l’énergie des piles, éteignez votre clavier lorsque vous n’en faites pas
usage.
Respectez les lois et les instructions régionales en matière de pile.
18
Français
e
.b
re
or
nb
de
an
.v
Pour vérifier l’état des piles, appuyez sur le bouton Marche/Arrêt (®). Si la lampe
témoin ne s’allume pas, il se peut que vous deviez changer de piles ou les recharger.
Vous pouvez vérifier le niveau de charge des piles depuis les préférences Clavier.
Sélectionnez le menu Pomme () > Préférences Système, puis cliquez sur Clavier.
Le niveau de charge des piles se trouve dans le coin inférieur gauche.
nl
ow
D
Nettoyage de votre clavier
d
de
oa
Suivez les indications pour le nettoyage externe de votre clavier :
 Retirez les piles du clavier.
fro
 Utilisez un tissu doux légèrement humide pour nettoyer l’extérieur de votre clavier.
Empêchez la poussière de s’introduire dans les interstices.
m
.v
Ergonomie
w
w
w
 N’utilisez pas de vaporisateurs, de produits solvants ou abrasifs.
Assistance
Français
e
Pour toute information concernant l’assistance et le dépannage, les forums de
discussion et les derniers téléchargements des logiciels d’Apple, rendez-vous sur
www.apple.com/fr/support.
.b
re
or
nb
de
an
Pour obtenir des informations sur l’ergonomie, la santé et la sécurité, rendez-vous sur
le site web d’Apple concernant l’ergonomie : www.apple.com/fr/about/ergonomics.
19
ow
D
Verwenden Ihres Apple
Wireless Keyboard
nl
3
d
de
oa
fro
m
Ihre Tastatur wird mit zwei installierten AA-Alkalibatterien
geliefert. Sie verwendet die Bluetooth®-Technologie, um die
Verbindung zu Ihrem Mac herzustellen.
.v
w
w
w
 Aktualisieren der Software (vgl. Seite 22)
 Konfigurieren Ihrer Tastatur mit einem neuen Mac (vgl. Seite 22)
 Verbinden Ihrer Tastatur mit einem anderen Mac (vgl. Seite 23)
 Austauschen der Batterien (vgl. Seite 26)
20
Deutsch
e
 Ersetzen Ihrer USB-Tastatur durch ein Apple Wireless Keyboard (vgl. Seite 23)
.b
re
or
nb
de
an
Im Folgenden wird erläutert, wie Sie Ihre Tastatur konfigurieren, die Tasten mit speziellen Funktionen anpassen und die Batterien austauschen. Folgende Themen werden
behandelt:
nl
ow
D
Die Betriebsanzeige
d
de
oa
Die LED auf Ihrem Apple Wireless Keyboard fungiert als Batterieanzeige und als Statusanzeige. Wenn Sie Ihr Apple Wireless Keyboard zum ersten Mal einschalten, leuchtet
die Betriebsanzeige 5 Sekunden lang um anzuzeigen, dass die Batterien in Ordnung
sind. Wenn Ihre Tastatur noch nicht logisch mit Ihrem Mac verbunden ist, fängt die
Anzeige nach 5 Sekunden an zu blinken. Hierdurch wird angezeigt, dass sich die Tastatur im Erkennungsmodus befindet und bereit ist, die Verbindung zu Ihrem Mac herzustellen. (Danach sind Tastatur und Mac drahtlos miteinander verbunden und können
kommunizieren.)
fro
m
an
.v
w
w
w
Nachdem Sie die Tastatur mit Ihrem Mac verbunden haben, leuchtet die Anzeige
3 Sekunden lang und schaltet sich dann aus. Wenn Sie den Ein-/Ausschalter (®)
gedrückt haben, die Anzeige jedoch nicht leuchtet, benötigen Sie vermutlich neue
oder aufgeladene Batterien.
Betriebsanzeige
e
.b
re
or
nb
de
Wenn Sie die Verbindung zwischen Tastatur und Mac nicht innerhalb von 3 Minuten
herstellen, schalten sich Betriebsanzeige und Tastatur aus, um die Batterien zu schonen. Drücken Sie auf den Ein-/Ausschalter (®), um die Tastatur wieder einzuschalten.
Stellen Sie dann eine logische Verbindung zu Ihrem Mac her (vgl. Seite 23).
Ein-/Ausschalter
Deutsch
21
nl
ow
D
Aktualisieren der Software
d
de
oa
Damit Sie die Tastatur verwenden und ihr gesamtes Funktionsspektrum nutzen
können, müssen Sie Ihren Mac auf Mac OS X 10.5.8 (oder neuer) aktualisieren und
die neuste Tastatursoftware installieren.
fro
m
Zum Aktualisieren auf die neuste Mac OS X-Version wählen Sie „Apple“ () > „Softwareaktualisierung“ aus der Menüleiste. Befolgen Sie dann die angezeigten Anleitungen.
Wenn die Installation abgeschlossen ist, müssen Sie Ihren Mac neu starten. Verwenden
Sie die Softwareaktualisierung erneut, um sicherzustellen, dass alle verfügbaren Aktualisierungen installiert sind.
Befolgen Sie zum Konfigurieren Ihres Mac die Anleitungen im Benutzerhandbuch, das
Sie mit dem Computer erhalten haben. Da Sie eine drahtlose Tastatur besitzen, können
Sie die Hinweise zum Anschließen einer USB-Tastatur ignorieren.
Gehen Sie wie folgt vor, um Ihre drahtlose Tastatur mit einem neuen Mac
zu verbinden:
1 Drücken Sie auf den Ein-/Ausschalter (®) und lassen Sie ihn wieder los, um die
Tastatur einzuschalten.
2 Schalten Sie Ihren Mac ein und befolgen Sie die angezeigten Anleitungen des
Systemassistenten.
22
Deutsch
e
.b
re
or
nb
de
an
.v
w
w
w
Konfigurieren einer neuen drahtlosen Tastatur und eines
neuen Mac
ow
D
nl
Ersetzen einer USB-Tastatur durch ein Apple Wireless Keyboard
d
de
oa
Verwenden Sie Ihre vorhandene USB-Tastatur und den Bluetooth-Assistenten, um Ihr
Apple Wireless Keyboard mit Ihrem Mac zu verbinden.
fro
Mithilfe dieser Anleitungen können Sie Ihre drahtlose Tastatur auch mit einem
Mac-Mobilcomputer konfigurieren.
m
an
.v
w
w
w
Gehen Sie wie folgt vor, um Ihre drahtlose Tastatur zu konfigurieren:
1 Drücken Sie auf den Ein-/Ausschalter (®) und lassen Sie ihn wieder los, um die drahtlose Tastatur einzuschalten.
2 Wählen Sie „Apple“ () > „Systemeinstellungen“ und klicken Sie auf „Tastatur“.
.b
re
or
nb
de
3 Klicken Sie unten rechts im Bluetooth-Assistenten auf „Bluetooth-Tastatur
konfigurieren“.
4 Wählen Sie Ihre drahtlose Tastatur aus und befolgen Sie die angezeigten Anleitungen,
um die Tastatur mit Ihrem Mac zu verbinden.
e
5 Ziehen Sie das Kabel der USB-Tastatur aus dem USB-Anschluss heraus.
Verbinden Ihrer Tastatur mit einem anderen Mac
Nach der Konfiguration des Apple Wireless Keyboard mit einem Mac können Sie die
Tastatur auch mit einem anderen Mac konfigurieren. Ist der andere Mac weiter als 10 m
entfernt, befolgen Sie die Anleitungen auf Seite 23, um die Geräte zu verbinden.
Befindet sich der andere Mac innerhalb von 10 m, müssen Sie zunächst die bestehende
logische Verbindung trennen, bevor Sie die Tastatur mit einem anderen Mac verbinden
können.
Deutsch
23
ow
D
nl
Gehen Sie wie folgt vor, um eine logische Verbindung zu trennen:
1 Wählen Sie auf dem Mac, mit dem die Tastatur derzeit verbunden ist, „Apple“ () >
„Systemeinstellungen“. Klicken Sie dann auf „Bluetooth“.
d
de
oa
fro
2 Wählen Sie die drahtlose Tastatur in der Systemeinstellung „Bluetooth“ auf der linken
Seite aus.
m
3 Klicken Sie unten links auf „Löschen“ (D).
w
w
Verwenden der Tastatur
nb
de
an
.v
w
Informationen zum Verbinden Ihrer Tastatur mit einem anderen Mac finden Sie im
Abschnitt „Ersetzen einer USB-Tastatur durch ein Apple Wireless Keyboard“ auf Seite 23.
Gehen Sie wie folgt vor, um die Tastatur anzupassen:
1 Wählen Sie „Apple“ () > „Systemeinstellungen“.
2 Klicken Sie auf „Tastatur“.
3 Klicken Sie auf „Tastatur“ oder „Tastatur-Kurzbefehle“.
24
Deutsch
e
.b
re
or
Passen Sie Ihre Tastatur mithilfe der Systemeinstellung „Tastatur“ an. Hier können Sie
die Funktion der Sondertasten ändern, Tastaturkurzbefehle zu Menübefehlen in einem
Mac OS X-Programm oder im Finder zuweisen und vieles mehr.
nl
ow
D
Tasten mit speziellen Funktionen
d
de
oa
Verwenden Sie die Tasten oben auf der Tastatur, um die Helligkeit des Bildschirms einzustellen, Exposé zu öffnen, Dashboard Widgets anzuzeigen, die Lautstärke zu steuern
und vieles mehr.
fro
m
) Sie die Helligkeit des Bildschirms.
Verwenden Sie Exposé, damit alle geöffneten Fenster gleichzeitig auf dem
Schreibtisch angezeigt werden.
Öffnen Sie Dashboard, um auf Ihre Widgets zuzugreifen. Rufen Sie Informationen
über Wetter, Aktienkurse und mehr ab.
e
.b
re
or
nb
de
) oder erhöhen (
an
.v
w
w
w
Verringern (
Wählen Sie den vorherigen Musiktitel oder Film oder die zuletzt angezeigte
Diashow bzw. Präsentation.
’
Starten oder stoppen Sie die Wiedergabe von Musiktiteln, Filmen oder Diashows
und Präsentationen.
Wählen Sie den nächsten Musiktitel oder Film oder die nächste Diashow bzw.
Präsentation.
—
Schalten Sie den Ton von Lautsprecher oder Kopfhöreranschluss des Mac stumm.
Deutsch
25
ow
D
Verringern (–) oder erhöhen (-) Sie die Lautstärke von Lautsprecher oder
Kopfhöreranschluss des Mac-Computers.
C
Drücken und halten Sie die Medienauswurftaste, um eine CD oder DVD
auszuwerfen.
nl
–-
d
de
oa
fro
m
Umbenennen Ihrer Tastatur
.v
w
w
w
Ihr Mac weist Ihrer drahtlosen Tastatur automatisch einen eindeutigen Namen zu,
wenn Sie erstmals die Verbindung zum Computer herstellen. Mithilfe der Systemeinstellung „Bluetooth“ können Sie der Tastatur einen anderen Namen zuweisen.
2 Klicken Sie unten links auf das Aktionsmenü (
nb
de
an
Gehen Sie wie folgt vor, um die Tastatur umzubenennen:
1 Wählen Sie „Apple“ () > „Systemeinstellungen“ und klicken Sie auf „Bluetooth“.
) und wählen Sie „Umbenennen“.
Austauschen der Batterien
Ihr Apple Wireless Keyboard wird mit zwei installierten AA-Alkalibatterien geliefert.
Sie können die Batterien durch Alkali-, Lithium- oder wiederaufladbare AA-Batterien
ersetzen.
Wichtig: Achten Sie darauf, dass Kinder keinen Zugang zur Abdeckung des Batteriefachs und zu den Batterien haben.
Gehen Sie wie folgt vor, um die Batterien auszutauschen:
1 Drücken Sie den Ein-/Ausschalter (®), um Ihre Tastatur auszuschalten.
26
Deutsch
e
.b
re
or
3 Geben Sie einen Namen für die Tastatur ein und klicken Sie auf „OK“.
ow
D
nl
2 Verwenden Sie eine Münze, um die Abdeckung des Batteriefachs zu entfernen.
d
de
oa
Abdeckung des Batteriefachs
fro
m
w
w
4 Setzen Sie die Abdeckung des Batteriefachs wieder ein.
e
.b
re
or
nb
de
an
Setzen Sie die Batterien so ein.
.v
w
3 Setzen Sie die beiden AA-Batterien wie unten gezeigt in das Batteriefach ein.
ACHTUNG: Ersetzen Sie stets den kompletten Batteriesatz, wenn die Batterien ausgetauscht werden müssen. Verwenden Sie niemals alte und neue Batterien oder unterschiedliche Batterietypen (also etwa Alkali- und Lithiumbatterien) gemeinsam.
Batterien dürfen nicht geöffnet oder anderweitig beschädigt werden. Vertauschen
Sie beim Einsetzen die Plus- und Minuspole nicht. Werfen Sie die Batterien nicht ins
offene Feuer und setzen Sie sie weder hohen Temperaturen noch Feuchtigkeit aus.
Bewahren Sie die Batterien außerhalb der Reichweite von Kindern auf.
Deutsch
27
ow
D
nl
Drücken Sie den Ein-/Ausschalter (®), um den Batteriestatus zu prüfen. Leuchtet die
Anzeige nicht, benötigen Sie neue oder aufgeladene Batterien. Den Batterieladezustand können Sie in der Systemeinstellung „Tastatur“ prüfen. Wählen Sie „Apple“ () >
„Systemeinstellungen“ und klicken Sie auf „Tastatur“. Die Batterieladeanzeige befindet
sich unten links.
d
de
oa
fro
m
w
w
w
Zum Einsparen von Batteriestrom sollten Sie Ihre Tastatur ausschalten, wenn Sie sie
nicht verwenden.
Beachten Sie zum Reinigen des Tastaturgehäuses stets folgende Richtlinien:
 Nehmen Sie die Batterien aus der Tastatur heraus.
 Verwenden Sie zum Reinigen des Gehäuses ein leicht angefeuchtetes, flusenfreies
Tuch. Achten Sie darauf, dass durch die Öffnungen keine Feuchtigkeit in die Tastatur
gelangt.
 Verwenden Sie keine Sprays, lösungsmittelhaltige Reiniger oder Scheuermittel.
28
Deutsch
e
.b
re
or
Reinigen Ihrer Tastatur
nb
de
an
.v
Entsorgen Sie verbrauchte Batterien entsprechend den geltenden umweltrechtlichen
Bestimmungen.
nl
ow
D
Ergonomie am Arbeitsplatz
d
de
oa
Informationen zur Ergonomie am Arbeitsplatz und zur Sicherheit finden Sie auf der
folgenden Apple-Website: www.apple.com/about/ergonomics.
fro
m
Support
e
.b
re
or
nb
de
an
.v
w
w
w
Informationen zu Support und Fehlerbeseitigung, Diskussionsforen und die
neusten Apple-Software-Downloads finden Sie auf der folgenden Website:
www.apple.com/de/support.
Deutsch
29
ow
D
Utilizzare la tastiera
Apple Wireless Keyboard
nl
1
d
de
oa
fro
m
.v
w
w
w
La tastiera viene venduta con due batterie alcaline AA e
utilizza la tecnologia Bluetooth® per connettere al tuo Mac.
 aggiornare il software, consulta pagina 32.
 configurare la tastiera con un nuovo Mac, consulta pagina 32.
 abbinare la tastiera a un altro Mac, consulta pagina 33.
 sostituire le batterie, consulta pagina 35.
30
Italiano
e
 sostituire la tastiera USB con una tastiera Apple Wireless Keyboard, consulta
pagina 32.
.b
re
or
nb
de
an
Questo manuale ti mostra come configurare la tastiera, personalizzare e utilizzare i tasti
e sostituire le batterie. Per informazioni su come:
ow
D
nl
Informazioni sull’indicatore luminoso
d
de
oa
Il LED della tastiera Apple Wireless Keyboard funziona sia come indicatore della batteria
che come indicatore luminoso di stato. La prima volta che accendi la tastiera,
l’indicatore luminoso rimane acceso per 5 secondi, segnalando che le batterie sono
valide. Dopo 5 secondi, se la tastiera non si è abbinata al Mac, la luce inizia a
lampeggiare indicando che la tastiera è in fase di ricerca e pronta per l’abbinamento
con il Mac (per “abbinamento” si intende che la tastiera e il Mac sono connessi in
modalità wireless e sono pronti per comunicare fra loro).
fro
m
.v
w
w
w
nb
de
an
Se non abbini la tastiera con il Mac entro 3 minuti, l’indicatore luminoso e la tastiera si
spengono per allungare la durata della batteria. Per riaccendere la tastiera, premi e
rilascia il tasto I/O (®), consentendo così l’abbinamento al Mac (consulta pagina 32).
Spia di alimentazione
e
.b
re
or
Una volta riuscito l’abbinamento della tastiera al Mac, l’indicatore luminoso rimane
acceso per 3 secondi, quindi si spegne. Se premi il tasto I/O (®) e l’indicatore luminoso
non si accende, potrebbero occorrerti delle batterie nuove o cariche.
Interruttore I/O
Italiano
31
nl
ow
D
Aggiornare il software
d
de
oa
Per utilizzare la tastiera sfruttandone appieno le funzionalità, devi aggiornare
il tuo Mac a Mac OS X 10.5.8 o versione successiva e installare l’ultimo aggiornamento
del software per la tastiera.
fro
m
Per aggiornare all’ultima versione di Mac OS X, dalla barra dei menu scegli Apple () >
Aggiornamento Software, quindi segui le istruzioni su schermo. Una volta completata
l’installazione e dopo aver riavviato il Mac, esegui di nuovo Aggiornamento Software
per assicurarti che siano installati tutti gli aggiornamenti disponibili.
an
.v
w
w
w
nb
de
Configurare una tastiera wireless nuovo e un Mac nuovo
Per abbinare la tastiera wireless a un nuovo Mac:
1 Per accendere la tastiera, premi e rilascia il tasto I/O (®).
2 Accendi il Mac e segui le istruzioni su schermo di Impostazione Assistita.
Sostituire una tastiera USB con una tastiera Apple Wireless
Keyboard
Utilizza la tua tastiera USB e Impostazione Assistita Bluetooth per abbinare la tastiera
Apple Wireless Keyboard al Mac.
Inoltre, puoi utilizzare queste istruzione per configurare la tua tastiera wireless per un
computer Mac portatile.
32
Italiano
e
.b
re
or
Per configurare il tuo Mac, segui le istruzioni incluse nel manuale utente in dotazione.
Visto che disponi di una tastiera wireless, non leggere le istruzioni relative al
collegamento di una tastiera USB.
ow
D
nl
Per configurare la tastiera wireless:
1 Per accendere la tastiera wireless, premi e rilascia il tasto I/O (®).
de
oa
2 Scegli Apple () > Preferenze di Sistema, quindi fai clic su Tastiera e Mouse.
d
fro
3 Fai clic su “Configura tastiera Bluetooth...”, nell’angolo inferiore destro, per aprire
Impostazione Assistita Bluetooth.
m
5 Scollega la tastiera USB dalla porta USB.
Dopo aver configurato la tastiera Apple Wireless Keyboard per un Mac, puoi
configurarla di nuovo per un altro Mac. Se l’altro Mac si trova a più di 10 metri di
distanza, per abbinarla segui le istruzioni contenute in pagina 32.
e
Se l’altro Mac si trova entro 10 metri di distanza dalla tastiera, devi rimuovere
l’abbinamento esistente prima di abbinare all’altro Mac.
.b
re
or
nb
de
an
Abbinare la tastiera a un altro Mac
.v
w
w
w
4 Seleziona la tastiera wireless, quindi segui le istruzioni su schermo per abbinarla al Mac.
Per rimuovere un abbinamento:
1 Sul Mac con cui è attualmente abbinata la tastiera, scegli Apple () > Preferenze di
Sistema, quindi fai clic su Bluetooth.
2 Seleziona la tastiera wireless nella parte sinistra del pannello delle preferenze
Bluetooth.
3 Fai clic sul pulsante Elimina (D), nell’angolo inferiore sinistro.
Per abbinare la tastiera con l’altro Mac, consulta “Sostituire una tastiera USB con una
tastiera Apple Wireless Keyboard” a pagina 32.
Italiano
33
nl
ow
D
Utilizzo della tastiera
d
de
oa
Personalizza la tastiera utilizzando le preferenze Tastiera e Mouse. Puoi personalizzare
i tasti modificatori, assegnare abbreviazioni da tastiera ai comandi dei menu di
un’applicazione in Mac OS X o del Finder e altro ancora.
fro
m
Per personalizzare la tastiera:
1 Scegli Apple () > Preferenze di Sistema.
an
.v
3 Fai clic su Tastiera o su Abbreviazioni da tastiera.
w
w
w
2 Fai clic su Tastiera.
nb
de
Utilizzare i tasti
e
.b
re
or
Usa i tasti nella parte superiore della tastiera per regolare la luminosità del monitor,
aprire Exposé, visualizzare i widget di Dashboard, controllare il volume e altro ancora.
Diminuire (
) o aumentare (
) la luminosità del monitor.
Usare Exposé per visualizzare tutte le finestre aperte sulla scrivania
contemporaneamente.
Apri Dashboard per accedere ai widget. Ottieni informazioni sul tempo, la borsa e
altro ancora.
Riavvolgere o andare alla presentazione, al brano o al filmato precedente.
34
Italiano
ow
D
Riprodurre o mettere in pausa presentazioni, brani o filmati.
nl
’
de
oa
d
Avanzare velocemente o passare alla presentazione, al brano o al filmato
successivo.
fro
Eliminare l’audio del suono proveniente dagli altoparlanti o dalla porta per le
cuffie sul Mac.
–-
Diminuire (–) o aumentare (-) il volume del suono proveniente dagli altoparlanti
o dalla porta delle cuffie sul Mac.
C
Per espellere un disco, premi e mantieni premuto il tasto Espelli.
m
—
nb
de
an
.v
w
w
w
Rinominare la tastiera
.b
re
or
Il tuo Mac assegna automaticamente alla tastiera un nome esclusivo la prima volta che
vengono abbinati. Puoi rinominarli utilizzando le preferenze Bluetooth.
e
Per rinominare la tastiera:
1 Scegli Apple () > Preferenze di Sistema, quindi fai clic su Bluetooth.
2 Fai clic sul menu a comparsa Azione ( ) nell’angolo inferiore sinistro e scegli Rinomina.
3 Inserisci un nome per la tastiera e fai clic su OK.
Sostituire le batterie
La tastiera Apple Wireless Keyboard viene fornita con due batterie alcaline AA.
Puoi sostituirle con batterie alcaline, al litio o ricaricabili AA.
Importante: tieni il coperchio dell’alloggiamento batterie e le batterie fuori dalla
portata dei bambini piccoli.
Italiano
35
ow
D
nl
Sostituire le batterie:
1 Per spegnere la tastiera, premi e rilascia il tasto I/O (®).
de
oa
2 Utilizza una moneta per rimuovere il coperchio dell’alloggiamento batterie.
d
fro
Coperchio dell'alloggiamento batterie
m
an
.v
w
w
w
3 Fai scivolare le due batterie AA nell’alloggiamento come illustrato di seguito.
e
.b
re
or
nb
de
Inserisci le batterie
4 Riposiziona il coperchio dell’alloggiamento batterie.
ATTENZIONE: quando sostituisci le batterie, cambiale tutte in una volta sola. Non
mischiare le batterie vecchie con quelle nuove e non mischiare batterie di diverso
tipo (ad esempio, non utilizzare insieme batterie alcaline e al litio). Non aprirle o
forarle, installarle al contrario, o esporle a fuoco, alte temperature o acqua. Tienile
lontane dalla portata dei bambini.
36
Italiano
ow
D
nl
Per verificare lo stato della batteria, premi il tasto I/O (®). Se l’’indicatore luminoso non
si accende, potrebbero occorrerti delle batterie nuove o cariche. Puoi verificare il livello
di carica della batteria nelle preferenze Tastiera. Scegli Apple () > Preferenze di
Sistema, quindi fai clic su Tastiera. Il livello di carica della batteria viene indicato
nell’angolo inferiore sinistro.
d
de
oa
fro
m
Per risparmiare l’energia delle batterie, spegni la tastiera quando non la utilizzi.
w
w
Pulire la tastiera
 Per pulire l’esterno della tastiera, utilizza un panno morbido, umido, non sfilacciato,
prestando attenzione a non fare entrare liquido nelle fessure.
e
.b
re
or
Per pulire l’esterno della tastiera, segui queste linee guida:
 Rimuovi le batterie dalla tastiera.
nb
de
an
.v
w
Per lo smaltimento delle batterie, attieniti alle linee guida e alla normativa ambientale
locale.
 Non utilizzare spray, solventi o prodotti abrasivi.
Ergonomia
Per informazioni su ergonomia, salute e sicurezza, visita il sito web di Apple
www.apple.com/it/about/ergonomics.
Supporto
Per informazioni di supporto e risoluzione dei problemi, forum e download degli ultimi
software Apple, consulta il sito www.apple.com/it/support.
Italiano
37
ow
D
Werken met het Apple
Wireless Keyboard
nl
1
d
de
oa
fro
m
Het toetsenbord bevat twee AA-alkalinebatterijen en maakt
via Bluetooth verbinding met uw Mac.
w
w
w
 Het bijwerken van de software raadpleegt u pagina 40.
.b
re
or
nb
de
an
.v
In deze handleiding vindt u informatie over het configureren van uw toetsenbord, het
aanpassen en gebruiken van de toetsen en het verwisselen van de batterijen. Voor
informatie over:
 Het configureren van het toetsenbord voor een nieuwe Mac raadpleegt u pagina 40.
 Het koppelen van het toetsenbord met een andere Mac raadpleegt u pagina 41.
 Het vervangen van de batterijen raadpleegt u pagina 44.
38
Nederlands
e
 Het vervangen van uw USB-toetsenbord door een Apple Wireless Keyboard
raadpleegt u pagina 41.
ow
D
nl
Informatie over het indicatielampje
d
de
oa
Het led-lampje op het Apple Wireless Keyboard geeft zowel de status van de batterij
als de status van het toetsenbord aan. De eerste keer dat u het toetsenbord aanzet,
brandt het lampje vijf seconden. Dit geeft aan dat de batterijen goed zijn. Als het
toetsenbord niet is gekoppeld met de Mac, gaat het lampje na vijf seconden knipperen
ten teken dat het toetsenbord kan worden gedetecteerd en gereed is om te worden
gekoppeld met de computer ("gekoppeld" betekent dat uw toetsenbord en Mac
draadloos met elkaar zijn verbonden en gereed zijn om met elkaar te communiceren).
fro
m
.v
w
w
w
Zodra u het toetsenbord hebt gekoppeld met uw Mac, brandt het indicatielampje
drie seconden, waarna het uitgaat. Als het lampje niet gaat branden wanneer u op
de aan/uit-knop (®) drukt, moet u mogelijk de batterijen vervangen of opladen.
Indicatielampje
e
.b
re
or
nb
de
an
Als u het toetsenbord niet binnen drie minuten koppelt met uw Mac, gaan het
indicatielampje en het toetsenbord uit om de batterij te sparen. Druk op de aan/uitknop (®) om het toetsenbord opnieuw aan te zetten en koppel het toetsenbord
vervolgens met de Mac (zie pagina 41).
Aan/uitschakelaar
Nederlands
39
nl
ow
D
De software bijwerken
d
de
oa
Om het toetsenbord en alle functies te kunnen gebruiken, moet u de Mac bijwerken
naar Mac OS X versie 10.5.8 of hoger en de nieuwste versie van de toetsenbordsoftware
installeren.
fro
m
Om Mac OS X bij te werken naar de nieuwste versie, kiest u 'Apple' () >
'Software-update' uit de menubalk en volgt u de instructies op het scherm. Als de
installatie is voltooid en u de Mac opnieuw hebt opgestart, controleert u nogmaals
met Software-update of alle beschikbare updates zijn geïnstalleerd.
Om de Mac te configureren, volgt u de instructies in de gebruikershandleiding die u bij
uw computer hebt ontvangen. Omdat u een draadloos toetsenbord hebt, kunt u de
instructies voor het aansluiten van een USB-toetsenbord overslaan.
Het draadloze toetsenbord met een nieuwe Mac koppelen
1 Druk eenmaal op de aan/uit-knop (®) om het toetsenbord aan te zetten.
2 Zet de Mac aan en volg de aanwijzingen van de configuratie-assistent.
40
Nederlands
e
.b
re
or
nb
de
an
.v
w
w
w
Een nieuw draadloos toetsenbord en een nieuwe Mac
configureren
ow
D
nl
Een USB-toetsenbord door een Apple Wireless Keyboard
vervangen
de
oa
d
Koppel uw Apple Wireless Keyboard met uw Mac met behulp van uw huidige USBtoetsenbord en de Bluetooth-configuratie-assistent.
fro
m
U kunt deze instructies ook gebruiken om het draadloze toetsenbord te configureren
voor een draagbare Mac.
w
w
an
.v
w
Het draadloze toetsenbord configureren
1 Druk eenmaal op de aan/uit-knop (®) om het draadloze toetsenbord aan te zetten.
2 Kies 'Apple' () > 'Systeemvoorkeuren' en klik vervolgens op 'Toetsenbord'.
.b
re
or
nb
de
3 Klik op 'Configureer Bluetooth-toetsenbord...' in de rechterbenedenhoek om de
Bluetooth-configuratie-assistent te openen.
4 Selecteer uw draadloze toetsenbord en volg de instructies op het scherm om het met
uw Mac te koppelen.
e
5 Verwijder de kabel van het USB-toetsenbord uit de USB-poort.
Het toetsenbord met een andere Mac koppelen
Nadat u het Apple Wireless Keyboard hebt geconfigureerd voor uw Mac, kunt u het
ook voor een andere Mac configureren. Als de andere Mac op meer dan 10 meter
afstand staat, volgt u de koppelingsinstructies op pagina 41.
Als de andere Mac op minder dan 10 meter afstand staat, kunt u het toetsenbord pas
koppelen met deze Mac nadat u de huidige koppeling ongedaan hebt gemaakt.
Nederlands
41
ow
D
nl
Een koppeling ongedaan maken
1 Kies 'Apple' () > 'Systeemvoorkeuren' op de Mac waarmee het toetsenbord
momenteel is gekoppeld en klik vervolgens op 'Bluetooth'.
d
de
oa
2 Selecteer het draadloze toetsenbord links in het Bluetooth-voorkeurenpaneel.
fro
3 Klik op de verwijderknop (D) in de linkerbenedenhoek.
m
Werken met het toetsenbord
nb
de
an
.v
w
w
w
Om het toetsenbord met de andere Mac te koppelen, raadpleegt u “Een USBtoetsenbord door een Apple Wireless Keyboard vervangen” op pagina 41.
2 Klik op 'Toetsenbord'.
3 Klik op 'Toetsenbord' of 'Toetscombinaties'.
42
Nederlands
e
De werking van uw toetsenbord aanpassen
1 Kies 'Apple' () > 'Systeemvoorkeuren'.
.b
re
or
Met behulp van de Toetsenbord-voorkeuren kunt u het toetsenbord aanpassen. U
kunt onder andere de speciale toetsen wijzigen en toetscombinaties toekennen aan
menucommando's in een Mac OS X-programma of in de Finder.
nl
ow
D
Werken met de toetsen
d
de
oa
Met de toetsen aan de bovenkant van het toetsenbord kunt u onder andere de
helderheid van het beeldscherm aanpassen, Exposé openen, Dashboard-widgets
weergeven of het volume wijzigen.
fro
m
) u de helderheid van het beeldscherm.
nb
de
) of verhoogt (
an
.v
w
w
w
Hiermee verlaagt (
Hiermee opent u Dashboard zodat u toegang hebt tot uw widgets. Die geven
informatie over onder andere het weer en de aandelenkoersen.
e
.b
re
or
Hiermee geeft u alle geopende vensters tegelijkertijd op het bureaublad weer.
Hiermee spoelt u terug of gaat u naar het vorige nummer, de vorige film of de
vorige diavoorstelling.
’
Hiermee speelt u nummers, films of diavoorstellingen af, of onderbreekt u het
afspelen.
Nederlands
43
ow
D
nl
Hiermee spoelt u vooruit of gaat u naar het volgende nummer, de volgende film
of de volgende diavoorstelling.
de
oa
Hiermee schakelt u het geluid van de luidsprekers of koptelefoonpoort op de
Mac uit.
–-
Hiermee verlaagt (–) of verhoogt (-) u het volume van de luidsprekers of
koptelefoonpoort op de Mac.
C
Als u deze toets ingedrukt houdt, kunt u een schijf verwijderen.
d
—
fro
m
an
.v
w
w
w
De naam van het toetsenbord wijzigen
) in de linkerbenedenhoek en kies 'Wijzig naam'.
3 Geef een naam op voor het toetsenbord en klik op 'OK'.
De batterijen vervangen
Bij het Apple Wireless Keyboard worden twee AA-alkalinebatterijen geleverd. Deze
batterijen kunt u vervangen door alkaline-, lithium- of oplaadbare AA-batterijen.
Belangrijk: Houd het klepje van de batterijhouder en de batterijen buiten bereik van
kleine kinderen.
44
Nederlands
e
2 Klik op het taakmenu (
.b
re
or
De naam van het toetsenbord wijzigen
1 Kies 'Apple' () > 'Systeemvoorkeuren' en klik vervolgens op 'Bluetooth'.
nb
de
De Mac geeft het draadloze toetsenbord automatisch een unieke naam wanneer u dit
voor het eerst koppelt. U kunt deze naam wijzigen in de Bluetooth-voorkeuren.
ow
D
nl
De batterijen vervangen
1 Druk op de aan/uit-knop (®) om het toetsenbord uit te zetten.
de
oa
2 Verwijder het klepje van de batterijhouder met behulp van een muntstuk.
d
fro
Afdekklepje batterijhouder
m
an
.v
w
w
w
3 Plaats de twee AA-batterijen in de batterijhouder, zoals hier wordt weergegeven.
e
.b
re
or
nb
de
Batterijen
plaatsen
4 Plaats het klepje van de batterijhouder terug.
WAARSCHUWING: Vervang altijd alle batterijen tegelijk. Gebruik geen oude en
nieuwe batterijen door elkaar en gebruik alleen batterijen van hetzelfde type
(bijvoorbeeld alleen alkalinebatterijen of alleen lithiumbatterijen). U mag de
batterijen nooit openmaken, doorboren, omgekeerd plaatsen of blootstellen aan
vuur, hoge temperaturen of water. Houd batterijen buiten het bereik van kinderen.
Nederlands
45
ow
D
nl
Als u de status van de batterij wilt controleren, drukt u op de aan/uit-knop (®). Als
het lampje niet gaat branden, moet u de batterijen mogelijk vervangen of opladen.
U kunt de batterijlading controleren in de Toetsenbord-voorkeuren. Kies 'Apple' () >
'Systeemvoorkeuren' en klik vervolgens op 'Toetsenbord'. De batterijlading wordt in de
linkerbenedenhoek weergegeven.
d
de
oa
fro
m
w
w
w
Om het stroomverbruik van de batterij te beperken, kunt u het toetsenbord het best
uitschakelen wanneer u het niet gebruikt.
Uw toetsenbord reinigen
nb
de
an
.v
U moet zich volgens de in uw woonplaats geldende richtlijnen of regelgeving van
batterijen ontdoen.
 Reinig de buitenkant van het toetsenbord met een vochtige, zachte, pluisvrije doek.
Zorg dat er geen vocht in de behuizing terechtkomt.
 Gebruik geen spuitbussen, oplosmiddelen of schuurmiddelen.
Ergonomie
Voor meer informatie over ergonomie, gezondheid en veiligheid raadpleegt u de
website www.apple.com/nl/about/ergonomics.
Ondersteuning
Voor meer informatie over ondersteuning, discussieforums voor gebruikers en de
meest recente Apple softwaredownloads raadpleegt u de ondersteuningswebsite van
Apple op www.apple.com/nl/support.
46
Nederlands
e
.b
re
or
Volg de onderstaande richtlijnen wanneer u de buitenzijde van het toetsenbord reinigt:
 Verwijder de batterijen uit het toetsenbord.
ow
D
Uso del teclado inalámbrico Apple
Wireless Keyboard
nl
2
d
de
oa
fro
m
.v
w
w
w
El teclado viene con dos pilas alcalinas AA y utiliza
la tecnología Bluetooth® para conectarse al Mac.
 cómo actualizar el software, consulte la página 49;
 cómo configurar el teclado con un Mac nuevo, consulte la página 50;
e
 cómo sustituir un teclado USB por un teclado Apple Wireless Keyboard, consulte
la página 50;
.b
re
or
nb
de
an
En este manual encontrará información acerca de cómo configurar el teclado,
personalizar y utilizar las teclas, y cambiar las pilas. Para obtener información acerca de:
 cómo establecer un enlace entre el teclado y otro Mac, consulte la página 51;
 cómo cambiar las baterías, consulte la página 54.
Español
47
nl
ow
D
Acerca del indicador luminoso
d
de
oa
El indicador luminoso del teclado Apple Wireless Keyboard hace las funciones de
indicador del nivel de carga de las pilas y de indicador luminoso de estado. Cuando
encienda su teclado por primera vez, el indicador luminoso se mantendrá encendido
durante 5 segundos para señalar que las pilas funcionan correctamente. Tras estos
5 segundos, si el teclado no está enlazado con el Mac, la luz empezará a parpadear
para indicarle que el teclado está en modo visible y listo para enlazarse con su Mac
(mediante el enlace, el teclado y el Mac se conectan inalámbricamente y establecen
comunicación).
fro
m
an
.v
w
w
w
Una vez enlazado correctamente el teclado inalámbrico con el Mac, el indicador
luminoso permanecerá encendido durante 3 segundos y después se apagará. Si pulsa
el botón de encendido/apagado (®) y el indicador luminoso no se ilumina, es posible
que tenga que cambiar o recargar las pilas.
Indicador luminoso de encendido Botón de encendido/apagado
48
Español
e
.b
re
or
nb
de
Si no enlaza el teclado con el Mac antes de 3 minutos, el indicador luminoso y el
teclado se apagarán para ahorrar energía de las pilas. Pulse y suelte el botón de
encendido/apagado (®) para volver a encender el teclado y poder enlazarlo con el
ordenador (consulte la página 50).
nl
ow
D
Actualización del software
d
de
oa
Para utilizar el teclado con todas sus funciones, deberá actualizar el sistema operativo
de su Mac a la versión 10.5.8 o posterior de Mac OS X e instalar la última actualización
disponible del software del teclado.
fro
m
Para actualizar su sistema a la última versión disponible de Mac OS X, seleccione
Apple () > “Actualización de Software” en la barra de menús y siga las instrucciones
que aparecen en pantalla. Cuando haya finalizado la instalación y se haya reiniciado
el Mac, abra de nuevo Actualización de Software para comprobar que se han instalado
todas las actualizaciones disponibles.
e
.b
re
or
nb
de
an
.v
w
w
w
Español
49
ow
D
nl
Configuración de un teclado inalámbrico nuevo con un
Mac nuevo
de
oa
d
Para configurar su ordenador, siga las instrucciones que figuran en el manual del
usuario que venía con su Mac. Puesto que dispone de un teclado inalámbrico, no es
necesario que lea las instrucciones correspondientes a la conexión de un teclado USB.
fro
m
w
w
w
Para enlazar su teclado inalámbrico con un Mac nuevo:
1 Pulse y suelte el botón de encendido/apagado (®) para encender el teclado.
nb
de
an
.v
2 Encienda el Mac y siga las instrucciones del Asistente de Configuración que van
apareciendo en pantalla.
También puede utilizar estas instrucciones para configurar su teclado inalámbrico con
un Mac portátil.
Para configurar su teclado inalámbrico:
1 Pulse y suelte el botón de encendido/apagado (®) para encender el teclado
inalámbrico.
2 Seleccione Apple () > “Preferencias del Sistema” y haga clic en Teclado.
3 Haga clic en “Configurar teclado Bluetooth…” en la esquina inferior derecha de la
ventana para abrir el Asistente Configuración Bluetooth.
50
Español
e
Utilice su teclado USB habitual y el Asistente Configuración Bluetooth para enlazar
el teclado Apple Wireless Keyboard con su Mac.
.b
re
or
Sustitución de un teclado USB por un teclado Apple Wireless
Keyboard
ow
D
nl
4 Seleccione su teclado inalámbrico y siga las instrucciones que aparecen en pantalla
para enlazarlo con el Mac.
d
de
oa
5 Desconecte el teclado USB del puerto USB.
fro
m
Enlace entre el teclado y otro Mac
an
.v
w
w
w
Una vez configurado el teclado Apple Wireless Keyboard con un Mac, puede
configurarlo de nuevo con otro ordenador. Si el otro Mac se encuentra a más de
10 metros de distancia, siga las instrucciones de la página 50 para enlazarlo.
nb
de
Si el otro Mac está a menos de 10 metros de distancia, deberá eliminar el enlace
existente para poder establecer el enlace con el otro ordenador.
2 Seleccione el teclado inalámbrico a la izquierda del panel de preferencias Bluetooth.
e
.b
re
or
Para eliminar un enlace:
1 En el Mac con el que está enlazado el teclado actualmente, seleccione Apple () >
“Preferencias del Sistema” y haga clic en Bluetooth.
3 Haga clic en el botón Eliminar (D) situado en la esquina inferior izquierda de la ventana.
Para enlazar su teclado con el otro Mac, consulte “Sustitución de un teclado USB por un
teclado Apple Wireless Keyboard” en la página 50.
Uso del teclado
Puede personalizar el funcionamiento de su teclado en el panel de preferencias
Teclado: cambiar las teclas de modificación, asignar combinaciones de teclas a los
comandos de menú de una aplicación de Mac OS X o del Finder, y muchas otras
opciones.
Español
51
ow
D
nl
Para personalizar el teclado:
1 Para ello, seleccione Apple () > Preferencias del Sistema.
de
oa
2 Haga clic en Teclado.
d
m
Utilización de las teclas
fro
3 Haga clic en “Teclado” o en “Funciones rápidas de teclado”.
Reduzca (
) o aumente (
) el brillo de la pantalla.
Use la tecla “Exposé: todas las ventanas” para ver todas las ventanas abiertas a
la vez en el escritorio.
Abra el Dashboard para acceder a los widgets y obtener información sobre
cotizaciones en bolsa, consultar la previsión meteorológica y mucho más.
Retroceda en la reproducción actual o vaya a la canción, película o pase de
diapositivas anterior.
’
52
Español
Inicie o ponga en pausa la reproducción de canciones, películas o pases de
diapositivas.
e
.b
re
or
nb
de
an
.v
w
w
w
Use las teclas de la hilera superior del teclado para ajustar el brillo de la pantalla,
para abrir Exposé, para ver los widgets del Dashboard, para controlar el volumen
del ordenador y para muchas otras cosas.
ow
D
nl
Avance en la reproducción actual o vaya a la canción, película o pase de
diapositivas siguiente.
de
oa
Desactive el sonido de los altavoces o del puerto de auriculares del Mac.
–-
Reduzca (–) o aumente (-) el volumen del sonido de los altavoces o del puerto
de auriculares del Mac.
C
Mantenga pulsada la tecla de expulsión de discos para expulsar un disco.
d
—
fro
m
an
.v
w
w
w
Cómo cambiar el nombre al teclado
Para cambiar el nombre del teclado:
1 Seleccione Apple () > “Preferencias del Sistema” y haga clic en Bluetooth.
2 Haga clic en el menú local Acción ( ) de la esquina inferior izquierda de la ventana y
seleccione Renombrar.
e
.b
re
or
nb
de
El Mac asigna automáticamente un nombre único al teclado inalámbrico la primera
vez que se establece el enlace con él. No obstante, si lo desea, puede modificar este
nombre en el panel de preferencias Bluetooth.
3 Introduzca el nombre que desee para el teclado y haga clic en Aceptar.
Español
53
nl
ow
D
Sustitución de las pilas
d
de
oa
El teclado inalámbrico Apple Wireless Keyboard viene con dos pilas alcalinas de
tamaño AA. Puede cambiarlas tanto por pilas alcalinas como por pilas de litio o
pilas AA recargables.
fro
m
Importante: Mantenga la tapa del compartimento de las pilas y las pilas fuera del
alcance de los niños.
an
.v
w
w
w
Para sustituir las pilas:
1 Pulse el botón de encendido/apagado (®) para apagar el teclado.
2 Con la ayuda de una moneda, extraiga la tapa del compartimento de las pilas.
e
.b
re
or
nb
de
Tapa del compartimento de las pilas
3 Introduzca dos pilas AA en el compartimento de las pilas tal como se muestra en
la imagen.
Introduzca las pilas
54
Español
ow
D
nl
4 Vuelva a colocar la tapa del compartimento de las pilas.
oa
d
de
ADVERTENCIA: Cuando sea necesario cambiar las pilas, sustituya siempre todas y no
mezcle pilas nuevas con viejas ni tipos de pilas distintos (por ejemplo, no mezcle
pilas alcalinas con pilas de litio). No intente abrir ni perforar las pilas, no las coloque
al revés y evite que entren en contacto con el fuego, con altas temperaturas o con
el agua. Mantenga las pilas fuera del alcance de los niños.
fro
m
w
w
w
Para prolongar la duración de las pilas, apague el teclado cuando no lo utilice.
e
.b
re
or
nb
de
an
.v
Para comprobar el estado de las pilas, pulse el botón de encendido/apagado (®).
Si el indicador luminoso no se ilumina, es posible que deba cambiar o recargar las pilas.
Puede comprobar el nivel de carga de las pilas en el panel de preferencias Teclado.
Seleccione Apple () > “Preferencias del Sistema” y haga clic en Teclado. El nivel de
carga de las pilas se muestra en la esquina inferior izquierda de la ventana.
Tire las pilas siguiendo la normativa ambiental aplicable en su municipio.
Español
55
nl
ow
D
Limpieza del teclado
d
de
oa
Siga estas instrucciones para limpiar la parte exterior de su teclado:
 Extraiga las pilas del teclado.
fro
 Utilice un paño suave y húmedo para limpiar el exterior del teclado. Evite que entre
agua o humedad por las aberturas.
m
.v
w
Ergonomía
w
w
 No utilice aerosoles, disolventes ni limpiadores abrasivos.
Soporte
Para obtener información sobre soporte y resolución de problemas, acceder a foros de
discusión de usuarios y descubrir las últimas novedades en descargas de software de
Apple, visite www.apple.com/es/support.
56
Español
e
.b
re
or
nb
de
an
Para obtener más información sobre ergonomía, salud y seguridad, visite la página web
de Apple sobre ergonomía: www.apple.com/es/about/ergonomics.
If necessary, consult an Apple Authorized Service
Provider or Apple. See the service and support
information that came with your Apple product. Or,
consult an experienced radio or television technician for
additional suggestions.
e
.b
re
or
nb
de
an
.v
w
You can determine whether your computer system is
causing interference by turning it off. If the interference
stops, it was probably caused by the computer or one of
the peripheral devices.
w
w
This equipment has been tested and found to comply
with the limits for a Class B digital device in accordance
with the specifications in Part 15 of FCC rules. These
specifications are designed to provide reasonable
protection against such interference in a residential
installation. However, there is no guarantee that
interference will not occur in a particular installation.
m
The equipment described in this manual generates,
uses, and can radiate radio-frequency energy. If it is not
installed and used properly—that is, in strict accordance
with Apple’s instructions—it may cause interference
with radio and television reception.
fro
Radio and Television Interference
d
L‘utilisation de ce dispositif est autorisée seulement aux
conditions suivantes : (1) il ne doit pas produire de
brouillage et (2) l’utilisateur du dispositif doit étre prêt à
accepter tout brouillage radioélectrique reçu, même si
ce brouillage est susceptible de compromettre le
fonctionnement du dispositif.
If your computer system does cause interference to
radio or television reception, try to correct the
interference by using one or more of the following
measures:
 Turn the television or radio antenna until the
interference stops.
 Move the computer to one side or the other of the
television or radio.
 Move the computer farther away from the television
or radio.
 Plug the computer into an outlet that is on a different
circuit from the television or radio. (That is, make
certain the computer and the television or radio are
on circuits controlled by different circuit breakers or
fuses.)
de
This device complies with part 15 of the FCC rules.
Operation is subject to the following two conditions:
(1) This device may not cause harmful interference, and
(2) this device must accept any interference received,
including interference that may cause undesired
operation. See instructions if interference to radio or
television reception is suspected.
oa
Compliance Statement
nl
ow
D
Regulatory Compliance Information
Important: Changes or modifications to this product
not authorized by Apple Inc. could void the FCC
compliance and negate your authority to operate the
product. This product was tested for FCC compliance
under conditions that included the use of Apple
peripheral devices and Apple shielded cables and
connectors between system components. It is important
that you use Apple peripheral devices and shielded
cables and connectors between system components to
57
d
de
fro
m
.v
w
Korea Statements
w
w
Industry Canada Statements
oa
Responsible party (contact for FCC matters only):
Apple Inc. Corporate Compliance
1 Infinite Loop, MS 26-A
Cupertino, CA 95014
VCCI Class B Statement
nl
ow
D
reduce the possibility of causing interference to radios,
television sets, and other electronic devices. You can
obtain Apple peripheral devices and the proper shielded
cables and connectors through an Apple-authorized
dealer. For non-Apple peripheral devices, contact the
manufacturer or dealer for assistance.
This Class B device meets all requirements of the
Canadian interference-causing equipment regulations.
European Compliance Statement
This product complies with the requirements of
European Directives 72/23/EEC, 89/336/EEC, and
1999/5/EC.
Europe–EU Declaration of Conformity
For more information, see www.apple.com/euro/
compliance/.
58
Singapore Wireless Certification
e
Cet appareil numérique de la Class B respecte toutes les
exigences du Règlement sur le matériel brouilleur du
Canada.
.b
re
or
nb
de
an
Complies with the Canadian ICES-003 Class B
specifications. Cet appareil numérique de la classe B est
conforme à la norme NMB-003 du Canada. This device
complies with RSS 210 of Industry Canada.
Taiwan Wireless Statement
Disposal and Recycling Information
When this product reaches its end of life, please dispose
of it according to your local environmental laws and
guidelines.
d
de
oa
Apple Inc. recognizes its responsibility to minimize the
environmental impacts of its operations and products.
More information is available on the web at:
www.apple.com/environment
nl
ow
D
Apple and the Environment
fro
For information about Apple’s recycling programs, visit:
www.apple.com/environment/recycling
m
Battery Disposal Information
Dispose of batteries according to your local
environmental laws and guidelines.
w
w
nb
de
an
.v
w
Deutschland: Das Gerät enthält Batterien. Diese
gehören nicht in den Hausmüll. Sie können verbrauchte
Batterien beim Handel oder bei den Kommunen
unentgeltlich abgeben. Um Kurzschlüsse zu vermeiden,
kleben Sie die Pole der Batterien vorsorglich mit einem
Klebestreifen ab.
e
.b
re
or
Nederlands: Gebruikte batterijen kunnen worden
ingeleverd bij de chemokar of in een speciale
batterijcontainer voor klein chemisch afval (kca) worden
gedeponeerd.
Taiwan:
59
Europäische Union – Informationen zur Entsorgung
nl
ow
D
European Union—Disposal Information
fro
m
nb
de
an
.v
w
w
w
Unione Europea: informazioni per lo smaltimento
Il simbolo qui sopra significa che, in base alle leggi e alle
norme locali, il prodotto dovrebbe essere smaltito
separatamente dai rifiuti casalinghi. Quando il prodotto
diventa inutilizzabile, portalo nel punto di raccolta
stabilito dalle autorità locali. Alcuni punti di raccolta
accettano i prodotti gratuitamente. La raccolta separata
e il riciclaggio del prodotto al momento dello
smaltimento aiutano a conservare le risorse naturali e
assicurano che venga riciclato nel rispetto della salute
umana e dell’ambiente.
e
.b
re
or
60
Das Symbol oben bedeutet, dass dieses Produkt
entsprechend den geltenden gesetzlichen Vorschriften
und getrennt vom Hausmüll entsorgt werden muss.
Geben Sie dieses Produkt zur Entsorgung bei einer
offiziellen Sammelstelle ab. Bei einigen Sammelstellen
können Produkte zur Entsorgung unentgeltlich
abgegeben werden. Durch das separate Sammeln und
Recycling werden die natürlichen Ressourcen geschont
und es ist sichergestellt, dass beim Recycling des
Produkts alle Bestimmungen zum Schutz von
Gesundheit und Umwelt beachtet werden.
d
Union Européenne: informations sur l’élimination
Le symbole ci-dessus signifie que vous devez vous
débarasser de votre produit sans le mélanger avec les
ordures ménagères, selon les normes et la législation de
votre pays. Lorsque ce produit n’est plus utilisable,
portez-le dans un centre de traitement des déchets
agréé par les autorités locales. Certains centres
acceptent les produits gratuitement. Le traitement et le
recyclage séparé de votre produit lors de son
élimination aideront à préserver les ressources naturelles
et à protéger l’environnement et la santé des êtres
humains.
de
oa
The symbol above means that according to local laws
and regulations your product should be disposed of
separately from household waste. When this product
reaches its end of life, take it to a collection point
designated by local authorities. Some collection points
accept products for free. The separate collection and
recycling of your product at the time of disposal will
help conserve natural resources and ensure that it is
recycled in a manner that protects human health and
the environment.
nl
ow
D
Europeiska unionen – uttjänta produkter
fro
m
e
.b
re
or
nb
de
an
.v
w
w
w
The Bluetooth® word mark and logos are registered
trademarks owned by Bluetooth SIG, Inc. and any use of
such marks by Apple is under license.
d
© 2009 Apple Inc. All rights reserved. Apple, the Apple
logo, Exposé, Mac, and Mac OS are trademarks of Apple
Inc., registered in the U.S. and other countries. Finder is
a trademark of Apple Inc.
de
oa
Symbolen ovan betyder att produkten enligt lokala lagar
och bestämmelser inte får kastas tillsammans med
hushållsavfallet. När produkten har tjänat ut måste den
tas till en återvinningsstation som utsetts av lokala
myndigheter. Vissa återvinningsstationer tar
kostnadsfritt hand om uttjänta produkter. Genom att
låta den uttjänta produkten tas om hand för återvinning
hjälper du till att spara naturresurser och skydda hälsa
och miljö.
61
nl
ow
D
d
de
oa
fro
m
e
.b
re
or
nb
de
an
.v
w
w
w
nl
ow
D
d
de
oa
fro
m
e
.b
re
or
nb
de
an
.v
w
w
w
nl
ow
D
d
de
oa
fro
m
e
.b
re
or
nb
de
an
.v
w
w
w
www.apple.com
Printed in XXXX
*1E034-4954-A*
This document in other languages
- français: Avanca Bluetooth Wireless Keyboard
- español: Avanca Bluetooth Wireless Keyboard
- Deutsch: Avanca Bluetooth Wireless Keyboard
- Nederlands: Avanca Bluetooth Wireless Keyboard
- italiano: Avanca Bluetooth Wireless Keyboard