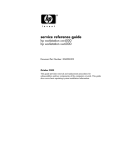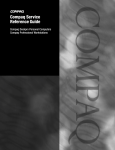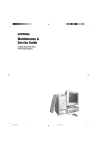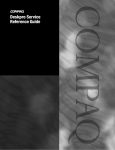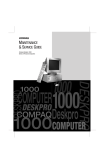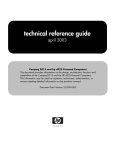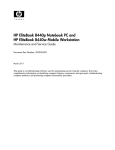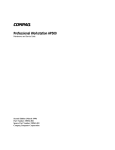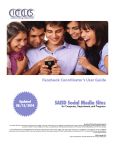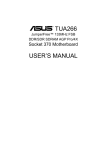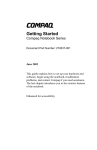Download HP Deskpro EP DT 6700 System information
Transcript
Service Reference Guide 1st Quarter, 2002 b Compaq Service Reference Guide 1st Quarter, 2002 Part Number: 252312-002 Spare Part Number: 259968-001 March 2002 © 2002 Compaq Information Technologies Group, L.P. Compaq, the Compaq logo, Evo, and Deskpro are trademarks of the Compaq Information Technologies Group, L.P iPAQ is a trademark of Compaq Information Technologies Group, L.P. in the United States and other countries. Microsoft, MS-DOS, Windows, Windows NT are trademarks of Microsoft Corporation in the U. S. and other countries. Intel, Pentium, Intel Inside, and Celeron are trademarks of Intel Corporation in the U. S. and other countries. All other product names mentioned herein may be trademarks of their respective companies. Compaq shall not be liable for technical or editorial errors or omissions contained herein. The information in this document is provided “as is” without warranty of any kind and is subject to change without notice. the warranties for Compaq products are set forth in the express limited warranty statements accompanying such products. Nothing herein should be construed as constituting an additional warranty. Å WARNING: Text set off in this manner indicates that failure to follow directions could result in bodily harm or loss of life. Ä CAUTION: Text set off in this manner indicates that failure to follow directions could result in damage to equipment or loss of information. Service Reference Guide 1Q02 Edition (March 2002) Part Number: 252312-002 Spare Part Number: 259968-001 Contents 1 Installing the Operating System 1.1 Microsoft Windows 98/Me/XP. . . . . . . . . . . . . . . . . . . . . . . . . . . . . . . . . . . . . . . . 1–1 1.1.1 Installing or Upgrading Device Drivers . . . . . . . . . . . . . . . . . . . . . . . . . . . . 1–1 1.2 Microsoft Windows NT Workstation 4.0 or Windows 2000 Professional. . . . . . . 1–2 1.2.1 Installing or Upgrading Device Drivers . . . . . . . . . . . . . . . . . . . . . . . . . . . . 1–3 1.2.2 Creating an Emergency Repair Diskette - Windows NT . . . . . . . . . . . . . . . 1–3 1.2.3 Using the Emergency Repair Diskette - Windows NT . . . . . . . . . . . . . . . . . 1–3 1.2.4 Creating an Emergency Repair Diskette - Windows 2000 . . . . . . . . . . . . . . 1–4 1.2.5 Using the Emergency Repair Diskette - Windows 2000. . . . . . . . . . . . . . . . 1–4 1.3 Converting to NTFS . . . . . . . . . . . . . . . . . . . . . . . . . . . . . . . . . . . . . . . . . . . . . . . . 1–4 1.3.1 Windows NT Workstation 4.0 . . . . . . . . . . . . . . . . . . . . . . . . . . . . . . . . . . . 1–4 1.3.2 Windows 2000 Professional . . . . . . . . . . . . . . . . . . . . . . . . . . . . . . . . . . . . . 1–5 1.3.3 Windows 98 and Windows Me . . . . . . . . . . . . . . . . . . . . . . . . . . . . . . . . . . . 1–5 1.3.4 Windows XP . . . . . . . . . . . . . . . . . . . . . . . . . . . . . . . . . . . . . . . . . . . . . . . . . 1–5 1.4 Compaq Software . . . . . . . . . . . . . . . . . . . . . . . . . . . . . . . . . . . . . . . . . . . . . . . . . . 1–5 2 Setup (F10) Utilities and Diagnostic Features Power-On Self-Test (POST) . . . . . . . . . . . . . . . . . . . . . . . . . . . . . . . . . . . . . 2–1 2.1 Computer Setup Utilities . . . . . . . . . . . . . . . . . . . . . . . . . . . . . . . . . . . . . . . . . . . . 2–2 2.1.1 Using Computer Setup Utilities . . . . . . . . . . . . . . . . . . . . . . . . . . . . . . . . . . 2–3 2.1.2 Computer Setup Menu . . . . . . . . . . . . . . . . . . . . . . . . . . . . . . . . . . . . . . . . . 2–4 2.2 Computer Diagnostics . . . . . . . . . . . . . . . . . . . . . . . . . . . . . . . . . . . . . . . . . . . . 2–10 2.2.1 Create a Diagnostics Diskette . . . . . . . . . . . . . . . . . . . . . . . . . . . . . . . . . . . 2–10 DOS-Based . . . . . . . . . . . . . . . . . . . . . . . . . . . . . . . . . . . . . . . . . . . . . . . . . 2–10 Windows-Based . . . . . . . . . . . . . . . . . . . . . . . . . . . . . . . . . . . . . . . . . . . . . . 2–10 2.2.2 Computer Checkup (TEST) . . . . . . . . . . . . . . . . . . . . . . . . . . . . . . . . . . . . 2–10 Running TEST . . . . . . . . . . . . . . . . . . . . . . . . . . . . . . . . . . . . . . . . . . . . . . . 2–11 2.2.3 View System Information (INSPECT) . . . . . . . . . . . . . . . . . . . . . . . . . . . . 2–12 Running INSPECT . . . . . . . . . . . . . . . . . . . . . . . . . . . . . . . . . . . . . . . . . . . 2–12 2.2.4 Computer Diagnostics for Windows . . . . . . . . . . . . . . . . . . . . . . . . . . . . . . 2–13 Menu Bar—File, Categories, Navigation, Level, Tab, Help . . . . . . . . . . . . 2–13 Tool Bar—Icons for Different Categories of Information . . . . . . . . . . . . . 2–13 Tabs—Overview, Test, Status, Log, Error . . . . . . . . . . . . . . . . . . . . . . . . . 2–14 Installing Compaq Diagnostics for Windows . . . . . . . . . . . . . . . . . . . . . . . 2–14 Using Categories in Compaq Diagnostics for Windows . . . . . . . . . . . . . . . 2–14 Running Diagnostic Tests in Compaq Diagnostics for Windows . . . . . . . . 2–15 2.3 Compaq Configuration Record Utility . . . . . . . . . . . . . . . . . . . . . . . . . . . . . . . . . 2–16 2.3.1 Running Configuration Record Utility . . . . . . . . . . . . . . . . . . . . . . . . . . . . 2–16 2.4 Compaq Remote Diagnostics Enabling Agent . . . . . . . . . . . . . . . . . . . . . . . . . . . 2–17 2.4.1 Starting the Remote Diagnostics Enabling Agent. . . . . . . . . . . . . . . . . . . . 2–18 2.5 Protecting the Software. . . . . . . . . . . . . . . . . . . . . . . . . . . . . . . . . . . . . . . . . . . . . 2–18 2.5.1 Ordering Backup Software . . . . . . . . . . . . . . . . . . . . . . . . . . . . . . . . . . . . . 2–18 2.5.2 Compaq Restore CD . . . . . . . . . . . . . . . . . . . . . . . . . . . . . . . . . . . . . . . . . . 2–18 2.5.3 Compaq Restore CD for Windows NT . . . . . . . . . . . . . . . . . . . . . . . . . . . . 2–18 Service Reference Guide iii Contents 3 Desktop Management 3.1 Initial Configuration and Deployment . . . . . . . . . . . . . . . . . . . . . . . . . . . . . . . . . . 3–1 3.2 Remote System Installation . . . . . . . . . . . . . . . . . . . . . . . . . . . . . . . . . . . . . . . . . . 3–2 3.3 Software Updating and Management . . . . . . . . . . . . . . . . . . . . . . . . . . . . . . . . . . . 3–2 3.3.1 Altiris eXpress. . . . . . . . . . . . . . . . . . . . . . . . . . . . . . . . . . . . . . . . . . . . . . . . 3–2 Altiris eXpress PC Transplant Pro. . . . . . . . . . . . . . . . . . . . . . . . . . . . . . . . . 3–3 Altiris Compaq Client Manager. . . . . . . . . . . . . . . . . . . . . . . . . . . . . . . . . . . 3–3 3.3.2 PC Transplant Pro and PC Transplant for Compaq . . . . . . . . . . . . . . . . . . . 3–4 3.3.3 Compaq Insight Manager LC . . . . . . . . . . . . . . . . . . . . . . . . . . . . . . . . . . . . 3–4 3.3.4 System Software Manager . . . . . . . . . . . . . . . . . . . . . . . . . . . . . . . . . . . . . . 3–4 3.3.5 Compaq Remote Management Setup Utilities . . . . . . . . . . . . . . . . . . . . . . . 3–4 3.3.6 Product Change Notification . . . . . . . . . . . . . . . . . . . . . . . . . . . . . . . . . . . . . 3–4 3.3.7 Remote ROM Flash. . . . . . . . . . . . . . . . . . . . . . . . . . . . . . . . . . . . . . . . . . . . 3–5 3.3.8 Remote Security Management . . . . . . . . . . . . . . . . . . . . . . . . . . . . . . . . . . . 3–7 3.3.9 Remote Wakeup and Remote Shutdown. . . . . . . . . . . . . . . . . . . . . . . . . . . . 3–7 3.3.10 NIC Alert. . . . . . . . . . . . . . . . . . . . . . . . . . . . . . . . . . . . . . . . . . . . . . . . . . . 3–8 3.3.11 Replicating the Setup . . . . . . . . . . . . . . . . . . . . . . . . . . . . . . . . . . . . . . . . . 3–8 3.3.12 Dual-State Power Button. . . . . . . . . . . . . . . . . . . . . . . . . . . . . . . . . . . . . . . 3–8 3.3.13 Power Management. . . . . . . . . . . . . . . . . . . . . . . . . . . . . . . . . . . . . . . . . . . 3–9 3.3.14 World Wide Web Site . . . . . . . . . . . . . . . . . . . . . . . . . . . . . . . . . . . . . . . . . 3–9 3.3.15 Desktop Management Interface (DMI) . . . . . . . . . . . . . . . . . . . . . . . . . . . 3–10 3.3.16 Wired for Management . . . . . . . . . . . . . . . . . . . . . . . . . . . . . . . . . . . . . . . 3–10 3.4 Asset Tracking and Security . . . . . . . . . . . . . . . . . . . . . . . . . . . . . . . . . . . . . . . . . 3–10 3.4.1 Password Security . . . . . . . . . . . . . . . . . . . . . . . . . . . . . . . . . . . . . . . . . . . . 3–13 3.4.2 Deleting a Power-On or Setup Password . . . . . . . . . . . . . . . . . . . . . . . . . . 3–15 3.4.3 Network Server Mode . . . . . . . . . . . . . . . . . . . . . . . . . . . . . . . . . . . . . . . . . 3–16 3.4.4 DriveLock . . . . . . . . . . . . . . . . . . . . . . . . . . . . . . . . . . . . . . . . . . . . . . . . . . 3–16 3.4.5 Smart Cover Sensor. . . . . . . . . . . . . . . . . . . . . . . . . . . . . . . . . . . . . . . . . . . 3–17 3.4.6 Smart Cover Lock . . . . . . . . . . . . . . . . . . . . . . . . . . . . . . . . . . . . . . . . . . . . 3–18 3.4.7 Master Boot Record Security . . . . . . . . . . . . . . . . . . . . . . . . . . . . . . . . . . . 3–19 3.4.8 Cable Lock Provision . . . . . . . . . . . . . . . . . . . . . . . . . . . . . . . . . . . . . . . . . 3–21 3.4.9 Fingerprint Identification Technology . . . . . . . . . . . . . . . . . . . . . . . . . . . . 3–21 3.5 Fault Notification and Recovery. . . . . . . . . . . . . . . . . . . . . . . . . . . . . . . . . . . . . . 3–21 3.5.1 Drive Protection System . . . . . . . . . . . . . . . . . . . . . . . . . . . . . . . . . . . . . . . 3–22 3.5.2 Ultra ATA Integrity Monitoring . . . . . . . . . . . . . . . . . . . . . . . . . . . . . . . . . 3–22 3.5.3 ECC Fault Prediction and Prefailure Warranty. . . . . . . . . . . . . . . . . . . . . . 3–22 3.5.4 Surge-Tolerant Power Supply . . . . . . . . . . . . . . . . . . . . . . . . . . . . . . . . . . . 3–22 3.5.5 Thermal Sensor . . . . . . . . . . . . . . . . . . . . . . . . . . . . . . . . . . . . . . . . . . . . . . 3–22 4 Ultra ATA Drive Guidelines and Features 4.1 Ultra ATA Jumpers. . . . . . . . . . . . . . . . . . . . . . . . . . . . . . . . . . . . . . . . . . . . . . . . . 4–1 4.2 Ultra ATA Cables . . . . . . . . . . . . . . . . . . . . . . . . . . . . . . . . . . . . . . . . . . . . . . . . . . 4–1 4.2.1 Cable Layout . . . . . . . . . . . . . . . . . . . . . . . . . . . . . . . . . . . . . . . . . . . . . . . . . 4–1 Single-Drive Cable . . . . . . . . . . . . . . . . . . . . . . . . . . . . . . . . . . . . . . . . . . . . 4–2 Two-Drive Cable . . . . . . . . . . . . . . . . . . . . . . . . . . . . . . . . . . . . . . . . . . . . . . 4–2 4.3 Drive Installation Guidelines . . . . . . . . . . . . . . . . . . . . . . . . . . . . . . . . . . . . . . . . . 4–2 4.3.1 Device Classes. . . . . . . . . . . . . . . . . . . . . . . . . . . . . . . . . . . . . . . . . . . . . . . . 4–3 General Attach Guidelines. . . . . . . . . . . . . . . . . . . . . . . . . . . . . . . . . . . . . . . 4–3 4.3.2 Attach Sequence Rules by Class Priority . . . . . . . . . . . . . . . . . . . . . . . . . . . 4–3 4.3.3 Attach Sequence Worksheet . . . . . . . . . . . . . . . . . . . . . . . . . . . . . . . . . . . . . 4–4 Example 1: Three Device Installation Sample . . . . . . . . . . . . . . . . . . . . . . . 4–5 Example 2: Four Device Installation Sample . . . . . . . . . . . . . . . . . . . . . . . . 4–5 4.3.4 Additional Drive Application Notes . . . . . . . . . . . . . . . . . . . . . . . . . . . . . . . 4–6 4.4 SMART. . . . . . . . . . . . . . . . . . . . . . . . . . . . . . . . . . . . . . . . . . . . . . . . . . . . . . . . . . 4–6 4.5 Drive Capacities . . . . . . . . . . . . . . . . . . . . . . . . . . . . . . . . . . . . . . . . . . . . . . . . . . . 4–7 iv Service Reference Guide Contents 5 SCSI Devices 5.1 5.2 5.3 5.4 5.5 SCSI Guidelines . . . . . . . . . . . . . . . . . . . . . . . . . . . . . . . . . . . . . . . . . . . . . . . . . . . 5–1 Using the Multi-Mode SCSI Cable. . . . . . . . . . . . . . . . . . . . . . . . . . . . . . . . . . . . . 5–2 Using SCSISelect with SCSI Devices . . . . . . . . . . . . . . . . . . . . . . . . . . . . . . . . . . 5–3 SMART. . . . . . . . . . . . . . . . . . . . . . . . . . . . . . . . . . . . . . . . . . . . . . . . . . . . . . . . . . 5–3 Jumpers . . . . . . . . . . . . . . . . . . . . . . . . . . . . . . . . . . . . . . . . . . . . . . . . . . . . . . . . . . 5–4 5.5.1 Ultra3 SCSI Hard Drive . . . . . . . . . . . . . . . . . . . . . . . . . . . . . . . . . . . . . . . . 5–4 5.5.2 IDE CD-ROM or DVD-ROM Drive. . . . . . . . . . . . . . . . . . . . . . . . . . . . . . . 5–5 5.5.3 Zip Drive . . . . . . . . . . . . . . . . . . . . . . . . . . . . . . . . . . . . . . . . . . . . . . . . . . . . 5–5 6 Identifying the Chassis, Routine Care, and Disassembly Preparation 6.1 Chassis Designations . . . . . . . . . . . . . . . . . . . . . . . . . . . . . . . . . . . . . . . . . . . . . . . 6–1 6.1.1 Convertible Minitower (CMT) . . . . . . . . . . . . . . . . . . . . . . . . . . . . . . . . . . . 6–1 6.1.2 Microtower (uT) . . . . . . . . . . . . . . . . . . . . . . . . . . . . . . . . . . . . . . . . . . . . . . 6–2 6.1.3 Desktop (DT). . . . . . . . . . . . . . . . . . . . . . . . . . . . . . . . . . . . . . . . . . . . . . . . . 6–2 6.1.4 Small Form Factor, Type 1 (SFF, T1). . . . . . . . . . . . . . . . . . . . . . . . . . . . . . 6–3 6.1.5 Small Form Factor, Type 2 (SFF, T2). . . . . . . . . . . . . . . . . . . . . . . . . . . . . . 6–3 6.1.6 iPAQ . . . . . . . . . . . . . . . . . . . . . . . . . . . . . . . . . . . . . . . . . . . . . . . . . . . . . . . 6–4 6.1.7 Ultra-Slim Desktop (USDT) . . . . . . . . . . . . . . . . . . . . . . . . . . . . . . . . . . . . . 6–4 6.2 Electrostatic Discharge Information . . . . . . . . . . . . . . . . . . . . . . . . . . . . . . . . . . . . 6–5 6.2.1 Generating Static . . . . . . . . . . . . . . . . . . . . . . . . . . . . . . . . . . . . . . . . . . . . . . 6–5 6.2.2 Preventing Electrostatic Damage to Equipment . . . . . . . . . . . . . . . . . . . . . . 6–5 6.2.3 Personal Grounding Methods and Equipment . . . . . . . . . . . . . . . . . . . . . . . 6–6 6.2.4 Grounding the Work Area. . . . . . . . . . . . . . . . . . . . . . . . . . . . . . . . . . . . . . . 6–6 6.2.5 Recommended Materials and Equipment . . . . . . . . . . . . . . . . . . . . . . . . . . . 6–6 6.3 Routine Care . . . . . . . . . . . . . . . . . . . . . . . . . . . . . . . . . . . . . . . . . . . . . . . . . . . . . . 6–7 6.3.1 General Cleaning Safety Precautions . . . . . . . . . . . . . . . . . . . . . . . . . . . . . . 6–7 6.3.2 Cleaning the Computer Case. . . . . . . . . . . . . . . . . . . . . . . . . . . . . . . . . . . . . 6–7 6.3.3 Cleaning the Keyboard . . . . . . . . . . . . . . . . . . . . . . . . . . . . . . . . . . . . . . . . . 6–8 6.3.4 Cleaning the Monitor . . . . . . . . . . . . . . . . . . . . . . . . . . . . . . . . . . . . . . . . . . 6–8 6.3.5 Cleaning the Mouse. . . . . . . . . . . . . . . . . . . . . . . . . . . . . . . . . . . . . . . . . . . . 6–8 6.4 Service Considerations . . . . . . . . . . . . . . . . . . . . . . . . . . . . . . . . . . . . . . . . . . . . . . 6–8 6.4.1 Power Supply Fan . . . . . . . . . . . . . . . . . . . . . . . . . . . . . . . . . . . . . . . . . . . . . 6–9 6.4.2 Tools and Software Requirements . . . . . . . . . . . . . . . . . . . . . . . . . . . . . . . . 6–9 6.4.3 Screws . . . . . . . . . . . . . . . . . . . . . . . . . . . . . . . . . . . . . . . . . . . . . . . . . . . . . . 6–9 6.4.4 Cables and Connectors . . . . . . . . . . . . . . . . . . . . . . . . . . . . . . . . . . . . . . . . . 6–9 6.4.5 Hard Drives . . . . . . . . . . . . . . . . . . . . . . . . . . . . . . . . . . . . . . . . . . . . . . . . . 6–10 6.4.6 Lithium Coin Cell Battery. . . . . . . . . . . . . . . . . . . . . . . . . . . . . . . . . . . . . . 6–10 7 Removal and Replacement Procedures Security Components 7.1 Preparation for Disassembly . . . . . . . . . . . . . . . . . . . . . . . . . . . . . . . . . . . . . . . . . . 7–1 7.2 Security Devices . . . . . . . . . . . . . . . . . . . . . . . . . . . . . . . . . . . . . . . . . . . . . . . . . . . 7–3 7.2.1 Smart Cover Lock . . . . . . . . . . . . . . . . . . . . . . . . . . . . . . . . . . . . . . . . . . . . . 7–3 7.2.2 Compaq Type 1 Security Bracket . . . . . . . . . . . . . . . . . . . . . . . . . . . . . . . . . 7–4 7.2.3 Compaq Type 2 Security Bracket . . . . . . . . . . . . . . . . . . . . . . . . . . . . . . . . . 7–5 7.2.4 Kensington Cable Lock . . . . . . . . . . . . . . . . . . . . . . . . . . . . . . . . . . . . . . . 7–7 7.2.5 iPAQ Security Bar. . . . . . . . . . . . . . . . . . . . . . . . . . . . . . . . . . . . . . . . . . . . . 7–8 7.2.6 iPAQ Desk Attachment. . . . . . . . . . . . . . . . . . . . . . . . . . . . . . . . . . . . . . . . . 7–9 7.3 Hood Sensor . . . . . . . . . . . . . . . . . . . . . . . . . . . . . . . . . . . . . . . . . . . . . . . . . . . . . 7–10 8 Removal and Replacement Procedures Drives 8.1 Drives . . . . . . . . . . . . . . . . . . . . . . . . . . . . . . . . . . . . . . . . . . . . . . . . . . . . . . . . . . . 8–1 Service Reference Guide v Contents 8.1.1 Convertible Minitower . . . . . . . . . . . . . . . . . . . . . . . . . . . . . . . . . . . . . . . . . 8–2 Removing a Drive . . . . . . . . . . . . . . . . . . . . . . . . . . . . . . . . . . . . . . . . . . . . . 8–2 Installing a New Drive. . . . . . . . . . . . . . . . . . . . . . . . . . . . . . . . . . . . . . . . . . 8–3 Removing a 3.5-Inch Drive from a 5.25-Inch Drive Adapter . . . . . . . . . . . . 8–4 8.1.2 Small Form Factor . . . . . . . . . . . . . . . . . . . . . . . . . . . . . . . . . . . . . . . . . . . . 8–5 5.25-Inch Drives . . . . . . . . . . . . . . . . . . . . . . . . . . . . . . . . . . . . . . . . . . . . . . 8–5 Diskette Drive . . . . . . . . . . . . . . . . . . . . . . . . . . . . . . . . . . . . . . . . . . . . . . . . 8–6 Hard Drive . . . . . . . . . . . . . . . . . . . . . . . . . . . . . . . . . . . . . . . . . . . . . . . . . . . 8–7 8.1.3 Desktop . . . . . . . . . . . . . . . . . . . . . . . . . . . . . . . . . . . . . . . . . . . . . . . . . . . . . 8–7 Removing a Drive from the Drive Bay . . . . . . . . . . . . . . . . . . . . . . . . . . . . . 8–7 8.1.4 Microtower . . . . . . . . . . . . . . . . . . . . . . . . . . . . . . . . . . . . . . . . . . . . . . . . . . 8–9 Drive Removal. . . . . . . . . . . . . . . . . . . . . . . . . . . . . . . . . . . . . . . . . . . . . . . . 8–9 8.1.5 Ultra-Slim Desktop . . . . . . . . . . . . . . . . . . . . . . . . . . . . . . . . . . . . . . . . . . . 8–10 Drive Removal. . . . . . . . . . . . . . . . . . . . . . . . . . . . . . . . . . . . . . . . . . . . . . . 8–10 9 Removal and Replacement Procedures Chassis 9.1 Access Panel/Computer Cover . . . . . . . . . . . . . . . . . . . . . . . . . . . . . . . . . . . . . . . . 9–1 9.1.1 Access Panel Models. . . . . . . . . . . . . . . . . . . . . . . . . . . . . . . . . . . . . . . . . . . 9–2 9.1.2 iPAQ Access Panels . . . . . . . . . . . . . . . . . . . . . . . . . . . . . . . . . . . . . . . . . . . 9–3 Outer Access Panel . . . . . . . . . . . . . . . . . . . . . . . . . . . . . . . . . . . . . . . . . . . . 9–3 Inner Access Panel. . . . . . . . . . . . . . . . . . . . . . . . . . . . . . . . . . . . . . . . . . . . . 9–4 9.1.3 Computer Cover Models . . . . . . . . . . . . . . . . . . . . . . . . . . . . . . . . . . . . . . . . 9–5 9.2 Front Bezel and Related Components . . . . . . . . . . . . . . . . . . . . . . . . . . . . . . . . . . 9–6 9.2.1 Front Bezel Removal - Tabs . . . . . . . . . . . . . . . . . . . . . . . . . . . . . . . . . . . . . 9–6 9.2.2 Front Bezel Removal - Screws . . . . . . . . . . . . . . . . . . . . . . . . . . . . . . . . . . . 9–8 9.2.3 iPAQ Front and Top Bezels . . . . . . . . . . . . . . . . . . . . . . . . . . . . . . . . . . . . . 9–9 Front Bezel . . . . . . . . . . . . . . . . . . . . . . . . . . . . . . . . . . . . . . . . . . . . . . . . . . 9–9 Top Bezel. . . . . . . . . . . . . . . . . . . . . . . . . . . . . . . . . . . . . . . . . . . . . . . . . . . 9–10 Speaker Grill . . . . . . . . . . . . . . . . . . . . . . . . . . . . . . . . . . . . . . . . . . . . . . . . 9–11 9.2.4 Subpanel and Bezel Blanks—CMT . . . . . . . . . . . . . . . . . . . . . . . . . . . . . . 9–12 9.2.5 CMT Front Bezel Assembly . . . . . . . . . . . . . . . . . . . . . . . . . . . . . . . . . . . . 9–13 Front Bezel. . . . . . . . . . . . . . . . . . . . . . . . . . . . . . . . . . . . . . . . . . . . . . . . . . 9–13 USB Panel . . . . . . . . . . . . . . . . . . . . . . . . . . . . . . . . . . . . . . . . . . . . . . . . . . 9–14 Front Bezel USB/Audio Card—CMT and DT . . . . . . . . . . . . . . . . . . . . . . 9–15 9.3 Front Trim/Panel Plate . . . . . . . . . . . . . . . . . . . . . . . . . . . . . . . . . . . . . . . . . . . . . 9–16 9.3.1 Small Form Factor, SFF, T1 . . . . . . . . . . . . . . . . . . . . . . . . . . . . . . . . . . . . 9–16 9.3.2 Ultra-Slim Desktop . . . . . . . . . . . . . . . . . . . . . . . . . . . . . . . . . . . . . . . . . . . 9–17 9.4 Power Switches. . . . . . . . . . . . . . . . . . . . . . . . . . . . . . . . . . . . . . . . . . . . . . . . . . . 9–18 9.4.1 Convertible Minitower . . . . . . . . . . . . . . . . . . . . . . . . . . . . . . . . . . . . . . . . 9–18 9.4.2 Desktop . . . . . . . . . . . . . . . . . . . . . . . . . . . . . . . . . . . . . . . . . . . . . . . . . . . . 9–19 9.4.3 Microtower . . . . . . . . . . . . . . . . . . . . . . . . . . . . . . . . . . . . . . . . . . . . . . . . . 9–21 9.4.4 Ultra-Slim Desktop . . . . . . . . . . . . . . . . . . . . . . . . . . . . . . . . . . . . . . . . . . . 9–22 9.5 Speaker . . . . . . . . . . . . . . . . . . . . . . . . . . . . . . . . . . . . . . . . . . . . . . . . . . . . . . . . . 9–23 9.5.1 Standard Speaker. . . . . . . . . . . . . . . . . . . . . . . . . . . . . . . . . . . . . . . . . . . . . 9–23 9.5.2 Small Form Factor Speaker. . . . . . . . . . . . . . . . . . . . . . . . . . . . . . . . . . . . . 9–24 9.5.3 iPAQ Speaker . . . . . . . . . . . . . . . . . . . . . . . . . . . . . . . . . . . . . . . . . . . . . . . 9–25 9.5.4 Ultra-Slim Desktop Speaker . . . . . . . . . . . . . . . . . . . . . . . . . . . . . . . . . . . . 9–26 9.6 iPAQ Legacy Module . . . . . . . . . . . . . . . . . . . . . . . . . . . . . . . . . . . . . . . . . . . . . . 9–27 9.7 Feet . . . . . . . . . . . . . . . . . . . . . . . . . . . . . . . . . . . . . . . . . . . . . . . . . . . . . . . . . . . . 9–28 9.8 Converting a Desktop to a Minitower . . . . . . . . . . . . . . . . . . . . . . . . . . . . . . . . . 9–29 9.9 Board Guide . . . . . . . . . . . . . . . . . . . . . . . . . . . . . . . . . . . . . . . . . . . . . . . . . . . . . 9–31 9.10 Desktop - Removing Chassis from Basepan. . . . . . . . . . . . . . . . . . . . . . . . . . . . 9–32 10 Removal and Replacement Procedures vi Service Reference Guide Contents Expansion Cards and Memory 10.1 Memory Expansion. . . . . . . . . . . . . . . . . . . . . . . . . . . . . . . . . . . . . . . . . . . . . . . 10–1 10.1.1 Intel 815e. . . . . . . . . . . . . . . . . . . . . . . . . . . . . . . . . . . . . . . . . . . . . . . . . . 10–1 10.1.2 Intel 845. . . . . . . . . . . . . . . . . . . . . . . . . . . . . . . . . . . . . . . . . . . . . . . . . . . 10–2 Industry-Standard DIMMs. . . . . . . . . . . . . . . . . . . . . . . . . . . . . . . . . . . . . . 10–2 Double Data Rate (DDR) SDRAM DIMMS. . . . . . . . . . . . . . . . . . . . . . . . 10–2 10.1.3 DIMM Installation . . . . . . . . . . . . . . . . . . . . . . . . . . . . . . . . . . . . . . . 10–3 10.1.4 RIMM Installation. . . . . . . . . . . . . . . . . . . . . . . . . . . . . . . . . . . . . . . . . . . 10–4 RIMM Installation Guidelines . . . . . . . . . . . . . . . . . . . . . . . . . . . . . . . . . . . 10–5 RIMM Installation Configuration . . . . . . . . . . . . . . . . . . . . . . . . . . . . . . . . 10–6 Removing RIMMs . . . . . . . . . . . . . . . . . . . . . . . . . . . . . . . . . . . . . . . . . . . . 10–7 10.2 Expansion Card Cage . . . . . . . . . . . . . . . . . . . . . . . . . . . . . . . . . . . . . . . . . . . . . 10–8 10.2.1 Removing an Expansion Card Cage . . . . . . . . . . . . . . . . . . . . . . . . . . . . . 10–8 10.2.2 Riser Board . . . . . . . . . . . . . . . . . . . . . . . . . . . . . . . . . . . . . . . . . . . . . . . . 10–9 10.3 Expansion Cards—Standard Sockets . . . . . . . . . . . . . . . . . . . . . . . . . . . . . . . . 10–10 10.4 Graphics Sockets with Retention Mechanisms . . . . . . . . . . . . . . . . . . . . . . . . 10–11 10.4.1 Graphics Performance Accelerator (GPA)/AGP Inline Memory Module (AIMM) Card with a Type 1 Retention Mechanism . . . . . . . . . . . . . . . . . . . . . . . . . . . . . . . . . . 10–11 Removing a GPA/AIMM Card . . . . . . . . . . . . . . . . . . . . . . . . . . . . . . . . . 10–11 Installing a GPA/AIMM Card . . . . . . . . . . . . . . . . . . . . . . . . . . . . . . . . . . 10–12 10.4.2 AGP Card with a Type 1 Retention Mechanism. . . . . . . . . . . . . . . . . . . 10–13 Removing an AGP Card . . . . . . . . . . . . . . . . . . . . . . . . . . . . . . . . . . . . . . 10–13 10.4.3 GPA/AIMM Card with a Type 2 Retention Mechanism . . . . . . . . . . . . 10–14 Removing a GPA/AIMM Card . . . . . . . . . . . . . . . . . . . . . . . . . . . . . . . . . 10–14 10.4.4 AGP Card with a Type 2 Retention Mechanism. . . . . . . . . . . . . . . . . . . 10–15 Removing an AGP Card . . . . . . . . . . . . . . . . . . . . . . . . . . . . . . . . . . . . . . 10–15 10.4.5 AGP Card with Type 1 or Type 2 Retention Mechanism . . . . . . . . . . . . 10–16 10.4.6 iPAQ Graphics Memory Cache. . . . . . . . . . . . . . . . . . . . . . . . . . . . . . . . 10–17 11 Removal and Replacement Procedures System Board with Major Components 11.1 Heatsink and Processor. . . . . . . . . . . . . . . . . . . . . . . . . . . . . . . . . . . . . . . . . . . . 11–1 11.1.1 Separating the Heatsink/Processor Assembly . . . . . . . . . . . . . . . . . . . . . . 11–1 11.1.2 Sample Heatsink/Processor Assemblies . . . . . . . . . . . . . . . . . . . . . . . . . . 11–2 11.1.3 Installing the Heatsink/Processor Assembly . . . . . . . . . . . . . . . . . . . . . . . 11–6 11.1.4 Multiprocessor Information . . . . . . . . . . . . . . . . . . . . . . . . . . . . . . . . . . . 11–6 Hardware Abstraction Layer . . . . . . . . . . . . . . . . . . . . . . . . . . . . . . . . . . . 11–7 11.2 System Board . . . . . . . . . . . . . . . . . . . . . . . . . . . . . . . . . . . . . . . . . . . . . . . . . . . 11–8 11.2.1 System Board Secured with Screws . . . . . . . . . . . . . . . . . . . . . . . . . . . . . 11–8 11.2.2 System Board Removal—Small Form Factor. . . . . . . . . . . . . . . . . . . . . 11–10 11.2.3 Ultra-Slim Desktop System Board Removal . . . . . . . . . . . . . . . . . . . . . 11–12 11.2.4 iPAQ System Board Removal. . . . . . . . . . . . . . . . . . . . . . . . . . . . . . . . . 11–13 11.3 iPAQ MultiBay Board . . . . . . . . . . . . . . . . . . . . . . . . . . . . . . . . . . . . . . . . . . . 11–15 11.4 Battery. . . . . . . . . . . . . . . . . . . . . . . . . . . . . . . . . . . . . . . . . . . . . . . . . . . . . . . . 11–16 11.4.1 Type 1 Battery Holder. . . . . . . . . . . . . . . . . . . . . . . . . . . . . . . . . . . . . . . 11–17 11.4.2 Type 2 Battery Holder. . . . . . . . . . . . . . . . . . . . . . . . . . . . . . . . . . . . . . . 11–17 12 Removal and Replacement Procedures Main Power and Cooling 12.1 Power Supply . . . . . . . . . . . . . . . . . . . . . . . . . . . . . . . . . . . . . . . . . . . . . . . . . . . 12–2 12.1.1 Type 1 . . . . . . . . . . . . . . . . . . . . . . . . . . . . . . . . . . . . . . . . . . . . . . . . . . . . 12–2 12.1.2 Type 2 . . . . . . . . . . . . . . . . . . . . . . . . . . . . . . . . . . . . . . . . . . . . . . . . . . . . 12–3 12.2 Chassis Fan . . . . . . . . . . . . . . . . . . . . . . . . . . . . . . . . . . . . . . . . . . . . . . . . . . . . . 12–4 12.3 Air Baffles. . . . . . . . . . . . . . . . . . . . . . . . . . . . . . . . . . . . . . . . . . . . . . . . . . . . . . 12–5 12.3.1 Type 1 Baffle. . . . . . . . . . . . . . . . . . . . . . . . . . . . . . . . . . . . . . . . . . . . . . . 12–5 Service Reference Guide vii Contents 12.3.2 Type 2 Baffle. . . . . . . . . . . . . . . . . . . . . . . . . . . . . . . . . . . . . . . . . . . . . . . 12–6 A Connector Pin Assignments B Power Cord Set Requirements C POST Error Messages D Diagnostic Indicator Lights E Diagnostic Error Codes F Troubleshooting Without Diagnostics G System Board and Riser Board Reference Designators H Model Naming Convention for Compaq Products Index viii Service Reference Guide 1 Installing the Operating System Depending on the model, Microsoft Windows 98, Microsoft Windows 2000 Professional, Microsoft Windows Me, Microsoft Windows NT, or Microsoft Windows XP is preinstalled on the computer and will be configured automatically the first time the computer is turned on. Ä CAUTION: Do not add optional hardware devices to your computer until the operating system is successfully installed. Doing so may cause errors and may prevent the operating system from installing properly. Ä CAUTION: Once the automatic installation has begun, DO NOT TURN OFF THE COMPUTER UNTIL THE PROCESS IS COMPLETE. Turning off the computer during the installation process might damage the software that runs the computer. 1.1 Microsoft Windows 98/Me/XP The first time the computer is turned on, Microsoft Windows is automatically installed. This takes approximately 10 minutes, depending on the system hardware configuration. At the beginning of the installation process, you are prompted to select the appropriate language for the operating system. Read and follow the instructions that appear on the screen to complete the installation. During this process, do not turn off your computer unless you are directed to do so. If you are installing a SCSI controller into a Windows XP environment the system should recognize the Plug and Play device automatically and prompt you for the proper device driver. If the device driver is not preloaded from the operating system onto the system, it may be downloaded from www.compaq.com or loaded from the CD accompanying the device. 1.1.1 Installing or Upgrading Device Drivers To install hardware devices such as a printer, a display adapter, or network adapter after the operating system installation is completed, the operating system needs access to the appropriate software drivers for the devices. To locate the most current device driver, go to www.compaq.com. The Windows Cab files directory and its subdirectories provide the Compaq-specific integration of the operating system and include supported device drivers. The Cab files directory path is c:\Windows\Options\Cabs. Service Reference Guide 1–1 Installing the Operating System 1.2 Microsoft Windows NT Workstation 4.0 or Windows 2000 Professional The first time the computer is turned on, Microsoft Windows is automatically installed. This takes approximately 10 minutes, depending on the system hardware configuration. At the beginning of the installation process, you are prompted to select the appropriate language for the operating system. Read and follow the instructions that appear on the screen to complete the installation. During this process, do not turn off your computer unless you are directed to do so. If you are installing a SCSI controller you must install the SCSI device drivers before you load Windows NT onto the workstation. If you do not have the drivers on a diskette, they may be downloaded from www.compaq.com. To load the SCSI device drivers and Windows NT: 1. Insert the Windows NT CD into the drive and start the computer. 2. When the words “Setup is inspecting your computer’s hardware configuration…” display, press F6. This will prompt Setup to ask for the drivers. 3. Follow the online instructions for installing the drivers. 4. When prompted, choose “S” to specify an additional device. 5. Choose “Other.” 6. Select the device controller from the list presented. 7. Press Enter to continue the installation. 8. Continue with the normal Windows NT installation process. The first time you turn on the computer, you will be prompted to select a language for the operating system and then you will be offered a choice of installing either Microsoft Windows NT 4.0 or Windows 2000 Professional. Read and follow the instructions on the screen to complete the installation of the operating system. During this process, do not turn off the computer unless you are directed to do so. 1–2 Service Reference Guide Installing the Operating System 1.2.1 Installing or Upgrading Device Drivers To install hardware devices such as a printer, a display adapter, or network adapter after the operating system installation is completed, the operating system needs access to the appropriate software drivers for the devices. To locate the most current device driver, go to www.compaq.com. The I386 directory and its subdirectories provide the Compaq-specific integration of the operating system for the computer model and include device drivers supported by Windows NT or Windows 2000. When prompted for the I386 directory on the operating system CD, replace the path specification with C:\I386 or use the browse button of the dialog box to browse the computer for the I386 folder. For Windows NT 4.0, reapply Service Pack 6A by clicking its icon located on the computer desktop. For Windows 2000, no further steps are required. choose Yes if you are prompted to replace a file with a newer version ✎ Always when reapplying the service pack for Windows NT 4.0. The service pack for Windows 2000 Professional has been integrated into the program. 1.2.2 Creating an Emergency Repair Diskette - Windows NT ✎ Not all Compaq computers equipped with Windows NT support this feature. This section applies only to computers equipped with a diskette drive. After installing Microsoft Windows NT, Compaq recommends that you create an Emergency Repair Diskette. Using one blank, formatted diskette, complete the following steps: 1. Click Start > Run. 2. In the dialog box, enter: C:\RDISK.EXE 3. Follow the instructions that appear on the screen. 1.2.3 Using the Emergency Repair Diskette - Windows NT ✎ Not all Compaq computers equipped with Windows NT support this feature. This section applies only to computers equipped with a diskette drive. The Emergency Repair Diskette cannot be used on an LS-120 drive. To use the Emergency Repair Diskette, insert the diskette in the diskette drive and restart the computer. Follow the instructions displayed on the screen. Service Reference Guide 1–3 Installing the Operating System 1.2.4 Creating an Emergency Repair Diskette - Windows 2000 1. Click Start > Programs > Accessories > System Tools > Backup. 2. Select the menu option Tools, then select Create an Emergency Disk. 3. Follow the instructions that appear on the screen. 1.2.5 Using the Emergency Repair Diskette - Windows 2000 1. Insert the diskette into the diskette drive and restart the computer (you may boot the computer to the Windows 2000 CD on some computers). 2. Press Enter to start the repair process, then choose to repair the system. 3. Select the Emergency Repair Process. 4. Follow the instructions that appear on the screen. 1.3 Converting to NTFS 1.3.1 Windows NT Workstation 4.0 While most hard drives included with a Windows NT Workstation 4.0 model are preformatted with NTFS, some models contain a primary FAT 16 partition on which the operating system and Compaq software are installed. The rest of the hard drive is divided into one or more additional partitions. Because FAT 16 only supports partitions up to 2 GB, converting to NTFS will allow hard drives larger than 2 GB to be partitioned into larger segments. To convert an existing partition from a 2 GB FAT 16 partition to a 2 GB NTFS partition: 1. Click Start > Run. 2. Type CONVERT.EXE X: /FS:NTFS where X is the drive letter designating the partition you wish to convert. Alternatively, the Compaq Restore CD can be utilized to repartition the hard drive. The largest NTFS partition possible is 7.5 to 8.0 GB, depending on the hard drive, with a second NTFS partition created from the remaining space on the drive. following procedures will remove all of the software applications and data files Ä from your hardThedrive. Be sure to back up any data files you have created prior to converting from CAUTION: FAT16 to NTFS, or you will not be able to restore them. You will be able to restore the operating system and drivers required to access the Internet from the Compaq Restore CD. The operating system (without Compaq software or optimized drivers) may be restored from the operating system installation CD or diskettes. If the computer does not have a CD-ROM drive, other means of installation, such as a network share, will be needed for this procedure. Insert the Compaq Restore CD, version 2.0 or higher, into the CD-ROM drive and turn on or restart the computer. Read and follow the instructions that appear on the screen to change the drive partitioning. 1–4 Service Reference Guide Installing the Operating System 1.3.2 Windows 2000 Professional On some models, the hard drive is automatically converted to NTFS when the operating system is unbundled. On other models, it is necessary to follow the instructions below to make the conversion. To convert an existing partition from a FAT 32 partition to an NTFS partition, double-click the NTFS Convert icon on the desktop. Carefully read and follow the directions that appear on the screen. 1.3.3 Windows 98 and Windows Me Windows 98 and Windows Me are not able to access a NTFS partition on the hard drive. Both Operating Systems will read both FAT 16 and FAT 32 partitioning but only FAT 32 is supported. As you can not change from Windows NT 4.0 to Windows 98 or Windows Me, the only time this should be an issue is when the user formatted the drive with Windows NT 4.0 and then did a clean installation of the new operating system. 1.3.4 Windows XP During the initial unbundling of the operating system, the system will start out with a FAT 32 partition but will automatically convert to NTFS. The operating system is not designed to run in a FAT 32 partition on a Compaq device. 1.4 Compaq Software The Microsoft Windows 98, Windows Me, Windows NT Workstation 4.0, Windows 2000, or Windows XP operating system is preinstalled on the computer and will be configured automatically the first time the computer is turned on. The following Compaq software will also be installed at that time on selected models: ■ Computer Setup Utilities and diagnostic features ■ Compaq Support Software including device drivers ■ Compaq Configuration Record ■ Online Compaq Safety & Comfort Guide ■ Intelligent Manageability ■ Enhanced Compaq Insight Personal Edition (Diagnostics for Windows) ■ DMI Support ■ Power Management with energy saver features ■ Security Management tools ■ Software Support Management tools Service Reference Guide 1–5 Installing the Operating System Certain drivers and utilities are available only in selected languages. You can obtain the latest version of these files, in English and selected other languages, in one of three ways: 1–6 ■ Compaq Support Software CD for Compaq Desktop, Portable, Workstation, and Handheld Products ■ Compaq Web site at www.compaq.com ■ Compaq Deskpro Supplement CD, which is supplied with many models Service Reference Guide 2 Setup (F10) Utilities and Diagnostic Features Compaq Computer Setup Utilities (F10) and diagnostic features provide information needed about the computer system when contacting Compaq Customer Support. These tools can also be used to: ■ Change factory default settings and to set or change the system configuration, which may be necessary when you add or remove hardware. ■ Determine if all of the devices installed on the computer are recognized by the system and functioning properly. ■ Determine information about the operating environment of the computer. ■ Solve system configuration errors detected but not automatically fixed during the Power-On Self-Test (POST). ■ Establish and manage passwords and other security features. ■ Establish and manage energy-saving timeouts. ✎ All features identified in this chapter may not be available on all products. On some models, Compaq Diagnostics for Windows and the Compaq Configuration Record may be found in the Control Panel or by selecting Start > Compaq Information Center. Power-On Self-Test (POST) POST is a series of diagnostic tests that runs automatically when the system is turned on, POST checks the following items to ensure that the computer system is functioning properly: ■ Keyboard ■ Memory modules ■ Diskette drives ■ All IDE and SCSI mass storage devices ■ Processors ■ Controllers the Power-On Password is set, a key icon appears on the screen while POST is ✎ Ifrunning. You will need to enter the password before continuing. Refer to Chapter 3 for information on setting, deleting, or bypassing the password. If POST finds an error in the system, an audible and/or visual message occurs. Refer to Appendix C for POST error messages and their solutions. Service Reference Guide 2–1 Setup (F10) Utilities and Diagnostic Features 2.1 Computer Setup Utilities Use Computer Setup Utilities (F10) to: 2–2 ■ Modify or restore factory default settings. ■ Set the system date and time. ■ Set, view, change, or verify the system configuration including settings for processor, graphics, memory, audio, storage, communications, and input devices. ■ Modify the boot order of bootable devices such as hard drives, diskette drives, CD-ROM drives, DVD-ROM drives, or PD-CD drives. ■ Configure Quiet Drive options (for drives that support this feature). ■ Enable Quick Boot which is faster than Full Boot but does not run all of the diagnostic tests run during a Full Boot. You can set your system to: ❏ always Quick Boot (default); ❏ periodically Full Boot (from every 1 to 30 days); or ❏ always Full Boot. ■ Enable or disable Network Server Mode, which allows the computer to boot the operating system when the power-on password is enabled. The keyboard and mouse remain locked until the power-on password is entered. ■ Select POST Messages Enabled or Disabled to change the display status of Power-On Self-Test (POST) messages. POST Messages Disabled suppresses most POST messages, such as memory count, product name, and other non-error text messages. If a POST error occurs, the error is displayed regardless of the mode selected. To manually switch to POST Messages Enabled during POST, press any key (except F10 or F12). ■ Establish Ownership Tag, the text of which is displayed each time the system is turned on or restarted. ■ Enter the Asset Tag or property identification number assigned by your company to this computer. ■ Enable power-on password prompting during system restarts (warm boots) as well as during power-on. ■ Establish a setup password that controls access to Computer Setup and the settings described in this section. ■ Secure the integrated I/O functionality, including the serial, USB, or parallel ports; audio; or embedded NIC, so that they cannot be used until they are unsecured. ■ Enable or disable Master Boot Record (MBR) Security. ■ Enable or disable removable media boot ability. ■ Enable or disable removable media write ability. ■ Solve system configuration errors detected but not automatically fixed during the Power-On Self-Test (POST). ■ Replicate your system setup by saving system configuration information on diskette and restoring it on one or more computers. ■ Execute self-tests on a specified IDE hard drive. Service Reference Guide Setup (F10) Utilities and Diagnostic Features ■ Configure various energy-saving features including energy saver mode, system and hard drive timeouts, power button mode, and power LED behavior. 2.1.1 Using Computer Setup Utilities To access the Computer Setup Utilities (F10) menu, complete the following steps: 1. Turn on or restart the computer. To restart the computer in Windows or Windows NT, click Start > Shut Down > Restart the Computer. 2. When the F10 Setup message appears in the lower-right corner of the screen, press the F10 key. Press Enter to bypass the title screen, if necessary (for English only). do not press the F10 key while the message is displayed, you must turn ✎ Iftheyoucomputer off, then on again, to access the utility. Pressing the F12 key initiates Network Service Boot for Remote System Installation. A choice of five headings appears in the Computer Setup Utilities menu: File, Storage, Security, Power, and Advanced. Section 2.1.2 in this chapter provides more information about the features that are available. 3. Using the arrow keys or the Tab key, select the option you want and press Enter. To return to the Computer Setup Utilities menu, press Esc. 4. To apply and save changes, select File > Save Changes and Exit. ❏ If you selected an option that automatically restarted the computer, changes were applied at that time. ❏ If you have made changes that you do not want applied, select Ignore Changes and Exit. ❏ If you have already applied changes you now want to eliminate, select Set Defaults and Exit. This option will restore the original system defaults. sure to configure new options and drivers in the operating system after they ✎ Be have been configured by the Setup Utility. Service Reference Guide 2–3 Setup (F10) Utilities and Diagnostic Features 2.1.2 Computer Setup Menu . Heading File Storage Option Description System Information Lists product name/type/speed/stepping, cache size, system ROM family and version, installed memory size, chassis serial number, integrated MAC for enabled or embedded NIC (if applicable), and asset tracking number. About Provides copyright information Set Time and Date Allows you to set system time and date. Save to Diskette Saves system configuration, including CMOS, to a formatted blank 1.44-MB diskette. Restore from Diskette Restores system configuration from a diskette. Set Defaults and Exit Restores factory default settings and clears all passwords. Ignore Changes and Exit Exits Computer Setup without applying or saving any changes. Save Changes and Exit Saves changes to system configuration and exits Computer Setup. Device Configuration Lists all installed storage devices. The following options appear when a device is selected: Diskette Type (For legacy diskette drives only) Identifies the highest capacity media type accepted by the diskette drive. Options are 3.5" 1.44 MB, 3.5" 720 KB, 5.25" 1.2 MB, 5.25" 360 KB, and Not Installed. Drive Emulation (IDE devices only) Allows you to select a drive emulation type for a storage device. (For example, a Zip drive can be made bootable by selecting disk emulation.) Drive Type Emulation Options Hard disk No emulation options available. Diskette None (treated as diskette drive) Disk (treated as hard drive) CD-ROM None (treated as CD-ROM drive) Diskette (treated as diskette drive) Disk (treated as hard drive) Other (e.g., Zip drive) None (treated as Other) CD-ROM (treated as CD-ROM drive) Diskette (treated as diskette drive) Disk (treated as hard drive) 2–4 Service Reference Guide Setup (F10) Utilities and Diagnostic Features Heading Storage (continued) Option Device Configuration (continued) Description (Continued) Transfer Mode (IDE devices only) Specifies the active data transfer mode. Options (subject to device capabilities) are PIO 0, Max PIO, Enhanced DMA, Ultra DMA 0, and Max UDMA. Translation Mode (IDE disks only) Lets you select the translation mode to be used for the device. This enables the BIOS to access disks partitioned and formatted on other systems and may be necessary for users of older versions of Unix (e.g., SCO Unix 3.2). Options are Bit-Shift, LBA Assisted, User, and None. the translation mode selected automatically by Ä Ordinarily, the BIOS should not be changed. If the selected translation mode is not compatible with the translation mode that was active when the disk was partitioned and formatted, the data on the disk will be inaccessible. Translation Parameters (IDE Disks only) Allows you to specify the parameters (logical cylinders, heads, and sectors per track) used by the BIOS to translate disk I/O requests (from the operating system or an application) into terms the hard drive can accept. Logical cylinders may not exceed 1024. The number of heads may not exceed 256. The number of sectors per track may not exceed 63. These fields are only visible and changeable when the drive translation mode is set to User. Multisector Transfers (IDE ATA devices only) Specifies how many sectors are transferred per multi-sector PIO operation. Options (subject to device capabilities) are Disabled, 8, and 16. Quiet Drive (available on select drives only) • Performance Allows the drive to operate at maximum performance. • Quiet Reduces noise from the drive during operation. When set to Quiet, the drive will not operate at maximum performance. ✎ Options If the drive does not support Quiet mode, the Quiet Drive option will not be displayed. Removable Media Boot Enables/disables ability to boot the system from removable media. ✎ After saving changes to Removable Media Boot, the computer will restart. Manually, turn the computer off, then on. Primary IDE Controller Allows you to enable or disable the primary IDE controller. Secondary IDE Controller Allows you to enable or disable the secondary IDE controller. Service Reference Guide 2–5 Setup (F10) Utilities and Diagnostic Features Heading Option Description (Continued) Storage (continued) Options (continued) Diskette MBR Validation Allows you to enable or disable strict validation of the diskette Master Boot Record (MBR). ✎ DPS Self-Test Allows you to execute self-tests on IDE hard drives capable of performing the Drive Protection System (DPS) self-tests. ✎ Controller Order This selection will only appear when at least one drive capable of performing the IDE DPS self-tests is attached to the system. Allows you to specify the order of the attached hard drive controllers. The first hard drive controller in the order will have priority in the boot sequence and will be recognized as drive C (if any devices are attached. ✎ Security If you use a bootable diskette image that you know to be valid, and it does not boot with Diskette MBR Validation enabled, you may need to disable this option in order to use the diskette. The selection will not appear if all hard drives are attached to the embedded IDE controllers. SCSI Narrow Termination Allows you to configure SCSI termination on the external SCSI connector for narrow SCSI drives. The feature should only be enabled if using a narrow SCSI drive to terminate the external SCSI channel. Boot Order Allows you to specify boot order of installed peripheral devices (such as LS-120 drive, diskette drive, hard drive, SCSI drive, CD-ROM drive, or DVD-ROM drive). Setup Password Enables setup (administrator) password. See Section 3.4, “Asset Tracking and Security,” for more information. Power-On Password Password Options Enables power-on password. See Section 3.4, “Asset Tracking and Security,” for more information. Enables/disables network server mode. Specifies prompting for power-on password. See Section 3.4, “Asset Tracking and Security,” for more information. ✎ Smart Cover This selection will appear only if a power-on password is set and the network server mode is disabled. Enables/disables Smart Cover Sensor and Cover Lock. (Feature supported on select models only.) Lists most recent cover removal. (Feature supported on select models only.) See Section 3.4, “Asset Tracking and Security,” for more information. 2–6 Service Reference Guide Setup (F10) Utilities and Diagnostic Features Heading Security (continued) Option DriveLock* Description (Continued) Allows you to assign or modify a master or user password for certain hard drives. When enabled, the user is prompted to provide one of the DriveLock passwords during POST. If neither is successfully entered, the hard drive will remain inaccessible until one of the passwords is successfully provided during a subsequent cold-boot sequence. ✎ Master Boot Record Security* Allows you to enable or disable Master Boot Record (MBR) Security. When enabled, the BIOS rejects all requests to write to the MBR on the current bootable disk. Each time the computer is powered on or rebooted, the BIOS compares the MBR of the bootable disk to the previously saved MBR. If changes are detected, you are given the option of saving the MBR on the current bootable disk, restoring the previously saved MBR, or disabling MBR security, You must know the password if one is set. ✎ Save Master Boot Record* Restore Master Boot Record* This selection will only appear when at least one drive that supports the DriveLock feature is attached to the system. Disable MBR Security before intentionally changing the formatting or partitioning of the current bootable disk. Several disk utilities (such as FDISK and FORMAT) attempt to update the MBR. If MBR Security is enabled and disk accesses are being serviced by the BIOS, write requests to the MBR are rejected, causing the utilities to report errors. If MBR Security is enabled and disk accesses are being serviced by the operating system, any MBR change will be detected by the BIOS during the next reboot, and an MBR Security warning message will be displayed. Saves a backup copy of the Master Boot Record of the current bootable disk. ✎ Only appears if MBR Security is enabled. Restores the backup Master Boot Record to the current bootable disk. Only appears if all of the following conditions are true: ✎ MBR Security is enabled. A backup copy of the MBR has been previously saved. The current bootable disk is the same disk from which the backup copy of the MBR was saved. Device Security Enables/disables serial ports A & B; parallel and USB ports; system audio; network controller (some models); and SCSI controllers. Network Service Boot Enables/disables Network Service Boot. (Feature supported on select models only.) Service Reference Guide 2–7 Setup (F10) Utilities and Diagnostic Features Heading Security (continued) Option System IDs Description (Continued) Allows you to set Asset Tag and Ownership Tag. Allows setting of Chassis Serial Number if current number is invalid. Also allows you to set keyboard locale setting (e.g., English or German) for System ID entry. Allows setting of Ownership Tag and Universal Unique Identifier (UUID). See Section 3.4, “Asset Tracking and Security,” for more information. Power Energy Saver Allows you to set energy saver mode to Advanced, Disabled, or Minimal. ✎ Timeouts Allows you to enable/disable or manually select timeout values. ✎ Energy Saver Options In the minimal energy saver mode setting, the hard drive and system do not go into energy saver mode, but the setting allows you to press the power button to suspend the system.This option does not apply under ACPI-enabled operating systems. This selection will appear only when energy saver mode is set to advanced.This option does not apply under ACPI-enabled operating systems. Allows you to set power button configuration (on/off or sleep/wakeup.) Allows user to enable/disable power LED blink in suspend mode. ✎ Advanced** Power-On Options This selection will appear only if the energy saver mode is enabled. This option does not apply under ACPI-enabled operating systems. Allows you to set POST mode (QuickBoot or FullBoot every n days where n = 1 to 30), enables/disables POST messages, and delay POST. Enables/disables Safe Post, F9 prompt, F10 prompt, F12 prompt, option ROM prompt, UUID, I/O APIC Mode, USB Buffer @ Top of Memory, and Hot-Pluggable MB Floppy. Allows you to select the wakeup boot source (local hard drive or remote server). Allows you to select computer state after a power loss (On or Off). ✎ Onboard Devices PCI Devices The suspend/sleep feature of Remote Management cannot be used if If the computer was turned off using a power strip. Allows you to set resources for onboard system devices (serial port, parallel port, diskette controller, etc.). Lists currently installed PCI devices and their IRQ settings. Allows you to reconfigure IRQ settings for these devices or to disable them entirely. These settings have no effect under an APIC-based operating system. 2–8 Service Reference Guide Setup (F10) Utilities and Diagnostic Features Heading Advanced (continued) ** Option Description (Continued) Bus Options Enables/disables PCI bus mastering, PCI VGA palette snooping, PCI SERR# generation, and ECC on select models. Device options Allows you to set printer mode (EEP+ECP), Output only, bidirectional, and NumLock state at power-on. Enable/disable Power Management Events (PME) wakeup events, processor cache, processor number, ACPI thermal mode, and ACPI S3 support. (When ACPI S3 is enabled you may also enable/disable ACPI S3 video repost, PS/2 mouse wakeup, and hard disk reset.) Allows you to select AGP aperture size (4, 8, 16, 32, 64, 128, or 256 MB). Enables monitor tracking. PCI VGA Configuration Allows users to specify which VGA controller will be the “boot” or primary VGA controller. Appears only if there are multiple PCI video adapters in the system. *Option not supported on all products. **These options should be used by advanced users only. Service Reference Guide 2–9 Setup (F10) Utilities and Diagnostic Features 2.2 Computer Diagnostics ✎ The following section applies only to computers equipped with a diskette drive. Compaq strongly recommends that you create a diagnostics diskette as soon as you begin to use the computer. This is a bootable diskette that allows you to test and inspect the hardware outside of the operating system by running the Computer Checkup (TEST) or View System Information (INSPECT) diagnostic programs. The diskette will play an important role in the restoration process if you ever experience a major system failure. Another Compaq diagnostic feature is Compaq Diagnostics for Windows, described in Section 2.2.4. This program replaces the earlier DOS-based program. 2.2.1 Create a Diagnostics Diskette DOS-Based To create a bootable, DOS-based Diagnostic Diskette (some models may require two 1.44-MB diskettes), run the SoftPaq executable file found in C:\DIAGDISK\ to extract the necessary files. Insert a blank 1.44MB formatted diskette into the diskette drive, then run C:\DIAGDISK\PDIAG\MAKEDISK.BAT the SoftPaq executable filename, run DIR C:\DIAGDISK\SP*.EXE. ✎ ToTheobtain latest SoftPaq may be found on the Compaq Web site at www.compaq.com. Windows-Based Not all Compaq computers equipped with Windows NT/2000 support this feature. Using the Windows 9x/Windows NT/Windows 2000 operating system: Click Start > Compaq Information Center > Create Diagnostics Disk. Insert a diskette into the diskette drive and follow the instructions on the screen. 2.2.2 Computer Checkup (TEST) Use Computer Checkup (TEST) in the following instances to: ■ Determine if all the devices installed on the computer are recognized by the system and functioning properly. Running TEST is optional but recommended after installing or connecting a new device. ✎ Third-party devices not supported by Compaq may not be detected. ■ Save, print, or display the information generated by TEST. You should run TEST and have the printed report available before placing a call to the Compaq Customer Support Center. ■ Reproduce the same environment on another computer for testing. you run TEST, you must create a diagnostics diskette. See Section 2.2.1, ✎ Before “Create a Diagnostics Diskette,” for instructions. 2–10 Service Reference Guide Setup (F10) Utilities and Diagnostic Features Running TEST 1. Turn off the computer. 2. Disconnect all peripheral devices other than the keyboard and monitor. Do not disconnect the printer if you want to test it or use it to log error messages. 3. Install loop-back and terminating plugs to test external ports if desired. 4. Cold boot the computer from the diagnostics diskette you have created. Press Enter to bypass the title screen, if necessary. 5. Select Computer Checkup (TEST). 6. Select the option to view the device list. A list of installed hardware devices appears. 7. Verify that TEST correctly detected the devices installed. This utility will detect all devices manufactured or supported by Compaq; devices from other manufacturers may not be detected. ❏ If the list is correct, select OK and go to step 8. ❏ If the list is incorrect, be sure that any new devices are installed properly. 8. Select one of the following from the test option menu: Ä ❏ Quick Check Diagnostics—This option runs a quick, general test on each device with a minimal number of prompts. If errors occur, they are displayed when the testing is complete. ❏ Automatic Diagnostics—This option runs unattended, maximum testing of each device with minimal prompts. You can choose how many times to run the tests, to stop on errors, or to print or file a log of errors. ❏ Prompted Diagnostics—This option allows maximum control over the device testing process. You can choose attended or unattended testing, decide to stop on errors, or choose to print or file a log of errors. CAUTION: Some attended tests are destructive. Before an attended test is begun, the program will always warn the user that some information may be lost. User confirmation is required before attended tests can begin. If attended testing is selected, the test itself may result in data loss. Follow the instructions on the screen as the diagnostic tests are run on the devices. When the testing is complete, the TEST option menu is displayed again. 9. To exit TEST, press the Esc key to reach the Exit option. Then press Enter. ✎ Refer to Appendix E for a listing of the Diagnostic Error Codes. Service Reference Guide 2–11 Setup (F10) Utilities and Diagnostic Features 2.2.3 View System Information (INSPECT) Use View System Information (INSPECT) to: ■ View information about the system once it has been configured. ■ Save, print, or display the information generated by INSPECT. You should run INSPECT and have the printed report available before placing a call to the Compaq Customer Support Center. ■ Assist your Compaq authorized dealer, reseller, or service provider in analyzing the system by allowing the service provider to reproduce the same environment on another computer for testing. The information provided by INSPECT includes: ■ Contents of the operating system startup files ■ Current memory configuration ■ ROM versions ■ Type of processor and co-processor ■ Diskette, CD-ROM, DVD-ROM, tape, or hard drives installed ■ Active printer and communications interfaces ■ Modem type installed ■ Graphics settings ■ Windows WIN.INI file details or items of information displayed by INSPECT are similar to but ✎ Categories may vary slightly from those available in Compaq Diagnostics for Windows. Before you run INSPECT, you must create a diagnostics diskette. See Section 2.2.1, “Create a Diagnostics Diskette,” for instructions. Running INSPECT 1. Cold boot the computer from the diagnostics diskette you have created. Press Enter to bypass the title screen, if necessary. 2. Select View System Information (INSPECT). 3. Select one of the available options using the Esc key: ❏ Print the INSPECT status. ❏ Save the INSPECT status to a file. ❏ Add comments to a parameter status. ❏ Exit the utility. 4. To exit INSPECT, press the Esc key to reach the Exit option. Then press Enter. 2–12 Service Reference Guide Setup (F10) Utilities and Diagnostic Features 2.2.4 Computer Diagnostics for Windows The Compaq Diagnostics for Windows (DFW) utility is a component of Intelligent Manageability that allows you to view information about the hardware and software configuration of your computer while running Microsoft Windows (Microsoft Windows 98, Microsoft Windows Me, Microsoft Windows 2000, Microsoft Windows NT 4.0, and Microsoft Windows XP). It also allows you to perform hardware and software tests on the subsystems of your computer. When you invoke Diagnostics for Windows, the Overview screen is displayed, which shows the current configuration of the computer. From the Overview screen, there is access to several categories of information about the computer and the Test tab. The information in every screen of the utility can be saved to a file or printed. all subsystems, you must log in as the administrator. If you do not log in ✎ Toas thetestadministrator, you will be unable to test some subsystems. The inability to test a subsystem will be indicated by an error message under the subsystem name in the TEST window or by shaded check boxes that cannot be selected. Menu Bar—File, Categories, Navigation, Level, Tab, Help At the top of the Compaq Diagnostics for Windows screen is the Menu Bar consisting of six pull-down menus: ■ File—Save As, Print, Printer Setup, Exit ■ Categories—See the list of categories in the following section ■ Navigation—Previous Category (F5), Next Category (F6) ■ Level—Less (F7), More (F8) <information on the screen> ■ Tab—Overview, Test, Status, Log, Error ■ Help—Contents, How to use Help, About Tool Bar—Icons for Different Categories of Information Below the Menu Bar is a row of icons for each of the following categories of information about the computer: ■ System—System board, ROM, date, time information ■ Asset Control—Asset tag, system serial number, processor information ■ Input Devices—Keyboard, mouse, joystick(s) information ■ Communication—Ports in system and information about each ■ Storage—Storage drives in system and information about each ■ Graphics—Graphics system information ■ Memory—System board and Windows memory information ■ Multimedia—Optical storage (CD, DVD, and so on.) and audio information ■ Windows—Windows information ■ Architecture—PCI Device information ■ Resources—IRQ, I/O, and Memory Map information Service Reference Guide 2–13 Setup (F10) Utilities and Diagnostic Features ■ Health—Status of system temperature and hard drives ■ Miscellaneous—CMOS, DMI, BIOS, System, Product Name, Serial Number Tabs—Overview, Test, Status, Log, Error Below the Tool Bar are five tabs: ■ Overview—The Overview window displays general overview information about the computer. This is the window that is displayed when you first start the utility. The left side of the window shows hardware information, and the right side of the window shows software information. ■ Test—The Test window allows you to choose various parts of the system to test. You can also choose the type of test and testing mode. ■ Status—The Status window displays the status of each test in progress. You can cancel testing by clicking the Cancel Testing button. ■ Log—The Log window displays a log of tests for each device. ■ Error—The Error window displays any errors that occurred during device testing. The window lists the device being tested, the type and number of errors, and the error code. Installing Compaq Diagnostics for Windows This operation is required only if the diagnostics program software has been loaded on the hard drive but not installed. 1. Close any Windows applications. 2. Double-click the Compaq Diagnostics for Windows icon, located on the Windows Desktop. 3. Click Next to install Compaq Diagnostics for Windows. 4. After the program has finished installing, you may be prompted to restart the computer, or it may automatically restart. If prompted, click Finish to restart the computer or Cancel to exit the program. You must restart the computer to complete the installation of Compaq Diagnostics for Windows. you want to upgrade an existing version of Compaq Diagnostics for Windows ✎ Ifinstalled on your computer, visit www.compaq.com/support/files and click on an applicable product. In the next window, find Option 2—Locate by Category. Select Management Applications and Utilities. Click Locate Software and download the latest version. Execute the downloaded file and select Repair to update the installed version. This will cause the new version to overwrite the old version. Using Categories in Compaq Diagnostics for Windows To use the categories do the following: 1. Click Start > Compaq Information Center > Compaq Diagnostics for Windows. You can also select the Compaq Diagnostics for Windows icon, located in the Control Panel. The screen displays the overview of the computer hardware and software. 2–14 Service Reference Guide Setup (F10) Utilities and Diagnostic Features 2. For specific hardware and software information, select a category from the Categories pull-down menu or the appropriate icon on the toolbar. you move your cursor over the toolbar icons, the corresponding category ✎ As name displays near the cursor. 3. To display more detailed information in a selected category, click More in the Information Level box in the lower left corner of the window or click Level at the top of the screen and select More. 4. Review, print, and/or save this information as needed. print the information, click File, then select Print. Select one of the ✎ Tofollowing options: Detailed Report (All Categories), Summary Report (All Categories), or Current Category. Click OK to print the report you selected. save the information, click File, then select Save As. Select one of the ✎ Tofollowing options: Detailed Report (All Categories), Summary Report (All Categories), or Current Category. Click OK to save the report you selected. 5. To exit Compaq Diagnostics for Windows, click File, and then click Exit. Running Diagnostic Tests in Compaq Diagnostics for Windows To run diagnostic tests: 1. Click Start > Compaq Information Center > Compaq Diagnostics for Windows. You can also select the Compaq Diagnostics for Windows icon, located in the Control Panel. The screen displays the overview of the computer hardware and software. Five tabs are displayed below the row of icons: Overview, Test, Status, Log, and Error. 2. Click the Test tab, or click Tab at the top of the screen and select Test. 3. Select one of the following options: ❏ Quick Test—Runs a quick, general test on each device. Requires no user intervention if Unattended Mode is selected. ❏ Complete Test—Runs maximum testing of each device. The user can select Interactive Mode or Unattended Mode. ❏ Custom Test—Runs only the tests you select. To select specific devices or tests, find the device in the list, then select the check box beside each test. When selected, a red check mark is displayed in the box. Some tests selected may require user intervention. all subsystems, you must log in as the administrator. If you do not log in ✎ Toas thetestadministrator, you will be unable to test some subsystems. The inability to test a subsystem will be indicated by an error message under the subsystem name in the Test window or by shaded boxes that cannot be checked. Service Reference Guide 2–15 Setup (F10) Utilities and Diagnostic Features 4. Select Interactive Mode or Unattended Mode. In Interactive Mode, the diagnostic software will prompt you for input during tests that require it. Some tests require interaction and will display errors or halt testing if selected in conjunction with Unattended Mode. 5. Click the Begin Testing button at bottom of window. Test Status is displayed, showing the progress and result of each test. For more details on the tests run, click the Log tab or click Tab at the top of the screen and select Log. 6. If errors are found, click the Error tab to display more detailed information and recommended actions. By following the recommended actions, you may be able to solve some problems yourself. 7. Click Print or save the error information in case you need to contact your Compaq authorized dealer, reseller, or service provider for assistance. 8. To exit Compaq Diagnostics for Windows, click File, then click Exit. 2.3 Compaq Configuration Record Utility Compaq Configuration Record Utility is a windows-based information-gathering tool similar to other Compaq management tools. It gathers critical hardware and software information from various computer subsystems to give a complete view of your desktop or workstation. Configuration Record Utility provides a means for automatically identifying and comparing configuration changes, and has the ability to maintain a configuration history. The information can be saved as a history of multiple sessions. This utility was developed to allow resolution of problems without taking the desktop or workstation offline and to assist in maximizing the desktop or workstation availability. The information obtained by the utility is useful in troubleshooting system problems, and streamlines the service process by enabling quick and easy identification of system configurations, which is the first step in resolving service cases. The Compaq Configuration Record Utility gathers information automatically on the hardware and operating system software to deliver a comprehensive view of the system. It gathers information on such items as the ROM, asset tag, processor, physical drives, PCI devices, memory, graphics, operating system version number, operating system parameters, and the operating system startup files and displays it. If the original Base.log file is present in the cpqdiags directory, the Base.log file is displayed next to the Now.log file in a split window with the differences between the two highlighted in the color red. 2.3.1 Running Configuration Record Utility To run this program: 1. Click Start > Compaq Information Center > Compaq Configuration Record. You can also select the Compaq Configuration Record icon, located in the Control Panel. Compaq Configuration Record Utility has two view options: Show ✎ The Changed Items Only and Show All. The default view is Show Changed Items Only, therefore all the text is displayed in the color red since it shows only the differences. Switching to Show All displays the complete, comprehensive view of the system. 2–16 Service Reference Guide Setup (F10) Utilities and Diagnostic Features Compaq Configuration Record Utility is part of Compaq Diagnostics for ✎ The Windows. Whenever you upgrade Compaq Diagnostics for Windows, the Compaq Configuration Record Utility is also upgraded. 2. The default view is Show Changed Items Only. To view all the information gathered by Compaq Configuration Record, click View at the top of the window and select Show All, or click the Show All Items icon. 3. To save the information in the left or right window, select File > Save Window File and then select Left Window File or Right Window File. the configuration of the computer periodically allows the user to keep a ✎ Saving history of the configuration. This history may be useful to your service provider if the system ever encounters a problem that needs debugging. 4. To exit Compaq Configuration Record, click File, then click Exit. 2.4 Compaq Remote Diagnostics Enabling Agent This utility was developed to allow faster resolution of problems without having to visit a site and take the computer offline and to assist in maximizing computer availability. The information obtained by the utility is useful in troubleshooting computer problems, and streamlines the service process by enabling quick and easy identification of computer problems. Compaq Remote Diagnostics Enabling Agent only works if Diagnostics for ✎ The Windows is also installed. The Compaq Remote Diagnostics Enabling Agent provides a Web browser interface to Compaq Diagnostics for Windows. This enables remote control of the diagnostics and facilitates easy transfer of computer information from remote machines to a service provider. The Compaq Remote Diagnostics Enabling Agent captures hardware configuration and provides the ability to perform tests remotely to diagnose computer problems. In addition, the Compaq Remote Diagnostics Enabling Agent identifies any computer hardware device problems signaled by the Compaq DMI management agents. These hardware devices are automatically selected for testing by the Compaq Remote Diagnostics Enabling Agent. Use of Compaq Remote Diagnostics Enabling Agent reduces the time and effort needed to perform hardware diagnostic tasks. By allowing the service personnel direct access to computer hardware diagnostic tools, the Compaq Remote Diagnostics Enabling Agent delivers a view of the computer hardware devices and the tests available to isolate hardware problems with the ease and simplicity of a single tool. This approach minimizes problem resolution time, and also minimizes administration resources because less time is spent visiting a site or communicating with a user over the phone to resolve computer hardware problems when they do occur. Compaq Remote Diagnostics Enabling Agent was designed to work in the ✎ The Compaq Insight Manager LC environment. It is pre-loaded on most commercial desktops and workstations and is available through a SoftPaq at www.compaq.com under Management Applications and Utilities. Service Reference Guide 2–17 Setup (F10) Utilities and Diagnostic Features 2.4.1 Starting the Remote Diagnostics Enabling Agent 1. Select the Compaq Remote Diagnostics icon located in the Control Panel. Compaq Remote Diagnostics Enabling Agent allows you to run Diagnostic ✎ The Test or the Configuration Record Utility in a browser window. Both of these utilities can be run remotely or locally. 2. To exit Compaq Remote Diagnostics, click File and then click Close. 2.5 Protecting the Software To protect software from loss or damage, you should keep a backup copy of all system software, applications, and related files stored on the hard drive. See the operating system or backup utility documentation for instructions on making backup copies of data files. The Compaq Restore CD which accompanies many desktop and workstation models enables the user to selectively restore the original system software. 2.5.1 Ordering Backup Software You can order all software that shipped with the product from Compaq as a single set, or you can order the various software packages separately. calling Compaq to place your order, be sure to have the serial number of ✎ Before the computer available. This number is necessary for all diskette purchases. 2.5.2 Compaq Restore CD The Compaq Restore CD that is shipped with select computers offers easy deployment and recovery of the system software. Along with the Microsoft operating system CD, the Compaq Restore CD enables the user to selectively restore the original system software. This can be extremely helpful in the event of hard drive failure or corruption. Required drivers that are not included on the Compaq Restore CD may be downloaded from the Compaq Web site at www.compaq.com The Compaq Restore CD is specific to each desktop and workstation model and accompanies many computers along with the Microsoft operating system CD. 2.5.3 Compaq Restore CD for Windows NT The Compaq Restore CD for Windows NT that is shipped with select Compaq Intel-based workstations is a set of Compaq specific drivers that enables the workstation to operate at optimum performance. Updates are available on the Compaq Web site at www.compaq.com and through subscription to the Compaq Support Software CD Kit. The Compaq Restore CD for Windows NT installation program automatically detects the components on the workstation and determines if the drivers (support software) need to be updated. 2–18 Service Reference Guide Setup (F10) Utilities and Diagnostic Features servicing the workstation, be sure it is running the latest version of the ✎ When Compaq Restore CD for optimum performance. To determine the version of the Restore CD installed, look at the version in the file properties of the SETUP.EXE file in the \WINNT\SYSTEM32\CPQNTSSD workstation directory. The CD has these capabilities: ■ Remote capability—Allows the ability to install, remove, update, and configure components remotely by machine name (computer name). Supports distributed computing environments (DCE) perspectives. ■ Silent Setup Command Line Interface—Provides the functionality of the Graphical User Interface (GUI) in a silent command line interface and provides execution output in a log file. Provides the ability to remotely install or update drivers on multiple remote machines at one time. Also useful for Microsoft Systems Management Server Configurations. Service Reference Guide 2–19 Setup (F10) Utilities and Diagnostic Features 2–20 Service Reference Guide 3 Desktop Management Compaq Intelligent Manageability provides standards-based solutions for managing and controlling desktops, workstations, and notebook PCs in a networked environment. This guide summarizes the capabilities and features of the four key components of desktop management: ■ Initial configuration and deployment ■ Software updating and management ■ Asset tracking and security ■ Fault notification and recovery ✎ Support for specific features described in this guide may vary by model or software version. 3.1 Initial Configuration and Deployment Compaq computers come with a preinstalled system software image. After a very brief software “unbundling” process, the computer is ready to be used. You may prefer to replace the preinstalled software image with a customized set of system and application software. There are several methods for deploying a customized software image. They include: ■ Installing additional software applications after unbundling the preinstalled software image. ■ Using software deployment tools, such as Microsoft MS Batch or NT Distribution Share (NTDS), or Altiris eXpress to replace the preinstalled software with a customized software image. ■ Using a disk cloning process to copy the contents from one hard drive to another. The best deployment method depends on your information technology environment and processes. The PC Deployment section of the Solutions and Services Web site (www.compaq.com/solutions/pcsolutions) provides information to help you select the best deployment method. You’ll also find guides and utilities to integrate Microsoft or PXE-based deployment tools. The Compaq Restore CD, ROM-based setup, and ACPI-ready hardware provide further assistance with recovery of system software, configuration management and troubleshooting, and power management. Service Reference Guide 3–1 Desktop Management 3.2 Remote System Installation Remote System Installation lets you start and set up your system using the software and configuration information located on a network server. This feature is usually used as a system setup and configuration tool, and can be used for the following tasks: ■ Deploying a software image on one or more new PCs. ■ Formatting a hard drive. ■ Installing application software or drivers. ■ Updating the operating system, application software, or drivers. To initiate Remote System Installation, press F12 when the F12=Network Service Boot message appears in the lower-right corner of the Compaq logo screen. Follow the instructions on the screen to continue the process. 3.3 Software Updating and Management Compaq provides several tools for managing and updating software on desktops and workstations—Altiris eXpress, Altiris PC Transplant Pro, PC Transplant for Compaq, Compaq Insight Manager™ LC, System Software Manager, and Remote Management Setup Utilities. Using Compaq Insight Manager LC, you can also monitor a workgroup of PCs from a central console and remotely update the system software, security settings, flash ROM, or hardware device drivers, for each of the managed PCs individually. 3.3.1 Altiris eXpress Compaq and Altiris have extended their partnership to deliver industry-leading solutions that reduce the complexity of managing hardware and software for desktops, notebooks, handheld devices, and servers throughout their lifecycle. Altiris eXpress allows the system administrator to create and quickly deploy a customized, corporate-standard software image across one or more networked client PCs with an interface as simple to use as Windows Explorer. Altiris eXpress supports Intel’s Wired for Management and Preboot Execution Environment (PXE). Using Altiris eXpress and the Remote System Installation features of the Compaq computer, there is no need for the system administrator to visit each new PC individually to deploy the software image. The Altiris eXpress solutions provide an efficient and effective way to automate existing processes and address problem areas within your IT environment. With the Altiris eXpress web-based infrastructure, you have the flexibility to manage your systems from anywhere at anytime - even from your iPAQ Pocket PC! The Altiris eXpress solutions are modular and extensible to span the needs of workgroups to the enterprise. They integrate with other industry client management tools and provide extensions to Microsoft BackOffice/SMS. The expanded Altiris eXpress solutions focus on four key IT areas: 3–2 ■ Deployment & Migration ■ Software & Operations Management ■ Inventory & Asset Management ■ Help Desk & Problem Resolution Service Reference Guide Desktop Management Within minutes of installation, Altiris eXpress is able to install a disk image containing the operating system, application software, and the Altiris eXpress client, without requiring the use of a separate boot diskette. With Altiris eXpress, the network administrator can: ■ Create a new image or edit an existing image, or clone a PC on the network which may have the ideal image. ■ Create any number of customized disk images for a variety of workgroups. ■ Edit image files, modifying them without having to start from scratch. This is possible because Altiris eXpress stores files in its native format: NTFS, FAT16, or FAT32. ■ Establish a “New PC Event,” a script that will run automatically when a new PC is added to the network. The script can, for instance, format the PC hard drive, flash the ROM BIOS, and install a full, standard software image. ■ Schedule an event to run on a group of computers. Altiris eXpress also includes easy-to-use software distribution capabilities. You can use Altiris eXpress to update operating systems and application software from a central console. When used in conjunction with System Software Manager, Altiris eXpress can also update ROM BIOS and device driver software. For more information, refer to the Compaq Web site at www.compaq.com/easydeploy. Altiris eXpress PC Transplant Pro Altiris eXpress PC Transplant Pro offers painless PC migration by preserving old settings, preferences, and data and migrating them to the new environment quickly and easily. Upgrades take minutes rather than hours or days, and the desktop and applications look and work just as your users expect. For more information and details on how to download a fully-functional 30-day evaluation, visit the Compaq Web site at www.compaq.com/easydeploy. Altiris Compaq Client Manager The Altiris Compaq Client Manager tightly integrates Compaq Intelligent Manageability technology within Altiris eXpress to provide superior hardware management capabilities for Compaq access devices that include: ■ Detailed views of hardware inventory for asset management ■ PC health check monitoring and diagnostics ■ Proactive notification of changes in your hardware environment ■ Web-accessible reporting of business critical details such as machines with thermal warnings, memory alerts, and more ■ Remote updating of system software such as device drivers and ROM BIOS For more information on the Altiris Compaq Client Manager visit the Compaq Web site at www.compaq.com/easydeploy. Service Reference Guide 3–3 Desktop Management 3.3.2 PC Transplant Pro and PC Transplant for Compaq PC Transplant is designed to assist you in personalizing your new Compaq computer. It can be downloaded free from the Compaq Web site. It lets you preserve the “personality” or the customized settings, such as Start menu entries, drive and printer mappings, software application options, and so on of an existing PC. It will then transfer those unique settings to a Compaq PC. For more information, refer to the Compaq Web site at www.compaq.com/easydeploy. 3.3.3 Compaq Insight Manager LC Compaq Insight Manager LC is a web-based tool for managing workgroups of PCs. It provides a unified “browser-based roaming console,” not only for Compaq clients but any standard DMI 2.0–based PC on the network. It can automatically discover, view system information, and receive alerts from any DMI 2.0 PC on a specified domain or workgroup. For more information, refer to the Compaq Web site at www.compaq.com/im/lc. 3.3.4 System Software Manager System Software Manager (SSM) is a utility that lets you update system-level software on multiple systems simultaneously. When executed on a PC client system, SSM detects both hardware and software versions, then updates the appropriate software from a central repository, also known as a file store. Compaq driver versions that are supported by SSM are denoted with a special icon on the Compaq driver download Web site and on the Support Software CD. To download the utility or to obtain more information on SSM, visit the Compaq Web site at www.compaq.com/im. 3.3.5 Compaq Remote Management Setup Utilities The Compaq Remote Management Setup Utilities, when integrated with Management Solutions Partners products supplement the capabilities of Solutions Partners products for distributing new applications, device drivers, and other system software. The Compaq Web site includes updated ROM images and device drivers which can be distributed to client PCs using these software tools. For more information, refer to the online Remote Management Administrators Guide. The Remote Management Administrators Guide is included with the Remote Management Setup Utilities, which are available on the Compaq Web site at www.compaq.com/support/files/index.html. The following sections provide information on using these utilities to accomplish various remote management functions including ROM flash, changing security settings, and wakeup/shutdown. 3.3.6 Product Change Notification PCN is the Product Change Notification program from Compaq that uses a secure Web site where you create custom profiles to proactively and automatically: 3–4 ■ Receive email notification of hardware and software changes to most commercial computers and servers. ■ Receive email containing Customer Advisories for most commercial computers and servers. Service Reference Guide Desktop Management The PCN Web site also allows users to search all Product Change Notifications and Customer Advisories for most commercial PCs and servers. To learn more about PCN and create your custom profile, visit the Compaq Web site at www.compaq.com/pcn. 3.3.7 Remote ROM Flash Your computer comes with a reprogrammable flash ROM (read only memory). By establishing a setup password in Computer Setup, you can protect the ROM from being unintentionally updated or overwritten. This is important to ensure the operating integrity of the computer. Should you need or want to upgrade your ROM, you may: Ä ■ Order an upgraded ROMPaq diskette from Compaq. ■ Download the latest ROMPaq images from the Compaq Web site (www.compaq.com). CAUTION: For maximum ROM protection, be sure to establish a setup password. The setup password prevents unauthorized ROM upgrades. Compaq Insight Manager LC allows the system administrator to set the setup password on one or more PCs simultaneously. For more information, visit the Compaq Web site at www.compaq.com. Using Remote ROM Flash Remote ROM Flash allows the system administrator to safely upgrade the ROM on remote Compaq computers directly from the centralized network management console. Enabling the system administrator to perform this task remotely, on multiple computers and personal computers, results in a consistent deployment of and greater control over Compaq PC ROM images over the network. All ROMPaq ROM images from Compaq are digitally signed to ensure authenticity and minimize potential corruption. Your system ROM may include a Boot Block that is protected during the flash process and allows the computer to be restarted, in the unlikely event of an unsuccessful ROM flash. computer must be powered on, or turned on through Remote Wakeup, to take ✎ Your advantage of Remote ROM Flash. Use of Remote ROM Flash also requires an established setup password. For more information on enabling Remote ROM Flash, refer to the online Remote Management Administrators Guide. The Remote Management Administrators Guide is included with the Remote Management Setup Utilities, and is available on the Compaq Web site at www.compaq.com. FailSafe Boot Block ROM The FailSafe Boot Block ROM allows for system recovery in the unlikely event of a ROM flash failure, for example, if a power failure were to occur during a ROM upgrade. The Boot Block is a flash-protected section of the ROM that checks for a valid system ROM flash when power to the system is turned on. ■ If the system ROM is valid, the system starts normally. ■ If the system ROM fails the validation check, the FailSafe Boot Block ROM provides enough support to start the system from a ROMPaq diskette, which will program the system ROM with a valid image. Service Reference Guide 3–5 Desktop Management When the Boot Block detects an invalid system ROM, the system sounds a series of beeps (one long and three short) and flashes the three keyboard lights (on and off two times). A Boot Block recovery mode message is displayed on the screen. To recover the system after it enters Boot Block recovery mode, complete the following steps: 1. Remove any diskettes from the diskette drive and turn off the power. 2. Insert a ROMPaq diskette into the diskette drive. 3. Turn on power to the system. 4. If no ROMPaq diskette is found, you will be prompted to insert one and restart the computer. 5. If a setup password has been established, the Caps Lock light will turn on and you will be prompted to enter the password. 6. Enter the setup password. 7. If the system successfully starts from the diskette and successfully reprograms the ROM, then the three keyboard lights will turn on. A “rising tone” series of beeps also signals successful completion. The following table lists the various keyboard light combinations used by the Boot Block ROM, as well as the meaning and action associated with each combination. Keyboard Light Combinations Used by Boot Block ROM Failsafe Boot Block Mode Keyboard LED Color Keyboard LED Activity State/Message Num Lock Green On ROMPaq diskette not present, is bad, or drive not ready.* Caps Lock Green On Enter password.* Num, Caps, Scroll Lock Green Turn on and off 2 times (accompanied by 1 long and 3 short beeps) ROM flash failed.* Num, Caps, Scroll Lock Green On Boot Block ROM Flash successful. Turn power off, then on to reboot. ✎ Diagnostic lights do not flash on USB keyboards. *Insert valid ROMPaq diskette in drive A. Turn power switch off, then on to reflash ROM. If ROM flash is successful, all three keyboard LEDs will light up, and you will hear a rising tone series of beeps. Remove diskette and turn power off, then on to restart the computer. 3–6 Service Reference Guide Desktop Management 3.3.8 Remote Security Management Remote Security Management allows the system administrator to safely set or modify security features on remote Compaq computers directly from the centralized network management console. Enabling the system administrator to perform these tasks remotely, on multiple computers, results in consistent deployment of and greater control over client computer security parameters over the network. computer must be powered on, or turned on through Remote Wakeup, to take ✎ Your advantage of Remote Security Management. Use of Remote Security Management also requires an established setup password. For more information about the Remote Management Setup software and enabling Remote Security Management, refer to the online Remote Management Administrators Guide. The Remote Management Administrators Guide is included with the Remote Management Setup Utilities, and is available on the Compaq Web site at www.compaq.com. 3.3.9 Remote Wakeup and Remote Shutdown If your computer has an optional network card installed, it may support the Compaq Remote Wakeup and Remote Shutdown functions. These functions allow a system administrator to power on and power off a client computer from a remote location supported by PC LAN management tools. ✎ Third-party software tools are required to remotely distribute software. Remote Wakeup allows the network interface controller to continue functioning when power to the computer has been turned off, but the power cord is still connected to an electrical outlet. computer continues to consume a small amount of electricity even after you turn it off. ✎ The Only when you disconnect the power cord from the electrical outlet does the computer stop consuming electricity. To enable Remote Wakeup and Remote Shutdown, complete the following steps: 1. Double-click the Network Icon, located in the Control Panel. 2. Double-click the appropriate network controller. 3. Click the Advanced Properties tab. 4. Select Remote Wakeup. 5. Change the value to ON. 6. Click OK to save and apply changes, then click OK to exit the Network dialog. For more information on using Remote Wakeup and Remote Shutdown, refer to the online Remote Management Administrators Guide. The Remote Management Administrators Guide is included with the Remote Management Setup Utilities, and is available on the Compaq Web site at www.compaq.com. Service Reference Guide 3–7 Desktop Management 3.3.10 NIC Alert The NIC Alert function enables desktop PCs to send an immediate alert to the network administrator when there is a hardware or operating system failure, or evidence of tampering. An alert will be sent even if the system is powered off or the operating system has not yet started. 3.3.11 Replicating the Setup This procedure gives an administrator the ability to easily copy one setup configuration to other computers of the same model. This allows for faster, more consistent configuration of multiple computers. To replicate your setup: 1. Access the Computer Setup Utilities menu. 2. Click File > Save to Diskette. Follow the instructions on the screen. requires an internal diskette drive, a MultiBay LS-120 drive, or a portable, external ✎ This diskette drive. 3. To replicate the configuration, click File > Restore from Diskette, and follow the instructions on the screen. Altiris eXpress and PC Transplant make it easy to replicate the configuration and custom settings of one PC and copy it to one or more PCs. For more information, visit the Compaq Web site at www.compaq.com. 3.3.12 Dual-State Power Button With Advanced Configuration and Power Interface (ACPI) enabled for Windows 98, Windows 2000, Windows Millennium, and Windows XP, the power button can function either as an on/off switch or as a suspend button. The suspend feature does not completely turn off power, but instead causes the computer to enter a low-power standby. This allows you to quickly power down without closing applications and to quickly return to the same operational state without any data loss. To change the power button's configuration, complete the following steps: 1. Left click on the Start Button, Settings, and then select Control Panel. 2. Select Power Options > Advanced > Power Button. 3. Then select the desired power button setting. For Advanced Power Management (APM) operating systems only (Windows NT), complete the following steps to change the power button’s configuration: 1. Access the Computer Setup menu. 2. Select Power > Energy Saver. Select Minimal or Advanced to turn on the Energy Saver Options menu. 3. Select Power > Energy Saver Options. Set the power button configuration to either On/Off or Suspend/Wakeup, as desired. 4. Refer to the Computer Setup Guide for more detailed information about the features of Computer Setup. 5. Select File > Save Changes and Exit. 3–8 Service Reference Guide Desktop Management After configuring the power button to function as a suspend button, press the power button to put the system in a very low power state (suspend). Press the button again to quickly bring the system out of suspend to full power status. To completely turn off all power to the system, press and hold the power button for four seconds. you have selected the “Blink LED during Energy Save” option in Computer Setup, the ✎ Ifpower-on light will blink green once every two seconds while the computer is in suspend. Refer to the Computer Setup Guide for more information on using Computer Setup. 3.3.13 Power Management Power Management is a feature that saves energy by shutting down certain components of the computer when they are not in use, saving energy without having to shut down the computer. Timeouts (the period of inactivity allowed before shutting down these components) can be enabled, customized, or disabled using Computer Setup. 1. Access the Computer Setup menu. 2. Select Power > Energy Saver. Select Advanced to turn on the Timeouts menu. 3. Select Power > Timeouts. Enable, customize, or disable timeouts. Refer to the Computer Setup Guide for more detailed information about the features of Computer Setup. 4. Select File > Save Changes and Exit. Use Display Properties to establish, modify, or disable Power Management settings for the monitor. To access Display Properties, right-click on the Windows Desktop, then choose Properties. 3.3.14 World Wide Web Site When making the transition to new or revised operating systems, it is important to implement the support software designed for that operating system. If you plan to run a version of Microsoft Windows or Microsoft Windows NT Workstation that is different from the version included with your computer, you must install corresponding Compaq device drivers and utilities to ensure that all features are supported and functioning properly. Compaq has made the task of locating, accessing, evaluating, and installing the latest support software easier. You can download the software from the Compaq Web site at www.compaq.com. The Web site contains the latest device drivers, utilities, and flashable ROM images needed to run the latest Microsoft Windows operating system on your Compaq computer. Service Reference Guide 3–9 Desktop Management 3.3.15 Desktop Management Interface (DMI) The Desktop Management Task Force (DMTF) is an industry body with the goal of standardizing systems manageability. DMTF established the Desktop Management Interface (DMI) framework to standardize access to PC configuration data. Compaq delivers hardware and software instrumentation that supports the DMI standard. For more information on configuring the DMI software, refer to the online Intelligent Manageability Guide. 3.3.16 Wired for Management Intel's Wired for Management initiative is focused on reducing the support and administration cost of Intel architecture–based systems without compromising flexibility and performance. The Wired for Management guidelines provide a baseline set of building blocks that Compaq utilizes in Intelligent Manageability to provide standardized management of desktop inventories, remote system configuration, off-hours maintenance, and next generation power management. Additional capabilities have been incorporated into Intelligent Manageability to provide an extensive solution for managing networked computing environments. Wired for Management technologies include: 3.4 ■ Desktop Management Interface (DMI) 2.0 ■ Remote System Installation ■ Remote Wakeup and Remote Shutdown ■ ACPI-Ready Hardware ■ SMBIOS ■ Pre-boot Execution (PXE) support ■ Boot Integrity Services (BIS) Asset Tracking and Security Compaq AssetControl features incorporated into the computer provide key asset tracking data that can be managed using Compaq Insight Manager products and Management Solutions Partners products. Seamless, automatic integration between AssetControl features and these products enables you to choose the management tool that is best suited to your environment and to leverage your investment in existing tools. Compaq Deskpro Workstations, Evo Desktops, and Evo Workstations are manufactured with the hardware and firmware required to fully support the DMI 2.0 standard. Compaq also offers several solutions for controlling access to valuable components and information. Security features such as the Smart Cover Sensor and the Smart Cover Lock, available on select models, help to prevent unauthorized access to the internal components of the personal computer. By disabling parallel, serial, or USB ports, or by disabling removable media boot capability, you can protect valuable data assets. Memory Change and Smart Cover Sensor alerts can be automatically forwarded to Compaq Insight Manager products to deliver proactive notification of tampering with a computer’s internal components. 3–10 Service Reference Guide Desktop Management There are three ways to manage security settings on Compaq computers: ■ Locally, using the Compaq Computer Setup Utilities. See the Computer Setup Guide included with the computer for additional information and instructions on using the Computer Setup Utilities. ■ Remotely, using the Compaq Remote Security Management software. This software enables the secure, consistent deployment and control of security settings from a central point on the network using a third-party PC LAN management application such as Microsoft SMS. ■ Remotely, using Compaq Insight Manager LC, a tool for managing PC workgroups. The following table and sections refer to managing security features of your computer locally through the Compaq Computer Setup Utilities. Refer to the Remote Management Setup Utilities for more information on using the Remote Security Management software. These utilities are available on the Compaq Web site at www.compaq.com/support/files/index.html. For more information on Compaq Insight Manager LC, refer to www.compaq.com/im/lc. Security Features Overview Feature Purpose How It Is Established Removable Media Boot Control Prevents booting from the removable media drives. From the Compaq Computer Setup Utilities menu. Serial, Parallel, USB, or Infrared Interface Control Prevents transfer of data through the integrated serial, parallel, USB (universal serial bus), or infrared interface. From the Compaq Computer Setup Utilities menu. Power-On Password Prevents use of the computer until the password is entered. This can apply to both initial system startup and restarts. From the Compaq Computer Setup Utilities menu. Setup Password Prevents reconfiguration of the computer (use of the Computer Setup Utilities) until the password is entered. From the Compaq Computer Setup Utilities menu. Network Server Mode Provides unique security features for computers being used as servers. From the Compaq Computer Setup Utilities menu. DriveLock Prevents unauthorized access to the data on specific hard drives. This feature is available on select models only. From the Compaq Computer Setup Utilities menu. Service Reference Guide 3–11 Desktop Management Security Features Overview (Continued) Feature Purpose How It Is Established Smart Cover Sensor Indicates that computer cover or side panel has been removed. Can be set to require the setup password to restart the computer, after the cover or side panel has been removed. From the Compaq Computer Setup Utilities menu. Master Boot Record Security May prevent unintentional or malicious changes to the Master Boot Record of the current bootable disk, and provides a means of recovering the “last known good” MBR. From the Compaq Computer Setup Utilities menu. Memory Change Alerts Detects when memory modules have been added, moved, or removed; notifies user and system administrator. For information on enabling Memory Change Alerts, refer to the online Intelligent Manageability Guide. Ownership Tag Displays ownership information, as defined by the system administrator, during system startup (protected by setup password). From the Compaq Computer Setup Utilities menu. Cable Lock Provision Inhibits access to the interior of the computer to prevent unwanted configuration changes or component removal. Can also be used to secure the computer to a fixed object to prevent theft. Install a cable lock to secure the computer to a fixed object. Security Loop Provision Inhibits access to the interior of the computer to prevent unwanted configuration changes or component removal. Install a lock in the security loop to prevent unwanted configuration changes or component removal. ✎ For more information about Computer Setup, see the Computer Setup Guide. Support for Security Features may vary depending on the specific computer configuration. 3–12 Service Reference Guide Desktop Management 3.4.1 Password Security The power-on password prevents unauthorized use of the computer by requiring entry of a password to access applications or data each time the computer is turned on or restarted. The setup password specifically prevents unauthorized access to Computer Setup, and can also be used as an override to the power-on password. That is, when prompted for the power-on password, entering the setup password instead will allow access to the computer. A network-wide setup password can be established to enable the system administrator to log in to all network systems to perform maintenance without having to know the power-on password, even if one has been established. Establishing a Setup Password Using Computer Setup Establishing a setup password through Computer Setup prevents reconfiguration of the computer (use of the Computer Setup utility) until the password is entered. 1. Turn on or restart the computer. If you are in Windows, click Start > Shut Down > Restart the computer. 2. When the F10 Setup message appears in the lower-right corner of the screen, press the F10 key. Press Enter to bypass the title screen, if necessary. you do not press the F10 key while the message is displayed, you must restart the ✎ Ifcomputer to access the utility. 3. Select Security, then select Setup Password and follow the instructions on the screen. 4. Before exiting, click File > Save Changes and Exit. Establishing a Power-On Password Using Computer Setup Establishing a power-on password through Computer Setup prevents access to the computer when power is turned on, unless the password is entered. When a power-on password is set, Computer Setup presents Password Options under the Security menu. The password options include Network Server Mode and Password Prompt on Warm Boot. When Network Server Mode is disabled, the password must be entered each time the computer is turned on when the key icon appears on the monitor. When Password Prompt on Warm Boot is enabled, the password must also be entered each time the computer is rebooted. When Network Server Mode is enabled, the password prompt is not presented during POST, but any attached PS/2 keyboard will remain locked until the user enters the power-on password. 1. Turn on or restart the computer. If you are in Windows, click Start > Shut Down > Restart the Computer. 2. When the F10 Setup message appears in the lower-right corner of the screen, press the F10 key. Press Enter to bypass the title screen, if necessary. you do not press the F10 key while the message is displayed, you must restart the ✎ Ifcomputer to access the utility. 3. Select Security, then Power-On Password and follow the instructions on the screen. 4. Before exiting, click File > Save Changes and Exit. Service Reference Guide 3–13 Desktop Management Entering a Power-On Password To enter a power-on password, complete the following steps: 1. Turn on or restart the computer. If you are in Windows, click Start > Shut Down > Restart the Computer. 2. When the key icon appears on the monitor, type your current password, then press Enter. ✎ Type carefully; for security reasons, the characters you type do not appear on the screen. If you enter the password incorrectly, a broken key icon appears. Try again. After three unsuccessful tries, you must turn off the computer, then turn it on again before you can continue. Entering a Setup Password If a setup password has been established on the computer, you will be prompted to enter it each time you run Computer Setup. 1. Turn on or restart the computer. If you are in Windows, click Start > Shut Down > Restart the computer. 2. When the F10=Setup message appears in the lower-right corner of the screen, press the F10 key. you do not press the F10 key while the message is displayed, you must restart the ✎ Ifcomputer to access the utility. 3. When the key icon appears on the monitor, type the setup password, then press the Enter key. ✎ Type carefully; for security reasons, the characters you type do not appear on the screen. If you enter the password incorrectly, a broken key icon appears. Try again. After three unsuccessful tries, you must turn off the computer, then turn it on again before you can continue. Changing a Power-On or Setup Password 1. Turn on or restart the computer. If you are in Windows, click Start > Shut Down > Restart the Computer. To change the setup password, run Computer Setup. 2. When the key icon appears, type your current password, a slash (/) or alternate delimiter character, your new password, another slash (/) or alternate delimiter character, and your new password again as shown: current password/new password/new password ✎ Type carefully; for security reasons, the characters you type do not appear on the screen. 3–14 Service Reference Guide Desktop Management 3. Press the Enter key. The new password takes effect the next time you turn on the computer. to the “National Keyboard Delimiter Characters” section in this chapter for ✎ Refer information about the alternate delimiter characters. The power-on password and setup password may also be changed using the Security options in Computer Setup. 3.4.2 Deleting a Power-On or Setup Password 1. Turn on or restart the computer. If you are in Windows, click Start > Shut Down > Restart the Computer. To delete the setup password, run Computer Setup. 2. When the key icon appears, type your current password followed by a slash (/) or alternate delimiter character as shown: current password/ 3. Press the Enter key. to “National Keyboard Delimiter Characters” table for information about ✎ Refer the alternate delimiter characters. The power-on password and setup password may also be changed using the Security options in Computer Setup. National Keyboard Delimiter Characters Each keyboard is designed to meet country-specific requirements. The syntax and keys that you use for changing or deleting your password depend on the keyboard that came with your computer. National Keyboard Delimiter Characters Arabic / Greek - Russian / Belgian = Hebrew . Slovakian - BHCSY* - Hungarian - Spanish - Brazilian / Italian - Swedish/Finnish / Chinese / Japanese / Swiss - Czech - Korean / Taiwanese / Danish - Latin American - Thai / French ! Norwegian - Turkish . French Canadian é Polish - U.K. English / German - Portuguese - U.S. English / * For Bosnia-Herzegovina, Croatia, Slovenia, and Yugoslavia Clearing Passwords If you forget your password, you cannot access the computer. Refer to the Troubleshooting Guide for instructions on clearing passwords. Service Reference Guide 3–15 Desktop Management 3.4.3 Network Server Mode Network Server Mode provides unique security features for computers being used as servers. It is only available when a power-on password has been set in Computer Setup. When the Network Server Mode is enabled, the power-on password is not required to boot the hard drive, and a keyboard is not required to be attached to the system. If a PS/2 keyboard is present, it will be locked until the user enters the power-on password. If a USB keyboard is present, it will remain usable by default. To prevent USB keyboard access after the operating system has loaded, a user must hide the USB Port under the Device Security option of Computer Setup’s Security menu. When used in conjunction with the Computer Setup After Power Loss power-on option, Network Server Mode permits the “server” to automatically reboot after a power interruption without user intervention. While Network Server Mode is enabled, the power-on password must be entered to boot the removable media (e.g. diskettes) or removable devices (e.g. USB flash devices). 3.4.4 DriveLock DriveLock is a security feature that prevents unauthorized access to the data on specific hard drives. DriveLock has been implemented as an extension to Computer Setup. It is only available on certain systems and only when DriveLock-capable hard drives are detected. DriveLock is intended for Compaq customers for whom data security is the paramount concern. For such customers, the cost of the hard drive and the loss of the data stored on it is inconsequential when compared with the damage that could result from unauthorized access to its contents. In order to balance this level of security with the practical need to accommodate a forgotten password, DriveLock employs a two-password security scheme. One password is intended to be set and used by a system administrator while the other is typically set and used by the end-user. There is no “back-door” that can be used to unlock the drive if both passwords are forgotten. Therefore, DriveLock is most safely used when the data contained on the hard drive is replicated on a corporate information system or is regularly backed-up. In the event that both DriveLock passwords are lost, the hard drive is rendered unusable. For any user who does not fit the previously defined customer profile, this may be an unacceptable risk. For users who do fit the customer profile, it may be a tolerable risk given the nature of the data stored on the hard drive. Using DriveLock The DriveLock option appears under the Security menu in Computer Setup. The user is presented with options to set the master password or to enable DriveLock. A user password must be provided in order to enable DriveLock. Since the initial configuration of DriveLock is typically performed by a system administrator, a master password should be set first. Compaq encourages system administrators to set a master password whether they plan to enable DriveLock or keep it disabled. This will give the administrator the ability to modify DriveLock settings if the drive is locked in the future. Once the master password is set, the system administrator may enable DriveLock or choose to keep it disabled. If a locked hard drive is present, POST will require a password to unlock the device. If a power-on password is set and it matches the device’s user password, POST will not prompt the user to re-enter the password. Otherwise, the user will be prompted to enter a DriveLock password. Either the master or the user password may be used. Users will have two attempts to enter a correct password. If neither attempt succeeds, POST will continue but the data on the drive will remain inaccessible. 3–16 Service Reference Guide Desktop Management DriveLock Applications The most practical use of the DriveLock security feature is in a corporate environment where a system administrator provides users with multibay hard drives for use in some desktop computers. The system administrator would be responsible for configuring the multibay hard drive which would involve, among other things, setting the DriveLock master password. In the event that the user forgets the user password or the equipment is passed on to another employee, the master password can always be used to reset the user password and regain access to the hard drive. Compaq recommends that corporate system administrators who choose to enable DriveLock also establish a corporate policy for setting and maintaining master passwords. This should be done to prevent a situation where an employee intentionally or unintentionally sets both DriveLock passwords before leaving the company. In such a scenario, the hard drive would be rendered unusable and require replacement. Likewise, by not setting a master password, system administrators may find themselves locked out of a hard drive and unable to perform routine checks for unauthorized software, other asset control functions and support. For users with less stringent security requirements, Compaq does not recommend enabling DriveLock. Users in this category include personal users or users who do not maintain sensitive data on their hard drives as a common practice. For these users, the potential loss of a hard drive resulting from forgetting both passwords is much greater than the value of the data DriveLock has been designed to protect. Access to Computer Setup and DriveLock can be restricted through the Setup password. By specifying a Setup password and not giving it to end users, system administrators are able to restrict users from enabling DriveLock. 3.4.5 Smart Cover Sensor Smart Cover Sensor, available on select models, is a combination of hardware and software technology that can alert you when the computer cover or side panel has been removed. There are three levels of protection, as described in the following table. Smart Cover Sensor Protection Levels Level Setting* Description Level 0 Smart Cover = Disabled Smart Cover Sensor is disabled (default). Level 1 Smart Cover = Notify User When the computer is restarted, the screen displays a message indicating that the computer cover or side panel has been removed. Setup Password = enabled When the computer is restarted, the screen displays a message indicating that the computer cover or side panel has been removed. You must enter the setup password to continue. Level 2 and Smart Cover = notify user *These settings can be changed using (F10) Computer Setup. Service Reference Guide 3–17 Desktop Management Setting the Smart Cover Sensor Protection Level To set the Smart Cover Sensor protection level, complete the following steps: 1. Turn on or restart the computer. If you are in Windows, click Start > Shut Down > Restart the Computer. 2. When the F10 Setup message appears in the lower-right corner of the screen, press the F10 key. Press Enter to bypass the title screen, if necessary. you do not press the F10 key while the message is displayed, you must restart the ✎ Ifcomputer to access the utility. 3. Select Security, then Smart Cover, and follow the instructions on the screen. 4. Before exiting, click File > Save Changes and Exit. 3.4.6 Smart Cover Lock The Smart Cover Lock is a software-controllable cover lock featured on select Compaq PCs. This lock prevents unauthorized access to the internal components. Computers ship with the Smart Cover Lock in the unlocked position. Ä CAUTION: For maximum cover lock security, be sure to establish a setup password. The setup password prevents unauthorized access to the Computer Setup utility. Locking the Smart Cover Lock To activate and lock the Smart Cover Lock, complete the following steps: 1. Turn on or restart the computer. If you are in Windows, click Start > Shut Down > Restart the Computer. 2. When the F10 Setup message appears in the lower-right corner of the screen, press the F10 key. Press Enter to bypass the title screen, if necessary. you do not press the F10 key while the message is displayed, you must restart the ✎ Ifcomputer to access the utility. 3. Select Security, then select Smart Cover and the Locked option. 4. Before exiting, click File > Save Changes and Exit. 3–18 Service Reference Guide Desktop Management Unlocking the Smart Cover Lock 1. Turn on or restart the computer. If you are in Windows, click Start > Shut Down > Restart the Computer. 2. When the F10 Setup message appears in the lower-right corner of the screen, press the F10 key. Press Enter to bypass the title screen, if necessary. you do not press the F10 key while the message is displayed, you must restart the ✎ Ifcomputer to access the utility. 3. Select Security > Smart Cover > Unlocked. 4. Before exiting, click File > Save Changes and Exit. Using the Smart Cover FailSafe Key If you enable the Smart Cover Lock and cannot enter your password to disable the lock, you will need a Smart Cover FailSafe Key to open the computer cover. You will need the key in any of the following circumstances: Ä ■ Power outage ■ Startup failure ■ PC component failure (such as processor or power supply) ■ Forgotten password CAUTION: The Smart Cover FailSafe Key is a specialized tool available from Compaq. Be prepared; order this key before you need one. To obtain the FailSafe Key, do any one of the following: ■ Contact your authorized Compaq reseller or service provider. ■ Refer to the Compaq Web site (www.compaq.com) for ordering information. ■ Call the appropriate number listed in the warranty. For more information about using the Smart Cover FailSafe Key, consult the Hardware Reference Guide. 3.4.7 Master Boot Record Security The Master Boot Record (MBR) contains information needed to successfully boot from a disk and to access the data stored on the disk. Master Boot Record Security may prevent unintentional or malicious changes to the MBR, such as those caused by some computer viruses or by the incorrect use of certain disk utilities. It also allows you to recover the “last known good” MBR, should changes to the MBR be detected when the system is restarted. To enable MBR Security, complete the following steps: 1. Turn on or restart the computer. If you are in Windows, click Start > Shut Down > Restart the Computer. 2. When the F10 Setup message appears in the lower-right corner of the screen, press the F10 key. Press Enter to bypass the title screen, if necessary. Service Reference Guide 3–19 Desktop Management you do not press the F10 key while the message is displayed, you must restart the ✎ Ifcomputer to access the utility. 3. Select Security > Master Boot Record Security > Enabled. 4. Select Security > Save Master Boot Record. 5. Before exiting, click File > Save Changes and Exit. When MBR Security is enabled, the BIOS prevents any changes being made to the MBR of the current bootable disk while in MS-DOS or Windows Safe Mode. operating systems control access to the MBR of the current bootable disk; the BIOS ✎ Most cannot prevent changes that may occur while the operating system is running. Each time the computer is turned on or restarted, the BIOS compares the MBR of the current bootable disk to the previously saved MBR. If changes are detected and if the current bootable disk is the same disk from which the MBR was previously saved, the following message is displayed: 1999 - Master Boot Record has changed. Press any key to enter Setup to configure MBR Security. Upon entering Computer Setup, you must ■ Save the MBR of the current bootable disk; ■ Restore the previously saved MBR; or ■ Disable the MBR Security feature. You must know the setup password, if one exists. If changes are detected and if the current bootable disk is not the same disk from which the MBR was previously saved, the following message is displayed: 2000 - Master Boot Record Hard Drive has changed. Press any key to enter Setup to configure MBR Security. Upon entering Computer Setup, you must ■ Save the MBR of the current bootable disk; or ■ Disable the MBR Security feature. You must know the setup password, if one exists. In the unlikely event that the previously saved MBR has been corrupted, the following message is displayed: 1998 - Master Boot Record has been lost. Press any key to enter Setup to configure MBR Security. Upon entering Computer Setup, you must ■ Save the MBR of the current bootable disk; or ■ Disable the MBR Security feature. You must know the setup password, if one exists. 3–20 Service Reference Guide Desktop Management Before You Partition or Format the Current Bootable Disk Ensure that MBR Security is disabled before you change partitioning or formatting of the current bootable disk. Some disk utilities, such as FDISK and FORMAT, attempt to update the MBR. If MBR Security is enabled when you change partitioning or formatting of the disk, you may receive error messages from the disk utility or a warning from MBR Security the next time the computer is turned on or restarted. To disable MBR Security, complete the following steps: 1. Turn on or restart the computer. If you are in Windows, click Start > Shut Down > Restart the Computer. 2. When the F10 Setup message appears in the lower-right corner of the screen, press the F10 key. Press Enter to bypass the title screen, if necessary. you do not press the F10 key while the message is displayed, you must restart the ✎ Ifcomputer to access the utility. 3. Select Security > Master Boot Record Security > Disabled. 4. Before exiting, click File > Save Changes and Exit. 3.4.8 Cable Lock Provision The rear panel of the computer accommodates a cable lock so that the computer can be physically secured to a work area. For illustrated instructions, please see the Hardware Reference Guide on the Reference Library CD or on the Compaq Documentation Library CD. 3.4.9 Fingerprint Identification Technology Eliminating the need to enter user passwords, Compaq Fingerprint Identification Technology tightens network security, simplifies the login process, and reduces the costs associated with managing corporate networks. ✎ Support for Fingerprint Identification Technology varies by model. See www.compaq.com/products/options/fit/index.html for more information. 3.5 Fault Notification and Recovery Fault Notification and Recovery features combine innovative hardware and software technology to prevent the loss of critical data and minimize unplanned downtime. When a fault occurs, the computer displays a Local Alert message containing a description of the fault and any recommended actions. You can then view current system health by using the Compaq Management Agent. If the computer is connected to a network managed by a Compaq Insight Manager product or other management products from Compaq Management Solutions Partners, the computer also sends a fault notice to the network management application. Service Reference Guide 3–21 Desktop Management 3.5.1 Drive Protection System The Compaq Drive Protection System (DPS) is a diagnostic tool built into the hard drives installed in select Compaq computers. DPS is designed to help diagnose problems that might result in unwarranted hard drive replacement. When Compaq enterprise computers are built, each installed hard drive is tested using DPS, and a permanent record of key information is written onto the drive. Each time DPS is run, test results are written to the hard drive. Your service provider can use this information to help diagnose conditions that caused you to run the DPS software. Refer to the Troubleshooting Guide for instructions on using DPS. 3.5.2 Ultra ATA Integrity Monitoring Ultra ATA Integrity Monitoring monitors the integrity of data as it is transferred between an Ultra ATA hard drive and the system’s core logic. If the computer detects an abnormal number of transmission errors, the computer displays a Local Alert message with recommended actions. 3.5.3 ECC Fault Prediction and Prefailure Warranty When the computer encounters an excessive number of error checking and correcting (ECC) memory errors, the computer displays a Local Alert message. This message contains detailed information about the errant memory module, allowing you to take action before you experience non-correctable memory errors. The Prefailure Warranty for ECC memory modules allows you to replace these modules, free of charge, before the modules actually fail. memory is supported on some Compaq products using the Intel 845 ✎ ECC chipset. It is not supported on Intel 815 and 815e chipsets. this feature, you must replace the standard DIMMs or RIMMs with ECC DIMMs or ✎ ToECCuseRIMMs. 3.5.4 Surge-Tolerant Power Supply An integrated surge-tolerant power supply provides greater reliability when the computer is hit with an unpredictable power surge. This power supply is rated to withstand a power surge of up to 2000 volts without incurring any system downtime or data loss. 3.5.5 Thermal Sensor The thermal sensor is a hardware and software feature that tracks the internal temperature of the processor. This feature displays a warning message when the normal range is exceeded, which gives you time to take action before internal components are damaged or data is lost. 3–22 Service Reference Guide 4 Ultra ATA Drive Guidelines and Features 4.1 Ultra ATA Jumpers Ultra ATA drives are configured by means of jumper settings. Compaq drives ship with the jumpers preset to the cable-select mode; therefore, no jumper setting changes are required on Compaq preinstalled, replacement, or option drives. With cable-select, the drive is configured as either Master (Drive/Device 0) or Slave (Drive/Device 1) by its physical attachment to the cable. If you purchase a third-party hard drive, refer to the documentation included with the drive kit to ensure proper cable installation and configuration. drives on a controller channel need to have their jumpers either in the ✎ All cable-select mode or have the individual drive jumper installed on the appropriate Master (Drive/Device 0) or Slave (Drive/Device 1) position. 4.2 Ultra ATA Cables When installing a second device on either the primary or secondary controller, you must use an industry standard 80-conductor Ultra ATA cable for optimal performance. These cables have a maximum length of 18 inches and a maximum distance of 6 inches between the two devices for a two-drive cable. Drives operating at speeds faster than those of the Ultra ATA-33 devices require industry-standard 40-pin, 80-conductor cables to maintain the higher data transfer rates possible with the improved technology. When using Ultra ATA-100, -66, and slower -33 drives in the same system, each drive will operate at its appropriate data transfer rate. 4.2.1 Cable Layout The faces of industry-standard cable connectors are color coded for easy recognition: ■ System board connector = blue face ■ Device 0 connector = black face ■ Device 1 connector = gray face color code of an industry-standard cable is valid only if the drive’s jumper is ✎ The in the cable-select position. Service Reference Guide 4–1 Ultra ATA Drive Guidelines and Features Single-Drive Cable System Board Device 0 (master) Blue Face Black Face Two-Drive Cable System Board Blue Face Device 1 (slave) Gray Face Device 0 (master) Black Face On a two-drive cable, the Drive/Device 0 connector is always the farthest one from the system board connector and the Drive/Device 1 connector is always the closest to the system board connector. cables may be labeled “Drive 0” instead of “Device 0” and “Drive 1” ✎ Some instead of “Device 1”. 4.3 Drive Installation Guidelines Most computer system boards have two ATA (IDE) controller channels with a dedicated connector for each controller. One controller is designated as the primary and the other as the secondary controller. Each of the two controllers can have up to two devices attached to it. Each computer system may therefore have a maximum of four ATA/ATAPI drives. All drives are connected to these controllers using an industry-standard 80-conductor cable. industry standard 1.44 MB diskette drive has its own separate channel and ✎ The is not included as a part of the maximum four drives. Any drive attached to a controller must have a drive designation. If only a single drive is connected to a controller and its jumper is in the cable-select position, it is designated as the Master Drive (Drive/Device 0) by its attachment to the Drive/Device 0 cable position. If two cable-selected drives are connected to a single controller, one will be designated by its attachment to the cable as the Master (Drive/Device 0) and the other as Slave (Drive/Device 1). For optimal performance of a computer system, all drives need to be attached to the ATA controllers in a specified sequence. This sequence is determined by the device class of the drives and by specific attach sequence rules. 4–2 Service Reference Guide Ultra ATA Drive Guidelines and Features 4.3.1 Device Classes In order to determine the best drive attach sequence, ATA/ATAPI drives are segregated into four different classes based upon the bandwidth demands they place on an ATA controller. The most demanding devices are in Class 1 and the least demanding are in Class 4. Class 1 Hard Drives ATA-100 ATA-66 ATA-33 Class 2 High Speed Optical Drives DVD DVD-CD R/W Class 3 Optical Storage Drives Class 4 Magnetic Storage Drives R/W CD-ROM CD-ROM LS-120 Tape Zip General Attach Guidelines ■ The lower the device class number, the faster the device and the more bandwidth required. ■ Drives installed in the Device 0 positions on both the primary and secondary controllers receive the greatest possible bandwidth. ■ The bootable ATA hard drive should always be installed on the primary controller in the Device 0 position. 4.3.2 Attach Sequence Rules by Class Priority Drives should be attached in the sequence shown for optimum performance starting at position 1. 4 1 3 2 Primary Controller* 4 1 Secondary Controller 3 2 Device 1 Device 0 *If there are three or more devices, two or more of which are hard drives, two hard drives should be attached to the primary controller first before following the General Attach Sequence Rule. Service Reference Guide 4–3 Ultra ATA Drive Guidelines and Features The attach sequence rule may also be stated in table format: General Attach Sequence Rule* Sequence Description 1 The lowest class drive - bootable hard drive recommended. 2 If only two drives, the last drive goes here; otherwise the lowest class of the remaining drives. 3 If only three drives, attach the final drive here. If a fourth drive exists, attach the lowest class drive here. 4 If there is a fourth drive, attach the final drive here - the drive with the highest class number of all devices. *If there are three or more devices, two or more of which are hard drives, two hard drives should be attached to the primary controller first before following the General Attach Sequence Rule. The rules allow for: ■ Keeping the hard drive on a separate controller channel maximizes drive performance until a fourth device is added. ■ Keeping the hard drives and removable media drives on separate controller channels maximizes compatibility. ■ Keeping the hard drive and the writable optical drive on separate controller channels maximizes optical drive reliability. 4.3.3 Attach Sequence Worksheet Use the worksheet below for obtaining optimum system performance when setting up a computer with multiple drives. Use the General Attach Sequence Rule to determine the best drive installation sequence. Attach Sequence Worksheet Device Name Device Class Position Number Controller Name Device Number Two examples of how to use the worksheet are: 4–4 ■ Three device installation ■ Four device installation Service Reference Guide Ultra ATA Drive Guidelines and Features Example 1: Three Device Installation Sample A system has three devices: Ultra ATA-100 hard drive, CD-ROM drive, and a DVD drive. Using the Device Class Table in Section 4.3.1, the devices may be identified as: ■ Ultra ATA-100 hard drive = Class 1 ■ DVD drive = Class 2 ■ CD-ROM drive = Class 3 Attach Sequence Worksheet - Three Device Installation (Sample) Device Class Device Name Position Number Controller Name Device Number Ultra ATA-100 hard drive 1 1 Primary 0 DVD drive 2 2 Secondary 0 CD-ROM drive 3 3 Secondary 1 4 1 3 2 Primary Controller* 4 1 Secondary Controller 3 2 Device 1 Device 0 Example 2: Four Device Installation Sample A system has four devices: Ultra ATA-100 hard drive, Ultra ATA-100 hard drive, DVD-CDR/W drive, and a ZIP-250 drive. Using the Device Class Table in Section 4.3.1, the devices may be reidentified as: ■ Ultra ATA-100 hard drive = Class 1 ■ Ultra ATA-100 hard drive = Class 1 ■ DVD-CDR/W drive = Class 2 ■ ZIP-250 drive = Class 4 Service Reference Guide 4–5 Ultra ATA Drive Guidelines and Features Attach Sequence Worksheet - Four Device Installation (Sample) Device Class Device Name Position Number Controller Name Device Number Ultra ATA-100 hard drive 1 1 Primary 0 DVD-CDR/W drive 2 2 Secondary 0 ZIP-250 drive 4 3 Secondary 1 Ultra ATA-100 hard drive* 1 4 Primary 1 *If there are three or more devices, two or more of which are hard drives, two hard drives should be attached to the primary controller first before following the General Attach Sequence Rule. 4 1 3 2 Primary Controller* 4 1 Secondary Controller 3 2 Device 1 Device 0 4.3.4 Additional Drive Application Notes 4.4 ■ When replacing a hard drive, the replacement should be of the same type (Ultra ATA -33, -66, or -100) as that being removed to retain the same level of performance. ■ When Ultra ATA and SCSI hard drives are mixed in the same system, the Ultra ATA drive will become the boot drive unless the boot order is changed in Computer Setup (F10 Setup). SMART The Self Monitoring Analysis and Recording Technology (SMART) ATA drives for the Compaq Personal Computers and Workstations have built-in drive failure prediction that warns the user or the network administrator of an impending failure or crash of the hard drive. The SMART drives track fault prediction and failure indication parameters such as reallocated sector count, spin retry count, and calibration retry count. If the drive determines that a failure is imminent, it generates a fault alert. 4–6 Service Reference Guide Ultra ATA Drive Guidelines and Features 4.5 Drive Capacities The combination of the file system and the operating system used in the computer determines the maximum usable size of a drive partition. A drive partition is the largest segment of a drive that may be properly accessed by the operating system. A single hard drive may therefore be subdivided into a number of unique drive partitions in order to make use of all of its space. The table that follows identifies the capabilities and restrictions imposed on the computer by the combinations of file and operating systems. Microsoft to Drive Manufacturer Size Conversion Table* Drive Size as Identified by Microsoft Operating System Drive Size as Identified by Drive Manufacturers 2 GB 2.1 GB 4 GB 4.3 GB 32 GB 34.4 GB 64 GB 68.7 GB 128 GB 137 GB 2 TB 2.199 TB *Drive size calculations by drive manufacturers are bytes to the base 10 while calculations by Microsoft are bytes to the base 2. Service Reference Guide 4–7 Ultra ATA Drive Guidelines and Features Drive/Partition Capacity Limits Maximum Size File System Controller Type Operating System Partition Drive FAT 16 ATA or SCSI DOS/Windows 95 2 GB 128 GB FAT 16 ATA or SCSI Windows NT 4 GB 128 GB FAT 32 ATA or SCSI Windows 98/SE 64 GB 128 GB FAT 32 ATA Windows 98/SE with QFE* and Windows ME 128 GB 128 GB FAT 32 SCSI Windows 98/SE with QFE* and Windows ME 2 TB 2 TB FAT 32 ATA Windows 2000/ XP 32 GB 128 GB FAT 32 SCSI Windows 2000/ XP 32 GB 2 TB NTFS ATA Windows NT/2000/XP 128 GB 128 GB NTFS SCSI Windows NT/2000/XP 2TB 2TB *For Windows 98/SE with QFE see www.microsoft.com, search for Q263044 for details on how to expand partition size. 4–8 Service Reference Guide 5 SCSI Devices 5.1 SCSI Guidelines When installing and operating SCSI devices, you must follow these guidelines: Ä ■ A narrow (50-pin) SCSI controller allows you to daisy-chain up to 7 additional SCSI devices. Counting the controller, that amounts to 8 total SCSI devices. ■ A wide (68-pin) SCSI controller allows you to daisy-chain up to 15 additional SCSI devices. Counting the controller, that amounts to 16 total SCSI devices. ■ If two narrow (50-pin) SCSI controllers are each connected to separate system board SCSI connectors, each controller may have seven SCSI devices attached. Counting the controller, this gives a total of 16 SCSI devices on the system. ■ Compaq does not recommend mixing different width SCSI devices on the same SCSI chain or on the same SCSI channel. Mixing devices of different widths on the same chain or channel will always result in a data transfer rate of the slowest machine in that chain. The only exception to this is that Ultra Wide SCSI devices will cause a speed degradation when mixed with other 68-pin devices. ■ If multiple SCSI devices are used, split the devices between Channels A and B for optimum performance. Cable length for the second channel should not be longer than 18 inches. ■ If two controllers are used, each may use SCSI devices having widths and speeds different from the other. If a 68-pin data cable is used on a controller having 50-pin SCSI devices, use an internal cable adapter (Compaq number 199618-001) or an external cable adapter (Compaq number 270187-B21). CAUTION: Do not route data cables near the air intake to the power supply. Cables routed in this manner may block the airflow and cause the computer to overheat. ■ ■ All SCSI controllers require a unique SCSI ID (0-7 or 8-15) for each SCSI device installed. The controller identifies a SCSI device by its SCSI ID number rather than its location. Moving a SCSI device from one position to another on the SCSI chain does not affect communication between the controller and the device. The reserved and available SCSI ID numbers for SCSI devices are: ❏ 0 is reserved for the primary hard drive. ❏ 7 is reserved for the SCSI controller. ❏ 1 through 6 and 8 through 15 are available for all other SCSI devices. 68-pin SCSI controllers require a 53 inch maximum length-twisted pair, LVD cable with built-in terminator, maximum of 5 drives with a minimum driving spacing of 5.25 inches. Service Reference Guide 5–1 SCSI Devices Every SCSI chain or circuit must be terminated (closed) at both ends. Some system boards have both ends of the SCSI cable connected to, and terminated by, the system board. Termination can be accomplished in one of several ways: ■ 5.2 ❏ Use a cable with a built-in terminator. ❏ Use a cable with a terminating resistor plug in the last connector. ❏ Connect a SCSI device with its termination enabled into the last connector. ❏ Connect an external SCSI device with its termination enabled to the external SCSI connector on the rear panel of the computer. Turn on all external SCSI devices before turning on the power to the computer. This enables the SCSI controller to recognize the external devices. Using the Multi-Mode SCSI Cable Some products ship standard with a multi-mode SCSI cable having a terminator 1 on one end. This cable supports both low voltage differential (LVD) and single ended (SE) devices. One end of the cable connects to the internal LVD/SE connector on the system board, with the remaining connectors used on the hard drives. 1 multi-mode cable included with the computer may differ from the one ✎ The pictured. For additional information about installing optional SCSI devices, refer to the documentation included with the device option kit. 5–2 Service Reference Guide SCSI Devices 5.3 Using SCSISelect with SCSI Devices The Ultra160 and faster SCSI host adapters include the SCSISelect utility to configure the host adapter and to run the SCSI disk utilities. To run the SCSISelect utility: ■ In POST Messages Enabled mode: Press Ctrl+A when the Press<Ctrl><A> for SCSISelect Utility message appears during POST. ■ In POST Messages Disabled mode: When the Compaq logo screen appears, press any key to exit the logo screen. Immediately after exiting the logo screen, press Ctrl+A to access the SCSISelect utility A menu appears with the following options: ■ Configure/View Host Adapter Settings ❏ ❏ ■ SCSI Bus Interface Definitions ◆ Host Adapter SCSI ID ◆ SCSI Parity Checking ◆ Host Adapter SCSI Termination Additional Options ◆ Boot Device Options ◆ SCSI Device Configuration ◆ Advanced Configuration Options SCSI Disk Utilities ❏ Lists all SCSI devices and SCSI ID numbers additional information about configuring POST message display status, ✎ For refer to the Computer Setup Guide. 5.4 SMART The Self Monitoring Analysis and Reporting Technology (SMART) IDE and SCSI hard drives for Compaq Personal Computers and Workstations have built-in drive failure prediction that warns the user or the network administrator of an impending failure or crash of the hard drive. SMART drives track fault prediction and failure indication parameters such as re-allocated sector count, spin retry count, and calibration retry count. If the drive determines that a failure is imminent, it generates a fault alert. Service Reference Guide 5–3 SCSI Devices 5.5 Jumpers The specifications included below are the standard drive configurations. 5.5.1 Ultra3 SCSI Hard Drive SCSI ID Settings SCSI ID Bit 2 Bit 1 Bit 0 0 1 jumper 2 jumper 3 jumper 4 jumper 5 jumper 6 jumper jumper jumper jumper Default Settings Signal Description S Start unit command enabled P Parity enabled W Write protect disabled X Switch data transfer enabled Jumper jumper jumper ✎ 1. Drive intended only for non-pluggable applications. Migration to a hot-pluggable drive tray is not supported. 2. All jumper and switch settings shown in the factory default setting, including those not labeled. 3. Termination is disabled/removed. 5–4 Service Reference Guide SCSI Devices 5.5.2 IDE CD-ROM or DVD-ROM Drive C S M S L A C S M S L A C S M S L A Use CSEL Slave Master 5.5.3 Zip Drive Jumper Settings Configuration Pair 1 Pair 2 Device 0 (Master) Pair 3 jumper Device 1 (Slave) Cable Select (Default) jumper changing the jumper settings, reboot the computer to recognize the new ✎ After address. Service Reference Guide 5–5 SCSI Devices 5–6 Service Reference Guide 6 Identifying the Chassis, Routine Care, and Disassembly Preparation This chapter provides general service information for the computer. Adherence to the procedures and precautions described in this chapter is essential for proper service. Ä 6.1 CAUTION: When the computer is plugged into an AC power source voltage is always applied to the system board. You must disconnect the power cord from the power source before opening the computer to prevent system board or component damage. Chassis Designations 6.1.1 Convertible Minitower (CMT) Service Reference Guide 6–1 Identifying the Chassis, Routine Care, and Disassembly Preparation 6.1.2 Microtower (uT) 6.1.3 Desktop (DT) 6–2 Service Reference Guide Identifying the Chassis, Routine Care, and Disassembly Preparation 6.1.4 Small Form Factor, Type 1 (SFF, T1) 6.1.5 Small Form Factor, Type 2 (SFF, T2) Service Reference Guide 6–3 Identifying the Chassis, Routine Care, and Disassembly Preparation 6.1.6 iPAQ 6.1.7 Ultra-Slim Desktop (USDT) 6–4 Service Reference Guide Identifying the Chassis, Routine Care, and Disassembly Preparation 6.2 Electrostatic Discharge Information A sudden discharge of static electricity from your finger or other conductor can destroy static-sensitive devices or microcircuitry. Often the spark is neither felt nor heard, but damage occurs. An electronic device exposed to electrostatic discharge (ESD) may not appear to be affected at all and can work perfectly throughout a normal cycle. The device may function normally for a while, but it has been degraded in the internal layers, reducing its life expectancy. Networks built into many integrated circuits provide some protection, but in many cases, the discharge contains enough power to alter device parameters or melt silicon junctions. 6.2.1 Generating Static The following table shows that: ■ Different activities generate different amounts of static electricity. ■ Static electricity increases as humidity decreases. Relative Humidity Event 55% 40% 10% Walking across carpet Walking across vinyl floor Motions of bench worker Removing DIPs* from plastic tube 7,500 V 3,000 V 400 V 400 V 15,000 V 5,000 V 800 V 700 V 35,000 V 12,000 V 6,000 V 2,000 V Removing DIPs* from vinyl tray Removing DIPs* from Styrofoam Removing bubble pack from PCB Packing PCBs in foam-lined box 2,000 V 3,500 V 7,000 V 5,000 V 4,000 V 5,000 V 20,000 V 11,000 V 11,500 V 14,500 V 26,500 V 21,000 V *These are then multi-packaged inside plastic tubes, trays, or Styrofoam. ✎ 700 volts can degrade a product. 6.2.2 Preventing Electrostatic Damage to Equipment Many electronic components are sensitive to ESD. Circuitry design and structure determine the degree of sensitivity. The following packaging and grounding precautions are necessary to prevent damage to electric components and accessories. ■ To avoid hand contact, transport products in static-safe containers such as tubes, bags, or boxes. ■ Protect all electrostatic parts and assemblies with conductive or approved containers or packaging. ■ Keep electrostatic sensitive parts in their containers until they arrive at static-free stations. ■ Place items on a grounded surface before removing them from their container. ■ Always be properly grounded when touching a sensitive component or assembly. ■ Avoid contact with pins, leads, or circuitry. Service Reference Guide 6–5 Identifying the Chassis, Routine Care, and Disassembly Preparation ■ Place reusable electrostatic-sensitive parts from assemblies in protective packaging or conductive foam. 6.2.3 Personal Grounding Methods and Equipment Use the following equipment to prevent static electricity damage to equipment: ■ Wrist straps are flexible straps with a maximum of one-megohm ± 10% resistance in the ground cords. To provide proper ground, a strap must be worn snug against bare skin. The ground cord must be connected and fit snugly into the banana plug connector on the grounding mat or workstation. ■ Heel straps/Toe straps/Boot straps can be used at standing workstations and are compatible with most types of shoes or boots. On conductive floors or dissipative floor mats, use them on both feet with a maximum of one-megohm ± 10% resistance between the operator and ground. Static Shielding Protection Levels Method Voltage Antistatic plastic Carbon-loaded plastic Metallized laminate 1,500 7,500 15,000 6.2.4 Grounding the Work Area To prevent static damage at the work area, use the following precautions: ■ Cover the work surface with approved static-dissipative material. Provide a wrist strap connected to the work surface and properly grounded tools and equipment. ■ Use static-dissipative mats, foot straps, or air ionizers to give added protection. ■ Handle electrostatic sensitive components, parts, and assemblies by the case or PCB laminate. Handle them only at static-free work areas. ■ Turn off power and input signals before inserting and removing connectors or test equipment. ■ Use fixtures made of static-safe materials when fixtures must directly contact dissipative surfaces. ■ Keep work area free of nonconductive materials such as ordinary plastic assembly aids and Styrofoam. ■ Use field service tools, such as cutters, screwdrivers, and vacuums, that are conductive. 6.2.5 Recommended Materials and Equipment Materials and equipment that are recommended for use in preventing static electricity include: 6–6 ■ Antistatic tape ■ Antistatic smocks, aprons, or sleeve protectors ■ Conductive bins and other assembly or soldering aids Service Reference Guide Identifying the Chassis, Routine Care, and Disassembly Preparation 6.3 ■ Conductive foam ■ Conductive tabletop workstations with ground cord of one-megohm +/- 10% resistance ■ Static-dissipative table or floor mats with hard tie to ground ■ Field service kits ■ Static awareness labels ■ Wrist straps and footwear straps providing one-megohm +/- 10% resistance ■ Material handling packages ■ Conductive plastic bags ■ Conductive plastic tubes ■ Conductive tote boxes ■ Opaque shielding bags ■ Transparent metallized shielding bags ■ Transparent shielding tubes Routine Care 6.3.1 General Cleaning Safety Precautions 1. Never use solvents or flammable solutions to clean the computer. 2. Never immerse any parts in water or cleaning solutions; apply any liquids to a clean cloth and then use the cloth on the component. 3. Always unplug the computer when cleaning with liquids or damp cloths. 4. Always unplug the computer before cleaning the keyboard, mouse, or air vents. 5. Disconnect the keyboard before cleaning it. 6. Wear safety glasses equipped with side shields when cleaning the keyboard. 6.3.2 Cleaning the Computer Case Follow all safety precautions in Section 6.2.1 before cleaning the computer. To clean the computer case, follow the procedures described below: ■ To remove light stains or dirt, use plain water with a clean, lint-free cloth or swab. ■ For stronger stains, use a mild dishwashing liquid diluted with water. Rinse well by wiping it with a cloth or swab dampened with clear water. ■ For stubborn stains, use isopropyl (rubbing) alcohol. No rinsing is needed as the alcohol will evaporate quickly and not leave a residue. ■ After cleaning, always wipe the unit with a clean, lint-free cloth. ■ Occasionally clean the air vents on the computer. Lint and other foreign matter can block the vents and limit the airflow. Service Reference Guide 6–7 Identifying the Chassis, Routine Care, and Disassembly Preparation 6.3.3 Cleaning the Keyboard Follow all safety precautions in Section 6.2.1 before cleaning the keyboard. To clean the tops of the keys or the keyboard body, follow the procedures described in Section 6.2.2. When cleaning debris from under the keys, review all rules in Section 6.2.1 before following these procedures: Ä Ä CAUTION: Use safety glasses equipped with side shields before attempting to clean debris from under the keys. ■ Visible debris underneath or between the keys may be removed by vacuuming or shaking. ■ Canned, pressurized air may be used to clean debris from under the keys. Caution should be used as too much air pressure can dislodge lubricants applied under the wide keys. ■ If you remove a key, use a specially designed key puller to prevent damage to the keys. This tool is available through many electronic supply outlets. CAUTION: Never remove a wide leveled key (like the space bar) from the keyboard. If these keys are improperly removed or installed, the keyboard may not function properly. ■ Cleaning under a key may be done with a swab moistened with isopropyl alcohol and squeezed out. Be careful not to wipe away lubricants necessary for proper key functions. Use tweezers to remove any fibers or dirt in confined areas. Allow the parts to air dry before reassembly. 6.3.4 Cleaning the Monitor ■ Wipe the monitor screen with a clean cloth moistened with water or with a towelette designed for cleaning monitors. Do not use sprays or aerosols directly on the screen; the liquid may seep into the housing and damage a component. Never use solvents or flammable liquids on the monitor. ■ To clean the monitor body follow the procedures in Section 6.2.2. 6.3.5 Cleaning the Mouse Before cleaning the mouse, ensure that the power to the computer is turned off. 6.4 ■ Clean the mouse ball by first removing the retaining plate and the ball from the housing. Pull out any debris from the ball socket and wipe the ball with a clean, dry cloth before reassembly. ■ To clean the mouse body, follow the procedures in 6.2.2. Service Considerations Listed below are some of the considerations that you should keep in mind during the disassembly and assembly of the computer. 6–8 Service Reference Guide Identifying the Chassis, Routine Care, and Disassembly Preparation 6.4.1 Power Supply Fan The power supply fan is a variable-speed fan based on the temperature in the power supply. Ä CAUTION: The cooling fan is off only when the computer is turned off or the power cable has been disconnected. The cooling fan is always on when the computer is either in the “On,” “Standby,” or “Suspend” modes. You must disconnect the power cord from the power source before opening the computer to prevent system board or component damage. 6.4.2 Tools and Software Requirements To service the computer, you need the following: ■ Torx T-15 screwdriver (Compaq screwdriver with bits, PN 161946-001) ■ Torx T-15 screwdriver with small diameter shank (for certain front bezel removal) ■ Flat-bladed screwdriver (may sometimes be used in place of the Torx screwdriver) ■ Diagnostics software ■ Compaq tamper-resistant T-15 wrench (Smart Cover FailSafe Key, PN 166527-001) or Compaq tamper-resistant bits (Smart Cover FailSafe Key, PN 166527-002) 6.4.3 Screws The screws used in the computer are not interchangeable. They may have standard or metric threads and may be of different lengths. If an incorrect screw is used during the reassembly process, it can damage the unit. Compaq strongly recommends that all screws removed during disassembly be kept with the part that was removed, then returned to their proper locations. screws have a black finish. ✎ Metric U.S. screws have a silver finish. each subassembly is removed from the computer, it should be placed away ✎ As from the work area to prevent damage. 6.4.4 Cables and Connectors Most cables used throughout the unit are flat, flexible cables. These cables must be handled with care to avoid damage. Apply only the tension required to seat or unseat the cables during insertion or removal from the connector. Handle cables by the connector whenever possible. In all cases, avoid bending or twisting the cables, and ensure that the cables are routed in such a way that they cannot be caught or snagged by parts being removed or replaced. Service Reference Guide 6–9 Identifying the Chassis, Routine Care, and Disassembly Preparation Ä CAUTION: When servicing this computer, ensure that cables are placed in their proper location during the reassembly process. Improper cable placement can damage the computer. 6.4.5 Hard Drives Handle hard drives as delicate, precision components, avoiding all physical shock and vibration. This applies to failed drives as well as replacement spares. ■ If a drive must be mailed, place the drive in a bubble-pack mailer or other suitable protective packaging and label the package “Fragile: Handle With Care.” ■ Do not remove hard drives from the shipping package for storage. Keep hard drives in their protective packaging until they are actually mounted in the CPU. ■ Avoid dropping drives from any height onto any surface. ■ If you are inserting or removing a hard drive, turn off the computer. Do not remove a hard drive while the computer is on or in standby mode. ■ Before handling a drive, ensure that you are discharged of static electricity. While handling a drive, avoid touching the connector. For more information about preventing electrostatic damage, refer to Section 6.1, “Electrostatic Discharge Information.” ■ Do not use excessive force when inserting a drive. ■ Avoid exposing a hard drive to liquids, temperature extremes, or products that have magnetic fields such as monitors or speakers. 6.4.6 Lithium Coin Cell Battery The battery that comes with the computer provides power to the real-time clock and has a minimum lifetime of about three years. See Chapter 9, “Removal and Replacement Procedures–Small Components,” for instructions on the replacement procedures. Å WARNING: This computer contains a lithium battery. There is a risk of fire and chemical burn if the battery is handled improperly. Do not disassemble, crush, puncture, short external contacts, dispose in water or fire, or expose it to temperatures higher than 140ºF (60ºC). Ä CAUTION: Batteries, battery packs, and accumulators should not be disposed of together with the general household waste. 6–10 Service Reference Guide 7 Removal and Replacement Procedures Security Components For an overview of the different chassis discussed in this chapter, refer to Chapter 6 “Identifying the Chassis, Routine Care, and Disassembly Preparation.” The chassis are: Convertible Minitower (CMT), Microtower (uT), Desktop (DT), Small Form Factor, Type 1 (SFF, T1), Small Form Factor, Type 2 (SFF, T2), and Ultra-Slim Desktop (USDT). Ä CAUTION: When the computer is plugged into an AC power source voltage is always applied to the system board. You must disconnect the power cord from the power source before opening the computer to prevent system board or component damage. This chapter provides general service information for the computer. Adherence to the procedures and precautions described in this chapter is essential for proper service. After completing all necessary removal and replacement procedures, run the Diagnostics utility to verify that all components operate properly. ✎ Not all features listed in this guide are available on all computers. 7.1 Preparation for Disassembly See Chapter 6, “Identifying the Chassis, Routine Care, and Disassembly Preparation,” for initial procedures. 1. Remove/disengage any security devices that prohibit opening the computer. 2. Close any open software applications. 3. Exit the operating system. 4. Remove any diskette, compact disc, or MultiBay device from the computer. 5. Turn off the computer and any peripheral devices that are connected to it. Ä The cooling fan is off only when the computer is turned off or the power cable has Ä been disconnected. The cooling fan is always on when the computer is in the “On,” “Standby,” CAUTION: Turn off the computer before disconnecting any cables. CAUTION: or “Suspend” modes. You must disconnect the power cord from the power source before opening the computer to prevent system board or component damage. 6. Disconnect the power cord from the electrical outlet and then from the computer. 7. Disconnect all peripheral device cables from the computer. Service Reference Guide 7–1 Removal and Replacement Procedures Security Components disassembly, label each cable as you remove it, noting its position and ✎ During routing. Keep all screws with the units removed. Ä 7–2 CAUTION: The screws used in the computer are of different thread sizes and lengths; using the wrong screw in an application may damage the unit. Service Reference Guide Removal and Replacement Procedures Security Components 7.2 Security Devices 7.2.1 Smart Cover Lock The Smart Cover Lock is a software-controllable cover lock found on some desktop personal computers and workstations. This lock prevents unauthorized access to the internal components when the Smart Cover Lock and setup password are enabled. If you enabled the Smart Cover Lock, use Computer Setup to unlock it. If you cannot enter your password to disable the lock, you will need a Smart Cover FailSafe Key (Compaq spare PN 166527-001 or 166527-002) to open the computer cover. You will also need the key in any of the following circumstances: ■ Power outage ■ Startup failure ■ PC component (e.g., processor or power supply) failure ■ Lost password fan is off only when the computer is turned off or the Ä power cableThehascooling been disconnected. cooling fan is always on when the CAUTION: The computer is in the “On,” “Standby,” or “Suspend” modes. You must disconnect the power cord from the power source before opening the computer to prevent system board or component damage. 1. Prepare the computer for disassembly. 2. Using the Smart Cover FailSafe Key, remove the two tamper-proof screws that secure the Smart Cover Lock to the chassis. Use the special Compaq tamper-resistant T-15 wrench (PN 166527-001) or screwdriver bit (PN 166527-002) for this operation. 3. Remove the access panel and then remove the Smart Cover Lock. To reattach the Smart Cover Lock, secure the lock in place with the tamper-proof screws. Service Reference Guide 7–3 Removal and Replacement Procedures Security Components 7.2.2 Compaq Type 1 Security Bracket Å WARNING: To avoid injury, use care in handling the separated pieces of the cable lock bracket; metal edges may be sharp. Be sure to install the bracket so that sharp edges do not extend from the edges of the computer chassis. Depending on the model, the computer includes a cable lock provision, which consists of a three-piece security bracket. The bottom part of the bracket is attached to the computer with a screw; the top part of the bracket covers the screw and prevents its removal. 1. Separate the pieces of the security bracket by bending the metal where the three pieces join. 2. Slide the tab on the narrow piece of the bracket into the notch on the back of the computer and rotate this piece toward the screw hole, then slide the U-shaped piece of the bracket between the narrow piece and the computer. 3. Position both pieces of the bracket over the screw hole and secure the bracket to the computer with the screw provided. 4. Cover the screw with the flat portion of the security bracket. 5. Install a padlock (not provided) to secure the top part of the security bracket and inhibit access to the inside of the computer. Install a cable lock (not provided) to inhibit access to the interior of the computer and secure the computer to a fixed object. To remove the cable lock provision, reverse the above procedure. 7–4 Service Reference Guide Removal and Replacement Procedures Security Components 7.2.3 Compaq Type 2 Security Bracket This bracket is designed for use on desktop chassis having two cable lock bracket mounting holes. The bracket may be used either with a standard padlock or a Kensington or other cable lock depending on the opening selected on the computer. Å WARNING: To avoid injury, use care in handling the separated pieces of the cable lock bracket; metal edges may be sharp. Be sure to install the bracket so that sharp edges do not extend from the edges of the computer chassis. When using the upper mounting hole on the chassis with a standard padlock, complete these steps: 1. Separate the pieces of the security bracket by bending the metal where the three pieces join. 2. Slide the tab on the dog-legged piece of the bracket 1 into the notch on the back of the computer and rotate this piece toward the screw hole; then, position the U-shaped piece of the bracket 2 over the screw hole and secure the bracket to the computer with the screw provided. 3. Cover the screw with the flat portion of the security bracket 3. Then, install a padlock (not provided) to secure the top part of the security bracket and inhibit access to the inside of the computer. Install a cable (not provided) to inhibit access and to secure the computer to a fixed object. Service Reference Guide 7–5 Removal and Replacement Procedures Security Components If a cable lock is used in the upper mounting hole on the chassis, complete these steps: 4. Separate the pieces of the security bracket by bending the metal where the three pieces join. 5. Slide the tab on the dog-legged piece of the bracket 1 into the notch on the back of the computer and rotate this piece toward the screw hole; then, secure the bracket to the computer with the screw provided. 6. Cover the screw with the flat portion of the security bracket 3. 7. Install the cable lock. 7–6 Service Reference Guide Removal and Replacement Procedures Security Components 7.2.4 Kensington Cable Lock Depending on the model, the rear panel of the computer accommodates a cable lock so that the computer can be physically secured to a work area 1. Loop the cable around a heavy, fixed object to which you want to secure the computer. 2. Insert the cable lock end of the cable through the loop end of the cable. 3. Insert the lock into the appropriate slot on the rear of the computer and lock with the key. To remove the cable lock provision, reverse the above procedure. Service Reference Guide 7–7 Removal and Replacement Procedures Security Components 7.2.5 iPAQ Security Bar 1. Prepare the computer for disassembly. Å WARNING: Power is continuous to the system board and power supply even when the power switch is turned off. To prevent damage to the unit, disconnect the power cord from the power source or the unit before beginning disassembly procedures. 2. Remove the security bar retaining screw. Use the special Compaq tamper-resistant T-15 wrench (PN 166527-001) or screwdriver bit (PN 166527-002) for this operation. 3. Remove the security bar. To install the security bar, reverse the above procedure. 7–8 Service Reference Guide Removal and Replacement Procedures Security Components 7.2.6 iPAQ Desk Attachment 1. Prepare the computer for disassembly. 2. Remove the left and right exterior access panels. 3. Place the computer in the desired position and mark through the mounting holes to accurately locate where the fasteners will be installed. It will be necessary to remove the two front rubber feet before you can mark the mounting hole locations. 4. Move the computer; then drill pilot holes in the mounting surface to accept the fasteners. Ä CAUTION: Do not drill any holes through the computer chassis. Use the existing holes in the chassis to layout the location of the desired holes. 5. Reposition the computer and install the fasteners through the computer chassis. ✎ #14 Screws are recommended for this installation. 6. Reinstall the exterior access panels. Service Reference Guide 7–9 Removal and Replacement Procedures Security Components 7.3 Hood Sensor 1. Prepare the computer for disassembly. 2. Remove the access panel. 3. Rotate the drive cage to the upright position (if applicable). 4. Disconnect the power cable from the system board 1. 5. Push the sensor toward the front of the computer 2. 6. Pull the sensor down through the hole in which it sits to remove it from the chassis 3 and lift it out of the computer. DT shown To install the hood sensor, reverse the removal procedure. 7–10 Service Reference Guide 8 Removal and Replacement Procedures Drives For an overview of the different chassis discussed in this chapter, refer to Chapter 6 “Identifying the Chassis, Routine Care, and Disassembly Preparation.” The chassis are: Convertible Minitower (CMT), Microtower (uT), Desktop (DT), Small Form Factor, Type 1 (SFF, T1), Small Form Factor, Type 2 (SFF, T2), and Ultra-Slim Desktop (USDT). WARNING: Power is continuous to the system board and power supply even when the power switch is turned off. To prevent damage to the unit, disconnect the power cord from the power source or the unit before beginning disassembly procedures. 8.1 Drives When installing additional drives, follow these guidelines: ■ For optimal performance, connect hard drives to the primary controller. Connect expansion devices, such as CD-ROM, IDE tape, and diskette drives to the secondary controller. to Chapter 4 for more detailed information on Ultra ATA drives and to ✎ Refer Chapter 5 for SCSI drives. ■ You must install guide screws to ensure that the drive lines up correctly in the drive cage. Compaq has provided extra guide screws, which are installed in the front of the computer chassis, behind the front bezel. Some options require metric hardware. Compaq-supplied metric screws are black. ■ Drive installation requires no jumper setting changes on the existing or optional drives. All Compaq drives have the jumpers preset for cable-select installation. ■ The system automatically recognizes hard drives sold by Compaq (or any other Plug and Play hard drive) and will automatically reconfigure the computer. If you installed a third-party hard drive, or one that is not a Plug and Play device, you must run Computer Setup to reconfigure the computer. installing a second device on the primary controller, you must use an ✎ If80-conductor Ultra ATA cable for optimal performance. This cable is available as a Compaq option. Ä CAUTION: When servicing the computer, ensure that cables are placed in their proper locations during the reassembly process. Improper cable placement can damage the computer. Service Reference Guide 8–1 Removal and Replacement Procedures Drives 8.1.1 Convertible Minitower Removing a Drive 1. Prepare the computer for disassembly. 2. Lay the computer down on its large base (side with feet) for greater stability. 3. Remove the access panel. 4. Remove the front bezel. 5. Disconnect the power, data, and audio (if applicable) cables from the back of the drive. 6. Press the drivelock mechanism to unlock the drives. Drivelock 1 secures the external drives in the desktop configuration; drivelock 2 secures all drives in the minitower configuration and the internal drives in the desktop configuration. 8–2 Service Reference Guide Removal and Replacement Procedures Drives 7. While holding the drivelock in the unlocked position, remove the drive from the drive bay. 8. Remove the four guide screws from the drive. 9. Install two guide screws on each side of the replacement drive. ✎ Metric screws (M3) have a black finish; U.S. screws have a silver finish. Replace the drive by reversing the above procedure. Ä CAUTION: Use only 3/16-inch or 5-mm long screws as guide screws. Longer screws can damage the internal components of the drive. Installing a New Drive 1. Install two guide screws on each side of the replacement drive 1. 2. Ensure that the guide screws line up with the guide slots 2, then slide the drive into the drive bay until it snaps into place. 3. Connect the power and signal cables to the back of the drive. 4. Remove the bezel blank from the subpanel, if necessary. 5. Reinstall the subpanel and the front bezel. ✎ Refer to the previous drawing for these steps. Service Reference Guide 8–3 Removal and Replacement Procedures Drives Removing a 3.5-Inch Drive from a 5.25-Inch Drive Adapter A 3.5-inch drive must be installed into a 5.25-inch drive adapter in order to install the smaller drive into a standard 5.25-inch drive bay. 1. Remove the bracket brace 1 from the top of the drive adapter by squeezing inward on both sides, then rotating the brace up and out. 2. Remove the drive bezel 2. drives use a different front bezel but the removal procedure is the ✎ Buttonless same. 3. Remove the three screws 3 that secure the drive to the left and right sides of the drive adapter. 4. Slide the drive 4 to the rear of the drive adapter until the diskette drive eject button is free of the button protector, then lift the drive out of the drive adapter. 5. Remove the guide screws from the drive 5. To replace the drive, reverse the previous procedures. primary 3.5-inch diskette drive should only be installed into bay 3. Bay 3 is ✎ The the bottom bay in the minitower and the topmost bay in the desktop configuration. When replacing the drive, use the existing screws. Metric screws (M3) have a black finish while U.S. screws (#6) have a silver finish. Ä 8–4 CAUTION: Use only 3/16-inch or 5-mm long screws as guide screws. Longer screws can damage the internal components of the drive. Service Reference Guide Removal and Replacement Procedures Drives 8.1.2 Small Form Factor Drives secured with J-slots have release levers in varying locations near the drive. two small form factor chassis contain virtually the same components; ✎ The however, the orientation of components is mirrored between the two chassis. 5.25-Inch Drives 1. Prepare the computer for disassembly. 2. Remove the access panel. 3. Rotate the drive cage to the upright position. 4. Disconnect the drive power cable, signal cable, and audio connector from the drive, if applicable. 5. Pull the drive release latch away from the drive 1. ✎ Drive release latch location may vary. 6. Slide the drive toward the front of the drive cage 2, then lift the drive out of the computer 3. SFF, T1 shown replacing the drive, transfer the four screws from the old drive to the new ✎ When one. The screws take the place of drive rails. To replace the drive, reverse the removal procedure. Service Reference Guide 8–5 Removal and Replacement Procedures Drives Diskette Drive 1. Prepare the computer for disassembly. 2. Remove computer cover. 3. Remove the 5.25-inch drive. 4. Disconnect the power and data cables from the back of the drive. 5. Pull the drive release latch away from the drive 1. 6. Lift the drive from the drive cage by first pulling the drive toward the back of the cage 2, then lifting the drive up and out of the drive cage 3. SFF, T1 shown To install a drive, reverse the removal procedure. replacing the drive, transfer the four guide screws from the old drive to ✎ When the new one. The guide screws take the place of drive rails. Ä 8–6 CAUTION: When servicing the computer, ensure the cables are placed in their proper locations during the reassembly process. Improper cable placement can damage the computer. Service Reference Guide Removal and Replacement Procedures Drives Hard Drive 1. Prepare the computer for disassembly. 2. Remove the computer cover. 3. Disconnect the power and data cable from the back of the drive. 4. Push the drive release latch away from the drive. 5. Slide the drive toward the rear of the drive cage, then lift the drive from the computer. SFF, T1 To install a drive, reverse the removal procedure. 8.1.3 Desktop Removing a Drive from the Drive Bay 1. Prepare the computer for disassembly. 2. Remove the computer cover. 3. Remove the front bezel. 4. Disconnect the drive power and signal cables and, if it is a CD-ROM or DVD-ROM drive, disconnect the audio connector. 5. If removing a hard drive, remove the power switch bracket, leaving its cable connected to the system board, to gain access to the drive bay. Service Reference Guide 8–7 Removal and Replacement Procedures Drives 6. Press the drivelock mechanism 1 to unlock the drive in the drive bay. 7. While pressing the drivelock 1, pull the drive out of the drive bay 2. 8. Remove the drive from the drive bay and store in anti-static packaging. To replace a drive, reverse the above procedure. 8–8 Service Reference Guide Removal and Replacement Procedures Drives 8.1.4 Microtower Drive Removal 1. Prepare the computer for disassembly. 2. Remove both access panels. 3. Remove the front bezel. 4. Disconnect the power, data, and audio cables, as necessary, from the back of the drive. 5. Remove the four screws, two from each side, that connect the drive to the drive cage. 6. Slide the drive out of the drive cage, as shown in the illustration below. Drive Identification 1 5.25-Inch Drive 2 Hard Drive 3 Diskette Drive To replace a drive, reverse the above procedure. Service Reference Guide 8–9 Removal and Replacement Procedures Drives 8.1.5 Ultra-Slim Desktop Drive Removal 1. Prepare the computer for disassembly. 2. Remove the access panel. 3. Gently pull the release lever away from the hard drive. Ultra-Slim Desktop shown 4. Slide the drive toward the power supply, then lift the drive up and out of the computer. 5. Disconnect the flat ribbon data cable and power cable from the hard drive. removing cables, pull the tab or connector instead of the cable itself. This ✎ When will help prevent cable damage. 6. Lift the drive from the drive cage. To install a drive, reverse the removal procedure. Ä 8–10 CAUTION: When installing the hard drive data cable, do not fold it under the drive cage. Doing so may damage the cable. Service Reference Guide 9 Removal and Replacement Procedures Chassis For an overview of the different chassis discussed in this chapter, refer to Chapter 6 “Identifying the Chassis, Routine Care, and Disassembly Preparation.” The chassis are: Convertible Minitower (CMT), Microtower (uT), Desktop (DT), Small Form Factor, Type 1 (SFF, T1), Small Form Factor, Type 2 (SFF, T2), and Ultra-Slim Desktop (USDT). Ä 9.1 CAUTION: When the computer is plugged into an AC power source, voltage is always applied to the system board. You must disconnect the power cord from the power source before opening the computer to prevent system board or component damage. Access Panel/Computer Cover The cooling fan is off only when the computer is turned off or the power cable has Ä been disconnected. The cooling fan “On,” CAUTION: is always on when the computer is in the “Standby,” or “Suspend” modes. Service Reference Guide 9–1 Removal and Replacement Procedures Chassis 9.1.1 Access Panel Models 1. Prepare the computer for disassembly. 2. Loosen the thumbscrews that secure the access panel to the back of the computer chassis. ✎ Not all thumbscrews used are captive. Thumbscrew design may vary by model. 3. Slide the access panel backward approximately 1-inch (2.5-cm); then lift it up and off the unit. CMT shown To replace the access panel, reverse the previous steps. 9–2 Service Reference Guide Removal and Replacement Procedures Chassis 9.1.2 iPAQ Access Panels Outer Access Panel 1. Prepare the computer for disassembly. 2. Eject the drive from the MultiBay. 3. Press down on the tab on the top of the access panel 1. Rotate the panel away from the computer. 4. Lift the panel from the two tabs on the bottom wing of the chassis 2 to gain full access to the side of the computer. To replace the access panels, align the slots on the bottom of the panel with the tabs on the chassis 2. Snap the panel into place. Service Reference Guide 9–3 Removal and Replacement Procedures Chassis Inner Access Panel 1. Prepare the computer for disassembly. 2. Remove the right access panel. 3. Remove the three screws that secure the inner access panel to the chassis. 4. Slide the inner panel towards the rear of the computer and lift it out. To replace the inner access panel, reverse the previous steps. Angle the inner panel towards the front of the computer and align the hook on the bottom of the inner panel with the slot on the chassis. 9–4 Service Reference Guide Removal and Replacement Procedures Chassis 9.1.3 Computer Cover Models Removal Using Buttons 1. Prepare the computer for disassembly. 2. Press in the button on each side of the front bezel to release the release cover latches. 3. As you slide the computer cover forward, release the buttons and allow them to return to the original position, then lift the cover up and off the unit. SFF, T1 shown To replace the computer cover, reverse the removal procedure. Removal Using Thumbscrews 1. Prepare the computer for disassembly. 2. Loosen the two captive thumbscrews 1 that secure the cover to the computer chassis. 3. Slide the cover back about 1 inch (2.5 cm), then lift it up 2 and off the unit. DT shown To replace the computer cover, reverse the removal procedure. Service Reference Guide 9–5 Removal and Replacement Procedures Chassis 9.2 Front Bezel and Related Components 9.2.1 Front Bezel Removal - Tabs Front bezels are generally connected to the chassis using tabs. However, different computers may have different tab locations and slightly different bezel removal procedures. 1. Prepare the computer for disassembly. 2. Remove the computer cover. 3. Press the release tabs 1 to disconnect the bezel from the chassis. 4. Pull the front bezel away from the chassis 2 to remove it from the unit. DT shown Microtower shown 9–6 Service Reference Guide Removal and Replacement Procedures Chassis Ultra-Slim Desktop shown replacing the front bezel on the DT and MT chassis, ensure that the ✎ When bottom hinge points are properly placed in the chassis before rotating the front bezel back into its original position. To replace the front bezel, reverse the removal procedure. Service Reference Guide 9–7 Removal and Replacement Procedures Chassis 9.2.2 Front Bezel Removal - Screws Front bezels may be attached to computer covers using screws; however, different computers may have different screw locations and counts. 1. Prepare the computer for disassembly. 2. Remove the computer cover. 3. Lay the cover on its back on a protected surface. 4. Remove the screws that connect the front bezel to the computer cover. removing the screws, the computer cover release latches will also come ✎ When loose. Be sure to note the orientation of the metal clips (grounding straps) that are secured to both the bezel and the computer cover. These clips must be properly aligned when they are reinstalled. 5. Remove the bezel from the computer cover. SFF, T1 shown To replace the bezel, reverse the removal procedures. ✎ When replacing the front bezel, be sure to replace the grounding straps. 9–8 Service Reference Guide Removal and Replacement Procedures Chassis 9.2.3 iPAQ Front and Top Bezels Front Bezel 1. Prepare the computer for disassembly. 2. Eject the drive from the MultiBay. 3. Remove both outer access panels. 4. Remove the inner access panel. 5. Press the two tabs on the inside of the front bezel to release them 1, then rotate the bezel to the left to release the remaining two tabs 2. To replace the front bezel, reverse the previous steps. Service Reference Guide 9–9 Removal and Replacement Procedures Chassis Top Bezel 1. Prepare the computer for disassembly. 2. Remove the right access panel. 3. Remove the inner access panel. 4. Remove the front bezel. 5. Remove the screw that secures the front of the top bezel to the chassis 1. 6. Grasp the top bezel near the front and lift it up while at the same time releasing the two tabs at the back 2. To replace the top bezel, reverse the previous steps. 9–10 Service Reference Guide Removal and Replacement Procedures Chassis Speaker Grill 1. Prepare the computer for disassembly. 2. Eject the drive from the MultiBay. 3. Remove the two outer access panels. 4. Press the four tabs on each side of the speaker bezel to release them from the chassis, then pull the speaker bezel from the chassis. top edge of the speaker bezel nests under the front bezel and it may be ✎ The necessary to tilt the bottom the speaker bezel up to clear the obstruction. To replace the speaker grill, reverse the previous steps. Service Reference Guide 9–11 Removal and Replacement Procedures Chassis 9.2.4 Subpanel and Bezel Blanks—CMT The subpanel and bezel blanks must be removed from the front bezel if you are installing a mass storage device for the first time, or if you are converting the unit from a desktop to a minitower configuration or from a minitower to a desktop. See Section 9.7 in this book for more information on changing unit configuration. 1. Prepare the computer for disassembly. 2. Lay the computer down on its large base for greater stability. 3. Remove the access panel. 4. Remove the front bezel. 5. Pull on the subpanel to remove it from the inside of the front bezel. Ä CAUTION: Hold the subpanel straight when you pull it away from the front bezel. Pulling at an angle could damage the pins that align the subpanel within the front bezel. 6. Gently push on the bezel blanks to remove them from the subpanel. Ä CAUTION: When replacing the subpanel, ensure that the aligning pins and any remaining bezel blanks are in the proper orientation to prevent damage to the alignment pins. ✎ The subpanel has markings on it to facilitate installation. 9–12 Service Reference Guide Removal and Replacement Procedures Chassis 9.2.5 CMT Front Bezel Assembly Front Bezel 1. Prepare the computer for disassembly. 2. Remove the access panel. 3. Remove the front bezel assembly. 4. Press the four tabs on the four corners of the bezel front to release bezel front from the bezel base. 5. Remove the bezel front from the bezel base. To reassemble the front bezel assembly, reverse the disassembly procedure. Service Reference Guide 9–13 Removal and Replacement Procedures Chassis USB Panel 1. Prepare the computer for disassembly. 2. Remove the access panel. 3. Remove the front bezel assembly. 4. Depress the three tabs that connect the USB panel to the front bezel. 5. Remove the panel from the front bezel. To replace the USB panel, reverse the removal procedure. 9–14 Service Reference Guide Removal and Replacement Procedures Chassis Front Bezel USB/Audio Card—CMT and DT 1. Prepare the computer for disassembly. 2. If this is a CMT, lay the computer down on its large base for greater stability. 3. Remove the access panel (CMT) or computer cover (DT). 4. Remove the front bezel assembly. 5. Disconnect the two cables that are attached to the USB/Audio card. 6. Remove the two screws that secure the card to the chassis 1. 7. Remove the card from the chassis by first sliding it into the chassis 2 and then removing it through the large chassis opening above the card’s mounting location. DT shown To replace the card, reverse the removal procedures. If necessary, replace the front bezel insert with the appropriate insert to allow access to the new ports. Service Reference Guide 9–15 Removal and Replacement Procedures Chassis 9.3 Front Trim/Panel Plate 9.3.1 Small Form Factor, SFF, T1 The Small Form Factor has a removable front trim that is located below the front bezel. The front trim is connected to the chassis using tabs. However, different computers may have different tab locations and slightly different trim removal procedures. 1. Prepare the computer for disassembly. 2. Remove the computer cover. 3. Press the left tab that connects the front trim to the chassis 1. 4. Press the right tab that connects the front trim to the chassis 2. 5. Remove the front trim from the computer 3. SFF, T1 shown To replace the front trim, reverse the removal procedures. 9–16 Service Reference Guide Removal and Replacement Procedures Chassis 9.3.2 Ultra-Slim Desktop 1. Prepare the computer for disassembly. 2. Remove the computer cover. 3. Remove the front bezel. 4. Remove two screws that secure the front panel plate to the chassis. 5. Disconnect the power switch and USB cables that are connected to the system board. 6. Remove the front panel plate from the chassis. Ultra-Slim Desktop shown To replace the front panel plate, reverse the removal procedure. Service Reference Guide 9–17 Removal and Replacement Procedures Chassis 9.4 Power Switches 9.4.1 Convertible Minitower 1. Prepare the computer for disassembly. 2. Remove the access panel. 3. Remove the front bezel. 4. Move/remove any components necessary to gain access to the power switch. 5. Disconnect the Power/LED cable from the system board 1. 6. Push the release tab 2 toward the drive bays, then remove the power switch assembly from the chassis. CMT shown To install the new power switch, reverse the above procedure. Ensure that the orienting pins are properly aligned with the locating holes before seating the switch assembly. The switch is fully seated when it snaps into place. To install a Power/LED cable, reverse the above procedure. The Power/LED connector is keyed to ensure proper installation. 9–18 Service Reference Guide Removal and Replacement Procedures Chassis 9.4.2 Desktop 1. Prepare the computer for disassembly. 2. Remove the computer cover. 3. Remove the front bezel. 4. Lift up on the power switch bracket, then pull it straight out of the chassis. DT shown 5. Disconnect the power switch cable from the system board. 6. Remove the hard drive from the chassis before trying to replace the power switch cable assembly. Service Reference Guide 9–19 Removal and Replacement Procedures Chassis 7. To remove the power switch cable, squeeze the retainers 1 on the switch to release it from the bracket 2 and then push the two LEDs out of the bracket 3. DT Power switch removal To replace the power switch assembly, reverse the above procedures. replacing the power switch, make sure that the power switch LED cable ✎ When assembly is routed under the hard drive. 9–20 Service Reference Guide Removal and Replacement Procedures Chassis 9.4.3 Microtower 1. Prepare the computer for disassembly. 2. Remove the access panel. 3. Remove the front bezel. 4. Push the power button assembly upward 1 to disengage its lower tab from the chassis. 5. Pull the power button assembly down 2 to disengage its upper tab from the chassis. 6. Remove the assembly from the chassis. Microtower shown To replace the power switch assembly, reverse the above procedures. Service Reference Guide 9–21 Removal and Replacement Procedures Chassis 9.4.4 Ultra-Slim Desktop 1. Prepare the computer for disassembly. 2. Remove the access panel. 3. Remove the front bezel. 4. Disconnect the power switch cable from the system board. 5. Remove the front panel plate with the front panel board from the chassis. 6. Remove two screws that secure the front panel board assembly to the front panel plate. 7. Remove the front panel board assembly from the front panel plate. Ultra-Slim Desktop shown To replace the front panel plate with front panel board assembly, reverse the procedure. 9–22 Service Reference Guide Removal and Replacement Procedures Chassis 9.5 Speaker 9.5.1 Standard Speaker 1. Prepare the computer for disassembly. 2. Remove the access panel. 3. Move/remove any components necessary to gain access to the speaker. 4. Disconnect the speaker wire from the system board 1. 5. Remove the four screws that secure the speaker to the chassis. 6. Remove the speaker. To install the speaker, reverse the removal procedure. Service Reference Guide 9–23 Removal and Replacement Procedures Chassis 9.5.2 Small Form Factor Speaker 1. Prepare the computer for disassembly. 2. Remove the access panel. 3. Move/remove any components necessary to gain access to the speaker. 4. Disconnect the speaker wire from the system board connector 1. 5. Use a 5/16” socket wrench to remove the two nuts, located on the inside of the speaker, that secure the speaker to the chassis 2. 6. Remove the two screws, located on the outside of the speaker, that secure the speaker to the chassis 3. 7. Remove the speaker 4. To install the speaker, reverse the removal procedures. 9–24 Service Reference Guide Removal and Replacement Procedures Chassis 9.5.3 iPAQ Speaker 1. Prepare the computer for disassembly. 2. Remove both the left and right outer access panels. 3. Remove the inner access panel. 4. Remove the speaker grill. 5. Disconnect the audio cable from the system board 1. 6. Remove the four screws from the front of the chassis that secure the speaker to the chassis. 7. Remove the speaker from the chassis. To replace the speaker, reverse the previous steps making sure that the wire leads on the speaker are pointing down towards the bottom of the chassis. Service Reference Guide 9–25 Removal and Replacement Procedures Chassis 9.5.4 Ultra-Slim Desktop Speaker 1. Prepare the computer for disassembly. 2. Remove the access panel. 3. Disconnect the speaker wire 1 from the system board. 4. Release the front and rear tabs to remove the left side panel. 5. Remove two screws 2 that secure the speaker to the chassis. 6. Remove the speaker 3. To install the speaker, reverse the removal procedure. 9–26 Service Reference Guide Removal and Replacement Procedures Chassis 9.6 iPAQ Legacy Module 1. Prepare the computer for disassembly. 2. Pull the Legacy Module from the connector on the I/O panel. To install the Legacy Module, align the Legacy Module over the connector on the I/O panel and snap into place. Service Reference Guide 9–27 Removal and Replacement Procedures Chassis 9.7 Feet Four (4) rubber feet are mounted to the chassis, as shown below. No parts have to be removed to access the feet. The replacement feet have an adhesive surface and are shipped with a protective backing in place. Remove the backing from the feet before installation. If necessary, remove the old feet and remove any adhesive residue from the chassis before attaching the replacements. . CMT shown 9–28 Service Reference Guide Removal and Replacement Procedures Chassis 9.8 Converting a Desktop to a Minitower 1. Prepare the computer for disassembly. 2. Lay the computer down on its large base for greater stability. 3. Remove the access panel. 4. Remove the front bezel. 5. Remove the drives from the 5.25-inch drive bays by pressing drivelock 1 for desktop configuration, drivelock 2 for minitower configuration. 6. Rotate the drives 90 degrees, then reinstall them into the drive bays. diskette drive should always be placed in bay number 3, the bay nearest the ✎ The internal 3.5-inch drives, for proper placement within the chassis. Minitower configuration Ä Desktop configuration CAUTION: The use of unnecessary force may result in damage to the drives. 7. Reconnect the power, signal, and audio cables to the drives. Service Reference Guide 9–29 Removal and Replacement Procedures Chassis 8. Remove the subpanel and rotate it 90 degrees in a clockwise direction. Ä CAUTION: Hold the subpanel straight when you pull it away from the front bezel. Pulling the subpanel away at an angle could damage the pins that align it within the front bezel. 1 = Desktop configuration; 2 = Minitower configuration 9. Replace the subpanel, front bezel, and the computer access panel. 10. Rotate the Compaq nameplate 180 degrees so that it can be easily read when looking at it from the front of the computer. 11. Reassemble the computer. 9–30 Service Reference Guide Removal and Replacement Procedures Chassis 9.9 Board Guide 1. Prepare the computer for disassembly. 2. Remove the access panel. 3. Move/remove any components necessary to gain access to the board guide. 4. Remove any full-length expansion boards. 5. Push down on the two tabs on the side of the board guide. 6. While holding the tabs down, remove the guide from the chassis. CMT shown To replace the board guide, reverse the above procedure. Service Reference Guide 9–31 Removal and Replacement Procedures Chassis 9.10 Desktop - Removing Chassis from Basepan 1. Prepare the computer for disassembly. 2. Remove the computer cover. 3. Remove the front bezel. 4. Remove the screw that connects the chassis to the basepan 1. 5. Slide the chassis toward its rear to disconnect it from the tabs on the basepan, then lift the chassis off of the basepan 2. To install the basepan, reverse the disassembly procedures. 9–32 Service Reference Guide Confidential 10 Removal and Replacement Procedures Expansion Cards and Memory For an overview of the different chassis discussed in this chapter, refer to Chapter 6 “Identifying the Chassis, Routine Care, and Disassembly Preparation.” The chassis are: Convertible Minitower (CMT), Microtower (uT), Desktop (DT), Small Form Factor, Type 1 (SFF, T1), Small Form Factor, Type 2 (SFF, T2), and Ultra-Slim Desktop (USDT). CAUTION: When the computer is plugged into an AC power source, voltage is always applied to the system board. You must disconnect the power cord from the power source before opening the computer to prevent system board or component damage. 10.1 Memory Expansion 10.1.1 Intel 815e The memory sockets on the Intel 815e chipset–based system board can be populated with industry-standard DIMMs. These memory module slots are populated with at least one preinstalled memory module. To achieve the maximum memory support, you may be required to replace the preinstalled DIMM with a higher capacity DIMM. For proper system operation, the DIMMs must be industry-standard 168-pin, unbuffered PC100- or PC133- compliant SDRAM DIMMs, depending on the model. The SDRAM DIMMs must support CAS Latency 2 or 3 (CL = 2 or CL = 3). They must also contain the mandatory Joint Electronic Device Engineering Council (JEDEC) Serial Presence Detect (SPD) information. DIMMs constructed with x4 SDRAM (16 ICs per side) are not supported; the system will not start using unsupported DIMMs. The Intel 815e chipset supports both PC100 and PC133 SDRAM DIMMs. PC133 DIMMs should be used for optimal performance. If both PC100 and PC133 SDRAM DIMMs are installed in a computer, the system memory will run at the lower, 100 MHz speed. Some configurations of PC133 SDRAMs may run at 100 MHz instead of 133 MHz. Ä CAUTION: Memory module sockets have gold metal contacts. When upgrading the memory, it is important to use memory modules with gold metal contacts to prevent corrosion and/or oxidation resulting from having incompatible metals in contact with each other. Service Reference Guide 10–1 Review Only Removal and Replacement Procedures Expansion Cards and Memory 10.1.2 Intel 845 Industry-Standard DIMMs The memory sockets on the Intel 845 chipset-based system board can be populated with industry-standard DIMMs. These memory module slots are populated with at least one preinstalled memory module. To achieve the maximum memory support, you may be required to replace the preinstalled DIMM with a higher capacity DIMM. For proper system operation, the DIMMs must be industry-standard 168-pin, unbuffered PC133-compliant SDRAM DIMMs, depending on the model. The SDRAM DIMMs must support CAS Latency 2 or 3 (CL = 2 or CL = 3). They must also contain the mandatory Joint Electronic Device Engineering Council (JEDEC) Serial Presence Detect (SPD) information. DIMMs constructed with x4 SDRAM are not supported; the system will not start using unsupported DIMMs. Double Data Rate (DDR) SDRAM DIMMS The memory sockets on the Intel 845 chipset-based system board can be populated with industry-standard Unbuffered Double Data Rate (DDR) SDRAM DIMMS. These memory module slots are populated with at least one preinstalled memory module. To achieve the maximum memory support, you may be required to replace the preinstalled DDR DIMM with a higher capacity DDR DIMM. For proper system operation, the DIMMs must be industry-standard 184-pin, unbuffered PC2100compliant DDR DIMMs, depending on the model. The DDR DIMMs must support Minimum CAS Latency 2.5 (CL = 2.5). They must also contain the mandatory Joint Electronic Device Engineering Council (JEDEC) Serial Presence Detect (SPD) information. DIMMs constructed with x4 SDRAM are not supported; the system will not start using unsupported DIMMs. Ä 10–2 CAUTION: Some models support ECC memory and some support non-ECC memory. For those systems that do support ECC, Compaq does not support mixing ECC and non-ECC memory. Doing so will cause the system to blink the NUMLOCK LED on the keyboard continuously and, if a speaker is installed in the system, there will be a short beep followed by 2 long beeps. In addition, the system will not boot the operating system. Service Reference Guide Removal and Replacement Procedures Expansion Cards and Memory 10.1.3 DIMM Installation 1. If the computer has a locked Smart Cover Lock, use Computer Setup to unlock the lock and disable the Smart Cover Sensor. 2. Shut down the operating system properly and turn off the computer and any external devices; then, disconnect the power cord from the power outlet. 3. Remove the access panel and locate the memory module sockets. Å WARNING: To reduce risk of personal injury from hot surfaces, allow the internal system components to cool before touching. 4. Open both latches of the memory module socket 1, and insert the memory module into the socket 2. Begin by installing a module into the socket nearest the preinstalled module, and install the modules following the numerical order of the sockets. A memory module can be installed only one way. Match the notch on the module with the tab on the memory socket. Push the module down into the socket, ensuring that the module is fully inserted and properly seated 3. the computer starts up, it will recognize the system memory upgrades and ✎ When automatically reconfigure the computer. Do not exceed 1 GB of memory on any system using an Intel 815 series chipset. Exceeding that limit will cause the system to halt. Systems using an Intel 845 series chipset can support up to 3.0 GB of memory. Service Reference Guide 10–3 Removal and Replacement Procedures Expansion Cards and Memory 10.1.4 RIMM Installation Some workstations support a total of four RIMM sockets on two Direct RDRAM channels. A maximum of 32 Direct RDRAM devices are supported per channel. The four RIMM sockets are numbered XMM1 and XMM2 (Channel A) and XMM3 and XMM4 (Channel B). Item 10–4 Description 1 RIMM socket XMM1, Channel A 2 RIMM socket XMM2, Channel A 3 RIMM socket XMM3, Channel B 4 RIMM socket XMM4, Channel B Service Reference Guide Removal and Replacement Procedures Expansion Cards and Memory RIMM Installation Guidelines Å WARNING: To reduce the risk of personal injury when replacing or removing RIMMs, allow the module being removed from the RIMM socket sufficient time to cool. RIMM temperatures can reach 212°F (100°C). Ä CAUTION: When handling a memory module, do not touch any of the contacts. Doing so can damage the module. Ä CAUTION: Static electricity can damage the electronic components of the workstation or optional boards. Before beginning these procedures, ensure that you are discharged of static electricity by briefly touching a grounded metal object. workstations can support either ECC memory or non-ECC memory. ✎ Some Compaq does not support mixing ECC and non-ECC memory in the same system. Doing so will cause the system to blink the NUMLOCK LED on the keyboard continuously and, if a speaker is installed in the system, there will be a short beep followed by 2 long beeps. In addition, the system will not boot the operating system. When installing RIMMs, you must follow the guidelines listed below: ■ RIMMs must be installed correctly. Be sure to match the two key slots on the RIMM with the tabs on the RIMM socket. Push the RIMM down into the RIMM socket, ensuring that it is fully inserted and properly seated and that the retaining arms are locked in place. ■ CRIMMs must be installed in all empty RIMM sockets. Remove the CRIMMs when you want to populate the sockets with RIMMs. For examples of the correct configuration sequence, see “RIMM Installation Configuration” in this chapter. ■ Install RIMMs in pairs across both memory channels. Each RIMM socket populated with a RIMM or CRIMM on Channel A must be populated with an identical RIMM or CRIMM on Channel B. For examples of the correct configuration sequence, see the “RIMM Installation Configuration” section in this chapter. ■ Do not exceed 32 Direct RDRAM devices on each Direct Rambus memory channel. A label on the RIMM will indicate the number and speed of Direct RDRAM devices on the RIMM. not remove or add Direct RDRAMs to a RIMM because the Direct ✎ Do RDRAMs are soldered on and encased by another material. ■ Use only 800-MHz RIMMs (or future speeds) only. The system will not boot if slower speed RIMMs (for example, 600 or 712-MHz) are installed. ■ Do not mix RIMMs with different memory speeds. Performance will reflect the slowest speed RIMM. ■ Use only RIMMs that have been tested and approved by Compaq. Not all RIMMs meet the Compaq standard for quality and reliability. Service Reference Guide 10–5 Removal and Replacement Procedures Expansion Cards and Memory Ä CAUTION: The workstation will not function if the previous guidelines are not followed when installing RIMMs. RIMM Installation Configuration When installing RIMMs, you must use the configurations in the following table. RIMM Installation Configuration Memory Channel A Memory Channel B Possible RIMM Socket RIMM Socket RIMM Socket RIMM Socket Configuration XMM1 XMM2 XMM3 XMM4 1 RIMM CRIMM RIMM CRIMM 2 RIMM RIMM RIMM RIMM Installing RIMMs must be installed in all unpopulated RIMM sockets on channels being ✎ CRIMMs used. To install a RIMM: 1. Shut down the operating system properly, then turn off the workstation and any external devices. Disconnect the power cord from the grounded AC outlet. 2. Remove the workstation access panel. sure to follow the correct configuration guidelines or your system Ä will not function. CAUTION: Be 10–6 Service Reference Guide Removal and Replacement Procedures Expansion Cards and Memory 3. Refer to the following illustration to install a RIMM module. Installing a RIMM and CRIMM 4. Reassemble the workstation. Removing RIMMs To remove a memory module from a RIMM socket, reverse the procedures in the previous section. Service Reference Guide 10–7 Removal and Replacement Procedures Expansion Cards and Memory 10.2 Expansion Card Cage two small form factor chassis contain virtually the same components; ✎ The however, the orientation of components is mirrored between the two chassis. ✎ The number of expansion card slots may vary. 10.2.1 Removing an Expansion Card Cage Expansion card cage location and removal procedures may vary. 1. Prepare the computer for disassembly. 2. Remove the computer cover. 3. Pull the expansion card cage straight up to remove it from the chassis. SFF, T1 shown To replace the expansion card cage, reverse the removal procedures. expansion card cage connects to the power supply ensure that the tab on ✎ Ifthethebrace latches into the slot on the side of the power supply when reinstalling the expansion card cage. 10–8 Service Reference Guide Removal and Replacement Procedures Expansion Cards and Memory 10.2.2 Riser Board Riser board removal procedures may vary slightly. 1. Prepare the computer for disassembly. 2. Remove the computer cover. 3. Remove the expansion card cage. 4. Remove any expansion cards. 5. Disconnect any cables from the riser board. 6. Remove the screws that secure the riser board to the expansion card cage 1. 7. Slide the board down slightly so it clears the guide slots on the top of the expansion card cage 2. 8. Remove the riser board from the expansion card cage 3. SFF, T1 shown To replace the riser board, reverse the removal procedures. Service Reference Guide 10–9 Removal and Replacement Procedures Expansion Cards and Memory 10.3 Expansion Cards—Standard Sockets 1. Prepare the computer for disassembly. 2. Remove the access panel. If installing an expansion card, skip to step 8. 3. To remove an expansion card, disconnect any cables attached to the expansion card. 4. Remove the screw at the top of the expansion slot. 5. Hold the card at each end and carefully rock it back and forth until the connectors pull free from the socket. Be sure not to scrape the card against other components. 6. Store the card in anti-static packaging. 7. Install an expansion slot cover or new expansion card to close the open slot. If installing an expansion card, skip to step 9. If not installing a new expansion card, skip to step 10. 8. Remove the expansion slot cover. 9. Slide the expansion card into the expansion socket and press it firmly into place. installing an expansion card, make sure you press firmly on the card so ✎ When that the entire connector seats properly in the expansion card socket. 10. Replace the screw at the top of the expansion slot. 11. Replace the access panel. 12. Connect external cables to the installed card, if needed. 13. Reconfigure the computer, if necessary. 10–10 Service Reference Guide Removal and Replacement Procedures Expansion Cards and Memory 10.4 Graphics Sockets with Retention Mechanisms The AGP expansion socket may come with a retention mechanism installed around it to hold the graphics cards securely in place. There are two different types of retention mechanisms that may be installed around the AGP expansion socket. 10.4.1 Graphics Performance Accelerator (GPA)/AGP Inline Memory Module (AIMM) Card with a Type 1 Retention Mechanism Removing a GPA/AIMM Card 1. Prepare the computer for disassembly. 2. Remove the access panel. 3. Pull the arm on the right side of the retention mechanism 1. 4. At the same time, rotate the front of the GPA/AIMM card up until it is at a 45 degree angle 2. 5. Remove the card from the expansion socket 3. Service Reference Guide 10–11 Removal and Replacement Procedures Expansion Cards and Memory Installing a GPA/AIMM Card 1. Prepare the computer for disassembly. 2. Remove the access panel. 3. Insert the hook 1 on the left side of the GPA/AIMM card under the loop 2 on the left side of the retention mechanism. 4. Rotate the right side of the card down until it is at a 45 degree angle 3. 5. With the GPA/AIMM card at a 45 degree angle, slide the card back towards the back of the expansion socket 4 until the fingers on the bottom of the card line up properly with the connectors in the expansion socket. Ä CAUTION: The fingers on the bottom of the GPA/AIMM card must be properly aligned with the expansion slot during installation. Misalignment may result in damage to the card or the AGP connector. 6. While pulling the arm on the right side of the retention mechanism 5, rotate the card down into the expansion socket until seated 6. 10–12 Service Reference Guide Removal and Replacement Procedures Expansion Cards and Memory 10.4.2 AGP Card with a Type 1 Retention Mechanism Removing an AGP Card 1. Prepare the computer for disassembly. 2. Remove the access panel. 3. Remove the screw at the top of the expansion slot. 4. Pull the arm on the right side of the retention mechanism. 5. Pull the card straight up to remove it from the expansion socket. To install the graphics card, reverse the above procedures. Service Reference Guide 10–13 Removal and Replacement Procedures Expansion Cards and Memory 10.4.3 GPA/AIMM Card with a Type 2 Retention Mechanism Removing a GPA/AIMM Card 1. Prepare the computer for disassembly. 2. Remove the access panel. 3. Pull the arm on the right side of the retention mechanism. 4. Pull the card straight up to remove it from the expansion socket. To install the graphics card, reverse the above procedures. 10–14 Service Reference Guide Removal and Replacement Procedures Expansion Cards and Memory 10.4.4 AGP Card with a Type 2 Retention Mechanism Removing an AGP Card 1. Prepare the computer for disassembly. 2. Remove the access panel. 3. Remove the screw at the top of the expansion slot. 4. Pull the arm on the right side of the retention mechanism. 5. Pull the card straight up to remove it from the expansion socket. To install the graphics card, reverse the above procedures. Service Reference Guide 10–15 Removal and Replacement Procedures Expansion Cards and Memory 10.4.5 AGP Card with Type 1 or Type 2 Retention Mechanism 1. Prepare the computer for disassembly. 2. Remove the access panel. 3. Remove the screw at the top of the expansion slot. 4. Remove the AGP graphics card as you would any PCI expansion card. To install the graphics card, reverse the above procedures. 10–16 Service Reference Guide Removal and Replacement Procedures Expansion Cards and Memory 10.4.6 iPAQ Graphics Memory Cache 1. Prepare the computer for disassembly. 2. Remove the right access panel. 3. Remove the inner access panel. 4. Pull straight up on the cache module to disengage it from the socket on the system board. To install the cache module, reverse the above procedures. The cache module has a large pin on one corner that ensures proper orientation. Service Reference Guide 10–17 Removal and Replacement Procedures Expansion Cards and Memory 10–18 Service Reference Guide 11 Removal and Replacement Procedures System Board with Major Components For an overview of the different chassis discussed in this chapter, refer to Chapter 6 “Identifying the Chassis, Routine Care, and Disassembly Preparation.” The chassis are: Convertible Minitower (CMT), Microtower (uT), Desktop (DT), Small Form Factor, Type 1 (SFF, T1), Small Form Factor, Type 2 (SFF, T2), and Ultra-Slim Desktop (USDT). Ä CAUTION: When the computer is plugged into an AC power source, voltage is always applied to the system board. You must disconnect the power cord from the power source before opening the computer to prevent system board or component damage. 11.1 Heatsink and Processor 11.1.1 Separating the Heatsink/Processor Assembly 1. Turn off the computer, remove the computer cover or access panel, and rotate the computer if necessary to ensure that the system board is parallel to the work table. 2. Allow the computer to cool down before unlatching the heatsink retaining clip(s), then unplug the system fan and the heatsink fan (if applicable) from the system board. See Section 11.1.2 in this chapter. 3. Test the bond of the heatsink to the processor, if the heatsink is loose enough to be gently twisted, it is safe to remove it from the processor at this time. Continue with step 8. If the heatsink is not loose, then it will need to be warmed up first in order to remove it. Continue with step 4 to warm up the heatsink. Ä CAUTION: Always twist when trying to remove a heatsink, never pull the heatsink straight out. 4. Turn on the computer and press the F10 key when prompted to enter the Computer Setup utility. not allow Windows to load as the processor may not heat up enough once the ✎ Do operating system has loaded. 5. It takes about 4-8 minutes for the primary processor and 8-12 minutes for the secondary processor to heat up enough to loosen the thermal interface bond between the heatsink and the processor. Ä CAUTION: Do not remove the heatsink from the processor while the computer is turned on. 6. Exit the Setup utility and turn off the computer before the operating system loads. Service Reference Guide 11–1 Removal and Replacement Procedures System Board with Major Components 7. Tap the heatsink with your fingers to see if it is cool enough to touch. Remove the heatsink by gently twisting it only when it is safe to handle. Ä CAUTION: Always twist when trying to remove a heatsink, never pull the heatsink straight out. 8. Lift the handle on the ZIF socket to remove the processor. See section 11.1.2 in this chapter. 11.1.2 Sample Heatsink/Processor Assemblies The heatsink on your computer may vary from those shown here depending on the model. Type 1 Type 2 11–2 Service Reference Guide Removal and Replacement Procedures System Board with Major Components Type 3 Type 4 Service Reference Guide 11–3 Removal and Replacement Procedures System Board with Major Components Type 5 Type 6 11–4 Service Reference Guide Removal and Replacement Procedures System Board with Major Components Type 7 Service Reference Guide 11–5 Removal and Replacement Procedures System Board with Major Components 11.1.3 Installing the Heatsink/Processor Assembly 1. Install the processor, making sure to hold it down while latching it securely in the ZIF socket. Ensure that the processor is flush to the top of the socket (fully seated). See section 11.1.2 in this chapter. Ä CAUTION: If only one processor is installed, and you are replacing that processor, be sure to install the processor in the primary processor socket or your workstation will not function. 2. Clean the thermal pad residue from the top of the processor using the alcohol pad included with the new heatsink, processor, or system board. Wait until the solvent has evaporated before final assembly. If a new thermal pad is included with the new heatsink, processor, or system board, continue with step 3. If there is no thermal pad in the kit, continue with step 4. Ä CAUTION: The processor should be installed on the system board prior to cleaning to prevent damaging its pins. 3. If reusing the heatsink, the old thermal pad must be removed and any residue cleaned from the heatsink’s mounting surface using an alcohol pad. After the alcohol has evaporated, attach the new thermal pad to the bottom of the heatsink in the same location as the old pad. Continue with step 5. Ä CAUTION: Not using a new thermal pad or thermal interface material could result in the system overheating and could cause a computer failure. 4. If installing a new heatsink that uses thermal paste instead of a thermal pad you must first remove the green protective cap before installing the heatsink onto the processor. 5. Secure the heatsink in place and plug the system fan and the heatsink fan into the system board (if applicable). See section 11.1.2 in this chapter. 6. Reinstall the computer cover or access panel, and start the computer. computer cannot be powered on to heat the processor, either use a heat gun ✎ Iforthefreeze spray to loosen the heatsink or twist the heatsink slightly to break the bond before lifting the heatsink from the processor. Ä CAUTION: Allow the alcohol on the heatsink to dry completely before installation. 11.1.4 Multiprocessor Information Some workstations have multiprocessor capability. When you install a second processor, it must be the same speed, cache size, and type as the existing processor. 11–6 Service Reference Guide Removal and Replacement Procedures System Board with Major Components Ä CAUTION: A primary processor must be installed in the primary processor slot when installing a second processor or the workstation will not function. Multiprocessor systems require the installation of a Voltage Regulator Module (VRM) for each processor installed. Ä CAUTION: You must install a Compaq approved VRM board when installing a second processor. Using a VRM board that is incompatible with the primary VRM board may severely or permanently damage the system board. Hardware Abstraction Layer To update Windows NT 4.0 or Windows 2000 to recognize a second processor using the Hardware Abstraction Layer (HAL), complete the following steps: 1. Start Windows. 2. Insert the upgrade diskette. Then select Start > Run. 3. Type A:\setup.exe and select OK. 4. Select Uniprocessor HAL and Kernel. 5. Select Upgrade and insert the media used to upgrade the operating system to a new Service Pack if requested; then click Retry. 6. If prompted, insert the operating system CD and click OK. 7. After the installation is complete, close the setup program and restart the computer. manual Hardware Abstraction Layer (HAL) upgrade is necessary when ✎ Ainstalling a second processor after the system has gone through the software bundling process. If a second processor is installed prior to unbundling, a manual upgrade is not necessary. Service Reference Guide 11–7 Removal and Replacement Procedures System Board with Major Components 11.2 System Board The illustrations below provide examples of typical system board screw locations. Screw locations vary based on the computer model. processor must be removed from the system board refer to Section 11.1.1 ✎ Ifin the this chapter for complete instructions. CAUTION: Check the position of all cables and wires before raising or lowering the drive cage to prevent cable damage. 11.2.1 System Board Secured with Screws 1. Prepare the computer for disassembly. 2. Remove the access panel. 3. Remove all expansion boards. 4. Remove all graphics cards. 5. Disconnect all cables connected to the system board, noting their location for reinstallation. 6. Remove/move the baffle, as necessary. 7. Remove the screws connecting the system board to the chassis. system boards may be secured with screws located in the heatsink ✎ Some mounting brackets. In this case, the heatsink must be removed to access the screws. These screws will be longer than others used to secure the system board. 11–8 Service Reference Guide Removal and Replacement Procedures System Board with Major Components 8. Slide the system board toward the front of the chassis until the external connectors are clear of the I/O panel. 9. Lift the system board out of the computer. Standard screw locations System board with screws in heatsink brackets (DT shown) Screws marker 2 are longer than the rest of the system board retaining screws. ✎ Ensure that they are installed in the proper location to prevent system board damage. To install a system board, reverse the removal procedure. Service Reference Guide 11–9 Removal and Replacement Procedures System Board with Major Components 11.2.2 System Board Removal—Small Form Factor The two small form factor chassis contain similar components; however, the ✎ orientation of components is mirrored between the two chassis. 1. Prepare the computer for disassembly. 2. Remove the computer cover. 3. Remove the expansion card cage. 4. Rotate the power supply to the upright position. 5. Rotate the drive cage to the upright position. 6. Remove the AGP expansion card (SFF, T2 only). 7. Remove the heatsink (SFF, T2 only). 8. Disconnect all cables from the system board 1. 9. Press the green release tab on the end of the I/O panel 2. 10. Swing the I/O panel away from the computer 3 until it is at a 90 degree angle. 11. Remove the I/O panel from the chassis 4. 11–10 Service Reference Guide Removal and Replacement Procedures System Board with Major Components 12. Slide the system board toward the rear of computer until the metal standoffs that extend up from the base pan are positioned in the larger part of the keyhole slots in the system board 1. 13. Raise the rear of the system board until it is at a 30 degree angle 2; then, remove the system board by pulling it toward the rear of the computer, then lifting it up and out of the chassis 3. To replace the system board, reverse the removal procedures. ✎ Install the CD audio cable before reinstalling the system board. Service Reference Guide 11–11 Removal and Replacement Procedures System Board with Major Components 11.2.3 Ultra-Slim Desktop System Board Removal 1. Eject the drive from the MultiBay if necessary. 2. Prepare the computer for disassembly. 3. Remove the access panel. 4. Remove the front bezel. 5. Remove the front panel plate. 6. Remove the screw 1 that attaches the drive cage to the system board. 7. Remove the drive cage 2. 8. Remove the screw 3 securing the system board to the chassis. . ✎ Place a protective pad beneath the computer to protect it. 9. Disconnect any cables that are attached to the system board, noting their location for reinstallation. 10. Remove the memory module to prevent it from hitting the chassis when the system board is being slid out of the unit. 11. Slide the system board 4 toward the front of the chassis until the external connectors are clear of the I/O panel. 12. Lift the system board out of the computer. To install the system board, reverse the procedure. 11–12 Service Reference Guide Removal and Replacement Procedures System Board with Major Components 11.2.4 iPAQ System Board Removal 1. Eject the drive from the MultiBay if necessary. 2. Prepare the computer for disassembly. 3. Remove both outer access panels. 4. Remove the MultiBay board. 5. Remove the hard drive. 6. Remove the right inner access panel. 7. Remove the I/O panel by pushing it out of the chassis from the inside. 8. Lay the computer down on its side for greater stability. ✎ Place a protective pad beneath the computer to protect it. 9. Disconnect any cables that are attached to the system board, noting their location for reinstallation. Service Reference Guide 11–13 Removal and Replacement Procedures System Board with Major Components 10. Remove the four retaining screws that secure the system board to the chassis. 11. Slide the board about 0.5 inches toward the rear of the chassis, then lift it up and out of the chassis. 12. To install a system board, angle the system board toward the I/O panel opening, then set the board on the chassis. 13. Install the retaining screws to secure the system board to the chassis. 14. Install the I/O panel. The panel is set correctly when you hear it click into place. 15. Complete the installation process by reversing steps 3 through 6 above. 11–14 Service Reference Guide Removal and Replacement Procedures System Board with Major Components 11.3 iPAQ MultiBay Board 1. Prepare the computer for disassembly. 2. Eject the drive from the MultiBay if necessary. 3. Remove the left access panel. 4. Remove the two screws securing the MultiBay board to the housing. 5. Remove the board by pulling it straight out of the system board. ✎ The MultiBay board is keyed for proper orientation. To install the MultiBay board, reverse the above procedure. Service Reference Guide 11–15 Removal and Replacement Procedures System Board with Major Components 11.4 Battery The battery that comes with your computer provides power to the real-time clock and has a minimum lifetime of about three years. When replacing the battery, use a battery equivalent to the battery originally installed on the computer. The computer comes with a 3-volt lithium coin cell battery. lifetime of the lithium battery can be extended by plugging the computer ✎ The into a live AC wall socket. The lithium battery is only used when the computer is NOT connected to AC power. Å WARNING: This computer contains an internal lithium manganese dioxide battery. There is a risk of fire and burns if the battery is not handled properly. To reduce the risk of personal injury: ■ Do not attempt to recharge the battery. ■ Do not expose to temperatures higher than 140°F (60°C) ■ Do not disassemble, crush, puncture, short external contacts, or dispose of in fire or water. ■ Replace the battery only with the Compaq spare designated for this product. Ä CAUTION: Before replacing the battery, it is important to back up the computer CMOS settings. When the battery is removed or replaced, the CMOS settings will be cleared. Refer to the Troubleshooting Guide for information on backing up the CMOS settings. N Ä Batteries, battery packs, and accumulators should not be disposed of together with the general household waste. In order to forward them to recycling or proper disposal, please use the public collection system or return them to Compaq, their authorized partners, or their agents. CAUTION: Static electricity can damage the electronic components of the computer or optional equipment. Before beginning these procedures, ensure that you are discharged of static electricity by briefly touching a grounded metal object. 1. Prepare the computer for disassembly. ✎ It may be necessary to remove an expansion card to gain access to the battery. 2. Locate the battery and battery holder on the system board. 3. Depending on the type of battery holder on your system board, complete the following instructions to replace the battery. 11–16 Service Reference Guide Removal and Replacement Procedures System Board with Major Components 11.4.1 Type 1 Battery Holder 1. Lift the battery out of its holder. 2. Slide the replacement battery into position, positive side up. The battery holder automatically secures the battery in the proper position. 3. Replace the computer cover or access panel. 4. Plug in the computer and turn on power to the computer. 5. Reset the date and time, your passwords, and any special system setups, using Compaq Computer Setup. Refer to the Computer Setup Guide. 11.4.2 Type 2 Battery Holder 1. To release the battery from its holder, squeeze the metal clamp that extends above one edge of the battery. 2. When the battery pops up, lift it out. Service Reference Guide 11–17 Removal and Replacement Procedures System Board with Major Components 3. To insert the new battery, slide one edge of the replacement battery under the holder’s lip with the positive side up. Push the other edge down until the clamp snaps over the other edge of the battery. the battery has been replaced, use the following steps to complete this ✎ After procedure. 4. Replace the computer cover or access panel. 5. Plug in the computer and turn on power to the computer. 6. Reset the date and time, your passwords, and any special system setups, using Compaq Computer Setup. Refer to the Computer Setup Guide. 11–18 Service Reference Guide 12 Removal and Replacement Procedures Main Power and Cooling For an overview of the different chassis discussed in this chapter, refer to Chapter 6 “Identifying the Chassis, Routine Care, and Disassembly Preparation.” The chassis are: Convertible Minitower (CMT), Microtower (uT), Desktop (DT), Small Form Factor, Type 1 (SFF, T1), Small Form Factor, Type 2 (SFF, T2), and Ultra-Slim Desktop (USDT). CAUTION: When the computer is plugged into an AC power source, voltage is always applied to the system board. You must disconnect the power cord from the power source before opening the computer to prevent system board or component damage. Service Reference Guide 12–1 Removal and Replacement Procedures Main Power and Cooling 12.1 Power Supply 12.1.1 Type 1 1. Prepare the computer for disassembly. 2. Remove the access panel. 3. Disconnect all power cables from the mass storage devices and from the system board. 4. Remove the screws that connect the bracket to the chassis 1 and remove the bracket (if present). 5. Remove the screws that connect the power supply to the chassis 2. 6. Slide the power supply toward the front of the computer until it clears the notches in the base pan, then lift it out of the computer. Microtower shown To install the power supply, reverse the removal procedure. 12–2 Service Reference Guide Removal and Replacement Procedures Main Power and Cooling 12.1.2 Type 2 two small form factor chassis contain virtually the same components; ✎ The however, the orientation of components is mirrored between the two chassis. 1. Prepare the computer for disassembly. 2. Remove the computer cover. 3. Remove the expansion card cage. 4. Disconnect all power cables from the mass storage devices and from the system board. 5. Remove the screw that secures the power supply to the back of the chassis 1. 6. Slide the back of the power supply toward the right 2, then lift the power supply out of the computer 3. SFF, T1 shown To replace the power supply, reverse the removal procedures. Service Reference Guide 12–3 Removal and Replacement Procedures Main Power and Cooling 12.2 Chassis Fan The location of the chassis fan and the fan’s power cable connector on the system board may vary. 1. Prepare the computer for disassembly. 2. Remove the access panel. 3. Disconnect the fan power cable from the system board 1. the Small Form Factor, the hard drive must be removed, the drive cage ✎ For rotated to the upright position, and the front trim removed in order to remove the fan. 4. Remove the screws that secure the fan to the chassis 2. 5. Lift the fan out of the chassis 3. DT shown To replace the chassis fan, reverse the above procedure. When installing the fan, ensure that the blows air out of the computer. 12–4 Service Reference Guide Removal and Replacement Procedures Main Power and Cooling 12.3 Air Baffles Computers are sometimes equipped with internal air baffles that redirect air flow in order to help regulate internal temperature. This section contains examples of the types of baffles currently being used. The baffle in your computer may vary from the examples shown. Ä CAUTION: Always reinstall an air baffle after it has been removed. Failure to do so may cause the computer to overheat and could result in loss of data or damage to the computer. 12.3.1 Type 1 Baffle 1. Prepare the computer for disassembly. 2. Remove the computer cover. 3. Slide the baffle up to disengage the retaining tab from its slot in the back of the chassis. 4. Pull the baffle towards the front of the computer to remove it from the chassis. To replace the air baffle, reverse the above procedure. Service Reference Guide 12–5 Removal and Replacement Procedures Main Power and Cooling 12.3.2 Type 2 Baffle 1. Prepare the computer for disassembly. 2. Remove the access panel. 3. The air baffle connects to the heatsink with an adhesive. To remove the baffle, simply pull until the bond between the baffle and the heatsink is broken. SFF, T2 shown To reinstall the air baffle, reverse the above procedure. 12–6 Service Reference Guide A Connector Pin Assignments This appendix contains the pin assignments for many computer and workstation connectors. Some of these connectors may not be used on the product being serviced. Enhanced Keyboard Connector and Icon Pin Signal 1 2 3 Data Unused Ground 4 5 6 +5 VDC Clock Unused Mouse Connector and Icon Pin Signal 1 2 3 Data Unused Ground 4 5 6 +5 VDC Clock Unused Ethernet BNC Connector and Icon Service Reference Guide Pin Signal 1 (Inside) Data 2 (Outside) Ground A–1 Connector Pin Assignments Ethernet RJ-45 Connector and Icon Pin Signal 1 2 3 4 (+) Transmit Data (-) Transmit Data (+) Receive Data Unused 5 6 7 8 Unused (-) Receive Data Unused Unused Ethernet AUI Connector and Icon Pin Signal Pin Signal 1 2 3 4 Ground Negative AUI Differential Collision Positive AUI Differential Collision Negative AUI DifferentialTransmit 9 10 11 12 Positive AUI Differential Receive +12V Ground Ground 5 6 7 8 Positive AUI DifferentialTransmit Ground Ground Negative AUI Differential Receive 13 14 15 16 Unused Unused Unused Unused A–2 Service Reference Guide Connector Pin Assignments Parallel Interface Connector and Icon Pin Signal Pin Signal Pin Signal 1 2 3 Strobe Data Bit 0 Data Bit 1 7 8 9 Data Bit 5 Data Bit 6 Data Bit 7 13 14 15 Select Auto Linefeed Error 4 5 6 Data Bit 2 Data Bit 3 Data Bit 4 10 11 12 Acknowledge Busy Paper End 16 17 18-25 Initialize Printer Select IN Signal Ground Serial Interface Connector and Icon Pin Signal 1 2 3 Carrier Detect Receive Data Transmit Data 4 5 6 Data Terminal Ready Signal Ground Data Set Ready 7 8 9 Request to Send Clear to Send Ring Indicator USB Connector and Icon Pin 1 2 3 4 Service Reference Guide Signal VCC - Data + Data Ground A–3 Connector Pin Assignments Microphone Connector and Icon (1/8” miniphone) 1 2 3 Pin Signal 1 (Tip) Audio 2 (Ring) Power 3 (Shield) Ground Headphone Connector and Icon (1/8” miniphone) 1 2 3 Pin Signal 1 (Tip) Audio_Left 2 (Ring) Audio_Right 3 (Shield) Ground Line-In Audio Connector and Icon (1/8” miniphone) 1 2 3 Pin Signal 1 (Tip) Audio_In_Left 2 (Ring) Audio_In_Right 3 (Shield) Ground Line-Out Audio Connector and Icon (1/8” miniphone) 1 2 3 A–4 Pin Signal 1 (Tip) Audio_Out_Left 2 (Ring) Audio_Out_Right 3 (Shield) Ground Service Reference Guide Connector Pin Assignments SCSI Low Voltage Differential/Single Ended (LVD/SE) Connector and Icon Pin Signal Pin Signal Pin Signal Pin Signal 1-16 17-18 19 Ground TERMPWR Reserved 40 41 42 -D0 -D1 -D1 49-50 51-52 53 Ground TERMPW Reserved 60 61 62 -MSG -SEL -C/D 20-34 35 36 Ground -D12 -D13 43 44 45 -D3 -D4 -D5 54 55 56 Ground -ATN Ground 63 64 65 -REQ -I/O -D 37 38 39 -D14 -D15 -DP1 46 47 48 -D6 -D7 -DP0 57 58 59 -BSY -ACK -RST 66 67 68 -D -D -D Ultra SCSI Connector and Icon Pin Signal Pin Signal Pin Signal Pin Signal 1-11 12 13 14 Ground Reserved Open Reserved 29 30 31 32 DB3 DB4 DB5 DB6 37 38 39 40 Reserved TERMPWR Reserved Ground 45 46 47 48 RST # MSG # SEL # C/D 15-25 26 27 28 Ground DB0 DB1 DB2 33 34 35 36 DB7 DBP Ground Ground 41 42 43 44 ATN # Ground BSY # ACK # 49 50 REQ # Input/Output External Infrared Transceiver Connector and Icon Pin 1 2 3 Signal Transmit Receive Ground Service Reference Guide Pin 4 5 6 Signal 5V Mode Not Used Pin 7 8 Signal Not Used Not Used A–5 Connector Pin Assignments Monitor Connector and Icon Pin Signal Pin Signal Pin Signal 1 2 3 Red Analog Green Analog Blue Analog 6 7 8 Ground Ground Ground 11 12 13 Monitor ID DDC Serial Data Horizontal Sync 4 5 Monitor ID Ground 9 10 +5V DC Ground 14 15 Vertical Sync DDC Serial Clock ATA/ATAPI (IDE) Standard Drive Cable Connector Pin Signal Pin Signal Pin Signal 1 2 3 4 5 Reset Ground DD7 DD8 DD6 15 16 17 18 19 DD1 DD14 DD0 DD15 Ground 29 30 31 32 33 DMAK Ground INTRQ IOCS16 DA1 6 7 8 9 10 DD9 DD5 DD10 DD4 DD11 20 21 22 23 24 (Key) DMARQ Ground DIOW Ground 34 35 36 37 38 PDIAG (cable detect) DA0 DA2 CS1FX CS3FX 11 12 13 14 DD3 DD12 DD2 DD13 25 26 27 28 DIOR Ground IORDY CSEL 39 40 DASP Ground A–6 Service Reference Guide Connector Pin Assignments MultiBay CD-ROM Adapter Connector Pin Signal Pin Signal D15 GROUND (key) DRQ Pin Signal Pin Signal GROUND 35 36 37 38 39 A0 A2 CS1FX CS3FX DASP 52 53 54 55 56 FP05 FP06 FP07 FP08 FP09 23 24 25 26 27 IOW GROUND IOR GROUND IOCHDRY 40 41 42 43 44 GROUND +5VMLOG -5VMOT GROUND AUDIO_L 57 58 59 60 61 FP10 FP11 FP12 FP13 FP14 D03 D12 D02 D13 D01 28 29 30 31 32 CABLE SELECT DAK GROUND IRQ IO16 45 46 47 48 49 A_GROUND_R A_GROUND_I audio_r FP01 FP02 62 63 64 65 66 FP15 FP16 FP17 FP18 FP19 D14 D00 33 34 A1 PDIAG 50 51 FP03 FP04 67 68 FP20 FP21 1 2 3 4 5 RESDRV_ GROUND D07 D08 D06 18 19 20 21 22 6 7 8 9 10 D09 D05 D10 D04 D11 11 12 13 14 15 16 17 Service Reference Guide A–7 Connector Pin Assignments Accelerated Graphics Port (AGP) Connector Pin Signal A Signal B Pin 1 2 3 4 5 +12 V TYPEDET# Reserved USBGround OVRCNT# + 5V + 5V USB+ Ground 34 35 36 37 38 Vddq AD22 AD20 Ground AD18 Vddq AD21 AD19 Ground AD17 6 7 8 9 10 INTA# RST# GNT# VCC3.3 ST1 INTB# CLK REQ# VCC3.3 ST0 39 40 41 42 43 AD16 Vddq FRAME# Reserved Ground C/BE2# Vddq IRDY# 3.3VAux Ground 11 12 13 14 15 Reserved PIPE# Ground WBF# SBA1 ST2 RBF# Ground Reserved SBA0 44 45 46 47 48 Reserved VCC 3.3 TRDY# STOP# PME# Reserved VCC 3.3 DEVSEL# Vddq PERR# 16 17 18 19 20 VCC 3.3 SBA3 SB_STB# Ground SBA5 VCC 3.3 SBA2 SB_STB Ground SBA4 49 50 51 52 53 Ground PAR AD15 Vddq AD13 Ground SERR# C/BE1# Vddq AD14 21 22 23 24 25 SBA7 Reserved Ground Reserved VCC 3.3 SBA6 Reserved Ground 3.3 Vaux VCC 3.3 54 55 56 57 58 AD11 Ground AD9 C/BE0# Vddq AD12 Ground AD10 AD8 Vddq 26 27 28 29 30 AD30 AD28 VCC 3.3 AD26 AD24 AD31 AD29 VCC 3.3 AD27 AD25 59 60 61 62 63 AD_STB0# AD6 Ground AD4 AD2 AD_STB0 AD7 Ground AD5 31 32 33 Ground AD_STB1# C/BE3# Ground AD_STB1 AD23 64 65 66 Vddq AD0 VREFGC Vddq AD1 VREFCG A–8 Signal A Signal B AD3 Service Reference Guide Connector Pin Assignments Slimline IDE CD-ROM Connector for SFF chassis using 810 and 810e Chipsets Connector Pin Signal Pin Signal Pin Signal Pin Signal 1 2 3 4 5 RESDRV_ D06 D04 D02 D00 14 15 16 17 18 GROUND D09 D11 D13 D15 27 28 29 30 31 D07 D05 D03 D01 Ground 40 41 42 43 44 D08 D10 D12 D14 (KEY) 6 7 8 9 10 DREQ IOR DAK A1 CS1FX 19 20 21 22 23 Ground Ground Ground PDIAG CS3FX 32 33 34 35 36 IOW OCHRDY IRQ A0 DASP 45 46 47 48 49 Ground CABLE SELECT IO16 A2 Ground 11 12 13 AUDIO_R +5VMOT1 +5VMLOG1 24 25 26 AUDIO_L +5VMOT2 +5VMLOG2 37 38 39 A_GND_R +5VMOT3 DASP 49 50 A_GND_L +5VMOT4 14-Pin Power Connector for BX Chipset Pin 1 2 3 4 Signal +3.3 V +3.3 V Sense RTN +5 V Service Reference Guide 1 13 2 14 Pin Signal Pin Signal Pin Signal 5 6 7 8 RTN +5 V RTN +3.3 V 9 10 11 12 -12 v Fan OFF ON/STBY +5 V Aux 13 14 +3.3 V Sense return +12 V A–9 Connector Pin Assignments 14-Pin Power Connector for 810, 810e, 820, and 845 Chipsets Pin 1 2 3 4 Signal +3.3 V +3.3 V Aux RTN +5 V Pin 5 6 7 8 1 13 2 14 Signal RTN +5 V RTN +3.3 V Pin Signal Pin Signal 9 10 11 12 -12 v Fan OFF ON/STBY +5 V Aux 13 14 Fan speed +12 V 20-Pin Power - Deskpro EP Connector Pin 1 2 3 4 5 A–10 Signal +3.3 V +3.3 V RTN +5 V RTN 1 19 2 20 Pin Signal Pin Signal Pin Signal 6 7 8 9 10 +5 V RTN Fan OFF +5 V Aux +12 V 11 12 13 14 15 +3.3 V -12 V RTN ON/STBY RTN 16 17 18 19 20 RTN RTN -5 V +5 V +5 V Service Reference Guide Connector Pin Assignments 20-Pin Power - Deskpro EN Connector Pin 1 2 3 4 5 Signal 3V 3 V/RS RTN +5 V RTN 1 19 2 20 Pin Signal Pin Signal Pin Signal 6 7 8 9 10 +5 V Aux RTN Fan OFF +5 V Aux +12 V 11 12 13 14 15 +3 V -12 V RTN ON/STBY RTN 16 17 18 19 20 RTN/RS RTN -5 V +5 V +5 V 24-Pin Power - Power Connector Pin 1 2 3 4 5 6 Signal +3.3 V +3.3 V RTN +5 V RTN +5 V 1 19 2 20 Pin Signal Pin Signal Pin Signal 7 8 9 10 11 12 Aux RTN Fan OFF +5 V Aux +12 V 3.3 V Aux Fan CMD 13 14 15 16 17 18 +3.3 V -12 V RTN ON/STBY RTN RTN/(R/S) 19 20 21 22 23 24 RTN -5 V +5 V +5 V 3.3 V R/S Fan Sink 4-Pin Power Connector and Icon Service Reference Guide Pin Signal 1 RTN 2 RTN 3 12.8 Vcpu 4 12.8 Vcpu A–11 Connector Pin Assignments A–12 Service Reference Guide B Power Cord Set Requirements The voltage select switch feature on the computer permits it to operate from any line voltage between 100-120 or 220-240 volts AC. The power cord set received with the computer meets the requirements for use in the country where you purchased the equipment. Power cord sets for use in other countries must meet the requirements of the country where you use the computer. For more information on power cord set requirements, contact your authorized Compaq dealer, reseller, or service provider. General Requirements The requirements listed below are applicable to all countries: 1. The length of the power cord set must be at least 6.00 feet (1.8 m) and a maximum of 9.75 feet (3.0 m). 2. All power cord sets must be approved by an acceptable accredited agency responsible for evaluation in the country where the power cord set will be used. 3. The power cord set must have a minimum current capacity of 10A and a nominal voltage rating of 125 or 250 volts AC, as required by each country’s power system. 4. The appliance coupler must meet the mechanical configuration of an EN 60 320/IEC 320 Standard Sheet C13 connector, for mating with appliance inlet on the Switch Box. Service Reference Guide B–1 Power Cord Set Requirements Country-Specific Requirements Additional requirements specific to a country are shown in parentheses and explained below. Country Accrediting Agency Accrediting Agency Country Australia (1) Austria (1) Belgium (1) Canada (2) EANSW OVE CEBC CSA Italy (1) Japan (3) Norway (1) Sweden (1) IMQ METI NEMKO SEMKO Denmark (1) Finland (1) France (1) Germany (1) DEMKO SETI UTE VDE Switzerland (1) United Kingdom (1) United States (2) SEV BSI UL 1. The flexible cord must be <HAR> Type HO5VV-F, 3-conductor, 1.0 mm2 conductor size. Power cord set fittings (appliance coupler and wall plug) must bear the certification mark of the agency responsible for evaluation in the country where it will be used. 2. The flexible cord must be Type SJT or equivalent, No. 18 AWG, 3-conductor. The wall plug must be a two-pole grounding type with a NEMA 5-15P (15A, 125V) or NEMA 6-15P (15A 250V) configuration. 3. Appliance coupler, flexible cord, and wall plug must bear a "T" mark and registration number in accordance with the Japanese Dentori Law. Flexible cord must be Type VCT or VCTF, 3-conductor, 1.0 mm2 conductor size. Wall plug must be a two-pole grounding type with a Japanese Industrial Standard C8303 (7A, 125V) configuration. B–2 Service Reference Guide C POST Error Messages An error message results if the Power-On Self-Test (POST) encounters a problem. This test runs when the system is turned on, checking assemblies within the computer and reporting any errors found. POST Error Messages Screen Message Beeps* 101-Option ROM Error 1L, 1S Probable Cause System ROM checksum. Recommended Action 1. Verify the correct ROM. 2. Flash the ROM if needed. 3. If an expansion card was recently added, remove it and see if the problem remains. 4. Clear CMOS. 5. If the message disappears, there may be a problem with the expansion card. 6. Replace the system board. 102-System Board Failure None DMA, timers, etc. 1. Clear CMOS. 2. Remove expansion boards. 3. Replace the system board. 103-System Board Failure None DMA, timers, etc. 1. Clear CMOS. 2. Remove expansion boards. 3. Replace the system board. 150-SafePost Active None A PCI expansion card is not responding. 1. Restart the computer. 2. Disable SafePost. 3. If the expansion card does not respond, replace the card. 162-System Options Not Set 2S Configuration incorrect. RTC (real-time clock) battery may need to be replaced. Battery life is approximately 3 years. Run Computer Setup (F10 Setup). Set the date and time under Control Panel or in F10 Setup depending on the operating system. If the problem persists, replace the RTC battery. * L = Long, S = Short Service Reference Guide C–1 POST Error Messages POST Error Messages Screen Message 163-Time & Date Not Set Beeps* 2S Probable Cause • Invalid time or date in configuration memory. Set the date and time under Control Panel or in F10 Setup depending on the operating system. • RTC (real-time clock) battery may need to be replaced. Battery life is approximately three years. If the problem persists, replace the RTC battery. • 164-Memory Size Error 2S Recommended Action Check for proper placement of the CMOS jumper. CMOS jumper may not be properly installed. Memory configuration is incorrect. 1. Run Computer Setup (F10 Setup) or Windows utilities. 2. Make sure memory module(s) (if any) are installed properly. 3. If third party memory has been added, test using Compaq-only memory. 4. Verify proper memory module type. 183-Invalid Processor Jumper Setting 2S System board jumper improperly set. Reset system board jumpers to match processor and bus speeds. 201-Memory Error None RAM failure. 1. Run Computer Setup (F10 Setup) or Windows utilities. 2. Ensure memory and continuity modules are installed correctly. 3. Verify proper memory module type. 4. Remove and replace memory module(s) one at a time to isolate faulty module. 5. Replace the faulty memory module(s). 6. If error persists after replacing memory modules, replace the system board. 202-Memory Type Mismatch None Memory modules do not match each other. Replace memory modules with matched sets. * L = Long, S = Short C–2 Service Reference Guide POST Error Messages POST Error Messages Screen Message 207-ECC Corrected Single Bit Errors in Memory Socket(s) y,y Beeps* 2S Probable Cause Single Bit ECC error. Recommended Action 1. Verify proper memory module type. 2. Try another memory socket. 3. Replace memory module if problem persists. 212-Failed Processor None Processor has failed to initialize. 1. Reseat the processor in its socket. 2. If the processor does not respond, replace it. A memory module in memory socket identified in the error message is missing critical SPD information, or is incompatible with the chipset. 1. Verify proper memory module type. A specific error has occurred in a RDRAM device installed in the identified socket. 1. Verify proper memory module type. None RIMMs not properly installed. Populate RIMM sockets starting with slot no. 1 and do not leave any memory sockets empty. None Keyboard failure. 1. Reconnect keyboard with computer turned off. 213-Incompatible memory Module in memory Socket(s) X,X, X 2S 214-Memory Device Failure. Error Code: XX Memory Module Socket(s):XX None 215-RIMM Configuration Error 301-Keyboard Error 2. Try another memory socket. 3. Replace memory with a module conforming to the SPD standard. 2. Try another memory socket. 3. Replace memory module if problem persists. 2. Check connector for bent or missing pins. 3. Ensure that none of the keys are depressed. 4. Replace keyboard. 304-Keyboard or System Unit Error None Keyboard failure. 1. Reconnect the keyboard with computer turned off. 2. Ensure that none of the keys are depressed. 3. Replace keyboard. 4. Replace system board. 401-Parallel Port 1 Address Assignment Conflict 2S IRQ address conflicts with another device. Reset the IRQ. * L = Long, S = Short Service Reference Guide C–3 POST Error Messages POST Error Messages Screen Message Beeps* Probable Cause Recommended Action 402-Monochrome Adapter Failure 1L, 2S Monochrome display controller. Replace monochrome display controller. 403-Parallel Port 3 Address Assignment Conflict 2S IRQ address conflicts with another device. Reset the IRQ. 404-Parallel Port Address Conflict Detected 2S Both external and internal ports are assigned to parallel port X. 1. Remove any parallel expansion cards. 2. Clear CMOS. 3. Reconfigure card resources and/or run Computer Setup (F10 Setup). 410-Audio Interrupt Conflict 2S IRQ address conflicts with another device. Reset the IRQ. 411-Network Interface Card Interrupt Conflict 2S IRQ address conflicts with another device. Reset the IRQ. 501-Display Adapter Failure 1L, 2S Graphics display controller. 1. Reseat the graphics card (if applicable). 2. Clear CMOS. 3. Verify that the monitor is attached and turned on. 4. Replace the graphics controller. 510-Splash Screen image corrupted None Splash Screen image has errors. Install latest version of ROMPaq to restore image. 511-CPU, Rear, or Front Fan not detected None Fan is not properly connected or may have malfunctioned. 1. Reseat fan cable. 512-Chassis fan not detected None Fan is not properly connected, may have malfunctioned, or fan driver on system board is not working. 1. Reseat fan cable. Fan is not properly connected or may have malfunctioned. 1. Reseat fan cable. 514-CPU or chassis fan not detected None 2. Replace the fan. 2. Replace the fan. 3. Replace system board. 2. Replace the fan. * L = Long, S = Short C–4 Service Reference Guide POST Error Messages POST Error Messages Screen Message 601-Diskette Controller Error Beeps* None Probable Cause Diskette controller circuitry or floppy drive circuitry incorrect. Recommended Action 1. Run Computer Setup (F10 Setup). 2. Check and/or replace cables. 3. Clear CMOS. 4. Replace diskette drive. 5. Replace the system board. 602-Diskette Boot Record Error None Diskette in drive A not bootable. Replace the diskette. 605-Diskette Drive Type Error 2S Mismatch in drive type. 1. Run Computer Setup (F10 Setup) or Windows NT, Windows 95, or Windows 98 utilities. 2. Disconnect any other diskette controller devices (tape drives). 3. Clear CMOS. 610-External Storage Device Failure None External tape drive not connected. Reinstall tape drive or press F1 and allow system to reconfigure without the drive. 611-Primary Floppy Port Address Assignment Conflict 2S Configuration error. 1. Run Computer Setup (F10 Setup). 2. Remove expansion cards. 3. Clear CMOS. 612-Secondary Floppy Port Address Assignment Conflict 2S Configuration error. 1. Run Computer Setup (F10 Setup). 2. Remove expansion cards. 3. Clear CMOS. 660-Display Cache is Detected Unreliable None 912-Computer Cover Has Been Removed Since Last System Start Up None 914-Hood Lock Coil is not Connected None Integrated video controller display cache not working properly and will be disabled. Replace system board if minimal video degrading is an issue. No action required. Hood lock mechanism is missing or not connected. 1. Reconnect or replace hood locking mechanism. 2. Reseat or replace hood locking mechanism cable. * L = Long, S = Short Service Reference Guide C–5 POST Error Messages POST Error Messages Screen Message Beeps* Probable Cause Recommended Action 916-Thermal Sensor from Processor Heatsink is not Connected. None Processor heatsink cable not connected to system board. Reseat or replace the processor heatsink cable going to the system board. 917-Expansion Riser not Detected None Riser board not seated or not installed. Install riser board if missing or remove and reseat to ensure good connection. 1151-Serial Port 1 Address Conflict Detected 2S Both external and internal serial ports are assigned to COM1. 1. Remove any Comm port expansion cards. 2. Clear CMOS. 3. Reconfigure card resources and/or run Computer Setup (F10 Setup). Run Computer Setup or Windows utilities. 1152-Serial Port 2 Address Conflict Detected 2S Both external and internal serial ports are assigned to COM2. 1. Remove any Comm port expansion cards. 2. Clear CMOS. 3. Reconfigure card resources and/or run Computer Setup (F10 Setup). Run Computer Setup or Windows utilities. 1155-Serial Port Address Conflict Detected 2S Both external and internal serial ports are assigned to same IRQ. 1. Remove any Comm port expansion cards. 2. Clear CMOS. 3. Reconfigure card resources and/or run Computer Setup (F10 Setup).Run Computer Setup or Windows utilities. 1201-System Audio Address Conflict Detected 2S Device IRQ address conflicts with another device. Reset the IRQ. 1202-MIDI Port Address Conflict Detected 2S Device IRQ address conflicts with another device. Reset the IRQ. Device IRQ address conflicts with another device. Reset the IRQ Chassis fan not connected to the system board. 1. Reconnect the fan. 1203-Game Port Address Conflict Detected 1611- Fan failure detected None 2. Replace the fan. 3. Replace the system board. * L = Long, S = Short C–6 Service Reference Guide POST Error Messages POST Error Messages Screen Message 1720-SMART Hard Drive Detects Imminent Failure Beeps* None Probable Cause Recommended Action Hard drive is about to fail. (Some hard drives have a firmware patch that will fix an erroneous error message.) 1. Determine if hard drive is giving correct error message. Run the Drive Protection System test available. 2. Apply firmware patch if applicable (see www.compaq.com\support\tech pubs\customer_advisories). 3. Back up contents and replace hard drive. 1721-SMART SCSI Hard Drive Detects Imminent Failure None Hard drive is about to fail. (Some hard drives have a firmware patch that will fix an erroneous error message.) 1. Determine if hard drive is giving correct error message. Run the Drive Protection System test available. 2. Apply firmware patch if applicable. 3. Back up contents and replace hard drive. 1771-Primary Disk Port Address Assignment Conflict 1772-Secondary Disk Port Address Assignment Conflict 1780-Disk 0 Failure 2S 2S None Internal and external hard drive controllers are both assigned to the primary address. 1. Remove any disk controller expansion cards. Internal and external hard drive controllers are both assigned to the primary address. 1. Remove any disk controller expansion cards. Hard drive/format error. 1. Run Computer Setup (F10 Setup). 2. Clear CMOS. 3. Reconfigure card resources and/or run Computer Setup (F10 Setup). 2. Clear CMOS. 3. Reconfigure card resources and/or run Computer Setup (F10 Setup). 2. Clear CMOS. 3. Check cables/jumper settings. 4. Run hard drive diagnostics. 5. Disconnect additional drives. 6. Run the Drive Protection System test if available. 7. Replace the hard drive. * L = Long, S = Short Service Reference Guide C–7 POST Error Messages POST Error Messages Screen Message 1781-Disk 1 Failure Beeps* None Probable Cause Hard drive/format error. Recommended Action 1. Run Computer Setup (F10 Setup). 2. Clear CMOS. 3. Check cable seating/jumper settings. 4. Run hard drive diagnostics. 5. Disconnect additional drives. 6. Run the Drive Protection System test if available. 7. Replace the hard drive. 1782-Disk Controller Failure None Hard drive circuitry error. 1. Run Computer Setup (F10 Setup). 2. Clear CMOS. 3. Check cable seating /jumper settings. 4. Run hard drive diagnostics. 5. Disconnect additional drives. 6. Run the Drive Protection System test if available. 7. Check www.compaq.com\support\ techpubs\customer_advisories for possible changes when using Windows NT4.0 Service Pack 4. 8. Replace the hard drive. 9. Replace the system board. * L = Long, S = Short C–8 Service Reference Guide POST Error Messages POST Error Messages Screen Message 1790-Disk 0 Failure Beeps* None Probable Cause Hard drive error or wrong drive type. Recommended Action 1. Run Computer Setup (F10 Setup). 2. Clear CMOS. 3. Check cable seating /jumper settings. 4. Run hard drive diagnostics. 5. Disconnect additional drives. 6. Confirm that drive is supported on this computer (large drive ROM support). 7. Run the Drive Protection System test if available. 8. Replace the hard drive. 9. Replace the system board. 1791-Disk 1 Failure None Hard drive error or wrong drive type. 1. Run Computer Setup (F10 Setup). 2. Clear CMOS. 3. Check cable seating /jumper settings. 4. Run hard drive diagnostics. 5. Disconnect additional drives. 6. Confirm that drive is supported on this computer (large drive ROM support). 7. Run the Drive Protection System test if available. 8. Replace the hard drive. 9. Replace the system board. 1792-Secondary Disk Controller Failure None Hard drive circuitry error. 1. Run Computer Setup (F10 Setup). 2. Clear CMOS. 3. Check cable seating /jumper settings. 4. Run hard drive diagnostics. 5. Disconnect additional drives. 6. Run the Drive Protection System test if available. 7. Replace the hard drive. * L = Long, S = Short Service Reference Guide C–9 POST Error Messages POST Error Messages Screen Message 1793-Secondary Controller or Disk Failure Beeps* None Probable Cause Hard drive circuitry error. Recommended Action 1. Run Computer Setup (F10 Setup). 2. Clear CMOS. 3. Check cable seating /jumper settings. 4. Run hard drive diagnostics. 5. Disconnect additional drives. 6. Run the Drive Protection System test if available. 7. Replace the hard drive. 1800-Temperature Alert None Internal temperature exceeds specification. 1. Check that computer air vents are not blocked and cooling fan is running. 2. Verify processor speed selection. 3. Replace the processor. 4. Replace the system board. 1801-Microcode Patch Error None Processor not supported by ROM BIOS. Upgrade BIOS to proper version. Audible 1L, 3S System ROM is bad; system is running in Failsafe Boot Block mode. Reflash the ROM using a ROMPaq diskette. Refer to the "Failsafe Boot Block ROM" section of the Software Reference Guide. Audible 2S Power-on successful. None. Fixed Disk Parameter Table or BIOS Error System Halted 3L Configuration or hardware failure. Run Computer Setup and Diagnostic Utilities. Flashing Caps Lock LED on Keyboard 1L, 2S Graphics controller not present or incorrectly initialized. 1. Clear CMOS. 2. If graphics card has been added, remove and reseat. 3. Reset the riser board. Flashing Num Lock LED on Keyboard (Most models. Blue LED glows on Evo W8000 Workstation.) 1S, 2L System memory not present or not functioning correctly. 1. Check memory module. 2. Remove and reseat memory module. 3. See "Memory" in Appendix F. * L = Long, S = Short C–10 Service Reference Guide POST Error Messages POST Error Messages Screen Message Beeps* Probable Cause Recommended Action Flashing Scroll Lock LED on Keyboard (Most models. Orange LED glows on Evo W8000 Workstation.) 2L, 1S System board hardware failure (prior to video). Replace system board. Invalid Electronic Serial Number None Electronic serial number has become corrupted. 1. Run Computer Setup (F10 Setup). If Setup already has data in the field or will not allow the serial number to be entered, download and run SP5572.EXE (SNZERO.EXE). 2. Run F10 Setup and try to enter serial number under Security, System ID, then save changes. Num Lock LED on Keyboard None Failed Boot Block. Reflash the ROM using a ROMPaq diskette. (Resume = F1 KEY) None As indicated to continue. Press F1. XXOOOYZZ Parity Check None Parity RAM failure. Run Computer Setup and Diagnostic Utilities. * L = Long, S = Short Service Reference Guide C–11 POST Error Messages C–12 Service Reference Guide D Diagnostic Indicator Lights ✎ All indicator lights are not available on all products. Keyboard Lights LED Num Lock Caps Lock Scroll Lock Color Green Green Green LED Activity Flashing Flashing Flashing State/Message Memory error No video System board failure, prior to video Chassis Indicator Lights—Desktop Computers and Workstations LED Color LED Activity State/Message Power Power Power Power Power Green Green* Green* Green* Green* On 1 blink/second 1 blink/2 seconds 1 blink/second 1 blink/2 seconds Computer on Normal suspend mode Normal suspend mode Suspend to RAM Suspend to RAM Power Power None Red None On Computer off CPU not installed/fetching code Power Power Power Red* Red* Red* 4 blinks/second Computer shuts down 2 blinks 1 second apart followed by 2 second pause then repeat pattern CPU thermal shutdown CPU thermal shutdown CPU thermal shutdown Power Power Power and hard drive Red Red Red 1 blink/second 1 blink/2 or more seconds On ROM error Power supply overheated Riser board not seated *Varies by model. **Most models. Blue LED glows on Evo Workstation W8000. Service Reference Guide D–1 System Board Diagnostic Lights1—Desktop Computers and Workstations Main Power Switch Status 3.3 V_Aux LED OFF2 ON ON4 OFF ON OFF5 ON ON3 5 V_Aux/ PSON LED Power Button LED (not for SFF) 1. ON and OFF state of LEDs apply only to a good, working system board with AC power applied to the power supply. 2. Power LED on front of computer is OFF. 3. Power LED on front of computer is ON. (Green) 4. 5V_Aux is ON. 5. PSON is active = power supply turned ON. D–2 Service Reference Guide E Diagnostic Error Codes Diagnostic error codes occur if the system recognizes a problem while running the Compaq Diagnostics program. These error codes help identify possibly defective subassemblies. Diagnostic error messages consist of three components, AABB-CC, where AA = Device Code BB = Subtest Code CC = Error Code The following table lists the device codes (AABB-CC) and the subtest code (AABB-CC) covered by Compaq Diagnostics Tests. Some codes listed in this table will not apply to the computers described in this manual and will not be detailed in the tables that follow. Summary of Test Error Codes Error Code Range Device Description Error Code Range Device Description 0100 - 0199 0200 - 0210 0301 - 0304 0401 - 0498 Processor (P1) Memory Keyboard Parallel Port 3113 - 3199 3206 - 3206 3300 - 3333 Third Processor (P3) Audio System Mediavision Spectrum 16 Multimedia 0501 - 0516 0600 - 0699 0802 - 0824 1101 - 1109 Video Display Unit Diskette Drive Monochrome Video Card Serial Port 3400 - 3401 4113 - 4199 5100 - 5130 5234 - 5240 TV Tuner Card Fourth Processor Plasma Display System Advanced Color Graphics (AGC) 1201 - 1210 1700 - 1799 1800 - 1823 1900 - 1906 Modem Hard Drive CD-ROM Tape Drive 6000 - 6089 6500 - 6599 6600 - 6699 6700 - 6799 Network Card SCSI Hard Drives CD-ROM Drives SCSI Tape Drives 2113 - 2199 2402 - 2480 Second Processor (P2) Enhanced Color Graphics (ECG/VGA) Pen/Digitizer 7000 8601 8700 - 8702 Server Manager/R Card Auxiliary Input Interface Game Port 2502 Service Reference Guide E–1 Diagnostic Error Codes The remaining tables list possible error codes (AABB-CC), descriptions of each error condition, and recommended actions to resolve the error condition. the system after completing each step. If the problem has been resolved, ✎ Retest do not proceed with the remaining steps. For assistance in the removal and replacement of a particular subassembly, see the "Removal and Replacement Procedures" chapter in this manual. Microprocessor Error Code Description Recommended Action 0101-xx CPU test failed. The following steps apply to 0101-xx through 0102-xx: 0102-xx Coprocessor error. 1. Run Computer Checkup or Computer Setup and retest. 2. Replace processor and retest. 3. Replace the system board and retest. 0103-xx DMA controller failed. The following step applies to 0103-xx through 0106-xx: 0104-xx Interrupt controller failed. Replace the system board and retest. 0105-xx Port error. 0106-xx Keyboard controller self-test failed. 0107-xx CMOS RAM test failed. The following steps apply to 0107-xx through 0109-xx: 0108-xx CMOS interrupt test failed. 1. Replace the battery/clock module and retest. 0109-xx CMOS clock test failed. 2. Replace the system board and retest. 0110-xx Programmable timer test failed. Replace the system board and retest. 0113-01 Protected mode test failed. Replace the system board and retest. 0114-01 Speaker test failed. 1. Verify the speaker connection. 2. Replace speaker (if applicable) and retest. 3. Replace the system board and retest. 0199-xx Installed devices test failed. 1. Check system configuration. 2. Verify cable connections. 3. Check switch settings. 4. Run Diagnostics utility. 5. Remove all devices except processor and replace one-at-a-time until a failure occurs. 6. Replace the system board. E–2 Service Reference Guide Diagnostic Error Codes Memory Error Code Description Recommended Action 0200-xx Machine ID test failed. Reinsert memory modules and retest. 0202-xx System ROM checksum failed. The following steps apply to 0202-xx through 0212-xx: 0203-xx Write/read test failed. 1. Remove one memory module at a time until the error message stops. 0204-xx Address test failed. 2. Replace other removed modules one at a time, testing each to ensure the error does not return. 0205-xxx Walking 1s test failed. 3. Replace defective modules. 0209-xxx RAM long test failed. 4. If error continues, replace system board and retest. 0211-xx Random pattern test failed. 0212-xxx Cache test failed. 0214-xx Noise test failed. The following steps apply to 0214-xx through 0215-xx: 0215-xx Random address test failed. 1. Remove one memory module at a time until the error message stops. 2. Replace other removed modules one at a time, testing each to ensure the error does not return. 3. Replace the system board and retest. Keyboard Error Code Description Recommended Action 0300-xx ID test failed. The following steps apply 0300-xx through 0304-xx: 0301-xx Self-test/interface test failed. 1. Check the keyboard connection. If disconnected, turn the computer off and connect the keyboard. 0302-xx Individual key test failed. 2. Replace the keyboard and retest. 0304-xx Repeat test failed. 3. Replace the system board and retest. any key down during the boot-up sequence causes the Basic Input ✎ Holding Output System (BIOS) to beep, as a warning of possible keyboard problems. Wait until after the system has booted, then press the Num Lock key. If the Num Lock light on the keyboard toggles on and off with each press of the key, the keyboard is functioning properly. Service Reference Guide E–3 Diagnostic Error Codes Parallel Port Error Code Description Recommended Action 0401-xx Failed or not connected. The following steps apply to 0401-xx through 0403-xx: 0402-xx Printer port test failed. 1. Connect the printer. 0403-xx Pattern test failed. 2. Check power to the printer. 3. Install the loop-back connector and retest. 4. Replace system board and retest. Diskette Drive Error Code Description Recommended Action 0600-xx ID drive types test failed. The following steps apply to 0600-xx through 0698-xx: 0601-xx Format failed. 1. Replace the diskette media and retest. 0602-xx Read test failed. 2. Reseat and/or replace the diskette power and signal cables and retest. 0603-xx Write, read, compare test failed. 3. Replace the diskette drive and retest. 0604-xx Random seek test failed. 4. Replace the system board and retest. 0605-xx ID media test failed. 0606-xx Speed test failed. 0609-xx Diskette reset controller failed. 0610-xx Change line test failed. 0697-xx Diskette type error. 0698-xx Diskette drive speed not within limits. 0699-xx Diskette drive/media error. 1. Replace the diskette media and retest. 2. Run Computer Setup and TEST. E–4 Service Reference Guide Diagnostic Error Codes Serial Port Error Code 1101-xx Description Serial port test failed. Recommended Action 1. Run Computer Setup or Windows NT, Windows 98/2000/ME utilities. 2. Replace the system board and retest. Modem Communications Error Code Description Recommended Action 1201-xx Internal test failed. The following steps apply to 1201-xx through 1210-xx: 1203-xx External termination test failed. 1. Disconnect from the phone line and retest. 1204-xx Auto originate test failed. 2. Check the phone number. 1205-xx Auto answer test failed. 3. Check the modem line. 1210-xx Direct connect test failed. 4. Replace the modem and retest. Service Reference Guide E–5 Diagnostic Error Codes Hard Drive Error Code Description Recommended Action 1701-xx Format test failed. The following steps apply to 1701-xx through 1736-xx: 1702-xx Read test failed. 1. Run Computer Setup and verify drive type. 1703-xx Write/read/compare test failed. 2. Reseat or replace the hard drive signal and power cables and retest. 1704-xx Random seek test failed. 3. Clear CMOS. 1705-xx Controller test failed. 4. Run the hard drive DPS test. 1708-xx Format bad track test failed. 5. Replace the hard drive and retest. 1710-xx Park head test failed. 6. Replace the system board and retest. 1715-xx Head select test failed. 1716-xx Conditional format test failed. 1717-xx ECC* test failed. 1719-xx Power mode test failed. 1724-xx Network preparation test failed. 1736-xx Monitoring test failed. *Error Correction Code Tape Drive Error Code Description Recommended Action 1900-xx ID test failed. The following steps apply to 1900-xx through 1910-xx 1901-xx Servo test failed. 1. Replace the tape cartridge and retest. 1902-xx Format or format verification test failed. 2. Reseat and/or replace the signal cable and retest. 1903-xx Sensor test failed. 3. Check the switch settings on the adapter card (if applicable). 1904-xx BOT/EOT test failed. 4. Replace the tape adapter card (if applicable) and retest. 1905-xx Read test failed. 5. Replace the tape drive and retest. 1906-xx Write/read/compare failed. 6. Replace the system board and retest. 1910-xx Tape erase test failed. E–6 Service Reference Guide Diagnostic Error Codes Video Error Code Description Recommended Action 501-xx Graphics controller test failed. The following steps apply to 501-xx through 516-xx: 502-xx Video memory test failed. 1. Replace the monitor and retest. 503-xx Video attribute test failed. 2. Replace the graphics controller and retest. 504-xx Video character test failed. 3. Replace the system board and retest. 505-xx Video 80 × 25 mode 9 × 14 character cell test failed. 506-xx Video 80 × 25 mode 8 × 8 character cell test failed. 507-xx Video 40 × 25 mode test failed. 508-xx Video 300 × 200 mode color set 0 test failed. 509-xx Video 320 × 200 mode color set 1 test failed. 510-xx Video 640 × 200 mode test failed. 511-xx Video screen memory page test failed. 512-xx Video gray scale test failed. 514-xx Video white screen test failed. 516-xx Video noise pattern test failed. 2401-xx Graphics controller test failed. 1. Reseat the video card (if applicable) and retest. 2. Replace the video card and retest. 3. Replace the system board and retest. 2402-xx Memory test failed. The following steps apply to 2402-xx through 2419-xx: 2403-xx Attribute test failed. 1. Reseat the video card (if applicable) and retest. 2404-xx Character set test failed. 2. Run the Configuration and Diagnostics utilities. 2405-xx 80 × 25 mode 9 × 14 character cell test failed. 3. Replace the monitor and retest. 2406-xx 80 × 25 mode 8 × 8 character cell test failed. 4. Replace the video/system board and retest. 2408-xx 320 × 200 mode color set 0 test failed. Service Reference Guide E–7 Diagnostic Error Codes Video Error Code Description Recommended Action 2409-xx 320 × 200 mode color set 1 test failed. 2410-xx 640 × 200 mode test failed. 2411-xx Screen memory page test failed. 2412-xx Gray scale test failed. 2418-xx ECG/VGC memory test failed. 2419-xx ECG/VGC ROM checksum test failed. 2420-xx Graphics attribute test failed. Replace the monitor and retest. 2421-xx ECG/VGC 640 × 200 graphics mode test failed. 1. Reseat the video card (if applicable) and retest. 2. Replace the video/system board and retest. 2422-xx ECG/VGC 640 × 350 16 color set test failed. The following steps apply to 2422-xx through 2456-xx: 2423-xx ECG/VGC 640 × 350 64 color set test failed. 1. Reseat the video card (if applicable) and retest. 2424-xx ECG/VGC monochrome text mode test failed. 2. Run the Configuration and Diagnostics utilities. 2425-xx ECG/VGC monochrome graphics mode test failed. 3. Replace the monitor and retest. 2431-xx 640 × 480 graphics test failed. 4. Replace the video/system board and retest 2432-xx 320 × 200 graphics (256 color mode) test failed. 2448-xx Advanced VGA Controller test failed. 2451-xx 132-column Advanced VGA test failed. 2456-xx Advanced VGA 256 Color test failed. 2458-xx Advanced VGA BitBLT test. The following steps apply to 2458-xx through 2480-xx: 2468-xx Advanced VGA DAC test. 1. Reseat the video card (if applicable) and retest. 2477-xx Advanced VGA data path test. 2. Replace the video card and retest. 2478-xx Advanced VGA BitBLT test. 3. Replace the system board and retest. 2480-xx Advanced VGA Linedraw test. E–8 Service Reference Guide Diagnostic Error Codes Audio Error Code 3206-xx ✎ Description Audio System Internal Error. Recommended Action Replace the system board and retest. When Windows 98/2000/ME is installed, changes to ESS sound device configuration do not take effect until the computer is restarted (turned off and on). Network Interface Error Code Description Recommended Action 6000-xx ID test failed. The following steps apply to 6000-xx through 6089-xx: 6014-xx Configuration test failed.* 1. Run Computer Setup or Windows NT, Windows 95, 98, 2000, or ME utilities. 6016-xx Reset test failed.* 2. Verify test procedures. 6028-xx Internal test failed.* 3. Replace the network card, if installed. 6029-xx External test failed.* 4. Replace the system board. 6054-xx Configuration test failed.** 6056-xx Reset test failed.** 6068-xx Internal test failed.** 6069-xx External test failed.** 6089-xx Open test failed.** * Ethernet only. **Token Ring only. CD-ROM and DVD-ROM Error Code Description Recommended Action 3301-xx CD-ROM drive read test failed. The following steps apply to 3301-xx through 3305-xx and 6600-xx through 6623-xx: 3305-xx CD-ROM drive seek test failed. 1. Replace the CD media and retest. 6600-xx ID test failed. 2. Check the jumper settings on the adapter card. 6605-xx Read test failed. 3. Verify that the speakers are connected. 6608-xx Controller test failed. 4. Reseat and/or replace the power and signal cables and retest. 6623-xx Random read test failed. 5. Replace the CD-ROM drive and retest. Service Reference Guide E–9 Diagnostic Error Codes Pointing Device Error Code 8601-xx Description Mouse test failed. Recommended Action The following steps apply to 8601-xx through 8602-xx: 1. Replace with a working mouse and retest. 8602-xx Interface test failed. 2. Replace the system board and retest. Special Error Codes This section includes the error codes for the following devices: ■ SCSI hard drives ■ SCSI tape drives ■ SCSI PD-CD drives ■ All CD-ROM drives The SCSI error codes consist of three components, AABB-CC, where AA = Device Name BB = Test Name CC = Error Code For example, a diagnostic error code of 6523-05 indicates that the diagnostics program was testing the hard drive random-read function and received a seek failure. The device is faulty and must be replaced. Device Names 65XX-XX 66XX-XX 67XX-XX Hard Drive CD-ROM Drive and PD-CD Drive Tape Drive Test Names E–10 XX00-XX XX05-XX XX06-XX XX08-XX ID Read SA/Media Controller XX09-XX XX23-XX XX28-XX Media erase Random read Media load/unload Service Reference Guide Diagnostic Error Codes Test Error Codes Error Code Description Recommended Action XXXX-02 Drive not installed. Check cable connections. XXXX-03 Media not in drive. Check for and install data CD or write-enabled tape in drive. XXXX-05 Seek failure. Replace the indicated device. XXXX-06 Drive timed out. Replace the indicated device. XXXX-07 Drive busy. Replace the indicated device. XXXX-08 Drive already reserved. Replace the indicated device. XXXX-09 Unknown. XXXX-10 Unknown. XXXX-11 Media soft error. Replace the indicated device. XXXX-12 Drive not ready. Replace the indicated device. XXXX-13 Media error. Replace the indicated device. XXXX-14 Drive hardware error. Replace the indicated device. XXXX-15 Illegal drive command. Replace the indicated device. XXXX-16 Media was changed. Replace the indicated device. XXXX-17 Tape write-protected. 1. Disable write-protect on tape cartridge. 2. Replace tape drive. XXXX-18 No data detected. Replace the indicated device. XXXX-21 Drive command aborted. Replace the indicated device. 65XX-24 Media hard error. 1. Back up data and perform Surface Analysis to reallocate defect. 2. Replace drive. 66XX-24 Media hard error. 1. Replace current data CD with different data CD. 2. Replace drive. 67XX-24 Media hard error. 1. Ensure correct media type for this tape drive. 2. Replace current tape with new tape. 3. Replace tape drive. XXXX-25 Unknown. XXXX-30 Controller timed out. Replace the indicated device. XXXX-31 Unrecoverable error. Replace the indicated device. XXXX-32 Controller/drive disconnected. Replace the indicated device. XXXX-33 Illegal controller command. Replace the indicated device. Service Reference Guide E–11 Diagnostic Error Codes Test Error Codes (Continued) Error Code Description Recommended Action XXXX-34 Invalid SCSI bus phase. Replace the indicated device. XXXX-35 Invalid SCSI bus phase. Replace the indicated device. XXXX-36 Invalid SCSI bus phase. Replace the indicated device. XXXX-39 Error status from drive. Replace the indicated device. XXXX-40 Target timed out. Replace the indicated device. XXXX-41 SCSI bus stayed busy. Replace the indicated device. XXXX-42 ACK/REQ lines bad. Replace the indicated device. XXXX-43 ACK did not deassert. Replace the indicated device. XXXX-44 Parity error. Replace the indicated device. XXXX-50 Data pins bad. Replace the indicated device. XXXX-51 Data line 7 bad. Replace the indicated device. XXXX-52 MSG, C/D, and/or I/O lines bad. Replace the indicated device. XXXX-53 BSY never went busy. Replace the indicated device. XXXX-54 BSY stayed busy. Replace the indicated device. XXXX-60 Controller CONFIG-1 register bad Replace the indicated device. XXXX-61 Controller CONFIG-2 register bad Replace the indicated device. XXXX-65 Media not unloaded. Replace the indicated device. XXXX-90 Fain failure. 1. Ensure fan(s) connected. 2. Replace nonfunctional fan(s). XXXX-91 Over temperature. 1. Ensure proper air flow. 2. Perform required maintenance and cleaning. XXXX-99 Autoloader reported tapes not loaded properly. 1. Install tape(s) in autoloader tape drive according to test instructions. 2. Change autoloader magazine. E–12 Service Reference Guide F Troubleshooting Without Diagnostics Preliminary Checklist This section describes some simple, preliminary tests and guidelines for troubleshooting the computer without using the diagnostics. If you encounter some minor problem with the computer or a software application, go through the following checklist for possible solutions before running any of the diagnostic utilities: ■ Are the computer and monitor connected to a working electrical outlet? ■ Is the computer turned on? ■ Is the green power light illuminated? ■ Is the monitor turned on? ■ Is the green monitor light illuminated? ■ Turn up the monitor brightness and contrast controls if the monitor is dim. ■ Press and hold any key. If the system beeps, then the keyboard is operating correctly. ■ Check all cables for loose or incorrect connections. ■ Reconfigure the computer after installing a non–Plug and Play expansion board or other option, such as a diskette drive. ■ Are all of the necessary device drivers installed? ■ Have all printer drivers been installed for each application? ■ Remove all diskettes from the diskette drives before you turn on the system. ■ Are all switches set correctly? ■ Is the NIC Remote Wakeup cable (featured on some models) connected between the NIC and the riser/system board? ■ Are all memory sockets filled on computers using RIMMs? ■ Ensure that memory module types are not mixed on the same system board. The system will not boot if RIMMs and DIMMs are mixed. Service Reference Guide F–1 Troubleshooting Without Diagnostics Solving Minor Problems Problem Computer will not turn on. Possible Solution 1. Ensure that the computer is properly connected to an external power source and the wall outlet is active. 2. A PCI or ISA card that has been installed is defective. Remove any expansion card that was just installed. 3. Reseat drive power, data, and power supply cables. 4. Disconnect all drive cables and reboot. Add devices back one at a time to isolate problem. Computer appears locked up and won’t turn off when the power button is pressed. Software control of the power button may not be functional. Press and hold the button for four seconds, then release. This invokes the hardware override for the power button. Computer date and time display is incorrect. First, reset the date and time under Control Panel. If the problem persists, the real-time clock (RTC) battery may need to be replaced. Refer to Section 9.1 in this guide. When booting from a network, the PC clock may be reset to that of the server. The PC clock may also change when using other services through the server. Computer powered off automatically. 1. The unit temperature was exceeded because the unit is in an exceedingly hot environment or the fan is blocked. Let the unit cool down. 2. The fan may not be functioning correctly or the air vents are blocked. 3. The unit temperature was exceeded because the computer was functioning with the cover or side panel removed. Replace cover or side panel, and let the computer cool down. 4. The unit temperature was exceeded because the air baffle is not properly installed to direct air flow over the processor. Insufficient power to the components. Ensure that both power supply cables are connected to the system board (on some workstations). Computer appears to pause periodically Network driver is loaded and no network connection is established. Establish a network connection, or use Computer Setup or Windows Device Manager to disable the network controller. Cannot remove computer cover or side panel. 1. Smart Lock, featured on some computers, is locked. Unlock the Smart Cover Lock using Computer Setup. 2. The Smart Cover FailSafe Key, a device for manually disabling the Smart Cover Lock, is available from Compaq. You need the FailSafe Key in cases of forgotten password, power loss, or computer malfunction. F–2 Service Reference Guide Troubleshooting Without Diagnostics Solving Minor Problems (Continued) Problem Possible Solution Computer does not boot up and power and hard drive LEDs are blinking. Ensure that the riser board is properly seated. Computer does not boot up and Num Lock LED is blinking; you may hear one short and two long beeps. Memory may be improperly installed or may be bad. The Caps Lock LED is flashing; you may hear one long and two short beeps. The video controller is not present or is incorrectly initialized. Clear configuration memory (CMOS). If a video card has been added, remove and reseat it. Computer does not boot up and the Scroll Lock LED is flashing; you may hear two long and one short beeps. System board hardware failure (prior to video). Replace system board. ✎ If the standard keyboard has been replaced with a Universal Serial Bus (USB) keyboard, you will hear the beep sequences mentioned above but will not see the flashing lights. Service Reference Guide F–3 Troubleshooting Without Diagnostics Diskette Drive Problem Diskette drive light stays on. Possible Solution 1. Diskette is damaged. In Windows 98, 2000, or Me run ScanDisk. Click Start > Programs > Accessories > System Tools > ScanDisk. In Windows NT, right–click Start, click Explore, and select a drive. Select File > Properties > Tools. Under Error-checking, click Check Now. 2. Diskette is incorrectly inserted. Remove the diskette and reinsert. 3. Software program may be damaged. Check the program diskettes. 4. Drive button is not pushed in. Push in drive button. 5. Drive cable is not properly connected. Reconnect drive cable. Diskette drive cannot write to a diskette. 1. Diskette is not formatted. Format the diskette. 2. Diskette is write-protected. Either use another diskette that is not write-protected or disable the write protection on the diskette. 3. Writing to the wrong drive. Check the drive letter in the path statement. 4. Not enough space is left on the diskette. Use another diskette. 5. Diskette write control is enabled. Check the Removable Media write settings in Computer Setup. Cannot format diskette. Invalid media reported. When formatting a diskette in DOS, you may need to specify diskette capacity. For example, to format a 1.44-MB diskette, type the following command at the DOS prompt: FORMAT A: /F:1440 Diskette drive cannot read a diskette. 1. Diskette is not formatted. Format the diskette. 2. Using the wrong diskette type for the drive type. Check the drive type and use a compatible diskette. 3. Reading the wrong drive. Check the drive letter in the path statement. 4. Diskette drive has been disabled by Computer Setup, Windows NT, Windows 98, 2000 or Me utilities. Run Computer Setup and enable the diskette drive. F–4 Service Reference Guide Troubleshooting Without Diagnostics Diskette Drive (Continued) Problem A problem has occurred with a disk transaction. Possible Solution The directory structure is bad, or there is a problem with a file. In Windows 98, 2000, or Me run ScanDisk. Click Start > Programs > Accessories > System Tools > ScanDisk. In Windows NT, right–click Start, click Explore, and select a drive. Select File > Properties > Tools. Under Error-checking, click Check Now. Non-system disk message. The system is trying to start from a nonsystem diskette. Remove the diskette from the drive. Drive not found. 1. Reseat the diskette drive cable. 2. If a second diskette drive has been installed, follow the computer reconfiguration directions in the "Hardware Installation Problems" section. System has misidentified the diskette drive type. Service Reference Guide If a diskette drive other than a 3.5-inch, 1.44-MB drive has been installed, ensure that the drive type is identified correctly under Computer Setup. F–5 Troubleshooting Without Diagnostics Display Problem Screen is blank. Possible Solution 1. Monitor is not turned on and the monitor light is not on. Turn on the monitor and check that the monitor light is on. 2. Screen save has been initiated. Press any key or move the mouse to light the screen. 3. The cable connections are not correct. Check the cable connection from the monitor to the computer and to the electrical outlet. 4. The brightness need adjusting. Adjust the brightness control. 5. The energy saver feature has been enabled. Press any key or click the mouse button and, if one has been set, type the password. 6. The RGB (Red, Green, Blue) input switch on the back of the monitor is incorrectly set. Set the monitor's input switch to 75 ohms and, if there is a sync switch, set it to External. 7. System ROM is bad and system is running in FailSafe Boot Block mode (indicated by one long beep and three short beeps). Reflash the ROM using a ROMPaq diskette. Refer to "FailSafe Boot Block ROM" in section 3.4.3 of this book. 8. If a fixed-sync monitor is used, be sure that the monitor can accept the same sweep rate as the resolution chosen. 9. Ensure the VGA/BNC selector is properly set. Graphics colors are wrong. Either the cabling or the monitor impedance is incorrect. 1. Ensure that the Red, Green, and Blue BNC cables are connected to the corresponding monitor connectors. 2. Be sure the monitor's RGB inputs are set to 75 ohms. Characters are dim. 1. Adjust the monitor's brightness and contrast controls. 2. Check that the video cable is securely connected to the graphics card and monitor. 3. Set the RGB switch (and sync options, if available) to 75 ohms, with the sync set to External. Refer to the documentation included with the monitor. Monitor does not function properly when used with the energy saver features. F–6 Monitor without the energy saver feature is being used with energy saver features enabled. Disable the monitor energy saver features. Service Reference Guide Troubleshooting Without Diagnostics Display (Continued) Problem Possible Solution Blurry display or requested resolution cannot be set. If the graphics controller was upgraded, the correct display drivers may not be loaded. Install the correct display drivers from the diskette included in the upgrade kit. The picture is broken up; it rolls, jitters, or blinks. 1. Be sure the monitor cable is securely connected to the computer. 2. In a two-monitor system or if another monitor is in close proximity, move the monitors apart to be sure they are not interfering with the other's magnetic field. 3. Fluorescent lights or fans may be too close to the monitor. Screen goes blank. A screen blanking utility may be installed or energy saver features may be enabled. Press any key or type password. Monitor overheats. There is not enough ventilation space for proper airflow. Leave at least 3 inches (7.6 cm) of ventilation space. Be sure there is nothing on top of the monitor obstructing the air flow. Cursor will not move using the arrow keys on the numeric keypad. The Num Lock key is on. Press the key to turn it off. The Num Lock light should not be on when you want to use the arrow keys. SCSI Problem Possible Solution System with IDE and SCSI drives will not boot from SCSI hard drive. The IDE drive needs to be disabled. Under the Computer Setup Advanced menu, disable the primary IDE controller. System will not boot from a SCSI drive. 1. The SCSI drive is not configured correctly. Service Reference Guide 2. Ensure that drive cabling and jumpers are set correctly. To boot a SCSI drive, the drive ID number must be set to 0. F–7 Troubleshooting Without Diagnostics Printer Problem Printer will not print. Possible Solution 1. Printer is not turned on and online. Turn the printer on and ensure it is online. 2. Run printer self-test. 3. Reseat both ends of the printer cable. 4. Verify that printer port is enabled in BIOS and in Windows using F10 Setup. 5. Try printing using the DOS command C:\ [printer port]. Where [printer port] is the port address to which the printer is connected. If the printer works, the problem is with the printer driver. Reload the driver. 6. If the computer is on a network, you may not have made the connection to the printer. Make the proper network connections to the printer. Printer will not turn on. The cables may not be connected properly. Reconnect all cables and check the power cord and electrical outlet. Prints garbled information. 1. The correct printer driver for the application are not installed. Install the correct printer driver for the application. 2. The cables may not be connected properly. Reconnect all cables. Printer is offline. F–8 The printer may be out of paper. Check the paper tray and refill it if empty. Select online. Service Reference Guide Troubleshooting Without Diagnostics Hard Drive The information provided by the diagnostics tests includes: error code, system serial number, drive serial number, drive model, and drive firmware revision. Specific details of the drive failure are not included. When you run the diagnostics, the test results are stored in a log. After completing the test, you can print this log to a local printer or save it to a file. Alternatively, before running the test, you can configure the test options to send the results to a local printer or file. Hard Drive Problem Possible Solution Hard drive error occurs. Hard disk has bad sectors or has failed. Use a utility to locate and block usage of bad sectors. If necessary, reformat the hard disk. Disk transaction problem. Either the directory structure is bad or there is a problem with a file. In Windows 98, 2000, or Me run ScanDisk. Click Start > Programs > Accessories > System Tools > ScanDisk. In Windows NT, right–click Start, click Explore, and select a drive. Select File > Properties > Tools. Under Error-checking, click Check Now. Drive not found (identified). 1. Cable could be loose. Check cable connections. 2. The system may not have automatically recognized a newly installed device. See reconfiguration directions in the "Hardware Installation Problems" section. If system still does not recognize the new device, check to see if the device is listed within Computer Setup. If it is listed, the probable cause is a driver problem. If it is not listed, the probable cause is a hardware problem. 3. Check drive jumper settings. If the drive is a secondary drive that has just been installed on the same controller as the primary drive, verify that the jumpers for both drives are set correctly. 4. Check SCSI IDs to ensure none are duplicated. Nonsystem disk message. 1. The system is trying to start from a diskette that is not bootable. Remove the diskette from the diskette drive. 2. The system is trying to start from the hard drive but the hard drive may have been damaged. Insert a bootable diskette into the diskette drive and restart the computer. 3. Diskette boot has been disabled in Computer Setup. Run Computer Setup and enable diskette boot. Second Ultra ATA hard drive does not perform optimally. Service Reference Guide The cable is not compatible with the drive type. Reinstall the second Ultra ATA hard drive using an 80-conductor cable. F–9 Troubleshooting Without Diagnostics Audio Problem Sound does not come out of the speaker. Possible Solution Software volume control is turned down electronically, or CD-ROM volume control on the front or back of the computer is turned down. Double–click on the speaker icon located on the taskbar, then set the volume by adjusting the volume slider. CD or DVD volume control on the front of the computer may be turned down. Increase the volume by turning the volume control dial. External speakers not turned on. Turn on the speakers. External speakers plugged into wrong jacks. Refer to the Computer User’s Guide or sound card documentation for proper speaker connection. Audio cable not connected. Connect audio cable between CD or DVD drive and the system board. Noise or silence comes from the speakers or headphones. Computer may not detect correct speaker/headphone type or output or analog–to–digital auto–sense is not engaged. 1. If using digital speakers with a stereo jack, use the stereo–to–mono adapter to engage the auto–sense feature. 2. If a the stereo–to–mono adapter is not available, use the multimedia device properties to manually switch the audio signal from analog to digital. 3. If the headphones have a mono jack, use the multimedia device properties to manually switch the system to analog out. ✎ F–10 If you set digital as the Output mode, the internal speaker and external analog speakers will no longer output audio until you switch back to an auto–sense or analog mode. If you set analog as your Output Mode, external digital speakers will not function until you change the output mode back to auto–sense or digital mode. Service Reference Guide Troubleshooting Without Diagnostics Hardware Installation You may need to reconfigure the computer when you add or remove hardware, such as an additional diskette drive. If you install a Plug and Play device, Windows 98, 2000, or Me in most cases will automatically recognize the device and configures the computer. If a third-party Plug and Play device is not recognized, contact the device manufacturer. If you install a non–Plug and Play device, you must reconfigure the computer after completing installation of the new hardware. In Windows 98, 2000, or Me, select the Add New Hardware icon in the Control Panel and follow the instructions that appear on the screen. To reconfigure the computer in Windows NT Workstation 4.0 after installing new hardware, use the utility provided with the hardware. Hardware Installation Problem Possible Solutions A new device is not automatically recognized as part of the computer system. 1. The computer needs to be reconfigured to recognize the new device. Follow the reconfiguration instructions above. If system still does not recognize the new device, but the device is listed within Computer Setup, use Computer Setup to address any resource conflicts. 2. When the system advised you of changes to the configuration, you did not accept them. Reboot the computer and follow the instructions for accepting the changes. 3. A Plug and Play board may not automatically configure when added if the default configuration conflicts with other devices. Use Windows 98, 2000, or Me Device Manager to deselect the automatic settings for the board and choose a basic configuration that doesn’t cause a resource conflict. You can also use Computer Setup to reconfigure or disable devices to resolve the resource conflict. 4. The cables for the new external device are loose or the power cables are unplugged. Check all cables, and check that pins in the cable or connector are not bent down. 5. The power switch for the new external device is not turned on. Turn off the computer, turn on the external device, and then turn the computer on to integrate the new device with the computer. 6. If the drive is a secondary drive that has just been installed on the same controller as the primary drive, verify that the jumpers for both drives are set correctly. Insufficient power to the components. Ensure both power supply cables are connected to the system board (some Workstations). Installed third-party SCSI hard drive adapter not participating in the hard drive ordering sequence provided in F10 Setup and/or is always coming up as the boot device regardless of the predetermined sequence. The third-party adapter is either not supporting BIOS Boot Specification or the Boot Vector option. A solution is not available. Service Reference Guide F–11 Troubleshooting Without Diagnostics DVD-ROM and CD-ROM Problem Cannot read compact disc. Possible Solution 1. CD is not properly seated in the drive. Eject the CD, correctly seat it in the drive, then reload. 2. CD has been loaded upside down. Eject the CD, turn it over, then reload. System will not boot from CD-ROM or DVD drive. 1. The CD-ROM or DVD boot is not enabled through the Computer Setup utility. Run the Computer Setup utility and set the drive priorities. 2. Ensure that drive cabling and jumpers are set correctly. To boot a SCSI drive, the drive ID number must be set to 0. Cannot eject compact disc (tray-load unit). CD is not properly seated in the drive. Turn off the computer and insert a thin metal rod into the emergency eject hole and push firmly (a straightened paper clip can be used). Slowly pull the tray out from the drive until the tray is fully extended, then remove the CD. Cannot eject compact disc (slot-load unit). 1. Remove the drive from the chassis. 2. Remove the front bezel from the drive. 3. Remove the top and bottom drive covers. 4. Release the clamping mechanism to retrieve the CD. CD-ROM or DVD device is not detected; driver is not loaded. CD-ROM or DVD drive is not connected properly or not properly terminated. Open the computer and check the drive cable. Movie will not play in the DVD drive. Movie may be regionalized for a different country. Refer to the documentation that came with the device. Processor Problem Computer does not recognize the second processor. F–12 Possible Solution Hardware Abstract Layer (HAL) installed is for a single processor. Install the multi-processor HAL. Service Reference Guide Troubleshooting Without Diagnostics Memory Problem Possible Solution System won't boot or does not function properly after installing additional memory modules. Memory module is not the correct type or speed grade for the system. Replace module with the correct industry-standard device for the computer. Out of Memory error. 1. Memory configuration may not be set up correctly; check memory configuration using Device Manager. 2. The computer has run out of memory for the application. Check the application documentation to determine the memory requirements. Memory count during POST is wrong. Memory modules may not have been installed correctly or incorrect modules may have been used. ✎ Insufficient memory error during operation. On system boards having integrated Intel video that use 1 MB of memory for video it is normal for POST to have the memory count 1 MB short. 1. Too many Terminate and Stay Resident programs (TSRs) are installed. Delete any unnecessary TSRs. 2. There is not enough memory for the application. Check the memory requirements for the application or add more memory. Unit is on but there is no video and the power LED is blinking red. Service Reference Guide Memory is not installed correctly and system is not booting. Reinstall memory modules. F–13 Troubleshooting Without Diagnostics Network Some common causes and solutions for network problems are listed in the following table. These guidelines do not discuss the process of debugging network cabling. Network Problem The Remote Wakeup feature is not functioning. Possible Solution 1. The feature is not available when using an AUI network connection; use an RJ-45 network connection. 2. Remote Wakeup is not enabled. Use the network control application to enable Remote Wakeup. Network driver does not detect network controller. Network controller is disabled. Run Computer Setup and enable network controller. Network status link light does not turn on or flashes. 1. No active network is detected. Check cabling and network equipment for proper connection. 2. Network connection is not set up properly. Use the network control application to verify that the device is working properly. 3. System is configured for AUI connection; link LED does not apply to AUI connections. 4. Network driver is not properly loaded. Reinstall network drivers. 5. System cannot autosense the network. Disable autosensing capabilities and force the system into the correct operating mode. Diagnostics reports a failure. Refer to www.compaq.com/support/files for the latest version of diagnostics. 1. The cable is not securely connected or is attached incorrectly. Ensure that the cable is securely attached to the network connector and that the other end of the cable is securely attached to the correct device. 2. There is a problem with the cable or a device at the other end of the cable. Ensure that the cable and device at the other end are operating correctly. 3. The network controller is defective. Replace the controller or the system board. 4. Network controller interrupt is shared with an expansion board. Under the Computer Setup Advanced menu, change the resource settings for the board. F–14 Service Reference Guide Troubleshooting Without Diagnostics Network (Continued) Problem Possible Solution Diagnostics passes, but the computer does not communicate with the network. 1. Network drivers are not loaded, or driver parameters do not match current configuration. Make sure the network drivers are loaded and the driver parameters match the configuration of the network controller. 2. The network controller is not configured for this computer. In Windows 98/2000/Me/Windows NT, select the Network icon at the Control Panel. 3. Network controller interrupt with an expansion board. Under the Computer Setup Advanced menu, change the resource settings for the board. Network controller stopped working when an expansion board was added to the computer. 1. Network drivers are not loaded or driver parameters do not match the current configuration. Make sure that the drivers are loaded and that the driver parameters match the configuration of the network controller. 2. The cable is not securely connected or is attached incorrectly. Ensure that the cable is securely attached to the network connector and that the other end of the cable is securely attached to the correct device. 3. Network controller interrupt is shared with an expansion board. Under the Computer Setup Advanced menu, change the resource settings for the board. 4. Network drivers were accidentally deleted when the drivers for the new expansion board were installed, or the files containing the network drivers are corrupted. Reinstall the network drivers, using backup diskettes. Network controller stopped working without apparent cause. 1. The files containing the network drivers are corrupted. Reinstall the network drivers, using backup diskettes or the Compaq Restore CD. 2. The cable is not securely connected or is attached incorrectly. Ensure that the cable is securely attached to the network connector and that the other end of the cable is securely attached to the correct device. 3. The network controller is defective. Replace the network controller or system board. Cannot connect to the network server when attempting Remote System Installation. The network controller is not configured properly. Run Computer Setup and modify the Embedded NIC Settings. System Setup utility reports unprogrammed EPROM. 1. Boot the workstation without the network drivers using a system boot diskette and reconfigure the controller. 2. Replace the controller. 3. Replace the system board. Service Reference Guide F–15 Troubleshooting Without Diagnostics Resolving Audio Hardware Conflicts Hardware conflicts occur when two or more peripheral devices contend for the same signal lines or channels. Conflicts between the audio interface and another peripheral device may be due to the settings of the base I/O addresses, interrupts, or DMA channels. The audio interface typically has the following settings: Item Base I/O address FM Synthesizer I/O address Interrupt 8-bit DMA Setting 220H 388-38Bh IRQ 5 Channel 1 To resolve hardware conflicts: 1. Change the hardware settings of your audio card or the peripheral card in your system if the peripheral card is using the audio interface setting. You can change settings for integrated audio using Computer Setup. 2. If you are unsure of the settings of the peripheral cards, you can isolate the source of the problem by temporarily removing all cards and other essential cards such as the disk controller. After that, add the cards back one at a time until the card that is causing the conflict is found. Troubleshooting Using Compaq Intelligent Manageability Features The Local Alert Pop-Up Dialog notifies you of an impending or actual hardware failure. If the computer is connected to a network and the Compaq Insight Management Agents are installed and configured, a Simple Network Management Protocol (SNMP) trap (message) is sent to the specified SNMP-compliant management application. The Local Alert Pop-Up Dialog also tells you the steps you need to take prior to a hardware failure to avoid loss of data and damage to the computer. The system administrator can create a customized action message that might include contact telephone or pager numbers. To close the Local Alert Pop-Up Dialog, click the Close button. To retrieve fault information after closing the dialog, run Compaq Insight Personal Edition. For more detailed information, refer to the online Intelligent Manageability Guide. F–16 Service Reference Guide G System Board and Riser Board Reference Designators These reference designators are used on most but not all Compaq system and riser boards. Designator Component CR1 CR2 CR3 CR34 CR35 LED - 3.3V Aux LED - Power button press LED - PS_ON, 5.5V Aux Power ON LED Hard drive activity LED E49 E50 E51 J6 J7 Clear Password header CMOS header Video pass-through header BNC RJ-45 Jack J8 J9 J10 - 19 J20 - 29 J30 IEEE 1394 Stacked RJ45/Dual USB connector ISA slots PCI slots Riser board socket J31 - J35 J36 J37 J38 J39 Device bay connectors AC97 connector Primary SCSI connector Secondary SCSI connector Stacked parallel/SCSI connector J40 J50 J51 J52 AGP slot First parallel port Second parallel port Double-stacked parallel port Top Port B Bottom Port A J53 J54 J66 J67 J68 Parallel port over single Serial Port Parallel port over Serial Port and Video Port Keyboard connector (Closest to monitor connector) Mouse connector Double-stacked mouse/keyboard connector Top Mouse Bottom Keyboard Service Reference Guide G–1 System Board and Riser Board Reference Designators Designator J69 J70 J71 J72 J73 Video connector Single USB connector Secondary single USB jack Microphone jack Line-in jack J74 J75 J76 J77 Line-out jack Headphone jack Volume control Double-stacked headphone/microphone connector Top Microphone Bottom Headphone J78 Double-stacked line-in/line-out connector Top Line in Bottom Line out Stacked serial/audio connector J80 J81 J82 G–2 Component (Continued) Primary double-stack USB Top Port 2 Bottom Port 1 Secondary double-stack USB Top Port 4 Bottom Port 3 J83 J113 P1 P2 P3 Triple-stacked audio jack (line in, line out/headphone, microphone) Video cache connector P/S connector Second P/S connector (as required) Third P/S connector (as required) P5 P6 P7 P8 Main Power switch and HDD and power LED connector (pins 1-9) and SCSI LED connector (pins 10-11) Speaker connector Audio connector (from CD-ROM) Chassis fan connector P9 P10 P11 P12 P15 WOL connector (NIC cable) Diskette drive connector Second Audio connector Alert on LAN NIC connector AUI connector P20 P21 P22 P23 P24 Primary IDE connector Secondary IDE (Multibay) connector Slimline CD-ROM connector Header for front audio panel Header for front panel USB P25 - P26 P27 P29 P53 P54 Video memory upgrade connector MultiBay header SCSI LED connector First serial port Second serial port Service Reference Guide System Board and Riser Board Reference Designators Designator P55 Component (Continued) P58 P70 Double stack serial port Top Serial B Bottom Serial A Riser edge connector (male-mates with J30) Processor (CPU) fan header for fansink P71 P89 P100 P120 P124 Secondary CPU fan header for fansink Floating serial port /COM port header ITP connector Secondary chassis fan header Hood lock header P125 P216 SW1 SW2 SW50 Hood sensor header White box chassis fan Processor speed switch Security hood switch Clear CMOS switch SW51 XBT1 XMM1 XMM2 - XMM5 XU1 Power button switch Battery socket Memory slot. DIMM1 or RIMM1 populated and tested Following memory slots Primary processor socket XU2 XU15 Secondary processor socket ROM socket Service Reference Guide G–3 System Board and Riser Board Reference Designators G–4 Service Reference Guide H Model Naming Convention for Compaq Products Compaq Deskpro and Professional Workstations P55/1.4+/40S+/256/2+d Graphics D=Deskpro Workstation P=Professional Workstation D25 = AP250 D30 = DW300 P55 = AP550 P75 = SP750 Processor Speed, GHz 2nd Processor Drive Type S = SCSI A = UATA 2nd Hard Drive Memory, MB RAM 2 = 2D 2+ =2D/3D 3M = Mid 3D 3E = Enh. 3D 2X = multi 2 port 4X = multi 4 port X = graphicless Optical Device c = DCD ROM d = DVD-ROM r = CDRW blank = no device Hard Drive Size, GB 9 = 9.1 GB 18 = 18.5 GB 20 = 20 GB Service Reference Guide H–1 Model Naming Convention for Compaq Products Compaq Evo Workstations W4S/1.7+/40S+/256R/MXRd Evo Workstation 2nd Hard Drive W4 = W4000 W6 = W6000 W8 =W8000 Memory 0 = Memory-less 256 = 256 MB 512 = 512 MB 1 = 1GB W4000 Chassis C = CMT S = SFF Drive Type Processor Speed, GHz 2nd Processor Memory Type S = SCSI A = UATA R =RDRAM S = SDRAM D = DDR Hard Drive Size, GB Graphics 18 = 18.2 GB 36 = 36.4 GB 20 = 20 GB X = graphicless EX = Quadro2 EX MXR = Quadro2 MXR Pro = Quadro2 Pro FG2 = FireGL2 45D = Matrox G450 DualHead 20Q = Matrox G200 MMS Quad 55D = Matrox G550 DualHead Removable Storage c = CD-ROM d = DVD-ROM r = CDRW z = ZIP blank = no device H–2 Service Reference Guide Model Naming Convention for Compaq Products Compaq iPAQ Desktop Personal Computers iPAQL/P733/10b/2/128c iPAQ = Legacy Free iPAQL = Legacy Lite Hard Drive Size, GB Memory, MB RAM Removable Storage Processor Type Chipset C = Celeron P = Pentium b = 810e e = 815e Processor Speed b=c+r c = DVD-ROM d = DVD-ROM r = CDRW s = SuperDisk z = ZIP blank = no device Operating System 2 = Win 2000 4 = Win NT 4.0 5 = Win 95 6=2+4 8 = Win 98 9=5+8 Service Reference Guide H–3 Model Naming Convention for Compaq Products Compaq Evo Desktops D3sS/P1.0/2.0+/6/128c/vmX Hard drive size, GB Product Series D300v D300 DD500 2nd Hard drive Operating System v = D300v p = paq (MVP) for D500 only s = MS Office software Form Factor S = Small Form Factor D = Desktop M = Minitower m = microtower SKU Type / = SPRP > = non-SRP Processor Type P = Pentium C = Celeron Processor Speed, GHz up to 2.0 = P3 2A (2.0) and above = P4 2 = Win 2000 4 = NT 4.0 6=2+4 8 = Win 98 9 = Win 95/98 k = XP Pro p = XP Pro/Win 2K x = XP Home Memory, MB Removable Storage b = c+r c = CD d = DVD f = c+d i = c+z j = r+z l = d+z q = DVD RAM r = CDRW z = Zip blank = no drive Graphic Solutions blank = integrated (Celeron only) g = GFrc2 MX200 16 MB o = GFrc2 MX400 32 MB v = nVidia TNT2 Pro 16 MB 1 = nM64 16 MB 2 = G200 3 = nM64 32 MB 4 = G450 5 = NV15 n = NIC m = modem blank = integrated NIC Microsoft Software Application E = Office XP SBE O = Office XP Pro W = Word X = Office XP Personal H–4 Service Reference Guide Index 4-pin power pin assignments A–11 14-pin power pin assignments A–9, A–10 20-pin power pin assignments A–10, A–11 24-pin power pin assignments A–11 815e chipset 10–1 845 chipset 10–2 A access panel, removal and replacement 9–2 access to computer, controlling 3–10 AGP card pin assignments A–8 removal and replacement 10–11 to 10–16 retention mechanism 10–11 to 10–16 air baffles, removal and replacement 12–5 Altiris Compaq Client Manager 3–3 Altiris eXpress 3–2, 3–3 Altiris eXpress PC Transplant Pro 3–3 AssetControl 3–10 ATA/ATAPI (IDE) drive cable pin assignments A–6 B backup software, ordering 2–18 basepan, removal and replacement 9–32 battery disposal 6–10 removal and replacement 11–16 blinking power-on light 3–9 board guide removal and replacement 9–31 board guide, removal and replacement 9–31 Boot Block ROM 3–5 bootable disk, important information 3–21 C cable multi-mode SCSI 5–2 proper handling 6–9 SCSI adapter 5–1 cable lock Kensington 3–21 Kensington cable lock 7–7 provision 3–21 type 1 7–4 type 2 7–5 cable select drive 4–1 Service Reference Guide card guide, removal and replacement 9–31 cautions AC power 6–1, 7–1, 9–1, 10–1, 11–1, 12–1 adding devices 1–1 air baffle 12–5 batteries 6–10 cable placement 8–1 cable routing 5–1 cables 6–10, 7–1, 11–8 Compaq Restore CD 1–4 computer chassis 7–9 cooling fan 6–9, 7–1, 7–3, 9–1 cover lock security 3–18 ECC memory 10–2 electrostatic damage 10–5 FailSafe Key 3–19 GPA/AIMM card 10–12 guide screws 8–3 handling RIMMs 10–5 installation 1–1 keyboard cleaning 6–8 keyboard keys 6–8 memory 10–2 protecting ROM 3–5 screws 7–2 subpanel 9–12, 9–30 unnecessary force 9–29 CD-ROM drive jumper positions 5–5 chain termination, SCSI 5–2 changing operating systems, important information 3–9 changing password 3–14 chassis fan, removal and replacement 12–4 chassis indicator lights D–1 chassis types, illustrated 6–1, 6–2, 6–3 chipset 815e 10–1 845 10–2 cleaning computer 6–7 keyboard 6–8 monitor 6–8 mouse 6–8 clearing password 3–15 cloning tools, software 3–1 Index–1 Compaq Configuratoin Record Utility overview 2–16 running 2–16 Compaq Insight Manager LC 3–4 Compaq Remote Diagnostics Enabling Agent 2–17 Compaq Remote Management Setup 3–4 Compaq Restore CD 1–4 Compaq Restore CD 2–18, 3–1 Compaq Restore CD for Windows NT 2–18 Compaq software. See software computer cleaning 6–7 cover, removal and replacement 9–5 diagnostics 2–10 Computer Checkup (TEST) 2–10 Computer Setup menu 2–4 utilities 2–3, 3–8 configuration RIMM 10–6 configuring power button 3–8 connector pin assignments A–1 to A–11 controlling access to computer 3–10 convertible minitower desktop to minitower conversion 9–29 drive removal and replacement 8–2 country-specific power cord set requirements B–2 cover lock SMART, removal & replacement 7–3 cover lock security, caution 3–18 cover lock, SMART 3–18 CRIMMs (Continuity RIMMs) 10–5 customizing software 3–1 obtaining 1–6 SCSI 1–2 diagnostic diskette 2–10 error codes E–1 indicator lights D–1 diagnostic tool for hard drives 3–22 Diagnostics for Windows installing 2–14 Menu Bar 2–13 overview 2–13 running tests 2–15 ToolBar 2–13 diagnostics, computer 2–10 DIMMs, removal and replacement 10–3 disassembly preparation 7–1 disk, cloning 3–1 diskette emergency repair 1–3 DMI (Desktop Management Interface) 3–10 drive adapter, removal and replacement 8–4 cable select 4–1 capacities 4–7 device designation 4–1 Drive Protection System (DPS) 3–22 partition size 4–7 protecting 3–22 removal and replacement 8–1 to ?? repartition 1–4 replacement type 4–6 SMART 4–6 dual-state power button 3–8 DVD-ROM drive jumper positions 5–5 D ECC Fault Prediction and Prefailure Warranty 3–22 electrostatic damage caution 10–5 electrostatic discharge. See ESD emergency repair diskette 1–3 energy savings, settings for 3–9 entering power-on password 3–14 setup password 3–14 error codes, test audio E–9 CD-ROM/DVD-ROM E–9 diagnostic E–1 data integrity 3–22 deleting password 3–15 delimiter characters, table 3–15 deployment tools, software 3–1 desk attachment, iPAQ 7–9 desktop drive removal and replacement 8–7 Desktop Management Interface (DMI) 3–10 desktop, converting to minitower 9–29 desktop, standard hard drive removal and replacement 8–9 device drivers installing/upgrading 1–1, 1–3 Index–2 E Service Reference Guide diskette drive E–4 hard drive E–6 keyboard E–3 memory E–3 microprocessor E–2 modem communications E–5 network interface E–9 parallel port E–4 pointing device E–10 serial port E–5 special E–10 summary E–1 tape drive E–6 video E–7 error messages, POST C–1 to C–11 ESD (electrostatic discharge) information 6–5 materials and equipment 6–6 preventing damage 6–5 Ethernet AUI pin assignments A–2 BNC pin assignments A–1 RJ-45 pin assignments A–2 expansion card cage, removal and replacement 10–8 removal and replacement 10–10 F FailSafe Boot Block ROM 3–6 Key, caution 3–19 Key, ordering 3–19 fan chassis, removal and replacement 12–4 power supply 6–9 FAT 32 to NTFS conversion 1–5 fault notification 3–21 feet, removal and replacement 9–28 Fingerprint Identification Technology 3–21 formatting disk, important information 3–21 4-pin power pin assignments A–11 14-pin power pin assignments A–9, A–10 front bezel removal and replacement 9–6, 9–13 removal and replacement front bezel 9–8 front trim, removal and replacement 9–16 G graphics card, removal and replacement 10–11 to 10–16 Service Reference Guide graphics memory cache replacement 10–17 grounding methods 6–6 H hard drive diagnostic tool 3–22 proper handling 6–10 Hardware Abstraction Layer (HAL) 11–7 headphone pin assignments A–4 heatsink, removal and replacement 11–1 hood sensor, removal and replacement 7–10 I ID numbers, SCSI 5–1 IDE CD-ROM pin assignments, Slimline A–9 indicator lights D–1 infrared (IR) transceiver, external, pin assignments A–5 initial configuration 3–1 INSPECT 2–12 installing RIMM 10–6 Intelligent Manageability 3–10 interior access panel, iPAQ 9–4 internal computer temperature 3–22 invalid system ROM 3–6 iPAQ desk attachment 7–9 exterior access panel 9–3 front bezel removal 9–9 graphics memory cache replacement 10–17 interior access panel 9–4 legacy module replacement 9–27 MultiBay board replacement 11–15 speaker grill replacement 9–11 system board replacement 11–12, 11–13 top bezel replacement 9–10 IR transceiver. See infrared (IR) transceiver J jumper positions CD-ROM drive 5–5 DVD-ROM drive 5–5 SCSI hard drive 5–4 Zip drive 5–5 K Kensington cable lock 3–21, 7–7 keyboard cleaning 6–8 delimiter characters, national 3–15 indicator lights D–1 Index–3 lights, ROM, table 3–6 pin assignments A–1 L legacy module removal and replacement 9–27 lights, indicator D–1, D–2 line-in audio pin assignments A–4 line-out audio pin assignments A–4 locking Smart Cover Lock 3–18 low voltage differential (LVD) 5–2 M Master Boot Record Security, setting 3–19 memory DIMM installation 10–3 expansion 10–1 installing RIMMs 10–5 removing 10–7 memory errors 3–22 memory installation guidelines 10–5 microphone pin assignments A–4 microtower drive removal and replacement 8–9 model number naming convention Compaq Deskpro & Professional Workstations H–1 Compaq Evo Desktops H–4 Compaq Evo Workstations H–2 Compaq iPAQ Desktop H–3 monitor cleaning 6–8 pin assignments A–6 mouse cleaning 6–8 pin assignments A–1 MultiBay board, iPAQ, removal and replacement 11–15 MultiBay CD-ROM adapter pin assignments A–7 multiprocessor 11–7 N national keyboard delimiter characters 3–15 NIC Alert 3–8 non-correctable memory errors 3–22 NTFS, converting to 1–4 O operating systems, important information about 3–9 ordering FailSafe Key 3–19 Index–4 P parallel interface pin assignments A–3 partitioning disk, important information 3–21 password changing 3–14 clearing 3–15 deleting 3–15 power-on 3–13, 3–14 security 3–13 setup 3–13, 3–14 PC Transplant 3–4 PCN (Product Change Notification) 3–4 personal injury, warning 10–5 POST (Power-On Self-Test) 2–1 POST error messages C–1 to C–11 power button blinking 3–9 configuring 3–8 dual-state 3–8 power cord set requirements country specific B–2 general B–1 power indicator lights D–1 Power Management 3–9 power supply fan 6–9 removal and replacement 12–2 surge-tolerant 3–22 power switch, removal and replacement 9–18 to 9–21 power-on password entering 3–14 setting 3–13 Power-On Self-Test (POST) 2–1 prefailure memory warranty 3–22 preinstalled software image 3–1 processor recognizing second 11–7 removal and rerplacement 11–1 Product Change Notification (PCN) 3–4 protecting hard drive 3–22 protecting ROM, caution 3–5 R recovering system 3–5 recovery, software 3–1 Remote Security Management 3–7 remote setup 3–2 Remote System Installation, accessing 3–2 Remote Wakeup and Remote Shutdown 3–7 Service Reference Guide removal and replacement access panel 9–2 air baffles 12–5 basepan 9–32 battery 11–16 board guide 9–31 cable lock 7–7 card guide 9–31 computer cover 9–5 convertible minitower drives 8–2 DIMMs 10–3 drive adapter 8–4 drives 8–1 to 8–9 expansion card 10–10 expansion card cage 10–8 fan standard 12–4 feet 9–28 front bezel 9–6, 9–13 front bezel, iPAQ 9–9 front trim 9–16 graphics card 10–11 to 10–16 graphics memory cache, iPAQ 10–17 heatsink 11–1 hood sensor 7–10 iPAQ speaker 9–25 iPAQ desk attachment 7–9 iPAQ exterior access panel 9–3 Kensington cable lock 7–7 legacy module, iPAQ 9–27 MultiBay board, iPAQ 11–15 power supply 12–2 power switch 9–18 to 9–21 processor 11–1 riser board 10–9 security bracket 7–4, 7–5 side-mounted hard drive 8–9 speaker 9–23, 9–24 speaker grill, iPAQ 9–11 speaker, iPAQ 9–25 subpanel and bezel blanks 9–12 system board 11–8 to 11–10 system board with screws 11–8 top bezel, iPAQ 9–10 USB panel 9–14 removing RIMM 10–7 repartition, drive 1–4 required tools and software 6–9 Service Reference Guide retention mechanism, AGP 10–11 to 10–16 RIMM configurations 10–6 electrostatic damage, caution 10–5 installation guidelines 10–5 installing 10–6 overview 10–4 personal injury, warning 10–5 removing 10–7 socket Channel A 10–4 Channel B 10–4 riser board designators G–1 removal and replacement 10–9 ROM invalid 3–6 keyboard lights, table 3–6 upgrading 3–5 S safety precautions 6–7 safety precautions, cleaning 6–7 saving energy 3–9 screws, correct size 6–9 SCSI cable adapter 5–1 chain termination 5–2 device drivers 1–2 guidelines 5–1 ID numbers 5–1 jumper positions 5–4 multi-mode cable 5–2 pin assignments A–5 SCSISelect utility 5–3 second processor recognition 11–7 security bar, iPAQ 7–8 bracket 7–4, 7–5 devices 7–3 features, table 3–11 master boot record 3–19 settings, setup of 3–10 serial interface pin assignments A–3 service considerations 6–8 setting power-on password 3–13 setup password 3–13, 3–14 Smart Cover Sensor 3–18 timeouts 3–9 Index–5 setup initial 3–1 replicating 3–8 software 1–5 windows 1–1, 1–2 setup password entering 3–14 setting 3–13 Small Form Factor diskette drive, removal and replacement 8–6 drive removal and replacement 8–5 hard drive, removal and replacement 8–7 system board removal and replacement 11–10 Smart Cover FailSafe Key spare part number 7–3 FailSafe Key, ordering 3–19 Lock, unlocking 3–19 lock, unlocking 7–3 Lock,locking 3–18 Sensor 3–17 Smart Cover Sensor 3–18 SMART drive 4–6, 5–3 software Altiris eXpress 3–2 AssetControl 3–10 Compaq Insight Manager LC 3–4 Compaq Remote Management Setup 3–4 Compaq Restore CD 2–18 Compaq Restore CD for Windows NT 2–18 Computer Setup Utilities 2–1, 3–8 customizing 3–1 Drive Protection System 3–22 FailSafe Boot Block ROM 3–6 Fault Notification and Recovery 3–21 Fingerprint Identification Technology 3–21 managing 3–2 Master Boot Record Security 3–19 NIC Alert 3–8 ordering 2–18 Power Management 3–9 protecting 2–18 recovery 2–18, 3–1 Remote Management Setup 3–2 Remote Security Management 3–7 Remote System Installation 3–2 Remote Wakeup and Remote Shutdown 3–7 required 6–9 SCSISelect utility 5–3 setup 1–5 Index–6 System Software Manager 3–4 System Software Manager (SSM) 3–4 updating 3–2 updating multiple machines 3–4 spare part number external cable adapter 5–1 internal cable adapter 5–1 Smart Cover FailSafe key 7–3 wrench, tamper resistant 6–9 speaker grill removal and replacement, iPAQ 9–11 iPAQ, removal and replacement 9–25 removal and replacement 9–23, 9–24 static electricity 6–5 subpanel and bezel blanks, removal and replacement 9–12 surge-tolerant power supply 3–22 symbols in text 1–ii system board designators G–1 diagnostic lights D–2 general guidelines 11–8 removal and replacement 11–8 to 11–10 iPAQ 11–12, 11–13 system recovery 3–5 System Software Manager 3–4 T temperature, internal computer 3–22 TEST (Computer Checkup) 2–10 test error codes audio E–9 CD-ROM/DVD-ROM E–9 diskette drive E–4 hard drive E–6 keyboard E–3 memory E–3 microprocessor E–2 modem communications E–5 network interface E–9 parallel port E–4 pointing device E–10 serial port E–5 special E–10 summary E–1 tape drive E–6 video E–7 thermal sensor 3–22 timeouts, setting 3–9 tools, required 6–9 Service Reference Guide top bezel, removal and replacement, iPAQ 9–10 troubleshooting using Compaq Intelligent Manageability F–16 troubleshooting without diagnostics audio F–10 audio hardware conflicts F–16 diskette drive F–4 display F–6 DVD-ROM/CD-ROM F–12 hard drive F–9 hardware installation F–11 memory F–13 minor problems F–2 network F–14 preliminary checklist F–1 printer F–8 processor F–12 SCSI F–7 20-pin power pin assignments A–10, A–11 24-pin power pin assignments A–11 U Ultra ATA Integrity Monitoring 3–22 Ultra SCSI pin assignments A–5 unlocking SMART Cover Lock 7–3 unlocking Smart Cover Lock 3–19 upgrading ROM 3–5 USB card removal and replacement 9–15 Service Reference Guide panel, removal and replacement 9–14 USB pin assignments A–3 V View System Information (INSPECT) 2–12 Voltage Regulator Module (VRM) 11–7 W warnings battery 6–10 cable lock bracket 7–4, 7–5 hot surfaces 10–3 personal injury 10–5 power 7–8, 8–1 Web sites www.compaq.com 3–5, 3–7, 3–8, 3–9, 3–19 www.compaq.com/easydeploy 3–3 www.compaq.com/im 3–4 www.compaq.com/im/lc 3–4, 3–11 www.compaq.com/pcn, PCN 3–5 www.compaq.com/solutions/pcsolutions 3–1 www.compaq.com/support/files/index.html 3–4, 3–11 Wired for Management technologies 3–10 wrench, tamper-resistant 6–9, 7–8 Z Zip drive jumper positions 5–5 Index–7 Index–8 Service Reference Guide 259968-001 252312-002