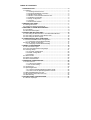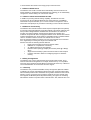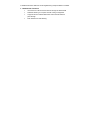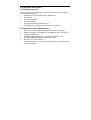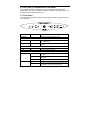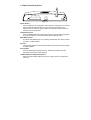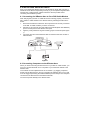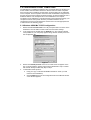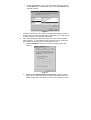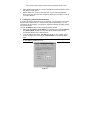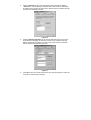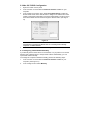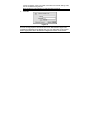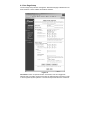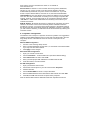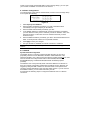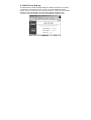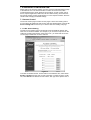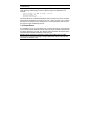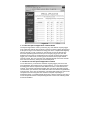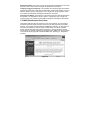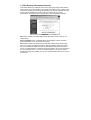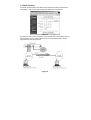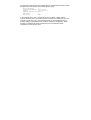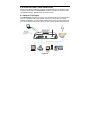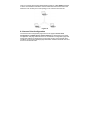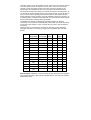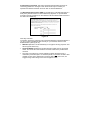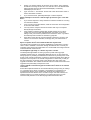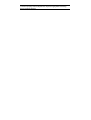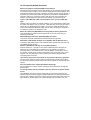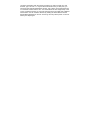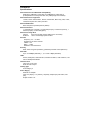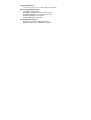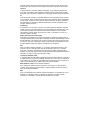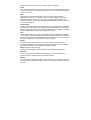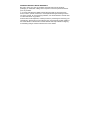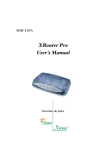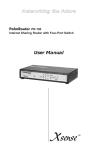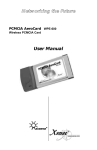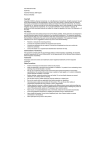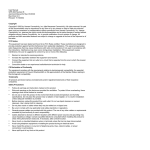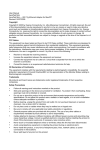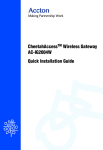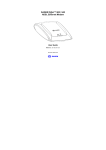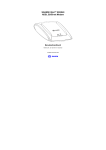Download Macsense Connectivity MIH-120 User manual
Transcript
Networking the Future User Manual WSR-5000 XRouter Aero — Wireless Internet Sharing Router with Four-Port Switch Copyright Copyright © 2001 by Xsense Connectivity, Inc. (dba Macsense Connectivity). All rights reserved. No part of this documentation may be reproduced in any form or by any means or used to make any directive work (such as translation or transformation) without permission from Xsense Connectivity, Inc. Xsense Connectivity, Inc. reserves the right to revise this documentation and to make changes in content without obligation among Xsense Connectivity, Inc. to provide notification of such revision or change. All products and their associated features are subject to change or upgrade at the time of the shipment or of the sales. FCC Notice This equipment has been tested and found to be FCC Rules certified. These restrictions are designed to provide protection against harmful interference from residential installations. This equipment generates radio frequencies that may cause interference with radio communications if not used in accordance with the instructions. Interference may even occur during proper installation. If this equipment causes interference, the user is suggested to correct it by one or more of the following: Reorient or relocate the receiving antenna. Increase the separation between the equipment and receiver. Connect the equipment into an outlet on a circuit that is separate from the one to which the receiver is connected. Consult the dealer or an experienced radio/television technician for help. CE Declaration of Conformity The equipment complies with the requirements relating to electromagnetic compatibility, the essential protection requirement of Council Directive/EEC on the approximation of the Member States relating to Electromagnetic compatibility. Trademarks All products and brand names are trademarks and/or registered trademarks of their respective companies. Safety Precautions Follow all warnings and instructions marked on the product. Slots and openings on the device are provided for ventilation. To protect it from overheating, these openings must not be blocked or covered. Do not use or store this product in the environment that exceeds temperature and humidity specifications. Do not place this product near a radiator or heat register, or in a built-in installation unless adequate ventilation is provided. Before cleaning, unplug this product from wall outlet. Do not use liquid cleansers or aerosol cleansers. Use a damp cloth for cleaning. Do not place cords or cables where they may be walked on or tripped over. Be sure to comply with any applicable local safety standards or regulations. General-purpose cables are provided with this product. The use of any other cables or requirements mandated by local authority is user’s responsibility. Cables attached to devices in different locations with different power sources and grounding may cause hazardous voltage. Consult a qualified electronic consultant before installing the product to check if this phenomenon exists and, if necessary, take corrective action. Never touch un-insulated telephone wires or terminals unless the line has been disconnected. Avoid using telephone equipment or installing the product during an electrical storm. Never install this product, or any kind of telephone jacks, lines, network cables, or power connections in wet locations. Never spill liquid of any kind on this product. TABLE OF CONTENTS 1.0 INTRODUCTION.........................................................................................4 1.1 Features ..................................................................................................4 1.1.1 Sharing Internet Access.................................................................4 1.1.2 Support Broadband Connection ....................................................4 1.1.3 Built-in DHCP Server .....................................................................5 1.1.4 Built-in 4-Port Switched Ethernet Hub ...........................................5 1.1.5 Wireless Connectivity ....................................................................5 1.1.6 Easy Configuration ........................................................................5 1.1.7 Security .........................................................................................5 1.1.8 Advanced Functions ......................................................................6 2.0 BEFORE YOU START ................................................................................7 2.1 Package Overview...................................................................................7 2.2 System and Other Requirements.............................................................7 3.0 GETTING TO KNOW XROUTER AERO ....................................................8 3.1 Front Panel ..............................................................................................8 3.2 Rear Panel Description............................................................................9 4.0 INSTALLING XROUTER AERO ...............................................................10 4.1 Connecting the XRouter Aero to Your DSL/Cable Modem.....................10 4.2 Connecting Computers to the XRouter Aero..........................................10 4.3 Connecting the Power Supply ...............................................................12 5.0 CONFIGURING CLIENT COMPUTERS ...................................................13 5.1 Windows 95/98/Me TCP/IP Configuration..............................................13 5.1.1 Assigning TCP/IP Values Manually..............................................15 5.2 Mac OS TCP/IP Configuration ...............................................................17 5.2.1 Assigning TCP/IP Values Manually..............................................17 6.0 BASIC CONFIGURATION ........................................................................19 6.1 ISP Connection Types ...........................................................................19 6.2 Access the Web-Based Config Pages ...................................................19 6.3 One Page Setup ....................................................................................21 6.3.1 Dynamic Configuration ................................................................22 6.3.2 Static Configuration .....................................................................23 6.3.3 PPPoE.........................................................................................23 6.4 Status Monitor........................................................................................25 6.5 DHCP Server Settings ...........................................................................26 6.6 Device Administration ............................................................................27 7.0 ADVANCED CONFIGURATION ...............................................................28 7.1 Access Control.......................................................................................28 7.1.1 URL Access Setting .....................................................................28 7.1.2 IP Access Setting.........................................................................29 7.2 Virtual Server .........................................................................................30 7.3 Special Application.................................................................................31 7.3.1 How the Special Application Feature Works ................................32 7.3.2 How to Use the Special Application Feature................................32 7.4 DMZ (Demilitarized Zone) Host .............................................................33 7.5 RIP (Routing Information Protocol) ........................................................34 7.6 Static Routing.........................................................................................35 8.0 ACCESS POINT CONFIGURATION.........................................................37 8.1 Network Topologies ...............................................................................37 8.2 Access Point Configuration....................................................................38 8.2.1 Access Point Configuration..........................................................39 8.2.2 MAC Access Control Setting........................................................42 9.0 FIRMWARE UPGRADE............................................................................43 10.0 TROUBLESHOOTING............................................................................44 10.1 Common Problems and Solutions .......................................................44 10.2 Frequently Asked Questions................................................................47 APPENDIX......................................................................................................49 Specifications...............................................................................................49 GLOSSARY ....................................................................................................51 1.0 INTRODUCTION Congratulations on your purchase of the Xsense XRouter Aero, the Wireless Internet Sharing Router with Four-Port Switch. Welcome to the Macsense/Xsense Product Family. Macsense/Xsense was one of the pioneers to deliver an affordable Internet/Ethernet sharing router solution to the SOHO market. Our first generation product, the MIH-105, did just that four years ago. As we continue to strive for innovation and excellence, we incorporate the latest Internet technologies into our product to make networking easier than ever. With a built-in 4-Port 10/100 N-way Switch, DSL/Cable modem router and wireless access point, the XRouter Aero will provide an extensive solution to your networking needs. The XRouter Aero is essentially three products in one. A high-speed Switch to share files and printers at 10/100Mbps speeds. A broadband Router to share your Internet access with your entire network. And an Access Point to roam cable-free through-out the office or home. A trend in the technology industry today is to eliminate the cable restrictions and hassle of wires by implementing a wireless network. As more products go wireless with security measures already at impressive standards, Ethernet may become a backup plan before long. By going wireless you reduce the hassle of cable clutter, the expensive need to run cabling in the home or office and the aggravation altogether to crawl under that desk for the last time to see if that Ethernet cable is connected. The combination of a laptops’ mobility and our wireless XRouter Aero can bring about some impressive changes in how you think about work. Imagine surfing the Net while sitting on the couch with the Sunday game on the tube. Or reviewing your stock portfolio on your laptop in bed. Maybe the kids want to chat with school friends on AOL out by the pool. 1.1 Features The XRouter Aero is an embodiment of many distinct features. The major features are: 1.1.1 Sharing Internet Access The XRouter Aero functions as an easy-to-use communication device, which allows you to connect a local area network (LAN) to the Internet affordably. With the XRouter Aero you can get as many as 253 Macintosh or PC users online simultaneously through one DSL line or Cable, with one ISP account. The XRouter Aero installs quickly and easily, and best of all, it’s a breeze to use. XRouter Aero supports dynamic, static and PPPoE addressing and is compatible with virtually all ISPs. 1.1.2 Support Broadband Connection The XRouter Aero supports both DSL modems and Cable modems broadband Internet connections. It has one WAN (Wide Area Network) port to connect itself to a DSL modem or a Cable modem. This provides more than enough bandwidth to accommodate the needs of even large groups of Internet users. 1.1.3 Built-in DHCP Server The XRouter Aero’s built-in DHCP Server dramatically reduces the amount of efforts needed for configuration and maintenance by allowing you to automatically configure the TCP/IP setting over a local area network. 1.1.4 Built-in 4-Port Switched Ethernet Hub In addition to providing Internet sharing capability, the XRouter Aero also functions as an N-way switched Ethernet hub, which offers four 10/100Mbps switched RJ-45 ports that allow you to connect a series of computers to form a small LAN. One uplink port is provided for cascading to more hubs and switches. 1.1.5 Wireless Connectivity The XRouter Aero includes a built-in Direct Sequence Spread Spectrum (DSSS) Access Point (AP) that facilitates a high-rate wireless LAN network. XRouter Aero also provides a bridge between wired Ethernet and wireless LAN networks. It provides connectivity between wired Ethernet networks and desktop and notebook computers with 802.11b-equipped wireless cards. XRouter Aero follows industry standard 802.11b, which makes it compatible with any standard wireless cards. In situations where more than one XRouter Aero is used, a 802.11b-compliant notebook computer can roam from XRouter Aero to XRouter Aero, significantly increasing the range of the wireless LAN. XRouter Aero has the following wireless features: Tangle-free networking environment without cables IEEE802.11b compliant RF connectivity An 11Mbps data rate for fast operation Extensive indoor (50m @ 11Mbps) and outdoor (250m @ 11Mbps) range Single antenna diversity system with swivel neck for best reception Fourteen channels to allow for overlapping ranges for seamless roaming 1.1.6 Easy Configuration The XRouter Aero can be configured through a popular Web browser, and it features web-based management for a simple, intuitive set up. It is compatible with most major operating systems (MacOS, Windows OS and Linux). It allows for remote administration for convenience and tech support. 1.1.7 Security The XRouter Aero provides firewall-like security through NAT (Network Address Translation) to prevent unauthorized Internet users from accessing internal files. NAT translates private local IP addresses into a global IP address on the Internet, allowing a group of Internet users to share a single ISP account. XRouter Aero also supports 40-Bit WEP (Wired Equivalent Privacy) encryption for transfering files between wireless computers and the XRouter Aero. Also, XRouter Aero runs in Stealth Mode when WAN Port Scanning/WAN Ping Response Block is enabled. 1.1.8 Advanced Functions Virtual Server to allow internet services through the NAT firewall RIP/Static Routing for complex network routing management Supports PPTP and Nortel Null IPSec Virtual Private Network pass-through MAC Address and URL filtering 2.0 BEFORE YOU START 2.1 Package Overview Prior to setting up your XRouter Aero, make sure your XRouter Aero package includes the following items: One XRouter Aero unit (Model Number WSR-5000) One Antenna One Stacking Bracket One Power Adapter One User Manual and Registration Card One Category-5 UTP Ethernet cable with RJ-45 connectors 2.2 System and Other Requirements ISP account with DSL/Cable Modem Broadband Internet connection Desktop computer(s) with 10Mbps or 10/100Mbps Ethernet connection to support TCP/IP protocol Notebook computer(s) with 802.11b-compliant wireless PC card Windows 95/98/Me/NT4/2000 or that of later versions Mac OS 7.5.3 or later versions Netscape Navigator 4.7 or Microsoft Internet Explorer 5.0, or later versions of the web browsers 3.0 GETTING TO KNOW XROUTER AERO This chapter first gives a description of the LED indicators and ports of the XRouter Aero unit. Then it outlines the steps in installing and configuring the unit to work with your network environment. 3.1 Front Panel The Front Panel LED lights provide a status display indicating transmission and other activities. Figure 1 Power Green Indicates that there is power to the unit. Ready/Test Red Indicates a bootup or reset process. WAN Port Link Green Indicates proper connection with the Internet/Ethernet. Flashing Orange Indicates that data packets are flowing through the port. ACT Wireless Port ACT Blinking Receiving or sending data from wireless client. Link On Wireless client connected. Green Indicates a proper 100BAS-TX connection with a computer. Orange Indicates a proper 10BASE-T connection with a computer. Flashing Orange Indicates activity on the port. Indicates the connection is Full Duplex. Red Indicates severe collisions at the port and is being isolated from the other ports temporarily. LAN Ports Link/ACT Full/COL Table 1 3.2 Rear Panel Description Figure 2 Uplink Switch Used to determine the configuration of the XRouter’s LAN port No. 4. Choose either parallel (straight-through) for connecting LAN computers to the XRouter Aero or crossover mode (uplink) for cascading a series of hubs or switches to the XRouter Aero. LAN Ethernet Ports Four 10/100Mbps Ethernet network (RJ-45) ports used for linking computers and printers to form a Local Area Network with the XRouter Aero. WAN Ethernet Port One Wide Area Network port for connecting the XRouter Aero to the Internet via a DSL or Cable modem. Antenna This specially designed, ultra-powerful antenna ensures the maximum signal strength possible. Reset Button Used for resetting the XRouter Aero’s IP Address information and user password to the factory default settings. 12VDC/1.2A Power Adapter Receptacle Plug the power adapter cable into this port to supply power to the XRouter Aero unit. 4.0 INSTALLING XROUTER AERO Prior to connecting the XRouter Aero to LAN, please be certain that your DSL or Cable service is active and operating correctly. If you are experiencing difficulties with the DSL or Cable service, please contact the service provider before continuing the installation process. 4.1 Connecting the XRouter Aero to Your DSL/Cable Modem After verifying that your DSL or Cable service is functioning properly, connect the DSL modem or Cable modem to the XRouter Aero by following the instructions below: 1. Disconnect the Ethernet cable from the computer that is currently connected to the DSL or Cable modem if you have not done so. 2. Plug the RJ-45 connector from this cable into the WAN (Wide Area Network) port on the rear panel of the XRouter Aero (See 3. Figure 2). Verify WAN LED is green ensuring proper connection (See Figure 1). 4. Leave the other end of this Ethernet cable connected to the DSL modem or Cable modem. PC Mac Figure 3 4.2 Connecting Computers to the XRouter Aero When you finish connecting the XRouter Aero to your DSL or Cable modem, you may now connect Macintosh or PC computers in your local area network to the XRouter Aero. Two methods can be implemented for the connection: (1) plugging computers directly into the XRouter Aero, and (2) connecting the XRouter Aero to your LAN hub. We suggest performing the initial installation process with just one computer connected to the XRouter Aero and add the hub later. Connect Computers Directly to the XRouter Aero: NOTE: You will need an Ethernet cable for each additional computer connecting to the XRouter Aero. 1. Plug one RJ-45 connector (of a standard twisted-pair Ethernet cable) to the Ethernet port on your computer. 2. Plug the other end of this cable into one of the XRouter Aero’s four LAN ports (located on the left side of the XRouter Aero’s rear panel. Refer to 3. Figure 2) 4. Repeat steps 1 and 2 for each computer you wish to provide Internet access to until all four XRouter Aero LAN ports are filled. NOTE: To connect more than four computers to the XRouter Aero, simply plug additional computers into a network hub and plug this hub into the XRouter Aero’s uplink port. Read below for further instructions. (See Figure 5) Figure 4 To connect an existing LAN to the XRouter Aero: As an alternative to connecting computers directly into the XRouter Aero’s LAN ports, you can also connect a pre-existing network to the XRouter Aero by uplinking your network’s central LAN hub to the XRouter Aero’s uplink port. (See Figure 2) To connect a LAN hub to the XRouter Aero’s uplink port: 1. Set the DIP switch (located on the XRouter Aero’s rear panel just left of the No. 4 LAN port) from straight or “II” to crossover mode or “X”. 2. Plug one RJ-45 connector (of a standard twisted-pair Ethernet cable) to the XRouter Aero’s No. 4 LAN port. 3. Plug the other end of this Ethernet cable into an available standard port on the network hub. Do not run the connection from uplink port on the router to uplink port on hub. NOTE: Multiple network hubs can be connected to the XRouter Aero’s LAN ports No.1-3 if these hubs are equipped with uplink ports. By cascading a series of hubs, you can connect up to 253 users to the XRouter Aero. 1 XSwitch XW1008 Power 2 3 4 5 6 7 8 100 Link/Act 10 Link/Act FD/Col PC Mac Figure 5 4.3 Connecting the Power Supply To provide your XRouter Aero with power: 1. Plug the power adapter of the XRouter Aero into an AC power outlet. 2. Plug the other end of the power adapter cable into the power receptacle on the rear panel of the unit. 3. The Power LED on the XRouter Aero’s front panel should be lit immediately. 5.0 CONFIGURING CLIENT COMPUTERS Congratulations on installing the XRouter Aero’s hardware! Next we will show you how to enable communication between the XRouter Aero and client computers. Part of the process of enabling communication involves setting the IP addresses for the computer. These computers must have their IP addresses configured such that they share the same subnet numbering scheme, as does the XRouter Aero’s default IP address. We will explain this in more detail later in the chapter. Configuring the IP addresses is a simple task that can be performed through your computer’s TCP/IP control panel. We have provided instructions for the configuration process for both Macintosh and PC users. Find the appropriate set of instructions in the following pages. 5.1 Windows 95/98/Me TCP/IP Configuration 1. Double-click the Control Panel icon in My Computer folder or locate it in the Start Menu. The sub-folder Control Panel is located under Settings. 2. In the Control Panel, double-click the Network icon. The network interface card (installed on your computer) appears along with the network protocol on the Configuration list. Figure 6 3. Double-click TCP/IP protocol on the list. If TCP/IP does not appear on the list, you must install the TCP/IP protocol first as illustrated in step 4. Clients with TCP/IP already installed may skip to step 5. 4. To install the TCP/IP protocol: a. Keep your copy of Windows 95/98/Me CD-ROM on hand. (You will need it for this installation.) b. Click the Add button from the Configuration list of the Network window. A new window appears. c. Double-click Protocol. Then, in the Select Network Protocol window, choose Microsoft on the Manufacturers list, and select TCP/IP on the right side of the list. Figure 7 Follow the instructions on the screen to complete the installation process. It should prompt for a restart and then follow on with step 5, as you will now find a TCP/IP Protocol in your Network control panel. 5. After double-clicking the installed TCP/IP protocol, the TCP/IP Properties window appears. To automatically assign computer’s TCP/IP, the XRouter Aero’s DHCP server must perform the following functions: a. Click the IP Address tab from the TCP/IP Properties window. (See Figure 8) Figure 8 b. Select the item Obtain IP address automatically to allow the built-in DHCP server of the XRouter Aero to assign an IP address and other TCP/IP configuration information to the client automatically. Do this for every client which needs Internet access through the XRouter Aero. 6. After specifying the settings of TCP/IP click OK and restart Windows to allow the settings to take effect. 7. Repeat steps from 1 to 6 for each client PC on you Local Area Network. When all of your client PCs are configured, please go to Chapter 6 to set up your Aero XRouter. 5.1.1 Assigning TCP/IP Values Manually If you already have a DHCP server on the network, or if you prefer not to use the XRouter Aero’s DHCP server to assign TCP/IP values automatically, you can input these values manually. To manage a computer’s address manually, perform the following steps: Click the IP Address tab from the TCP/IP properties window. 1. Select the item Specify an IP address to manually input unique IP address and Subnet Mask. Do this for every client which needs Internet access through the XRouter Aero. (See Figure 9) 2. In the IP Address field enter “192.168.1.x” where x is any variable of your choice ranging from 2 to 253. Enter “255.255.255.0” in the Subnet Mask field. NOTE: No two computers on the LAN are allowed to adopt the same IP address or an IP address conflict will occur. Figure 9 3. Click the Gateway tab and enter the XRouter Aero’s Private IP Address “192.168.1.1” in the Gateway IP address field and click Add. The Gateway IP address value must be the same as the XRouter Aero's IP address to keep the proper IP numbering scheme. Figure 10 4. Click the DNS Configuration tab, choose Enable DNS and input a unique Host Name that simply is the computer’s name on the network. Enter the DNS IP addresses provided by your ISP in the proper order into the DNS Server Search Order field and click Add. Figure 11 5. Click OK to close out of both windows and you will be prompted to restart the computer to activate these changes. 5.2 Mac OS TCP/IP Configuration 1. Open the TCP/IP control panel. 2. In the Connect via menu select the Ethernet interface installed on your computer. 3. In the Configure pull-down menu, select Using DHCP Server to allow the built-in DHCP server of the XRouter Aero to assign an IP address and other TCP/IP configuration information to the client automatically. Do this for every client which needs Internet access through the XRouter Aero. (See Figure 12) Figure 12 Note: The DHCP Client ID in the Macintosh TCP/IP Control Panel field is not required when connecting the XRouter Aero. It is normally used to identify computers in a DHCP network. 4. Close the TCP/IP window and save the changes. 5.2.1 Assigning TCP/IP Values Manually If you already have a DHCP server on the network, or if you prefer not to use the XRouter Aero’s DHCP server to assign TCP/IP values automatically, you can input these values manually. To manage the computer’s address manually, perform the following steps: 1. In the Connect via menu select the Ethernet interface installed in your computer. (See Figure 13) 2. In the Configure menu select Manually. a. In the IP Address field, enter “192.168.1.x” where x is any variable of your choice ranging from 2 - 253. (We suggest assigning “2” as the first Manual IP addressed computer and increase by one value numerically for simple IP management.) Figure 13 NOTE: No two computers on LAN are allowed to adopt the same IP address or an IP address conflict will occur. Name Server addresses must be obtained from your ISP as we have only provided an example here. b. In the Subnet Mask field enter “255.255.255.0”. c. In the Router Address field enter “192.168.1.1”, the XRouter Aero’s default address. d. In the Name Server Address field enter the DNS addresses in proper order provided by your ISP. If you do not have this information, call your ISP and ask for the Primary and Secondary Domain Name Server numbers. e. In the Search Domains field enter the domain information provided by your ISP. f. Close the TCP/IP window and save the changes. 6.0 BASIC CONFIGURATION Now that you have completed the configuration of TCP/IP addresses on the client computer(s), you may begin configuring the XRouter Aero’s Internet settings. This can be done through a standard Web browser (such as Netscape Navigator 4.7 or Microsoft Internet Explorer 5.0 and higher). 6.1 ISP Connection Types Before you begin with setting the XRouter Aero configuration, you must verify that you have one of the following ISP connections: Static: If your connection is static, your ISP has provided you with the necessary values for IP Address, Subnet Mask, Default Gateway/Router Address and Domain Name Server addresses. These would have been configured in the TCP/IP control panel for your computer to connect to the Internet directly through the modem. Dynamic: The XRouter Aero, by default, is configured for a dynamic connection and can dynamically obtain a WAN IP Address from the ISP so there is no further configuration needed. Although, we suggest inputting the DNS numbers into both the TCP/IP control panel of the computer and the DNS fields on the One Page Setup screen. If you do not have these DNS numbers, you can obtain them from your ISP. PPPoE: Dynamic PPPoE: The majority of PPPoE connections are dynamic and only require the configuration of the PPPoE section. However, we do suggest inputting the DNS numbers into both the TCP/IP control panel of the computer and the DNS fields on the One Page Setup screen. Such ISPs using PPPoE are PacBell, BellAtlantic, BellSouth, Southwestern Bell, Bell Sympatico, Earthlink/Mindspring among others. Static PPPoE: If your service is Static PPPoE, you will need to input the static values into the One Page Setup and then continue on to configure the PPPoE section. However, this type of account is uncommon. NOTE: Some cable modem ISPs (i.e. Media One, Time Warner, Roadrunner) may require a MAC Address (hardware address of a network device) to be registered. In this case, you will need to provide the Public IP MAC Address to your ISP found on the One Page Setup screen. See the FAQs on our website for further detail. To access the XRouter Aero’s One Page Setup screen, follow the instructions below. 6.2 Access the Web-Based Config Pages 1. Launch your Web browser. 2. In the URL field, type the XRouter Aero's default IP address (192.168.1.1) and hit Enter/Return on the keyboard. This is the area where you would normally enter a Web site address such as “www.macsense.com”. There must be no Proxy settings configured in your browser preferences. 3. The Username and Password window will then appear. Leave the Username field blank and type “admin“ as the default password for the XRouter Aero. If it does not appear, check your cable connections and TCP/IP settings. Also, see the Troubleshooting Section. Note: Password is case sensitive so verify that Caps Lock is off. 4. Click OK. Figure 14 Note: It is recommended to change the default “admin” password of your XRouter Aero for security purposes. This can be done in the “Device Admin” page of the web-based configuration of the XRouter Aero. For more information on the “Device Admin” page please refer to the Advance Configuration section on this manual. 6.3 One Page Setup The One Page Setup window now appears. Note that this page is divided into two basic sections: LAN IP Address and WAN IP Address. Figure 15 Host Name: This is an optional section. Some ISPs, such as The @Home Network and Cox Cable, require a host name for authentication purposes in order to be recognized by their systems. Your ISP should provide this if it is needed for their systems. See our FAQ about this issue on our website at www.macsense.com. Domain Name: A domain is a set of network resources (printers, databases, servers, etc.) for a group of users. Once the user has logged in and been authenticated by the domain, they have access to the resources. If your ISP doesn’t require a Domain Name, and most do not, then leave this field blank. LAN IP Address: Here, the XRouter Aero’s internal IP Address can be changed, such as in the case of the XRouter connecting to a much larger corporate LAN network. However, we recommend that you do not alter the default IP address “192.168.1.1” unless some modifications are necessary to be made for your network environment. WAN IP Address: By default, this section is configured for a dynamic connection. However, this section can be used to manually enter IP address information provided by your ISP. You will not need to make changes to the default values in this section if the ISP automatically assigns IP addresses. However, if it provides you with a static IP address, you will need to enter this information by following the instructions below. 6.3.1 Dynamic Configuration The XRouter Aero is setup for a dynamic connection by default. It is suggested to obtain the proper DNS addresses from your ISP and enter them both in the One Page Setup screen of the XRouter and in the TCP/IP control panel of the computer. XRouter DNS Configuration 1. Connect to the One Page Setup screen. 2. Enter your DNS addresses into the DNS 1, 2 and 3 fields. Leave field 3 blank if you only have two DNS numbers. 3. Click Apply to save changes. Macintosh DNS Configuration 1. Open your TCP/IP Control Panel. 2. Choose User Mode… under the Edit menu (needed for DHCP setting). 3. Select Advanced in the menu and hit OK. 4. Enter your ISPs proper DNS addresses in the Name Server field. 5. Close the window, Save and Restart. PC DNS Configuration 1. Open your Network control Panel. 2. Choose the TCP/IP option for your NIC card and click Properties. 3. Click the DNS tab. 4. Choose Enable DNS and enter a unique Host Name. 5. Enter the DNS addresses in the DNS Server Search Order and click Add. 6. Click OK, then OK and restart the computer when prompted. After the Domain Name Server addresses have been inputted into both the TCP/IP control panel and the DNS fields on the One Page Setup, you can open your browser to establish a connection to the Internet. 6.3.2 Static Configuration To make changes to the WAN IP Address fields, connect to the One Page Setup and complete the following: Figure 16 1. Select Specify an IP Address. 2. Enter the static IP address provided by your ISP in the field located immediately to the right of Specify an IP Address. 3. Enter the Public Subnet Mask provided by your ISP. 4. In the Default Gateway IP Address field, enter the information provided by your ISP. Note that it may refer to “Gateway / Router IP Address.” Also, note that this number is not the same as the IP Address value that you have entered in step 2. 5. Enter the DNS information provided by your ISP in the Domain Name Server fields. It should provide at least two unique DNS numbers. 6. Click Apply to save your changes. 7. Use your browser to establish an Internet connection to a website. Note: If you experience any troubles, please refer to our Troubleshooting and FAQ section. 6.3.3 PPPoE Dynamic PPPoE Configuration The PPPoE section on the One Page Setup takes the place of your ISP’s proprietary software such as MacPoET, WinPoET and EnterNet 300. This software is limited to only a direct connection with the modem and will not be used with our XRouter Aero. Major PPPoE ISPs include PacBell, Bell Atlantic, Earthlink/Mindsrping, Southwestern Bell, Bell South and Bell Sympatico (Canada). The XRouter Aero can dynamically obtain a WAN IP Address from the ISP so there is no further configuration needed than the PPPoE section. Although, we suggest inputting the DNS numbers into both the TCP/IP control panel of the computer and the DNS fields on the One Page Setup screen. If you do not have these DNS numbers, you can obtain them from your ISP. Proceed with the following steps to configure the XRouter Aero for a PPPoE connection. Figure 17 PPPoE Configuration Steps: 1. Click PPPoE to enable this protocol for your connection. 2. Enter the username assigned by your ISP. (i.e. ELN/[email protected]) 3. Enter the password assigned by your ISP. Enter the service name only if required. Most ISPs do not use a service name. 4. Enable Connect-on-Demand. 5. Hit Apply to save these changes. 6. Use your browser to establish an Internet connection to a website. Service Name: This field is optional and is not needed for all ISPs. Input the Server Name in this field only if your ISP requires it. Connect-on-Demand: This feature allows the router to initiate a connection with your ISP when an Internet request is made to the XRouter Aero. If you enable the XRouter Aero’s Connect-on-Demand feature, a connection to the Internet will automatically be initiated when you open your web browser. We recommend having this feature enabled if you do not wish to enter the web-based configuration to access the Internet manually. Disconnect when network idle: This field allows you to enter the amount of idle time (in minutes) required prior to being disconnected from the ISP. For example, if you set the idle to “10”, then the XRouter Aero will disconnect your PPPoE connection after 10 minutes of idle time. Enter “0” to enable keep alive mechanism. Disable Connect-on-Demand will disable this feature at the same time. PPPoE Management: Connect – Use to manually establish a PPPoE connection. Disconnect – Use to manually disconnect the PPPoE session. More Status – Provides information on PPPoE Status. NOTE: If connection problems occur, please verify your Internet connection while connected directly to the modem. 6.4 Status Monitor The status monitor provides information on the working status of the XRouter Aero. It contains the connection information for the WAN and LAN side of the router. The term WAN (Wide Area Network) refers to the connection going to the ISP. 1 Figure 18 For a Static or Dynamic IP Address using PPPoE: WAN IP Release: This will release the ISP connection information preparing it to be renewed. Although several values will be cleared including IP Address, Subnet Mask, Default Gateway and DCHP Server values, some will remain the same because they are static addresses from the ISP. WAN IP Renew: This will update or renew the ISP connection information. For ISPs that have short DHCP lease times, this can help maintain the connection. Statistics: This allows you to view the general traffic on the route, and to display the IP address as well as the number of packets translated for each client. DHCP Clients Table: This allows you to view DHCP clients on the LAN side of the router. Note: The screens shown above for the Status Monitor do not show actual connection. During an actual connection, IP address information will be listed. 1 6.5 DHCP Server Settings The DHCP Server will automatically assign IP address information to computers configured to use the DHCP Server. There is no need to disable the DHCP Server, even if you have given your machines static IPs, unless you have another DHCP Server on the network. The DHCP Server begins assigning IPs at 192.168.1.100 and increases by one for each additional request for an IP. Figure 19 6.6 Device Administration This page displays information on the firmware version of the XRouter Aero. You can also change the password, reset the device and disable or enable external administrative access to the web-based configuration of the XRouter Aero. If you enable both Block WAN port scanning and WAN ping responses the XRouter Aero will run in Stealth Mode. In this mode, possible intruders outside the router won’t see which ports are open or closed. Figure 20 External Admin: To enable or disable external admin access to the XRouter Aero, select Enable or Disable. By enabling this feature, you can reach your XRouter’s configuration pages from a remote site by accessing the WAN IP through a web browser. It is important to remember that this feature runs over port 80 so it will not work if you also have a web server behind the router. You will have to change the port and name it in your connection from the remote site. Block WAN Port Scanning: To block or allow external port scanning of the XRouter Aero, select Enable or Disable and then click Apply. Block WAN Ping Response: To block or allow external pinging of the WAN IP of your XRouter Aero, select Enable or Disable and then click Apply. Reset Device: Resets entire device. Factory Defaults: Sets router back to default settings. NOTE: It is recommended to change the default “admin” password of your XRouter Aero for security purposes. This is especially recommended if you intend to enable the External Admin feature and administer the router from outside your network. 7.0 ADVANCED CONFIGURATION Please refer to the previous chapter on how to enter the Web Management page of the XRouter Aero. The Advanced Menu contains mini sub-menus, which include Status Monitor, DHCP Settings, Device Admin, Access Control, Virtual Server, Special Application, DMZ Host, RIP and Static Routing. These features are typically used by system administrators on more complex networks. Exercise caution when changing the default settings. 7.1 Access Control The Access Control page contains two sub pages: URL Access Setting and IP Access Setting. By default the URL Access sub page should appear. Click the IP Access Setting Link located on top to view the IP Access Setting sub page. 7.1.1 URL Access Setting The URL Access Setting page in the XRouter Aero blocks/allows specific web sites on the LAN when enables. For example, if you choose to stop users on the LAN from accessing the web site “www.yahoo.com”, you would use the Access Control page to block URL access to this site. Figure 21 To Enable or Disable the URL access feature of the XRouter Aero, select either Enable or Disable from the URL Access Limit button. To block access to a web site, select Block from Website Access buttons, then type in the specific URL in one of the Site fields. (See Figure 7.1-1) For example, to block access to “http://www.yahoo.com”, type in “www.yahoo.com” into one of the Site fields. All other web sites would still be accessible. To only allow access to specific web sites, select Allow from the Website Access buttons, then type in the specific URL in one of the Site fields. For example, to access to http://www.yahoo.com, type in “www.yahoo.com” into one of the Site fields. By using the Allow feature, the only web sites entered into the fields will be allowed to access. All other web sites will be blocked. 7.1.2 IP Access Setting The IP Access Setting page in the XRouter Aero can block a user defined IP range from accessing specified ports. This feature is useful when blocking Internet services that you do not desire on your network. Figure 22 The IP Access Setting sub page contains four sections. To enable the IP Access Setting feature, you must enter information into the following sections: Filter Group (1-5)/LAN IP Range: In this section, you will need to input the range of LAN IP addresses for which access needs to be blocked. You can have up to 5 Filter Groups. NOTE: The IP Range of one Filter Group cannot overwrite the IP Range of another Filter Group. Protocol Type: In this section, you will need to select the type of protocol that needs to be blocked from the pop -up menu. The choices are TCP, UDP, or Both. If you are uncertain about the type that needs to be blocked, select Both from the menu. Blocked Port No: In this section, you will need to enter the individual port numbers to be blocked. Up to 5 individual ports maybe be entered in this section for the given IP Range. NOTE: Complete Internet access can be blocked in an IP Range by entering “1” in the first Blocked Port No. field. Blocked Port Range: In this section, you will need to enter the range of ports that need to be blocked. NOTE: The Blocked Port No. and Blocked Port Range section can be operated simultaneously. Below is an example of what you should type into the IP Access Setting page when blocking web-browsing access to specific range of IP addresses on a network. Filter Group (1-5)/LAN IP Range: 100-150 Protocol Type: TCP Blocked Port No: 80 Blocked Port Range: 0 - 0 The example above would effectively block web browsing to any user’s computer, which has an IP address in the range of 192.168.1.100 to 192.168.1.150. To block all access to a specific port you would input “0” in the first field and then choose the Protocol Type and Blocked Port No. 7.2 Virtual Server It is possible to set up your own Web, FTP, or other type of server on the network from a remote access. External Internet users may enter the WAN IP address that has been assigned by your ISP. The XRouter Aero will redirect this request to the specified internal hidden IP address of the TCP port. NOTE: It will be much more convenient to obtain a fixed address from your ISP. Failure to do so will result in having to assign a different IP address every time the connection to the ISP is reset.) For example, if you set up the TCP port 80 (HTTP: Hypertext Transfer Protocol) to be redirected to the IP address"192.168.1.2" on the Virtual Server setting, the request from the external Internet user via the HTTP protocol (i.e. acquire Web page from browser) will be transferred through the XRouter Aero to the computer with the IP address "192.168.1.2" on your local network. Figure 23 7.3 Special Application The Special Application page is an advanced feature but is not typically required to use the XRouter Aero. This feature allows you to specify a range for incoming ports to be open to computers on the network upon an outgoing trigger port for special application that need two-way communication. For example, if you want to allow QuickTime Streaming for the local network, you need to have the proper entries on this page. However, by default QuickTime and ReaPlayer are enabled but do not require any modifications. Figure 24 7.3.1 How the Special Application Feature Works The Special App feature works by monitoring any user defined outgoing trigger ports. When the XRouter Aero receives a request on these outgoing trigger ports it will open a range of user defined incoming ports to the computer that originally sent the request to. Each computer on the network can use the Special App. Since the Special App feature works upon an outgoing trigger port, the user defined incoming ports are closed before the computer accesses the outgoing trigger port. In other words, incoming ports are closed until a proper Internet request is made. Also, the incoming ports will automatically close if the XRouter Aero does not sense any activity for an extended period. 7.3.2 How to Use the Special Application Feature To use this feature, you must know what the outgoing trigger ports are for the given application that needs two-way communications. You must also know the incoming ports that are required for the data that needs to come back into the network. For example, QuickTime typically uses port 554 as the initial outgoing communication port. However, the actual data is then sent back through different incoming ports. In the case of QuickTime, ports 6970-6999 need to be open to the computer so that incoming data can reach the computer requesting the QuickTime stream. To enable Special App feature, click the check box next to the one of the Special entries. The Special App entries consist of the following fields and must be filled in: Application Name: In this field, you can name the Special Application. This does not have to be a certain name. Example for QuickTime: QuickTime Outgoing (Trigger) Port Range: In these fields, the outgoing trigger port that the Special App would use to start the communication needs to be inputted. You may select a range of ports or a single port. For a single port, simply input the same port number for both fields. Example for QuickTime: 554~554 Incoming Port Range: These are the ports that the returning data would need to be opened. You may select a range of ports or a single port. For a single port, input the same port number for both fields. Example for QuickTime: 6970~6999 7.4 DMZ (Demilitarized Zone) Host This feature will open all in/out access for one LAN computer. This is useful for machines that host TCP/IP services and need to be fully exposed to the public network. For example, Internet Gaming, NetMeeting, Timbuktu, or other types of services may require this type of access. Please enter one LAN IP Address below. Activate this feature only when required. It is recommended to use the Virtual Server or Special Application page before using DMZ Host. All ports listed in the Virtual Server page will override the DMZ Host. (Entering “0” designates inactive) Figure 25 7.5 RIP (Routing Information Protocol) This feature allows your XRouter Aero to send and receive RIP packets to/from other routers on the Internet. RIP is a protocol being used by some routers on the Internet. By sending and receiving RIP packets, your XRouter Aero will learn the routes used by neighboring routers. This can increase your its routing performance. The XRouter Aero supports RIP1, RIP1-compatible, and RIP2. Figure 26 RIP1: RIP1 is used to exchange RIP packets with older routers, which do not support RIP2. RIP1- compatible: RIP1 compatible allows the broadcast of RIP1 and RIP2 multicast packets. It can also receive both types. RIP2: RIP2 is used to exchange RIP packets with newer routers. When using RIP2, you can only exchange information with RIP2 routers. Select the type of RIP you would like to enable from the TX(transmit) and RX(receive) pull-down menus. The RIP feature is considered an advance feature, and is not required for the use of XRouter Aero. If you are not familiar with RIP, you may not want to enable this feature. By enabling TX, you can send information about your router to the Internet. 7.6 Static Routing The Static routing feature of the XRouter Aero allows the LAN to communicate with another router on the LAN and with their respective LAN segment. Figure 27 By setting up static routes, computers on the XRouter Aero’s immediate LAN may utilize another router’s LAN and XRouter Aero’s LAN simultaneously. See the figure below for the setup process. Figure 28 To achieve the static route in the example above, the following information would be inputted into the XRouter Aero’s Static Routing page: Static Routing: 1-Destination LAN IP: 192.168.2.0 Subnet: 255.255.255.0 Default Gateway:192.168.1.3 Hop Count: 1 Interface: LAN In the example above, PC-1 would have access to LAN#1, LAN#2 and the Internet. Whereas, PC-2 would have access to LAN#1 and LAN#2, but not to the Internet. In order for PC-2 to have Internet access, a second XRouter Aero or another similarly configurable router would be needed for configuration. Static Routing is considered an advanced feature but is not required for basic configuration of the XRouter Aero. 8.0 ACCESS POINT CONFIGURATION XRouter Aero allows notebook computers equipped with 802.11b wireless cards to join the wired LAN in an Infrastructure network. XRouter Aero is tested to be compatible with many standard 802.11b wireless cards. 8.1 Network Topologies An Infrastructure network uses one or more access points (such as the XRouter Aero) as a gateway, linking the wireless network to a wired LAN. As a result, portable workstations on your wireless network have access to all the features of your wired LAN including email, Internet access, network printers and fiel servers. Figure 29 This is in contrast with another related wireless topology, called Ad Hoc network, in which each wireless workstation communicates with one another without the existence of an access point. This topology is not covered in this manual. Figure 30 8.2 Access Point Configuration The Access Point Configuration page has two sub-pages: Access Point Configuration and MAC Access Control Setting. By default the Access Point Configuration sub-page will be shown first. Access Point Configuration page lists all the basic settings for defining the access point function of the XRouter Aero. The MAC Access Control Settings page limits which wireless notebooks can have access to the XRouter Aero. 8.2.1 Access Point Configuration The AP Configuration page is the initial setup page for the Wireless Access Point. Figure 31 The ESSID is the so-called community name. It acts as a unique name shared with all stations in the wireless network. By default it is “WSR-5000” but this can be changed to that of your choice. Enter a unique name to represent your wireless community. Be sure to enter it exactly on each network station to allow them to participate in the wireless network. The ESSID must be a maximum string of 13 alphanumeric characters. The channel establishes the frequency at which all stations will be communicating over. All stations in your wireless network must be set to the same channel in order to be on the wireless network. Think of the access point channel as a radio station and each computer as a car radio. Once it’s on the correct channel you’ll be part of the wireless community. Choose a channel for the XRouter Aero and establish this as the only channel for all wireless stations. The channel corresponds to frequency at which the Access Point will operate. As you should not have two DHCP Servers on the same network, you should also not have to Access Points operating at the same frequency. With multiple Access Points operating in close proximity, each with a different channel or frequency, an overlapping effect of wireless communities will occur much like that of the Olympic Rings so that wireless roaming will be permissible. The ESSID and channel are absolutely essential in allowing for wireless connectivity on the network. The ESSID and Channel that you choose here must be mirrored in the settings on each computer that you want to join the wireless community. There are total of 14 channels to choose from, and each country defines its allowable channels in the frequency range of 2412-2484Mhz. (See the table below.) Channel Frequency Range (Mhz) FCC ETSI France MKK Spain (U.S. Canada) Europe Japan 1 2412 X X 2 2417 X X 3 2422 X X 4 2427 X X 5 2432 X X 6 2437 X X 7 2442 X X 8 2447 X X 9 2452 X X 10 2457 X X X X 11 2462 X X X X 12 2467 X X 13 2472 X X 14 2484 X Table 2 RTS Threshold: CSMA/CA + ACK is activated through this feature. We suggest using the default setting, although minor modifications to this value may improve data transfer errors. Fragmentation Threshold: This value represents the allocated resources for recovering packet loss. Changes to this value should only be made by an experienced network technician and even then in small modifications. The Wired Equivalent Privacy (WEP) is an IEEE 802.11 standard that acts as a data privacy feature based on a 40 bit shared key algorithm. To provide WEP encryption security, all stations on the network must have WEP enabled and set to the exact same WEP Key. Figure 32 WEP Key Activation: To activate, choose the pull down menu and select WEP40 or Optional WEP40. If you do not wish to implement WEP security on your network, leave it on the default Disable. (See Figure 32) WEP40 implements a 40-bit shared key for encryption security purposes. This will encrypt the frame only. Optional WEP40 identifies and accepts both encrypted and non-encrypted frame. The router will communicate in the same mode as the packets were received. The unique encryption key can be entered into either the ASCII (max. 5 characters) or the HEX (max. 10 characters) field, but not both. As HEX is also capable of using some characters in the string that ASCII cannot use, we suggest using a HEX string for the best encryption needs. 8.2.2 MAC Access Control Setting There might be a need to allow only a certain group of computers on the LAN to access the wireless network infrastructure. Or, vice versa, you may need to allow access to all computers on the LAN with the exception of one or two machines. This is where the MAC Access Control plays an important part in the XRouter Aero. Within the IEEE 802.11b framework, Access Control is based on the hardware address of the client stations. By default the Disable option is chosen, thus rendering this feature inactive. Figure 33 To activate this feature, 1. Choose Enable as the MAC Access Limit option. 2. Choose whether you wish to Allow or Block certain users in the MAC Access Mode option. 3. Enter the correct MAC Hardware Address into the field and hit Apply to save changes. If you choose the “Allow” option, you must name ALL computers on the LAN that you wish to allow having wireless access. If you choose to leave this page at the default settings, the XRouter Aero will allow access to all computers on the network. Note: The MAC Hardware Address is a unique number assigned to each Network Interface Card (NIC) in your computer. You must first obtain this specific number from the NIC settings in your computer. (Example of a MAC Hardware Address 00:A1:0B:00:01:A1) 9.0 FIRMWARE UPGRADE Xsense is continually improving the firmware (software programmed on a PROM) in each of its products. The XRouter Aero is shipped with the most up-to-date firmware available at the time of production. If a firmware upgrade becomes available, it will be posted in the Service and Support section on our Web site. To upgrade the XRouter Aero, you will need the TFTP client and the firmware binary file named “da_wsr5000_version.bin” These two files can be found on our Web site at www.macsense.com. The following is the upgrade procedure. Figure 34 1. Download these two files from our Web site: TFTP client program, and “da_wsr5000_version.bin” NOTE: These files are actually inside a single compressed folder on our web site. This means that you would only download one file. Once downloaded and decompressed, a folder will contain the needed files. 2. Run the TFTP client program. Enter both the IP address of the XRouter Aero into the IP Field and your password in the Password Field.. 3. Click File Name field. A window appears. Select a location of the firmware file “xxxx.bin” 4. Click Update button to begin the upgrading process. After the firmware upload is completed, please wait another 10 to 15 seconds for the XRouter to auto-reboot. NOTE: Keep the firmware filename “da_wsr5000_version.bin” unchanged, or the TFTP program won’t recognize it. 5. If the upgrade has failed, the Ready/Test LED will be flashing on the XRouter Aero. If this happens, repeat steps 2 - 4 of this procedure. 10.0 TROUBLESHOOTING This chapter provides solutions to problems that may occur during the installation and operation of the XRouter Aero. Check the following symptoms and their possible causes before contacting Xsense Tech Support. 10.1 Common Problems and Solutions The Link LED is off. 1. Verify that all RJ-45 connectors are plugged in firmly. If the LED does not light up, try a second cable that has been verified to work properly. 2. Be sure that the power adapter is plugged into an electrical outlet. Can't connect to XRouter Aero via web browser. 1. Verify that the IP address “192.168.1.1” has been correctly entered in the URL field. 2. Ensure that the network cable connection and LAN LED indicator are correct on the XRouter Aero. 3. Check the TCP/IP setup on your client computer. Under Windows, check these settings in the Network Control Panel. For the Mac, these settings are located in the TCP/IP control panel. The client should get an IP address of “192.168.1.x” (where "x" is from 2 to 253.) Can't connect the XRouter Aero to the Internet. 1. Check whether your ISP requires the use of the MAC address for the router. Some ISPs register the MAC address of the NIC card so as to limit only that computer to have Internet access. Contact your provider with the correct XRouter Aero’s Public IP MAC address if it is necessary. A FAQ has been provided on our website to assist in this particular step. 2. If you are using a Static IP address account provided by your ISP, verify that this information is correctly entered on the One Page Setup. 3. Check your cabling among all devices. My computer won’t obtain a proper IP Address from the XRouter. 1. Verify your cable connections are working properly and the LEDs are lit indicating a solid connection. 2. Be sure the DHCP Server is enabled in the XRouter configuration page. 3. Restart the computer to refresh your TCP/IP settings. 4. Try a second computer with a different cable to eliminate this as the possible problem. 5. If the DHCP Server did not return a proper IP Address (i.e. 169.x.x.x), try a Manual IP setting. 6. If after verifying all connections and configurations, try a reset of the XRouter. This will set the XRouter back to factory defaults. I can’t reach or browse the configuration pages of the XRouter. 1. Again, verify your cable connections. 2. Ensure your TCP/IP settings are showing correct values. The IP Address should be in the range of 192.168.1.2 to 192.168.1.253. The Subnet Mask will be 255.255.255.0 and the Router/Address(Mac) or Gateway Address(PC) is 192.168.1.1. 3. Type “192.168.1.1” into the URL and hit enter. Clear the browser cache to remove old entries if needed. 4. Try a second browser, preferably Netscape or Internet Explorer. When I attempt to connect to a URL through my browser I get a “Time Out Error”. 1. Try a second computer to verify whether it is machine-isolated or occurring over the entire network. 2. If it is occurring across the network, check the connection and configuration of the router and modem. 3. You may need to verify the Internet connection with only one computer directly through the modem. 4. If the problem is machine-isolated then double-check that your URL is correct and you have a solid Internet/Network connection. Turn Proxy settings off in your browser’s preferences and clear the cache. Try both IE and Netscape web browsers for redundancy purposes. 5. Some ISPs require the use of their proprietary software to connect to the Internet. Do not use this software, but simply user your web browser to connect. My PC computer doesn’t have TCP/IP installed for my NIC card. The TCP/IP protocol needs to be properly installed and configured for your NIC card in order to establish a connection through the XRouter Aero. Consult your operating system manual to install TCP/IP. You would install and configure TCP/IP under the Network Control Panel. The Ready/Test light stays on. I believe my router is frozen. The Ready/Test light flashes on during a power up while ensuring proper operation and then turns off. If the Ready/Test light stays on or other LEDs are acting improper try resetting the XRouter Aero and then recycle the power. If that doesn’t work, re-flash the firmware or perform a firmware upgrade with a Static IP assigned to the computer. If the TCP/IP configuration is correct and you still get this error message, recycle the power to the XRouter Aero four times, then upgrade the firmware. This notifies the XRouter Aero that it will receive a firmware upgrade to this particularly unresponsive router. I have a PPPoE account but my special software won’t allow for an Internet connection. Some ISPs implement PPPoE to control their limited IP pool by turning an “always on” connection into a dial-up connection. The software you used before you purchased the XRouter, such as MacPoET, WinPoET or EnterNet 300, is implemented into the XRouter Aero. You will no longer user their software, but instead configure your TCP/IP according to our manual and input your ISP username and password on the PPPoE page inside the XRouter Aero. Note: These troubleshooting methods are the most common in getting your XRouter to function properly. Please complete these steps thoroughly before contacting Xsense Technical Support. 10.2 Frequently Asked Questions What is the purpose of Network Address Translation? NAT handles the conversion of the Public WAN IP to 253 Private LAN IPs as well as showing only the Public IP on the Internet, keeping the Private IP hidden. This helps ensure security since each outgoing or incoming request must go through a translation process that also offers the opportunity to qualify or authenticate the request or match it to a previous request. NAT also acts as the firewall in the XRouter, thus allowing for a layer of security between you and the Internet. I have a CAT-5 Ethernet cable connected but it won’t give me a LNK LED light. Cabling is where a majority of network problems occur. Check that the cable gives the proper LED lights. If not, try a second cable. Be sure you’re using the correct cable, either a Standard Ethernet cable or a Crossover cable. Most likely you’ll need a CAT-5 Standard Ethernet cable, such as when connecting a computer to our XRouter, but this is not always the case. Where do I obtain the MAC Address from my NIC for filtering purposes? This information is located on the Properties tab of your NIC card. See your Windows OS Manual. What VPN support does the XROUTER AERO unit offer? Only PPTP and IPSec Nortel Extranet Null Standard are supported. What ISPs or DSL/Cable modems are compatible with the XRouter Aero? If the ISP or DSL/Cable modem use standard TCP/IP and Ethernet then they are compatible with the XRouter. What is a DNS Server and why do I need DNS numbers? Domain Names (i.e.: www.yahoo.com) were created because it would be too difficult for us to remember the IP Address for every website. It’s easier to remember Yahoo.com instead of 204.71.200.68. Before connecting the user to the website, a DNS server will do the translation to the IP and then serve up the request, such as a web page. This accounts for the different lag times when requesting sites on the Net. I don’t know the specific virtual ports for my software. Where do I get them? The user must obtain the correct ports from the software manufacturer to allow the service through the firewall. Check their manual, website or call their technical support. Does the XRouter Aero support QuickTime Streaming? Yes. QuickTime 5 and older versions have been tested extensively through the XRouter Aero. I’m having trouble with the installation process, what are my options at this point? The installation process is meant to be simple as long as the instructions are followed properly. Xsense suggests initially installing and configuring the XRouter with only one computer. Ensure the cable connection shows the proper LNK LED light indication. Double-check your TCP/IP settings and if uncertain, give your computer a Manual IP with the values provided in our manual. With your web browser, type “192.168.1.1” only and hit the enter/return key. At this point, you should get the Username/Password window. Type “admin” as the password with no username needed and hit “OK”. You should reach the One Page Setup of the router. If problems persist, try a second computer with a new cable and a different web browser. You can reset the XRouter by holding the Reset Button until the Ready/Test light flashes on and off. Then let go and recycle the power on the unit. Now try the steps again. APPENDIX Specifications Network Protocol and Standards Compatibility IEEE 802.3 (10BASE-T), IEEE 802.3u (100BASE-TX), IEEE 802.3x (Full-duplex/Flow Control), IEEE 802.11b (11Mbps high-rate Wireless). Network Protocols supported TCP/IP, DHCP Server/Client, PPPoE, PAP/CHAP, DNS relay, NAT, HTTP, ICMP, PPTP pass thru, IPSec pass thru. Wireless Modulation Direct Sequence Spread Spectrum (DSSS) Wireless Channels 11 Channels (US, Canada), 13 Channels (Europe), 4 Channels (France), 1 Channel (Japan), 2 Channels (Spain) Wireless Coverage Area Indoors: Outdoors: 66 to 100 feet high-speed 11Mb/s (20 to 30 meters) 120 to 160 feet high-speed 11Mb/s Antenna Frequency: 2.4 ~ 2.5 GHz Impedance: 50 Ohms nominal VSWR: < 2.0 Gain: > 1.5 dB Radiation: Omni-directional Security WEP 40-bit encryption (Wireless), password protected access (Ethernet) Data Rate Up to 10/100Mbps (Ethernet), 1, 2, 5.5 and 11Mbps (Wireless) LEDs Power, Ready/Test, WAN Link/ACT, Wireless Link/ACT, LAN Link/ACT, LAN Full or Half Duplex/Collision Interface Ports LAN: Four RJ-45 ports WAN: One RJ-45 port Cabling Type UTP Category 5 Power Supply External AC Adapter Input 100 (Japan), 110 (Taiwan), 120(USA), 230(Europe) VAC 60Hz, 230 (UK), Output 12VDC 1.2A Physical Dimensions L x W x H: 10.16 x 5.76 x 1.73 in or 258 x 146 x 50 mm Environmental Specifications Unit Weight: 1.25lbs: 565g Operating Temperature: 32 to 113°F (0 to 45°C) Storage Temperature: -4 to 158°F (-20 to 70°C) Operating Humidity: 10 to 90% RH Storage Humidity: 5 to 95% RH Electromagnetic Emission Body: FCC Class B, CE Mark Commercial Wireless: FCC Class C, CE Mark Commercial GLOSSARY Ad-hoc An ad-hoc network is a local area network or other small network, such as wireless, in which some of the network devices are part of the network only for the duration of a communications session. In the case of mobile and portable devices, they can be a part of the network when in close proximity to the rest of the network. Cable Modem A device that connects your PC to a local TV line and receives data at 1.5Mpbs. One of its connections is connected to your PC and the other one is to the cable wall outlet. It attaches a standard 10BASE-T Ethernet card to a computer and modulates between digital and analog signals. Cell The radio coverage area for a wireless device to communicate with an Access Point base station. The size of the cell can depend on the antenna, the speed of transmission, and the physical area. Channel Each channel refers to a different frequency level allowing for multiple communication paths through one device, much the same way a radio operates. DHCP (Dynamic Host Configuration Protocol) A protocol that centrally assigns IP addresses (often local IP addresses) to a device in a TCP/IP network. Under TCP/IP, each device that can connect to the Internet requires a unique IP address. Rather than having to set it manually to each machine on the network, a DHCP server can automatically distribute IP addresses from a central point. When a new computer is plugged into a different place on the network, it is automatically given a new IP address. DHCP is particularly useful for a company network where there are more computers than available IP addresses. DMZ Abbreviation for Demilitarized Zone. It is an area between a computer’s private network and its outside public network. DMZ prevents the external users from accessing the internal private network directly. DNS (Domain Name System) The system in which an Internet domain name are located and translated into an IP address. Domain names are basically an easy to remember handle for an Internet address. Domain Name A name that identifies one or more IP addresses. For example, the domain name "microsoft.com" represents many IP addresses. Domain names are used in URLs to identify particular Web pages. For example, in the URL http://www.macsense.com, the domain name is macsense.com. DSL DSL stands for Digital Subscriber Line. DSL transfers high-bandwidth information and data to homes and small businesses through copper telephone lines. It is predicted to replace IDSN in bringing both motion, 3-D, voice and data signals to the users. ESS One of three IEEE 802.11 basic topology schemes. ESS WLAN configurations consist of multiple BSS cells that can be linked by either wired or wireless backbones. IEEE 802.11 supports ESS configurations in which multiple cells use the same channel, and configurations in which multiple cells use different channels to boost aggregate throughput. Dynamic IP address A dynamic IP address is an IP address that is given out automatically from a DHCP Server to client computers or routers on a LAN or WAN. Firewall A device that protects information in the internal private network from the outside network. Firmware A program code that is inserted into a programmable read-only memory to become a computing device. It is created and tested like a software. Gateway An entrance to a network. It associates with both router and switch whereas the router gives direction as data arrives at the gateway and the switch, on the other hand, furnishes its actual path in and out of the gateway. HTTP The Hypertext Transfer Protocol is an application protocol and a set of rules for file exchange on the World Wide Web. IEEE Abbreviation of Institute of Electrical and Electronics Engineers. Founded in 1884, the IEEE is an organization composed of engineers, scientists, and students. The IEEE is best known for developing standards for the computer and electronics industry. In particular, the IEEE 802 standards for local area networks are widely adopted. IEEE 802.11 Standard In wireless LAN technology, 802.11 refers to standards set by the Institute of Electrical and Electronics Engineers. There are three specifications in the family, 802.11, 802.11a and 802.11b. 802.11 and 802.11b refer to wireless Ethernet LANs and operate at frequencies around the 2.4 GHz range. 802.11 generally have data speeds of 1 or 2 Mbps while 802.11b can have speeds of 5.5 or 11 Mbps. 802.11b can also realize speeds up to 20 Mbps. 802.11a refers to wireless ATM systems and operates at frequencies between 5 to 6 G Hz. Infrastructure This type of network is a wireless or other type of small network where the wireless network devices are made a part of the network through the use of an Access Point. The Access Point connects the device to the rest of the network. Internet A global network connecting millions computers. As of 1998, the Internet has more than 100 million users worldwide, and that number is still growing rapidly. More than 100 countries are linked to the exchanges of data, news and opinions. IP Internet Protocol is meant by sending data from one computer (host) to another on the Internet. Each of the host has at least one IP Address, which identifies its IP from other computers on the Internet. When sending or receiving messages, the messages are divided into different packets that contain addresses of the senders and the receivers. IP Address An identifier for a computer or device on a TCP/IP network. Networks using the TCP/IP protocol route messages base on the IP address of the destination. The format of an IP address is a 32-bit numeric address written as four numbers separated by periods. Each ranges from 0 to 255. For example, 157.124.10.1 could be a valid IP address. IPSec (Internet Protocol Security) A developing standard for security at the network or packet processing layer of network communication. IPSec will be especially useful for implementing a Virtual Private Network or for remote user access to private networks through a dial-up connection. The main advantage of IPSec is that security arrangements can be handled without requiring changes to individual user computers. ISP Short for Internet Service Provider, or a company that provides access to the Internet. Paid on a monthly basis, the service provider gives you a software pack-age, username, password and access phone number. Equipped with a modem, you can then log onto the Internet and browse the World Wide Web and USENET, as well as to send and receive e-mails. Local Area Network (LAN) A computer network that spans a relatively small area. Most LANs are confined to a single building or a group of buildings. However, one LAN can be connected to other LANs over any distance via telephone lines and radio waves. A system of LANs connected this way is called a wide-area network (WAN) MAC Address (Media Access Control Address) MAC Addresses- (Media Access Control) On a network, it is a unique 48-bit number used in Ethernet data packets to uniquely identify an Ethernet device, such as an Ethernet adapter. NAT This is an abbreviation for Network Address Translation, or translation of one IP address in a network (inside) to a different IP address in another network (outside). It is included in a router and the firewall of a company Optional WEP40 A variation of WEP 40 that allows for the receipt and transmission of both WEP 40 encrypted packets and non-encrypted packets. PPPoE (Point to Point Protocol over Ethernet) Used by DSL providers for connecting a computer to the ISPs network, similar to how a dial-up connection works. PPTP (Point to Point Tunneling Protocol) PPTP is a protocol that allows Corporations to extend their own corporate network through private “tunnels” over the public Internet. A corporation would be able to use a wide-area network as a single large local-area network. Protocol A set of rules that end points in a telecommunication use as they communicate. These end points must recognize and observe the protocol in the communication. RIP (Routing Information Protocol) A widely used protocol for managing routing information within a self contained network. Using RIP, a gateway host send its entire routing table to it’s nearest neighbor host every 30 seconds. Then this neighbor host will send it to the next neighbor host and so on until all hosts on the network have the same knowledge of routing paths. This is known as network convergence. Roaming The ability to use a wireless device and move from one access point’s range to another access point without a drop or loss of connection. Shared Key Algorithm In encryption, both the sender and the recipient use the same secret key to both encode and decode a message. Static IP address A static IP address is an IP address that does not change and is manually set in client computer or router in a LAN or WAN. Static Routing Table mappings established by a network administrator prior to the beginning of routing. These mappings do not change unless a network administrator alters them, such as the IP address. Subnet Mask It defines which bits in the host portion of the IP address can be used to define a subnet. TCP/IP Acronym for Transmission Control Protocol/Internet Protocol, the basic protocol of the Internet, which can be used as a communications protocol in a private network. Every computer that has direct access to the Internet has a copy of the TCP/IP program. TCP/IP uses the client/server model in which the user is the client that requests and is provided service by another computer, which is the server on a network. HTTP, FTP, Telnet, SMTP and other protocols are often packaged with TCP/IP as a “suite” in order to get to the Internet. TFTP TFTP stands for Trivial File Transfer Protocol. It is an internet file transfer protocol that operates similar to FTP with few resources to run. It uses UDP and requires no login procedures. UDP UDP stands for User Datagram Protocol. It's an user interface between applications and the IP in a network. It has the ability to address a particular application process running on a host via a port number without setting up a connection session. When using UDP, the entire transmission can be sent in one or two UDP datagrams. Virtual Server A server at someone else's location shared by many web site owners. Users with virtual servers can have their own domain names and IP addresses, administer file directories, add email accounts, manage their own logs and statistic analysis, assign multiple domain names, and maintain passwords. URL A URL (Uniform Resource Locator) is the address of a file (resource) accessible on the Internet. The URL contains the name of the protocol required to access the resource, a domain name that identifies a specific computer on the Internet, and a hierarchical description of a file location on the computer. WLAN A wireless LAN in which a user can connect to a network using a wireless connection. IEEE 802.11 specifies the technology for wireless LANs, as well as the Wired Equivalent Privacy algorithm encryption method. WEP (Wired Equivalent Privacy) A data privacy encryption method based on a 64-bit shared key algorithm. WEP Key A form of security and encryption used for WEP. It is a special sequence of characters used to restrict access to a wireless network. WEP40 A 40-bit encryption method that secures data packets over an insecure path, such as the Internet, whereby the recipient must use a matching 40-bit key to decrypt the data. XSENSE STANDARD LIMITED WARRANTY Be sure to have your proof of purchase and a barcode from the products packaging on hand when calling. Return requests cannot be processed without proof of purchase. In no event shall Xsense’s liability exceed the price paid for the product from direct, indirect, special, incidental, or consequential damages resulting from the use of the product, its accompanying software, or its documentation. Xsense does not offer refunds for any product. Xsense offers cross shipments, a faster process for processing and receiving your replacement. Xsense pays for UPS Ground only. All customers located outside of the United States of America and Canada shall be held responsible for shipping and handling charges. Please call Xsense for more details.