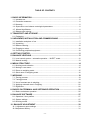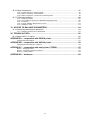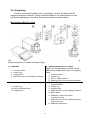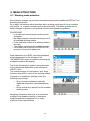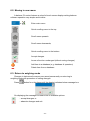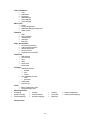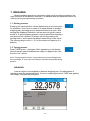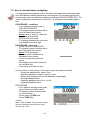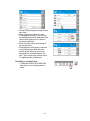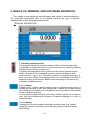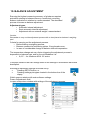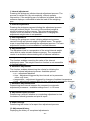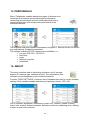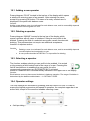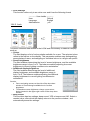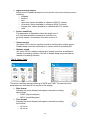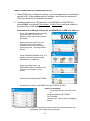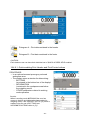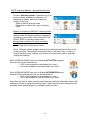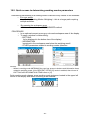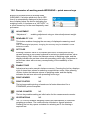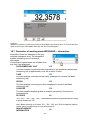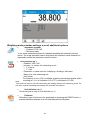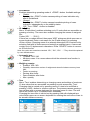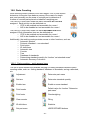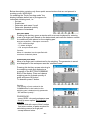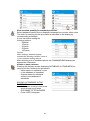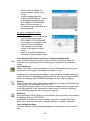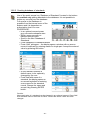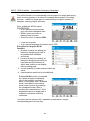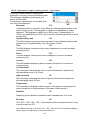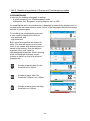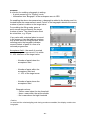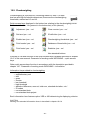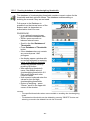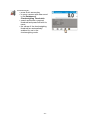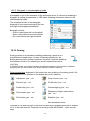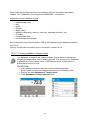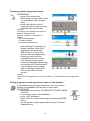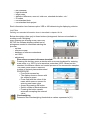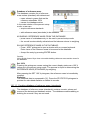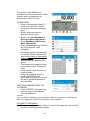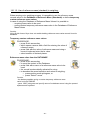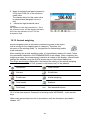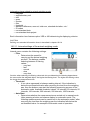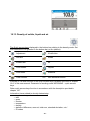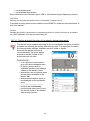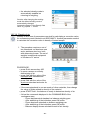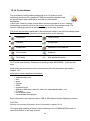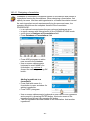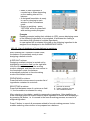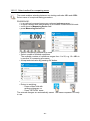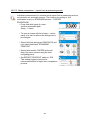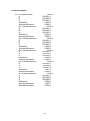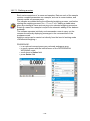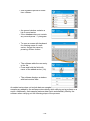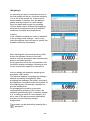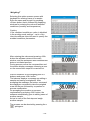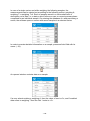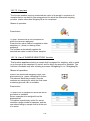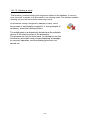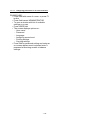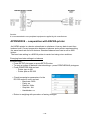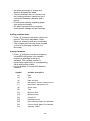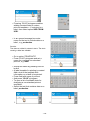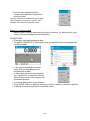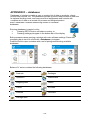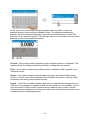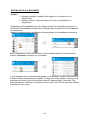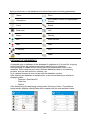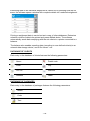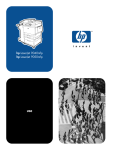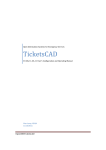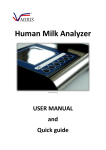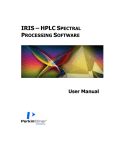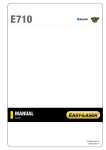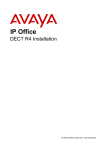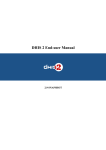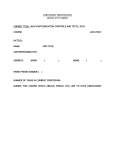Download RADWAG AS 3Y User manual
Transcript
User manual no.: LMI-61-05/04/13/ENG Balances 3Y series • Microbalances – MYA.3Y BALANCES AND SCALES RADWAG 26 – 600 Radom, Bracka 28, POLAND Phone: +48 (0-48) 38 48 800, fax. +48 (0-48) 385 00 10 [email protected] www.radwag.com -1- APRIL 2013 -2- TABLE OF CONTENTS 1. BASIC INFORMATION ............................................................................................. 6 1.1. Intended use .................................................................................................................. 6 1.2. Precaution measures ..................................................................................................... 6 1.3. Warranty ........................................................................................................................ 6 1.4. Supervision over balance metrological parameters ........................................................ 6 1.5. Manual significance ...................................................................................................... 6 1.6. Balance user training ..................................................................................................... 6 2. TRANSPORT AND STORAGE ................................................................................. 7 2.1. Packaging ...................................................................................................................... 7 3. UNPACKING, INSTALLATION AND COMMISSIONING ......................................... 7 3.1. Installation and place of use .......................................................................................... 7 3.2. Unpacking ..................................................................................................................... 9 3.3. Balance cleaning ......................................................................................................... 10 3.4. Plugging to mains ........................................................................................................ 10 3.4. Connecting peripheral equipment ................................................................................ 10 4. GETTING STARTED ............................................................................................... 11 5. BALANCE LEVELING ............................................................................................ 11 5.1. Level control system – automatic operation – “ALERT” mode ...................................... 12 5.2. Manual leveling ............................................................................................................ 13 6. MENU STRUCTURE ............................................................................................... 14 6.1. Working mode selection .............................................................................................. 14 6.2. Moving in user menu ................................................................................................... 15 6.3. Return to weighing mode ............................................................................................. 15 6.3. Quick return to weighing mode .................................................................................... 16 7. WEIGHING .............................................................................................................. 19 7.1. Zeroing process ........................................................................................................... 19 7.2. Tarring process............................................................................................................ 19 7.3. Use of constant tare in weighing .................................................................................. 20 7.4. Applying automatic tare in weighing ............................................................................. 22 7.5. Digital tare ................................................................................................................... 22 8. BASICS ON TERMINAL AND SOFTWARE OEPRATION ..................................... 23 8.1. Basics on balance operation ........................................................................................ 26 9. BALANCE SOFTWARE .......................................................................................... 27 9.1. Operators / User profiles .............................................................................................. 27 9.2. System settings ........................................................................................................... 27 9.3. Working modes............................................................................................................ 28 10. BALANCE ADJUSTMENT .................................................................................... 29 10.1. Adjustment report settings ......................................................................................... 31 10.2.Adjustment history ...................................................................................................... 31 -3- 11. DISPLAY CALIBRATION ..................................................................................... 32 12. BALANCE USER SELECTION ............................................................................. 32 13. PERIPHERALS ..................................................................................................... 33 14. ABOUT .................................................................................................................. 33 15. COMMUNICATION ............................................................................................... 34 16. UPDATE ................................................................................................................ 34 17. LEVELING............................................................................................................. 34 18. BALANCE ADAPTATION – USER SETTINGS .................................................... 35 18.1. Adding a new operator ............................................................................................... 36 18.2. Deleting a operator .................................................................................................... 36 18.3. Selecting a operator................................................................................................... 36 18.4. Operator settings ....................................................................................................... 36 18.4.1. User details ................................................................................................................................... 37 18.4.2. Look .............................................................................................................................................. 38 18.4.3. Readout ........................................................................................................................................ 39 18.4.4. Operation of buttons ..................................................................................................................... 40 18.4.5. Date / Time ................................................................................................................................... 41 18.4.6. Printouts – standard printout template .......................................................................................... 42 18.4.6.1. Quick enabling Print Header and Print Footer buttons ............................................................... 45 18.4.7. Printouts – Non-standard printout ................................................................................................. 46 18.4.8. Units .............................................................................................................................................. 50 18.4.9. Working Modes – general information .......................................................................................... 51 18.5. Quick access to determining working modes parameters .......................................... 52 18.6. Parameter of working mode WEIGHING – quick access keys ................................... 53 18.7. Parameter of working mode WEIGHING – information .............................................. 54 18.8. Parts Counting ........................................................................................................... 57 18.8.1. Parts counting – quick access keys .............................................................................................. 57 18.8.2. Creating database of standards .................................................................................................... 61 18.8.3. ACAI function – Automatic Accuracy Correction ........................................................................... 62 18.8.4. Parameters of parts counting mode – information ........................................................................ 63 18.8.5. Graphic interpretation of Dosing and Checkweighing modes........................................................ 65 18.9. Checkweighing .......................................................................................................... 67 18.9.1. Creating database of checkweighing thresholds ........................................................................... 68 18.9.2. Use of checkweighing thresholds.................................................................................................. 69 18.9.3. Bargraph in checkweighing mode. ................................................................................................ 71 18.10. Dosing ..................................................................................................................... 71 18.10.1. Creating database of target values ............................................................................................. 72 18.10.2. Use of target values. ................................................................................................................... 73 18.10.3. Bargraph in dosing mode ............................................................................................................ 75 18.11. Percent setup .......................................................................................................... 76 18.11.1. Creating database of reference mass (standards) ...................................................................... 79 18.11.2. Use of reference mass (standard) in weighing. ........................................................................... 81 18.11.3. Use of reference mass values in weighing .................................................................................. 82 18.12. Animal weighing....................................................................................................... 83 18.12.1. Internal settings of the animal weighing mode ............................................................................ 84 18.12.2. Animal weighing mode – manual mode of operation .................................................................. 85 18.13. Density of solids, liquid and air................................................................................. 86 18.13.1. Setting a default function of the density determining mode ......................................................... 87 18.13.4. Density of air ............................................................................................................................... 88 18.14. Formulations ............................................................................................................ 89 18.14.1. Designing a formulation .............................................................................................................. 90 18.14.2. Use of database of formulations in weighing............................................................................... 91 18.15. Statistics .................................................................................................................. 93 18.15.1. Internal menu of Statistics mode ................................................................................................. 94 -4- 18.16. Mass Comparison .................................................................................................... 95 18.16.1. Select method for comparing mass ............................................................................................. 96 18.16.2. Mass comparison - measurements ............................................................................................. 97 18.16.3. Mass comparison – report from a measuring series ................................................................... 98 18.17. Differential weighing .............................................................................................. 100 18.17.1. Defining a series ....................................................................................................................... 103 18.17.2. An example of carrying out a differential weighing process ...................................................... 105 18.17.3. Copy tare .................................................................................................................................. 112 18.17.4. Use of “SAMPLE SELECTION” function. .................................................................................. 112 18.17.5. Deleting a value ........................................................................................................................ 113 19. ACCESS TO BALANCE PARAMETERS ........................................................... 114 19.1. Determining authorization password ........................................................................ 114 19.1.1. Assigning password to an administrator ..................................................................................... 115 20. TECHNICAL DATA ............................................................................................. 116 20.1. Balance MYA .3Y series .......................................................................................... 116 APPENDIX A – cooperation with EPSON printer .................................................. 117 Changing baud rate settings ................................................................................................................... 117 APPENDIX B – cooperation with KAFKA printer .................................................. 118 Changing baud rate settings in a balance ............................................................................................... 118 APPENDIX C – cooperation with label printer CITIZEN ........................................ 119 Phase I – designing a label ..................................................................................................................... 119 Phase II – transferring a label to a balance............................................................................................. 121 Phase III – printing a label ...................................................................................................................... 123 APPENDIX D – databases ....................................................................................... 124 -5- 1. BASIC INFORMATION 1.1. Intended use Balances 3Y series are intended to precise mass measurement of weighed loads conducted in laboratory conditions. It is designed only for non-automatic weighing processes, thus the material to be weighed needs to be placed on the center of balance’s weighing pan with required carefulness. 1.2. Precaution measures Never use the balance 3Y series is areas endangered with explosion. Balance 3Y series is not designed to operate in EX zones. Do not make any changes in balance structure. 1.3. Warranty Warranty does not cover the following cases: • Balance defects if it is utilized contrary to its intended use, • Balance defects, if service claims removing or destroying product’s protective stickers which protect the balance’s housing against unauthorized access. • Mechanical defects or defects caused by liquids and natural wear, • Balance defects caused by inappropriate setting of a defect of electric power network, • Defects caused by overloading balance’s mechanical measuring system. 1.4. Supervision over balance metrological parameters Metrological parameters of a balance need to be checked by a user in determined time intervals. Inspection frequency is conditioned by ambient conditions in which a balance is used, type of carried out processes and adopted quality management system. 1.5. Manual significance It is very important to read the user manual carefully before switching on and starting up balance operation, even if the user is experienced and has worked with the this type of balance before. 1.6. Balance user training A balance should be utilized and supervised only by users who are trained and experienced in using this type of weighing instruments. -6- 2. TRANSPORT AND STORAGE 2.1. Packaging Retain all elements of balance packaging in case they are needed for future balance transporting. Only an original balance packaging can be used for transporting a balance. Before packaging, disconnect all cables and conductors from the balance and remove any moveable parts from the weighing chamber (weighing pan, shields, inserts). Balance components should be packed into their original packaging for their proper protecting against possible damage during transport. 3. UNPACKING, INSTALLATION AND COMMISSIONING 3.1. Installation and place of use − Balance should be stored and used in rooms free from any vibrations and shocks, with no air movement and undusted, − Ambient air temperature in a weighing room should not exceed the range specified on balance data plate. Temperature changes should be of laminar structure, and permissible temperature change ratio should not exceed 0,5 ° C/h − Air humidity should contain within 35% - 80%; maximum humidity change rate 5% / h, − A balance should be placed on a wall console or a stable workbench, free from vibrations and distant from heat sources, − Pay special attention to weighing magnetic materials. In case such loads are to be weighed, use the option of under-hook weighing. The hook for assembling an under-hook weighing kit is located in the balance base, − In case static electricity may have effect on balance indications, ground the balance using the grounding bolt located at the back side of balance base. − A microbalance MYA 5/3Y/F1 series is intended to determine mass of filters with maximum diameter of 160mm. The material of the tested sample is highly electrostatic, thus it requires applying special measures protecting against static electricity. In case of carrying out a weighing process in low humidity conditions, it is advisable to use an additional air ionizer. Such a large surface of the weighed object, in case of materials like paper that is highly hygroscopic, causes occurrence of weighing error of several hundreds of reading intervals. Thus it is highly important to ensure required ambient conditions for balance operation (such as those listed in the product folder): -7- Working temperature: 10-40 °C Relative air humidity: 45% - 65% Because of the structure of the objects to be weighed, it may be necessary to store them in glass containers for eliminating the phenomenon of humidity absorption. As the value of repeatability error increases along with the weighing pan diameter, the balance also features an additional regular weighing pan intended to determine mass of standard materials, and testing the balance with exclusion of any ambient conditions impact on the weighed object. -8- 3.2. Unpacking Carefully remove the balance from its packaging, remove the plastic and foil transport protective elements. Gently place the balance in its intended place of use. Install the weighing pan, and other elements according to below scheme. Microbalance MYA 3Y series After installing the balance in its intended place of use assemble its components following above scheme and in relation to balance type. A – standard 1. 2. 3. 4. anti-draft shield bottom ring weighing pan glass top cover of the weighing chamber C – balance for weighing filters B – balance MYA 0,8/3.3Y series Apart from the standard execution (A) the balance is available with a pan for weighing filters. 1. 2. 9. 4. anti-draft shield bottom ring pan for weighing filters glass top cover of the weighing chamber D – balance for pipette calibration 1. 2. 3. 4. 5. 6. anti-draft shield bottom ring weighing pan glass top cover of the weighing chamber glass vessel additional container for water (evaporation ring) 7. glass top cover of the weighing chamber with an opening 8. additional glass cover 2. bottom ring 10. pan for weighing filters 11. weighing pan -9- After the elements setting, connect any additional devices and only then plug the balance to power source. Power socket is located on back side of balance terminal containing the display. Balance for pipette calibration: After balance start up change the standard weighing pan into the one for placing a glass vessel (5) and on stabilization of mass indication press TARE button. 3.3. Balance cleaning Clean the balance using a damp ch by gentle rubbing any contaminated places. Remember to remove the weighing pan and its shields from the weighing chamber before their cleaning. CAUTION: Cleaning balance’s weighing pan if installed may damage instrument’s measuring mechanism. 3.4. Plugging to mains The balance should be plugged to mains using the original power adapter, which is balance’s standard equipment. Plug the power adapter’s plug to balance’s socket located at the back of the housing. 3.4. Connecting peripheral equipment Use only accessories and peripheral equipment recommended by the manufacturer of your balance. The balance must be unplugged from the mains before connecting or disconnecting any peripherals (printer, PC computer, computer keyboard). On connecting the peripherals, plug the balance to mains. - 10 - 4. GETTING STARTED Switching on the balance: Press «On/Off» button on terminal overlay. The balance carries out an internal testing procedure, and after its completing it is ready for use. Caution: If the balance is incorrectly leveled, then on switching on it displays a alert ordering leveling the balance. The leveling procedure on described in ch. 5. If a balance is turned off by pressing «On/Off» button, then its restart is carried out by: repeated pressing of the «On/Off» button, or touching an OPTIONAL place on the display area Switching off the balance: Press «On/Off» button on terminal overlay. The display is blanked, and a signal diode lights up. 5. BALANCE LEVELING The balance 3Y series feature a built-in electronic level sensor that continuously monitors balance’s level status during its operation. On detecting any level change the sensor indicates a command for readjusting the level. The level status is continuously indicated in the upper right corner of balance’s display, next to date and time. CAUTION: The first leveling of a balance using the electronic level can be carried out after 2 hours from plugging the balance to mains. This time interval is needed to thermally stabilize the measuring section of the level monitoring system. Within this time interval, the level monitoring pictogram visible in the upper bar of the display is flashing. After activating the level control function the blue coloured dot of level status is not displayed in the level control pictogram. - 11 - 5.1. Level control system – automatic operation – “ALERT” mode If the level sensor detects any level change, then the colour of the level pictogram on the display changes into red (colour of the smallest dot in level pictogram), and an alert message is displayed. In order to level the balance press “ENTER” button in the displayed message box. The display changes into a control panel of the leveling function with a top view of current level status visible on its right side, and balance elevation on the left. The balance pictogram is accompanied by flashing arrows indicating a direction for turning the balance’s adjustable feet to restore the level status. Balance pictogram depends on its model. The level status and arrows directions are changing immediately on level adjusting process thus facilitating a user in restoring the level status. A red coloured dot indicates current level status of a balance. The adjustable feet should be turned according to the direction indicated by arrows on the control panel, so that the dot of the level indicator moves to the center of the inner circle of the level view. When the dot moves to the center of the inner circle of the level pictogram, the balance is leveled correctly. Press OK button to accept the settings. Exit the level adjusting function and return to weighing mode by pressing “OK“ button in the bottom bar of the display. - 12 - 5.2. Manual leveling If the electronic level control function is disabled in balance menu, then in case of level change a balance user has to manually enable the leveling procedure. Press pictogram of the level status. The display changes into a control panel of the leveling function with a top view of current level status visible on its right side, and balance elevation on the left. The balance pictogram is accompanied by flashing arrows indicating a direction for turning the balance’s adjustable feet to restore the level status. Level the balance and then press “OK” button to accept settings. If the balance is leveled correctly then the colour of the level pictogram visible in the upper right corner of the display is green. - 13 - 6. MENU STRUCTURE 6.1. Working mode selection Each balance operator can set their individual working mode enabled as DEFAULT on activating their profile. As a result, the balance starts operation with a working mode specific for an enabled user profile, i.e. in parts counting mode or percent setup. The working mode can be easily changed to another in an optional moment during balance operation: PROCEDURE: o in an optional moment press working mode pictogram o the display opens a window including a list of all available working modes. o Press field with a name of a working mode to be used, o The display switches to the enabled working mode with a set of QUICK ACCESS KEYS present in the bottom display bar. Data indicated in the GREY coloured workspace area is dependent on the settings of the “INFORMATION” menu accessed by pressing the workspace area on the display. The Quick Access Keys visible in the bottom bar of the display are dependent on the settings of “KEYS” menu. The internal settings of “Information” and “Keys” functions may differ in each of the working modes. In practice, on enabling a working mode, the following may change: Grey coloured workspace area with displayed information (and descriptions), and Quick access keys specific for the enabled working mode. Assigning information and keys to an individual working mode enables creating a dedicated weighing application designed for an exact purpose or user requirements. - 14 - 6.2. Moving in user menu A balance 3Y series features a colourful touch screen display making balance software operation very simple and intuitive. or Enter main menu Quick scrolling menu to the top Scroll menu upwards Scroll menu downwards, Quick scrolling menu to the bottom Accept changes Leave a function unchanged (without saving changes) Add item to a database (e.g. database of operators) Delete item from a database 6.3. Return to weighing mode Changes in instrument’s memory are saved permanently on returning to weighing mode with procedure of saving changes. Press button for a few times until the display indicates below message box: On displaying the message box select one of available options: – accept changes, or – abandon changes and exit. - 15 - 6.3. Quick return to weighing mode The software enables quick returning from an optional menu section with or without saving made changes. Return to menu WITHOUT saving changes. Press and hold button for app. 2 sec. located in the upper right corner of the display. The software returns to mass displaying window. Return to menu WITH saving changes. The process is enabled when returning from the following menu sections: Peripherals, Adjustment, Operators, Communication, About (System info), Update, and Leveling. Press and hold (~2s) the upper left corner of the display (with mode pictogram and menu descriptions). The software returns to displaying the main menu. Then, press button which opens a message box for accepting / abandoning the changes. Select one of available options, depending on the needs. Caution: Parameter changes made inside of some functions do not require accepting, as setting a parameter value is equal to accepting the parameter settings. - 16 - User menu structure comprises 8 main groups accessed by pressing SETUP button on terminal overlay or Adjustment pictogram on the touch screen display. About Internal adjustment External adjustment User adjustment Adjustment test Automatic adjustment Adjustment time interval Adjustment reprot printout Adjustment report settings Adjustment history Communciation Touch panel calibration Function Operators Update Max 10 user profiles Peripherals Balance ID Balance type Software rev. Last adjustment Temperature Print settings Printers Barcode scanner External communication RS 232 [1] RS 232 [2] Leveling Network IP address Subnet mask Gate address Application Printers Language Server Settings Leveling Database Products Operators Weighing data Clients Controls Average tares Packages Warehouses Labels ID Definitions Formulations The menu group of the largest content is the OPERATORS. It contains below submenu for determining balance parameters to the needs of a user. - 17 - − User parameters user password language administrator print settings copy settings − Menu look colour screen brightness additional display brightness beep sound − Readout filter value release refreshment autozero last digit − Keys and sensors left proximity sensor right proximity sensor sensor sensitivity sensor sound keyboard sound effect − Date/Time date format time format time date show time show date − Printout standard printout ο header ο line ο footer non-standard printout ο texts ο printouts code page printout cut − Units Basic measuring units Supplementary unit − Working modes Weighing Dosing Parts counting Percent setup Checkweighing Animal weighing − Access level - 18 - Density Formulas Statistics Mass comparator Differential weighing 7. WEIGHING Simple weighing process is carried out using only the buttons located on the right hand side of the balance terminal. The balance features separate buttons for zeroing, tarring and generating a printout. 7.1. Zeroing process Pressing the zeroing button causes determining a new zero point for a balance. From now on mass of all loads placed on balance weighing pan (including tare) is determined from this point. After zeroing the displayed indication, the tare and net (gross) values equals 0. A good weighing practice requires that before starting a new process the indication is always zeroed by pressing the zeroing button, and in particular before determining a tare value. The zeroing range covers +/- 2% of the maximum capacity of a balance. 7.2. Tarring process Press TARE button – pictogram “Net“ appearing on the display informs that all mass indications are subject to applied tare, and thus are “net” values. Note: Tarring negative values is impossible and causes displaying an error message. In such case zero balance indication and repeat tarring process. WEIGHING Load an object to be weighed on balance weighing pan. On stabilization of indication read the measured result. If prior to weighing process a TARE was applied, the display indicates Net pictogram. - 19 - 7.3. Use of constant tare in weighing If a weighing process applies a set of the same packages with determined mass then the balance enables determining a constant tare. On weighing process the constant tare value is recalled by pressing a dedicated QUICK ACCESS KEY. The value of indicated measurement result is net, i.e. displayed with already applied tare. PROCEDURE – recall tare o In an optional moment press a QUICK ACCESS KEY o The display opens a window with a list of all saved tare values o Press name or code of a selected tare – it is automatically RECALLED to be used o The display indicates the tare value proceeded by a minus sign. PROCEDURE – save tare o Press a QUICK ACCESS KEY o The display opens a window with a list of all saved tare values o Press PLUS pictogram o The tare value is added to the database of tare values o Press and hold a bar with tare name o the display shows fields related to the selected tare, o Give name and code of a tare xxxxxxxxxxxx As the number of tare values in use may be high, the balance enables: − Sorting the database by: name, code − Selecting database items by: name or code − Editing and changing items in the database of packages − Printing database items − Exporting database items to a .csv file − Importing database items PROCEDURE o In an optional working mode press grey coloured workspace area o The display opens a window with an internal menu o Scroll down to TARE field o Press TARE field Caution: Menu “Tare“ enables saving values of tares that are accessible on pressing a Quick Access Key “Tare”. - 20 - o Press ADD pictogram to add a new tare item o Enter name and value of a tare o Changing tare value is carried out by pressing field with displayed tare value which opens an on-screen numeric keyboard o Enter the tare value and accept it by pressing OK. o Changing the tare name is carried out by pressing a field with tare name which opens a on-screen keyboard for entering name of a tare. Tare name may contain up to 15 alphanumeric characters. Recalling a constant tare: o Press the QUICK ACCESS KEY and select one of programmed tares. - 21 - 7.4. Applying automatic tare in weighing Means of operation: Each first measurement is tarred immediately after stabilization, that is signaled by NET pictogram appearing on the display. The balance indicates net mass of weighed load. PROCEDURE o In an optional working mode press grey coloured workspace area o The display opens a window with an internal menu o Scroll down to AUTOMATIC TARE field and press field with its name Caution: Menu “Tare“ requires determining the minimum mass threshold exceeding which enables operation of the automatic tare mode. o ENABLE automatic tare operation by setting its criterion to YES o Determine minimum mass threshold exceeding which enables automatic tare operation Caution: Automatic Tare mode does not have a dedicated Quick Access Key. Automatic tare operation is enabled if set to YES, or disabled if set to NO. 7.5. Digital tare Tara a digital tare is entered using a Quick Access Key which pressing opens a window for entering tare value. The accuracy of determined tare value should not exceed the measuring accuracy (readability) of a balance. The entered tare value is automatically displayed with MINUS sign. - 22 - 8. BASICS ON TERMINAL AND SOFTWARE OEPRATION This chapter covers details on terminal display and means of terminal operation. The presented descriptions refer to all balance featuring this type of terminal independently on their metrological parameters. TERMINAL DESCRIPTION 1. Infrared proximity sensors The terminal features two proximity sensors. Both of them are optionally configurable to operate as buttons or menu functions (e.g. opening weighing chamber doors, zeroing, printing, etc.). Triggering an assigned function is carried out by moving operator’s hand above the surface of a corresponding sensor (maximum distance from sensor surface – app. 5 cm). The sensor confirms command executing by a beep sound and carries out an assigned function. As standard no function is assigned to any of the sensors. Balance user can assign a function to any of the two available sensors. 2. «F1» button Pressing the F1 button causes entering from an optional menu level to a window on selecting a user and determining or editing an already defined user profile (for more data on the application and user profiles are provided further in this user manual). A user profile enables defining and saving settings specific for a balance user, and thus facilitating the process of balance adapting to a user or individual tasks. 3. «F2» button Pressing the F2 button enables selecting a working mode (e.g. regular weighing, statistics, formulation, parts counting, percent setup or density determining). - 23 - 4. «F3» button Pressing the F3 button triggers automatic internal adjustment function. 5. «SETUP» button Pressing the SETUP button enables determining main software settings referring to all applications operated by a user. 6. «On/OFF» button The ON/OFF button enables turning on and off balance display, thus switching to the stand-by mode. 7. «0» button Button for zeroing mass indication on balance display. 8. «T» button Button for tarring mass of a container placed on balance weighing pan, and used for determining net mass of an object to be weighed. 9. «PRINT/ENTER» button Button for sending data to balance interface and a connected peripheral device. A terminal of a balance 3Y series comprises a colourful, backlit, touch screen display. Apart from reading measuring data, the display enables determining parameters of balance operation and carrying out functions by touching individual sections of the display. The display is divided into sections, as presented in the below figure – balance display with enabled working mode – Weighing. 1. working mode name Pictogram (1a) and name (1b) of enabled working mode. Pressing this display field opens a drop down menu for selecting among available working modes (option is also triggered by pressing «F2» button). 2. operator Name of a currently logged user. Pressing this display field opens a menu for selecting a user (option is also triggered by pressing «F1» button). - 24 - 3. date / time Indicates current date and time. Pressing this display field opens a menu for changing date and time settings. 4. level status A level pictogram informing on current level status of the balance. Pressing this display field opens a leveling assistant. Description of the leveling process is provided further in this user manual. CAUTION: Flashing dot of the level pictogram indicates warming-up process of the level indicating electronic components. Warming up time is approximately 2 hours. 5. mass indication Display field for indicating measurement result. It contains data of weighing result (5a), measuring unit (5b), bargraph informing on applied measuring range (5c) and pictograms of weighing status: stability, Net, autozero (5d). Pressing the measuring unit field (5b) opens a window for selecting one of available measuring units. Pressing the weighing result (5a) field changes the look of this window section into a large one that replaces the workspace area. It facilitates reading the weighing result from a distance. The enlarged window section is closed by repeated pressing its field. 6. workspace area The workspace area contains additional data (information) on an enabled working mode, and facilitating balance operation. The software enables displaying maximum 6 items of additional information. Selection of data to be previewed in the workspace area (for quick access keys – see below) is carried out individually for each balance user. On changing a logged user the data contained in the workspace area and referring to a working mode also change. Pressing the workspace area field opens a menu window for changing the application settings. 7. access to balance menu A pictogram for entering balance main menu. 8. quick access keys This display section is dedicated for the function keys enabling quick accessing the most frequently used functions and settings. Selection of function keys (and information in the workspace area – see above) is carried out individually for each balance user. On changing a logged user the function keys present in the bottom bar change (together with the data contained in the workspace area). - 25 - 8.1. Basics on balance operation 1. Each balance user can adapt the balance settings to the individual needs, including functions, printouts, colours, measuring units, etc. 2. Each working mode features its DEFAULT settings related to the QUICK ACCESS keys 3. Each working mode features individual settings of the workspace area for displaying data on a weighing process. 4. Each user can adapt a balance to display individual QUICK ACCESS keys and custom data in the workspace area. The data can be dynamically changed during balance operation by pressing the workspace area field and selecting one of the options: Keys Information Caution: a user can define up to three Quick Access Keys operating as, e.g. Tare, Print, Zero. Other parameters referring to weighing and other working modes are also dynamically changed and used. 5. The function settings can be protected by a password for securing against unauthorized access and increasing safety level. 6. Balance operation can be carried out using its touch screen display or an external computer keyboard connected to balance’s USB port. 7. Font size is easily changed for better previewing the measuring result. 8. The infrared proximity sensors are optionally programmable and can perform versatile functions. - 26 - 9. BALANCE SOFTWARE The software of a balance 3Y series features the following components: User profiles System settings Working modes 9.1. Operators / User profiles Balance 3Y series features user profiles for adapting the balance functions and applications to individual user needs and specific tasks. A user profile is a set of customized settings that are saved in balance memory and recalled by a user by pressing a single button. When turned on, the balance automatically activates the last used profile. The “Default” user profile is the one to which a balance user can return by selecting a user profile <Home>. The Default profile is a set of standard balance settings, i.e. factory default parameters to be operated by each balance user. The parameter settings stored in “Home” profile are optionally changed. Apart from the “Home” profile, the balance enables setting up to 10 optionally configured user profiles. The «F1» button on balance’s overlay is used to opening a window for selecting a user. All settings of a user profile are saved and stored the moment the user profile is changed into another. The settings refer to working mode parameters and also to individual user data, but not the system settings (see below). Balance limited access settings (see further chapters of the user manual) enable determining authorization to each of the user profiles for securing against unauthorized implementing changes in the software settings. The settings enable adapting the balance to its means of operation and tasks carried out by its user. On enabling a user profile, its individual parameters and user settings are automatically recalled. 9.2. System settings System settings (e.g. settings for communicating peripheral devices) are independent of a user profile or a working mode and they refer to the complete system. The system settings are accessed by pressing «SETUP» button on balance overlay or its corresponding pictogram. Description of parameters for system settings are provided further in this user manual. - 27 - 9.3. Working modes Working modes are software modules designed to carrying out a determined task related to weighing process. A balance 3Y series comprises a set of versatile application designed by the manufacturer (e.g. regular weighing, calculating statistics, formula making process, percent setup, parts counting or density determining process). On turning on the balance the last active user profile is automatically enabled, together with last used working mode. The list of working modes is enabled by pressing «F2» button. Descriptions of working modes and their means of operation are provided further in this user manual. The software enabled using the following working modes: weighing, parts counting, checkweighing, filling, percent setup, animal weighing, density (of solids, liquids and air), formulations, statistics. Each working mode has its individual settings that are dependent on a user profile. In practice, the balance enables designing applications strictly related to a user profile. The balance enables simultaneous operation of a few working modes, e.g. weighing + statistics + checkweighing. Each working modes features its individual BUTTONS and INFORMATION displayed in the WORKSPACE area. Quick access to the Buttons and Information is provided by pressing the grey coloured workspace are. Number of available buttons and information items depends on the working mode. - 28 - 10. BALANCE ADJUSTMENT Ensuring the highest measuring accuracy of a balance requires periodical entering to balance memory a coefficient correcting balance indications in relation to a mass standard. The described process is known as balance adjustment. Adjustment types ο Automatic internal adjustment ο Semi-automatic internal adjustment ο Adjustment with an external weight / mass standard Caution: Remember to carry out the adjustment process with no load placed on balance’s weighing pan! Criteria for carrying out the adjustment process: Before starting a weighing process, Between consecutive measuring series, if long breaks occur, In case of considerable change of balance internal temperature. The temperature change rate as a factor triggering the adjustment process is dependent on balance type, and for the microbalance it is: ο 0,4°C – for a balance MYA .3Y series If required, balance user can change some of the settings in accordance with below description. Entering to adjustment settings is carried out by: Pressing SETUP button, or Pressing settings pictogram located in the bottom bar of the dispay Which opens a window with main software settings. Press <Adjustment> field to open a drop down window with settings of the adjustment process. - 29 - 1 Internal adjustment Pressing this pictogram initiates internal adjustment process. The process is carried out fully automatically, without operator intervention. If the weighing pan of a balance is loaded, then the software displays a command to take the load off the weighing pan. 2 External adjustment Pressing the pictogram causes initiating the adjustment process using an external weight. The value of the external weight is stored in balance factory memory. The external adjustment function is not accessible in verified balances. Changing the adjustment weight value is not possible. 3 User adjustment Pressing this pictogram causes initiating adjustment process carried out with an external weight of optional mass. The weight mass is specified before starting the adjustment process. The user adjustment function is not accessible in verified balances. 4 Adjustment test The adjustment test is a comparison of the actual internal weight value with its value stored in balance memory. The comparison results in a deviation demonstrating drift of balance indication. 5 Adjustment weight correction The function enables correcting the value of the internal adjustment mass. The weight correction function is not accessible in verified balances. 6 Automatic adjustment The function enables determining the criteria for initiating the automatic internal adjustment process. Available options: no – adjustment disabled time – adjustment triggered by time interval set in parameter <Auto. adj. time> temperature – adjustment triggered by changes of ambient temperature both – adjustment triggered both by time interval and temperature changes 7 Automatic adjustment time Determining time interval between the consecutive automatic adjustment processes – available settings from 1 to 12 hours 8 Adjustment report printout Determining a criterion whether on completing adjustment or test the balance should generate and print a report 9 Report setings Determining the content of a report from adjustment process. 10 Adjustment history Displaying the history of completed adjustments. - 30 - 10.1. Adjustment report settings A report from balance adjustment is a procedure for objective determining that a balance is functioning correctly, and thus a carried out measuring series demonstrates actual mass of a tested object. Depending on a means of documenting the procedures by an organization, a balance user can define adjustment report content using the following data and signs: working mode name date time user balance type balance ID leveling signature empty line dashes nominal mass current mass difference defined code Defining codes that are used in an adjustment report is carried out in menu User profile / Working modes / Weighing/ ID definitions / 10.2.Adjustment history Balance software keeps records from all completed adjustment processes and stores them in its memory secured against power failure. The menu level enables previewing list of saved adjustment records and determining searching criteria for previewing the records. A balance user can preview the adjustment history by the following criteria: all adjustment types adjustments triggered by temperature adjustments triggered by time external adjustments internal adjustments user adjustments Note: If balance memory is full (memory enables storing up to 50 adjustment records) then the oldest record on the list is automatically deleted. If the internal procedures of an organization require documenting records from all carried out adjustments, then a list with the records should be periodically printed and stored. - 31 - 11. DISPLAY CALIBRATION A balance 3Y series comprises a terminal featuring a touch screen display. The display operates my means of reactions for resistance changes, which is a reaction to touching a specific display field. As some software functions and settings require precise touching of a specific display field, the balance menu contains an option enabling calibrating the display. Basically, the display calibration function is to restore the reading accuracy of resistance changes, as its precision may be relatively low. On enabling the function, a user should touch 5 points marked on the display. Note: If the touch screen display operates correctly, then the display calibration function should not be used. 12. BALANCE USER SELECTION In case a balance ensures free access to the menu to all of its users, then starting any process on the balance does not require any additional activities. If each balance user has an individual profile, then before starting any process on a balance they should select and enter their user profile. Entering a user profile requires pressing a display field corresponding to operations on users, and marking a one of previewed user profiles. - 32 - 13. PERIPHERALS Menu “Peripherals“ enables determining types of devices to be connected to a balance and configuring ports settings for connecting any peripheral devices. A selected printer and a communication port must comply with actual status of the connected devices. The available USB ports operate as standard configured IT devices and do not require any modifications of balance parameters. The settings available RS 232 interfaces are modifiable, i.e.: port type /RS 232-1, RS 232-2/ baud rate parity data bits, stop bits handshake 14. ABOUT This menu contains data for identifying a balance, and it includes: balance ID, balance type, software revision. The temperature field indicates current temperature value inside the balance. Function “PRINT SETTINGS” contains a set of variables that refer to current software settings. Each variable enables determining its printing criterion: YES / NO. List of variables: adjustment, peripherals, system info., network, update, leveling, users, look, readout, buttons operation, date/time, printouts, measuring units, working modes, access level, printouts. - 33 - 15. COMMUNICATION Menu “Communication” contains balance settings referring to cases where the balance is one of IT network components. A user should set means of balance addressing (i.e. balance address), IP address, subnet mask and gate address. The above data should comply with the settings of IT network to which the balance is connected. 16. UPDATE Balance update is in other words changing the software of a balance user – it does not change metrological parameters of a balance. The balance 3Y series enables updating: application printers (cooperating with the balance) The updating process can be carried out using below interfaces: Ethernet USB RS 232 In case of connecting via Ethernet it is required to connect with a computer network and establishing balance address in the network. When updating via USB port, connect to balance’s USB port a data storage device containing a folder Update. The RS 232 interface – the balance automatically searches for the file with update in current computer structure. 17. LEVELING The leveling function is bound to an electronic level. The menu enables determining time interval for consecutive monitoring of the level status, and the available settings are: once every 15 minutes continuously The leveling function can also be disabled, if needed. Means of carrying out leveling process are described in chapter 5 of this user manual. - 34 - 18. BALANCE ADAPTATION – USER SETTINGS This chapter covers the means on determining INDIVIDUAL settings for each of balance users. This functions enables optimum adapting the balance to user needs and specific tasks. The settings are saved and stored in an active user profile and they refer to operation of all working modes covered by the modified user profile. On enabling a user profile, the saved settings are automatically activated. The panel related to an individual user is opened by means of: pressing SETUP button located on balance overlay and pressing pictogram on users pressing settings PICTOGRAM and pressing pictogram on users pressing F1 button located on balance overlay pressing active field with user name on display top bar Each of above activities causes displaying a panel with list of users, that enables: adding a new user profile deleting a user profile editing a user profile selecting a user profile which parameters should be activated - 35 - 18.1. Adding a new operator Press pictogram “PLUS” located in the top bar of the display which opens a window for entering name of an operator. After entering the name, accept it by pressing OK button. The name of a newly created user is displayed in the panel with balance users. Caution: Adding a new balance user is not allowed for each balance user, and its accessibility depends on authorization level assigned to a user. 18.2. Deleting a operator Press pictogram “MINUS” located in the top bar of the display which opens a window with all users of a balance. Select a user profile to be deleted. Pressing the field of a selected user profile causes its automatic deleting. This process does not require an additional acceptance, therefore it requires caution. Caution: Deleting a user is not allowed for each balance user, and its accessibility depends on authorization level assigned to a user. A user profile described as DEFAULT is impossible for deleting. 18.3. Selecting a operator The function enables selecting a user profile to be enabled. It is carried out by pressing a field located next to the name of a user. Pressing this field is simultaneous to enabling the user profile, thus the corresponding parameters are AUTOMATICALLY activated. Name of a selected user is simultaneously indicated in the upper bar of the display. Caution: Each balance user may have some limitations in balance operation. The range of limitation is determined by the balance administrator – i.e. DEFAULT USER. 18.4. Operator settings The user settings are accessed by pressing field with name of a user. In order to ensure the highest ergonomics and speed of operation, the complete upper bar is an active field, except for the area that enables selecting a user. a – field providing access to user settings; b – field for selecting a user. - 36 - Each balance user has assigned the following functions: User details Look Readout Operation of buttons Printouts Units Working modes Access level Caution: Each balance user may have some limitations in balance operation. The range of limitation is determined by the balance administrator – i.e. DEFAULT USER. Name of a selected user is visible in the upper bar of the display. 18.4.1. User details The menu contains data directly related to a USER, such as: Name The field for previewing name of a user. The name is fully editable. Press field with USER name to open a window with on-screen keyboard enabling entering or changing name of a user, and accepting it if completed. The change of user name is automatically saved. Password The field enables determining a password for limiting access to balance settings. Press field with PASSWORD name to open window with on-screen keyboard enabling entering or changing the password, and accepting it if completed. Language The field enables selecting language version of balance menu. Pressing the LANGUAGE field opens a drop down window with all accessible menu language versions. Press name of one of the languages. The selected option is automatically saved. Caution: Press navigating arrows on the side of the drop down window to scroll through available language versions. To abandon language change press return button located in the upper right corner of the drop down window. Administrator The function enables assigning the ADMINISTRATOR authorization level to an optional balance user. When determining an administrator, remember that it allows for unlimited access to all balance settings and parameters. - 37 - Print settings This function refers only to an active user and it has the following format 18.4.2. Look ------------ User details ----------User Default Language Engligh Administrator yes This menu contains data related to the LOOK and functionality of balance’s display, such as: Colour The field displays a list of colour palette available for a user. The selected colour refers to the top bar on the display. This parameter enables easy distinguishing among balance users, and assigning an individual colour to a single user profile. Screen brightness The field enables determining the level of screen brightness, and the available brightness range is from 0 to 9. The balance enables adjusting its screen brightness to current lighting conditions at a workstation. Additional display brightness The field enables determining the level of additional display brightness, and available brightness range is from 0 to 9. The balance enables adjusting its additional display brightness to current lighting conditions at a workstation. Caution: Press navigating arrows on the side of the drop down window to scroll through available level of screen brightness. To abandon screen brightness change press return button located in the upper right corner of the drop down window. Beep sound This functions has two settings: beep sound: YES or beep sound: NO. Select a needed value, after which the display returns to the previous window , and automatically saves the settings. - 38 - 18.4.3. Readout Menu readout contains data related to WEIGHING PROCESS, such as: Filter Each measuring signal is subject to electronic processing before it is displayed. The filtering is carried out to achieving correct measurement parameters, specific to a stable signal, i.e. one that is ready for reading by a balance user. Balance user is able, in a limited range, to change the signal processing parameters by selecting one of available FILTER settings. Available filter modes: o very fast o fast o normal o slow o very slow When selecting the filtering level, take into consideration the actual operating conditions of a balance. In case of very good operating conditions set the filter to normal or fast, in case of rough conditions set the filter to slow or very slow.. Caution: in case of precision balances 3Y series the recommended range of filter is between very fast ÷ normal in case of analytical balances and microbalances 3Y series the recommended range of filter is between normal ÷ very slow Value release This parameter determines displaying the stability marker for a measurement result. There are 3 available settings of value release parameter o fast o fast + reliable / recommended value / o reliable Caution: The speed of stability marker occurrence depends on applied filter value and applied value release. - 39 - Display refreshment This function determines the amount of instantaneous measuring data to be displayed during a weighing cycle. The balance enables previewing all of instantaneous measuring data, i.e. then multiple transient states are previewed. Another extreme setting is previewing the lowest number of instantaneous measuring data. In such case, approximately three transient states are previewed on the display before reaching a stable measurement status. Autozero Each measuring cycle starts from a so called “ZERO” point that is indicated by pictogram on balance’s display. In practice, the “ZERO” point is a area of approximate size of 0,25e. Some processes, like filling, dosing, evaporating require disabling the autozero system, for preventing from a measurement error. It is caused by the essentially laminar character of the process. In majority of the balances, the AUTOZERO system is enabled. In order to disable to function set its parameter to NO. When entering the weighing mode with disabled autozero function, the display does not indicate precise zero pictogram. Last digit This functions has two settings: last digit: YES, or last digit: NO. If set to YES, the balance displays all digits of a measuring result. If set to NO, the last digit of a measuring result is blanked, and the measurement is carried out with decreased accuracy. 18.4.4. Operation of buttons This menu describes BALANCE REACTIONS to operation of the buttons. The settings refer to: Left proximity sensor Select one of available processes to be carried out by the proximity sensor, including: o disabled o printout o tare o open door /option available in a balance MYA.3Y series/ o close door /option available in a balance MYA.3Y series/ o change door /option available in a balance MYA.3Y series/ o units - 40 - Right proximity sensor Select one of available processes to be carried out by the proximity sensor, including: o disabled o printout o tare o open door /option available in a balance MYA.3Y series/ o close door /option available in a balance MYA.3Y series/ o change door /option available in a balance MYA.3Y series/ o units Sensor sensitivity The parameter is adjustable within the range from 0 to 9, and determines the distance for reaction of a proximity sensor. As standard, the value is set to 5– 7. Sensor sound Set option YES if sensor reaction should be confirmed by a beep sound. Disable beep sound as confirmation to sensor reaction by setting NO. Buttons sound Set option YES if a balance should emit a beep sound as an additional reaction to pressing a button. Set NO to disable beep sound as balance reaction to pressing a button. 18.4.5. Date / Time This menu contains settings referring to DATE and TIME. The date and time parameters are indicated in the top bar of the display. Date format Pressing the active display field opens a window for setting date format: o D/M/Y (day/month/year) o M/D/Y (month/day/year) Time format Pressing the active display field opens a window for setting time format: o 12 hours o 24 hours - 41 - Time /set time / Press active display field to set time in format visible in the top bar of the display. After setting time, accept it by pressing OK button. For instance 11:23:32 >> requires entering time as: 11.23.32 and pressing <OK> button. Caution: Incorrect time values shall be ignored by the software, remaining the time unchanged. Date Press active display field to set date in format visible in the top bar of the display. After setting date, accept it by pressing OK button. For instance 10 February 2010 >> requires entering date as: 10.02.2010 and pressing <OK> button. Caution: Incorrect date values shall be ignored by the software, remaining the time unchanged. Show time Press active display field and set option YES if time indicator should be visible in the top bar of the display, or select NO. Show date Press active display field and set option YES if date indicator should be visible in the top bar of the display, or select NO. Note: Date and time settings are also accessible from the software’s main display level. Press field with displayed date and time to enter their settings mode – for more details see chapter 8 of this user manual. 18.4.6. Printouts – standard printout template Menu printouts contains two separate sections. The first one is the standard printout template, and the other one enables designing non-standard printout templates. Standard printout comprises three internal sections featuring different variables. For each variable set option YES to include it in a standard printout template. If option NO is selected, then the variable is disabled, i.e. it is not printed. - 42 - PROCEDURE: 1. Press field with name of a template to be edited (Header – Line – Footer) and select variables to be printed 2. If a printout is a non-standard one, create it. o HEADER − Working mode name − Date − Time − User (Users/xxx/User details) − Balance type − Balance ID − Level status − Signature /a string constant / − Empty line − Dashes − Product code − Code 1 − Non-standard printout o LINE − Net − Tare − Grosso − Basic measuring unit (Users/ xxx /Units) − Counter (Users/ xxx /Working modes / xxx / Counter) − Current result − Non-standard printout o FOOTER − Working mode name − Date − Time − User (Users/xxx/User details) − Balance type − Balance ID − Level status − Signature /a string constant / − Empty line − Dashes − Print page − Print report − Product code (Users/ xxx /Working modes / xxx / ID definition) − Non-standard printout - 43 - BASIC PRINCIPLES OF USING PRINTOUTS 1. Press PRINT key on balance’s overlay to print variables that are contained in section LINE of the standard printout template, and if they are attributed = YES (see above list of variables in printouts). 2. Variables attributed as YES present in the HEADER and FOOTER are printed ONLY on pressing Print Header or Print Footer soft keys located in the bottom bar of the display. Procedures for adding a soft key for an INDIVIDUAL USER of a balance: − Go to user parameters (also possible by pressing SETUP button on balance overlay and pressing Users pictogram) − Select and press name of a user, and after previewing functions related to a user, go to an screen previewing Units – Working modes – Access − Press WORKING MODES field. The display shows all working modes implemented in a balance. − Select a working mode, e.g. WEIGHING which is combined to a process: Print Header or Print Footer. − Select field described as BUTTONS − Set attribute of field print HEADER and print FOOTER to YES. Return to weighing: − Press return button for a few times or − Press and hold the SETTINGS PICTOGRAM (see point 6.3. Quick return to weighing mode) The bottom bar of the display containing the quick access keys will feature two new pictograms: print header and print footer. - 44 - Pictogram A – Print data contained in the header Pictogram B – Print data contained in the footer CAUTION: Each balance user can have their individual set of QUICK ACCESS KEYS enabled. 18.4.6.1. Quick enabling Print Header and Print Footer buttons PROCEDURE: o In an optional moment press grey coloured workspace area o The display opens a window for determining: − BUTTONS /previewed in the bottom bar of the display/ − INFORMATION /contained in the workspace area below the weighing result/ − OTHER parameters related to working mode operation Caution: When in working mode WEIGHING the user has access to buttons and information items related to weighing mode, if the PERCENT SETUP [%] mode is enabled, then the set of BUTTONS and INFORMATION ITEMS refers to [%]. - 45 - 18.4.7. Printouts – Non-standard printout Non-standard printout A non-standard printout comprises of two sections: TEXTS and VARIABLES First design an optional number of texts, and then form a non-standard printut template using the designed texts. PROCEDURE: 1. Press field named TEXTS 2. The display opens a window for adding texts 3. Press “ADD” field and add a required number of texts used for designing a non-standard printout template. Caution: Each consecutive field has its individual number assigned, e.g.: 1, 2, 3, 4 that can be changed to an optional name. The text is just a NAME for the text, and not its content. Adding texts - Press pictogram “ADD” which causes opening a window with a number of a consecutive text. The text name is optionally changeable using an on-screen keyboard displayed below the field with the text number. Entering texts is carried out using alphanumeric characters. Switch between keyboard view by pressing one of below keys. Small letters / Capital letters Deleting a text Accepting a text Backspace /delete a single character/ National characters Numeric keyboard - 46 - 1. 2. 3. 4. An entered and accepted name of a text is displayed in the main window of printout settings. This means of operation facilitates printout designing process. A user works on an actual template containing a set of texts. 5. Principles for working with texts 1. highlighting a text Press and release a field with text name. The text is automatically highlighted by a frame. Now it is possible to add a new text before or after the present one. 2. editing a text Press and hold a field with text name for app. 2 seconds – then it is ready to editing and changing its content. Caution: Adding a new text line is carried out in submenu texts or submenu printouts. Changes made in the submenu PRINTOUTS are automatically saved and in the submenu texts. - 47 - Entering content of texts - Press name/number of a text to which a content should be added - press pictogram “ADD” and select a position of a text line: NEW, ADD AFTER, ADD BEFORE. Select an appropriate option. An option add BEFORE or add AFTER requires determining a corresponding line for carrying out the process. Selecting a line is made by highlighting its field. A new line will be added before or after the selected line. If an option NEW line is selected, then an active text field is created Caution: the balance enables adding maximum 10 text fields - press a text field - which opens a on-screen alphanumeric keyboard with an empty line for adding texts. - 48 - - enter a text /max 40 alphanumeric characters/ using the on-screen keyboard, and press ENTER button after completing the process. Caution: A button for enabling national characters is a multifunctional one – see below diagram. Deleting texts and lines deleting process is carried out on: ο texts (causes deleting all lines forming a text) ο line of a text (enables deleting a single line of a text) PROCEDURE - Press pictogram “DELETE” - select a number (name) of a text to be deleted - select line number to be deleted Caution: A deleted text cannot be restored, thus the deleting process should be thoroughly considered. - 49 - Creating a non-standard printout Balance 3Y series enables creating up to 5 non-standard printouts. Creating a printout template is carried out by adding individual texts to a printout template. PROCEDURE - press “PRINTOUTS” field - press “ADD” pictogram - the display opens a window with a printout number - enter a custom printout name /number and accept it - a printout template is created. Caution: Each following printout template has its individual order number, e.g. 1, 2, 3, 4 that can be modified to an optional name. - press field with a name of created printout template. The display opens a window for adding texts to the printout - press „ADD” pictogram and select a text to be added to the printout from a displayed window. - repeat the text adding procedure until completing a printout template. 18.4.8. Units Press “UNITS” pictogram to select a basic measuring unit and a supplementary (info) unit for balance operation. The choice is made by highlighting a field next to a selected measuring unit. The basic measuring unit is displayed next to the measurement result. The supplementary (info) unit is displayed in the workspace area below the measurement result A condition for displaying the info unit is determined in menu: − /working modea / xxx/ Information/ Info unit: YES or NO/ Caution: The balance enables determining up to 2 custom units that can function as basic or supplementary units. Determining the custom units is described in chapter 18.4.9. Working Modes. - 50 - 18.4.9. Working Modes – general information Function “Working modes” contains a list of all working modes available in a balance. On displaying a window with a list of working modes, a user can: − Select a default working mode − Determine conditions for using a working mode. Means of selecting a DEFAULT working mode: Each balance user can set their individual default mode of balance operation enabled on activating a user profile: mark a field ON THE RIGHT SIDE of a working mode name Determining conditions for using a working mode: press a field with working mode name. Menu “Working modes” enables determining individual settings for each of the working modes. The settings are assigned only to an active user. In order to change working mode settings, first activate a required user profile, and then change the settings. Each WORKING MODE can have individual ACTIVITIES assigned. Each activity can be attributed as: ο YES /to be enabled and accessible for a user / ο NO /to be disabled ant not accessible for a user / Each WORKING MODE can have individual INFORMATION items assigned. Each information item can be attributed as: ο YES /to be enabled and accessible for a user / ο NO /to be disabled ant not accessible for a user / Apart from the above, each working mode features additional information items, that determine means of using the working mode. These items and their description are provided when describing each of available working modes. - 51 - 18.5. Quick access to determining working modes parameters Determining parameters for a working mode is carried out by means of two methods: o In a user profile User/Default/Working Modes /Weighing/ – this is a longer path requiring multiple activities o By pressing the workspace area which is much quicker and RECOMENDED method PROCEDURE: o In an optional moment press grey coloured workspace area of the display o To open a window for determining: − BUTTONS /to be displayed in the bottom bar of the display / − INFORMATION /contained in the workspace area below the weighing result / − OTHER parameters related to working modes operation Caution: − When in working mode WEIGHING the user has access to buttons and information items related to weighing mode, if the PERCENT SETUP [%] mode is enabled, then the set of BUTTONS and INFORMATION ITEMS refers to [%]. Quick working mode change: press working mode pictogram located in the upper left corner of the display and select a working to be enabled. - 52 - 18.6. Parameter of working mode WEIGHING – quick access keys Buttons to be determined in working mode WEIGHING. If a button attribute is set to YES then it is automatically displayed in the bottom bar of display below the section indicating the weighing result. It functions as a “HOT-KEY” i.e. a quick access key for the most frequently used processes. YES ADJUSTMENT “Adjustment“ : enabling adjustment using an internal adjustment weight. READABILITY 1/10 YES This button enables changing the accuracy of displayed measuring result Caution: Due to metrological purposes, changing the accuracy may be disabled in some balances models. SET TARE YES Entering a numeric value of a constant tare value. Pressing this hot-key causes opening an on-screen keyboard for entering a determined tare value. After pressing <OK> button the balance returns to weighing mode, and the display indicates the set tare value with preceding minus sign. Remember to set the tare value with accuracy corresponding to the readability of the balance. ENABLE TARE NO Activates a tare value saved in balance memory. Pressing the hot-key displays a list of stored tare values for selecting a required tare value. After pressing <Enter> button the balance returns to weighing mode, and the display indicates the set tare value with preceding minus sign. PRINT HEADER NO PRINT FOOTER NO The buttons enable printing a header and a footer determined for a STANDARD printout template. CLEAR COUNTER NO The hot-key enables setting an initial value for the measurements counter. ID DEFINITIONS NO The “ID” hot-key enables assigning codes (text descriptions) to individual weighing processes. The codes are also included on reports printouts. Pressing the hot-key opens a window for selecting an ID for entering a required text. - 53 - Caution: Maximum number of quick access keys to be added in the bottom bar is 5. If more than five quick access keys are enabled then only the first 5 are displayed. 18.7. Parameter of working mode WEIGHING – information Information items are displayed in the grey coloured workspace area. The workspace enables containing up to 6 pieces of information. If more than six parameters are enabled, then only first 6 are displayed. YES SUPPLEMENTARY UNIT This field contains measuring result expressed in an additionally determined measuring unit (supplementary unit) set in menu <Units>. YES TARE This field displays currently set tare value (displayed in currently set basic measuring unit). YES GROSS This field displays current gross value (displayed in currently set basic measuring unit). YES COUNTER This field enables displaying data on number (sequence) of carried out measurements. NO ID CODES “ID1“,“ID2“, “ID3“, “ID4“, “ID5“: Field enables determining identifiers set using a quick access key “ID“. Note: When selecting an ID value “ID1“, “ID2“, “ID3“ and “ID4“ the balance displays names (texts) corresponding to each determined ID. NON-STANDARD INFORMATION NO - 54 - Weighing mode provides settings a set of additional options Automatic printout ο Enabled: YES / NO ο Minimum mass It is a mass threshold required for repeated enabling the automatic printout option. The mass indication has to drop below the minimum mass threshold to repeatedly enable the automatic printout function. Unit definition no. 1 − Enabled: YES / NO − process, i.e. means for calculating a unit ο F x Net or ο F / Net − Parameter: a value used for multiplying / dividing a Net value − Name of a new measuring unit − Unit format For instance: A unit „0.05“ is defined as having two decimal places with a rounding to 5 (i.e. an indication 123.4777 is rounded to 123.50) Note: This mode can only be used for decreasing the reading interval of a measuring result. Do not enter a value exceeding the reading unit (interval) of a balance. Unit definition no. 2 /functioning as in case of Unit definition no. 1/ Printouts Selecting a type of printout to be generated on pressing the PRINT button: a standard printout template or a non-standard printout template. - 55 - Print button Enables determining operating mode of «PRINT» button. Available settings: ο “Stable“ Pressing the « PRINT » button causes printing of mass indication only after it is stabilized. ο “Always“ Pressing the « PRINT » button causes immediate printing of mass indication, independently on the stability status. ο “Off“: The « PRINT » button is disabled. ID definition Menu “ID definitions“ enables activating up to 12 codes that are accessible on pressing a hot-key. The menu also enables changing the names of assigned IDs. Codes (“ID1 “ … “ID12 “): If there are no codes defined, then press “ADD” pictogram which opens an onscreen keyboard. Enter a new name for the ID and accept it by pressing «Enter» button. Changing name of an already determined ID is carried out by selecting field with its code name and entering a modified name. A name can contain up to 15 alphanumeric characters. Press “DELETE” button to remove an ID from the list. Note: the codes are named as standard: “ID1“, “ID2“, “ID3“ …“. They should be replaced by user defined names. Automatic tare ο Enabled: YES / NO ο Minimum mass: It is a mass above which the automatic tare function is enabled. Weighing counter ο Enabled: YES / NO ο Quantity: determines number of weighments stored in balance memory /max ο ο ο ο 999/ Footer on zeroing Zeroing after footer Zeero statistics after footer Max. quantity Tare Menu “Tare“ enables determining or changing name and settings of maximum 10 tare values that are accessible on pressing a quick access key “Tare“. Changing data is carried out by pressing name of a tare to be modified or pressing « ADD » button to create a new tare. The process causes opening a new window with on-screen keyboard for changing name of a tare. The tare name can contain up to 15 alphanumeric characters. Changing the tare value is carried out by pressing field with displayed tare value which opens an on-screen keyboard for entering the new value of tare to be stored in balance memory. - 56 - 18.8. Parts Counting Parts counting mode is carried out in two stages. First, a user should determine /or acquire from balance memory/ the mass of a single part, and secondly use the mass of a single part to determine a number of counted parts placed on balance’s weighing pan. The PARTS COUNTING mode has some individual ACTIVITIES assigned. Each activity can be attributed as: ο YES /to be enabled and accessible for a user / ο NO /to be disabled ant not accessible for a user / The PARTS COUNTING mode can have INFORMATION items assigned. Each information item can be attributed as: ο YES /to be enabled and accessible for a user / ο NO /to be disabled ant not accessible for a user / Additionally, the working mode provides access to other functions, such as: o Automatic printout o Printouts /standard – non-standard/ o Print button o ID definitions o Automatic tare o Counter o Tare o Database of standards o Determining standard quantity for function “set standard mass” o Automatic Accuracy Correction 18.8.1. Parts counting – quick access keys The set of quick access keys enables carrying out basic processes related to parts counting mode, such as: setting standard, database of standards, saving a standard, etc. Adjustment Determine part mass Set tare Determine standard quantity Enable tare Enable or save standard Print header Default value for function “Determine part mass” Print footer Checkweighing Clear counter Filling ID definitions Statistics Set part mass USER DEFINED buttons - 57 - Below description contains only those quick access buttons that are not present in working mode: WEIGHING. On enabling the “Parts Counting mode” the display indicates default set of pictograms for immediate initiating work, i.e.: − Set tare − Enable tare − Determine part mass /1 part/ − Determine standard quantity − Database of standards Set part mass Pressing this hot-key opens a window with on-screen keyboard for entering mass of a single part. Based on the determined part mass the balance counts the additional parts placed on the weighing pan. Numeric keyboard – description of buttons: - DEL: delete last digit - C: delete all digits - OK. accept entered value Caution: Mass of a standard can be specified with maximum 4 decimal places Determine part mass Mass of a single part is determined by its weighing. The parameter is saved and displayed in the workspace area as “standard mass”. Pressing this hot-key causes returning to the weighing mode and displaying a message in the BOTTOM COMMAND BAR of the display. Place on balance weighing pan an ordered quantity of parts and press OK button. To abandon press C button. Caution: The quantity of parts ordered in the COMMAND bar to be loaded on the weighing pan is determined by parameter “Set standard quantity”. PROCEDURE: - press GREY coloured workspace area - scroll to menu option “Set standard quantity” - press a field with name of this function and enter number of parts required for calculating mass of a single part - accept entered value. - 58 - Give standard quantity for standard procedure Select standard quantity from a displayed message box or enter other value. The order for carrying out the processes is indicated on the display by corresponding messages. A user can select among the following options: − Optional − 10 parts − 20 parts − 50 parts − 100 parts Caution: When setting a standard quantity maintain the following condition: mass of 1 part > balance reading interval. After selecting one of available options the COMMAND BAR displays an appropriate information. Enable or Save standard Pressing this hot-key causes displaying DATABASE of STANDARDS for carrying out the following two processes: − Save mass of a standard /1 part/ in the database of standards − Acquire mass of a standard stored in the database of standards SAVING A STANDARD IN THE DATABASE o In the parts counting mode press quick access key to enter DATABASE OF STANDARDS o Press “ADD” pictogram - 59 - o Which opens a window for entering name of a part to be saved o Accept entered name by pressing ENTER button – a part is automatically added to the DATABASE of STANDARDS. Mass of the saved part is previewed next to the name of a saved standard. RECALL STANDARD FROM THEDATABASE o In the parts counting mode press quick access key to enter DATABASE OF STANDARDS o Press name of a standard to be acquired from the database o The software automatically returns to the parts counting mode o Mass of a recalled standard is indicated in the workspace area. xxxx The default value for the function on: Setting standard mass enter a number denoting quantity of parts used for calculating mass of a signle part on weighing process /see pictogram description: set standard mass/ Checkweighing When in the menu, determine presence of the checkweighing hot-key in the bottom bar of the display. Set parameter option to: YES. Pressing the checkweighing pictogram in the bottom bar enables setting the LOW and HIGH checkweighing thresholds. Enter total value of parts quantity. Return to weighing: press ARROW pictogram for returning to weighing. Dosing When in the menu, determine presence of the filling hot-key in the bottom bar of the display. Set parameter option to: YES. Pressing the filling pictogram in the bottom bar enables setting a target value to be filled (dosed). Enter total value of parts quantity. Return to weighing: press ARROW pictogram for returning to weighing. Statistics Each pressing of PRINT button or an automatic printout action causes adding a weighing result to STATISTICS. Calculation of statistics includes: quantity, total sum, average, MIN value, MAX value, max-min difference, standard deviation, variance coefficient User defined hot-keys The user defined hot-keys enable assigning an optional process to the hotkey. - 60 - 18.8.2. Creating database of standards Use of the quick access key “Database of Standards” located in the bottom bar enables only adding standards to the database. It is not possible to delete any records from the database. Full access to the Database is possible from the internal menu of the balance and it is dependent on authorization level of a user. PROCEDURE: o In an optional moment press grey coloured workspace area o Which opens a screen on balance internal menu o Scroll to the field: Database of Standards o Press Database of Standards button o Press “Add” pictogram – the display opens a window with on-screen numeric keyboard for entering mass of a single part. Accept the entered value by pressing OK button. o A new standard features a default name, to be optionally changed by the user. o Press field with name of a standard, the display opens an on-screen keyboard for entering a new name for the standard record. Change the name and accept it by pressing ENTER button. Caution: Name and value of a standard can be changed in an optional moment. Press field with standard name or field with its value. Correct the name / value and save changes - 61 - 18.8.3. ACAI function – Automatic Accuracy Correction The ACAI function is to automatically correct mass of a single part during parts counting process. it is aimed to increase the accuracy of counting process – mass of a single part is calculated from a higher quantity of samples, ensuring higher accuracy. First, enable the ACAI function. PROCEDURE: o In an optional moment press grey coloured workspace area o Which opens a screen on balance internal menu o Scroll the menu to option ACAI o Press ACAI button o In an opened message box select option YES Principles of using the ACAI function: 1. Number of parts (on adding) on balance’s weighing pan has to be greater than has been previously 2. number of parts (on adding) on balance’s weighing pan must be less than twice the amount of which was visible on the display before adding parts 3. current quantity of parts must be within the value, 4. measurement result has to be stabilized. Enabled ACAI function is indicated by a black pictogram displayed next to the number counted of parts. If information item “Standard mass” is enabled in the internal mode menu (access by pressing the workspace area), then in meeting the requirements 1-4 the displayed mass of a single part is subject to automatic accuracy correction. This value can be saved in the “Database of Standards” using a corresponding quick access key. - 62 - 0 18.8.4. Parameters of parts counting mode – information Information items related to weighing are displayed in the grey coloured workspace area. The workspace enables containing up to 6 pieces of information. If more than six parameters are enabled, then only first 6 are displayed. YES Bargraph A bargraph refers to operation of the filling and checkweighing modes in the parts counting mode.. The bargraph is a graphic interpretation of modes operation. The bargraph is visible only if the hot-key “Checkweighing” or “Filling” are enabled (set to YES) (set in menu for declaring presence of quick access keys) YES Supplementary unit This field contains measuring result expressed in an additionally determined measuring unit (supplementary unit) set in menu <Units>. YES Tare This field displays currently set tare value (displayed in currently set basic measuring unit). YES Gross This field displays current gross value (displayed in currently set basic measuring unit). YES Counter This field enables displaying data on number (sequence) of carried out measurements NO Low threshold The information indicating the value of low threshold that is declared for checkweighing mode, e.g. 20 pcs NO High threshold The information indicating the value of high threshold that is declared for checkweighing mode. 25 pcs NO Target value The information indicating number of parts to be added to counted parts to reach a target a in a filling process (in this case a filled quantity) NO Statistics Displaying of the statistics component can be attributed as: Yes or No. NO ID codes “ID1“,“ID2“, “ID3“, “ID4“, “ID5“: Field enables determining identifiers set using a quick access key “ID“. Note: When selecting an ID value “ID1“, “ID2“, “ID3“ and “ID4“ the balance displays names (texts) corresponding to each determined ID. - 63 - NO Non-standard data Option YES – information is indicated in the workspace area, Option NO – information is not present in the workspace area. Non-standard data project Defining a non-standard information item requires creating an optional text to be displayed in the grey coloured workspace area. Procedure: − press field on “Non-standard data project” − Press “ADD” pictogram − Press a text field to edit (create) a text − Enter an optional text and accept it by pressing ENTER button Note: 1. A text may contain max 40 characters in a single line 2. Non-standard information enables creating up to six lines with optional texts (i.e. max content of the workspace area) Each non-standard information item can is editable or can be deleted. To edit an information item press field with its name – which opens a window with its content. Modify the text and then save changes by pressing ENTER button. To delete an information item press “DELETE” button and select an information item to be deleted. Display with the workspace area and set of quick access keys (hot-keys) - 64 - 18.8.5. Graphic interpretation of Dosing and Checkweighing modes CHECKWEIGHING A criterion for enabling a bargraph is setting: − A quick access key for “Checkweighing” mode − Information item “Bargraph” in the workspace area to YES. On enabling the above two parameters, a bargraph is added to the display and it is located below the measurement result. Colour of the bargraph indicates the current quantity of counted parts. For enabling the checkweighing process, a user needs to specify the values of: - low threshold, and - high threshold Both values are specified as number of parts. The entered values must be total ones. If any values with decimal places is saved in the memory, then the balance acquires only a total value for checkweighing thresholds. When counting parts, the bargraph indicates current number of parts in a form of a coloured progress bar. − Number of parts below the low threshold /xxx< 20pcs/ − Number of parts within the thresholds /20pcs< xxx >25pcs/ − Number of parts above the high threshold /xxx >25pcs/ - 65 - DOSING A criterion for enabling a bargraph is setting: − A quick access key for “Dosing” mode − Information item “Bargraph” in the workspace area to YES. On enabling the above two parameters, a bargraph is added to the display and it is located below the measurement result. Colour of the bargraph indicates the current number of parts in relation to the target value. For enabling the filling mode, press a quick access key and specify the target number of parts. The entered value must be a total one, e.g. 50 pcs. If any value with a decimal place is saved in the memory, then the balance acquires only a total value for filling process. When counting parts, the bargraph indicates current number of parts in a form of a coloured progress bar. Acceptance field – the result of counted parts is recognized as correct if it is within +/- 10% tolerance of the target value. − Number of parts below the acceptance field − Number of parts within the acceptance field and +/- 10% of the target mass − Number of parts above the acceptance field Bargraph colours: − yellow: mass below the low threshold − green: mass within the set thresholds − red: mass above the high threshold Caution: In case both the checkweighing and dosing modes are enabled, the display contains two bargraphs. - 66 - 18.9. Checkweighing Checkweighing is a process for controlling mass of a load. The load has low and high thresholds determined, these are the checkweighing thresholds, marked as LO and HI. Quick access keys displayed in the bottom bar relating to the checkweighing mode. Set their attribute to Yes (present in the bottom bar) or No (absent). Adjustment /yes – no/ Clear counter /yes – no/ Set tare /yes – no/ ID definition /yes – no/ Enable tare /yes – no/ Checkweighing thresholds /yes – no/ Print header /yes – no/ Database of thresholds /yes – no/ Print footer /yes – no/ Statistics /yes – no/ Non-standard buttons Principle of use and function of the quick access keys has been described in chapter 18.6. of this user manual: Parameter of working mode WEIGHING – quick access keys. Other quick access keys function in accordance with the description provided in chapter 18.7. Parameter of working mode WEIGHING – information. Information items related to checkweighing: o bargraph o supplementary unit o tare o gross o counter o low threshold o high threshold o statistics /difference, amount, total sum, standard deviation, etc./ o ID codes o non-standard data o non-standard data project Each information item features option YES or NO determining its displaying criterion. CAUTION: Defining non-standard information items is described in chapter 18.8.4. - 67 - 18.9.1. Creating database of checkweighing thresholds The database of checkweighing thresholds contains numeric values for the thresholds and their optional names. The database enables adding or deleting the records if they are not used. Full access to the Database is possible from the internal menu of the balance and it is dependent on authorization level of a user. PROCEDURE: o In an optional moment press grey coloured workspace area o Which opens a screen on balance internal menu o Scroll to the field Database of Thresholds o Press Database of Thresholds button o If the database does not contain any records press “Add” pictogram o the display opens a window with on-screen keyboard for entering name of the defined threshold. Accept the entered value by pressing OK button. o After specifying threshold’s name, the default value of checkweighing threshold is 0.0. Edit record fields and enter required values. o Use numeric keyboard enter the values for low and high checkweighing thresholds o Return to weighing – press “Return” arrow in the upper left corner of the window Caution: − The specified thresholds values are accessible on enabling the checkweighing mode. − The determined thresholds can be deleted by pressing “DELETE” button and selecting a record to be deleted from the list of records. - 68 - 18.9.2. Use of checkweighing thresholds When in weighing mode, it is possible to use the checkweighing thresholds saved in the Database of Thresholds or define custom thresholds. In case of using the Database of Thresholds, it is possible to: − acquire thresholds to be used − saving custom thresholds in the Database of Thresholds Caution: Using Quick Access Keys does not enable deleting thresholds records from the database. Custom checkweighing thresholds PROCEDURE: o press Quick access key o which opens a window with recently used values of low and high thresholds. o press field with a threshold name and enter threshold value using an on-screen numeric keyboard. Caution: The high threshold value must be higher than the value of low threshold Numeric keyboard – description of buttons: - DEL: delete last digit - C: delete all digits - OK. accept entered value Adding custom checkweighing thresholds to the database of thresholds If custom checkweighing thresholds are in use, they can be added to the database of thresholds from the main menu level. PROCEDURE: o press Quick access key “DATABASE OF THRESHOLDS” o to open the content of the Database of Thresholds o press “ADD” pictogram o set threshold’s name and accept it by pressing ENTER button. o the record with custom threshold is saved in the last database entry. Use of Database of Checkweighing Thresholds - 69 - PROCEDURE: o press Quick access key o to open a screen with data saved in the Database of Checkweighing Thresholds o search and select a required threshold and press field with its name, o the values of the checkweighing threshold are automatically enabled for use in the checkweighing mode. - 70 - 18.9.3. Bargraph in checkweighing mode. A bargraph is one of the elements of the workspace area. A criterion for enabling a bargraph is setting its parameter to YES when declaring information items for the checkweighing mode. The acceptance field on the bargraph depends on the current settings of the low and high checkweighing thresholds. Bargraph colours: − yellow: mass below the low threshold − green: mass within the set thresholds − red: mass above the high threshold 18.10. Dosing Dosing process is a procedure enabling measuring a product to a pre-determined target mass. In case of laboratory balances, the dosing process has a laminar character, therefore it requires disabling the Autozero function for obtaining an actual measurement result. CAUTION: In DOSING mode, the display indicates the difference between mass placed on balance weighing pan and mass value to be dosed entered to balance memory. Quick access keys displayed in the bottom bar rare relating to the dosing mode. Set their attribute to Yes (present in the bottom bar) or No (absent). Adjustment /yes – no/ Clear counter /yes – no/ Set tare /yes – no/ ID definition /yes – no/ Enable tare /yes – no/ Checkweighing /yes – no/ Print header /yes – no/ Database of target mass values /yes – no / Print footer /yes – no/ Statistics /yes – no/ Non-standard buttons Principle of use and function of the quick access keys has been described in chapter 18.6. of this user manual: Parameter of working mode WEIGHING – quick access keys. - 71 - Other quick access keys function in accordance with the description provided in chapter 18.7. Parameter of working mode WEIGHING – information. Information items related to dosing: o bargraph o supplementary unit o tare o gross o counter o target value o statistics /difference, amount, total sum, standard deviation, etc./ o ID codes o non-standard data o non-standard data project Each information item features option YES or NO determining its displaying criterion. CAUTION: Defining non-standard information items is described in chapter 18.8.4. 18.10.1. Creating database of target values The database of target mass values contains a list of product names with determined target mass used in dosing process. Full access to the Database is possible from the internal menu of the balance and it is dependent on authorization level of a user. PROCEDURE: o In an optional moment press grey coloured workspace area o Which opens a screen on balance internal menu on Dosing mode o Scroll to the field Database of Target Values o Press Database of Target Values button - 72 - o If the database does not contain any records press “Add” pictogram o the display opens a window with on-screen numeric keyboard for entering VALUE of TARGET MASS. Accept the entered value by pressing OK button. o After specifying the VALUE the records gets a default name to be changed by a user. o Press field with record name o Use alphanumeric keyboard to enter name of the record and accept it by pressing ENTER button. o If the database contains any records then record name and target mass value is editable o Return to weighing – press “Return” arrow in the upper left corner of the window or working mode pictogram Caution: − The specified target mass values are accessible on enabling the dosing mode − The determined target mass values can be deleted by pressing “DELETE” button and selecting a record to be deleted from the list of records. 18.10.2. Use of target values. When carrying out a weighing process, it is possible to use the target mass values saved in the Database of Target Values or define temporary custom target mass values. In case of using the Database of Target Mass Values it is possible to: − acquiring target mass value to be used − saving custom target mass value in the Database of Target Mass Values Caution: Using Quick Access Keys does not enable deleting target mass value records from the database. - 73 - Temporary custom target mass values PROCEDURE: o press Quick access key o which opens a screen with a field for entering the value of target mass o press field with the value of target mass and using a numeric keyboard enter the its value. Caution: The values are rounded to the value of balance reading interval. Numeric keyboard – description of buttons: - DEL: delete last digit - C: delete all digits - OK. accept entered value o After returning to weighing, the display indicates value of the target mass preceded with MINUS sign (i.e. value to be filled to reach the target mass) o Dose the product until the indicated mass value is 0.0g o The dosing process may be aided by a bargraph representing current amount of dosed product o The workspace area provides data on the target mass value and current mass of dosed product Caution: The result is recognized as correct if it is within +/- 10% tolerance of the target mass value. Adding temporary custom target mass values to the database If the temporary target mass values are in use, they can be saved in the database from the level of main menu. PROCEDURE: o press Quick access key “DATABASE OF TARGET MASS VALUES” o to open the content of the Database o press „ADD” pictogram o enter name of a record and accept it by pressing ENTER button. o the record with custom target mass is saved in the last database entry. - 74 - Use of Database of Target Mass Values PROCEDURE: o press Quick access key o to open a screen with data saved in the Database of Target Mass Values. o search and select a required target mass record press field with its name, o the value of the target mass is automatically enabled for use in the dosing mode. o the display indicates value of the target mass preceded with MINUS sign o the balance is ready to work with enabled target mass value . Caution: Increasing the displayed digits automatically replaces the workspace area including graphic representation in the form of a bargraph. o dose the product until the indicated mass value is 0.0g o the workspace area provides additional data on the weighing process. o The information items displayed in the WORKSPACE area is specific for the dosing mode. 18.10.3. Bargraph in dosing mode A bargraph is one of the elements of the workspace area. A criterion for enabling a bargraph is setting its parameter to YES when declaring information items for the dosing mode. Bargraph colours: − yellow: mass below the target field tolerance − green: mass within the target field tolerance − red: mass above the target field tolerance The result is recognized as correct if it is within +/- 10% tolerance of the target mass value. - 75 - 18.11. Percent setup Percent setup is a mode intended to compare weighed load with a pre-determined reference mass. The process is expressed in [%]. When declaring the mass to be compared, a user should specify mass value, e.g. 50.0g, to be recognized by the balance as e.g. 100%. This is the reference point for the consecutive measurements. Additionally, the percent setup mode can have the DOSING and CHECKWEIGHING modes enabled. The Quick access keys displayed in the bottom bar relate to the percent setup mode. Set their attribute to Yes (present in the bottom bar) or No (absent). Adjustment Reference mass Set tare Checkweighing Enable tare Dosing Print header Database of reference standards Print footer Set 100% Clear counter Statistics ID definition xxx Non-standard buttons Principle of use and function of the quick access keys has been described in chapter 18.6. of this user manual: Parameter of working mode WEIGHING – quick access keys. Other quick access keys function in accordance with the description provided in chapter 18.7. Information items related to percent setup: o bargraph o supplementary unit o tare o gross o counter - 76 - o o o o o o o low threshold high threshold target mass statistics /difference, amount, total sum, standard deviation, etc./ ID codes non-standard data non-standard data project Each information item features option YES or NO determining its displaying criterion. CAUTION: Defining non-standard information items is described in chapter 18.8.4. Below description refers only to those buttons /pictograms/ that are not available in working mode “Weighing”. After enabling the working mode PERCENT SETUP the software displays default set of pictograms needed to immediate starting the process: − set tare − reference mass − database of reference standards − set 100% − adjustment Give reference mass /reference standard/ Pressing this hot-key opens a window with on-screen keyboard for entering mass value, e.g. 350.0 g to be saved as a standard 100%. Based on this standard, the balance carries out control process of the consecutive samples. The mass value needs to have the number of decimal places determined PROCEDURE: o Pres Quick access key o The display shows a screen with the reference mass o Press field with the value of the mass which opens a screen for entering new mass value o Accept by pressing OK button. o Select number of decimal places. o Pressing the button causes automatic accepting the entered value. Checkweighing Determine two checkweighing thresholds as values expressed in [%]. - 77 - In practice, it is a tolerance for the mass to be weighed, i.e. the acceptance field in which the dosed mass is recognized as correct. The tolerance thresholds may be asymmetric, e.g. − high threshold: +5% − low threshold: - 2% the values of the checkweighing thresholds will be displayed in the workspace area. Dosing Enter the value of the target mass to be reached during comparing the following loads with the reference mass (reference standard). For example: reference mass =100g target mass = 60% --------------------------------------------- actually weighed mass = 62,0g displayed value 62,000% colour of the bargraph is green – sample is within the acceptance field as the set target mass was reached. The above example shows that the target mass is not obligatorily the 100 %. It may accept an optional value for the purpose of preparing simple mixtures if the ingredients requires adding in percents and not by their weight. Bargraph is one of the components of the WORKSPACE AREA in the percent setup mode, thus it does not require additional activating to be displayed. Declaring the Target Mass PROCEDURE: o Pres Quick access key o The display shows a screen with the TARGET MASS o Press field with the value of the mass which opens a screen for entering new mass value o Accept the entered value by pressing OK button. RETURN TO WEIGHING o press “Return” arrow in the upper left corner of the window of press working mode pictogram - 78 - Database of reference mass The database contains list of reference mass values (standard) with determined: o mass values in grams that are the reference standards 100% o names for database entries In the main window of the percent setup mode, a user can: o acquire reference standards o add reference mass (standards) to be database ACQUIRING REFERENCE MASS FROM THE DATABASE: o press name of a database entry to be used in percent setup mode o the record is automatically activated and the balance returns to weighing SAVING REFERENCE MASS IN THE DATABASE: o Press „ADD” pictogram to open a window with on-screen keyboard. Enter name of the reference mass to be saved in the database. o Accept the entry by pressing ENTER button. Caution: Using Quick Access Keys does not enable deleting reference mass entries stored in the database. Set 100% Pressing this pictogram causes saving the current display status as a 100 % reference in the percent setup mode. The process is equal to determining the REFERENCE MASS (STANDARD) by weighing. After pressing the SET 100 % pictogram, the reference mass is immediately updated. Statistics The statistical data is expressed in [%]. Press the STATISTICS pictogram to preview the calculated statistics or delete its records. 18.11.1. Creating database of reference mass (standards) The database of reference mass (standards) contains numeric values and names of the determined database entries. The database enables adding or deleting the records if they are not used. - 79 - Full access to the Database is possible from the internal menu of the balance and it is dependent on authorization level of a user. PROCEDURE: o When in the percent setup [%] mode, in an optional moment press grey coloured workspace area o Which opens a screen on balance internal menu o Scroll to the field Database of Reference Mass (Standards) o Press Database of Reference Mass (Standards) o If the database does not contain any records press “Add” pictogram o the display opens a window with on-screen numeric keyboard for entering the value of determined reference mass. Accept the entered value by pressing OK button. o The determined reference mass has a default name “Reference mass” o Press record name and enter a required name o Accept the entered name by pressing ENTER button. o When entering name of a record, the set of special characters is also available. DELETING ENTRES FROM THE DATABASE o Press “DELETE” pictogram and select a record to be deleted from the database Caution: The procedure of deleting a record requires careful consideration, as selecting an item to be deleted is equal to its removing from the database. RETURN TO WEIGHING o Return to weighing – press “Return” arrow in the upper left corner of the window or working mode pictogram - 80 - 18.11.2. Use of reference mass (standard) in weighing. When carrying out a weighing process, it is possible to use the reference mass records saved in the Database of Reference Mass (Standards) or define temporary custom reference mass values. In case of using the Database of Reference Mass Values it is possible to: − acquiring mass value to be used − saving custom temporary reference mass value in the Database of Reference Mass Values Caution: Using Quick Access Keys does not enable deleting reference mass value records from the database. Temporary custom reference mass values PROCEDURE: o press Quick access key o which opens a screen with a field for entering the value of reference mass o press field with the value of reference mass and using a numeric keyboard enter the its value. o select number of decimal places. Reference mass value from the DATABASE PROCEDURE: o press Quick access key o to open the content of the Database o press field with a name of a reference mass value to be used o the record is automatically activated for using o to abandon the record selection and return to weighing: press working mode pictogram, or press “Return” arrow. Caution: - the balance enables saving a custom temporary reference mass value in the DATABASE - press “ADD” pictogram and specify name of a database record using the opened alphanumeric keyboard - 81 - 18.11.3. Use of reference mass values in weighing A bargraph is one of the elements of the workspace area. There are two criteria for enabling the bargraph: setting “bargraph” parameter to YES when declaring information items for the percent setup mode enabling at least one additional mode “Checkweighing” or “Dosing” in “BUTTONS” menu. After enabling at least one of the modes, it is available in a form of quick access key on the bottom bar of the display. Bargraph colours: − yellow: mass below the acceptance field − green: mass within the acceptance field − red: mass above the acceptance field Bargraph of the checkweighing mode In checkweighing mode a user has to specify the high and low thresholds expressed in percents which constitute for the Reference Mass Values. EXAMPLE 1. Reference mass value = 50.0g 2. Checkweighing thresholds are determined as: - low threshold: 95%; - high threshold: 105% 3. The weighing pan of a balance is loaded with mass 38,6g that is 77,400% of the reference mass value. The display status for this mass value is mass deficiency (bargraph colour is yellow). Caution; the tolerance of the low threshold is– 5% to the reference mass value 4. Mass of weighed load was increased to 51,2g that is 102,4% of the reference mass value. The display status for this mass value is within the acceptable field. Caution; the tolerance of the high threshold is + 5% to the reference mass value whereas the display indicates + 2,2% thus the indication is accepted. - 82 - 5. Mass of weighed load was increased to 53,2g that is 106,4% of the reference mass value. The display status for this mass value is mass excess (bargraph colour is red). 6. – above the high threshold value. Caution; the tolerance of the high threshold is + 5% to the reference mass and the display indicates + 6,6% thus the indication IS OUT OF the acceptance field. 18.12. Animal weighing Animal weighing mode is intended to determining mass of an object that is moving on the weighing pan of a balance. Therefore, the structure of the working mode, i.e. its algorithm for determining stable mass indication. After enabling the animal weighing mode, it is immediately ready to be used. Follow the commands indicated in the COMMAND BAR of the display. After completing the weighing process, the measurement indication is locked on the display. Internal mode settings are editable using the QUICK access keys of the bottom display bar. The Quick access keys displayed in the bottom bar relating to the animal weighing mode. Set their attribute to Yes (present in the bottom bar) or No (absent).. Adjustment Clear counter Set tare ID definition Enable tare Animal weighing Print header Statistics Print footer xxx Non-standard buttons Principle of use and function of the quick access keys has been described in chapter 18.6. of this user manual: Parameter of working mode WEIGHING – quick access keys. Other quick access keys function in accordance with the description provided in chapter 18.7. - 83 - Information items related to animal weighing mode: o bargraph o supplementary unit o tare o gross o counter o filter o threshold o statistics /difference, amount, total sum, standard deviation, etc./ o ID codes o non-standard data o non-standard data project Each information item features option YES or NO determining its displaying criterion. CAUTION: Defining non-standard information items is described in chapter 18.8.4. 18.12.1. Internal settings of the animal weighing mode Internal menu contains the following settings: o Filter Determines the speed for carrying out the animal weighing process. The balance enables selecting between 5 filtering values: − very fast − fast − normal − slow − very slow Caution: when selecting the filtering value take into consideration the following dependence: the more active the weighed object, the higher the filtering level. The higher the filtering value, the longer the measurement time. o Threshold It is a value expressed in balance reading interval. If the indication is below the set threshold value after removing the load from the weighing pan, then the balance can start the following measuring process in the automatic mode. Available threshold values: 10 intervals, 20 intervals, 50 intervals, 100 intervals, 200 intervals, 500 intervals, 1000 intervals. o Auto Start Determines whether the measurements are carried out in manual mode /after pressing a button on balance display/ or automatic mode. The following measurements can be carried out in the automatic mode if after removing the load from the weighing pan the indication falls below the set threshold value. An example of automatic mode of operation: - 84 - The following measurements are started automatically on placing a load on balance weighing pan. The following criterion has to be met: after taking the load off the weighing pan, the indication has to fall below the set threshold value. When selecting the threshold value the user determines the accuracy required for measuring mass of an object (the measurement does not start from the point of the precise zero). Threshold value = 50 intervals. 18.12.2. Animal weighing mode – manual mode of operation 1. Set filtering level for the object to be weighed and set Auto Start function to: NO 2. Return to weighing: press setting pictogram or press RETURN ARROW button. 3. The bottom command bar displays commands on process course – load object to be weighed and press OK button. 4. When determining mass of an object the display shows dashes. 5. If a bargraph is activated in the WORKSPACE area, then it displays a progress of mass determining process. 6. After completing the weighing process, the command bar displays a message: COMPLETED. Press OK button. 7. The balance is ready to determine mass of other objects. - 85 - 18.13. Density of solids, liquid and air The Quick access keys displayed in the bottom bar relating to the density mode. Set their attribute to Yes (present in the bottom bar) or No (absent). Adjustment ID definition Set tare Solids Enable tare Air Print header Liquids Print footer Statistics Clear counter xxx Non-standard buttons Principle of use and function of the quick access keys has been described in chapter 18.6. of this user manual: Parameter of working mode WEIGHING – quick access keys. Other quick access keys function in accordance with the description provided in chapter 18.7. Information items related to density determining: o supplementary unit o tare o gross o counter o temperature o density o statistics /difference, amount, total sum, standard deviation, etc./ o ID codes - 86 - o non-standard data o non-standard data project Each information item features option YES or NO determining its displaying criterion. CAUTION: Defining non-standard information items is described in chapter 18.8.4. Principles for using other buttons related to the DENSITY mode are provided further in this user manual. Caution: Detailed description of procedures on determining density of solids and liquids is provided in the USER MANUAL of the density determining kit. 18.13.1. Setting a default function of the density determining mode The density mode enables selecting which of its available functions should be activated on entering the density determining mode. The selection is made in the internal mode settings. Available options: solids or liquids. Selecting the default function is recommended if the quick access buttons for solids / liquids of the bottom bar are not used. PROCEDURE: o in an optional moment press grey coloured workspace area o to open a screen with all available functions and settings related to the density mode o determine a set of buttons (quick access keys) available in the bottom bar o determine information items to be displayed in the workspace area ------------------------------------o scroll to the field Density o use the drop down menu to set the default mode of the density determining function. - 87 - o the selected density mode is automatically enabled on returning to weighing. Caution: after changing the working mode the default working mode is automatically changed /automatic change of the Density field value: e.g. liquids → solids/ 18.13.4. Density of air Density of air is one of parameters required for calculating a correction value for a measuring result related to air BUOYANCY. Another parameter needed to calculate the correction value is density of tested sample. 1. The procedure requires a set of two standards: an aluminum one and a stainless steel one, both with determined mass. The set of weights is additional equipment of a balance 3Y series. PROCEDURE: o press Quick access key: AIR o to open a screen on density determining of air o press field with the value of the stainless steel standard and enter its value o press field with the value of the aluminum standard and enter its value o if the mass standards in use are made of other materials, then change the value of fields related to density of the material o press START field - the balance is ready to determine density of air o follow the commands displayed in the COMMAND BAR of the workspace area. − Place stainless steel standard on balance weighing pan − After stabilizing of the indication press OK button − Place aluminum standard on balance weighing pan − After stabilizing of the indication press OK button − Balance display shows calculated result of air density. - 88 - 18.14. Formulations The formulation mode enables designing up to 10 mixtures, each containing maximum 20 ingredients. Each formulation ingredient has its specific name and value that is entered to a formulation description. First a user needs to create a formulation and then activate it to use. Creating formulations is carried out from the internal menu of the formulation mode. The formula making procedure is described further in this user manual. The Quick access keys displayed in the bottom bar relate to the formula making mode. Set their attribute to Yes (present in the bottom bar) or No (absent). Adjustment Clear counter Set tare ID definition Enable tare Database of formulations Print header Statistics Print footer xxx Non-standard buttons Principle of use and function of the quick access keys has been described in chapter 18.6. of this user manual: Parameter of working mode WEIGHING – quick access keys. Other quick access keys function in accordance with the description provided in chapter 18.7. Information items related to formulations: o bargraph o supplementary unit o tare o gross o counter o WGH o Ingredient sum o statistics /difference, amount, total sum, standard deviation, etc./ o ID codes o non-standard data o non-standard data project Each information item features option YES or NO determining its displaying criterion. CAUTION: Defining non-standard information items is described in chapter 18.8.4. Principles and meaning of other buttons referring to the FORMULATION mode is described further in this user manual. - 89 - 18.14.1. Designing a formulation Database of formulations comprises names of formulations and names of ingredients forming the formulations. When designing a formulation, first specify its name and then add ingredients to a created formulation record. As each ingredient record requires specifying its name and mass, the operator should know the complete content of the formulation. PROCEDURE: o in an optional moment press the grey coloured workspace area o to open a screen with internal menu of the FORMULATIONS mode o scroll down to Database of Formulations field o Press Database of Formulations field o Press ADD pictogram to add a new record to the database o Use on-screen alphanumeric keyboard to enter NAME of a formulation, e.g. mixture 4. Accept the name by pressing OK button. Adding ingredients to a formulation o Press field with name of a formulation to open a window for adding ingredients. o Press “ADD” pictogram o Use on-screen alphanumeric keyboard to enter name of an ingredient and accept it by pressing ENTER button. Next enter mass of the ingredient and accept it by pressing OK button. o The first ingredient has been added to the formulation. Add another ingredients. - 90 - o Mass of each ingredient is rounded up or down depending on the reading interval of a balance. o A designed formulation is ready to use on returning to main window of the Formulations mode o Return to weighing – press “RETURN” arrow or press field with working mode pictogram. Prompts Enabling prompts (setting their attribute to YES) causes displaying name of the following ingredients to be weighed. It facilitates the making a formulation that consists of multiple ingredients. In case option NO is selected, the data on the following ingredient to be weighed is not displayed in the WORKSPACE AREA. 18.14.2. Use of database of formulations in weighing. After enabling the FORMULATIONS mode, the balance is immediately ready to start designing a default mixture. A DEFAULT mixture: Designing a default mixture is carried out by highlighting a selection field on the right side from the formulation name. If the working mode is changed, and then the user returns to the formulation mode, the balance automatically switches to formula making mode of the default mixture. PREVIEWING a mixture: Press field with mixture name to preview list of ingredients contained in a mixture. SELECTING a mixture: Press field between name of a mixture an field “c”; the formulation is selected for using a – preview a mixture b – select a mixture for use c – set a default mixture After selecting a formulation, weigh its consecutive ingredients. After stabilizing on mass indication press OK button. Mass of each ingredient is zeroed after accepting it by pressing OK button, i.e. it is saved in the formula making process, as mass of a weighed ingredient. Press C button to cancel all processes related to formula making process. It also enables selecting other mixture to be prepared on a balance. - 91 - A example of formula making process PROCEDURE: o press Quick access key o which opens a screen with a list of saved mixtures o select a mixture to be prepared on a balance Caution: Mixture content can be previewed by pressing field with its name o selecting a formulation causes automatic returning to weighing and displaying data on a formula making process in the workspace area. Caution: The content of the workspace area is editable – press the grey coloured workspace area and set displayed information items by pressing INFORMATION field. o place a container in balance weighing pan and tare its mass – press TARE button o the WORKSPACE AREA shows a mixture name, name of an ingredient and its amount to be weighed displayed in mass field o Dose required amount of the first ingredient and press OK button. Caution: A bargraph in the workspace area is a graphic interpretation of ingredient weighing process displayed with a set +/tolerance o Mass of the first ingredient is zeroed, o The workspace area displays name of the second ingredient to be weighed and its AMOUNT is displayed in mass field o The IC field shows number of the ingredient in a formulation o Add the second ingredient to the first one and press OK button. o Add another ingredients of a designed formulation o After completing the formula making process the - 92 - o o o o WORKSPACE AREA shows a message: Weighing finished. Continue The display shows total mass of prepared formulation. Preparing the same formulation can be repeated by pressing OK button. Preparing another formulation requires entering the database by pressing Quick access key DATABASE OF FORMULATIONS Use list of saved mixtures and select one to be prepared Caution: The WORKSPACE AREA may show SUM OF INGREDIENTS if this information item has been enabled for displaying. 18.15. Statistics Statistics is a mode enabling acquiring data from a weighing series and generating statistical calculations. The data range for generating statistics is set in mode internal menu. The Quick access keys displayed in the bottom bar relate to the statistics mode. Set their attribute to Yes (present in the bottom bar) or No (absent). Adjustment Clear counter Set tare ID definition Enable tare Statistics Print header xxx Non-standard buttons Print footer Principle of use and function of the quick access keys has been described in chapter 18.6. of this user manual: Parameter of working mode WEIGHING – quick access keys. Other quick access keys function in accordance with the description provided in chapter 18.7. - 93 - Information items related to statistics: o supplementary unit o tare o gross o counter o statistics /difference, amount, total sum, standard deviation, etc./ o ID codes o non-standard data o non-standard data project Each information item features option YES or NO determining its displaying criterion. CAUTION: Defining non-standard information items is described in chapter 18.8.4. 18.15.1. Internal menu of Statistics mode The internal menu comprises two options: DELETE and RESULTS. Depending on the needs use one or the other function. Option Results contains a statement of all statistical data: number of measurements, totalized measurements, average value, minimum and maximum value, max – min difference, standard deviation, variance factor. The WORKSPACE AREA can preview up to 6 data lines, and information items to be displayed are determined in submenu Information. The availability of quick access keys is determined in submenu Buttons. - 94 - 18.16. Mass Comparison Mass comparison mode enables comparing mass of a standard with mass of a tested object. The mode applies two testing methods: − ABA [standard – test object – standard] − ABBA [standard – test object – test object – standard] Each method requires carrying out a measuring series. Number of measurements in a measuring series is determined from 1 to 20. In practice, the most frequently used number of repetitions is 6. The Quick access keys displayed in the bottom bar relate to the mass comparison mode. Set their attribute to Yes (present in the bottom bar) or No (absent). Adjustment Print footer Set tare Clear counter Enable tare ID definition Print header xxx Non-standard buttons Principle of use and function of the quick access keys has been described in chapter 18.6. of this user manual: Parameter of working mode WEIGHING – quick access keys. Other quick access keys function in accordance with the description provided in chapter 18.7. Information items related to mass comparison mode: o supplementary unit o tare o gross o counter o A (result of weighing a standard) o B (result of weighing a tested object) o ID codes o non-standard data o non-standard data project Each information item features option YES or NO determining its displaying criterion. CAUTION: Defining non-standard information items is described in chapter 18.8.4. Principles for using other buttons related to the Mass comparison mode are provided further in this user manual. - 95 - 18.16.1. Select method for comparing mass The mode enables selecting between two testing methods: ABA and ABBA. Select name of a required testing procedure. PROCEDURE: o in an optional moement press grey coloured workspace area o to open a screen with internal menu of the MASS COMPARISON mode o scroll down to Measuring Series field o press Measuring Series field o Select a comparing method to be used o Select number of method repetitions. The available number of repetitions ranges from 1 to 20, e.g. 10 x ABA is in practice 30 measuring processes. o Accept seelcted value by pressing OK button. o o Return to weighing: − Press screen field with settings pictogram, or − Press “RETURN” arrow The entered changes are automatically saved. The mass comparator is ready to use. - 96 - 18.16.2. Mass comparison - measurements When carrying out mass comparison process follow commands displayed in the COMMAND BAR of the workspace area. The mass comparison mode enables determining standard deviation that is calculated on basis of measuring series ABBA or ABA, where : A – is a mass standard for control B – is a tested mass. The results are calculatded by the software in accordance with below tables and equations. No. 1 2 3 4 5 ….. n For the ABBA series B B A No. 1 2 3 4 5 ….. n A For the ABA series B A A r = Bav – Aav r1 r2 r3 r4 r5 … rn r = B – Aav r1 r2 r3 r4 r5 … rn Standard deviation is calculated by consecutive determining of: 1. differences of indications ABBA or ABA for each measuring series: 2. average value of the difference between indications ABBA or ABA- ri 3. Standard deviation - 97 - 18.16.3. Mass comparison – report from a measuring series Individual measurements in a series and a report from a measuring series is not printed in an automatic manner. The criterion for printing of the information is set in a STADNARD printout – FOOTER. PROCEDURE: o Press field with name of a user. /another accessible path: Setup → Users/ o To open a screen with list of users – select name of a user for whom the settings are to be changed o Select field with pictogram PRINTOUTS and next select field name STANDARD PRINTOUT o Select field named :FOOTER and scroll down the menu content using the side navigating panel o Set REPORT PRINTOUT option to YES. This setting triggers a printout for measurements and a report from comparison process. - 98 - Printout example: No. of measurements A B A Difference Average difference No. of measurements A B A Difference Average difference No. of measurements A B A Difference Average difference No. of measurements A B A Difference Average difference No. of measurements A B A Difference Average difference No. of measurements A B A Difference Average difference Standard deviation 1 from 6 500.001 g 500.045 g 500.001 g 0.044 g 0.044 g 2 from 6 500.001 g 500.046 g 500.001 g 0.045 g 0.045 g 3 from 6 500.001 g 500.046 g 500.001 g 0.045 g 0.045 g 4 from 6 500.001 g 500.050 g 500.002 g 0.049 g 0.046 g 5 from 6 500.003 g 500.049 g 500.001 g 0.047 g 0.046 g 6 from 6 500.001 g 500.050 g 500.000 g 0.050 g 0.047 g 0.002 g - 99 - 18.17. Differential weighing Differential weighing mode enables analyzing changes of mass in a single sample or multiple samples. The process is carried out by determining sample’s initial mass, and then the sample is subject to different processes, which outcome is separating or adding of some of sample’s ingredients to its initial status. Finally, the sample is repeatedly weighed (differential weighing). After the final weighing, the balance determines the difference between the two mass values (initial and final). Balance 3Y series, in differential weighing mode enables: Determining up to 200 measuring series, where each series may contain several samples (each series may contain maximum 1000 samples, assigning the samples is carried out automatically by adding the following samples during weighing process of a selected ) Each series can be given a name, printed and data on a can be exported to an external data storage device Each sample requires determining tare value, start mass and carry out up to five consecutive weighments till determining the end mass If balance users need to use differential weighing mode, then initially, they need to introduce data on a weighed to balance’s database and then recall a saved for weighing. The process of creating a is possible from the internal menu (settings) of the differential weighing mode. The creating procedure is described further in this user manual. The differential weighing mode provides access to other functions, such as: o Buttons o Information o Automatic printout o Printouts /standard – non-standard/ o Printout button /stable – always - disabled / o ID definition o Automatic tare o Counter o Tare o Continuous transmission o Totalized weighments o s (defining a ) o Threshold (mass value as a maximum mass of a sample, eg. a filter) o Ambient conditions (if set to <Yes> then the software requires specifying the temperature and humidity values of ambient conditions before starting the weighments: <Weighing A, Weighing T+A, Tarring T>) o Number of repetitions (determining the number of repetitions of the end weighment <B> – Max no. of repetitions: 5, the settings is valid for all measured s) - 100 - The Quick access keys displayed in the bottom bar relating to the differential weighing mode. Set their attribute to Yes (present in the bottom bar) or No (absent). Adjustment Continuous transmission Set tare Clear weighments sum Enable tare Formulation mass Print header Weighment A Print footer Weighment B Clear counter ID definition Tare (T) Statistics Weighment (T+A) Non-standard buttons Sample Warehouse Copy tare Client Delete values Add to statistics Principle of use and function of the quick access keys has been described in chapter 18.6. of this user manual: Parameter of working mode WEIGHING – quick access keys. Other quick access keys function in accordance with the description provided in chapter 18.7. Information items related to differential weighing: o supplementary unit o tare o gross o counter o statistics /difference, amount, total sum, standard deviation, etc./ o warehouse o client o totalized weighments os o non-standard data - 101 - o non-standard data project Each information item features option YES or NO determining its displaying criterion. CAUTION: Defining non-standard information items is described in chapter 18.8.4. Principles for using other buttons related to the DIFFERENTIAL WEIGHING mode are provided further in this user manual. Below list provides the functions of only those quick access keys, that are absent in working mode “Weighing”: Weighing A Start sampling of initial mass <A> of the sample. The process is carried out as an separate activity. Weighing (T+A) Start weighing a container for the sample (tarring) with automatic, carried out instantly after tarring, sample’s weighing process (non-separable activities). On process initiation, the software orders setting name of a sample. Tare (T) Weighing a container for a sample, carried out as a separate process. On process initiation, the software orders setting name of a sample. Weighing B Start sampling of the final mass <B> of the sample. Causes activating differential weighing mode. Series Quick access key enabling selecting a for which the differential weighing process should be carried out. Sample Quick access key for selecting a sample for currently carried out process in a selected . Copy tare The quick access key enabling copying tare value determined for a given sample, to all samples in a current , and samples which do not having tare value assigned. Delete value Pressing the quick access key causes deleting last saved mass value (tare, weighing A or weighing B). - 102 - 18.17.1. Defining a series Each series comprises of a name and samples. Data on each of the sample contain complete parameters on a sample, such as its current status, and already carried out process parts. The samples are added during the differential weighing process, and before starting the weighing process <A>, <T> or <T+A>. Adding a stable takes place by entering its name and carrying out a selected weighing procedure. Entering a name for a sample is equal to its automatic adding to the balance database. The software operates intuitively and commands a user to carry out the consecutive steps by displaying messages in the command bar of the workspace area. Adding a series can be carried out directly from the level of working mode <Differential Weighing >. PROCEDURE: o in an optional moment press grey coloured workspace area o to open a screen with the internal menu of the DIFFERENTAIL WEIGHING mode o scroll down to Series field o press Series field - 103 - o Use available options to select item <Show> o An opened window contains a list of saved series o If the database does not contain any records press “+” pictogram o To open a screen with keyboard for entering name of a new series. Accept the name by pressing <Enter> button. o The software adds the new entry to the list. o Press and hold the field with name of the added series (~2s) o The software displays a window with basic series data An added series does not include data on samples or weighments of samples. The samples are added by the software automatically while carrying out a process on a series. Additionally, each sample features data that is automatically filled by the software when carrying out the following steps of the process. - 104 - 18.17.2. An example of carrying out a differential weighing process On activating DIFFERENTIAL WEIGHING mode: • Select information items to be displayed in the grey coloured workspace area • Select appropriate quick access keys • Add a to balance’s memory (a name identifies a series) • After adding a return to the main window of the differential weighing mode SELECTING a series: Press quick access key <SERIES>. A window is displayed with database of series. On entering the database, press field with name of a series that is automatically selected for weighing. Name of the selected series is displayed in the grey coloured workspace area (only if such information item is enabled for displaying). On selecting a new series (i.e. such that does not have any weighments completed) press one of below listed buttons to select means of carrying out the process: Weighing A Weighing initial mass of a sample Tare (T) Weighing container for a sample – tarring Weighing (T+A) Weighing container for a sample (tarring) and weighing a sample (subsequent processes) Weighing B Weighing final mass of a sample. The process is accessible only if a given series contains samples with completed weighments <A>. Unless such weighments are in series, the process is unavailable. - 105 - Weighing A On selecting an option, the balance moves to the first sample on the list, for which weighing <A> is still to be carried out. If there are no such samples in a series, then the balance orders entering a name of a new sample. Enter the name and accept it by pressing <Enter> button that is followed by displaying windows for entering the values of ambient conditions (humidity and temperature). Caution: If the <Ambient conditions> option is disabled in the working mode settings – set to <No> then the software skips the need to specify the ambient conditions parameters. After entering the values and pressing <OK> button the software returns to the main window, and the workspace area contains new data on a initiated process. During process course the command bar and the screen display messages informing a user on the consecutive steps to be carried out. Place a sample on balance’s weighing pan and press <OK> button. The balance displays a message on adding a sample and saving a weighment. After accepting the message, the bottom command bar displays a command to take the sample off the weighing pan, followed by a question on process continuation. On accepting the question on process continuation by pressing <OK> button, the software automatically goes to another sample in a or editing a name of a new sample. Act as in case of the above process description and carry out the following sample weighments. The process can be aborted by pressing the < > pictogram. - 106 - Weighing T Selecting this option opens a screen with keyboard for entering name of a sample. Enter the name and accept it by pressing <Enter> button that is followed by displaying windows for entering the values of ambient conditions (humidity and temperature). Caution: If the <Ambient conditions> option is disabled in the working mode settings – set to <No> then the software skips the need to specify the ambient conditions parameters. After entering the values and pressing <OK> button the software returns to the main window, and the workspace area contains new data on a initiated process. During process course the command bar and the screen display messages informing a user on the consecutive steps to be carried out. Place a container on the weighing pan of a balance and press <OK> button. The balance displays a message on adding a sample and saving a weighment. After accepting the message, the bottom command bar displays a command to take the weighed mass off the pan followed by a question on process continuation. On accepting the question on process continuation by pressing <OK> button, the software automatically goes to editing name of another sample. Act as in case of the first step and weigh another sample. The process can be aborted by pressing the < > pictogram. - 107 - Weighing T+ A Selecting this option opens a screen with keyboard for entering name of a sample. Enter the name and accept it by pressing <Enter> button that is followed by displaying windows for entering the values of ambient conditions (humidity and temperature). Caution: If the <Ambient conditions> option is disabled in the working mode settings – set to <No> then the software skips the need to specify the ambient conditions parameters. After entering the values and pressing <OK> button the software returns to the main window, and the workspace area contains new data on a initiated process. During process course the command bar and the screen display messages informing a user on the consecutive steps to be carried out. Load the weighing pan with a container for a sample and press <OK> button. The value of container mass is assigned to a sample as its tare, the indication is zeroed and it is followed by a command ordering placing a sample in the container. Place the sample in the container and after stabilizing the indication press <OK> button. The balance displays a message on adding a sample and saving the weighments of tare and sample. Accepting the messages is followed by a command in the bottom bar ordering taking the weighed sample off the weighing pan and a question on process continuation. In order to continue the process press <OK> button, so that the software automatically goes to editing name of the second sample. Act as in case of the first step and weigh another sample. The process can be aborted by pressing the < - 108 - > pictogram. In case of a single series, and while weighing the following samples, the measurements can be carried out according to the following outline: weighing A, weighing T or weighing T+A. Each of samples saved in a series shall have a description on its data, i.e. a status, which informs a user on current process phase completed for an individual sample. On entering the database of s and previewing a series, the software opens a screen with saved samples in a selected series. In order to preview detailed information on a sample, press and hold field with its name (~ 2s). An opened window contains data on a sample: If a user selects a data on weighing A, then the value of tare is <0>, and if enabled data refers to weighing T then the Net 1 value is <0>. - 109 - In case a given series includes samples for which weighing of initial mass (Weighing A) is already completed, it is possible to carry out final weighing (weighing B) for these samples. In such case follow below procedure: Select option: After selecting the option, the balance displays the main window, and the workspace area provides new data on an initiated process. Caution: Description <Weighing B> is accompanied by digits 1/3: <1> means, that it is the 1 measuring cycle type B, and <3> means, that the <NUMBER OF REPETITIONS> for this process is set to <3> (3 cycles). Remember, that the software requests to carry out the <FIRST> cycle out of <3> from all samples in a , for which this measurement is available (a condition is competing Weighing A for the sample). Press <C> button to start weighing process of the following sample in a , for which the weighing <B> is available. Place a sample on balance’s weighing pan and on stabilizing the indication press <OK> button. After accepting the measurement, the bottom command bar displays a message ordering unloading the weighed sample from the weighing pan, followed by a question on process continuation. On accepting the question on process continuation by pressing <OK> button, the software automatically goes to another sample in a series for which weighing <B> is available. Act as in case of the above process description and carry out the following sample weighments. After weighing all sample in a series the software automatically displays a message <Process completed > and on accepting, the software automatically returns to displaying main window of the working mode. In order to complete a measuring cycle, repeat selecting an option <Weighing B>. The process can be aborted by pressing the < - 110 - > pictogram On completing measurements of final mass for the samples in a a user can check the results in the database of s. To check the results, enter the database of s and select a . Select a sample to be previewed. The opened window provides the following information: displayed next to weighing data <B> denote measuring cycles. Data on a specific can be printed or exported to a file. - 111 - 18.17.3. Copy tare The function enables copying a selected tare value of a sample in a series to all samples that do not have a tare assigned and for which the differential weighing process (status other than Weighing B) is not completed. Means of operation: Press button To open window with a list of samples for which the tares are assigned. Press the tare value field to be applied to other samples in a (those not having a tare assigned). The software automatically applies the selected tare value to data of those samples. 18.17.4. Use of “SAMPLE SELECTION” function. The function enables selecting a sample that is prepared for weighing, with no need to go through all the samples in a series, and for which the process is available. The function is available only after initiating a process <Weighing A> or <Weighing B>. Means of operation: While in the differential weighing mode, and after selecting a , press <Weighing B> button. The balance starts the process if a series contains any samples for which the final mass measuring process <B> is available. Press button To open a list of samples for which the above procedure is available. Select a sample to be weighed from the displayed list. This option is particularly useful if a series contains a large number of samples, and the user should weigh a sample that is at the end of a series. - 112 - 18.17.5. Deleting a value The function, enables deleting last weighment added to the database, in case an error occurred. It applies to all processes in the working mode. The software enables deleting only the last saved mass measuring record. On accidental saving a weighment (sample or tare), and if the process is accidentally accepted (i.e. wrong sample of container), press the following button: The weighments is automatically deleted and the software returns to the previous step of the procedure. The process can only be used once. An attempt to use the function for more than once causes displaying a message on incorrect operation, and the deleting process is not carried out. - 113 - 19. ACCESS TO BALANCE PARAMETERS Balance 3Y series enables determining access level for each of user PROFILES. The user profiles are accessed by: Pressing a field with user name Pressing F1 button on balance overlay Pressing SETUP pictogram or SETUP button followed by pressing Users pictogram The access level limits the possibility of: Modifying balance settings Carrying out balance adjustment process Each user can have other access level assigned. The access level is set by balance ADMINISTRATOR. MANAGING ACCESS LEVELS TO BALANCE MENU Balance Administrator is a user with unlimited access level, i.e. authorized to modify all balance settings and parameters. The balance provides a few solutions on managing access to balance settings: First: if a balance has only a single user and each operator has unlimited access to balance settings, i.e. each operator is an administrator. Second: balance administrator does not have a password assigned, and there are a few balance users having unlimited access to balance menu and administrator settings. Third: balance administrator has a set password and all balance users have their profiles assigned. In such case, any change of a balance operator requires entering a password authorizing access to balance menu. 19.1. Determining authorization password A password can be determined for each balance operator. First it is necessary to enter the password for balance administrator or create a user profile having authorization level of an administrator. - 114 - 19.1.1. Assigning password to an administrator PROCEDURE: o Press field with name of a user, or press F1 button o Press field named ADMINISTRATOR o To open a window with list of available settings on a user o Press USER field o The screen displays options on: − User name − Password − Language − Assigning access level − Printing settings − Copying settings o Press field on password setting and using an on-screen alphanumeric keyboard enter a password authorizing access to balance settings. - 115 - 20. TECHNICAL DATA 20.1. Balance MYA .3Y series Adjustment Display Interface Working temp. Power supply Sensitivity drift Max humidity Min humidity internal 5, 7” colourful touch screen display 2 x USB, 2 x RS 232, Ethernet + 10o C - + 40o C feeder 100V-240V , 50-60 Hz / 13,5-16V DC 1x10-6/ºCxRt 65 % 45 % MYA 2.3Y MYA 0,8/3.3Y MYA 5.3Y MYA 11.3Y MYA 21.3Y Max capacity 2g 0,8/3 g 5g 11 g 21 g Reading interval 1μg 1μg/0,01mg 1μg 1μg 1μg Tare range -2 g -3g -5g - 11 g - 21 g Repeatability 1 μg 1 μg 1,6 μg 2 μg 2 μg Linearity ±3 μg ±3 μg ±5 μg ±6 μg ±7 μg Pan size Ø16 Ø16 Ø26 Ø26 Ø26 MYA 0,8/3.3Y.F MYA 5.3Y.F MYA 5.3Y.F1 3g 5g 5g 1/10 μg 1 μg 1 μg Tare range -3g -5g -5g Repeatability 1 μg 2,1 μg 2,1 μg Linearity ±3 μg ±5 μg ±5 μg Pan size ∅ 60 ∅ 100 ∅ 160 Max capacity Reading interval * - in case of any problems with static electricity, it is recommended to increase ambient humidity to 50 %. In particular cases of static electricity phenomenon, and if maintaining humidity level of approximately 50 % is impossible, use an air ionizer for eliminating electrostatic effect on balance indications. - 116 - APPENDIX A – cooperation with EPSON printer An EPSON printer is a device subordinate to a balance, thus any data is sent from balance level. Correct cooperation between a balance and a printer requires setting the baud rate to 9600bit/sec. as standard the baud rate of a balance is set to 4800 bit/sec. If a printer cooperates with the balance via its USB port, then the baud rate settings have no relevance. Changing baud rate settings PROCEDURE: o Press SETUP pictogram or press SETUP button o To open a screen on balance internal settings – press PERIPHERALS pictogram o Press PRINTERS field and set: − Printer type to EPSON − Printer port as USB or RS 232 o Check transmission parameters for the RS 232 socket if used, and set: − Baud rate: 9600 − Parity: no − Data bit: 8 bits − Stop bits: 1bit − Handshake: no o Return to weighing with procedure of saving changes. Cable connecting a balance and a printer In case of using the USB port use a standard cable for connecting the devices. When using the RS 232 interface, use cable DB 9/F – DB 25/M. Cable cross-section: - 117 - Cable: balance – printer (CITIZEN, EPSON) Caution: It is recommended to use peripheral equipment supplied by the manufacturer. APPENDIX B – cooperation with KAFKA printer An KAFKA printer is a device subordinate to a balance, thus any data is sent from balance level. Correct cooperation between a balance and a printer requires setting the same baud rate for both devices. Standard balance baud rate is set to 4800 bit/sec. The baud rate setting in a KAFKA printer is carried out using micro switches. Changing baud rate settings in a balance PROCEDURE: o Press SETUP pictogram or press SETUP button o To open a screen on balance internal settings – press PERIPHERALS pictogram o Press PRINTERS field and set: − Printer type to NO − Printer port as RS 232 o Check transmission parameters for the RS 232 socket if used, and set: − Baud rate: 9600 − Parity: no − Data bit: 8 bits − Stop bits: 1bit − Handshake: no o Return to weighing with procedure of saving changes. - 118 - Cable connecting a balance and a printer In case of using the USB port use a standard cable for connecting the devices. When using the RS 232 interface, use cable DB 9/F – DB 25/M. Cable cross-section: Cable: balance – printer KAFKA Caution: - It is recommended to use peripheral equipment supplied by the manufacturer. - a printer KAFKA SQS series is a statistical one featuring two working modes: statistics and txt. Changing the working mode is carried out by pressing a sequence of buttons on printout panel. APPENDIX C – cooperation with label printer CITIZEN Cooperation of a balance with a label printer Citizen is of multilevel character. First, a user should design a label using the Label Editor software. The designed label template has to be saved with an extension: name.lbl. Secondly, the designed label template in format name.lbl is transferred to a balance memory using a data storage device plugged to balance USB port. The balance saves the files as a non-standard printout template. Thirdly, the saved non-standard printout template named name.lbl is sent from the balance to a label printer. In an on-line mode the balance sends all variables required in a label, such as: net mass, gross mass, etc. Phase I – designing a label PROCEDURE: o Start Label Editor freeware o Set dimensions of a label. /Label settings are available in menu Edit or by pressing right mouse button in the label field / - 119 - o Set width and height of a label and distance between the labels. o The port settings have no relevance as the printing process is carried out on a connection between a balance and a printer. o Check printer settings regarding paper type and print intensity. o If a label is printed from a computer, check printer settings and port settings. Adding constant texts o Press pictogram and enter a text to be printed. Text size is adjustable. Other fields not related to texts are not relevant. o The constant texts are also those located in front of or following variables, e.g.: Net mass: Adding variables o Press pictogram and enter number of a variable to be printed. Use variable number as specified in the list of variables. The variable number is dynamically replaced by its corresponding value with printing a label. o List of variables is contained in balance software: Symbol Variable description {2} Date {3} Time {4} Date and time {6} Net mass in current measuring unit {7} Net mass in adjustment unit {8} Gross mass {9} Tare {12} Minimum limit {13} Maximum limit {32} Factory no. {33} Reading interval {35} Parts counting: Mass of a standard {36} Percent setup: Mass of a standard {75} Operator: Name - 120 - o The look of a label and quantity of fields are determined by a user o A barcode is added by pressing pictogram. After adding fill in numeric value of the code. o Other objects or images are added by pressing or pictograms. Adding graphics o Graphics is added to a label by pressing a pictogram with a graphic. Additionally the graphics has to be uploaded to a printer: PROCEDURE: o Connect a computer and a label printer o Press Tools tab o Select option “Upload bitmaps to printer” o Select image name and press “Add”. Repeat the process for any graphics used in a label / those to be saved in a label printer. o When the bitmaps are added press “Send” button – the bitmaps are uploaded to the label printer. Phase II – transferring a label to a balance o Press “File” tab and save the label template with extension name.lb – it is a non-editable template. A label template in this format is transferred to a balance. o Press “File” tab and save the label template with extension name.lab – it is an editable template. This label template is open for editing in Label Editor software. o Transfer the name.lb file onto a data storage device. o Insert the data storage device to balance’s USB port. o Go to balance menu on designing nonstandard printout templates. o Select option “Texts”. Press “PLUS” pictogram and in an opened message box select option “Add from USB”. The designed label template is automatically assigned to the texts. - 121 - o Pressing “PLUS” pictogram enables adding constant texts to custom printout templates – if a printout is a label, then select option ADD FROM USB. o In an opened message box enter name for the text to include data on a label , e.g. production Caution: The data on a label is entered a texts. The texts creating a label are editable. o Go to option “PRINTOUTS” o Press “PLUS” pictogram and set a name for a created non-standard printout, e.g. label. o Accept the name by pressing ENTER button o A label template for printing is created. Add a text to the template with information on a label to be printed. o Press field with name of printout. o And press “PLUS” pictogram. o To open a list of available texts for designing a non-standard printout templates. o Select the text that contains data on a label: production. 1. 2. - 122 - o Now the non-standard printout contains all parameters required for printing a label. Caution: the balance enables storing multiple label templates for printing, however, each template must have an individual name. 3. Phase III – printing a label o Balance menu requires determining the type of printout, i.e. label printout (give name of the non-standard printout template). PROCEDURE: o Press grey coloured workspace area o For option “PRINTOUTS” select name of a non-standard printout template that contains a label. o In an opened message box select name of a non-standard printout template with a label. o In case other printouts are generated, e.g. a printout to a computer, then the printout type needs to be changed into a standard printout. o Connect a label printer and a balance o Press PRINT button on balance overlay or select an option of automatic printout. o A label is automatically printed on the label printer. - 123 - APPENDIX D – databases Databases of a balance enable a user to create a list of data on products, clients, product flow process, etc. The databases provide quick and easy access to data from an optional working mode, and keep records of weighments and controls with complete set of data on a carried out process and weighed product. Menu “Databases” enables determining content of individual databases. Entering databases is carried out by: Pressing SETUP button on balance overlay, or Pressing settings pictogram in the bottom bar of the display Both processes cause opening a window with main software settings. Press side navigating bar to scroll to a field with <Databases> pictogram. Press the field to open a window with a set of pictograms denoting available databases. Balance 3Y series contains the following databases: Products Packages Operators Warehouses Weighing data Labels Clients ID codes Controls Formulas Average tares - 124 - Functions available in each of the databases: Database of products: Sort Select Preview Print Export Import Database of operators: List of saved operators Database of weighments: Select Date from Date to Preview Print Export Database of clients: Sort Select Preview Print Export Import Database of controls: Select Name Preview Print Export Database of average tares: Select Name Preview Print Export Database of packages: Sort Select Preview Print Export Import Database of warehouses: Sort Select Preview Print - 125 - Export Import Database of labels: Standard printout Non-standard printout Code page Printout cut Database of ID codes: Sort Select Preview Print Export Import Database of formulations: Sort Select Preview Print Export Import Sort – function enables determining the means of displaying data in the database. Depending on function setting (name, code, EAN code) the data is sorted by the enabled criterion. If option <no> is selected then the database entries are sorted by their adding to the database. Select – the function enables limiting the amount of data displayed in the database. In case of multiple entries in a database the function allows for quicker searching for a needed record. Depending on set value (name, code, EAN code) and function setting, the database content is selected according to defined criteria. Use of select function for value <name>: From the main window of the function press quick access key to enter databases (e.g. database of Products). Then press selection pictogram (“magnifier” pictogram located in the top bar of the display). - 126 - On an opened on-screen alphanumeric keyboard enter first letter or letters of searched product name and press <Enter> button. The software automatically displays only those products that names start with the entered letter(s). Press field with name of the searched product. The software returns to the function with automatic selecting a record of the searched product. Preview – the function enables displaying a list of saved records in a database. This function allows for adding and deleting records or editing them as needed. Print – the function enables printing data stored in a database with all details on an individual record. Export – the function enables exporting data (saving on an external data storage device, in format *.csv). After exporting onto a computer the data is ready for further processing and saving in an electronic format. Import – the function enables importing data from an external data storage device to a balance. Any changes or updates of data can be carried out on a computer, and as soon as the file is ready to can be transferred to a balance using “import” function. Remember about assigning correct format to data to be imported preventing from any troubles during the importing process.. - 127 - EDITING DATA IN A DATABASE Caution: 1. Database editing is enabled after logging in to a balance as an Administrator, 2. Adding entries to a database does not refer to the database of weighments. Depending on the database type, the software allows for using different options, i.e. functions of the database of products are different than the functions of the database of warehouses. Means of entering data to a database is demonstrated on the database of products. Add a new product entry from the level of main database window. Press field with function <Preview> and press <+> pictogram. A new database entry is automatically added to the database. Name of the new entry is default and its parameters are editable. Changing the entry details is carried out by pressing and holding field with its default name for approximately 2 seconds. The software displays a window for editing a product entry. Each field is optionally editable according to user needs. - 128 - Each product entry in the database of products features the following parameters: Name Price Description CPG mode (Control of Prepackaged Goods) Code Series EAN code Unit Mass Density Min Shelf life time Max Date Tolerance VAT Tare Label DATABASE OF WEIGHMENTS A separate type of database is the database of weighments. It is used for on-going saving and storing all measurement results carried out on a balance. Each pressing of <Print> button causes saving a measurement result in the database. Each measurement record features additional data on a measuring process, such as date and time, operator, etc. In an optional moment a user can preview the database content. After entering the database of weighments, a user should determine criteria for displaying data: − Selection: Date/User/All − Date from − Date to After determining the displaying criteria press <Preview> button. The software automatically displays selected data that complies with the user defined criteria. - 129 - Previewing data on an individual weighment is carried out by pressing field with its name. the software opens a window with complete details on a selected weighment. Printing a weighment data is carried out as in case of other databases. Determine selection criteria of data to be printed and press <Print> buton. The software automatically sends data complying with the set criteria to a printer connected to a balance. The balance also enables exporting data (according to user defined criteria) to an external data storage device, and in file format *.csv. DATABASE OF CLIENTS Each entry in the database of clients features the following parameters: Name Postal code Code City VAT no. Discount Address Label DATABASE OF PACKAGES Each entry in the database of packages features the following parameters: Name Code Tare - 130 - DATABASE OF WAREHOUSES Each warehouse in the database of warehouses features the following parameters: Name Code Description User manual no.: LMI-61-05/04/13/ENG - 131 - MANUFACTURER OF ELECTRONIC WEIGHING INSTRUMENTS RADWAG WAGI ELEKTRONICZNE POLAND, 26 – 600 Radom, Bracka 28 Phone. +48 48 38 48 800, fax. + 48 48 385 00 10 [email protected] www.radwag.com - 132 -