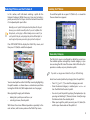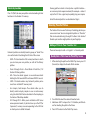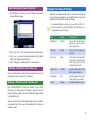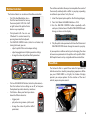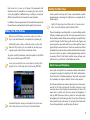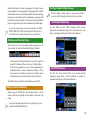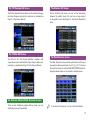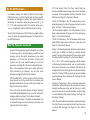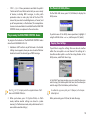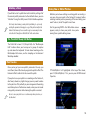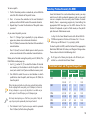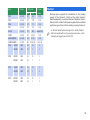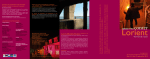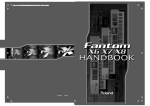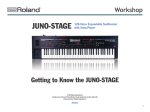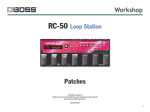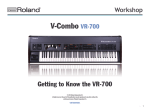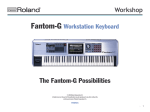Download Roland Fantom-X8 Owner`s manual
Transcript
®ÂØÒňΠ™ Workshop The Sounds of the Fantom-X © 2005 Roland Corporation U.S. All rights reserved. No part of this publication may be reproduced in any form without the written permission of Roland Corporation U.S. FXWS02 About the Fantom Workshop Booklets About This Booklet The Fantom-X Workshop booklets explain some of the exciting features of Roland’s Fantom-X family of products. Each Workshop booklet covers a single topic, and is intended as a companion to the Fantom-X manuals. In this booklet, we’ll discuss the sounds, or “patches,” of the Fantom-X. We’ll explain how a patch works, and how to quickly get to the patches you want. We’ll also check out some of the exciting built-in Fantom-X sounds, and visit Piano mode. This booklet requires Fantom-X O.S. Version 2 or higher. To learn about the latest Fantom-X software, visit www.RolandUS. com, or call Roland U.S. Product Support at 323-890-3745. You’ll learn how to play patches expressively using realtime controls. We’ll talk about editing patches so you can tweak factory patches or create new sounds of your own. Finally, we’ll explore the remote selection of Fantom-X patches via MIDI. Other Fantom Workshop Booklets • • • • • • • • • • The Fantom-X Experience—A quick tour of how the major Fantom-X creative tools interact. The Rhythms of the Fantom-X—Exploring the pads, drum sounds, and rhythms of the Fantom-X. The Fantom-X Effects—This booklet helps you get the most out the powerful effects processing in the Fantom-X. Sequencing on the Fantom-X—Learn how to record using the Fantom-X sounds and its full-featured sequencer. Sampling on the Fantom-X—Capture loops, vocals, or any other sound with the Fantom-X’s built-in sampler. Smart Storage in the Fantom-X—Learn all about the Fantom-X’s storage options for samples and other data. Performing with the Fantom-X—Splits, layers, realtime controllers, and more make the Fantom-X hot onstage. Making a CD of Your Fantom-X Music—Learn how to turn your Fantom-X music into a final audio CD. Advanced Fantom-X Sequencing Techniques—Learn how to use time-based effects, create arpeggios, work with mastering effects, and record realtime patch tweaks. Audio Tracks—This booklet explains how to record live vocals and instruments in your Fantom-X songs. This booklet discusses things that happen in Patch mode. To enter Patch mode, press the PATCH/RHYTHM button. In this booklet, we’re talking about standard Fantom-X patches, which play the same sound up and down the keyboard at different pitches. The Fantom-X also offers a special category of patch called “rhythm sets,” which are usually played on the Fantom-X pads. Rhythm sets are discussed in The Rhythms of the Fantom-X Workshop booklet. Using patches in Performance mode is discussed in the Sequencing on the Fantom-X and Performing with the Fantom-X Workshop booklets. Understanding the Symbols in This Booklet Throughout this booklet, you’ll come across information that deserves special attention—that’s the reason it’s labeled with one of the following symbols. A note is something that adds information about the topic at hand. A tip offers suggestions for using the feature being discussed. Warnings contain important information that can help you avoid possible damage to your equipment, your data, or yourself. Selecting Patches on the Fantom-X In this section, we’ll talk about selecting a patch for the Fantom-X keyboard. While there are a few ways to locate a patch you want, the first step is to let the Fantom-X know that it’s a keyboard patch you’re after. Looking for Patches To search for a patch to use, press F1 (Patch List)—a screen like the one shown here appears. Normally you select a patch for the keyboard and a rhythm set for the pads. However, you can turn this around if you like. If you select a rhythm set for the keyboard, each key plays a different drum/percussion sound. If you select a patch for the pads, each pad plays the patch at a different pitch. For now, though, we’ll presume you want to play a patch on the keyboard. Press PATCH/RHYTHM to display the Patch Play screen, and then press F7 (Kbd) to select the keyboard. Search by Category The Patch List screen is configured by default to present you the available patches arranged by musical category, as you can see along the left side of the screen. Most of the time, this provides a sensible, easy way to locate a patch. If you don’t see category names listed at the left, press F4 (Patch Categ). Here’s how to select patches by category from the patch list: You can select patches on the Patch Play screen by highlighting the patch number—as shown above—or bank name, and then turning the VALUE dial. (We’ll explain banks in a few pages). • • More typically, though, you’ll either be: • • • looking for a patch you want to use, or selecting a known, favorite patch. We’ll discuss these two different operations separately. In the next sections, we’ll assume you’re on the Patch Play screen. • Press F2 (↓) or F1 (↑) to select the category you want. Once the desired category is selected, press 5 or 6 or turn the VALUE dial to select a patch. You can try out the patch by playing the keyboard, or by pressing and holding F7 (Preview) to hear a brief passage that demonstrates the selected patch. When you’ve got the patch you want, press F8 (Select) to confirm your choice and exit the patch list. Search by Location Press F5 (Patch) to view your patches sorted according to their locations in the Fantom-X’s memory. Viewing patches in banks is handy when a patch’s location— on a memory card or expansion board, for example— makes it easy to find. It’s also a great way to quickly play your samples. Select the desired patch as we described on Page 4. Selecting Favorite Patches The Fantom-X has an even faster way of selecting patches you use over and over. You can designate 64 patches as “favorites” that can be selected using the eight F buttons. Each bank of favorites puts another eight patches at your fingertips. Adding a Patch to Your Favorites List Fantom-X patches are actually stored in groups, or “banks.” You can see the banks listed along the left side of the screen: • • • • • • USER—This bank contains 256 memory locations in which you can store your own patches, or edits of the factory patches. Preset-A through Preset-I—Preset Banks A-I hold the 1,152 Fantom-X factory patches. GM—These two banks appear as one continuous bank holding the 256 General MIDI and General MIDI 2 sounds. CARD—This bank contains any Fantom-X patches you’ve saved to an installed PC memory card. User Sample, Card Sample—These banks allow you to directly select and play samples in user or card memory using the Auto Patch feature described in the Sampling on the Fantom-X Workshop booklet. XP-A through XP-D—When you’ve installed an SRX Series wave expansion board, its patches show up in the XP (for “expansion”) memory area corresponding to the SRX slot in which you’ve installed the board. There are two ways to add—or “register”—a Favorite patch. Quickly Add a Patch from the Patch Play Screen 1. After selecting the patch on the Patch Play screen, press F2 (Favorite) to display the Favorite Patch window. 2. Turn VALUE to select the desired Favorites bank. 3. Hold down SHIFT and press the F1-F8 button you’d like to use for selecting the patch in the future. 4. Press EXIT to return to the Patch Play screen. Add a Patch Directly from the Patch List 1. On the Patch List screen, press F3 (Favorite) to display the Favorite Patch window. Exploring the Fantom-X Patches Now that we’ve discussed the ways in which you can easily get to any of the many patches, we thought we’d point out a few patches that show off the Fantom-X’s range. We recommend finding these patches by category from the Patch List screen for now. Make sure to press F4 (Patch Categ) on the Patch List screen to display patches by musical category. Patch UltimatGrand Category AC. Piano The VorteX Synth FX X StrSection Strings FlamencoGt X AC. Guitar In the Favorite Patch window, select the patch you want to remove from the list, and press F5 (Remove). HimalayaPipe Flute Selecting a Patch from Your Favorites List Strobot Pulsating 2. Press F2 (↓) or F1 (↑) to select the desired Favorites bank. 3. Press 6 or 5 to select the desired location for the patch within the selected Favorites bank. 4. Press F6 (Regist) to add the patch as a new favorite. Removing a Patch from the Favorites List Take a moment to... play up and down the keyboard, varying your touch to hear the patch’s expressiveness. listen to the sheer complexity of this patch. check out the rich realism of this string patch by playing lines and chords. (Keep your foot off the Hold pedal for best results.) play some tender guitar licks. Slap hard for a quick hammer-on. play this haunting, ethereal patch slowly, letting the sound unfold. throb in time with this rave patch. Press PATCH/RHYTHM if you’re not already on the Patch Play screen, and then press F2 (Favorite)—your first bank of Favorite patches appears. To select a different Favorites bank, turn the VALUE dial. You can see that each of the Favorite patches has an F button name printed to its left—press the desired patch’s F button to select the patch. Realtime Controllers The Fantom-X boasts an assortment of realtime controllers: • • • The Pitch Bend/Modulation lever— Push the lever forward to turn up the current patch’s LFO. Push it left or right to bend the pitch of notes down or up, respectively. The keyboard itself—You can use “aftertouch” to control sounds by pressing down into the keyboard. The REALTIME CONTROL knobs (circled in red below)—By turning the knobs, you can: • adjust a patch’s filter and envelope settings. • adjust arpeggiator and rhythm generator settings. • change the values of patch or effect parameters. The realtime controllers allow you to manipulate the sound of the currently selected patch or effect as you play, responding in realtime to your actions. To try this out: 1. Select the Square Sphere patch in the Pulsating category. 2. Press the D Beam ASSIGNABLE button so it’s lit. 3. Press the REALTIME CONTROL button repeatedly—with each press, the functions of the REALTIME CONTROL knobs change, as shown on the display. 4. Play the patch and experiment with how the D Beam and REALTIME CONTROL knobs change the sound as you play. As you operate a realtime control, you’re changing the value of one or more parameters in the patch or in the patch’s effect. We’ll explain how to set up assignable realtime control later. Piano Mode The Fantom-X offers a special Piano mode that provides the ultimate acoustic or electric piano-playing experience. When you press PIANO MODE so it lights, the Fantom-X display presents you unique options for the creation of the most realistic, expressive piano sounds. • • The two ASSIGNABLE SW buttons (circled in yellow above)— Press the buttons to turn settings on or off, or transpose the keyboard up and/or down by semitones. The D Beam—Move your hand up or down above the D Beam lenses to: • trigger pads. • play notes using a mono synth sound. • change the values of patch or effect parameters. Piano mode opens up by default with the Fantom-X’s extraordinary 88-note multisampled piano. You can, if you wish, select other acoustic piano patches, or select an electric piano patch. simulates the way in which a real piano’s strings cause its neighboring strings to vibrate in sympathy, creating a piano’s characteristic resonance. You can set the desired amount of resonance. If you’re on the acoustic piano screen—you can highlight the current patch’s name and turn VALUE to select a different acoustic piano. If you’re on the electric piano screen—you can highlight the current patch’s name and turn VALUE to select a different electric piano. To adjust a parameter, press the corresponding F button, and the parameter’s window pops open onscreen. To close the window, press the F button again. • • GM (General MIDI) acoustic and electric piano patches cannot be selected in Piano mode. To switch between piano types, press F1 (List), and then: • • • Press F1 (AC. Piano) or F2 (El. Piano). Turn the VALUE dial to select the desired patch. Press F8 (Select) to confirm your choice. In Piano mode, the acoustic and electric piano screens offer their own unique options. Electric Pianos in Piano Mode Acoustic Pianos in Piano Mode With an acoustic piano in Piano mode, you can set: • • • Key Touch—This parameter adjusts the Fantom-X’s response to the force with which you hit the keys in Piano mode. Select the value that best reflects your playing style. Open Close—As you raise or lower a real grand piano’s lid, the piano’s sound changes. Use the Open Close parameter to set the height of the virtual Fantom-X piano’s lid. Resonance—When you play an acoustic piano in Piano mode, the Fantom-X multi-effects are automatically set to use Effect 78, Sympathetic Resonance. This effect When you’re playing an electric piano, you can set the electric piano’s Key Touch (explained above), and turn on an effect typically used for electric piano. You can turn on: • • • • • Tremolo—This effect causes notes to swing side-to-side, left-to-right, as in classic Stage-model electric pianos. Chorus—Chorus adds the shimmering effect so commonly applied to electric pianos. Phaser—Funky electric pianos often use phasing that adds a whooshing swirl to the sound. EQ—EQ allows you to brighten-up or smooth out an electric piano sound to taste. Speaker Simulator—This effect helps recreate the sound of vintage electric piano speakers. To turn on and customize an effect, press its F button—the F button lights onscreen and its parameters are displayed. You can adjust the displayed parameters using the REALTIME CONTROL knobs. Each parameter is numbered to show the knob that controls it. For a detailed explanation of the electric piano parameters, see the Effect List section of your Owner’s Manual, starting on Page 270. How a Patch Works If you want to edit patches or create your own, you’ll need to understand what makes a patch tick, so to speak. In this section, we’ll discuss the mechanics of a patch. Where Does a Patch Get Its Sound? Each Fantom-X patch is actually a group of one or more audio recordings playing back together as a single sound. There are lots of settings in a patch that control how the recordings play and interact—the Fantom-X effects contribute significantly to a patch’s sound, too—but everything starts with this group of recordings. There are two kinds of recordings a Fantom-X patch can play. It can play: • • built-in recordings—The Fantom-X contains 1,436 brief sound recordings stored as PCM “waveforms.” When you install an SRX Series wave expansion board, you add even more waveforms from which patches can be built. your own recordings—A patch can also play recordings, or “samples,” you’ve captured yourself on the Fantom-X, or that you’ve imported via USB. These may be brief chunks of sound, like the built-in waves, or complete performances. When you sample something on the Fantom-X, it’s a patch or rhythm set that plays it. See the Sampling on the Fantom-X Workshop booklet for more on sampling. Tones: The Structure of a Patch Each patch is a set of four sound-producing devices called “tones.” It’s the tones that actually play the recordings that make up a patch. Each tone can play: • • a stereo waveform or sample, or two mono waveforms or samples. 1BUDI 5POF 5POF 5POF 5POF A patch may or may not use all four of its tones, depending on the complexity of the sound its programmer is trying to achieve. A tone doesn’t have to play a stereo waveform or sample, or two mono waveforms or samples—it can play a single mono waveform or sample if you like. Each tone has its own set of about 90 parameters that determine how its waveforms or samples play. Tones can be set to play together in different ways, resulting in a variety of different sounds from the same basic sonic materials. In addition, there are parameters that control the behavior of the combined sound produced by the patch’s active tones. Making Your Own Patches After you’ve read the following sections and are ready to get started, see Page 56 in the Owner’s Manual for some helpful patch-programming tips. In this booklet, we discuss editing—and therefore creating—patches on the Fantom-X itself. If you prefer, you can accomplish the same thing on your computer using the Fantom-X Editor (and Librarian) software. To get to a patch’s parameters, select the patch on the Patch Play screen, and then press PATCH EDIT. You can create a new patch from one of your samples by selecting it from the patch list’s User or Card Sample bank, and then pressing PATCH EDIT. Getting the Right Tones Since a patch is made up of its tones, a key element in patch programming is choosing the right waves or samples for its tones to play. A patch’s effect plays a large role in its final sound, too. To learn more about effects, check out the Workshop booklet The Fantom-X Effects. If you’re tweaking an existing patch—or you’re editing a patch that plays samples you’ve made—the tones you want are most likely already in place. When you’re creating a new patch from scratch, though, the first thing you’ll want to do is figure out how many tones you really want to use. Many patches sound great with just one or two tones. There’s no need to use all four available tones unless each one really contributes to the sound you want—there’s no point in doing programming work for no reason, after all. And there’s another reason to keep your patches lean, as you’ll learn in the following section. About Tones and Polyphony Every synth or sampler has a maximum number of waveforms or samples it can play at a single time. This limit is referred to as the instrument’s “available polyphony,” and each note played by a waveform or sample is called a “voice” in this context. You may find it helpful to compare your edits against the last-saved version of the current patch as you work. See Page 60 in the Owner’s Manual. Each stereo waveform or sample a tone plays uses two voices, one for its left side, and one for the right. Likewise, a tone uses two voices when it plays two mono waves or tones. The more tones a patch uses, the more voices of polyphony it eats up. With four tones active, a patch can use eight voices of polyphony for each note you play. If you play a three-note chord, you’d be using 24 voices—if you play two chords with the sustain pedal down, you’d be using 48 voices! Since the Fantom-X can play a whopping 128 voices at once, you’re unlikely to have any problems playing patches in Patch mode. When you’re using multiple patches during recording, however, you may notice notes not playing in passages with lots of dense instrumentation. If this occurs, check the patches you’re using and see if you can live without any of their tones. You can easily see how many voices you’re using at any time. Press PATCH/ RHYTHM, LAYER/SPLIT or MIXER, and then hold down SHIFT and press F4 (Voice Monitor) to view a graphic display of the voices currently in use. The Four Graphic Editing Screens The Owner’s Manual—starting on Page 60—provides more details than we can here, but the following brief descriptions will get you started. The Pitch Env Edit Screen Use the Pitch Env—for “Pitch Envelope”—Edit screen’s parameters to automate changes to a tone’s pitch as a note plays, as described on Page 68 in the Owner’s Manual. Activating and Selecting Tones To turn tones on or off on a patch editing screen, press F8 (Tone Sw/Sel) to show the Tone Switch/Select F buttons. • • To turn each of the four possible tones on or off—press the desired F1-F4 button. When a tone’s on, it lights yellow. To edit a tone’s parameters—press the corresponding F5F8 button. When a tone’s selected for editing, it turns red onscreen. To edit the parameters of multiple tones simultaneously, press their F buttons at the same time. To hide the Tone Sw and Tone Select buttons, press EXIT. The TVF Edit Screen The TVF—for “Time Variant Filter”—can remove selected frequency ranges from a tone’s waveform or sample, as described on Page 69 in the Owner’s Manual. Editing a Tone’s Parameters When you press PATCH EDIT, the Fantom-X offers a set of screens that let you literally see the effect of each edit you make. You can adjust important parameter values on the graphic editing screens using the four REALTIME CONTROL knobs. 10 The TVF Envelope Edit Screen The TVF Envelope Edit screen allows you to automate changes to a tone’s frequency content as a note plays, as described on Page 71 in the Owner’s Manual. The TVA Env Edit Screen The TVA Env—for “Time Variant Amplifier” envelope—Edit screen allows you to automatically shape a tone’s volume as a note plays, as explained on Page 72 in the Owner’s Manual. The Structure Edit Screen On the Structure Edit screen, you can set the relationship between the patch’s tones—this can have a major impact on the patch’s sound. See Page 63 in the Owner’s Manual for more. The Patch Overview Screen The Patch Overview screen provides quick access to the most commonly used tone parameters. Use F2 (↓) or F1 (↑) to move from section to section, and the REALTIME CONTROL knobs to adjust parameter values in the currently selected section. The Structure Edit and Patch Overview Screens There are two additional graphic editing screens you can display by pressing F5 repeatedly. To learn about the LFO parameters, see Page 74 in the Owner’s Manual. 11 The Pro Edit Parameters For detailed editing, the Fantom-X offers Pro Edit mode’s Patch Edit screen, in which all patch-wide and tone-specific parameters are arranged in sections from top to bottom on the display. To move from section to section, press F2 (↓) or F1 (↑). To edit a parameter within the selected section, press 5 or 6 to highlight it and turn VALUE to adjust its setting. To enter Pro Edit mode, press F6 (Pro Edit) on a graphic editing screen. To return to graphic editing, press F6 (Zoom Edit) on the Patch Edit screen. • • • • What The Parameter Sections Do • • • • • General—These parameters apply to the patch as a whole. It’s where you sets its musical category, overall level and panning, and set the patch’s importance to you when polyphony is at its limit. You can adjust its tuning and response, and do some overall tweaking to a few key parameters. See Page 60 in the Owner’s Manual for more. Wave—These parameters allow you to select each tone’s PCM wavesform(s) or sample(s), and set their basic behavior. See Page 62 in the Owner’s Manual. TMT (Tone Mix Table)—Set the manner in which the active tones interact here. Also, control the basic volume and playback characteristics of a tone with these settings. See Page 63 in the Owner’s Manual. Pitch—Set a tone’s basic tuning here, and how it responds to the Pitch Bend/Modulation lever, as well as to the pitch envelope, below. See Page 67 in the Owner’s Manual. Pitch Env (Pitch Envelope)—The pitch envelope allows you to automate changes to a tone’s pitch as a note plays. See Page 68 in the Owner’s Manual. • • • • • TVF (Time Variant Filter)—The Time Variant Filter can remove selected frequency ranges from a tone’s waveform or sample. Set the properties and basic behavior of the filter here. See Page 69 in the Owner’s Manual. TVF Env (TVF Envelope)—The TVF envelope allows you to automate changes to a tone’s frequency content as a note plays. See Page 71 in the Owner’s Manual. TVA (Time Variant Amplifier)—The TVA parameters set the basic volume behavior of a tone, and set its panning. See Page 71 in the Owner’s Manual. TVA Env (TVA Envelope)—The TVA envelope allows you to automatically shape a tone’s volume as a note plays. See Page 72 in the Owner’s Manual. Output—The Output parameters determine where a tone’s sound goes: to effects or directly to selected physical outputs. You can set the amount of the tone to be sent to the desired effects. See Page 73 in the Owner’s Manual. LFO 1, LFO 2—LFOs provide repeating, cyclical changes to the desired parameter values, such as pitch, panning and more. Each tone has two standard LFOs that can be configured as desired. See Page 74 in the Owner’s Manual. Step LFO—The step LFO allows you to set up more complex repeating changes than a standard LFO. See Page 76 in the Owner’s Manual. Solo/Porta (Portamento)—These parameters determine whether the entire patch plays only one note at a time or multiple simultaneous notes, and sets the way in which one note moves to the next. Portamento, or note sliding, is also controlled by this group of settings. See Page 77 in the Owner’s Manual. Misc—These miscellaneous parameters allow you to delay the start of a tone as you play, and to set a tone’s response to certain MIDI messages. See Page 78 in the Owner’s Manual. 12 • CTRL 1, 2, 3, 4—These parameters constitute the patch’s “matrix control” area. Matrix control lets you use a variety of devices, including MIDI messages, to alter patch parameter values as notes play. Each of the four CTRL screens lets you select a controlling device, or “source,” and up to four parameters, or “destinations,” for manipulation. Sources can be controllers transmitted from the REALTIME CONTROL knobs, as explained in the next section. Programming the REALTIME CONTROL Knobs To program the behavior of the REALTIME CONTROL knobs when their ASSIGNABLE LED is lit: 1. Hold down SHIFT and turn any of the knobs—the Control Setting screen appears, where you can set each of the four knobs to transmit the desired type of MIDI message. The Patch Edit Utility Menu On the Patch Edit screen, press F4 (Util Menu) to display the Utility menu. To perform one of the Utility menu operations, highlight it using the VALUE dial or 6 or 5, and then press F8 (Select). Copying Tone Settings If you’d like to copy the settings from one tone to another within the same patch—or even “borrow” the settings of a tone from another patch—use the Tone Copy feature. In the Utility menu, select Patch Tone Copy. In the Patch Tone Copy window, you can select the tone you want to copy (the Source patch and tone) and to where you want to copy it (the Destination patch and tone). Press F2 (↓) or F1 (↑) to display and set the assignable behavior of the D Beams and ASSIGNABLE SW buttons. 2. When you’re done, press F8 (System Write)—in Patch mode, realtime control settings are stored in system memory. (In Performance mode, each performance has its own realtime control settings.) To audition the copy source patch, press F6 (Compare) so the Compare button lights red. When you’re ready, press F8 (Exec) to make the copy. 13 Initializing a Patch If you’d like to start a patch from total scratch by setting all of the current patch’s parameters to their default values, you can “initialize” it using the Utility menu’s Patch Initialize operation. Don’t worry about running a saved patch by initializing it—you’re only resetting the parameters belonging to a copy of the patch currently in the Fantom-X’s edit memory. You can save this copy to a new memory location as described in “Saving New or Edited Patches” in the next column. Saving New or Edited Patches Whether you’ve been editing an existing patch or creating a new one, store your work in the Fantom-X’s memory before selecting another patch or powering off to avoid losing your work. To do so, “write” the patch. Here’s how. Start by pressing WRITE—the Write Menu screen appears, ready to store your patch since you’re coming from a patch-editing screen. The Patch Edit Msmpl Edit Button The Patch Edit screen’s F5 (Msmpl Edit)—for “Multisample Edit”—button allows you to map out a group of samples up and down the keyboard. To learn about working on the Multisample Edit screen, see the Sampling on the Fantom-X Workshop booklet. Final Touches Once you’ve got your new patch’s parameters the way you want them, take a little time to program the patch’s effect. The Fantom-X effects add a lot to the sound of a patch. If you plan to use your patch in a recording on the Fantom-X, don’t worry about any slight changes you may need to make to the patch so it fits perfectly in your arrangement. Recording work takes place in Performance mode, where you can tweak many patch parameters while hearing the patch in context. If “Patch/Rhythm” isn’t highlighted at the top of the screen, press F2 (Patch/Rhythm). If it is, you can press ENTER instead if you like. Be sure to save your patch to user or card memory when you’re done, as described next. 14 To name a patch: 1. The first character position is underlined, so turn VALUE to select the first character of the patch’s name. 2. Press 4 to move the underline to the next character’s position, and turn VALUE to select the second character. 3. Repeat Step 2 to enter the characters of the patch name you want. As you name the patch, you can: • • • Press F1 (Change Type) repeatedly to jump between upper-case, lower-case and numeric characters. Press F2 (Delete) to remove the character at the underline’s current location. Press F3 (Insert) to insert a blank space in which you can enter a new character at the underline’s current location. When you’ve finished naming the patch, press F8 (Write). The Patch Write window pops up: 1. Use F3 (↓) and/or F2 (↑) to select the Fantom-X’s internal user memory as the location in which the patch is to be saved, or to select Card if you’ve installed a memory card. 2. Turn VALUE to select the user or card location in which you’d like to store the patch, and then press F8 (Write) to store the patch. If there’s already a patch in the selected location, and you’d like to audition it before replacing it with a new patch, press F4 (Compare) so it turns red. As long as Compare is on, you can try out patches to see which one you want to replace. To turn off Compare, press F4 (Compare) again. Don’t worry about replacing one of the factory user patches. They’re all copies of preset patches permanently stored in your Fantom-X. 3. The Fantom-X asks if you’re sure you want to proceed. Press F8 (Exec) to finish storing the patch. Selecting Patches Remotely Via MIDI Since the Fantom-X has such extraordinary sounds, you may want to use it with an external sequencer, such as one you’d run on a computer. You can easily select Fantom-X sounds directly from a sequencing program by transmitting the appropriate MIDI messages on the MIDI channel for the Fantom-X’s keyboard or pads in Patch mode, or the patch’s part channel in Performance mode. See Page 230 in the Owner’s Manual to learn about the Kbd and Pad Patch TX/RX Channel parameters in Patch mode. Performance Parts 1-16 receive MIDI messages on MIDI Channels 1-16, respectively, by default. To select a patch via MIDI, send the Fantom-X the appropriate Bank Select MSB and LSB values, and Program Change value. These values are listed in the following chart. The XP groups in the following chart depend on the SRX boards you’ve installed. See each installed board’s Owner’s Manual. Patch Bank Select and Program Change Chart Group Number USER 001-128 129-256 001-128 129-256 001-128 001-128 001-128 001-128 001-128 CARD PR-A PR-B PR-C PR-D PR-E Bank Select MSB LSB 87 0 87 1 87 32 87 33 87 64 87 65 87 66 87 67 87 68 Program Number 1-128 1-128 1-128 1-128 1-128 1-128 1-128 1-128 1-128 15 Group PR-F PR-G PR-H PR-I GM (2) CARD USER SAMPLE CARD SAMPLE XP-A SRX-01 SRX-02 : XP-B SRX-01 SRX-02 : XP-C SRX-01 SRX-02 : XP-D SRX-01 SRX-02 : Number 001-128 001-128 001-128 001-128 001-256 001-256 001-2000 001-7000 001001: 001001: 001001: 001001: Bank Select Program MSB LSB Number 87 69 1-128 87 70 1-128 87 71 1-128 87 72 1-128 121 0-4 (see patch list) 87 32, 33 1-128 64 0-14 1-128 65 0-53; 54 1-128; 1-88 93 0 193 1 1: : : 93 0 193 1 1: : : 93 0 193 1 1: : : 93 0 193 1 1: : : The End We hope you’ve enjoyed this introduction to the amazing sounds of the Fantom-X. Check out the other Fantom-X Workshop booklets, as well your Fantom-X Handbook, Owner’s Manual, and the Audio Track Expansion guide. We’re confident you’ll have a great time with the exciting, inspiring Fantom-X. For the latest Fantom-X updates and support tools, visit the Roland U.S. Web site at www.RolandUS.com. If you need personal assistance, call our amazing Product Support team at 323-890-3745. 16