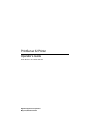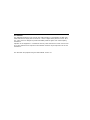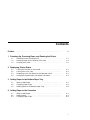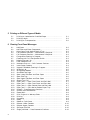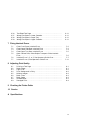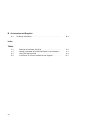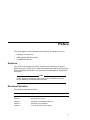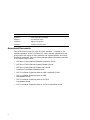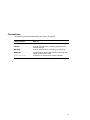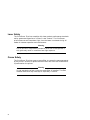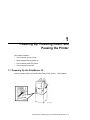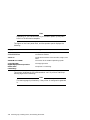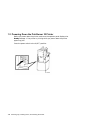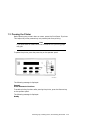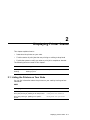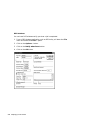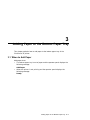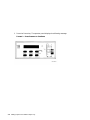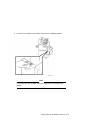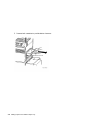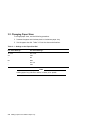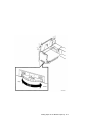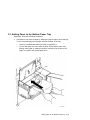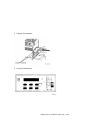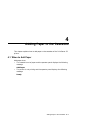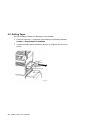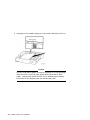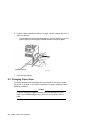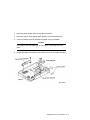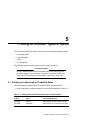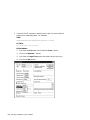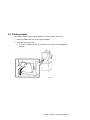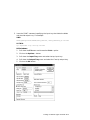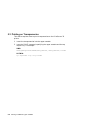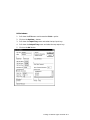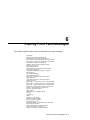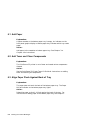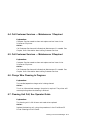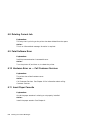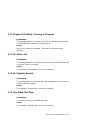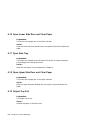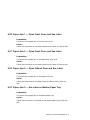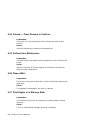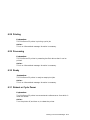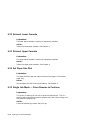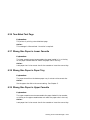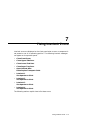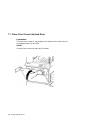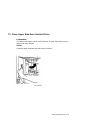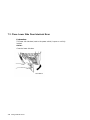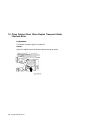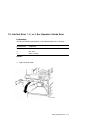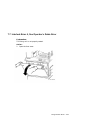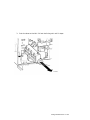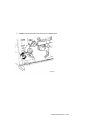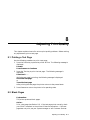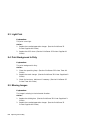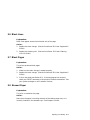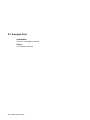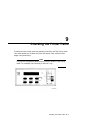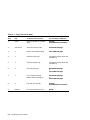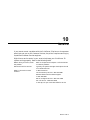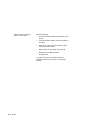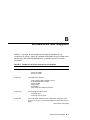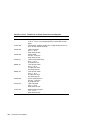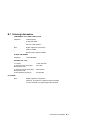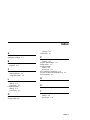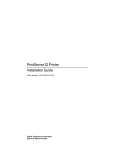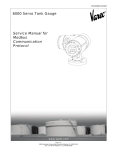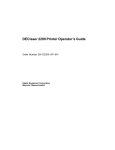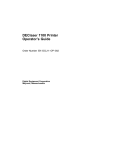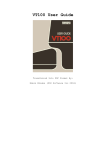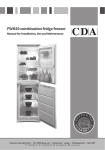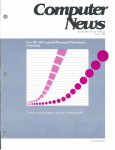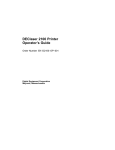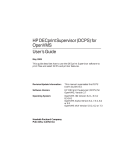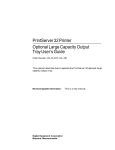Download Digital Equipment Corporation PrintServer 32Printer Technical data
Transcript
PrintServer 32 Printer Operator’s Guide Order Number: EK–LPS32–OG–001 Digital Equipment Corporation Maynard, Massachusetts First Printing, July 1992 The information in this document is subject to change without notice and should not be construed as a commitment by Digital Equipment Corporation. Digital Equipment Corporation assumes no responsibility for any errors that may appear in this document. The software described in this document is furnished under a license and may be used or copied only in accordance with the terms of such license. No responsibility is assumed for the use or reliability of software on equipment that is not supplied by Digital Equipment Corporation or its affiliated companies. Restricted Rights: Use, duplication, or disclosure by the U.S. Government is subject to restrictions as set forth in subparagraph (c)(1)(ii) of the Rights in Technical Data and Computer Software clause at DFARS 252.227-7013. © Digital Equipment Corporation 1992. All Rights Reserved. Printed in U.S.A. The following are trademarks of Digital Equipment Corporation: A–to–Z, DECnet, DECprint, DECwindows, DECwrite, Micro/VAX, MicroVMS, PrintServer, Scholar, TK, ULTRIX, VAX, VAXcluster, VAX DOCUMENT, VAXstation, VMS, VT, and the DIGITAL logo. PostScript is a registered trademark of Adobe Systems, Inc. S1772 This document was prepared using VAX DOCUMENT, Version 2.0. FCC NOTICE: This equipment generates, uses, and may emit radio frequency. The equipment has been type tested and found to comply with the limits for a Class A digital device pursuant to Part 15 of FCC rules, which are designed to provide reasonable protection against such radio frequency interference. Operation of this equipment in a residential area may cause interference in which case the user at his own expense will be required to take whatever measures may be required to correct the interference. This document was prepared using VAX DOCUMENT, Version 2.0. Contents Preface . . . . . . . . . . . . . . . . . . . . . . . . . . . . . . . . . . . . . . . . . . . . . . . . . . . . . ix 1 Powering Up, Powering Down, and Pausing the Printer 1.1 1.2 1.3 Powering Up the PrintServer 32 . . . . . . . . . . . . . . . . . . . . . . . . . Powering Down the PrintServer 32 Printer . . . . . . . . . . . . . . . . Pausing the Printer . . . . . . . . . . . . . . . . . . . . . . . . . . . . . . . . . . . 1–1 1–4 1–5 2 Displaying Printer Status 2.1 2.2 2.3 2.4 Listing the Printers on Your Node . . . . . . . . . . . . . Listing Your Print Jobs . . . . . . . . . . . . . . . . . . . . . Displaying Print Job Status on the Operator Panel Having the System Notify You About Job Status . . . . . . . . . . . . . . . . . . . . . . . . . . . . . . . . . . . . . . . . . . . . . . 2–1 2–2 2–2 2–3 When to Add Paper . . . . . . . . . . . . . . . . . . . . . . . . . . . . . . . . . . . Changing Paper Sizes . . . . . . . . . . . . . . . . . . . . . . . . . . . . . . . . . Adding Paper to the Bottom Paper Tray . . . . . . . . . . . . . . . . . . . 3–1 3–6 3–9 3 Adding Paper to the Bottom Paper Tray 3.1 3.2 3.3 4 Adding Paper to the Cassettes 4.1 4.2 4.3 When to Add Paper . . . . . . . . . . . . . . . . . . . . . . . . . . . . . . . . . . . Adding Paper . . . . . . . . . . . . . . . . . . . . . . . . . . . . . . . . . . . . . . . . Changing Paper Sizes . . . . . . . . . . . . . . . . . . . . . . . . . . . . . . . . . 4–1 4–2 4–6 v 5 Printing on Different Types of Media 5.1 5.2 5.3 Printing on Letterhead or Predrilled Paper . . . . . . . . . . . . . . . . . Printing Labels . . . . . . . . . . . . . . . . . . . . . . . . . . . . . . . . . . . . . . Printing on Transparencies . . . . . . . . . . . . . . . . . . . . . . . . . . . . . 5–1 5–3 5–6 6 Clearing Front Panel Messages 6.1 6.2 6.3 6.4 6.5 6.6 6.7 6.8 6.9 6.10 6.11 6.12 6.13 6.14 6.15 6.16 6.17 6.18 6.19 6.20 6.21 6.22 6.23 6.24 6.25 6.26 6.27 6.28 6.29 6.30 6.31 6.32 6.33 6.34 6.35 vi Add Paper . . . . . . . . . . . . . . . . . . . . . . . . . . . . . . . . Add Toner and Clean Components . . . . . . . . . . . . . . Align Paper Flush Against Back of Tray . . . . . . . . . Call Customer Services — Maintenance 1 Required Call Customer Services — Maintenance 2 Required Charge Wire Cleaning In Progress . . . . . . . . . . . . . . Cleaning Unit Full, See Operator Guide . . . . . . . . . Deleting Current Job . . . . . . . . . . . . . . . . . . . . . . . . Fatal Software Error . . . . . . . . . . . . . . . . . . . . . . . . Hardware Error xx — Call Customer Services . . . . . Insert Paper Cassette . . . . . . . . . . . . . . . . . . . . . . . Keypad is Disabled, Cleaning in Progress . . . . . . . . No Active Job . . . . . . . . . . . . . . . . . . . . . . . . . . . . . . No Supplies Needed . . . . . . . . . . . . . . . . . . . . . . . . . One-Sided Test Page . . . . . . . . . . . . . . . . . . . . . . . . Open Lower Side Door and Clear Paper . . . . . . . . . Open Side Tray . . . . . . . . . . . . . . . . . . . . . . . . . . . . Open Upper Side Door and Clear Paper . . . . . . . . . Output Tray Full . . . . . . . . . . . . . . . . . . . . . . . . . . . Paper Jam 1 — Open Front Cover and See Label . . Paper Jam 2 — Open Front Cover and See Label . . Paper Jam 4 — Open Cabinet Door and See Label . Paper Jam 5 — See Label on Bottom Paper Tray . . Paused — Press Resume to Continue . . . . . . . . . . . Perform User Maintenance . . . . . . . . . . . . . . . . . . . Please Wait... . . . . . . . . . . . . . . . . . . . . . . . . . . . . . . Print Engine Is in Warmup State . . . . . . . . . . . . . . Printing . . . . . . . . . . . . . . . . . . . . . . . . . . . . . . . . . . Processing . . . . . . . . . . . . . . . . . . . . . . . . . . . . . . . . Ready . . . . . . . . . . . . . . . . . . . . . . . . . . . . . . . . . . . . Reboot or Cycle Power . . . . . . . . . . . . . . . . . . . . . . . Reinsert Lower Cassette . . . . . . . . . . . . . . . . . . . . . Reinsert Upper Cassette . . . . . . . . . . . . . . . . . . . . . Set Paper Size Dial . . . . . . . . . . . . . . . . . . . . . . . . . Single Job Mode — Press Resume to Continue . . . . . . . . . . . . . . . . . . . . . . . . . . . . . . . . . . . . . . . . . . . . . . . . . . . . . . . . . . . . . . . . . . . . . . . . . . . . . . . . . . . . . . . . . . . . . . . . . . . . . . . . . . . . . . . . . . . . . . . . . . . . . . . . . . . . . . . . . . . . . . . . . . . . . . . . . . . . . . . . . . . . . . . . . . . . . . . . . . . . . . . . . . . . . . . . . . . . . . . . . . . . . . . . . . . . . . . . . . . . . . . . . . . . . . . . . . . . . . . . . . . . . . . . . . . . . . . . . . . . . . . . . . . . . . . . . . . . . . . . . . . . . . . . . . . . . . . . . . . . . . . . . . . . . . . . . . . . . . . . . . . . . . . . . . . . . . . . . . . . . . . . . . . . . . . . . . 6–2 6–2 6–2 6–3 6–3 6–3 6–3 6–4 6–4 6–4 6–4 6–5 6–5 6–5 6–5 6–6 6–6 6–6 6–6 6–7 6–7 6–7 6–7 6–8 6–8 6–8 6–8 6–9 6–9 6–9 6–9 6–10 6–10 6–10 6–10 6.36 6.37 6.38 6.39 Two-Sided Test Page . . . . . . . . . . . . Wrong Size Paper in Lower Cassette Wrong Size Paper in Paper Tray . . . Wrong Size Paper in Upper Cassette . . . . . . . . . . . . . . . . . . . . . . . . . . . . . . . . . . . . . . . . . . . . . . . . . . . . . . . . . . . . . . . . . . . . . . . . . . . . . . . . . . . . . . . . 6–11 6–11 6–11 6–11 Close Front Cover Interlock Error . . . . . . . . . . . . . . . . . . . . . Close Upper Side Door Interlock Error . . . . . . . . . . . . . . . . . Close Lower Side Door Interlock Error . . . . . . . . . . . . . . . . . Close Paper Tray Door Interlock Error . . . . . . . . . . . . . . . . . Open Cabinet Door, Raise Duplex Transport Guide Interlock Error . . . . . . . . . . . . . . . . . . . . . . . . . . . . . . . . . . . . . . . . . . . Interlock Error 1, 2, or 3, See Operator’s Guide Error . . . . . . Interlock Error 4, See Operator’s Guide Error . . . . . . . . . . . . . . . . . . . . . . . . 7–2 7–3 7–4 7–5 ... ... ... 7–6 7–7 7–11 7 Fixing Interlock Errors 7.1 7.2 7.3 7.4 7.5 7.6 7.7 8 Adjusting Print Quality 8.1 8.2 8.3 8.4 8.5 8.6 8.7 8.8 8.9 Printing a Test Page . . . . Blank Pages . . . . . . . . . . . Light Print . . . . . . . . . . . . Print Background Is Dirty Missing Images . . . . . . . . Black Lines . . . . . . . . . . . Black Pages . . . . . . . . . . . Skewed Paper . . . . . . . . . Smudged Print . . . . . . . . . . . . . . . . . . . . . . . . . . . . . . . . . . . . . . . . . . . . . . . . . . . . . . . . . . . . . . . . . . . . . . . . . . . . . . . . . . . . . . . . . . . . . . . . . . . . . . . . . . . . . . . . . . . . . . . . . . . . . . . . . . . . . . . . . . . . . . . . . . . . . . . . . . . . . . . . . . . . . . . . . . . . . . . . . . . . . . . . . . . . . . . . . . . . . . . . . . . . . . . . . . . . . . . . . . . . . . . . . . . . . . . . . . . . . . . . . . . . . . . . . . . . . . . . . . . . . . . . . . . . . . . . . . . . . . . 8–1 8–1 8–2 8–2 8–2 8–3 8–3 8–3 8–4 9 Checking the Printer Paths 10 Service A Specifications vii B Accessories and Supplies B.1 Ordering Information . . . . . . . . . . . . . . . . . . . . . . . . . . . . . . . . . . B–3 Settings on the Paper Size Dial . . . . . . . . . . . . . . . . . . . . Adding Letterhead and Predrilled Paper to the Cassettes Using Test Set-Up Mode . . . . . . . . . . . . . . . . . . . . . . . . . PrintServer 32 Printer Accessories and Supplies . . . . . . . 3–6 5–1 9–2 B–1 Index Tables 3–1 5–1 9–1 B–1 viii . . . . . . . . . . . . Preface This guide explains how to operate the PrintServer 32 hardware, such as: • Powering on the printer • Adding paper and other media • Troubleshooting errors Audience This guide is for anyone who uses or cares for the PrintServer 32 printer. Before using the PrintServer 32, read the procedures for operating the printer. Digital recommends that each user also view the videotape that accompanies the printer. Note Always keep this guide with the printer, so it is available to anyone who is operating or maintaining the printer. Document Structure This guide is organized as follows: This Chapter... Explains How To... Chapter 1 Power up, power down, and pause the printer Chapter 2 Display printer status Chapter 3 Add paper to the bottom paper tray Chapter 4 Add paper to the cassettes Chapter 5 Print on different types of media ix This Chapter... Explains How To... Chapter 6 Clear front panel messages Chapter 7 Fix interlock errors Chapter 8 Adjust print quality Chapter 9 Check the printer paths Associated Documents This guide does not cover all areas of printer operation. It focuses on the hardware operation of the PrintServer 32. Other manuals supplied with the printer cover such topics as client software, host system software, and using PostScript commands. See your system manager about the following manuals if you need to refer to them: x • DECprint Printing Services Software Installation Guide • DECprint Printing Services System Manager’s Guide • DECprint Printing Services System User’s Guide • PostScript Translators Reference Manual • DEC PrintServer Supporting Host for VMS Installation Guide • DEC PrintServer Supporting Host for VMS Management Guide • DEC PrintServer Supporting Host for ULTRIX Management Guide • DEC PrintServer Supporting Host for ULTRIX Installation Guide Conventions The following terms and conventions are used in this guide: Term/Convention Meaning Note Provides additional information. Caution Provides information for preventing equipment and software damage. Warning Provides information for preventing personal injury. Bold type Indicates either DECwindows options or messages that appear on the operator panel. Typewriter text Indicates user commands and system messages. xi Laser Safety The PrintServer 32 printer complies with laser product performance standards set by government agencies as a Class 1 Laser Product. The PrintServer printer does not emit hazardous light, since the beam is enclosed during all modes of customer operation and maintenance. Warning Use of controls or adjustment procedures other than those specified in this guide may result in hazardous laser light exposure. Ozone Safety The PrintServer 32 printer uses an ozone filter to remove the ozone generated by the printer. Be sure to replace the ozone filter each time user maintenance is performed on the printer. Warning Do not operate the printer unless the ozone filter is installed. The filter removes ozone that may cause eye or respiratory irritation. xii 1 Powering Up, Powering Down, and Pausing the Printer This chapter explains: • How to power up the printer • What happens during power up • How to power down the printer • How to pause the printer 1.1 Powering Up the PrintServer 32 Press the power switch on the left side of the printer to the | (ON) position. Powering Up, Powering Down, and Pausing the Printer 1–1 Note Depending on your network activity, a successful power up may take from 1 to 10 minutes to complete. The lights on the front panel flash, and the operator panel displays the following: Display Meaning 9,8,7,6,5,4,3,2,1,0 The printer is performing diagnostic self tests. xx-xx-xx-xx-xx-xx The Ethernet address. 2.0 1.2 1.1 The firmware versions of the controller, engine, and table. VAX ELN V4.x LPS32 The version of the VAXELN operating system. Copyright 1992 Digital Equipment Corporation The copyright notice. Please wait... Initializing... The printer is initializing. The printer initializes for 65 to 80 seconds or until it prints a PostScript startup page like the following: Note The startup page is printed only if the printer is configured to generate it. 1–2 Powering Up, Powering Down, and Pausing the Printer PrintServer 32 Version 48.1-14 Defined Font Outlines Times®-Roman Times-Bold Times-Italic Times-BoldItalic Helvetica ® Helvetica-Bold Helvetica-Oblique Helvetica-BoldOblique ITC Avant Garde®-Book ITC Avant Garde-Demi ITC Avant Garde Gothic-BoldOblique ITC Avant Garde Gothic-DemiOblique ITC Lubalin Graph®-Book ITC Lubalin Graph-Demi ITC Lubalin Graphi-BookOblique ITC Lubalin Graph-DemiOblique Courier Courier-bold Courier-Oblique Couries-BoldOblique New Century Schoolbook-Roman New Century Schoolbook-Bold New Century Schoolbook-Italic New Century Schoolbook-BoldItalic ITC Souvenir®-Light ITC Souvenir-Demi ITC Souvenir-LightItalic ITC-Souvenir-DemiItalic Symbols Set Postscript is a registered trademark of Adobe Systems Incorporated. Times and Helvetica are trademarks Linotype AG and/or it subsidiaries. ITC Avand Garde Gothic, ITC Lubalin Graph, and ITC Souvenir are registered trademarks of international typeface corporation. POSTSCRIPT® Software From Adobe PrintServer 32 MLO−008752S The operator panel displays one of the following messages to indicate a successful power up and software boot: Ready or Single Job Mode Press Resume to continue Powering Up, Powering Down, and Pausing the Printer 1–3 1.2 Powering Down the PrintServer 32 Printer Before you power down the printer, make sure the operator panel displays the Ready message. If the printer is printing while you power down the printer paper may jam. Press the power switch to the 0 (OFF) position. 1–4 Powering Up, Powering Down, and Pausing the Printer 1.3 Pausing the Printer Before opening the printer’s doors or covers, pause the PrintServer 32 printer. This keeps the printer powered up, but prevents jobs from printing. Note If you open doors or covers while the PrintServer 32 is printing, paper may jam. To pause the printer, press the pause key on the operator panel. The following message is displayed: Paused– Press Resume to Continue To enable printing functions after pausing the printer, press the Resume key on the operator panel. The following message is displayed: Ready Powering Up, Powering Down, and Pausing the Printer 1–5 2 Displaying Printer Status This chapter explains how to: • Determine the printers on your node • Find the status of print jobs that are printing or waiting to be printed • Enable the system to notify you when a print job is complete or aborted The following terms are used in this chapter: Term Meaning Print queue The list of print jobs scheduled to be printed Pending Waiting to print 2.1 Listing the Printers on Your Node You can list information about the printers on your node by issuing various commands. VMS: To Display This... Issue This Command... Available printers on your node SHOW QUEUE/NOBATCH SHOW QUEUE/ALL/NOBATCH SHOW QUEUE/ALL queuename Print jobs printing or pending on all the printers Print jobs printing or pending on a specific printer Displaying Printer Status 2–1 ULTRIX: To Display This... Issue This Command... Available printers on your node cat /etc/printcap lpq -Pqueuename Print jobs printing or pending on a specific printer 2.2 Listing Your Print Jobs VMS: To list your print jobs that are printing or pending, issue the following command: SHOW ENTRY The following information is displayed: Jobname ------NEW Username -------USER1 937 Entry Blocks Status ----- ------ -----154 Printing On Printer queue LPS32$POST ULTRIX: To list your print jobs that are printing or pending on a specific print queue, issue the lpq command followed by your user name and the queue name. For example: lpq user1 post The following information is displayed: Rank Active Owner Root Job 70 Files .login Total Size 22 bytes 2.3 Displaying Print Job Status on the Operator Panel You can also use the operator panel on the PrintServer 32 printer to display information about the job that is printing. 2–2 Displaying Printer Status Press the Active Jobs key. The following information is displayed on the operator panel: Message Meaning NODE::USER1 The name and node of the person who submitted the print job JOB 123 Started 8:30 The print job ID number and the time the job started printing If no job is printing, the following message is displayed: No Active Job 2.4 Having the System Notify You About Job Status VMS: The printer can broadcast messages about your print job, such as printing, pending, aborting, or completing. To enable the printer to send you these messages, use the /NOTIFY qualifier in your PRINT command line when you submit a print job. For example: PRINT/QUEUE=LPS32$POST/PARAM=DATA_TYPE=POST/NOTIFY NEW.PS The following messages appear on your screen: Job NEW (queue LPS32$POST, entry 910) started on LPS32$POST %LPS-I-JOBSTART, Job NEW (queue LPS32$POST, entry 910) started on LPS32$POST Job NEW (queue LPS32$POST, entry 910) completed ULTRIX: The printer can send you a mail message when your job completes. Issue the following command to submit a print job and request mail notification: lpr -m filename Displaying Printer Status 2–3 DECwindows: You can have DECwindows notify you when a job is completed. 1. From a DECwindows application, such as DECwrite, pull down the File menu and choose the Print... option. 2. Click on the Options... button. 3. Click on the Notify when Done button. 4. Click on the OK button. 2–4 Displaying Printer Status 3 Adding Paper to the Bottom Paper Tray This chapter explains how to add paper to the bottom paper tray of the PrintServer 32 printer. 3.1 When to Add Paper Add paper when: • The bottom paper tray is out of paper and the operator panel displays the following message: Add Paper • When the printer is not printing and the operator panel displays the following message: Ready Adding Paper to the Bottom Paper Tray 3–1 1. Press the Pause key. The operator panel displays the following message: Paused — Press Resume to Continue 3–2 Adding Paper to the Bottom Paper Tray 2. Press the Tray Down key to lower the tray to the loading position. Note If the tray runs out of paper while printing, the tray automatically lowers. Adding Paper to the Bottom Paper Tray 3–3 3. Remove both cassettes to provide better clearance. 3–4 Adding Paper to the Bottom Paper Tray 4. Open the top and side covers. 5. To change paper sizes, refer to Section 3.2. Otherwise, continue to Section 3.3 Adding Paper to the Bottom Paper Tray 3–5 3.2 Changing Paper Sizes To change paper sizes, use the following procedure: 1. Remove the paper and the base plate in the bottom paper tray. 2. Set the paper size dial. Table 3–1 lists the sizes and directions. Table 3–1 Settings on the Paper Size Dial To Add Paper Long Side First, Use These Settings... To Add Paper Short Side First, Use These Settings... 11 x 8.5 8.5 x 11 R A4 A4R – B4 B5 B5R – 8.5 x 14 – A5R Note Adding paper long side first results in faster print speeds. 3–6 Adding Paper to the Bottom Paper Tray Adding Paper to the Bottom Paper Tray 3–7 3. Install the base plate, being sure the bottom paper tray pins come up through the plate holes and the plate hooks in place. Make sure the size of the base plate matches the size indicated on the paper size dial. 3–8 Adding Paper to the Bottom Paper Tray 3.3 Adding Paper to the Bottom Paper Tray Add paper, using the following procedure: 1. Add about a half ream of paper by bowing the paper slightly and inserting it until the leading ege of the paper touches the back of the tray. • Use only recommended paper, as listed in Appendix B. • Do not add more than two reams of paper to the bottom paper tray. Adding more paper or loading the paper unevenly puts stress on the paper tray motor and causes paper jams. Adding Paper to the Bottom Paper Tray 3–9 2. Close the tray’s top and side covers. The paper tray automatically rises to the operating position and the Tray Down indicator turns off. 3–10 Adding Paper to the Bottom Paper Tray 3. Reinsert the cassettes. 4. Press the Resume key. Adding Paper to the Bottom Paper Tray 3–11 4 Adding Paper to the Cassettes This chapter explains how to add paper to the cassettes of the PrintServer 32 printer. 4.1 When to Add Paper Add paper when: • The cassette is out of paper and the operator panel displays the following message: Add Paper • The printer is not printing and the operator panel displays the following message: Ready Adding Paper to the Cassettes 4–1 4.2 Adding Paper Use the following procedure to add paper to the cassettes. 1. Press the Pause key. The operator panel displays the following message: Paused — Press Resume to Continue 2. Remove the empty paper cassette by lifting it up (slightly) and out of the printer. 4–2 Adding Paper to the Cassettes 3. Open the cassette cover and remove it by lifting it straight up. Adding Paper to the Cassettes 4–3 4. Add paper to the cassette, being sure not to add it above the limit line. Caution Use only high-quality paper, as listed in Appendix B. Do not add paper above the limit line on the paper guide (about 250 sheets of 20-lb. paper). Adding paper above the limit line or loading paper unevenly puts stress on the cassette motor and causes paper jams. 4–4 Adding Paper to the Cassettes 5. Place the cover back on the cassette and close the cover. Adding Paper to the Cassettes 4–5 6. Insert the paper cassette by sliding it straight into the cassette slot until it drops into position. • The cassette rises to the operating position, and the amber light on the graphic display (indicating the selected cassette) changes to green. 7. Press the Resume key. 4.3 Changing Paper Sizes The paper cassettes come assembled with sizes based on the country where the printer is shipped. If you need to reconfigure the paper cassettes, use the following procedure. Caution Frequent changing the paper cassettes sizes can damage the screw holes. Use the bottom paper tray if you want to use various sizes of paper. 4–6 Adding Paper to the Cassettes 1. Move the paper length guide to the desired position. 2. Move the right and left paper width guides to the desired position. 3. Insert the metal key that matches the paper size you selected. Caution If the paper size and metal key do not match, a printing error will occur. 4. Attach the paper size labels to the side and front of the paper cassette. Adding Paper to the Cassettes 4–7 5 Printing on Different Types of Media The PrintServer 32 printer allows you to print on the following types of media: • Letterhead paper • Predrilled paper • Labels • Transparencies The following sections explain how to load the media and print. Use the Cassettes Use the cassettes rather than the bottom paper tray when you print on special media. The PrintServer 32 printer is a shared printer, and other users will be using the bottom paper tray for their print jobs. 5.1 Printing on Letterhead or Predrilled Paper Use the following procedure to print on letterhead or predrilled paper: 1. Insert letterhead or predrilled paper in the direction specified in Table 5–1. Table 5–1 Adding Letterhead and Predrilled Paper to the Cassettes To Print... Place Letterhead Paper... Place Predrilled Paper One-sided Face up With holes on the left side of the page Two-sided Face down With holes on the right side of the page Printing on Different Types of Media 5–1 2. Issue the PRINT command, specifying the input tray that holds the predrilled or letterhead paper. For example: VMS: PRINT/QUEUE=queuename/PARAM=(INPUT_TRAY=TOP) filename ULTRIX: lpr -Pqueuename -Itop filename DECwindows: 1. Pull down the File menu and choose the Print... option. 2. Click on the Options... button. 3. Pull down the Input Tray menu and select the top input tray. 4. Click on the OK button. 5–2 Printing on Different Types of Media 5.2 Printing Labels This section explains how to print labels on the PrintServer 32 printer. 1. Insert the labels face up into the upper cassette. 2. Open the side output tray. a. Pull out the side tray and let it down until it stops into its operating position. Printing on Different Types of Media 5–3 b. Pull out the tray extension. 5–4 Printing on Different Types of Media 3. Issue the PRINT command, specifying the input tray that holds the labels and the side output tray. For example: VMS: PRINT/QUEUE=queuename/PARAM=(INPUT_TRAY=TOP, OUTPUT_TRAY=FACE_UP) filename ULTRIX: lpr -Pqueuename -Itop -oface-up filename DECwindows: 1. Pull down the File menu and choose the Print... option. 2. Click on the Options... button. 3. Pull down the Input Tray menu and select the top input tray. 4. Pull down the Output Tray menu and select the Face Up output tray. 5. Click on the OK button. Printing on Different Types of Media 5–5 5.3 Printing on Transparencies This section explains how to print transparencies on the PrintServer 32 printer. 1. Insert the transparencies into the upper cassette. 2. Issue the PRINT command, specifying the upper cassette and the top output tray. For example: VMS: PRINT/QUEUE=queuename/PARAM=(INPUT_TRAY=TOP, OUTPUT_TRAY=TOP) filename ULTRIX: lpr -Pqueuename -Itop -otop filename 5–6 Printing on Different Types of Media DECwindows: 1. Pull down the File menu and choose the Print... option. 2. Click on the Options... button. 3. Pull down the Input Tray menu and select the top input tray. 4. Pull down the Output Tray menu and select the top output tray. 5. Click on the OK button. Printing on Different Types of Media 5–7 6 Clearing Front Panel Messages This chapter explains how to clear the following front panel messages: Add Paper Add Toner and Clean Components Align Paper Flush Against Back of Tray Call Customer Services Maintenance 1 Required Call Customer Services Maintenance 2 Required Charge Wire Cleaning In Progress Cleaning Unit Full, See Operator Guide Deleting Current Job Fatal Software Error Hardware Error xx Call Customer Services Insert Paper Cassette Keypad is Disabled Cleaning in Progress No Active Job No Supplies Needed One−Sided Test Page Open Lower Side Door and Clear Paper Open Side Tray Open Upper Side Door and Clear Paper Output Tray Full Paper Jam 1 − Open Front Cover and See Label Paper Jam 2 − Open Front Cover and See Label Paper Jam 4 Open Cabinet Door and See Label Paper Jam 5 See Label on Bottom Paper Tray Paused − Press Resume to Continue Perform User Maintenance Please Wait... Print Engine Is in Warmup State Printing Processing Ready Reboot or Cycle Power Reinsert Lower Cassette Reinsert Upper Cassette Set Paper Size Dial Single Job Mode − Press Resume to Continue Two−Sided Test Page Wrong Size Paper in Lower Cassette Wrong Size Paper in Paper Tray Wrong Size Paper in Upper Cassette Clearing Front Panel Messages 6–1 6.1 Add Paper Explanation: A paper cassette or the bottom paper tray is empty. An indicator on the front panel graphic display or bottom paper tray indicates which tray needs paper. Action: Add paper to the cassettes or bottom paper tray. See Chapter 3 or Chapter 4 for instructions. 6.2 Add Toner and Clean Components Explanation: The PrintServer 32 printer is out of toner and needs various components cleaned. Action: See the PrintServer 32 Printer Toner Kit Guide for instructions on adding toner and cleaning the components. 6.3 Align Paper Flush Against Back of Tray Explanation: The paper does not touch the back of the bottom paper tray. The Paper Mis-set indicator on the bottom paper tray lights. Action: Reload the paper so that it is flush against the back of the tray. For instructions on adding paper to the bottom paper tray, see Chapter 3. 6–2 Clearing Front Panel Messages 6.4 Call Customer Services — Maintenance 1 Required Explanation: Customer Services needs to clean and replace various items in the PrintServer 32 printer. Action: Call Customer Services and indicate that Maintenance 1 is needed. See Chapter 10 for information about calling Customer Services. 6.5 Call Customer Services — Maintenance 2 Required Explanation: Customer Services needs to clean and replace various items in the PrintServer 32 printer. Action: Call Customer Services and indicate that Maintenance 2 is needed. See Chapter 10 for information about calling Customer Services. 6.6 Charge Wire Cleaning In Progress Explanation: The transfer/separation charger wire is being cleaned. Action: This is an informational message. No action is required. The printer will resume printing when the cleaning is finished. 6.7 Cleaning Unit Full, See Operator Guide Explanation: The cleaning unit is full of toner and needs to be replaced. Action: Replace the cleaning unit, using the procedures in the PrintServer 32 Printer Cleaning Unit Kit Guide. Clearing Front Panel Messages 6–3 6.8 Deleting Current Job Explanation: The entry that is printing on the printer has been deleted from the queue. Action: This is an informational message. No action is required. 6.9 Fatal Software Error Explanation: PostScript encountered an irrecoverable error. Action: Turn the printer off, and then on, to reboot the printer. 6.10 Hardware Error xx — Call Customer Services Explanation: The printer has a fatal hardware error. Action: Call Customer Services. See Chapter 10 for information about calling Customer Services. 6.11 Insert Paper Cassette Explanation: One of the paper cassettes is missing or not properly installed. Action: Install the paper cassette. See Chapter 4. 6–4 Clearing Front Panel Messages 6.12 Keypad is Disabled, Cleaning in Progress Explanation: This message appears if you press any key on the operator panel while the transfer/separation charge wire is being cleaned. Action: Wait for the cleaning to complete. The printer will resume normal operation. 6.13 No Active Job Explanation: This message appears if you press the Active Jobs key and the printer does not have any jobs in the queue. Action: This message is informational. No action is necessary. 6.14 No Supplies Needed Explanation: This message appears if you press the Supplies Needed key and the printer does not need any supplies. Action: This message is informational. No action is necessary. 6.15 One-Sided Test Page Explanation: The printer is printing a one-sided test page. Action: This message is informational. No action is required. Clearing Front Panel Messages 6–5 6.16 Open Lower Side Door and Clear Paper Explanation: The printer has a paper jam in the lower side door. Action: Open the lower side door (located next to the power switch) and remove the paper. 6.17 Open Side Tray Explanation: The output tray located on the left side of the printer is closed, preventing printed pages from exiting the printer. Action: Open the side output tray, as explained in Chapter 5. 6.18 Open Upper Side Door and Clear Paper Explanation: The printer has a paper jam in the upper side door. Action: Open the upper side door (located near the output trays) and remove the paper. 6.19 Output Tray Full Explanation: The output tray is full. Action: Remove the paper in the output tray. 6–6 Clearing Front Panel Messages 6.20 Paper Jam 1 — Open Front Cover and See Label Explanation: The printer has a paper jam in the fusing unit area. Action: Follow the instructions on the label inside the front cover to clear the jam. 6.21 Paper Jam 2 — Open Front Cover and See Label Explanation: The printer has a paper jam in the registration roller area. Action: Follow the instructions on the label inside the front cover to clear the jam. 6.22 Paper Jam 4 — Open Cabinet Door and See Label Explanation: The printer has a paper jam in the duplex unit area. Action: Follow the instructions on the label inside the cabinet door to clear the jam. 6.23 Paper Jam 5 — See Label on Bottom Paper Tray Explanation: The printer has a paper jam in the bottom paper tray. Action: Follow the instructions on the label on the bottom paper tray to clear the jam. Clearing Front Panel Messages 6–7 6.24 Paused — Press Resume to Continue Explanation: The printer is in the paused state, which causes the printer to stop printing. Action: Press the Resume key to restart printing operations. 6.25 Perform User Maintenance Explanation: You need to clean and replace various components on the PrintServer 32 printer. Action: See the PrintServer 32 Printer Supplies Kit Guide for instructions on performing user maintenance. 6.26 Please Wait... Explanation: The printer is busy with another task, such as initializing or clearing the paper path. Action: The message is informational. No action is required. 6.27 Print Engine Is in Warmup State Explanation: The PrintServer 32 printer is powering up or getting ready to resume operation. Action: This is an informational message. No action is necessary. 6–8 Clearing Front Panel Messages 6.28 Printing Explanation: The PrintServer 32 printer is printing a print job. Action: This is an informational message. No action is necessary. 6.29 Processing Explanation: The PrintServer 32 printer is processing the file’s data so that it can be printed. Action: This is an informational message. No action is necessary. 6.30 Ready Explanation: The PrintServer 32 printer is ready to accept print jobs. Action: This is an informational message. No action is necessary. 6.31 Reboot or Cycle Power Explanation: The PrintServer 32 printer has encountered a software error from which it could not recover. Action: Turn the printer off, and then on, to reboot the printer. Clearing Front Panel Messages 6–9 6.32 Reinsert Lower Cassette Explanation: The lower paper cassette is missing or improperly installed. Action: Install the lower paper cassette. See Chapter 4. 6.33 Reinsert Upper Cassette Explanation: The upper paper cassette is missing or improperly installed. Action: Install the upper paper cassette. See Chapter 4. 6.34 Set Paper Size Dial Explanation: The paper size dial does not match the size of the paper in the bottom paper tray. Action: Set the paper size dial to the correct setting. See Chapter 3. 6.35 Single Job Mode — Press Resume to Continue Explanation: The printer is waiting for the user to press the Resume key. This is a security feature that allows users to prevent their jobs from printing until they press the Resume key. Action: Press the Resume key to start the print job. 6–10 Clearing Front Panel Messages 6.36 Two-Sided Test Page Explanation: The printer is printing a two-sided test page. Action: This message is informational. No action is required. 6.37 Wrong Size Paper in Lower Cassette Explanation: The lower cassette cannot accommodate the paper loaded in it, or the key on the paper cassette does not match the paper size in the tray. Action: Load paper that is the correct size for the cassette or insert the correct key. 6.38 Wrong Size Paper in Paper Tray Explanation: The paper size dial on the bottom paper tray is not set to the correct size. Action: Set the paper size dial to the correct setting. See Chapter 3. 6.39 Wrong Size Paper in Upper Cassette Explanation: The upper cassette cannot accommodate the paper loaded in the cassette, or the key on the paper cassette does not match the paper size in the tray. Action: Load paper that is the correct size for the cassette or insert the correct key. Clearing Front Panel Messages 6–11 7 Fixing Interlock Errors Interlock errors are displayed on the front panel when a cover or component is not present or not in its operating position. The following interlock messages can appear on the operator panel: • Close Front Cover • Close Upper Side Door • Close Lower Side Door • Close Paper Tray Door • Open Cabinet Door Raise Duplex Transport Guide • Interlock 1 See Operator’s Guide • Interlock 2 See Operator’s Guide • Interlock 3 See Operator’s Guide • Interlock 4 See Operator’s Guide The following sections explain how to fix these errors. Fixing Interlock Errors 7–1 7.1 Close Front Cover Interlock Error Explanation: The front cover is open or may appear to be closed, but the latch may not be engaged properly on one side. Action: Close the front cover and make sure it latches. 7–2 Fixing Interlock Errors 7.2 Close Upper Side Door Interlock Error Explanation: The door on the upper side of the PrintServer 32 (near the output trays) is open or not fully latched. Action: Close the upper side door and make sure it latches. Fixing Interlock Errors 7–3 7.3 Close Lower Side Door Interlock Error Explanation: The lower left side door (next to the power switch) is open or not fully latched. Action: Close the lower side door. 7–4 Fixing Interlock Errors 7.4 Close Paper Tray Door Interlock Error Explanation: The door on the bottom paper tray is open or not fully latched. Action: Close the bottom paper tray door. Fixing Interlock Errors 7–5 7.5 Open Cabinet Door, Raise Duplex Transport Guide Interlock Error Explanation: The duplex transport guide is unlatched. Action: Open the cabinet door and raise the duplex transport guide. 7–6 Fixing Interlock Errors 7.6 Interlock Error 1, 2, or 3, See Operator’s Guide Error Explanation: One of the following components is not seated properly or is missing: Interlock Error Component 1 Cleaning unit 2 OPC drum 3 Toner cartridge Action: 1. Open the front cover. Fixing Interlock Errors 7–7 2. Open the development drawer. 3. Make sure the cleaning unit, OPC drum, and toner cartridge are seated correctly. If a component is missing, install it, using the procedure in the maintenance kit guides. 7–8 Fixing Interlock Errors 4. Close the development drawer. Fixing Interlock Errors 7–9 5. Close the front cover. 7–10 Fixing Interlock Errors 7.7 Interlock Error 4, See Operator’s Guide Error Explanation: The fusing unit is not properly seated. Action: 1. Open the front cover. Fixing Interlock Errors 7–11 2. Remove the thumbscrew next to the fusing unit release lever. 7–12 Fixing Interlock Errors 3. Push the lever to the left. Pull out the fusing unit until it stops. Fixing Interlock Errors 7–13 4. Push the fusing unit in until it is firmly seated in the printer. 7–14 Fixing Interlock Errors 5. Replace the screw next to the fusing unit release lever. Fixing Interlock Errors 7–15 6. Close the front cover. 7–16 Fixing Interlock Errors 8 Adjusting Print Quality This chapter explains how to fix various print quality problems. Before making any adjustments, print a test page. 8.1 Printing a Test Page Use the following procedure to print a test page: 1. Press the Pause key to place the printer off line. The following message is displayed: Paused– Press Resume to Continue 2. Press the Test key to print the test page. The following message is displayed: Please wait . . . While the test page is printing, the following message is displayed: One-sided test page or Two-sided test page After printing the test page, the printer returns to the paused state. 3. Press Resume to return the printer to its operating state. 8.2 Blank Pages Explanation: The printer produces blank pages. Action: Print a test page (see Section 8.1). If the test page prints correctly, check your PRINT command or the printer’s Ethernet connections. If the test page does not print, see your system manager or call Customer Services. Adjusting Print Quality 8–1 8.3 Light Print Explanation: The print is too light. Action: 1. Replace the transfer/separation charger. (See the PrintServer 32 Printer Supplies Kit Guide.) 2. Replace the OPC drum. (See the PrintServer 32 Printer Supplies Kit Guide.) 8.4 Print Background Is Dirty Explanation: The print background is dirty. Action: 1. Clean the quenching lamp. (See the PrintServer 32 Printer Toner Kit Guide.) 2. Replace the main charger. (See the PrintServer 32 Printer Supplies Kit Guide.) 3. Check for low toner. Add toner if necessary. (See the PrintServer 32 Printer Toner Kit Guide.) 8.5 Missing Images Explanation: The image is missing in the horizontal direction. Action: 1. Replace the shield glass. (See the PrintServer 32 Printer Supplies Kit Guide.) 2. Replace the transfer/separation charger. (See the PrintServer 32 Printer Supplies Kit Guide.) 8–2 Adjusting Print Quality 8.6 Black Lines Explanation: Black lines appear across the horizontal axis of the page. Action: 1. Replace the main charger. (See the PrintServer 32 Printer Supplies Kit Guide.) 2. Replace the cleaning unit. (See the PrintServer 32 Printer Cleaning Unit Kit Guide.) 8.7 Black Pages Explanation: The printer produces black pages. Action: 1. Make sure the main charger is seated correctly. 2. Replace the main charger. (See the PrintServer 32 Printer Supplies Kit Guide.) 3. Print a test page (see Section 8.1). If the test page prints correctly, check your PRINT command or the printer’s Ethernet connections. See your system manager or call Customer Services. 8.8 Skewed Paper Explanation: The print is crooked on the page. Action: Make sure the paper is touching the back of the bottom paper tray or is correctly inserted in the cassette trays. See Chapters 3 and 4. Adjusting Print Quality 8–3 8.9 Smudged Print Explanation: The print is smudged or blurred. Action: Call Customer Services. 8–4 Adjusting Print Quality 9 Checking the Printer Paths To make sure the printer paths are operating correctly, use Test Set-up mode. This mode allows you to select the input and output trays, and print test pages, using those trays. Note The keys on the operator panel take on numeric values in Test Set-up mode. For example, the Pause key is also the 1 key. Checking the Printer Paths 9–1 Table 9–1 Using Test Set-Up Mode Step Press This Key... 1. To Perform This Function... The Following Is Displayed Pause Place the printer in a paused state Paused– Press Resume to Continue 2. Test Set-up Select Test Set-up mode One-sided test page 3. 1 Select a two-sided test page Two-sided test page 4. 2 Select the input tray The graphic display shows the selected tray. 5. 3 Select the output tray The graphic display shows the selected tray. 6. 5 Print the test page One-sided test page or Two-sided test page 7. 1 Print another test page (Repeat steps 3 through 6) One-sided test page or Two-sided test page 8. 6 Exit Test Set-up mode Paused– Press Resume to Continue 9. Resume Put the printer back on line Ready 9–2 Checking the Printer Paths 10 Service If you cannot correct a problem with the PrintServer 32 printer or the operator panel instructs you to call Customer Services, the printer requires servicing by a qualified Customer Services engineer. Digital has a service center in your area to help keep your PrintServer 32 system running properly. Refer to the following table. Before calling for service, check the problem. Refer to Chapter 6 and Chapter 7 to find solutions to common problems. Who should call for Service? Typically, the system manager should place the call to Customer Services. What is the Service Center number? In North America: On-site warranty service: 1–800–354-9000 Remote software and hardware support: 1–800–354–9000 Return to Digital service: 1–800–225–5385 Per call service: 1–800–354–9000 In Europe, call your local sales office for service. Service 10–1 What information does the Service Center need? Note the following: • Serial and model numbers from the back of the printer. • Serial and model numbers of the host system, if available. • Page count. (Open the front cover and check the maintenance counter.) • What the printer was doing when it failed. • Messages on the operator panel. • Strange noises. If possible, stay by the printer/host system; Customer Services may ask you to recreate the problem. 10–2 Service A Specifications This appendix lists the basic operating specifications for the PrintServer 32 printer. Technology Printing technique Diode laser, electrophotographic, write black, nonmagnetic single-component toner Resolution 300 x 300 dots per inch Printing speed Up to 32 images per minute in simplex mode or duplex using Letter or A4-size paper Input Paper Cassettes/Trays Capacities and Sizes Small paper cassette 250-sheet capapcity Letter (8.5 in. x 11 in.) Executive (7.5 in. x 10.5 in.) A4 (297 mm. x 210 mm.) A5 (148 mm. x 210 mm.) B5 (257 mm. x 182 mm.) Large paper cassette 250-sheet capacity Letter (8.5 in. x 11 in.) Legal (8.5 in. x 14 in.) B (11 in. x 17 in.) A3 (297 mm. x 420 mm.) A4 (210 mm. x 297 mm.) B4 (257 mm. x 364 mm.) B5 (257 mm. x 182 mm.) Specifications A–1 Bottom paper tray 1000-sheet capacity Letter (8.5 in. x 11 in.) Legal (8.5 in. x 14 in.) A4 (297 mm. x 210 mm.) A5 (148 mm. x 210 mm.) B4 (257 mm. x 364 mm.) B5 (257 mm. x 182 mm.) Output Paper Tray Capacities 2 top trays 500 - 750 sheets each Face down offset stacking 1 side tray 100 sheets Face up stacking Recommended paper weights 18 lb. to 24 lb. (68 g/ m 2 to 90 g/ m ) basic weight 2 Physical Dimensions Height...49.6 in. (1260 mm.) Depth....27.2 in. (690 mm.) Width....36.9 in. (937 mm.) Installed weight 350 lb. (155 kg) without paper Power Power requirements 100/120V AC, 50/60 Hz, 12 amp maximum 220/240V AC, 50 Hz, 7 amp maximum Power consumption 1400 watts maximum Environmental Operating temperature 50°F to 90°F (10°C to 32°C) Operating humidity 20% to 80% relative humidity Acoustic noise Less than 65 dBA A–2 Specifications B Accessories and Supplies Table B–1 lists some of the accessories and supplies available for the PrintServer 32 printer. Section B.1 provides information on how to order them. Consult your local sales representative for a complete list with the latest information. Table B–1 PrintServer 32 Printer Accessories and Supplies Part Number Description LPS3X–AA The toner kit contains: 2 toner cartridges 1 toner kit guide LPS3X–AC The supplies kit contains: 1 1 1 1 1 1 LPSXX–AD OPC (organic photo conductor) drum transfer/separation charger main charger ozone filter shield glass OPC drum and supplies kit guide The cleaning unit kit contains: 2 cleaning units 1 cleaning unit kit guide LPS4X–BA The small paper cassette can be configured to hold paper sizes up to 8.5 in. x 11 in. The cassette capacity is 250 sheets of 20-lb. paper. (continued on next page) Accessories and Supplies B–1 Table B–1 (Cont.) PrintServer 32 Printer Accessories and Supplies Part Number Description LPS4X–BB The long paper cassette can be configured to hold paper sizes up to 11 in. x 14 in. The cassette capacity is 250 sheets of 20-lb. paper. LPS3X–DA The duplexer assembly allows users to upgrade the printers to print on both sides of the sheet. LN01X–AB Letter-size paper 8.5 in. x 11 in. 5000 sheets per box LN01X–AD A4-size paper 297 mm. x 210 mm. 5000 sheets per box LN03X–AJ Letter-size transparencies 8.5 in. x 11 in. 50 sheets per box H9850–TA Laser printer labels 8.5 in. x 11 in. 21 labels per sheet 100 sheets per box H9850–TB Laser printer labels 8.5 in. x 11 in. 30 labels per sheet 100 sheets per box LN03X–AK A4-size transparencies 297 mm. x 210 mm. 50 sheets per box LN01X–AC Legal-size paper 8.5 in. x 14 in. 5000 sheets per box LPSXX–PA Double letter-size paper 11 in. x 17 in. 5000 sheets per box B–2 Accessories and Supplies B.1 Ordering Information CONTINENTAL U.S.A. AND PUERTO RICO Telephone: 1–800–DIGITAL (1–800–344–4825) 8:30 am to 8:00 pm EST Mail: Digital Equipment Corporation PO Box CS2008 Nashua, New Hampshire 03061 ALASKA AND HAWAII Telephone: 1–603–884–6660 OUTSIDE THE U.S.A. In Canada 1–800–267–6215 In Australia from the Sydney Metropolitan Area 412–7000 In Australia outside the Sydney Metropolitan Area 008–226–363 In New Zealand (Auckland) 09–394–068 IN EUROPE: Mail: Digital Equipment Corporation Attention: Accessories & Supplies Business Manager c/o Local Subsidiary or Digital-Approved Distributor Accessories and Supplies B–3 Index A capacity, A–2 Ozone filter, xii Active Jobs key, 2–2 Add Paper message, 4–1 P B Bottom paper tray, 3–1 capacity, A–2 C Cassettes, 4–1 adding paper to, 4–2 using with media, 5–1 R L Labels adding, printing Letterhead adding, printing Paper cassette capacity, A–1 Physical specifications, A–1 Power switch, 1–1 Predrilled paper adding, 5–1 printing on, 5–2 Print job status, displaying, 2–2 Printers, showing the availability of, 2–1 Printing speed, A–1 Ready message, 4–1 5–3 on, 5–5 paper 5–1 on, 5–2 O Operator panel, 2–2 Output paper tray S Side tray, opening, 5–3 T Transparencies adding, 5–6 printing on, 5–6 Index–1