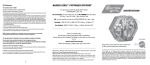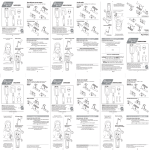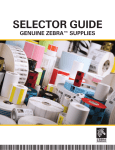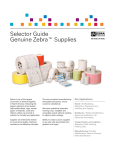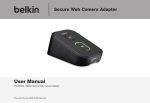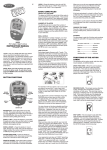Download Barbie Doll'd up nails Instruction manual
Transcript
Please remove everything from the package and compare to the contents shown on page 4. If any items are missing, please call 1-800-524-8697. Keep these instructions for future reference as they contain important information. 8+ ® N6891-0920 DANGER – To prevent electric shock, do not immerse in water; wipe clean with damp cloth. Electrical rating (Input: AC 120V 60 Hz; Output: DC 24V 0.5A) Mattel, Inc. N6891 Z102 N83 Immersing this toy can result in an electric shock. Adults Note: Adult supervision required. Periodically examine this product for damage to the cord, housing or other parts that may result in the risk of fire, electric shock or injury. If the product is damaged, do not use it. This power unit is intended to be correctly orientated in a vertical or floor mount position. CAUTION – ELECTRIC – OPERATED PRODUCT – Not recommended for children under 8 years of age. As with all electrical products, precautions should be observed during handling and use to reduce the risk of electric shock. If the printer experiences a loss of function or decrease in performance, reset the printer by holding down the power button for three seconds. Wait a few seconds, and press the power button again to turn it on. WARNING FOR PRE-PRINT COAT, TOP COAT AND WHITE POLISH: Flammable. Keep away from heat and flame. Avoid contact with eyes. Nail Ink, TOP COAT, PRE-PRINT COAT and WHITE POLISH containers in this product have been sealed with tamperevident seals. If a seal is broken, do not use this product and call 1-800-524-8697 for a replacement. These items may stain fabrics and other surfaces. Avoid contact with carpet, clothing, walls and furniture. Always use nail polish in a well ventilated area. DOLL’D UP NAILS™ CUSTOMER SUPPORT For questions about Doll’d up nails™, call: US and Canada: service.mattel.com or call 877 3BARBIE (877-322-7243), M-F 9am - 7pm, Sat 11am - 5pm, Eastern Time. UK: service.mattel.com/uk or Call 01628 500303, M-F 9am - 5pm Australia: 1300 135 312 or 1800 674 753 M-F 8am - 4:30pm, EST. New Zealand: 0800 174 063 M-F 10am - 6:30pm, Australia EST. © 2009 Mattel, Inc., All Rights Reserved. Macromedia is a trademark of Adobe Systems Incorporated. Pentium is a trademark or registered trademark of Intel Corporation or its subsidiaries in the United States and other countries. CONSUMER INFORMATION Need Assistance? Visit service.mattel.com or call 1-800-524-8697 (US and Canada only), M-F 9AM - 7PM & SAT 11AM - 5PM, Eastern. SERVICE.MATTEL.COM Protect the environment by not disposing of this product with household waste (2002/96/EC). Check your local authority for recycling advice and facilities. 2 Mattel Canada Inc., Mississauga, Ontario L5R 3W2. You may call us free at 1-800-524-8697. Mattel U.K. Ltd., Vanwall Business Park, Maidenhead SL6 4UB. Helpline 01628 500303. Mattel Australia Pty., Ltd., Richmond, Victoria. 3121. Consumer Advisory Service - 1300 135 312. Mattel East Asia Ltd., Room 1106, South Tower, World Finance Centre, Harbour City, Tsimshatsui, HK, China. Diimport & Diedarkan Oleh: Mattel SEA Ptd Ltd.(993532P) Lot 13.5, 13th Floor, Menara Lien Hoe, Persiaran Tropicana Golf Country Resort, 47410 PJ. Tel:03-78803817, Fax:03-78803867. Mattel, Inc. 636 Girard Avenue, East Aurora NY 14052. U.S.A. Consumer Relations 1 (800) 524-8697. Table of Contents What’s in the Box..................................................................................................4 Introduction...........................................................................................................5 System Requirements..........................................................................................5 Installation of Software.......................................................................................6 Installation of ink cartridge...............................................................................6 Connect.................................................................................................................7 Alignment of Camera and Printer...................................................................8 Interface Overview..............................................................................................9 Design & Print..................................................................................................... 10 Favorite Designs................................................................................................ 12 Import Your Own Images................................................................................ 13 Helpful Tips..........................................................................................................14 Refill Orders.........................................................................................................14 Settings................................................................................................................ 15 Maintenance......................................................................................................16 Cleaning the Finger Holder................................................................................... 16 Changing the Ink Cartridge.................................................................................. 16 How Much Ink Do I Have Left?.............................................................................. 16 What Do the Lights Mean?..................................................................................... 16 Troubleshooting..................................................................................................17 3 What’s in the Box Printer Power adapter USB cable Pre-print Coat White Polish Ink Cartridge inside foil pouch Top Coat CD-ROM Printer alignment DIGITALNAILPRINTERFORYOU © 2008 Quick Start guide Instruction manual card ved. Mattel, Inc. All Rights Reser Quick Start Guide Manual 4 Introduction Lid On/Off Finger Slot Camera/Print Button USB port Power System Requirements •PC (Windows XP and Vista only) •Pentium III 800 MHz or above (Intel Core 1.8 GHz or above recommended) •512 MB of RAM (1GB of RAM or above recommended) •Screen resolution 1024 x 768 •800 MB free hard drive space •Direct X 9.0 or above •USB 2.0 •Internet Explorer 6.0 or later with SP1 and Macromedia Flash Plug In. •Internet Connection recommended (Internet connection required for updates only.) 5 Installation 1 Software IMPORTANT NOTE: Install the software before connecting the printer to your computer. 1. Insert the CD-ROM into your CD drive to launch the installer. (If it doesn’t launch automatically, double-click “My Computer” on your Desktop, then double-click on the CD drive.) Double click “setup.exe.” 2. Follow the on screen prompts to install the software. 3. After the software is installed, connect the power cord. 2 Any other printers you have can stay connected. Ink Cartridge Remove the printhead from the foil package, as shown here. Remove the tape. Do not touch the contacts. 1. Open top lid, allow a few seconds for the ink cartridge carrier to move to the right and then open the lid. 2. Insert nail ink cartridge. 3. Close the ink cartridge carrier. 4. Close the top lid. 1 6 2 3 4 3 Connect 1. Connect the printer to your computer with the USB cable. 2. “Found New Hardware Wizard” appears. Select “No, not at this time” and click “Next”. 3. Select “Install the software automatically.” Click “Next”. 4. Please read the Software License Agreement and click “Yes”. 5. Click “Finish” to complete the installation. USB cable USB port Power adapter Power 7 4 Alignment of Camera and Printer 1. After installing the software, click the icon to launch the program. 2. The program launches and automatically opens the Camera Settings window. 3. Follow the directions on screen to align the camera. 4. When you have finished aligning the camera, the Printer Alignment window opens. 5. Follow the directions on screen to align the printer. 8 Interface Overview Here is the screen where you start. Here are the buttons and icons explained. SIZING TOOL COLOR BAR CLOSE ZOOM TOOL MINIMIZE HOME SCROLL BAR FLIP TOOL MIRROR TOOL SHOW/HIDE TOOL CAMERA ICON PRINT ICON DESIGN WINDOW CATEGORY MENU LAST TEN DESIGNS 9 Design & Print Follow these steps to use your Doll’d Up Nails™ nail printer. After the software 1 launches, click on DESIGN & PRINT. Apply a thin layer of WHITE POLISH to your 2 fingernails. Let dry. Important: Ensure WHITE POLISH is applied prior to printing the design. Ink staining may occur on the fingernail if WHITE POLISH is not applied. Note: If you already have a colored nail polish (not included) on your nail, you can skip this step. 3 Apply a thin layer of PRE-PRINT COAT to your fingernails. Let dry. Note: Doll’d Up Nails™ PRE-PRINT COAT is specially formulated to allow the cosmetic nail ink to stick to your nails. Doll’d Up Nails™ PRE-PRINT COAT must be applied before adding nail designs to prevent smearing when the TOP COAT is applied. When using other nail polish (not included), Doll’d Up Nails™ PRE-PRINT COAT* must be applied over nail polish before adding nail designs. *Pre-Print Coat available through Mattel only. 4 10 Click the camera icon on your computer. Insert a finger into the finger slot. Press all the way in, until the back wall 5 moves and the mechanism raises up. Your finger will be held securely in the up position, ready to be photographed. The left button on the printer will 6 flash. Press that button to take a snapshot of your finger. Press down on the finger slot until it clicks, then remove your finger. Click on a nail design. Use the scaling and sizing tools to fit the design to 7 your finger. Click on the image and drag to move if necessary. *Scroll to see more nail designs. Mix it Up Spelling B My Favorites Swatch Book Click the print icon on your computer. Put your 8 finger back into the finger slot (as in step 5), making sure it lines up with the image on the computer screen. *Not actual camera view. 11 Press the flashing button on the printer to 9 print. Press down on the finger slot until it clicks, 10 then remove your finger carefully. Give the design a few seconds to dry, then 1 1 apply TOP COAT if you want to keep the design. Allow 5 minutes for TOP COAT to dry. The nail design washes off easily with soap and water if you do not apply the TOP COAT. LONGER NAILS: For nails longer than 1/2”, position designs in lower portion of nail for a French manicure look. Nail Design Print Size 0.56” maximum length 0.22” minimum length THUMB POSITION: When inserting thumb into printer, do not bend your knuckle. CREATIVE TIP: Print different designs on the same finger to get a cool layering effect! Favorite Designs From the Design & Print screen, pick 1 a favorite design by clicking and dragging it to the Pink Star at the lower right hand side of the category. The Pink Star pulses, indicating that it 2 has accepted the design. Scroll through the categories and 3 click on “My Favorites”. 12 The design that was just dragged to the star appears in the “My Favorites” 4 category. Remove the design by clicking and dragging it to the trash can in the 5 lower right hand side of the category. Trash can pulses, indicating that it has removed the design. This does 6 not delete that design from the program. This only removes it from “My Favorites”. The design that was just dragged to the trash can disappears from the 7 “My Favorites” category. Import Your Own Images Click on the Import menu. Import pop-up 1 window will appear. Click Browse. Find image file on computer 2 and click OPEN. 3 File name will appear in Import text box. 4 Image will appear in the nail window below. Use the scroll bars at the top and left side to find the area of the image 5 desired. Slide the bar up and down on the zoom tool 6 at the right to zoom in and zoom out until desired design has been achieved in the nail window. 7 Click Save. Scroll through design categories and click on 8 “Mani By Me”. 9 Imported design will appear in this category. 13 Helpful Tips IMPORTANT: Make sure white polish is applied prior to printing the design. Ink staining may occur on the fingernail if white polish is not applied. NOTE: your own colored polish may also be used instead of white polish. PRE-PRINT POLISH: Apply a thin coat of pre-print coat to your fingernail. Allow to dry completely. TOP COAT: Give the design a few seconds to dry, then apply top coat if you want to keep the design. Allow 5 minutes for top coat to dry. The nail design washes off easily with soap and water if it is still wet, but if it has dried use nail polish remover (not included). IMPORTANT: Do not print designs on acrylic nails. Refill Orders To order refills of the pre-print coat, top coat and white polishes or replacement ink cartridges, please order on the website or call the telephone number. service.mattel.com 1-888-892-6123 NOTE: Specially formulated Pre-Print Coat and Nail Ink Cartridge are available through Mattel only. Refills available while supplies last. 14 Settings Camera settings Camera brightness: Drag the slider to adjust the image brightness. Camera contrast: Drag the slider to adjust the image contrast. Camera alignment: Follow instructions on computer screen. Printer settings Ink levels: Click to display the amount of ink left in the ink cartridge. Clean cartridge: Click to run the ink cartridge through a cleaning cycle. Use this if the colors of your nail designs are printing faintly, or if one color is not printing at all. Printer alignment: Follow instructions on computer screen. Audio Adjust volume: Drag the slider to adjust the volume. Check for updates To get automatic software updates, check the box in the application. The software will check for updates the next time it is launched. (Internet connection is required for updates. See System Requirements on page 5 for specs.) 15 Maintenance Cleaning the Finger Holder To clean the finger holder if it gets ink on it, turn off the printer. Use a dab of nail polish remover (not included) on a clean rag to carefully clean off the ink. Changing the Ink Cartridge See Installation of Ink Cartridge section. NOTE: Dispose of the used ink cartridge responsibly. Ink cartridges can be recycled through many retailers. Check the web sites of office supply retailers to find out if they accept used ink cartridges. Recycling helps to conserve natural resources and prevents more useable items from filling landfills. How Much Ink Do I have Left? Go to Settings > Printer and select “ink level.” What Do the Lights Mean? Left button = Camera/Print Button Light off - idle Light blinking - waiting for you to press to take a photo or print a design Light on - printing Right button = power button Light on – power on Light off – power off Light blinking rapidly – the printer has stalled. If a ink cartridge carrier stall happens, open the top cover and check the carrier for any obstruction. Then hold the power button down for 3 seconds to turn off the printer. Press the power button again to restart. To turn the printer on – plug in the power adapter, or press the power button. To turn the printer off – hold down the power button for 3 seconds if already plugged in. 16 Troubleshooting PROBLEM SOLUTION Pre-print coat takes a long time to dry. Apply only a thin layer of pre-print polish. Pre-print coat gets ripples in it if I blow on it. For best results, let the polish air dry. Don’t blow on it. Left to right “streaks” in the design. In Settings, click Printer Settings, then click Clean Cartridge. If streaks still appear, remove the ink cartridge from the printer (see page. 6). Using a cotton swab (not included), carefully clean the ink jets on the underside of the cartridge. Reinstall the ink cartridge. The design is printing on my skin, outside of the nail. Use the sizing tool to scale the image to your nail. When printing, make sure to align your nail directly under the design in the design window. After applying top coat and letting dry completely, wash your hands with soap and warm water to remove any ink from your skin The printed design “bleeds”. Use less pre-print coat. Image doesn’t cover the entire length of my nail. Maximum image length is 0.56”. Be creative! Center the design in the middle of your nail. Leave tip white for a French-style manicure. Try printing two images, layering them for a cool effect! Out of focus image in design window. Open top cover of printer. Camera lens is under camera cover; lens is black. Rotate lens to adjust focus. You will see focus adjustment in design window. The design is scratched by the brush when I apply the top coat. Apply more top coat to the brush. A thicker coat helps keep the design intact. The designs are hard to remove from my nails. For best results, use nail polish remover (not included). Wash with soap and warm water. The printer ink has stained my skin or nails. 1. Soak the stained area in a solution of hydrogen peroxide for 1-2 minutes (commercially available 3%). 2. Wash the stained area with light-duty liquid hand soap in warm water, then rinse thoroughly. Repeat steps 1 and 2 as necessary. Repeat these steps as necessary. Using a base coat, like the provided WHITE POLISH, will prevent your nails from being stained. 17 This equipment has been tested and found to comply with the limits for a Class B digital device, pursuant to part 15 of the FCC rules. These limits are designed to provide reasonable protection against harmful interference in a residential installation. This equipment generates, uses and can radiate radio frequency energy and, if not installed and used in accordance with the instructions, may cause harmful interference to radio communications. However, there is no guarantee that interference will not occur in a particular installation. If this equipment does cause harmful interference to radio or television reception, which can be determined by turning the equipment off and on, the user is encouraged to try to correct the interference by one or more of the following measures: •Reorient or relocate the receiving antenna. •Increase the separation between the equipment and receiver. •Connect the equipment into an outlet on a circuit different from that to which the receiver is connected. •Consult the dealer or an experienced radio/TV technician for help. Note: Changes or modifications not expressly approved by the manufacturer responsible for compliance could void the user’s authority to operate the equipment. This device complies with Part 15 of the FCC Rules. Operation is subject to the following two conditions: (1) This device may not cause harmful interference, and (2) this device must accept any interference received, including interference that may cause undesired operation. THIS CLASS B DIGITAL APPARATUS COMPLIES WITH CANADIAN ICES-003. Operation is subject to the following two conditions: (1) this device may not cause interference, and (2) this device must accept any interference, including interference that may cause undesired operation of the device. CET APPAREIL NUMÉRIQUE DE LA CLASSE B EST CONFORME À LA NORME NMB-003 DU CANADA. L’utilisation de ce dispositif est autorisée seulement aux conditions suivantes : (1) Il ne doit pas produire de brouillage et (2) il doit pouvoir tolérer tout brouillage radioélectrique reçu, même si ce brouillage est susceptible de compromettre son fonctionnement. 18 19