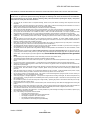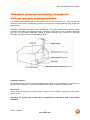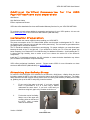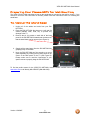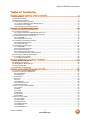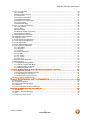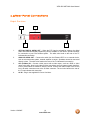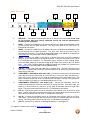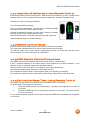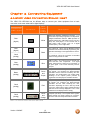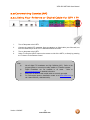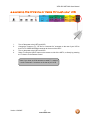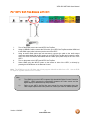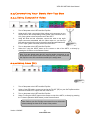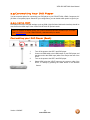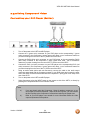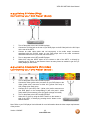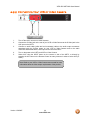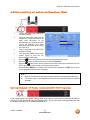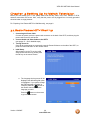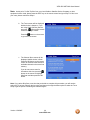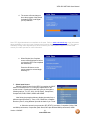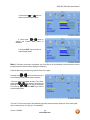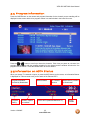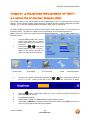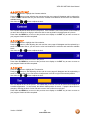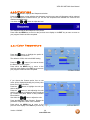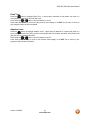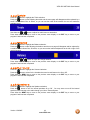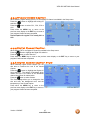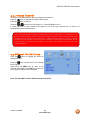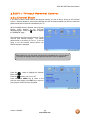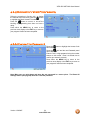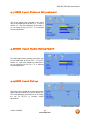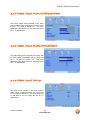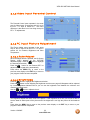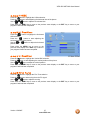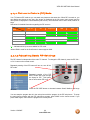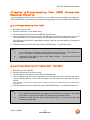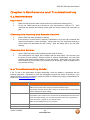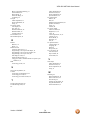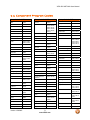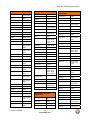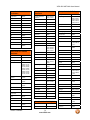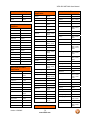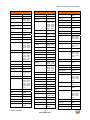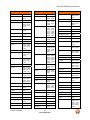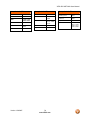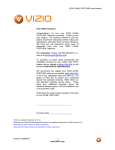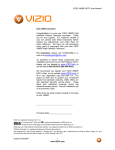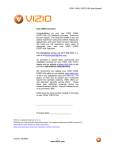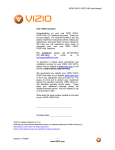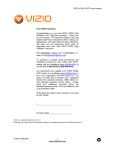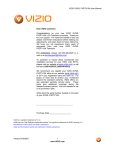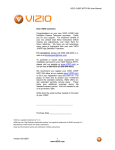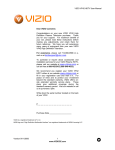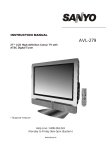Download Vizio VP50 HDTV20A User manual
Transcript
VIZIO P50 HDTV20A User Manual Dear VIZIO Customer, Congratulations on your new VIZIO P50 HDTV20A High Definition Plasma Television purchase. Thank you for your support. For maximum benefit of your set, please read these instructions before making any adjustments, and retain them for future reference. We hope you will experience many years of enjoyment from your new VIZIO P50 HDTV20A. For assistance, please call (949) 428-2525 or email us at [email protected]. To purchase or inquire about accessories and installation services for your VIZIO Plasma HDTV, please visit our website at www.VIZIO.com or call toll free at 888-VIZIOCE (888-849-4623). We recommend you register your VIZIO P50 HDTV20A either at our website www.VIZIO.com or fill in your registration card and mail it in. For peace of mind and to protect your investment beyond the standard warranty, VIZIO offers onsite extended warranty service plans. These plans give additional coverage during the standard warranty period. Visit our website or call us to purchase a plan. Write down the serial number located on the back of your P50 HDTV20A. __ __ __ __ __ __ __ __ __ __ __ __ __ __ Purchase Date _____________________ VIZIO is a registered trademark of V, Inc. HDMI logo and “High Definition Multimedia Interface” are registered trademarks of HDMI Licensing LLC. Manufactured under license from Dolby Laboratories. Dolby and the double-D symbol are trademarks of Dolby Laboratories. Version 12/6/2007 1 www.VIZIO.com VIZIO P50 HDTV20A User Manual THIS PRODUCT HAS BEEN DESIGNED AND TESTED FOR COMPLIANCE WITH REGULATORY SAFETY CERTIFICATIONS This product is designed and manufactured to operate within defined design limits, and misuse may result in electric shock or fire. To prevent the product from being damaged, the following rules should be observed for the installation, use and maintenance of the product. Read the following safety instructions before operating the display. Keep these instructions in a safe place for future reference. • • • • • • • • • • • To avoid the risk of electric shock or component damage, switch off the power before connecting other components to the P50 HDTV20A. Unplug the power cord before cleaning the P50 HDTV20A. A damp cloth is sufficient for cleaning the P50 HDTV20A. Do not use a liquid or a spray cleaner for cleaning the product. Do not use abrasive cleaners. Always use the accessories recommended by the manufacturer to insure compatibility. When moving the P50 HDTV20A from an area of low temperature to an area of high temperature, condensation may form on the housing. Do not turn on the P50 HDTV20A immediately after this to avoid causing fire, electric shock or component damage. Do not place the P50 HDTV20A on an unstable cart, stand, or table. If the P50 HDTV20A falls, it can injure a person and cause serious damage to the appliance. Use only a cart or stand recommended by the manufacturer or sold with the P50 HDTV20A. A distance of at least 3 feet should be maintained between the P50 HDTV20A and any heat source, i.e. radiator, heater, oven, amplifier etc. Do not install the product close to smoke. Operating the product close to smoke or moisture may cause fire or electric shock. Slots and openings in the back and bottom of the cabinet are provided for ventilation. To ensure reliable operation of the P50 HDTV20A and to protect it from overheating, be sure these openings are not blocked or covered. Do not place the P50 HDTV20A in a bookcase or cabinet unless proper ventilation is provided. Never push any object into the slot on the P50 HDTV20A cabinet. Do not place any objects on the top of the product. It could short circuit parts causing a fire or electric shock. Never spill liquids on the P50 HDTV20A. The P50 HDTV20A should be operated only from the type of power source indicated on the label. If you are not sure of the type of power supplied to your home, consult your dealer or local power company. The power cable must be replaced when using different voltage from that specified in the User Manual. For more information, contact your dealer. The P50 HDTV20A is equipped with a three-pronged grounded plug, a plug with a third (grounding) pin. This plug will fit only into a grounded power outlet as a safety feature. If your outlet does not accommodate the three-wire plug, have an electrician install the correct outlet, or use an adapter to ground the appliance safely. Do not defeat the safety purpose of the grounded plug. • • • • • • • • • • • • • • • Do not overload power strips and extension cords. Overloading can result in fire or electric shock. The wall socket shall be installed near the equipment and shall be easily accessible. Only the marked power source can be used for the product. Any power source other than the specified one may cause fire or electric shock. Do not touch the power cord during lightning. To avoid electric shock, avoid handling the power cord during electrical storms. Unplug the unit during a lightening storm or when it will not be used for long period of time. This will protect the P50 HDTV20A from damage due to power surges. Do not attempt to repair or service the product yourself. Opening or removing the back cover may expose you to high voltages, the risk of electric shock, and other hazards. If repair is required, please contact your dealer and refer all servicing to qualified service personnel. Keep the product away from moisture. Do not expose this appliance to rain or moisture. If water penetrates into the product, unplug the power cord and contact your dealer. Continuous use in this case may result in fire or electric shock. Do not use the product if any abnormality occurs. If any smoke or odor becomes apparent, unplug the power cord and contact your dealer immediately. Do not try to repair the product yourself. Avoid using dropped or damaged appliances. If the product is dropped and the housing is damaged, the internal components may function abnormally. Unplug the power cord immediately and contact your dealer for repair. Continued use of the product may cause fire or electric shock. Do not install the product in an area with heavy dust or high humidity. Operating the product in environments with heavy dust or high humidity may cause fire or electric shock. Follow instructions for moving the product. Ensure that the power connector and any other cables are unplugged before moving the product. Hold the power connector when removing the power cable. Pulling the power cable itself may damage the wires inside the cable and cause fire or electric shock. When the product will not be used for an extended period of time, unplug the power connector. To avoid risk of electric shock, do not touch the connector with wet hands. Insert batteries in accordance with instructions. Incorrect polarities may cause damage and leakage of the batteries, operator injury and contamination the remote controller. If any of the following occurs please contact the dealer: o The power connector fails or frays. o Liquid sprays or any object drops into the P50 HDTV20A. o The Display is exposed to rain or other moisture. o The Display is dropped or damaged in any way. o The performance of the Display changes substantially. Version 12/6/2007 2 www.VIZIO.com VIZIO P50 HDTV20A User Manual Television Antenna Connection Protection External Television Antenna Grounding If an outside antenna/satellite dish or cable system is to be connected to the TV, make sure that the antenna or cable system is electrically grounded to provide some protection against voltage surges and static charges. Article 810 of the National Electrical Code, ANSI/NFPSA 70, provides information with regard to proper grounding of the mast and supporting structure, grounding of the lead-in wire to an antenna discharge unit, size of the grounding conductors, location of antenna discharge unit, connection to grounding electrodes, and requirements of the grounding electrode. Lightning Protection For added protection of the TV during a lightning storm or when it is left unattended or unused for long periods of time, unplug the TV from the wall outlet and disconnect the antenna or cable system. Power Lines Do not locate the antenna near overhead light or power circuits, or where it could fall into such power lines or circuits. Remember, the screen of the coaxial cable is intended to be connected to earth in the building installation. Version 12/6/2007 3 www.VIZIO.com VIZIO P50 HDTV20A User Manual Opening the Package Your VIZIO P50 HDTV20A and it accompanying accessories are carefully packed in a cardboard carton that has been designed to protect it from transportation damage. Now you have opened the carton check that the P50 HDTV20A is in good condition and that all of the accessories are included. The P50 HDTV20A weighs over 120lbs and is about 48.8” wide x 34.2” tall we strongly advise that you have at least 2 people to unpack and install the HDTV. The glass surface can easily be scratched or broken so please handle the product gently and never place the HDTV with the glass facing downwards on a surface without protective padding. IMPORTANT: Save the carton and packing material for future shipping. Package Contents VIZIO P50 HDTV20A VIZIO Remote Control by Universal Electronics Power Cord Safety Strap VIZIO Bezel and Screen Cleaning Cloth This User Manual Quick Setup Guide Registration Card VIP Services Brochure 2 (Double A) Batteries for the Remote Control Warranty Card and Repair Information Version 12/6/2007 4 www.VIZIO.com VIZIO P50 HDTV20A User Manual Additional Certified Accessories for the VIZIO P50 HDTV20A are sold separately Wall Mounts High Definition Cables Extra or replacement Remote VIZIO also offers Installation Services and Extended Warranty Services for your VIZIO P50 HDTV20A To purchase or inquire about additional accessories and services for your VIZIO product, visit our web site at www.VIZIO.com or call us toll free at 888-VIZIOCE (888-849-4623) Installation Preparation Please read this user manual carefully before installing your VIZIO HDTV. The power consumption of the TV is about 500W, please use the power cord designated for TV. When an extension cord is required, use one with the correct power rating. The cord must be grounded and the grounding feature must not be defeated. The TV should be installed on a flat surface to avoid tipping. For proper ventilation, you must allow space between the back of the TV and the wall. If you would like to mount your TV on the wall, please see below ‘Preparing Your Plasma HDTV for Wall Mounting’ for additional information. Avoid installing the TV in places with high humidity, dust or smoke so as not to shorten the service life of the electronic components. Install the TV in landscape orientation; any 90˚ clockwise or counter-clockwise installation may induce poor ventilation and excessive component damage. VIZIO offers professional installation services. Please contact VIZIO for more information on these services at 888-VIZIOCE (888-849-4623) or www.VIZIO.com. Attaching the Safety Strap For when the P50 HDTV20A is not mounted on the wall with a Wall Mount, a Safety Strap has been included to attach the HDTV to the wall to reduce the chance of the HDTV being pulled over. The Safety Strap should be used with common sense practice such as ensuring that children (or adults) do not climb up, grabbing the top of the HDTV and pulling it onto themselves. 1. Fix one end of the strap to the wall. If you have a drywall finish it is preferable to fix it to a stud, using a washer underneath the screw head. If you have a solid wall you should use a lag bolt, again using a washer under the nut. 2. Fix the other end of the Safety Strap to one of the upper wall mounting holes on the back of the HDTV, using a washer under the screw head. Version 12/6/2007 5 www.VIZIO.com VIZIO P50 HDTV20A User Manual Preparing Your Plasma HDTV for Wall Mounting The VIZIO P50 HDTV20A can either be kept on the stand base or mounted on the wall for viewing. If you choose to mount the P50 HDTV20A on the wall, please follow the instructions below for removing the stand base. To remove the stand base 1. Unplug all of the cables and cords from your P50 HDTV20A. 2. Place the P50 HDTV20A face down on a soft and flat surface (blanket, foam, cloth, etc) to prevent any damage to the TV. 3. Remove the six (6) screws on each side of the back panel of the P50 HDTV20A located near the bottom so that the stand base can be removed (see Figure A). 4. Gently pull the stand away from the P50 HDTV20A by grasping firmly on the base. 5. Now, the P50 HDTV20A can firm securely to a mount (sold separately) by utilizing the mounting holes in the center of the back panel of the TV (see Figure B). Please make sure to read the instructions of your specific mount to properly hang the P50 HDTV20A. To find the perfect mount for the VIZIO P50 HDTV20A, browse VIZIO’s certified mount selection at www.vizio.com or call directly 888-VIZIOCE (888-849-4623). Version 12/6/2007 6 www.VIZIO.com VIZIO P50 HDTV20A User Manual Table of Contents Chapter 1 Basic Controls and Connections .................................................................. 9 1.1 Front Panel..........................................................................................................................................................9 1.2 Side Panel Controls.............................................................................................................................................9 1.3 Rear Panel Connections ...................................................................................................................................10 1.4 VIZIO Universal Remote Control .......................................................................................................................12 1.4.1 Insertion of Batteries in the Remote Control ..............................................................................................14 1.4.2 Remote Control Range ..............................................................................................................................14 1.4.3 VIZIO Remote Control Precautions ...........................................................................................................14 Chapter 2 Connecting Equipment .................................................................................. 15 2.1 Which Video Connection Should I Use?............................................................................................................15 2.2 Connecting Coaxial (RF) ...................................................................................................................................16 2.2.1 Using Your Antenna or Digital Cable for DTV / TV ....................................................................................16 2.2.2 Using the Antenna or Cable through your VCR .........................................................................................17 2.3 Connecting Your HDTV Set-Top Box ................................................................................................................18 2.3.1 Using HDMI ...............................................................................................................................................18 2.3.2 Using Component Video............................................................................................................................20 2.4 Connecting Your Basic Set-Top Box .................................................................................................................21 2.4.1 Using Composite Video .............................................................................................................................21 2.4.2 Using Coax (RF) ........................................................................................................................................21 2.5 Connecting Your DVD Player ............................................................................................................................22 2.5.1 Using HDMI ...............................................................................................................................................22 2.5.2 Using Component Video............................................................................................................................24 2.5.3 Using S-Video (AV3)..................................................................................................................................25 2.5.4 Using Composite (AV) Video .....................................................................................................................25 2.5.5 Connecting Your VCR or Video Camera ...................................................................................................26 2.6 Connecting an external Receiver/Amp ..............................................................................................................27 2.7 Connecting a PC Computer ..............................................................................................................................28 2.7.1 Preset PC Resolutions...............................................................................................................................28 Chapter 3 Setting Up to Watch Television...................................................................29 3.1 Basic Plasma HDTV Start Up............................................................................................................................29 3.2 Watching a TV Program ....................................................................................................................................34 3.3 Adjusting Basic HDTV Settings .........................................................................................................................34 3.4 Program Information..........................................................................................................................................35 3.5 Information on HDTV Status .............................................................................................................................35 Chapter 4 Advanced Adjustment of HDTV................................................................... 36 4.1 Using the On Screen Display (OSD) .................................................................................................................36 4.2 DTV / TV Input Picture Adjustment....................................................................................................................37 4.2.1 Picture Mode .............................................................................................................................................37 4.2.2 Brightness..................................................................................................................................................37 4.2.3 Contrast .....................................................................................................................................................38 4.2.4 Color ..........................................................................................................................................................38 4.2.5 Tint.............................................................................................................................................................38 4.2.6 Sharpness .................................................................................................................................................39 4.2.7 Color Temperature.....................................................................................................................................39 4.2.8 Advanced Video ........................................................................................................................................40 4.3 DTV / TV Input Audio Adjustment......................................................................................................................42 4.3.1 Volume ......................................................................................................................................................42 4.3.2 Bass...........................................................................................................................................................42 4.3.3 Treble ........................................................................................................................................................43 4.3.4 Balance......................................................................................................................................................43 4.3.5 Surround....................................................................................................................................................43 4.3.6 Speakers ...................................................................................................................................................43 4.4 DTV / TV Tuner Setup.......................................................................................................................................44 4.4.1 Tuner Mode ...............................................................................................................................................44 4.4.2 Auto Search...............................................................................................................................................44 4.4.3 Skip Channel .............................................................................................................................................44 4.4.4 Digital Audio Out........................................................................................................................................44 4.4.5 Time Zone .................................................................................................................................................45 4.4.6 Daylight Saving..........................................................................................................................................45 Version 12/6/2007 7 www.VIZIO.com VIZIO P50 HDTV20A User Manual 4.5 DTV / TV Input Setup ........................................................................................................................................46 4.5.1 Language...................................................................................................................................................46 4.5.2 PIP (Picture-in-Picture) ..............................................................................................................................46 4.5.3 Sleep Timer ...............................................................................................................................................46 4.5.4 Analog Closed Caption ..............................................................................................................................47 4.5.5 Digital Closed Caption ...............................................................................................................................47 4.5.6 Digital Closed Caption Style ......................................................................................................................47 4.5.7 Image Cleaner ...........................................................................................................................................48 4.5.8 Reset All Settings ......................................................................................................................................48 4.6 DTV / TV Input Parental Control........................................................................................................................49 4.6.1 Channel Block ...........................................................................................................................................49 4.6.2 TV Rating...................................................................................................................................................50 4.6.3 Movie Rating..............................................................................................................................................51 4.6.4 Blocked Unrated Programming..................................................................................................................52 4.6.5 Change the Password ...............................................................................................................................52 4.7 HDMI Input Picture Adjustment .........................................................................................................................53 4.8 HDMI Input Audio Adjustment ...........................................................................................................................53 4.9 HDMI Input Setup..............................................................................................................................................53 4.10 Video Input Picture Adjustment .......................................................................................................................54 4.11 Video Input Audio Adjustment .........................................................................................................................54 4.12 Video Input Setup............................................................................................................................................54 4.13 Video Input Parental Control ...........................................................................................................................55 4.14 PC Input Picture Adjustment ...........................................................................................................................55 4.14.1 Auto Adjust ..............................................................................................................................................55 4.14.2 Brightness................................................................................................................................................55 4.14.3 Contrast ...................................................................................................................................................56 4.14.4 Color Temperature...................................................................................................................................56 4.14.5 H-SIZE.....................................................................................................................................................57 4.14.6 H. Position ...............................................................................................................................................57 4.14.7 V. Position ...............................................................................................................................................57 4.14.8 Fine Tune ................................................................................................................................................57 4.15 PC Input Audio Adjustment .............................................................................................................................58 4.16 PC Input Setup ................................................................................................................................................58 4.17 Understanding Viewing Modes........................................................................................................................59 4.17.1 Picture-In-Picture (PIP) Mode..................................................................................................................60 4.17.2 Adjusting Basic PIP Settings ...................................................................................................................60 4.17.3 Setting the Sleep Timer ...........................................................................................................................14 Chapter 5 Programming the VIZIO Universal Remote Control ................................... 61 5.1.1 Programming for VCR ...............................................................................................................................61 5.1.2 Programming for Cable Set-Top Box.........................................................................................................61 5.1.3 Programming for DVD Player ....................................................................................................................62 5.1.4 Searching for Component Codes ..............................................................................................................62 5.2 Using a Cable or Satellite Remote ....................................................................................................................62 Chapter 6 Maintenance and Troubleshooting............................................................. 63 6.1 Maintenance......................................................................................................................................................63 6.2 Troubleshooting Guide ......................................................................................................................................63 6.3 Telephone & Technical Support ........................................................................................................................65 6.4 Compliance .......................................................................................................................................................66 6.5 FCC Class B Radio Interference Statement......................................................................................................66 Chapter 7 Miscellaneous Information ........................................................................... 67 7.1 Specifications ....................................................................................................................................................67 7.2 Glossary – Standard Definitions ........................................................................................................................68 7.3 Index .................................................................................................................................................................69 7.4 Component Program Codes..............................................................................................................................71 Version 12/6/2007 8 www.VIZIO.com VIZIO P50 HDTV20A User Manual Chapter 1 Basic Controls and Connections 1.1 Front Panel Power LED – Lights green when powered on, yellow when powered off. Remote Control Sensor – This is the window through which all of the remote control signals pass to the sensor. Point the remote control directly at this window for the best response to the remote signal. 1.2 Side Panel Controls Power ( ) – Switch the P50 HDTV20A on by pressing the button once. Press the button again to the P50 HDTV20A off. Menu – This button activates the On Screen Display (OSD). If a submenu is active, pressing this button will return to the previous menu level. Channel ▲/▼ – Use these buttons to step up or down the TV channels. While the OSD is active, these buttons function as up and down controls in the OSD menus. Volume ◄/► – Use these buttons to increase or decrease to the speaker volume. While the OSD is active, these buttons function as left and right controls in the OSD menus. Input (Enter) – Repeated pressing of this buttons steps through the input sources in the following sequence: TV, AV1, AV2, AV3 (S-Video), Component1, Component2, RGB, HDMI1, HDMI2 and HDMI3. Once you have stepped through the entire sequence, you will return to the beginning. Additionally, when the OSD is active, this button confirms the menu function to be adjusted. When the OSD is not active, pressing this button will display the current input mode. Version 12/6/2007 9 www.VIZIO.com VIZIO P50 HDTV20A User Manual 1.3 Rear Panel Connections Right Portion 1 3 4 2 1. 2. 3. 4. OPTICAL DIGITAL AUDIO OUT – When the DTV input is selected for viewing, the digital audio associated with digital programming will be available on this SPDIF Optical connector for connection to your home theatre system. The white color band on the rear of the TV indicates this connection. ANALOG AUDIO OUT – Connect the audio from the Plasma HDTV to an external device, such as a home theatre system, external amplifier or stereo. Speakers cannot be connected directly to here. The white color band on the rear of the TV indicates this connection. AV3 (S-Video) IN – Connect a third source with s-video output, such as a DVD or video game to this input. Keep in mind that S-Video connections are only images signals; therefore, a set of audio cables is needed to hear the sound. Connect the audio output of the source into L+R audio connectors next to the S-Video connector. The red color band on the rear of the TV set indicates this connection. AC IN – Plug-in the supplied AC Power Cord here. Version 12/6/2007 10 www.VIZIO.com VIZIO P50 HDTV20A User Manual Left Portion 5 7 6 5. 6. 7. 8. 9. 10. 11. 12. 13. 14. 8 9 10 12 11 13 14 SERVICE 1 – This custom communication port is for factory service only. Use of this input for any purpose other than factory authorized service will void the manufacturer’s warranty of this equipment. HDMI1 – Connect your HDMI source for digital video such as a DVD multimedia player or set top box through this all digital connector. The white color band on the rear of the TV indicates this connection. HDMI2 – Connect your HDMI source for digital video such as a DVD multimedia player or set top box through this all digital connector. The white color band on the rear of the TV indicates this connection. Your VIZIO Certified HDMI cables are available for purchase from www.VIZIO.com or by calling 888-VIZIOCE (888-849-4623). HDMI3 – Connect your HDMI or DVI source for digital video such as a DVD multimedia player or set top box through this all digital connector. The white color band on the rear of the TV indicates this connection. For users who want to connect to a DVI enabled device, use a DVI-HDMI cable and connect the Analog Audio output of the device to the L+R AUDIO here. . Your VIZIO Certified HDMI and HDMI-DVI cables are available for purchase from www.VIZIO.com or by calling 888-VIZIOCE (888-849-4623). RGB PC – Connect the video and audio from a computer here. The blue color band on the rear of the TV indicates this connection; the audio requires a 1/8” stereo plug connector at the end going into this input. COMPONENT1 (YPb/CbPr/Cr with Audio L/R) – Connect the primary source for component video devices such as a DVD Player or set top box here. From left to right, use green for Y, blue for Pb (or Cb), red for Pr (or Cr), white for left audio and red for right audio inputs. The green color band on the rear of the TV indicates this connection. This row of five connectors is the one closer to you when you are standing behind your TV set. COMPONENT2 (YPb/CbPr/Cr with Audio L/R) – Connect the secondary source for component video devices such as a DVD Player or set top box here. From left to right, use green for Y, blue for Pb (or Cb), red for Pr (or Cr), white for left audio and red for right audio inputs. The purple color band on the rear of the TV indicates this connection. AV1 IN – Connect the primary source for composite video devices, such as a VCR or video game. Use the white and red connectors to connect the external audio from the same source. The yellow color band on the rear of the TV indicates this connection. AV2 IN – Connect the secondary source for composite video devices, such as a VCR or video game. Use the white and red connectors to connect the external audio from the same source. The orange color band on the rear of the TV indicates this connection. DTV/TV – Connect to an antenna or cable/digital cable for TV and Digital TV.* * For digital TV stations in your area visit www.antennaweb.org. Version 12/6/2007 11 www.VIZIO.com VIZIO P50 HDTV20A User Manual 1.4 VIZIO Universal Remote Control The VIZIO Universal Remote Control is a comprehensive remote that can be used to control up to four different components. The remote control button functions are explained on the following pages. SET – This button starts all programming of the Remote Control. Remote LED – Blinks when the remote operates. POWER – Press this button to turn the TV on from the Standby mode. Press it again to return to the Standby mode. TV – This button has been pre-programmed to select the codes to operate the Vizio TV sets. VCR – This button selects a programmed VCR CABLE – This button selects a programmed cable TV set-top box or a satellite TV set-top box. DVD – This button selects a programmed DVD player. Number Button Pad – Use these buttons to select a channel or enter a password. INPUT – This button allows the user to cycle through the inputs. - (Dash)/ ENTER – When selecting a digital channel directly use this button for the separation of main and sub-channels. For example, channel 28-2 would be selected by the button sequence 2 8 ENTER 2. CH (+ or -) – These buttons change the channels up or down. LAST – This button recalls the previously viewed channel. MUTE – This button turns the sound on and off. VOL (+ or -) – These buttons turn the volume up or down. MENU – Use this button for the On-Screen Display (OSD) menus. INFO – This button displays the image and system information display. GUIDE – This button displays program information. Note: this button is only functional for DTV. EXIT – This button exits the On-Screen Display (OSD) menus. - These buttons navigate the On-Screen Display (OSD). OK – Use this button to select your chosen option in On-Screen Display (OSD) menus. Version 12/6/2007 12 www.VIZIO.com VIZIO P50 HDTV20A User Manual WIDE – This button cycles through the available screen formats. The options for SD (Standard Definition 4:3) are Normal, Zoom and Panoramic. . The options for HD (High Definition 16:9) and RGB PC are Normal and Zoom. SLEEP – This button allows the user to select the sleep options by adjusting the timer for 30, 60, 90 or 120 minutes. MTS – This button will select the MTS options of Stereo, SAP or Mono in TV mode and alternate audio channels, where available, in DTV mode. CC – This button will select the Closed Caption mode. The options are OFF, CC1, CC2, CC3 or CC4. TV – Press this button to select TV. AV – Repeated pressing of this button with switch between AV1, AV2 and AV3 inputs. COMPONENT – Repeated pressing of this button with switch between Component 1 and Component 2 inputs. HDMI – Repeated pressing of this button with switch between HDMI1, HDMI2 and HDMI3 inputs. ZOOM (- and +) – Use these buttons to increase or decrease the size of the picture. Note that in the zoom mode parts of the picture will not be visible because they extend beyond the edges of the screen. FREEZE – Press this button to “Freeze-Frame” the current screen. Press this button again the continue playing. RGB – This button selects an RGB Analog component such as a PC. PIP – Use this button to activate the Picture-In-Picture mode. PIP CH (- and +) – These buttons are used to select the channels within the PIP screen when DTV/TV is the PIP input selected. AUDIO – Press this button to switch the audio from the main screen to the subscreen while in PIP mode. PIP INPUT – Press the button to choose the PIP input. Note: The TV must be in PIP mode for this button to be functional. For additional information regarding the PIP options, see Picture-In-Picture (PIP) Mode on page 59. PIP SIZE – Press this button to select the size of the PIP screen from one of the following: small, medium or large. MODE – Use this button to change the picture mode from Custom, Standard, Movie and Game. SWAP – While in PIP/POP mode; pressing SWAP will switch the displays from the main screen to the sub-screen or vice versa. Version 12/6/2007 13 www.VIZIO.com VIZIO P50 HDTV20A User Manual 1.4.1 Insertion of Batteries in the Remote Control Insert two AA batteries into the remote control. Make sure that you match the (+) and (-) symbols on the batteries with the (+) and (-) symbols inside the battery compartment. Re-attach the battery cover. Precautionary Tips for Inserting the Batteries: Only use the specified AA batteries. Do not mix new and old batteries. This may result in cracking or leakage that may pose a fire risk or lead to personal injury. Inserting the batteries incorrectly may also result in cracking or leakage that may pose a fire risk or lead to personal injury. Dispose of the batteries in accordance with local laws and regulations. Keep the batteries away from children and pets. 1.4.2 Remote Control Range Point the remote control at the remote control sensor to transmit the commands. Do not place any obstacles between the remote control and the receiver window. The effective range of the remote control is approximately 30 feet (10 meters) from the front of the receiver window, 30° to the left and right, 20° up and down. 1.4.3 VIZIO Remote Control Precautions The remote control should be kept dry and away from heat sources. Avoid humidity. If the TV responds erratically to the remote control or does respond at all, check the batteries. If the batteries are low or exhausted, replace them with fresh batteries. When not using the remote control for a long period of time, remove the batteries. Do not take the batteries apart, heat them, or throw them into a fire. Do not subject the remote control to undue physical stress, such as striking or dropping it. Do not attempt to clean the remote control with a volatile solvent. Wipe it with a clean, damp cloth. 1.4.4 Setting the Sleep Timer using Remote Control The Sleep Timer lets you set a time delay to turn off the Plasma HDTV automatically. To set the Sleep Timer using the remote control: 1. Press the SLEEP button on the remote control. The Sleep Timer appears in the center of you screen. 2. Press the SLEEP button one or more times to select the time you want. The choices are 30, 60, 90 or 120 minutes. To turn off the sleep time using the remote control, press the SLEEP button repeatedly until Off appears on the screen. Version 12/6/2007 14 www.VIZIO.com VIZIO P50 HDTV20A User Manual Chapter 2 Connecting Equipment 2.1 Which Video Connection Should I Use? The VIZIO P50 HDTV20A has six different ways to connect your video equipment from a basic connection to the most advanced for digital displays. Rear Panel Color Codes Description White HDMI (High-Definition Multimedia Interface) - It is the first and only industry-supported, uncompressed, all-digital audio/video interface. HDMI provides an interface between any audio/video source, such as a set-top box, DVD player, or A/V receiver and an audio and/or video monitor, such as a digital television (DTV), over a single cable. Black DTV Coaxial RF. When used for MPEG2 encoded bit streams from ATSC broadcast programming, this input takes advantage of the High Definition content. -------------------------------------TV Coaxial RF. This is the connection for standard NTSC TV using antenna or cable. Blue RGB PC (VGA) – This video input has separate red, green and blue color components. The signal carries horizontal and vertical sync information on the green signal. This is most commonly used for PC input. Green and Purple Component - The video signal is separated into three signals, one containing the black-and-white information and the other two containing the color information. This enhancement over S-Video takes advantage of the superior picture provided by progressive scan DVD players and HDTV formats. Good (analog) Red AV3 (S-Video) - The video signal is separated into two signals, one containing the black-and-white information and the other containing the color information. Separating the color in this way avoids ‘cross color’ effects where closely spaced black and white lines are erroneously displayed in color. It also enables text to be displayed more sharply. Good (analog) Yellow and Orange Composite (AV1/AV2) - The complete video signal is carried through this single (yellow) pin connector. This is the most commonly used video connection. Connection Quality (type) Best (digital) Best (digital) -----------Good (analog) Best (analog) Better (analog) Connector Note: For more info refer to the Quick Start Guide Version 12/6/2007 15 www.VIZIO.com VIZIO P50 HDTV20A User Manual 2.2 Connecting Coaxial (RF) 2.2.1 Using Your Antenna or Digital Cable for DTV / TV 1. 2. 3. 4. Turn off the power to the HDTV. Connect the coaxial (RF) connector from your antenna or digital cable (out-of-the-wall, not from the Cable Box) to the DTV/TV CABLE/ANTENNA connector. Turn on the power to the HDTV. Select TV using the INPUT button on the remote or side of the HDTV, or directly by pressing the TV button on the Remote Control. Note: a) b) c) d) Version 12/6/2007 Not all digital TV broadcasts are High Definition (HD). Refer to the program guides, or consult your cable, satellite or TV station operator. Digital broadcasts are not available in all areas. Refer to www.antennaweb.org for detailed information. Make sure the antenna and coaxial cable are correctly grounded. For Professional antenna installation contact us at www.VIZIO.com or call 1-888-VIZIOCE (1-888-849-4623). 16 www.VIZIO.com VIZIO P50 HDTV20A User Manual 2.2.2 Using the Antenna or Cable through your VCR 1. 2. 3. 4. Turn off the power to the HDTV and VCR. Connect the “Output to TV”, “RF Out” or “Antenna Out” connector on the rear of your VCR to the DTV/TV CABLE/ANTENNA connector at the rear of the HDTV. Turn on the power to the HDTV and VCR. Select TV using the INPUT button on the remote or side of the HDTV, or directly by pressing the TV button on the Remote Control. Note: If you have an off-air antenna or cable TV, connect it to the “Antenna In” connector on the rear of your VCR. Version 12/6/2007 17 www.VIZIO.com VIZIO P50 HDTV20A User Manual 2.3 Connecting Your HDTV Set-Top Box 2.3.1 Using HDMI HDTV Set-Top Boxes that have a HDMI digital interface should be connected to the HDMI input of the Plasma HDTV for optimal results. Note: To maintain the display quality, use a VIZIO certified HDMI cable that is 10 meters. See www.VIZIO.com or call 1-888-VIZIOCE (1-888-849-4623) for details. Connecting your HDTV Set-Top Box (Best): 1. 2. 3. 4. Turn off the power to the HDTV and HDTV Set-Top Box. Connect a HDMI cable to the HDMI output of your HDTV Set-Top Box and the other end to the HDMI Input (white color area) at the rear of the HDTV. Turn on the power to the HDTV and HDTV Set-Top Box. Select HDMI using the INPUT button on the remote or side of the HDTV, or directly by pressing the HDMI button on the Remote Control. Note: a) b) Version 12/6/2007 The HDMI input on the HDTV supports High-bandwidth Digital Content Protection (HDCP). HDCP encrypts the transmission between the video source and the digital display for added security and protection. Refer to your HDTV Set-Top Box user manual for more information about the video output requirements of the product or consult your cable or satellite operator. 18 www.VIZIO.com VIZIO P50 HDTV20A User Manual For HDTV Set-Top Boxes with DVI: 1. 2. 3. 4. 5. Turn off the power to the HDTV and HDTV Set-Top Box. Using a HDMI-DVI cable, connect the DVI end to your HDTV Set-Top Box and the HDMI end to the HDMI Input (white color area) at the rear of the HDTV. Using an audio cable (white and red connectors), connect the cable to the audio output connectors associated with the DVI output on your HDTV Set-Top Box and connect the other end to the audio connectors associated with the HDMI input (white area) at the rear of the HDTV. Turn on the power to the HDTV and HDTV Set-Top Box. Select HDMI using the INPUT button on the remote or side of the HDTV, or directly by pressing the HDMI button on the Remote Control. Note: The HDMI Input is for HD Video and will only support 640x480 at 60Hz from a PC. Use the RGB PC input for a greater selection of PC formats. Note: a) b) Version 12/6/2007 The HDMI input on the HDTV supports High-bandwidth Digital Content Protection (HDCP). HDCP encrypts the transmission between the video source and the digital display for added security and protection. Refer to your HDTV Set-Top Box user manual for more information about the video output requirements of the product or consult your cable or satellite operator. 19 www.VIZIO.com VIZIO P50 HDTV20A User Manual 2.3.2 Using Component Video Connecting your HDTV Set-Top Box (Better): 1. 2. 3. 4. 5. 6. 7. Turn off the power to the HDTV and HDTV Set-Top Box. Connect the Y (green color) connector on your HDTV Set-Top Box to the corresponding Y (green color) connector in the Component 1 group (green color area - row of connectors nearest to you when viewing from the rear of the TV) at the rear of the HDTV. Connect the Pb/Cb (blue color) connector on your HDTV Set-Top Box to the corresponding Pb/Cb (blue color) connector in the Component 1 group (green color area - row of connectors nearest to you when viewing from the rear of the TV) at the rear of the HDTV. Connect the Pr/Cr (red color) connector on your HDTV Set-Top Box to the corresponding Pr /Cr (red color) connector in the Component 1 group (green color area - row of connectors nearest to you when viewing from the rear of the TV) at the rear of the HDTV. Using an audio cable (white and red connectors), connect the cable to the audio output connectors associated with the Component output on your HDTV Set-Top Box and connect the other end to the audio connectors associated with the Component 1 input (green color area) at the rear of the HDTV. Turn on the power to the HDTV and HDTV Set-Top Box. Select Component 1 using the INPUT button on the remote or side of the HDTV, or directly by pressing the Component button on the Remote Control. Note: a) If you are already using the Component 1 input for another component, or you do not want to use the Component 1 input for the Set-Top Box, you can connect the Set-Top Box to the Component 2 connections coded by the purple area. b) Refer to your HDTV Set-Top Box user manual for more information about the video output requirements of the product or consult your cable or satellite operator. Version 12/6/2007 20 www.VIZIO.com VIZIO P50 HDTV20A User Manual 2.4 Connecting Your Basic Set-Top Box 2.4.1 Using Composite Video 1. 2. 3. 4. 5. Turn off the power to the HDTV and Set-Top Box. Using the AV Cable, connect the Video (yellow color) connector on your Set-Top Box to the corresponding Video (yellow color) connector in the AV1 group (yellow color area) at the rear of the HDTV. Using the white and red connectors, connect the cable to the audio output connectors associated with the Video output on your Set-Top Box and connect the other end to the audio connectors associated with the AV1 input (yellow color area) at the rear of the HDTV. Turn on the power to the HDTV and Set-Top Box. Select AV1 using the INPUT button on the remote or side of the HDTV, or directly by pressing the AV button on the Remote Control. Note: If you are already using the AV1 input for another component, or you do not want to use the AV1 input for the Set-Top Box, you can connect the Set-Top Box to the AV2 connections coded by the orange area. 2.4.2 Using Coax (RF) 1. 2. 3. 4. Turn off the power to the HDTV and Set-Top Box. Using a Coax (RF) cable, connect one end to the TV OUT (RF) on your Set Top Box and the other end to the DTV/TV input at the rear of the HDTV. Turn on the power to the HDTV and Set-Top Box. Select TV using the INPUT button on the remote or side of the HDTV, or directly by pressing the TV button (below the WIDE button) on the Remote Control. Note: Refer to your Set Top Box user manual for more information about selecting the video or RF output of the product. Version 12/6/2007 21 www.VIZIO.com VIZIO P50 HDTV20A User Manual 2.5 Connecting Your DVD Player You have several options for connecting your DVD player to your P50 HDTV20A; HDMI, Component, AV (S-Video or Composite) inputs. Based on your configuration, you can decide which option is right for you. 2.5.1 Using HDMI DVD players that have a digital interface such as HDMI (High Definition Multimedia Interface) should be connected to the HDMI input of the VIZIO P50 HDTV20A for optimal results. Note: To maintain the display quality, use a VIZIO certified HDMI cable available up to 10 meters. See www.VIZIO.com or call 1-888-VIZIOCE (1-888-849-4623) for details. Connecting your DVD Player (Best): 1. 2. 3. 4. Version 12/6/2007 Turn off the power to the HDTV and DVD player. Connect a HDMI cable to the HDMI output of your DVD player and the other end to the HDMI Input (white color area) at the rear of the HDTV. Turn on the power to the HDTV and DVD player. Select HDMI using the INPUT button on the remote or side of the HDTV, or directly by pressing the HDMI button on the Remote Control. 22 www.VIZIO.com VIZIO P50 HDTV20A User Manual For DVD Players with DVI: 1. 2. 3. 4. 5. Turn off the HDTV and DVD player. Using a HDMI-DVI cable, connect the DVI end to your DVD player and the HDMI end to the HDMI Input (white color area) at the rear of the HDTV. Connect an audio cable (white and red connectors) to the audio output connectors associated with the DVI output of the DVD player and connect the other end to the audio connectors by the HDMI input (white area) on the HDTV. Turn on the power to the HDTV and DVD player. Select HDMI3 using the INPUT button on the remote or side of the HDTV, or directly by pressing the HDMI button on the Remote as many times as it takes to get you to HDMI3. Note: Refer to your DVD player user manual for more information about the video output requirements of the product. Version 12/6/2007 23 www.VIZIO.com VIZIO P50 HDTV20A User Manual 2.5.2 Using Component Video Connecting your DVD Player (Better): 1. 2. 3. 4. 5. 6. 7. Turn off the power to the HDTV and DVD player. Connect the Y (green color) connector on your DVD player to the corresponding Y (green color) connector in the Component 1 group (green color area - row of connectors nearest to you when viewing from the rear of the TV) at the rear of the HDTV. Connect the Pb/Cb (blue color) connector on your DVD player to the corresponding Pb/Cb (blue color) connector in the Component 1 group (green color area - row of connectors nearest to you when viewing from the rear of the TV) at the rear of the HDTV. Connect the Pr/Cr (red color) connector on your DVD player to the corresponding Pr/Cr (red color) connector in the Component 1 group (green color area - row of connectors nearest to you when viewing from the rear of the TV) at the rear of the HDTV. Using an audio cable (white and red connectors), connect the cable to the audio output connectors associated with the Component output on your DVD player and connect the other end to the audio connectors associated with the Component 1 input (green color area) at the rear of the HDTV. Turn on the power to the HDTV and DVD player. Select Component using the INPUT button on the remote or side of the HDTV, or directly by pressing the Component button on the Remote Control. Note: a) b) Version 12/6/2007 If you are already using the Component 1 input for another component, or you do not want to use the Component 1 input for the Set-Top Box, you can connect the Set-Top Box to the Component 2 connections coded by the purple area. Refer to your DVD player user manual for more information about the video output requirements of the product. 24 www.VIZIO.com VIZIO P50 HDTV20A User Manual 2.5.3 Using S-Video (AV3) Connecting your DVD Player (Good): 1. 2. 3. 4. 5. Turn off the power to the HDTV and DVD player. Connect the S-Video jack on the rear of your DVD player to the S-Video jack in the AV3 input on the rear of the HDTV. Connect an audio cable (white and red connectors) to the audio output connectors associated with the S-Video output on your DVD player and to the audio connectors associated with the AV3 input on the rear of the HDTV. Turn on the power to the HDTV and DVD player. Select AV3 using the INPUT button on the remote or side of the HDTV, or directly by pressing the AV button on the Remote Control as many times as needed to get AV3 (SVideo) display on the screen. 2.5.4 Using Composite (AV) Video Connecting your DVD Player (Good) : 1. 2. 3. 4. 5. Turn off the power to the HDTV and DVD player. Connect the Video (yellow color) connector on your DVD player to the Video (yellow color) connector to either AV1 (yellow color area) or AV2 (orange color area) group. Connect the R (red color) and L (white color) audio connectors on your DVD player to the corresponding R (red color) and L (white color) audio input connectors in the AV2 group (orange color area). Turn on the power to the HDTV and DVD Player. Select AV1 or AV2 by using the INPUT button on the remote or side of the HDTV, or directly by pressing the AV button on the Remote Control. Note: Refer to your DVD player User’s Manual for more information about the video output requirements of the product. Version 12/6/2007 25 www.VIZIO.com VIZIO P50 HDTV20A User Manual 2.5.5 Connecting Your VCR or Video Camera 1. 2. 3. 4. 5. Turn off the HDTV and VCR or Video Camera. Connect the S-Video jack on the rear of your VCR or Video Camera to the S-Video jack in the AV3 input on the HDTV. Connect an audio cable (white and red connectors) cable to the audio output connectors associated with the S-Video output on your VCR or Video Camera and to the audio connectors associated with the AV3 input on the rear of the HDTV. Turn on the power to the HDTV and VCR or Video Camera. Select AV3 using the INPUT button on the remote or side of the HDTV, or directly by pressing the AV button on the Remote Control as many times as it takes to select AV3 (SVideo). Note: Refer to your VCR or Video Camera user manual for more information about the video output requirements of the product. Version 12/6/2007 26 www.VIZIO.com VIZIO P50 HDTV20A User Manual 2.6 Connecting an external Receiver/Amp 1. 2. 3. 4. 5. 6. 7. Turn off the power to the LCD HDTV and Receiver/Amp. Using an audio cable (white and red connectors), connect the cable to the audio input connectors on the Receiver/Amp and connect the other end to the ANALOG OUT (white area) audio connectors at the rear of the LCD HDTV. Turn on the power to the LCD HDTV and Receiver/Amp. Then press the MENU button on the remote control to open the OnScreen Display (OSD) menu. Press the button on the remote control to select the Audio Adjust menu. Press the button on the remote control to select SPEAKERS. Press the button on the remote control to select OFF so that the sound from the LCD HDTV will now be routed through your Receiver/Amp system. Press either the MENU key to return to the previous menu display or the EXIT key to return to your program if task has been completed. Note: a) Refer to your Receiver/ Amp user manual to select the corresponding audio input. b) The audio output is not amplified and can not be connected directly to external speakers. Optical Output of Audio received with HD Programs If your sound system has a SPDIF (optical) digital audio input you can connect it to the optical DIGITAL AUDIO OUT (gray area) at the rear of the Plasma HDTV. This is active when receiving digital audio with the programs from the DTV/TV CABLE/ANTENNA input. Version 12/6/2007 27 www.VIZIO.com VIZIO P50 HDTV20A User Manual 2.7 Connecting a PC Computer 1. 2. 3. 4. 5. Turn off the power to the HDTV and PC Computer. Connect a 15-pin D-Sub RGB (VGA) cable to the RGB output of your pc computer and the other end to the RGB PC input (blue area) at the rear of the HDTV. Connect the Audio Out on your pc computer to the RGB PC Audio input (blue area) at the rear of the HDTV. Turn on the HDTV and PC Computer. Select RGB using the INPUT button on the remote or side of the HDTV, or directly by pressing the RGB button on the Remote Control. Note: a) For the best picture quality when connecting a pc computer through RGB PC, set your pc computer timing mode to VESA 1366x768 at 60Hz. Please refer to the pc or graphic card’s user guide for additional information on how to set the timing mode and the video output requirements of the product. A RGB (VGA) cable and stereo mini jack cable are not included and can be purchased at an electronics store. b) 2.7.1 Preset PC Resolutions If connecting to a PC through the RGB PC input, set the TV timing mode to VESA 1366x768 at 60Hz for best picture quality (refer to the graphic card’s user guide for questions on how to set this timing mode). Please see the table below for the factory preset resolutions. Resolution Refresh (Hz) H.Freq (kHz) V.Freq (Hz) H.Sync V.Sync Pixel Freq (MHz) 640x480 60 31.5 59.94 N N 25.175 640x480 75 37.5 75.00 N N 31.500 720x400 70 31.46 70.08 N P 28.320 800x600 60 37.9 60.317 P P 40.000 800x600 75 46.9 75 P P 49.500 800x600 85 53.7 85.06 P P 56.250 1024x768 60 48.4 60.01 N N 65.000 1024x768 75 60.0 75.03 P P 78.750 *1366x768 60 47.7 60.00 P N 85.500 NOTES: N = Negative, P = Positive, * = Primary (Native) Mode Version 12/6/2007 28 www.VIZIO.com VIZIO P50 HDTV20A User Manual Chapter 3 Setting Up to Watch Television Before you start setting your TV set, please make sure that any cable, VCR, DVD, satellite or off-air antenna connections are secure. Also, verify that the power cord is plugged into a correctly grounded electrical outlet or surge protector. For ‘Preparing Your Plasma HDTV for Wall Mounting’, see page 6. 3.1 Basic Plasma HDTV Start Up 1. Connecting the Power Cable Connect the power cord to the power cord connector on the back of the HDTV, and then plug the power cord into an AC wall socket. 2. Connect Audio and Video Cables to the HDTV (see pages 15 ~ 28 for detailed steps) 3. Turning Power On Once all the components are connected, press the Power ON button on the side of the HDTV, or press the Power ON button on the remote control. 4. Initial Setup After powering on the TV set, the Initial Setup screen will come up; please press the OK key on the remote control. a. The Language choice screen will be displayed; the default English option is highlighted. If you wish to change the OSD language to Español or Français, press the button on the remote control to select the language you want. Press the button on the remote to go to the next screen. Version 12/6/2007 29 www.VIZIO.com VIZIO P50 HDTV20A User Manual Note: At this point, if a Set-Top Box from your Local Cable or Satellite Service Company or other equipment is been used; please press the EXIT key on the remote control and go to Step 5. If this is not your case, please continue at Step b. b. The Tuner screen will be displayed; default choice is Antenna. If you are using Cable (No Box) Service, press the button on the remote control to highlight CABLE. Press the button on the remote to go to the next screen. c. The Channel Scan screen will be displayed; default choice is Scan. Press the OK button on the remote control to commence the search for available channels to be stored into memory. If you do not want to scan for channels at this time, press the button on the remote to highlight Skip Scan and then press the OK button. Note: If you select Skip Scan, next time that you decide to complete this procedure; you will need to select the TV as input (through the Input key) and then go through the Menu option to select the Tuner setup to get the option of scanning the channels again. Version 12/6/2007 30 www.VIZIO.com VIZIO P50 HDTV20A User Manual d. The screen will now change to show the progress of the search for Analog (NTSC) and Digital (ATSC) channels. Note: DTV digital broadcast is not available in all areas. Refer to www.antennaweb.org to get information about availability in your area, type of antenna and in which direction to point your antenna. The channel availability through cable depends upon which channels your cable operator supplies in Clear QAM; consult your cable operator for more information. e. When finished, the Complete screen will be displayed to inform you that the HDTV has completed the Initial Setup. Press the OK button on the remote control to exit and begin watching TV. 5. Select Input Source Select the Input Source for the HDTV by pressing the INPUT button on the side of the TV or using the Input button on the remote control. Pressing this button will cycle you through the following options: TV, AV1, AV2, AV3 (S-Video), Component1, Component2, RGB, HDMI1, HDMI2 and HDMI3. Now follow the procedure below to display channels from a different signal (External TV Tuner, VCR, Cable Box or Satellite Receiver) source, using different inputs at the back of you TV set. a. Select the correct input connection; RF (DTV/TV) connector, Composite (Yellow, Red and White) connectors, Component (Red, Green, Blue plus Red and White) connectors, HDMI Version 12/6/2007 31 www.VIZIO.com VIZIO P50 HDTV20A User Manual connectors or Separate-Video (S-Video) plus Red and White connectors (if applicable). Make the physical connection or hook up. b. If you have an HD service you must use the HDMI (best) or Component connection. Note: Composite (AV1 and AV2) and S-Video Cables can only be used for SD (480i) pictures. c. Turn on your Cable Box, VCR, External TV Tuner or Satellite Receiver and you will see a picture on your TV set. If there is not picture, make sure you have selected the correct input on the TV set. d. If the selected input is RF, you should be aware that the TV set needs to be on either channel 3 or channel 4 matching the channel which has been selected on the back of the VCR, Cable Box, External TV Tuner or Satellite Receiver; please refer to Owner or User’s Manual of such equipment for details. Note: The TV set will be displaying any television station or program selected by the Cable Box, VCR, External Tuner or Satellite Receiver. The TV set will not be able to change programs or channels; this is controlled by the equipment sending the signal. If the service being used is the one which setup includes a box with two different outputs for two different (distant) rooms, then scanning channels would help you to find the signal. Be aware that the channel to be selected varies from provider to provider; meaning that, you may have to call your provider company so they could provide you the specific channel when using high definition made TV sets. Some examples of these channels are: 105, 106, 115 and 116. 6. Fine Tuning your TV set for Home Use. After completing Procedure 4 or Procedure 5; please follow the steps below to optimize your TV set display: a. Press the Menu key to bring up the Menu display. Use either the or button to scroll to the Color Temperature option. b. Press the button to select it. c. Press either or button to change setting to Normal, and then press the Menu key again to go back to previous screen. Version 12/6/2007 32 www.VIZIO.com VIZIO P50 HDTV20A User Manual d. Press either or button to select the Picture Mode option. e. Press either change the Picture Standard. or Mode button to option to f. Press the EXIT key to exit the on screen display Menu. Note: If Procedure 4 has been completed, you would like to do the following to ensure that the correct program times are shown when pressing the Guide key: Press the Menu key, this will bring up the Picture menu again. Pressing either or button scroll across to the icon showing the little satellite dish or antenna . The next screen will appear showing Time Zone; using either or button select it, and finally by pressing either or button choose the proper Time Zone of your area. Press EXIT key to exit on screen display Menu. Your new TV set is now ready to automatically reproduce the best picture quality out of the input signal which is been fed into it. Enjoy your TV watching!! Version 12/6/2007 33 www.VIZIO.com VIZIO P50 HDTV20A User Manual 3.2 Watching a TV Program 1. There are 3 options for selecting your programming: a. If you are using an antenna or cable connected through the DTV/TV CABLE/ANTENNA input, you can select TV directly by pressing the TV button on the remote, or by pressing the INPUT button on the remote or on the side of the HDTV. b. If you are watching broadcasts through a cable or satellite set-top box connected by an HDMI cable, select HDMI directly by pressing the HDMI button on the remote, or by pressing the INPUT button on the remote or on the side of the HDTV. c. If you are watching broadcasts through a cable or satellite set-top box connected by a Component (YPbPr) cable, select Component directly by pressing the Component button on the remote, or by pressing the INPUT button on the remote or on the side of the HDTV. Note: You should be able to see a picture. If you do not, make sure that all of the HDTV connections are secure and you have selected the correct video input source. 2. When using option 1a, press the Channel buttons on the remote or the CH+ or CH- buttons on the side of the HDTV to change the channel. Note: The Channel buttons, on the side of the HDTV and on the remote, control will not work if you are watching a program using HDMI, Component and AV inputs. 3.3 Adjusting Basic HDTV Settings Volume To increase the volume, press and hold the VOL+ or VOLbutton on the side of the Plasma HDTV or remote control until the desired level is reached. TV Channels To step up or down through the available TV channels, press the CH+ or CH- button on the side of the HDTV or remote control once for the next or previous channel, or hold it depressed until the desired channel is reached. Note: Channel up and down will only operate in DTV and TV modes. Wide Using this feature, you can watch video content in different size modes on the HDTV. Press the WIDE button on the remote control to switch among the modes. Fore more information see Section 4.17 - Understanding Viewing Modes, on page 59. Version 12/6/2007 34 www.VIZIO.com VIZIO P50 HDTV20A User Manual 3.4 Program Information Press the GUIDE button on the remote and program information for the channel you are watching will be displayed on the screen with the live program content in a small window in the lower left corner. Press the or button to scroll up or down the channels. Each time you pause at a channel, the program list will update with the program schedule for the channel and the window will show the live program for that channel. Press the GUIDE button to exit this feature. 3.5 Information on HDTV Status When you change TV channels or inputs, or press the INFO button on the remote, an Information Banner is displayed for a few seconds to tell you the status of the Plasma HDTV. Program Information: Provided by Broadcaster Program Rating Closed Caption is available Version 12/6/2007 Audio is Stereo TV Channel Number Station Name: provided by Broadcaster NTSC SDTV (Standard Definition TV) 35 www.VIZIO.com Source is Cable VIZIO P50 HDTV20A User Manual Chapter 4 Advanced Adjustment of HDTV 4.1 Using the On Screen Display (OSD) The remote control or the control buttons on the right hand side of the TV can control all the function settings. The On Screen Display (OSD) allows you to adjust the save contrast, brightness and other settings. The TV will save changes made to the settings, even if the TV is turned off. The OSD consists of several menu options: Picture Adjust, Audio Adjust, Setup, TV Tuner Setup and Parental Controls. The main menu options may very depending on your selected input source. Note: Some of the main menu options may have additional submenus, i.e. the TV Rating submenu for Parental Controls. 1. 2. Press the MENU button on the remote control or the side of the TV and the Picture Adjust menu will be shown on the screen. Press either the or button on the remote control or the VOL + or VOL – button on the side of the HDTV to select one of the other menu options. Picture Adjust Audio Adjust TV Tuner Setup Setup Parental Controls 3. Once the menu option is displayed, press either the or button on the remote control or the CH + or CH – button on the side of the TV to select one of the items to adjust. 4. Press the button on the remote control or the VOL – button on the side of the HDTV to begin adjustment of the item. Press OK when finished. Repeat steps 2 through 5 to adjust additional options within this menu. Press either the MENU key to return to the previous menu display or the EXIT key to return to return to your program if task has been completed. 5. 6. 7. Version 12/6/2007 36 www.VIZIO.com VIZIO P50 HDTV20A User Manual 4.2 DTV / TV Input Picture Adjustment 4.2.1 Picture Mode When the MENU button is pressed, the On Screen Display (OSD) appears on the PICTURE adjustment page. Press the button to highlight the Picture Mode selection. Use either the or button to choose from Custom, Standard, Movie and Game. If Standard, Movie or Game is chosen for the Picture Mode, then the only Picture Adjustments available for you are for the Brightness and Advanced Video; the rest are preset. 4.2.2 Brightness Press the button to highlight the Brightness selection. Press the button to start adjusting the brightness and the menu page will disappear and be replaced by a small Brightness Indicator Bar so you can see the brightness level between the minimum and maximum available levels. Use either the or button to adjust the level. The Brightness adjusts the black levels in the picture. If the brightness is too low you will not be able to see the detail in darker parts of the picture and if the brightness is too high the picture will look washed out. Press either the MENU key to return to the previous menu display or the EXIT key to return to return to your program if task has been completed. Version 12/6/2007 37 www.VIZIO.com VIZIO P50 HDTV20A User Manual 4.2.3 Contrast Press the button to highlight the Contrast selection. Press the button to start adjusting the contrast and the menu page will disappear and be replaced by a small Contrast Indicator Bar so you can see the contrast level between the minimum and maximum available levels. Use either the or button to adjust the level. The Contrast adjusts the white levels in the picture. If the contrast is too low the picture will look washed out and if the contrast is too high you will not be able to see any detail in the bright parts of a picture. Press either the MENU key to return to the previous menu display or the EXIT key to return to return to your program if task has been completed. 4.2.4 Color Press the button to highlight the Color selection. Press the button to start adjusting the color and the menu page will disappear and be replaced by a small Color Indicator Bar so you can see the color level between the minimum and maximum available levels. Use either the or button to adjust the level. The Color adjusts the amount of color in the picture. Press either the MENU key to return to the previous menu display or the EXIT key to return to return to your program if task has been completed. 4.2.5 Tint Press the button to highlight the Tint selection. Press the button to start adjusting the tint and the menu page will disappear and be replaced by a small Tint Indicator Bar so you can see the tint adjustment to the left or right of the nominal position. Use either the or button to adjust the level. The Tint adjusts the hue of the picture. The easiest way to set tint is to look at flesh tones and adjust for a realistic appearance. In most cases, the default middle position is correct. If people’s faces look too orange try reducing the level of color first as the case of this is often too much color. Press either the MENU key to return to the previous menu display or the EXIT key to return to return to your program if task has been completed. Version 12/6/2007 38 www.VIZIO.com VIZIO P50 HDTV20A User Manual 4.2.6 Sharpness Press the button to highlight the Sharpness selection. Press the button to start adjusting the sharpness and the menu page will disappear and be replaced by a small Sharpness Indicator Bar so you can see the sharpness level between the minimum and maximum available levels. Use either the or button to adjust the level. The Sharpness adjusts the sharpness of the picture. Press either the MENU key to return to the previous menu display or the EXIT key to return to return to your program if task has been completed. 4.2.7 Color Temperature Press the button to highlight the option for Color Temperature selection. The default is COOL; this is the 9300K setting. Press the or button if you want to choose the Normal or Custom option. Press either the MENU key to return to the previous menu display or the EXIT key to return to your program if task has been completed. If you choose the Custom option, then a new menu will be displayed showing the primary color items, Red, Green and Blue. Press the button to highlight the color you wish to adjust. Press the button to start adjusting the color and the menu page will disappear and be replaced by a small Color (Red, Green or Blue) Indicator Bar as before. Use either the or button to adjust the color. Press the OK button when finished. Repeat the procedure to adjust the other colors if desired. Press either the MENU key to return to the previous menu display or the EXIT key to return to your program if task has been completed. Version 12/6/2007 39 www.VIZIO.com VIZIO P50 HDTV20A User Manual 4.2.8 Advanced Video Press the button to highlight the option for Advanced Video selection and press the OK button. A new menu will be displayed showing the advanced functions available for fine tuning of the picture. DNR Press the button to highlight DNR (Dynamic Noise Reduction). Use this feature to diminish picture artifacts caused by the digitizing of image motion content that may be present in the picture. Press either the or button to choose from the Off, Low, Medium or Strong setting. Press either the MENU key to return to the previous menu display or the EXIT key to return to your program if task has been completed. Black Level Extender Press the button to highlight Black Level Extender. Use this feature to increase the picture reproduction performance in the dark areas of the picture. Press either the or button to turn this feature On or Off. Press either the MENU key to return to the previous menu display or the EXIT key to return to your program if task has been completed. White Peak Limiter Press the button to highlight White Peak Limiter. Use this feature to limit excessive white in bright areas of the picture, caused by a lower sync level for a channel being received from the antenna or cable. Press either the or button to turn this feature On or Off. Press either the MENU key to return to the previous menu display or the EXIT key to return to your program if task has been completed. CTI Press the button to highlight CTI (Color Transient Improvement). This feature can be used to reduce the time taken to transition from one color to another. The effect will be seen as sharpening the border between colors. Press either the or button to choose from the Off, Low, Medium or Strong setting. Press either the MENU key to return to the previous menu display or the EXIT key to return to your program if task has been completed. Version 12/6/2007 40 www.VIZIO.com VIZIO P50 HDTV20A User Manual Flesh Tone Press the button to highlight Flesh Tone. In some cases, activation of this feature can result in a more pleasing production of sky and flesh color. Press either the or button to turn this feature On or Off. Press either the MENU key to return to the previous menu display or the EXIT key to return to return to your program if task has been completed. Adaptive Luma Press the button to highlight Adaptive Luma. Large areas of darkness in a picture will result in a lower Average Picture Level (APL) and the overall picture will look too dark; activation of this feature will raise the APL to counteract this effect. Press either the or button to turn this feature On or Off. Press either the MENU key to return to the previous menu display or the EXIT key to return to your program if task has been completed. Version 12/6/2007 41 www.VIZIO.com VIZIO P50 HDTV20A User Manual 4.3 DTV / TV Input Audio Adjustment 4.3.1 Volume When the MENU button is pressed, the On Screen Display (OSD) appears on the PICTURE adjustment page. Press the button to display the AUDIO ADJUST page. Press the button to highlight the Volume selection. Press the button to start adjusting the volume and the menu page will disappear and be replaced by a small Volume Indicator Bar so you can see the volume level between the zero and maximum available levels. Use either the or button to adjust the level. The Volume Indicator Bar will also appear when watching a program on your TV is the Volume button on the remote or the side of the TV is pressed. Press either the MENU key to return to the previous menu display or the EXIT key to return to your program if task has been completed. 4.3.2 Bass Press the button to highlight the Bass selection. Press the button to start adjusting the bass and the menu page will disappear and be replaced by a small Bass Indicator Bar, as before, so you can see the bass level between the zero and maximum available levels. Use either the or button to adjust for bass boost or attenuation. Press either the MENU key to return to the previous menu display or the EXIT key to return to your program if task has been completed. Version 12/6/2007 42 www.VIZIO.com VIZIO P50 HDTV20A User Manual 4.3.3 Treble Press the button to highlight the Treble selection. Press the button to start adjusting the treble and the menu page will disappear and be replaced by a small Treble Indicator Bar, as before, so you can see the treble level between the zero and maximum available levels. Use either the or button to adjust for treble boost or attenuation. Press either the MENU key to return to the previous menu display or the EXIT key to return to your program if task has been completed. 4.3.4 Balance Press the button to highlight the Balance selection. Press the button to start adjusting the balance and the menu page will disappear and be replaced by a small Balance Indicator Bar, as before, so you can see the balance adjustment to the left or right of the nominal position. Use either the or button to adjust the left/right balance. Press either the MENU key to return to the previous menu display or the EXIT key to return to your program if task has been completed. 4.3.5 Surround Press the button to highlight the Surround selection. Press the button to select for the simulated surround sound feature to be On or Off. Press either the MENU key to return to the previous menu display or the EXIT key to return to your program if task has been completed. 4.3.6 Speakers Press the button to highlight the Speakers selection. Press the button to turn the internal speakers On or Off. You may want to turn-off the internal speakers when listening to the audio through your Home Theatre System. Press either the MENU key to return to the previous menu display or the EXIT key to return to your program if task has been completed. Version 12/6/2007 43 www.VIZIO.com VIZIO P50 HDTV20A User Manual 4.4 DTV / TV Tuner Setup When you first used your P50 HDTV20A you will have setup your TV for DTV / TV channels using the Initial Setup screens. If you did not do this or if your setup has changed, you can do this from the TV TUNER SETUP menu. 4.4.1 Tuner Mode When the MENU button is pressed, the On Screen Display (OSD) appears on the PICTURE adjustment page. Press the button to display the TV page. Press the button to highlight the Tuner Mode selection. Press the button to choose Cable or Air (Antenna) depending upon which equipment you have attached to the DTV / TV Input. 4.4.2 Auto Search Press the button to highlight the Auto Search selection. Press the button to Auto Search for TV channels available. The TV will automatically search for analog and digital channels. 4.4.3 Skip Channel After the TV has stored all of the available DTV channels in memory you will find that some channels will be too weak to watch comfortably or they may be channels you do not want to see. Select the channel you wish to remove. Press the MENU and buttons to open the TV TUNER SETUP menu. Press the button to highlight SKIP CHANNEL. Press the button to select this channel to be skipped when using the CH+ or CH- button. You will still be able to select this channel using the number buttons on the remote control. 4.4.4 Digital Audio Out Press the button to select this feature. The options are Off, Dolby Digital and PCM. Press the or button to select the desired output when an external sound system is used. Version 12/6/2007 44 www.VIZIO.com VIZIO P50 HDTV20A User Manual Press either the MENU key to return to the previous menu display or the EXIT key to return to your program if task has been completed 4.4.5 Time Zone Setting the correct Time Zone for your area will ensure that the correct program times are shown after pressing the GUIDE button on the remote control. Press the button to highlight the Time Zone selection. Press either the or button to select your area. Press either the MENU key to return to the previous menu display or the EXIT key to return to your program if task has been completed 4.4.6 Daylight Saving As for Time Zone, setting the daylight saving time for your area will ensure that the correct program times are shown after pressing the GUIDE button on the remote control. Press the button to highlight the Daylight Saving selection. Press the button to select On or Off. Press either the MENU key to return to the previous menu display or the EXIT key to return to your program if task has been completed Version 12/6/2007 45 www.VIZIO.com VIZIO P50 HDTV20A User Manual 4.5 DTV / TV Input Setup 4.5.1 Language When the MENU button is pressed, the On Screen Display (OSD) appears on the PICTURE adjustment page. Press the button until the SETUP page is displayed. NOTE: Pressing the EXIT key either at any time during or after completing a feature’s setup; will take you out of On Screen Display menu. If it is done during the setup, the changes will be aborted and the feature will remain at the same value or original condition in which it was found. Press the button to highlight the Language selection. The default is English. Press the button to select Español or Français. Press either the MENU key to return to the previous menu display or the EXIT key to return to your program if task has been completed. 4.5.2 PIP (Picture-in-Picture) Picture-in-Picture is a feature which allows you to watch two different signal inputs simultaneously, when selected. Press the button and highlight the option. Press the button to activate the PIP feature, which will bring up a display showing Style. Press either the or button to select it to be either PIP, POP or OFF. Press either the MENU key to return to the previous menu display or the EXIT key to return to your program if task has been completed. If PIP is selected, then you will have the options of selecting the Input (Refer to PIP mode on page 60 of this manual; for different combinations), Size (The size of the little box to watch the second signal) and Position (Where you want to place the little box with the second signal). If POP (Regularly called Picture-by-Picture) is selected, you will only have the option to select the Input as the screen will display the two different signals side by side; each one occupying half of the screen. Using the AUDIO key allows you to select which audio signal to listen to; either the audio signal of the main screen or the audio signal of the sub-screen. 4.5.3 Sleep Timer Press the button to highlight the Sleep Timer selection. Press the button to select the timer to turn-off the TV in 30, 60, 90 or 120 minutes. Press either the MENU key to return to the previous menu display or the EXIT key to return to your program if task has been completed Version 12/6/2007 46 www.VIZIO.com VIZIO P50 HDTV20A User Manual 4.5.4 Analog Closed Caption When watching regular analog (NTSC) TV, the Analog CC feature is available in the Setup menu. Press the button to highlight the Analog CC selection. Press the button to select CC1, CC2, CC3 or CC4. Press either the MENU key to return to the previous menu display or the EXIT key to return to your program if task has been completed Closed Caption for regular TV is usually CC1 or CC2. 4.5.5 Digital Closed Caption When watching DTV, the Digital CC feature is available in the Setup menu. Press the button to highlight the Digital CC selection. Press the button to select Service 1. Press either the MENU key to return to the previous menu display or the EXIT key to return to your program if task has been completed 4.5.6 Digital Closed Caption Style When selecting Digital Closed Caption you are also able to customize the look of the Closed Caption. Press the button to highlight the Digital CC Style selection. The default is Broadcast which means the style is the same as the broadcast channel has chosen for transmission. Press the button to select Custom. The Custom page allows you to change the font size and color, the background color, and the transparency of the Closed Caption. Press either the MENU key to return to the previous menu display or the EXIT key to return to your program if task has been completed. Version 12/6/2007 47 www.VIZIO.com VIZIO P50 HDTV20A User Manual 4.5.7 Image Cleaner This feature may allow ghosts of previous images to be removed. Press the button to highlight the Image Cleaner option. Press the button to select it. Press the or button to turn this feature On. Press the OK key to run it. It usually takes 60 or more minutes for this feature to run a full cycle, and then the TV will turn off automatically without any supervision. Note: Prolonged display of stationary images (such as on a video game or a computer or a still picture) will cause them to remain on the screen. Higher brightness and contrast levels will make the panel more susceptible to image retention. To minimize image retention, reduce the degree of brightness and contrast of the screen when displaying a still image. Image Cleaner will not remove images that have been displayed for too long. Image sticking is not covered under standard warranty. 4.5.8 Reset All Settings Press the button to highlight the Reset All Settings selection. Press the button to reset the TV to the default factory settings. Press either the MENU key to return to the previous menu display or the EXIT key to return to your program if task has been completed. Note: This does NOT reset the Parental Control Password. Version 12/6/2007 48 www.VIZIO.com VIZIO P50 HDTV20A User Manual 4.6 DTV / TV Input Parental Control 4.6.1 Channel Block If you want to restrict certain channel and program viewing, you can do this by turning on the Parental Control. Selected programs, movies and channels can then be made available only after an authorized password has been entered and accepted by the TV. When the MENU button is pressed, the On Screen Display (OSD) appears on the PICTURE adjustment page. Press the button to display the PARENTAL page. The Password must be entered before the TV will continue with Parental settings. The default password set in the factory is 0 0 0 0. If you are going to use the Parental Control feature you should change the password. Note: Make sure you write down and store the new password in a secure place. The Reset All Settings feature (see page 48) does NOT reset the password. Press the button to highlight the Channel Block selection. Press the button to turn it on or off. Press either the MENU key to return to the previous menu display or the EXIT key to return to your program if task has been completed. Version 12/6/2007 49 www.VIZIO.com VIZIO P50 HDTV20A User Manual 4.6.2 TV Rating Follow the procedure in Section 4.6.1 to display the Parental menu and then press the button to highlight the TV Rating selection. Press the button and the Block TV Rating panel will be displayed. In the Block TV Rating panel you can customize the program blocking of the following TV ratings: Y – All children Y7 – Older children G – General audience PG – Guidance suggested 14 – Strongly cautioned MA – Mature audience You can also customize the TV ratings for the following content: A – Sexual dialog D – Sexual dialog L – Adult language S – Sexual situations V - Violence FV – Fantasy violence Press the or button to navigate through the TV rating options. Press the button to block (locked) or allow (unlocked). Press either the MENU key to return to the previous menu display or the EXIT key to return to your program if task has been completed. Version 12/6/2007 50 www.VIZIO.com VIZIO P50 HDTV20A User Manual 4.6.3 Movie Rating Press the button to highlight the Movie Rating selection. Press the button and the Block Movie Rating panel will be displayed. In the Block Movie Rating panel you can customize the program blocking of the following Movie ratings: G – General audience PG – Parental guidance suggested PG-13 – Recommended for children 13 years of age or older R – Mature audience NC-17 – No one under 17 years of age X – No one under 17 years of age Press the or button to navigate through the Movie rating options. Press the button to block (locked) or allow (unlocked). Press either the MENU key to return to the previous menu display or the EXIT key to return to your program if task has been completed. 4.6.4 Check for New DTV Rating This option is designed to update the TV or Movie table of different ratings for programs being viewed in your local or regional area. It will allow the parental guidance control feature in your TV to have the most current parental control database for a digital signal. This option may be available in the future for activation. This option works as follows: Whenever you decide to use the Parental Control feature and this option has been activated in your area, the Check for New DTV Rating will be a solid color indicating that an update is available for the TV Rating or Movie Rating table. After entering the password, the Parental menu will appear on the screen, and then do the following. Observe the status of the Check for New DTV Rating. If option is faded out, no update is available (the option is not activated in your area). If it is not faded out, press either or button to select this option. Press button to execute this operation. Please follow the on screen instructions to complete this procedure. Press either or to select and then adjust any other option in this menu. Press either the MENU key to return to the previous menu display or the EXIT key to return to your program if task has been completed. Version 12/6/2007 51 www.VIZIO.com VIZIO P50 HDTV20A User Manual 4.6.5 Blocked Unrated Programming Follow the procedure in Section 4.6.1 to display the Parental menu and then press the button to highlight the Block Unrated TV selection. Press the button to turn-on or turn-off the blocking of programming that does not have a rating. Press either the MENU key to return to the previous menu display or the EXIT key to return to your program if task has been completed. 4.6.6 Change the Password Press the button to highlight the Access Code Edit selection. Press the button and the new Password panel will be displayed. Enter the new, 4-digit password using the number buttons on the remote. Enter it a second time to confirm you entered it correctly. Press either the MENU key to return to the previous menu display or the EXIT key to return to your program if task has been completed. Note: Make sure you write down and store the new password in a secure place. The Reset All Settings feature (see page 48) does NOT reset the password. Version 12/6/2007 52 www.VIZIO.com VIZIO P50 HDTV20A User Manual 4.7 HDMI Input Picture Adjustment The Picture Adjust menu operates in the same way for the HDMI Input as for the DTV / TV input in section 4.2. The menu difference is that there is no icon along the top for DTV / TV or Parental Control adjustments. 4.8 HDMI Input Audio Adjustment The Audio Adjust menu operates in the same way for the HDMI Input as for the DTV / TV input in section 4.3. The menu difference is that there is no icon along the top for DTV / TV or Parental Control adjustments. 4.9 HDMI Input Setup The Setup menu operates in the same way for the HDMI Input as for the DTV/TV input in section 4.5. The menu difference is that there is no icon along the top for DTV/TV or Parental Control adjustments. Version 12/6/2007 53 www.VIZIO.com VIZIO P50 HDTV20A User Manual 4.10 Video Input Picture Adjustment The Picture Adjust menu operates in the same way for Video Inputs (Component and AV) as for the DTV / TV input in section 4.2. The menu difference is that there is no icon along the top for DTV / TV adjustments. 4.11 Video Input Audio Adjustment The Audio Adjust menu operates in the same way for Video Inputs (Component and AV) as for the DTV / TV input in section 4.3. The menu difference is that there is no icon along the top for DTV / TV adjustments. 4.12 Video Input Setup The Setup menu operates in the same way for Video Inputs (Component and AV) as for the DTV/TV input in section 4.5. The menu difference is that there is no icon along the top for TV adjustments. Version 12/6/2007 54 www.VIZIO.com VIZIO P50 HDTV20A User Manual 4.13 Video Input Parental Control The Parental Control menu operates in the same way for Video Inputs (Component and AV) as for the DTV / TV input in section 4.6. The menu difference is that there is no icon along the top for DTV / TV adjustments. 4.14 PC Input Picture Adjustment The Picture Adjust menu operates in the same way for the PC Input as for the DTV / TV input in section 4.2 for Contrast, Brightness and Color Temperature. 4.14.1 Auto Adjust When the MENU button is pressed, the On Screen Display (OSD) appears on the PICTURE adjustment page. Press the button to highlight the Auto Adjust selection. Press the button for the Plasma HDTV to adjust to the PC signal timing automatically. Press either the MENU key to return to the previous menu display or the EXIT key to return to your program if task has been completed. 4.14.2 Brightness Press the button to highlight the Brightness selection. Press the button to start adjusting the brightness and the menu page will disappear and be replaced by a small Brightness Indicator Bar so you can see the brightness level between the minimum and maximum available levels. Use the or button to adjust the level. The Brightness adjusts the black levels in the picture. If the brightness is too low you will not be able to see the detail in darker parts of the picture and if the brightness is too high the picture will look washed out. Press either the MENU key to return to the previous menu display or the EXIT key to return to your program if task has been completed. Version 12/6/2007 55 www.VIZIO.com VIZIO P50 HDTV20A User Manual 4.14.3 Contrast Press the button to highlight the Contrast selection. Press the button to start adjusting the contrast and the menu page will disappear and be replaced by a small Contrast Indicator Bar so you can see the contrast level between the minimum and maximum available levels. Use the or button to adjust the level. The Contrast adjusts the white levels in the picture. If the contrast is too low the picture will look washed out and if the contrast is too high you will not be able to see any detail in the bright parts of a picture. Press either the MENU key to return to the previous menu display or the EXIT key to return to your program if task has been completed. 4.14.4 Color Temperature Press the button to highlight the option for Color Temperature selection. The default is COOL; this is the 9300K setting. Press the or button if you want to choose the Normal or Custom option. Press either the MENU key to return to the previous menu display or the EXIT key to return to your program if task has been completed. If you choose the Custom option, then a new menu will be displayed showing the primary color items, Red, Green and Blue. Press the button to highlight the color you wish to adjust. Press the button to start adjusting the color and the menu page will disappear and be replaced by a small Color (Red, Green or Blue) Indicator Bar as before. Use the or button to adjust the color. Press the OK button when finished. Repeat the procedure to adjust the other colors if desired. Press either the MENU key to return to the previous menu display or the EXIT key to return to your program if task has been completed. Version 12/6/2007 56 www.VIZIO.com VIZIO P50 HDTV20A User Manual 4.14.5 H-SIZE Press the button to highlight the H-Size selection. Press the button to start adjusting the horizontal size of the picture. Use the or button to adjust the horizontal size. Press either the MENU key to return to the previous menu display or the EXIT key to return to your program if task has been completed. 4.14.6 H. Position Press the button to highlight the Horizontal Shift selection. Press the button to start adjusting the horizontal position of the picture. Use the or button to adjust the horizontal position. Press either the MENU key to return to the previous menu display or the EXIT key to return to your program if task has been completed. 4.14.7 V. Position Press the button to highlight the Vertical Shift selection. Press the button to start adjusting the vertical position of the picture. Use the or button to adjust the vertical position. Press either the MENU key to return to the previous menu display or the EXIT key to return to your program if task has been completed. 4.14.8 Fine Tune Press the button to highlight the Fine Tune selection. Press the button to start tuning the to the PC signal. Use the or button to adjust the tuning. Press either the MENU key to return to the previous menu display or the EXIT key to return to your program if task has been completed. Version 12/6/2007 57 www.VIZIO.com VIZIO P50 HDTV20A User Manual 4.15 PC Input Audio Adjustment The Audio Adjust menu operates in the same way for the PC Input as for the DTV / TV input in section 4.3. The menu difference is that there are no icons along the top for DTV / TV and Parental Control adjustments. 4.16 PC Input Setup The Setup menu operates in the same way for the PC Input as for the DTV / TV input in section 4.5. The menu difference is that there is no icon along the top for TV adjustments and no Closed Caption. Version 12/6/2007 58 www.VIZIO.com VIZIO P50 HDTV20A User Manual 4.17 Understanding Viewing Modes Normal Mode The original 4:3 aspect ratio (1.33:1 source) is preserved, so black bars are added to the left and right of the display image. Standard TV broadcasts are displayed with a 4:3 Aspect Ratio. Movies in 4:3 Aspect Ratio may be referred to as pan-and-scan or full frame. These movies were originally filmed in 16:9 (widescreen), and then modified to fit a traditional TV screen (4:3). Wide Mode When watching a standard broadcast or full-frame movie in this mode, the display image is stretched proportionately to fill the TV screen. When watching a widescreen (1.78:1 source) program or movie, the display image fills the TV screen. If you are watching a widescreen (1.85:1 or 2.35:1 source) program or movie, there will still be black bars at the top and bottom. When watching a standard definition 4:3 aspect ratio (1.33:1 source) the picture will fill the screen but will be stretched horizontally; people will look fatter than they are. Zoom Mode When watching a widescreen (1.78:1, 1.85:1, or 2.35:1 source) program or movie, the display image is zoomed proportionally to fill the width of the screen. The top and bottom are cut off to remove most of the source material’s black bars. This mode is good for programs or movies with sub-titles. Panoramic Mode When watching a standard broadcast or full frame movie in this mode, the 4:3 Aspect Ratio (1.33:1 source) display image is stretched horizontally on the left and right sides to fill the TV screen. The center of the image is not stretched. Note: Viewing modes are saved based on input. For example, you lasted watched a DVD in widescreen mode and then watched TV in standard mode. When you switch back to DVD input, the viewing mode will return to widescreen. Version 12/6/2007 59 www.VIZIO.com VIZIO P50 HDTV20A User Manual 4.17.1 Picture-In-Picture (PIP) Mode Your TV features PIP mode so you can watch two pictures at the same time. When PIP is turned on, you can display two pictures at one time. One picture is displayed as the full screen (main screen) and the other picture is displayed in a small window (sub screen). The sub-screen can be set to small, medium or large. See below for detailed information regarding the PIP sources. SUB Component RGB HDMI DTV / TV 9 9 9 AV 9 9 9 MAIN DTV / TV AV Component 9 9 9 RGB 9 9 9 HDMI 9 9 9 9 “9” – Indicates which inputs are available for PIP mode. *When HDMI is used for the Sub-Screen it cannot support 1080i. 4.17.2 Adjusting Basic PIP Settings The PIP channel is independent of the main TV channel. To change the PIP channel, press the PIP CH + or CH - button on the remote control. Repeated pressing of the PIP button will turn on, turn off the PIP mode. Repeated pressing of the PIP INPUT button will cycle through the inputs for PIP. This button has no effect when PIP is off. Press the PIP SIZE button to alternate between Small, Medium and Large PIP sizes. You can swap the program that is in the main picture with the program in the PIP sub-picture. To swap the main picture program with the PIP sub-picture program, press SWAP on the remote control. If you press SWAP again, it will return the program to the main picture. Version 12/6/2007 60 www.VIZIO.com VIZIO P50 HDTV20A User Manual Chapter 5 Programming the VIZIO Universal Remote Control You can program the remote control to work with up to four different pieces of equipment including your VIZIO P50 HDTV20A. Listed below are the steps for programming your VCR, Cable Box and DVD Player. 5.1.1 Programming for VCR 1. 2. 3. 4. Manually turn on the VCR. Press the VCR button on the remote control. Press and hold the SET button until the LED LIGHT flashes twice. Find the programming code for your VCR in the code list in the back of this book and enter it using the Number Buttons. If the code is accepted, the LED flashes twice after the last digit is entered. If the LED does not flash twice, repeat Steps 2 through 4 with the next code listed for the component and manufacturer. 5. Point the remote control at the VCR and press the POWER button. The VCR will turn off. Note: a) b) If your VCR does not respond, try all the codes for your VCR brand. If the codes do not work, or your brand is not listed, see “Searching for Component Codes.” Sometimes a code listed will only include limited functions. Try other codes that may include more functionality. 5.1.2 Programming for Cable Set-Top Box 1. 2. 3. 4. Manually turn on the Cable Box. Press the CBL button on the remote control. Press and hold the SET button until the LED LIGHT flashes twice. Find the programming code for your Cable Box in the code list in the back of this book and enter it using the Number Buttons. If the code is accepted, the LED flashes twice after the last digit is entered. If the LED does not flash twice, repeat Steps 2 through 4 with the next code listed for the component and manufacturer. 5. Point the remote control at the Cable Box and press the POWER button. The Cable Box will turn off. Note: a) b) If your Cable Set-Top Box does not respond, try all the codes for your brand. If the codes do not work, or your brand is not listed, see “Searching for Component Codes.” Sometimes a code listed will only include limited functions. Try other codes that may include more functionality. Version 12/6/2007 61 www.VIZIO.com VIZIO P50 HDTV20A User Manual 5.1.3 Programming for DVD Player 1. 2. 3. 4. Manually turn on the DVD Player. Press the DVD button on the remote control. Press and hold the SET button until the LED LIGHT flashes twice. Find the programming code for your DVD player in the code list in the back of this book and enter it using the Number Buttons. If the code is accepted, the LED flashes twice after the last digit is entered. If the LED does not flash twice, repeat Steps 2 through 4 with the next code listed for the component and manufacturer. 5. Point the remote control at the DVD Player and press the POWER button. The DVD Player will turn off. Note: a) b) If your DVD player does not respond, try all the codes for your brand. If the codes do not work, or your brand is not listed, see “Searching for Component Codes.” Sometimes a code listed will only include limited functions. Try other codes that may include more functionality. 5.1.4 Searching for Component Codes If you cannot find the manufacturer in the component list or the program code does not work, you can use the remote control to search for the correct component code. To search for a component code: 1. Turn on the component. 2. Press the matching component button on the remote control. 3. Press and hold the SET button until the LED flashes twice. 4. Press 9 9 1. The LED flashes twice. 5. Point the remote control at the component and then alternate between pressing the POWER button and the component button on the remote control until the component turns off. If the component still does not respond, clear the component button, then repeat the search procedure. 5.2 Using a Cable or Satellite Remote Your VIZIO remote uses codes 11758 and 10178 to work your LCD HDTV. To use a cable or satellite remote to work the LCD HDTV, refer to your cable or satellite remote user guide for more information on how to program the remote. If your cable or satellite remote uses a 5-digit code (like most Direct TV units), first try 11758 and then, if that does not work, 10178. If your cable or satellite remote uses a 4digit code, try 1758 and then 0178 as an alternative. If your cable or satellite remote uses a 3-digit code (Echostar or Dish Network for example), use code 627. Note: Some buttons may not function as expected on your cable or satellite remote. Typically power, volume and mute will work. Version 12/6/2007 62 www.VIZIO.com VIZIO P50 HDTV20A User Manual Chapter 6 Maintenance and Troubleshooting 6.1 Maintenance Important 1. 2. Make sure that the power cable is removed from the socket before cleaning the TV. Do not use volatile solvent (such as toluene, rosin and alcohol) to clean the TV. Such chemicals may damage the housing, screen glass and remote control, and cause paint to peel. Cleaning the Housing and Remote Control 1. 2. Use the VIZIO soft cloth (included) for cleaning. If the housing or remote control is seriously contaminated, use a soft cloth moistened with diluted neutral cleaner to clean the display. Wring water out of the cloth before cleaning to prevent water from penetrating into the housing. Wipe the display with a dry cloth after cleaning. Cleaning the Screen 1. 2. Use the VIZIO soft cotton cloth (included) to gently clean the screen. The screen glass is very fragile. Do not scrape it with any sharp object. Do not press or tap the screen to avoid cracking. When the screen is seriously contaminated, use a soft cloth moistened with diluted neutral cleaner to clean the display. Wring water out of the cloth before cleaning to prevent water from penetrating into the housing. Wipe the display with a dry cloth after cleaning. 6.2 Troubleshooting Guide If the TV fails or the performance changes dramatically, check the display in accordance with the following instructions. Remember to check the peripherals to pinpoint the source of the failure. If the display still fails to perform as expected, contact the VIZIO for assistance by calling 1-(949) 428-2525 or e-mail us at [email protected]. Problem Solution No power. Make sure the power button is ON (White VIZIO Logo). Make sure AC power cord is securely connected to the AC socket. Plug another electrical device (like a radio) to the power outlet to verify that the outlet is supplying the proper voltage. No sound. Check your audio connection Press MUTE on the remote control, so that mute symbol disappears from the screen Check your audio settings, your TV audio may be set to SAP, min or speakers off Press the Volume + (Up) key on your remote control Make sure that headphones are not connected If the screen is black. Check your input connections. Power is ON but no screen Make sure the video cable supplied with the TV is secured to the correct video Version 12/6/2007 63 www.VIZIO.com VIZIO P50 HDTV20A User Manual Problem Solution image. output port on the back of the VCR and the TV. Make any cable you have attached to the TV is secured to the correct output your Set-Top Box, DVD, etc. Adjust brightness and contrast. Check Source settings. Wrong or abnormal colors appear. If any colors (red, green, or blue) are missing, check the video cable to make sure it is securely connected. Control buttons do not work. Press only one button at a time. Remote work. Make sure batteries are inserted correctly Batteries could be weak. Control does not There appears to be image quality issues. For best image quality, view HD wide screen programs where possible. If HD content is not available view “Standard Definition” from a digital source. Standard, analog TV will always be noticeably inferior to HD because your digital flat panel TV has video that is many times better than old TV’s and so you can see interference and deficiencies you did not know you had. You cannot see a picture. Make sure that the power cord is plugged into a grounded electrical outlet. Make sure that the power button is turned on. Make sure that the selected input source is connected to a working input source. If your TV is connected to your computer in RGB or HDMI mode, press any key on your keyboard to “wake” your computer. You see a distorted picture or hear unusual sound. You may be getting interference from electrical appliances, cars, motorcycles, or fluorescent lights. If you have not mounted it on the wall, try moving your TV to another location to see if this is the cause of the problem. The picture has abnormal patterns. Make sure that the input source cable is attached securely and correctly to the back of your TV. Make sure that the video input source is within the range of your TV. Compare the video input source’s specifications with your TV specifications. The display image does not cover the entire screen. If you are using RGB mode, make sure that H Size and V Position in the On Screen Display (OSD) are set correctly. If you are using TV, AV-C, AV-S or Component with 480i input, use the WIDE button on the remote control to scroll through various screen modes. You can see a picture but you cannot hear sound. Make sure that the volume is not turned down. Make sure that the sound is not muted. Make sure that your audio input source cables are connected securely and correctly. The TV has pixels that are always dark or colored. Your Plasma HDTV is manufactured using an extremely high level of precision technology, however, sometimes some pixels of your Plasma HDTV may not display. Pixel defects within industry specifications are inherent to this type of product and do not constitute a defective product. You see “noise” or “trash” on the screen. When your Plasma HDTV’s digital capabilities exceed a digital broadcast signal, the signal is up-converted (increased) to match your TV’s display capabilities. Upconverting can cause noise or trash. You switch to a different input and the volume changes. The TV remembers the volume level from the last time you adjusted it. If the sound level is higher or lower from another source, then the loudness will change. You switch to a different input and the screen size changes. The TV remembers the viewing mode from the last time you used a particular input (AV, Component, HDMI and TV). Tips for High-Definition Users. The Plasma HDTV is an ideal platform for viewing High Definition Content. Best Image Quality will be achieved by the HDMI Input, then YPbPr, then RGB. However, due to variances in broadcast practices, it is possible some image distortions can occur. Version 12/6/2007 64 www.VIZIO.com VIZIO P50 HDTV20A User Manual Problem Solution Tips for Letterbox Content Users. Letterboxed (or “Widescreen”) versions of DVD movies are most commonly formatted for standard 4:3 Televisions. The Plasma HDTV has the capability of expanding this content so the entire screen is filled at the expense of image accuracy. To use this function, press the “ZOOM” key on the remote control and cycle among the available options. 6.3 Telephone & Technical Support Products are often returned due to a technical problem rather than a defective product that may result in unnecessary shipping charges billed to you. Our trained support personnel can often resolve the problem over the phone. For more information on warranty service or repair, after the warranty period, please contact our Support Department at the number below. Customer support and quality service are integral parts of VIZIO’s commitment to service excellence. For technical assistance contact our VIZIO Technical Support Department via email or phone. E-mail: [email protected] Tel: (949) 428-2525 Hours of operations: 6:00am – 6:00pm PST Monday – Friday 10:00am – 2:00pm PST Saturday – Sunday Please have your VIZIO model number, serial number and date of purchase available before you call. VIZIO 39 Tesla, Irvine, CA 92618 Tel: (949) 428-2525 Fax: (949) 585-9514 Web: www.VIZIO.com Version 12/6/2007 65 www.VIZIO.com VIZIO P50 HDTV20A User Manual 6.4 Compliance Caution: Always use a power cable that is properly grounded. Please use the AC cords listed below for each area. USA Canada Germany UK Japan UL CSA VDE BASE/BS Electric Appliance Control Act 6.5 FCC Class B Radio Interference Statement NOTE: This equipment has been tested and found to comply with the limits for a Class B digital device, pursuant to Part 15 of the FCC Rules. These limits are designed to provide reasonable protection against harmful interference in a residential installation. This equipment generates, uses and can radiate radio frequency energy, and if not installed and used in accordance with the instructions, may cause harmful interference to radio communications. However, there is no guarantee that interference will not occur in a particular installation. If this equipment does cause harmful interference to radio or television reception, which can be determined by turning the equipment off and on, the user is encouraged to try to correct the interference by one or more of the following measures: 1. Reorient or relocate the receiving antenna. 2. Increase the separation between the equipment and receiver. 3. Connect the equipment into an outlet on a circuit different from that to which the receiver is connected. 4. Consult the dealer or an experienced radio/TV technician for help. Notice: 1. 2. 3. The changes or modifications not expressly approved by the party responsible for compliance could void the user’s authority to operate the equipment. Shielded interface cables and AC power cord, if any, must be used in order to comply with the emission limits. The manufacturer is not responsible for any radio or TV interference caused by unauthorized modification to this equipment. It is the responsibilities of the user to correct such interference. Version 12/6/2007 66 www.VIZIO.com VIZIO P50 HDTV20A User Manual Chapter 7 Miscellaneous Information 7.1 Specifications Specifications Panel 50” Diagonal, 16:9 Aspect Ratio Resolution 1365 x 768 pixels Pixel (Dot) Pitch 0.810mm (H) x 0.810mm (V) Display/Signal Compatibility 480i (SDTV), 480P (EDTV), 720P (HDTV), 1080i (HDTV) Colors 1.073 Billion Brightness 1500cd/m2 (typical) Contrast 15000 : 1 (typical) Viewing Angle Greater than 170° (horizontal and vertical) Inputs 1x RF ( F Connector for internal ATSC/QAM/NTSC Hybrid Tuner x1) 3x HDMI with HDCP plus x1 Stereo Analog Audio 2x Component YPbPr plus Stereo Audio 2x Composite Video + Stereo Audio / 1x S-Video plus Stereo Audio 1x Analog RGB plus Stereo Audio Outputs 1x SPDIF Optical Digital Audio (from digital TV only), 1x Analog Audio Features PIP, POP, Zero Bright Pixel, 3:2 or 2:2 Reverse Pull-down, ATSC, with 8VSB & QAM demodulation, with MPEG-2 decoding, NTSC Video decoding via RF (Antenna, Cable or Satellite) or Video (CVBS, S-Video or Component), Progressive Scan Video via Component YPbPr, VGA or HDMI, HDTV vía HDMI or Component YPbPr, Computer 640x480, 800x600, 1024x768 via VGA or 640x480 vía HDMI, Color Temperature of 6500K, 5400K and 9300K (default) in VGA, 7000K in Video, Independent Red, Green and Blue adjustment in TV, Video, HDMI and VGA for user fine tuning of color temperature with reset. Speakers Built-in, 10W x 2 Panel Life 60,000 hours to half the original brightness Input IEC Connector for direct power line connection Voltage Range 100 ~ 240Vac at 50/60Hz Power Consumption 550W Operating Temperature: 5°C~35°C, Relative Humidity: 20~80%, Altitude: 0~6,500 ft Non-Operating Temperature: -20°C~50°C, Relative Humidity: 10~90%, Altitude: 0~10,000 ft Dimensions 48.8” W x 34.2” H x 12.2” D with stand;48.8” W x 33.5” H x 3.9” D without stand Net Weight 120lbs with stand; 108lbs without stand Gross Weight 144lbs Certifications CSA/CSA-US, FCC Class B *Product specifications may change without notice or obligation. Version 12/6/2007 67 www.VIZIO.com VIZIO P50 HDTV20A User Manual 7.2 Glossary – Standard Definitions Analog TV: Today’s TV system using radio frequency waves to transmit and display pictures and sound. Aspect Ratio (4x3): Traditional TV “aspect ratio”, that is, the screen’s width as compared to its height. For example, a “32 inch TV screen” would be 25 inches wide and 19 inches tall. Aspect Ratio (16x9): “Wide screen TV” aspect ratio which is more like a movie screen than a traditional TV. For example, a “32 inch TV screen” would be 28 inches wide and 16 inches tall. Digital TV (DTV): Television delivered and displayed using radio frequency waves that contain information that is digitally encoded for improved quality and efficiency. Enhanced Definition TV (EDTV): A better digital television transmission than SDTV with at least 480P, in a 16x9 or 4x3 display and Dolby digital surround sound. 480P is the quality used by most DVD players. EDTV provides 300-400,000 pixels. HDTV Monitor (sometimes called HDTV Ready): A set that can display HDTV programming if you have a separate HDTV tuner, HD Cable Set-Top Box or HD Satellite Set-Top-Box Receiver. HDTV Tuner (also decoder, receiver, set-top box): A device capable of receiving and outputting HDTV signals for display. It may be stand-alone or integrated in the set. High-Definition Television (HDTV): The best quality picture, wide screen (16x9) display with at least 720 progressively scanned lines (720P) or 1080 interlaced lines (1080i) and Dolby digital surround sound. HDTV provides 900,000-2.1 million pixels. Integrated HDTV: An HDTV that has the digital tuner built into the set. It does not need a separate settop box to receive over-the-air DTV signals. Interlace Scan: A way to scan vertical lines onto a TV picture by scanning all the odd lines first, then filling the in the even lines (this happens instantaneously). Plug-and-Play or Digital Cable Ready: A DTV or other device for digital cable consumers that plugs directly into the cable jack and does not require a separate set-top box. Plug-and-Play TV owners must obtain a CableCARD from their cable company in order to view scrambled programming services. Progressive Scan: A way to scan vertical lines onto a TV picture by scanning all the lines consecutively (progressively). Standard Definition TV (SDTV): Basic digital television transmission that may be displayed with fewer than 480 progressively scanned lines (480P) in 16 x 9 or 4 x 3 format. 480 interlaced (480i) is the quality of today’s analog TV system. Source: Buying a Digital Television, CEA, HDTV Guide, 2005 Note: The Federal Communications Commission (FCC), the Consumer Electronics Association (CEA) and the Consumer Electronics Retailers Coalition (CERC) have made a new tip sheet available for digital television (DTV) retailers to reproduce and distribute to consumers on the sales floor. The file may be downloaded online at www.dtv.gov. While you’re there, check out the other useful information in the FCC is making available to consumers interested in learning more about the analog to digital transition. Version 12/6/2007 68 www.VIZIO.com VIZIO P50 HDTV20A User Manual 7.3 Index A Accessories, 5 Adjustments Closed Caption, 13 Selecting the Screen Size, 34, 58, 67 Selecting the Screen Size, 13 Stepping through TV Channels, 34 Volume, 9, 34, 62 Advanced Video Features Adaptive Luma, 41 Black Level Extender, 40 CTI (Color Transient Improvement, 40 DNR (Dynamic Noise Reduction, 40 Flesh Tone, 41 White Peak Limiter, 40 C Cleaning your VIZIO TV, 62 Coax (RF) Connecting for DTV, 16 Connecting your Basic Set Top Box, 21 Component Connecting your DVD Player, 24 Connecting your HDTV Set-Top Box, 20 Composite (AV) Connecting your Basic Set-Top Box, 21 Connecting your DVD Player, 25 Controls Front Panel, 9 Side Panel, 9 D DTV Audio Adjustment, 42 Parental Control, 49 Picture Adjustment, 37 Special Features, 46 Tuner Setup, 44 DTV Audio Adjust Balance, 43 Bass, 42 Simulated Surround Sound, 43 Speakers On/Off, 43 Treble, 43 Volume, 42 DTV Picture Adjust Advanced Video, 40 Brightness, 37, 54 Color, 38 Color Temperature, 39, 55 Contrast, 38, 55 Picture Mode, 37 Sharpness, 39 Tint, 38 Version 12/6/2007 DTV Special Features Closed Caption, 47 Closed Caption Style, 47 Language, 46 Reset, 48 Sleep Timer, 46 DTV Tuner Setup Auto Search, 44 Daylight Saving, 45 Skip Channel, 44 Time Zone, 45 Tuner Mode, 44 DVI Connecting your DVD Player, 23 Connecting your HDTV Set-Top Box, 19 G Glossary, 67 H HDMI Connecting your DVD Player, 22 Connecting your HDTV Set-Top Box, 18 HDMI Input Audio Adjustment, 52 Picture Adjustment, 52 Setup, 52 I Inputs Antenna, 3 Connectors, 15 Rear Label, 10 Rear Label, 11 Installation Base removal, 6 Preparation, 5 Safetey Strap, 5 Safety Instructions, 2 Wall Mounting, 5, 6, 29 O OSD Brightness Adjustment, 66 Closed Caption Selection, 13 Color Adjustment, 15 Contrast Adjustment, 66 Outputs Using 5.1 Surround with a Home Theatre System, 27 P Parental Control 69 www.VIZIO.com VIZIO P50 HDTV20A User Manual Block Unrated Programming, 51 Channel Block, 49 Movie Rating, 51 Password change, 51 TV Rating, 50 PC Input Audio Adjustment, 57 Picture Adjustment, 54 Setup, 57 PC Picture Adjust Auto Adjust, 54 Fine Tune, 56 Horizontal Position, 56 Horizontal Size, 56 Vertical Position, 56 PC Resolutions, 28 PIP and POP Inputs, 59 R Remote Batteries, 14 Range, 14 Remote Control Codes for other devices., 71 Programming to work your DVD Player, 61 Programming to work your Set-Top Box, 60 Programming to work your VCR, 60 Searching for Codes, 61 Setting the Sleep Timer, 14 Using your Cable or Satellite Remote to Operate your VIZIO TV, 61 RGB Connecting your PC, 28 S Screen Size explanation, 58 S-Video Connecting your DVD Player, 25 Connecting your VCR, 26 Connecting your Video Camera, 26 T Technical Specifications, 66 Troubleshooting Guide, 62 TV Version 12/6/2007 Audio Adjustment, 42 Parental Control, 49 Picture Adjustment, 37 Special Features, 46 TV Audio Adjust Balance, 43 Bass, 42 Simulated Surround Sound, 43 Speakers On/Off, 43 Treble, 43 Volume, 42 TV Picture Adjust Advanced Video, 40 Brightness, 37, 54 Color, 38 Color Temperature, 39, 55 Contrast, 38, 55 Picture Mode, 37 Sharpness, 39 Tint, 38 TV Special Features Closed Caption, 47 Language, 46 Reset, 48 Sleep Timer, 46 TV Tuner Setup, 44 Auto Search, 44 Skip Channel, 44 Tuner Mode, 44 V Video Input Audio Adjustment, 53 Parental Control, 54 Picture Adjustment, 53 Setup, 53 W Watching TV Basic Adjustments, 34 Basic connections, 29 First Startup, 29 Getting your Programs, 34 Program Information, 35 Status Information, 35 70 www.VIZIO.com VIZIO P50 HDTV20A User Manual 7.4 Component Program Codes Setup Code for VCR’s Setup Code for VCR’s Setup Code for VCR’s ABS 21972 Emerex 20032 Admiral 20048, 20209 Emerson Magnin 20240 Aiko 20278 Marantz 20035, 20081 Aiwa 20037, 20479 Marta 20037 Alienware 21972 20035, 20037, 20184, 20240, 20045, 20121, 20043, 20209, 20002, 20278, 20479 Matsushita 20035, 20162 21972 20081 America Action 20278 Fisher 20047, 20104 Media Center PC American High 20035 Fuji 20035, 20033 MEI 20035 Amoisonic 20479 Fujitsu 20045 Memorex Anam 20162, 20037, 20240, 20278 Gateway 21972 GE Anam National 20162 20060, 20035, 20240 20035, 20162, 20037, 20048, 20039, 20047, 20240, 20104, 20209, 20479 Asha 20240 General 20045 MGA 20240, 20043 Audiovox 20037, 20278 Go Video 20432 MGN Technology 20240 Beaumark 20240 GoldStar 20037, 20209, 20038, 20225 Microsoft 21972 Bell & Howell 20104 Mind 21972 Broksonic 20184, 20121, 20209, 20002, 20479 Haojie 20240 Minolta 20042 Harman/Kardon 20081, 20038 Mitsubishi 20067, 20043 Harwood 20072 Motorola 20035, 20048 Hewlett Packard 21972 MTC 20240 HI-Q 20047 Multitech 20072 Hitachi 20037, 20042, 20055 NEC 20035, 20037, 20048, 20104, 20067, 20038 Newave 20037 Nikko 20037 Noblex 20240 Calix 20037 Canon 20035 Carver 20081 CCE 20072, 20278 Changhong 20048, 20081 Howard Computers 21972 Citizen 20037, 20278 HP 21972 Colt 20072 Hughes Network Systems 20042, 20739 Craig 20037, 20047, 20240, 20072 iBUYPOWER 21972 Northgate 21972 JVC 20045, 20067 Olympus 20035 KEC 20037, 20278 Optimus Kenwood 20067, 20038 21062, 20162, 20037, 20048, 20104, 20432 Orion 20184, 20209, 20002, 20479 Curtis Mathes 20060, 20035, 20162 Cybernex 20240 CyberPower 21972 KLH 20072 Daewoo 20045, 20104, 20278 Kodak 20035, 20037 Dell 21972 Kolin 20043 Panasonic Denon 20042 LG DirecTV 20739 20037, 20045, 20042, 20209, 20038 21062, 20035, 20162, 20616, 20225 Penney Durabrand 20039, 20038 Logik 20072 20035, 20037, 20240, 20042, 20038 Electrohome 20037 LXI 20037 Pentax 20042 Electrophonic 20037 Magnavox 20035, 20039, Philco 20035, 20479 Version 12/6/2007 71 www.VIZIO.com VIZIO P50 HDTV20A User Manual Setup Code for VCR’s Setup Code for VCR’s Philips 20035, 20081, 20739, 20618 Systemax 21972 Tagar Systems 21972 Pilot 20037 Tashiko 20037 Pioneer 20042, 20067 Polk Audio 20081 Profitronic 20240 Proscan 20060 Protec 20072 Pulsar 20039 Qisheng 20060 Quasar 20035, 20162 Radix 20037 Randex 20037 RCA 20060, 20035, 20240, 20042, 20880 Tatung 20045, 20067 Technics 20035, 20162 Teco 20035, 20037, 20048, 20038 Teknika 20035, 20037 Tivo 20636, 20618, 21503, 20739 TMK 20240 Toshiba 20045, 20042, 20067, 20043, 21503, 21008, 21972 Setup Code for Cable Converters Clearmaster 00883 ClearMax 00883 Coolmax 00883 Daeryung 01877, 00877, 00477, 00008 Digi 00637 Director 00476 Dumont 00637 Gehua 00476 General Instrument 00476, 00810, 00276, 00003, 00014 GoldStar 00144 Hamlin 00009, 00273 Hitachi 00014 Jerrold 00476, 00810, 00276, 00003, 00012, 00014 KNC 00008 LG 00144 Memorex 00000 Motorola 00476, 00810, 00276, 01254, 01376 Totevision 20037, 20240 Touch 21972 20035, 20037, 20048, 20047, 20104 Unitech 20240 Vector 20045 ReplayTV 20616 Vector Research 20038 Runco 20039 Victor 20067 Sampo 20037, 20048 Video Concepts 20045 Samsung 20240, 20045, 20432 Videomagic 20037 Videosonic 20240 Sanky 20048, 20039 Viewsonic 21972 MultiVision 00012 Sansui 20067, 20209, 20479 Wards Pace 01877, 00237 Sanyo 20047, 20240, 20104 20060, 20035, 20048, 20047, 20081, 20240, 20042, 20072 Panasonic 00000, 00008, 00107 Scott 20184, 20045, 20121, 20043 White Westinghouse 20209, 20072 Panther 00637 Paragon 00000 20035, 20037, 20047, 20042, 20104 XR-1000 20035, 20072 Philips 00317, 01305 Yamaha 20038 Pioneer Sharp 20048, 20209 Zenith 20039, 20033, 20209, 20479 01877, 00877, 00144, 00533 Shintom 20072 Pulsar 00000 21972 Shogun 20240 Quasar 00000 Singer 20072 RadioShack 00883 Sonic Blue 20616 Setup Code for Cable Converters Regal 00279, 00273 Sony 20035, 20032, 20033, 20636, 21972 Runco 00000 ABC 00003, 00008, 00014 Samsung 00000, 00144 20042 Americast 00899 Scientific Atlanta STS 01877, 00877, 00477, 00008 Sylvania 20035, 20081, 20043 Bell & Howell 00014 Sony 01006 Bell South 00899 Starcom 00003, 00014 Realistic Sears Version 12/6/2007 ZT Group 72 www.VIZIO.com VIZIO P50 HDTV20A User Manual Setup Code for Cable Converters Setup Code for Satellite Receivers Supercable 00276 Supermax 00883 Hughes Network Systems 01142, 00749, 01749, 01442 Tocom 00012 I-Lo 01535 Torx 00003 JVC 00775 Toshiba 00000 LG Trans PX 00276 Magnavox Tristar 00883 TS 00003 V2 00883 Viewmaster 00883 Vision 00883 Vortex View 00883 Zenith 00000, 00525, 00899 Setup Code for Satellite Receivers AlphaStar 00772 Chaparral 00216 Crossdigital 01109 DirecTV 00392, 00566, 00639, 01142, 00247, 00749, 01749, 00724, 00819, 01856, 01076, 01109, 00099, 01392, 01640, 01442, 01414, 01108 Setup Code for DVD Players Allegro 20869 Apex Digital 20672, 20717, 20797, 21061, 20796, 21056, 21937, 20794, 21020, 21915 01414, 01226 Blaupunkt 20717 00724, 00722 Blue Parade 20571 Memorex 00724 Broksonic 20695 Mitsubishi 00749 Changhong 20627, 21061 Motorola 00869 CineVision 20869 NEC 01270 Coby 21086 Next Level 00869 Curtis Mathes 21087 Panasonic 00247, 00701 CyberHome Paysat 00724 21024, 21023, 21129, 20816, 21117 Philips 01142, 00749, 01749, 00724, 01076, 00722, 00099, 01442 Daewoo 20833, 21172, 20869 Denon 20490 Proscan 00392, 00566 DVD2000 20521 Proton 01535 Emerson 20591, 20675 RadioShack 00869 Enterprise 20591 RCA 00392, 00566, 00855, 00143, 01392 Fisher 21919 Funai 20675 01276, 01109, 01108 Gateway 21158, 21073 GE 20522, 20717 Go Video 20744, 20833, 21099, 20783, 21075, 20869, 21730 Samsung Sanyo 01219 SKY 00856 Sony 00639, 01640 Dish Network System 01005, 00775, 01505 Star Choice 00869 Greenhill 20717 Tivo 01142, 01442 Harman/Kardon 20582, 20702 Dishpro 01005, 00775, 01505 Toshiba 00749, 01749, 00790, 01285 Hitachi 20573, 20664, 21919 Echostar 01005, 00775, 01505 UltimateTV 01640, 01392 Hiteker 20672 Expressvu 00775 Uniden 00724, 00722 Initial 20717 GE 00566 US Digital 01535 Integra 20627, 21924 General Instrument 00869 USDTV 01535 JBL 20702 Voom 00869 JVC GOI 00775 Zenith 00856, 01856 20558, 20623, 20867 Goodmans 01246 Kenwood 20490, 20534 Hisense 01535 Setup Code for DVD Players KLH 20717, 21020, 21149 Hitachi 00819, 00222, 01250 Aiwa 20641, 21912 Koss 20651, 21980 HTS 00775 Akai 20770 Lasonic 20798 Version 12/6/2007 73 www.VIZIO.com VIZIO P50 HDTV20A User Manual Setup Code for DVD Players Setup Code for DVD Players Setup Code for CD Players LG 20591, 20869, 20801 Sonic Blue 20869, 21099 Marantz Sony Liquid Video 21980 MCS 30029 Lite-On 21158, 21058 20533, 20864, 21033, 21904, 21903 30626, 30029, 30157 Miro 30000 Mission 30157 MTC 30420 NSM 30157 Loewe Magnavox Marantz 20511 20503, 20539, 21976, 21914, 20675 SVA 20717 Sylvania 20675 Symphonic 20675 Teac 20717, 21984, 20809 Onkyo 30868, 30101 Optimus 31063, 30000, 30032, 30037, 30420, 30179, 31075, 30145 Panasonic 30029 Parasound 30420 Philips 30626, 30157 Pioneer 31063, 31062, 30032 Polk Audio 30157 Proton 30157 QED 30157 Quad 30157 Quasar 30029 RadioShack 31075 RCA 31062, 30032, 30420, 30179, 30053 Realistic 30420, 30179 Rotel 30157, 30420 SAE 30157 Sansui 30157 Sanyo 30179 SAST 30157 Sharp 30861, 30037 Silsonic 30888, 30036 Sonic Frontiers 30157 Sony 30490, 30000, 30100 20539 Memorex 20695 Technics 20490 Microsoft 20522 Theta Digital 20571 Mintek 20717 Toshiba 20503, 20695 Mitsubishi 21521, 20521 V, Inc. 20123, 20124 Nesa 20717 Urban Concepts 20503 Norcent 21003 Xbox 20522 Onkyo 20503, 20627, 21924, 20792 Yamaha 20490, 20539, 20545 Oritron 20651, 21980 Zenith Panasonic 20490, 21762, 21990 20503, 20591, 20869 Philips 20503, 20539, 20646, 21914 Pioneer 20525, 20571 Polaroid 21086, 21061 Polk Audio 20539 Portland 20770 Proscan 20522 Qwestar 20651 RCA 20522, 20571, 20717, 20822 Rio Rotel Sampo Samsung Sansui 20869 20623 20752, 20698 20490, 20573, 21932, 21075, 20820 20695 Sanyo 20695 Sharp 20630, 20752 Sharper Image 21117 Sherwood 20770 Shinco 20717 Shinsonic 20533 Version 12/6/2007 Setup Code for CD Players Aiwa 30157 Burmester 30420 California Audio Labs 30029 Carver 30157, 30179 Denon 30873 DKK 30000 DMX Electronics 30157 Dynamic Bass 30179 Fisher 30179 Garrard 30420 Genexxa 30032 Harman/Kardon 30157, 30173 Hitachi 30032 Integra 30101 JVC 30072 Soundesign 30145 Kenwood 30826, 30626, 30028, 30037, 30036, 30190 TAG McLaren 30157 Tascam 30420 Teac 30420 Technics 30029 Victor 30072 Krell 30157 Linn 30157 Magnavox 30157 74 www.VIZIO.com VIZIO P50 HDTV20A User Manual Setup Code for CD Players Wards 30157, 30053 Yamaha 30888, 30036 Zonda 30157 Setup Code for Audio Amplifiers Setup Code for Audio Amp/Tuners Integra 30135 JBL 30110 JVC 30074, 31263 Kenwood 31313, 31570, 30027 KLH 31428 Magnavox 31189, 31269, 30531 Marantz 31189, 31269, 30039 MCS 30039 Onkyo 30842, 30135 Optimus 31023, 30670, 30531, 31074 Bose 30674 GE 30078 JVC 30331 Marantz 30321 Nakamichi 30321 NEC 30264 Optimus 30395 Realistic 30395 Panasonic 31518, 30039 Sansui 30321 Philips 31189, 31269 Shure 30264 Pioneer Sony 30689 31023, 30150, 30014, 30630, 30531 Soundesign 30078 Proscan 31254 Victor 30331 Qisheng 31609 Wards 30078 Quasar 30039 Yamaha 30354, 30133 RadioShack 31263 RCA 31023, 31609, 31254, 30531, 31074 Setup Code for Audio Amp/Tuners ADC 30531 Aiwa 31405, 31243, 30121 Anam 31609, 31074 Audiotronic 31189 Bose 31229 Capetronic 30531 Carver 31189 Coby 31263 Denon 31360, 31142, 30904 Fonmix 31360 Glory Horse 31263 Harman/Kardon 30110 Hitachi 31273 Inkel 30027 Version 12/6/2007 Sharper Image 31263 Silsonic 30176 Sony 31058, 31441, 31258, 31759 Soundesign 30670 Stereophonics 31023 Sunfire 31313 Teac 31074, 31267 Technics 31308, 31518, 30039 Setup Code for TV’s Addison 10092 Admiral 10093, 10463 Advent 10761, 10842 Aiko 10092 Aiwa 11914 Akai 10812, 10702, 10030, 10672, 11903 Albatron 10700, 10843 America Action 10180 Anam 10250, 10180, 10700 Anam National 10250, 10650 Anhua 10051 AOC 10451, 10093, 10180, 10060, 10030, 10178, 10092 Apex Digital 10748, 10765, 10879, 10767, 11943 Audiovox 10451, 10180, 10875, 10092, 10623 Baile 10661 Beijing 10812, 10661 Bell & Howell 10154 BenQ 11032 Bradford 10180 Broksonic 10236, 10463, 11911, 11938, 11905, 11935, 11929 Cailing 10748 Candle 10030 Carnivale 10030 Carver 10054 Celebrity 10000 Thorens 31189 Celera 10765 Victor 30074 Changcheng 10051, 10661 Wards 30014 Changhong Yamaha 30176, 31276, 31176 10156, 10765, 11156, 10767 Ching Tai 10092 Chun Yun 10000, 10180, 10700, 10092, 10843 Setup Code for TV’s 75 www.VIZIO.com VIZIO P50 HDTV20A User Manual Setup Code for TV’s Setup Code for TV’s Setup Code for TV’s Chung Hsin 10180, 10053 Furi 10145 JVC Cinema 10672 Futuretech 10180 10053, 11923, 11253 Citizen 10060, 10030, 11928, 10092 Gateway 11756, 11755 Kangli 10661 GE 11447, 10047, 11454, 10051, 10451, 10180, 10030, 10178, 11917, 10092, 11907, 11922 KEC 10180 Kenwood 10030 KLH 10765, 10767 Kolin 10180, 10150, 10053 Clarion 10180 Commercial Solutions 11447, 10047 Conrowa 10156, 10145, 11156 Gibralter 10017, 10030 KTV 10180, 10030 Contec 10180 GoldStar Kunlun 10051, 10661 Craig 10180 10154, 10030, 10178, 11926 10054 Grunpy 10180 LG Crosley Crown 10180 Haier 11034 10060, 10030, 10178, 10856, 10700, 10025 Curtis Mathes 10047, 10054, 10154, 10451, 10093, 10060, 10702, 10030, 10145, 10166 Hallmark 10178 Lloyd's 11904 Hankook 10180, 10030, 10178 LXI 10047, 10054, 10154, 10156, 10178 Harley Davidson 11904 Magnasonic 11928, 11913 CXC 10180 Harman/Kardon 10054 Magnavox Daewoo 10154, 10451, 10180, 10030, 10178, 10672, 11928, 10092, 10661, 11909, 10623, 10700 Harvard 10180 Havermy 10093 Helios 10865 11454, 10054, 10030, 10706, 11931, 11254, 11913, 11904, 11944 Hello Kitty 10451 Magnin 11907 Dayu 10661 Hisense Marantz 10054, 10030, 10704 Dell 11080 10156, 10748, 10145, 11156 Maxent 11755 Dumont 10017 10156, 10030, 10178, 11145, 10145, 10092, 11904, 11156 10250, 10650 10145 Hitachi Matsushita Denon Megapower 10700 Durabrand 10463, 10180, 10178, 10171, 11034 Hongmei 10093 Megatron 10178, 10145 Huafa 10145 Memorex Electroband 10000 Huari 10145 Emerson 10154, 10236, 10463, 10180, 10178, 10171, 11944, 11909, 11929, 11905, 11928, 10623, 11911 Huodateji 10051 10154, 10463, 10150, 10178, 11911, 11926, 11924, 11920, 11927 Imperial Crown 10661 MGA Infinity 10054 10150, 10030, 10178, 11907 Inteq 10017 Midland 10047, 10017, 10051 JBL 10054 Mitsubishi JCB 10000 Jean 10156, 10051, 10236, 10092 Jensen 10761 10154, 10250, 10093, 10236, 10180, 11250, 10150, 10030, 10178, 11917, 10836 Jiahua 10051 Monivision 10843, 10700 Jinfeng 10051 Motorola 10093 10054, 10156, 10145 MTC 10060, 10030 Mudan 10051 Envision 10030 Ether 10030 Firstar 10236 Fisher 10154 Fortress 10093 Fujitsu 10809, 10853 Funai 10180, 10171, 11904 Version 12/6/2007 Jinxing 76 www.VIZIO.com VIZIO P50 HDTV20A User Manual Setup Code for TV’s Setup Code for TV’s Setup Code for TV’s Multitech 10180 Qingdao Sony NAD 10156, 10178, 10866 Quasar 10250, 10051, 11924, 10650 11100, 10000, 10650, 11925, 11904 National 10051 RadioShack Soundesign 10180, 10178 NEC 10154, 10156, 10051, 10053, 10030, 10178, 11704 10047, 10154, 10180, 10030, 10178, 11920, 11904 Sowa 10156, 10051, 10060, 10178, 10092 Squareview 10171 SSS 10180 Starlite 10180 Studio Experience 10843 RCA 11447, 10047, 11454, 10000, 10030, 10178, 11547, 11922, 11917, 10092, 11907, 11948, 10090, 10679 Newave 10093, 10178, 10092 Nikko 10030, 10178, 10092 Norcent 10748, 10824 NTC 10092 Onwa 10180 Rowa Optimus 10154, 10250, 10166, 10650, 11927, 11924, 11913 Runco 10017, 10030 Sampo 10154, 10093, 10030, 10178, 10171, 10700, 10650, 11755, 10092 Optonica 10093 Orion 10236, 10463, 11929, 11911, 11905 Panasonic Samsung 10054, 10250, 10051, 10650, 11941, 11927, 11924 Panda 10051, 10706 Penney 10047, 10156, 10051, 10060, 10030, 10178, 11926, 11907 Philco Realistic 10054, 10180, 10030, 10178 Supreme 10000 10154, 10180, 10030, 10178 SVA 10748, 10865 10748 Sylvania 10054, 10030, 10171, 11944, 11931 Symphonic 10180, 10171, 11913, 11904 Synco 10000, 10451, 10093, 10060, 10178, 10092 Tacico 10178, 10092 Tandy 10093 Tashiko 10092, 10650 Tatung 10054, 10154, 10156, 10051, 10060, 11156, 11756, 11254 Technics 10250, 10051 Techwood 10051 Teco 10051, 10093, 10178, 10092 Teknika 10054, 10180, 10150, 10060, 10092 Telefunken 10702 Tera 10030 Thomas 11904 10093 10154, 10156, 10060, 10812, 10702, 10030, 10178, 11060, 10814, 10092, 11903, 10090, 10766 Sansui 10463, 11904, 11935, 11929, 11911 Sanyo 10154, 10156, 10180, 10145, 11907 Sanyuan 10093 11454, 10054, 10000, 10051, 10030, 10178, 10092, 10690 Scotch 10178 Scott 10236, 10180, 10178 Pilot 10030 Sears Pioneer 10166, 10866, 10679 10047, 10054, 10154, 10156, 10178, 10171, 11926, 11904 Philips Portland 10092 Shaofeng 10145 Tiane Prima 10761 Sharp TMK 10178 Princeton 10700 10093, 10030, 10650, 11917 TNCi 10017 Shen Ying 10092 Tobo 10748 Shencai 10145 Toshiba Sheng Chia 10093, 10236 10154, 10156, 10060, 10145, 11945, 11704, 11936, 11156, 11935, 10650, 11918 Prism Proscan 10051 11447, 10047, 11922 Proton 10030, 10178 Skygiant 10180 Pulsar 10017 Skyworth 10748 Version 12/6/2007 77 www.VIZIO.com VIZIO P50 HDTV20A User Manual Setup Code for TV’s Setup Code for TV’s Setup Code for TV’s Tuntex 10030, 10092 Vidtech 10178 TVS 10463 Viewsonic 10463, 11909, 10623 VIZIO 11758, 11756, 10885, 10864 11755, 10885, 10864 White Westinghouse Yamaha 10030 Yapshe 10250 Zenith 10017, 10463, 10178, 11904, 11929, 11911, 11909, 10092 Vector Research 10030 Victor 10250, 10053, 10650 Vidikron 10054 Version 12/6/2007 Wards 10054, 10030, 10178, 10866, 11156 Warumaia 10661 Waycon 10156 78 www.VIZIO.com