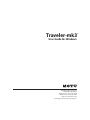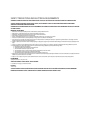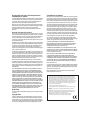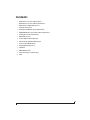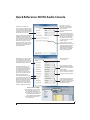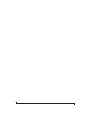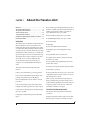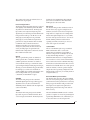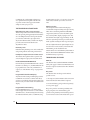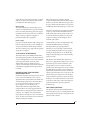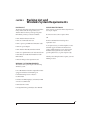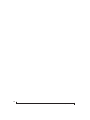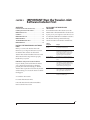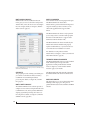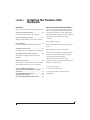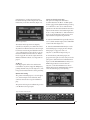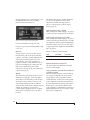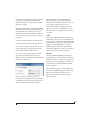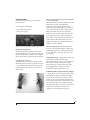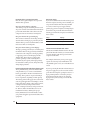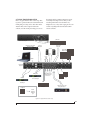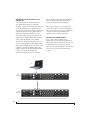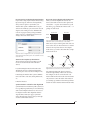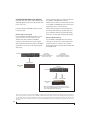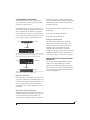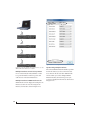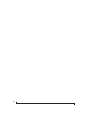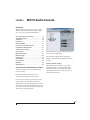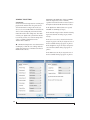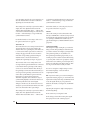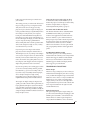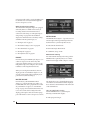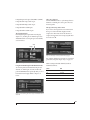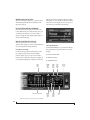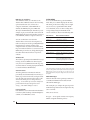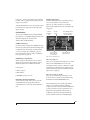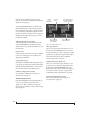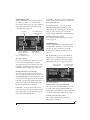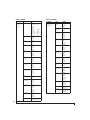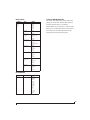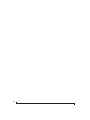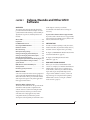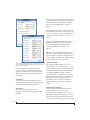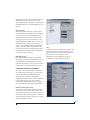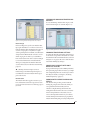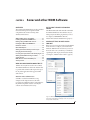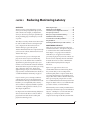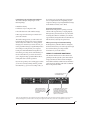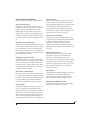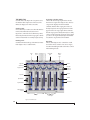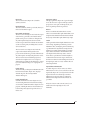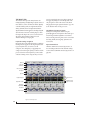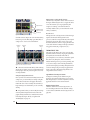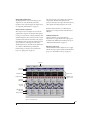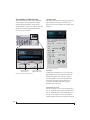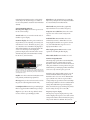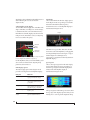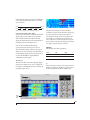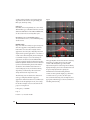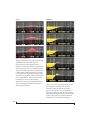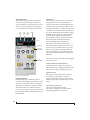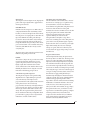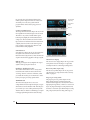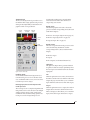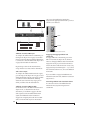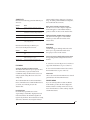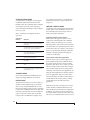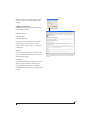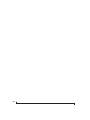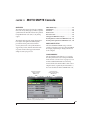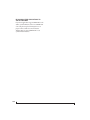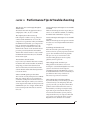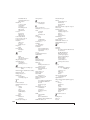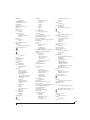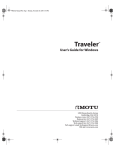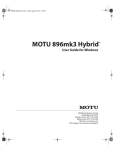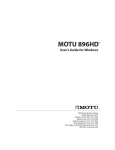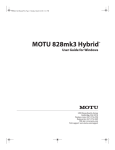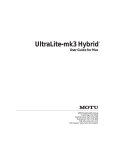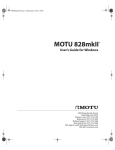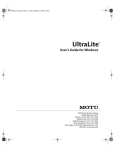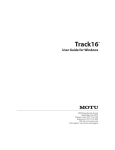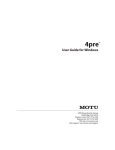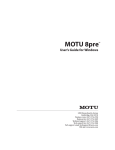Download MOTU Traveler-mk3 User guide
Transcript
Traveler-mk3 ™ User Guide for Windows 1280 Massachusetts Avenue Cambridge, MA 02138 Business voice: (617) 576-2760 Business fax: (617) 576-3609 Web site: www.motu.com Tech support: www.motu.com/support SAFETY PRECAUTIONS AND ELECTRICAL REQUIREMENTS WARNING: TO REDUCE THE RISK OF FIRE OR ELECTRICAL SHOCK, DO NOT EXPOSE THIS APPLIANCE TO RAIN OR OTHER MOISTURE. CAUTION: TO REDUCE THE RISK OF ELECTRICAL SHOCK, DO NOT REMOVE COVER. NO USER-SERVICEABLE PARTS INSIDE. REFER SERVICING TO QUALIFIED SERVICE PERSONNEL. WARNING: DO NOT PERMIT FINGERSTOTOUCHTHETERMINALS OF POWER PLUGS WHEN INSTALLING OR REMOVINGTHE PLUGTO OR FROM A POWER SOURCE. IMPORTANT SAFEGUARDS 1. 2. 3. 4. 5. 6. 7. Read instructions - All the safety and operating instructions should be read before operating the MOTU Traveler-mk3. Retain instructions - The safety instructions and owner's manual should be retained for future reference. Heed Warnings - All warnings on the MOTU Traveler-mk3 and in the owner's manual should be adhered to. Follow Instructions - All operating and use instructions should be followed. Cleaning - Unplug the MOTU Traveler-mk3 from the computer before cleaning and use a damp cloth. Do not use liquid or aerosol cleaners. Power Sources - This MOTU Traveler-mk3 should be operated only from the type of power source indicated on the marking label. Power-Cord Protection - Power-supply cords should be routed so that they are not likely to be walked on or pinched by items placed upon or against them. Pay particular attention to cords and plugs, convenience receptacles, and the point where they exit from the MOTU Traveler-mk3. 8. Lightning - For added protection for the MOTU Traveler-mk3 during a lightning storm, unplug its power supply from any wall outlets.This will prevent damage to the MOTU Traveler-mk3 due to lightning and power line surges. 9. Servicing - Do not attempt to service this MOTU Traveler-mk3 yourself as opening or removing covers will expose you to dangerous voltage and other hazards. Refer all servicing to qualified service personnel. 10. Damage Requiring Service - Unplug the MOTU Traveler-mk3 from the computer and refer servicing to qualified service personnel under the following conditions. a. When the power supply cord or plug is damaged. b. If liquid has been spilled or objects have fallen into the MOTU Traveler-mk3. c. If the MOTU Traveler-mk3 has been exposed to rain or water. d. If the MOTU Traveler-mk3 does not operate normally by following the operating instructions in the owner's manual. e. If the MOTU Traveler-mk3 has been dropped or the cabinet has been damaged. f. When the MOTU Traveler-mk3 exhibits a distinct change in performance, this indicates a need for service. 11. Replacement Parts - When replacement parts are required, be sure the service technician has used replacement parts specified by the manufacturer or have the same characteristics as the original part. Unauthorized substitutions may result in fire, electric shock or other hazards. 12. Safety Check - Upon completion of any service or repairs to this MOTU Traveler-mk3, ask the service technician to perform safety checks to determine that the product is in safe operating conditions. ENVIRONMENT Operating Temperature: 10°C to 40°C (50°F to 104°) AVOID THE HAZARDS OF ELECTRICAL SHOCK AND FIRE Do not handle the power supply, or power cables with wet hands. DC INPUT 10-18V, 12 watts CAUTION: DANGER OF EXPLOSION IF BATTERY IS REPLACED. REPLACE ONLY WITH THE SAME OR EQUIVALENT TYPE RECOMMENDED BYMANUFACTURER. DISPOSE OF USED BATTERY ACCORDING TO MANUFACTURER’S INSTRUCTIONS. About the Mark of the Unicorn License Agreement and Limited Warranty on Software TO PERSONS WHO PURCHASE OR USE THIS PRODUCT: carefully read all the terms and conditions of the “click-wrap” license agreement presented to you when you install the software. Using the software or this documentation indicates your acceptance of the terms and conditions of that license agreement. Mark of the Unicorn, Inc. (“MOTU”) owns both this program and its documentation. Both the program and the documentation are protected under applicable copyright, trademark, and trade-secret laws.Your right to use the program and the documentation are limited to the terms and conditions described in the license agreement. Reminder of the terms of your license This summary is not your license agreement, just a reminder of its terms.The actual license can be read and printed by running the installation program for the software. That license agreement is a contract, and clicking “Accept” binds you and MOTU to all its terms and conditions. In the event anything contained in this summary is incomplete or in conflict with the actual click-wrap license agreement, the terms of the click-wrap agreement prevail. YOU MAY: (a) use the enclosed program on a single computer; (b) physically transfer the program from one computer to another provided that the program is used on only one computer at a time and that you remove any copies of the program from the computer from which the program is being transferred; (c) make copies of the program solely for backup purposes.You must reproduce and include the copyright notice on a label on any backup copy. YOU MAY NOT: (a) distribute copies of the program or the documentation to others; (b) rent, lease or grant sublicenses or other rights to the program; (c) provide use of the program in a computer service business, network, time-sharing, multiple CPU or multiple user arrangement without the prior written consent of MOTU; (d) translate, adapt, reverse engineer, decompile, disassemble, or otherwise alter the program or related documentation without the prior written consent of MOTU. MOTU warrants to the original licensee that the disk(s) on which the program is recorded be free from defects in materials and workmanship under normal use for a period of ninety (90) days from the date of purchase as evidenced by a copy of your receipt. If failure of the disk has resulted from accident, abuse or misapplication of the product, then MOTU shall have no responsibility to replace the disk(s) under this Limited Warranty. THIS LIMITED WARRANTY AND RIGHT OF REPLACEMENT IS IN LIEU OF, AND YOU HEREBY WAIVE, ANY AND ALL OTHER WARRANTIES, BOTH EXPRESS AND IMPLIED, INCLUDING BUT NOT LIMITED TO WARRANTIES OF MERCHANTABILITY AND FITNESS FOR A PARTICULAR PURPOSE. THE LIABILITY OF MOTU PURSUANT TO THIS LIMITED WARRANTY SHALL BE LIMITED TO THE REPLACEMENT OF THE DEFECTIVE DISK(S), AND IN NO EVENT SHALL MOTU OR ITS SUPPLIERS, LICENSORS, OR AFFILIATES BE LIABLE FOR INCIDENTAL OR CONSEQUENTIAL DAMAGES, INCLUDING BUT NOT LIMITED TO LOSS OF USE, LOSS OF PROFITS, LOSS OF DATA OR DATA BEING RENDERED INACCURATE, OR LOSSES SUSTAINED BY THIRD PARTIES EVEN IF MOTU HAS BEEN ADVISED OF THE POSSIBILITY OF SUCH DAMAGES. THIS WARRANTY GIVES YOU SPECIFIC LEGAL RIGHTS WHICH MAY VARY FROM STATE TO STATE. SOME STATES DO NOT ALLOW THE LIMITATION OR EXCLUSION OF LIABILITY FOR CONSEQUENTIAL DAMAGES, SO THE ABOVE LIMITATION MAY NOT APPLY TO YOU. Update Policy In order to be eligible to obtain updates of the program, you must register the software at motu.com. Copyright Notice Copyright © 2008, 2007, 2006, 2005, 2004 by Mark of the Unicorn, Inc. All rights reserved. No part of this publication may be reproduced, transmitted, transcribed, stored in a retrieval system, or translated into any human or computer language, in any form or by any means whatsoever, without express written permission of Mark of the Unicorn, Inc., 1280 Massachusetts Avenue, Cambridge, MA, 02138, U.S.A. Limited Warranty on Hardware Mark of the Unicorn, Inc. and S&S Research (“MOTU/S&S”) warrant this equipment against defects in materials and workmanship for a period of TWO (2) YEARS from the date of original retail purchase. This warranty applies only to hardware products; MOTU software is licensed and warranted pursuant to separate written statements. If you discover a defect, first write or call Mark of the Unicorn at (617) 576-2760 to obtain a Return Merchandise Authorization Number. No service will be performed on any product returned without prior authorization. MOTU will, at its option, repair or replace the product at no charge to you, provided you return it during the warranty period, with transportation charges prepaid, to Mark of the Unicorn, Inc., 1280 Massachusetts Avenue, MA 02138.You must use the product’s original packing material for in shipment, and insure the shipment for the value of the product. Please include your name, address, telephone number, a description of the problem, and the original, dated bill of sale with the returned unit and print the Return Merchandise Authorization Number on the outside of the box below the shipping address. This warranty does not apply if the equipment has been damaged by accident, abuse, misuse, or misapplication; has been modified without the written permission of MOTU, or if the product serial number has been removed or defaced. ALL IMPLIED WARRANTIES, INCLUDING IMPLIED WARRANTIES OF MERCHANTABILITY AND FITNESS FOR A PARTICULAR PURPOSE, ARE LIMITED IN DURATION TO TWO (2) YEARS FROM THE DATE OF THE ORIGINAL RETAIL PURCHASE OF THIS PRODUCT. THE WARRANTY AND REMEDIES SET FORTH ABOVE ARE EXCLUSIVE AND IN LIEU OF ALL OTHERS, ORAL OR WRITTEN, EXPRESS OR IMPLIED. No MOTU/S&S dealer, agent, or employee is authorized to make any modification, extension, or addition to this warranty. MOTU/S&S ARE NOT RESPONSIBLE FOR SPECIAL, INCIDENTAL, OR CONSEQUENTIAL DAMAGES RESULTING FROM ANY BREACH OF WARRANTY, OR UNDER ANY LEGAL THEORY, INCLUDING LOST PROFITS, DOWNTIME, GOODWILL, DAMAGE OR REPLACEMENT OF EQUIPMENT AND PROPERTY AND COST OF RECOVERING REPROGRAMMING, OR REPRODUCING ANY PROGRAM OR DATA STORED IN OR USED WITH MOTU/S&S PRODUCTS. Some states do not allow the exclusion or limitation of implied warranties or liability for incidental or consequential damages, so the above limitation or exclusion may not apply to you. This warranty gives you specific legal rights, and you may have other rights which vary from state to state. MOTU, AudioDesk, Mark of the Unicorn and the unicorn silhouette logo are trademarks of Mark of the Unicorn, Inc. This equipment has been type tested and found to comply with the limits for a class B digital device, pursuant to Part 15 of the FCC Rules. These limits are designed to provide reasonable protection against harmful interference in a residential installation. This equipment generates, uses, and can radiate radio frequency energy and, if not installed and used in accordance with the instruction manual, may cause harmful interference to radio communications. However, there is no guarantee that interference will not occur in a particular installation. If this equipment does cause interference to radio or television equipment reception, which can be determined by turning the equipment off and on, the user is encouraged to try to correct the interference by any combination of the following measures: • Relocate or reorient the receiving antenna • Increase the separation between the equipment and the receiver • Plug the equipment into an outlet on a circuit different from that to which the receiver is connected If necessary, you can consult a dealer or experienced radio/television technician for additional assistance. PLEASE NOTE: only equipment certified to comply with Class B (computer input/output devices, terminals, printers, etc.) should be attached to this equipment, and it must have shielded interface cables in order to comply with the Class B FCC limits on RF emissions. WARNING: changes or modifications to this unit not expressly approved by the party responsible for compliance could void the user's authority to operate the equipment. Contents 5 Quick Reference: Traveler-mk3 Front Panel 6 Quick Reference: Traveler-mk3 Rear & Side Panels 7 Quick Reference: MOTU Audio Console 9 About the Traveler-mk3 15 Packing List and Windows System Requirements 17 IMPORTANT! Run the Traveler-mk3 Software Installer First 19 Installing the Traveler-mk3 Hardware 37 MOTU Audio Console 43 Traveler-mk3 Front Panel Operation 55 Cubase, Nuendo and Other ASIO Software 61 Sonar and other WDM Software 67 Reducing Monitoring Latency 71 CueMix FX 101 MOTU SMPTE Console 105 Performance Tips & Troubleshooting 107 Index III 3. From the factory, the MASTER VOL knob controls the main outs (Analog 1-2), but MASTER VOL can be programmed to control any combination of outputs. See “The Monitor Group” on page 94 for details. Push the knob once to view the current volume setting in the LCD display; push it again to mute the monitor group; push a third time to return to the previous volume. Note: if the 2. Turn the VOL knob to control the headphone volume.The LCD provides visual feedback for the headphone volume setting as you turn the knob. Push the knob once to view the current volume setting in the LCD display. 18 3 17 10. Optical digital I/O signal present LEDs for each bank. 9. 4-segment metering for S/PDIF input. 8. MIDI activity LEDs for MIDI input and output. 7. 4-segment metering for AES/EBU input. 6. These four 4-segment meters show input signal level for the analog TRS input jacks on the rear panel. 5. These four 4-segment meters show input signal level for the mic/instrument XLR/combo inputs on the rear panel. 4. This section controls the Traveler-mk3’s built-in CueMix FX mixer and effects. There are eight stereo mix busses: each bus mixes all inputs (or any subset you wish) to a stereo output of your choice. You can apply EQ, compression and/or reverb to inputs and outputs. The four knobs to the left of the LCD correspond directly to the four labeled sections of the LCD. Use the CHANNEL knob to choose the input, output or mix you wish to edit. Push it to switch among inputs, outputs and busses, then turn it to choose the desired channel or bus. Use the PAGE, PARAM and VALUE knobs to access the mix settings for the chosen channel. Monitor group is programmed to not include the main outs, the MASTER VOL knob will no longer control the volume of the main outs. 19 20 1. These four detented digital trim knobs provide 53dB of pre-amp gain for the four preamp inputs (analog 1-4) which provide low-impedance XLR mic input or high-impedance TRS guitar/instrument input.The knobs also function as pad switches (when pushed) for a 20 dB pad. When you turn or push the knobs, you’ll see dynamic feedback of your adjustment in the LCD display. The total gain range — from when pad is enabled and the trim is turned all the way down to when the pad disabled and trim is turned all the way up — is 73 dB. Use the trim knob and the LCD metering for individual channels (via the METERS knob) to calibrate the input signal level. These mic inputs are also equipped with the Traveler-mk3’s V-Limit™ hardware limiter, which provides an additional +12 dB of headroom above zero with no clipping or digital distortion. See “Overload protection (mic/guitar inputs only)” on page 81 for details. 2 1 4 15. These round LEDs indicate signal presence on the eight rear-panel TRS analog outputs. Their threshold is around -42 dB.They do not indicate clipping in any way; use your host audio software level meters to calibrate output levels. Outputs 1-2 serve as the main outs. Push and then turn the front-panel volume knob for volume control. 14. These four round “L/R” LEDs indicate signal presence on the stereo S/PDIF and AES/EBU digital outputs. 13. These lights indicate the global sample rate at which the Traveler-mk3 is operating. Use MOTU Audio Console to set the sample rate or to choose an external clock source, from which the sample rate will be derived. When no clock signal is currently present, one of these LEDs flashes rapidly. For example, if you’ve set the Traveler-mk3 to slave to an external clock, such as optical, but there is no clock signal currently being detected, it flashes. 12. The Traveler-mk3 is powered by its FireWire connection to the computer. Use this power switch to turn it on and off. It is recommended that you always power off the Traveler-mk3 before unplugging the FireWire cable. 11. When the Traveler-mk3 is resolving to SMPTE time code, the LOCK light glows green when lockup has been achieved. The TACH light blinks once per second when the Traveler-mk3 is successfully reading address (time code) information. 16 5 6 14 13 7 8 9 10 11 12 20. These switches provide phantom power for their respective microphone input. Left is off; right is on. (Right on!) 19. This is a standard quarter-inch stereo headphone jack. From the factory, it serves as its own independent output. But it can be programmed to mirror any other output pair (digital or analog). Use the volume knob above to control its level. 18. Push the METERS knob to cycle among three meter display modes in the LCD: 1) vertical multi-channel meters, 2) horizontal long-throw metering for individual channels, and 3) CueMix FX/Setup. In either meter mode (1 or 2), turn it to choose the banks and/or channels you wish to view in the LCD. 17. Push the CHANNEL knob repeatedly to cycle among the four main sections of the mixer: mix busses, inputs, outputs and the reverb module. Push the PARAM knob to enter the SETUP menu, which provides global Traveler-mk3 settings, such as the global sample rate, etc. 16. The multi-purpose backlit LCD shows system settings, CueMix FX settings or metering, depending on which knobs you turn.The labels above and below the LCD refer to the four digital rotary encoders to the left of the LCD. The channel numbers indicate individual channels when viewing level meters for banks of 8 channels. 15 Quick Reference: Traveler-mk3 Front Panel 2 3. These are standard word clock jacks. Use them for a variety of applications, such as for digital transfers with devices that cannot slave to the clock supplied by their digital I/O connection with the Traveler-mk3. When the Traveler-mk3 is operating at a 2x sample rate (88.2 or 96 kHz) or 4x sample rate (176.4 or 192kHz), the word clock output can either match the Traveler-mk3’s sample rate or be reduced to the equivalent 1x rate (either 44.1 or 48 kHz). This setting is made via MOTU Audio Console. See “Word Out” on page 42. 2. Connect the Traveler-mk3 to the computer here using the standard 1394 FireWire A cable provided with your Traveler-mk3. Important note: it is best to turn off the Traveler-mk3 when plugging in the FireWire cable, as this avoids the possibility of static discharge, which can harm the electrical components in the Traveler-mk3 or your computer. Use the second FireWire port to daisy-chain up to four MOTU FireWire audio interfaces to a single FireWire bus. You can also connect other FireWire devices. For details, see “Connecting multiple MOTU FireWire interfaces” on page 33. 1. These jacks provide stereo, 24-bit AES/EBU digital input and output at any sample rate up to 96kHz. They are disabled at the 4x rates (176.4 and 192kHz). 1 4 5 7. These two balanced, quarter-inch jacks serve as the Traveler-mk3’s main outputs. You can connect them to a set of powered studio monitors and then control the volume from the front panel MASTER VOL volume knob. 6. The Traveler-mk3’s eight analog outputs are gold-plated, balanced +4dB TRS (tip/ring/sleeve) quarter-inch connectors that can also accept an unbalanced plug. They are equipped with 24-bit 192 kHz converters. 5. These jacks provide stereo, 24-bit S/PDIF digital input and output at any sample rate up to 96kHz. They are disabled at the 4x rates (176.4 and 192kHz). 4. These optical digital I/O connectors can be connected either to an ADAT-compatible “lightpipe” device (such as a digital mixer) or to a S/PDIF optical (“TOSLink”) compatible device, such as an effects processor or DAT machine. Be sure to set the format in the MOTU Audio Console software (or from the front panel LCD). See “Optical input/output” on page 41 for details. ADAT optical supplies eight channels of 24-bit digital I/O per bank (4 channels per bank at 96 kHz).TOSLink is stereo at sample rates up to 96 kHz. One special note: you can choose independent formats for each bank, A and B, as well as IN and OUT within each bank. For example, you could choose ADAT for the optical A IN (for, say, eight channels of input from your digital mixer) and stereo TOSLink for the optical A OUT (for, say, your DAT machine). 3 11 8 12 13 To hear disk tracks in your audio software on these main outs, assign the disk tracks (and master fader) to these main outs (Analog 1-2). You can also use CueMix FX to monitor live Traveler-mk3 inputs here as well. 10 7 9. These four XLR/TRS combo jacks accept either a mic cable or a quarter-inch guitar cable. Both the lowimpedance XLR jack and the high-impedance TRS jack are equipped with a pre-amp (so don’t connect a +4 line level XLR cable!) 48V phantom power can be applied via front panel toggle switches. A 20 dB pad can be applied by pushing the front panel Precision Digital Trim™ knob. When turned, this knob provides 53 dB of gain. 8. These 4 analog inputs are gold-plated, balanced TRS (tip/ ring/sleeve) quarter-inch connectors that can also accept an unbalanced plug. The front panel LCD and Cuemix FX software let you adjust them for either +4dBu or -10dBV input signals. They have 24-bit 192 kHz converters. These inputs (5 through 8) do not have mic pre-amps, so they are best used for synthesizers, drum machines, effects processors, and other instruments with line level signals (either -10 or +4). These inputs are also equipped with the Traveler-mk3’s Precision Digital Trim™ feature: digitally controlled analog trims that let you adjust input level in 1 dB increments from either front panel LCD or the included CueMix FX software. The trim can be adjusted over a range of 0 to +12 dB. 6 13. This jack accepts any standard 10-24V DC power supply with either tip-positive or tip-negative polarity. Remember to also turn the BUS POWER switch to the OFF position. 12. Connect a 10-24V battery pack or other DC power supply here via a 4-in XLR cable. Remember to also turn off the bus power switch to the left. 11. For bus-powered operation, turn on the Bus Power Enable switch. For battery operation (i.e. powering the Traveler-mk3 from a battery pack via the 4-in XLR jack), turn this switch to the OFF position. 10. Connect a MIDI device here using standard MIDI cables. Connect the Traveler-mk3’s MIDI OUT port to the MIDI IN port on the other device. Conversely, connect the Traveler-mk3’s MIDI IN port to the MIDI OUT port on the other device. You can connect different devices to each port, such as a controller device to the IN port and a sound module to the OUT port. You can also daisy-chain MIDI devices, but be sure to manage their MIDI channels (so that they don’t receive or transmit on the same channel). 9 Quick Reference: Traveler-mk3 Rear & Side Panels Quick Reference: MOTU Audio Console CHAPTER Determines the clock source for your Traveler-mk3. If you’re just using the analog ins and outs, set this to Internal. The other settings are for digital transfers via AES/EBU, S/PDIF or optical ports, or for slaving the Traveler-mk3 to word clock, time code or other sources. The Traveler-mk3 Wave drivers (WaveRT, WDM and MME) have the ability to provide audio streams to host applications in banks with more than two channels (e.g. an 8-channel stream of analog output). If your audio software requires this for some reason (such as for surround support), uncheck this box. Otherwise, leave it checked, which forces all streams to be stereo pairs instead (the grouping many Windows audio applications prefer). This menu lets you choose what you will hear from the PHONES jack. To mirror the main outs, choose Analog 1-2. Or you can mirror any other output pair. To hear the phones as their own independent output, choose Phones 1-2. The Traveler-mk3 driver provides a stereo return back to the computer. This return feeds the signal on any Traveler-mk3 output pair or CueMix FX mix bus directly back to the computer, where you can record, process, monitor or otherwise use it.This is a great way to “bounce” full mixes, complete with live audio routed through the Traveler-mk3 only, back into the computer. If you are running an Traveler-mk3 interface at a high sample rate (96, 88.2, 176.4 or 192 kHz), this option appears in the interface tab. It lets you choose a word clock output rate that either matches the global sample rate (e.g. 96kHz) or reduces it to the corresponding 1x rate (e.g. 48kHz instead of 192 kHz). How to access these settings Click the tabs to access general MOTU interface settings or settings specific to the Traveler-mk3 (or other connected interface.) Choose the global sample rate for the system here. Choosing a smaller setting here reduces the delay you may hear when listening to live input that you are running through effects plug-ins in your software. But lower settings also increase the strain on your computer. For details, see “Samples Per Buffer” on page 40. Check this option if you are running Windows Vista and the audio software you are using with the Traveler-mk3 supports Windows Vista WaveRT drivers. If you uncheck this box, Traveler-mk3 WaveRT support is disabled, and legacy WDM driver support is provided instead. Click the Traveler-mk3 tab to access these settings. Each optical bank can be configured independently: ADAT or TOSLink. Disable them when not in use to conserve DSP and bus bandwidth. Choose the output pair you would like the main outs to mirror, or choose Analog 1-2 to operate them as an independent pair. The Clip Hold Time controls how long the top-most red LED remains illuminated after clipping. The Peak Hold Time controls how long the highest illuminated LED remains lit before going dark. Device Setup in Cubase There are several ways to access these settings: ■ From the Windows Start menu, choose Programs>MOTU>MOTU Audio Console. ■ From within Cubase, go to the Device Setup window, click the MOTU Audio ASIO list item and and click the Control Panel button. ■ From within other applications, refer to their documentation. 7 8 CHAPTER 1 About the Traveler-mk3 Overview . . . . . . . . . . . . . . . . . . . . . . . . . . . . . . . . . . . . . . . . . . . . . . 9 The Traveler-mk3 Rear Panel. . . . . . . . . . . . . . . . . . . . . . . . . . .9 The Traveler-mk3 Front Panel. . . . . . . . . . . . . . . . . . . . . . . . 12 Traveler-mk3 side panel . . . . . . . . . . . . . . . . . . . . . . . . . . . . . 12 16-bit and 24-bit recording . . . . . . . . . . . . . . . . . . . . . . . . . . 13 CueMix FX 32-bit floating point mixing and effects. . 13 Host Audio Software. . . . . . . . . . . . . . . . . . . . . . . . . . . . . . . . . 13 ■ Two banks of optical digital I/O that provide 16 channels of ADAT optical at 48 kHz, 8 channels of S/MUX optical I/O at 96 kHz or two banks of stereo TOSLink at rates up to 96 kHz OVERVIEW The Traveler-mk3 is a FireWire audio interface for Mac and Windows with on-board effects and mixing that offers 28 inputs and 30 outputs at 44.1 or 48 kHz. Both analog and digital I/O are offered at sample rates up to 96 kHz, and analog recording and playback is offered at rates up to 192 kHz. All inputs and outputs can be accessed simultaneously. The Traveler-mk3 consists of a light (3.8 pounds) and small (14.75 x 9 inches) aluminum alloyencased interface that connects directly to a computer via a standard IEEE 1394 FireWire™ cable. The Traveler-mk3 offers the following main features: ■ Bus-powered and battery-powered operation ■ Four combo XLR/TRS mic/guitar inputs with preamps, 48V phantom power, 20 dB pad, Precision Digital Trim™ and V-Limit™ overload protection ■ Four 24-bit analog quarter-inch (TRS) inputs ■ Eight 24-bit analog quarter-inch (TRS) outputs ■ Operation on all analog I/O at standard sample rates up to 192 kHz ■ Digitally controlled analog trim for all analog inputs ■ RCA S/PDIF at sample rates up to 96 kHz ■ AES/EBU digital I/O at rates up to 96 kHz ■ Word clock I/O ■ MIDI I/O ■ On-board SMPTE synchronization ■ Headphone jack with independent volume control ■ Programmable master volume knob ■ CueMix™ FX no-latency mixing, monitoring and effects processing ■ Front-panel LCD programming for the mixer and all other settings ■ Extensive front panel metering and status LEDs ■ Stand-alone operation ■ Mac and Windows drivers for across-the-board compatibility with any audio software on current Mac and Windows systems With a variety of I/O formats, mic preamps, nolatency mixing and processing of live input and synchronization capabilities, the Traveler-mk3 is a complete, portable “studio in a box” when used with a Mac or Windows computer. THE TRAVELER-MK3 REAR PANEL The Traveler-mk3 rear panel has the following connectors: ■ Eight gold-plated, balanced quarter-inch (TRS) analog outputs (with 24-bit 192 kHz converters) 9 ■ Four gold-plated, balanced quarter-inch (TRS) analog inputs (with 24-bit 192 kHz converters) ■ Four combo XLR/TRS mic/guitar inputs with preamps ■ Two sets of optical connectors (in and out), individually switchable among ADAT optical “lightpipe”, 96 kHz S/MUX optical or S/PDIF “TOSLink” ■ RCA S/PDIF in/out ■ XLR AES/EBU in/out ■ Word clock in/out ■ Two 1394 FireWire jacks 28 inputs and 30 outputs All Traveler-mk3 inputs and outputs can be used simultaneously, for a total of 28 inputs and 30 outputs when operating at 44.1 or 48 kHz: Connection Input Output Analog 24-bit 192 kHz on bal/unbal TRS 4 8 Mic/guitar 24-bit 192 kHz on XLR/TRS combo 4 - Headphone output* - stereo ADAT optical digital† 16 16 AES/EBU 24-bit 96 kHz digital stereo stereo RCA S/PDIF 24-bit 96 kHz digital stereo stereo Total 28 30 * The PHONES output can operate as an independent output pair, or it can mirror any other Traveler-mk3 output pair, such as the main outs (Analog 1-2). † The Traveler-mk3 optical connectors support several standard optical I/O formats, which provide varying channel counts. See “Optical” on page 11 for details about optical bank operation. All inputs and outputs are discrete. For example, using a mic input does not “steal” an input from the TRS analog I/O bank. All digital I/O is disabled for 192kHz operation. Mic/instrument inputs with preamps The four mic/instrument inputs are equipped with preamps and “combo” XLR/TRS jacks, which accept low-impedance XLR microphone inputs or high-impedance quarter-inch guitar/instruments inputs. The total gain range for these preamps, including the 20dB pad, is 73dB, allowing you to connect any type of guitar or microphone. Preamp gain and pad can be controlled from the front panel digital rotary encoders/switches or the included CueMix FX™ software. Mic/guitar input overload protection All four mic/guitar inputs are equipped with V-Limit™, a hardware limiter that helps prevent digital clipping from overloaded input signals. With V-Limit enabled, signals can go above zero dB (with limiting applied) to as high as +12 dB above zero with no distortion due to digital clipping. Additional or alternative protection can be applied to the mic/guitar inputs by enabling the Traveler-mk3’s Soft Clip feature, which engages just before clipping occurs and helps reduce perceptible distortion. Analog All analog inputs are equipped with 24-bit 192 kHz A/D converters. All analog outputs have 24-bit 192 kHz D/A converters. All audio is transferred to and from the computer in a 24-bit data stream. All quarter-inch analog inputs can accept either a balanced or unbalanced plug. They are equipped with a -10 dBV / +4 dBu reference level switch, plus up to +12 dB of digital trim boost. 10 ABOUT THE TRAVELER-MK3 The quarter-inch outputs are referenced to a +4 dBu line level output signal. Precision Digital Trim™ The Traveler-mk3’s mic/guitar inputs are equipped with digitally controlled analog trims that allow adjustments in 1 dB increments. The mic/guitar input trims can be adjusted using front-panel digital rotary encoders that provide feedback in the front panel LCD with up to 53 dB of boost. All analog inputs, including four rear-panel TRS analog inputs, can be trimmed using the front panel LCD or using the Traveler-mk3’s included CueMix FX control software for Mac and Windows. This allows you to fine-tune trim settings for synths, effects modules and a wide variety of analog inputs for optimum levels. Different trim configurations can then be saved as files on disk for instant recall. Optical The two optical banks provide 16 channels of ADAT optical at 44.1 or 48 kHz, 8 channels of S/MUX optical I/O at 96 kHz or two banks of stereo TOSLink at rates up to 96 kHz. The banks operate independently, including input and output, allowing you to mix and match any optical formats. For example, you could receive 4 channels of 96 kHz S/MUX input on Bank A while at the same time sending 96 kHz stereo optical S/PDIF (“TOSLink”) from the Bank A output. AES/EBU The Traveler rear panel provides a standard AES/EBU digital input and output that supports digital I/O at 44.1, 48, 88.2 and 96 kHz. The AES/EBU jacks are disabled at the 4x sample rates (176.4 and 192kHz). S/PDIF The Traveler-mk3 rear panel provides S/PDIF input and output in two different formats: RCA “coax” and optical “TOSLink”. The RCA jacks are dedicated to the S/PDIF format. The TOSLink jacks can be used either for either TOSLink or ADAT optical, as discussed earlier. Word clock The Traveler-mk3 provides standard word clock that can slave to any supported sample rate. In addition, word clock can resolve to and generate “high” and “low” sample rates. For example, if the Traveler-mk3 global sample rate is set to 96 kHz, the word clock input can resolve to a “low” rate of 48 kHz. Similarly, when the Traveler-mk3 is operating at 96 kHz, Console lets you choose a word clock output rate of 48 kHz. 1394 FireWire The two 1394 FireWire jacks accept a standard IEEE 1394 FireWire cable to connect the Traveler-mk3 to a FireWire-equipped Mac or Windows computer. The second jack can be used to daisy chain multiple interfaces — up to four MOTU FireWire interfaces on a single FireWire bus. It can also be used to connect other FireWire devices without the need for a FireWire hub. Keep in mind, however, that the Traveler-mk3 uses more FireWire bus bandwidth when one or both optical banks are enabled, or when it operates at higher sample rates. These operating configurations will limit the number of devices you can daisy chain on a single FireWire bus. On-board SMPTE synchronization The Traveler-mk3 can resolve directly to SMPTE time code via any analog input, without a separate synchronizer. It can also generate time code via any analog output. The Traveler-mk3 provides a DSPdriven phase-lock engine with sophisticated filtering that provides fast lockup times and subframe accuracy. The included MOTU SMPTE Console™ software provides a complete set of tools for generating and regenerating SMPTE time code, which allows you to slave other devices to the computer. Like 11 ABOUT THE TRAVELER-MK3 CueMix FX, the synchronization features are cross-platform and compatible with all audio sequencer software that supports the ASIO2 sample-accurate sync protocol. THE TRAVELER-MK3 FRONT PANEL Digital Precision Trim™ rotary encoders The four Digital Precision Trim™ detented rotary encoders provide preamp gain adjustment and also serve as 20dB pad switches when pushed. When you turn these trim knobs, input gain can be adjusted in 1dB increments, and the LCD display provides active numeric feedback as the adjustment is made. Phantom power Individual 48V phantom power can be enabled for each preamp with the four front panel switches. Headphone output and main volume control The Traveler front panel includes a quarter-inch stereo headphone output jack and volume knob. Dedicated MASTER VOLUME knob From the factory, the MASTER VOL knob controls the main outs (Analog 1-2), but MASTER VOL can be programmed to control any combination of outputs. See “The Monitor Group” on page 94 for details. Programmable backlit LCD display Any Traveler-mk3 setting, including the powerful CueMix FX on-board 16-bus mixer with effects, can be accessed directly from the front panel using the four rotary encoders and the 2x16 backlit LCD display. Programmable LCD metering Push the METERS knob to cycle among three meter display modes in the LCD: 1) vertical multichannel meters, 2) horizontal long-throw metering for individual channels, and 3) CueMix FX/Setup. In either meter mode (1 or 2), turn it to choose the banks and/or channels you wish to view in the LCD. Metering section The front panel of the Traveler-mk3 displays several banks of input metering and output activity LEDs. The round analog, SPDIF and AES/EBU output activity LEDs, as well as the ADAT optical in/out activity LEDs, display signal presence. The threshold for these lights is approximately -42 dB. The four-segment input meters provide dedicated multi-segment metering for their respective inputs. The Clock lights indicate the global sample rate (as chosen in the Console software). The LOCK and TACH LEDs provide feedback for the Traveler-mk3’s on-board SMPTE synchronization features. The ADAT and MIDI LEDs indicate audio and MIDI activity, respectively. TRAVELER-MK3 SIDE PANEL MIDI I/O The Traveler-mk3’s standard MIDI IN and MIDI OUT jacks supply 16 channels of MIDI I/O to and from the computer via the Traveler-mk3’s FireWire connection. Bus power The Traveler-mk3 can draw power from three possible sources: 1. the computer (via the FireWire cable connection between the Traveler-mk3 and the computer) 2. an external battery pack (purchased separately) 3. a DC power supply Bus power provides convenient portability with laptop computers. An external battery pack provides both portability and extended operation, even in remote locations. The included DC power 12 ABOUT THE TRAVELER-MK3 supply allows for stand-alone operation as a mixer, without a computer. (The Traveler-mk3 can also run stand-alone with a battery pack.) Battery power The 4-pin XLR battery power jack allows you to connect a standard DC battery pack for extended remote recording. The battery pack must supply a minimum of 10-18 volts and 12 watts. For further details, contact your preferred supplier of professional audio/video equipment. Power supply If you do not want the Traveler-mk3 to draw power from the computer, and AC power is available, you can power the Traveler-mk3 from any standard 10-18V, 12 watt DC power supply with any polarity (tip positive or negative). 16-BIT AND 24-BIT RECORDING The Traveler-mk3 system handles all data with a 24-bit signal path, regardless of the I/O format. You can record and play back 16-bit or 24-bit audio files at any supported sample rate via any of the Traveler-mk3’s analog or digital inputs and outputs. 24-bit audio files can be recorded with any compatible host application that supports 24-bit recording. CUEMIX FX 32-BIT FLOATING POINT MIXING AND EFFECTS All Traveler-mk3 inputs and outputs can be routed to the on-board CueMix FX 16-bus (8 stereo) digital mixer driven by hardware-based DSP with 32-bit floating point precision. The mixer allows you to apply no-latency effects processing to inputs, outputs or busses directly in the Traveler-mk3 hardware, independent of the computer. Effects can even be applied when the Traveler-mk3 is operating stand-alone (without a computer) as a complete rack-mounted mixer. Input signals to the computer can be recorded wet, dry, or dry with a wet monitor mix (for musicians during recording, for example). Effects include reverb, parametric EQ and compression/limiting. The Traveler-mk3’s Classic Reverb™ provides five different room types, three frequency bands with adjustable crossover points, shelf filtering and reverb lengths up to 60-seconds. Two forms of compression are supplied: a standard compressor with conventional threshold/ratio/ attack/release/gain controls and the Leveler™, an accurate model of the legendary LA-2A optical compressor, which provides vintage, musical automatic gain control. CueMix FX also provides 7-band parametric EQ modeled after British analog console EQs, featuring 4 filter styles (gain/Q profiles) to effectively cover a wide range of audio material. Low-pass and high-pass filters are also supplied with slopes that range from 6 to 36 dB. The EQ employs extremely high precision 64-bit floating point processing. The Traveler-mk3’s flexible effects architecture allows you to apply EQ and compression on every input and output (a total of 58 channels), with enough DSP resources for at least one band of parametric EQ and compression on every channel at 48 kHz. However, DSP resources are allocated dynamically and a DSP meter in the CueMix FX software (included) allows you to keep tabs on the Traveler-mk3’s processing resources. Each input, output and mix bus provides a send to the Classic Reverb processor, which then feeds reverb returns to mix busses and outputs, with a selectable split point between them to prevent send/return feedback loops. HOST AUDIO SOFTWARE The Traveler-mk3 ships with standard Windows drivers that allow you to record, edit, play back and mix your Traveler-mk3 projects using your favorite Windows audio software. 13 ABOUT THE TRAVELER-MK3 14 ABOUT THE TRAVELER-MK3 CHAPTER 2 Packing List and Windows System Requirements PACKING LIST PLEASE REGISTER TODAY! The Traveler-mk3 ships with the items listed below. If any of these items are not present in your Traveler-mk3 box when you first open it, please immediately contact your dealer or MOTU. Please register your Traveler-mk3 today. There are two ways to register. ■ One Traveler-mk3 I/O rack unit ■ One set of removable rack ears ■ One 6-pin to 6-pin IEEE 1394 “FireWire” cable ■ One DC power adapter ■ One Traveler-mk3 Mac/Windows manual ■ One cross-platform Universal Audio Installer CD ■ One Mac OS X AudioDesk installer CD with PDF manual ■ ■ Visit www.motu.com to register online OR ■ Fill out and mail the included product registration card As a registered user, you will be eligible to receive technical support and announcements about product enhancements as soon as they become available. Only registered users receive these special update notices, so please register today. Thank you for taking the time to register your new MOTU products! Traveler-mk3 product registration card WINDOWS SYSTEM REQUIREMENTS The Traveler-mk3 system requires the following Windows system: ■ A 1 GHz Pentium-based PC compatible or faster equipped with at least one FireWire port ■ A Pentium III processor or faster is recommended ■ At least 256 MB (megabytes) of RAM (512 MB or more is recommended) ■ Windows XP or Vista ■ A large hard drive (preferably at least 100 GB) 15 16 PACKING LIST AND WINDOWS SYSTEM REQUIREMENTS CHAPTER 3 IMPORTANT! Run the Traveler-mk3 Software Installer First OVERVIEW Install the Traveler-mk3 software first! . . . . . . . . . . . . . . . Installing the Traveler-mk3 software. . . . . . . . . . . . . . . . . MOTU Audio Console . . . . . . . . . . . . . . . . . . . . . . . . . . . . . . . . CueMix FX . . . . . . . . . . . . . . . . . . . . . . . . . . . . . . . . . . . . . . . . . . . MOTU SMPTE Console . . . . . . . . . . . . . . . . . . . . . . . . . . . . . . . MOTU ASIO Driver . . . . . . . . . . . . . . . . . . . . . . . . . . . . . . . . . . . The MOTU WDM audio driver. . . . . . . . . . . . . . . . . . . . . . . . MOTU MIDI Driver . . . . . . . . . . . . . . . . . . . . . . . . . . . . . . . . . . . 17 17 18 18 18 18 18 18 INSTALL THE TRAVELER-MK3 SOFTWARE FIRST! Before you connect the Traveler-mk3 audio interface to your computer and turn it on, insert the Traveler-mk3 software CD and run the Traveler-mk3 Software Installer. This ensures that all the Traveler-mk3 components are properly installed in your system. If Windows asks you to locate the drivers If you’ve already connected the Traveler-mk3 to your computer and switched it on, Windows probably issued an alert notifying you that the Traveler-mk3 requires drivers, followed by another window asking you to locate the drivers on disk. If this happens: INSTALLING THE TRAVELER-MK3 SOFTWARE To install the Traveler-mk3 software, insert the MOTU Audio CD-ROM and follow the directions it gives you on your computer screen. Also be sure to read the Read Me file for installation assistance. The Traveler-mk3 ships with the following software and drivers for Windows XP and Vista: Software component Purpose MOTU Audio Console Provides access to all of the settings in the Traveler-mk3 hardware. CueMix FX Gives you complete control over the Traveler-mk3’s CueMix FX on-board mixer, which provides no-latency monitoring, mixing and processing of live inputs through your Traveler-mk3. MOTU SMPTE Console Provides access to the Traveler-mk3’s SMPTE time code and video sync features. MOTU ASIO Driver Allows Cubase or other ASIO-compliant software to do multi-channel input and output with the Traveler-mk3. Only required if you are using Cubase or another ASIO-dependent program. MOTU WDM Driver Allows any WDM-driver compatible audio software to do multichannel input and output with the Traveler-mk3. MOTU MIDI Driver Provides MIDI input and output via the Traveler-mk3 MIDI ports. 1 Cancel the driver search. 2 Switch off the Traveler-mk3. 3 Run the Traveler-mk3 Software Installer as instructed in the next section. 17 MOTU AUDIO CONSOLE MOTU ASIO DRIVER MOTU Audio Console (available in the Start menu) gives you access to all of the settings in the Traveler-mk3, such as the clock source and sample rate. For complete details, see chapter 5, “MOTU Audio Console” (page 37). ASIO stands for Audio Streaming Input and Output. The MOTU ASIO audio driver allows Traveler-mk3 to provide multi-channel input and output for Steinberg’s Cubase software, or any other audio application that supports ASIO drivers. The MOTU ASIO audio driver is only required if you are using Cubase (or another audio program that relies on the ASIO driver to support multichannel I/O with the Traveler-mk3). The MOTU ASIO audio driver is installed by the Traveler-mk3 Software Installer and properly registered with Windows, so you don’t need to be concerned about its installation or location. For details about using Cubase with the Traveler-mk3, see chapter 7, “Cubase, Nuendo and Other ASIO Software” (page 55). THE MOTU WDM AUDIO DRIVER Figure 3-1: MOTU Audio Console gives you access to all of the settings in the Traveler-mk3 hardware. CUEMIX FX This program provides a mixing console that gives you control over the Traveler-mk3’s no-latency CueMix FX on-board mixing and effects processing. For details, see chapter 10, “CueMix FX” (page 71). MOTU SMPTE CONSOLE The MOTU SMPTE Console software provides a complete set of tools for resolving the Traveler-mk3 to SMPTE time code, and to generate SMPTE for striping, regenerating or slaving other devices to the computer. For details, see chapter 11, “MOTU SMPTE Console” (page 101). The MOTU WDM audio driver provides standard multi-channel input and output for audio applications running under Windows XP and Vista. See chapter 8, “Sonar and other WDM Software” (page 61) for details. The MOTU Universal Audio Installer CD installs the MOTU WDM audio driver into Windows for you. MOTU MIDI DRIVER This driver allows you to access the Traveler-mk3’s MIDI input and output ports. The ports are published in Windows and are available to all MIDI software. 18 IMPORTANT! RUN THE TRAVELER-MK3 SOFTWARE INSTALLER FIRST CHAPTER 4 Installing the Traveler-mk3 Hardware OVERVIEW IMPORTANT NOTE BEFORE YOU BEGIN! Here’s an overview for installing the Traveler-mk3: Before you begin installing the Traveler-mk3 (or any bus-powered device), take these important precautionary measures to avoid damaging the sensitive electrical components in your computer, the Traveler-mk3 or other devices being connected: Connect the Traveler-mk3 interface . . . . . . . . . . . . . . . . . 20 Connect the Traveler-mk3 to the computer. Connect audio inputs and outputs . . . . . . . . . . . . . . . . . . 20 Make optical and analog connections as desired. Connect MIDI gear. . . . . . . . . . . . . . . . . . . . . . . . . . . . . . . . . . . 24 ■ Turn off the computer. ■ Turn off the Traveler-mk3’s front panel power switch. Connect a controller, synth or control surface. A typical Traveler-mk3 setup. . . . . . . . . . . . . . . . . . . . . . . . . 27 An example setup for computer-based mixing/FX. ■ Turn off the power of any other devices. Touch the metal casing of the Traveler-mk3 to discharge any static electricity that you may be carrying just before the installation. ■ Operating the Traveler-mk3 as a converter . . . . . . . . . . 28 An example of using the Traveler-mk3 as an expander. Making sync connections. . . . . . . . . . . . . . . . . . . . . . . . . . . . 28 If you need to resolve the Traveler-mk3 with other devices, make the necessary sync connections. Syncing to SMPTE time code directly . . . . . . . . . . . . . . . . Syncing to video and/or SMPTE time code using a synchronizer. . . . . . . . . . . . . . . . . . . . . . . . . . . . . . . . . . . . . . . . . Syncing AES/EBU and S/PDIF devices. . . . . . . . . . . . . . . . Syncing word clock devices. . . . . . . . . . . . . . . . . . . . . . . . . . Connecting multiple MOTU FireWire interfaces . . . . . 30 31 32 33 33 After you have made all of the necessary connections, as described in this chapter, turn on the devices in this sequence: 1. Turn on the computer. 2. Turn on the Traveler-mk3. 3. Turn on other devices connected to the Traveler-mk3. 19 CONNECT THE TRAVELER-MK3 INTERFACE CONNECT AUDIO INPUTS AND OUTPUTS 1 Plug one end of the Traveler-mk3 FireWire cable (included) into the FireWire socket on the computer as shown below in Figure 4-1. The Traveler-mk3 audio interface has the following audio input and output connectors: 2 Plug the other end of the FireWire cable into the Traveler-mk3 I/O as shown below in Figure 4-1. ■ 8 balanced, +4 dB quarter-inch analog outputs ■ 4 balanced +4 dB quarter-inch analog inputs ■ 4 mic/guitar combo jack inputs with preamps ■ 2 pair of optical in/out switchable between ADAT (“Lightpipe”) or optical S/PDIF (TOSLink) ■ 1 pair of AES/EBU in and out ■ 1 pair of RCA S/PDIF in and out Here are a few things you should keep in mind as you are making these connections to other devices. Mic/guitar inputs with preamps Connect a microphone, guitar, instrument or other analog input to the back panel XLR/quarter-inch combo jack (Figure 4-4) with either a standard mic cable or a balanced cable with a quarter-inch plug. ☛ Do not connect a +4 (line level) XLR cable to the mic/guitar inputs (because of the preamps). Phantom power If you are connecting a condenser microphone or other device that requires phantom power, move the corresponding 48V phantom power switch on the front panel (Figure 4-2) to the right (enabled). Figure 4-1: Connecting the Traveler-mk3 to the computer. Trim Both the low-impedance XLR mic input and the high-impedance quarter-inch guitar input are equipped with 53 dB of digitally controlled analog trim. Use the detented trim knobs on the front Figure 4-2: Traveler-mk3 front panel 20 INSTALLING THE TRAVELER-MK3 HARDWARE panel (Figure 4-2) to adjust the input level as needed for each input. The LCD provides visual feedback as you turn the trim knob (Figure 4-3). Figure 4-3: The LCD gives you feedback as you turn the TRIM knobs for the four mic/guitar inputs. The Traveler-mk3’s input trims are digitally controlled, so they allow you to make fine-tuned adjustments in 1dB increments. Use the four input level meters on the front panel (labeled ANALOG 1-4) to calibrate the level. You can also use a longthrow horizontal meter in the LCD. See “Meters knob” on page 44. You can also adjust trim in the MOTU CueMix FX software. See “Input trim” on page 77. 20 dB pad If the input signal is still too hot with the trim turned all the way down, engage the 20dB pad by pushing the Trim rotary encoder (Figure 4-2). The LCD provides feedback for the current pad setting. Quarter-inch analog input trims The quarter-inch inputs are calibrated to accommodate either +4 dBu or -10 dBV signals and are equipped with digital trims that provide up to +12 dB of boost. You can use either the front panel LCD or the included CueMix FX software to adjust both the reference level and the input trim. To do so using CueMix FX, see “Pad and reference level” on page 80 and “Input trim” on page 77. To adjust the trims using the front panel LCD: 1 Push the CHANNEL knob repeatedly until you see “I:” (which stands for Input) in the CHANNEL section of the LCD (Figure 4-5). 2 Turn the CHANNEL KNOB until you see the desired analog input or input pair. For example, analog inputs 1-2 appear as “I:An 1-2” (Figure 4-5), which means Input analog 1-2. 3 From the factory, TRS analog inputs are grouped in stereo pairs (5-6 and 7-8) If you need to split a pair to deal with it as two individual mono inputs, turn the PARAMETER knob until you see PAIR in the parameter section of the LCD (Figure 4-5). Turn the VALUE knob to choose MONO. Then turn the CHANNEL knob again to select the desired input you are adjusting. Quarter-inch analog The quarter-inch analog inputs (5-8) and outputs (1-8) shown in Figure 4-4 are balanced (TRS) connectors that can also accept an unbalanced plug. The quarter-inch outputs are calibrated to produce a +4 dBu line level output signal. Figure 4-5: The settings for analog inputs 1 and 2 (as a pair). Figure 4-4: Traveler-mk3 back panel 21 INSTALLING THE TRAVELER-MK3 HARDWARE 4 After splitting the stereo pair, if necessary, turn the PARAM knob until you see the TRIM parameter in the LCD (Figure 4-6): The Traveler-mk3 supplies +12dB of digital trim (boost) for each optical input, which can be adjusted from CueMix FX (“Input trim” on page 77) or the front panel (“The IN (inputs) menu” on page 49). Optical operation at 44.1 or 48 kHz When configured for ADAT “lightpipe”, an optical connector provides 8 channels at 44.1 and 48 kHz. Figure 4-6: Setting the input trim for a TRS analog input. 5 Turn the VALUE knob to adjust the trim. 6 Repeat steps 4 and 5 for the REF LEVEL setting (+4 or -10). Main outs Analog outputs 1-2 can serve as main outputs. From the factory, the volume for the TRS main outputs is controlled by the MASTER VOL knob on the front panel, although this knob can be programmed to control any combination of outputs. For details, see “The Monitor Group” on page 94. In a standard studio configuration, the main outs are intended for a pair of studio monitors, but they can also be used as additional outputs for any purpose. Optical The Traveler-mk3 rear panel provides two sets of ADAT optical (“lightpipe”) connectors: Bank A and B (Figure 4-4). Each bank provides an input and output connector. All four connectors can operate independently and offer two different optical formats: ADAT optical or TOSLink (optical S/PDIF). For example, you could connect 8-channel ADAT optical input from your digital mixer and stereo TOSLink output to an effects processor. ADAT optical operation at 88.2 or 96 kHz When configured for ADAT “lightpipe”, an optical connector provides four channels at 88.2 or 96 kHz (2x sample rates). When using the ADAT lightpipe format at a 2x rate, be sure to choose either Type I or Type II operation, as explained in “ADAT SMUX Type” on page 48. Below is a summary of optical formats: Format 44.1 or 48 kHz 88.2 or 96 kHz ADAT optical 8 channels 4 channels TOSLink stereo stereo Optical is disabled at 4x sample rates The optical banks are disabled at the 4x sample rates (176.4 and 192kHz). Using optical I/O to operate the Traveler-mk3 as a 16-channel expander When the Traveler-mk3 is not connected directly to a computer via FireWire, the sixteen optical output channels can be programmed (via the CueMix FX mixer) to mirror the incoming signal on any combination of the Traveler-mk3’s inputs. By connecting the Traveler-mk3 optical outputs to another device, such as another ADAT-optical equipped interface or a digital mixer, you add up to sixteen additional inputs to your system (or eight inputs at the 2x sample rates). 22 INSTALLING THE TRAVELER-MK3 HARDWARE To learn how to program the Traveler-mk3 when it is operating as a stand-alone expander in this fashion, see chapter 6, “Traveler-mk3 Front Panel Operation” (page 43). Choosing a clock source for optical connections When connecting an optical device, make sure that its digital audio clock is phase-locked (in sync with) the Traveler-mk3, as explained in “Making sync connections” on page 28. There are two ways to do this: 1. Resolve the optical device to the Traveler-mk3 2. Resolve the Traveler-mk3 to the optical device For 1), choose Internal (or any other clock source except ADAT optical) as the clock source for the Traveler-mk3 in MOTU Audio Console. For 2), choose either ADAT Optical A or ADAT Optical B as the Traveler-mk3’s clock source (Figure 4-7). Be sure to choose the optical port that the device is connected to. Figure 4-7: Resolving the Traveler-mk3 to an optical device. Using word clock to resolve optical devices If the optical device you are connecting to the Traveler-mk3 has word clock connectors on it, you can use them to resolve the device to the Traveler-mk3, similar to the diagram shown in Figure 4-19 on page 32 for S/PDIF devices with word clock. Also see “Syncing word clock devices” on page 33. S/PDIF If you make a S/PDIF digital audio connection to another device, be sure to review the digital audio clocking issues, as explained in “Syncing AES/EBU and S/PDIF devices” on page 32. The Traveler-mk3 supplies +12dB of digital trim (boost) for the S/PDIF input pair, which can be adjusted from CueMix FX (“Input trim” on page 77) or the front panel (“The IN (inputs) menu” on page 49). AES/EBU Connect standard AES/EBU input and output. 2x sample rates (88.2 & 96 kHz) are supported; 4x samples rates (176.4 or 192kHz) are not supported. Be sure to review the digital audio clocking issues, as explained in “Syncing AES/EBU and S/PDIF devices” on page 32. The Traveler-mk3 supplies +12dB of digital trim (boost) for the AES/EBU input pair, which can be adjusted from CueMix FX (“Input trim” on page 79) or the front panel (“The IN (inputs) menu” on page 46). For details about using the clock source setting and the MOTU Audio Console software in general, see chapter 5, “MOTU Audio Console” (page 37). 23 INSTALLING THE TRAVELER-MK3 HARDWARE CONNECT MIDI GEAR Connect your MIDI device’s MIDI IN jack to the Traveler-mk3’s MIDI OUT jack (Connection A below). Connect the MIDI device’s MIDI OUT jack to the MIDI IN jack (Connection B). Traveler-mk3 rear panel MIDI OUT MIDI IN MIDI cables Connecting additional gear with MIDI THRUs If you need to connect several pieces of MIDI gear, run a MIDI cable from the MIDI THRU of a device already connected to the Traveler-mk3 to the MIDI IN on the additional device as shown below in Figure 4-9. The two devices then share the Traveler-mk3’s MIDI OUT port. This means that they share the same set of 16 MIDI channels, too, so try to do this with devices that receive on only one MIDI channel (such as effects modules) so their receive channels don’t conflict with one another. Connection A MIDI Device MIDI MIDI IN OUT Connection B Traveler-mk3 rear panel MIDI OUT Figure 4-8: Connecting a MIDI device to the Traveler-mk3. One-way MIDI connections MIDI devices that do not receive MIDI data, such as a dedicated keyboard controller, guitar controller, or drum pad, only need Connection B shown in Figure 4-8. Similarly, devices that never send data, such as a sound module, only need Connection A. Make both connections for any device that needs to both send and receive MIDI data. MIDI Device MIDI IN MIDI THRU MIDI cable MIDI IN Figure 4-9: Connecting additional devices with MIDI THRU ports. 24 INSTALLING THE TRAVELER-MK3 HARDWARE POWER OPTIONS The Traveler-mk3 can draw power from three possible sources: 1. the computer (via FireWire) 2. an external battery pack 3. a DC power supply Figure 4-10: The Traveler-mk3’s battery and power supply options. Bus power requirements The Traveler-mk3 draws all the power it needs from the FireWire bus connection to the computer. However, the FireWire connection to the computer must meet all of the requirements discussed below. 6-pin FireWire connectors The Traveler-mk3 can only draw power over the FireWire bus from a 6-pin to 6-pin cable, or a 6-pin to 9-pin (FireWire B) cable. It cannot draw power from a FireWire cable with a 4-pin connector, as shown below: When operating under bus power, daisy-chaining is not recommended The Traveler-mk3 can be daisy-chained with other FireWire devices from a single FireWire connection to the computer. However, if the Traveler-mk3 is operating under bus power, this is not recommended. If you need to daisy chain the Traveler-mk3 with other devices on the same FireWire bus, power the Traveler-mk3 with a DC power supply (or battery), and turn off the Bus Power switch on the side panel. The other devices on the chain should also have their own power supply. In general, bus-powered FireWire devices should not be daisy-chained. FireWire adapter products must be powered If you are using a FireWire adapter (a third-party product that supplies one or more FireWire ports to your computer), it must have direct access to a power supply: ■ PCI FireWire cards — If you plan to connect the Traveler-mk3 to a PCI card and run the Traveler-mk3 under bus power, the PCI card must have a direct connection to the power supply harness inside your computer. This is the same power supply harness to which you connect internal hard drives, CD/DVD drives, etc. ■ ✓ YES NO ✗ 6-pin FireWire PCMCIA, Cardbus or ExpressCard slot adapters — If you plan to connect the Traveler-mk3 to a PC card, Cardbus or ExpressCard FireWire adapter (inserted in the card slot in your laptop), it must provide a 6-pin connection and it must also have its own power supply. Most commonly, these types of products have a DC power adapter that plugs into an AC wall outlet. As you can see, however, this situation does not allow for remote battery operation, as the card adapter requires AC. 4-pin FireWire Figure 4-11: 4-pin FireWire connectors cannot be used for bus power. 25 INSTALLING THE TRAVELER-MK3 HARDWARE Examples of bus- powered operation Here are a few typical examples of bus-powered Traveler-mk3 operation: Bus power from a desktop computer Your desktop computer is running off of its usual AC power connection, and the Traveler-mk3 draws power from the FireWire cable connected to the computer. There are no limits to running time. Bus power from an AC-powered laptop This scenario is identical to the desktop situation described above: the laptop is powered by AC, the Traveler-mk3 is powered via the FireWire bus and there are no limits to running time. Bus power from a battery-powered laptop The laptop is being powered by its own battery, and the Traveler-mk3 is being powered by its FireWire connection to the computer. So the laptop battery is supplying power to both the laptop and the Traveler-mk3. This is the most compact and portable operating scenario. Running time is determined by the capacity of the laptop battery. For extended recording sessions, bring extra, fully charged laptop batteries. Powering the Traveler-mk3 from a battery pack The 4-pin XLR battery jack on the Traveler-mk3 side panel allows you to connect a standard DC battery pack, which is ideal for extended remote recording. These products can provide multiple hours of operation, depending on their capacity. The battery pack should supply 10-18 volts and 12 watts. A typical application would employ a 12 volt battery, therefore requiring 1 amp. In this scenario, a 1 amp-hour battery will power the unit for 1 hour. A 10 amp-hour battery will power the unit for 10 hours. Follow the manufacturer’s recommendations for battery discharge for proper battery maintenance. For further details, contact your preferred supplier of professional audio/video equipment. DC power supply If you do not want the Traveler-mk3 to draw power from the computer, and AC power is available, you can power the Traveler-mk3 from any standard 8-18 volt, 12 watt DC power supply with any polarity (tip positive or negative) and amperage as shown below. To prevent the Traveler-mk3 from drawing power from the computer, turn off the Bus Power switch. Voltage Amperage 9 volts 1.33 amps 12 volts 1 amp 18 volts 0.66 amps The Bus Power Enable/Disable switch The Bus Power Enable/Disable switch on the side panel of the Traveler-mk3 lets you control whether or not the Traveler-mk3 draws power from the computer via FireWire. For example, when battery or DC power supply options are not being used, and FireWire is the only available power source, turn on the Bus Power switch. If you are powering the Traveler-mk3 via battery or DC power supply, and you do not want it to draw power from the computer (perhaps because it is a laptop running under its own battery, and you don’t want the Traveler-mk3 to run down the laptop’s battery unnecessarily), turn off the Bus Power switch. 26 INSTALLING THE TRAVELER-MK3 HARDWARE A TYPICAL TRAVELER-MK3 SETUP the Traveler-mk3’s CueMix™ FX mixer to apply reverb, EQ and compression to what you are recording and monitor it via the main outs, headphone outs, or any other output pair. You can control everything from the included CueMix Console software. Here is a typical Traveler-mk3 studio setup. This rig can be operated without an external mixer. All mixing and processing can be done either in the Traveler-mk3, in the computer with audio software, or both. During recording, you can use synthesizer Traveler-mk3 side panel MIDI IN MIDI OUT MOTU 8pre or other optical mic input expander quarter-inch analog outs 8-channel ADAT optical monitors guitars (with or without an amp) Analog sends PC FireWire Traveler-mk3 back panel Analog returns ADAT optical AES/EBU Analog outputs (stage monitors, surround monitors, etc.) Digital processor or other outboard gear Digital reverb or other outboard gear mics S/PDIF DAT deck headphones Compressor, reverb or other analog outboard gear Traveler front panel headphone jack Figure 4-12: A typical Traveler studio setup. 27 INSTALLING THE TRAVELER-MK3 HARDWARE OPERATING THE TRAVELER-MK3 AS A CONVERTER As explained earlier in “Using optical I/O to operate the Traveler-mk3 as a 16-channel expander” on page 22, the Traveler-mk3 can serve as a multi-channel analog-to-digital converter when disconnected from the computer and instead connected to another device equipped with an ADAT optical input. For example, you could connect the Traveler-mk3 optical output to the optical input on another MOTU audio interface, such as a Traveler, 896mk3 or even another Traveler-mk3. The Traveler-mk3 then serves as a multi-channel expander that adds additional mic, analog TRS and digital inputs to the interface. The benefit of connecting the Traveler-mk3 in this manner (instead of as another FireWire interface) is that you can seamlessly integrate the Traveler-mk3’s inputs into the on-board no- latency CueMix monitor mixing in the interface, since the Traveler-mk3’s inputs are fed into CueMix via the interface’s optical inputs. If the device to which you are connecting the Traveler-mk3 supports 2x optical sample rates (88.2 or 96 kHz), you can also use both banks of connectors as discussed in “ADAT optical operation at 88.2 or 96 kHz” on page 22. MAKING SYNC CONNECTIONS If you connect devices digitally to the Traveler-mk3, or if you need to synchronize the Traveler-mk3 with an outside time reference such as SMPTE time code, you must pay careful attention to the synchronization connections and clock source issues discussed in the next few sections. PC FireWire Base Traveler-mk3 ADAT optical In ADAT optical Out Expander Traveler-mk3 Figure 4-13: Using the Traveler-mk3 as an optical expander. In this example, it is connected to another Traveler-mk3. 28 INSTALLING THE TRAVELER-MK3 HARDWARE Do you need to synchronize the Traveler-mk3? If you will be using only the Traveler-mk3’s analog inputs and outputs (and none of its digital I/O), and you have no plans to synchronize your Traveler-mk3 system to SMPTE time code, you don’t need to make any sync connections. You can skip this section and proceed to “MOTU Audio Console” on page 37,where you’ll open MOTU Audio Console to confirm that the Clock Source setting is Internal as shown below. Be sure to choose a digital audio clock master When you transfer digital audio between two devices, their audio clocks must be in phase with one another — or phase-locked. Otherwise, you’ll hear clicks, pops, and distortion in the audio — or perhaps no audio at all. Not phase-locked Phase-locked Device A Device B Figure 4-15: When transferring audio, two devices must have phaselocked audio clocks to prevent clicks, pops or other artifacts. There are two ways to achieve phase lock: slave one device to the other, or slave both devices to a third master clock. If you have three or more digital audio devices, you need to slave them all to a single master audio clock. Figure 4-14: You can run the Traveler-mk3 under its own internal clock when it has no digital audio connections and you are not synchronizing the Traveler-mk3 system to an external time reference such as time code. Situations that require synchronization There are three general cases in which you will need to resolve the Traveler-mk3 with other devices: Synchronizing the Traveler-mk3 with other digital audio devices so that their digital audio clocks are phase-locked (as shown in Figure 4-15) ■ ■ Resolving the Traveler-mk3 system to SMPTE time code from a video deck, analog multi-track, etc. ■ Both of the above Master Slave Master Slave Slave Figure 4-16: To keep the Traveler-mk3 phased-locked with other digital audio devices connected to it, choose a clock master. Also remember that audio phase lock can be achieved independently of time code (location). For example, one device can be the time code master while another is the audio clock master. But only one device can be the audio clock master. If you set things up with this rule in mind, you’ll have trouble-free audio transfers with the Traveler-mk3. Synchronization is critical for clean digital I/O Synchronization is critical in any audio system, but it is especially important when you are transferring audio between digital audio devices. Your success in using the Traveler-mk3’s digital I/O features depends almost entirely on proper synchronization. The following sections guide you through several recommended scenarios. 29 INSTALLING THE TRAVELER-MK3 HARDWARE SYNCING TO SMPTE TIME CODE DIRECTLY Use this setup if you have: The Traveler-mk3 system can resolve directly to SMPTE time code. It can also generate time code and word clock, under its own clock or while slaving to time code. Therefore, the Traveler-mk3 can act both as an audio interface and as a digital audio synchronizer to which you can slave other digital audio devices. You can use the Traveler-mk3 to slave your audio software to time code as well, as long as your software supports ASIO2 sampleaccurate sync, which is the means by which the software follows the Traveler-mk3. ✓ A SMPTE time code source, such as a multitrack tape deck. ✓ A Traveler-mk3 by itself, OR with another slaved device (such as a digital mixer). ✓ Host software that supports sample-accurate sync. This setup provides: ✓ Continuous sync to SMPTE time code. ✓ Sub-frame timing accuracy. ✓ Transport control from the SMPTE time code source. Choose SMPTE as the clock source in MOTU Audio Console.This setting can also be made in the MOTU SMPTE Console (shown below). SMPTE time code source When lockup is achieved, the LOCK light illuminates and the TACH light blinks once per second. audio cable bearing LTC (Longitudinal Time Code) Analog quarter-inch jack Traveler-mk3 interface Analog Word out Out audio cable Other digital audio device slaved to the Traveler-mk3 video cable In Cubase, go to the Synchronization window and choose ASIO Audio Device as the Timecode Base. FireWire cable Windows computer running Cubase or other sample-accurate ASIO software Figure 4-17: Connections for synchronizing the Traveler-mk3 directly to SMPTE time code. Launch the MOTU SMPTE Console and specify the SMPTE Source, which is the interface receiving the SMPTE time code. Also, confirm that the Clock Source/Address is SMPTE/SMPTE. For details about the other settings, see chapter 11,“MOTU SMPTE Console” (page 101). 30 INSTALLING THE TRAVELER-MK3 HARDWARE SYNCING TO VIDEO AND/OR SMPTE TIME CODE USING A SYNCHRONIZER Use this setup if you have: ✓ Video and/or a SMPTE time code source. If your host audio software does not support the Traveler-mk3’s on-board SMPTE sync features (because your software does not support ASIO2 sample-accurate sync), you need a universal synchronizer, such as a MOTU MIDI Timepiece. These dedicated sync boxes can read video and SMPTE time code and then convert it into word clock and MIDI Time Code (MTC). The word clock goes to the Traveler-mk3 to resolve the audio hardware, and MIDI Time Code is fed to your host audio software, which locks to it, as shown below in Figure 4-18. ✓ A Digital Timepiece, MIDI Timepiece AV or other synchronizer. ✓ Host software that does not support ASIO2 sample-accurate sync (although you can use this setup even if it does). This setup provides: ✓ Continuous sync to SMPTE time code. ✓ Sub-frame timing accuracy. ✓ Transport control from the SMPTE time code source. Video deck or other source for video and/or SMPTE time code Audio cable bearing LTC (Longitudinal Time Code) MOTU MIDI Timepiece AV or Digital Timepiece slaving to video and/or SMPTE time code Word OUT word clock Word IN MIDI OUT MIDI time code MIDI IN Traveler-mk3 MIDI Time Code (Via FireWire) Set up your audio software to slave to MIDI Time Code. Choose Word Clock In as the clock source in MOTU Audio Console. If you have multiple interfaces connected, be sure to choose the Word Clock In option that corresponds to the interface receiving the clock signal. PC running any audio software Figure 4-18: If your host audio software does not support sample-accurate sync and the Traveler-mk3’s built-in SMPTE sync features, use a universal synchronizer such as the MOTU MIDI Timepiece AV or Digital Timepiece. 31 INSTALLING THE TRAVELER-MK3 HARDWARE SYNCING AES/EBU AND S/PDIF DEVICES DAT decks and other devices with S/PDIF and/or AES/EBU digital I/O will sync to the Traveler-mk3 in one of two ways: ■ Via the S/PDIF or AES/EBU connection itself ■ Via word clock Devices with no word clock If your S/PDIF or AES/EBU device has no word clock sync connectors, just connect it to the Traveler-mk3 via the S/PDIF or AES/EBU connectors. When the device records a digital audio signal (from the Traveler-mk3), it will simply synchronize to the clock provided by the digital audio input. Traveler-mk3 S/PDIF or AES/EBU On the other hand, when you transfer audio from the S/PDIF or AES/EBU device into the Traveler-mk3, you’ll have to slave the Traveler-mk3 to its S/PDIF or AES/EBU input. If you have other digital audio devices connected to the Traveler-mk3, and they are not slaved directly to the Traveler-mk3 itself, you may hear clicks and pops resulting from their unsynchronized audio clock. If so, just turn them off during the transfer. Devices with word clock If your S/PDIF or AES/EBU device has a Word Clock input, slave the device to the Traveler-mk3 via their word clock connection. You can then freely transfer audio between the Traveler-mk3 and the S/PDIF device. Traveler-mk3 Clock Source setting = Internal (when transferring from the Traveler to the other device) Traveler-mk3 Clock Source setting = S/PDIF or AES/EBU (when transferring from the other device to the Traveler) S/PDIF or AES/EBU S/PDIF or AES/EBU device Traveler-mk3 Clock Source setting = Internal Traveler-mk3 Word Clock Out SPDIF or AES/EBU Word Clock In SPDIF or AES/EBU S/PDIF or AES/EBU device With this setup, in MOTU Audio Console, choose Internal, or any other clock source setting except SPDIF or AES/EBU.The other device slaves to the Traveler via word clock for digital transfers in both directions. Figure 4-19: Two setups for synchronizing an AES/EBU or S/PDIF device with the Traveler-mk3. In the top diagram, sync is achieved via the connection itself. In this case, you have to choose AES/EBU or S/PDIF as the Traveler-mk3’s clock source when recording from the other device. If you don’t want to have to worry about switching the Clock Source setting depending on the direction of the transfer, you can slave the other device to word clock from the Traveler-mk3 or vice versa (not shown). The Word Clock connection maintains sync, regardless of the direction of the transfer. 32 INSTALLING THE TRAVELER-MK3 HARDWARE SYNCING WORD CLOCK DEVICES The Traveler-mk3 word clock connectors allow you to synchronize it with a wide variety of other word clock-equipped devices. For standard word clock sync, you need to choose an audio clock master (as explained in “Be sure to choose a digital audio clock master” on page 29). In the simplest case, you have two devices and one is the word clock master and the other is the slave as shown below in Figure 4-20 and Figure 4-21. Master Traveler-mk3 Word clock OUT Word clock IN Other device Slave Figure 4-20: Slaving another digital audio device to the Traveler-mk3 via word clock. For the Traveler-mk3 clock source, choose any source besides word clock, as it is not advisable to chain word clock. Word clock source Master Word clock OUT Word clock IN Slave Traveler-mk3 Figure 4-21: Slaving the Traveler-mk3 to word clock. For the Traveler-mk3 clock source, choose ‘Word Clock In’. Traveler-mk3 could be running at 96 kHz while slaving to a 48 kHz word clock signal. Similarly, the Traveler-mk3 could run at 88.2 kHz and slave to 44.1 kHz word clock. Remember, the word clock signal must be one of the following: ■ the same as the Traveler-mk3 clock ■ half of the Traveler-mk3 clock Forcing a 1x word out rate The Traveler-mk3 can generate a word clock output signal that either matches the current system clock rate (any rate between 44.1 and 192kHz) or the corresponding 1x rate. For example, if the Traveler-mk3 is operating at 192kHz, you can choose to generate a word out rate of 48kHz. For details on how to make this word clock output setting, see “Word Out” on page 42. CONNECTING MULTIPLE MOTU FIREWIRE INTERFACES You can daisy-chain multiple MOTU FireWire interfaces on a single FireWire bus, with the restrictions described in the following sections. Most computers have only one built-in FireWire bus (even if it supplies multiple FireWire sockets). Connect them as follows: Don’t chain word clock If you have three or more digital audio devices that you need to synchronize, avoid chaining their word clock connections (OUT to IN, OUT to IN, etc.), as this causes problems. Instead, use a dedicated synchronizer or a word clock distribution device of some kind. Slaving to 2x and 1/2x word clock All MOTU FireWire audio interfaces that support 96 kHz operation have the ability to slave to a word clock signal running at either one half or one quarter of their current clock rate. For example, the 33 INSTALLING THE TRAVELER-MK3 HARDWARE PC FireWire FireWire FireWire FireWire FireWire FireWire FireWire FireWire Figure 4-23: To view the settings for an interface, click its tab. Figure 4-22: Connecting multiple Traveler-mk3 interfaces (or other MOTU FireWire audio interfaces) to a computer. Multiple interfaces cannot be bus-powered Do not run the Traveler-mk3, UltraLite or other bus-powered interfaces under bus power with other devices on the same FireWire bus. Multiple interfaces in MOTU Audio Console MOTU Audio Console displays the settings for one interface at a time. To view the settings for an interface, click its tab as shown in Figure 4-23. Synchronizing multiple interfaces All connected MOTU FireWire interfaces get their clock from whatever you choose from the Clock Source menu in the General tab in MOTU Audio Console. When you connect multiple MOTU FireWire interfaces, all of their respective sync sources are displayed in the menu as shown below in Figure 4-24. 34 INSTALLING THE TRAVELER-MK3 HARDWARE Adding additional interfaces with a second FireWire bus Third-party FireWire bus expansion products in the form of a cardbus (“PC card”), ExpressCard or PCI card adapter allow you to add a second FireWire bus to your computer. In may be possible to add additional MOTU FireWire interfaces connected to such a product, depending on their performance with your host computer. Figure 4-24: All MOTU FireWire audio interfaces get their clock from a single master sync source on any connected Traveler-mk3 (or other MOTU FireWire interface). After you choose a source from this menu, the entire system, including all connected Traveler-mk3s, synchronizes to it. Each FireWire interface in the system gets its clock from the computer (unless it is the master clock itself). There is no need to make word clock connections between multiple FireWire interfaces. Connecting other MOTU FireWire interfaces You can add an original MOTU 828 to the end of a FireWire daisy chain (because the 828 has only one FireWire port), or you can mix and match multiple 828’s with other MOTU FireWire interfaces using a standard FireWire hub. Alternately, can daisychain any MOTU audio interface with two FireWire ports. Managing the IDs of multiple interfaces Multiple Traveler-mk3 interfaces are identified by number (#1, #2, #3, etc.) Interfaces are ID’d (given a number) by the order in which they are first powered up after being connected. This information is stored in the MOTU FireWire Audio preferences file. Once ID’d, they retain the same number regardless of the order in which they are powered up. You can disable an interface at any time with the Disable interface option shown in Figure 4-23 on page 34. Doing so frees up the FireWire bandwidth required by the interface without turning it off. Switching off an interface accomplishes the same thing. To get MOTU Audio Console to forget about an interface entirely, you’ll see a Forget button in MOTU Audio Console. Just click the Forget button and MOTU Audio Console will no longer consider the interface to be present but off line (turned off). Operating multiple FireWire interfaces at high sample rates Four MOTU FireWire interfaces can operate at 44.1 or 48kHz on a single FireWire bus, although you may have to disable optical banks to conserve FireWire bus bandwidth. At the 2x samples rates (88.2 or 96kHz) and 4x sample rates (176.4 and 192kHz), you can operate no more than two FireWire interfaces on a single FireWire bus. 35 INSTALLING THE TRAVELER-MK3 HARDWARE 36 INSTALLING THE TRAVELER-MK3 HARDWARE CHAPTER 5 MOTU Audio Console OVERVIEW MOTU Audio Console gives you access to basic Traveler-mk3 hardware settings, such as sample rate, clock source, optical format and more. Accessing the Traveler-mk3 settings . . . . . . . . . . . . . . . . . ‘General’ Tab Settings . . . . . . . . . . . . . . . . . . . . . . . . . . . . . . . . Sample Rate . . . . . . . . . . . . . . . . . . . . . . . . . . . . . . . . . . . . . . . . . Clock Source . . . . . . . . . . . . . . . . . . . . . . . . . . . . . . . . . . . . . . . . . Samples Per Buffer. . . . . . . . . . . . . . . . . . . . . . . . . . . . . . . . . . . Use Stereo Pairs for Windows Audio . . . . . . . . . . . . . . . . . Use WaveRT for Windows Audio . . . . . . . . . . . . . . . . . . . . . ‘Traveler-mk3’ tab settings. . . . . . . . . . . . . . . . . . . . . . . . . . . Phones Assign . . . . . . . . . . . . . . . . . . . . . . . . . . . . . . . . . . . . . . . Optical input/output. . . . . . . . . . . . . . . . . . . . . . . . . . . . . . . . . Main Outs Assign . . . . . . . . . . . . . . . . . . . . . . . . . . . . . . . . . . . . Return Assign. . . . . . . . . . . . . . . . . . . . . . . . . . . . . . . . . . . . . . . . Clip Hold Time . . . . . . . . . . . . . . . . . . . . . . . . . . . . . . . . . . . . . . . Peak Hold Time . . . . . . . . . . . . . . . . . . . . . . . . . . . . . . . . . . . . . . Word Out . . . . . . . . . . . . . . . . . . . . . . . . . . . . . . . . . . . . . . . . . . . . Disable interface. . . . . . . . . . . . . . . . . . . . . . . . . . . . . . . . . . . . . 37 38 38 39 40 41 41 41 41 41 42 42 42 42 42 42 ACCESSING THE TRAVELER-MK3 SETTINGS There are several ways to access MOTU Audio Console settings: ■ From within other ASIO-compatible programs, refer to their documentation. ■ From the front panel LCD as explained in chapter 6, “Traveler-mk3 Front Panel Operation” (page 43). Traveler-mk3 tab settings The Traveler-mk3 tab (Figure 5-1) provides settings that apply to a specific Traveler-mk3 interface. If you have several Traveler-mk3 (or other MOTU) interfaces connected, you’ll see a separate tab for each one. ■ From the Windows Start menu, choose Programs>MOTU>MOTU Audio Console ■ In Cubase or Nuendo, open the Device Setup window, click VST Audio System and choose MOTU Traveler mk3 from the ASIO Driver menu as shown below. Then click the MOTU Traveler mk3 item in the list, click the Control Panel button and click the Open ConfigApp button. 37 ‘GENERAL’ TAB SETTINGS Sample Rate Choose the desired Sample Rate for recording and playback. The Traveler-mk3 can operate at 44.1 (the standard rate for compact disc audio), 48, 88.2, 96, 176.4 or 192 kHz. Make sure that all of the devices connected digitally to the Traveler-mk3 match the Traveler-mk3’s sample rate. Also make sure that your digital audio synchronizer matches it as well (if you have one). At the 4x sample rates (176.4 or 192kHz), all digital I/O on the Traveler-mk3 is disabled. ☛ Mismatched sample rates cause distortion and crackling. If you hear this sort of thing, check the sample rate settings in your hardware and here in MOTU Audio Console. Operation at 4x sample rates (176.4 or 192kHz) At the 4x sample rates (176.4 or 192kHz), operation of the Traveler-mk3 is restricted, due to the higher audio bandwidth demands, as follows: ■ All digital I/O is disabled (there is no optical, AES/EBU or S/PDIF input/output). ■ The Traveler-mk3 provides 8 channels of analog input and 8 channels of analog output, simultaneously. ■ The stereo return bus, as described in “Return Assign” on page 42, can only be assigned to one of the four available analog output pairs or phones. ■ The headphone output can only be assigned to one of the four available analog output pairs or phones. ■ The Main Outs can only be assigned to one of the four available analog output pairs or phones. Figure 5-1: MOTU Audio Console gives you access to all of the settings in the Traveler-mk3 hardware. 38 MOTU AUDIO CONSOLE Clock Source The Clock Source determines the digital audio clock that the Traveler-mk3 will use as its time base. For a complete explanation of synchronization issues, see “Making sync connections” on page 28. The following sections briefly discuss each clock source setting. Internal Use the Internal setting when you want the Traveler-mk3 to operate under its own digital audio clock. For example, you may be in a situation where all you are doing is playing tracks off hard disk in your digital audio software on the computer. In a situation like this, you most often don’t need to reference an external clock of any kind. Another example is transferring a mix to DAT. You can operate the Traveler-mk3 system on its internal clock, and then slave the DAT deck to the Traveler-mk3 via the S/PDIF connection (usually DAT decks slave to their S/DIF input when you choose the S/PDIF input as their record source) or via the Traveler-mk3’s word clock output (if your DAT deck has a word clock input). If you would like help determining if this is the proper clock setting for your situation, see “Making sync connections” on page 28. Word Clock In The Word Clock In setting refers to the Word Clock In BNC connector on the Traveler-mk3 rear panel. Choosing this setting allows the Traveler-mk3 to slave to an external word clock source, such as the word clock output from a digital mixer. S/PDIF The S/PDIF clock source setting refers to the S/PDIF RCA input jack on the Traveler-mk3. This setting allows the Traveler-mk3 to slave to another S/PDIF device. Use this setting whenever you are recording input from a DAT deck or other S/PDIF device into the Traveler-mk3. It is not necessary in the opposite direction (when you are transferring from the Traveler-mk3 to the DAT machine). For further details about this setting, see “Syncing AES/EBU and S/PDIF devices” on page 32. AES/EBU The AES/EBU clock source setting refers to the AES/EBU XLR input jack on the Traveler-mk3. This setting allows the Traveler-mk3 to slave to another AES/EBU device. Use this setting whenever you are recording input from a DAT deck or other AES/EBU device into the Traveler-mk3. It is not necessary in the opposite direction (when you are transferring from the Traveler to the DAT machine). For further details about this setting, see “Syncing S/PDIF and AES/EBU devices” on page 46. ADAT Optical A / B The ADAT optical clock source settings (ADAT Optical A and ADAT Optical B) refer to the clock provided by the Traveler-mk3’s two optical inputs, when either one is connected to another optical device. These two settings only appear in the Clock Source menu when their corresponding optical bank input is enabled and set to the ADAT Optical format, as explained in “Optical input/output” on page 41. This setting can be used to resolve the Traveler-mk3 directly to the optical input connection. Most of the time, you can set up a better operating scenario that uses one of the other synchronization options. However, there may be occasions when you have an optical device that has no way of synchronizing digitally to the Traveler-mk3 or an external synchronizer. In this 39 MOTU AUDIO CONSOLE case, the ADAT Optical clock source setting lets you slave the Traveler-mk3 to the device itself via its digital input to the Traveler-mk3. code reference and shared transport control are not needed — without having to set up an elaborate synchronization scenario. This setting is also useful if you just need to make a simple, click-free digital transfer between the Traveler-mk3 and another device — where a time code reference and shared transport control are not needed — without having to set up an elaborate synchronization scenario. For further details, see “Choosing a clock source for optical connections” on page 23. For further details, see “Choosing a clock source for optical connections” on page 23. TOSLink A / B The TOSLink clock source settings (TOSLink A and TOSLink B) refer to the clock provided by the Traveler-mk3’s two optical inputs, when either one is connected to another optical device. These two settings only appear in the Clock Source menu with their corresponding optical bank input is enabled and set to the TOSLink format, as explained in “Optical input/output” on page 41. The TOSLink clock source setting refers to the clock provided an optical S/PDIF device connected to the Traveler-mk3’s optical input. This setting can be used to slave the Traveler-mk3 directly to the optical input connection. Most of the time, you can set up a better operating scenario that uses one of the other synchronization options. However, there may be occasions when you have an TOSLink-compatible device that has no way of synchronizing digitally to the Traveler-mk3 or an external synchronizer such as the Digital Timepiece. In this case, the TOSLink clock source setting lets you slave the Traveler-mk3 to the other device via the Traveler-mk3’s optical input. This setting is also useful if you just need to make a simple, click-free digital transfer between the Traveler-mk3 and another device — where a time SMPTE Choose this setting to resolve the Traveler-mk3 directly to SMPTE time code (LTC) being received via any Traveler-mk3 analog input jack. For details, see “Syncing to SMPTE time code directly” on page 30 and chapter 11, “MOTU SMPTE Console” (page 101). Samples Per Buffer The Samples Per Buffer setting lets you reduce the delay you hear when patching live audio through your audio software. For example, you might have a live guitar input that you would like to run through an amp simulation plug-in that you are running in your host audio software. When doing so, you may hear or feel some “sponginess” (delay) between the source and the processed signal. If so, don’t worry. This effect only affects what you hear: it is not present in what is actually recorded. You can use Samples Per Buffer setting to reduce this monitoring delay—and even make it completely inaudible. ☛ If you don’t need to process an incoming live signal with software plug-ins, you can monitor the signal with no delay at all using CueMix FX, which routes the signal directly to your speakers via hardware. For details, see chapter 10, “CueMix FX” (page 71). Adjusting the Samples Per Buffer setting impacts the following things: ■ The strain on your computer’s CPU ■ The delay you hear when routing a live signal through your host audio software plug-ins 40 MOTU AUDIO CONSOLE ■ How responsive the transport controls are in your software This setting presents you with a trade-off between the processing power of your computer and the delay of live audio as it is being processed by plug-ins. If you reduce the Samples Per Buffer, you reduce patch thru latency, but significantly increase the overall processing load on your computer, leaving less CPU bandwidth for things like realtime effects processing. On the other hand, if you increase the Samples Per Buffer, you reduce the load on your computer, freeing up bandwidth for effects, mixing and other real-time operations. But don’t set the Samples Per Buffer too low, or it may cause distortion in your audio. If you don’t process live inputs with software plug-ins, leave this setting at its default value of 1024 samples. If you do, try settings of 256 samples or less, if your computer seems to be able to handle them. If your host audio software has a processor meter, check it. If it starts getting maxed out, or if the computer seems sluggish, raise the Samples Per Buffer until performance returns to normal. If you are at a point in your recording project where you are not currently working with live, patchedthru material (e.g. you’re not recording vocals), or if you have a way of externally monitoring input, choose a higher Samples Per Buffer setting. Depending on your computer’s CPU speed, you might find that settings in the middle work best. The Samples Per Buffer setting also impacts how quickly your audio software will respond when you begin playback, although not by amounts that are very noticeable. Lowering the Samples Per Buffer will make your software respond faster; raising the Samples Per Buffer will make it a little bit slower, but barely enough to notice. Monitoring live inputs without plug-in effects As mentioned earlier, CueMix FX allows you to monitor dry, unprocessed live inputs with no delay at all. For complete details, see chapter 9, “Reducing Monitoring Latency” (page 67). Use Stereo Pairs for Windows Audio The Traveler-mk3 Wave drivers (WaveRT, WDM and MME) have the ability to provide audio streams to host applications in banks with more than two channels (e.g. an 8-channel stream of analog output). If your audio software requires this for some reason (such as for surround support), uncheck this box. Otherwise, leave it checked, which forces all streams to be stereo pairs instead (the grouping many Windows audio applications prefer). Use WaveRT for Windows Audio Check this option if you are running Windows Vista and the audio software you are using with the Traveler-mk3 supports Windows Vista WaveRT drivers. If you uncheck this box, Traveler-mk3 WaveRT support is disabled, and legacy WDM driver support is provided instead. ‘TRAVELER-MK3’ TAB SETTINGS Phones Assign The Phones Assign setting lets you choose what you will hear from the headphone jack. Choose Analog 1-2 if you’d like the headphone output to match the Main Outs. Choose Phones 1-2 if you would like the headphones to serve as their own independent output, which you can access as an independent output destination in your host audio software and as an output destination for the eight on-board CueMix FX mix busses. Optical input/output The Optical input and Optical output settings let you choose between ADAT optical (‘lightpipe’) and S/PDIF optical (‘TOSLink’) as the format for the Traveler-mk3’s two banks of optical input and output (Bank A and Bank B). Choose the format 41 MOTU AUDIO CONSOLE that matches the device connected. If you are not using the optical connections, it is recommended that you turn them off (by choosing Disabled from the menu) to reduce bandwidth and processing overhead. Note that you can operate each optical port independently. For example, you could use the ADAT optical format on the Bank A input (with a digital mixer, for example) and optical S/PDIF on the Bank A output (with a DAT deck, for example). Main Outs Assign Choose Analog 1-2 from the Main Outs Assign menu to treat the Main Outs as their own independent output pair. Choose any other output pair to cause the Main Outs to mirror (duplicate) the output pair you choose. Return Assign The Return Assign menu lets you choose any pair of Traveler-mk3 audio outputs, or any mix bus output (when operating at 44.1 or 48 kHz). The audio signal from this output pair or mix is then sent back to the computer via the Stereo Return 1-2 bus. This stereo return bus from the Traveler-mk3 appears in your host software alongside all other Traveler-mk3 inputs, wherever your host software lists them. The Traveler-mk3 stereo return bus can be used for a variety of purposes. For example, you could use it to send a final mix being played through the Traveler-mk3 back to the computer, where you could record it for mastering or archiving purposes. As another example, you could use the stereo return bus to capture tracks played from your host software, along with live inputs being routed directly through the Traveler-mk3 hardware via CueMix FX (with or without CueMix effects processing on the live inputs). Clip Hold Time The Clip Hold Time option controls how long the top red LED on the front panel metering remains illuminated after clipping occurs. Peak Hold Time The Traveler-mk3 front-panel level meters support standard peak/hold metering, where the LED for the highest level recently measured on the channel remains illuminated for a brief period of time while the rest of the LEDs below it remain fully dynamic. The Peak Hold Time controls how long the peakhold LED remain illuminated before going dark again. Word Out The Word Out menu appears when the Traveler-mk3 is operating at a 2x sample rate (88.2 or 96kHz) or 4x sample rate (176.4 or 192kHz). This menu lets you set the word clock output either to match the current sample rate (System Clock) or force it to the corresponding 1x rate (either 44.1 or 48kHz). For example, if the Traveler-mk3 were operating at 176.4kHz, choosing the Force 44.1/ 48kHz option would produce word clock output at 44.1kHz. Disable interface You can disable an interface at any time with the Disable interface option. Doing so frees up the FireWire bandwidth required by the interface without turning it off. Switching off an interface accomplishes the same thing. To get MOTU Audio Console to forget about an interface entirely, you’ll see a Forget button in MOTU Audio Console. Just click the Forget button and MOTU Audio Console will no longer consider the interface to be present but off line (turned off). 42 MOTU AUDIO CONSOLE CHAPTER 6 Traveler-mk3 Front Panel Operation OVERVIEW PRECISION DIGITAL TRIM AND PAD The Traveler-mk3 offers complete front-panel programming via six rotary encoders and a 2x16 backlit LCD display. All Traveler-mk3 settings can be accessed via these front-panel controls. Turn the Precision Digital Trim™ detented rotary encoders on the Traveler-mk3 front panel (Figure 6-1) to adjust the input level of their corresponding mic/guitar input on the rear panel. The LCD provides visual feedback as you turn the knob (Figure 6-2). Each detent adjusts the gain by approximately 1 dB. The gain range is from zero (0) to +53 dB. This is digitally controlled analog trim. Precision Digital Trim and pad . . . . . . . . . . . . . . . . . . . . . . . Phones. . . . . . . . . . . . . . . . . . . . . . . . . . . . . . . . . . . . . . . . . . . . . . . Meters and status LEDs . . . . . . . . . . . . . . . . . . . . . . . . . . . . . . Push-button rotary encoders . . . . . . . . . . . . . . . . . . . . . . . . Multi-function LCD display . . . . . . . . . . . . . . . . . . . . . . . . . . Traveler-mk3 SETUP menu. . . . . . . . . . . . . . . . . . . . . . . . . . . Audio menu . . . . . . . . . . . . . . . . . . . . . . . . . . . . . . . . . . . . . . . . . CueMix menu. . . . . . . . . . . . . . . . . . . . . . . . . . . . . . . . . . . . . . . . Inputs menu . . . . . . . . . . . . . . . . . . . . . . . . . . . . . . . . . . . . . . . . . Outputs menu . . . . . . . . . . . . . . . . . . . . . . . . . . . . . . . . . . . . . . . Mixes menu. . . . . . . . . . . . . . . . . . . . . . . . . . . . . . . . . . . . . . . . . . Reverb menu . . . . . . . . . . . . . . . . . . . . . . . . . . . . . . . . . . . . . . . . Stand-alone operation. . . . . . . . . . . . . . . . . . . . . . . . . . . . . . . 43 44 46 46 46 47 48 49 52 52 53 53 53 Figure 6-2: the LCD provides feedback when you adjust the Precision Digital Trim and pad for the four mic/guitar inputs. Pad switch Push the rotary encoder once to view the current gain and pad settings as shown in Figure 6-2 without changing them. Push it again (while the Figure 6-1: The Traveler-mk3 front panel mic/guitar input controls. 43 pad setting is still visible) to toggle the 20dB pad on or off. After a few seconds, the LCD display will return to the previous screen. Other mic/guitar input settings The Traveler-mk3 mic/guitar inputs are equipped with many features to handle a wide variety of recording situations. For information about connections and settings, see “Mic/guitar inputs with preamps” on page 20 in the installation chapter. For information about the many settings available for the mic/guitar inputs, see: Figure 6-3: The LCD provides feedback as you adjust Phone volume. METERS KNOB The METERS knob (Figure 6-1) provides access to extensive input and output metering in the LCD. Push the knob to cycle through three modes: ■ “The Inputs tab” on page 76 ■ “The channel settings section” on page 80 ■ Vertical multi-channel mode ■ “The Channel tab” on page 80 ■ Horizontal single channel mode ■ “The EQ tab” on page 82 ■ CueMix FX / Setup / Audio ■ “The Dynamics tab” on page 90 PHONES From the factory, the PHONES jack (Figure 6-1) is a discrete output, but it can mirror any other output pair (digital or analog) or serve as its own independent output. For example, at 88.2/96 kHz, it defaults to mirroring the TRS main outs. Multichannel metering For multi-channel metering in the LCD, push the METERS knob repeatedly until you see a multichannel meter display similar to Figure 6-4 below: When you turn the phone VOL knob, the LCD display provides visual feedback (Figure 6-9). To view the current setting without changing it, just push the knob (without turning it). MASTER VOLUME From the factory, the MASTER VOL knob (Figure 6-1) controls the main outs (analog 1-2), but MASTER VOL can be programmed to control any combination of outputs. See “The Monitor Group” on page 95 for details. Push the knob once to view the current volume setting in the LCD display; push it again to mute the monitor group; push a third time to return to the previous volume. Figure 6-4: Multi-channel metering in the LCD. The display shows two 8-channel banks at a time, one in each row, with channel numbers displayed above and below and bank labels in the LCD itself on the left-hand side. Choosing which bank to display Turn the METERs knob to cycle among the following 8-channel bank displays: ■ Analog input and output 44 TRAVELER-MK3 FRONT PANEL OPERATION ■ Digital input and output (AES/EBU + S/PDIF) ■ Optical bank A input and output ■ Optical Bank B input and output ■ Optical Bank A and B inputs ■ Optical Bank A and B outputs The digital I/O bank In the digital input/output bank meter display (Figure 6-5), the first pair of channels represents AES/EBU and the second pair represents S/PDIF, as shown below: Choosing a channel Turn the METERS knob to cycle among all active channels or channel pairs. Stereo pairs show two meters together. Mic input metering with V-Limit If you view a mic input, there is an extra meter in the top row of the LCD that displays V-Limit compression. This meter shows the amount of compression applied to the raw input signal when it exceeds zero dB. S/PDIF AES/EBU Figure 6-7: Metering for a mic input with V-Limit engaged. For complete details about V-Limit, see “Overload protection (mic/guitar inputs only)” on page 81. Figure 6-5: Viewing AES/EBU and S/PDIF level meters in the LCD. Long throw metering for individual channels To view long-throw horizontal metering for one channel (or channel pair) at a time in the LCD, push the METERS knob repeatedly until you see a horizontal meter display similar to Figure 6-4 below: When viewing individual channels, banks are identified as follows: Symbol Bank AN Analog AES AES/EBU SP S/PDIF ADA or ADB ADAT A or B TLA or TLB TOSLink A or TOSLink B Figure 6-6: Horizontal long-throw metering for an individual channel in the LCD. 45 TRAVELER-MK3 FRONT PANEL OPERATION METERS AND STATUS LEDS The meters and LEDs (Figure 6-8) provide status and metering information for all Traveler-mk3 inputs and outputs. display a level meter and gain reduction reading that updates as you turn the volume knob. After a brief time-out, the display returns to its previous state before you turned the volume knob. PUSH-BUTTON ROTARY ENCODERS All of the knobs shown in Figure 6-10 are pushbutton digital rotary encoders. In many cases, you can either push the knob or turn it to make a setting or toggle the LCD display (depending on the encoder and setting). MULTI-FUNCTION LCD DISPLAY The LCD provides access to the many Traveler-mk3 settings, as well as visual feedback of the current parameter being modified. Parameter “zooming” For many settings, the LCD temporarily “zooms in” to display a long-throw meter and alphanumeric display to give you precise, real-time feedback as you adjust the setting. For example, if you change the headphone volume, the LCD will Analog input meters Figure 6-9: The LCD provides feedback as you adjust volume. Three global menus Push the PARAM knob to cycle the LCD among three global menus, described in the rest of this chapter: ■ Traveler-mk3 SETUP ■ AUDIO (settings) ■ CUEMIX (mixer) AES/EBU digital input meters S/PDIF digital input meters Optical bank activity LEDs Time code lock and tach MIDI activity Analog output activity LEDs AES/EBU output activity LEDs S/PDIF output activity LEDs Sample rate Figure 6-8: The Traveler-mk3 front panel meters and LEDs. 46 TRAVELER-MK3 FRONT PANEL OPERATION TRAVELER-MK3 SETUP MENU To access the Traveler-mk3 SETUP menu, push the PARAM knob until you see Traveler-mk3 SETUP displayed in the LCD. This menu provides basic features for managing the Traveler-mk3 hardware. Turn the PARAM knob to access each setting, explained briefly below. LCD Contrast Turn the VALUE knob to adjust the LCD contrast. Save/Name Preset An Traveler-mk3 preset holds all current CueMix FX mix settings (everything in the CUEMIX menu). SETUP menu and AUDIO menu parameters are not included. Turn the VALUE knob to move from character to character in the preset name. Turn PAGE to change the currently flashing letter. Once you’ve named the preset, push VALUE to save it, turn it again to choose the desired preset slot you wish to save it to (1-16), and the push again to confirm the save. To cancel the save operation at any time by turning the PARAM knob. Load Preset Turn VALUE to choose the preset you wish to load (1-16) and push VALUE to load it. Figure 6-11: In setup mode, the LCD displays a setup parameter in the top row of the LCD and the current setting in the bottom row. When viewing CueMix settings in the LCD, push the CHANNEL knob to cycle among four main mixer menus: MIX, IN (inputs), OUT (outputs) and REVERB. Turn it to choose a channel. Turn the PAGE knob to view settings for each channel. Push it to jump to the next section or back to the beginning. Push the PARAM knob to cycle among three global menus: CueMix (mixer), AUDIO (settings) and Traveler-mk3 SETUP. The LCD is divided into four sections that correspond to the four knobs to the left. Turn and/or push the VALUE knob to adjust the current setting. Figure 6-10: The Traveler-mk3 front panel LCD controls. 47 TRAVELER-MK3 FRONT PANEL OPERATION MIDI Thru in standalone Turn VALUE to enable (Y) or disable (N) the Traveler-mk3’s MIDI Thru feature when it is being operated stand-alone (not connected to a computer via FireWire). When MIDI Thru is enabled, the MIDI IN jack passes MIDI data directly to the MIDI OUT jack. This allows you, for example, to play a sound module connected to the MIDI OUT from a keyboard controller connected to the MIDI IN, without a computer connected. You can use this feature even when the Traveler-mk3 is connected to the computer, but make sure that you are not also patching MIDI data through any host software running on the computer. In this case, data received on the MIDI IN port would be doubled on (i.e. sent twice to) the MIDI OUT port. In this case, simply disable patch thru either in the Traveler-mk3 or in your host software. All Notes Off The All Notes Off setting sends a MIDI All Notes Off message, as well as a MIDI note-off message for every note on every MIDI channel. This stops any stuck notes that are currently playing. Push VALUE to send the All Notes Off MIDI data. AutoSave Status All of the parameters in the Traveler-mk3 are periodically saved automatically in its memory, so that if you power down the unit, it will power back up in the same state. AutoSave Status tells you the current state of this process: Change Detected, Saving… or Saved. If it says Saved, it is ready to be powered down. If it says Change Detected or Saving…, wait until it changes to Saved. Factory Defaults Push VALUE to restore the Traveler-mk3 hardware to its factory default settings. Push VALUE again to confirm, or turn PARAM to cancel. AUDIO MENU To access the AUDIO menu, push the PARAM knob until you see AUDIO displayed in the LCD. This menu provides basic settings such as sample rate, clock source, optical bank format (ADAT versus TOSLink), and so on. These settings have corresponding settings in the MOTU Audio Console software, as shown in the following table: Audio menu item Where to find more information Clock Source* “Clock Source” on page 39 Sample rate* “Sample Rate” on page 38 Phones Assign “Phones Assign” on page 41 Main Out Assign “Main Outs Assign” on page 42 Return Assign “Return Assign” on page 42 Optical In/Out A/B* “Optical input/output” on page 41 ADAT SMUX Type See below. This menu item is only available when the Traveler-mk3 is operating at 88.2 or 96 kHz. Word Clock Out “Word Out” on page 42. This menu item is only available when the Traveler-mk3 is operating at 88.2 or 96 kHz. Clip Hold “Clip Hold Time” on page 42 Peak Hold “Peak Hold Time” on page 42 * If the Traveler-mk3 is currently connected to a computer, this setting cannot be changed from the front-panel LCD. It must be changed in MOTU Audio Console instead. Or, you can disconnect the Traveler-mk3 from the computer to change the Clock Source from the front panel. ADAT SMUX Type When the Traveler-mk3 is operating at either 88.2 or 96 kHz, the AUDIO menu includes an item called ADAT SMUX Type. This setting lets you configure the optical ports for ADAT format operation at the 2x sample rates only (88.2 or 96 kHz). There are two choices: ■ Type I — for 2x optical connection to 3rd-party SMUX-compatible hardware products 48 TRAVELER-MK3 FRONT PANEL OPERATION ■ Type II — for 2x optical connection to MOTU products that are equipped with optical ports and support 2x operation Turn the VALUE knob to select an optical port and push the knob to toggle between the Type I and Type II setting. CUEMIX MENU To access the CUEMIX menu, push the PARAM knob until you see CUEMIX displayed in the LCD. This menu displays the settings for the Traveler-mk3 CueMix FX mixer. CueMix mixer basics It is much easier to navigate the CUEMIX menu in the LCD if you have a general understanding of the CueMix FX mixer. We strongly recommend that you review chapter 10, “CueMix FX” (page 71) before learning the LCD, especially “CueMix FX basic operation” on page 73. The IN (inputs) menu Push the CHANNEL button repeatedly until you see “I:” in the channel section of the LCD (Figure 6-12). This is similar to accessing the Inputs tab in CueMix FX console (“The Inputs tab” on page 76). “ I: ” Indicates the IN (inputs) menu. The current channel. “Pages” are groups of channel settings, such as one band of EQ. Access individual parameters here, such as the frequency setting for a band of EQ. Change the value of the current parameter here. Figure 6-12: The IN (inputs) menu. CUEMIX menu organization Mixer settings are divided into four sub-menus, which correspond to the Inputs, Mixes, Outputs and Reverb tabs in the CueMix FX software: ■ IN (inputs) ■ OUT (outputs) ■ MIX (Mixes) ■ REVERB (reverb processor) Navigating the four main menus To access the four main menus above, push the CHANNEL knob repeatedly. Then turn the CHANNEL knob to select the desired channel or mix. Choosing a channel Once you see the Inputs menu (Figure 6-12) in the LCD, turn the CHANNEL knob to select the desired input that you wish to edit. This is roughly equivalent to specifying an input channel strip to work with in the Inputs tab in CueMix FX software (Figure 10-3 on page 76). Choosing a setting to modify Once you’ve selected an input channel, you can access the various settings for that channel using the PAGE knob and PARAMETER knobs. Turn the PAGE knob to scroll through channel settings such as individual bands of EQ, the compressor, reverb sends, etc. Push the PAGE knob to jump to the next “section” of parameters or to jump back to the beginning of the list. This is roughly the equivalent of moving through the various channel controls in an individual input 49 TRAVELER-MK3 FRONT PANEL OPERATION channel strip in CueMix FX (Figure 10-3 on page 76), as well as the settings in the Channel tab (Figure 10-8 on page 80). “ O: ” Indicates the OUT (outputs) menu. The current channel. Access individual parameters here, such as the frequency setting for a band of EQ. Turn the PARAMETER knob to scroll through individual parameters, such as the frequency for the current band of EQ. This is roughly equivalent to the parameters in the EQ tab (Figure 10-10 on page 82), Dynamics tab (Figure 10-26 on page 90) and Reverb tab (Figure 10-28 on page 93) in the CueMix FX software. Adjusting the value of a parameter Turn the VALUE knob to adjust the value of the current PARAMETER. Some parameters have default values. If so, push the VALUE knob to cycle through them. Inactive items If a menu item is inactive for some reason (perhaps it doesn’t currently apply or it is disabled), it is displayed in parentheses. Copying and pasting EQ, dynamics and Mix Assign settings allow you to copy and paste settings between EQ bands and/or channels. Push the VALUE knob to copy, scroll to the other item and then push again to paste. Summary of Inputs menu settings For a summary of Inputs menu settings, see “Inputs menu” on page 52. The OUT (Outputs) menu Push the CHANNEL button repeatedly until you see “O:” in the channel section of the LCD (Figure 6-13). This is similar to accessing the Outputs tab in CueMix FX console (“The Outputs tab” on page 78). “Pages” are groups of channel settings, such as one band of EQ. Change the value of the current parameter here. Figure 6-13: The OUT (outputs) menu. Choosing a channel Once you see the Outputs menu (Figure 6-13) in the LCD, turn the CHANNEL knob to select the desired output that you wish to edit. This is roughly equivalent to specifying an output channel strip to work with in the Outputs tab in CueMix FX software (Figure 10-6 on page 79). Working with outputs in the LCD Once you’ve selected an output channel, you can access the various settings for that channel using the PAGE knob and PARAMETER knobs. The knobs function the same as described for inputs in “Choosing a setting to modify” on page 49 and “Adjusting the value of a parameter” on page 50. Summary of Output menu settings For a summary of Inputs menu settings, see “Outputs menu” on page 52. 50 TRAVELER-MK3 FRONT PANEL OPERATION The MIX (Mixes) menu Push the CHANNEL button repeatedly until you see “MIX 1” (or “MIX 2”, etc.) in the channel section of the LCD (Figure 6-14). This is similar to accessing the Mixes tab in CueMix FX console (“The Mixes tab” on page 74). The current mix bus. Access individual parameters here, such as input channel settings. ■ REVERB — these are the reverb send and return controls for the bus master fader. Access them with the PARAMETER knob. Individual channels — once you scroll past MASTER and REVERB, the PAGE knob then scrolls through all available inputs for the mix bus. Once you choose an input, access its channel settings using the PARAM knob and VALUE knob. ■ Summary of Mix menu settings For a summary of Mix menu settings, see “Mixes menu” on page 53. Here, choose master fader settings, reverb settings, and individual input channels. Change the value of the current parameter here Figure 6-14: The MIX (Mixes) menu. Choosing a mix bus Once you see the MIX menu (Figure 6-14) in the LCD, turn the CHANNEL knob to select the desired mix that you wish to edit. This is roughly equivalent to choosing a mix in the Mixes tab in CueMix FX software (Figure 10-2 on page 74). Working with mix busses in the LCD Once you’ve selected a mix, you can access the various settings for that mix using the PAGE knob and PARAMETER knobs. The knobs function the same as described for inputs in “Choosing a setting to modify” on page 49 and “Adjusting the value of a parameter” on page 50. The PAGE knob scrolls through the following mix bus settings: ■ MASTER — these are master fader settings, such as the master fader output assignment, master mute on/off, and the master fader volume. Access them with the PARAMETER knob. The REVERB menu Push the CHANNEL button repeatedly until you see “REVERB” in the channel section of the LCD (Figure 6-15). This is similar to accessing the Reverb tab in CueMix FX (“The Reverb tab” on page 93). ☛ The REVERB processor is not available at sample rates above 48 kHz. Therefore, when the Traveler-mk3 is operating at 88.2 kHz or higher, the REVERB menu does not appear in the LCD. Change the value of the current parameter here. Access individual parameters here, such as reverb time. Figure 6-15: The REVERB menu. Working with reverb settings in the LCD Once you’ve selected the REVERB menu, you can access all settings using the PARAMETER and VALUE knobs. The PAGE knob is not needed and is therefore disabled when editing reverb settings. Summary of Reverb menu settings For a summary of Reverb menu settings, see “Reverb menu” on page 53. 51 TRAVELER-MK3 FRONT PANEL OPERATION INPUTS MENU OUTPUTS MENU CHANNEL PAGE PARAM INPUTS Mic 1-4 Analog 5-6 Analog 7-8 etc. INPUT PAIR PHASE L-R/M-S (stereo or M/S) SWAP WIDTH TRIM REF LEVEL TRS only PAD LIMITER Mic LOOKAHEAD only SOFTCLIP CHANNEL PAGE PARAM OUTPUTS Analog 1-2 Analog 3-4, etc. EQ (global) ENABLE COPY PASTE RESET HPF (High-pass) ENABLE SLOPE FREQ LF (Low w/shelf) ENABLE TYPE FREQ GAIN WIDTH LMF (Low-mid) ENABLE TYPE FREQ GAIN WIDTH EQ (global) ENABLE COPY PASTE RESET HPF (High-pass) ENABLE SLOPE FREQ LF (Low w/shelf) ENABLE TYPE FREQ GAIN WIDTH MF (Mid) ENABLE TYPE FREQ GAIN WIDTH LMF (Low-mid) ENABLE TYPE FREQ GAIN WIDTH HMF (High-mid) ENABLE TYPE FREQ GAIN WIDTH MF (Mid) ENABLE TYPE FREQ GAIN WIDTH HF (High w/shelf) ENABLE TYPE FREQ GAIN WIDTH HMF (High-mid) ENABLE TYPE FREQ GAIN WIDTH LPF (Low-pass) ENABLE SLOPE FREQ DYN (Dynamics) ENABLE COPY PASTE RESET COMP (Compressor) ENABLE MODE THRESH RATIO ATTACK RELEASE TRIM LEVELER ENABLE MODE REDUCE MAKEUP REVERB SEND RETURN MASTER MONITOR TALKBACK LSNBACK HF (High w/shelf) ENABLE TYPE FREQ GAIN WIDTH LPF (Low-pass) ENABLE SLOPE FREQ DYN (Dynamics) ENABLE COPY PASTE RESET COMP (Compressor) ENABLE MODE THRESH RATIO ATTACK RELEASE TRIM LEVELER ENABLE MODE REDUCE MAKEUP REVERB SEND SEND PAN (mono only) 52 TRAVELER-MK3 FRONT PANEL OPERATION MIXES MENU STAND-ALONE OPERATION CHANNEL PAGE PARAM MIXES Mix 1 Mix 2 etc. MASTER ASSIGN MUTE FADER COPY PASTE RESET REVERB SEND RETURN AN(ALOG) 1 AN(ALOG) 2 (if mono) MUTE SOLO (BAL/WID) - n/a PAN FADER AN(ALOG) 1-2 (if stereo) MUTE SOLO BAL/WID BALANCE/WIDTH FADER AES/EBU 1-2 MUTE SOLO BAL/WID BAL FADER SPDIF 1-2 MUTE SOLO BAL/WID BAL FADER ADAT A1-2 ADAT A3-4 etc. MUTE SOLO BALD/WID BAL FADER ADAT B1-2 ADAT B3-4 etc. MUTE SOLO BALD/WID BAL FADER All settings, including all mix settings and global settings, are saved in the Traveler-mk3’s memory, and they remain in effect even when the Traveler-mk3 is not connected to a computer. This allows you to use the Traveler-mk3 as a stand-alone 8-bus mixer. You can make adjustments to any setting at any time from the front panel. REVERB MENU CHANNEL PAGE PARAM REVERB --- ENABLE TIME PREDELAY WIDTH CUT Hz CUT dB ROOM REFSIZE REF LEV LO % MID % HI % LO XOVR HI XOVR SPLIT 53 TRAVELER-MK3 FRONT PANEL OPERATION 54 TRAVELER-MK3 FRONT PANEL OPERATION CHAPTER 7 Cubase, Nuendo and Other ASIO Software OVERVIEW The Traveler-mk3 includes an ASIO driver that provides multi-channel I/O and sample-accurate synchronization with Steinberg’s Cubase family of digital audio sequencers, including Cubase and Nuendo. What is ASIO? . . . . . . . . . . . . . . . . . . . . . . . . . . . . . . . . . . . . . . . . Preparation . . . . . . . . . . . . . . . . . . . . . . . . . . . . . . . . . . . . . . . . . . Run MOTU Audio Console . . . . . . . . . . . . . . . . . . . . . . . . . . . Choosing the MOTU ASIO driver. . . . . . . . . . . . . . . . . . . . . Number of channels . . . . . . . . . . . . . . . . . . . . . . . . . . . . . . . . . Direct monitoring. . . . . . . . . . . . . . . . . . . . . . . . . . . . . . . . . . . . Other System dialog settings . . . . . . . . . . . . . . . . . . . . . . . . Viewing and managing Traveler-mk3 inputs . . . . . . . . Viewing and managing Traveler-mk3 outputs. . . . . . . Changing Traveler-mk3 settings . . . . . . . . . . . . . . . . . . . . . Processing live inputs with host-based VST plug-ins. Working with CueMix FX mixing and effects. . . . . . . . . Synchronization . . . . . . . . . . . . . . . . . . . . . . . . . . . . . . . . . . . . . MIDI I/O via the Traveler-mk3 MIDI ports . . . . . . . . . . . . 24-bit operation . . . . . . . . . . . . . . . . . . . . . . . . . . . . . . . . . . . . . Monitoring system performance . . . . . . . . . . . . . . . . . . . . 55 55 55 57 58 58 58 58 59 59 59 59 60 60 60 60 WHAT IS ASIO? ASIO is an acronym for Audio Streaming Input and Output. The ASIO MOTU FireWire Audio driver allows the Traveler-mk3 to provide multi-channel audio input and output for any audio application that supports ASIO drivers. in this chapter. Consult your software documentation for details about each topic, if necessary. If your audio software doesn’t support ASIO If your host audio software does not support ASIO, but instead supports WDM (or legacy Wave) audio drivers, refer to the next chapter. PREPARATION To make sure that everything is ready for Cubase, install Cubase first (if you haven’t already done so), and then see these chapters before proceeding: ■ chapter 3,“IMPORTANT! Run the Traveler-mk3 Software Installer First” (page 17) chapter 4, “Installing the Traveler-mk3 Hardware” (page 19). ■ RUN MOTU AUDIO CONSOLE Before you run Cubase, launch MOTU Audio Console to configure your Traveler-mk3 hardware. MOTU Audio Console lets you configure your audio interface, and it lets you enable the desired inputs and outputs. Only enabled inputs and outputs will be available to Cubase, so this is an important step. For complete details regarding MOTU Audio Console, see chapter 5, “MOTU Audio Console” (page 37). Attention: Other software users The Traveler-mk3 ASIO driver also provides multichannel I/O with any ASIO-compatible audio software. Cubase is used for the examples in this chapter. However, the basic procedures are the same and can be easily applied to any ASIOcompatible software. Just follow the general descriptions at the beginning of each main section 55 If you do not have any digital audio connections to your Traveler-mk3 (you are using the analog inputs and outputs only), and you will not be slaving Cubase to external SMPTE time code, choose Internal. If you have digital audio devices connected to the Traveler-mk3, or if you are not sure about the clock source of your setup, be sure to read “Making sync connections” on page 28 and “Clock Source” on page 39. If you are slaving the Traveler-mk3 and Cubase to SMPTE time code via the Traveler-mk3 itself, choose SMPTE and follow the directions in “Syncing to SMPTE time code directly” on page 30. ☛ If you are using an ASIO host application other than Cubase or Nuendo, it must support the ASIO 2.0 sample-accurate positioning protocol in order to support the Traveler-mk3’s direct SMPTE sync (and sample-accurate sync) feature. Figure 7-1: MOTU Audio Console gives you access to all of the settings in the Traveler-mk3 hardware, including the clock source, sample rate and optical I/O enable/disable. For complete details about the Traveler-mk3 settings, see chapter 5, “MOTU Audio Console” (page 37). The following sections provide a brief explanation of each Traveler-mk3 setting for use with Cubase. Sample rate Choose the desired overall sample rate for the Traveler-mk3 system and Cubase. Newly recorded audio in Cubase will have this sample rate. Clock Source This setting is very important because it determines which audio clock the Traveler-mk3 will follow. Samples Per Buffer The Samples Per Buffer setting can be used to reduce the delay — or monitoring latency — that you hear when live audio is patched through your Traveler-mk3 hardware and Cubase. For example, you might have MIDI instruments, samplers, microphones, and so on connected to the analog inputs of the Traveler-mk3. If so, you will often be mixing their live input with audio material recorded in Cubase. See chapter 9, “Reducing Monitoring Latency” (page 67) for complete details. Optical input and output To make a Traveler-mk3 optical inputs and/or outputs available in Cubase, choose the appropriate format (ADAT optical or TOSLink) from the optical input and/or output menus. If you won’t be using the optical connectors, turn them off. Note: these settings can only be accessed in the 56 CUBASE, NUENDO AND OTHER ASIO SOFTWARE MOTU Audio Console application. For details, see “Optical input/output” on page 41. If you are operating the optical ports at 88.2 or 96 kHz using the ADAT format, also see “ADAT SMUX Type” on page 48. Phones Assign This Traveler-mk3 setting lets you choose what you’ll hear from the headphone jack. For example, if you choose Analog 1-2, the headphones will duplicate the main outs. Or you can choose any other output pair. If you choose Phones 1-2, this setting makes the headphone jack serve as its own independent output pair. As a result, you’ll see Phones 1-2 as an additional audio destination in Cubase or Nuendo’s audio output menus. Audio tracks assigned to this output pair will be heard on the headphone jack only. For further explanation, see “Phones Assign” on page 41. Main Outs Assign Use the Main Outs Assign setting to determine what audio you will hear on the TRS main outs of the Traveler-mk3. By default, they of course are assigned to the Analog 1-2 bus, but you can assign them to mirror any other output bus you wish. Figure 7-2: Activating the Traveler-mk3 ASIO driver in Nuendo and Cubase. Live In Ableton Live, access the preferences window and click the Audio tab. Choose ASIO from the Driver Type menu. Choose the MOTU Audio ASIO from the Audio Device menu (Figure 7-3). For information about the Buffer Size setting, see “Adjusting the audio I/O buffer” on page 68. CHOOSING THE MOTU ASIO DRIVER Once you’ve made the preparations described so far in this chapter, you’re ready to run your audio software and enable the MOTU ASIO Driver. Check the audio system or audio hardware configuration window in your software. There will be a menu there that lets you choose among various ASIO drivers that may be in your system. Choose the MOTU ASIO Driver from this menu. Nuendo, Cubase and V-Stack To activate the Traveler-mk3 driver in Nuendo or Cubase SX, go to the Device Setup window, click VST Audio System and choose MOTU Audio ASIO from the ASIO Driver menu (Figure 7-2). Make the other settings in the dialog as need for your system and synchronization scenario. Figure 7-3: Enabling the Traveler-mk3 in Live. 57 CUBASE, NUENDO AND OTHER ASIO SOFTWARE Reason In Propellerhead Reason, go to the Preferences window, choose Audio preferences from the menu and choose ASIO MOTU Audio ASIO from the Audio Card Driver menu as shown below in Figure 7-4. For information about the Buffer Size setting, see “Adjusting the audio I/O buffer” on page 68. In Cubase, set the number of channels in the System dialog (as shown above in Figure 7-2). DIRECT MONITORING The Direct Monitoring option (Figure 7-5) allows you to monitor inputs directly in the Traveler-mk3 hardware with no drain on your computer and near zero latency. When you enable this option, Cubase uses the Traveler-mk3’s CueMix FX monitoring features whenever you use Cubase’s monitoring features. For further information, see “Controlling CueMix DSP from within Cubase or Nuendo” on page 70. OTHER SYSTEM DIALOG SETTINGS Consult your Cubase or Nuendo documentation for details about the rest of the settings in this dialog. VIEWING AND MANAGING TRAVELER-MK3 INPUTS Once you’ve chosen the MOTU ASIO Driver in Device Setup as explained earlier in “Choosing the MOTU ASIO driver” on page 57, click MOTU Audio ASIO in the left-hand list to see the Traveler-mk3 inputs in the port list on the right (Figure 7-5). To activate them, click the Active check box next to each input. If you don’t see the optical inputs and/or outputs, check MOTU Audio Console to make sure they are turned on and set to the format you require. If you don’t plan to use the optical input or output, turn it off to conserve computer bandwidth. Figure 7-4: Enabling the Traveler-mk3 in Reason. NUMBER OF CHANNELS In Cubase, be sure to choose enough channels in the System dialog (as shown above in Figure 7-2) to cover the maximum 28 channels of input and 30 channels of output provided by your Traveler-mk3 — although the number of channels may depend on how your Traveler-mk3 is configured. For example, the optical banks can be completely disabled if you are not using them. 58 CUBASE, NUENDO AND OTHER ASIO SOFTWARE VIEWING AND MANAGING TRAVELER-MK3 OUTPUTS To view and manage Traveler-mk3 outputs, scroll down below the inputs to see them (Figure 7-6). Figure 7-5: Creating Traveler-mk3 inputs in Nuendo or Cubase. Return Assign In the VST Inputs list, you’ll see an Traveler-mk3 input pair called Return 1-2. This is a stereo feed from the Traveler-mk3 that matches the output of one of its output pairs, or any mix bus output (when operating at 44.1 or 48 kHz). Use the Return Assign menu in MOTU Audio Console to choose which output pair or mix bus you would like to hear on this return. This can be used, for example, to record back a final stereo mix that includes effects processing from the Traveler-mk3 DSP (such as the Leveler) for reference and archiving purposes. ☛ Warning: the Return inputs can cause feedback loops! DO NOT assign this input to a track that shares the same Traveler-mk3 output pair as the returns. Reverb return The Traveler-mk3 also supplies a return to your host software that carries the output of its reverb processor. This return can be used for any purpose you wish. Figure 7-6: Working with Traveler-mk3 outputs in Nuendo or Cubase. CHANGING TRAVELER-MK3 SETTINGS To change the Traveler-mk3 settings at any time, go to the Device Setup window in Nuendo or Cubase and click the ASIO Control Panel button, as shown in Figure 7-2 on page 57. Be sure to click the Reset button after making any changes. PROCESSING LIVE INPUTS WITH HOSTBASED VST PLUG-INS If you patch a live input (such as MIDI synthesizer) through a VST plug-in effect in Cubase, you might hear a slight delay. There are several ways to reduce this delay. For details, see chapter 9, “Reducing Monitoring Latency” (page 67). WORKING WITH CUEMIX FX MIXING AND EFFECTS The Traveler-mk3 provides powerful external mixing, EQ, compression and reverb, which you can operate hand-in-hand with your host software’s complete mixing environment. For example, the Traveler-mk3 can serve as a monitor mixer routing channels to musicians, or it can serve as an integrated extension of your Cubase/ Nuendo mixing environment. If you program an Traveler-mk3 mixing and processing configuration 59 CUBASE, NUENDO AND OTHER ASIO SOFTWARE that goes hand in hand with your Cubase/Nuendo project, be sure to use the file save features in CueMix FX to save the Traveler-mk3 settings as a file in your Cubase/Nuendo project folder for instant recall of all settings. See chapter 10, “CueMix FX” (page 71) for complete details. SYNCHRONIZATION As you read through the following sections to decide what form of synchronization you might need with other devices in your studio, be sure to consult “Making sync connections” on page 28 for the proper hardware connections. Use the synchronization diagrams to be clear about how you will be synchronizing your audio software and the Traveler-mk3 to the other components of your system. Synchronizing digital audio connections If you have devices connected to the Traveler-mk3 digital inputs (optical, S/PDIF or AES/EBU), you need to be concerned with the synchronization of the Traveler-mk3’s digital audio clock with other devices connected to it digitally (if any). For example, if you have a digital mixer connected to the Traveler-mk3 via an ADAT optical light pipe cable, you need to make sure that their audio clocks are phase-locked. For details, see “Choosing a clock source for optical connections” on page 23 and “Making sync connections” on page 28. If you don’t have any digital audio devices connected to the Traveler-mk3, digital audio phase-lock does not apply to you. Resolving directly to time code (with no synchronizer) If your host audio software supports ASIO2’s sample-accurate positioning protocol, then it can resolve to the Traveler-mk3’s built-in time code synchronization feature. Both Cubase and Nuendo support this. To resolve your Traveler-mk3 directly to SMPTE time code with no additional synchronization devices, use the setup shown in “Syncing to SMPTE time code directly” on page 30. Resolving to video and/or time code with a dedicated synchronizer If your host software has the ability to synchronize to SMPTE time code but does not support ASIO2’s sample-accurate positioning protocol, you can slave your host software and the Traveler-mk3 to video and/or SMPTE time code using a dedicated synchronization device. To do so, use the setup shown in “Syncing to video and/or SMPTE time code using a synchronizer” on page 31. MIDI I/O VIA THE TRAVELER-MK3 MIDI PORTS Once you’ve run the Traveler-mk3’s software installer as explained in “Installing the Traveler-mk3 software” on page 17, the Traveler-mk3 MIDI ports will appear as a input source and output destination in the MIDI input and output menus of your host software. 24-BIT OPERATION Your Traveler-mk3 hardware fully supports Cubase and Nuendo’s 24-bit recording capabilities. Simply enable 24-bit operation as instructed in your Cubase or Nuendo manual. The Traveler-mk3 always supplies a 24-bit data stream. MONITORING SYSTEM PERFORMANCE Because it has so many inputs and outputs, the Traveler-mk3 may push the limits of your computer’s processing power. Keep the VST Performance window open to keep tabs on the load on your CPU and disk buffers. If the meters get too high, you can reduce the load by reducing the number of inputs and outputs you are working with. Use MOTU Audio Console to uncheck input check boxes and set output source menus to None. Figure 7-7: Keep the Audio Performance window open to keep tabs on your computer’s processing power and hard disk performance. 60 CUBASE, NUENDO AND OTHER ASIO SOFTWARE CHAPTER 8 Sonar and other WDM Software OVERVIEW The Traveler-mk3 WDM driver provides standard multi-channel input and output for WDMcompatible audio software running under Windows XP and Vista. WDM and Wave driver compatibility. . . . . . . . . . . . . . . . . Installing the MOTU Audio WDM driver. . . . . . . . . . . . . . Making settings in MOTU Audio Console . . . . . . . . . . . . Enabling the MOTU Audio WDM driver . . . . . . . . . . . . . . Number of channels . . . . . . . . . . . . . . . . . . . . . . . . . . . . . . . . . Other Audio Options . . . . . . . . . . . . . . . . . . . . . . . . . . . . . . . . Working with Traveler-mk3 inputs and outputs . . . . . Changing Traveler-mk3 settings . . . . . . . . . . . . . . . . . . . . . Processing live inputs with host-based VST plug-ins. Working with CueMix FX mixing and effects. . . . . . . . . Synchronization . . . . . . . . . . . . . . . . . . . . . . . . . . . . . . . . . . . . . MIDI I/O via the Traveler-mk3 MIDI ports . . . . . . . . . . . . 24-bit operation . . . . . . . . . . . . . . . . . . . . . . . . . . . . . . . . . . . . . 61 61 61 62 64 64 64 65 65 65 65 65 65 INSTALLING THE MOTU AUDIO WDM DRIVER The MOTU Universal Audio Installer CD installs the MOTU WDM driver into Windows for you. That’s pretty much all the preparation you need. See chapter 3, “IMPORTANT! Run the Traveler-mk3 Software Installer First” (page 17). MAKING SETTINGS IN MOTU AUDIO CONSOLE Before you run your audio software, launch MOTU Audio Console to configure your Traveler-mk3 hardware. MOTU Audio Console lets you choose the audio clock source, and it lets you enable the optical inputs and outputs, if needed. For details, see chapter 5, “MOTU Audio Console” (page 37). WDM AND WAVE DRIVER COMPATIBILITY WDM is an acronym for Windows Driver Model. The MOTU WDM driver allows the Traveler-mk3 to provide multi-channel audio input and output for any audio application that supports WDM audio drivers. Attention: other software users SONAR is used for the WDM driver setup examples in this chapter. However, the basic procedures are similar and can be easily applied to any WDM-compatible software. Consult your software documentation, if necessary. Figure 8-1: MOTU Audio Console gives you access to all of the settings in the Traveler-mk3 hardware, including the clock source, sample rate and optical I/O enable/disable. 61 For complete details about the Traveler-mk3 settings, see chapter 5, “MOTU Audio Console” (page 37). The following sections provide a brief explanation of each Traveler-mk3 setting for use with Sonar. Sample rate Choose the desired overall sample rate for the Traveler-mk3 system and Sonar. Newly recorded audio in Sonar will have this sample rate. Clock Source This setting is very important because it determines which audio clock the Traveler-mk3 will follow. If you do not have any digital audio connections to your Traveler-mk3 (you are using the analog inputs and outputs only), and you will not be slaving Sonar to external SMPTE time code, choose Internal. If you have digital audio devices connected to the Traveler-mk3, or if you are not sure about the clock source of your setup, be sure to read “Making sync connections” on page 28 and “Clock Source” on page 39. If you are slaving the Traveler-mk3 and Sonar to SMPTE time code, follow the directions in “Syncing to video and/or SMPTE time code using a synchronizer” on page 31. Samples Per Buffer The Samples Per Buffer setting can be used to reduce the delay — or monitoring latency — that you hear when live audio is patched through your Traveler-mk3 hardware and Sonar. For example, you might have MIDI instruments, samplers, microphones, and so on connected to the analog inputs of the Traveler-mk3. If so, you will often be mixing their live input with audio material recorded in Sonar. See chapter 9, “Reducing Monitoring Latency” (page 67) for complete details. Optical input and output To make a Traveler-mk3 optical inputs and/or outputs available in Sonar, choose the appropriate format (ADAT optical or TOSLink) from the optical input and/or output menus. If you won’t be using the optical connectors, turn them off. Note: these settings can only be accessed in the MOTU Audio Console application. For details, see “Optical input/output” on page 41. If you are operating the optical ports at 88.2 or 96 kHz using the ADAT format, also see “ADAT SMUX Type” on page 48. Phones Assign This Traveler-mk3 setting lets you choose what you’ll hear from the headphone jack. For example, if you choose Analog 1-2, the headphones will duplicate the main outs. Or you can choose any other output pair. If you choose Phones 1-2, this setting makes the headphone jack serve as its own independent output pair. As a result, you’ll see Phones 1-2 as an additional audio destination in Sonar’s audio output menus. Audio tracks assigned to this output pair will be heard on the headphone jack only. For further explanation, see “Phones Assign” on page 41. Main Outs Assign Use the Main Outs Assign setting to determine what audio you will hear on the TRS main outs of the Traveler-mk3. By default, they of course are assigned to the Analog 1-2 bus, but you can assign them to mirror any other output bus you wish. ENABLING THE MOTU AUDIO WDM DRIVER Once you’ve made the preparations described so far in this chapter, you’re ready to run your audio software and enable the MOTU audio WDM driver. Check the audio system or audio hardware configuration window in your software. 62 SONAR AND OTHER WDM SOFTWARE Enabling the MOTU audio WDM driver in SONAR To activate the MOTU audio WDM driver in SONAR: 1 Choose Audio from the Options menu. 2 Click the General tab. 3 Choose WDM/KS from the Driver Mode menu. 4 Click the Drivers tab. 5 Check the Traveler-mk3 inputs and outputs that you wish to use and uncheck the ones you don’t as shown in Figure 8-2. Figure 8-3: Enabling the ASIO driver instead of the WDM driver. Other audio settings in SONAR There are a few other settings in SONAR that impact Traveler-mk3 operation: 1 In the Audio Options window, click the General tab. 2 Choose an Traveler-mk3 input and output for recording and playback timing as shown below in Figure 8-4. It doesn’t matter which input or output you choose. Figure 8-2: Activating the MOTU audio WDM driver in SONAR by highlighting Traveler-mk3 inputs and outputs. Enabling the MOTU ASIO driver in SONAR As an alternative to the Traveler-mk3’s WDM driver, you can use the Traveler-mk3’s ASIO driver. Note, however, that you can only use one audio interface at a time under ASIO. Go to the Advanced tab and choose ASIO from the Driver Mode menu: 63 SONAR AND OTHER WDM SOFTWARE WORKING WITH TRAVELER-MK3 INPUTS AND OUTPUTS Once you’ve enabled the Traveler-mk3 inputs and outputs in the Drivers tab of Sonar’s Audio Options window (Figure 8-2 on page 63), Traveler-mk3 audio inputs and outputs will appear in Sonar’s input/output menus, and you can set them up and use them as any standard audio input and output. If you don’t see the optical inputs and/or outputs, check MOTU Audio Console to make sure they are turned on and set to the format you need. If you don’t plan to use the optical input or output, turn it off to conserve computer bandwidth. Figure 8-4: Make sure you have chosen a Traveler-mk3 input and output for the playback and recording timing master settings. 3 In the General tab, click the Wave Profiler button and run the Wave Profiler. This process chooses the optimum settings for the Traveler-mk3 hardware. Figure 8-5: Running the Wave Profiler in Cakewalk’s SONAR. NUMBER OF CHANNELS If your audio software requires that you specify the number of audio input and output channels, be sure to choose enough to cover the 28 channels of input and 30 channels of output provided by your Traveler-mk3 — although the number of channels may depend on how your Traveler-mk3 is configured. For example, the optical banks can be completely disabled if you are not using them. OTHER AUDIO OPTIONS Remember that the main outs and headphone output can be configured in MOTU Audio Console to mirror other outputs. In addition, the Traveler-mk3 optical banks can be disabled or configured as either ADAT optical or TOSLink. This will affect how they appear (and if they appear at all) in Sonar’s I/O lists. See “Optical input and output” on page 62, “Phones Assign” on page 62 and “Main Outs Assign” on page 62. Return Assign In the Sonar’s list of audio inputs, you’ll see an Traveler-mk3 input pair called Return 1-2. This is a stereo feed from the Traveler-mk3 that matches the output of one of its output pairs, or any mix bus output (when operating at 44.1 or 48 kHz). Use the Return Assign menu in MOTU Audio Console to choose which output pair or mix bus you would like to hear on this return. This can be used, for example, to record back a final stereo mix that includes effects processing from the Traveler-mk3 DSP (such as the Leveler) for reference and archiving purposes. ☛ Warning: the Return inputs can cause feedback loops! DO NOT assign this input to a track that shares the same Traveler-mk3 output pair as the returns. Consult your sonar documentation for details about the rest of the settings in this dialog. 64 SONAR AND OTHER WDM SOFTWARE Reverb return The Traveler-mk3 also supplies a return to Sonar that carries the output of its reverb processor. This return can be used for any purpose you wish. CHANGING TRAVELER-MK3 SETTINGS You can change the Traveler-mk3 settings at any time by accessing MOTU Audio Console. PROCESSING LIVE INPUTS WITH HOSTBASED VST PLUG-INS If you patch a live input (such as MIDI synthesizer) through a plug-in effect in Sonar, you might hear a slight delay. There are several ways to reduce this delay. For details, see chapter 9, “Reducing Monitoring Latency” (page 67). WORKING WITH CUEMIX FX MIXING AND EFFECTS The Traveler-mk3 provides powerful external mixing, EQ, compression and reverb, which you can operate hand-in-hand with Sonar’s mixing environment. For example, the Traveler-mk3 can serve as a monitor mixer routing channels to musicians, or it can serve as an integrated extension of your Sonar mixing environment. If you program an Traveler-mk3 mixing and processing configuration that goes hand in hand with your Sonar project, be sure to use the file save features in CueMix FX to save the Traveler-mk3 settings as a file in your Sonar project folder for instant recall of all settings. See chapter 10, “CueMix FX” (page 71) for complete details. SYNCHRONIZATION As you read through the following sections to decide what form of synchronization you might need with other devices in your studio, be sure to consult “Making sync connections” on page 28 for the proper hardware connections. Use the synchronization diagrams to be clear about how you will be synchronizing your audio software and the Traveler-mk3 to the other components of your system. Synchronizing digital audio connections If you have devices connected to the Traveler-mk3 digital inputs (optical, S/PDIF or AES/EBU), you need to be concerned with the synchronization of the Traveler-mk3’s digital audio clock with other devices connected to it digitally (if any). For example, if you have a digital mixer connected to the Traveler-mk3 via an ADAT optical light pipe cable, you need to make sure that their audio clocks are phase-locked. For details, see “Choosing a clock source for optical connections” on page 23 and “Making sync connections” on page 28. If you don’t have any digital audio devices connected to the Traveler-mk3, digital audio phase-lock does not apply to you. Resolving to video and/or time code with a dedicated synchronizer You can slave Sonar or other host software and the Traveler-mk3 to video and/or SMPTE time code using an additional synchronization device. To do so, use the setup shown in “Syncing to video and/ or SMPTE time code using a synchronizer” on page 31. MIDI I/O VIA THE TRAVELER-MK3 MIDI PORTS Once you’ve run the Traveler-mk3’s software installer as explained in “Installing the Traveler-mk3 software” on page 17, the Traveler-mk3 MIDI ports will appear as a input source and output destination in the MIDI input and output menus of Sonar or other WDMcompatible host software. 24-BIT OPERATION Your Traveler-mk3 hardware fully supports 24-bit recording in any audio software that supports it. Simply enable 24-bit operation as instructed by the software. The Traveler-mk3 system always supplies the software with a 24-bit data stream, and when you enable 24-bit operation, it simply uses all 24-bits supplied by the Traveler-mk3 hardware. 65 SONAR AND OTHER WDM SOFTWARE 66 SONAR AND OTHER WDM SOFTWARE CHAPTER 9 Reducing Monitoring Latency OVERVIEW Monitoring latency is that slight delay you hear when you run an input signal through your host audio software. For example, you might hear it when you drive a live guitar input signal through an amp modeling plug-in running in your audio sequencer. This delay is caused by the amount of time it takes for audio to make the entire round trip through your computer, from when it first enters an Traveler-mk3 input, passes through the Traveler-mk3 hardware into the computer, through your host audio software, and then back out to an Traveler-mk3 output. If you don’t need to process a live input with plug-ins, the easiest way to avoid monitoring latency is to use the Traveler-mk3’s CueMix FX digital mixer to patch the input directly to your monitor outs via the Traveler-mk3 audio hardware. The Traveler-mk3 even provides effects processing (EQ, compression and reverb), which can be applied on input, output, or even at the bussing stage, just like a conventional mixer. For details, see “CueMix FX hardware monitoring” on page 69. If you do need to process a live input with host software plug-ins, or if you are playing virtual instruments live through your Traveler-mk3 audio hardware, you can significantly reduce latency — and even make it completely inaudible, regardless of what host audio application software you use. This chapter explains how. It is important to note that monitoring delay has no effect on when audio data is recorded to disk or played back from disk. Actual recording and playback is extremely precise. Monitoring live input. . . . . . . . . . . . . . . . . . . . . . . . . . . . . . . . . 67 Adjusting the audio I/O buffer . . . . . . . . . . . . . . . . . . . . . . . 68 Lower latency versus higher CPU overhead . . . . . . . . . . 69 Transport responsiveness . . . . . . . . . . . . . . . . . . . . . . . . . . . . 69 Effects processing and automated mixing . . . . . . . . . . . 69 CueMix FX hardware monitoring. . . . . . . . . . . . . . . . . . . . . 69 Two methods for controlling CueMix FX . . . . . . . . . . . . . 70 Using CueMix FX . . . . . . . . . . . . . . . . . . . . . . . . . . . . . . . . . . . . . 70 Controlling CueMix FX from your audio software . . . . 70 MONITORING LIVE INPUT There are two ways to monitor live audio input with an Traveler-mk3: 1) through the computer or 2) via the Traveler-mk3 CueMix FX hardware mixer. Figure 9-1 on page 68 shows method 1, which allows you to apply host-based effects processing via plug-ins in your audio software. See the next section, “Adjusting the audio I/O buffer” for details about how to reduce or eliminate the audible monitoring delay that the computer introduces. Figure 9-2 on page 69 shows how to use CueMix FX hardware-based monitoring, which lets you hear what you are recording with no monitoring delay and no computer-based effects processing. Instead, input is routed directly to an output, either with or without Traveler-mk3-based effects processing (EQ, compression or reverb). See “CueMix FX hardware monitoring” later in this chapter for details on how to use CueMix FX with your audio software, or with CueMix FX. If the material you are recording is suitable, there is a third way to monitor live input: use both methods (Figure 9-1 and Figure 9-2) at the same time. For example, you could route guitar to both the computer (for an amp model effect) and mix that 67 processed signal on the main outs with dry guitar from CueMix FX — or perhaps with a touch of Traveler-mk3 Classic Reverb. ADJUSTING THE AUDIO I/O BUFFER A buffer is a small amount of computer memory used to hold data. For audio interfaces like the Traveler-mk3, buffers are used for the process of transferring audio data in and out of the computer. The size of the buffers determines how much delay you hear when monitoring live inputs through your audio software: larger buffers produce more delay; smaller buffers produce less. Buffer size adjustment is made in MOTU Audio Console, as shown in Figure 9-3 via the Samples Per Buffer setting. Figure 9-3: Lowering the ‘Samples Per Buffer’ setting in MOTU Audio Console reduces patch thru latency. But doing so increases the processing load on your computer, so keep an eye on the Performance Monitor in your host audio software. 1. Live input (from mic, guitar, etc.) enters the MOTU interface. 3. Mic signal is ‘patched thru’ back to the audio interface with host-based plug-in effects, if any. 2. Mic signal goes immediately to the computer. PC 4. Mic signal (with plug-in processing, if any) is routed to the main outs (or other outputs that you’ve specified in the software). Figure 9-1: There are two ways to monitor live audio inputs with an Traveler-mk3: 1) through the computer or 2) via CueMix FX hardware monitoring. This diagram shows method 1 (through the computer). When using this method, use your host software’s buffer setting to reduce the slight delay you hear when monitoring the live input, but don’t lower it too much, or your computer might get sluggish. 68 REDUCING MONITORING LATENCY Lower latency versus higher CPU overhead The buffer setting has a large impact on the following things: ■ Patch thru latency ■ The load on your computer’s CPU ■ Possible distortion at the smallest settings ■ How responsive the transport controls are in your audio software The buffer setting presents you with a trade-off between the processing power of your computer and the delay of live audio as it is being patched through your software. If you reduce the size, you reduce patch thru latency, but significantly increase the overall processing load on your computer, leaving less CPU bandwidth for things like realtime effects processing. On the other hand, if you increase the buffer size, you reduce the load on your computer, freeing up bandwidth for effects, mixing and other real-time operations. If you are at a point in your recording project where you are not currently working with live, patchedthru material (e.g. you’re not recording vocals), or if you have a way of externally processing inputs, choose a higher buffer size. Depending on your computer’s CPU speed, you might find that settings in the middle work best (256 to 1024). Transport responsiveness Buffer size also impacts how quickly your audio software will respond when you begin playback, although not by amounts that are very noticeable. Lowering the buffer size will make your software respond faster; raising the buffer size will make it a little bit slower, but barely enough to notice. Effects processing and automated mixing Reducing latency with the buffer size setting has another benefit: it lets you route live inputs through the real-time effects processing and mix automation of your audio software. CUEMIX FX HARDWARE MONITORING The Traveler-mk3 has a more direct method of patching audio through the system. This method employs the Traveler-mk3’s CueMix FX digital mixer. When enabled, CueMix activates hardware patch-thru in the Traveler-mk3 itself. CueMix FX has two important benefits: 1. Live input (from mic, guitar, etc.) enters the MOTU interface. 3. Mic signal is mixed with the main outs, and you can control the volume (relative to the rest of the mix) with the mic’s fader in CueMix FX. 2. CueMix FX immediately patches the live mic signal directly to the main outs (or other output), completely bypassing the computer. This signal could be dry, or with Traveler-mk3 effects processing, such as EQ, compression or Classic Reverb. Figure 9-2: This diagram shows the signal flow when using CueMix FX no-latency monitoring. Notice that this method does not process the live input with plug-ins in your audio software. Instead, you can apply Traveler-mk3 effects, such as the reverb, EQ and/or compression. 69 REDUCING MONITORING LATENCY ■ It completely eliminates the patch thru delay (reducing it to a small number of samples — about the same amount as one of today’s digital mixers). ■ CueMix FX imposes no strain on the computer. The trade-off, however, is that CueMix FX bypasses your host audio software. Instead, live audio inputs are patched directly through to outputs in the Traveler-mk3 itself and are mixed with disk tracks playing back from your audio software. This means that you cannot apply hostbased plug-ins, mix automation, or other real-time effects that your audio software provides. But for inputs that don’t need these types of features, CueMix FX is the way to go. On the other hand, if you really need to use the mixing and processing provided by your audio software, you should not use CueMix FX. Instead, reduce latency with the buffer setting (as explained earlier in this chapter). TWO METHODS FOR CONTROLLING CUEMIX FX There are two ways to control CueMix FX: ■ With CueMix FX ■ From within your host audio software (if it supports direct hardware monitoring) You can even use both methods simultaneously. Using CueMix FX If your host audio software does not support direct hardware monitoring, you run the CueMix FX software side-by-side with your audio software and manage your monitor mix in CueMix FX. CueMix FX allows you to create up to eight separate Traveler-mk3 stereo mixes, or any other desired routing configurations. These routings are independent of your host audio software. For complete details, see chapter 10, “CueMix FX” (page 71). Controlling CueMix FX from your audio software Some ASIO-compatible audio applications, such as Cubase and Nuendo, allow you to control CueMix FX monitoring from within the application (without the need to use CueMix FX). In most cases, this support consists of patching an Traveler-mk3 input directly to an output when you record-arm a track. Exactly how this is handled depends on the application. CueMix FX routings that are made via host applications are made “under the hood”, which means that you won’t see them in CueMix FX. However, CueMix FX connections made inside your host audio software dovetail with any other mixes you’ve set up in CueMix FX. For example, if your host application routes audio to an output pair that is already being used in CueMix FX for an entirely separate mix bus, both audio streams will simply be merged to the output. Controlling CueMix DSP from within Cubase or Nuendo To turn on CueMix in Cubase or Nuendo, enable the Direct Monitoring check box in the Device Setup window (Figure 7-5). Other ASIO 2.0-compatible host software If your ASIO-compatible host audio software supports ASIO’s direct monitoring feature, consult your software documentation to learn how to enable this feature. Once enabled, it should work similarly as described for Cubase (as explained in the previous section). Using CueMix FX with WDM- or Wavecompatible software Run CueMix FX (chapter 10, “CueMix FX” (page 71)) and use it to route live inputs directly to outputs, control their volume and panning, etc. If necessary, you can save your CueMix FX setup with your project file. 70 REDUCING MONITORING LATENCY CHAPTER 10 CueMix FX OVERVIEW CueMix FX is a cross-platform software application that provides graphic, on-screen control for the Traveler-mk3’s flexible CueMix FX on-board mixer and effects processing. CueMix FX can be used independently of host audio software, or together with it. CueMix dovetails with the direct monitoring features of your host audio software, allowing you to seemlessly mix in both environments. For information about programming the Traveler-mk3’s on-board mixing and effects using the front panel LCD, see chapter 6, “Traveler-mk3 Front Panel Operation” (page 43). A 16-bus mixer with EQ, compression and reverb. . . . Advantages over host-based mixing and processing CueMix FX installation . . . . . . . . . . . . . . . . . . . . . . . . . . . . . . . CueMix FX basic operation . . . . . . . . . . . . . . . . . . . . . . . . . . The Mixes tab . . . . . . . . . . . . . . . . . . . . . . . . . . . . . . . . . . . . . . . . The Inputs tab . . . . . . . . . . . . . . . . . . . . . . . . . . . . . . . . . . . . . . . The Outputs tab . . . . . . . . . . . . . . . . . . . . . . . . . . . . . . . . . . . . . The channel settings section. . . . . . . . . . . . . . . . . . . . . . . . . The Monitor Group . . . . . . . . . . . . . . . . . . . . . . . . . . . . . . . . . . DSP meter . . . . . . . . . . . . . . . . . . . . . . . . . . . . . . . . . . . . . . . . . . . Solo light . . . . . . . . . . . . . . . . . . . . . . . . . . . . . . . . . . . . . . . . . . . . Talkback and listenback . . . . . . . . . . . . . . . . . . . . . . . . . . . . . Shortcuts . . . . . . . . . . . . . . . . . . . . . . . . . . . . . . . . . . . . . . . . . . . . File menu . . . . . . . . . . . . . . . . . . . . . . . . . . . . . . . . . . . . . . . . . . . . Edit menu. . . . . . . . . . . . . . . . . . . . . . . . . . . . . . . . . . . . . . . . . . . . Devices menu. . . . . . . . . . . . . . . . . . . . . . . . . . . . . . . . . . . . . . . . Configurations menu . . . . . . . . . . . . . . . . . . . . . . . . . . . . . . . . Talkback menu . . . . . . . . . . . . . . . . . . . . . . . . . . . . . . . . . . . . . . Phones menu . . . . . . . . . . . . . . . . . . . . . . . . . . . . . . . . . . . . . . . . Control Surfaces menu . . . . . . . . . . . . . . . . . . . . . . . . . . . . . . 71 72 72 73 74 76 78 80 94 95 95 95 97 97 97 97 98 98 98 98 A 16-BUS MIXER WITH EQ, COMPRESSION AND REVERB All Traveler-mk3 inputs and outputs can be mixed and controlled by the on-board CueMix FX 16-bus (8 stereo bus) digital mixer driven by hardwarebased DSP with 32-bit floating point precision. The CueMix FX mixer allows you to apply nolatency effects processing to inputs, outputs or busses directly in the Traveler-mk3 hardware, independent of the computer. Effects can even be applied when the Traveler-mk3 is operating standalone (without a computer) as a complete rackmounted mixer. Input signals to the computer can be recorded wet, dry, or dry with a wet monitor mix (for musicians during recording, for example). Effects include: ■ Classic Reverb with tail lengths up to 60 seconds ■ 7-band parametric EQ modeled after British analog console EQs ■ A standard compressor with conventional threshold/ratio/attack/release/gain controls ■ The Leveler™, an accurate model of the legendary LA-2A optical compressor, which provides vintage, musical automatic gain control The Traveler-mk3’s flexible effects architecture allows you to apply EQ and compression on every input and output (a total of 58 channels), with enough DSP resources for at least one band of parametric EQ and compression on every channel at 48 kHz. DSP resources are allocated dynamically and a DSP meter in the CueMix FX software allows you to keep tabs on the Traveler-mk3’s processing resources. 71 Each input, output and mix bus provides a send to the Classic Reverb processor, which then feeds reverb returns to mix busses and outputs, with a selectable split point between them to prevent send/return feedback loops. ■ CueMix mixing and effects processing imposes no processor drain on the computer’s CPU. ADVANTAGES OVER HOST-BASED MIXING AND PROCESSING ■ CueMix routing can operate without the computer, allowing the Traveler-mk3 to operate as a portable, stand-alone mixer with effects. CueMix FX provides several major advantages over mixing and processing in your host audio software: CueMix has no buffer latency. Thanks to the Traveler-mk3’s DSP chip, CueMix provides the same throughput performance as a digital mixer. ■ Channel focus DSP resources meter MIx bus menu Solo light Tabs for inputs, mix busses and outputs Traveler-m k3 inputs ■ CueMix routing can be maintained independently of individual software applications or projects. CUEMIX FX INSTALLATION CueMix FX is installed with the rest of your Traveler-mk3 software. Mix bus master fader Channel settings Monitoring/ talkback section Channel scroll bar Grow handle Mic inputs (split into mono channels) Inputs grouped as stereo pairs Tabs for channel strip settings, including EQ and dynamics, as well as global settings such as the meter bridge and reverb processor. Monitor group metering Figure 10-1: CueMix FX is a virtual mixer that gives you control over the Traveler-mk3’s on-board mixing features. 72 CUEMIX FX CUEMIX FX BASIC OPERATION Here is a brief overview of the CueMix FX mixer. Eight stereo mix busses CueMix provides eight stereo mix busses: Bus 1, Bus 2, Bus 3, and so on. Each mix bus can take any number of inputs and mix them down to any Traveler-mk3 output pair that you choose. For example, Bus 1 could go to the headphones, Bus 2 could go to the main outs, Bus 3 could go to a piece of outboard gear connected to analog outputs 7-8, etc. Many inputs to one output pair It might be useful to think of each mix bus as some number of inputs all mixed down to a stereo output pair. CueMix FX lets you choose which inputs to include in the mix, and it lets you specify the level, pan and other input-specific mix controls for each input being fed into the mix. Viewing one mix bus at a time CueMix FX displays one mix bus at a time in the Mixes tab (Figure 10-2 on page 74). To select which mix you are viewing, choose it from the mix bus menu (Figure 10-2). The mix name appears above the mix bus master fader (Figure 10-2), where you can click the name to change it. Each mix bus is independent Each mix bus has its own settings. Settings for one bus will not affect another. For example, if an input is used for one bus, it will still be available for other busses. In addition, inputs can have a different volume, pan, mute and solo setting in each bus. Input channels The Inputs tab (Figure 10-3 on page 76) gives you access to settings for individual Traveler-mk3 inputs (or input pairs), such as phase, trim, EQ and dynamics processing. Each input also includes a send to the Traveler-mk3’s global reverb processor. These settings are applied to the signal before it goes anywhere else (to a mix bus or the computer). Output channels The Outputs tab (Figure 10-6 on page 79) gives you access to settings for each Traveler-mk3 output pair, including EQ, dynamics processing and send/ return controls for feeding and returning the output signal to/from the Traveler-mk3’s global reverb processor. These settings are applied to the signal just before it is sent to the output. Channel focus and settings Click the focus button for a channel (Figure 10-1) to view channel-specific parameters in the Channel Settings section of the CueMix FX window (Figure 10-1). Separate tabs are provided for channel-specific settings (channel strip, EQ and dynamics), plus the global meter bridge and reverb processor. Global reverb processor The Traveler-mk3 has a global reverb module (Figure 10-28 on page 93). Once it has been activated, you can feed signals to the reverb processor from various points in the Traveler-mk3 mix matrix via input sends, bus sends and output sends. Stereo output from the reverb processor can then be fed back to mix busses or output pairs using reverb returns. Other features CueMix offers many additional features, discussed in this chapter, such as talkback/listenback, extensive metering, graphic editing of certain effects parameters, monitor grouping and more. Widening the CueMix FX window To view more input faders at once, drag the righthand edge of the window to the right. 73 CUEMIX FX THE MIXES TAB Click the Mixes tab (Figure 10-2) to gain access to the Traveler-mk3’s eight stereo mix busses. The Mixes tab displays one mix bus at a time. Viewing a mix Choose the mix you wish to view from the mix bus menu (in the Mixes tab itself, as shown in Figure 10-2). The menu shows all mixes by name, followed by the Traveler-mk3 output pair to which each bus master fader is currently assigned, if any. Naming a mix Click the mix name at the top of the mix bus master fader (Figure 10-2) to edit the name. Mixes tab Mix bus menu Assigning a mix bus output Choose the desired output pair for the mix bus from the bus output menu (Figure 10-2). The bus output menu displays all current available (enabled) Traveler-mk3 output pairs. If a bus is already assigned to an output pair, the bus name appears next to the output pair name to indicate that the output pair is already taken by a bus. Only one bus can be assigned to any given output pair. If you choose an output already assigned to another bus, that bus output will become disabled. Bus fader The bus fader (Figure 10-2) controls the overall level of the mix (its volume on its stereo output). Use the individual input faders to the left to control individual input levels. Traveler-mk3 inputs Input name Channel focus Mix bus 1 master fader Bus name Bus output Bus Reverb send/return Input pan section Bus fader Input fader Bus mute Input mute/solo Bus level meter Input level meter Scroll bar for input channels Mic inputs TRS inputs grouped as stereo pairs Figure 10-2: The Mixes tab. 74 CUEMIX FX Bus mute The bus mute button (Figure 10-2) disables (silences) the mix. Bus level meter The bus level meter, which is post-fader, shows you the level of the mix81 output. Bus reverb send/return The bus reverb send (Figure 10-2) feeds the output of the mix bus, pre-fader, to the Traveler-mk3’s global reverb processor, where it is merged with any other signals being fed to the reverb. The reverb’s output can then be fed back into the mixer at various return points, including the bus return (discussed below). The bus reverb return (Figure 10-2) feeds the output of the Traveler-mk3’s global reverb processor into the mix bus, pre-fader. This includes any other signals currently being fed to the reverb. The bus reverb return is disabled (grayed out) when the reverb Split Point is set to Outputs to eliminate the possibility for feedback loops created by reverb send/return loops. See “Split point” on page 93. Input section The horizontally scrolling area in the Mix tab to the left of the master fader (Figure 10-2) displays channel strips for all currently enabled Traveler-mk3 inputs. Input channel focus Click the channel focus button (Figure 10-3) to view and edit parameters in the channel settings section of the CueMix FX window (Figure 10-7 on page 80). Clicking the mix bus master fader focus button brings the assigned output into focus, if there is one. Input pan section The input pan knob (Figure 10-2) pans the input across the bus stereo outputs. If the input itself is grouped as a stereo pair (in the Inputs tab), two forms of panning control are provided: Balance Balance works like the balance knob on some radios: turn it left and the right channel dims, turn it right and left channel dims. But the left channel always stays left and the right channel stays right. Width Width spreads the left and right channels across the stereo image, depending on the knob position. Maximum value (turning the pan knob all the way up) maintains the original stereo image: the left channel goes entirely left and right goes entirely right, without attenuation. The minimum value (turning the knob all the way down) creates a mono effect: equal amounts of left and right are combined and sent to both outputs. In between, the left out is a mixture of the left input and some of the right input (and vice-versa) with the effect of narrowing the field. Input fader and mute/solo To add an input to a mix, or remove it, click its Mute button. To solo it, use its Solo button. Use the input fader (Figure 10-2) to adjust the level for the input in the mix. Note that an input can have different level, pan, mute and solo settings for different mixes. Input channel level meters are post-fader. If any solo button on the current (active) bus is enabled, the Solo Light (Figure 10-1) will illuminate. 75 CUEMIX FX THE INPUTS TAB The Traveler-mk3 provides many features for managing analog and digital input signals. Some of these features, such as the Traveler-mk3’s digitally controlled analog trims, are implemented in the analog domain; others are implemented in the digital domain as DSP applied to the digital signal (after the A/D converter on analog inputs). Click the Inputs tab (Figure 10-3) to access and control all of these input channel settings for each Traveler-mk3 input or input pair. Input tab settings are global Except for the reverb send, all settings you make in the Input tab are applied to the input signal before it goes anywhere else (to a mix bus or the computer). For example, if you apply EQ and compression to the input signal, you will record the processed version of the signal in your host audio software running on the computer. If you need to record a completely unprocessed input signal, do not apply any changes to it in the Input tab. The only exception to this is the reverb send, which simply splits the input signal and feeds a copy of it to the Traveler-mk3’s reverb processor. Signal flows from top to bottom Settings in each Input tab channel strip are generally applied to the signal in order from top to bottom. Input channel signal flow is as follows: trim, overload protection, phase, stereo versus M/S decoding, width, L/R swap, EQ, dynamics and reverb send. Input channel focus Click the channel focus button (Figure 10-3) to view and edit parameters in the channel settings section of the CueMix FX window (Figure 10-7 on page 80). Inputs tab Input name Channel focus Mono/stereo paring Invert phase Input trim EQ band selectors EQ/dynamics graph LP/HP filter selector Compressor selector EQ/dynamics controls EQ/dynamics enable/disable Reverb send Input scroll bar Figure 10-3: The Inputs tab. 76 CUEMIX FX Mono/stereo pairing Click the Mono button (Figure 10-3) if you would like an input to be treated as a mono channel. If you would like to work with it as one channel of a linked stereo pair, click the Stereo button. Inputs are grouped in odd/even pairs (Analog 1-2, Analog 3-4, Analog 5-6, etc.) Stereo pairs appear as a single channel strip in the CueMix FX mixer (in all tabs). Invert phase Click the Phase button (Figure 10-3) to invert the phase of the input signal. For stereo pairs, you can invert the phase for the left and right channels independently. Input trim All Traveler-mk3 inputs, both analog and digital, offer continuously variable input trim. In all cases, trim level can be controlled digitally in 1 dB increments. This includes the digitally controlled analog trims on the four mic/guitar inputs on the front panel and the digital trims on the four quarter-inch analog inputs on the back panel. Here is a summary of input trim ranges for each type of Traveler-mk3 input: Input Trim cut Trim boost Trim Range Mic/Guitar 0 dB 53 dB 53 dB TRS analog inputs 0 dB +12 dB 12 dB AES/EBU (XLR) 0 dB +12 dB 12 dB S/PDIF (RCA) 0 dB +12 dB 12 dB ADAT optical 0 dB +12 dB 12 dB S/PDIF (TOSLink) 0 dB +12 dB 12 dB Once you adjust the trim levels, you can save them as a file on disk for future instant recall. See “Saving and loading hardware presets” on page 97 and “Configurations menu” on page 98. Input EQ and dynamics The Traveler-mk3 lets you apply 7-band parametric EQ and dynamics processing (DSP) to any input, analog or digital. The controls in the EQ/Compression section of the Inputs tab (Figure 10-3) let you edit EQ and compression settings within the context of the channel strip. This is ideal when you are comparing settings among neighboring channels, or perhaps even applying the same setting across all inputs. However, for more detailed editing of EQ and compression settings for an input channel, you can click its Focus button and view the settings in the Channel Section of the CueMix FX window (Figure 10-1). This section even provides graphical editing of EQ curves and the compressor graph, allowing you to click and drag directly on the graphic. For details see “The channel settings section” on page 80. The EQ/Dynamics graph The EQ/Dynamics graph for each input channel strip (Figure 10-3) provides a thumbnail view of the EQ curves or Compressor graph for the channel. This graphic is for display purposes only; it cannot be edited directly. To change the EQ settings in this graph, use the two or three knobs below, as explained in the following sections. If, however, you would like to edit the EQ curves graphically, you can do so in the EQ tab (Figure 10-10 on page 82). EQ/Dynamics selectors The EQ/Dynamics selector buttons along the right-hand edge of the EQ/Dynamics section (Figure 10-3) allow you to choose what you are viewing and editing in the EQ/Dynamics section. 77 CUEMIX FX Orange Green Blue Red Yellow White Black EQ band selectors LP/HP filter selector Compressor selector Colored knobs Figure 10-4: The EQ/Dynamics selectors. Click the selector (Figure 10-4) for the desired EQ band, low-pass (LP) filter, high pass (HP) filter or compressor to view it across all channels. Compressor graph Compressor meter Compressor selector EQ/Dynamics enable/disable buttons Click the EQ or Dynamics button at the bottom of the input channel (Figure 10-3) to toggle the effect on or off. Note that you can program EQ and compressor settings, even when the effect is currently disabled. (You just won’t hear the result until you enable it.) Reverb send The input reverb send (Figure 10-3) feeds the input signal to the Traveler-mk3’s global reverb processor, where it is merged with any other signals being fed to the reverb. The reverb’s output can then be fed back into a mix or output pair. The send occurs after all other settings in the input channel strip (phase invert, EQ, compression, etc.) THE OUTPUTS TAB Figure 10-5: The Compressor controls. ☛ Shortcut: hold down the alt key while clicking an EQ selector button to show just that band of EQ in the graphs. Click any selector again to return to viewing all bands. Using the EQ/Dynamics knobs Once you have chosen the desired EQ band, or the compressor, you can modify its settings using the two or three knobs below the graph. The knobs match the color of the currently selected effect, to help remind you of which effect you are currently editing. ☛ Important: before you can modify the settings of an EQ band using the three knobs below the graph, the EQ band must be enabled. This is done in the EQ tab (Figure 10-10), as explained in “Enabling EQ” on page 82. The Outputs tab (Figure 10-6) lets you apply EQ, dynamics and reverb to any output pair, just before the signal leaves the Traveler-mk3. This is processing that occurs at the very end of the signal flow, after everything else (host based effects, Traveler-mk3 input or bus processing, mixing, and so on). Processing is done in the digital domain, just before the signal goes analog through the D/A converter. Output tab processing is applied to the entire output mix (all signals being mixed to the output from various sources). Signal flows from top to bottom Settings in each Output tab channel strip are applied to the signal in order from top to bottom. For example, EQ occurs before Dynamics, which is applied before the reverb send and return. Output channel focus Click the channel focus button (Figure 10-6) to view and edit parameters in the channel settings section of the CueMix FX window (Figure 10-7 on page 80). 78 CUEMIX FX Output EQ and Dynamics The EQ/Dynamics section in the Outputs tab (Figure 10-6) works identically to the EQ/ Dynamics section for the Inputs tab (Figure 10-3). See “Input EQ and dynamics” on page 77. Output reverb send/return The output reverb send (Figure 10-6) feeds the signal for the output to the Traveler-mk3’s global reverb processor, where it is merged with any other signals being fed to the reverb. The reverb’s output can then be fed back into the mixer at any output, including the same output from which it was sent (discussed below). The output reverb send is disabled (grayed out) when the reverb Split Point is set to Mixes to eliminate the possibility for feedback loops created by reverb send/return loops. See “Split point” on page 93. The output reverb return (Figure 10-6) feeds the output of the Traveler-mk3’s global reverb processor directly to the output. This includes any other signals currently being fed to the reverb. Both the send and return occur after EQ and dynamics processing, but before listenback and talkback. Talkback/Listenback Click the Talkback or Listenback buttons (Figure 10-6) to toggle whether the output pair is included in the Talkback or Listenback group. See “Talkback and listenback” on page 95. Monitor group assign Click the Monitor buttons (Figure 10-6) to toggle whether the output pair is included in the Monitor group. See “The Monitor Group” on page 94. Outputs tab Output name Channel focus EQ/Dynamics graph EQ band selectors LP/HP filter selector Compressor selector EQ/Dynamics controls EQ/Dynamics enable/disable Output reverb send/return Talkback/listenback enable/disable Monitor group assign Figure 10-6: The Outputs tab. 79 CUEMIX FX THE CHANNEL SETTINGS SECTION The channel settings section in the CueMix FX window (Figure 10-1) displays three tabs for Channel, EQ and Dynamics settings for the channel with the current focus. There are also two global tabs: the Meter Bridge and the Reverb Processor, as shown below. The Channel tab The Channel tab (Figure 10-8) displays settings for input channels. Click any focus button in the Inputs tab to view the Channel tab settings for the channel. Figure 10-8: The Channel tab. Tabs for the channel that currently has the focus Tabs for the global meter bridge and reverb processor Figure 10-7: The Channel Settings section. Signal flow Settings in the Channel tab occur just before the EQ, dynamics and reverb sends in the Input tab channel strip (Figure 10-3 on page 76). Input channel signal flow is as follows: pad/reference level, trim, overload protection, phase, stereo versus M/S decoding, width, L/R swap, EQ, dynamics and reverb send. Pad and reference level The Pad and Reference Level section (Figure 10-8) lets you control the pad switch for mic inputs and the +4/-10 dB reference level for TRS inputs. If a mic input is currently in focus, the pad switch is enabled and the reference level switches are grayed 80 CUEMIX FX out. Conversely, if a TRS input is currently in focus, then pad switch is grayed out and the reference level switches are enabled. be the talkback input, and only one input can be the listenback input. See “Talkback and listenback” on page 95. Stereo settings Inputs that have been grouped as stereo pairs in the Inputs tab (Figure 10-3) provide two stereo modes (Figure 10-8): Normal and M/S. M/S mode provides decoding for a mid-side microphone configuration. Reverb section The Send in the reverb section (Figure 10-8) is the same control as the reverb send in the Input tab channel strip (Figure 10-3). See “Reverb send” on page 78. If the input is currently not grouped as a stereo pair in the Input tab (it is operating as a mono input), use the reverb Pan knob (Figure 10-8) to pan the mono signal for the stereo reverb processor. The Width knob (Figure 10-8) provides control over the stereo imaging, going from a full stereo image to mono (both channels panned equally). See “Width” on page 75. The Swap L/R button (Figure 10-8) lets you switch the left and right channels. Input meter and bus activity LEDs When the Channel tab is active (Figure 10-8), the display above the tab provides a horizontal level meter and eight bus activity LEDs (Figure 10-9). Overload protection (mic/guitar inputs only) The Overload Protection section (Figure 10-8) provides two features that help prevent digital clipping on the four mic/guitar inputs. These options are only available on these four preampequipped inputs. Bus activity LEDs Figure 10-9: Input meter and bus activity LEDs. V-Limit™ (Figure 10-8) is a hardware limiter that helps prevent digital clipping from overloaded input signals. With V-Limit engaged, signals can go above zero dB (with limiting applied) to as high as +12 dB above zero with no distortion due to digital clipping. Click the Lookahead option for even better protection against sharp transients. Additional or alternative protection can be applied to the mic/guitar inputs by enabling Soft Clip (Figure 10-8). When enabled, Soft Clip engages just before clipping occurs and helps further reduce perceptible distortion. Talkback section Click the Talkback or Listenback button (Figure 10-8) to toggle whether the input is the Talkback or Listenback input. Only one input can The input level meter (Figure 10-9) is the same as the input meters in the Meters tab (Figure 10-27 on page 92) with the Pre FX button engaged, which shows the input level on the physical input itself, before any processing of any kind occurs within the Traveler-mk3. This meter gives you the most accurate reading of the actual signal level hitting the input, regardless of any other settings (such as V-Limit, Soft Clip and so on). The clip indicator, however, happens after V-Limit and/or Soft Clip. This allows you to see when clipping occurs, even with these overload protection features engaged. The Bus Activity LEDs (Figure 10-9) show you which mix busses the input signal is being fed to. For example, LED #6 will glow under the following 81 CUEMIX FX conditions: the input is unmuted in mix bus 6, its fader is up, and there is signal activity from the input going into the mix bus. The EQ tab The EQ tab (Figure 10-10) displays the EQ settings for the input or output channel that currently has the focus. Click any focus button in the Inputs or Outputs tab to view the EQ tab settings for the channel. Vintage EQ Inspired by legendary British large console EQs, the Traveler-mk3 Vintage EQ section (Figure 10-10) gives you the look, feel and sound of the most sought-after classic equalizers. Five bands of center frequency parametric EQ filtering are Q handles (orange lines) provided, each with four EQ types that provide current popular EQ styles and vintage analog EQ styles alike. Two bands include shelf filtering. Two additional bands of variable slope low pass and high pass filtering are provided. The filter response display provides comprehensive control and visual feedback of the EQ curve being applied. With 64-bit floating point processing, the Traveler-mk3 Vintage EQ has been carefully crafted and meticulously engineered to produce musical results in a wide variety of applications. Enabling EQ Each input and output channel has a global EQ enable/disable button (Figure 10-3 and Figure 10-6). This button enables or disables all bands of EQ for the channel. In addition, each Filter Composite Individual handle curve filter curve (white line) (colored area) Filter response display Filter display options menu Parameter display EQ tab EQ filter Vertical scale Filter enable/disable EQ Filter types Shelf filter Low-pass filter High-pass filter Slope High-pass frequency Figure 10-10: The EQ tab. 82 CUEMIX FX individual band of EQ has a Filter enable/disable switch (Figure 10-10), allowing you to enable as few or as many bands as needed for each individual channel. Q handle: Drag the Q handle lines to graphically adjust the Q setting for the currently selected filter. To select the filter, click its filter handle. Filter handle: Drag this handle to graphically Vintage EQ Quick reference adjust the filter’s boost/cut and/or frequency. Filter response display: Shows the response curve for the current settings. Composite curve (white line): shows the overall Vertical scale: Lets you zoom the vertical scale of response curve of the current settings in the window. the filter response display. Individual filter curve: Each filter has a color Parameter display: Shows the precise numbers of the parameter you are adjusting (or hovering over with the arrow cursor). The labels (frequency, gain, etc.) match the color of the filter being displayed. When a filter handle is not selected and when the cursor is not hovering over the display, the parameter display shows the name of the current channel being edited (the channel that currently has the focus), as shown below: The name of the channel being EQ’d. Figure 10-11: When a filter handle is not selected and when the cursor is not hovering over the display, the parameter display shows the name of the current channel being edited (the channel that currently has the focus). EQ filter: one of five center bands of EQ that can be independently enabled and programmed. Filter type: Lets you choose from one of four or five EQ styles for each independent band of EQ. Low/High Pass filter: Both a low pass and high pass filter are supplied with six different slope settings. Slope: Lets you choose the slope (fall off) characteristics of the low pass and high pass filter. (indicated by its knobs). When filter curves are being displayed (the filter curve option is turned on), each individual filter’s response curve is displayed in the filter’s color. Filter display options menu: Provides several options for controlling the filter display. Filter enable/disable: Turns the filter on or off. How the vintage EQ works The Vintage EQ operates like a standard EQ filter, but with much more sophisticated processing algorithms “under the hood”. There are five bands of EQ, each with their own unique knob color, plus additional low pass and high pass filters. Each filter can be set to any center frequency you wish. Each filter can be independently turned on or off with the enable/disable button (Figure 10-10). Each filter can be set to one of four different filter types (I, II, III or IV). The two top-most filters (orange and green) provide an extra low and high shelf setting, in addition to the four standard band settings. The additional low pass and high pass filters (lower left) have gray cutoff frequency knobs and six settings for slope (in octaves/dB). Frequency response display The frequency response display at the top of the window displays the response curve of the current settings in the window. The (horizontal) frequency range is from 10 hertz to 20 KHz. The (vertical) 83 CUEMIX FX amplitude scale is in dB and is adjustable between 3 and 24 dB using the vertical scale buttons (Figure 10-10). Adjusting filters in the display To view a filter in the display, turn on the filter. The shape of the filter, according to its current settings, is shaded in the same color as the filter’s knob(s). Each filter has a handle, displayed as shown below in Figure 10-12 (in the filter’s color), for adjusting its boost/cut and/or frequency: FFT display Choose Show FFT from the Filter display options menu (Figure 10-10) to superimpose a real-time Fast Fourier Transform (FFT) frequency measurement curve over the EQ filter display, as demonstrated in Figure 10-13: FFT curve Filter handle Filter Q (red line) Band response (colored area) Figure 10-12: Drag the filter handle to adjust its frequency and/or boost/cut. Drag the Filter Q handles to adjust the Q. For the EQ filters, when you click the handle, you’ll also see lines on either side for adjusting the Q parameter, as shown above. Filter display options The Filter display options menu (Figure 10-10) provides several options for the EQ filter display: Menu option What it does Show no analysis Turns off both the FFT and Spectrogram in the Filter display. Show FFT Shows/hides a real time FFT analysis of the current signal being EQ’d, post EQ filter. Show Spectrogram Shows/hides a real-time spectrogram “waterfall” in the background of the filter display, post EQ filter. Show Band Response Shows/hides the colored area below EQ filter points. Show/Hide Full Window Analysis Shows/hides the enlarged filter display in the CueMix FX window. Figure 10-13: FFT display. The FFT curve is post-filter. Therefore, the FFT shows the results of the EQ filter(s) being applied. Use the global EQ button for the input or output channel (Figure 10-3 and Figure 10-6, respectively) to toggle between the EQ’d and nonEQ’d FFT display. Spectrogram Choose Show Spectrogram from the Filter display options menu (Figure 10-10) to superimpose a real-time spectrogram “waterfall” display in the background of the EQ filter display, as demonstrated in Figure 10-14: Figure 10-14: FFT display. The spectrogram scrolls from top to bottom, where the top edge of the display represents what you are hearing “now”. Color represents amplitude along 84 CUEMIX FX the left/right frequency spectrum. The amplitude color scale runs from black (silence) to red (full scale) as follows: Silence Black Blue Green Yellow Orange Full scale Red Figure 10-15: Spectrogram color-to-amplitude spectrum. Using the full window filter display Choose Show Full Window Analysis from the Filter display options menu (Figure 10-10) to fill the entire CueMix FX window with the filter EQ display for detailed inspection and adjustment of the EQ filter, as shown in Figure 10-16. You can show and hide the FFT display, spectrogram or EQ band response curves as desired using the Display Options menu options (Figure 10-16). These settings are independent of the small graph display options (Figure 10-10), so you have the flexibility to display different combinations in each graph. The info box The Show Info Box item in the full graph display options menu (Figure 10-16) lets you display the coordinates of any EQ filter point as you drag it in the graph (Figure 10-17): Figure 10-17: The Info Box. The info box includes the industry standard scientific note (pitch) name when the control point is located at a frequency that resides within a prescribed note range, where C4 is middle C. The note number is accompanied by the number of cents (±50) above or below the exact frequency for the note. If the control point is dragged outside the note range, only the frequency is shown. EQ filters The EQ filters have three parameters: Control unit range Gain dB -20.00 to +20.00 Frequency Hertz 20 Hz to 20 kHz Q n/a - see note below 0.01 to 3.00 Q The Q setting does not have a unit of measurement. Rather, it is the ratio of the filter’s center frequency to the bandwidth of the filter. In addition, the Display options menu Figure 10-16: Full window filter display. 85 CUEMIX FX actual Q value for the EQ curve being applied is dependent on three factors: the gain setting, the filter style, and the Q setting. Type I Filter types Each filter can be independently set to one of four different filter types: I, II, III and IV. These, and the additional shelf filters for the LMF and HMF band, are discussed in the section “EQ filter styles”. Returning to zero (or nominal frequency) To return a knob to zero, or it’s nominal frequency, double-click it. EQ filter styles EQ is one of the most widely used processing tools and can be applied to many different situations, from minor corrective tasks to highly creative applications. Over the years, many EQs have been engineered for specific applications or to achieve a certain sound. The Vintage EQ has been designed to be flexible enough to cover a broad range of applications. To that end, several different filter types are supplied, varying mostly in the way they handle the dynamic interaction between Gain and Q. This crucial relationship has been modeled to emulate the smooth and musical character of classic analog EQ circuits, in which the Gain/Q dependency was dictated by the actual circuit design and electrical components used. The following sections describe the character of each type of EQ filter and their suggested applications. In the illustrations for each filter style (Figure 10-18 through Figure 10-21), the settings for the three example curves are the same for the purpose of comparison: ■ Frequency = 1.00 kHz ■ Q=1 ■ Gain = +3, +10 and +20 dB Figure 10-18: Type I EQ filter style. The Type I EQ filter has the least amount of Gain/Q interaction, providing the most precision and control of all the EQ filter types. Even small adjustments in gain or reduction produce relatively high Q. This EQ style is best for situations that call for precise EQ adjustments requiring the maximum amount of individual parameter control. For more general shaping (e.g. full mixes) or subtle control (e.g. vocals), the other styles discussed in the following sections might be more appropriate. This filter type is the most similar to a standard parametric EQ. 86 CUEMIX FX Type II Type III Figure 10-19: Type II EQ filter style. The Type II EQ filter produces constant Q response during boost or cut. The Type II style emulates several classic legacy EQs and produces good results for resonance control on drums and percussion because it provides relatively high Q values with more extreme gain or cut settings. Figure 10-20: Type III EQ filter style. The Type III EQ filter increases Q as boost is applied. Therefore, lower amounts of boost provide a softer, “wider” EQ effect (since the affected frequency range widens), while higher boost tends to sound louder and more “up front”, due to the increase in Q as the gain is increased. The more gentle Q curve at lower settings is well suited for overall EQ fills and more subtle corrections in instrument and vocal sources. Boosting or cutting by small amounts will seem to produce the effect that your ear expects, without the need to adjust Q. As a result, this filter style, and similar EQs with this characteristic behavior, are often referred to as being more “musical”. More specifically, this style emulates the classic Neve EQs, their modern derivatives and later SSL G series EQs. Many current popular outboard “boutique” EQs exhibit this same gain/Q relationship. 87 CUEMIX FX Type IV Shelf filters Figure 10-21: Type IV EQ filter style. The Type IV EQ filter is a more extreme form of the Type III filter. It exhibits a high degree of interaction between Q and gain in order to maintain as closely as possible an equal amount of area under the response curve as gain is adjusted. Type IV is the most gentle of the four EQ styles and is ideal for large scale EQ adjustments, especially on sub-mixes and complete mixes. This EQ style is also ideal for any applications where subtle changes in the overall character of the sound are desired. For example, it can be used for mastering applications, such as the overall adjustments that must often be applied to entire tracks to match other tracks on the album. Figure 10-22: Shelf filter Q parameter overshoot. When two top-most bands in the EQ tab are set to their shelf filter setting (Figure 10-10), the Q parameter controls the amount of overshoot applied to the response curve, as illustrated in Figure 10-22. When Q = 0.01 (the lowest setting), normal shelving is applied with no overshoot. This produces the response provided by a first order shelf. When Q = 1.0 (the default setting), the 88 CUEMIX FX response corresponds to a second order shelf, still with no overshoot. This is the same response as conventional parametric EQs. In some situations, this form of accurate, clean shelving can sound harsh, especially when compared to legacy analog EQs. To soften the results, the overshoot is increased as Q is increased, as shown Figure 10-22 for Q values of 1.00, 2.00 and 3.00. This overshoot region produces a boost in frequencies just above the cutoff, which compensates in a smooth, more pleasing fashion for the perceived drop in low frequencies being cut. Conversely, when shelving boost is being applied, overshoot cuts frequencies just above the cutoff to again compensate in a smooth and pleasing fashion for the perceived boost in low frequencies: Figure 10-23: Overshoot when low shelf boost is applied. Overshoot tends to produce more of what one would expect to hear when applying shelving and is therefore considered to be more musical than shelving without overshoot. This effect, which has gained tremendous popularity among audio engineers, was first made popular in original Neve series EQs and later in the SSL G series. At the maximum Q setting of 3.00, the overshoot peaks at half the total boosted (or cut) gain. For example, with a max gain setting of +20dB, the loss in the overshoot region is -10 dB. Overshoot curves are symmetrical for both cut and boost. Low pass and high pass filters The Vintage EQ low and high pass filters are similar to those found in most conventional parametric EQs (which usually have a fixed slope of 12 dB per octave), except that Vintage EQ provides six different slope (roll off) settings: 6, 12, 18, 24, 30 and 36 dB per octave. This control over the shape of the “knee” gives you a great deal flexibility and control for a wide variety of applications. Slope = 6 Overshoot is also applied to high shelf boost and cut: Slope = 18 Slope = 36 Figure 10-24: Overshoot when high shelf cut and boost is applied. Figure 10-25: The low pass filter with three example slope settings. 89 CUEMIX FX The Dynamics tab The Dynamics tab (Figure 10-26) displays the Dynamics processing settings for the input or output channel that currently has the focus. Click any focus button in the Inputs or Outputs tab to view the Dynamics tab settings for the channel. Input level meter Output Gain Threshold level reduction meter meter Trim Dynamics tab Compressor enable/disable Leveler enable/disable Compressor The Compressor (Figure 10-26) lowers the level of the input when it is above the threshold. The amount of attenuation is determined by the Ratio and the input level. If the input is 6 dB above the Threshold and the Ratio is 3:1, then the output will be 2 dB above the Threshold. When the input level goes above the threshold, the attenuation is added gradually to reduce distortion. The rate at which the attenuation is added is determined by the Attack parameter. Likewise, when the input level falls below the Threshold, the attenuation is removed gradually. The rate at which the attenuation is removed is determined by the Release parameter. Long Release times may cause the audio to drop out briefly when a soft passage follows a loud passage. Short Release times may cause the attenuation to pump when the average input level quickly fluctuates above and below the Threshold. These sorts of issues can be addressed by applying the Leveler instead. Graphic adjustment of the Threshold The Threshold can be adjusted by turning the Threshold knob or by dragging the Threshold line directly in the compressor graph (Figure 10-26). Figure 10-26: The Dynamics tab. Enabling Dynamics Each input and output channel has a global Dynamics enable/disable button (Figure 10-3 and Figure 10-6). This button enables or disables all dynamics processing for the channel. In addition, the Dynamics tab has two different dynamics processors, the Compressor and Leveler, which can be individually enabled or disabled (Figure 10-26) for the channel. Input level meter The Input Level meter (Figure 10-26) shows the level of the input signal before it enters the compressor. It shows either the peak level or the RMS level, depending on which mode is currently chosen. Gain reduction (GR) meter The Gain reduction (GR) level meter (Figure 10-26) displays the current amount of attenuation applied by the compressor. 90 CUEMIX FX Output level The Output Level meter (Figure 10-26) displays the peaks of the output signal. Trim is applied before the Output Level meter. Peak/RMS modes In RMS mode the compressor uses RMS values (a computational method for determining overall loudness) to measure the input level. In Peak mode, the compressor uses signal peaks to determine the input level. RMS mode will let peaks through because the detector sidechain is only looking at the average signal level. Peak mode will react to brief peaks. Peak mode is generally used for drums, percussion and other source material with strong transients, while RMS mode is mostly used for everything else. The input meters show either the peak level or the RMS level, depending on the mode. Leveler The Leveler™ (Figure 10-26) provides an accurate model of the legendary Teletronix™ LA-2A® optical compressor, known for its unique and highly sought-after Automatic Gain Control (AGC) characteristics. The Traveler-mk3 Leveler faithfully models the LA-2A using the on-board DSP with 32-bit floating point precision. A model of an optical compressor The simplest description of an optical leveling amplifier device is a light shining on a photoresistor. The intensity of the light source is proportional to the audio signal, and the resistance of the photoresistor is in turn inversely proportional to the intensity of the light. Photoresistors respond quite quickly to increases in light intensity, yet return to their dark resistance very slowly. Thus, incorporation of the photoresistor into an attenuator followed by an amplifier which provides make-up gain produces a signal which maintains a constant overall loudness. Automatic gain control using light The the Automatic Gain Control (AGC) circuit of the LA-2A uses a vintage opto-coupler known by its model number (T4). The T4 contains an electroluminescent panel (ELP) and photoresistor mounted so that the emission of the panel modulates the resistance. An ELP consists of a thin layer of phosphorescent material sandwiched between two insulated electrodes to form a capacitor. Making one of the electrodes transparent allows the light to escape. These devices are essentially glow-in-the-dark paint on a piece of foil covered by metalized glass or plastic, and are the same devices used in low-power night lights. Unfortunately, these devices need high voltages to operate, and are best driven by tube circuits which can supply voltage swings of several hundred volts. Response characteristics Once the light has faded away, the photoresistor then decays back to its dark state. The shape of the decay curve varies depending on how bright the light was, and how long the light lasted. A general rule of thumb is that the louder the program, the slower the release. Typically, the release can take up to and over one minute. One thing to keep in mind when using these types of devices is that the typical concepts of compression ratio, attack, release, and threshold do not apply. The light intensity is determined by the highly non-linear interactions of the input signal, AGC circuit, and ELP, and thus exhibit a strong program dependence that is impossible to describe without the mind-numbing mathematics of statistical mechanics. The actual results, however, can be almost mystical: even when you feed the same material (a loop perhaps) through the Leveler twice, you’ll often see a new response the second time through a loop, complete with unique attack times, release times and compression ratios. Furthermore, two different input signals with the same RMS levels may be leveled in a drastically different manner. 91 CUEMIX FX It is precisely this self-adjusting behavior that makes optical compressors the tool of choice for smoothing out vocals, bass guitar and fullprogram mixes without destroying perceived dynamics. Bus activity LEDs (inputs only) Channel meter display Meters tab Compressor/Limit buttons The Comp and Limit buttons (Figure 10-26) model the original LA-2A Limit/Compress mode switch. The effect is very subtle, with the Limit option behaving only slightly more like a limiter than a compressor. The switch increases the level of the input to the AGC model and runs the attenuator at a slightly lower level. The Leveler then responds more strongly to transients, but otherwise still behaves like a leveling amplifier. Gain Reduction Gain Reduction (Figure 10-26) sets the strength of the signal sent to the AGC model. The Gain Reduction meter (Figure 10-26) shows the amount of gain reduction being applied to the input signal. Makeup Gain Makeup gain (Figure 10-26) amplifies the output signal to make up for gain reduction. Enabling or disabling the Leveler The Leveler models the LA-2A so closely, it also models the time it takes for an actual LA-2A to “warm up” after it is turned on. Therefore, when you enable the Leveler, give it a moment to “settle” before you begin processing signals with it. The Meters tab The Meters tab (Figure 10-27) serves as a comprehensive meter bridge for all inputs, outputs and mix busses in the Traveler-mk3. This tab gives you a “bird’s-eye” view of all signal activity in the Traveler-mk3; it is ideal for confirming your signal routing programming and for troubleshooting. Pre/post processing switch Figure 10-27: The Meters tab. Channel meter display The channel meter display (Figure 10-27) provides a long-throw meter for the input or output that currently has the focus in the Input/Output tabs. Bus activity LEDs (inputs only) The Bus activity LEDs (Figure 10-27) are present only for inputs. See “Input meter and bus activity LEDs” on page 81. Pre/post processing switch The pre/post processing switch (Figure 10-27) affects all input meters (and the meter in the channel meter display above the tab, if this area is displaying an input meter). Click Pre to view levels before any input channel processing besides trim; click Post to view levels after all channel processing (EQ, compression, M/S decoding, L/R swap, etc.) 92 CUEMIX FX The Reverb tab The Reverb tab (Figure 10-28) provides access to the Traveler-mk3’s single, global reverb processor, which provides high-fidelity reverberation and graphic control over its parameters. Low band (yellow) Mid band reverb time handle High band (purple) Crossover handle Reverb enable/disable Figure 10-28: The Reverb tab. Enabling reverb Use the enable/disable button (Figure 10-28) to turn the reverb processor on or off. Since reverb uses considerable DSP resources, it is best to leave it off when you are not using it. Routing inputs, busses and outputs to the reverb processor The reverb processor is a single, independent unit that provides stereo reverb.You can route multiple signals to it from various points (sends) in the CueMix FX mixer, but all incoming signals to the reverb processor are merged and processed together. The resulting stereo output from the reverb can then be inserted into a mix bus or output using stereo returns. Reverb sends The following signals can be sent to the reverb processor via their corresponding sends (discussed earlier in this chapter): ■ Mono or stereo inputs (Figure 10-3 on page 76) ■ Mix bus output (Figure 10-2 on page 74) ■ Outputs (Figure 10-6 on page 79) Reverb returns The stereo output from the reverb processor can be sent to the following destinations via their corresponding returns (discussed earlier in this chapter): ■ Mix bus outputs ■ Outputs ■ The computer (via the Reverb Return bus) Split point The Split Point (Figure 10-28) prevents feedback loops that would be caused by a signal being sent to the reverb processor and then returned to the same signal path. Mix When the Split Point is set to Mixes, the returns in the Mix bus tab become active and the sends in the Output tab gray out. This allows you to send from inputs and mixes and return to mixes and outputs. Output When the Split Point is set to Outputs, the sends in Output tab become active and the returns in the Mix bus tab gray out. This allows you to send from inputs, mixes and outputs and return to outputs. 93 CUEMIX FX Primary controls The Primary Controls section (Figure 10-28) in the Reverb tab provides the following basic parameters for programming the reverb. ☛ Reverb Time Reverb time determines the length of decay, or tail, of the reverb. This is a global setting for the reverb processor. You can further refine the tails by independently setting the reverb time of three separate frequency bands, as discussed below in the Reverb Design section. Reverb design The Reverb Design section allows you to independently control the reverb time for three separate frequency bands (Low, Mid and High) with adjustable cross-over points between them (Low and High). The reverb time for each band is specified in percent of the overall reverb time in the Primary Controls section at the top of the tab. PreDelay PreDelay is the amount of time before you hear the very first reflections. If you are in a large room, it takes a while before the first reflections return. PreDelay is useful for clarifying the original sound. For example, with vocals, the reflections won’t start until after the initial sound of a word has been sung. Shelf Filter The Shelf Filter is a low-pass filter that controls the high frequency characteristics of the overall effect. Frequency sets the cutoff frequency for the filter and Cut sets the amount of signal attenuation applied by the filter. Early reflections Initial reflections give a space its unique sound. The shape of the room, the angles of the walls, even furniture in the room will produce a series of Initial Reflections. Think of the early reflections and room type as the “flavor” of the reverb. You can choose between several types of rooms. These are acoustic models for simulating these different types of spaces. The Size and Level parameters let you control the size of the room and the strength of the initial reflections. Here’s a tip: try using initial reflections without any subsequent reverb (turn the reverb time down as far as it will go). You’ll hear interesting and unusual effects. You can edit these parameters graphically by dragging the handles in the graphic display (Figure 10-28). Width does what its name implies: if you turn this control all the way up, the result is maximum stereo imaging. A position of 12 o’clock produces essentially a mono image. Turning the control all the way down completely swaps the stereo image. THE MONITOR GROUP The monitor group is a set of Traveler-mk3 outputs that can be controlled with the master Monitor Level knob in upper right corner of the CueMix FX mixer window (Figure 10-29), as well as the MASTER VOL knob on the Traveler-mk3 front panel. Monitor group presets menu Figure 10-29: Monitor group volume control from CueMix FX and the front panel MASTER VOL knob. 94 CUEMIX FX Assigning outputs to the monitor group Any combination of outputs can be assigned to the monitor group. To include an output pair in the monitor group, click its Monitor button in the Outputs tab (Figure 10-6 on page 79). EQ on a stereo channel requires approximately twice the DSP resources as the same EQ on a mono channel. The Compressor (2.5 x 1 EQ band) and Leveler (4 x 1 EQ band) require about the same DSP resources for a mono or stereo channel. Monitor group presets menu The monitor group presets menu (Figure 10-29) provides several presets for commonly used monitor groups: SOLO LIGHT Monitor group preset Output assignment TALKBACK AND LISTENBACK Main Outs Analog 1-2 Quad Analog Out 1-4 5.1 Analog Out 1-6 7.1 Analog Out 1-8 CueMix FX provides Talkback and Listenback buttons. Talkback allows an engineer in the control room to temporarily dim all audio and talk to musicians in the live room. Conversely, Listenback allows musicians to talk to the control room. If you program your own monitor output group, the presets menu displays the word Custom. Monitor group meters The monitor group meters (Figure 10-1 on page 72) show levels for any/all output pairs that are currently included in the monitor group. The width of the meters scales proportionally so that all current monitor group outputs will fit within the prescribed space for the meters. If many outputs are included, then the meters will look fairly thin, but they will all be included in the meter. The Solo light (Figure 10-1) illuminates when any input in the current (active) mix bus is soloed (even if it is currently scrolled off-screen). Hardware setup Figure 10-30 below shows a typical hardware setup for Talkback and Listenback. For Talkback, set up a dedicated mic in your control room and connect it to a mic input on your MOTU audio interface. For Listenback, set up a dedicated listenback mic in the live room for the musicians and connect it to another mic input (or just use one of the mics you are recording from). For talkback output, set up a headphone distribution amp or set of speakers in the live room, and connect it to any Traveler-mk3 output, as demonstrated below in Figure 10-30. DSP METER The DSP meter (Figure 10-1) shows how much of the available DSP processing power is currently being used by the Traveler-mk3 for effects processing. DSP resources are allocated in channel order from the first input to the last output. If there aren’t enough DSP resources for all effects to be enabled on a channel, none of them are allocated on that channel or any following channel. 95 CUEMIX FX Control room Talkback mic only occurs when talkback or listenback is engaged. Audio playing back from disk (your host software) is not affected. Main outs Talk dim Analog out 7-8 Live room Headphone distribution amp Listenback mic Figure 10-30: Typical hardware setup for Talkback and Listenback. Talkback / Listenback Mic Input To configure the talkback mic in CueMix FX, go to the Inputs tab (Figure 10-3 on page 76) and click the Focus button for the input that the talkback mic is connected to. Click the Channel tab (Figure 10-8 on page 80) and enable the Talk button. Repeat this procedure for the Listenback mic, except click the Listen button in the Channel tab. Talk / Listen output To configure the talkback and listen back outputs, go to the Outputs tab (Figure 10-6 on page 79) and enable the Talk button for any output pair on which you’d like to hear the talkback mic. Similarly, enable the Listen button for any output pair on which you’d like to hear the listenback mic. Talkback / Listenback Monitor Dim Use the knobs next to the Talk and Listen buttons (Figure 10-31) to determine the amount of attenuation you would like to apply to all other audio signals (besides the talkback/listenback signal) when Talkback and/or Listenback is engaged. To completely silence all other CueMix audio, turn them all the way down. Attenuation Listen dim Figure 10-31: The Talkback/Listenback controls. Engaging/disengaging Talkback and Listenback To engage Talk back or Listenback, press on the Talk or Listen buttons (Figure 10-31) and then release to disengage. Talkback and/or Listenback is engaged for as long as you hold down the mouse button. Alt-click to make the buttons “sticky” (stay engaged until you click them again — so you don’t have to hold down the mouse). Or use the Talkback menu items. If you would like to engage both Talkback and Listenback at the same time, enable the Link button (Figure 10-31). Controlling Talkback and Listenback volume To control the volume of the Talkback and/or Listenback mics, adjust their input trim in CueMix FX. 96 CUEMIX FX SHORTCUTS Hold down the following general modifier keys as shortcuts: Shortcut Result Shift key Applies your action to all inputs or all outputs in the mix. Control key Applies your action to the stereo input pair, even when it is currently configured as mono. Alt key Applies your action to all busses. Shift-Alt Applies your action to all inputs and mixes. Double-click Returns the control to its default value (pan center, unity gain, etc.) remains visible before it disappears (or begins to drop). To disable peak/hold indicators altogether, choose Off from this sub-menu. Mix1 return includes computer output The Mix1 return includes computer output File menu item applies to other MOTU interfaces products and has no effect on the Traveler-mk3. Hardware follows CueMix Stereo Settings This File menu item applies to other MOTU interfaces products and has no effect on the Traveler-mk3. EDIT MENU Hold down the following modifier keys as shortcuts for the EQ tab and controls: Shortcut Result Shift click Applies EQ button change to all input or outputs. Alt-click Applies EQ enable button changes to all bands in that input or output. Shift-Alt-click Applies EQ enable button changes to all bands and all inputs or outputs. FILE MENU Undo/Redo CueMix FX supports multiple undo/redo. This allows you to step backwards and forwards through your actions in the software. Copying & pasting (duplicating) entire mixes To copy and paste the settings from one mix to another: 1 Select the source mix (Figure 10-1) and choose Copy from the Edit menu (or press control-C). Saving and loading hardware presets The Traveler-mk3 can store up to 16 presets in its on-board memory. A preset includes of all CueMix FX settings for all for mix busses, but it excludes global settings like clock source and sample rate. 2 Choose the destination mix and choose Paste from the Edit menu (or press control-V). The Load Hardware Preset and Save Hardware Preset commands in the CueMix FX file menu let you name, save and load presets in the Traveler-mk3. DEVICES MENU Peak/hold time In CueMix FX, a peak indicator is a line (representing a virtual LED) displayed in a level meter that indicates the maximum signal level registered by the meter. The Peak/hold time setting (File menu) determines how long this indicator Clear Peaks Choose Clear Peaks from the Edit menu to clear all peak indicators in all CueMix FX meters. If you are working with more than one MOTU audio interface product, this menu displays all interfaces that are currently on line. Choose any device from the menu to edit its settings using the CueMix FX software. 97 CUEMIX FX CONFIGURATIONS MENU A configuration is a “snapshot” of all settings in CueMix FX (and therefore the Traveler-mk3 hardware itself). The commands in the Configurations menu let you create, save, load, import, export and otherwise manage as many configurations as you wish. Here is a summary of Configurations menu operations: Configurations Menu item What it does Create New Lets you name and save a new configuration, which appears at the bottom of the Configurations menu. Save Overwrites the current configuration (checked in the list at the bottom of the menu) with the current settings in CueMix FX. Save To Same as Save above, except that it lets you first choose the configuration you wish to save to (instead of the current one). Delete Lets you choose a configuration to permanently remove from the menu. Import Loads all configurations from a configuration file on disk. Export Saves all current configurations as a file on disk. Configuration list Choose any configuration to load it. The current (last loaded or saved) configuration has a check mark next to it. TALKBACK MENU Choose the commands in the Talkback menu to engage or disengage Talkback or Listenback. PHONES MENU The Phones menu allows you to choose what you will hear on the headphone output, just like the Phones Assign setting in MOTU Audio Console. However, this menu provides one extra option that is exclusive to CueMix FX: Follow Active Mix. This menu item, when checked, causes the headphone output to mirror the output of the current mix being viewed in CueMix FX. For example, if you are currently viewing mix bus 3, the headphones will mirror the mix bus 3 output (whatever it is assigned to). CONTROL SURFACES MENU CueMix FX can be controlled from an automated control surface such as the Mackie Control™. Use the commands in the Control Surfaces menu to enable and configure this feature. Application follows control surface When checked, the Application follows control surface menu command makes the CueMix FX window scroll to the channel you are currently adjusting with the control surface, if the channel is not visible when you begin adjusting it. The same is true for the bus tabs: if you adjust a control in a bus that is not currently being displayed, CueMix FX will jump to the appropriate tab to display the control you are adjusting. Share surfaces with other applications When the Share surfaces with other applications menu command is checked, CueMix FX releases the control surface when you switch to another application. This allows you to control your other software with the control surface. Here’s a simple way to understand this mode: the control surface will always control the front-most application. Just bring the desired application to the front (make it the active application), and your control surface will control it. When you’d like to make changes to CueMix FX from the control surface, just bring CueMix FX to the front (make it the active application). When this menu item is unchecked, your control surface will affect CueMix FX all the time, even when CueMix FX is not the front-most application. In addition, you will not be able to control other host audio software with the control surface at any time (because CueMix FX retains control over it at 98 CUEMIX FX all times). This mode is useful when you do not need to use the control surface with any other software. CueMix Control Surfaces CueMix FX includes support for the following control surface products: ■ Mackie Control™ ■ Mackie HUI™ ■ Mackie Baby HUI™ Use the sub-menu commands in the CueMix Control Surfaces menu item to turn on and configure control surface support, as described briefly below. Enabled Check this menu item to turn on control surface operation of CueMix FX. Uncheck it to turn off control surface support. Figure 10-32: Refer to the extensive on-line help for details about configuring CueMix FX for operation with your control surface product. Configure… Choose this menu item to configure your control surface product. Launch the on-line help for specific, detailed instructions on configuring CueMix FX for operation with your control surface product. 99 CUEMIX FX 100 CUEMIX FX CHAPTER 11 MOTU SMPTE Console OVERVIEW The Traveler-mk3 can resolve directly to SMPTE time code via any analog input, without a separate synchronizer. The Traveler-mk3 can also generate Longitudinal Time Code (LTC) to any analog output. The Traveler-mk3 provides a DSP-driven phaselock engine with sophisticated filtering that provides fast lockup times and sub-frame accuracy. Direct time code synchronization is supported by Cubase, Nuendo and other audio sequencer software that supports the ASIO2 sample-accurate sync protocol. MOTU SMPTE Setup. . . . . . . . . . . . . . . . . . . . . . . . . . . . . . . . .101 Clock/Address. . . . . . . . . . . . . . . . . . . . . . . . . . . . . . . . . . . . . . .101 Frame Rate . . . . . . . . . . . . . . . . . . . . . . . . . . . . . . . . . . . . . . . . . .102 Reader section . . . . . . . . . . . . . . . . . . . . . . . . . . . . . . . . . . . . . .102 Generator section . . . . . . . . . . . . . . . . . . . . . . . . . . . . . . . . . . .103 Setting up for SMPTE time code sync . . . . . . . . . . . . . . .103 Resolving Cubase or Nuendo to SMPTE time code . .103 Resolving other applications to SMPTE time code . .104 MOTU SMPTE SETUP The included MOTU SMPTE Setup™ software provides a complete set of tools to generate SMPTE for striping, regenerating or slaving other devices to the computer. CLOCK/ADDRESS The Clock/Address menu (Figure 11-1) provides the same global Clock Source setting as in MOTU Audio Console (“Clock Source” on page 39), but it includes additional information: each setting shows both the clock and the address (time code or sample location), separated by a forward slash ( / ). To resolve the Traveler-mk3 to SMPTE time code, The Reader section provides settings for resolving to SMPTE time code. The Generator section provides settings for striping SMPTE time code. Figure 11-1: SMPTE Setup gives you access to your Traveler-mk3’s on-board SMPTE time code synchronization features. 101 choose the SMPTE / SMPTE setting in the Clock/ Address menu. This means that the system will use SMPTE as the clock (time base) and SMPTE as the address. Freewheel The Freewheel light illuminates when the Traveler-mk3 is freewheeling address (time code), clock or both. For details about Freewheeling, see “Freewheel Address” and “Freewheel clock” below. FRAME RATE This setting should be made to match the SMPTE time code frame rate of the time code that the system will be receiving. The Traveler-mk3 can auto-detect and switch to the incoming frame rate, except that it cannot distinguish between 30 fps and 29.97 fps time code, or 23.976 and 24 fps time code. So if you are working with either of these rates, make sure you choose the correct rate from this menu. READER SECTION The Reader section (on the left-hand side of the window in Figure 11-1) provides settings for synchronizing the Traveler-mk3 to SMPTE time code. Status lights The four status lights (Tach, Clock, Address and Freewheel) give you feedback as follows. Tach The Tach light blinks once per second when the Traveler-mk3 has successfully achieved lockup to SMPTE time code and SMPTE frame locations are being read. Clock The Clock light glows continuously when the Traveler-mk3 has successfully achieved lockup to an external time base, such as SMPTE time code or the optical input. Address The Address light glows continuously when the Traveler-mk3 has successfully achieved lockup to SMPTE time code. SMPTE source Choose the analog input that is connected to the time code source. This is the input that the Traveler-mk3 “listens” to for time code. Freewheel Address Freewheeling occurs when there is a glitch or drop-out in the incoming time code for some reason. The Traveler-mk3 can freewheel past the drop-out and then resume lockup again as soon as it receives readable time code. Choose the amount of time you would like the Traveler-mk3 to freewheel before it gives up and stops altogether. The Traveler-mk3 cannot freewheel address without clock. Therefore, the Freewheel Address setting will always be lower than or equal to the Freewheel Clock setting, and both menus will update as needed, depending on what you choose. Keep in mind that freewheeling causes the system to keep going for as long as the duration you choose from this menu, even when you stop time code intentionally. Therefore, if you are starting and stopping time code frequently (such as from the transports of a video deck), shorter freewheel times are better. On the other hand, if you are doing a one-pass transfer from tape that has bad time code, longer freewheel times will help you get past the problems in the time code. The ‘Infinite’ freewheel setting The Infinite freewheel setting in the Freewheel Address menu causes the Traveler-mk3 to freewheel indefinitely, until it receives readable time code again. To make it stop, click the Stop Freewheeling button. 102 MOTU SMPTE CONSOLE Freewheel clock Freewheeling occurs when there is glitch or drop-out in the incoming SMPTE time code for some reason. The Traveler-mk3 can freewheel past the drop-out and then resume lockup again as soon as it receives a stable, readable clock signal. Stripe Click this button to start or stop time code. To set the start time, click directly on the SMPTE time code display in the Generator section and type in the desired start time. Or drag vertically on the numbers. The Traveler-mk3 cannot freewheel address without clock. Therefore, the Freewheel Address setting will always be lower than or equal to the Freewheel Clock setting, and both menus will update as needed, depending on what you choose. The ‘Infinite’ freewheel setting The Infinite freewheel setting in the Freewheel Clock menu causes the Traveler-mk3 to freewheel indefinitely, until it receives readable time code again. To make it stop, click the Stop Freewheeling button. Stop Freewheeling The Stop Freewheeling button stops the system if it is currently freewheeling. GENERATOR SECTION The Generator section (on the right-hand side of the window in Figure 11-1) provides settings for generating SMPTE time code. Level Turn the level knob to adjust the volume of the SMPTE time code being generated by the Traveler-mk3. The level knob disappears when the Destination is set to None. Tach light The Tach light blinks once per second when the Traveler-mk3 is generating SMPTE time code. Destination In the Destination menu, choose either SMPTE (to generate time code) or None (to turn it off). Click here to edit the start time, or drag vertically on the numbers. Figure 11-2: Setting the time code start time. Regenerate This option, when enabled, causes the generator to generate time code whenever the Traveler-mk3 is receiving SMPTE time code. SETTING UP FOR SMPTE TIME CODE SYNC To set up direct SMPTE time code synchronization, see “Syncing to SMPTE time code directly” on page 30. RESOLVING CUBASE OR NUENDO TO SMPTE TIME CODE To resolve your Traveler-mk3 and Cubase or Nuendo directly to SMPTE time code with no additional synchronization devices, use the setup shown in Figure 4-17 on page 30. Make sure the Clock Source setting in the MOTU Audio Console window is set to SMPTE. Also, make sure that you’ve connected an LTC input signal to an 8pre analog input, and that you’ve specified that input in the SMPTE Setup. 103 MOTU SMPTE CONSOLE RESOLVING OTHER APPLICATIONS TO SMPTE TIME CODE If your host application supports MIDI Time Code (MTC) synchronization, resolve it to SMPTE time code using the setup shown in Figure 4-18 on page 31. This scenario does not involve the Traveler-mk3’s on-board SMPTE time code synchronization features. 104 MOTU SMPTE CONSOLE CHAPTER 12 Performance Tips & Troubleshooting Why does the start sound not play through the Traveler-mk3? The Traveler-mk3 will only playback audio at a sampling rate of 44.1, 48, 88.2 or 96 kHz. The computer freezes when it starts up If the computer is unable to boot up, it may be a conflict with the WDM Driver. As soon as the computer boots up, Windows will try and initialize the WDM Driver. If this fails, your computer will hang. To determine if the WDM Driver is the problem, boot up in Safe Mode or remove the MOTU Audio software via the standard removal procedure provided by Windows. Reinstall the Traveler-mk3 software and choose only to install the MOTU FireWire ASIO driver, not the WDM Driver. Restart again. ‘New hardware detected’ window If you connect your Traveler-mk3 before running the Traveler-mk3 Software Installer CD, Windows will prompt you that new hardware has been detected. Cancel this, and run the Traveler-mk3 Software Installer, rather than allowing Windows to locate the drivers. Audio in SONAR speeds up or slows down This could be caused by having incorrect SMPTE/ MTC Sync settings when you record audio into Sonar. These settings are located in the Advanced Tab in the Audio Options window, accessed from Sonar’s Options menu. Make sure that you have the SMPTE/MTC Sync set to “Trigger and Freewheel” before recording audio while slaved to external time code. Traveler-mk3 inputs and outputs are not available in SONAR Make sure that the inputs and/or outputs that you want to use are enabled in SONAR. See “Enabling the MOTU Audio WDM driver” on page 62. Traveler-mk3 inputs and outputs are not available in Cubase Make sure that the inputs and outputs are enabled in Cubase. See “Choosing the MOTU ASIO driver” on page 57. Sound Forge and ‘Smooth Scroll’ If the Smooth Scroll option under the Options menu is turned on, you may experience clicks and pops or other anomalies in the audio playback. This gets worse as you zoom in more to the waveform while playing. For the best quality playback, turn this option off. Clicks and pops under word clock sync Many problems result from incorrect word clocking. It is essential that all digital devices in the system be word locked. Consult chapter 4, “Installing the Traveler-mk3 Hardware” (page 19) for detailed information on how to word clock your gear. Whenever there is any weird noise or distortion, suspect incorrect word lock. Clicks and pops due to hard drive problems If you have checked your clock settings sync cable connections and you are still getting clicks and pops in your audio, you may have a drive related problem. Set the Traveler-mk3 Clock Source to Internal and try recording just using the analog inputs and outputs of the Traveler-mk3. If you encounter the same artifacts you may want try using another drive in your computer. Clicks and pops can also occur when the drive is severely fragmented or the disk drivers are outdated. 105 If you are using a FireWire drive on the same bus as the Traveler-mk3, it could be that the FireWire bus is overloaded (too many devices on the same bus). Try removing all devices except the Traveler-mk3. business office at (617) 576-2760 and asking for the customer service department. In the meantime, you can download the latest drivers from www.motu.com. Connecting or powering gear during operation It is not recommended that you connect/ disconnect, or power on/off devices connected to the Traveler-mk3 while recording or playing back audio. Doing so may cause a brief glitch in the audio. TECHNICAL SUPPORT Monitoring - How to monitor inputs? Please refer to the documentation for the audio application that you are using. If your application does not support input monitoring, you will need to use the Traveler-mk3’s hardware-based CueMix DSP monitoring feature. Please see chapter 9, “Reducing Monitoring Latency” (page 67). No optical inputs or outputs are available in host audio application Check to make sure you have the desired optical inputs and/or outputs enabled in MOTU Audio Console. If you are unable, with your dealer’s help, to solve problems you encounter with the Traveler-mk3 system, you may contact our technical support department in one of the following ways: ■ Tech support hotline: (617) 576-3066 (Monday through Friday, 9 AM to 6 PM EST) ■ Tech support 24-hour fax line: (617) 354-3068 ■ Online support: www.motu.com/support Please provide the following information to help us solve your problem as quickly as possible: The serial number of the Traveler-mk3 system. This is printed on a sticker placed on the bottom of the Traveler-mk3 rack unit. You must be able to supply this number to receive technical support. ■ Controlling monitoring latency See chapter 9, “Reducing Monitoring Latency” (page 67). A brief explanation of the problem, including the exact sequence of actions which cause it, and the contents of any error messages which appear on the screen. CUSTOMER SUPPORT The pages in the manual that refer to feature you are having trouble with. We are happy to provide customer support to our registered users. If you haven’t already done so, please take a moment to register on line at motu.com, or fill out and mail the registration card included with your Traveler-mk3. Doing so entitles you to technical support and notices about new products and software updates. REPLACING DISKS If your Traveler-mk3 installer CD becomes damaged and fails to provide you with fresh, working copies of the program, our Customer Support Department will be glad to replace it. You can request a replacement disc by calling our ■ ■ ■ The version of your computer’s operating system. We’re not able to solve every problem immediately, but a quick call to us may yield a suggestion for a problem which you might otherwise spend hours trying to track down. If you have features or ideas you would like to see implemented, we’d like to hear from you. Please write to the Traveler-mk3 Development Team, MOTU Inc., 1280 Massachusetts Avenue, Cambridge, MA 02138. 106 PERFORMANCE TIPS & TROUBLESHOOTING Index Symbols +4dBu 80 -10 dBV 80 1394 connector 6, 11, 20 192kHz multiple interfaces 35 operation 38 AES/EBU disabled 11 24-bit 3rd party software 65 optical 6, 11 recording 13 4-pin FireWire 25 6-pin FireWire 25 828/828mkII connecting to Traveler-mk3 35 896mk3 connecting to Traveler-mk3 35 A Ableton Live 57 Activity LEDs 5, 12 ADAT optical 6, 11 clock source setting 39, 40 connecting 22 SMUX Type 48 trim 77 AES/EBU 11 clock source setting 39 connecting to 23 disabled at 192kHz 11 meters 5 sync 32 All Notes Off (LCD) 48 Analog inputs/outputs 6 activity lights 5, 12 making connections to 21 trim 77 Application follows control surface 98 ASIO 13, 17, 18, 55 Sonar 63 ASIO2 sync 30, 103 Attack compressor 90 Audio bit resolution 38 Audio menu (LCD) 48 AutoSave Status 48 B Balance 75 Balanced analog 21 Battery power 13, 26 jack 6 Bit depth 6, 9, 10, 13 Bus activity LEDs 81, 92 fader 74 Bus power 12, 25 enable/disable switch 6, 26 examples 26 requirements 25 C Cakewalk 13 Cardbus adaptors 25 Channel tab 80 reverb settings 81 Clear Peaks 97 Clip Hold Time 7, 42 Clock 192kHz operation 38 Clock LEDs 5, 12 Clock source 7, 29, 39 SMPTE setting 40 Coax 11 Comp button 92 Compressor 90 enabling 90 Condenser mic input 5, 6 Configurations menu 98 Configure interface 34 Connecting multiple Traveler-mk3s 33 Control Surfaces menu 98 Controller connecting 24 Converter mode setup/example 28 Converters 6 Copy/Paste 97 Cubase 13, 37 choosing the Traveler-mk3 driver 57 clock source 56 CueMix FX mixing 59 enabling the 828 ASIO driver 63 Main Outs Assign 57 optical input/output 56 phones assign setting 57 Return Assign 59 reverb return 59 sample rate 56 synchronization 60 syncing to time code 103 Traveler-mk3 settings 7 CueMix FX 69, 71-99 Application follows control surface 98 Configurations menu 98 control surfaces 99 Control Surfaces menu 98 Cubase 59 CueMix control surfaces 99 Devices menu 97 Edit menu 97 File menu 97 focus 73 installation 72 listenback explained 95 listenback settings 96 Mixer 43 Nuendo 59 output jacks 22 overview 71, 73 Phones menu 98 Share surfaces with other applications 98 shortcuts 97 signal flow 76 Sonar 65 stand-alone operation 72 Talkback menu 98 talkback settings 95, 96 CueMix menu (front panel) 49 Customer support 106 D Daisy-chaining 35 DAT connecting 27 DC power supply 26 Devices menu 97 Digital converter (see Optical converter) Digital Precision Trim 12 Direct Monitoring 58 Disable interface option 35, 42 Disk getting a replacement 106 Drivers ASIO 18 MIDI 18 WaveRT 7, 41 DSP meter 72, 95 resources 72, 95 Dynamics enabling 78, 90 graph 77 inputs 77 outputs 79 tab 90 E Early reflections 94 EQ enabling 78, 82 filter types 86 frequency 85 gain 85 graph 77 inputs 77 outputs 79 Q 85 tab 82 Expansion 33 ExpressCard adaptors 25 F Factory defaults 48 Feedback loops 59, 64 File menu Clear Peaks 97 Copy/Paste 97 Hardware Follows CueMix Stereo Settings 97 Load Hardware Preset 97 Mix1 return includes computer output 97 107 I N D EX Peak/Hold Time 97 Save Hardware Preset 97 undo/redo 97 FireWire 11 6-pin vs. 4-pin 25 connecting 20 connector 6 PC card adapters 25 PCI cards 25 Wave driver 61 Focus 73 Inputs tab 76 Mixes tab 75 Outputs tab 78 Follow Active Mix 98 Force 1x word out rate 33 Forget button 35, 42 Freewheel address 102 clock 103 infinite 102, 103 Frequency EQ 85 Front panel 43 metering 46 meters 5 G Gain EQ 85 reduction 90 reduction (Leveler) 92 GR (gain reduction) 90 Guitar/mic inputs connecting 27 phantom power 5, 6 H Hardware buffer size (see Samples per buffer) Hardware Follows CueMix Stereo Settings 97 Hardware reset 48 Headphone jack 5, 12 Headphones connecting 27 controlling output 41 HUI 99 IIn menu (LCD) 49 Infinite freewheel 102, 103 Inputs analog 6 optical 6 pan 75 reverb send 78 S/PDIF (RCA) 6 tab 76 trim 77 Installation hardware 19 software 17 Internal (sync setting) 39 Invert phase 77 K Keyboard controller connecting 24 L Laptop operation 26 Latency 40, 56, 62, 67, 68, 69, 72 LCD contrast 47 display 46 level meters 44 LEDs 5 Level meter bus 75 configuring 42 monitor group 95 Leveler 90, 91 Lightpipe 2x mode 48 Limit button 92 Listenback button (channel tab) 81 button (Outputs tab) 79 explained 95 Live 57 Load Hardware Preset 97 LOCK LED 5 M M/S 81 Mackie Control 99 Main Out Assign 7 Main outs jacks 6 making connections to 22 volume 5, 12, 44 Main Outs Assign 42 Cubase/Nuendo 57 Sonar 62 Main volume 5, 12 Makeup gain 92 Master fader mix busses 74 Master volume 5, 44, 94 Metering options 42 Meters 5 for 8-channel optical banks 44 for individual channels 45 knob 44 monitor group 95 tab 92 Mic/guitar inputs 20, 43 connecting 27 overview 10 phantom power 5, 6 trim 77 MIDI activity LEDs 5 jacks 6 thru in standalone 48 Windows driver installation 18 MIDI Time Code 30, 31 Mid-side micing 81 Mix bus activity LEDs 81, 92 level meter 75 master fader 74 mute 75 Mix1 return includes computer output 97 Mixes tab 74 Monitor group 94 assigning outputs 95 assigning outputs to 79 level 94 meters 95 presets menu 95 Monitoring 67 thru main outs 22 Mono button 77 MOTU Audio Console 7, 37 MOTU SMPTE Setup 101 MTC 30 N Normal 81 Nuendo 37 choosing the Traveler-mk3 driver 57 clock source 56 CueMix FX mixing 59 Main Outs Assign 57 optical input/output 56 phones Assign setting 57 Return Assign 59 reverb return 59 synchronization 60 syncing to time code 103 O Optical 2x mode 48 choosing format (ADAT or TOSlink) 41 connectors 6, 22 LEDs 5, 12 overview 11 trim 77 Optical converter mode 48 setup/example 28 Optimization 69 Output level (meter in Dynamics plug-in) 91 Outputs analog 6 dynamics 79 EQ 79 optical 6 reverb send/return 79 S/PDIF (TOSLink) 6 signal flow 78 tab 78 Overload Protection 81 P Packing list 15 Pad 21, 80 Paste 97 108 I N D E X Patch thru latency 40, 69 PCMCIA adaptors 25 Peak Hold Time 7, 42, 97 Peak mode 91 Performance 69 Phantom power 5, 12, 20 Phase 77 Phase-lock 29 Phones 5, 12, 44 menu 98 Phones Assign 7, 41 Cubase 57 CueMix FX setting 98 Sonar 62 Polarity 26 Power supply 26 jack 6 Pre/post FX buttons 81, 92 PreDelay 94 Presets naming/saving in LCD 47 Propellerhead Reason 58 Q Q 85 R Ratio compressor 90 Reason 58 Reference level 80 Regenerate 103 Registration 15 Release Dynamics 90 Return Assign 7, 42 Cubase/Nuendo 59 Sonar 64 Reverb 73 design section 94 early reflections 94 enabling/disabling 93 input sends 78 mix bus send/return 74, 75 outputs send/return 79 predelay 94 returns 93 routing to/from 93 send (channel tab) 81 sends 93 shelf filter 94 tab 93 time 94 trim (channel tab) 81 width 94 Reverb return 93 Cubase 59 Nuendo 59 Sonar 65 RMS mode 91 S S/MUX 48 S/PDIF 11 clock source setting 39 connection 23 lights 5, 12 meters 5 optical 6, 11 RCA 6 sync 32 trim 77 Sample rate 7, 38 192kHz operation 38 Samplers connecting 27 Samples per buffer 7, 40, 56, 62, 68 Save Hardware Preset 97 Setup menu (LCD) 47 Share surfaces with other applications 98 Shelf Filter 94 Shortcuts 97 Show Band Response 84 FFT 84 no analysis 84 Spectrogram 84 Show/Hide Full Window Analysis 84, 85 Signal flow (CueMix FX mixer) 76 SMPTE LOCK LED 5 overview 101 Setup application 101 source setting 102 sync 29, 101 synchronization 103, 104 TACH LED 5 Soft Clip 10, 81 Software installation 17 Solo light 75, 95 Sonar 61 clock source 62 Main Outs Assign 62 Optical input/output 62 Return Assign 64 reverb return 65 sample rate 62 synchronization 65 Sound module connecting 24 Split Point 93 Stand-alone operation 43, 53, 72 Stereo button 77 Stereo pairs option (Windows driver) 7, 41 Stereo settings (Channel tab) 81 Stop Freewheeling 102 Stripe button 103 Studio setup (example) 27 Swap L/R 81 Synchronization 28 ASIO2 103 Cubase 60 MIDI Time Code 30, 31 Nuendo 60 sample-accurate 30 SMPTE time code 31, 104 Sonar 65 video 31 Synths connecting 27 System requirements minimum 15 recommended computer 15 T TACH LED 5 light (SMPTE Setup Console) 102 Talkback button (Channel tab) 81 button (Outputs tab) 79 explained 95 menu 96, 98 settings 96 Technical support 106 Threshold dynamics 90 Time code sync 101 Tip positive/negative 26 TOSLink 6, 11 clock source setting 40 connecting 22 trim 77 Traveler-mk3 connecting multiple interfaces 35 expansion 33 installing 19 rear panel overview 9 SMPTE setting 40 software installation 17 summary of features 9 tab (MOTU Audio Console) 37 Wave driver 18 Word Clock In setting 39 Trim 20, 77 Troubleshooting EQ knobs don’t work 78 feedback loop 59, 64 TRS connectors 21 Type I, II optical mode 48 U UltraLite connecting to Traveler-mk3 35 Unbalanced analog 21 Undo/Redo 97 Use stereo pairs for Windows Audio 7, 41 WaveRT for Windows Audio 7, 41 User def. (monitor group menu) 95 V Video sync 29, 101 V-Limit 81 LCD metering 45 Volume headphone 12 VST 13 109 I N D EX V-stack 57 W Wave driver 18, 61 WaveRT 7, 41 WDM driver 17, 61 Width 75 reverb 94 Width knob 81 Word clock 6, 11, 29, 32 In setting 39 sync setting 39 Word Out setting 7, 42 110 I N D E X