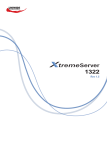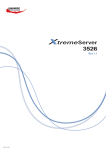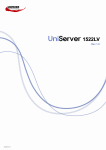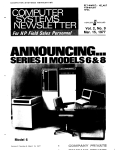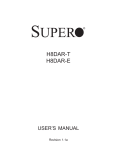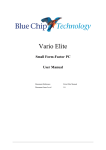Download Uniwide Technologies XtremeServer 1322 User`s guide
Transcript
1322 Rev 1.4 CONTENTS Part I. User's Guide Preface 3 1. Introduction 4 1.1 System Feature 5 1.1.1 Front View 5 1.1.2 Front Panel Controls and Indicators 5 1.1.3 Rear View 6 1.1.4 Inner View 7 1.1.5 Power LED Indication 7 1.2 System Specifications 1.3 Mainboard Layout 8 1.3.1 Block Diagram 11 1.3.2 Mainboard Layout 12 11 2. Important Safety Information 13 3. System Installation 16 3.1 Preparing for Setup 16 3.1.1 Unpacking 16 3.1.2 Packing List 17 3.1.3 Environmental Specifications 18 3.1.4 Install Rail for Mounting the System on the Rack 19 3.1.5 Install System at the Rack Cabinet 21 3.2 Installing User Serviceable Component 22 3.2.1 CPU 22 3.2.2 Memory 24 3.2.3 Hard Disk Drives 29 3.2.4 PCI Add-on Cards 30 4. BIOS and Jumper Setup 4.1 BIOS 31 31 4.1.1 Starting BIOS Setup 31 4.1.2 Updating BIOS Setup 32 4.1.3 Using Setup 33 4.1.4 Main Menu 34 4.1.5 Advanced Menu 35 4.1.6 PCI PnP Menu 45 4.1.7 Boot Menu 47 4.1.8 Security Menu 48 1 CONTENTS 4.1.9 Chipset Configuration Menu 51 4.1.10 Power Menu 55 4.1.11 Exit Menu 56 4.2 Jumper Setting 58 4.2.1 PCI-X Speed Setting(J22, J26) 59 4.2.2 VGA Enable / Disable(J18) 60 4.2.3 Clear CMOS(JP1) 60 4.2.4 Geographical ID Setting 61 5. Software & Utilities 5.1 NVRAID 5.2 Adaptec SCSI with HostRAID(Optional) 5.3 ServerDome 62 62 72 82 Part II. Technical Guide 1. Removing & Installing System Components 1.1 1.2 1.3 1.4 1.5 1.6 83 Installing the CD-ROM Drive Installing the Floppy Disk Drive Installing the Hard Disk Drive Removing the Power Supply Unit Replacing the Cooling Fan Unit Replacing the Interface Unit 83 1.6.1 Interface Board(IFB) Unit and Backplane Unit 88 1.6.2 Installing the SCSI Cable 89 1.7 Removing the AC Cable Unit 1.8 Installing the Motherboard 1.9 Installing the Heatsink 1.10 Installing the Front Bezel 84 86 87 87 88 90 91 92 92 Appendix A BIOS Post Code 93 2 Part I. User's Guide Preface The information in this User's Guide has been carefully reviewed and is believed to be accurate. The vendor assumes no responsibility for any inaccuracies that may be contained in this document, makes no commitment to update or to keep current the information in this Guide, or to notify any person or organization of the updates. NOTE: For any up-to-date version of this document, please see our web site at www.appro.com. Appro International, Inc. reserves the right to make changes to the product described in this manual at any time and without notice. This product, including software, if any, and documentation may not, in whole or in part, be copied, photocopied, reproduced, translated or reduced to any medium or machine without written consent. Copyright Notice The material in this document is the intellectual property of Appro International, Inc. We take every care in the preparation of this document, but no guarantee is given as to the correctness of its contents. Our products are under continual improvement and we reserve the right to make changes without notice. Technical Support If a problem arises with your system and no solution can be obtained from the user's manual, please contact your place of purchase or local distributor. Alternatively, please try the following help resources for further guidance. Visit the Appro website for FAQ, technical guide, BIOS updates, driver updates, and other information: http://www.appro.com/ and http://red.appro.com/Public/XtremeServer/ Contact our technical staff at: http://www.appro.com/supports/main.asp Revision History Revision Revision History V1.4 Date Fourth release April 2006 3 1. Introduction The key objective for XtremeServer is to overcome the major challenges faced by developers, and system integrators alike, in deploying ideal server solutions to the market. Although many, key challenges are identified as reliability, performance, value, scalability and manageability. XtremeServer offers the best in class for each of these challenges by employing the latest technology designed by a specialized sever team. The XtremeServer 1322 1U Rackmount Server is a high-performance barebone system powered by Dual AMD OpteronTM Processors, nVIDIA nForce Professional 2200 & 2050, AMD 8132 PCI-X Tunnel chipset, ADM1026 Hardware Monitoring Chip. In addition, 8 DIMM sockets are supported per CPU. This first-in-industry feature increases the performance/value mix by reducing the cost of system memory by up to 100% over competition. In line with extreme processing and data buffering capability, XtremeServer is equipped with both PCI-Express and PCI-X slots and SATA II with RAID 0, 1 support. For those preferring SCSI devices, dual U320 SCSI channel with RAID option is available. Data transfer is optimized with on-board dual PCI-Express Gigabit Ethernet ports. Server management feature is unrivaled by utilizing its dedicated BMC with IPMI 2.0 based ServerDome. A remote management suite handles all aspects of deployment, management and monitoring of XtremeServer at an individual or aggregate level. Last but not least, XtremeServer is cable-less and tool-less integration. This well thoughtout packaging keeps all variations of XtremeServer ultra cool and easy to maintain, thus, optimizing on reliability and TCO. 4 1.1 System Feature 1.1.1 Front View f a c b d f e d a. Slim CD-ROM Drive d. Hard Disk Drive b. Front Panel Controls and Indicators e. Front Bezel c. FDD Ejector button f. Mounting Bracket 1.1.2 Front Panel Controls and Indicators a b c d e f g h a. USB Ports e. System Fault LED b. Power LED f. System ID Switch c. LAN Activity LED g. Reset Switch d. System ID LED h. Power ON/OFF Switch Front Panel LEDs System Power LAN1/LAN2 Activity System ID System is turned on System is off Network is linked and accessed No LAN access Identification is active by management software Identification is not active System Fault HDD Status HDD Activity Running/normal operation Critical or non-recoverable condition HDD exists and is powered No HDD Disk is accessed No disk activity 5 1.1.3 Rear View a b c d e f g h i j k a. AC Power Inlet g. PS/2 Keyboard/Mouse Port b. PCI-Express x16 Slot h. USB Ports c. PCI-X Slot i. IEEE 1394 Port d. System Geographical ID Switch j. GbE LAN Port(IPMI) e. VGA Port k. GbE LAN Port f. Serial Port l. External SCSI Port l LAN Port Function The LAN port uses a CAT 6 LAN cable for connecting the motherboard to a local area network by means of a network hub. The port has 2 indicator LEDs. LAN is linked and accessed Link and Activity LAN is not linked Orange Speed Gigabit mode access 100Mbps mode access 10Mbps mode access Link and Activity LED Speed LED NOTICE If you use ethernet card with RJ-45 connector in the PCI-X riser card, you may need some kit when you remove the LAN cable. 6 1.1.4 Inner View a e g f b f d h c e a. Power Supply b. Silm FDD c. Silm CD-ROM d. CPU Air Duct e. Memory DIMM Slots f. Heatsink g. PCI-Express Add-on Card h. PCI-X Add-on Card 1.1.5 Power LED Indication AC: Green - Normal Yellow - Fail AC DC DC: Green - Normal Yellow - Fail NOTICE You can check the power status LED after the front bezel is removed. 7 1.2 System Specifications Processor Dual mPGA 940-pin ZIF sockets Supports up to 2P/4C Dual-Core AMD OpteronTM 200 Series processors Integrated 128bit DDR memory controller Chipset NVIDIA nForceTM Professional 2200 AMD-8132TM PCI-X 2.0 Tunnel NVIDIA nForceTM Professional 2050 (1322VA-02) Winbond Super I/O chip Analog Devices hardware monitoring chip Memory 128-bit dual channel memory bus Eight DIMMs per CPU, up to 64GB memory capacity Registered ECC DDR400/333/266 SDRAM DIMM SATA Controller (1322VA) Integrated nForceTM Professional 2200 Two ports supporting RAID 0, 1 SCSI Controller (1322ES) Adaptec AIC-7902W dual channel U320 SCSI controller 1CH shared with External SCSI port Adaptec HostRAID and ZCR support IDE Controller Integrated nForceTM Professional 2200 One port for CD-ROM Drive 2.5" HDD (optional) Drive Bays Supports two hot-swap SATA HDD (1322VA-01, 1322VA-02) Supports two hot-swap U320 SCSI HDD (1322ES-01) Supports Slim CD-ROM and Slim FDD Drive Expansion Slots One x16 PCI-Express slot supporting half-length add-on card One 64bit 133/100/66MHz PCI-X slot supporting half-length add-on card(1322VA-02) One 64bit 100/66MHz PCI-X slot supporting half-length add-on card(1322ES-01) 8 Integrated I/O Rear I/O One VGA port One serial port One PS/2 keyboard & mouse port Two USB 2.0 ports Two RJ45 GbE ports One IEEE-1394a (Firewire) port One VHDCI external SCSI connector (1322ES-01) Front LED Panel Two USB 2.0 ports LEDs: Power / GbE LAN1 / GbE LAN2 / ID / System Fault Switches: System ID / Reset / Power System Management FAN connectors For CPU / System - Two step speed control Port 80h 7 segment display BMC Supports IPMI 2.0 specification Auto fan speed control Voltage and fan speed monitoring LAN Controller Two Broadcom BCM5721 PCI-Express gigabit ethernet controllers Support PXE function Video Controller ATI RAGETM XL with 8MB BIOS AMI BIOS Support ACPI 2.0 with S0/S1/S3/S4 and S5 Support AMD PowerNow! 48-bit LBA support Support USB K/B & Mouse Serial Console Redirection Support USB boot and PXE boot in boot sequence Support serial over LAN function 9 Power Supply 500W cold-swap single Power Supply with PFC function AC Input: 100-240 VAC at 50/60 MHz; 8-4A Form Factor 1U (H x W x D): 43.5 x 430.0 x 698 mm (1.7 x 16.9 x 27.5 inch) Regulatory CE(EMC) : EN55022(EMI), EN55024(EMS), EN61000-3-2(Harmonic), EN61000-3-3(Flicker) CE(LVD) : EN60950 CB : IEC 60950 FCC : FCC 15 Subpart A UL : UL 60950 MIC : KN22(EMI), KN24(EMS) 10 DDR LINK 1 LINK 0 POGO LINK 1 PCI-X 64Bit 100/133 MHz Slot4 PCI-X 64Bit 100/133 MHz Slot3 PCI-X 64Bit 100/133 MHz Slot2 PCI-X 64Bit 100/133 MHz Slot1 AMD-8132 PCI-X Bridge A PCI-X Bridge B LINK 0 Parallel & Serial Pon PS/2 KB/MS Floppy Disk Drive LPC I/O Winbond W83627THF LPC ATI VGA Onboard PCI Device SATA X 4 EIDE (ATA/133) X 1 BCM5721 G-LAN USB X 8 IEEE-1394 Codec PCI-EXPRESS X4 PCI-EXPRESS X16 Main-in Line-out Line-in PCI-EXPRESS X4 PCI-EXPRESS X16 SATA X2 DDR LINK 2 CPU1 Dual Channel Registered DDR400 SDRAM 2200 LPC BIOS ROM Nvidia SledgeHammer Processor Socket 940 Dual Channel Registered DDR400 SDRAM CK8-04 LINK 0 CPU0 SledgeHammer Processor Socket 940 PCI-EXPRESS X1 BCM5721 G-LAN PCI-EXPRESS X16 PCI-EXPRESS X1 PCI-EXPRESS X16 1.3 Mainboard Layout 1.3.1 Block Diagram Nvidia IO4 2050 AIC7902 LINK 2 LINK 1 11 1.3.2 Mainboard Layout 13 10 10 BROADCOM 12 BROADCOM 12 15 11 8 inbond 14 9 6 16 4 5 UNIWIDE 7 3 1 ① AMD OpteronTM Socket 940 - CPU0 2 3 ⑨ PCI Express x16 slot Socket 940 - CPU1 ⑩ Two Broadcom PCI Express GbE ports ③ Registered ECC DDR memory Slots ⑪ Adaptec AIC-7902W SCSI Host Adapter ② AMD Opteron TM ④ NVIDIA nForce TM Professional 2200 ⑫ 68P SCSI Connector TM Professional 2050 ⑬ VHDCI External SCSI Connector ⑤ NVIDIA nForce ⑥ AMD 8132 PCI-X 2.0 Tunnel ⑭ Winbond 83627THF LPC Super I/O ⑦ HT Connector ⑮ ATI Rage XL Video Controller ⑧ PCI-X slot (supports ZCR) Interface Connector 12 2. Important Safety Information Only a technically qualified person shall access, integrate, configure, and service this product. To avoid personal injury or property damage, read, observe, and adhere to all of the following safety instructions and information before you begin installing the product. 2.1 Intended application uses This product was evaluated as information technology equipment (ITE), which may be installed in offices, schools, computer rooms, and similar commercial type locations. The suitability of this product for other product categories and environment (such as medial, industrial, alarm systems, and test equipment), other than an ITE application, may require further evaluation. 2.2 Checking the power cord CAUTION To avoid electrical shock, check the power cord(s) that will be used with the product: Do not attempt to modify or use the AC power cord(s) if they are not the exact type required. If a power cord is not compatible with the AC wall outlet in your region, get one that meets the following criteria: The power cord must be properly rated for the AC voltage in your region. The power cord plug cap must have an electrical current rating that is at least 125% of the electrical current rating of the product. The power cord plug cap that plugs into the wall socket-outlet must have a grounding type male plug designed for use in your region. The power cord must have safety certifications for your region, and shall be marked with the certification markings. The power cord plug cap that plugs into the AC receptacle on the power supply must be an IEC 320, sheet C13, type female connector. In Europe, the power cord must be less than 4.5 meters (14.76 feet) long, and it must be flexible <HAR> (harmonized) or VDE certified cordage to comply with the chassis' safety certifications. The power supply cord(s) is the main disconnect device to AC power. The socket outlet(s) shall be near the equipment and shall be readily accessible for disconnection. 13 2.3 Earth-grounded socket outlets CAUTION To avoid electrical shock, the system power cord(s) must be plugged into socket-outlet(s) that is provided with a suitable earth ground. The system will be provided with the following marking: Connect only to properly earthed socket outlet. 2.4 Before you remove the access covers CAUTION To avoid personal injury or property damage, the following safety instructions apply whenever accessing inside the product: Turn off all peripheral devices connected to this product. Turn off the system by pressing the power button on the front of the product. Disconnect the AC power by unplugging all AC power cords from the system or wall outlet. Disconnect all cables and telecommunication lines that are connected to the system. Retain all screws or other fasteners when removing access cover(s). Upon completion of accessing inside the product, refasten access cover with original screws or fasteners. Do not access inside power supply. There are no serviceable parts in the power supply. Return to manufacturer for servicing. 2.5 Fans CAUTION To avoid injury, do not contact moving fan blades. 2.6 Electrostatic discharge (ESD) CAUTION Perform the procedures in this product guide only at an electrostatic discharge (ESD) workstation, because the server components can be extremely sensitive to ESD. If no such station is available, you can reduce the risk of electrostatic discharge ESD damage by doing the following: Wear an antistatic wrist strap and attach it to a metal part of the server. Touch the metal on the server chassis before touching the server components. Keep part of your body in contact with the metal server chassis to dissipate the static charge while handling the components. Avoid moving around unnecessarily. Hold the server components (especially boards) only by the edges. Place the server components on a grounded, static-free surface. Use a conductive foam pad if available but not the component wrapper. Do not slide the components over any surface. 14 2.7 Cooling and Airflow CAUTION For proper cooling and airflow, always install all access covers before turning on the system. Operating the system for longer than five minutes without the covers in place can cause overheating and damage to system components. 2.8 Battery CAUTION Risk of explosion if battery is replaced by an incorrect type. Dispose of used batterries according to the instructions. 15 3. System Installation 3.1 Preparing for Setup 3.1.1 Unpacking ① Main Box ② Slide Rail Box ③ Heatsink Pad 8 ④ Accessory Box ⑤ Heatsink Box ⑥ System Bottom Cushion ⑦ XtremeServer 1332 System ⑧ System Top Cushion 7 6 5 4 1 3 2 CAUTION In setting the product out of the box, hold it in the middle and not the cushion. Depending on the weight of the product, two people together should lift it. 16 3.1.2 Packing List Unpack the package and check if all items listed below are present. If any item contained in the package is damaged or missing, please contact your local dealer for replacement. In addition, keep the box and packing materials for possible future use. XtremeServer 1322 Slide Rail CPU Heatsink Accessory Box 1 2 ① PS/2 Y-Cable ② Power Cord(Optional) ③ Manual and Driver CD 3 ④ ServerDome(Optional) 4 17 3.1.3 Environmental Specifications Place In front of the system, minimum 25" of the space is needed for using and managing the system. In rear of the system, minimum 30" of the space is needed for managing the system and airflow. Power supply Before installing the system, check the power capacity of the place where the system is installed. Grounding The system should be grounded. Temperature The system should be installed where the airflow and temperature is proper. If the system is installed in the rack, the temperature in rack should be less than 35 degree Celsius. In most case, the temperature of the rack is higher than that of the out of the rack. Airflow Since the airflow of the system is front-to-rear, please do not cover of the system. 18 3.1.4 Install Rail for Mounting the System on the Rack This section provides information on installing the system into a rack unit with the slide rails provided. Slide Rail Slide rails consist of two sections: an inner fixed chassis rail that secures directly to the server chassis and an outer fixed slide rail that secures directly to the rack itself. You should have received outer slide rails in the rack mounting kit. (See packing list) And, both the left and right side inner rails have been pre-attached to the chassis. Inner Fixed Chassis Rail 19 Installing the Outer Rails As shown in picture below, put the rear of outer rail on right place of the rear-mounting frame, and fit it on the front-mounting frame. You can fit the outer rails on the rack very easily and then eventually you can reduce the assembly time. Finally, secure it with M6 screws, just rear side only. 20 3.1.5 Install System at the Rack CAUTION Remove all the cables from system before installing. CAUTION System can be heavy. To reduce the risk of personal injury or damage to the equipment, get help to lift and stabilize the system during installation or removal, especially when the system is not fastened to the rails. ① Lift the system to slide of rack. ② Set the system on the slide rail of rack. ③ Slide the system into the rack. ④ Pull it out, pressing both levers on the inner slide rails simultaneously. ⑤ Secure the system with thumbscrew on the rack. 21 3.2 Installing User Serviceable Component 3.2.1 CPU System mainboard accommodates AMD OpteronTM micro-PGA Socket 940 processors at 2000 MT (Mega Transfer per second). You must insert a CPU into CPU socket 0 (CPU0) first before installing one in CPU socket 1 (CPU1). The correct CPU installation sequence is CPU0, CPU1. CAUTION If you are using 1322VA-02, 1322ES-01 model, you must surely use two CPU for appropriate operation. Follow these instructions to install the CPU. ① The socket-locking lever must be raised (Pull out slightly, and then lift up). ② Locate the pin 1 of the CPU socket and pin 1 of the CPU. (Marked by a triangular hole in the Pin 1 corner) Gold Triangle 22 ③ Lower the locking lever and latching it into the fully locked position. 23 3.2.2 Memory The system mainboard uses Dual Inline Memory Modules (DIMM). Two pair's banks are available; each bank supports one CPU with Hyper Transport Technology. The memory DIMMs accommodates PC2100/2700/3200(DDR266/DDR333/DDR400) and Double Data Rate Memory (DDR) memory modules in 128MB, 256MB, 512MB, 1GB, and 2GB, 4GB combinations. Total memory size for one mainboard is up to 64GB. CAUTION The system mainboard has strict memory type and timing requirements. Before you purchase DDR (Double Data Rate) memory for using in the system mainboard, you should contact your local reseller for a recommend list of system memory that has been validated on this system. It only supports registered memory, not supports unbuffered type memory. CAUTION To take advantage of the 128-bit interface, you must install DIMMs in pairs of two. DIMM0 and DIMM1 are paired; DIMM2 and DIMM3 are paired; DIMM4 and DIMM5 are paired; and slots DIMM6 and DIMM7 are paired. If you are only installing two DIMMs into a Memory Bank, it is recommended that you install them in slots DIMM6 and DIMM7 to get the full bandwidth. NOTICE When eight dual-rank DIMMs per CPU are populated, the memory clock is degraded to one step lower clock speed. It is limitation of AMD OpteronTM processors. For example, when eight dual-rank DDR400 DIMMs are populated, DIMMs will run at 333MHz. In case of eight single-rank or six or fewer DIMMs, the memory will run at their own clock speed. NOTE For optimal dual-channel DDR operation, installing DIMMs in pair is highly recommended. For two DIMMs per CPU, install them far from the CPU. For four or more DIMMs per CPU, install them close to the CPU. This is related to 8 DIMM design timing margin issue. Memory Configuration Chart Note : X indicates a populated DIMM Slot, The chart below does not included all the configuration 64bit memory support x x x x x x x x x x x x x x x x x x x x x x x x x x x x x x x x x x x x x x x x x x x DIMM 7 x x x DIMM 6 x x x x DIMM 5 x x x DIMM 4 x x DIMM 3 x x DIMM 2 x x x DIMM 1 x x x DIMM 0 x DIMM 7 DIMM 3 x DIMM 6 DIMM 2 x CPU 1 DIMM 5 DIMM 1 x DIMM 4 DIMM 0 128bit memory support CPU 0 x x x x x x x x x x x x x x x x x x x x x x x x x x x x x x x x 24 NOTICE How do we distinguish between single-rank and double-rank registered DDR DIMM Modules? Both x4 and x8 registered DIMMs come in single-rank (single-sided) and double-rank (double-sided) configurations. A single-rank x8 ECC DDR DIMM has 9 devices on the module and comes in two different styles. A double-rank x4 ECC DDR DIMM has 36 devices in a stacked configuration on the module. Both the double-rank x8 ECC DDR DIMM modules and single-rank x4 ECC DDR DIMM modules have 18 devices making them difficult to distinguish between (see Table). Module Type x4 DIMM x8 DIMM Single-rank (single-sided) 18 9 Double-rank (double-sided) 36 (stacked) 18 (Example 1) 184-Pin Single-Rank x8 ECC DDR SDRAM DIMM x8 Devive Front Register PLL Register Back (Example 2) 184-Pin Single-Rank x8 ECC DDR SDRAM DIMM x8 Devive Front Register PLL Register Back 25 (Example 3) 184-Pin Double-Rank x8 ECC DDR SDRAM DIMM x8 Devive Front Register PLL Register x8 Devive Back (Example 4) 184-Pin Single-Rank x4 ECC DDR SDRAM DIMM x4 Devive Front Register PLL Register x4 Devive Back (Example 5) 184-Pin Double-Rank x4 ECC DDR SDRAM DIMM x4 Devive Stacked Device Front Register PLL Register x4 Devive Back 26 3.2.2.1 Memory Installation Procedure ① Locate the DIMM modules UNIWIDE DIMM 7 DIMM 0 DIMM 0 DIMM 7 ② Make sure the DIMM's pins are facing down, and check that the pin arrangement on the memory module resembles the one pictured below. 80 Pins 104 Pins CAUTION Always populate H0 DIMM socket before installing memory modules in the H1 DIMM sockets. 27 ③ Insert the module into the socket and press down evenly on both ends firmly until the DIMM is securely in place. (The tabs of the DIMM socket will close-up to hold the DIMM in place when the DIMM is properly installed into the socket.) Module Retaining Notch Socket Retaining Arm 28 3.2.3 Hard Disk Drives NOTICE When you install hard disk drive into the system, we recommend using slot #0 first. Slot #1 Slot #0 HDD ID Configuration HDD Type Slot #1 Slot #0 SATA ID 4 ID 1 SCSI ID 1 ID 0 29 3.2.4 PCI Add-on Cards WARNING Please power off your power supply completely when adding removing any expansion card or other system components. Failure to do so may cause severe damage to both your motherboard and expansion card. WARNING Please again check add-on card type when adding expansion card to slot. PCI-X slot can't support exclusive 5V add-on card. 3.2.4.1 Expansion Card Installation Procedure ① Pull out the latch toward the direction as shown in picture below and rotate the latch clockwise. Install the PCI card in the PCI riser card module and put the latch back in the original position. ② Align the hooks of the PCI riser card module to the hole of the rear panel. ③ Put the assembled PCI module down into the slot of the chassis. 2 1 30 4. BIOS and Jumper Setup 4.1 BIOS This chapter discusses the AMI BIOS Setup program built into the ROM BIOS. The Setup program allows users modifying the basic system configurations according to their requirements. This special information is then stored in battery-backed RAM so that it retains the Setup information when the power is turned off. The AMI BIOS installed in your computer system's ROM (Read Only Memory) is a custom version of an industry standard BIOS. The BIOS provides critical low-level support for standard devices such as disk drives and serial ports. The AMI BIOS has been customized by adding important, but non-standard, features such as password protection as well as special support for detailed fine-tuning of the chipset controlling the entire system. The rest of this chapter is intended to guide you through the process of configuring your system using Setup. 4.1.1 Starting BIOS Setup The AMI BIOS is immediately activated when you power on the computer every time. The BIOS reads the system information contained in the CMOS and begins the process of checking out the system and configuring it. After finishing configuring the whole system, then BIOS will continue to seek an operating system on one of the disks, launch then turn control over to the operating system. While the AMI BIOS is in control, the Setup program can be activated in the way: By pressing the <DEL> key when the following message appears briefly at the bottom of the screen during the POST (Power On Self-Test). 31 4.1.2 Updating BIOS Setup Creating a bootable floppy disk A. DOS environment Insert a 1.44 MB floppy disk into the drive. At the DOS prompt, type: format A : /S then press <Enter>. B. Microsoft Windows environment ( Microsoft Windows 95/98 only ) Insert a 1.44 MB floppy disk into the floppy disk drive. From your Windows desktop, click on Start, then select My Computer. Select the 3 1/2 Floppy Drive icon. Click File from the menu, and then select Format. A Format 3 1/2 Floppy Disk window appears. If you are using WindowsTM, select "Create an MS-DOS startup disk" from the format options field, then click Start. Move the latest BIOS file to the bootable floppy disk. Using "NVFLSHSC.EXE" to update the BIOS Update the BIOS using the NVFLSHSC.EXE utility in DOS environment. At the DOS prompt, type the command line: NVFLSHSC <filename> where "filename" means the latest (or original) BIOS file that you copied to the bootable floppy disk. The screen displays the status of the update process. NOTICE The BIOS information on the screen is for reference only. What you see on your screen may not be exactly the same as shown. CAUTION DO NOT shutdown or reset the system while updating the BIOS! Doing so may cause system boot failure! When the BIOS update process is complete, the utility returns to the DOS prompt. The AMI BIOS is immediately activated when you power on the computer every time. The BIOS reads the system information contained in the CMOS and begins the process of checking out the system and configuring it. After finishing configuring the whole system, then BIOS will continue to seek an operating system on one of the disks, launch then turn control over to the operating system. While the AMI BIOS is in control, the Setup program can be activated in the way: By pressing the <DEL> key when the following message appears briefly at the bottom of the screen during the POST (Power On Self-Test). Press <DEL> to enter SETUP 32 4.1.3 Using Setup In general, you use the arrow keys to highlight items, press <Enter> to select, press <Esc> to quit. The following table provides more details about how to navigate in the Setup program using the keyboard. Key Function Up Arrow(↑) Key Move to the previous item Down Arrow(↓) Key Move to the next item Left Arrow(←) Key Move to the previous item Right Arrow(→) Key Move to the next item Esc key Enter Key In the Submenu: Exit the submenu. In the BIOS main category: Quit Without saving changes. Select the item. A pop-up selection will display on the screen to set the item value. Previous page on Scrollable menus or jump to the first PgUp Key PgDn Key interactive item listed. Next page on Scrollable menus or jump to the last interactive item listed General Help on Setup navigation keys. Press <F1> key to pop up a F1 Key small help window that describes the appropriate keys to use and the possible selections for the highlighted item. To exit the Help Window, press <ESC> key or <F1> key again. F2/F3 Key Change colors F7 Key Discard changes F8 Key Load failsafe defaults F9 Key Load optimal defaults F10 Key Save and Exit Home Go to top of screen End Go to bottom of screen Esc Exit NOTICE The BIOS does NOT automatically save values that you have modified. If you do not save your values before you exit the BIOS Setup Utility, all your changes will be lost. If after making and saving system changes with the BIOS Setup Utility, you discover that your computer is no longer able to boot, the AMI BIOS supports an override, which will reset your system to the Failsafe defaults. If that fails, it is possible to manually clear the present CMOS information through the "Clear CMOS Header" on the motherboard (Refer to Jumper Settings for more information). The best advice is to ONLY alter settings which you thoroughly understand. The default settings have been carefully chosen by AMIBIOS to provide the maximum system performance and reliability. Even a slight change to the chipset setup may cause potential and unpredictable failure to the system. 33 4.1.4 Main Menu This is the first screen that is displayed when you enter the BIOS Setup Utility. Each tab lined on the top of the screen represents each different menu. The following picture shows the main menu. Main menu shows the information of BIOS version, date and ID; processor type, speed and count; system size. In addition, system time and date is adjustable using + / - key or number keys. NOTICE You can check the BMC F/W version on the post and in the BIOS setup utility 34 4.1.5 Advanced Menu You can make these modifications on the advanced menu. 4.1.5.1 CPU Configuration Submenu In CPU configuration, you can set up CPU frequency and enable/disable the Error Reporting. GART error reporting should remain disabled for the normal operation. 35 Feature Options Description GART Error Disable This option should remain disabled for the normal operation. Reporting Enable This driver developer may enable it for testing purpose. This option determines the method used for programming CPU MTRR Mapping Continuous Discrete MTRRs when 4GB or more of memory is present. Discrete leaves the PCI hole below the 4GB boundary undescribed. Continuous explicitly describes the PCI hole as non-cacheable. 36 4.1.5.2 IDE Configuration Submenu You can make the selections on IDE Configuration menu. Feature Options OnBoard PCI IDE Controller Disable Primary Secondary Both IDE Detect Time out (sec) ATA (PI) 80Pin Cable Detection Configuration nVidia RAID ROM 0, 5, 10, 15, 20, 25, 30, 35 Host & Device Host Device Disabled Enabled Description Disable: disable the integrated IDE controller Primary: enable only the Primary IDE controller Secondary: enable only the Secondary IDE controller Both: enable both IDE controllers. Select the time out value for detecting ATA/ATAPI device Select the mechanism for detecting 80 pin cable Disable/enable nVidia ROM. 37 4.1.5.3 Floppy Configuration Submenu Feature Floppy Configuration Options Disabled 5 1/2" 360 KB 5 1/2" 1.2 MB 3 1/2" 720 KB 3 1/2" 1.44 MB 3 1/2" 2.88 MB Description Select Floppy A or Floppy B and then selects floppy-diskette type installed in your system. 38 4.1.5.4 Super IO Submenu Feature Options Description OnBoard Floppy Controlle Disabled Enabled Allows BIOS to Enable or Disable Floppy Controller. Serial Port1 Address Disabled 3F8/IRQ4 3E8/IRQ4 2E8/IRQ3 Allows BIOS to Select Serial Port1 Base Addresses. Serial Port2 Address Disabled 2F8/IRQ3 3E8/IRQ4 2E8/IRQ3 Allows BIOS to Select Serial Port1 Base Addresses. 39 4.1.5.5 ACPI Configuration Submenu Feature ACPI Configuration Options ACPI Aware O/S Yes/No Description Enable: O/S supports ACPI Disable: O/S doesn't support ACPI 4.1.5.6 Hyper Transport Configuration Submenu To set up the hyper transport speed and bandwidth, you can adjust over this menu. The incorrect manipulation will impede the system running. 40 4.1.5.7 MPS Configuration Submenu 4.1.5.8 PCI Express Configuration Submenu Enable/Disable PCI Express L0 and L1 link power states. 41 4.1.5.9 AMD PowerNow Configuration Submenu 4.1.5.10 Remote Access Configuration Submenu 42 4.1.5.11 USB Configuration Submenu Feature Options USB Controller Support Disabled USB 1.1 Only USB 1.1+ USB 2.0 Enables USB controller. Legacy USB Support Disabled/Enabled/ Auto Enables support for legacy USB Auto option disables legacy support if no USB device connected. USB 2.0 Controller Mode HiSpeed FullSpeed Configures the USB 2.0 controller in HiSpeed (480Mbps) or FullSpeed (12Mbps). USB Mass Storage Device Configuration Description Number of seconds POST waits for the USB mass storage device after start unit command. 43 4.1.5.12 Onboard Device Configuration Submenu 44 4.1.6 PCI PnP Menu PCI PnP Menu 1 PCI PnP Menu 2 45 Feature Plug & Play O/S PCI Latency Timer Options Description Yes No Yes: lets the O/S configure PnP devices not required for boot if your system has a Plug and Play O/S. 32, 64, 96, 128, 160, 192, 224, 248 Value in units of PCI clocks for PCI device latency timer register. Yes: Assign IRQ to PCI VGA card if card requests IRQ. Allocate IRQ to PCI VGA Yes No No: Doesn't assign IRQ To PCI VGA card even if card requests IRQ. Palette Snooping Enabled Disabled Enabled: informs the PCI devices that an ISA graphics device is installed in the system so the card will function correctly. PCI IDE BusMaster Enabled Disabled Enabled: BIOS uses PCI busmastering for reading / writing to IDE drives. Offboard PCI/ISA IDE card Auto PCI Slot1 PCI Slot2 PCI Slot3 PCI Slot4 PCI Slot5 PCI Slot6 Some PCI IDE cards may require this to be set to the PCI slot number that is holding the card. IRQ3~IRQ15 Available Reserved DMA Channel 0, 1, 3, 5, 6, 7 Available Reserved Reserved Memory Size Disabled 16K 32K 64K Available: specified IRQ is available to be used by PCI/PnP devices Reserve: specified IRQ is reserved for use by legacy ISA devices Available: specified DMA is available to be used by PCI/PnP devices Reserve: specified DMA is reserved for use by legacy ISA devices Size of memory block to reserve for legacy ISA devices 46 4.1.7 Boot Menu Feature Options Description Quick Boot Disabled Enabled Allow BIOS to skip tests while booting Quiet Boot Disabled Enabled Disabled: Display normal POST messages Enabled: Display OEM logo Add-on ROM Display Mode Bootup Num-Lock Force BIOS Keep Current Off On Set display mode for option ROM Select power on state for Num-Lock PS/2 Mouse Support Disabled Enabled Select support for PS/2 mouse Wait for " F1 " if error Disabled Enabled Wait for F1 key to be pressed if error occurs Hit " DEL " Message Display Disabled Enabled Display " Press DEL to run Setup " in POST Interrupt 19 Capture Disabled Enabled Enabled: allows option ROMs to trap interrupt 19 47 4.1.8 Security Menu Security Menu 1: Change Supervisor Password Security Menu 2: Change User Password 48 Security Menu 3: Clear User Password Security Menu 4: Boot Sector Virus Protection 49 Feature Options Description Change Supervisor Password Install or change the password Change User Password Install or change the password Setup: check password while invoking setup Clear User Password Boot Sector Virus Protection Always: check password while invoking setup as well as on each boot Disabled Enabled Enable/Disable boot sector virus protection 50 4.1.9 Chipset Configuration Menu 4.1.9.1 NorthBridge Chipset Configuration Submenu 51 Memory Configuration Submenu Feature Options Description Memclock Mode Auto Limit It can be set by the code using AUTO, or if you use LIMIT, you can set one of the standards. Bank Interleaving Auto Disabled Interleaving allows memory accesses to be spread out over BANKS on the same node, or across NODES, decreasing access contention Hardware Memory Hole Disabled Enabled Enable Software Memory Remapping Around Memory Hole 52 4.1.9.2 ECC Configuration Submenu Feature Options Description Master ECC Enable Disabled Enabled Master ECC Enables support on all nodes for ECC error detect and correction. DRAM ECC Enable Disabled Enabled DRAM ECC allows hardware to report and correct memory errors automatically maintaining system integrity. L2 Cache BG Scrub Date Cache BG Scrub 40ns 80ns 160ns 320ns 640ns 1.28us 2.56us 5.12us 10.2us 20.5us 41.0us 81.9us 163.8us 327.7us 655.4us See above Allows the L2 date cache ram to be corrected while idle. Allows the L1 date cache ram to be corrected while idle. 53 4.1.9.3 IOMMU Mode Submenu Feature IOMMU Mode Options AGP Present Disabled 32MB 64MB 128MB 256MB 512MB 1GB Description Set GART size in systems without AGP, or disable altogether. Some OSes require valid GART for proper operation. If AGP is present, select appropriate option to ensure proper AGP operation. 54 4.1.10 Power Menu The Power menu items allow you to change the power management settings. Select an item then press Enter to display the configuration options. Feature Options Power Management / APM Disabled Enabled Enable or disable APM LAN & PME Resume Disabled Enabled Enabled or disabled Internal 802.3 MAC to generate P.M.E in SoftOFF. RTC Resume Disabled Enabled Disabled/Enabled RTC event to wake after a power failure Power Off Power On Last State Power Off Power On Last State Restore on AC / Power Loss Description 55 4.1.11 Exit Menu Feature Description Save Changes and Exit Exit system setup after saving the changes F10 key can be used for this operation Discard Changes and Exit Exit system setup without saving the changes ESC key can be used for this operation Discard Changes Discard changes done so far to any of the setup question F7 key can be used for this operation Load Optimal Defaults Load optimal default values for all the setup questions F9 key can be used for this operation Load Failsafe Defaults Load Failsafe default values for all the setup questions F8 key can be used for this operation 56 NOTICE Any wrong values setting may cause system to malfunction. Therefore, APPRO suggests loading optimal defaults while any error happens. 57 4.2 Jumper Setting This section covers the jumper setting. Refer to the following illustration for the location of the jumpers. 3 BROADCOM BROADCOM 4 2 ON 1 1 ON 1 2 2 inbond UNIWIDE ① PCI-X Speed CHB(J22) ② PCI-X Speed CHA(J26) ③ VGA Enable / Disable(J18) ④ Clear CMOS(JP1) 58 4.2.1 PCI-X Speed Setting(J22, J26) PCI-X speed can be seleted by the switch. Please follow the below instruction. BROADCOM BROADCOM CHB J18 CHA J26 JP1 ON 1 J22 ON 1 2 2 inbond UNIWIDE 133 100 66 1 OFF ON OFF 2 OFF OFF ON ON 1 ON 2 1 Off: 2 Off - 133MHz 1 ON 2 1 On: 2 Off - 100MHz 1 2 1 Off: 2 On - 66MHz 59 4.2.2 VGA Enable / Disable(J18) This header lets you set your VGA port function. You can choose enable or disable this function or not. Onboard VGA can be disabled by setting this jumper on. On Off Disable Enable(default) 4.2.3 Clear CMOS(JP1) The onboard button cell battery powers the CMOS RAM. It contains all the BIOS setup information. Normally, it is necessary to keep the jumper connected to pin2 and pin3 (Default) to retain the RTC data as shown below. 1-2 2-3 Clear CMOS Normal (default) Follow these instructions to clear the CMOS RTC data: ① AC off. ② Short pin2 and pin3 with a jumper for a few seconds. ③ Replace the jumper on pin1 and pin2. ④ Turn on your computer by pressing the power-on button. ⑤ Hold down <Delete> during boot and select either the <Load Optimal Defaults> or <Load Failsafe Defaults> option in the selection "Exit". Then re-enter BIOS setup to re-enter user preferences. . 60 4.2.4 Geographical ID Setting ID switch is used to decide identification, CPU number and type of server. ServerDome is monitoring on the basis of identification, CPU number and type of server. CAUTION You have to install the ID switch before BMC F/W update. 1 ON 2 3 4 1 ON 2 3 4 A 5 6 7 8 B ID Assignment This sets up identification information of server. ID Switches(B) Binary 1 2 3 4 5 6 7 8 OFF OFF OFF OFF OFF OFF OFF 0 00000000 OFF 10 00001010 OFF ON OFF ON OFF OFF OFF OFF 124 01111100 OFF OFF ON ON ON ON ON OFF CPU Assignment This sets up CPU number of server. Switches(A) CPU Number Description Binary 1 2 1 1-way 00 OFF OFF 2 2-way 01 ON OFF 3 3-way 10 OFF ON 4 4-way 11 ON ON Server Type Assignment This sets up server type. Type Description Binary Switches(A) 3 4 1U 2way Passive 00 OFF OFF 3U 2way Active/4way 01 ON OFF 3U Only 2way Passive 10 OFF ON 61 5. Software & Utilities 5.1 NVRAID 5.1.1 Basic Configuration Instruction The following are the basic steps for configuring NVRAID 5.1.1.1 Non-Bootable RAID Array ① Choose the hard disks that are to be RAID enabled in the system BIOS. ② Specify the RAID level, either Mirroring (RAID 1), Striping (RAID 0), Striping and Mirroring (RAID 0+1), or Spanning (JBOD) and create the desired RAID array. ③ Install the operating system on one hard disk, then reboot the system. ④ Run the Windows nForce Setup application and install the RAID driver. ⑤ Initialize the NVRAID Array. 5.1.1.2 Bootable RAID Array ① Choose the hard disks that are to be RAID enabled in the system BIOS. ② Specify the RAID level, either Mirroring (RAID 1), Striping (RAID 0), Striping and Mirroring (RAID 0+1), or Spanning (JBOD) and create the desired RAID array. ③ Boot from the Windows CD, then press F6 when the Windows Setup appears. ④ Insert the RAID driver floppy to install the nForce RAID diver. ⑤ Initialize the NVRAID Array. 62 5.1.2 Setting up the BIOS ① Start your computer, then press Delete to enter the BIOS setup. Use the arrow keys to select Integrated Peripherals, then press Enter. ② Use the arrow keys to select the RAID Config (see the picture), then press Enter. ③ From the RAID Config window, "enable" the RAID Enable, the other items would be light, then you can enable the disk that you want to use as RAID disks. ④ Press F10 to save the configuration and exit. 63 5.1.3 Entering the RAID BIOS Setup Basic Configuration Instruction ① After rebooting your system, wait until you see the RAID software prompting you to press F10. The RAID prompt appears as part of the system POST and boot process prior to loading the OS. ② Press <N>, and the NVIDIA RAID Utility-Define a New Array window will appears(See the picture). The default RAID Mode is set to Mirroring and Striping Block is set to Optimal. 5.1.3.1 Understanding the Define a New Array Window Use the Define a New Array window to Select the RAID Mode Set up the Striping Block Specify which disks to use for the RAID Array Depending on the platform used, the system can have one or more channels. In a typical system there is usually one controller and multiple channels, and each channel has a slave and a master. The channel/controller/master/slave status of each hard disk is given in the Loc(location) columns of the Free Disks and Array Disks lists. 1.0.M M: Master S: Slave 0: Channel Adapter - adapter 0 is used for PATA drives 1 and above is used for SATA drives. 64 In upper picture 1.0.M means the hard drive is attached to Adapter 1, Channel 0, and the drive is set to Master. The following is a list of all possible combinations: Serial ATA 1.0.M Adapter 1, Channel 0, Master 1.1.M Adapter 1, Channel 1, Master 1.2.M Adapter 1, Channel 2, Master 1.3.M Adapter 1, Channel 3, Master 2.1.M Adapter 2, Channel 1, Master 2.2.M Adapter 2, Channel 2, Master NOTICE There is no such thing as Slave drive in Serial ATA. All drives are considered to be Master since there is a one to one connection between the drive and the controller. 5.1.3.2 Using the Define a New Array Window If necessary, press the tab key to move from field to field until the appropriate field is highlighted. Selecting the RAID Mode By default, this is set to Mirroring. To change to a different RAID mode, press the down arrow key until the mode that you want appears in the RAID Mode box-either Mirroring, Striping, Spanning, or Stripe Mirroring. Selecting the Striping Block Size Striping block size is given in kilobytes, and affects how data is arranged on the disk. It is recommended to leave this value at the default Optimal, which is 32KB, but the values can be between 4 KB and 128 KB. Assigning the Disks The disks that you enabled from the RAID Config BIOS setup page appear in the Free Disks block. These are the drives that are available for use as RAID array disks. To designate a free disk to be used as a RAID array disk, ① Tab to the Free Disks section. The first disk in the list is selected ② Move it from the Free Disks block to the Array Disks block by pressing the right arrow key(→). The first disk in the list is moved, and the next disk in the list is selected and ready to be moved. ③ Continue pressing the right-arrow key (→) until all the disks that you want to use as RAID array disks appear in the Array Disks block. 65 the below picture illustrates the Define a New Array window after two disks have been assigned as RAID1 array disks. 66 5.1.3.3 Completing the RAID BIOS Setup ① After assigning your RAID array disks, press F7. The Clear disk data prompt appears. ② Press Y to clear all drive data. The Array List screen appears, where you can review the RAID arrays that you have set up. ③ Use the arrow keys to select the array that you want to set up, and then press Enter. The Array Detail screen appears. 67 The Array Detail screen shows information about the array that you selected, such as Striping Block used, RAID Mode, Striping Width, Disk Model Name, and disk capacity. ④ If you want to mark this disk as empty and wipe out all its contents then press C. ⑤ At the prompt, press Y to wipe out all the data, otherwise press N. ⑥ Press Enter again to go back to the previous window and then press F10 to exit the RAID setup. 68 5.1.4 NVIDIA RAID Utility installation 5.1.4.1 Installing the NVIDIA RAID Software Under Windows (For Non-bootable RAID Array) This section describes how to setup the application and install the RAID software which will upgrade the Windows IDE driver and install the RAID driver. ① Start the nForce Setup program to open the NVIDIA Windows nForce Drivers page. ② Select the modules that you want to install. Select the relative options that you have configured. ③ Click Next and then follow the instructions. ④ After the installation is completed, be sure to reboot the system. ⑤ After the reboot. Initialize the newly created array. 69 5.1.4.2 Installing the RAID Driver (For bootable RAID Array) ① After you complete the RAID BIOS setup, boot from the Windows CD, and the Windows Setup program starts. ② Press F6 and wait for the Windows Setup screen to appear. ③ Specify the NVIDIA drivers: ⓐ Insert the floppy that has the RAID dirver, press S, then press Enter. The Windows Setup screen appears as below: 70 ⓑ Select "NVIDIA RAID CLASS DIRVER" and then press Enter ⓒ Press S again at the Specify Devices screen, then press Enter. ⓓ Select " NVIDIA nForce Storage Controller" and then press Enter. The following Windows Setup screen appears listing both drivers: ④ Press Enter to continue with operating system Installation, Be sure to copy the files from the floppy is complete, then take out the floppy. ⑤ Following the instructions on how to install operating system, During the GUI portion of the installation you might be prompted to click Yes to install the RAID driver. Click Yes as many times as needed in order to finish the installation. This will not be an issue with a signed dirver. NOTICE Each time you add a new hard drive to a RAID array, the RAID driver will have to be installed under Windows once for that hard drive. After that, the driver will not have to be installed. 71 5.2 Adaptec SCSI with HostRAID(Optional) This chapter provides information on the Small Computer System Interface (SCSI) BIOS setup utility and allows you to configure the SCSI subsystem for optimum use. You may need to run the SCSI BIOS setup utility when: You want to change the default SCSI controller settings for customized features. You intend to manage any of the attached SCSI devices. 5.2.1 Entering SCSI BIOS Power on the computer and the system will start POST (Power On Self Test) process. When the message below appears on the screen, press <Ctrl> + <A> keys simultaneously to enter SCSI BIOS utility. <<< Press <Ctrl><A> for SCSI Select(TM) Utility >>> Control Keys Use the following keys to navigate the SCSI BIOS menu items. <↑> < ↓> < ←> < →> Move between different items <Enter> Select the item or show the options of the selected item <Esc> Exit the menu or return to the main menu from a submenu <F6> Restore the default SCSI values Selecting the SCSI Channel After entering the SCSI BIOS by pressing the <Ctrl> + <A> key combination, you will see the following menu appear on the screen. Each item represents one SCSI channel (connector). The mainboard offers dual onboard SCSI channels: channel A & channel B. Move the cursor to the desired channel and then press <Enter>. 72 Selecting the Management Type The following screen will appear after you select the SCSI channel you intend to manage. The menu will list two categories for you to choose what to do with the SCSI channel. Move the cursor to the desired function and press <Enter>. Configure/View SCSI Controller Settings Use this option for SCSI controller configurations. SCSI Disk Utilities Use this option to manage the attached SCSI device. 73 5.2.2 Configure/View SCSI Controller Settings There are 8 items in the "Configure/View SCSI Controller Settings" screen. These items display or allow you to change the SCSI controller's settings. Use the arrow keys to highlight the item and then press <Enter> to select the value you want in each item or enter each item's sub-menu screen. 5.2.2.1 SCSI Bus Interface Definitions SCSI Controller ID The item is used to assign a SCSI ID to the SCSI controller. It is recommended that you should leave the default setting unchanged. Settings: [0]~[15]. SCSI Controller Parity Use the field to enable or disable SCSI parity error checking function. If any of your SCSI devices does not support parity checking, disable this function. While disabling the function, you should disable disconnections for all devices, as parity checking for the reselection phase is NOT disabled. A non-parity device's I/O operation will never complete if the reselection fails due to a parity error. SCSI Controller Termination In order to have the SCSI bus function properly and reliably, termination at the ends of the SCSI bus is necessary. Proper termination can ensure signal on the SCSI bus will not reflect and cause data loss or errors. Settings options: [Enabled], [Disabled]. 74 5.2.2.2 Additional Options Boot Device Configuration Press <Enter> to enter the sub-menu screen. Boot SCSI Controllers Select either SCSI channel A (AIC-7902 A) or channel B (AIC-7902 B) to boot up the SCSI subsystem. Boot SCSI ID Specify a SCSI device to become the boot device by selecting its SCSI ID. Setting options: [0]~[15]. Boot LUN Number If a boot device has multiple logical units, you must specify the boot logical unit number (LUN). If multiple LUN support is disabled, specifying a number here is useless. Setting options: [0]~[7]. 75 SCSI Device Configuration Press <Enter> and the following sub-menu screen appear. The sub-menu screen allows you to specify the configuration for each device on the SCSI bus. Sync Transfer Rate (MB/Sec) The field allows you to specify the maximum synchronous data transfer rate depending on the type of each SCSI device. Select [ASYN] to enable asynchronous negotiation for some older SCSI devices. Packetized When enabled, the device drivers support this option. However, this option is not supported by the BIOS. QAS When enabled, the device drivers support this option. However, this option is not supported by the BIOS. Initiate Wide Negotiation When set to [Yes], the field allows wide SCSI hard drives to use 16-bit (2 bytes) transfers. Enable Disconnection This field tells the SCSI controller whether or not to allow the specified SCSI device to disconnect during an I/O transfer operation. The disconnection ability frees the SCSI bus to allow other I/O processes and thus optimizes the SCSI bus performance. Setting options: [Yes], [No]. 76 Send Start Unit Command When set to Yes, the SCSI controller sends the Start Unit command to the specified SCSI device during bootup. The interface powers up the SCSI device on-at-a-time during bootup, reducing the load on the computer's power supply. Setting options: [Yes], [No]. BIOS Multiple LUN Support Select [Yes] when any SCSI device has multiple logical units. Setting options: [Yes], [No]. Include in BIOS Scan Selecting [Yes] allows the SCSI controller to control the SCSI device with its SCSI ID. When set to [No], the SCSI controller does not control the specified SCSI device by not scanning for the SCSI ID during bootup, but the boot time will be decreased. Setting options: [Yes], [No]. 77 Advanced Configuration Press <Enter> to enter the sub-menu screen for advanced configuration. Reset SCSI Bus at IC Initialization Selecting [Enabled] will reset the SCSI bus the first time the SCSI controller is initialized. Setting options: [Enabled], [Disabled]. Display <Ctrl><A> Message During BIOS Initialization When enabled, the message "Press <Ctrl><A> for SCSISelect(TM) Utility" appears on the screen during bootup. If disabled, the message does not show up, but you can still press <Ctrl> + <A> key combination to enter the SCSI BIOS utility. Setting options: [Enabled], [Disabled]. Extended Int 13 Translation for DOS Drives > 1 Gbyte The field allows SCSI hard disk drives greater than 1 GB to use a translation scheme of 255 heads, 63 sectors per track. Setting options: [Enabled], [Disabled]. POST Display Mode The field determines how much information about your SCSI controller and devices appear on the screen during bootup. For the most complete information, choose [Diagnostic]. For a faster boot, select [Silent]. Setting options: [Verbose], [Silent], [Diagnostic]. SCSI Controller Int 13 Support The field allows you to enable or disable the support for Int 13h. The software interrupt "Int 13h" is the interface through which the operating system or application is able to pass commands to hard disk drives, such as reading, writing and formatting. Setting options: [Enabled], [Disabled: NOT scan], [Disabled: scan bus]. 78 Domain Validation When enabled, these options are available if they are implemented in the device drivers. However, this option is not supported by the BIOS. Support Removable Disks Under Int13 as Fixed Disks When [Boot Only] is selected, only the removable media drive designated as the boot device will be treated as a hard disk drive. When [All Disks] is selected, all removable media drives supported by the BIOS are treated as hard disk drives. If selecting [Disabled], no removable media drive is treated as a hard disk drive and the removable media drives must be controlled by the OS drivers. BIOS Support for Bootable CD-ROM When enabled, the SCSI controller BIOS supports bootable CD-ROM under the El Torito specification. If booting from a hard disk or other device, make sure no bootable CD-ROM is inserted or disable this option. 79 5.2.2.3 BIOS Information Interrupt (IRQ) Channel Displays the IRQ line assigned to the SCSI channel. I/O Port Address Displays the I/O port address assigned to the SCSI channel. 80 5.2.3 Disk Utilities Select the SCSI device, which you want to manage by highlighting the item and press <Enter>. The following dialog box appears. Select the function you want to perform. Format Disk The utility performs low-level formatting of a hard disk drive. The function might take several hours to complete. Verify Disk Media This utility verifies that the drive is functioning properly. Verifying function will scan for media defects on the disk. 81 Xtreme XtremeServer (ServerDome Agent) 82 Part Il. Technical Guide 1. Removing & Installing System Components 1.1 Installing the CD-ROM Drive ① Screw two brackets and the interface board to the CD-ROM. ② Locate the CD-ROM kit right into the place on the chassis and then slide it forward. 1 2 ③ Push the lock tension down to secure the CD-ROM kit. ④ Install the FFC(Flexible Flat Cable) of CD-ROM drive. CAUTION Face the conduct side down and lock the connector to secure the cable. Do not treat the connector by force. 83 1.2 Installing the Floppy Disk Drive CAUTION In installing the FDD, take the locking pin away from the FDD housing beforehand. ① Install the FDD with two mounting bracket. ② Install the FDD with two mounting brackets in the plastic housing as shown below. Mounting Bracket Mounting Bracket 84 ③ Install the FDD cable to backplane. CAUTION Face the conduct side down and lock the connector to secure the cable. Do not treat the connector by force. ④ Push the button and slide the front LED panel back into the system. To use the FDD, push the blue button and it will come up to the front. 2 2 1 1 Close the FDD Use the FDD 85 1.3 Installing the Hard Disk Drive ① Remove the blank disk from the disk carrier and secure HDD to the carrier with four screws. Keep the blank disk for the future use. HDD Blank Disk ② Insert the disk carrier into the bay and then close the handle to lock. 1 2 ③ Removing the HDD carrier: push the release button of the carrier and gently pull the drive carrier outward. 2 1 86 1.4 Removing the Power Supply Unit CAUTION In removing the power supply, handle the unit with care because it is heavy. ① Raise the lever up to its full extent. ② Lift up and remove the power supply unit. 1.5 Replacing the Cooling Fan Unit WARNING Do not remove the fan module while operating the system. In installing the fan module, carefully set the unit on the fan connector. ① Push both latches of the fan duct. ② Lift the fan module upward and set it away from the system. ③ Locate the fan duct unit on the locking guide of the chassis. ④ Push the fan module down carefully. 2 Fan Connector 1 1 3 87 1.6 Replacing the Interface Unit 1.6.1 Interface Board(IFB) Unit and Backplane Unit CAUTION Before installing IFB, remove HDD carrier and locate FDD forward. ① Secure the backplane board on the backplane bracket with two screws and the interface board on the interface bracket with three screws. ② Assemble the interface board unit into the backplane board unit. ③ Install the interface unit into the chassis. ④ Install the cable for FDD, front LED panel and CD-ROM drive. CD-ROM Cable FDD Cable LED Panel Cable 88 1.6.2 Installing the SCSI Cable ① SCSI cable way CAUTION Routing SCSI cable should be prior to installing Interface unit. SCSI Cable SCSI Cable ② Install the interface unit into the chassis and connect the SCSI cable to the backplane. 89 1.7 Removing the AC Cable Unit ① Remove the power supply unit first. 1 2 ② Push the lever and lift up the AC strip. 90 1.8 Installing the Motherboard CAUTION In order to remove or install the motherboard, remove the power module, AC strip unit, Interface unit, PCI riser card unit and Cooling FAN unit beforehand. ① Attach two CPU back-plates on the bottom side of motherboard. CAUTION Remove the paper covers from top sides of the heatsink back-plate before use. ② Place the motherboard on the chassis standoffs so that each of the six mounting holes fit over a standoff. CAUTION Check the insulator of motherboard on the chassis and then insert the front side of motherboard into the chassis first. In placing the motherboard, check the ID LED's hole. Alignment for the ID LED Hole ③ Secure the motherboard on the chassis with the screws. 91 1.9 Installing the Heatsink CAUTION Make sure that thermal interface material should be on the bottom side of the heatsink. Heatsink Processor CPU Socket Heatsink Backplate 1.10 Installing the Front Bezel ① Locate the front bezel on the chassis as shown below. ② Slide the bezel toward the left until it makes the click sound. ③ In removing the bezel, pull up the lever of the rear side bezel and slide it to the right. 1 2 92 Appendix A. BIOS Post Code AMIBIOS8 Check Point and Beep Code List The POST code checkpoints are the largest set of checkpoints during the BIOS pre-boot process. The following table describes the type of checkpoints that may occur during the POST portion of the BIOS. Checkpoint Description Before D0 If boot block debugger is enabled, CPU cache-as-RAM functionality is enabled at this point. Stack will be enabled from this point. D1 Early super I/O initialization is done including RTC and keyboard controller. Serial port is enabled at this point if needed for debugging. NMI is disabled. Perform keyboard controller BAT test. Save power-on CPUID value in scratch CMOS. Go to flat mode with 4GB limit and GA20 enabled. D2 Verify the boot block checksum. System will hang here if checksum is bad. D3 Disable CACHE before memory detection. Execute full memory sizing module. If memory sizing module not executed, start memory refresh and do memory sizing in Boot block code. Do additional chipset initialization. Re-enable CACHE. Verify that flat mode is enabled. D4 Test base 512KB memory. Adjust policies and cache first 8MB. Set stack. D5 Bootblock code is copied from ROM to lower system memory and control is given to it. BIOS now executes out of RAM. Copies compressed boot block code to memory in right segments. Copies BIOS from ROM to RAM for faster access. Performs main BIOS checksum and updates recovery status accordingly. D6 Both key sequence and OEM specific method is checked to determine if BIOS recovery is forced. If BIOS recovery is necessary, control flows to checkpoint E0. See Bootblock Recovery Code Checkpoints section of document for more information. D7 Restore CPUID value back into register. The Bootblock-Runtime interface module is moved to system memory and control is given to it. Determine whether to execute serial flash. D8 The Runtime module is uncompressed into memory. CPUID information is stored in memory. D9 Store the Uncompressed pointer for future use in PMM. Copying Main BIOS into memory. Leaves all RAM below 1MB Read-Write including E000 and F000 shadow areas but closing SMRAM. DA Restore CPUID value back into register. Give control to BIOS POST (ExecutePOSTKernel). See POST Code Checkpoints section of document for more information. 93 Checkpoint Description DC System is waking from ACPI S3 state 03 Disable NMI, Parity, video for EGA, and DMA controllers. Initialize BIOS, POST, Runtime data area. Also initialize BIOS modules on POST entry and GPNV area. Initialized CMOS as mentioned in the Kernel Variable "wCMOSFlags." 04 Check CMOS diagnostic byte to determine if battery power is OK and CMOS checksum is OK. Verify CMOS checksum manually by reading storage area. If the CMOS checksum is bad, update CMOS with power-on default values and clear passwords. Initialize status register A. Initializes data variables that are based on CMOS setup questions. Initializes both the 8259 compatible PICs in the system. 05 nitializes the interrupt controlling hardware (generally PIC) and interrupt vector table. 06 Do R/W test to CH-2 count reg. Initialize CH-0 as system timer. Install the POSTINT1Ch handler. Enable IRQ-0 in PIC for system timer interrupt. Traps INT1Ch vector to "POSTINT1ChHandlerBlock." 08 Initializes the CPU. The BAT test is being done on KBC. Program the keyboard controller command byte is being done after Auto detection of KB/MS using AMI KB-5. C0 Early CPU Init Start -- Disable Cache - Init Local APIC C1 Set up boot strap processor Information C2 Set up boot strap processor for POST C5 Enumerate and set up application processors C6 Re-enable cache for boot strap processor C7 Early CPU Init Exit 0A Initializes the 8042 compatible Key Board Controller. 0B Detects the presence of PS/2 mouse. 0C Detects the presence of Keyboard in KBC port. 0E Testing and initialization of different Input Devices. Also, update the Kernel Variables. Traps the INT09h vector, so that the POST INT09h handler gets control for IRQ1. Uncompress all available language, BIOS logo, and Silent logo modules. 13 Early POST initialization of chipset registers. 24 Uncompress and initialize any platform specific BIOS modules. 30 Initialize System Management Interrupt. 2A Initializes different devices through DIM. See DIM Code Checkpoints section of document for more information. 2C Initializes different devices. Detects and initializes the video adapter installed in the system that have optional ROMs. 2E Initializes all the output devices. 31 Allocate memory for ADM module and uncompress it. Give control to ADM module for initialization. Initialize language and font modules for ADM. Activate ADM module. 94 Checkpoint Description 33 Initializes the silent boot module. Set the window for displaying text information. 37 Displaying sign-on message, CPU information, setup key message, and any OEM specific information. 38 Initializes different devices through DIM. See DIM Code Checkpoints section of document for more information. 39 Initializes DMAC-1 & DMAC-2. 3A Initialize RTC date/time. 3B Test for total memory installed in the system. Also, Check for DEL or ESC keys to limit memory test. Display total memory in the system. 3C Mid POST initialization of chipset registers. 40 Detect different devices (Parallel ports, serial ports, and coprocessor in CPU, ... etc.) successfully installed in the system and update the BDA, EBDA ... etc. 50 Programming the memory hole or any kind of implementation that needs an adjustment in system RAM size if needed. 52 Updates CMOS memory size from memory found in memory test. Allocates memory for Extended BIOS Data Area from base memory. 60 Initializes NUM-LOCK status and programs the KBD type matic rate. 75 Initialize Int-13 and prepare for IPL detection. 78 Initializes IPL devices controlled by BIOS and option ROMs. 7A Initializes remaining option ROMs. 7C Generate and write contents of ESCD in NVRam. 84 Log errors encountered during POST. 85 Display errors to the user and gets the user response for error. 87 Execute BIOS setup if needed / requested. 8C Late POST initialization of chipset registers. 8D Build ACPI tables (if ACPI is supported) 8E Program the peripheral parameters. Enable/Disable NMI as selected 90 Late POST initialize of system management interrupt. A0 Check boot password if installed. A1 Clean-up work needed before booting to OS. A2 Takes care of runtime image preparation for different BIOS modules. Fill the free area in F000h segment with 0FFh. Initializes the Microsoft IRQ Routing Table. Prepares the runtime language module. Disables the system configuration display if needed. A4 Initialize runtime language module. A7 Displays the system configuration screen if enabled. Initialize the CPU's before boot, which includes the programming of the MTRR's. A8 Prepare CPU for OS boot including final MTRR values. 95 Checkpoint Description A9 Wait for user input at configuration display if needed. AA Uninstall POST INT1Ch vector and INT09h vector. De-initializes the ADM module. AB Prepare BBS for Int 19 boot. AC End of POST initialization of chipset registers. B1 Save system context for ACPI. 00 Passes control to OS Loader (typically INT19h). 96