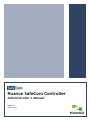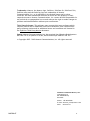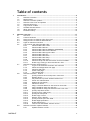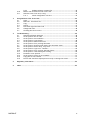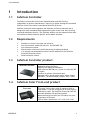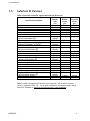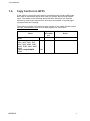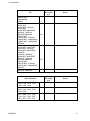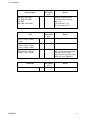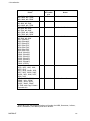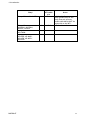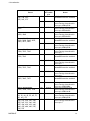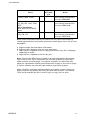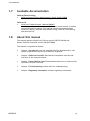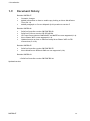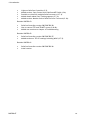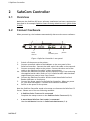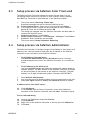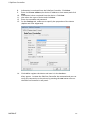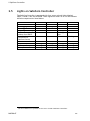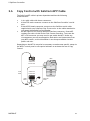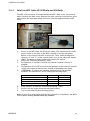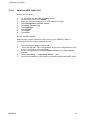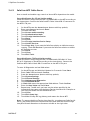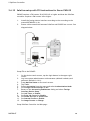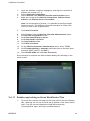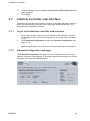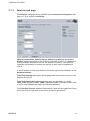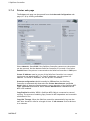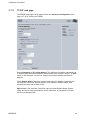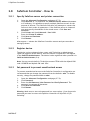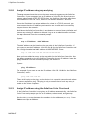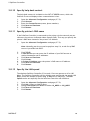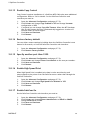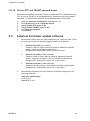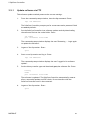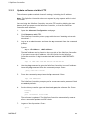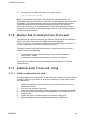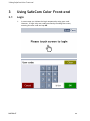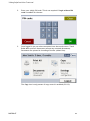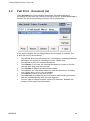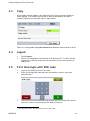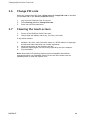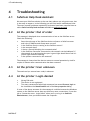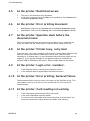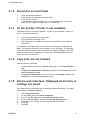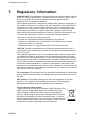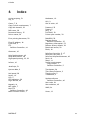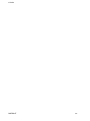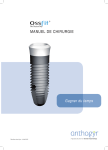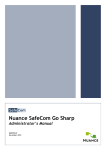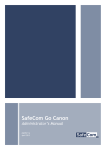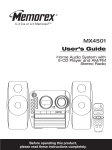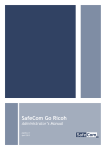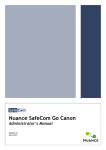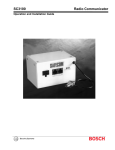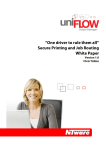Download Sharp MX 2700N - Color Laser - All-in-One Instruction manual
Transcript
Nuance SafeCom Controller Administrator’s Manual D60700-07 October 2012 Trademarks: Nuance, the Nuance logo, SafeCom, SafeCom Go, SafeCom P:Go, SafeCom ePay and the SafeCom logo are trademarks of Nuance Communications, Inc. or its affiliates in the United States and/or other countries. All other trademarks referred to herein are the property of their respective owners. Nuance Communications, Inc. cannot be held responsible for any technical or typographical errors and reserves the right to make changes to products and documentation without prior notification. Third Party Software: This software may contain third party software which requires notices and/or additional terms and conditions. Such required third party software notices and/or additional terms and conditions are located in the SafeCom Third Party Notice document. Patent: Nuance Communications, Inc. has received the following British patent GB 2350 713 B, US patent US 6,952,780 B2 and Europe EUR EP1 120 701. © Copyright 1995 - 2012 Nuance Communications, Inc. All rights reserved Nuance Communications, Inc. Lautrupvang 12 DK-2750 Ballerup Denmark Phone: +45 4436 0240 E-mail: [email protected] Web: safecom.eu D60700-07 2 Table of contents 1 Introduction ............................................................................................5 1.1 SafeCom Controller ........................................................................ 5 1.2 Requirements ............................................................................... 5 1.3 SafeCom Controller product ............................................................. 5 1.4 SafeCom Color Front-end product ...................................................... 5 1.5 SafeCom ID Devices ........................................................................ 6 1.6 Copy Control on MFPs ..................................................................... 7 1.7 Available documentation ............................................................... 14 1.8 About this manual........................................................................ 14 1.9 Document history ........................................................................ 15 2 SafeCom Controller ................................................................................. 17 2.1 Overview ................................................................................... 17 2.2 Connect hardware ....................................................................... 17 2.3 Setup process via SafeCom Color Front-end ........................................ 18 2.4 Setup process via SafeCom Administrator ........................................... 18 2.5 Lights on SafeCom Controller .......................................................... 20 2.6 Copy Control with SafeCom MFP Cable .............................................. 21 2.6.1 SafeCom MFP Cable Canon ............................................. 22 2.6.2 SafeCom MFP Cable HP .................................................. 22 2.6.3 SafeCom MFP Cable HP 9055mfp and 9065mfp ..................... 23 2.6.4 SafeCom MFP Cable Konica Minolta ................................... 24 2.6.5 SafeCom MFP Cable Kyocera Mita ..................................... 24 2.6.6 SafeCom MFP Cable Océ ................................................ 25 2.6.7 SafeCom MFP Cable Ricoh .............................................. 26 2.6.8 SafeCom MFP Cable Sharp .............................................. 26 2.6.9 SafeCom MFP Cable Xerox .............................................. 27 2.6.10 SafeCom setup with FDI instructions for Xerox PH3635 ........... 28 2.6.11 Enable copy locking on Xerox WorkCentre 75xx .................... 29 2.7 SafeCom Controller web interface .................................................... 30 2.7.1 Log in to the SafeCom Controller web interface ................... 30 2.7.2 Advanced Configuration web page .................................... 30 2.7.3 SafeCom web page ....................................................... 31 2.7.4 Printer web page ......................................................... 32 2.7.5 TCP/IP web page ......................................................... 34 2.8 SafeCom Controller – How to .......................................................... 35 2.8.1 Specify SafeCom server and printer connection .................... 35 2.8.2 Register device ........................................................... 35 2.8.3 Set password to prevent unauthorized access ...................... 35 2.8.4 Select user identification ............................................... 36 2.8.5 Disable the test button .................................................. 36 2.8.6 Add driver names ......................................................... 36 2.8.7 Assign a fixed IP address to the SafeCom Controller............... 36 2.8.8 Assign IP address using arp and ping .................................. 37 2.8.9 Assign IP address using the SafeCom Color Front-end ............. 37 2.8.10 Specify help desk contact .............................................. 38 2.8.11 Specify printer’s DNS name............................................. 38 2.8.12 Specify the LAN speed ................................................... 38 2.8.13 Enable Copy Control ..................................................... 39 2.8.14 Restore factory default ................................................. 39 2.8.15 Specify another port than 9100 ........................................ 39 2.8.16 Enable High Speed Print................................................. 39 2.8.17 Enable SafeCom Go ...................................................... 39 2.8.18 Control FTP and TELNET network access ............................ 40 2.9 SafeCom Controller update software ................................................. 40 2.9.1 Update software via FTP ................................................ 41 D60700-07 3 2.10 2.11 2.9.2 Update software via Mini-FTP .......................................... 42 Monitor link to SafeCom Color Front-end ............................................ 43 SafeCom Color Front-end, Cotag ...................................................... 43 2.11.1 Initial configuration via card ........................................... 43 3 Using SafeCom Color Front-end.................................................................. 44 3.1 Login........................................................................................ 44 3.2 Pull Print – Document list ............................................................... 46 3.3 Copy ........................................................................................ 47 3.4 Logout ...................................................................................... 47 3.5 First time login with PUK code ........................................................ 47 3.6 Change PIN code ......................................................................... 48 3.7 Cleaning the touch-screen.............................................................. 48 4 Troubleshooting ..................................................................................... 49 4.1 SafeCom Help Desk Assistant .......................................................... 49 4.2 At the printer: Out of order ............................................................ 49 4.3 At the printer: User unknown .......................................................... 49 4.4 At the printer: Login denied ........................................................... 49 4.5 At the printer: Restricted access...................................................... 50 4.6 At the printer: Error printing document ............................................. 50 4.7 At the printer: Question mark before the document name ...................... 50 4.8 At the printer: Printer busy, retry later ............................................. 50 4.9 At the printer: Login error <number> ................................................ 50 4.10 At the printer: Error printing: General Failure ..................................... 50 4.11 At the printer: Card reading not working ............................................ 50 4.12 Document is not printed ................................................................ 51 4.13 At the printer: Printer is not available ............................................... 51 4.14 Copy jobs are not tracked .............................................................. 51 4.15 Device web interface: Displayed incorrectly or settings not saved ............. 51 5 Regulatory information ............................................................................ 52 6 Index ................................................................................................... 53 D60700-07 4 1 Introduction 1 Introduction 1.1 SafeCom Controller The SafeCom Controller offers user authentication and Pull Printing independent of printer manufacturer. Users log in either through the attached SafeCom Color Front-end or stand-alone SafeCom ID Device. SafeCom Controller works together the SafeCom G3 Server software and is designed to help companies and organizations gain control over their printing costs and document security. The SafeCom solution can be enhanced with addon modules to build customer specific and scalable solutions. 1.2 Requirements 1.3 Possible to connect to printer via network. One free network socket (RJ-45 port, 10/100 BASE-TX). One free power socket. Web browser with use of JavaScript (Active Scripting) enabled. It is strongly recommended to use a fixed IP address for the SafeCom Controller and the printer. SafeCom device license. SafeCom Controller product SafeCom Controller 1.4 SafeCom Color Front-end product SafeCom Color Front-end D60700-07 Features a built-in 2-port switch (no need for additional network outlet). Supports full-duplex transmission. Uses software S80 508.nnn, where nnn must be 760 or higher. Connects to printer via network port. Supplied with a switch mode power supply (Input: 100-240V~, 50-60Hz/500mA, Output: 12V, 1.25A). Features a color touch-screen (4.3 inch LCD, 480 x 272 pixels, 24-bit color) with an optional built-in card reader. It can be configured to accept login by card and/or code. The SafeCom Front-end runs the Microsoft Windows CE operating system. When touching the screen you can either use your fingertips or a PDA pen. Color is black. Dimensions: 13.7 x 19.0 x 4.4 cm. 5 1 Introduction 1.5 SafeCom ID Devices Table 1 SafeCom Controller supported SafeCom ID Devices Identification Method Windows authentication / User code SafeCom AWID Reader SafeCom Barcode Reader SafeCom Casi-Rusco Reader SafeCom Cotag Reader SafeCom Deister Reader SafeCom EM Reader [E] SafeCom EM Reader [R] SafeCom Felica Reader SafeCom HID Reader 35 bit [E] SafeCom HID Reader 35 bit [R] SafeCom HID Reader 37 bit SafeCom iCLASS Reader [E] SafeCom iCLASS Reader [R] SafeCom Indala Reader 26 bit SafeCom Indala Reader 29 bit SafeCom IoProx SafeCom Legic Reader [E] SafeCom Legic Reader [R] SafeCom Magnetic Card Reader (Tr 1) SafeCom Magnetic Card Reader (Tr 2) SafeCom Magnetic Card Reader (Tr 3) SafeCom Magnetic Card Reader DD (Tr 1) SafeCom Magnetic Card Reader DD (Tr 2) SafeCom Magnetic Card Reader DD (Tr 3) SafeCom Mifare Reader [E] SafeCom Mifare Reader [R] SafeCom Nedap Reader SafeCom NexWatch Reader Card Reader USB p/n Card Reader Serial p/n 696020 694020 652420 678020 696010 694010 652010 674120 674420 697420 673120 673420 671120 654120 654420 670420 651020 658420 679120 679420 674110 652040 67804x 65504x 674140 697410 673110 697440 673140 671110 654110 671140 654140 670010 651010 658010 679110 670040 651040 658040 679140 959010 954010 657010 959040 691040 657040 970110 970140 978990 698010 653040 698040 692010 691020 692020 970120 970420 653020 698420 Color Front-end Serial p/n 672040 696040 Table 1 shows the supported identification methods. The ID device is either fitted or supplied with a 1.8 - 2.0 m cable. Additional information about the ID devices is available in SafeCom G3 Administrator’s ManualD60603. D60700-07 6 1 Introduction 1.6 Copy Control on MFPs If you wish to control the copy function on Multifunction Printers (MFPs) the MFP must be networked and in most cases you need a special SafeCom MFP cable. The tables in the following shows the MFPs that allow the SafeCom solution to control the copy function and count the number of copied pages (requires SafeCom Tracking). The number (nnn010) is the SafeCom part number of the cable. Please contact [email protected] to hear about support for other MFPs. SafeCom MFP cable p/n None Canon Canon MEAP-enabled MFPs Canon imageRUNNER 1022, 2020, 2200, 3025, 3035, 3300, 4580i, 5000, 5000i, 5020i, 6000, 6000i, 6020i Canon imageRUNNER 3100C D60700-07 A 961010 Notes SafeCom Go Canon SafeCom Controller. AB 7 1 Introduction AB SafeCom MFP cable p/n 965010 A A None HP HP Color LaserJet CM4540 MFP HP LaserJet M4555 HP LaserJet M3035 MFP, M4345 MFP, 4345mfp, M5035 MFP, M9040 MFP, M9050 MFP 9040mfp, 9050mfp HP Color LaserJet CM3530 MFP, CM4730 MFP, 4730mfp, CM6030 MFP, CM6040 MFP CM8050 MFP, CM8060 MFP, 9500mfp HP LaserJet M3035 MFP, M3027 MFP M4345 MFP, 4345mfp, M5025 MFP, M5035 MFP, 8150mfp, 9000mfp, 9000lmfp, M9040 MFP, M9050 MFP 9040mfp, 9050mfp HP Color LaserJet CM3530 MFP, CM4730 MFP, 4730mfp, CM6030 MFP, CM6040 MFP 9500mfp HP LaserJet 9055mfp, 9065mfp Konica Minolta Konica Minolta Bizhub C250, C300, C350, C351, C352, C450, C600 Konica Minolta Bizhub C203, C253, C353, C451, C550, C650 Konica Minolta 7022, 7085, 7115, 7118, 7130, 7135, 7145, 7155, 7165, 7222, 7255, 7272 D60700-07 Notes SafeCom Controller. SafeCom Go HP. AB A 965010 SafeCom Controller. 960010 SafeCom Controller. AB AD SafeCom MFP cable p/n 662010 SafeCom Controller. 960010 SafeCom Controller. 960010 SafeCom Controller. Notes 8 1 Introduction Kyocera Mita Kyocera Mita KM-2530, KM-3035, KM-3530, KM-4035, KM-5035, KM-C850, KM-C2630 Océ Océ CS CS171, CS175, CS191, CS230 Océ CS CS163, CS173, CS193, CS231, CS240, CS250 Océ VarioPrint 2045/55/65, 2050-70, 3145E, 3155E, 3165E Panasonic Panasonic … D60700-07 C SafeCom MFP cable p/n 661010 Notes SafeCom Controller. Network interface card firmware must be up-todate, e.g. IB-21E version 1.3.3 SB-110 version 9.5.17 … SafeCom MFP cable p/n 662010 SafeCom Controller. 960010 SafeCom Controller. 968010 SafeCom Controller. MFP’s firmware must support printing via port 9100. Copy Control Interface (CCI) from Océ (p/n 5583625) SafeCom MFP cable p/n 664010 Notes Notes 9 1 Introduction Ricoh1 MP C2050, MP C2550, MP C2800, MP C3300, MP C4000, MP C5000 MP 2550, MP 3550, MP 4000, MP 5000, MP C6000, MP C7500 MP 1100, MP 1350, MP 5500, MP 6500, MP 7500, MP 9000, MP C2500, MP C3000, MP C3500, MP C4500 MP 2510, MP 3010, MP 3500, MP 4500 2051 (DSm651), 2060 (DSm660), 2075 (DSm675), 3025 (DSm725), 3030 (DSm730), 3035 (DSm735), 3045 (DSm745), 3224C (DSc424), 3228C (DSc428), 3232C (DSc432), 3235C (DSc435), 3245C (DSc445), 3260C (DSc460), 5560C (CS555), 450, 650, 1022, 1027, 1032, 1035, 1045, 1060, 1075, 1515, 2015, 2018, 2018D, 2022, 2027, 2035, 2035e, 2045, 2045e, 2051, 2060, 2075, 2090, 2105 1224C, 1232C, 2232C, 2238C, 3131, 3224C, 3228C, 3232C 3235C, 3245C, 3260C, 5560C, CL7000 with Copy Feature Expander Kit B SafeCom MFP cable p/n None SafeCom Go Ricoh None SafeCom Go Ricoh Included SafeCom Go Ricoh Included SafeCom Go Ricoh Notes 966010 SafeCom Controller. 966010 SafeCom Controller. 1 Ricoh MFPs are also supported when sold under the NRG, Gestetner, Infotec, Lanier, Nashuatec, Rex-Rotary and Savin brands. D60700-07 10 1 Introduction SafeCom MFP cable p/n None Sharp Sharp OSA-enabled MFPs Sharp MX MX2300N, MX2700N, MX3501, MX4501 Sharp AR Color AR-C260M Sharp AR Mono and MX-M AR-M350, AR-M450, AR-M276, AR-M351, MX-M350 D60700-07 AB Notes 663010 SafeCom Go Sharp. Sharp product key for the Sharp External Account Module (MX-AMX3) MUST be registered on the MFP. SafeCom Controller. 963010 SafeCom Controller. 665010 SafeCom Controller. 11 1 Introduction AB SafeCom MFP cable p/n None AB 962010 Xerox Phaser 3635 AB 962010 Xerox WorkCentre 4250, 4260 AB 962010 Xerox WorkCentre 5632, 5638, 5645, 5655, 5665, 5675, 5687 AB None AB 962010 Xerox WorkCentre 7228, 7235, 7245 AB 962010 Xerox WorkCentre 7232, 7242 AB None AB 962010 AB None AB 962010 AB None AB 962010 Xerox WorkCentre 7132, 7228, 7235, 7245 AB 962010 Xerox WorkCentre Pro 32, 35, 40, 45, 55, 65, 75, 90, 165, 175 Xerox Document Centre 212, 214, 220, 230, 240, 255, 265, 332, 340, 420, 425, 426, 430, 432, 440, 460, 470, 480, 490, 535, 545, 555 AB 962010 AB 962010 Xerox Xerox WorkCentre Pro 232, 238, 245, 255, 265, 275 Xerox WorkCentre 7328, 7335, 7345 Xerox WorkCentre 7655, 7665, 7675 D60700-07 Notes SafeCom Go Xerox. Xerox EIP must be enabled. SafeCom Controller and Xerox Foreign Interface Kit. Xerox p/n 498K10230. SafeCom Controller and Xerox Foreign Interface Kit Xerox p/n 097N01676 SafeCom Controller and Xerox Foreign Interface Kit Xerox p/n 097N01676 SafeCom Go Xerox. Xerox EIP must be enabled. SafeCom Controller and Xerox Foreign Interface Kit. Xerox p/n 498K10230. SafeCom Controller and Xerox Foreign Interface Kit. Xerox p/n. SafeCom Go Xerox. Xerox EIP must be enabled. SafeCom Controller and Xerox Foreign Interface Kit. Xerox p/n. SafeCom Go Xerox. Xerox EIP must be enabled. SafeCom Controller and Xerox Foreign Interface Kit. Xerox p/n. SafeCom Go Xerox. Xerox EIP must be enabled. SafeCom Controller and Xerox Foreign Interface Kit. Xerox p/n 098S04886. SafeCom Controller and Xerox Foreign Interface Kit. Xerox p/n 498K14140. SafeCom Controller and Xerox Foreign Interface Kit. Xerox p/n 498K10230. SafeCom Controller and Xerox Foreign Interface Kit. Xerox p/n ? 12 1 Introduction Xerox WorkCentre Pro C2128, C2636, C3545 AB SafeCom MFP cable p/n 962010 Xerox DocuColor 12, 240, 250, 1632, 2240, 3535 Xerox WorkCentre M24, M118, M123, M128, M133 Xerox WorkCentre Pro 123, 128, 133 AB 962010 AB 962010 Xerox Notes SafeCom Controller and Xerox Foreign Interface Kit. Xerox p/n 098S04822. SafeCom Controller and Xerox Foreign Interface Kit. Xerox p/n 498K14140. SafeCom Controller and Xerox Foreign Interface Kit. Xerox p/n 497K02202. Note: Unless mentioned explicitly the MFPs can only report the number of copied pages and does not provide information about paper size or use of color and duplex. A Supports paper size and duplex information. B Supports color detection on a per copy page basis. C Page counter is updated at end of copy job and after every 50 or 100 pages depending on model. D Page counter is updated at end of copy job. Note: Some of the MFPs that are unable to provide information about paper size or use of color try to compensate for this lack of detail by reporting a higher number of copied pages. One popular method is to report that two pages are copied when actually one monochrome A3 page or one color A4 page is copied. Likewise one color A3 page would be reported as 4 pages. When a SafeCom Controller and stand-alone card reader is used, copying can begin only after any pending Pull Print jobs have been printed. If a SafeCom Front-end is attached the user is free to log in to copy, print or both. D60700-07 13 1 Introduction 1.7 Available documentation SafeCom Smart Printing SafeCom Smart Printing Administrator’s Quick Guide D10600 How to install a SafeCom Smart Printing solution. SafeCom G3 SafeCom G3 Administrator’s Manual D60603 A comprehensive manual that the administrator should consult to make a successful SafeCom solution. The manual includes information about SafeCom Tracking, SafeCom Rule Based Printing, SafeCom Client Billing, and SafeCom Pay. 1.8 About this manual This manual applies to SafeCom G3 Server version S82 070.420*06 and Nuance SafeCom Controller version S80 508.780*66. This manual is organized as follows: D60700-07 Chapter 1 Introduction lists the supplied SafeCom documentation, lists system requirements and how this manual is organized. Chapter 2 SafeCom Controller describes the installation and the web interface of the external solution. Chapter 3 Using SafeCom Color Front-end describes how to interact with the SafeCom Color Front-end. Chapter 4 Troubleshooting contains hints for troubleshooting. Chapter 5 Regulatory information contains regulatory information. 14 1 Introduction 1.9 Document history Revision D60700-07 Cosmetic changes Added information on how to enable copy locking on Xerox WorkCentre 75xx (2.6.11) Added paragraph on Correct disposal of this product to section 5 Revision D60700-06 SafeCom Controller version S80 508.780*62. SafeCom G3 Server version S82 070.420*06 HP Future Smart devices CM4540 MPF and M4555 are now supported (1.6). Xerox Phaser 3635 is now supported (1.6). Updated section on how to SafeCom setup Xerox Phaser 3635 via FDI instructions (2.6.10). Revision D60700-05 SafeCom Controller version S80 508.780*55. Xerox WorkCentre 4250 and 4260 are now supported (1.6). Revision D60700-04 SafeCom Controller version S80 508.780*44. Updated section: D60700-07 15 1 Introduction Lights on SafeCom Controller (2.5). Added section: Copy Control with SafeCom MFP Cable (2.6). Possible to reference multiple SafeCom servers (2.7.3). Added details about Post Tracking support (2.7.4). Added section: Monitor link to SafeCom Color Front-end (2.10). Revision D60700-03 SafeCom Controller version S80 508.780*38. How to control FTP and TELNET access (2.8.18). Added new sections to chapter 4 Troubleshooting. Revision D60700-02 SafeCom Controller version S80 508.780*37. Added section on TCP/IP settings including WINS (2.7.5). Revision D60700-01 D60700-07 SafeCom Controller version S80 508.780*36. Initial version. 16 2 SafeCom Controller 2 SafeCom Controller 2.1 Overview Make sure the SafeCom G3 Server software installation has been completed as described in for example SafeCom Smart Printing Administrator’s Quick Guide D10600. 2.2 Connect hardware When powered up, the hardware automatically discovers the server software. serial port test button USB host 2 USB device 1 LAN network port power Figure 1 SafeCom Controller’s rear panel 1. 2. 3. 4a. 4b. 5. 6. Switch off the power to the printer. Connect a network cable to the LAN port on the rear panel of the SafeCom Controller. Connect the other end of the cable to the network. Connect a network cable to the printer. Connect the other end of the cable to the SafeCom Controller’s other network port. Connect the SafeCom Controller and the SafeCom Color Front-end using the supplied serial cable. Refer to 2.6 if a SafeCom MFP cable has been supplied and you want to have Copy Control. Connect the SafeCom Controller and the stand-alone SafeCom Card Reader (USB port or Serial port). Connect the power supply to the SafeCom Controller. When you power on, you must wait approx. 1 minute while SafeCom initializes. Switch on the power to the printer. Next the SafeCom Controller needs to be setup to reference the SafeCom G3 Server. Choose one of the two following methods: D60700-07 A SafeCom Color Front-end is connected Complete the setup screens on the SafeCom Color Front-end (2.3). A stand-alone SafeCom Card reader is connected Use the Add device function in SafeCom Administrator (2.4). 17 2 SafeCom Controller 2.3 Setup process via SafeCom Color Front-end The SafeCom Color Front-end initiates the setup process when it is not configured (either fresh out of the box or after a restore factory default). User MUST be Technician or Administrator in the SafeCom solution. 1. 2a. 2b. 3. 4. 5. 2.4 The screen shows: Searching. Please wait… Broadcast messages are sent to find the SafeCom Server. Select SafeCom Server. Select one on the list and touch Select. If no SafeCom Server is found you are prompted for the IP address. Server IP. Enter the IP address and touch OK. The dialog will reappear until the SafeCom Controller has been able to contact the SafeCom Server. Select Printer Driver. Touch Select. Select Printer Connection. Touch Network – 9100 port. Touch Select. Printer IP. Enter IP address and touch OK. The screen shows: Setup Completed. Restarting Setup process via SafeCom Administrator The SafeCom Controller’s LAN light changes from flashing to fixed when an IP address is set. Next you need to determine the IP address of the SafeCom Controller so you can add it to the SafeCom solution. Find IP address via broadcasting Use SafeCom Administrator and the Broadcast function. However, broadcasting does not work if the SafeCom Controller is on a different VLAN. Find IP address in the DHCP server Log in to the DHCP server and lookup the assigned IP address based on the MAC address. The MAC address of the SafeCom Controller is printed on the white label on the bottom of the SafeCom Controller. The MAC address is a 12-digit hexadecimal number. Example: 00C076FF00F2. 1. 2. 3. Start SafeCom Administrator. Log in to the server by double-clicking its Group name listed to the left. Enter User logon (default is ADMIN) and Password (default is nimda). IP address known from DHCP server: 4a. 5a. Click Add device. In the Address field for Device/Controller, enter the IP address or hostname of the SafeCom Controller and click Next. Proceed to step 8. Find it via Broadcasting: 4b. 5b. 6b. 7b. D60700-07 Click on the Find button and select Devices. Click Broadcast… Right-click on the SafeCom Controller in the list and click Add device. Click Next. 18 2 SafeCom Controller 8. 9. 10. 11. 12 13. 14. Information is retrieved from the SafeCom Controller. Click Next. Enter the Printer address (the device IP address or host name) and click Next. Information is then retrieved from the device. Click Next. Now select the type of device and click Next. Enter the username and password. On the Settings tab, make sure to specify the properties of the device (duplex and color supported). Click Add to register the device and save it in the database. After approx. 1 minute the SafeCom Controller has restarted and you can verify the connection to the printer by pressing the test button once on the SafeCom Controller's rear panel. D60700-07 19 2 SafeCom Controller 2.5 Lights on SafeCom Controller The SafeCom Controller is equipped with four green colored lights labeled: PRINT, LOGIN2, LAN, and SESSION. These lights are either on or off and indicate different sequences as listed below: State Online User logging in/out User logged in Acquiring IP address Unable to acquire IP address from DHCP Out of order (No connection to SafeCom Server) Fatal error Heap corrupt Ext Heap corrupt Mini-ftp mode 2 D60700-07 PRINT n/a n/a n/a n/a n/a LOGIN n/a Blinking ON n/a n/a SESSION n/a n/a n/a n/a n/a n/a LAN ON ON ON Blinking Blinking fast ON n/a ON Blinking Blinking Running ON Blinking n/a Running ON Blinking Blinking Running ON Blinking Blinking Running Blinking The text LOGIN is not printed on the cover of older SafeCom Controllers. 20 2 SafeCom Controller 2.6 Copy Control with SafeCom MFP Cable The SafeCom MFP cable is printer dependent and has the following characteristics: It is a split cable with three connectors. A blue PS2 male connector connects to the SafeCom Controller’s serial port. A black PS2 female connector connects to the SafeCom serial cable supplied with your SafeCom Color Front-end or to the cable attached to your stand-alone SafeCom Card Reader. An MFP specific FIH (Foreign Harness Interface) connector. Some MFP vendors also refer to this as the Click Counter Interface. To access the MFP’s FIH connector you may need to get inside the MFP. Under any circumstances you are encouraged to seek advice and instructions from your MFP vendor, as this information is not always available via their public web site. Depending on the MFP it may also be necessary to make some specific setup via the MFP’s control panel or use special software to activate the use of Copy Control. MFP SafeCom Front-end Serial cable SafeCom Controller MFP cable network cable network D60700-07 21 2 SafeCom Controller Connect SafeCom MFP Cable: 1. 3. 4. 5. Power off the MFP and the SafeCom Controller. Connect the SafeCom MFP Cable. Refer to the relevant subsections for additional instructions. Power on the MFP. Power on the SafeCom Controller. On the SafeCom Controller: 6. 7. Open the Advanced Configuration web page (2.7.2). Click Printer and change Copy Enabled to YES and change Use auto configuration to YES. Normally Print Manufacturer will be filled-in automatically to reflect one of these: HP, RICOH, CANON, SHARP, XEROX, OCE, KYOCERA, CANON_OLD, PANASONIC, OCE_OLD, SHARP_AR or OTHER. If there is a problem controlling the copy interface you should experiment using the two options: GENERIC_DSR_OFF and GENERIC_DSR_ON. 8. 9. Click Save and Continue. Click Restart. On the MFP: 10. 2.6.1 Refer to the subsections in the following for additional instructions. SafeCom MFP Cable Canon Connect the SafeCom MFP Cable’s white connector to the MFP’s FIH port. Note: If you try to make copies without being logged in via SafeCom, the MFP’s control panel displays You must insert a control card. 2.6.2 SafeCom MFP Cable HP This applies to HP LaserJet M3035 MFP, CM3530 MFP, M4345 MFP, 4345mfp, CM4730 MFP, 4730mfp, M5035 MFP, CM6030 MFP, CM6040 MFP, 8150mfp, 9000mfp, 9000lmfp, M9040 MFP, 9040mfp, M9050 MFP, 9050mfp and 9500mfp. The MFP’s FIH connector is located on the MFP’s rear panel. Connect the SafeCom MFP Cable’s green PS2 connector to the FIH port. 1. Use software from HP to enable the Foreign Interface Harness (FIH). Refer to the MFP’s manual or go to hp.com and search for ‘Foreign Interface Harness’. Note: If you try to make copies without being logged in via SafeCom, the MFP’s control panel displays Copier Disabled. Please Check the External Copy Control Device. D60700-07 22 2 SafeCom Controller 2.6.3 SafeCom MFP Cable HP 9055mfp and 9065mfp The MFP’s FIH connector is located behind the MFP’s back cover. See pictures below. Remove the back cover. Remove the male connector with the two wires and connect the equivalent black connector from the supplied SafeCom MFP cable. 1. 2. 3. 4. 5. Power on the MFP under the 25 service mode. First ensure that the main power switch on the back of the MFP is turned on and the sub-power button on the front of the MFP is turned off. Then, while holding down the keys “2” and “5” on the control panel, turn on the sub-power button (SW2). The Memory setting mode menu screen will appear. Select the “Software SW setting” menu. Set Dipswitch 4-4 to ON (1) so that Key Counter removal recovery is enabled. Set Dipswitch 9-0 to OFF (0) so that the operation at key counter removal (copy) is the same as the stop key, instead of immediate stop (jam). **OPTIONAL—To change the message displayed when FIH becomes disabled, set Dipswitch 9-2 and 9-3 using the following table: Mode Please insert Please insert Please insert Please insert 6. 7. 8. key counter. coin. copy card. key counter. 9-2 0 0 1 1 9-3 0 1 0 1 Press “Return” to exit the “Software SW setting” menu. Power-cycle the copier using the sub-power button. Turn on the external job accounting device. Note: If you try to make copies without being logged in via SafeCom, the MFP’s control panel displays Please insert key counter. D60700-07 23 2 SafeCom Controller 2.6.4 SafeCom MFP Cable Konica Minolta Locate the MFP’s FIH connector inside the MFP. Remove the male connector with the two wires and connect the equivalent black connector from the supplied SafeCom MFP cable. 1. 2. 3. 4. 5. 6. 7. 8. 9. 1. 2. On the MFP’s control panel press COPY. Press HELP. Touch Key Ope mode. Touch 3. Scanner. Touch 1. Initial Setting. Scroll to SCAN W/O key count and touch EDIT to change this setting to Not valid. Touch RETURN. Touch RETURN. Touch RETURN. Set Dipswitch 01-0 to OFF (0) so that the operation of the key counter removal is the same as the stop key, instead of immediate stop (jam). Please ensure that printing is possible without key counter. Note: On the SafeCom Controller’s Printer web page (2.7.4) you need to set Printer Manufacturer to OCE. If you try to make copies without being logged in via SafeCom, the MFP’s control panel displays Please insert key counter. 2.6.5 SafeCom MFP Cable Kyocera Mita 1. 2. 3. 4. 5. 6. 7. 8. Remove the MFP’s rear cover. Locate the 4-pin connector of the MFP’s key counter wire at the top left corner inside the printer. The connector’s 4 wires are colored blue, yellow, red and turquoise. Connect the SafeCom MFP Cable’s white connector to the MFP’s FIH connector. Mount the MFP’s rear cover back on. On the MFP’ control panel press the COPY button. Enter the 8-digit code to bring the MFP into maintenance mode. Enter the maintenance number 204 and press Start to set key-card/keycounter. Touch KEY-COUNTER and press Start. Enter the maintenance number 001 and press Start to return to normal copy mode. Note: On the SafeCom Controller’s Printer web page (2.7.4) you need to set Printer Manufacturer to KYOCERA. If you try to make copies without being logged in via SafeCom, the MFP’s control panel displays Insert key counter. D60700-07 24 2 SafeCom Controller 2.6.6 SafeCom MFP Cable Océ On the Océ CS series: 1. 2. 3. 4. 5. 6. 7. 8. 9. On the MFP press the Func./Counter button. On the touch-screen click Details. Press the designated sequence of STOP button and digits. Touch Management Function Choice. Touch Key Counter Only. Touch Message. Touch Type2. Touch End. Touch Exit. On Océ VarioPrint series: Requires Copy Control Interface (CCI) from Océ (p/n 5583625). Install it according to the instructions provided by Océ. 1. 2. 3. 4. 5. D60700-07 Turn on the print engine in SDS mode. Select the SDS test "T90: Configuration" and set the configuration of CCDA and / or CCD-B or external finisher. Set the configuration in the Key Operator mode for the Copy Control Devices. Select Accounting --> copy charge device --> on. Check the installation of the SafeCom Controller and SafeCom MFP cable. 25 2 SafeCom Controller 2.6.7 SafeCom MFP Cable Ricoh Connect the SafeCom MFP Cable’s white 4-pin connector to the Ricoh MFP’s FIH connector. On newer Ricoh MFPs: 1. 2. 3. 4. 5. 6. On the MFP press the User Tools button (<>/123). On the touch-screen click System Settings and then Administrator Tools. Click Key Counter Management and select the Copier function and deselect the Printer function. Click OK. Click User Authentication Management. Select Off. Click OK. If you intend to have a mix of user authentication methods, you should ensure that no other methods are conflicting with the ones controlled by the SafeCom solution (that is Copy and/or Scan). Click Exit and Exit to leave User Tools. On older Ricoh MFPs: 1. 2. 3. 4. 5. On the MFP press the User Tools button (<>/123). On the touch-screen click System Settings and then Key Operator Tools. Click Key Counter Management and select ON for the Copier function and OFF for the Printer function. Click OK. Click User Code Management and select OFF for the Printer function. Click OK. Click Exit and Exit to leave User Tools. Note: If you try to make copies without being logged in via SafeCom, the MFP’s control panel displays Please insert key counter. Note: If you try to make copies without being logged in via the SafeCom solution the MFP’s control panel displays Set Key Counter. It is not possible to copy or print when the MFP’s User Tools are active. 2.6.8 SafeCom MFP Cable Sharp Please contact [email protected] D60700-07 26 2 SafeCom Controller 2.6.9 SafeCom MFP Cable Xerox How to install and enable copy control on Xerox MFPs depends on the model. Xerox WorkCentre Pro 35 and similar models Install the Xerox Foreign Interface Kit P/N 498K03490 on the MFP according to the instructions. Connect the SafeCom MFP Cable’s black DB-15 connector to the MFP’s FIH port. 1. 2. 3. 4. 5. 6. 7. 8. 9. 10. 11. 12. 13. 14. On the MFP press the Access button (button with key symbol). Enter your password and touch Enter. Touch Go To Tools. Touch Access and Accounting. Touch Authentication Mode. Touch Foreign Interface Device. Touch Save. Touch Close. Touch Foreign Interface Device Setup. Touch Inhibit Services. Touch Copy Only if you want the SafeCom solution to inhibit access to copying. Touch All Services if you want the SafeCom solution to inhibit all scanning services. Touch Save. Touch Close. Touch Exit Tools. Xerox WorkCentre 7245 and similar models Install the Xerox Foreign Interface Kit P/N 498K14140 (DSC 6061 XC from B.E.A.R. Solutions) on the MFP according to the instructions. Connect the SafeCom MFP Cable’s black DB-15 connector to the MFP’s FIH port. To enter UI Diagnostics and set NVM values: 1. 2. 3. 4. 5. 6. 6. 7. 8. 9. 10. 11. 12. On the MFP press and hold the 0 button for 5 seconds. Press Start. Enter Code: 6789 and touch Confirm. Press the Access button (button with key symbol). Touch System Settings. Touch General Settings. Touch Maintenance/Diagnostics. Touch NVM Read/Write. In Chain-Link enter the appropriate NVM address. Touch Confirm. Enter the New Value and touch Save. Repeat step 7 and 8 until you have set the values specified in the instructions that came with the Xerox Foreign Interface Kit. Example on the 7245 you should set the NVM 850-007 to 1. Touch Close. Touch Exit (keep log). Touch Yes to keep the log (history) and restart the Xerox MFP. Note: To remove the Xerox Foreign Interface Kit, to perhaps use SafeCom Go Xerox, you should follow the instructions that came with the Xerox Foreign Interface Kit and remember to disconnect the Kit at the right time. D60700-07 27 2 SafeCom Controller 2.6.10 SafeCom setup with FDI instructions for Xerox PH3635 PH3635 requires a FW version 20.102.03.013 or higher and that the SafeCom controller requires a SW version *49 or higher. 1. 2. Install the foreign device interface according to the according to the manual 097N01676 (1.6). Ensure cable connections between SafeCom and PH3635 are correct. See diagram below. Setup FDI at the PH3635: 1. 2. 3. 4. 5. 6. 7. 8. 9. 10. 11. 12. On the device touch-screen, tap the login button in the upper right corner. Log in as system administrator with username (default is admin) and password (default is 1111). Press Machine Status on the touch-screen. Tap Tools. Select Accounting from the menu and select Authentication Mode. Set Foreign Device Interface to On. Return to the Accounting Enablement dialog and select Foreign Interface Device Setup. Set Job Timer to Disable. Set Print Job Control to Disable. Set Inhibit Services to All Services Set Internal Credits to Enable. Set Image Counter to Charge. Setup SafeCom Controller via Web page: D60700-07 28 2 SafeCom Controller 1. 2. 3. 4. Open the SafeCom controller webpage by entering the controller IP address in a browser (2.7.1). Select Advanced Configuration. Select SafeCom from SafeCom Controller Administration menu. Make sure to specify the SafeCom Group Name, SafeCom Server Address, and SafeCom Server Port Number. Note: For the purpose of failover, it is possible to specify multiple SafeCom servers. The SafeCom Controller attempts to contact the servers in their order of appearance. 5. Click Save & Continue. 6. 7. 8. 9. 10. 11. Select Printer from the SafeCom Controller Administration menu. Set Use auto configuration to Yes. Set Printer Manufacturer to Xerox. Set Printer Model to PH3635. Set Copy Enabled to Yes. Click Save & Continue. 12. 13. On the SafeCom Controller Administration menu, select TCP/IP. Set IP Lookup Method to Automatic and make sure to check all three protocols (DHCP, BOOTP, and RARP). Check Enable WINS and click Save & Continue. 14. Once the setup is complete the device should display the following on the touch-screen. 2.6.11 Enable copy locking on Xerox WorkCentre 75xx 1. D60700-07 To access the relevant web page on the Xerox device use the following URL, replacing xxx.xxx.xxx.xxx with the IP address of the Xerox device: http://xxx.xxx.xxx.xxx/diagnostics/holdFdiPrintJobs.php (if prompted for login, then log in as administrator) 29 2 SafeCom Controller 2. 3. 2.7 On the web page clear the Hold Foreign Device Interface Network Print Jobs checkbox. Click Apply. SafeCom Controller web interface The SafeCom Controller web interface consists of multiple web pages, some of which can be password-protected. Most web pages include online help. The web interface is available in English. 2.7.1 Log in to the SafeCom Controller web interface 1. 2. Open a web browser and enter the IP address of the SafeCom Controller in the address field. Use of JavaScript (Active Scripting) must be enabled (4.15). Click Advanced Configuration to open the Advanced Configuration web page (2.7.2). Note: If a password is set (2.8.3) you will be prompted for the password. 2.7.2 Advanced Configuration web page The Advanced Configuration web page can be accessed from the link on the SafeCom Controller opening page. If the page is password-protected you will be prompted for a user name and password. D60700-07 30 2 SafeCom Controller 2.7.3 SafeCom web page The SafeCom web page can be opened from the Advanced Configuration web page (2.7.2) by clicking on SafeCom. SafeCom Group Name, SafeCom Server Address and SafeCom Server Port Number must be specified for the SafeCom Controller to work. It is possible to specify multiple SafeCom servers for the purpose of failover. The SafeCom Controller will attempt to contact the servers in their order of appearance (2.8.1). If the IP Address is 0.0.0.0 the SafeCom Controller will send a broadcast on the Broadcast subnets. Front End Language determines the language used on the touch-screen of the SafeCom Front-end. Front End Identification determines how users are identified. It can be CODE_CARD (default), CODE, CARD or Windows_Auth. The latter allows users to log in with Windows user logon and Windows password. The Front End Timeout defaults to 60 seconds. Users will be logged out if they do not perform an operation on the touch-screen for this period. D60700-07 31 2 SafeCom Controller 2.7.4 Printer web page The Printer web page can be opened from the Advanced Configuration web page (2.7.2) by clicking on Printer. Select Network – Port 9100 if the SafeCom Controller connects to the printer via the network. On the obsolete SafeCom Controller 3 Port and 1 Port select Parallel Port if the printer is connected to the SafeCom Controller’s PAR1 port. Printer IP Address must be correct if the SafeCom Controller is to control copying on any attached MFP. For fixed IP addresses, use the printer's IP address. For DCHP IP addresses, use the printer’s hostname. Use auto-configuration should normally be YES to allow the SafeCom Controller to automatically determine the Printer Manufacturer and Print Model. Both of these are used to ensure correct operation of the SafeCom MFP Cable. SafeCom Go should be YES if Printer Manufacturer is Xerox and the MFP is EIP-enabled. Copy Enabled should be YES if a SafeCom MFP Cable is connected to control copying. The process of enabling Copy Control is MFP dependent and covered in more detail in 2.6. Copy Idle Timeout. When the SafeCom controller automatically logs-out the user after the MFP is idle for a length of time. If Idle timeout is set to 0 there is no timeout. D60700-07 32 2 SafeCom Controller High Speed Print Enabled should be YES if print data is to be sent directly (and unencrypted) to the printer from the SafeCom server rather than through the SafeCom Controller. The pace of high speed print is then comparable to that of printing the document directly to the printer. SafeCom G2 version S82 070.380*07 or higher can hold off Push printed documents while a user is logged in at the device. The directly printed document needs to be submitted via a SafeCom Push Port that is is referencing the same tracking device. Documents that are submitted via a standard TCP/IP port cannot be held off. There is the risk that the user standing at the device printing and copying may experience that other users' direct prints are printed between their own jobs. Post tracking affects the following tracking data types for Pull print jobs: Tracking pages (TrackingPageCount) is adjusted to reflect the actual number of pull printed pages. If a 100 page document is cancelled after 10 pages the job is only tracked (and priced) as 10 pages. Color pages (TrackingColorPageCount) is adjusted to reflect the actual number of pull printed pages with color. Price 1 (JobPrice) and Price 2 (JobPrice2) are adjusted as well to reflect the adjustment of Tracking pages and Color pages. Post tracking is supported on SafeCom Controller with Canon devices (CPCA Protocol v.1. and v.2.), Ricoh devices and Xerox devices. Driver Names. During Pull Printing, SafeCom compares the driver name embedded in the print job with its list of driver names. If there is no match, the document appears with a question mark [?] in the document list. This way the user is warned that fidelity is low and the document may print incorrectly. D60700-07 33 2 SafeCom Controller 2.7.5 TCP/IP web page The TCP/IP web page can be opened from the Advanced Configuration web page (2.7.2) by clicking on TCP/IP. Select Automatic as IP Lookup Method. The SafeCom Controller can obtain its IP address and related information automatically from a DHCP, BOOTP, or RARP server in the network. Or you can choose to use the manually specified IP address. Check Enable WINS if Windows Internet Name Service (WINS) is enabled and the SafeCom Controller should register its IP address, NetBIOS name, and WorkGroup name with a WINS server. DNS Servers. The SafeCom Controller uses the listed Domain Name System (DNS) servers to resolve hostnames and IP addresses. A maximum of 14 DNS servers can be specified. D60700-07 34 2 SafeCom Controller 2.8 SafeCom Controller – How to 2.8.1 Specify SafeCom server and printer connection 1. 2. 3. 4. 5. Open the Advanced Configuration web page (2.7.2). Click SafeCom (2.7.3) and enter the SafeCom Server address (Hostname or IP address). It is possible to specify multiple SafeCom servers for the purpose of failover. The SafeCom Controller will attempt to contact the servers in their order of appearance. If the SafeCom server is clustered you must specify the address of the virtual server. Click Save and Continue. Click Printer and check Network – Port 9100. Enter the Printer IP address. Click Save and Continue. Click Restart. After approx. 1 minute the SafeCom Controller restarts and you can make a settings printout. 2.8.2 Register device The device can be registered when a user with Technician or Administrator rights has logged in at the device. Once the device is registered it will appear in the SafeCom Administrator. The device is also registered when you add it in SafeCom Administrator (2.4). Note: You can use the built-in Technician account TECH with the default PUK code 12345678 and default PIN code 1234. 2.8.3 Set password to prevent unauthorized access To prevent unauthorized access to the SafeCom Controller’s configuration we recommend that you change the password from the default: adm. To disable security, change the password back to adm. 1. 2. 3. 4. 5. Open the Advanced Configuration web page (2.7.2). Click Password. Enter the Old Password, New Password and Verify Password. The password is maximum 8 characters. Click Save and Continue. Click Restart. Warning: Make sure to store the password in a secure place. If you forget the password you need to return the SafeCom Controller to SafeCom a/s for unlocking. D60700-07 35 2 SafeCom Controller 2.8.4 Select user identification 1. 2. 3. 4. Open the Advanced Configuration web page (2.7.2). Click SafeCom. Change Front End Identification. Click Save and Continue to save your settings. Select Restart. Click Restart again. You must wait approx. 1 minute while the SafeCom Controller initializes. 2.8.5 Disable the test button To prevent unauthorized users from restoring factory defaults, disable the SafeCom Controller’s test button. 1. 2. 3. 4. 5. 2.8.6 Open the Advanced Configuration web page (2.7.2). Click General. Change Enable Test Button to NO. Click Save and Continue. Click Restart. Add driver names The Driver name is the same as the Model listed in Windows on the General tab of the Printer properties dialog. 1. 2. 3. 4. 5. 2.8.7 Open the Advanced Configuration web page (2.7.2). Click Printer. In Driver names enter the name of the drivers you believe are compatible with the printer. Documents generated with these drivers will not cause a fidelity warning if there is a mismatch. Click Save and Continue. Click Restart. Assign a fixed IP address to the SafeCom Controller The IP address can be assigned via DHCP (dynamic or fixed) or manually. The steps below describe how to assign a fixed IP address via the SafeCom Controller web interface. 1. 2. 3. 4. 5. D60700-07 Open the Advanced Configuration web page (2.7.2). Click TCP/IP. Check Manual and enter the IP address etc. Click Save and Continue. Click Restart. 36 2 SafeCom Controller 2.8.8 Assign IP address using arp and ping The arp command must be set on the same network segment as the SafeCom Controller. If your computer has an IP address of 194.192.134.90 and you are using a subnet mask of 255.255.255.0 then, the SafeCom Controller must have an IP address of 194.192.134.x, where x is a number between 1 and 254. Since the IP address is a unique address for a host in a TCP/IP network, you must ensure that the IP address you intend to use is valid and is not used by anyone else on the network. Hold down the SafeCom Controller’s test button to restore factory defaults and ensure any existing IP address is deleted. Log on as an administrator and issue the arp command from the command prompt. Syntax: arp -s <IP Address> <MAC Address> The MAC address can be found on the rear side of the SafeCom Controller. If you want to use the IP address: 194.192.134.86 for the SafeCom Controller and the 12-digit hexadecimal MAC address is 00C076FF00F2. Enter: arp -s 194.192.134.86 00-C0-76-FF-00-F2 Now you have added an entry in the arp table for the SafeCom Controller. Use the ping command to give the SafeCom Controller its new IP address. Issue the ping command from the command prompt, the format is: Syntax: ping <IP Address> For example if you want to use the IP address: 194.192.134.86 for the SafeCom Controller, enter: ping 194.192.134.86 There is NO reply to the ping, as the device is in a special network mode where it cannot respond to ping. The ping is only to ensure that a local arp entry is made on the client computer. 2.8.9 Assign IP address using the SafeCom Color Front-end If the SafeCom Controller is not given an IP address automatically, the SafeCom Color Front-end prompts you for an IP address, subnet mask, and gateway. Use the dot (.) to step between the numbers in the addresses (x.x.x.x). Press Select to accept an address. D60700-07 37 2 SafeCom Controller 2.8.10 Specify help desk contact The help desk contact is included on the OUT OF ORDER screen, which the SafeCom Front-end displays when communication is lost. 1. 2. 3. 4. 5. Open the Advanced Configuration web page (2.7.2). Click General. Enter the Contact Person (name, phone number). Click Save and Continue. Click Restart. 2.8.11 Specify printer’s DNS name If the SafeCom Controller is connected to the printer via the network you can reference the printer via Domain Name System (DNS). This way you specify the printer’s DNS name instead of the printer’s IP address. 1. Open the Advanced Configuration web page (2.7.2). Note: Normally you do not need to perform step 2-4, as the list of DNS servers is provided via DHCP. 2. 3. 4. 5. 6. 7. 8. Click TCP/IP. In DNS Servers you can enter the IP address of your DNS servers to resolve hostnames and IP addresses. Click Save and Continue. Click Printer. In Printer IP Address enter the printer’s DNS name or IP address. Click Save and Continue. Click Restart. 2.8.12 Specify the LAN speed The obsolete SafeCom Controller 3 Port and 1 Port can operate at 10 or 100 Mbps. The SafeCom Controller will by default sense and decide the speed (100 Mbps, unless the number of ports using 10 Mbps are in majority). The LAN Speed can be set explicitly via the SafeCom Controller web interface. 1. 2. 3. 4. 5. D60700-07 Open the Advanced Configuration web page (2.7.2). Click Hub (3 Port) or LAN (1 Port). Change LAN Speed from AUTO to either 10_MBPS or 100_MBPS. Click Save and Continue. Click Restart. 38 2 SafeCom Controller 2.8.13 Enable Copy Control Copy Control requires installation of a SafeCom MFP Cable plus some additional configuration. Refer to 2.6 for details. On the SafeCom Controller web interface you need to: 1. 2. 3. 4. 5. Open the Advanced Configuration web page (2.7.2). Click Printer and change Copy Enabled to YES and change Use auto configuration to YES. If required you can change Copy Idle Timeout. When the MFP has been idle for this timeout the user is automatically logged out. A value of 0 seconds means no timed logout. Click Save and Continue. Click Restart. 2.8.14 Restore factory default You can either restore settings by holding down the SafeCom Controller's test button for 8 seconds, or from the SafeCom Controller web interface: 1. 2. Open the Advanced Configuration web page (2.7.2). Click Restore Factory Default. 2.8.15 Specify another port than 9100 1. 2. 3. 4. Open the Advanced Configuration web page (2.7.2). Click Printer and change Printer Port Number to the new port number. Click Save and Continue. Click Restart. 2.8.16 Enable High Speed Print When High Speed Print is enabled print data is to be sent directly (and unencrypted) to the printer from the SafeCom server rather than through the SafeCom Controller. 1. 2. 3. 4. Open the Advanced Configuration web page (2.7.2). Click Printer and change High Speed Print Enabled to YES. Click Save and Continue. Click Restart. 2.8.17 Enable SafeCom Go On the SafeCom Controller web interface you need to: 1. 2. 3. 4. 5. D60700-07 Open the Advanced Configuration web page (2.7.2). Click Printer and change Printer Manufacturer to XEROX or SHARP. Change SafeCom Go to YES. Click Save and Continue. Click Restart. 39 2 SafeCom Controller 2.8.18 Control FTP and TELNET network access By default the SafeCom Controller can be accessed via FTP to update software (2.9.1) and via TELNET to do troubleshooting if instructed to do so by support personnel. To disable these network access methods follow these steps: 1. 2. 3. 4. 5. 6. 2.9 Open the Advanced Configuration web page (2.7.2). Click General and scroll to Network Access. Change Enable FTP access to No. Change Enable TELNET access to No. Click Save and Continue. Click Restart. SafeCom Controller update software 1. 2. Download the file(s) from the links supplied to you. Unzip the files. There are one current and two obsolete types of SafeCom Controllers: SafeCom Controller (p/n 10401x) Features a built-in 2-port switch (no need for additional network outlet). Supports full-duplex transmission. Unzipped file: 508nnn.b80, where nnn is the version. SafeCom Controller 3 Port (obsolete) Features a built-in 3-port hub (no need for additional network outlet). Supports half-duplex, but not full-duplex transmission. Unzipped file: 312nnn.b80, where nnn is the version. SafeCom Controller 1 Port (obsolete) Features one network port, but supports full-duplex transmission. Unzipped file: 304nnn.b80, where nnn is the version. Download the software file to the SafeCom Controller using one of the following methods: SafeCom Administrator FTP (2.9.1) Mini-FTP (2.9.2) D60700-07 40 2 SafeCom Controller 2.9.1 Update software via FTP This software update method preserves the current settings. 1. From the command prompt window, issue the ftp command. Enter: ftp <IP address> The SafeCom Controller prompts you for a username and a password. Both are adm by default. 2. Put the SafeCom Controller into software update mode by downloading the software file into the codes folder. Enter: cd codes put <software file>.b80 The command prompt window displays the text "Restarting ... Login again to update the software". 3. Logout of the ftp session. Enter: quit 4. Start a new ftp session and log in. Enter: ftp <IP address> The command prompt window displays the text "Logged in for software update". 5. Set the binary transfer type and download (put) the software file. Enter: binary hash put <software file>.b80 The software is updated. The SafeCom Controller automatically restarts after a successful update and CRC check. Do not interfere with the SafeCom Controller until it has restarted. 6. Logout of the ftp session. Enter: quit D60700-07 41 2 SafeCom Controller 2.9.2 Update software via Mini-FTP This software update method clears all settings, including the IP address. Note: The SafeCom Controller does not respond to ping request while in miniFTP mode. You can bring the SafeCom Controller into mini-FTP mode by holding the test button while you power on the SafeCom Controller, or from the SafeCom Controller web interface. 1. Open the Advanced Configuration web page. 2. Click Restart to mini-FTP. The SafeCom Controller prints a page with the text "Awaiting microcode download..." 3. Log on as an administrator and issue the arp command from the command prompt. Syntax: arp -s <IP Address> <MAC Address> The MAC address can be found on the rear side of the SafeCom Controller. If you want to use the IP address: 194.192.134.86 for the SafeCom Controller and the 12-digit hexadecimal MAC address is 00C076FF00F2. Enter: arp -s 194.192.134.86 00-C0-76-FF-00-F2 4. Use the ping command to give the SafeCom Controller its new IP address. Issue the ping command from the command prompt. Enter: ping 194.192.134.86 5. From the command prompt issue the ftp command. Enter: ftp <IP address> The SafeCom Controller prompts you for a username and a password. Both are adm by default. 6. Set the binary transfer type and download (put) the software file. Enter: binary hash put <software file>.b80 The software is updated. The SafeCom Controller automatically restarts after a successful update and CRC check. 7. Logout of the ftp session. Enter: quit D60700-07 42 2 SafeCom Controller 8. You may wish to delete the static entry again. Enter: arp -d 194.192.134.86 Note: If you experience problems completing the software upload, we recommend isolating the SafeCom Controller and the computer being used for the upload. This should eliminate eventual network broadcast and network noise that could otherwise disturb the data being sent to the SafeCom Controller. One way of accomplishing this could be done by connecting the computer and controller to the same network switch, and removing network connections to that switch. 2.10 Monitor link to SafeCom Color Front-end The status of the serial link between the SafeCom Controller and the SafeCom Color Front-end is reflected in the SNMP value hrDeviceStatus (1.3.6.1.2.1.25.3.2.1.5) and can assume the value 2 (Running) or 5 (Down). A 3rd party SNMP tool can be used to monitor the status. The SafeCom server the SafeCom Controller is connected to can write two related events in its Event log: Frontend has stopped communicating, check device <IP address>, safeCU state: <state> Frontend has resumed communication on device <IP address> The events has SafeCom severity 4 (Warning) and the abstract is Check FE communication. 2.11 SafeCom Color Front-end, Cotag 2.11.1 Initial configuration via card A Cotag configuration card need to be used with the SafeCom Front-end, Gotag initially in order for the reader to accept the customer’s Cotag cards. Follow the steps below. 1. 2. 3. 4. 5. 6. D60700-07 Unplug the SafeCom Front-end from power and the connection to the SafeCom Controller. Power up the SafeCom Front-end. Present the SafeCom supplied Cotag configuration card within 4 seconds. When the reader beeps remove the configuration card (minimum half a meter away). Within the next 8 seconds present any customer Cotag card. When the beep sound the configuration process is completed. 43 3 Using SafeCom Color Front-end 3 Using SafeCom Color Front-end 3.1 Login 1. D60700-07 In most cases you initiate the login sequence by using your card. However, if login is by user code you start by touching the screen, entering the user code and tap OK. 44 3 Using SafeCom Color Front-end 2. Enter your 4-digit PIN code. This is not required if Login without PIN code is enabled for the user. 3. Once logged in you can select an option from the touch-screen. Touch Print All to print all documents (except any retained documents). Documents are printed in chronological order (oldest first). The Copy icon is only present if copy control is enabled (2.8.13). D60700-07 45 3 Using SafeCom Color Front-end 3.2 Pull Print – Document list Touch Documents to print individual documents. Documents appear in chronological order with the newest at the top of the list. If Print all at login is checked any documents pending collection will be printed first. In the above example the preceding R shows the document is retained. The 0.10 is the cost of the document. D60700-07 Touch Print all to print all documents, excluding any retained documents. Documents are printed in chronological order (oldest first). Touch Print to print the selected documents. Touch Retain if you want the selected documents to remain on the list (server) after they have been printed. Touch Delete to delete the selected documents. Touch Info to see information about the selected documents, including cost, driver name, use of color and duplex. Touch Back to return to the main screen. Touch Refresh to update the list of documents with pending documents that has finished spooling after the user logged in. Touch 1 copy to request multiple copies of a document. Print all will always be one copy of each document. 46 3 Using SafeCom Color Front-end 3.3 Copy Once logged in touch Copy on the SafeCom Color Front-end touch-screen to allow copying. The actual copy process is done as described in the MFP’s manual, typically by pressing a copy or start button. There is a configurable Copy idle timeout that defaults to 60 seconds (2.8.13). 3.4 Logout 3.5 First time login with PUK code 1. 2. Login on the SafeCom Color Front-end. Enter the 8-digit PUK code that you received by e-mail or from your Administrator.3 3. The touch-screen will automatically prompt you for a 4-digit PIN code of your own choice. You must enter this again to verify it. 3 D60700-07 Touch Logout. There is a configurable idle timeout of 60 seconds (2.7.3). Users will be logged out if they do not perform an operation on the touch-screen for this period. This only takes place the first time you use a new card 47 3 Using SafeCom Color Front-end 3.6 Change PIN code Users can change their PIN code if Allow users to change PIN code is checked on the Users tab in the Server properties dialog. 1. 2. 3. 3.7 Log in on the SafeCom Color Front-end. Touch Settings and then Change PIN code. Enter the new PIN code twice. Cleaning the touch-screen 1. 2. Power off the SafeCom Color Front-end. Gently wipe the display with a dry, lint-free, soft cloth. If any stains remains: 3. 4. 5. 6. Moisten a lint-free, soft cloth with water or a 50-50 mixture of isopropyl alcohol and water that does not contain impurities. Wring out as much of the liquid as you can. Wipe the display again; do not let any liquid drip into the computer. Dry the display. Note: Anti-static LCD cleaning cloths are also acceptable alternatives. Isopropyl Alcohol is a flammable liquid. Do not use this cleaner near an exposed flame or when the system is on. D60700-07 48 4 Troubleshooting 4 Troubleshooting 4.1 SafeCom Help Desk Assistant We want your SafeCom solution to be one that reduces not only print costs, but is also easy to support. In the following you will find useful troubleshoot hints. The most common problems reported by end-users have been compiled into an online SafeCom Help Desk Assistant available at safecom.eu/help 4.2 At the printer: Out of order This message is displayed when communication is lost to the SafeCom server. Check the following: Does the web page of the SafeCom device reference a SafeCom server and is the IP address and Group name correct? Is the SafeCom Service running on the SafeCom server? Is the network down? Is there a firewall blocking the communication? Is the SafeCom Controller connected to the network via the LAN port? If the network is up and running the port’s green light should be on and it’s yellow light should be flashing. Is the printer connected to the network? The message is cleared and the device returns to normal operation by itself a couple of minutes after communication has been restored. 4.3 At the printer: User unknown The used card (or entered user code) is unknown. 4.4 At the printer: Login denied Wrong PIN code. The device is not registered. Too many consecutive failed login attempts has caused Prevent login to be checked on the Identification tab in the User properties dialog. If none of the above accounts for the message it could be because the Windows system on the SafeCom server does not allow any more connections. If you also get a “Connection error. Login failed” when you try to log in to SafeCom Administrator, then you should restart the computer. D60700-07 49 4 Troubleshooting 4.5 At the printer: Restricted access 4.6 At the printer: Error printing document 4.7 The user is not allowed to use the device. A Pay user is trying to log in and Pay is not checked on the License tab in the Device properties dialog. Pull Print is cleared on the License tab in the Device properties dialog. Pull Print is cleared on the Settings tab in the Device properties dialog. At the printer: Question mark before the document name The list of supported printer drivers does not include an entry matching the driver you used. Use the web browser to add the driver name to the list. 4.8 At the printer: Printer busy, retry later The 'Print busy, retry later' message in the printer’s control panel indicates that SafeCom cannot get exclusive ownership of the printer. With exclusive ownership it is ensured that it is your documents only that prints while you are logged in. If you get this message for no apparent reason it could also be because SNMP is disabled on the printer. Please enable SNMP on the printer. 4.9 At the printer: Login error <number> 4.10 Is the SafeCom Service running on the SafeCom server? Is the SafeCom device registered at the SafeCom server? At the printer: Error printing: General Failure The document you are trying to print is no longer on the SafeCom server. This may happen if you log in at two or more devices and try to do a print all simultaneously. 4.11 At the printer: Card reading not working D60700-07 Is the card reader powered and firmly connected? Is the card compatible with the reader? Try to move the card reader away from the printer to check that if it is electrical interference that prevents the reader from working. 50 4 Troubleshooting 4.12 Document is not printed 4.13 Is the print queue paused? Is the printer powered on and connected? Is the printer online? Is intervention required? Check for: 1) wrong paper size, 2) manual feed, 3) out of paper, 4) paper jam or 5) toner low. At the printer: Printer is not available The SafeCom Color Front-end displays: “Printer is not available. Please try later”. Check the following: Is the printer powered on and ready? Are the cables connected (2.2)? Does the printer’s IP address match the one defined in the SafeCom Controller? It could also be because either the printer or the network is running at 10 Mbps. The SafeCom Controller can operate at 10 or 100 Mbps. The SafeCom Controller will by default sense and decide the speed (100 Mbps, unless the number of ports using 10 Mbps are in majority). The LAN speed can be set explicitly via a web browser. 4.14 Copy jobs are not tracked Please check the following: 4.15 On the SafeCom Controller’s Printer web page (2.7.4) Copy Enabled is YES. In SafeCom Administrator Tracking is checked on the License tab in the Device properties dialog. In SafeCom Administrator cost control is set to Tracking or Pay on the Settings tab in the User properties dialog. Device web interface: Displayed incorrectly or settings not saved Your web browser must allow use of JavaScript (Active Scripting). The steps below apply to Internet Explorer. 1. 2. 3. 4. 5. 6. 7. D60700-07 Start Internet Explorer. On the Tools menu click Internet Options… Click on the Security tab in the Internet Options dialog. Click on Custom Level… to open the Security Settings dialog. Scroll down to Scripting, Active scripting and click Enable. Click OK. Click OK. 51 5 Regulatory information 5 Regulatory information WARNING NOTE: This equipment has been tested and found to comply with the limits for a Class A digital device, pursuant to part 15 of the FCC Rules. These limits are designed to provide reasonable protection against harmful interference in a residential installation. This equipment generates, uses and can radiate radio frequency energy and, if not installed and used in accordance with the instructions, may cause harmful interference to radio communications. However, there is no guarantee that interference will not occur in a particular installation. If this equipment does cause harmful interference to radio or television reception, which can be determined by turning the equipment off and on, the user is encouraged to try to correct the interference by one or more of the following measures —Reorient or relocate the receiving antenna. —Increase the separation between the equipment and receiver. —Connect the equipment into an outlet on a circuit different from that to which the receiver is connected. —Consult the dealer or an experienced radio/TV technician for help. CAUTION: Changes or modifications not expressly approved by SafeCom a/s could void the user’s authority to operate this equipment according to part 15 of the FCC rules. This equipment generates, uses, and can radiate radio frequency energy and if not installed and used in accordance with the instruction manual, may cause interference to radio communications. It has been tested and found to comply with the limits for a Class A computing device pursuant to Subpart B of Part 15 of FCC Rules, which are designed to provide reasonable protection against such interference when operated in a commercial environment. Operation of this equipment in a residential area is likely to cause interference in which case the user will be required to take whatever measures may be required to correct the interference at his own expense. CE conformance: This product has been developed and produced in accordance with the EMC directive and the Low Voltage directive and therefore carries the CE mark. EMC directive: This product observes the rules and regulations of the EMC directive. If so required, a declaration of conformity in local language stipulating the applied rules and regulations can be obtained. Correct disposal of this product (Waste Electrical & Electronic Equipment, WEEE directive): The WEEE directive is applicable within the European Union and other European countries that have similar waste collection systems. The marking on this product indicates that this product should not be disposed with other household waste. In order to prevent unintentional harm to the environment or human health, please separate this product from other types of waste. Recycle if possible to promote sustainable reuse of resources. D60700-07 52 6 Index 6 Index Active scripting, 51 arp, 37 Canon, 7, 8 Copy Control requirements, 7 Copy idle timeout, 39 DNS name, 38 Document history, 15 Driver names, 36 Error printing document, 50 Fixed IP address, 36 Front-end, 5 FTP SafeCom Controller, 41 Gestetner, 10 Help Desk Assistant, 49 Help desk contact, 38 High speed printing, 33, 39 Infotec, 10 JavaScript, 51 Kyocera Mita, 9 LAN speed, 38 Lanier, 10 LCD, 5 LED indicators, 20 Login denied, 49 Manuals, 14 MFP cable, 7 Mini-FTP SafeCom Controller, 42 Multi Function Printer, 7 D60700-07 Nashuatec, 10 Océ, 9 Out of order, 49 Password, 35 Patent, 2 ping, 37 Port 9100, 39 Printer port number, 39 RAM DISK, 50 Register device SafeCom Controller, 35 Regulatory information, 52 Restore factory default, 39 Restricted access, 50 Ricoh, 10 SafeCom Controller, 5, 17 SafeCom Front-end, 5 SafeCom Help Desk Assistant, 49 Savin, 10 Sharp, 11 System requirements Copy Control, 7 SafeCom Controller, 5 Test button, 36 Third Party Software, 2 Touch-screen, 5 Trademarks, 2 Update software SafeCom Controller, 40 User code, 36 User unknown, 49 WINS, 34 Xerox, 12 53 6 Index D60700-07 54