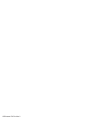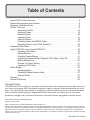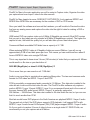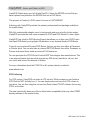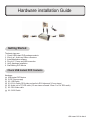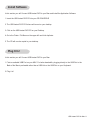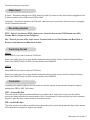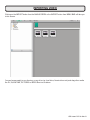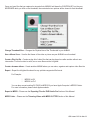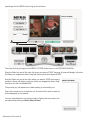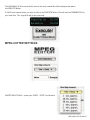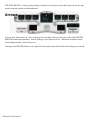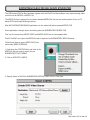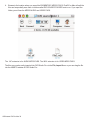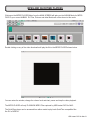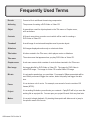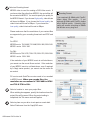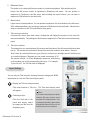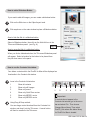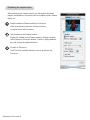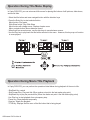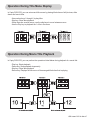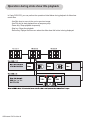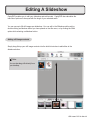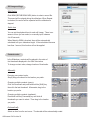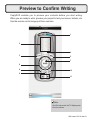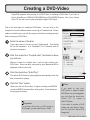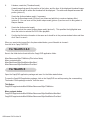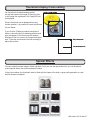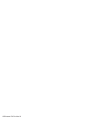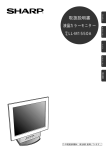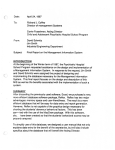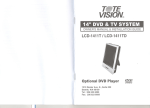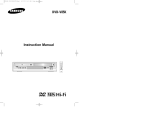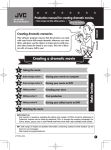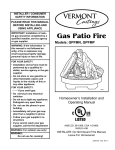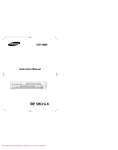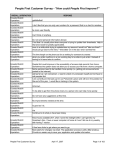Download ADS Technologies INSTANT MUSIC FOR MAC - User`s guide
Transcript
USB Instant DVD for MAC USB Instant DVD for MAC User's Guide : Second Edition www.adstech.com Technical Support: 562.926.4338 Technical Support Hours: 8am-5pm M-F PST USB Instant DVD for Mac 2 Table of Contents Instant DVD for Mac Overview . . . . . . . . . . . . . . . . . . . . . . . . . . . . . . . . . . . . . . . . . . . 4 System Requirements and Contents . . . . . . . . . . . . . . . . . . . . . . . . . . . . . . . . . . . . . . 8 Hardware Installation Guide . . . . . . . . . . . . . . . . . . . . . . . . . . . . . . . . . . . . . . . . . . . . . 9 PixeDV: Overview . . . . . . . . . . . . . . . . . . . . . . . . . . . . . . . . . . . . . . . . . . . . . . . . . . . . 12 • Launching PixeDV . . . . . . . . . . . . . . . . . . . . . . . . . . . . . . . . . . . . . . . . . . . . 14 • Capturing Video . . . . . . . . . . . . . . . . . . . . . . . . . . . . . . . . . . . . . . . . . . . . . .16 • Exporting Video . . . . . . . . . . . . . . . . . . . . . . . . . . . . . . . . . . . . . . . . . . . . . . 20 • Importing Video . . . . . . . . . . . . . . . . . . . . . . . . . . . . . . . . . . . . . . . . . . . . . . 21 • Using the Album . . . . . . . . . . . . . . . . . . . . . . . . . . . . . . . . . . . . . . . . . . . . . .22 • Trimming Videos with MPEG Cutter . . . . . . . . . . . . . . . . . . . . . . . . . . . . . . 25 • Exporting Files for use in DVD Studio Pro . . . . . . . . . . . . . . . . . . . . . . . . . .29 Frequently Used Terms . . . . . . . . . . . . . . . . . . . . . . . . . . . . . . . . . . . . . . . . . . . . . . . .32 Capty DVD/VCD: Launch Capty DVD/VCD . . . . . . . . . . . . . . . . . . . . . . . . . . . . . . . . 33 • Creating a Title Menu . . . . . . . . . . . . . . . . . . . . . . . . . . . . . . . . . . . . . . . . . 35 • Setting Markers . . . . . . . . . . . . . . . . . . . . . . . . . . . . . . . . . . . . . . . . . . . . . . 40 • Creating Chapter Menus . . . . . . . . . . . . . . . . . . . . . . . . . . . . . . . . . . . . . . . 41 • Authoring Formation & Disc Playback: DVD Video / Video CD . . . . . . . . . .43 • Editing a Slideshow . . . . . . . . . . . . . . . . . . . . . . . . . . . . . . . . . . . . . . . . . . .49 • Preview to Confirm Writing . . . . . . . . . . . . . . . . . . . . . . . . . . . . . . . . . . . . . 51 • Creating a DVD Video . . . . . . . . . . . . . . . . . . . . . . . . . . . . . . . . . . . . . . . . .53 Button Builder . . . . . . . . . . . . . . . . . . . . . . . . . . . . . . . . . . . . . . . . . . . . . . . . . . . . . . .54 • Creating Buttons . . . . . . . . . . . . . . . . . . . . . . . . . . . . . . . . . . . . . . . . . . . . . 55 • Thumbnail Display frame setting . . . . . . . . . . . . . . . . . . . . . . . . . . . . . . . . . 57 • Special Effects . . . . . . . . . . . . . . . . . . . . . . . . . . . . . . . . . . . . . . . . . . . . . . .57 Glossary . . . . . . . . . . . . . . . . . . . . . . . . . . . . . . . . . . . . . . . . . . . . . . . . . . . . . . . . . . . 58 Service & Warranty . . . . . . . . . . . . . . . . . . . . . . . . . . . . . . . . . . . . . . . . . . . . . . . . . . .60 Copyright Notice The USB Instant DVD For Mac is an innovative, hassle-free device that is designed to let you edit and archive your home movies easily. ADS Technologies respects the rights of copyright owners and asks that you do the same. The Copy Right Act gives owners of copyrights the exclusive right to reproduce and prepare derivative works as well as to publicly perform, display and distribute their works. This means that you must obtain permission to engage in any of these activities when using works that are copyrighted by another person. © 2003 ADS Technologies. All Rights Reserved Revision 1 January 2003 Apple and Macintosh are registered trademarks of Apple Computer, Inc. ADS is a registered trademark of ADS Technologies Inc. ADS Technologies (ADS) makes no warranty of any kind with regard to this material, including but not limited to, the implied warranties of merchantability and fitness for a particular purpose. The information furnished within this written document is for information purposes only and is subject to change without notice. ADS Technologies assumes no responsibility or liability for any errors or inaccuracies that may appear herein. ADS makes no commitment to update or to keep current information contained within this document. (rtt) USB Instant DVD for Mac 3 Instant DVD for Mac Overview Instant DVD for MAC is a fun and easy way to get DVD and VCD video into your Macintosh so you can archive your home movies. Instant DVD then lets you publish the video to CD or DVD disk or publish to the Internet or send the video back to a VCR or camcorder for distribution on Tape. All the video compression takes place in the Instant DVD device so when the video comes through the USB port it is already compressed in the format you desire such as MPEG-1 for VCD (Video on CD) or MPEG-2 for DVD (Digital Versatile Disc). USB Instant DVD includes several flexible and dynamic software tools for your video projects: USB Instant DVD for Mac 4 PixeDV: Capture, Import, Export, Organize Video PixeDV for Mac is the main application you will be using to Capture video, Organize the video you captured and even Import video from other sources PixeDV for Mac, despite its name, DOES NOT CAPTURE DV. It only captures MPEG1 and MPEG2 files. MPEG files are necessary for the creation of DVD or VCD movies. Once you install the software and connect the hardware, you will be able to Preview the video live from any analog source and capture the video into the right bit rates for making a DVD or VCD Movie. USB Instant DVD can capture video up to 6 Mbits (6 Megabits per second). Most DVD movies that you rent or buy today are only encoded at 4 Mbits (4 Megabits per second). The higher the capture bit rate, the better the quality but you will also take up more hard drive space. Commercial Blank recordable DVD disks have a capacity of 4.7 GB. When capturing MPEG-2 video at 4 Megbits of data per second (Mb/sec.) you will use up approximately 2 GB of hard disk space per hour. This means you can record and burn about 2 hours of MPEG-2 video onto a single DVD disk. This is very important to know since 3 hours (180 minutes) of video that you capture at 4 Mb/sec. would result in a file size on your hard drive of: 5400 MB (MegaBytes) or about 5.4 GB (GigaBytes) !!! This is more than you can record on a 4.7 GB disk! Audio is one more thing to consider when capturing Mpeg video. The two most common audio formats for DVD video are MPEG 1 Layer 2 and PCM. PCM is essentially uncompressed audio recorded at 1.5 Mb/sec. This data rate is added to the video bit rate to arrive at the total video file size. The PixeDV for Mac software only captures audio in MPEG-1 Layer 2 format. MPEG 1 Layer 2 is a compressed format and is the cousin of the more famous MP3 audio format. MPEG-1 Layer 2 is generally captured at 224 Kbit/sec. – 384 Kbit/sec. This data rate is added to the total video file size, but you can see that it is much smaller than PCM. Most late model home DVD players in the North America can playback MPEG-1 Layer 2 audio. The general rule is that if the DVD player supports VCD playback, it will support DVD’s with MPEG-1 Layer 2 audio format. All European (PAL) DVD players support MPEG-1 Layer 2 audio. So if your goal is to capture 2 hours of video to burn on a single sided 4.7 GB DVD disk, we recommend you set your capture rate at 4 Mb/sec. USB Instant DVD for Mac 5 PixeDV: Capture, Import, Export, Organize Video MPEG2 offers the best quality in relation to file size for capturing video. DV or otherwise know as DIGITAL VIDEO will need 4 GB for every 20 minutes of video. DV is good for some applications, when you want to capture in DV, Edit in DV and OUTPUT back to DV. (Back to camcorder). This is why you need firewire for DV. The data being sent back and forth from a DV camcorder is huge. 25 Megabits per second, thats 3.6 Megabytes per second. With the USB Instant DVD for Mac, video can be captured at relatively low bit rates but VERY GOOD quality. For connecting to your Mac, USB 1.1 as an interface is sufficient since USB offers up to 12 Megabits of throughput per second. Plenty of bandwidth to capture video with DVD quality. If you plan to make DVD or VCD movies, USB Instant DVD for Mac is the perfect solution. It captures in MPEG2, which means you are one step closer to making a DVD disk. Just run CaptyDVD and author/publish the captured video to DVD. Other DVD authoring/publishing solutions like Apple’s IDVD software actually capture the video in DV. It then transcodes, in laymens terms, saves the file as an MPEG2 file. This is a two step process. Although the transcoding process via software is done very well, it is no comparison to capturing your video source REAL TIME into an MPEG2 File. USB Instant DVD for Mac 6 CaptyDVD: Author and Publish to DVD CaptyDVD Starts where you left off with PixeDV. It takes the MPEG2 movies that you have captured and publishes the MPEG2 files into a DVD Movie. This process of “making” a DVD movie is known as “AUTHORING”. Authoring with CaptyDVD provides the easiest, professional level package available in the market today. With fully customizable chapter menu’s, backgounds and even a built-in button maker, CaptyDVD provides the best value compared to IDVD and DVD Studio Pro from Apple. CaptyDVD has a built-in DVD Burning Engine that allows you to burn your DVD Project into blank DVD disks by using Apple’s Superdrive or any external firewire DVD Burner. Currently, every external Firewire DVD Burner that you can buy uses either a Panasonic or Pioneer drive. You can also take an internal IDE DVD Burner from either Panasonic or Pioneer and mount them inside an external 1394 enclosure. You can purchase the PYRO Drive Kit which ADS Technologies also manufactures. This is an external firewire enclosure that accepts any IDE device (hard drive, cd rom, dvd rom, dvdr) and convert the devices to firewire. For more information about the PYRO Drive Kit, please check our website: www.adstech.com VCD Authoring For VCD movies, CaptyDVD can make a VCD volume. Which means you can Author a VCD Disk but NOT actually burn it. You can simply make and save the VCD volume to your drive. You can then drag that volume into Roxio’s latest TOAST software for burning VCD’s on the Mac. This was intentionally done since Roxio offers better compatibility than any other CDRW burning software in the market today. USB Instant DVD for Mac 7 System Requirements & Contents System Requirements: To Capture MPEG-1 at 30 frames per second: Any Macintosh with built-in USB To Capture MPEG-2 at 30 frames per second: Power Mac G4 4000/AGP or greater Power Mac G4 Cube Power Book G4 400 or greater - Mac OS X - 256 MB of RAM - CD-ROM - 100 MB hard disk space for capture/editting applications - 3 GB minimum hard disk space recommended for capturing and editing video - Available USB Port Additional Requirements for Publihsing VCD ir DVD Disk: - CD-RW drive required to write/burn VCD or SVCD disk - DVD-R/RW drive required to write/burn DVD disks - VCD burning requires Toast Platinum USB Instant DVD For Mac Includes: - USB Instant DVD For Mac device - 6' USB cable - SVIDEO cable - Audio/Video connection cables - CD with Bundled Software: PixeDV Video Capture, CaptyDVD Authoring - User's Manual USB Instant DVD for Mac 8 Hardware installation Guide Getting Started The basic steps are: 1. Check USB Instant DVD package contents 2. Wire it up! - Audio and Video connectors 3. Install Application software 4. Plug it in! - Power and USB connection 5. Verify Hardware Installation 6. Start Making DVD Movies Check USB Instant DVD Contents Hardware: (a) USB Instant DVD device (b) 5 VDC Power supply (c) 6 ft. USB Cable (d) 6 ft. A/V In Cable (RCA video and audio to RCA video and 3.5 mm stereo) (e) 9 ft. Audio out to TV/VCR cable (3.5 mm stereo w/female 3.5mm Y to R+L RCA audio) (f) 9 ft. RCA Video cable (g) 6 ft. SVHS Cable USB Instant DVD for Mac 9 Wire it up! In this section we will connect all audio and video cables that you will use to capture audio and video and then send audio and video back to a tTV or VCR for viewing or recording. 1. Connect your video source (VHS, DVD, Laser Disc Player, TV. etc.) to your USB Instant DVD. 2. Connect your 6 ft. A/V in cable to the 3 RCA jacks to your analog audio/video source RCA line out. The other end connects to the “RCA Video In” jack and “Audio In” jack on the back of your USB Instant DVD. This step is optional, if you dont plan to send video back to tv or vcr, skip to software installation. Connect your USB Instant DVD to your TV or VCR. This will send captured or edited video back to your TV or VCR for viewing or recording. Connect RCA cable to “Video Out” on Instant DVD Connect other end to Video IN on your TV or VCR. Connect the Audio Out of your PC to the Audio In on your TV or VCR. This will send recorded audio from your PC out for recording or listening on your TV or VCR. USB Instant DVD for Mac 10 Install Software In this section you will Connect USB Instant DVD to your Mac and Install the Application Software 1. Insert the USB Instant DVD CD into your CD ROM DRIVE 2. The USB Instant DVD CD Volume will mount on your desktop 3. Click on the USB Instant DVD CD on your Desktop. 4. Go to the Finder File Menu on the upper left and click duplicate. 5. The CD will now be copied to your desktop. Plug It In! In this section you will Connect USB Instant DVD to your Mac 1. Find an available USB Port on your MAC. For better bandwidth, plugging directly to the USB Port in the Back of the Mac is preferable rather than a USB Hub or the USB Port on your Keyboard. 2. Plug it in! USB Instant DVD for Mac 11 Overview OVERVIEW The PixeDV for Mac application allows you to do the following: • • • • • • Capture Real-Time from any video source into an MPEG1 or MPEG2 Movie Output MPEG1 or MPEG2 Video files to a VCR or TV Import other media(QuickTime, DV, Etc) into the PixeDV Album Manage and organize your media in the PixeDV Album Easily remove unwanted scenes from your captured MPEG movies. Built-In players allow you to play MPEG Movies or QuickTime Movies About MPEG: MPEG (Moving Picture Experts Group) is the international Standard Organization to generate standards for digital video and audio compression. MPEG1 is intended for VideoCD creation with VHS level quality. MPEG2 features higher quality video and is used for DVD Creation. MPEG2 offers the best Video quality in relation to file sizes. PixeDV Capture Settings USB Instant DVD for Mac 12 USB Instant DVD for Mac 13 LAUNCHING PIXEDV If you plan to capture video, make sure the USB Instant DVD , your video sources and your Macintosh are all connected properly. Please refer to the HARDWARE INSTALLATION section of this manual if you need help. Open the USB Instant DVD folder that you may have copied to your desktop or inside your Macintosh Hard Drive. USB Instant DVD for MAC You will see the following icons: USB Instant DVD for Mac 14 Depending on your View settings for OSX, this may appear as Icons, as a List or display in column mode. Double Click on the PixeDV Icon on your G3 or G4 Mac. You will see this startup Screen: You can click on any of the five functions at any time. The buttons are not sequential. Which means it would not matter whether you clicked Capty or Album first. Clicking Quit will exit the application. When you click on CAPTY, IMPORT, ALBUM, you will always have a navigation bar on the topmost side of the screen that can take you to all the various functions of the PixeDV for MAC application as shown below: For best performance, since you will be dealing with large files when capturing video, turn off the screen saver and power saving on your Mac. It would also be best that you have no other programs running when capturing video. USB Instant DVD for Mac 15 CAPTURING VIDEO Clicking on the CAPTY button will take you to this window: The first step is to check your capture settings. Click on the tab that says capture. This will take you to this window: USB Instant DVD for Mac 16 From this window you can select: Video Input S-Video – Sometimes referred to as SVHS, select this input if you have a video source that is plugged into the S-Video connector on the USB Instant DVD for MAC Composite – Sometimes referred to as RCA jacks, select this input if you have a video source that is plugged into the Composite connector. Recording System NTSC - Select if you have an NTSC video source. Countries that use the NTSC Standard are USA, Canada, Mexico, Japan and the Philippines. PAL - Select if you have a PAL video source. Countries that use the PAL Standard are Most Parts of Europe, South America and Most Parts of Asia. Capturing Format MPEG1 Select MPEG1 if you plan to create a VCD Movie. Select your quality level. For a more detailed explanation about Quality Levels, check the Capture Settings table in the USING PixeDV for MAC Overview section of the MANUAL. MPEG2 Select MPEG2 if you plan to create a DVD Movie. Select your quality level. For a more detailed explanation about Quality Levels, check the Capture Settings table in the USING PixeDV for MAC Overview section of the MANUAL. Customize Customize your capture settings. You can select your bit rate, capture image size and change the capture settings from CBR to VBR. This means: CBR – Constant Bit Rate The video stream is always encoded and fixed to a constant value. High motion scenes and low motion scenes are always allocated the same number of bits. A video stream of a an area of the sky which constantly stays blue gets the same number of bits as a fast action scene. VBR – Variable Bit Rate. The video stream is encoded at variable bit rates depending on the scene being captured. High motion scenes will be allocated more space to capture more detail. USB Instant DVD for Mac 17 Start capturing: Once you have selected all your settings, you can now click on the Start Capture button to start the capture process. Video should start previewing on the blue area of the interface about 1 second after you click Start Capture. This one second delay should be accounted for when you start capturing video. With the capture process started, you will notice the status screen will start giving you specifications on the file you are capturing, how large it is and how much hard drive space you have left. USB Instant DVD for Mac 18 To stop the capture process, click on the STOP Capture Button. A thumbnail of the file you just captured will appear, on the right. In the illustration shown above, 3 thumbnails are shown. This is for illustration purposes only. When you first start the program, you would normally not have any thumbnails shown until after capturing. The video that you just captured will be placed in the default album folder. Albums can be renamed, deleted, created etc. This will be explained more under the Album section of this manual. The one error message that you might get during the capture process will be: This error would normally be caused by selecting the wrong video Source under capture settings. Please make sure that you select S-Video if you have an S-Video source or Composite if you have a composite source plugged into the USB Instant DVD. Global Preference The Global Preference button that appears on the upper right side of the capture screen manages: 1 – Import File Locations: Point to the correct directory on your Mac for importing files 2 – Points to the directory where you want to create PLAY LIST Files. In the ALBUM section of this manual you can create play list’s for playing several files continuously. 3 – Slide Show Settings: You can run a slide show of the video files or any other files in an album. The first frame of every video file will be shown. USB Instant DVD for Mac 19 EXPORTING VIDEO To export video back to a VCR , CAMCORDER or for preview on a TV MONITOR, click on the OUTPUT Button on the main CAPTY interface. Clicking on OUTPUT will take you to this screen. Drag thumbnails into the output box. You can drag as many files that you want in whatever order and play them back. Click on the START Button to start the export process. Click on the STOP Button to stop. Once the export process is started, you will see this activity at the bottom left of the screen: IMPORTANT: If for some reason you don’t see video out to your TV or video is not recording on your VCR, check your cable connections. Please consult the HARDWARE INSTALLATION GUIDE section of this manual for more instructions. USB Instant DVD for Mac 20 IMPORTING VIDEO Clicking on the IMPORT button from the MAIN SCREEN or the IMPORT button from MENU BAR will take you to this screen: You can browse easily to any directory on any drive (eg: local drive, firewire drives etc) and drag other media like DV, QUICKTIME, PICTURES or MPEG files into an album. USB Instant DVD for Mac 21 USING THE ALBUM Clicking on the ALBUM button from the MAIN SCREEN or the ALBUM button from MENU BAR will take you to this screen: ALBUM lets you organize your captured media and existing media in your Mac. It can see not only your capture MPEG files but existing DV files, QuickTime compatible files and pictures that you have imported into PixeDV for Mac via the IMPORT function. On the top left you can see a series of 5 buttons that can organize the view options of the specific album you have opened: Clicking on ALL will show all available media in the ALBUM, click SOUND will show all Sound file in the ALBUM and so on. On the top right corner you can all see a series of 3 buttons that can change the view option for a specific file. USB Instant DVD for Mac 22 Once you have files that you captured or imported into ALBUM, hold down the CONTROL KEY on the your KEYBOARD while you click on the thumbnail, the contextual menu options will be shown for that thumbnail: Change Thumbnail Size – Changes the Physical size of the Thumbnails in your ALBUM Use a Album Cover – Use the first frame of the video or picture as your ALBUM cover thumbnail Create a Play list file – Creates a play list of video files that can be played one after another without user intervention. For this function to work, two or more files must be hi-lighted. Create a browser album – Create another ALBUM where you can store, organize and capture video files into Export – Export the hi-lighted thumbnail to any quicktime supported file format. For Example: � � MPEG2 to DV MPEG2 to FLC You can also convert existing DV FILES to MPEG2 if you have Apple Computer’s MPEG2 Codec. For more information, please check Apples website. Export to MPEG – Please see the Exporting Files for DVD Studio Pro Section of this Manual MPEG Cutter – Please see the Trimming Videos with MPEG CUTTER Section of this Manual USB Instant DVD for Mac 23 Album Menu Options On the upper right section of the ALBUM Screen, you can click on the ALBUM Button to manage your ALBUM. This is where you can delete the whole ALBUM, make a NEW ALBUM, RENAME ALBUMS ETC. You can also click on the SOURCE Button to manage the MEDIA Files that you have inside the hi-lighted ALBUM. Here you can Move, Copy, Delete, etc, any of the files that you might have in a specific Album. Please remember that you must click on a file or a group of files first to enable the SOURCE button. You can also RUN the SLIDESHOW feature from this MENU. USB Instant DVD for Mac 24 TRIMMING VIDEO’S WITH MPEG CUTTER Although the PixeDV for Mac application DOES NOT offer EDITING functions where you can ADD transitions and titles to your Video’s, it does offer the ability to accurately trim and cut MPEG2 files. Cutting up MPEG2 files is very hard to do and the ability to do this is a very key feature of this software package. To open MPEG FILES in MPEG CUTTER, hold down the CONTROL Key and click on the MPEG file that you want to open in MPEG CUTTER. 1. Click on MPEG Cutter 2. The file will now be imported into MPEG Cutter. USB Instant DVD for Mac 25 Importing a file into MPEG Cutter bring up this interface: A B The video file that got imported into MPEG CUTTER will be shown in the PREVIEW WINDOW. Drag the Slider to a part of the video (A) where you want to START trimming. A frame will display in this box (B) where you stopped the slider. Drag that frame into the box labeled START. Drag the Slider to a part of the video where you want to STOP the trimming process. A frame will display in this box where you stopped the slider. Drag that frame into the box labeled END. The process you just did above is called marking in and marking out. Click on the scissors icon to make the cut. A record of this mark-in-mark-out will be displayed on this window You can undo/delete this cut mark by simply hi-lighting the time code in the box above and clicking on Delete Selected item. USB Instant DVD for Mac 26 The ORIGINAL File Size versus the file size for the newly created file will be displayed just above the EXECUTE Button. To SAVE your trimmed video, you have to click on the EXECUTE Button. This will save the TRIMMED FILE to your hard drive. The original file will be left untouched. MPEG CUTTER SETTINGS: INVERT SELECTIONS – Inverts your START – STOP Trim Selection USB Instant DVD for Mac 27 ONE STEP AMOUNT – Sets your step settings in relation to moving the current video frame via the one step arrow movement buttons as illustrated below: Arrows If you set your Step Amount at 1 Sec, clicking on the arrow Key’s will move the frame in the main PREVIEW WINDOW forward approximately 1 second. Setting up your Step amount for 1 Minute will moved the frame forward approximately 1 minute and so on. Clicking on the PREVIEW Button on the upper left corner will preview the file with all the changes you just did. USB Instant DVD for Mac 28 EXPORTING FILES FOR USE IN DVD STUDIO PRO The USB Instant DVD for Mac hardware together with the PixeDV for Mac software, can capture analog video real time into an MPEG2 or MPEG1 file. The MPEG file that is captured is an industry standard MPEG file that can be used anywhere. Even on PC based DVD Authoring/Publishing Systems. Most AUTHORING/PUBLISHING Applications in the market will take a standard MPEG FILE. Some applications though require something called an ELEMENTARY MPEG2 FILE. This is a file format where MPEG VIDEO and MPEG AUDIO are on two separate files. PixeDV for MAC can export the MPEG files that it captures into ELEMENTARY MPEG Streams. Follow these steps to export MPEG FILES into elementary MPEG STREAMS: 1. Hold down the CONTROL Key and click on the MPEG file that you want to export into an ELEMENTARY FILE FORMAT 2. Click on EXPORT to MPEG 3. Specify where to SAVE the ELEMENTARY MPEG2 VIDEO FILES. Click Start. USB Instant DVD for Mac 29 4. Browse to the location where you saved the ELEMENTARY MPEG2 FILES. PixeDV for Mac will split the files and sequentially save them in folders called DVD SOURCE FOLDER1 and so on. If you open the folder, you will see the MPEG2 AUDIO and VIDEO FILES. The .AIF extension is for AUDIO MPEG FILES. The .M2V extension is for VIDEO MPEG FILES. The files can now be easily imported into DVD Studio Pro via the File, Import Menu or you can drag the file into the ASSETS window of DVD Studio Pro. USB Instant DVD for Mac 30 MPEG AND QUICKTIME PLAYERS Clicking on the MPEG PLAYER Button from the MAIN SCREEN will take you into ALBUM Mode for MPEG FILES in your current ALBUM. DV Files, Pictures and other Media will not be shown in this mode. Double clicking on any of the video thumbnails will play the file in the MPEG PLAYER shown below. You can resize the window, change the volume level and start, pause and stop the video playback. The MPEG PLAYER will only PLAYBACK MPEG Files captured by USB Instant DVD for MAC. The QuickTime player can be accessed from album mode to play back QuickTime compatible files like DV or MPEG4. USB Instant DVD for Mac 31 Frequently Used Terms Encode Convert a file to a different format using compression. Authoring The process of creating a DVD-Video or Video CD. Object A general term used for objects placed on the Title menu or Chapter menu, such as buttons. Contents A file such as a picture, sound or movie which will be used for creating a DVD-Video or Video-CD. Thumbnail A small image of contents and templates used to preview layout. Slideshow Still images displayed continuously on electronic slides. Title button A button created in the Title menu, which plays a movie or slideshow. Title menu The main screen that appears when you play DVD-Video or Video CD. Chapter menu A sub menu screen which consists of movie buttons inserted in the Title menu. Disc image An image data file for DVD-Video or Video CD. The image for DVD-Video is called DVD image. The image for Video CD is called Video CD image. Bit rate It is a transfer speed when you send data. For example, 2Mbps means data will be sent 2M bit per second. Bigger the number, better the quality and bigger the data size. Frame It is a minimum unit of movie. For example, one second of movie consists of 30 frames (NTSC). Project It is a working file before you authorize your contents. CaptyDVD will let you save the working file as a project file. You can open your project file and finish any time later. Marker It is a point to begin playback. By inserting these points will allow movie to jump to the specific scean of the movie. USB Instant DVD for Mac 32 Launch CaptyDVD/VCD Launch CaptyDVD/VCD Double-click on the CaptyDVD icon found in the Applications USB Instant DVD folder. Project Setting Select DVD-Video and click Continue. When you launch CaptyDVD, a project dialog will appear. 1 Select DVD Video when creating a DVD-Video. 2 Select Video CD when creating a Video-CD. 3 Select Open project when continuing to work on a saved project. Select a worldwide video standard based on your country. There are two main kinds of video format; NTSC and PAL. NTSC is mainly used in Japan and U.S.A., and PAL is mainly used in Europe and China. Select an Audio format. CaptyDVD supports Linear PCM and MPEG Audio. Linear PCM is an audio format without compression while MPEG audio is a compressed audio format. Important: Recording format must be the same as the content format. Therefore, if you choose NTSC for disc format, movie contents must be produced in the NTSC format as well. Important: All files captured with PixeDV are in MPEG Audio Format. Please select MPEG audio only. USB Instant DVD for Mac 33 Select an Encoding format. MPEG2 video is used for creating a DVD-Video movie. If you have video files other than MPEG2, the movie files will be converted to MPEG2. You need to specify the quality for the MPEG2 format. If you choose High quality, video bit rate will be set to 8Mbps. If you choose the Normal quality, the video bit rate will be set to 6Mbps. If you choose the Low quality, video bit rate will be set to 4Mbps. Please make sure that the resolutions of your content files are supported by your recording format such as NTSC and PAL. For NTSC: MPEG2 movie: 704 X 480, 720 X 480,352 X 480, 352 X 240. MPEG1 movie: 352 X 240. For PAL: MPEG2 movie: 704 X 576, 720 X 576, 352 X 576, 352 X 288. MPEG1 movie: 352 X 288. If the resolution of your MPEG2 movie is not listed above, you cannot use the movie file as content. If the resolution of your MPEG1 movie is not listed above, even if captured by a Capty series product, you cannot use the movie file as content. DV movies and QuickTime movies need to be encoded to MPEG format. When you encode files, the resolution we recommend is 720 X 480 for NTSC and 720 X 576 for PAL. Select a location to save your project files. When a dialog box appears, specify the location where the project files will be saved. When the project setting is completed, the Title menu mode will appear. Select a place on your drive to set apart as a work disk. Select Preference from the CaptyDVD menu. USB Instant DVD for Mac 34 Encoding Format: If you captured @ 4Mbits with PixeDV, please select Low quality. If you captured @ 6Mbits with PixeDV, please select Normal quality. Selecting High quality will encode everything to 8Mbits and will take a very long time. Creating A Title Menu The Title menu is the main menu screen that will appear first when you play a DVD-Video in a DVD player. There are several templates you can choose from for your Title menu. There are varying styles, backgrounds, B G Ms (Back Ground Music) and many other options that you can choose to make your original DVD-Video. You can create a maximum of 30 Title menus and 98 title buttons per DVD-R disc, and one Tiitle menu allows you to insert 6 title buttons at the maximum. Title menu mode is where you create your Title menu. This is an example screenshot of the Title menu mode. 1 2 3 4 5 6 7 8 1 Mode selection icons: By clicking on these, you can switch between modes. 2 Layout tools: By clicking these icons, you can place objects such as text, movies and slides into the main layout area. 3 Layout area: Objects that you have selected can be positioned in this window, which shows the TV display area. This TV display area becomes the title menu during disc playback. 4 Title text: This is the text object positioned as the Title in the Title menu. Inputting text and text settings are carried out in the Title menu/Text setup panel. USB Instant DVD for Mac 35 5 Slideshow button: This button is for viewing still picture content in continuous playback. After positioning this button, the still picture content is registered in Slideshow edit mode. You can position a maximum of 6 buttons in the title menu, and including the movie buttons, you can have a maximum of 98 buttons for the whole disc. 6 Movie button: Layout movie content positions. You can position a maximum of 6 movie buttons in the title menu. WIth slideshow buttons, you can have a maximum of 98 buttons for the whole disc. Movie button setup is carried out in the Title menu/Movie setup panel. 7 Title menu move button: If several title menus have been setup, clicking this will display the previous or the next title menu automatically. The settings for this button are applied in the Title menu/move button setup panel. 8 Title menu selector: This shows how you move between title menus and the status of the title menus that have been set up. Title menus are numbered to show order and color-coded to show status: they are blue if there is a relevant title menu, gray if there is no title menu and light green if the title menu is currently displayed. Because you can create a maximum of 30 title menus, buttons 1 to 30 are displayed in sequence, and clicking on them takes you to the corresponding title menu. For example, if you click on 7, the 7th title menu is displayed. Layout Settings You can set your Title menu by choosing the style, background, BGM, objects and etc. with this Title menu/Layout panel. Display the Title menu/Layout panel. Click main window or Title icon. The Title menu/Layout panel will appear. Note: Choosing a style. Click the Style tab in the panel and simply select an image you like from the templates given. USB Instant DVD for Mac 36 If you want to manually place objects within the Title menu, click the check box called "Free object location". If it is not checked (selected), objects will be automatically placed and you will not be allowed to move any objects. How to create a second Title menu If you want to create a second Title menu, click the Title menu/ Layout panel. Click on the Menu list tab, then click the Add button. Note: If you want to manually place objects within the Title menu, click the check box called "Free object location". If it is not checked (selected), objects will be automatically placed and you will not be allowed to move any objects. Important: If there is no Title button placed in the first Title menu, you cannot create a second Title menu. How to add a Text object When you add text to your title menu, you can also add shadows or adjust text size. Click on the Text icon from the Mode selection icons. Click anywhere in your main window to place the text object. You are now inserting a Text object into your Title menu. Select the text object, then type your text in the box located in the Title menu/Text panel. After you enter new text in the text box, the Apply button becomes active. Click the Apply button to place your text. USB Instant DVD for Mac 37 How to add a Movie Button When you add a movie button, you can also add shadows, choose thumbnail images, locate title text, and etc.. Click on the Movie icon from the Object layout tools. Click anywhere on the Main window to place a movie button. Click Main menu, and a dialog box will appear. Select the movie file you want to add. Select the movie button you have placed. Then Title menu/movie panel will appear. Scroll slider to select a scene to be the movie button image. Note: You can also add movie files by using the drag & drop method. How to resize a button In order to resize a button, check the "Free object box" under the Style tab in the Title menu/Layout panel. How to edit the title of a button Select a movie button, and click the Text tab from the Title menu/ Movie panel. Enter the new name in the text box then click the Apply button. USB Instant DVD for Mac 38 How to add a Slideshow Button If you want to add still images, you can create a slideshow button. Click on the Slide icon on the Object layout tools. Click anywhere on the main window to place a Slideshow button. How to hide the title of a slideshow button: Select a Slideshow button, then click on the Hide title box in the Title menu/Slideshow panel. (see Fig. A) Fig. A How to move the title of a slideshow button: When you click a slideshow button, the Title menu/Slideshow panel will appear. Select a location for the button to be placed from the pull down menu in the panel. How to use the Contents list window Your album contents within the PixeDV for Mac will be displayed as thumbnails in the Contents list window. Icons in the Contents List window: 1 Show all contents 2 Show only still images 3 Show only sound 4 Show only QuickTime movies 5 Show only MPEG1 movie. 6 Show only MPEG2 movie. Using Drag & Drop method: You can drag a movie thumbnail from the Contents List window, and drop it into the Title menu. A movie button will then be created in the Title menu. 1 2 3 4 5 6 Important: If contents do not appear in the Contents List window, go to the menu bar and select File. Then choose Change Album library. Then select PixeDV_Libh where the album library for PixeDV for Mac is located. USB Instant DVD for Mac 39 Important: If a movie button is not created after using the Drag & Drop method, the file may be missing from the album in the PixeDV for Mac software. Note: You can use the Drag & Drop method directly from your desktop to the Title menu. If you use the Drag & Drop method for a still image, the image will be placed as a background for the Title menu. Setting Markers By inserting markers within a movie, you can quickly access the specific scene you want to view. You can insert a maximum of 98 markers within one movie. In order to set markers, double click on a movie button you have placed in the Title menu. Marker settings Click on a New marker button. Place a marker at the specific scene. Drag the slider and place a marker at the scene you wish to insert the marker. Note: For adding multiple markers, repeat the same process. USB Instant DVD for Mac 40 Note: Only available within the DVD-Video mode. Creating Chapter Menus A Chapter menu is a sub menu that displays the movie buttons you have added onto the Title menu. The thumbnails of buttons are the scenes where you have inserted markers. You can create a maximum of 30 chapter menus and 98 chapter buttons per disc. One chapter menu allows you to insert up to 6 chapter buttons. When you create the Title menu, click Title from the Mode selection icons. In order to create chapters, select a movie button you have placed on the Title menu, and click Chapter from the Mode selection icons. 1 Layout area: Objects can be positioned in this window, which shows the TV display area. This TV display area becomes the title menu during disc playback. 2 Note: You can access this Chapter menu mode only when markers are set within a movie button. 1 2 Text Object: The text placed in the layout is a called a text object. Text objects vary from titles of a chapter menu to regular text objects. 3 3 Chapter button: You can position chapter buttons by dragging and dropping the Marker thumbnail in the Marker list window into the Layout. You can have up to 6 chapter buttons in one Chapter menu and a maximum of 98 chapter buttons in one movie button. 4 4 Chapter menu selector: This is a list of chapter menus shown in numbers. There are 30 available chapter menus you can create. By clicking a number you will jump to that corresponding chapter menu. If a number is used, it is colored in blue. If a number is not in use, it is colored in gray. The number of the chapters currently displayed is colored in light green. For example, if you click 7, it jumps to the 7th chapter menu. USB Instant DVD for Mac 41 Positioning the chapter button After positioning the chapter buttons, you can replace thumbnail images, add shadows, re-locate the title of a chapter button, replace styles, etc.. Drag thumbnails of Marker and drop it into layout. When a thumbnail is placed in the layout window, a chapter button will be created. Add shadows to the Chapter buttons: Display the Chapter menu/Chapter panel by clicking a chapter button placed on the layout window. Click the "Apply shadows" box and choose the shadow direction. Go back to Title menu. Click Title from the Mode selection icons to go back to the Title menu. USB Instant DVD for Mac 42 Authoring Formation & Disc Playback: DVD Video/ Video CD Automatic & Continuous Playback In Capty DVD/VCD, you can playback in two ways: automatic or continuous. Below is the process for both. When the DVD disc is inserted and no action is taken, the first title starts to play. If playback is set to play continuously, all of the titles will play continuously. After the last title has finished playing, the title menu will be displayed (if there are several title menus, then the last title menu will be displayed). As a result, if you wish to create a disc with looped playback, you should only create one title menu because the timeout will only be functional for the top title menu. When the title menu is being played in only one disc and the title menu display is at a timeout, the titles placed on the menu will start playing back consecutively. When the last title finishes playing, it will return to the title menu. USB Instant DVD for Mac 43 Operation During Title Menu Display In Capty DVD/VCD, you can set several title menus for placing title buttons of still pictures, slide shows, and movie titles. - Select the title button and menu navigate button with the direction keys - Press the Enter Key to start selected button Movie button: Play mode Slide Show button: Play Slide Show Movie button with chapter menu: Displays chapter menu Menu navigate button: Moves between menus - When there are several menus, use the skip keys to move between menus. - Use the Play key to play-back the title button selected in the menu. However, this key may not function in some players. Operation During Movie Title Playback In Capty DVD/VCD, you can perform the operations listed below during playback of the movie title: - Skip Back Key: rewind - Skip Forward Key: Play next title (When marker set point is the last marker play point) - Skip Back Key to play the previous title (When the marker set point it the first marker play point) - Use Play key to start playback from a temporary stop - Pause key: Stops playback temporarily - Stop key: Stops disc playback - TITLE key: Displays the title menu of the title button that is being played USB Instant DVD for Mac 44 Operation during slideshow title playback In Capty DVD/VCD, you can perform the operations listed below during playback of a slideshow movie title. - Use Skip keys to move to the next or previous image - Use Skip Forward key to play the next title (When the last still image is played) - Use Skip Back key to play the previous title (When the first still image is played) - Use Play key to start playback from a temporary stop - Pause key: Stops playback temporarily - Stop key: Stops disc playback - TITLE key: displays the title menu of the title button that is being played Use the Subtitle key to display subtitles ON/OFF: Use to display, or not to display the image title of the slide show. USB Instant DVD for Mac 45 Operation During Chapter Menu Display In Capty DVD/VCD, you can set markers to movies titles and create Chapter menus using those markers. You can perform the operations listed below during display of the Chapter menu. - Select chapter button and menu navigate button with the Direction keys - Press the Action key to start selected (highlighted) button - Stop key: Stops disc playback - Title key: Displays the title menu of the title button that is being played - Menu key: Displays top menu of the Chapter menu USB Instant DVD for Mac 46 Operation During Title Menu Display In Capty DVD/VCD, you can set several title menus by placing title buttons of still pictures, slide shows and movie titles. - Use number keys 1 through 6 to play titles - Stop key: Stops disc playback - When there are several menus, use the skip keys to move between menus - Use the Play key to playback the 1st title in the menu Operation During Movie Title Playback In Capty DVD/VCD, you can perform the operations listed below during playback of a movie title. - Play key: Starts playback - Pause key: Stops playback temporarily - Stop key: Stops disc playback - Return key: Displays the title menu of the arranged title button that is playing USB Instant DVD for Mac 47 Operation during slide show title playback In Capty DVD/VCD, you can perform the operations listed below during playback of slide show movie titles. - Use Skip keys to move to the next or previous image. - Use Play key to start playback from a temporary stop. - Pause key: Stops playback temporarily. - Stop key: Stops disc playback - Return key: Diplays the title menu where the slide show title button is being displayed USB Instant DVD for Mac 48 Editing A Slideshow CaptyDVD enables you to edit your slideshow and add sounds. CaptyDVD also calculates the intervals of pictures to be equal with the lengh of your selected audio. You can use up to 98 still images per slideshow. You can edit in the Slideshow edit mode by double-clicking a slideshow button you have placed on the title menu, or by clicking the Slide option while selecting a slideshow button. Adding still image contents Simply drag & drop your still image contents into the slide list window to add slides to the slideshow button. Note: You can also drag a file directly from your desktop. USB Instant DVD for Mac 49 Still image settings BGM Setting Click BGM (DEFINE BGM: MIDI) button to select a sound file. This sound will be played during the slideshow. When Repeat is checked, the sound will be repeated until the slideshow is stopped. Switch time You can set the playback time for each still image. There is an amount of time you can select, or manually input, between 4 to 20 seconds. When Match to BGM is checked, time will be automatically calculated to fit your slideshow length. If the calculation becomes less than 1 second, this function will not be applied. Contents order In the Slideshow, contents will be played in the order of the thumbnails displayed in the Slide list window. To change content order, change location of thumbnails. Manually Changing one content order: Simply drag a thumbnail to the location you prefer. Changing multiple contents (group): Click one thumbnail and press and hold the [Shift] key then click the last thumbnail. Afterwards, drag to the location you prefer. Changing multiple contents (scattered): Press and hold the [Command] key and click all thumbnails you want to select. Then drag to the location you prefer. Automatically Select an item from the sort menu. Thumbnails will be automatically sorted. USB Instant DVD for Mac 50 Preview to Confirm Writing CaptyDVD enables you to preview your contents before you start writing. When you are ready to write, preview your project to test your menus, buttons, etc. Use the remote control image just like a real one. 1 2 4 3 5 7 6 8 10 9 11 Note: In the Preview mode, the TV display area will not be shown. USB Instant DVD for Mac 51 Click Preview to go to preview mode. 1 Mode display: This displays DVD when you are compiling a DVD-Video, and VCD when you are compiling a Video-CD. 2 Number selection key: Only available for Video-CD. Clicking a number corresponds with the same number of the title button. 3 Title key: Only available for DVD-Video. Goes back to the Title menu. 4 Return key: Only available for Video-CD. Goes back to current Title menu. 5 Menu key: Only available for DVD-Video. Goes back to Chapter menu. 6 Arrow keys: Only available for DVD-Video. Moves selection of displayed buttons. 7 Confirm key: Only available for DVD-Video. Confirms selected button. 8 Stop key: Stops playback. Preview screen will be black. 9 Play key: Starts playback for DVD-Video, use arrow keys to select a button. 10 Pause key: Pause playback. 11 Skip keys: Jump to the previous or next content. In the DVD-Video, if there are markers inserted, the scene will be jump to the specified scene during playback. USB Instant DVD for Mac 52 Creating a DVD-Video CaptyDVD supports direct writing to a DVD-R disc for creating a DVD-Video if you have a built-in SuperDrive or PIXELA's DVD-RAM/R drive PIX-DVRR/FW series. Also, if you choose Video TS, you can use it to play with Apple's Apple DVD Player. This is the final stage for creating a DVD-Video. You can click on the Compile icon from the Mode selection icons to go to Compile mode. Please make sure that the drive you will be using to write with is working properly before inserting a DVD-R disc. Enter the name of the disc: Type a disc name in the box on the Compile panel. Text should be one bit characters, A to Z alphabet, 0 to 9 numbers and 30 maximum characters. Click the check box "Compile disc" and select a drive you will use: Without a check on Compile disc, it will not start creating your DVD-Video. Drives currently connected to your Macintosh will be displayed under the drive list. Click the check box "Auto Play": This allows DVD-Video to begin playback automatically when the disc is inserted to a player. Click the "Run" button: When you click the Run button, it begins encoding non-MPEG2 movies to MPEG2 movies before writing a disc. A bar shows you the progress of writing. Important: For writing a disc from a VCD image or DVD image, you will need Roxio 's Toast. Point: If you want to use your DVD-Video in Apple's Apple DVD Player for movie playback, you can click the check box "Video TS" to create a Video TS folder. If you want to create a DVD image and use Roxio's Toast, you can click the "Save DVD Image box". USB Instant DVD for Mac 53 Button Builder Button Builder Screen Format Button builder is a software utility you can use to create custom buttons for images you have create. Features of Button Builder: • • • Create random form buttons Create shadows for buttons Indicate thumbnails position, display size of button and titles (including movies and still image slides) Button format: To create a button, you need at least 3 images. Create each image with a pixel size of 200 x 200. 1. Button image The images of the button itself. 2. Mask of button shape A mask image that specify the form or shape of the button itself. The part inside the shape is black, the deleted outside part is white. Create this image in gray scale. 3. Thumbnail mask This is the image which specifies the display portion of the thumbnail picture in relation to the button shape. A thumbnail is a miniature image of the movie frames and still pictures within a folder that are registered in the Capty DVD/VCD menu. Create this image in gray scale. 4. Mask of button shadow. This mask indicates the form of the shadow for a particular button. The black area becomes the shadow portion and the white area is deleted. Create this image in gray scale. USB Instant DVD for Mac 54 5. Mask of selected button. This mask specifies that the title in the DVD video menu is being selected. Create this image in gray scale. 6. Listed Thumbnail This thumbnail image can be used as a custom button in the list of thumbnails that are displayed in the Capty DVD/VCD button style settings panel. Indicating thumbnail display You can indicate the position and display size of all the button thumbnails. If you click the “Display thumbnail setup frame” button, a bounding box (for adjusting position and size) will appear in the button preview window. Drag any of the four corners to change the display size. Press the mouse within the box and drag to adjust the position. Setting button names. Type button name in the “Edit Box”. In the recent version, this function cannot be used. Saving buttons Click “Save” and create a button from the setting. Indicate the destination folder and name in the save folder dialog box and save. Re-editing button Click “Open”, load the saved button and re-edit. Creating Buttons Let’s explain how to create a button with button builder using a simple example. Let’s create a simple button as seen on the right. 1. Create the button image. Use a graphic software to create a button images of 200 x 200 pixel. Use a graphic software to create the round shaped image. 2. Copy the whole image you have created. 3. Click within the frame of the (button image) in button builder. 4. From the edit menu, choose paste. 5. Create the (button shape mask) as you did with the graphic software in step 1. The white area becomes the cut out or deleted portion. A mask image that specifies the form or shape of the button (picture 2). USB Instant DVD for Mac 55 6. Likewise, create the (Thumbnail mask). A mask image that specify the position of the button, and the form of the displayed thumbnail image. The white area will be where the thumbnail will be displayed. The white oval shaped becomes this portion (picture 3). 7. Create the (button shadow mask), if necessary. Use the (button shape mask) (Picture 2) as a base and add blur to create a shadowy effect (picture 4). You can even use the (button shape mask) (picture 2) and convert it to bring about a sharper shadow. 8. Create the (button select mask). You can convert the normal (button shape mask) (picture 2). This specifies the highlighted area when the button is selected for DVD Video playback. 9. Confirm that the button formation is the same as it should be in the preview window button and then click “Save” to save it. When you save button image file in the place stated below, you will be able to choose it from the list in Capty DVD/VCD. For MacOS 8.6-9 Save in the folder below found within the Capty DVD application folder. MenuResources/Style/TitleButton(Title button folder) Menu navigate button MenuResources/Style/NaviButton/NextNavi/ MenuResources/Style/NaviButton/PrevNavi/ For MacOS X Open the CaptyDVD application package and save it in the folder stated below. To open the CaptyDVD application package, click on the CaptyDVD icon while pressing the command key. Then select “Show package contents” from the menu. Title Button CaptyDVD.app/contents/MacOS/MenuResources/Style/TitleButton Menu navigate button CaptyDVD.app/contents/MacOS/MenuResources/Style/NaviButton/NextNav/ CaptyDVD.app/contents/MacOS/MenuResources/Style/NaviButton/PrevNavi/ USB Instant DVD for Mac 56 Thumbnail display frame setting On the button’s thumbnail display portion, set the frame where the image of the movie title or still image title registered in the CaptyDVD will be displayed. Since a thumbnail can be displayed from any random position, it is possible to create a button as the one below . If you click the “Display thumbnail setup frame” button, a bounding box (for adjusting position and size) will appear in the button preview window. Drag any of the four corners to change the display size. Press the mouse within the box and drag to adjust the position. Special Effects You can create the mask image in black and white, but if you use the gray scale color, you can be able to create special effects like semi-transparent buttons. In the picture below, the thumbnail mask is fitted with the shape of the book, a gray scale graduation is used, and the shadow re-shaped. USB Instant DVD for Mac 57 Glossary Analog: A signal that is not digital. Most VCRs, radio/television broadcasting, AV in/out, S-VIDEO, and stereos are analog. Computers are digital, dealing in ones and zeros. Information from an analog source must be digitized to be used on a computer. Capture: The recording of video or images to a computer hard disk. CBR (Constant Bit-Rate): Constant Bit Rate (CBR) encoding is an encoding method that varies the quality level in order to ensure a consistent bit rate throughout an encoded file. Clip: A short section or part of a movie. A clip can be audio, video, still images or a title. Codec: COmpress and DECompress. All video on a computer uses a special algorithm or program to process video. This program is called a codec. Compression: Making a file smaller by removing redundant data. Nearly all digital video is compressed in some way or another. Compression is achieved through a codec. Data Rate: The amount of data per second that is transferred from one part of your computer to another. In digital video, the data rate of your source is very important: CD-ROMs have lower data rates than hard disks. The data rate of the Internet is very low. Digital: Computer data consisting of ones and zeros. Contrast digital information with analog. Driver: A software program that controls the connection between a specific device and a computer. Frame: A single image in a movie. Frame Rate: The number of frames per second in a video. NTSC video is commonly 29.97 frames per second (fps), but smaller video files can be created on the computer by using lower frame rates, like 15 fps (not suitable for VCD or DVD). USB Instant DVD for Mac 58 Mark In/Out: Points in a clip that have been marked for editing and trimming purposes. A section can be selected from a longer clip by setting its beginning (Mark in) and ending (Mark out). MPEG-1: A standard for video and audio compression used in many products like VCD. For NTSC, its video resolution is 352x240 pixels at 29.97 fps. For PAL, it works at 352x288 pixels at 25 fps. MPEG-2: A subset of MPEG-1. It’s a standard for video and audio compression used in products like DVD. For NTSC DVD, its video resolution is 720x480 pixels at 29.97 fps. For PAL DVD, it works at 720x576 pixels at 25 fps. NTSC/PAL: NTSC is the video standard in North America, Japan, Taiwan, and some other regions. Its frame rate is 29.97 fps. PAL is common in Europe, Australia, New Zealand, China, Thailand, and some other Asian places, which has a frame rate of 25 fps. There are other differences. In the world of DV and DVD, NTSC has the video resolution of 720x480 pixels, while PAL has 720x576 pixels. Source: The source or origin of your media, usually a camcorder or VCR. Audio CDs are great sources for music clips. Streaming: This is a relatively new Internet technology that allows large files to be played as they are being downloaded. Streaming is commonly used for large video and audio files. Template: A work pattern in a software program. It includes predefined formats and settings to save user’s efforts and reduce risks of making mistakes. Trim: The process of editing or cropping a movie clip. Computer video can be trimmed frame by frame. VBR (Variable Bit-Rate): Variable Bit Rate (VBR) is an encoding method that ensures consistent high audio quality throughout an encoded file by making intelligent bit-allocation decisions during the encoding process. VBR encoding produces an overall higher and more consistent quality level than Constant Bit Rate encoding. USB Instant DVD for Mac 59 Service and Warranty Service: If you require assistance with the installation, operation, or application of your ADS Technologies, Inc. product there are several options available to you as described in the technical support section of this manual. The ADS Technologies technical support and customer service staff can aid in solving many problems. Our technical support department is available to repair any ADS Technologies product. You or your dealer must return products to our factory for repair or warranty replacement. Return/Replacement: Each individual computer store or dealer sets product returns policies for their customers. ADS Technologies, Inc. cannot be responsible for the actions or policies set by our dealers. If you desire to return the product for a refund, you must get the refund from the dealer or store you purchased the product from. If you purchased the product directly from ADS please see the “Terms and Conditions of Sale” on the reverse side of your sales invoice. Returns to ADS Technologies, Inc. are for repair or warranty replacement only. If you need to return product to ADS Technologies, Inc. for repair or replacement you must follow these steps: 1. Call our Technical Support department at (562) 926-4338 to obtain a Return Merchandise Authorization (RMA) number. 2. The RMA number is valid for 30 days. 3. Ship the product to the ADS factory with the RMA number marked on the inside and outside of the package. If there is no RMA number on the package or the RMA number has expired, the shipment will be refused. ADS will not be liable for lost or mis-shipped products. 4. Replacement product cannot be shipped to you until the defective product has been received by ADS. 5. Once the product is received at the factory it will be tested and then repaired or replaced. 6. Turn around time is approximately one week. A repaired or replacement product will be shipped back to you. Warranty: This ADS Technologies, Inc. product comes with a One (1) year hardware warranty. ADS Technologies, Inc. (ADS) warrants this product against defects in material and workmanship for a period of One (1) year from the date of original purchase from ADS or an authorized ADS dealer. This warranty applies only to the original purchase of the product and is not transferable. This warranty does not cover any incompatibilities due to the user’s computer, hardware, software or other related system configuration in which the product interfaces. Proof of purchase will be required before any warranty consideration by ADS occurs. This warranty does not cover any damage caused by negligence, non-authorized modifications, or parts installed without prior written permission from ADS. This warranty does not apply if the product has been damaged by accident, abuse, or misapplication, nor as a result of service to the product by anyone other than ADS. If your ADS product is not in working order, your only recourse is repair or warranty replacement, as described above. UNDER NO CIRCUMSTANCES will ADS Technologies, Inc. be liable for consequential damages, including but not limited to any lost savings, lost profits, or any other damages, caused by the use of any ADS Technologies, Inc. product or inability to use the product, even if the dealer or ADS Technologies, Inc. has been advised of such liability or other claims. This includes damage to property and, to the extent permitted by law, damages for personal injury. This warranty is in lieu of all other warranties including implied warranties of merchantability and fitness for a particular purpose. USB Instant DVD for Mac 60 FCC Information Federal communications Commission Radio Frequency Interference Statement Note: This equipment has been tested and found to comply with the limits for a class B digital device, pursuant to Part 15 of the FCC Rules. These limits are designed to provide reasonable protection against harmful interference when the equipment is operated in a residential installation. This equipment generates, uses and can radiate radio frequency energy and if not installed and used in accordance with the instruction manual may cause harmful interference to radio communications. However, there is no guarantee that interference will not occur in a particular installation. If this equipment does cause harmful interference to radio or television reception, which can be determined by turning the equipment off and on, the user is encouraged to try to correct the interference by one or more of the following measures: * Reorient or relocate the receiving antenna. * Increase the separation between the equipment and receiver. * Connect the equipment into an outlet on a circuit different from that to which the receiver is connected. * Consult the dealer or an experienced radio TV technician for help. Notice: (1) The changes or modifications not expressly approved by the party responsible for compliance could void the user’s authority to operate the equipment. (2) Shielded interface cables and AC power cord, if any, must be used in order comply with the emission limits. ADS Technologies North America Office 12627 Hidden Creek Way Cerritos, CA, 90703 Phone: 562.926.1928 Technical Support: 562.926.4338 Technical Support Hours: M-F 8am-5pm PST Fax: 562.926.0518 European Office Shannon Industrial Estate Shannon Co. Clare, Ireland Phone: +353.61.702042 www.adstech.com USB Instant DVD for Mac 61 USB Instant DVD for Mac 62 North America Office 12627 Hidden Creek Way Cerritos, CA, 90703 Phone: 562.926.1928 Technical Support: 562.926.4338 Technical Support Hours: M-F 8am-5pm PST Fax: 562.926.0518 European Office Shannon Industrial Estate Shannon Co. Clare, Ireland Phone: +353.61.702042 1750-511 www.adstech.com USB Instant DVD for MAC ADS Technologies