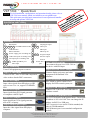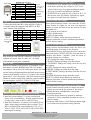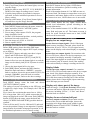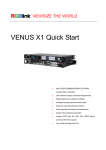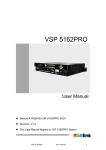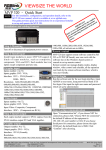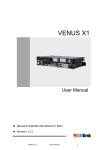Download RGBlink VSP 5360 User manual
Transcript
VIEWSIZE THE WORLD VSP 5360 – Quick Start NOTE For full installation, configuration, and operation details, please refer to VSP 5360 user manual, which is available at www.rgblink.com. This quick start provides basic instructions for an experienced installer to set up and operate VSP 5360. Installation and Cabling Back Panel Interfaces Displayport input 20 21 5 6 10 11 10/100M Interface RJ45 22 23 24 DVI input USB Interface SDI input 25 RS232 Interface SDI loop out 26 12 Power supply port of sending card 27 28 29 Program output 13 USB control port of sending card 30 Preview output DVI input port of sending card Switch 31 14 Power IEC-3 Step 7-SDI Loop Out 15 16 17 CVBS input BNC port 32 port 18 19 VGA input Can connect the next level VSP 5360 or Step 1-Mounting the device with SDI input. Turn off all equipment power sources. Step 8-Preview VGA Output 1 2 3 4 7 8 9 Dial Switch Step 2-CVBS Input Connect NTSC, PAL or SECAM component video to these female BNC connectors. Step 3-SDI Input Input video signals from HD player or HD c am e r a a nd s o on, support 3G/HD/SDSDI. Step 4-DVI Input Input signals from DVI signal generator or computer with DVI port. Step 5-VGA Input Input signal from VGA signal generator, such as PC or laptop. Step 6-Displayport Input Input the video signal from HD player, computer. Connect display projectors and other equipment with standard VGA interface. Step 9-Program DVI Output DVI output is used to connect DVI display and LED control system, etc. Step 10-USB Connector Connect VSP 5360 to PC via USB cable for windows control. Step 11-LAN (Ethernet) Port Use CAT5 crosswire as the picture shows. The default IP address is 192.168.0.100. User can change the IP address via RS232 or USB port. CAT5 crosswire is one end in T568A standard, the other in T568B standard. LAN (Ethernet) port is not standard configuration module. Mega Systems Inc., US Distributor of RGBLink Address:S603-604 Weiye Building Torch Hi-Tech Industrial Development Zone Xiamen,Fujian Province, P.R.C www.megasystemsinc.com • [email protected] Tel: 00865925771197 Fax:00865925771202 Toll Free: 866-460-MEGA • Local: 210-684-2600 Email: [email protected] http://www.rgblink.cn 5718 Kenwick St., San Antonio, TX 78238 VSP 5360 Quick Start Version 1.1 Page 1 of 4 End terminal How to Add or Clear the Layer Definition of crosswire Pin T568A cable end color T568B cable end color 1 2 3 4 5 6 7 8 White-green Green White-green Blue White-blue White-orange White-brown Brown White-orange Orange White-green Blue White-blue green White-brown Brown T568A CAT5 crosswire is one end in T568A standard, the other in T568B standard. T568B How to Scale the Image Step 12-Serial Port Connect the back panel RJ11 port and RS232 port to a control system on computer with RS232-to-RJ11 cable. Below is the definition. Insert a crosswire into RS232/RS422 port Pin RS-232 Function RS-422 Function 2 3 5 7 8 TX RX GND ----- Transmit Receive Ground Signal Not used Not used TXRXGND RX+ TX+ Transmit(-) Receive(-) Ground Signal Receive(+) Transmit(+) Pin RJ-11 Function 1 2 3 4 --RX TX GND Not used Receive Transmit Ground Signal Push [Scale/Position] button, and enter the SCALE menu, button 0-9 lights are on, user can input the number or rotate the knob to set the vertical size and horizontal size. SCALE menu are as follows: H SIZE: Width setting. V SIZE: Height setting. RESET: If quality image distorts by mistake in improper operation, it can be initialized operation to recover factory setting. How to Zoom the Image Insert a crosswire to RJ11 port Step 13-Power Plug in power cord with IEC connector, VSP 5360 supports AC power from 85~264V AC, 50~60Hz, which means world wide compatible. Power On Push power button to ON position. LCD module on the front panel will show RGBlink and VSP 5360 model information, and go into self-verification, then it will load the last setting configuration data and send the processed video to target display or device. CV1 input is the default input source. User can operate VSP 5360 with front panel buttons or remote control with windows control software run on computer, by RS232, USB or TCP/IP port. Local Control 1. In EFFECTS area, add the layer according to actual need, that is push any key of layer A, B, C, D (or select all the 4 keys), key lights and flashes means the layer is selected, and add layer finished. 2. In EFFECTS area, push any key of layer A, B, C, D that need to clear, key flashes. Push the key again, key light is off, and clear layer finished. Front Panel Operation How to Realize Single Image Switching 1.Boot the system default CV1 to the current input source (key on and flashes ). If need seamless switch to other source such as DVI1, push DVI1 key. 2.Push DVI1 buttons, CV1 button is off, and DVI1 key lights, single image switching (that is switch CV1 to DVI1) is finished.The same method for CV2, CV3, VGA1, VGA2, DVI1, DVI2, DVI3, DP1, DP2, SDI1 input signal switching. Image vertical and horizontal zoom, the effect can stretch the image according to one direction. Push [MENU] button, and enter the menu, rotate the knob and choose [INPUT SETUP], push the knob to confirm and choose <ZOOM>, push the knob to confirm, settings are as follows: V UP: Enlarge the image from the top. V DOWN: Enlarge the image from the bottom. V UP/DOWN: Enlarge the image from the top and the bottom. H LEFT: Enlarge the image from the left. H RIGHT: Enlarge the image from the right. H LEFT/RIGHT: Enlarge the image from the left and the right. CENTER: Enlarge the image from the center. RESET: If quality image distorts by mistake in improper operation, it can be initialized operation to recover factory setting How to Set up the Position of the Image 1. Push [Scale/Position] button two times, the button lights, user can set up the position of the image. 2. Rotate the knob, and adjust the vertical and horizontal position. 3. If quality image distorts by mistake in improper operation, it can be initialized operation to recover factory setting. 4. Push any other button, [Scale/Position] button light is off, and close the position setting function. Mega Systems Inc., US Distributor of RGBLink Address:S603-604 Weiye Building Torch Hi-Tech Industrial Development Zone Xiamen,Fujian Province, P.R.C www.megasystemsinc.com • [email protected] Tel: 00865925771197 Fax:00865925771202 Toll Free: 866-460-MEGA • Local: 210-684-2600 Email: [email protected] http://www.rgblink.cn 5718 Kenwick St., San Antonio, TX 78238 VSP 5360 Quick Start Version 1.1 Page 2 of 4 How to Crop the Image How to Save the Parameter 1. Push [Crop/Zoom] button, the button lights, user can Push SAVE button, the key lights, OLED shows crop the image. related save information, operate according to the 2. Rotate the knob to crop H LEFT, V UP, H RIGHT, V prompt information. DOWN of the image according to user’s need. Some of the number buttons 0-12 in PRE area are on, 3. If quality image distorts by mistake in improper and some flash. The buttons on mean there are no save operation, it can be initialized operation to recover information, and button flashes will be overwrite. Push factory setting. the button on to save, OLED shows save is successful. 4. Push any other button, [Crop/Zoom] button light is How to Load the Saved Parameter off, and close crop the image function. Push LOAD button, the key lights, OLED shows How to Realize LOGO Capture related load information, operate according to the 1. Push [MENU] button and enter the menu, rotate the prompt information. knob, and select [LOGO CAPTURE] option. Some of the number buttons 0-12 in PRE area are on, 2. Choose the input source. some flash and some are off. The button on mean is 3. Freeze image, when capture LOGO, the program ready for recall. Push the button on to load, OLED image should be frozen. shows recall is successful. 4. Set the LOGO horizontal position, vertical position, Common Questions and Solutions horizontal size and vertical size. 5. Save the image to LOGO1 or LOGO2. Display has no output image 6. Start to capture LOGO. Assure there are input signals: Check if the input How to Realize DSK Setting Before DSK setting, please check the DSK input, currently, DSK input only support DVI3 input, settings are as follows: 1. Push [DVI3] button, and make sure there is input signal, and OLED shows DVI3 signal. 2. Set the size and position of [DVI3]. Push [DVI3] button in Preview area, the button light is on, and the image can be edited, push [SCALE] button to set the size. 3. Choose the input signal in Preview area. 4. Push [DSK] button, and start the DSK function. Rotate the knob and choose <PRESET>, press the knob to confirm, choose the preset mode of DVI3, for example, WhOnBk2, press the knob to confirm. 5. Push [SAVE] button, and save the above settings. signal sources is normal, if normal, please check the connection; If use PC DVI or VGA as signal source, please set the display card to dual display or expanding mode. Assure there are output signals: Get a monitor with VGA or DVI port, connect it to device output port, see if the monitor can display normally. If unnormal, check if the input signals are connected or if the output cable contacts good. If normal, check if the sending card works normally or change a sending card to test. Display blinks Check if preview output is normal: Get a monitor with VGA or DVI port and connect to the device output port, check if the monitor displays normally. If no flashes, check if DVI output plugs tight or change the DVI cable that connects sending card, if the monitor How to Set up the Screen Parameter blinks, please check if input signal, input connecting Push MENU button, rotate the knob and choose cable and input port are normal. [OUTPUT FORMAT] option. Display only shows part of the image The setting of screen is according to the LED size, and is applied to single image. For example, the LED size Scale the image:Push [Scale /Position] button in the processor and knob to adjust the actual screen size of is1408 x 832. the screen, including “H Size”, “V Size” and “Reset”. First, choose the resolution that most close to 1408 x Push the knob to confirm. 832 or larger than 1408 x 832, which ensures that all image can displayed on the LED screen. Push [MENU] Display shows no bottom half part button, OLED show the menu, rotate the knob and Incorrect output resolution: Please make sure the choose [SCREEN PARAMETERS], push the knob to points of the screen width and height, choose the confirm. resolution to be bigger than screen width via push Then set H size and V size for 1408 and 832, and need [MENU] button to find [OUTPUT FORMAT], and not set the position if image is not migration. If quality push the knob to confirm. image distorts by mistake in improper operation, it can be initialized operation to recover factory setting. Mega Systems Inc., US Distributor of RGBLink Address:S603-604 Weiye Building Torch Hi-Tech Industrial Development Zone Xiamen,Fujian Province, P.R.C www.megasystemsinc.com • [email protected] Tel: 00865925771197 Fax:00865925771202 Toll Free: 866-460-MEGA • Local: 210-684-2600 Email: [email protected] http://www.rgblink.cn 5718 Kenwick St., San Antonio, TX 78238 VSP 5360 Quick Start Version 1.1 Page 3 of 4 Sending card does not support the bottom half part: TS 802 can control the max horizontal resolution 2048, and vertical resolution 640. Each CAT5 output is 320 pixels. All buttons light on together Check if the dial switch is normal; Power off the device, check if two red dial switches on back left part of the device are all upwards, if no, place them upwards, then power on the device again. The red dial switches are mainly for upgrade. Mega Systems Inc., US Distributor of RGBLink Address:S603-604 Weiye Building Torch Hi-Tech Industrial Development Zone Xiamen,Fujian Province, P.R.C www.megasystemsinc.com • [email protected] Tel: 00865925771197 Fax:00865925771202 Toll Free: 866-460-MEGA • Local: 210-684-2600 Email: [email protected] http://www.rgblink.cn 5718 Kenwick St., San Antonio, TX 78238 VSP 5360 Quick Start Version 1.1 Page 4 of 4