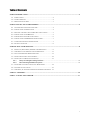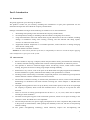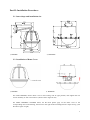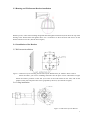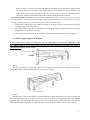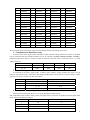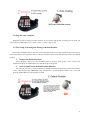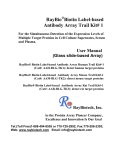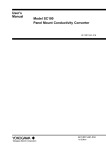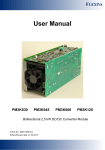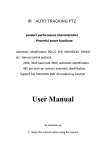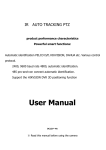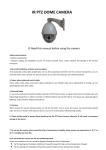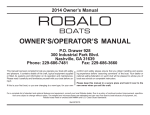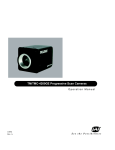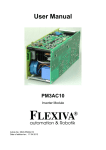Download CCTV Discover JK900 User`s manual
Transcript
User’s Manual for Smart Constant Speed Dome Camera Please read the manual carefully before installing and using the unit. Model: JE900BN, JE900BNC Table of Contents PART I: INTRODUCTION.......................................................................................................................................2 1-1 INSTRUCTIONS:........................................................................... 2 1-2 CHARACTERISTICS ..................................................................... 2 1-3 MAIN TECHNICAL DATA ............................................................. 3 PART II: INSTALLATION PROCEDURES...........................................................................................................4 2-1 OUTER SHAPE AND INSTALLATION SIZE ....................................... 4 2-2 INSTALLATION OF DOME COVER................................................. 4 2-3 HOUSING AND WALL-MOUNT BRACKET INSTALLATION ............. 5 2-4 INSTALLATION OF THE BRACKET ................................................ 5 2-5 POWER SUPPLY ADAPTER INSTALLATION ..................................... 6 2-6 INSTALLATION FOR EMBEDDED DOME CAMERA ......................... 7 2-7 COMPLETE ELECTRICAL WIRED SKETCH ..................................... 7 2-8 RUNNING STATE TEST ................................................................. 8 PART III: SETUP AND OPERATE..........................................................................................................................8 3-1 PROTOCOL, BAUD RATE, ADDRESS AND SPEED SETUP ................ 8 3-3 THE PARTICULAR COMMAND AND ITS DEFINITION .................... 11 3-4 SET UP AND PREVIEW PRESET POSITIONS ................................. 11 1-5 SETUP AND RUNNING OF TOUR GROUP ...................................... 12 3-6 SETUP AND SCAN BETWEEN TWO POINTS .................................. 13 3.6.1 Setup of Left/right Limiting Positions ...........................................................................................14 3.6.2 Start scanning between two points ..............................................................................................14 3-7 START 360° SCANNING FUNCTION OF THE PAN/TILT ................. 14 3-8 STOP THE AUTO SCANNING ....................................................... 15 3-9 THE SETUP, ACTIVATING AND EXITING OF DEFAULT POSITION . 15 PART IV: APPENDIX.............................................................................................................................................16 PART V. CONNECTING SKETCH ......................................................................................................................17 1 Part I: Introduction 1-1 Instructions: We greatly appreciate your choosing our product! The product is under one year warranty, including free maintenance or spare parts replacement. Do not dismantle and repair the unit without the company’s authorization. Damage or breakdown arising from the following circumstances is No free maintenance: 1. dismantling and repairing of the unit without the company’s authorization; 2. the transportation, loading or unloading of the unit which is arranged by the customer; 3. using and maintenance of the unit without observing the instructions in the User’s Manual, including damage or breakdown arising from crashing, crushing, and unit affected with damp, liquids, corrosive or other man-made causes; 4. inapplicable ambient temperature or overloaded operation; surface abrasion or damage emerging when the unit is being used; 5. natural disasters and other accidents. Attention: To realize all the functions of the unit, a compatibility test must be carried out before applying other manufacturer’s spare parts in the system. 1-2 Characteristics 1. Precise conductive slip-ring is adopted, which 360°pan endless running and all-direction monitoring is realized, and cable-twisting problem with common constant speed domes are effectively solved. 2. The operation is based on advanced stepper motors and driving circuits, which ensures smooth running, long time consecutive working, long lifespan and high reliability. 3. PCB board is very concise, most of the parts on the PCB board are highly integrated and modulated, thus the malfunction is greatly reduced and the stability of the performance is ensured. 4. The design of the outer housing is reasonable, elegant and practical. It can endure long-term operation without distortion. And the installation is fast and convenient. 5. The function of Position Limiting is realized with photoelectrical sensors, which avoids traditional disadvantage of mechanical and switch Position Limiting (the switch lifespan is 200,000 times ON/OFF). 6. Left/right limiting positions can be set up by the key of the camera panel, it also can be set up through our company’s keyboard, which avoids the limitations that it can only be set up from the front terminals. 7. There are 4 levels of running speed optional for the unit: 6°, 9°, 12°,15°/S, which can be adjusted according to actual conditions. 8. The built-in PCB panel supports multi mainstream protocols, which can be input according to the customer’s needs. The Baud rate is also adjustable. 9. The unit adopts DC14V(15V) power supply and separates from it the components that produce heat in the process of transformation, which prolongs the durability of the unit. The unit is anti-jamming and anti-crashing. 10. Two grades anti-lightening technology, which effectively improve the anti-lightening and 2 anti-interruption ability 11. If the power is off when the unit is scanning or cruising, it will automatically resume scanning or cruising once power supply is on. 12. Support 16 preset positions, 1 tour, left & right scan, 360° scan. 13. The unit has one guard position; the user can preset it for a key monitor area according to the actual conditions. If not operated after 5 minutes, it will automatically monitor the preset position. DC14V---15V Dome motor DC14V---15V/0.5A Camera lens motor DC12V/100mA Camera power supply 12V/1A Electric Heater & fan working range Fan(≥50°C); heater (≤5°C) Addresses range Communication system Communication protocol Baud rate Controlling device Preset position quantity Auto Scan Tour group quantity Default position function Dome movement 1~63 RS485 bus controlling Pelco-D, Pelco-P, Pelco-D1 1200bps, 2400bps, 4800bps, 9600bps video matrix, DVR controlling keyboard 16 preset positions Scan between two points and 360° endless scan 1 group(16 preset positions can be included) Yes pan 360° endless, tilt 0°-90° Mechanical Dome speed 6º/S, 9º/S, 15º/S, 20º/S adjustable Movement limiting position pan adjustable within the dome movement scope Ambient temperature 0ºC~49ºC (without temperature controlling devices) -40ºC~60ºC (with temperature controlling devices) Relative Humidity ≤95%RH Image Sensor 1/4〞Super Had CCD Resolution 480TV Line Lens f=3.25-88mm High Durability 27X Zoom Lens Angle of View 48 degrees (w) Horizontal 3 degrees (t) Sync System Internal/Line Lock NTSC 60 Hz , PAL 50HzC Minimum illumination 0.5Lux/0.1Lux with B/W mode IR Sensitive 0Lux with IR on Video Focus Auto/Manual (Near-Far) White Balance Auto/OFF BLC Auto/OFF Electric shutter 1/50~1/12000s S/N Ratio >50dB Video Output Composite 1.0+/-0.2Vp-p Camera Power supply Ambient 1-3 Main Technical Data 2A 3 Part II: Installation Procedures 2-1 Outer shape and installation size 1, JE900BN 2, JE900BNC 2-2 Installation of Dome Cover 1, JE900BN 2, JE900BNC For model JE900BN, Put the dome cover to the housing well in right position, then tighten the two screws manually or with a screwdriver. (See the above figure at left) For Model JE900BNC embedded dome, Fit the three plastic pegs on the dome cover to the corresponding ones on the housing, then turn it to the right for about 20 degrees till it stops moving. (See the above figure at right) 4 2-3 Housing and Wall-mount Bracket installation Push the power, video and controlling integrated cable through the bracket hole, then direct the top of the housing to the bracket hole and tighten them. Use a screwdriver to drive the three M6 screws on the bracket into the screw slot. (See the above figure) 2-4 Installation of the Bracket 2-5 Wall-mount installation Figure 1: Dimension of the installing bottom board of the Wall Bracket for Outdoor Dome Camera Select the where you want to installing and make sure the place can be sustained its weight. Pencil the relative positions of the four φ7.5 bores of the wall bracket on the wall, and fix the bracket on the wall with particular screws (prepared by the user). (See the above figure) 2-6 Ceiling installation Figure 2: Dimension of Pole Bracket 5 Select the where you want to installing and make sure the place can be sustained its weight. Pencil the relative positions of the three bores of the bracket on the ceiling, and fix the bracket to the ceiling with special screws (prepared by the user). Do not forget to push the connecting power, video and controlling cables through the cable outlet into the bracket tube in advance. Special Instruction: Pole bracket is used for indoor installation. In some special condition if it is needed to be used outdoors, in order to prevent the rain water from seeping into the unit and affecting the normal running, please pay attention to the following points in the installation project: 1. The diameter of the flange on the outdoor vertical pole should be at least 20cm more than that of the installing flange of the Pole bracket. 2. The cable should not go through the cable-slot on the flange edge of the Pole bracket, it should go through the central hole of the bracket. 3. The 3 bolts fixing position should be sealed with sealant to prevent the rain water from seeping in. 2-5 Power supply adapter installation To make sure the power source is at DC15V 2A for the PTZ camera, you’d better to install the AC/DC power adapter inside the arm bracket or next to the PTZ camera to avoid the drop of voltage, due to there is a big internal resistor in the DC circuit. ¾ Step 1 Put the power adaptor into the well connected wall bracket and pin the power adaptor with the power pinning board lest the power adaptor slides out. (See the above figure) ¾ Step 2 Pull the power, video and controlling integrated cable out of the bracket tube via the cable out-going slot, then fit the dotted-line part of the bracket shown in the figure to the two corresponding pegs on the installed peg-board, then push the bracket downward until it locks in place. Make sure the bracket fits well with the bracket installing bottom board, then tighten the Tightening Screw on the bracket. (See the above figure) 6 2-6 Installation for Embedded dome Camera Locations with suspended top suit the dome camera with in-ceiling installation style, which appears to be a hemisphere, having elegant-look and good concealment. The in-ceiling style installation applies to solid locations of the ceiling. First, select the desired location, pencil the outline of the upper housing on the ceiling and make a corresponding-size bore(about 210mm diameters for Seven-inch Dome Camera, about 240mm diameters for Nine-inch one), then insert the upper housing into the ceiling, and press the spring pinning boards against the edge of the ceiling opening. After that, tighten the screw adjusting the spring pinning boards, and lock the upper housing in the ceiling tightly. For the sake of better safety, please use a metal wire rope to connect the top of the upper housing to a reinforced structure of the ceiling. (The wire rope is required to bear at least 5 times the weight of the dome camera.) 2-7 Complete electrical wired sketch Note: 1, RS485 white cable is for RS485-, RS485 Green Cable is for RS485+ 7 2-8 Running state test When you installed the dome camera and make sure the connecting is correct, you can power it on with the power supply DC14V (15V) for camera running state test. Once the power it on, check whether the power indicator led on the PCB board is on. Now the dome camera should be running self-check – panning, tilting and zooming. After the self-check, the position of the dome is horizontally on the left limiting position, tilt 30º. This means the PTZ camera is in good condition. Two abnormal states may follow the self-check: a. The dome camera makes no action b. The dome camera is in the state of pan auto-scanning If the dome camera is in the state of pan auto-scanning, the scanning should be stopped through the controlling device to avoid possible friction or collision between camera cable and inner housing caused by inappropriate installation of the camera. After installing the dome cover, control the dome camera to make slow pan/tilt movement, and observe its agility and stability, and check whether there is friction or collision between camera, cable and inner housing. If the camera movement is unstable and with noise, please check whether the connection between the speed dome and the bracket is vertical, or whether the camera is in good connection with the peg-board. If not, switch off the power supply, then check and re-install the unit following the above-mentioned installation instructions. If there is friction or collision between the camera, cable and the inner housing, switch off the power and open the vitreous cover to adjust the position of the camera on the suspender, or tidy up the cables inside the inner housing. Then reinstall the vitreous cover. Switch on the power again, control the dome camera to make slow pan/tilt movement, observe its agility and stability, and check whether there is friction or collision between camera, cable and inner housing. As per the method introduced above, adjust the unit well. Part III: Setup and Operate 3-1 Protocol, Baud Rate, Address and Speed setup It is important to setup the protocol, baud rate and camera address for controlling, Both of the dome camera and controller must be setting same in the protocol, baud rate and camera address 8 1. Address Setup As shown in the figure below, DIP-1 to DIP-8 of the 10-button coding switches is used to set up address of the dome camera from 1 to 63. Control can be realized only when address code of the dome camera is identical to that of the hard disk video recorder or matrix or controlling keyboard. The coding switches from DIP-1 to DIP-8 are equivalent to a 8-bit binary figure. The state “ON” of each bit means “1” while”OFF”means”0”. Table 2 shows states of coding switches The table of Camera ID: 9 No. 12345678 No. 12345678 No. 12345678 No. 12345678 1 10000000 17 10001000 33 10000100 49 10001100 2 01000000 18 01001000 34 01000100 50 01001100 3 11000000 19 11001000 35 11000100 51 11001100 4 00100000 20 00101000 36 00100100 52 00101100 5 10100000 21 10101000 37 10100100 53 10101100 6 01100000 22 01101000 38 01100100 54 01101100 7 11100000 23 11101000 39 11100100 55 11101100 8 00010000 24 00011000 40 00010100 56 00011100 9 10010000 25 10011000 41 10010100 57 10011100 10 01010000 26 01011000 42 01010100 58 01011100 11 11010000 27 11011000 43 11010100 59 11011100 12 00110000 28 00111000 44 00110100 60 00111100 13 10110000 29 10111000 45 10110100 61 10111100 14 01110000 30 01111000 46 01110100 62 01111100 15 11110000 31 11111000 47 11110100 63 11111100 16 00001000 32 00000100 48 00001100 64 00000010 Table 3:Camera Address and Coding Switches The camera ID can be 255, please ask us for more details about the ID setting if you need 2. Communication Baud Rate Setup As shown in the above figure, DIP-9 and DIP-10 of the 8-button coding switches are used to set up Baud rate of communication and 4 different Baud rate can be selected (1200BPS/2400BPS/4800BPS/ 9600BPS). Following table shows states of coding switches of baud rate. The state “ON” of each bit means “1”, while “OFF” means “0”. No. 1200 bps 2400 bps 4800 bps 9600 bps No. 9 OFF ON OFF ON No. 10 OFF OFF ON ON 3. Protocol Setup As indicated in the above figure, DIP-1 to DIP-4 of the 6-button coding switches are used to set up protocol of the dome camera. The built-in Decoding PCB Board provides protocols as listed in Table 6. Other protocols can also be written-in as the user requires. No. DIP- 4,3,2,1 Types of Protocols 1 0000 PELCO_D 2 0001 PELCO_P 3 1110 JCO 4 1111 PELCO_D1 4. Set up the Movement Speed The movement speed of the dome can be set up through the coding switch. DIP 5 and DIP6 of the 6-button coding switch (see figure above) are used to set up the movement speed of the dome. Please refer details as Table 6. No. DIP: 5 6 Pan speed 1 00 6° 2 10 9° 3 01 15° 4 11 20° 10 3-3 The particular command and its Definition The below table is the particular short command for operate the PTZ camera with protocol “Pelco-D” and “Pelco-P” These short commands are useful for operation the PTZ function. Please remember Code No. Definition Code No. Definition 160 begin with left/right limiting position setup 140 Begin with the tour group setup 161 Finish left/right limiting position setup 141 Finish the tour group setup 130 Set up left limiting position 142 Start Tour Group 131 Set up right limiting position 162 Activate Home Position function 132 Start left/right scanning 163 Disable Home Position function 135 Start 360°scanning of the pan/tilt 164 Set up Home Position 138 Stop auto scanning of the pan/tilt The below table is the particular short command for operate the PTZ camera with protocol “Pelco-D1” Code No Definition Code No Definition 120 begin with left/right limiting position setup 110 Begin with the tour setup 121 Finish left/right limiting position setup 111 Finish the tour setup 100 Set up left limiting position 112 Start Tour 101 Set up right limiting position 122 Activate Home Position function 102 Start left/right scanning 123 Disable Home Position function 105 Start 360°scanning of the pan/tilt 124 Set up Home Position 108 Stop auto scanning of the pan/tilt For all kinds of operations introduced in the following paragraphs, if PELCO-D1 protocol is chosen for the control, please choose the Function Codes inside the bracket to operate. 3-4 Set up and Preview Preset Positions The function of preset positions works in this way: the dome camera saves the current pan/tilt parameters in number order (1-16), quickly previews those parameters when needed, and adjust the dome to the corresponding positions. Users can use such devices as controlling keyboard to save and preview preset positions fast and conveniently. The dome camera can support 16 preset positions. A. Set up preset positions After controlling (pan/tilt) the dome camera to the position you want to monitor keyboard, enter the number for representing the preset position and press the “PRESET” key, then you have set up the preset position successfully. Example: Set up preset position No.1 a. Use the joystick to move the dome camera to the desired position. b. Enter “1” 11 c. Press the “PRESET” key B. Preview Preset Positions The function enables the dome camera to quickly return to the preset position you set. Enter the number you need to preview, Press the “PREVIEW” key, then the dome camera returns to the preset position. Example: Preview Preset position No.1 a. Enter “1” b. Press the “PREVIEW” key 1-5 Setup and running of Tour group Automatic tour function is a latest function of the constant-speed dome camera. The user can program the preset positions into the automatic tour in the required order, when necessary, run the tour, the constant-speed 12 dome camera will automatically scan the preset positions set in the tour consecutively and circularly. Up to 16 preset positions can be saved in one tour group. A. Setup of Tours a. In the keyboard initial state, enter number “140”(110) and press the “PREVIEW” key to enter the tour setup. b. After entering the setup, add preset position number to the tour. Enter the preset position number and press the “PREVIEW” key, the first preset position is successfully added. Then goes the second one. Enter the second preset position number and press the “PREVIEW” key, the second preset position is successfully added. Up to 16 preset positions can be added in the same way. c. After all the required preset positions having been added in the tour, enter the number “141”(111) and press the “PREVIEW” key to exit the tour setup. B. Start Running a Tour In the keyboard initial state, enter number “142” (112) and press the “PREVIEW” key to start running the preset tour. Example: Set up the tour order to be 1→2→5→3→4→6 (please set up preset positions before tour setup) 1. Enter number “140”(110) and Key “PREVIEW” for beginning setup 2. Enter number “1”and key “PREVIEW”, the position “1” is added in the tour group as first tour position 3. Enter number “2”and key “PREVIEW”, the position “2” is added in the tour group as second tour position 4. Enter number “5”and key “PREVIEW”, the position “5” is added in the tour group as third tour position 5. Enter number “3”and key “PREVIEW”, the position “3” is added in the tour group as fourth tour position 6. Enter number “4”and key “PREVIEW”, the position “4” is added in the tour group as fifth tour position 7. Enter number “6”and key “PREVIEW”, the position “6” is added in the tour group as sixth tour position 8. Enter number “141”(111) and key “PREVIEW” to exit tour setup) 9. Enter 142(112) and key “PREVIEW” to start running the tour, the dome camera will runs in order of 1→2→5→3→4→6. 3-6 Setup and scan between two points The speed dome camera has Left/Right scanning function. The user can set up the left and right limiting positions for the scanning area requested. When running the left/right scan, the unit will scan forwards and backwards between the left and right limiting positions consecutively. 13 3.6.1 Setup of Left/right Limiting Positions The user can freely set one beginning position as Left Limiting Position and one terminal position as Right Limiting Position. (Remark: If the beginning position and the terminal position is the same position, the speed dome will scan for 360°). The Left/right limiting positions can be set up with keyboard controller. 1.1 Enter the number “160” (120) and press “PREVIEW” key to function the setup of left/right limiting positions 1.2 Control the dome camera by joystick, moves it to the right direction and reaches the desired point as a right limiting position, then enter 131(101), and press “PREVIEW” key, now the dome’s right limiting position has been set up successfully. Next, move camera to the left direction and reaches the desired point as a left limiting position, then enter 130(100) and press “PREVIEW” key again, now the left limiting position have been set up successfully.. 1.3 enter 161(121) and press “PREVIEW” key to exit the setup. Now the setup of left/right limiting positions is completed. 3.6.2 Start scanning between two points Enter 132(102) and press “PREVIEW” key 3-7 Start 360° scanning function of the Pan/Tilt The Camera can be 360° endless horizontal scanning. The operation is as below: a, enter 135 and key “preview for 360 degree endless cruising b, enter 95 and key “preview for 355 degree back and forth cruising 14 3-8 Stop the auto scanning While the camera is carrying out auto scanning, if you want to stop the auto scanning, you can enter 138 (108) and press “PREVIEW” key or press “zoom+” “zoom-“ key to stop 3-9 The Setup, Activating and Exiting of Default Position The unit has a default position. The user can set up default position for a key monitoring area according to actual requirement. If not operated after 5 minutes, the dome camera will automatically monitor the default position. 1. Setup of the Default Position Move the dome camera to a key monitoring area by joystick, enter number “164” (124) on the keyboard and press the “PREVIEW” key, then the setup is successful. 2. Activate and Exit the Default Position function The user can activate or exit the function of default position through the keyboard. Enter number “162” (122) and press the “PREVIEW” key, the function is activated. Enter number “163” (123) and press the “PREVIEW” key, the function is exited. 15 Part IV: Appendix Simple troubles and corresponding solutions Problems No action, no picture, indicator not on when power is switched on. Normal self-check and image but out of control Abnormal self-check image with motor noise Unstable image Some dome camera out of control or control delayed Possible causes Soluition Wrong connection of power cables Correct Power supply damaged Replace Not required power type Replace Bad power cable connection Correct Address or Baud rate setup wrong Set up again Protocol setup wrong Set up again RS485 bus connection wrong Check RS485 bus connection Mechanical failure Repair Camera inclined Reinstall Power supply not enough Replace, placing the adaptor nearby the unit is recommended Bad connection of video Correct Power supply not enough Replace Power supply not enough Replace, placing the adaptor nearby the unit is recommended Matching resistor is not equipped in the dome camera at the farthest end Install matching resistor in the dome camera Weak 485 signal; not enough power in 485 transformer Replace controlling transformer with cable. thicker Replace 16 PART V. CONNECTING SKETCH Technical Support: [email protected] 17