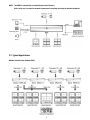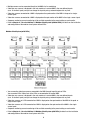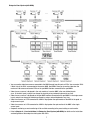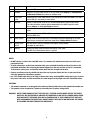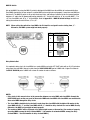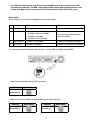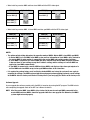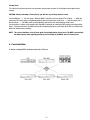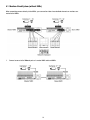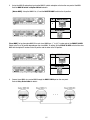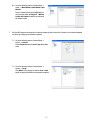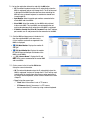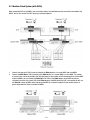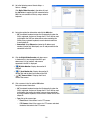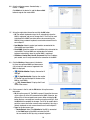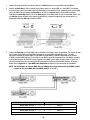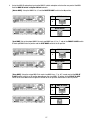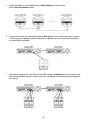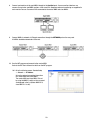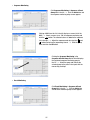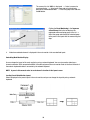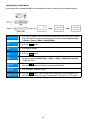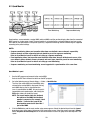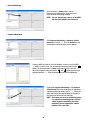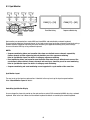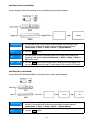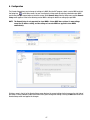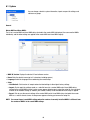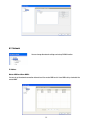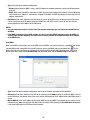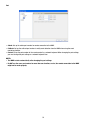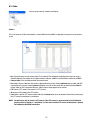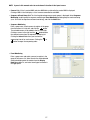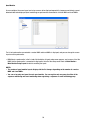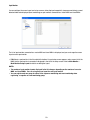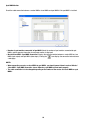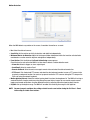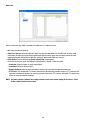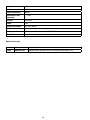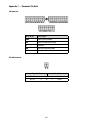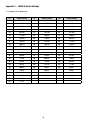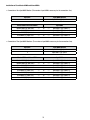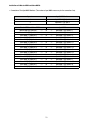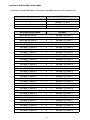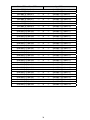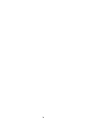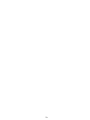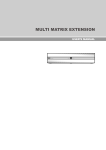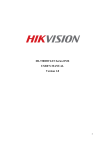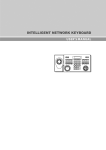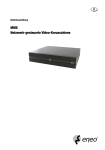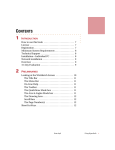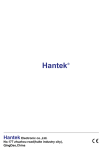Download Eneo MMX Instruction manual
Transcript
Instruction Manual MMX Network Controlled Video Matrix System Contents 1. Safety Instructions / Maintenance........................................................................................................................3 2. Introduction.........................................................................................................................................................4 2.1 Product Overview......................................................................................................................................4 2.2 Main Features...........................................................................................................................................4 2.3 Typical Applications...................................................................................................................................5 3. Installation..........................................................................................................................................................8 3.1 Front Panel................................................................................................................................................8 3.2 Rear Panel . ..............................................................................................................................................8 4. Case Installation................................................................................................................................................13 4.1 Medium-Sized System (without DVRs).....................................................................................................14 4.2 Medium-Sized System (with DVRs)..........................................................................................................19 4.3 Enterprise-Sized System (with DVRs).......................................................................................................25 5. Monitor Layout and Control................................................................................................................................33 5.1 Main Monitor...........................................................................................................................................33 5.2 Quad Monitor...........................................................................................................................................39 5.3 Spot Monitor............................................................................................................................................42 5.4 Spot MMX Monitor...................................................................................................................................44 6. Configuration.....................................................................................................................................................47 6.1 System....................................................................................................................................................48 6.2 Network..................................................................................................................................................51 6.3 Video.......................................................................................................................................................55 6.4 Event.......................................................................................................................................................62 7. Troubleshooting.................................................................................................................................................66 8. Specifications....................................................................................................................................................67 Appendix 1 – Connector Pin Outs.............................................................................................................................69 Appendix 2 – MMX ID Switch Settings.....................................................................................................................70 Appendix 3 – Spot MMX Cable Connection...............................................................................................................71 Appendix 4 – Map of Screens (Remote Setup).........................................................................................................77 Betriebsanleitung Installation and Operating Instructions Mode d’emploi ⇒ www.videor.com Instrucciones de manejo 1. Safety Instructions / Maintenance • Read these safety instructions and the operation manual first before you install and commission the unit. • Keep the manual in a safe place for later reference. • The system may only be commissioned and maintained by personnel authorized to do this and it must only be carried out in accordance with relevant standards and guidelines. • Never cover the ventilation slots to avoid overheating. • Never insert metal objects or any other items into the vents. This may permanently damage the unit. • P rotect your unit from contamination with water and humidity to prevent it from permanent damage. Never switch the unit on when it gets wet. Have it checked at an authorized service center in this case. • Never operate the units outside of the specifications as this may prevent their functioning. • D o not operate the unit beyond their specified temperature, humidity or power ratings. Operate the unit only at a temperature range of 0°C to +40°C and at a humidity of max. 80%. • The unit should be protected against excessive heat, dust, damp and vibration. • Do not place any heavy objects on the unit. • To disconnect the power cord of the unit, pull it out by the plug. Never pull the cord itself. • P ay attention when laying the connection cable and observe that the cable is not subject to heavy loads, kinks, or damage and no moisture can get in. Do not attempt to disassemble the camera board from the dome. • Contact your local dealer in case of malfunction. • The connection cable should only be changed by Videor E. Hartig GmbH. • The warranty becomes void if repairs are undertaken by unauthorized persons. Do not open the housing. • Installation, maintenance and repair have to be carried out only by authorized service centers. Before opening the cover disconnect the unit from mains input. • Only use original parts and original accessories from Videor E. Hartig GmbH. • D o not use strong or abrasive detergents when cleaning the dome. Use a dry cloth to clean the dome surface. In case the dirt is hard to remove, use a mild detergent and wipe gently. NOTE: T his is a class A digital device. This digital device can cause harmful interference in a residential area; in this case the user may be required to take appropriate corrective action at his/her own expense. 2. Introduction 2.1 Product Overview MMX, the new generation of matrix systems designed by eneo, combines matrix, quad and multiplexer all in one device. The multifunctional „3-in-1 matrix system” targets the needs of small and medium-sized control centers and features a variety of flexible applications. If the system, for example, requires a digital record, one can be integrated into and managed by the MMX. A high degree of user-friendliness, simplified installation as well as excellent cost/ performance ratio are other benefits. Perfect for medium-sized applications. While it usually takes a considerable amount of effort to extend or adjust a common matrix, the MMX system consists of a system block that may be programmed optionally as Master, Slave or spot unit. This allows for trouble-free and cost-effective extension of existing systems. Due to its arbitrarily scalable structure, the MMX by eneo provides many additional functions including motion and video loss detection, alarm out control or email notification of events. These may be easily configured via a network with the user-friendly installation program. The intuitive user guidance allows anyone with knowledge of Windows to setup the MMX by means of a few clicks. The MMX is based on a Master MMX and any number of MMX Slaves. It is only necessary to configure one Master, since it keeps all information and controls the Slaves. Customized layout. The combination of multiple MMX devices will create a matrix system of 16 to 256 cameras. Each of these cameras transmits live images and, if recorders are connected, recordings that may be accessed separately. Every matrix block contains four quad outputs each. The connected monitors may be used for both event monitoring and permanent monitoring. Unlike standard matrix devices, the MMX features a main output that can play a variety of pictures simultaneously and display them in a customized layout. Up to ten different layouts may be customized and selected with the help of the keyboard. The KBD-NSC-100 by eneo is a keyboard that matches the MMX perfectly. Both devices combined are the ideal basis for a matrix system that can be installed easily and offers a number of options for expansion. 2.2 Main Features • Multi Functional Network Matrix System • MMX replaces 3 Devices (Matrix, Quad, Multiplexer) • Optimal Solution for Medium Sized Control Centers • Unlimited User Expandability (MMX Master & Slaves) • MMX covers any Size by its Scalable Structure • Provides Multiple Video Images & 4 Quad Outputs • Fully Networked Environment with MMX & KBD-NSC-100 Parts supplied: • Network controlled Video Matrix System • Intuitive Monitor Setup • Configuration of Master MMX only • 19” Rack mount kit • Motion, Alarm and Video Loss Detection • Mains cable • Event Notification by e-mail and more • CD ROM (INIT S/W) • Easy Installation and Expanding • Instruction manual NOTE: The MMX is controlled by a network keyboard via Ethernet. Refer to the user’s manual of network keyboard on instructions for using the network keyboard. 2.3 Typical Applications Medium-Sized System (without DVRs) • Multiple cameras can be connected directly to the MMXs for live monitoring. • Video from any cameras is displayed in the main monitor of a master MMX in the user-defined layouts (max. 16-channel layout), and you can change the layout by using a network keyboard at any time. • Video from cameras connected to a MMX is displayed on the quad monitor of the MMX in the quad- or single- screen layout. • Video from cameras connected to a MMX is displayed on the spot monitor of the MMX in the single- screen layout. • Sequence monitoring or event monitoring will be available according to the preset setting on each monitor. • Refer to Chapter 4 – Case Installation, 4.1 Medium-Sized System (without DVRs) for details on the installation and configuration of the medium-sized system without DVRs. Medium-Sized System (with DVRs) • You can monitor video from cameras connected to the MMX through Loop Out ports of DVRs. You can control DVRs if Main Outs of the DVRs are connected to the master MMX. • Video from any cameras is displayed in the main monitor of a master MMX in the user-defined layouts (max. 16-channel layout), and you can change the layout by using a network keyboard at any time. • Video from cameras of a DVR connected to a MMX is displayed on the quad monitor of the MMX in the quad- or single-screen layout. • Video from cameras of a DVR connected to a MMX is displayed on the spot monitor of the MMX in the single- screen layout. • Sequence monitoring or event monitoring will be available according to the preset setting on each monitor. • Refer to Chapter 4 – Case Installation, 4.2 Medium-Sized System (with DVRs) for details on the installation and configuration of the medium-sized system with DVRs. Enterprise-Sized System (with DVRs) • You can monitor video from cameras connected to the MMX through Loop Out ports of DVRs. You can control DVRs if Main Outs of the DVRs are connected to the master MMX. Spot MMXs allow you to monitor video from the maximum 240 cameras and control DVRs on the spot MMX monitors connected to the spot MMXs. • Video from any cameras is displayed in the main monitor of a master MMX in the user-defined layouts (max. 16-channel layout), and you can change the layout by using a network keyboard at any time. • Video from any cameras is displayed on the spot MMX monitors connected to the spot MMXs in the single screen layout, and you can change the monitoring channel by using a network keyboard at any time. • Video from cameras of a DVR connected to a MMX is displayed on the quad monitor of the MMX in the quad- or single-screen layout. • Video from cameras of a DVR connected to a MMX is displayed on the spot monitor of the MMX in the single- screen layout. • Sequence monitoring or event monitoring will be available according to the preset setting on each monitor. • Refer to Chapter 4 – Case Installation, 4.3 Enterprise-Sized System (with DVRs) for details on the installation and configuration of the enterprise-sized system with DVRs. 3. Installation 3.1 Front Panel No. Designation Details 1 Network LED The LED is lit when the unit is connected to a network via Ethernet. 2 Power LED The LED is lit when the unit is on. 3.2 Rear Panel No. Designation Details 1 Video In Connect coaxial cables to the MMX from the video sources (NTSC or PAL). Cameras can be connected to the MMX directly or through loop out or main out ports of DVRs. 2 Loop Connect coaxial cables to connect the video source of the MMX to another device. 3 Alarm In Connect alarm-in devices. Connect the ground side of the alarm inputs to the GND connector. Mechanical or electrical switches can be wired to the AI (Alarm-In) and GND (Ground) connectors. The voltage range of the alarm input is from 0V to 5V. The threshold voltage of electrical switches for NC (Normally Close) is above 2.4V and for NO (Normally Open) is below 0.3V, and should be stable at least 0.5 seconds to be detected. 4 MMX ID Switch Configure the MMX ID. Every MMX should have its own unique ID. Refer to MMX ID Switch for details on MMX ID switch setting. 5 Alarm Output/ Alarm Reset In Connect an alarm-out device to the NC (Normally Closed) and C (Common) connectors or the NO (Normally Open) and C (Common) connectors. NC/NO is a relay output which sinks 2A at 125VAC and 1A at 30VDC. An external signal to the Alarm Reset In can be used to reset the Alarm Out signal. Mechanical or electrical switches can be wired to the ARI (Alarm Reset In) and GND (Ground) connectors. The threshold voltage is below 0.3V and should be stable at least 0.5 seconds to be detected. No. Designation Details 6 RS485 Connect a PTZ camera to control a PTZ camera. 7 Network Connect a UTP Cat5 cable with an RJ-45 jack. Refer to the Chapter 6 – Configuration, 6.2 Network, IP Address for details on network setup. 8 Daisy Chain In/Out Connect the STP Cat5E cable with an RJ-45 jack to daisy-chain slave MMXs (Out) and a master MMX (In). See below for more details. 9 Spot Out Connect a spot monitor (NTSC or PAL) for monitoring video in single-screen layout. The cable connection might be different depending on the MMX’s operation mode. Refer to Chapter 4 – Case Installation for details. 10 Quad Out Connect a quad monitor (NTSC or PAL) for monitoring video in quad- or single- screen layout. 11 Main Out Connect a main monitor (NTSC or PAL) for monitoring video in various screen layouts (A Master MMX Only). 12 Option Switch Set the switch to the On (upward) or Off (downward) position depending on the video signal format, termination or operation mode. Refer to Option Switch for details. 13 Factory Reset Switch Use only when to return all settings to the original factory settings. See below for more details. 14 Power In Connect the power cord to the MMX and then to a wall outlet. The MMX starts booting when power is applied. NOTES: • Do NOT connect a cable to the Loop BNC unless it is connected to another device because it will cause poor quality video. • To make connections on the Alarm Connector Strip, press and hold the button and insert the wire in the hole below the button. After releasing the button, tug gently on the wire to make certain it is connected. To disconnect a wire, press and hold the button above the wire and pull out the wire. • Camera surveillance may be prohibited by laws that vary by region. Check the laws in your area before using this product for surveillance purposes. • Use a STP Cat5E cable which is 5m long or shorter when daisy-chaining MMXs. Using other types of cables may cause video noise, and the connection of a cable longer than 5m might cause the connection failure. CAUTIONS: • The network connector is not designed to be connected directly with cable or wire intended for outdoor use. • This product is also designed for IT power system with phase-to-phase voltage 230V. WARNING: ROUTE POWER CORDS SO THAT THEY ARE NOT A TRIPPING HAZARD. MAKE CERTAIN THE POWER CORD WILL NOT BE PINCHED OR ABRADED BY FURNITURE. DO NOT INSTALL POWER CORDS UNDER RUGS OR CARPET. THE POWER CORD HAS A GROUNDING PIN. IF YOUR POWER OUTLET DOES NOT HAVE A GROUNDING PIN RECEPTACLE, DO NOT MODIFY THE PLUG. DO NOT OVERLOAD THE CIRCUIT BY PLUGGING TOO MANY DEVICES INTO ONE CIRCUIT. MMX ID Switch Set up the MMX ID by using the MMX ID switch to distinguish the MMX from other MMXs for hardware distinction. Every MMX should have its own unique ID, and the MMX system might not work properly if more than one MMX has the same ID. The MMX ID switch is set up with the binary scale, and setting all switches to the On (upward) position indicates „0” and to the Off (downward) position indicates „63”. Set up the switch to „0” for a master MMX, „1” to „63” for slave MMXs and „0” to „3” for spot MMXs. Refer to Appendix 2 – MMX ID Switch Settings for details on setting the switches for each ID from „0” to „63”. NOTE: When setting the switch for slave MMXs, the ID should be assigned in order starting from „1”. Otherwise, the MMX system might not work properly. ID MMX ID Switch 0 1 63 Daisy Chain In/Out It is required to daisy-chain all slave MMXs to a master MMX by using the STP Cat5E cable with an RJ-45 jack when using more than one MMX. Connect a cable from the DAISY CHAIN OUT port of a MMX with a higher ID number to the DAISY CHAIN IN port of a MMX with a lower ID number in order as follows: NOTES: • Daisy chain in this manual refers to the connection between a master MMX and slave MMXs through the DAISY CHAIN ports on the rear panel of the master MMX and slave MMXs. All slave MMXs are connected to the master MMX through the daisy chain. • The slave MMXs should be daisy-chained in order from the slave MMX with the highest ID number to the slave MMX with ID „1”, and the slave MMX with ID „1” should be daisy-chained to a master MMX directly. Otherwise, the MMX system might not work properly. • The number of MMXs will be displayed at the bottom right corner on the monitor. (‘the number of properly operating MMXs among the daisy-chained MMXs’ / ‘the number of networked MMXs among the daisy chained MMXs’ / ‘the total number of daisy-chained MMXs’) 10 • It is required to perform factory reset in all daisy-chained MMXs and set up the system all over again to complete the connections. The MMX system might not work properly when applying previously saved settings to the MMXs after the factory reset. Refer to Factory Reset for details on the factory reset. Option Switch Set the switch to the On or Off position depending on the usage as follows: No. Description ON (Upward) OFF (Downward) 1 ON/OFF Video signal format is NTSC. Video signal format is PAL. 2 END OF SLAVES • The MMX is a slave MMX with the highest ID number among all slave MMXs. Other cases except when the switch is • The MMX is a spot MMX. set to the ON position. 3 MASTER MODE The MMX is a master MMX. The MMX is a slave MMX or spot MMX. 4 SPOT MODE The MMX is a spot MMX. The MMX is a master MMX or slave MMX. • The MMX is the only one MMX. The following is examples of the option switch settings in a master MMX, slave MMXs and spot MMXs. • When installing single MMX with the NTSC video signal. MMD (ID) Option Switch Master MMX [0] • When installing a master MMX and one slave MMX with the NTSC video signal. MMD (ID) Master MMX [0] Option Switch MMD (ID) Slave MMX [1] 11 Option Switch • When installing a master MMX and three slave MMXs with the NTSC video signal. MMD (ID) Option Switch MMD (ID) Option Switch Slave MMX [3] Master MMX [0] Slave MMX [1] ~ Slave MMX [2] • When installing a master MMX, 16 slave MMXs and four spot MMXs with the NTSC video signal. MMD (ID) Option Switch MMD (ID) Master MMX [0] Slave MMX [15] Slave MMX [1] ~ Slave MMX [14] Spot MMX [0] ~ Spot MMX [3] Option Switch NOTES: • The option switch setting determines the operation mode of MMXs: Master MMX, slave MMX, spot MMX. −A master MMX is a basic MMX in the MMX system and has information of slave MMXs daisy-chained to the master MMX. A main monitor is connected to the master MMX and provides various functions. −A slave MMX is subjective to a master MMX and daisy-chained to the master MMX for proper function. It does not have its own settings except the IP address setting, and the settings of a master MMX are applied to slave MMXs automatically. −A spot MMX is connected to a master MMX and slave MMXs and displays video from spot outputs of a master MMX and slave MMXs on up to four spot MMX monitors at the same time. • It is required to perform factory reset in all daisy-chained MMXs and set up the system all over again to complete the settings. The MMX system might not work properly when applying previously saved settings to the MMXs after the factory reset. Refer to Factory Reset (see next page) for details on the factory reset. Software Upgrade You can upgrade the software remotely while the MMX is turned on by running the INIT program. The MMX restarts after completing the upgrade. Refer to the INIT User’s Manual for details. NOTE: All of the master MMX, slave MMXs daisy-chained to the master and spot MMXs connected to the master MMX and slave MMXs should be upgraded with the same upgrade file. Otherwise, the MMX system might not work properly. 12 Factory Reset This switch will only be used on the rare occasions that you want to return all the settings to the original factory settings. CAUTION: When performing a Factory Reset, you will lose any settings you have saved. Turn the MMX off. –> Turn it on again. While the MMX is initializing, the front panel LEDs will blink. –> When the front panel LEDs blink, poke a straightened paperclip into the factory reset switch hole. –> Hold the switch until a buzzer sounds. –> The MMX resets to factory defaults and restarts after completing the factory reset. You can perform a factory reset remotely while the MMX is turned on by running the INIT program and selecting the Reset – Factory Reset menu. The MMX restarts after completing the factory reset. Refer to the INIT User’s Manual for details on remote factory resetting. NOTE: The system should be set up all over again after performing the factory reset. The MMX system might not work properly when applying previously saved settings to the MMXs after the factory reset. 4. Case Installation All devices including MMXs should be networked via Ethernet. 13 4.1 Medium-Sized System (without DVRs) When connecting cameras directly to the MMXs, you can monitor video of user-defined channels on monitors connected to the MMXs. 1. Connect cameras to the Video In ports of a master MMX and slave MMXs. 14 2. Set up the MMX ID and options by using the MMX ID switch and option switch on the rear panel of the MMX. Refer to MMX ID Switch and Option Switch for details. [Master MMX] Set up the MMX ID to „0” and the MASTER MODE switch to the On position. ID MMX ID Switch 0 Option Switch [Slave MMX] Set up the unique MMX ID for each slave MMX from „1” to „63” in order and set the END OF SLAVES switch to the On or Off position depending on the slave MMXs’ ID setting. Set the END OF SLAVES switch of the slave MMX with the highest ID number to the On position and the other to the Off position. ID MMX ID Switch 1 Option Switch 3. Connect slave MMXs to a master MMX through the DAISY CHAIN port on the rear panel. Refer to Daisy Chain In/Out for details. 15 4. Connect a main monitor to a master MMX through the Main Out port, and quad monitors or spot monitors to the master MMX and slave MMXs through the Quad Out or Spot Out ports. You can monitor video from any camera in the main monitor in various layouts, and video from connected MMX on the quad or spot monitors in the quad- or single-screen layout. Sequence and event monitoring are supported in each monitor. 5. Connect MMXs to network via Ethernet connections through the NETWORK port on the rear panel. All MMXs should be networked via Ethernet. 6. Run the INIT program and connect to the master MMX. Refer to the INIT User’s Manual for details on the INIT program. 6.1. Go to the following menus: Remote Setup –> Network –> IP Address Set up the network connection information of a master MMX and slave MMXs. The master MMX and slave MMXs’ IDs set by using the MMX ID switch on the rear panel are displayed in the list (Master MMX ID: 0, slave MMX ID: 1 to 63). 16 6.2. Go to the following menus: Remote Setup –> Video –> Main Monitor, Quad Monitor, Spot Monitor Select a monitor and click the Edit button to set up layouts. Refer to Chapter 5 – Monitor Layout and Control for details on setting up the monitor layout. 7. Run the INIT program and connect to a network keyboard. Refer to the User’s Manual of the network keyboard for details on setting up the network keyboard. 7.1. Go to the following menus: Remote Setup –> Device –> General Select Advanced from the Device type drop-down menu. 7.2. Go to the following menus: Remote Setup –> Device –> Setup Click Matrix in the device list and the Scan or Add button to register the MMX on the network keyboard. 17 7.3. Set up the registration information and click the OK button. • ID: The network keyboard assigns the ID automatically when the MMX is registered, and you can change the ID. The ID will be used to distinguish the MMX from other devices when controlling the MMX by using a network keyboard, so each device should have its own unique ID. • Spot Monitor: Select to control spot monitors connected to the master MMX and slave MMXs. • Slave MMX: Select the number of slave MMXs daisy-chained to the master MMX. The slave MMXs are registered on the net- work keyboard automatically when the master MMX is registered. • IP Address, Control Port, User ID, Password: Enter the IP address, port number, user ID and password for the connection to the MMX. 7.4. Click the MMX pull-down menu in the device list, then the registered MMX’s pull-down menu. A list of monitors and cameras supported in the MMXs is displayed. • [ID] Main Monitor: Displays the monitor ID and type. • [ID] Spot Monitor No.: Displays the monitor ID, monitor type and the Spot Out number of the MMX or slave MMXs. • [ID] „Camera Name”: Displays the ID and name of the camera connected to the master MMX and slave MMXs. 7.5. Click a camera in the list and the Edit button. Set up the camera information. • ID: The network keyboard assigns the ID automatically when the MMX is registered, and you can change the ID. The ID will be used to distinguish the camera from other cameras when controlling it by using a network keyboard, so each camera should have its own unique ID. • Type: Set up the camera type. – Fixed: Select if the camera is not a PTZ camera. – PTZ Camera: Select if the camera is a PTZ camera. You can control the PTZ camera by using a network keyboard. 18 4.2 Medium-Sized System (with DVRs) When connecting DVRs to the MMXs, you can monitor video of user-defined channels on monitors connected to the MMXs. You can also control the DVRs by using a network keyboard. 1. Connect the loop out of DVRs to monitor video to the Video In ports of a master MMX and slave MMXs. 2. Connect the Main Out of DVRs to control to the Video In ports of a master MMX or a slave MMX. The number of cameras that can be connected to the DVRs decreases as the number of DVRs connected to the master MMX and slave MMXs. You can connect the Main Out of all DVRs to the Video In ports of one MMX or connect individually the Main Out of each DVR to the Video In port of the MMX which the DVR is connected. You will use the Video In number of MMXs when registering the MMX on a network keyboard for the remote control, so please write down the Video In numbers of MMXs. 19 3. Set up the MMX ID and options by using the MMX ID switch and option switch on the rear panel of the MMX. Refer to MMX ID Switch and Option Switch for details. [Master MMX] Set up the MMX ID to „0” and the MASTER MODE switch to the On position. ID MMX ID Switch 0 Option Switch [Slave MMX] Set up the unique MMX ID for each slave MMX from „1” to „63” in order and set the END OF SLAVES switch to the On or Off position depending on the slave MMXs’ ID setting. Set the END OF SLAVES switch of the slave MMX with the highest ID number to the On position and the other to the Off position. ID MMX ID Switch 1 Option Switch 4. Connect slave MMXs to a master MMX through the DAISY CHAIN port on the rear panel. Refer to Daisy Chain In/Out for details. 20 5. Connect a main monitor to a master MMX through the Main Out port. You can monitor video from any cameras in various layouts, and sequence and event monitoring are supported. You can also control DVRs connected to the master MMX or slave MMXs. 6. Connect quad monitors or spot monitors to the master MMX and slave MMXs through the Quad Out or Spot Out ports. You can monitor video from the connected MMX in quad- or single-screen layout, and sequence and event monitoring are supported in each monitor. 7. Connect MMXs to network via Ethernet connections through the NETWORK port on the rear panel. All MMXs should be networked via Ethernet. 21 8. Run the INIT program and connect to the master MMX. Refer to the INIT User’s Manual for details on the INIT program. 8.1. Go to the following menus: Remote Setup –> Network –> IP Address Set up the network connection information of a master MMX and slave MMXs. The master MMX and slave MMXs’ IDs set by using the MMX ID switch on the rear panel are displayed in the list (Master MMX ID: 0, slave MMX ID: 1 to 63). 8.2. Go to the following menus: Remote Setup –> Video –> Main Monitor, Quad Monitor, Spot Monitor Select a monitor and click the Edit button to set up layouts. Refer to Chapter 5 – Monitor Layout and Control for details on setting up the monitor layout. 9. Run the INIT program and connect to a network keyboard. Refer to the User’s Manual of the network keyboard for details on setting up the network keyboard. 9.1. Go to the following menus: Remote Setup –> Device –> General Select Advanced from the Device type drop-down menu. 22 9.2. Go to the following menus: Remote Setup –> Device –> Setup Click Digital Video Recorder in the device list and the Add button to register the DVR connected to the MMX. You can control the DVRs by using a network keyboard. 9.3. Set up the registration information and click the OK button. • ID: The network keyboard assigns the ID automatically when the DVR is registered, and you can change the ID. The ID will be used to distinguish the DVR from other devices when controlling the DVR by using a network keyboard, so each device should have its own unique ID. • Connection: Select Ethernet and enter the IP address, port numbers (Control Port: Watch port), user ID and password for the connection to the DVR. 9.4. Click the Digital Video Recorder pull-down menu in the device list, then the registered DVR’s pull- down menu. A list of monitors and cameras supported in the DVR is displayed. • [ID] Main Monitor: Displays the monitor ID and type. • [ID] Spot Monitor No.: Displays the monitor ID, monitor type and the Spot Out number of the DVR. • [ID] „Camera Name”: Displays the ID and name of the camera. 9.5. Click a camera in the list and the Edit button. Set up the camera information. • ID: The network keyboard assigns the ID automatically when the DVR is registered, and you can change the ID. The ID will be used to distinguish the camera from other cameras when controlling it by using a network keyboard, so each camera should have its own unique ID. • Type: Set up the camera type. − Fixed: Select if the camera is not a PTZ camera. − PTZ Camera: Select if the camera is a PTZ camera and select the device that controls the PTZ camera. 23 9.6. Go to the following menus: Remote Setup –> Device –> Setup Click Matrix in the device list and the Scan or Add button to register the master MMX. 9.7. Set up the registration information and click the OK button. • ID: The network keyboard assigns the ID automatically when the MMX is registered, and you can change the ID. The ID will be used to distinguish the MMX from other devices when controlling the MMX by using a network keyboard, so each device should have its own unique ID. • Spot Monitor: Select to control spot monitors connected to the master MMX and slave MMXs. • S lave MMX: Select the number of slave MMXs daisy-chained to the master MMX. The slave MMXs are registered on the network keyboard automatically when the master MMX is registered. • IP Address, Control Port, User ID, Password: Enter the IP address, port number, user ID and password for the connection to the MMX. 9.8. Click the Matrix pull-down menu in the device list, then the registered MMX’s pull-down menu. A list of monitors and cameras supported in the MMXs is displayed. • [ID] Main Monitor: Displays the monitor ID and type. • [ID] Spot Monitor No.: Displays the monitor ID, monitor type and the Spot Out number of the MMX or slave MMXs. • [ID] „Camera Name”: Displays the ID and name of the camera. 9.9. Click a camera in the list and the Edit button. Set up the camera information. • ID: Set up the camera ID. The MMX’s camera ID should be the same as the camera ID of the DVR connected to the MMX. Otherwise, two different IDs will be assigned to one camera. When clicking the OK button displays a message box to confirm using the existing ID. Click the OK button to complete the changes. The ID will be used to distinguish the camera from other cameras when controlling it by using a network keyboard, so each camera should have its own unique ID. • Type: Set up the camera type. − Device Output: Select if the Main Out of the DVR is connected to the Video In port of the MMX, and select the DVR. You can control the DVR by using a network keyboard. 24 − Fixed: Select if the camera is not a PTZ camera. − PTZ Camera: Select if the camera is a PTZ camera and select the device that controls the PTZ camera. You can control the PTZ camera by using a network keyboard. 4.3 Enterprise-Sized System (with DVRs) When connecting DVRs to the MMXs, you can monitor video of user-defined channels on monitors connected to the MMXs. You can also control the DVRs by using a network keyboard. When connecting spot MMXs (max. 4), you can monitor video from the same camera on the spot MMX monitors at the same time. 25 1. Connect the loop out of DVRs to monitor video to the Video In ports of a master MMX and slave MMXs. 2. Connect the Main Out of DVRs to control to the Video In ports of a master MMX or a slave MMX. The number of cameras that can be connected to the DVRs decreases as the number of DVRs connected to the master MMX and slave MMXs. You can connect the Main Out of all DVRs to the Video In ports of one MMX or connect individually the Main Out of each DVR to the Video In port of the MMX which the DVR is connected. You will use the Video In number of MMXs when registering the MMX on a network keyboard for the remote control, so please write down the Video In numbers of MMXs. 3. Connect the Spot Out of a master MMX and slave MMXs to the Video In ports of spot MMXs. The number of spot outs of each master MMX and slave MMX connected to the spot MMXs should be the same. The cable connection between the master MMX or slave MMXs and spot MMXs is different depending on the number of MMXs and spot MMX monitors. The master or slave MMXs should be connected to the spot MMXs according to the guidelines given by the MMX system. Otherwise, the MMX system might not work properly. Check the cable connection information by running the INIT program and setting up the spot MMX monitors in Remote Setup. Refer to Appendix 3 – Spot MMX Cable Connection for details on the connecting the spot MMXs. NOTE: The total number of a master MMX and slave MMXs that can be connected to spot MMXs cannot exceed 16. (A master MMX and slave MMXs with ID „1” to „15”) Master MMX and Slave MMXs Master MMX: Spot Out 1 Slave MMX: Spot Out 1 Master MMX: Spot Out 2 Slave MMX: Spot Out 2 Spot MMX –> –> –> –> to to to to 26 –> –> –> –> Video In 1 Video In 2 Video In 3 Video In 4 4. Set up the MMX ID and options by using the MMX ID switch and option switch on the rear panel of the MMX. Refer to MMX ID Switch and Option Switch for details. [Master MMX] Set up the MMX ID to „0” and the MASTER MODE switch to the On position. ID MMX ID Switch 0 Option Switch [Spot MMX] Set up the unique MMX ID for each spot MMX from „0” to „3” and set the END OF SLAVES switch of each spot MMX to the On position and the SPOT MODE switch to the On position. ID MMX ID Switch 0 Option Switch [Slave MMX] Set up the unique MMX ID for each slave MMX from „1” to „63” in order and set the END OF SLAVES switch to the On or Off position depending on the slave MMXs’ ID setting. Set the END OF SLAVES switch of the slave MMX with the highest ID number to the On position and the other to the Off position. ID MMX ID Switch 1 Option Switch 27 5. Connect slave MMXs to a master MMX through the DAISY CHAIN port on the rear panel. Refer to Daisy Chain In/Out for details. 6. Connect a main monitor to a master MMX through the Main Out port. You can monitor video from any cameras in various layouts, and sequence and event monitoring are supported. You can also control DVRs connected to the master MMX or slave MMXs. 7. Connect quad monitors to the master MMX and slave MMXs through the Quad Out ports. You can monitor video from the connected MMX in quad- or single-screen layout, and sequence and event monitoring are supported in each monitor. 28 8. Connect spot monitors to the spot MMXs through to the Spot Out ports. You can monitor video from any cameras on up to four spot MMX monitors at the same time. Sequence and event monitoring are supported in each monitor. You can also control DVRs connected to the master MMX and slave MMXs. 9. Connect MMXs to network via Ethernet connections through the NETWORK port on the rear panel. All MMXs should be networked via Ethernet. 10. Run the INIT program and connect to the master MMX. Refer to the INIT User’s Manual for details on the INIT program. 10.1.Go to the following menus: Remote Setup –> Network –> IP Address Set up the network connection information of a master MMX and slave MMXs. The master MMX and slave MMXs’ IDs set by using the MMX ID switch on the rear panel are displayed in the list (Master MMX ID: 0, slave MMX ID: 1 to 63). 29 10.2.Go to the following menus: Remote Setup –> Video –> Main Monitor, Quad Monitor, Spot Monitor Select a monitor and click the Edit button to set up layouts. Refer to Chapter 5 – Monitor Layout and Control for details on setting up the monitor layout. 11. Run the INIT program and connect to the spot MMX. Check the MMX ID switch and option switch settings on the rear panel of the spot MMX if the spot MMX is not displayed in the list. 11.1. Go to the following menus: Remote Setup –> Network –> IP Address Set up the network connection information of a spot MMX and enter the IP address (or name) of the master MMX that the spot MMX is connected. The spot MMX is registered on the master MMX. 12. Run the INIT program and connect to a network keyboard. Refer to the User’s Manual of the network keyboard for details on setting up the network keyboard. 12.1.Go to the following menus: Remote Setup –> Device –> General Select Advanced from the Device type drop-down menu. 30 12.2.Go to the following menus: Remote Setup –> Device –> Setup Click Digital Video Recorder in the device list and the Add button to register the DVR connected to the MMX. You can control the DVRs by using a network keyboard. 12.3.Set up the registration information and click the OK button. • ID: The network keyboard assigns the ID automatically in registration order, and you can change the ID. The ID will be used to distinguish the MMX from other devices when controlling the MMX by using a network keyboard, so each device should have its own unique ID. • Connection: Select Ethernet and enter the IP address, port numbers (Control Port: Watch port), user ID and password for the connection to the DVR. 12.4.Click the Digital Video Recorder pull-down menu in the device list, then the registered DVR’s pull- down menu. A list of monitors and cameras supported in the DVR is displayed. • [ID] Main Monitor: Displays the monitor ID and type. • [ID] Spot Monitor No.: Displays the monitor ID, monitor type and the Spot Out number of the DVR. • [ID] „Camera Name”: Displays the ID and name of the camera. 12.5.Click a camera in the list and the Edit button. Set up the camera information. • ID: The network keyboard assigns the ID automatically when the DVR is registered, and you can change the ID. The ID will be used to distinguish the camera from other cameras when controlling it by using a network keyboard, so each camera should have its own unique ID. • Type: Set up the camera type. − Fixed: Select if the camera is not a PTZ camera. − PTZ Camera: Select if the camera is a PTZ camera and select the device that controls the PTZ camera. 31 12.6.Go to the following menus: Remote Setup –> Device –> Setup Click Matrix in the device list and the Scan or Add button to register the master MMX. 12.7.Set up the registration information and click the OK button. • ID: The network keyboard assigns the ID automatically when the MMX is registered, and you can change the ID. The ID will be used to distinguish the MMX from other devices when controlling the MMX by using a network keyboard, so each device should have its own unique ID. • Spot Monitor: Do not select. • Slave MMX: Select the number of slave MMXs daisy-chained to the master MMX. The slave MMXs are registered on the network keyboard automatically when the master MMX is registered. • Spot MMX Monitor: Select the number of spot monitors connected to spot MMXs which are connected to the master MMX and slave MMXs. • IP Address, Control Port, User ID, Password: Enter the IP address, port number, user ID and password for the connection to the MMX. 12.8.Click the Matrix pull-down menu in the device list, then the registered MMX’s pull-down menu. A list of monitors and cameras supported in the MMXs is displayed. • [ID] Main Monitor: Displays the monitor ID and type. • [ID] Spot Monitor No.: Displays the monitor ID, monitor type and the Spot Out number of the DVR. • [ID] „Camera Name”: Displays the ID and name of the camera. 12.9.Click a camera in the list and the Edit button. Set up the camera information. • ID: Set up the camera ID. The MMX’s camera ID should be the same as the camera ID of the DVR connected to the MMX. Otherwise, two different IDs will be assigned to one camera. When clicking the OK button displays a message box to confirm using the existing ID. Click the OK button to complete the changes. The ID will be used to distinguish the camera from other cameras when controlling it by using a network keyboard, so each camera should have its own unique ID. 32 • Type: Set up the camera type. − Device Output: Select if the Main Out of the DVR is connected to the Video In port of the MMX, and select the DVR. You can control the DVR by using a network keyboard. − Fixed: Select if the camera is not a PTZ camera. – PTZ Camera: Select if the camera is a PTZ camera, and select the device that controls the PTZ camera. You can control the PTZ camera by using a network keyboard. 5. Monitor Layout and Control You can create various monitor layouts with user-defined channels during the MMX setup. You can also monitor video from any camera channels and control the DVRs or PTZ cameras on the monitor by using a network keyboard. The MMX should be registered on the network keyboard properly to control the MMX. Refer to the User’s Manual of the network keyboard for details on the MMX control by a network keyboard. 5.1 Main Monitor Event Monitoring Sequence Monitoring A main monitor is connected to a master MMX and controlled by a network keyboard. You can monitor video from any cameras in the preset layout in the main monitor or change the layout by using a network keyboard. Sequence monitoring and event monitoring are supported according to the preset settings. You can also control DVRs by using a network keyboard. 33 NOTES: Sequence monitoring allows you to monitor video from user-defined camera channels sequentially. Camera channels and the sequencing interval should be preset for sequence monitoring. Refer to Configuring Main Monitor Layout for details of setting up sequence monitoring. Event monitoring allows you to monitor event detected video when the user-defined events occur at the user-defined camera channels. Camera channels and event types should be preset for event monitoring. Refer to Configuring Main Monitor Layout for details of setting up event monitoring. The number of MMXs will be displayed at the bottom right corner on the monitor. (‘the number of properly operating MMXs among the daisy-chained MMXs’ / ‘the number of networked MMXs among the daisy-chained MMXs’ / ‘the total number of daisy-chained MMXs‘) Configuring Main Monitor Layout 1. Run the INIT program and connect to the master MMX. Refer to the INIT User’s Manual for details on the INIT program. 2. Go to the following menus: Remote Setup –> Video –> Main Monitor Saved layouts are displayed in the list. Click the Add button to add a new layout (max. 29) and the Edit button to edit the saved layout. Selecting a layout and clicking the Set Default button sets the selected layout as a default layout, and „(*)” is displayed in front of the default layout in the layout list. When monitoring video in the main monitor, video is displayed in the preset default layout and you can load any layout from the layout list by using a network keyboard. NOTE: 3. The layout number and screen division mode is displayed with the layout name in the layout list. For example, Layout 1 (1+7) indicates the layout „1” in the „1+7” screen division mode named as Layout. Click the Add button and the main monitor setup screen appears. Select the desired layout from the Layout drop-down menu at the upper right corner of the layout setup screen. Select the camera in Camera List or group in Sequence & Event Group List in the left and allocate the camera or group to the desired pane in the layout. • General Monitoring Select a camera in Camera List in the left. –> Allocate the selected camera to the pane in the layout with the mouse drag and drop. 34 • Sequence Monitoring Click Sequence Monitoring in Sequence & Event Group List in the left. –> Click the Add button and the sequence monitoring setup screen appears. Clicking a MMX from the list in the left displays a camera list of the MMX. –> Select a camera (max. 126) for sequence monitoring and click the button. The selected camera is added to the sequence list in the right. –> Adjust the sequence order by using the and button and set up the sequencing interval. –> Enter the group name and click the OK button. Clicking the Sequence Monitoring in the Sequence & Event Group List in the left displays the registered sequence monitoring group in the list. –> Select the group and allocate the selected group to the pane in the layout with the mouse drag and drop. • Event Monitoring Click Event Monitoring in Sequence & Event Group List in the left. –> Click the Add button and the event monitoring setup screen appears. 35 The camera list of all MMXs is displayed. –> Select a camera for event monitoring. –> Select event types and set up the display duration of event detected video. –> Enter the group name and click the OK button. Clicking the Event Monitoring in the Sequence & Event Group List in the left displays the registered event monitoring group in the list. –> Select the group and allocate the selected group to the pane in the layout with the mouse drag and drop. 4. Video from selected channels is displayed in the main monitor in the user-defined layout. Controlling Main Monitor Display You can change the layout of the main monitor by using a network keyboard. You can also monitor video from a channel and control DVRs connected to MMXs in the desired pane of the main monitor. Refer to the User’s Manual of the network keyboard for details on control by the network keyboard. NOTE: A pane in this manual refers to each channel’s location in the layout screen. Loading Preset Main Monitor Layout Video is displayed in the preset layout in the main monitor, and you can change the layout by using a network keyboard. 36 1. Press the main monitor ID by using the network keyboard. You can check the main monitor ID by running the INIT program and connecting to the network keyboard (Remote Setup –> Device –> Setup –> Matrix –> [ID] Main Monitor). 2. Press the button. 3. Press the layout number of the main monitor. You can check the layout number by running the INIT program and connecting to the MMX (Remote Setup –> Video –> Main Monitor) (eg. Layout 1 (3+4)). 4. Press the (Display) button. The layout changes. Controlling Cameras on Main Monitor You can monitor video from a channel and control a camera in the desired pane of the main monitor by using a network keyboard. 1. Press the main monitor ID by using the network keyboard. You can check the main monitor ID by running the INIT program and connecting to the network keyboard (Remote Setup –> Device –> Setup –> Matrix –> [ID] Main Monitor). 2. Press the button. 3. Press the pane number. 4. Press the button. 5. Press the camera ID. 6. Press the button. Video from the camera is displayed in the selected pane, and you can control the camera by using PTZ control buttons if the camera is a PTZ camera. 37 Controlling DVRs on Main Monitor You can control DVRs connected to MMXs in the desired pane of the main monitor by using a network keyboard. 1. Press the main monitor ID by using the network keyboard. You can check the main monitor ID by running the INIT program and connecting to the network keyboard (Remote Setup –> Device –> Setup –> MMX –> Main [ID] Main). 2. Press the button. 3. Press the pane number. 4. Press the button. 5. Press the DVR ID. You can check the DVR ID by running the INIT program and connecting to the network keyboard (Remote Setup –> Device –> Setup –> Digital Video Recorder –> [ID] ‘DVR name’). 6. Press the button. The DVR’s main monitor screen is displayed in the selected pane, and you can control the DVR by using device control buttons. 7. Press the camera number of the DVR. 8. Press the button. Video from the camera is displayed in the selected pane, and you can control the camera by using PTZ control buttons if the camera is a PTZ camera. 38 5.2 Quad Monitor Event Monitoring Sequence Monitoring Quad monitors are connected to a master MMX and slave MMXs and the monitors display video from the connected MMX in quad- or single-screen layout. The quad monitor is not controlled by a network keyboard, and you can monitor video on the quad monitor in the preset layout only. Sequence monitoring and event monitoring are supported according to the preset settings. NOTES: • Sequence monitoring allows you to monitor video from user-defined camera channels sequentially. Camera channels and the sequencing interval should be preset for sequence monitoring. Refer to Quad Monitor Layout for details of setting up sequence monitoring. • Event monitoring allows you to monitor event detected video when the user-defined events occur at the user-defined camera channels. Camera channels and event types should be preset for event monitoring. Refer to Quad Monitor Layout for details of setting up event monitoring. • Sequence monitoring and event monitoring are not supported in a quad monitor at the same time. Quad Monitor Layout 1. Run the INIT program and connect to the master MMX. Refer to the INIT User’s Manual for details on the INIT program. 2. Go to the following menus: Remote Setup –> Video –> Quad Monitor The list of the master MMX and slave MMXs daisy- chained to the master MMX is displayed. Clicking each MMX displays the list of quad monitors (max. 4) connected to the MMX. Only one layout is supported for each quad monitor, and clicking the Edit button allows you to edit the layout. NOTE: The layout number indicates the Quad Out number of the MMX that the Quad monitor is connected. For example, Quad Monitor 1 indicates the layout of the Quad monitor connected to Quad Out 1 port of the MMX. 3. Click the Edit button and the main monitor setup screen appears. Select the desired layout from the Layout drop-down menu at the upper right corner of the layout setup screen. Select the camera or group in Camera List or Sequence & Event Group List in the left and allocate the camera or group to the desired pane in the layout. 39 • General Monitoring Select a camera in Camera List in the left. –> Allocate the selected camera to the pane in the layout with the mouse drag and drop. NOTE: You can allocate only cameras of the MMX that the quad monitors are connected. • Sequence Monitoring Click Sequence Monitoring in Sequence & Event Group List in the left. –> Click the Add button and the sequence monitoring setup screen appears. Clicking a MMX from the list in the left displays a camera list of the MMX. –> Select a camera (max. 126) for sequence monitoring and click the button. The selected camera is added to the sequence list in the right. –> Adjust the sequence order by using the and button and set up the sequence duration. –> Enter the group name and click the OK button. Clicking the Sequence Monitoring in the Sequence & Event Group List in the left displays the registered sequence monitoring group in the list. –> Select the group and allocate the selected group to the pane in the layout with the mouse drag and drop. NOTE: 40 You cannot add an event monitoring group if a sequence monitoring group is already added. Sequence monitoring and event monitoring are not supported in a Quad monitor at the same time. • Event Monitoring Click Event Monitoring in Sequence & Event Group List in the left. –> Click the Add button and the event monitoring setup screen is displayed. The camera list of the MMX is displayed in the left. –> Select a camera for event monitoring. –> Select event types and set up the display duration of event detected video. –> Enter the group name and click the OK button. Clicking the Event Monitoring in the Sequence & Event Group List in the left displays the registered event monitoring group in the list. –> Select the group and allocate the selected group to the pane in the layout with the mouse drag and drop. NOTE: You cannot add a sequence monitoring group if a sequence monitoring group is already added. Sequence monitoring and event monitoring are not supported in a Quad monitor at the same time. 4. Video from selected channels is displayed on the quad monitor in the user-defined layout. 41 5.3 Spot Monitor Event Monitoring Sequence Monitoring Spot monitors are connected to a master MMX and slave MMXs and controlled by a network keyboard. You can monitor video from the preset channel in the single screen layout or change a channel to monitor by using a network keyboard. Sequence monitoring and event monitoring are supported according to the preset settings. You can also control DVRs by usiing a network keyboard. NOTES: • Sequence monitoring allows you to monitor video from user-defined camera channels sequentially. Camera channels and the sequencing interval should be preset for sequence monitoring. Refer to Spot Monitor Layout for details of setting up sequence monitoring. • Event monitoring allows you to monitor event detected video when the user-defined events occur at the user-defined camera channels. Camera channels and event types should be preset for event monitoring. Refer to Spot Monitor Layout for details of setting up event monitoring. • Sequence monitoring and event monitoring are not supported in a spot monitor at the same time. Spot Monitor Layout The way to set up the layout on spot monitors is identical to the way to set up the layout on quad monitors. Refer to Quad Monitor Layout for details. Controlling Spot Monitor Display You can change the channel to monitor on the spot monitor or control DVRs connected to MMXs by using a network keyboard. Refer to the User’s Manual of the network keyboard for details on control by the network keyboard. 42 Controlling Cameras on Spot Monitor You can change the channel for monitoring on the spot monitor by using a network keyboard. 1. Press the spot monitor’s ID by using the network keyboard. You can check the spot monitor’s ID by running the INIT program and connecting the network keyboard (Remote Setup –> Device –> Setup –> Matrix –> [ID] Spot Monitor). 2. Press the button. 3. Press the camera ID. You can check the camera ID by running the INIT program and connecting to the network keyboard (Remote Setup –> Device –> Setup –> Matrix –> [ID] ‘Camera name’). 4. Press the button. Video from the camera is displayed in the spot monitor, and you can control the camera by using PTZ control buttons if the camera is a PTZcamera. Controlling DVRs on Spot Monitor You can control DVRs connected to MMXs on the spot monitor by using a network keyboard. 1. Press the spot monitor’s ID by using the network keyboard. You can check the spot monitor’s ID by running the INIT program and connecting the network keyboard (Remote Setup –> Device –> Setup –> Matrix –> [ID] Spot Monitor). 2. Press the button. 43 3. Press the DVR ID. You can check the DVR ID by running the INIT program and connecting the network keyboard (Remote Setup –> Device –> Setup –> Digital Video Recorder –> [ID] ‘DVR name’). 4. Press the button. The DVR’s main monitor screen is displayed in the spot monitor, and you can control the DVR by using device control buttons. 5. Press the camera number of the DVR. 6. Press the button. Video from the camera is displayed in the spot monitor, and you can control the camera by using PTZ control buttons if the camera is a PTZ camera. 5.4 Spot MMX Monitor A spot MMX monitor is connected to a spot MMX. You can monitor video from a master MMX or slave MMXs connected to the spot MMX and control DVRs on the spot MMX monitors by using a network keyboard. NOTE: You can change the layout on the spot MMX monitor only by using a network keyboard. Controlling Spot MMX Monitor Display You can change the channel to monitor on the spot MMX monitor or control DVRs connected to MMXs by using a network keyboard. Refer to the User’s Manual of the network keyboard for details on control by the network keyboard. 44 Monitoring Video on Spot MMX Monitor You can change the channel for monitoring on the spot MMX monitor by using a network keyboard. 1. Press the spot MMX monitor’s ID by using the network keyboard. You can check the spot MMX monitor’s ID by running the INIT program and connecting the network keyboard (Remote Setup –> Device –> Setup –> Matrix –> [ID] Spot MMX Monitor). 2. Press the button. 3. Press the camera ID. You can check the camera ID by running the INIT program and connecting to the network keyboard (Remote Setup –> Device –> Setup –> Matrix –> [ID] ‘Camera name’). 4. Press the button. Video from the camera is displayed in the spot MMX monitor. 45 Controlling DVRs on Spot MMX Monitor You can control DVRs connected to MMXs on the spot MMX monitor by using a network keyboard. 1. Press the spot MMX monitor’s ID by using the network keyboard. You can check the spot MMX monitor’s ID by running the INIT program and connecting the network keyboard (Remote Setup –> Device –> Setup –> Matrix –> [ID] Spot MMX Monitor). 2. Press the button. 3. Press the DVR ID. You can check the DVR ID by running the INIT program and connecting the network keyboard (Remote Setup –> Device –> Setup –> Digital Video Recorder –> [ID] ‘DVR name’). 4. Press the button. The DVR’s main monitor screen is displayed in the spot MMX monitor, and you can control the DVR by using device control buttons. 5. Press the camera number of the DVR.. 6. Press the button. Video from the camera is displayed in the spot MMX monitor, and you can control the camera by using PTZ control buttons if the camera is a PTZ camera. 46 6. Configuration The Remote Setup allows you to change all settings of a MMX. Run the INIT program, select a master MMX and click on the Main screen. You can also display the Setup menu by selecting a desired master MMX the Setup icon and clicking the right mouse button on the Main screen. Select Remote Setup from the Setup menu and the Remote Setup screen appears. Refer to the following master MMX‘s settings for details on setting up a spot MMX. NOTE: The Remote Setup is not supported for slave MMXs. A slave MMX does not have its own settings except the IP address setting, and the settings of a master MMX are applied to slave MMXs automatically. Clicking a menu in the left of the Remote Setup screen displays the current settings for that menu on the right side of the screen. Clicking submenus under each menu allows you to change the settings. Clicking the OK button closes the Remote Setup screen and applies the changes. 47 6.1 System You can change a device’s system information, import or export all settings, and add users or groups General Master MMX and Slave MMXs The list of a master MMX and slave MMXs daisy-chained to the master MMX is displayed. You can name the MMXs individually, and the other settings are applied to the master MMX and slave MMXs equally. • MMX ID, Version: Displays the device’s ID and software version. • Name: Enter the device’s name (up to 31 characters including spaces). • Language: Select the language to be used during the remote setup. • Setup −Load Default: Click to return all except network related settings to the original factory settings. −Import: Click to apply the settings saved as a .mda file format to a master MMX and all slave MMXs daisy- chained to the master MMX at once. A setup screen appears allowing you to select the setup file. You can select whether or not network settings (IP address, port number, DVRNS) will be included when the setup is applied. − Export: Click to save the current settings of the master MMX and all slave MMXs daisy-chained to the master MMX as a .mda file format at once. A setup screen appears allowing you to name the setup file. NOTE: You cannot import saved MMX settings when the number of currently installed MMXs is different from the number of MMXs in the saved MMX settings. 48 Spot MMXs The settings of a master MMX and slave MMXs are not applied to spot MMXs, and you can change the spot MMX’s setting separately. Run the INIT program and connect to a spot MMX and change the settings. Date/Time • Date/Time: Change the system date/time, date/time format and time zone, and turn daylight saving time on or off by checking the box. Clicking the Apply button applies the changes immediately. • Time Sync − Automatic Sync: Check the box to automatically synchronize the time with a time server. Enter the IP address or the domain name of the time server and set the time interval for synchronization. NOTE: You can use the domain name instead of the IP address of the time server during the Time Sync setting if you set up the DNS Server when setting up network. 49 User/Group Master MMX and Slave MMXs • User/Group: Click the buttons to change the settings for a group or a user allowed to control the MMX remotely. −Add Group: Click to add a group. Enter the desired group name and set authority levels for the group to control the MMX remotely. −Add User: Click to add a user. Enter the desired user name and select the group that the user will belong to. Enter a password to be assigned to the user. −Edit: Select a group and click the button to change authority levels assigned to the group, or select a user and click the button to change the user’s password. −Remove: Select a group or user and click the button to delete the group or user. NOTES: • The User/Group changes are permitted only to the users belonged to the Administrator group. • The authority levels that can be assigned are: – Upgrade: The user can upgrade the software. – Setup: The user can set up the system. Spot MMXs You can set up the authority for the software upgrade and setup change of the spot MMX. Run the INIT program, connect to a spot MMX and set up the authority. 50 6.2 Network You can change the network settings and set up DVRNS function. IP Address Master MMX and Slave MMXs You can set up the network connection information of the master MMX and all slave MMXs daisy-chained to the master MMX. 51 • Type: Select the type of network configuration. −Manual: Select when the MMX is using a static IP address for network connection, and set up LAN parameters manually. −DHCP: Select when the MMX is networked via DHCP (Dynamic Host Configuration Protocol). Click the OK button, and a temporary IP address is automatically assigned to the MMX. The MMX periodically will be issued a new IP address automatically. • DNS Server: Enter the IP address of the DNS server. If you set up the DNS server, the domain name of the server can be used instead of the IP address when the DVRNS, time and SMTP servers are set up. Ask your Internet service provider for the IP Address of the DNS Server. NOTES: • Ask your network provider for details about the network connection type and connection information for the MMX. • If the MMX is configured for a DHCP network, it is best to use the DVRNS function because the MMX’s IP address might change frequently. Ask your Internet service provider for information about the IP Address of the DNS Server. Spot MMXs When a spot MMX is connected to the master MMX and slave MMXs, you have to connect to a spot MMX and register the spot MMX on the master MMX. Run the INIT program, select a spot MMX and click the Setup icon on the Main screen. You can also display the Setup menu by selecting a desired spot MMX and clicking the right mouse button on the Main screen. Select Remote Setup from the Setup menu, and the Remote Setup screen appears. • Type: Select the type of network configuration and set up the network information of the spot MMX. • DNS Server: Enter the IP address of the DNS server set during the IP Address setup of the Master MMX. If you set up the DNS server, the domain name of the server can be used instead of the IP address when the DVRNS server is set up. • Master MMX IP: Enter the IP address of the master MMX that the spot MMX is connected. You can enter the name instead of the IP address by using the DVR Name Service function when checking the Use DVR Name Service box if the master MMX uses the DVR Name Service function. 52 DVRNS Check the DVR Name Service box to use the DVR Name Service function. • DVRNS Server: Enter the IP address or domain name of the DVRNS server. • Port: Set up the port number of the DVRNS server. • Use NAT: Check the box when using NAT (Network Address Translation). −DVR Name: Enter the MMX name to be registered on the DVRNS server. Check whether or not the name is available by clicking the Check button. • Help Desk: Clicking the OK button registers the transmitter on the DVRNS server. Proper DVRNS settings will display the help desk information of the DVRNS server. NOTES: • The DVRNS (DVR Name Service) function allows the transmitter to use dynamic IP addresses for remote connection. When using this function, you can access the transmitter remotely by using the transmitter’s name instead of its IP address. For the DVRNS function to work properly, the MMX should be registered on the DVRNS server, and the DVRNS server settings in the MMX system should match the settings registered on the DVRNS server. Any changes on the DVRNS server might cause improper operation. • When LAN settings have been changed, set up the DVRNS settings after saving your LAN changes by clicking the OK button. • You will need to get the IP address or domain name of the DVRNS server from your network administrator. You can use the domain name instead of IP address if you set up the DNS server during the IP Address setup. • When using a NAT (Network Address Translation) device, refer to the NAT manufacturer’s instructions for the proper network settings. • The MMX’s name you entered in the DVR Name field should be checked by clicking the Check button, otherwise the DVRNS changes will not be saved. When entering no name or a name already registered on the DVRNS server, an error message displays. 53 Port • Admin: Set up the admin port number for remote connection to the MMX. • Callback: Set up the callback port number to notify event detection from the MMX when using the event monitoring function. • Control: Set up the port number for the remote control by a network keyboard. When changing the port settings, you must change the port settings on a network keyboard also. NOTES: • The MMX restarts automatically after changing the port settings. • Do NOT use the same port number for more than one function, or else, the remote connection to the MMX might not be made properly. 54 6.3 Video You can set up cameras, monitors and display. Camera The list of cameras of DVRs connected to a master MMX and slave MMXs is displayed, and you can set up cameras to use. • No.: Check the box to use the camera input. The number will be used when controlling the camera by using a network keyboard. The number in the square brackets indicates a MMX ID and the Video In number of the MMX. • Camera Name: Click the field and enter the camera name. • Use: Select the way video from the camera is displayed on the screen. Selecting Normal displays video and OSD information on the screen. Selecting Covert 1 displays only OSD on the screen but no video. Selecting Covert 2, neither video nor OSD information displays, and the camera input appears to be unused. • PTZ: Select a PTZ model if the camera is a PTZ camera. • ID: Assign an ID number to the PTZ camera. • Port: Select a port for PTZ camera control and click the Setup button to set up the port information by referring to the PTZ camera manufacturer’s instructions. NOTE: You will not be able to control a PTZ camera if the PTZ camera is not connected to the RS-485 port properly. Refer to Chapter 3 – Installation, 3.2 Rear Panel and the PTZ camera manufacturer’s manual for configuring the RS485 connection. 55 Main Monitor You can configure the screen layout and set up cameras to be displayed sequentially (sequence monitoring) or event detected video to be displayed (event monitoring) in the main monitor connected to a master MMX. The list of registered screen layouts is displayed. • Add, Edit, Remove: Clicking the Add button allows you to register a screen layout (max. 29). Selecting a layout in the list and clicking the Edit or Remove button allows you to edit or delete the layout. Refer to Main Monitor Setup/Layout below for details. • Set Default: Select a layout to apply in the main monitor and click the button. The selected layout is set as a default layout, and video is displayed in the main monitor in the default layout. „(*)” will be displayed in front of the default layout in the layout list. Main Monitor Setup/Layout • Layout Name, Layout: Enter a layout name to register and select a layout mode from the Layout drop- down list. Select a camera or a group to display in the main monitor in Camera List or Sequence & Event Group List in the left, and drag and drop it from the list to a desired pane in the layout. Clicking the OK button registers the layout. 56 NOTE: A pane in this manual refers to each channel’s location in the layout screen. • Camera List: A list of a master MMX and slave MMXs daisy-chained to the master MMX is displayed. Clicking a MMX in the list displays a list of cameras connected to each MMX. • Sequence & Event Group List: The list of registered sequence or event groups is displayed. Select Sequence Monitoring to add a group for sequence monitoring or Event Monitoring to add a group for event monitoring (max. 30 in total for sequence and event monitoring), and click the Add button. − Sequence Monitoring Enter a group name, select cameras to register in the group button. from the camera list in the left, and click the The selected camera will be added to the list in the right. Clicking a camera in the right and the button deletes the selected camera from the sequence monitoring list. Clicking the Interval field allows you to select the sequencing interval for each camera. Clicking the or button changes the sequencing order. − Event Monitoring Enter a group name and select cameras to register in the group in the camera list. Select time for the event detected video to be displayed on the monitor from the Display Dwell drop-down list, and select event types to monitor in the Type option. 57 Quad Monitor You can configure the screen layout and set up cameras to be displayed sequentially (sequence monitoring) or event detected video to be displayed (event monitoring) on quad monitors connected to a master MMX and slave MMXs. The list of quad monitors connected to a master MMX and slave MMXs is displayed, and you can change the screen layout on each quad monitor. • Edit: Select a quad monitor in the list and click the button. A layout setup screen appears, and a camera list of the MMX that the quad monitor is connected is displayed in the left of the setup screen. Refer to Main Monitor – Main Monitor Setup/Layout for details on editing the layout. NOTES: • The number of quad monitor layouts displayed in the list changes depending on the number of a master MMX and slave MMXs. • You can set up only one layout for each quad monitor. You can register only one group for either of the sequence monitoring and event monitoring when registering a sequence or event monitoring group. 58 Spot Monitor You can configure the screen layout and set up cameras to be displayed sequentially (sequence monitoring) or event detected video to be displayed (event monitoring) on spot monitors connected to a master MMX and slave MMXs. The list of spot monitors connected to a master MMX and slave MMXs is displayed, and you can change the screen layout on each spot monitor. • Edit: Select a spot monitor in the list and click the button. A layout setup screen appears, and a camera list of the MMX that the spot monitor is connected is displayed in the left of the setup screen. Refer to Main Monitor – Main Monitor Setup/Layout for details on editing the layout. NOTES: • The number of spot monitor layouts displayed in the list changes depending on the number of a master MMX and slave MMXs. You can set up only one layout for each spot monitor. • You can register only one group for either of the sequence monitoring and event monitoring when registering a sequence or event monitoring group. 59 Spot MMX Monitor Check the cable connection between a master MMX or slave MMXs and spot MMXs if the spot MMX is installed. • Number of spot monitors connected to Spot MMX: Select the number of spot monitors connected to spot MMXs, and the operator information for each spot monitor is displayed. • Master/Slave MMX – Spot MMX Connection: Displays the cable connection between a master MMX or slave icon displays the connection information on MMXs (spot output) and spot MMXs (video input). Clicking the a web page. NOTES: • When connecting a master or slave MMXs to spot MMXs, you should connect them in order of Master/ Slave MMX – Spot MMX Connection above. Otherwise, spot MMXs will not work properly. • The cable connection is to be changed depending on the number of the master and slave MMXs or spot MMXs. 60 Display You can set up the OSD (On-Screen Display) information to be displayed in the main monitor connected to a master MMX. • No.: Check the box to display the pane number. • Camera Title: Check the box to display the camera name. • Event: Check the box to display the event status ( • PTZ: Check the box to display the during the PTZ operation. ). icon when the camera is set to a PTZ camera. The icon flickers • Date: Check the box to display date. • Time: Check the box to display time. • Network: Check the box to display the icon during the remote connection to or from the MMX. 61 6.4 Event You can set up event detection and actions to be taken. Alarm In When the MMX senses an input on the alarm input connector, it considers it as an event. • No.: Select the desired alarm-in devices. • Title: Click the field and enter the alarm-in device’s name. • Type: Click the field and select the alarm-in type from the drop down list. • Event Action: Click the field and the Event Action Setup screen appears. Check the box for each action the MMX will take whenever it detects an alarm-in event. −Alarm Out: Select to trigger an alarm-output signal. −Email Callback: Select to send an Email. −Callback: Select to send a message to remote sites and select the desired remote sites. −PTZ Preset: Click the desired PTZ camera and select the desired preset number to move a PTZ camera to the previously saved preset location. You must set up preset locations of PTZ cameras during the PTZ setup on the DVR or by using the network keyboard. NOTE: You must properly configure the settings related to each event action during the 5.4 Event – Event Action setup to enable event actions. 62 Motion Detection When the MMX detects any motion on the screen, it considers the motion as an event. • No.: Select the desired cameras. • Sensitivity: Set the motion sensitivity for daytime and nighttime independently. • Minimum Blocks for Detection: Adjust the minimum number of detection blocks that must be activated to be considered as a motion event for daytime and nighttime independently. • Event Action: Click the field and the Event Action Setup screen appears. Check the box for each action the MMX is to take when it detects a motion detection event. −Alarm Out: Select to trigger an alarm-output signal. −Send Email: Select to send an Email. −Remote Callback: Select to send a message to remote sites and select the desired remote sites. −PTZ Preset: Click the desired PTZ camera and select the desired preset number to move a PTZ camera to the previously saved preset location. You must set up preset locations of PTZ cameras during the PTZ setup on the DVR or by using the network keyboard. • Motion Ignoring Interval: Select the motion ignoring dwell time from the drop-down list. The MMX will not log or send notifications of motion events occurring during the preset interval range. You can control excessive event logging and remote notifications of motion detection events by adjusting the motion ignoring dwell intervals. • Daytime: Set up the daytime range. The MMX will consider the remaining time range as the nighttime. NOTE: You must properly configure the settings related to each event action during the 5.4 Event – Event Action setup to enable event actions. 63 Video Loss When a camera has lost video, it considers the video loss as a video loss event. • No.: Select the desired cameras. • Video Loss Interval: Select the video loss dwell time from the drop-down list. The MMX will not log or send notifications of video loss events occurring during the preset interval range. You can control excessive event logging and remote notifications of video loss events by adjusting the video loss intervals. • Event Action: Click the field and the Event Action Setup screen appears. Check the box for each action the MMX will take whenever it detects a video loss event. −Alarm Out: Select to trigger an alarm-output signal. −Send Email: Select to send an Email. −Remote Callback: Select to send a message to remote sites and select the desired remote sites. −PTZ Preset: Click the desired PTZ camera and select the desired preset number to move a PTZ camera to the previously saved preset location. You must set up preset locations of PTZ cameras during the PTZ setup on the DVR or by using the network keyboard. NOTE: You must properly configure the settings related to each event action during the 5.4 Event – Event Action setup to enable event actions. 64 Event Action You can set up event actions to notify the event detection when the MMX detects events. • Alarm Out: Check the box to activate alarm out. −Schedule: Set up the period to enable alarm out. An alarm out can be activated only during this period. −Dwell Time: Select the alarm-out dwell time. An alarm out is activated for the preset dwell time after detecting an event. −Name: Click the field and enter the name of alarm-out device. −Type: Select the type of alarm-out device. • Email: Check the box to send an email. −SMTP Server, Port: Enter the IP address or domain name and port number of the SMTP server. Select Use SSL/TLS if the SMTP server requires SSL (Secure Sockets Layer) authentication. −Authentication ID, Password: Enter the ID and password if the SMTP server requires user authentication. −Sender, Recipient: Enter a sender’s and recipients’ email address. • Callback: Check the box to send a callback message to remote sites. −Retry: Select the number of times to try sending a message if it fails to send. −Setup: Enter the IP addresses and port numbers of the remote sites to send a message. NOTES: • You will need to get the IP address or domain name of the SMTP server from your network administrator. You can use the domain name instead of the IP address if you set up the DNS server when setting up the network. • An email address must include the „@” character to be a valid address. 65 7. Troubleshooting Problem Possible cause No Power • Check power cord connection. • Confirm that there is power at the outlet. INIT program cannot find the MMX. • Check power cord connection. • Check that the MMX is networked via LAN. You can find the MMX by selecting Manual Connect (WAN) in the Lookup menu. • Check the network connection. INIT program cannot find the master MMX. Check that the option switch 3 on the rear panel is set to the On position. Connection to the INIT program is not available because of wrong ID and password. If you lost the administrator ID and password, do a factory reset and customize all settings all over again. The factory reset returns all the settings including network settings to the original factory settings. Write down the administrator ID and password just in case. No Live Video • Check connection between DVRs and MMXs. • Check that video is displayed on the monitor connected to a DVR. If video is not displayed, check the DVR settings and camera connection to the DVR referring to the DVR User’s Manual. • Check network connection on the DVR and MMX. Video is not displayed properly. Check the DVR’s video sources and set the option switch 1 on the rear panel of the MMXs to the On or Off position to match MMXs’ video sources to DVRs’. Main monitor is not controlled. • Check the connection between a master MMX and the main monitor. • Connect to a network keyboard and check the main monitor ID of the MMX. Camera title is not displayed. • Check the daisy chain connection between a master MMX and slave MMXs. • Check the network connection of a master MMX and slave MMXs. The OSD icons are overlapped. It is possible that OSD icons of both a DVR and a MMX are displayed at the same time when both the DVR and MMX are set to display OSD icons. Release the OSD icon display option either on the DVR or on the MMX. 66 8. Specifications Type MMX Art. No. 90556 Operation mode Master, Slave, Spot Software Setup via „Network Installation Tool INIT” System Logs yes Event Logs yes System Reset Via Software, Factory reset Video inputs (amount) 16 Video inputs loopthrough yes Video inputs 16x 1.0Vp-p CVBS, 75ohms, BNC. Master&Slave MMX: Camera and DVR. Spot MMX: Spot outs from Master, Slave MMXs and DVRs Video outputs (amount) 9 Video outputs 1.0Vp-p, CVBS, 75ohms, BNC. 1x Main Out (cascading). 4x Quad and Spot Out Spot Output Live, Event and sequential monitoring Master and slave MMX only). Connection to Spot Monitor or Spot MMX Quad Output Live, Event, Full picture and sequential monitoring Alarm inputs 16 Alarm output 2 Alarm reset input yes Alarm processing Motion detection, Alarm-in, Video loss, Alarm Out, email, callback, PTZ preset Cascading Master MMX and up to 63 slaves (1024 cameras). The maximum of 61 slave MMXs (999 cameras) can be controlled by KBD-NSC-100. Cascading display modes: 1, 4, 1+5, 3+4, 1+7, 9, 2+8, 1+12, 16 (each pane has a number). Group event and group sequential monitoring. Keyboard KBD-NSC-100 Camera control Via DVR Menu languages German, English, French, Italian, Spanish, Russian, Hungarian, Czech, Polish Video loss detection yes Software upgrade Via network Backup Setup import and export Time synchronization SMTP Ethernet interface 10/100-Base-TX, RJ-45 Password protection Programmable Mounting Desktop or rack mount Supply voltage 100V ~240VAC, 50/60Hz 67 Type MMX Art. No. 90556 Power consumption 30watts Temperature range (Operation) 0 ~+40°C Housing Steel metal Colour Black Dimensions (HxWxD) 88 x 430 x 405mm Weight 4.3kg Parts supplied 19” Rack mount kit, mains cable, CD ROM (INIT S/W), manual Certificates CE Optional Accessories Art. No. Type Description 74746 KBD-NSC-100 Network System Controller with 3-Axis Joystick and Jog Shuttle, 5VDC 68 Appendix 1 – Connector Pin Outs I/O Connector AI (1 to 16) Alarm Inputs GND GND (Chassis Ground) NC Alarm Out (Normally Closed) C Common NO Alarm Out (Normally Open) ARI Alarm Reset In RS-485 Connector Master Unit Slave Unit RX+/TX+ –> to –> TX+/RX+ RX-/TX– –> to –> TX-/RX- 69 Appendix 2 – MMX ID Switch Settings 1: On (upward), 0: Off (downward) ID Switch setting ID Switch setting ID Switch setting 0 000000 1 100000 2 010000 3 110000 4 001000 5 101000 6 011000 7 111000 8 000100 9 100100 10 010100 11 110100 12 001100 13 101100 14 011100 15 111100 16 000010 17 100010 18 010010 19 110010 20 001010 21 101010 22 011010 23 111010 24 000110 25 100110 26 010110 27 110110 28 001110 29 101110 30 011110 31 111110 32 000001 33 100001 34 010001 35 110001 36 001001 37 101001 38 011001 39 111001 40 000101 41 100101 42 010101 43 110101 44 001101 45 101101 46 011101 47 111101 48 000011 49 100011 50 010011 51 110011 52 001011 53 101011 54 011011 55 111011 56 000111 57 100111 58 010111 59 110111 60 001111 61 101111 62 011111 63 111111 70 Appendix 3 – Spot MMX Cable Connection The cable connection between a master MMX or slave MMXs and spot MMXs is different depending on the number of MMXs and spot MMX monitors. The master or slave MMXs should be connected to the spot MMXs according to the guidelines given by the MMX system. Otherwise, the MMX system might not work properly. Check the cable connection information by running the INIT program and setting up the spot MMX monitors in Remote Setup. Refer to Chapter 6 – Configuration, 6.3 Video, Spot MMX Monitor for details Clicking the icon at the bottom right corner of the screen displays the connection information on a web page allowing you to print it out. The following is the connection information of some cases. 71 Installation of Four Master MMX and Slave MMXs • Connection of One Spot MMX Monitor (The number of spot MMXs necessary for the connection: One) Operator Spot MMX Monitor 1 Spot MMX 1 [0]: Spot 1 Master MMX and Slave MMXs Spot MMX Master MMX [0]: Spot Out 1 Slave MMX [1]: Spot Out 1 Slave MMX [2]: Spot Out 1 Slave MMX [3]: Spot Out 1 –> –> –> –> to to to to –> –> –> –> Spot MMX 1 [0]: Video In 1 Spot MMX 1 [0]: Video In 2 Spot MMX 1 [0]: Video In 3 Spot MMX 1 [0]: Video In 4 • Connection of Two Spot MMX Monitors (The number of spot MMXs necessary for the connection: One) Operator Spot MMX Monitor 1 2 Spot MMX 1 [0]: Spot 1 Spot MMX 1 [0]: Spot 2 Master MMX and Slave MMXs Master MMX [0]: Spot Out 1 Master MMX [0]: Spot Out 2 Slave MMX [1]: Spot Out 1 Slave MMX [1]: Spot Out 2 Slave MMX [2]: Spot Out 1 Slave MMX [2]: Spot Out 2 Slave MMX [3]: Spot Out 1 Slave MMX [3]: Spot Out 2 Spot MMX –> –> –> –> –> –> –> –> to to to to to to to to 72 –> –> –> –> –> –> –> –> Spot MMX 1 [0]: Video In 1 Spot MMX 1 [0]: Video In 5 Spot MMX 1 [0]: Video In 2 Spot MMX 1 [0]: Video In 6 Spot MMX 1 [0]: Video In 3 Spot MMX 1 [0]: Video In 7 Spot MMX 1 [0]: Video In 4 Spot MMX 1 [0]: Video In 8 Installation of 8 Master MMX and Slave MMXs • Connection of Two Spot MMX Monitors (The number of spot MMXs necessary for the connection: One) Operator Spot MMX Monitor 1 2 Spot MMX 1 [0]: Spot 1 Spot MMX 1 [0]: Spot 2 Master MMX and Slave MMXs Master MMX [0]: Spot Out 1 Master MMX [0]: Spot Out 2 Slave MMX [1]: Spot Out 1 Slave MMX [1]: Spot Out 2 Slave MMX [2]: Spot Out 1 Slave MMX [2]: Spot Out 2 Slave MMX [3]: Spot Out 1 Slave MMX [3]: Spot Out 2 Slave MMX [4]: Spot Out 1 Slave MMX [4]: Spot Out 2 Slave MMX [5]: Spot Out 1 Slave MMX [5]: Spot Out 2 Slave MMX [6]: Spot Out 1 Slave MMX [6]: Spot Out 2 Slave MMX [7]: Spot Out 1 Slave MMX [7]: Spot Out 2 Spot MMX –> –> –> –> –> –> –> –> –> –> –> –> –> –> –> –> to to to to to to to to to to to to to to to to 73 –> –> –> –> –> –> –> –> –> –> –> –> –> –> –> –> Spot MMX 1 [0]: Video In 1 Spot MMX 1 [0]: Video In 9 Spot MMX 1 [0]: Video In 2 Spot MMX 1 [0]: Video In 10 Spot MMX 1 [0]: Video In 3 Spot MMX 1 [0]: Video In 11 Spot MMX 1 [0]: Video In 4 Spot MMX 1 [0]: Video In 12 Spot MMX 1 [0]: Video In 5 Spot MMX 1 [0]: Video In 13 Spot MMX 1 [0]: Video In 6 Spot MMX 1 [0]: Video In 14 Spot MMX 1 [0]: Video In 7 Spot MMX 1 [0]: Video In 15 Spot MMX 1 [0]: Video In 8 Spot MMX 1 [0]: Video In 16 • Connection of Four Spot MMX Monitors (The number of spot MMXs necessary for the connection: Two) Operator Spot MMX Monitors 1 2 3 4 Spot MMX 1 [0]: Spot 1 Spot MMX 1 [0]: Spot 2 Spot MMX 2 [1]: Spot 1 Spot MMX 2 [1]: Spot 2 Master MMX and Slave MMXs Master MMX [0]: Spot Out 1 Master MMX [0]: Spot Out 2 Master MMX [0]: Spot Out 3 Master MMX [0]: Spot Out 4 Slave MMX [1]: Spot Out 1 Slave MMX [1]: Spot Out 2 Slave MMX [1]: Spot Out 3 Slave MMX [1]: Spot Out 4 Slave MMX [2]: Spot Out 1 Slave MMX [2]: Spot Out 2 Slave MMX [2]: Spot Out 3 Slave MMX [2]: Spot Out 4 Slave MMX [3]: Spot Out 1 Slave MMX [3]: Spot Out 2 Slave MMX [3]: Spot Out 3 Slave MMX [3]: Spot Out 4 Slave MMX [4]: Spot Out 1 Slave MMX [4]: Spot Out 2 Slave MMX [4]: Spot Out 3 Slave MMX [4]: Spot Out 4 Slave MMX [5]: Spot Out 1 Slave MMX [5]: Spot Out 2 Slave MMX [5]: Spot Out 3 Slave MMX [5]: Spot Out 4 Slave MMX [6]: Spot Out 1 Slave MMX [6]: Spot Out 2 Slave MMX [6]: Spot Out 3 Slave MMX [6]: Spot Out 4 Slave MMX [7]: Spot Out 1 Slave MMX [7]: Spot Out 2 Slave MMX [7]: Spot Out 3 Slave MMX [7]: Spot Out 4 Spot MMXs –> –> –> –> –> –> –> –> –> –> –> –> –> –> –> –> –> –> –> –> –> –> –> –> –> –> –> –> –> –> –> –> to to to to to to to to to to to to to to to to to to to to to to to to to to to to to to to to 74 –> –> –> –> –> –> –> –> –> –> –> –> –> –> –> –> –> –> –> –> –> –> –> –> –> –> –> –> –> –> –> –> Spot MMX 1 [0]: Video In 1 Spot MMX 1 [0]: Video In 9 Spot MMX 2 [0]: Video In 1 Spot MMX 2 [0]: Video In 9 Spot MMX 1 [0]: Video In 2 Spot MMX 1 [0]: Video In 10 Spot MMX 2 [0]: Video In 2 Spot MMX 2 [0]: Video In 10 Spot MMX 1 [0]: Video In 3 Spot MMX 1 [0]: Video In 11 Spot MMX 2 [0]: Video In 3 Spot MMX 2 [0]: Video In 11 Spot MMX 1 [0]: Video In 4 Spot MMX 1 [0]: Video In 12 Spot MMX 2 [0]: Video In 4 Spot MMX 2 [0]: Video In 12 Spot MMX 1 [0]: Video In 5 Spot MMX 1 [0]: Video In 13 Spot MMX 2 [0]: Video In 5 Spot MMX 2 [0]: Video In 13 Spot MMX 1 [0]: Video In 6 Spot MMX 1 [0]: Video In 14 Spot MMX 2 [0]: Video In 6 Spot MMX 2 [0]: Video In 14 Spot MMX 1 [0]: Video In 7 Spot MMX 1 [0]: Video In 15 Spot MMX 2 [0]: Video In 7 Spot MMX 2 [0]: Video In 15 Spot MMX 1 [0]: Video In 8 Spot MMX 1 [0]: Video In 16 Spot MMX 2 [0]: Video In 8 Spot MMX 2 [0]: Video In 16 Installation of 16 Master MMX and Slave MMXs • Connection of Four Spot MMX Monitors (The number of spot MMXs necessary for the connection: Four) Operator Spot MMX Monitors 1 2 3 4 Spot MMX 1 [0]: Spot 1 Spot MMX 2 [1]: Spot 1 Spot MMX 3 [2]: Spot 1 Spot MMX 4 [3]: Spot 1 Master MMX and Slave MMXs Master MMX [0]: Spot Out 1 Master MMX [0]: Spot Out 2 Master MMX [0]: Spot Out 3 Master MMX [0]: Spot Out 4 Slave MMX [1]: Spot Out 1 Slave MMX [1]: Spot Out 2 Slave MMX [1]: Spot Out 3 Slave MMX [1]: Spot Out 4 Slave MMX [2]: Spot Out 1 Slave MMX [2]: Spot Out 2 Slave MMX [2]: Spot Out 3 Slave MMX [2]: Spot Out 4 Slave MMX [3]: Spot Out 1 Slave MMX [3]: Spot Out 2 Slave MMX [3]: Spot Out 3 Slave MMX [3]: Spot Out 4 Slave MMX [4]: Spot Out 1 Slave MMX [4]: Spot Out 2 Slave MMX [4]: Spot Out 3 Slave MMX [4]: Spot Out 4 Slave MMX [5]: Spot Out 1 Slave MMX [5]: Spot Out 2 Slave MMX [5]: Spot Out 3 Slave MMX [5]: Spot Out 4 Slave MMX [6]: Spot Out 1 Slave MMX [6]: Spot Out 2 Slave MMX [6]: Spot Out 3 Slave MMX [6]: Spot Out 4 Slave MMX [7]: Spot Out 1 Slave MMX [7]: Spot Out 2 Slave MMX [7]: Spot Out 3 Slave MMX [7]: Spot Out 4 Spot MMXs –> –> –> –> –> –> –> –> –> –> –> –> –> –> –> –> –> –> –> –> –> –> –> –> –> –> –> –> –> –> –> –> to to to to to to to to to to to to to to to to to to to to to to to to to to to to to to to to 75 –> –> –> –> –> –> –> –> –> –> –> –> –> –> –> –> –> –> –> –> –> –> –> –> –> –> –> –> –> –> –> –> Spot MMX 1 [0]: Video In 1 Spot MMX 2 [1]: Video In 1 Spot MMX 3 [2]: Video In 1 Spot MMX 4 [3]: Video In 1 Spot MMX 1 [0]: Video In 2 Spot MMX 2 [1]: Video In 2 Spot MMX 3 [2]: Video In 2 Spot MMX 4 [3]: Video In 2 Spot MMX 1 [0]: Video In 3 Spot MMX 2 [1]: Video In 3 Spot MMX 3 [2]: Video In 3 Spot MMX 4 [3]: Video In 3 Spot MMX 1 [0]: Video In 4 Spot MMX 2 [1]: Video In 4 Spot MMX 3 [2]: Video In 4 Spot MMX 4 [3]: Video In 4 Spot MMX 1 [0]: Video In 5 Spot MMX 2 [1]: Video In 5 Spot MMX 3 [2]: Video In 5 Spot MMX 4 [3]: Video In 5 Spot MMX 1 [0]: Video In 6 Spot MMX 2 [1]: Video In 6 Spot MMX 3 [2]: Video In 6 Spot MMX 4 [3]: Video In 6 Spot MMX 1 [0]: Video In 7 Spot MMX 2 [1]: Video In 7 Spot MMX 3 [2]: Video In 7 Spot MMX 4 [3]: Video In 7 Spot MMX 1 [0]: Video In 8 Spot MMX 2 [1]: Video In 8 Spot MMX 3 [2]: Video In 8 Spot MMX 4 [3]: Video In 8 Master MMX and Slave MMXs Slave MMX [8]: Spot Out 1 Slave MMX [8]: Spot Out 2 Slave MMX [8]: Spot Out 3 Slave MMX [8]: Spot Out 4 Slave MMX [9]: Spot Out 1 Slave MMX [9]: Spot Out 2 Slave MMX [9]: Spot Out 3 Slave MMX [9]: Spot Out 4 Slave MMX [10]: Spot Out 1 Slave MMX [10]: Spot Out 2 Slave MMX [10]: Spot Out 3 Slave MMX [10]: Spot Out 4 Slave MMX [11]: Spot Out 1 Slave MMX [11]: Spot Out 2 Slave MMX [11]: Spot Out 3 Slave MMX [11]: Spot Out 4 Slave MMX [12]: Spot Out 1 Slave MMX [12]: Spot Out 2 Slave MMX [12]: Spot Out 3 Slave MMX [12]: Spot Out 4 Slave MMX [13]: Spot Out 1 Slave MMX [13]: Spot Out 2 Slave MMX [13]: Spot Out 3 Slave MMX [13]: Spot Out 4 Slave MMX [14]: Spot Out 1 Slave MMX [14]: Spot Out 2 Slave MMX [14]: Spot Out 3 Slave MMX [14]: Spot Out 4 Slave MMX [15]: Spot Out 1 Slave MMX [15]: Spot Out 2 Slave MMX [15]: Spot Out 3 Slave MMX [15]: Spot Out 4 Spot MMXs –> –> –> –> –> –> –> –> –> –> –> –> –> –> –> –> –> –> –> –> –> –> –> –> –> –> –> –> –> –> –> –> to to to to to to to to to to to to to to to to to to to to to to to to to to to to to to to to 76 –> –> –> –> –> –> –> –> –> –> –> –> –> –> –> –> –> –> –> –> –> –> –> –> –> –> –> –> –> –> –> –> Spot MMX 1 [0]: Video In 9 Spot MMX 2 [1]: Video In 9 Spot MMX 3 [2]: Video In 9 Spot MMX 4 [3]: Video In 9 Spot MMX 1 [0]: Video In 10 Spot MMX 2 [1]: Video In 10 Spot MMX 3 [2]: Video In 10 Spot MMX 4 [3]: Video In 10 Spot MMX 1 [0]: Video In 11 Spot MMX 2 [1]: Video In 11 Spot MMX 3 [2]: Video In 11 Spot MMX 4 [3]: Video In 11 Spot MMX 1 [0]: Video In 12 Spot MMX 2 [1]: Video In 12 Spot MMX 3 [2]: Video In 12 Spot MMX 4 [3]: Video In 12 Spot MMX 1 [0]: Video In 13 Spot MMX 2 [1]: Video In 13 Spot MMX 3 [2]: Video In 13 Spot MMX 4 [3]: Video In 13 Spot MMX 1 [0]: Video In 14 Spot MMX 2 [1]: Video In 14 Spot MMX 3 [2]: Video In 14 Spot MMX 4 [3]: Video In 14 Spot MMX 1 [0]: Video In 15 Spot MMX 2 [1]: Video In 15 Spot MMX 3 [2]: Video In 15 Spot MMX 4 [3]: Video In 15 Spot MMX 1 [0]: Video In 16 Spot MMX 2 [1]: Video In 16 Spot MMX 3 [2]: Video In 16 Spot MMX 4 [3]: Video In 16 Appendix 4 – Map of Screens (Remote Setup) 77 78 79 eneo® is a registered trademark of Videor E. Hartig GmbH Exclusive distribution through specialised trade channels only. VIDEOR E. Hartig GmbH Carl-Zeiss-Straße 8 · 63322 Rödermark/Germany Tel. +49 (0) 6074 / 888-0 · Fax +49 (0) 6074 / 888-100 V 1.0 www.videor.com © Copyright by VIDEOR E. Hartig GmbH 04/2010 Technical changes reserved. 80