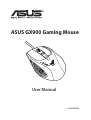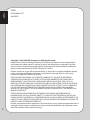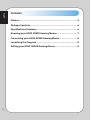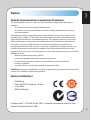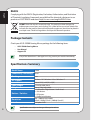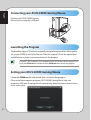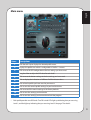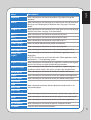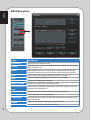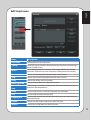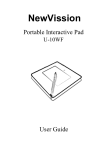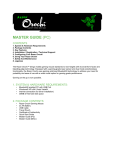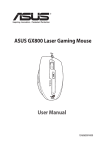Download Asus GX900 User manual
Transcript
ASUS GX900 Gaming Mouse User Manual 15G06S002000 English E5887 First Edition (V1) July 2010 Copyright © 2010 ASUSTeK Computer Inc. All Rights Reserved. No part of this manual, including the products and software described in it, may be reproduced, transmitted, transcribed, stored in a retrieval system, or translated into any language in any form or by any means, except documentation kept by the purchaser for backup purposes, without the express written permission of ASUSTeK Computer Inc. (“ASUS”). Product warranty or service will not be extended if: (1) the product is repaired, modified or altered, unless such repair, modification of alteration is authorized in writing by ASUS; or (2) the serial number of the product is defaced or missing. ASUS PROVIDES THIS MANUAL “AS IS” WITHOUT WARRANTY OF ANY KIND, EITHER EXPRESS OR IMPLIED, INCLUDING BUT NOT LIMITED TO THE IMPLIED WARRANTIES OR CONDITIONS OF MERCHANTABILITY OR FITNESS FOR A PARTICULAR PURPOSE. IN NO EVENT SHALL ASUS, ITS DIRECTORS, OFFICERS, EMPLOYEES OR AGENTS BE LIABLE FOR ANY INDIRECT, SPECIAL, INCIDENTAL, OR CONSEQUENTIAL DAMAGES (INCLUDING DAMAGES FOR LOSS OF PROFITS, LOSS OF BUSINESS, LOSS OF USE OR DATA, INTERRUPTION OF BUSINESS AND THE LIKE), EVEN IF ASUS HAS BEEN ADVISED OF THE POSSIBILITY OF SUCH DAMAGES ARISING FROM ANY DEFECT OR ERROR IN THIS MANUAL OR PRODUCT. SPECIFICATIONS AND INFORMATION CONTAINED IN THIS MANUAL ARE FURNISHED FOR INFORMATIONAL USE ONLY, AND ARE SUBJECT TO CHANGE AT ANY TIME WITHOUT NOTICE, AND SHOULD NOT BE CONSTRUED AS A COMMITMENT BY ASUS. ASUS ASSUMES NO RESPONSIBILITY OR LIABILITY FOR ANY ERRORS OR INACCURACIES THAT MAY APPEAR IN THIS MANUAL, INCLUDING THE PRODUCTS AND SOFTWARE DESCRIBED IN IT. Products and corporate names appearing in this manual may or may not be registered trademarks or copyrights of their respective companies, and are used only for identification or explanation and to the owners’ benefit, without intent to infringe. English Contact Information ASUSTeK COMPUTER INC. Address Telephone Fax E-mail Web site 15 Li-Te Road, Peitou, Taipei, Taiwan 11259 +886-2-2894-3447 +886-2-2890-7798 [email protected] www.asus.com.tw Technical Support Telephone Online support +86-21-38429911 support.asus.com ASUS COMPUTER INTERNATIONAL (America) Address Telephone Fax Web site 800 Corporate Way, Fremont, CA 94539, USA +1-510-739-3777 +1-510-608-4555 usa.asus.com Technical Support Telephone Support fax Online support +1-812-282-2787 +1-812-284-0883 support.asus.com ASUS COMPUTER GmbH (Germany and Austria) Address Fax Web site Online contact Harkort Str. 21-23, D-40880 Ratingen, Germany +49-2102-959911 www.asus.de www.asus.de/sales Technical Support Telephone (Component) Telephone (System/Notebook/Eee/LCD) Support Fax Online support +49-1805-010923* +49-1805-010920* +49-2102-9599-11 support.asus.com * EUR 0.14/minute from a German fixed landline; EUR 0.42/minute from a mobile phone. English Contents Notices..............................................................................................5 Package Contents............................................................................6 Specifications Summary.................................................................6 Knowing your ASUS GX900 Gaming Mouse..................................7 Connecting your ASUS GX900 Gaming Mouse.............................8 Launching the Program..................................................................8 Setting your ASUS GX900 Gaming Mouse.....................................8 English Notices Federal Communications Commission Statement This device complies with Part 15 of the FCC Rules. Operation is subject to the following two conditions: • This device may not cause harmful interference, and • This device must accept any interference received including interference that may cause undesired operation. This equipment has been tested and found to comply with the limits for a Class B digital device, pursuant to Part 15 of the FCC Rules. These limits are designed to provide reasonable protection against harmful interference in a residential installation. This equipment generates, uses and can radiate radio frequency energy and, if not installed and used in accordance with manufacturer’s instructions, may cause harmful interference to radio communications. However, there is no guarantee that interference will not occur in a particular installation. If this equipment does cause harmful interference to radio or television reception, which can be determined by turning the equipment off and on, the user is encouraged to try to correct the interference by one or more of the following measures: • Reorient or relocate the receiving antenna. • Increase the separation between the equipment and receiver. • Connect the equipment to an outlet on a circuit different from that to which the receiver is connected. • Consult the dealer or an experienced radio/TV technician for help. CAUTION: Any changes or modifications not expressly approved by the grantee of this device could void the user’s authority to operate the equipment. Safety Certifications • • • • CE Marking China RoHS EFUP Labeling - 10 Years C-Tick Mark BSMI Certification Complies with 21 CFR 1040.10 and 1040.11 except for deviations pursuant to Laser Notice No. 50, dated June 24, 2007. REACH English Complying with the REACH (Registration, Evaluation, Authorisation, and Restriction of Chemicals) regulatory framework, we published the chemical substances in our products at ASUS REACH website at http://csr.asus.com/english/REACH.htm. DO NOT throw the mouse in municipal waste. This product has been designed to enable proper reuse of parts and recycling. This symbol of the crossed out wheeled bin indicates that the product (electrical and electronic equipment) should not be placed in municipal waste. Check local regulations for disposal of electronic products. Package Contents Check your ASUS GX900 Gaming Mouse package for the following items: • ASUS GX900 Gaming Mouse • User Manual • Support CD If any of the above items is damaged or missing, contact your retailer immediately. Specifications Summary Model Name GX900 Connectivity Technology Wired Tracking Laser OS Support Dimensions (mm) Cable Length Weight Windows® XP / Windows® Vista / Windows® 7 Buttons / Switches Resolution Interface Mouse: 122(L) x 82(W) x 43(H) 1.8m with cable sleeve Mouse: 150g (adjustable) 1 x Left button / Right button / Scroll wheel 2 x Side buttons 1 x DPI button 1 x Profile Switch button 100 ~ 4000 dpi (adjustable) Default: 1200dpi (Level 1), 4000dpi (Level 2) Gold plated USB Specifications are subject to change without prior notice. Your ASUS GX900 Gaming Mouse comes with a left button, a right button, a scroll wheel, two side buttons, a DPI button, and a specially designed Profile Switch button. English Knowing your ASUS GX900 Gaming Mouse 2 3 1 4 5 10 9 10 8 6 7 11 10 12 10 10 *Profile switch LED indications 1 Left button 2 Right button LED colors Indications 3 Scroll wheel Do not light up. Normal Profile 4 5 6 7 8 9 10 11 12 Push/Pull DPI switch Green Profile 1 Red Profile 2 Orange Profile 3 Profile switch button / Profile indicator* LED DPI indicator** GX900 logo IE Forward button IE Backward button Mouse feet Mouse feet and Twin-Eye Laser sensor Weight base (5 x 4.5g blocks)*** **DPI switch LED indications Number of lit LEDs Indications 2 DPI Level 1 4 DPI Level 2 ***You can adjust the mouse weight through adding or removing some of the weight blocks. English Connecting your ASUS GX900 Gaming Mouse Connect your ASUS GX900 Gaming Mouse to your computer’s USB port. Launching the Program The bundled support CD includes a specially designed program which allows you to set up your GX900 to avail all its features. Place the support CD into the optical drive and follow the onscreen instructions to launch the program. If Autorun is NOT enabled in your computer, browse the contents of the support CD to locate the GX900.exe file. Double-click the GX900.exe file to launch the program. Setting your ASUS GX900 Gaming Mouse Locate the GX900.exe file, and double-click it to launch the program. If the screen below appears, plug your ASUS GX900 Gaming Mouse into your computer’s USB port. The program will automatically detect the mouse and continue to the main menu. 1 1 1 1 English Main menu 3 2 4 4 5 6 7 8 9 10 11 Items Descriptions 1. Click the each tap to display the selected profile menu. 2. Displays the profile icon which is configurable in Profile 1~3 menus. 3. Click to reset the DPI configuration to the last settings you have saved. 4. Drag the slider to adjust the DPI value for each level.* 5. Click to reset the button settings to the last settings you have saved. 6. Click to display the indications of different Profile indicator colors. 7. Click to load a profile you have saved to your mouse. 8. Click to save the current profile settings to your hard disk drive. 9. Click to reset all the mouse settings to the factory defaults. 10. Click to save the settings you have made. 11. Click to save the settings you have made and exit the program. * Each profile provides two DPI levels. Two DPI switch LEDs light up indicating that you are using Level 1, and four light up indicating that you are using Level 2. See page 7 for details. Profile 1 menu English 1 2 4 4 3 4 4 4 4 Items Descriptions 10 1. Click to open the Edit menu which allows you to change the profile name and profile icon. 2. Enter the profile name you want to use. 3. Click to locate the image file you want to use as the profile icon. 4. Select a function for each button / action from the drop down list. * Refer to the table below for more details. Items Descriptions L-Button Makes the button behave like the left mouse button. R-Button Makes the button behave like the right mouse button. M-Button Makes the button behave like the middle mouse button. IE Backward Makes the button behave like the IE Backward button. When selected, press the button to go to the previous page you viewed. IE Forward Makes the button behave like the IE Forward button. When selected, press the button to go to the next page you viewed. continued on the next page Descriptions Macro When selected, press the button to run a command or series of commands which you can edit though the Edit Macro menu. See page 12 for more details. Script #1~6 When selected, press the button to run a script which you can edit through the Edit Script menu. See page 13 for more details. DPI[+] When selected, press the button to increase the DPI value. DPI[-] When selected, press the button to decrease the DPI value. DPI Level 1/2 When selected, press the button to use the DPI Level 1/2. Profile Switch Makes the button behave like the profile switch button. Normal Profile When selected, press the button to use the normal profile. When selected, press the button to perform a keystroke or keystroke sequence. English Items Keyboard User Profile 1/2/3 When selected, press the button to use the customized profile 1/2/3 . Wheel [left] / [right] When selected, press the button to scroll leftward / rightward as a tilt wheel does. NOTE: This function only work in the Microsoft® Office applications under the Windows® 7 / Vista operating systems. Rapid Fire [mouse] When selected, press the button to do a rapid fire in a click-to-attack game, which is the same as you triple click the left mouse button. Rapid Fire [key] When selected, press the button to do a rapid fire in a game using the Spacebar to attack, which is the same as you press the Spacebar thrice. Web Browser When selected, press the button to launch your default web browser. E-mail When selected, press the button to launch your default email application. Media Player When selected, press the button to launch your default media player. Play/Pause Stop Next Track When selected, these buttons become playback control buttons in an active media player. Prev Track Volume UP / Down When selected, press the button to increase / decrease the system volume. Mute When selected, press the button to turn the volume’s mute mode on/off. Calculator When selected, press the button to launch the Calculator application. My Computer When selected, press the button to open My Computer window. Disabled Select this item to deactivate the button. 11 Edit Macro menu English 12 Items Edit Macro Timing Descriptions Insert When checked, the new instruction will be inserted before the selected instruction. Otherwise, any new instruction will be given the first priority. Start Stop Clear Move up/down Instruction cycle time Loop Fire Keeping fire Click to start recording the keystrokes and/or mouse actions. Export Import Click to save the current macro to your hard disk drive. Click to open the Edit Macro menu. Check this item to record the time between pressing down and releasing a button. (Default: 12ms) Click to stop recording the keystrokes and/or mouse actions. Click to clear all the saved instructions. Click to move up/down the selected instruction. When Timing is unchecked, all the actions’ delay time will be the value you chose from the drop down list. Sets the macro to run at a click and stop when you click again. Sets the macro to run once at one click. Sets the macro to run when you hold down the button and stop when you release the button. Click to load a macro from your hard disk drive. English Edit Script menu Items Edit Script Timing Descriptions Insert When checked, the new instruction will be inserted before the selected instruction. Otherwise, any new instruction will be given the first priority. Start Stop Clear Move up/down Instruction cycle time Loop Fire Keeping fire Click to start recording the keyboard and/or mouse actions. Export Import Click to save the current script to your hard disk drive. Click to open the Edit Script menu. Check this item to record the time between pressing down and releasing a button. (Default: 12ms) Click to stop recording the keyboard and/or mouse actions. Click to clear all the saved instructions. Click to move up/down the selected instruction. When Timing is unchecked, all the actions’ delay time will be the value you chose from the drop down list. Sets the script to run at a click and stop when you click again. Sets the script to run once at one click. Sets the script to run when you hold down the button and stop when you release the button. Click to load a script from your hard disk drive. 13