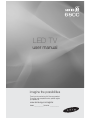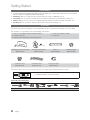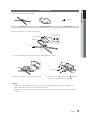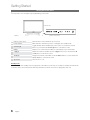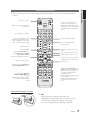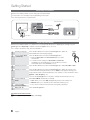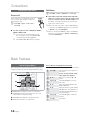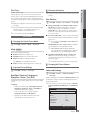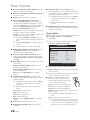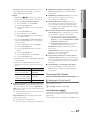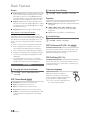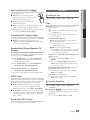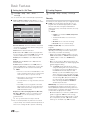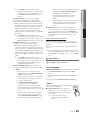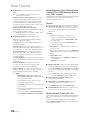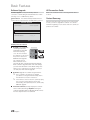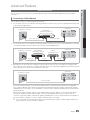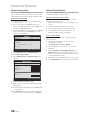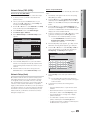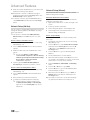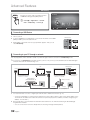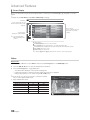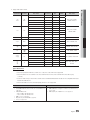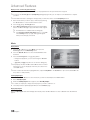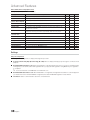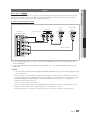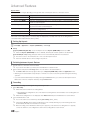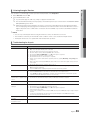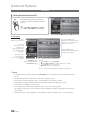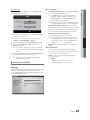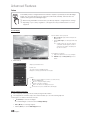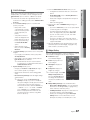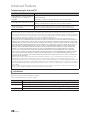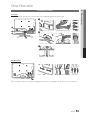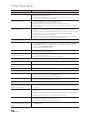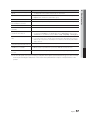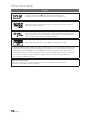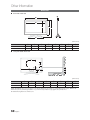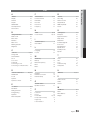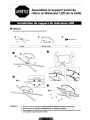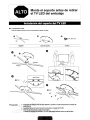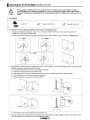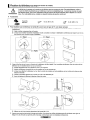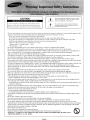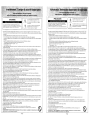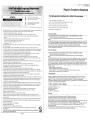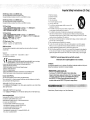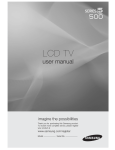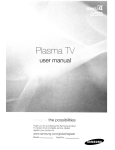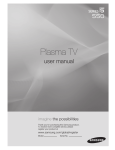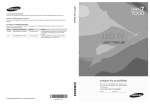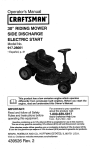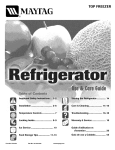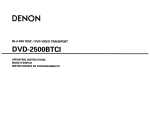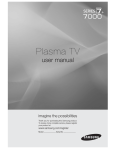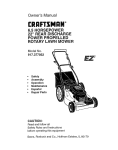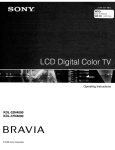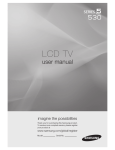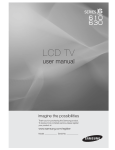Download Samsung UN55C6800 User manual
Transcript
LED TV
user manual
imagine the possibilities
Thank you for purchasing this Samsung product.
To receive more complete service, please register
your product at
www.samsung.com/register
Model _____________ Serial No. _____________
Figures and illustrations in this User Manual are provided for reference only and may differ from actual product appearance.
Product design and specifications may be changed without notice.
Important Warranty Information Regarding Television Format Viewing
✎ See the warranty card for more information on warranty terms.
Wide screen format LED Displays (16:9, the aspect ratio of the screen width to height) are primarily designed to view wide screen format full-motion video.
The images displayed on them should primarily be in the wide screen 16:9 ratio format, or expanded to fill the screen if your model offers this feature and
the images are constantly moving. Displaying stationary graphics and images on screen, such as the dark sidebars on no nexpanded standard format
television video and programming, should be limited to no more than 5% of the total television viewing per week.
Additionally, viewing other stationary images and text such as stock market reports, video game displays, station logos, web sites or computer graphics
and patterns, should be limited as described above for all televisions. Displaying stationary images that exceed the above guidelines can cause uneven
aging of LED Displays that leave subtle, but permanent burned-in ghost images in the LED picture. To avoid this, vary the programming and images, and
primarily display full screen moving images, not stationary patterns or dark bars. On LED models that offer picture sizing features, use these controls to
view different formats as a full screen picture.
Be careful in the selection and duration of television formats used for viewing. Uneven LED aging as a result of format selection and use, as well as burned
in images, are not covered by your Samsung limited warranty.
Ř SAMSUNG ELECTRONICS NORTH AMERICAN LIMITED WARRANTY STATEMENT
Subject to the requirements, conditions, exclusions and limitations of the original Limited Warranty supplied with Samsung Electronics (SAMSUNG)
products, and the requirements, conditions, exclusions and limitations contained herein, SAMSUNG will additionally provide Warranty Repair Service
in the United States on SAMSUNG products purchased in Canada, and in Canada on SAMSUNG products purchased in the United States, for the
warranty period originally specified, and to the Original Purchaser only.
The above described warranty repairs must be performed by a SAMSUNG Authorized Service Center. Along with this Statement, the Original Limited
Warranty Statement and a dated Bill of Sale as Proof of Purchase must be presented to the Service Center. Transportation to and from the Service
Center is the responsibility of the purchaser. Conditions covered are limited only to manufacturing defects in material or workmanship, and only those
encountered in normal use of the product.
Excluded, but not limited to, are any originally specified provisions for, in-home or on-site services, minimum or maximum repair times, exchanges or
replacements, accessories, options, upgrades, or consumables.
For the location of a SAMSUNG Authorized Service Center, please call toll-free:
– In the United States : 1-800-SAMSUNG (1-800-726-7864)
– In Canada : 1-800-SAMSUNG
Still image warning
Avoid displaying still images (such as jpeg picture files) or still image elements (such as TV channel logos, panorama or 4:3 image format, stock or news
bars at screen bottom etc.) on the screen. Constant displaying of still picture can cause ghosting of LED screen, which will affect image quality. To reduce
risk of this effect, please follow below recommendations:
Ř Avoid displaying the same TV channel for long periods.
Ř Always try to display a full screen image.
Ř Reducing brightness and contrast will help to avoid the appearance of after-images.
Ř Use all TV features designed to reduce image retention and screen burn, refer to proper user manual section for details.
Securing the Installation Space
Keep the required distances between the product and other objects (e.g. walls) to ensure proper ventilation.
Failing to do so may result in fire or a problem with the product due to an increase in the internal temperature of the product.
✎
✎
When using a stand or wall-mount, use parts provided by Samsung Electronics only.
x If you use parts provided by another manufacturer, it may result in a problem with the product or an injury due to the product falling.
The appearance may differ depending on the product.
Installation with a stand.
Installation with a wall-mount.
4 inches
4 inches
4 inches
4 inches
4 inches
4 inches
4 inches
2
English
Contents
Getting Started
Advanced Features
y
y
y
y
y
y
y
y Network Connection ............................................... 25
List of Features ......................................................... 4
Accessories .............................................................. 4
Install the Stand ........................................................ 5
Viewing the Control Panel ......................................... 6
Viewing the Remote Control...................................... 7
Connecting to an Antenna ........................................ 8
Plug & Play (Initial Setup) ........................................... 8
Connections
y
y
y
y
Connecting to a Wired Network
Connecting to a Wireless Network
y Media Play .............................................................. 32
Connecting a USB Device
Connecting to your PC through a network
Screen Display
Playing Multiple Files
Media Play - Additional Functions
Setting Up Anynet+
Switching between Anynet+ Devices
Recording
Listening through a Receiver
Troubleshooting for Anynet+
Getting Started with Internet@TV
Setting up Internet@TV
Using the Internet@TV service
PROFILE Widget
Widget Gallery
Help Website
y How to Navigate Menus.......................................... 12
y Channel Menu ........................................................ 13
13
13
13
14
14
About AllShare
Setting Up AllShare
y Sound Menu ........................................................... 18
18
18
18
y Setup Menu ............................................................ 19
Setting the Time
Using the Sleep Timer
Setting the On / Off Timer
Locking Programs
Other Features
Picture In Picture (PIP)
19
19
20
20
21
23
49
49
Other Information
y
y
y
y
y
y
y
y
y
Assembling the Cables ........................................... 51
Installing the Wall Mount ......................................... 52
Anti-theft Kensington Lock ...................................... 53
Securing the TV to the Wall ..................................... 54
Troubleshooting ...................................................... 55
License ................................................................... 58
Specifications ......................................................... 59
Dimensions ............................................................. 60
Index ...................................................................... 61
y Support Menu......................................................... 23
Check the Symbol!
t
TOOLS
This function can be used by pressing the
TOOLS button on the remote control.
Note
Step by Step Guide
Indicates additional information.
Check here for instructions on how to open
the relevant submenu within the OSD (on
screen display).
English
3
ENGLISH
15
15
15
15
17
42
43
45
47
47
48
y AllShare .................................................................. 49
y Picture Menu .......................................................... 15
Changing the Preset Sound Mode
Adjusting Sound Settings
Sound Settings
40
40
40
41
41
y Internet@TV ............................................................ 42
Basic Features
Changing the Preset Picture Mode
Adjusting Picture Settings
Economical Solutions
Changing the Picture Options
Setting up the TV with Your PC
32
32
34
37
37
y Anynet+ .................................................................. 39
Connecting to an AV Device...................................... 9
Connecting to an Audio Device ............................... 10
Connecting to a PC ................................................ 11
Changing the Input Source ..................................... 12
Seeing Channels
Using Favorite Channels
Memorizing Channels
Editing Channels
Other Features
25
27
Getting Started
List of Features
y Excellent Digital Interface & Networking: With a built-in HD digital tuner, nonsubscription HD broadcasts can be viewed
without a cable box / STB (Set-Top-Box) satellite receiver.
y Media Play: Allows you to play music files, pictures and movies saved on a USB device (p. 32).
y Internet@TV: You can use various internet services and view useful information and entertaining content (p. 42).
y AllShare: AllShare connects your TV and compatible Samsung mobile phones/devices through a network (p. 49).
y Self Diagnosis: You can check to make sure picture and sound operate normally (p. 23).
Accessories
✎ Please make sure the following items are included with your LED TV. If any items are missing, contact your dealer.
✎ The items' colors and shapes may vary depending on the models.
y Remote Control (BN59-01042A) & Batteries (AAA x 2)
y Owner’s Instructions
y Warranty Card / Safety Guide / Quick Setup Guide
y Cleaning Cloth (BN63-01798B)
y Power Cord
(M8 X L19)
(M4 X L8)
Blanking Bracket & Screw (1EA)
(BN63-06543A)
Holder-Wire stand
(BN61-05491A)
TV-Holder & Screw (1EA)
(BN96-10788B)
Holder-Wire (3EA)
(BN61-05373A)
Cable Tie
(BN61-05596A)
Holder-Ring (4EA)
(BN61-05280A)
Power Cord Clamp
(AA65-30023A)
✎ For best cable connection to this product, be sure to use cables with a maximum thickness as below:
y Maximum thickness - 0.55 inches (14mm)
Input Cables (Sold Separately)
HDMI
4
English
HDMI-DVI
Component
Composite (AV)
Coaxial (RF)
VGA
01 Getting Started
Install the Stand
See separate guide for installing the stand.
s
s
(M4 X L8)
s
s
s
Stand (1EA)
Guide Stand (1EA)
Screws (9EA)
Follow the steps below to connect the TV to the stand.
Top view
Screws (M4 X L8)
Guide Stand
s
s
s
s
s
Stand
Rear
1. Connect the Guide Stand to the Stand using four screws (M4 X L8) as shown.
2
s
s
s
s
s
s
Screws (M4 X L8)
s
1
2. With your TV upright, connect the TV to the Stand.
3. Fasten two screws (M4 X L8) at position 1, and then
fasten three screws (M4 X L8) at position 2.
✎ NOTE
x
x
x
Make sure to distinguish between the front and back of the Stand and Guide Stand when assembling them.
Make sure that at least two persons lift and move the LED TV.
Stand the product up and fasten the screws. If you fasten the screws with the LED TV placed down, it may lean to
one side.
English
5
Getting Started
Viewing the Control Panel
✎ The product color and shape may vary depending on the model.
Power Indicator
Speakers
Remote control sensor
Remote control sensor
Aim the remote control towards this spot on the TV.
Power Indicator
Blinks and turns off when the power is on and lights up in standby mode.
SOURCEE
Toggles between all the available input sources. In the on-screen menu, use this
button as you would use the ENTERE button on the remote control.
Displays an on-screen menu, the OSD (on screen display) of your TV’s features.
MENU
y
z
P (Power)
Adjusts the volume. In the OSD, use the y buttons as you would use the and buttons on the remote control.
Changes the channels. In the OSD, use the z buttons as you would use the
and buttons on the remote control.
Turns the TV on or off.
Standby mode
Do not leave your TV in standby mode for long periods of time (when you are away on a holiday, for example). A small amount
of electric power is still consumed even when the power button is turned off. It is best to unplug the power cord.
6
English
✎ This is a special remote control for the visually impaired and has Braille points on the Power, Channel and Volume
buttons.
Turns the TV on and off.
POWER
ON/OFF
Turns the remote control light on or
off. When on, the buttons become
illuminated for a moment when pressed.
(Using the remote control with this button
set to ON will reduce the battery usage
time.)
SOURCE
Displays and selects the available video
sources (p. 12).
Press to directly access channels.
Press to select additional channels
(digital) being broadcasted by the same
station. For example, to select channel
“54-3”, press “54”, then press “-” and
“3”.
Returns to the previous channel.
PRE-CH
Changes channels.
Adjusts the volume.
CH LIST
Brings up the OSD.
Displays the Content View, which
includes Channel List, Internet@TV,
Media Play and AllShare.
Cuts off the sound temporarily.
MUTE
@TV
MENU
CONTENT
INTERNET
TOOLS
INFO
Link to various internet services (p. 42).
Quickly select frequently used functions.
Returns to the previous menu.
These buttons are for the Channel List,
Internet@TV, Media Play menu, etc.
Displays the channel list on the screen
(p. 13).
Displays information on the TV screen.
Selects the on-screen menu items and
changes the values seen on the menu.
RETURN
A
EXIT
B
C
D
MEDIA.P
YAHOO!
MTS
FAV.CH
P.SIZE
CC
Use these buttons in Media Play
and Anynet+ (HDMI-CEC) modes
(p. 32, 39).
(: Controls recording for Samsung
recorders that have the Anynet+
feature)
Exits the menu.
MEDIA.P: Displays Media Play (p. 32).
YAHOO: Runs the Yahoo widget. (p. 46).
MTS: Press to choose stereo, mono
or Separate Audio Program (SAP
broadcast) (p. 18~19).
FAV.CH: Displays Favorite Channel Lists
on the screen (p. 13).
P.SIZE: Selects the picture size (p. 16).
CC: Controls the caption decoder
(p. 21).
Installing batteries (Battery size: AAA)
✎ NOTE
x
x
Use the remote control within 23 feet from the TV.
x
The color and shape may vary depending on the model.
Bright light may affect the performance of the remote control.
Avoid use when nearby fluorescent lights or neon signs.
English
7
01 Getting Started
Viewing the Remote Control
Getting Started
Connecting to an Antenna
When the TV is initially powered on, basic settings proceed automatically.
✎ The product color and shape may vary depending on the model.
✎ Connecting the power cord and antenna.
VHF/UHF Antenna
Antenna Cable (Not Supplied)
Cable
or
ANT OUT
Power Input
Plug & Play (Initial Setup)
When the TV is initially powered on, a sequence of on-screen prompts will assist in configuring basic settings. Press the
POWERP button. Plug & Play is available only when the Input source is set to TV.
✎ To return to the previous step, press the Red button.
1
2
Selecting a language
3
4
Selecting an antenna
Selecting Store Demo
or Home Use
Selecting a channel
POWER
Press the or button, then press the ENTERE button. Select the
desired OSD (On Screen Display) language.
Press the or button, then press the ENTERE button.
y Select the Home Use mode. Store Demo Mode is for retail
environments.
y To return the unit’s settings from Store Demo to Home Use
(standard): Press the volume button on the TV. When you see the
volume OSD, press and hold MENU for 5 sec.
Press the or button, then press the ENTERE button. Select Air, Cable or Auto.
P
Press the or button, then press the ENTERE button. Select the channel source
to memorize. When setting the antenna source to Cable, a step appears allowing you to
assign numerical values (channel frequencies) to the channels. For more information, refer to
Channel Auto Program (p. 13).
✎ Press the ENTERE button at any time to interrupt the memorization process.
5
Setting the Clock
Mode
6
7
Viewing the HD
Connection Guide.
Enjoy your TV.
Set the Clock Mode automatically or manually.
y Auto: Allows you to select DST (Daylight Saving Time) mode and time zone.
y Manual: Allows you to manually set the current date and time (p. 19).
y The connection method for the best HD screen quality is displayed.
Press the ENTERE button.
If You Want to Reset This Feature...
O
8
MENUm Setup Plug & Play ENTERE
English
Connections
02 Connections
Connecting to an AV Device
Using an HDMI or HDMI/DVI cable: HD connection (up to 1080p)
We recommend using the HDMI connection for the best quality HD picture.
Available devices: DVD, Blu-ray player, HD cable box, HD STB (Set-Top-Box) satellite receiver
Device
HDMI Cable (Not Supplied)
HDMI OUT
Device
HDMI to DVI Cable (Not Supp ied)
R
W
Red
White
DVI OUT
W
AUDIO OUT
R
R AUDIO L
Audio Cable (Not Supp ied)
✎ HDMI IN 1(DVI), 2, 3, 4, PC/DVI AUDIO IN
x
When using an HDMI/DVI cable connection, you must use the HDMI IN 1(DVI) jack for video. A DVD, Blu-ray
player, HD cable box, or HD STB satellite receiver may require a DVI-HDMI (DVI to HDMI) cable or DVI-HDMI
(DVI to HDMI) adapter. The PC/DVI AUDIO IN jack is required for audio.
x
If an external device such as a DVD / Blu-ray player / HD cable box / HD STB satellite receiver supporting
HDMI versions older than 1.3 is connected, the TV may operate abnormally (e.g. no screen display / no sound
/ annoying flicker / abnormal color).
x
If there is no sound after connecting an HDMI cable, check the HDMI version of the external device. If you
suspect the version is older than 1.3, contact the provider of the device to confirm the HDMI version and
request an upgrade.
x
It is recommended you purchase an HDMI-certified cable. Otherwise, the screen may appear blank or a
connection error may occur.
Using a Component (up to 1080p) or Audio/Video (480i only) Cable
Available devices: DVD, Blu-ray player, cable box, STB satellite receiver, VCR
R
Red
R
Video Cable (Not Supp ied)
R
Y
R
W
W
W
R
B
G
Y
G
Blue Green
Component Cable (Not Supplied)
R
R
Y
R AUDIO L
W
AUDIO OUT
AUDIO OUT
R AUDIO L
R
VIDEO OUT
W
B
Device
B
G
White Yellow
White
R
Audio Cable (Not Supplied)
Red
Red
W
COMPONENT OUT
PR
PB
Device
Y
✎ When connecting to AV IN, the color of the AV IN [Y/VIDEO] jack (green) will not match the video cable (yellow).
✎ To obtain the best picture quality, the Component connection is recommended over the A/V connection.
English
9
Connections
Connecting to an Audio Device
Using an Optical (Digital) or Audio (Analog) Cable Connection
Available devices: Digital Audio System, Amplifier, DVD home theater
R
W
Red
Audio Cable (Not Supp ied)
White
Amplifier / DVD home theater
AUDIO IN
R AUDIO L
Optical Cable (Not Supplied)
Digital Audio System
OPTICAL
✎ DIGITAL AUDIO OUT (OPTICAL)
x
When a Digital Audio System is connected to the DIGITAL AUDIO OUT (OPTICAL) jack, decrease the volume
of both the TV and the system.
x
x
5.1 CH (channel) audio is available when the TV is connected to an external device supporting 5.1 CH.
When the receiver (amplifier or DVD home theater) is set to on, you can hear sound output from the TV’s
optical jack. When the TV is receiving a DTV signal, the TV will send 5.1 CH sound to the amplifier or DVD
home theater. When the source is a digital component such as a DVD / Blu-ray player / cable box / STB
(Set-Top-Box) satellite receiver and is connected to the TV via HDMI, only 2 CH audio will be heard from the
amplifier or DVD home theater. If you want to hear 5.1 CH audio, connect the digital audio out jack from your
DVD / Blu-ray player / cable box / STB satellite receiver directly to an amplifier or home theater.
✎ AUDIO OUT: Connects to the audio input jacks on your amplifier / DVD home theater.
x
x
When connecting, use the appropriate connector.
When an audio amplifier is connected to the AUDIO OUT jacks: Decrease the volume of the TV and adjust the
volume level with the Amplifier’s volume control.
Using an EX-Link Cable Connection
Available Devices: External devices that support EX-Link
EX-LINK: Connector for service only.
10
English
02 Connections
Connecting to a PC
Using an HDMI/DVI Cable or a D-sub Cable
HDMI to DVI Cable (Not Supplied)
PC OUT
AUDIO OUT
Audio Cable (Not Supp ied)
AUDIO OUT
PC OUT
D-Sub Cable (Not Supplied)
Display Modes (D-Sub and HDMI/DVI Input)
Optimal resolution is 1920 X 1080 @ 60 Hz.
Mode
Resolution
Horizontal Frequency
(KHz)
Vertical Frequency
(Hz)
Pixel Clock Frequency
(MHz)
Sync Polarity
(H / V)
IBM
640 x 350
720 x 400
31.469
31.469
70.086
70.087
25.175
28.322
+/-/+
MAC
640 x 480
832 x 624
1152 x 870
35.000
49.726
68.681
66.667
74.551
75.062
30.240
57.284
100.000
-/-/-/-
VESA CVT
720 x 576
1152 x 864
1280 x 720
1280 x 960
35.910
53.783
56.456
75.231
59.950
59.959
74.777
74.857
32.750
81.750
95.750
130.000
-/+
-/+
-/+
-/+
VESA DMT
640 x 480
640 x 480
640 x 480
800 x 600
800 x 600
800 x 600
1024 x 768
1024 x 768
1024 x 768
1152 x 864
1280 x 1024
1280 x 1024
1280 x 720
1280 x 800
1280 x 800
1280 x 960
1360 x 768
1440 x 900
1440 x 900
1680 x 1050
31.469
37.861
37.500
37.879
48.077
46.875
48.363
56.476
60.023
67.500
63.981
79.976
45.000
49.702
62.795
60.000
47.712
55.935
70.635
65.290
59.940
72.809
75.000
60.317
72.188
75.000
60.004
70.069
75.029
75.000
60.020
75.025
60.000
59.810
74.934
60.000
60.015
59.887
74.984
59.954
25.175
31.500
31.500
40.000
50.000
49.500
65.000
75.000
78.750
108.000
108.000
135.000
74.250
83.500
106.500
108.000
85.500
106.500
136.750
146.250
-/-/-/+/+
+/+
+/+
-/-/+/+
+/+
+/+
+/+
+/+
-/+
-/+
+/+
+/+
-/+
-/+
-/+
VESA GTF
1280 x 720
1280 x 1024
52.500
74.620
70.000
70.000
89.040
128.943
-/+
-/-
VESA DMT / DTV CEA
1920 x 1080p
67.500
60.000
148.500
+/+
✎ NOTE
x
x
x
x
For HDMI/DVI cable connection, you must use the HDMI IN 1(DVI) jack.
The interlace mode is not supported.
The set may operate abnormally if a non-standard video format is selected.
Separate and Composite modes are supported. SOG(Sync On Green) is not supported.
English
11
Connections
Changing the Input Source
Edit Name
O
Source List
■
Use to select TV or an external input sources
such as a DVD / Blu-ray player / cable box /
STB satellite receiver.
O
■
SOURCE
MENUm Input Source List ENTERE
MENUm Input Edit Name ENTERE
VCR / DVD / Cable STB / Satellite STB / PVR STB /
AV Receiver / Game / Camcorder / PC / DVI PC / DVI
Devices / TV / IPTV / Blu-ray / HD DVD / DMA: Name
the device connected to the input jacks to make your
input source selection easier.
✎ When a PC with a resolution of 1920 x 1080 @ 60Hz is
connected to the HDMI IN 1(DVI) port, you should set
to DVI PC mode under Edit Name.
TV / AV / Component / PC / HDMI1/DVI / HDMI2 /
HDMI3 / HDMI4 / USB
✎
✎
✎ When connecting an HDMI/DVI cable to the HDMI IN
1(DVI) port, you should set to DVI PC or DVI Devices
mode under Edit Name.
You can only choose external devices that
are connected to the TV. In the Source List,
connected inputs will be highlighted.
In the Source List, PC is always activated.
Basic Features
How to Operate the OSD (On Screen Display)
How to Navigate Menus
Before using the TV, follow the steps below to learn how to
navigate the menu and select and adjust different functions.
@TV
MENU
1
CONTENT
INTERNET
TOOLS
INFO
2
3
RETURN
EXIT
B
C
4
D
1 MENU button: Displays the main on-screen menu.
2 ENTERE / Direction button: Move the cursor and
select an item. Confirm the setting.
3 RETURN button: Returns to the previous menu.
4 EXIT button: Exits the on-screen menu.
12
English
The access step may differ depending on the selected menu.
1
MENUm
2
3
4
5
/
6
7
ENTERE
ENTERE
/
/
EXITe
The main menu options appear on
the screen:
Picture, Sound, Channel, Setup,
Input, Application, Support.
Select an icon with the or button.
Press ENTERE to access the
sub-menu.
Select the desired submenu with
the or button.
Adjust the value of an item with the
or button. The adjustment in
the OSD may differ depending on
the selected menu.
Press ENTERE to confirm the
selection.
Press EXIT.
O
¦ Seeing Channels
Add to Favorite / Delete from Favorite
Channel List
t
Add, delete or set Favorite channels and use
the program guide for digital broadcasts.
O
CH LIST
MENUm Channel Channel List
ENTERE
Set channels you watch frequently as Favorites.
1. Select a channel and press the TOOLS button.
2. Add or delete a channel using the Add to Favorite or
Delete from Favorite menu respectively.
Added Channels
■
6
61
Air
* TV #6
7
Air
8
9
91
10
10 1
11 1
Antenna
Added Channels
Select a channel in the All Channels, Added
Channels, Favorite or Programmed screen
by pressing the / and ENTERE
buttons. Then you can watch the selected
channel.
Air
MENUm Channel Channel List ENTERE
Air
Air
* TV #9
Air
* TV #10
* TV #11
B
Zoom
6
61
Air
* TV #6
7
Air
8
9
91
10
10 1
11 1
Air
Antenna
Air
Air
* TV #9
Air
* TV #10
* TV #11
B
Zoom
Delete
Add to Favorite
Timer Viewing
Channel Name Edit
Select All
Select k
T Tools
To show all Favorite channels, click on the
button shown on the right.
FAV.CH
Select k
T Tools
All Channels: Shows all currently available channels.
■
Added Channels: Shows all added channels.
■
* Favorite: Shows all favorite channels.
¦ Memorizing Channels
■
Programmed: Shows all currently reserved
programs.
O
✎ Using the color buttons with the Channel List
x
x
x
x
x
Red (Antenna): Switches to Air or Cable.
B Green (Zoom): Enlarges or shrinks a channel
number.
Yellow (Select): Selects multiple channel lists.
Select desired channels and press the Yellow button
to set all the selected channels at the same time. The
c mark appears to the left of the selected channels.
MENUm Channel ENTERE
Antenna (Air / Cable) t
Before your television can begin memorizing the available
channels, you must specify the type of signal source that is
connected to the TV (i.e. an Air or a Cable system).
Auto Program
k (Page): Move to next or previous page.
■
Air: Air antenna signal.
T (Tools): Displays the Channel List option menu
(The options menus may differ depending on the
situation.).
■
Cable: Cable antenna signal.
■
Auto: Air and Cable antenna.
Channel Status Display Icons
Icons
c
*
)
Operations
A channel selected.
A channel set as a Favorite.
A reserved Program.
✎ NOTE
x
When selecting the Cable TV system: STD, HRC
and IRC identify various types of cable TV systems.
Contact your local cable company to identify the
type of cable system that exists in your particular
area. At this point, the signal source has been
selected.
English
13
03 Basic Features
¦ Using Favorite Channels
Channel Menu
Basic Features
x
After all the available channels are stored, it starts
to remove scrambled channels. The Auto Program
menu then reappears.
■
Timer Viewing: You can set a desired channel to be
displayed automatically at the reserved time. Set the
current time first to use this function.
¦ Editing Channels
1. Press the / / / buttons to select the
desired channel in Channel List.
O
2. Press the TOOLS button, then select Timer
Viewing.
MENUm Channel Channel List ENTERE
3. Scroll up or down to adjust the settings in the box,
or use the numeric buttons on your remote to enter
the date and time.
Channel Name Edit
1. Select a channel and press the TOOLS button.
✎
2. Edit the channel name using the Channel Name Edit
menu.
■
Channel Name Edit (analog channels only): Assign your
own channel name.
4. Select OK, then press the ENTERE button when
done.
✎
¦ Other Features
O
MENUm Channel ENTERE
Clear Scrambled Channel
This function is used to filter out scrambled channels after
Auto Program is completed. This process may take up to
20~30 minutes.
If you selected Once, Every Week or Every
Day in Repeat, you can enter the date you
want.
NOTE
x
x
Only memorized channels can be reserved.
x
When a digital channel is selected, press the button to view the digital program.
Reserved programs will be displayed in the
Programmed menu.
■
Select All: Select all the channels in the channel list.
■
Deselect All: Deselect all the selected channels.
How to Stop Searching Scrambled Channels
✎
You can only select Deselect All when one or
more channels are selected.
1. Press the ENTERE button to select Stop.
2. Press the button to select Yes.
3. Press the ENTERE button.
✎ This function is only available in Cable mode.
Channel List
Channel List Option Menu
Set each channel using the Channel List menu options (Add
/ Delete, Timer Viewing, Select All / Deselect All). Option
menu items may differ depending on the channel status.
1. Select a channel and press the TOOLS button.
Programmed
(in Channel List)
You can view, modify or delete a show you have reserved
to watch. Programmed timer viewing is displayed here.
Highlight a program and press the TOOLS button to display
Options.
■
Change Info: Change a show you have reserved to
watch. Begin with step 3 of “Timer Viewing,” above.
■
Cancel Schedules: Cancel a show you have reserved
to watch.
✎
2. Select a function and change its settings.
■
Add / Delete: Delete or add a channel to display the
channels you want.
✎
14
■
x
All deleted channels will be shown on the All
Channels menu.
x
A gray-colored channel indicates the channel
has been deleted.
x
The Add menu only appears for deleted
channels.
x
Delete a channel from the Added Channels or
Favorite menu in the same manner.
English
Information: Display a show you have reserved to watch
(You can also change the reservation Information.).
✎
NOTE
■
This deletes the highlighted or selected
program(s).
Alternatively, you can view Information by
highlighting a program and pressing the
ENTERE button.
Select All / Deselect All: Select or deselect all reserved
programs.
¦ Economical Solutions
(analog channels only)
If the reception is clear, you do not have to fine tune the
channel, as this is done automatically during the search and
store operation. If the signal is weak or distorted, fine tune
the channel manually. Scroll to the left or right until the image
is clear.
✎ The Eco Function can be used to enhance your power
✎ Settings are applied to the channel you're currently
watching.
✎ Fine tuned channels that have been saved are marked
savings.
Eco Solution
O
■
Energy Saving (Off / Low / Medium / High / Picture
Off / Auto): This adjusts the brightness of the TV in
order to reduce power consumption. If you select
Picture Off, the screen is turned off , but the sound
remains on. Press any button except volume button to
turn on the screen.
■
Eco Sensor (Off / On): To enhance your power savings;
the picture settings will automatically adapt to the light
in the room.
with an asterisk “*” on the right-hand side of the
channel number in the channel banner.
✎ To reset the fine-tuning, select Reset.
Picture Menu
✎
¦ Changing the Preset Picture Mode
O
MENUm Picture Mode ENTERE
✎
Select your preferred picture type.
Dynamic: Suitable for a bright room.
■
Standard: Suitable for a normal environment.
■
Natural: Suitable for reducing eye strain.
■
✎
Natural is not available in PC mode.
Movie: Suitable for watching movies in a dark room.
If you adjusts the Backlight, the Eco Sensor will
be set to Off.
Min Backlight: When Eco sensor is On, the minimum
screen brightness can be adjusted manually.
If Eco Sensor is On, the display brightness
may change (become slightly darker or brighter)
depending on the surrounding light intensity.
Mode t
■
MENUm Picture Eco Solution ENTERE
■
No Signal Power Off (Off / 15 min. / 30 min. / 60
min.): To avoid unnecessary energy consumption,
set how long you want the TV to remain on if it's not
receiving a signal.
✎
Disabled when the PC is in power saving mode.
¦ Changing the Picture Options
¦ Adjusting Picture Settings
O
MENUm Picture ENTERE
O
Backlight / Contrast / Brightness /
Sharpness / Color / Tint (G/R)
Your television has several setting options for picture quality
control.
✎ NOTE
x
x
x
Advanced Settings
When you make changes to Backlight, Contrast,
Brightness, Sharpness, Color or Tint (G/R) the
OSD will be adjusted accordingly.
In PC mode, you can only make changes to
Backlight, Contrast and Brightness.
Settings can be adjusted and stored for each
external device connected to the TV.
MENUm Picture Advanced Settings ENTERE
(Advanced Settings are available in Standard / Movie mode)
Compared to previous models, new Samsung TVs have a
more precise picture.
✎ In PC mode, you can only make changes to Dynamic
Contrast, Gamma, White Balance and LED Motion
Plus.
Advanced Settings
!
"
$
%&'
*"
+'
,.
White Balance
U Move E Enter R Return
English
15
03 Basic Features
Fine Tune
Basic Features
■
Black Tone (Off / Dark / Darker / Darkest): Select the
black level to adjust the screen depth.
■
Dynamic Contrast (Off / Low / Medium / High): Adjust
the screen contrast.
■
Gamma: Adjust the primary color intensity.
■
Expert Pattern (Off / Pattern1 / Pattern2): By
running the Expert Pattern function, the picture can
be calibrated. If the OSD menu disappears or a menu
other than the Picture menu is opened, the calibration is
saved and the Expert Pattern window disappears.
Off: Turns the Expert Pattern function off.
Pattern1: This is a test screen designed to demonstrate
the affects of display settings on shades.
Pattern2: This is a test screen designed to demonstrate
the affects of display settings on colors.
After selecting Pattern1 or Pattern2, you can
adjust any of the advanced settings to the desired
effect.
✎
✎
✎
■
■
■
While the Expert Pattern is running, sound is not
output.
xvYCC (Off / On): Setting the xvYCC mode on
increases detail and color space when watching movies
from an external device (e.g. BD/DVD player) connected
to the HDMI or Component IN jacks.
✎
✎
■
Available when the picture mode is set to Movie
and when the external input is set to HDMI or
Component.
Some external devices may not support this
function.
LED Motion Plus (Off / Normal / Cinema / Ticker):
Removes drag from fast scenes with a lot of movement
to provide a clear picture.
Picture Options
O
MENUm Picture Picture Options ENTERE
✎ In PC mode, you can only make changes to the Color
Tone, Size and Auto Protection Time.
Picture Options
Only enabled on DTV / Component / HDMI.
RGB Only Mode (Off / Red / Green / Blue): Displays
the Red, Green and Blue color for making fine
adjustments to the hue and saturation.
Color Space (Auto / Native / Custom): Adjust the
range of colors available to create the image.To adjust
Color, Red, Green, Blue and Reset, set Color Space
to Custom.
,
Size
: 16:9
Digital Noise Filter
: Auto
MPEG Noise Filter
: Auto
HDMI Black Level
: Normal
Film Mode
: Off
10p White Balance (Off / On): Controls the white
balance in 10 point intervals by adjusting the red, green,
and blue brightness.
✎
✎
Available when the picture mode is set to Movie
and when the external input is set to HDMI or
Component.
Some external devices may not support this
function.
Interval: Select interval to adjust.
Red: Adjust the red level.
Green: Adjust the green level.
Blue: Adjust the blue level.
Reset: Resets the 10p White Balance to its default
settings.
■
Flesh Tone: Emphasize pink “Flesh Tone.”
■
Edge Enhancement (Off / On): Emphasize object
boundaries.
16
English
: Standard
Auto Motion Plus
White Balance: Adjust the color temperature for a more
natural picture.
R-Offset / G-Offset / B-Offset: Adjust each color's
(red, green, blue) darkness.
R-Gain / G-Gain / B-Gain: Adjust each color's (red,
green, blue) brightness.
Reset: Resets the White Balance to it's default
settings.
■
■
U Move E Enter R Return
■
Color Tone (Cool / Normal / Warm1 / Warm2)
✎ Warm1 or Warm2 will be deactivated when the picture
mode is Dynamic.
✎ Settings can be adjusted and stored for each external
device connected to an input on the TV.
■
Size: Your cable box/satellite receiver
may have its own set of screen sizes as
well. However, we highly recommend you
use 16:9 mode most of the time.
P.SIZE
16:9: Sets the picture to 16:9 wide mode.
Zoom1: Use for moderate magnification.
Zoom2: Use for a stronger magnification.
Wide Fit: Enlarges the aspect ratio of the picture to fit
the entire screen.
Available with HD 1080i / 720p signals in 16:9
mode.
✎
4:3: Sets the picture to basic (4:3) mode.
Do not watch in 4:3 format for a long time. Traces
of borders displayed on the left, right and center
of the screen may cause image retention (screen
burn) which are not covered by the warranty.
✎
✎ NOTE
x
When Double (À, Œ) mode has been set in PIP
(Picture-in-Picture), the Picture Size cannot be set.
x
After selecting Zoom1, Zoom2 or Wide Fit:
1. Press the button to select Position.
■
MPEG Noise Filter (Off / Low / Medium / High /
Auto): Reduces MPEG noise to provide improved
picture quality.
■
HDMI Black Level (Normal / Low): Selects the black
level on the screen to adjust the screen depth.
✎
■
2. Press the ENTERE button.
4. Press the ENTERE button.
■
5. Press the button to select Reset.
After selecting Screen Fit in HDMI (1080i/1080p) or
Component (1080i/1080p) mode, you may need to
center the picture:
1. Press the or button to select Position.
✎
2. Press the ENTERE button.
4. Press the ENTERE button.
6. Press the ENTERE button.
x
HD (High Definition): 16:9 - 1080i/1080p (1920x1080),
720p (1280x720)
x
Settings can be adjusted and stored for each
external device you have connected to an input on
the TV.
Input Source
ATV, AV,
Component (480i, 480p)
DTV(1080i),
Component (1080i, 1080p),
HDMI (720p, 1080i, 1080p)
PC
■
Picture Size
16:9, Zoom1,
Zoom2, 4:3
■
Auto Protection Time (2 hours / 4 hours / 8 hours
/ 10 hours / Off): Set the time the screen remains idle
with a still image until the screen saver is activated. The
screen saver prevents the formation of ghost images on
the screen.
■
Smart LED (Off / Low / Standard / High / Demo):
Controls LED backlight to maximize picture clarity.
Demo: Displays the difference between Smart LED on
and off modes.
Picture Reset (OK / Cancel)
16:9, 4:3
¦ Setting up the TV with Your PC
When the signal is weak, try other options until the
best picture is displayed.
Auto Visualisation: When changing analog channels,
displays signal strength.
Only available for analog channels.
✎
✎
If Auto Motion Plus is Demo, you can compare
the difference between on and off modes.
16:9, 4:3, Wide Fit,
Screen Fit
Digital Noise Filter (Off / Low / Medium / High / Auto
/ Auto Visualisation): If the broadcast signal received
by your TV is weak, you can activate the Digital Noise
Filter feature to reduce any static and ghosting that may
appear on the screen.
✎
If noise occurs on the screen, please set the
Auto Motion Plus to Off. If Auto Motion Plus is
Custom, you can set the Blur Reduction, Judder
Reduction or Reset manually.
Blur Reduction: Adjusts the blur reduction level from
video sources.
Judder Reduction: Adjusts the judder reduction level
from video sources when playing films.
Reset: Reset the custom settings.
3. Press the , , or button to move the
picture.
5. Press the or button to select Reset.
Available in TV, AV, COMPONENT (480i / 1080i)
and HDMI (480i / 1080i).
Auto Motion Plus (Off / Clear / Standard / Smooth /
Custom / Demo): Removes drag from fast scenes with
a lot of movement to provide a clearer picture.
✎
6. Press the ENTERE button to reset the picture
to its default position.
x
Film Mode (Off / Auto1 / Auto2): Sets the TV to
automatically sense and process film signals from all
sources and adjusts the picture for optimum quality.
✎
3. Press the or button to move the picture up
or down.
Available only in HDMI mode.
Resets your current picture mode to its default settings.
Set the input source to PC.
O
MENUm Picture ENTERE
Auto Adjustment t
Adjust frequency values/positions and fine tune the settings
automatically.
✎ Not available when connecting with an HDMI/DVI cable.
When bar is green, is that the best possible signal.
English
17
03 Basic Features
Screen Fit: Displays the full image without any cut-off
when HDMI (720p / 1080i / 1080p) or Component
(1080i / 1080p) signals are inputted.
Basic Features
Screen
¦ Adjusting Sound Settings
■
O
Coarse / Fine: Removes or reduces picture noise. If the
noise is not removed by Fine-tuning alone, then adjust
the frequency as best as possible (Coarse) and Finetune again. After the noise has been reduced, readjust
the picture so that it is aligned to the center of screen.
■
Position: Adjust the PC’s screen positioning if it does
not fit the TV screen. Press the or button to adjust
the Vertical-Position. Press the or button to adjust
the Horizontal-Position.
■
Image Reset: Resets the image to default settings.
Using Your TV as a Computer (PC) Display
Setting Up Your PC Software (Based on Windows XP)
Depending on the version of Windows and the video card,
the actual screens on your PC will probably look different, but
the same basic set-up information will apply in most cases.
(If not, contact your computer manufacturer or Samsung
Dealer.)
1. Click on “Control Panel” on the Windows start menu.
2. Click on “Appearance and Themes” in the “Control
Panel” window and a display dialog-box will appear.
3. Click on “Display” and a display dialog box will appear.
4. Navigate to the “Settings” tab on the display dialog-box.
y The correct size setting (resolution) [Optimum: 1920 X
1080 pixels]
y If a vertical-frequency option exists on your display
settings dialog box, the correct value is ‘60’ or ‘60 Hz’.
Otherwise, just click ‘OK’ and exit the dialog box.
Sound Menu
MENUm Sound Equalizer ENTERE
Equalizer
Adjusts the sound mode (standard sound mode only).
■
Balance L/R: Adjusts the balance between the right and
left speaker.
■
100Hz / 300Hz / 1kHz / 3kHz / 10kHz (Bandwidth
Adjustment): Adjusts the level of specific bandwidth
frequencies.
■
Reset: Resets the equalizer to its default settings.
¦ Sound Settings
O
MENUm Sound ENTERE
SRS TruSurround HD (Off / On) t
(standard sound mode only)
This function provides a virtual 5.1 channel surround sound
experience through a pair of speakers using HRTF (Head
Related Transfer Function) technology.
SRS TruDialog (Off / On)
(standard sound mode only)
This function allows you to increase the intensity of a voice
over background music or sound effects so that dialog can
be heard more clearly.
¦ Changing the Preset Sound Mode
Preferred Language
O
(digital channels only)
Digital-TV broadcasts are capable of
simultaneous transmission of many audio
tracks (for example, simultaneous translations
of the program into foreign languages).
MENUm Sound SRS TheaterSound ENTERE
SRS TheaterSound t
■
Standard: Selects the normal sound mode.
■
Music: Emphasizes music over voices.
■
Movie: Provides the best sound for movies.
■
Clear Voice: Emphasizes voices over other sounds.
■
Amplify: Increase the intensity of high-frequency sound
to allow a better listening experience for the hearing
impaired.
18
English
✎ You can only select a language among
the ones being broadcasted.
MTS
(analog channels only)
■
Mono: Choose for channels that are
broadcasting in mono or if you are having
difficulty receiving a stereo signal.
Setup Menu
MTS
■
Stereo: Choose for channels that are
broadcasting in stereo.
■
SAP: Choose to listen to the Separate Audio Program,
which is usually a foreign-language translation.
¦ Setting the Time
O
MENUm Setup Time ENTERE
Time
■
Clock: Setting the clock is for using various timer
features of the TV.
✎ Depending on the particular program being broadcast,
you can listen to Mono, Stereo or SAP.
O
Auto Volume (Off / Normal / Night)
✎
To equalize the volume level on each channel, set to Normal.
■
– Manual: Set the current time manually.
Depending on the broadcast station and signal,
the auto time set up may not be correct. In this
case, set the time manually.
✎
A sound echo may occur due to a difference in decoding
speed between the main speaker and the audio receiver. In
this case, set the TV to External Speaker.
Clock Set: Set the Month, Day, Year, Hour, Minute and
am/pm manually.
Available only when Clock Mode is set to
Manual.
✎
✎ When Speaker Select is set to External Speaker, the
volume and MUTE buttons will not operate and the
sound settings will be limited.
✎
✎ When Speaker Select is set to External Speaker
x
TV Speaker: On , External Speaker: On
If you disconnect the power cord, you have to set
the clock again.
✎
Speaker Select (External Speaker / TV
Speaker)
TV Speaker: Off , External Speaker: On
The current time will appear every time you press
the INFO button.
Clock Mode (Auto / Manual)
– Auto: Set the current time automatically using the
time from a digital channel.
The antenna must be connected in order to set
the time automatically.
Night: This mode provides an improved sound
experience compared to Normal mode, making almost
no noise. It is useful at night.
x
03 Basic Features
Multi-Track Sound (MTS) t
✎ When Speaker Select is set to TV Speaker
You can set the Month, Day, Year, Hour and
Minute directly by pressing the number buttons
on the remote control.
DST (Daylight Saving Time) (Off / On): Switches the
Daylight Saving Time function on or off.
This function is only available when the Clock
Mode is set to Auto.
✎
✎ If there is no video signal, both speakers will be mute.
Time Zone: Select your time zone.
This function is only available when the Clock
Mode is set to Auto.
✎
SPDIF Output
SPDIF (Sony Philips Digital Interface) is used to provide digital
sound, reducing interference going to speakers and various
digital devices such as an A/V Receiver/Home theater.
¦ Using the Sleep Timer
■
Audio Format: During the reception of a digital TV
broadcast, you can select the Digital Audio output
(SPDIF) format from the options PCM or Dolby Digital.
O
■
Audio Delay: Correct audio-video sync problems, when
watching TV or video, and when listening to digital audio
output using an external device such as an AV receiver
(0ms ~ 250ms).
■
MENUm Setup Time Sleep Timer ENTERE
Sleep Timer t: Automatically shuts off the TV
after a preset period of time (30, 60, 90, 120, 150 and
180 minutes).
✎
To cancel the Sleep Timer, select Off.
Sound Reset (OK / Cancel)
Reset all sound settings to the factory defaults.
English
19
Basic Features
¦ Setting the On / Off Timer
¦ Locking Programs
O
O
MENUm Setup Time Timer 1 ENTERE
You can set the TV to turn on automatically at a preset time.
■
Timer 1 / Timer 2 / Timer 3: Three different on / off
timer settings can be made. You must set the clock first.
On Time
▲
Inactivate
▼
00
00
am
00
00
am
Off Time
Inactivate
Source
Volume
10
Repeat
Antenna
TV
Sun
Tue
The PIN input screen appears, Enter your 4 digit PIN number.
Wed
1
Thu
Fri
V-Chip: The V-Chip feature automatically locks out
programs that are deemed inappropriate for children.
The user must enter a PIN (personal identification
number) before any of the V-Chip restrictions are set up
or changed.
✎
Channel
Cable
Mon
Security
■
Timer 1
MENUm Setup Security ENTERE
Sat
NOTE
x
V-Chip is not available in HDMI, Component
or PC mode.
x
The default PIN number of a new TV set is
“0-0-0-0”.
x
x
Allow All: Press to unlock all TV ratings.
Once
L Move U Adjust
E Enter R Return
On Time / Off Time: Set the hour, minute, and activate
/ inactivate (To activate the timer with the setting you’ve
chosen, set to Activate.).
Volume: Set the desired volume level.
Source: Select TV or USB content to be played when
the TV is turned on automatically (USB can be selected
only when a USB device is connected to the TV).
Antenna (when the Source is set to TV): Select Air or
Cable.
Channel (when the Source is set to TV): Select the
desired channel.
Contents (when the Source is set to USB): Select a
folder in the USB device containing music or photo files
to be played when the TV is turned on automatically.
NOTE
✎
x
If there is no music file on the USB device or the
folder containing a music file is not selected, the
Timer function does not operate correctly.
x
When there is only one photo file in the USB,
the Slide Show will not play.
x
If a folder name is too long, the folder cannot be
selected.
x
Each USB you use is assigned its own folder.
When using more than one of the same type of
USB, make sure the folders assigned to each
USB have different names.
Repeat: Select Once, Everyday, Mon~Fri, Mon~Sat,
Sat~Sun or Manual to set at you convenience. If you
select Manual, you can set up the day you want to
activate the timer.
The c mark indicates the day is selected.
✎
✎ Auto Power Off (available only when the TV is turned
on by the Timer): The TV will be automatically turned off
after 3 hours of being left idle to prevent overheating.
20
English
Block All: Press to lock all TV ratings.
V-Chip Lock (Off / On): You can block rated TV
Programs.
TV Parental Guidelines: You can block TV programs
depending on their rating. This function allows you to
control what your children are watching.
– TV-Y: Young children / TV-Y7: Children 7 and over /
TV-G: General audience / TV-PG: Parental guidance
/ TV-14: Viewers 14 and over / TV-MA: Mature
audience
– ALL: Lock all TV ratings. / FV: Fantasy violence / V:
Violence / S: Sexual situation / L: Adult Language / D:
Sexually Suggestive Dialog
The V-Chip will automatically block certain
categories dealing with more sensitive material.
For example, if you block the TV-Y category,
then TV-Y7 will automatically be blocked.
Similarly, if you block the TV-G category, then
all the categories in the young adult group will
be blocked (TV-G, TV-PG, TV-14 and TV-MA).
The sub-ratings (D, L, S, V) work similarly. So,
if you block the L sub-rating in TV-PG, then
the L sub-ratings in TV-14 and TV-MA will
automatically be blocked.
✎
MPAA Rating: You can block movies depending on
their MPAA rating. The Motion Picture Association of
America(MPAA) has implemented a rating system that
provides parents or guardians with advanced information
on which films are appropriate for children.
– G: General audience (no restrictions). / PG: Parental
guidance suggested. / PG-13: Parents strongly
cautioned. / R: Restricted. Children under 17 should
be accompanied by an adult. / NC-17: No children
under age 17. / X: Adults only. / NR: Not rated.
The V-Chip will automatically block any
category that deals with more sensitive material.
For example, if you block the PG-13 category,
then R, NC-17 and X will automatically be
blocked.
Canadian English: You can block TV programs
depending on their Anglophone Canadian rating.
– C: Programming intended for children under age 8. /
C8+: Programming generally considered acceptable
for children 8 years and over to watch on their own.
/ G: General programming, suitable for all audiences.
/ PG: Parental Guidance. / 14+: Programming
contains themes or content which may not be
suitable for viewers under the age of 14. / 18+: Adult
programming.
The V-Chip will automatically block any
category that deals with more sensitive material.
For example, if you block the G category, then
PG, 14+ and 18+ will automatically be blocked.
■
✎
Canadian French: You can block TV programs
depending on their French Canadian rating.
– G: General / 8 ans+: Programming generally
considered acceptable for children 8 years and over
to watch on their own. / 13 ans+: Programming may
not be suitable for children under the age of 13. / 16
ans+: Programming is not suitable for children under
the age of 16. / 18 ans+: Programming restricted to
adults.
The V-Chip will automatically block any
category that deals with more sensitive material.
For example, if you block the 8 ans+ category,
then 13 ans+, 16 ans+ and 18 ans+ will
automatically be blocked also.
✎
Downloadable U.S. Rating: Parental restriction
information can be used while watching DTV channels.
NOTE
✎
x
If information is not downloaded from the
broadcasting station, the Downloadable U.S.
Rating menu is deactivated.
x
Parental restriction information is automatically
downloaded while watching DTV channels. It
may take several seconds.
x
The Downloadable U.S. Rating menu
is available for use after information is
downloaded from the broadcasting station.
However, depending on the information from
the broadcasting station, it may not be available
for use.
x
Parental restriction levels differ depending on
the broadcasting station. The default menu
name and Downloadable US Rating change
depending on the downloaded information.
x
Even if you set the on-screen display to another
language, the Downloadable U.S. Rating
menu will appear in English only.
x
The rating will automatically block certain
categories that deal with more sensitive
material.
x
The rating titles (For example: Humor Level..etc)
and TV ratings (For example: DH, MH, H..etc)
may differ depending on the broadcasting
station.
Change PIN: The Change PIN screen will appear.
Choose any 4 digits for your PIN and enter them. As
soon as the 4 digits are entered, the Confirm New
PIN screen appears. Re-enter the same 4 digits. When
the Confirm screen disappears, your PIN has been
memorized.
How to watch a restricted channel
If the TV is tuned to a restricted channel, the V-Chip will
block it. The screen will go blank and the following message
will appear:
This channel is blocked by V-Chip. Please enter the PIN to
unblock.
✎ If you forget the PIN, press the remote-control buttons
in the following sequence, which resets the pin to “0-00-0”: POWER (off) MUTE 8 2 4 POWER
(on)
¦ Other Features
O
MENUm Setup ENTERE
Menu Language
Set the menu language.
1. Select Menu Language and press the ENTERE
button.
2. Choose desired language and press the ENTERE
button.
✎ Choose between English, Español and Français.
Caption
(On-Screen Text Messages)
■
Caption (Off / On): You can switch the
caption function on or off. If captions are
not available, they will not be displayed
on the screen.
✎
CC
The Caption feature doesn’t
work in Component, HDMI or PC
modes.
English
21
03 Basic Features
✎
Basic Features
■
Caption Mode: You can select the desired caption
mode.
✎
The availability of captions depends on the
program being broadcast.
Default / CC1~CC4 / Text1~Text4: (analog channels
only) The Analog Caption function operates in either
analog TV channel mode or when a signal is supplied
from an external device to the TV (Depending on the
broadcasting signal, the Analog Caption function may or
may not work with digital channels).
Default / Service1~Service6 / CC1~CC4 /
Text1~Text4: (digital channels only) The Digital Captions
function works with digital channels.
Service1~6 may not be available in digital caption
mode depending on the broadcast.
✎
■
Network (Network Type / Network Setup
/ Network Test / SWL (Samsung Wireless
Link) / SWL connect)
For details on set up options, refer to the “Network
Connection” instructions (p. 25).
General
■
✎ NOTE
Digital Caption Options: (digital channels only)
Size: Options include Default, Small, Standard and
Large. The default is Standard.
Font Style: Options include Default and Styles 0 to 7.
The default is Style 0.
Foreground Color: Options include Default, White,
Black, Red, Green, Blue, Yellow, Magenta and Cyan. You
can change the color of the letter. The default is White.
Background Color: Options include Default, White,
Black, Red, Green, Blue, Yellow, Magenta and Cyan.
You can change the background color of the caption.
The default is Black.
Foreground Opacity: This adjusts the opacity of text.
Options include Default, Transparent, Translucent, Solid
and Flashing.
Background Opacity: This adjusts the opacity of
the caption background. Options include Default,
Transparent, Translucent, Solid and Flashing.
Return to Default: This option sets each Size, Font
Style, Foreground Color, Background Color, Foreground
Opacity and Background Opacity to its default.
NOTE
✎
x
Game Mode (Off / On): When connecting to a game
console such as PlayStation™ or Xbox™, you can enjoy
a more realistic gaming experience by selecting the
game mode.
■
x
Precautions and limitations for game mode
– To disconnect the game console and connect
another external device, set Game Mode to Off in
the setup menu.
– If you display the TV menu in Game Mode, the
screen shakes slightly.
x
Game Mode is not available when the input source
is set to TV or PC.
x
After connecting the game console, set Game Mode
to On. Unfortunately, you may notice reduced picture
quality.
x
If Game Mode is On:
– Picture mode is set to Standard and Sound mode
is set to Movie.
– Equalizer is not available.
BD Wise (Off / On): Provides the optimal picture quality
for Samsung DVD, Blu-ray and Home Theater products
which support BD Wise. When BD Wise is turned On,
the picture mode is automatically changed to the optimal
resolution.
✎
Available when connecting Samsung products
that support BD Wise through a HDMI cable.
Digital Caption Options are available only
when Default and Service1 ~ Service6 can be
selected in Caption Mode.
■
x
Menu Transparency (Bright / Dark): Set the
Transparency of the menu.
The availability of captions depends on the
program being broadcasted.
■
x
Melody (Off / Low / Medium / High): Set so that a
melody plays when the TV is turned on or off.
The Default setting follows the standards set by
the broadcaster.
■
FastStart (Off / On): When the TV is powered on, the
screen will come on quickly with this feature.
x
The Foreground and Background cannot be set
to have the same color.
x
You cannot set both the Foreground Opacity
and the Background Opacity to Transparent.
✎
Melody is disabled when FastStart is On.
Wireless Remote Control (Off / On)
Turn on/off or give permission to Samsung mobile phones/
devices.
You must have a Samsung Mobile phone/device which
supports Wireless Remote Control. For more details, refer
to each device's manual.
22
English
Support Menu
O
MENUm Support ENTERE
PIP t
You can watch the TV tuner and one external video source
simultaneously. PIP (Picture-in-Picture) does not function in
the same mode.
O MENUm Setup PIP ENTERE
✎ NOTE
x
For PIP sound, refer to the Sound Select
instructions.
x
If you turn the TV off while watching in PIP mode, the
PIP window will disappear.
x
You may notice that the picture in the PIP window
becomes slightly unnatural when you use the main
screen to view a game or karaoke.
x
While V-Chip or Internet@TV is in operation, the PIP
function cannot be used.
x
PIP Settings
Main picture
Component, HDMI1/DVI,
HDMI2, HDMI3, HDMI4,
PC
Sub picture
PIP (Off / On): Activate or deactivate the PIP function.
■
Air/Cable (Air / Cable): Select either Air or Cable as the
input source for the sub-screen.
■
Channel: Select the channel for the sub-screen.
■
Size (Õ / à / À / Œ): Select a size for the subpicture.
■
Position (à / – / — / œ): Select a position for the
sub-picture.
■
✎ The Legal Notice may differ depending on the country.
Self Diagnosis
✎ Self Diagnostic might take few seconds, this is part of
the normal operation of the TV
■
■
Sound Test: Use the built-in melody sound to check for
sound problems.
✎
✎
If you hear no sound from the TV’s speakers,
before performing the sound test, make sure
Speaker Select is set to TV Speaker in the
Sound menu.
The melody will be heard during the test even if
Speaker Select is set to External Speaker or the
sound is muted by pressing the MUTE button.
Yes: If you can hear sound only from one speaker or not
at all during the sound test, select Yes. There may be a
problem with the TV. Contact Samsung’s Call Center for
assistance (1-800-SAMSUNG).
No: If you can hear sound from the speakers, select No.
There may be a problem with your external equipment.
Please check your connections. If the problem persists,
refer to the external device’s user manual.
In Double (À, Œ) mode, Position cannot be
selected.
Sound Select (Main / Sub): You can choose the
desired sound (Main / Sub) in PIP mode.
Picture Test: Use to check for picture problems.
Yes: If the test pattern does not appear or there is
noise in the test pattern, select Yes. There may be a
problem with the TV. Contact Samsung’s Call Center for
assistance (1-800-SAMSUNG).
No: If the test pattern is properly displayed, select No.
There may be a problem with your external equipment.
Please check your connections. If the problem persists,
refer to the external device’s user manual.
TV
■
✎
Legal Notice
■
Signal Information: (Digital channels only) An HD
channel’s reception quality is either perfect or the
channels are unavailable. Adjust your antenna to
increase signal strength.
■
Troubleshooting: If the TV seems to have a problem,
refer to this description.
✎
If none of these troubleshooting tips apply, contact
the Samsung customer service center.
English
23
03 Basic Features
¦ Picture In Picture (PIP)
Basic Features
Software Upgrade
HD Connection Guide
Software Upgrade can be performed by network
connection or downloading the latest firmware from “www.
samsung.com,” to a USB memory device.
Current Version - the software already installed in the TV.
Refer to this information when connecting external devices
to the TV.
✎ Software is represented as “Year/Month/Day_Version”.
Software Upgrade
Current Version
2010/01/18_000001
3+
By Online
Alternative Software
----/--/--_-----
U Move E Enter R Return
Installing the Latest Version
■
By USB: Insert a USB drive
TV Rear Panel
containing the firmware
upgrade file, downloaded
from “www.samsung.
or
com,” into the TV. Please
be careful not to disconnect
the power or remove the
USB drive until upgrades
USB Drive
are complete. The TV
will be turned off and on
automatically after completing the firmware upgrade.
When software is upgraded, video and audio settings
you have made will return to their default settings. We
advise you to to write down your settings so that you
can easily reset them after the upgrade.
■
By Online: Upgrade the software using the Internet.
✎
✎
■
First, configure your network. For detailed
procedures on using the Network Setup, refer to
the "Network Connection" instructions.
If the internet connection doesn’t operate properly,
the connection may be broken. Please retry
downloading. If the problem persists, download by
USB and upgrade.
Alternative Software (backup): Displays the software
version downloaded through By Online. During the
software upgrading, When the Upgrade will discontinue
from last step, this function be activated.
24
English
Contact Samsung
View this information when your TV does not work properly
or when you want to upgrade the software. You can find
information regarding our call centers and how to download
products and software.
Advanced Features
You can set up your TV so that it can access the Internet through your local area network (LAN) using a wired or wireless
connection.
¦ Connecting to a Wired Network
You can attach your TV to your LAN using cable in three ways:
y You can attach your TV to your LAN by connecting the LAN port on the back of your TV to an external modem using a Cat
5 cable. See the diagram below.
TV Rear Panel
The Modem Port on the Wall
External Modem
(ADSL / VDSL / Cable TV)
Modem Cable (Not Supplied)
LAN Cable (Not Supplied)
y You can attach your TV to your LAN by connecting the LAN port on the back of your TV to a IP Sharer which is connected
to an external modem. Use a Cat 5 cable for the connection. See the diagram below.
The Modem Port on the Wall
External Modem
(ADSL / VDSL / Cable TV)
TV Rear Panel
IP Sharer
(having DHCP server)
Modem Cable
LAN Cable
LAN Cable
(Not Supplied)
(Not Supplied)
(Not Supplied)
y Depending on how your network is configured, you may be able to attach your TV to your LAN by connecting the LAN
port on the back of your TV directly to a network wall outlet using a Cat 5 cable. See the diagram below. Note that the wall
outlet is attached to a modem or router elsewhere in your house.
TV Rear Panel
The LAN Port on the Wall
LAN Cable (Not Supplied)
If you have a Dynamic Network, you should use an ADSL modem or router that supports Dynamic Host Configuration
Protocol (DHCP). Modems and routers that support DHCP automatically provide the IP address, subnet mask, gateway,
and DNS values your TV needs to access the Internet so you don’t have to enter them manually. Most home networks are
Dynamic Networks.
Some networks require a Static IP address. If your network requires a Static IP address, you must enter the IP address,
subnet mask, gateway, and DNS values manually on your TV’s Cable Setup Screen when you set up the network
connection. To get the IP address, subnet mask, gateway, and DNS values, contact your Internet Service Provider (ISP). If
you have a Windows computer, you can also get these values through your computer.
You can use ADSL modems that support DHCP if your network requires a Static IP address. ADSL modems that
support DHCP also let you use Static IP addresses.
✎
English
25
04 Advanced Features
Network Connection
Advanced Features
Network Setup (Auto)
Network Setup (Manual)
Use the Automatic Network Setup when connecting your
TV to a network that supports DHCP. To set up your TV’s
cable network connection automatically, follow these steps:
Use the Manual Network Setup when connecting your TV to
a network that requires a Static IP address.
How to set up automatically
To get the Network connection values on most Windows
computers, follow these steps:
1. Right click the Network icon on the bottom right of the
screen.
1. Connect your TV to your LAN as described in the
previous section.
2. Turn on your TV, press the MENU button on your
remote, use the or button to select Setup, and
then press the ENTERE button.
3. Use the or button to select Network in the Setup
menu, and then press the ENTERE button. The
Network screen appears.
>
,=+!'
,=
+>?@+!
>?J
U Move E Enter R Return
4. On the Network screen, select Network Type.
5. Set Network Type to Wired.
6. Select Network Setup. The Network Setup screen
appears.
4. On the Support Tab, click the Details button. The
Network connection values are displayed.
7+!'
;!
7;
+!<
"=
,+
;!
,++.
To set up your TV’s cable network connection manually,
follow these steps:
1. Follow Steps 1 through 6 in the “How to set up
automatically” procedure.
3. Press the button on your remote to go to the first
entry field.
4. Enter the IP Address, Subnet Mask, Gateway, and
DNS Server values. Use the number buttons on your
remote to enter numbers and the arrow buttons to move
from one entry field to another.
5. When done, press the RETURN button on your remote.
6. Select Network Test to check the Internet connectivity.
Network Setup
U Move E Enter R Return
7. Set Internet Protocol Setup to Auto.
8. Auto acquires and enters the needed Internet values
automatically.
9. Wait two minutes, and then press the RETURN button
on your remote.
10. If the Network Function has not acquired the network
connection values, go to the directions for Manual.
English
3. On the dialog that appears, click the Support tab.
2. Set Internet Protocol Setup to Manual.
SWL connect
26
2. In the pop-up menu that appears, click Status.
How to set up manually
Network
,='
Getting the Network Connection Values
To connect your TV to your network wirelessly, you need a wireless router or modem and a Samsung Wireless LAN Adapter
(WIS09ABGN, WIS09ABGN2, WIS10ABGN), which you connect to your TV’s back or side panel USB jack. See the illustration
below.
✎
To use the SWL (Samsung Wireless Link) function, connect to the USB 1 (HDD) port.
TV Rear Panel
The LAN Port on
the Wall
Wireless IP Sharer
(AP having DHCP server)
or
Samsung Wireless
LAN Adapter
LAN Cable
(Not Supplied)
Samsung’s Wireless LAN adapter is sold separately and is offered by select retailers, Ecommerce sites and Samsungparts.
com. Samsung’s Wireless LAN adapter supports the IEEE 802.11A/B/G and N communication protocols. Samsung
recommends using IEEE 802.11N. When you play video over a IEEE 802.11B/G connection, the video may not play smoothly.
✎ NOTE
x
You must use the “Samsung Wireless LAN Adapter” (WIS09ABGN, WIS09ABGN2, WIS10ABGN) to use a wireless
network.
x
Samsung’s Wireless LAN Adapter is sold separately. The SAMSUNG Wireless LAN Adapter is offered by select
retailers, Ecommerce sites and Samsungparts.com.
x
To use a wireless network, your TV must connect wirelessly to a wireless IP sharer (either a router or a modem). If the
wireless IP sharer supports DHCP, your TV can use a DHCP or static IP address to connect to the wireless network.
x
Select a channel for the wireless IP sharer that is not currently being used. If the channel set for the wireless IP sharer
is currently being used by another device nearby, this will result in interference and communication failure.
x
x
If you apply a security system other than the systems listed blow, it will not work with the TV.
x
If your AP supports WPS (Wi-Fi Protected Setup), you can connect to the network via PBC (Push Button
Configuration) or PIN (Personal Identification Number). WPS will automatically configure the SSID and WPA key in
either mode.
x
x
If your router, modem, or device isn’t certified, it may not connect to the TV via the “Samsung Wireless LAN Adapter.”
x
The Samsung Wireless LAN Adapter may not be recognized or work properly when connecting via a USB hub or via
a USB extension cable other than the one available from Samsung.
If you select the Pure High-throughput (Greenfield) 802.11n mode and set your AP's Security Encryption type to WEP,
TKIP or TKIPAES (WPS2Mixed), your Samsung TV will not support the connection in compliance with new Wi-Fi
certification specifications.
Connection Methods: You can setup the wireless network connection six ways.
– Samsung Auto Configuration - For non-Samsung devices.
– PBC (WPS)
– Auto Setup (Using the Auto Network Search function)
– Manual Setup
– SWL (Samsung Wireless Link) - For Samsung devices only.
– Ad-Hoc
English
27
04 Advanced Features
¦ Connecting to a Wireless Network
Advanced Features
Notice
The picture may appear corrupted or have static for some channels when the TV is connected to the Samsung Wireless LAN
Adapter. In such a case, establish a connection using one of the following methods or connect the Samsung Wireless LAN
Adapter using a USB cable in a place that is not affected by radio interference.
Method 1
Connect using the USB right angle adapter
Method 2
Connect via an extension cable
or
To connect the Samsung Wireless LAN Adapter using the USB
right angle adapter, follow these steps:
1. Connect the USB right angle adapter to the Samsung
Wireless LAN Adapter.
To reconnect the Samsung Wireless LAN Adapter using
the extension cable, follow these steps:
1. Connect the extension cable to the USB 1 (HDD)
port.
2. Connect the other end of the right angle adapter to the USB
1 (HDD) port.
2. Connect the extension cable and Samsung Wireless
LAN Adapter.
3. Attach the Samsung Wireless LAN Adapter to the
back of the TV near the top, using double-sided
adhesive tape.
Network Setup (Samsung Auto
Configuration)
The Samsung Auto Configuration function lets you connect
your Samsung TV automatically to non-Samsung wireless
APs. If your non-Samsung AP does not support Samsung
Auto Configuraton, you must connect using one of the
other methods: PBC (WPS), auto configuration, or manual
configuration.
✎ To use this function, you must set SWL (Samsung
2. After 2 minutes, connect the Samsung Wireless LAN
Adapter to the TV. When the Samsung Wireless LAN
Adapter establishes a connection with your TV, a pop-up
window appears.
3. As soon as a connection is established, place the AP
parallel to the Samsung Wireless LAN Adapter and not
farther than than 9 and 7/8s inches (25cm) from it.
4. Wait until the connection is automatically established.
✎
Wireless Link) to Off in the TV’s on-screen menu.
✎ You can check for equipment that supports Samsung
Auto Configuration on www.samsung.com.
How to set up using Samsung Auto Configuration
1. Place the AP and TV next to each other and turn them
on.
✎
✎
28
Because AP booting times vary, you may have
to wait approximately two minutes for your AP to
boot up.
Ensure the LAN cable is connected to the
WAN port of the AP during Samsung Auto
Configuration. If it is not connected, Samsung
Auto Configuration only confirms that the TV is
connected to the AP, but does not confirm it is
connected to the Internet.
English
If Samsung Auto Configuration does not connect
your TV to your AP, a pop-up window appears on
the screen notifying you of the failure. If you want
to try using Samsung Auto Configuration again,
reset the AP, disconnect the Samsung Wireless
LAN Adapter and then try again from Step 1. You
can also choose one of the other connection
setup methods: PBC (WPS), auto, or manual.
5. Place the AP in a desired location.
✎
If the AP settings change or you install a new
AP, you must perform the Samsung Auto
Configuration procedure again, beginning from
Step 1.
How to set up using PBC (WPS)
If your router has a PBC (WPS) button, follow these steps:
1. Connect your TV to your LAN as described in the
previous section.
2. Turn on your TV, press the MENU button on your
remote, use the or button to select Setup, and
then press the ENTERE button.
3. Use the or button to select Network in the Setup
menu, and then press the ENTERE button.
4. On the Network screen, select Network Type.
5. Set Network Type to Wireless.
6. Select Network Setup. The Network Setup screen
appears.
How to set up automatically
To set up the wireless connection automatically, follow these
steps:
1. Follow Steps 1 through 6 in the “How to set up using
PBC (WPS)” procedure.
2. Press the button to select Internet Protocol Setup,
and then press the ENTERE button. Press the or
button to select Auto, and then press the ENTERE
button.
3. Press the button to go to Select a Network, and
then press the ENTERE button. The Network function
searches for available wireless networks. When done, it
displays a list of the available networks.
4. In the list of networks, press the or button to select
a network, and then press the ENTERE button.
✎
Network Setup
+=
,+ 7+!'
;!
;
+!<
"=
,+
;!
,++.
@>+J U Move E Enter R Return
If the AP is set to Hidden (Invisible), you have
to select Add Network and enter the correct
Network Name (SSID) and Security Key to
establish the connection.
5. If the Security/PIN pop-up appears, go to Step 6. If the
Network Connecting Screen appears, go to Step 10.
6. Press the or button to select Security or PIN. For
most home networks, you would select Security (for
Security Key). The Security Screen appears.
Network Setup
Security Key
0 entered
7. Press the Red button on your remote.
8. Press the PBC (WPS) button on your router within 2
minutes. Your TV player automatically acquires all the
network setting values it needs and connects to your
network.
A
Most wireless networks have an optional security system
that requires devices that access the network to transmit
an encrypted security code called an Access or Security
Key. The Security Key is based on a Pass Phrase, typically
a word or a series of letters and numbers of a specified
length you were asked to enter when you set up security for
your wireless network. If you use this method of setting up
the network connection, and have a Security Key for your
wireless network, you will have to enter the Pass Phrase
during the setup process.
C
D
E
F
G
H
I
J
K
L
M
N
O
P
Q
R
S
T
U
V
W
X
Y
Z
9. After the network connection is set up, press the
RETURN button to exit the Network Setup screen.
Network Setup (Auto)
B
0~9
Number
Lower case
B
Delete
Space
n Move E Enter R Return
7. On the Security screen, enter your network’s Pass
Phrase.
✎
You should be able to find the Pass Phrase on
one of the set up screens you used to set up your
router or modem.
8. To enter the Pass Phrase, follow these general
directions:
– Press the number buttons on your remote to enter
numbers.
– Use the direction buttons on your remote to move
from button to button on the Security Key screen.
– Press the Red button to change case or display
symbols/characters.
– To a enter letter or symbol, move to the letter or
symbol, and then press the ENTERE button.
– To delete the last letter or number you entered, press
the Green button on your remote.
English
29
04 Advanced Features
Network Setup (PBC (WPS))
Advanced Features
9. When done, press the Blue button on your remote. The
Network Connecting screen appears.
10. Wait until the connection confirmation message is
displayed, and then press the ENTERE button. The
Network Setup screen re-appears.
Network Setup (Manual)
If the other methods do not work, you need to enter the
Network setting values manually.
Getting the Network Connection Values
11. To test the connection, press the RETURN button to
select Network Test, and then press the ENTERE
button.
To get the Network connection values on most Windows
computers, follow these steps:
1. Right click the Network icon on the bottom right of the
screen.
Network Setup (Ad-Hoc)
2. In the pop-up menu, click Status.
You can connect to a mobile device without an access point
through the “Samsung Wireless LAN Adapter” by using a
peer to peer network.
3. On the dialog that appears, click the Support tab.
✎ This function is available when SWL (Samsung
Wireless Link) is set to Off in the TV’s on-screen
menu.
How to connect to new Ad-hoc device
1. Follow Steps 1 through 6 in the “How to set up using
PBC (WPS)” (p. 29).
2. Choose Select a network. A list of devices/networks
appears.
3. While in the device list, press the Blue button on the
remote.
✎
The message Ad-hoc is a direct Wi-Fi
connection with cell phone or PC. The existing
network system may have limited functionality.
Do you want to change the network
connection? is displayed.
4. Input the generated Network Name (SSID) and
Security Key into the device you want to connect.
How to connect an existing Ad-hoc device
1. Follow Steps 1 through 6 in the “How to set up using
PBC (WPS)” (p. 29).
2. Choose Select a network. The Device/Network list
appears.
3. Select the device you want in the Device list.
4. If security key is required, input the security key.
✎
30
If network doesn’t operate normally, check
the Network Name (SSID) and Security Key
again. An incorrect Security Key may cause a
malfunction.
English
4. On the Support tab, click the Details button. The
Network settings are displayed.
How to set up manually
To enter the Network connection values manually, follow
these steps:
1. Follow Steps 1 through 6 in the “How to set up using
PBC (WPS)” (p. 29).
2. Press the button to select Internet Protocol Setup,
and then press the ENTERE button. Press the or button to select Manual, and then press the
ENTERE button.
3. Press the button to go to the first entry field (IP
Address).
4. Use the number buttons to enter numbers.
5. When done with each field, use the button to move
successively to the next field. You can also use the other
arrow buttons to move up, down, and back.
6. Enter the IP Address, Subnet Mask, and Gateway
values.
7. Press the or button to go to DNS.
8. Press the button to go to the first DNS entry field.
Enter the numbers as above.
9. When done, press the button to go to Select a
Network. Select your network, and then press the
ENTERE button.
10. Go to Step 4 in the “How to set up automatically” (p.
29), and follow the directions from that point on.
If Your TV Fails to Connect to the Internet
This function lets you connect your TV to a Samsung device
(router, etc.) that supports PBC (WPS) . You can connect the
TV to the device even if a sharer is not connected to the TV.
Your TV may not be able to connect to the Internet
because your ISP has permanently registered the
MAC address (a unique identifying number) of your
PC or modem, which it then authenticates each time
you connect to the Internet as a way of preventing
unauthorized access. As your TV has a different MAC
address, your ISP can not authenticate its MAC address,
and your TV can not connect.
To resolve this problem, ask your ISP about the
procedures required to connect devices other than a PC
(such as your TV) to the Internet.
If your Internet service provider requires an ID or password
to connect to the Internet, your TV may not be able to
connect to the Internet. If this is the case, you must enter
your ID or password when connecting to the Internet.
The internet connection may fail because of a firewall
problem. If this is the case, contact your Internet service
provider.
If you cannot connect to the Internet even after you have
followed the procedures of your Internet service provider,
please contact Samsung Electronics at 1-800-SAMSUNG.
✎ For the TV to use Internet@TV, the AP (access point)
must be connected to the wireless network.
✎ If a Samsung Wireless LAN Adapter is connected to the
USB 2 port, the network may not operate normally. We
recommend connecting it to the USB 1 (HDD) port.
✎ Only sharers using the 2.4 Ghz band are supported.
Sharers using the 5 Ghz band are not supported.
SWL connect
You can directly connect the TV to a Samsung device that
supports PBC (WPS).
✎ This function is available when SWL (Samsung
Wireless Link) is set to On.
✎ To use the SWL (Samsung Wireless Link) function,
connect the Samsung Wireless LAN Adpater to the USB
1 (HDD) port.
How to connect using Samsung Wireless Link
To connect using Samsung Wireless Link, follow these steps:
1. Follow Steps 1 through 5 in the “How to set up using
PBC (WPS)” (p. 29).
2. Select SWL (Samsung Wireless Link) by using the button, and then press the ENTERE button to turn it
On.
3. Select SWL connect by using the button and then
press the ENTERE button.
4. If the “Press the PBC button on the device which
supports PBC button to connect within 120
seconds” message appears, press the PBC button on
the device to connect.
✎
For more information, refer to the wireless network
setup manual of the device to be connected.
5. If the TV connects properly to the device after the count
in the message box starts, then the message box
disappears automatically.
✎
If the connection fails, please retry after 2 minutes.
English
31
04 Advanced Features
SWL (Samsung Wireless Link)
Advanced Features
Media Play
Enjoy photos, music and/or movie files saved on
a USB Mass Storage Class (MSC) device.
MEDIA.P
Videos
O
MENUm Application Content
View Media Play ENTERE
SUM
View Devices E Enter R Return
Change Device
¦ Connecting a USB Device
1. Turn on your TV.
TV Rear Panel
2. Connect a USB device containing photo, music and/or movie files to the USB 1
(HDD) or USB 2 jack on the side of the TV.
3. When USB is connected to the TV, a popup window appears. Then you can
select Media Play.
or
USB Drive
¦ Connecting to your PC through a network
You can play pictures, music and videos saved on your PC through a network connection in the Media Play mode.
✎ If you want to use Media Play to play files saved on your PC over your TV, you should download “PC Share Manager”
and users manual from “www.samsung.com.”
TV Rear Panel
PC
LAN
or
Samsung Wireless
LAN Adapter
External Modem
(ADSL/VDSL/Cable TV)
(LAN Cable Not Supplied)
(Modem Cable Not Supplied)
(LAN Cable Not Supplied)
Wireless IP sharer
LAN Cable
LAN Cable
(Not Supplied)
(Not Supplied)
1. For more information on how to configure your network, refer to “Network Connection” (p. 25).
– You are recommended to locate both the TV and the PC in same subnet. The first 3 parts of the subnet address of the
TV and the PC IP addresses should be the same and only the last part (the host address) should be changed. (e.g. IP
Address: 123.456.789.**)
2. Using a LAN cable, connect between the external modem and the PC onto which the Samsung PC Share Manager
Program will be installed.
– You can connect the TV to the PC directly without connecting it through a Sharer (Router).
32
English
x
x
x
The Background Music and Background Music Setting functions.
x
x
x
The sorting method may vary.
x
x
The or buttons may not work depending on the content information.
Sorting files by preference in the Photos, Music, and Videos folders.
The (REW) or (FF) button while a movie is playing.
✎ Divx DRM, Multi-audio, embedded captions are not supported.
✎ Samsung PC Share manager should be permitted by the firewall program on your PC.
✎ When you use Media Play mode through a network connection, depending on the functions of the provided server:
The scene search function may not be supported.
The Play Continuously function, which resumes playing of a video, may not be supported.
– The Play Continuously function does not support multiple users. (It will have only memorized the point where the
most recent user stopped playing.)
You may experience file stuttering while playing a video in Media Play through a network connection.
✎ It might not work properly with unlicensed multimedia files.
✎ Need-to-Know List before using Media Play
x
x
x
x
MTP (Media Transfer Protocol) is not supported.
x
Before connecting your device to the TV, please back up your files to prevent them from damage or loss of data.
SAMSUNG is not responsible for any data file damage or data loss.
x
x
x
x
x
x
x
Connect a USB HDD to the dedicated USB 1 (HDD) port.
x
x
If more than 2 PTP devices are connected, you can only use one at a time.
x
If an over-power warning message is displayed while you are connecting or using a USB device, the device may not
be recognized or may malfunction.
x
x
x
x
If the TV has been no input during time set in Auto Protection Time, the Screensaver will run.
x
If a file deleted from the PC is still found when Media Play is run, use the “Empty the Recycle Bin” function on the PC
to permanently delete the file.
The file system supports FAT16, FAT32 and NTFS.
Certain types of USB Digital camera and audio devices may not be compatible with this TV.
Media Play only supports USB Mass Storage Class (MSC) devices. MSC is a Mass Storage Class Bulk-Only
Transport device. Examples of MSC are Thumb drives, Flash Card Readers and USB HDD (USB HUB are not
supported). Devices should be connected directly to the TV’s USB port.
Do not disconnect the USB device while it is loading.
The higher the resolution of the image, the longer it takes to display on the screen.
The maximum supported JPEG resolution is 15360X8640 pixels.
For unsupported or corrupted files, the “Not Supported File Format” message is displayed.
If the files are sorted by Basic View, up to 1000 files can be displayed in each folder.
MP3 files with DRM that have been downloaded from a non-free site cannot be played. Digital Rights Management
(DRM) is a technology that supports the creation, distribution and management of the content in an integrated and
comprehensive way, including the protection of the rights and interests of the content providers, the prevention of the
illegal copying of contents, as well as managing billings and settlements.
If more than two MSC devices are connected, some of them may not be recognized. A USB device that requires high
power (more than 500mA or 5V) may not be supported.
The power-saving mode of some external hard disk drives may be released automatically when connected to the TV.
If a USB extension cable is used, the USB device may not be recognized or the files on the device may not be read.
If a USB device connected to the TV is not recognized, the list of files on the device is corrupted or a file in the list is
not played, connect the USB device to the PC, format the device and check the connection.
English
33
04 Advanced Features
✎ Functions that are not supported when connecting to a PC through a network:
Advanced Features
¦ Screen Display
Move to the desired file using the up/down/right/left buttons and then press the ENTERE or (Play) button. The file is
played.
✎ Supports the View Devices and Home in Media Play homepage.
Information:
You can ascertain the selected
file name and the number of files
and page.
Videos
1/1 /Movie 01.avi
Movie 01.avi
Movie 02.avi
Jan.10.2010
Movie 03.avi
Jan.10.2010
Movie 04.avi
Jan.10.2010
Movie 05.avi
Jan.10.2010
Sort List Section:
Displays the sorting standard.
✎
The sorting standard is
different depending on the
contents.
Movie 07.avi
Jan.10.2010
Movie 08.avi
Jan.10.2010
Movie 09.avi
Jan.10.2010
Movie 10.avi
Jan.10.2010
SUM
File List Section:
You can confirm the files and
groups that are sorted by
category.
Jan.10.2010
Movie 06.avi
Jan.10.2010
Sorting T Tools
Select
Change Device
Operation Buttons
Red (Change Device): Selects a connected device.
B Green (Preference): Sets the file preference. (not supported in Basic view)
Yellow (Select): Selects multiple files from file list. Selected files are marked with a symbol.
Blue (Sorting): Selects the sort list.
T Tools: Displays the option menu.
✎
Using the (REW) or (FF) button, file list can move to next or previous page.
Videos
Playing Video
1. Press the or button to select Videos, then press the ENTERE button in the Media Play menu.
2. Press the /// button to select the desired video in the file list.
3. Press the ENTERE button or (Play) button.
– The selected file is displayed on the top with its playing time.
– If video time information is unknown, play time and progress bar are not displayed.
– During video playback, you can search using the and button.
✎ In this mode, you can enjoy movie clips contained on a Game,
but you cannot play the Game itself.
y Supported Subtitle Formats
00 04 03 / 00 07 38
Name
File extension
MPEG-4 time-based text
.ttxt
Format
XML
SAMI
.smi
HTML
SubRip
.srt
string-based
SubViewer
.sub
string-based
Micro DVD
.sub or .txt
string-based
SUM
34
English
1/1
Movie 01 avi
E Chaptering L x!' T Tools R Return
File Extension
*.avi
*.mkv
*.asf
Container
AVI
MKV
ASF
*.wmv
ASF
*.mp4
MP4
*.3gp
3GPP
*.vro
VRO
VOB
*.mpg
*.mpeg
*.ts
*.tp
*.trp
Video Codec
Resolution
Frame rate
(fps)
Bit rate
(Mbps)
Divx 3.11 / 4.x / 5.1 / 6.0
1920x1080
6 ~ 30
8
XviD
1920x1080
6 ~ 30
8
H.264 BP / MP / HP
1920x1080
6 ~ 30
25
MPEG4 SP / ASP
1920x1080
6 ~ 30
8
Motion JPEG
800x600
6 ~ 30
8
Divx 3.11 / 4.x / 5.1 / 6.0
1920x1080
6 ~ 30
8
XviD
1920x1080
6 ~ 30
8
H.264 BP / MP / HP
1920x1080
6 ~ 30
25
MPEG4 SP / ASP
1920x1080
6 ~ 30
8
Motion JPEG
800x600
6 ~ 30
8
Window Media Video v9
1920x1080
6 ~ 30
25
H.264 BP / MP / HP
1920x1080
6 ~ 30
25
MPEG4 SP / ASP
1920x1080
6 ~ 30
8
XVID
1920x1080
6 ~ 30
8
H.264 BP / MP / HP
1920x1080
6 ~ 30
25
MPEG4 SP / ASP
1920x1080
6 ~ 30
8
MPEG1
1920x1080
24 / 25 / 30
30
MPEG2
1920x1080
24 / 25 / 30
30
MPEG1
1920x1080
24 / 25 / 30
30
MPEG2
1920x1080
24 / 25 / 30
30
H.264
1920x1080
6 ~ 30
25
MPEG2
1920x1080
24 / 25 / 30
30
H.264
1920x1080
6 ~ 30
25
VC1
1920x1080
6 ~ 30
25
PS
TS
Audio Codec
MP3 / AC3 / LPCM /
ADPCM / DTS Core
MP3 / AC3 / LPCM /
ADPCM / WMA
WMA
MP3 / ADPCM / AAC
ADPCM / AAC / HE-AAC
AC3 / MPEG / LPCM
AC3 / MPEG / LPCM / AAC
AC3 / AAC / MP3 / DD+ /
HE-AAC
Other Restrictions
✎
NOTE
x
x
If there are problems with the contents of a codec, the codec will not be supported.
x
Sound or video may not work if the contents have a standard bitrate/frame rate above the compatible Frame/sec
listed in the table above.
x
If the Index Table is in error, the Seek (Jump) function is not supported.
If the information for a Container is incorrect and the file is in error, the Container will not be able to play
correctly.
Video Decoder
Audio Decoder
Ř Supports up to H.264, Level 4.1
Ř H.264 FMO / ASO / RS, VC1 SP / MP / AP L4 and AVCHD are not
supported.
Ř XVID, MPEG4 SP, ASP :
– Below 1280 x 720: 60 frame max
– Above 1280 x 720: 30 frame max
Ř GMC 2 over is not supported.
Ř Only Samsung Techwin MJPEG is supported.
Ř H.263 is not supported.
Ř Supports up to WMA 7, 8, 9, STD
Ř WMA 9 PRO does not support 2 channel excess multi channel or
lossless audio.
Ř WMA sampling rate 22050Hz mono is not supported.
English
35
04 Advanced Features
y Supported Video Formats
Advanced Features
Playing movie continuously (Resume Play)
If you exit the playing movie function, the movie can be played later from the point where it was stopped.
✎ If you press the ENTERE button (Chaptering) during playing the file, you can explore scene divided into 5 chapters
you want.
✎ If the index information is damaged or unsupported, you will not be able to use the Chaptering function.
1. Select the movie file you want to play continuously by pressing
the or button to select it from the file list section.
2. Press the (Play) / ENTERE button.
00 04 03 / 00 07 38
1/1
Movie 01 avi
3. Select Play Continuously (Resume Play) by pressing the Blue
button. The Movie will begin to play from where it was stopped.
✎
✎
The Blue button is available when resuming play.
If the Continuous Movie Play Help function is set to On
in the Settings menu, a pop-up message will appear
when you resume play a movie file.
Play continuously
Resumes playing from the last viewed
scene.
SUM
Play continuously E Chaptering L Jump T Tools R Return
Music
Playing Music
1. Press the or button to select Music, then press the
ENTERE button in the Media Play menu.
Playlist
2. Press the /// button to select the desired Music file in
the file list.
I Love You
Jhon
1st Album
Pop
2010
4.2MB
3. Press the ENTERE button or (Play) button.
– During music playback, you can search using the and buttons.
– (REW) and (FF) buttons do not function during play.
Music 1
No Singer
Music 2
No Singer
Music 3
No Singer
01:10 / 04:02
Music 4
No Singer
Music 5
✎ Only displays the files with MP3 and PCM file extension. Other
file extensions are not displayed, even if they are saved on the
same USB device.
3/15
I Love you
Jhon
No Singer
SUM
E Pause L Jump T Tools R Return
✎ If the sound is abnormal when playing MP3 files, adjust the Equalizer in the Sound menu. (An over-modulated MP3 file
may cause a sound problem.)
Creating My Playlist
1. Press the /// button to select the tracks you want to add and press the TOOLS button.
2. Select Add My Playlist.
3. When the Add My Playlist menu appears, select New My Playlist.
✎
To add to an old play list, simply select the play list you want to add music to.
4. The newly created or updated playlist will be in the main Music page.
Playing My Playlist
Select the My Playlist folder and it will play automatically. Press the or button to select a different music file within the
play list.
36
English
Viewing a Photo (or Slide Show)
1. Press the or button to select Photos, then press the
ENTERE button in the Media Play menu.
Normal
Image1024.jpg
1024x768
2010/2/1
3/15
2. Press the /// button to select the desired photo in the
file list.
3. Press the ENTERE button or (Play) button.
– While a photo list is displayed, press the (Play) /
ENTERE button on the remote control to start the slide
show.
– All files in the file list section will be displayed in the slide show.
– During the slide show, files are displayed in order.
✎ Music files can be automatically played during the slide show if
E! L .!{,& T Tools R Return
SUM
the Background Music is set to On.
✎ The BGM Mode cannot be changed until the BGM has finished
loading.
¦ Playing Multiple Files
Playing selected video/music/photo files
1. Press the Yellow button in the file list to select the desired file.
Videos
2. Repeat the above operation to select multiple files.
✎
NOTE
x
x
x
|}
/Movie 01 avi
Movie 01 avi
Movie 03 avi
To cancel a selection, press the Yellow button again.
Movie 05 avi
Jan 10 2010
Movie 04 avi
Jan 10 2010
Jan 10 2010
Movie 06 avi
Jan 10 2010
To deselect all selected files, press the TOOLS button
and select Deselect All.
Jan 10 2010
Movie 07 avi
Movie 08 avi
Jan 10 2010
Jan 10 2010
Movie 09 avi
3. Press the TOOLS button and select Play Selected Contents.
Movie 10 avi
Jan 10 2010
SUM
Playing the video/music/photo file group
Movie 02 avi
Jan 10 2010
The c mark appears to the left of the selected files.
1/1 Jan 10 2010
Change Device
Select
Sorting T Tools
1. While a file list is displayed, move to any file in the desired group.
2. Press the TOOLS button and select Play Current Group.
¦ Media Play - Additional Functions
Sorting the file list
Press the Blue button in the file list to sort the files.
Category
Videos
Music
Photos
Basic View
Displays the whole folder. You can view the photo by selecting the folder.
Operation
>
>
>
Title
Sorts and displays the file title in Symbol/Number/Alphabet/Special order.
>
>
>
Preference
Sorts and displays the file by preference. You can change the file preference in the file
list section using the Green button.
>
>
>
Latest Date
Sorts and shows files by the latest date.
>
>
Earliest Date
Sorts and shows files by the earliest date.
>
>
Artist
Sorts the music file by artist in alphabetical order.
>
Album
Sorts the music file by album in alphabetical order.
>
Genre
Sorts music files by the genre.
>
Mood
Sorts music files by the mood. You can change the music mood information.
>
Monthly
Sorts and shows photo files by month.
>
English
37
04 Advanced Features
Photos
Advanced Features
Videos/Music/Photos Play Option menu
During file playback, press the TOOLS button.
Category
Operation
Videos
Music
Photos
Title
You can move directly to another Title.
>
Repeat Mode
You can play movie and music files repeatedly.
>
Picture Size
(Mode1 / Mode2 / Original)
You can adjust the picture size to your preference.
>
Picture Setting
You can adjust the picture setting. (p. 15, 16, 17, 18)
>
Sound Setting
You can adjust the sound setting. (p. 18, 19)
>
Subtitle Setting
You can play the video with Subtitles. This function only works if the subtitles are the
same file name as the video.
>
Audio
You can enjoy video in one of supported languages as required. The function is only
enabled when stream-type files which support multiple audio formats are played.
>
Stop Slide Show /
Start Slide Show
You can start or stop a slide show.
>
Slide Show Speed
You can select the slide show speed during the slide show.
>
Slide Show Effect
You can set various slide show effects.
>
Background Music
You can set and select background music when watching a slide show.
>
Zoom
You can zoom into images in full screen mode.
>
Rotate
You can rotate images in full screen mode.
>
Home Background
You can move the file to the Media Play desktop.
Information
You can see detailed information about the played file.
>
>
>
>
>
>
>
>
Settings
Using the Setup Menu
■
Background Setting: Select to display the background you want.
■
Continuous Movie Play Help (Resume Play) (On / Off): Select to display the help pop-up message for continuous movie
playback.
■
Get DivX® VOD registration code: Shows the registration code authorized for the TV. If you connect to the DivX web site
and register, you can download the VOD registration file. If you play the VOD registration using Media Play, the registration
is completed.
✎
For more information on DivX® VOD, visit “www.DivX.com.”
■
Get DivX® VOD deactivation code: When DivX® VOD is not registered, the registration deactivation code is displayed. If
you execute this function when DivX® VOD is registered, the current DivX® VOD registration is deactivated.
■
Information: Select to view information about the connected device.
38
English
What is Anynet+? t
Anynet+ is a function that enables you to control all connected Samsung devices that support Anynet+ with your Samsung
TV’s remote. The Anynet+ system can be used only with Samsung devices that have the Anynet+ feature. To be sure your
Samsung device has this feature, check if there is an Anynet+ logo on it.
To connect to a Samsung Home Theater
Home Theater
TV Rear Panel
Anynet+
Device 1
Anynet+ Device
2, 3, 4
Optical Cable (Not Supplied)
HDMI cable (Not Supplied)
HDMI cable (Not Supp ied)
HDMI cable (Not Supplied)
1. Connect the HDMI IN (1(DVI), 2, 3 or 4) jack on the TV and the HDMI OUT jack of the corresponding Anynet+ device
using an HDMI cable.
2. Connect the HDMI IN jack of the home theater and the HDMI OUT jack of the corresponding Anynet+ device using an
HDMI cable.
✎ NOTE
x
Connect the Optical cable between the DIGITAL AUDIO OUT (OPTICAL) jack on your TV and the Digital Audio Input
on the Home Theater.
x
When following the connection above, the Optical jack only outputs 2 channel audio. You will only hear sound from
the Home Theater’s Front, Left and Right speakers and the subwoofer. If you want to hear 5.1 channel audio, connect
the DIGITAL AUDIO OUT (OPTICAL) jack on the DVD / Satellite Box (i.e. Anynet Device 1 or 2) directly to the
Amplifier or Home Theater, not the TV.
x
x
x
x
You can connect only one Home Theater.
You can connect an Anynet+ device using the HDMI cable. Some HDMI cables may not support Anynet+ functions.
Anynet+ works when the AV device supporting Anynet+ is in the standby or on status.
Anynet+ supports up to 12 AV devices in total. Note that you can connect up to 3 devices of the same type.
English
39
04 Advanced Features
Anynet+
Advanced Features
Anynet+ Menu
The Anynet+ menu changes depending on the type and status of the Anynet+ devices connected to the TV.
Anynet+ Menu
View TV
Device List
(device_name) MENU
(device_name) INFO
Recording: (*recorder)
Stop Recording: (*recorder)
Receiver
Description
Changes Anynet+ mode to TV broadcast mode.
Shows the Anynet+ device list.
Shows the connected device menus. E.g. If a DVD recorder is connected, the disc menu of
the DVD recorder will appear.
Shows the play menu of the connected device. E.g. If a DVD recorder is connected, the
play menu of the DVD recorder will appear.
Starts recording immediately using the recorder. (This is only available for devices that
support the recording function.)
Stops recording.
Sound is played through the receiver.
If more than one recording device is connected, they are displayed as (*recorder) and if only one recording device is
connected, it will be represented as (*device_name).
¦ Setting Up Anynet+
O
■
MENUm Application Anynet+ (HDMI-CEC) ENTERE
Setup
Anynet+ (HDMI-CEC) (Off / On): To use the Anynet+ Function, Anynet+ (HDMI-CEC) must be set to On.
When the Anynet+ (HDMI-CEC) function is disabled, all the Anynet+ related operations are deactivated.
✎
Auto Turn Off (No / Yes): Setting an Anynet+ Device to turn off automatically when the TV is turned off.
The active source on the TV must be set to TV to use the Anynet+ function.
✎
✎
Even if an external device is still recording, it may turn off.
¦ Switching between Anynet+ Devices
1. Anynet+ devices connected to the TV are listed.
✎
If you cannot find a device you want, press the Red button to refresh the list.
2. Select a device and press the ENTERE button. You can switch to the selected device.
✎
The Device List menu will only appear when you set Anynet+ (HDMI-CEC) to On in the Application menu.
x
Switching to the selected device may take up to 2 minutes. You cannot cancel the operation during the switching
operation.
x
If you have selected external input mode by pressing the SOURCE button, you cannot use the Anynet+ function.
Make sure to switch to an Anynet+ device by using the Device List.
¦ Recording
You can make a recording of a TV Program using a Samsung recorder.
1. Select Recording.
✎
✎
When there are more than two recording devices
x
When multiple recording devices are connected, the recording devices are listed. Select one recording device in
the Device List.
When the recording device is not displayed, select Device List and press the Red button to search devices.
2. Press the EXIT button to exit.
✎
✎
✎
40
You can record the source streams by selecting Recording: (device_name).
Pressing the (REC) button will record whatever you are currently watching. If you are watching video from
another device, the video from the device is recorded.
Before recording, check whether the antenna jack is properly connected to the recording device. To properly
connect an antenna to a recording device, refer to the recording device’s users manual.
English
You can listen to sound through a receiver (i.e Home Theater) instead of the TV Speaker.
1. Select Receiver and set to On.
2. Press the EXIT button to exit.
✎
✎
✎
If your receiver supports audio only, it may not appear in the device list.
The receiver will work when you have properly connected the optical in jack of the receiver to the DIGITAL AUDIO
OUT (OPTICAL) jack of the TV.
When the receiver (i.e Home Theater) is set to On, you can hear sound output from the TV’s Optical jack. When
the TV is displaying a DTV (air) signal, the TV will send out 5.1 channel sound to the receiver. When the source is a
digital component such as a DVD and is connected to the TV via HDMI, only 2 channel sound will be heard from
the receiver.
✎ NOTE
x
x
x
You can only control Anynet+ devices using the TV remote control, not the buttons on the TV.
The TV remote control may not work under certain conditions. If this occurs, reselect the Anynet+ device.
The Anynet+ functions do not operate with other manufacturers’ products.
¦ Troubleshooting for Anynet+
Problem
Possible Solution
Anynet+ does not work.
Ř
Ř
Ř
Ř
Ř
Ř
Ř
Ř
I want to start Anynet+.
Ř Check if the Anynet+ device is properly connected to the TV and check if the Anynet+ (HDMI-CEC) is set to
On in the Anynet+ Setup menu.
Ř Press the TOOLS button to display the Anynet+ menu and select a menu you want.
I want to exit Anynet+.
Ř Select View TV in the Anynet+ menu.
Ř Press the SOURCE button on the TV remote control and select a non- Anynet+ device.
Ř Press z, PRE-CH, and FAV.CH to change the TV mode. (Note that the channel button operates
only when a tuner-embedded Anynet+ device is not connected.)
The message “Connecting to
Anynet+ device...” appears on the
screen.
Ř You cannot use the remote control when you are configuring Anynet+ or switching to a view mode.
Ř Use the remote control when the Anynet+ setting or switching to view mode is complete.
The Anynet+ device does not play.
Ř You cannot use the play function when Plug & Play (initial setup) is in progress.
The connected device is not
displayed.
Ř
Ř
Ř
Ř
Ř
The TV Program cannot be
recorded.
Ř Check whether the antenna jack on the recording device is properly connected.
The TV sound is not output
through the receiver.
Ř Connect the optical cable between TV and the receiver.
Check if the device is an Anynet+ device. The Anynet+ system supports Anynet+ devices only.
Only one receiver (home theater) can be connected.
Check if the Anynet+ device power cord is properly connected.
Check the Anynet+ device’s Video/Audio/HDMI cable connections.
Check whether Anynet+ (HDMI-CEC) is set to On in the Anynet+ setup menu.
Check whether the TV remote control is in TV mode.
Check whether the remote control is Anynet+ compatible.
Anynet+ doesn’t work in certain situations. (Searching channels, operating Media Play or Plug & Play (initial
setup), etc.)
Ř When connecting or removing the HDMI cable, please make sure to search devices again or turn your TV off
and on again.
Ř Check if the Anynet+ Function of Anynet+ device is set on.
Check whether or not the device supports Anynet+ functions.
Check whether or not the HDMI cable is properly connected.
Check whether Anynet+ (HDMI-CEC) is set to On in the Anynet+ setup menu.
Search Anynet+ devices again.
You can connect an Anynet+ device using the HDMI cable only. Some HDMI cables may not support Anynet+
functions.
Ř If connection is terminated because there has been a power interruption or the HDMI cable has been
disconnected, please repeat the device scan.
English
41
04 Advanced Features
¦ Listening through a Receiver
Advanced Features
Internet@TV
¦ Getting Started with Internet@TV
@TV
INTERNET
Recommended
Internet@TV brings useful and entertaining
contents and services directly from the web to
your TV.
O
My App ications
by Date 1/1
MENUm Application Content
View Internet@TV ENTERE
Samsung Apps
Settings
Login
B .
Sort by
R Return
Screen Display
Information:
Displays notices, new
applications, and
advertisements brought to
you by Samsung product
introductions.
Application service:
You can experience
various service by provided
samsung.
Recommended Applications:
Displays the recommended service by
Samsung. You are not able to add or
delete a service in this list.
Recommended
TV Screen:
Displays the current channel.
My Applications
by Date 1/1
Downloaded Applications:
Displays the downloaded applications
through the Samsung Apps.
Samsung Apps
Settings
Login
Internet@TV Settings:
Edit and configure applications
and Internet@TV settings.
B
.
Sort by
R Return
Controls:
Ř
Red (Login): To log in to Internet@TV.
Ř B Green (Mark as Favorite): To mark the applications as a favorite.
Blue (Sort by): To sort the applications.
Ř
Ř R Return: To return to the previous menu.
✎
The color buttons may work differently depending on the application.
✎ NOTE
x
Configure the network settings before using Internet@TV. For more information, refer to “Network Connection”
(p. 25).
x
x
x
x
x
x
Unsupported fonts within the provider’s content will not display normally.
x
Depending on your country’s regulations, some applications may have limited service or not be supported.
42
Slow responses and/or interruptions may occur, depending on your network conditions.
Depending on the region, English may be the only language supported for application services.
This feature is not available in some locations.
If you experience a problem using a application, please contact the content provider.
According to circumstances of the contents provider, an application’s updates or the application itself may be
discontinued.
English
Ticker Autorun (Off / On): You can set Ticker Autorun
to come on when powering on the TV.
The Ticker application provides useful News,
Weather, and Stock Market information. The
Ticker application on Internet@TV must be
downloaded to use this feature.
For an application with multiple accounts, use and to
access the different accounts.
✎
Login
✎
admin
User account :
System Setup
Channel Bound Service (Off / On): Some channels
support applications as an Internet data service, allowing
you to access the Internet service while watching TV.
Only available if supported by the broadcaster.
Password :
✎
$%7, R Cancel
Change the Service Lock password
The default password set is “0-0-0-0.”
✎ For a more enjoyable application experience, register
✎
✎
and log in to your account.
✎ For instructions on creating an account, refer to
Settings Internet@TV ID Create.
1. Press the Red button in the Internet@TV home page.
If you want to create an account, press the Red
button; then the create account OSD window will
appear.
3. After selecting User account, enter the Password using
the number button on the remote control.
✎
If you forget the password you created, press the
following sequence of remote control buttons to
reset the password to “0-0-0-0”: POWER (off) MUTE 8 2 4 POWER (on).
Reset: Resets Internet@TV settings to factory default
settings.
2. Select the desired User account, then press the
ENTERE button.
✎
Depending on your country, the Ticker application
may have a different service or not be supported.
When login succeeds, User account will be
displayed on the screen.
¦ Setting up Internet@TV
■
Internet@TV ID
You can use this menu when creating the deleting
the account. You can control your account including
contents site’s account information.
Create: Create an account and link it with desired
service applications.
NOTE
✎
x
x
Maximum number of accounts is 10.
Maximum number of characters is 8.
Settings
Create IDs and configure Internet@TV settings from this
screen. Highlight Settings using the and buttons and
press the ENTERE button.
Settings
+!'
;!!
Internet@TV ID
!+.
Service Manager
Properties
Change the Service Lock password
Reset
R Return
English
43
04 Advanced Features
■
Account Login
Advanced Features
5. Using the number buttons, enter the User account
and Password.
How to create Internet@TV ID
Before creating a User account, you should download
the application first on the Samsung Apps.
1. Using the /// button, select Settings. Then
press the ENTERE button.
2. Press the button to select Internet@TV ID, then
press the ENTERE or button.
3. Select Create. The Keypad screen will appear.
Using the Keypad
Pressing the – button on the remote while you are
using the Screen Keypad enables you to change the
text fields to lower case, upper case, numbers and
icons.
You can use this Screen Keypad in a several Internet@
TV applications.
Here is how to input characters.
4-1. For example, suppose that you want to input
“105 Chang”.
9. Registered successfully. If you add another service
site, select Yes. then press the ENTERE button,
go to step 5.
10. When completed, select OK. Then press the
ENTERE button.
Manager
– Service Site: Register login information for service
sites.
– Change Password: Change account password.
– Delete: Delete the account.
4-4. Press the – button on the remote 3 times to
change the input mode from numbers to upper
case.
■
4-6. Press the – button on the remote 3 times to
change the input mode from upper case to
lower case.
English
Using the (REW) or (FF) button, you
can select icon you want to enter in icon keypad
screen.
8. Using number buttons, enter your application site ID
and password. Then press the ENTERE button.
4-3. Press the 1, 0 and 5 button in numerical order.
44
x
You can delete the entered character using the
PRE-CH button.
7. Selects Register of the Service Site you want, then
press the ENTERE button.
4-2. Press the – button on the remote twice to
change the input mode from lower case to
numbers.
4-7. Press buttons on the remote to input the rest
of “Chang”. When done, press the ENTERE
button.
Password must be numbers only.
6. Account created. You can use the services provided
by all users of your Samsung TV with a single
login by linking the users’ account to the TV ID. If
you want to register a service site ID, select Yes.
Service Site list will appear on the screen.
4. The keypad OSD will be displayed on the screen.
4-5. Press the 2 button on the remote 3 times to
input C.
x
x
Service Manager: Delete and lock applications installed
to Internet@TV.
Lock: Lock the application.
Accessing a locked application requires the
password.
✎
Delete: Delete the application.
■
Properties: Display information about Internet@TV. Use
the Check the speed of your internet connection
option to test your network connection.
Using the Samsung Apps by category
Samsung Apps
Samsung Apps is a store for downloading applications to be
used on Samsung TV/AV equipment.
Users can enjoy a variety of contents such as videos, music,
photos, games, useful information etc. using the downloaded
applications.
Additional applications will be available in the future.
Samsung Apps
What’s New?
Video
Featured
You Tube
Most downloaded
Most recent
Name
YouTube
Free
TV store Test User002
Sports
Game
Lifestyle
Information
✎
Other
Help
Login
B Thumbnail View
Sort By
R Return
✎ Using the color buttons with the Samsung Apps.
x
x
The following categories are available:
y What’s New?: Displays newly registered applications.
y Video: Displays various video media such as movies, TV
shows and short length videos.
y Sports: Displays various sports media such as match
information, images and short length video.
y Game: Displays various games such as sudoku and
chess.
y Lifestyle: Includes various lifestyle media services such
as music, personal photo management tools and social
networking such as Facebook and Twitter.
y Information: Includes various information services such
as news, stocks and weather.
y Other: Includes other miscellaneous services.
y My Page: Displays the application list and your cyber
cash balance.
Starting in the middle of 2010 (US and Korea
only), you can purchase cyber-cash for buying
applications through tv.samsung.com.
y Help: If you have questions about Internet@TV, check
this section first.
Red (Login): To log in to the internet service.
B Green (Thumbnail View): To change the view
mode.
x
Blue (Sort By): To sort the applications by
Featured, Most downloaded, Most recent or
Name.
x
R Return: Moves to previous menu.
English
45
04 Advanced Features
¦ Using the Internet@TV service
Advanced Features
Yahoo
YAHOO!
Internet@TV provides an integrated Internet and television experience powered by the Yahoo!® Widget
Engine. You can monitor financial stocks, share photos with friends and family, and track news and
weather all through the Yahoo!® Widget Engine.
✎ When running Internet@TV for the first time, you will be prompted to configure the basic settings.
✎ Depending on your country’s regulations, some applications may have limited service or not be
supported.
Screen Display
y Dock Mode
x
;x!
Viewport
Edit Snippet
Welcome Banner: Shows your profile.
Blue (Viewport): Toggles between Viewport and
Ř
Overlay modes.
Yellow (Edit Snippet): To edit snippets with a help
Ř
window.
✎ In Viewport mode, the TV or video plays in a
scaled-down area with graphics outside. In
overlay mode, the graphics are displayed on
top of the TV or video.
Dock: Displays your snippets.
Ř Snippets are quick launch icons for your widgets.
Signed in as
x
WEATHER
Widget Gallery
FINANCE
✎
PROFILE Widget and Widget Gallery cannot be
deleted.
y Sidebar Mode
FINANCE
Widget logo and Current menu.
+
.< ' from the list below.
Add New Symbol...
7'+<
Display Format
;<!
Value
Contents List :
The current selection is highlighted in blue.
Displays the current page and number of total pages.
Controls:
Red: To close the widget. If you want to see the Dock mode,
Ř
press the YAHOO! button.
Ř B Green: To change the widget’s settings.
Yellow: To manage your snippets.
Ř
Ř
Blue: To size video to fit or display in full screen.
✎
Some buttons may not be available with certain widgets.
Editing Snippets in the Dock
1. Edit a snippet by selecting it in the dock and pressing the Yellow button.
2. The snippet moves to the Second position and its tile slides up to show the following help text:
✎ Using the color buttons with the dock mode.
x
x
x
46
Red (Delete): To remove the widget.
Deleted widgets can be restored from Widget Gallery.
✎
Blue (Move): To rearrange snippets.
Yellow (Done): To exit the Edit Snippet menu.
English
Set up user profiles through Profile Widget. You can set up
multiple profiles, each with its own list of widgets. Use the
Switch Profile option to switch to a different user profile.
✎ There must be at least two registered profiles. For
instructions on adding a profile, refer to Administrative
Controls.
y Use the Profile Settings option to customize and
protect your profile.
– User profiles can be
customized with a unique
name and avatar (a picture
used to represent your
profile).
– Your profile’s name and
avatar are displayed in the
profile snippet in the dock.
– Protect your profile using
the Create Profile PIN
option.
– When setting up a new
PIN, you can set a Security
Question.
y The Profile Settings option limits access to the profile’s
widgets.
– If you forget your Profile PIN, answer your profile’s
Security Question.
– New widgets cannot be added to profiles with the
Limit Profile indicator enabled.
Owner PIN must be set to use this feature.
For instructions on setting Owner PIN, refer to
Administrative Controls.
✎
y System Settings allows you to:
– Change your Location and Zip Code (US only) to
tailor contents specific to your region.
– Replay the tutorial that was shown during guided
setup.
– Restore Factory Settings resets all widget settings
and information.
When you cannot run Restore Factory
Settings normally or you can not install/run
the specific widgets normally, press the remote
control buttons in the following sequence,
which resets the Yahoo Service: POWER (on)
MUTE 9 4 8 EXIT POWER
(off) POWER (on) YAHOO! (If Yahoo
Service is displayed on the TV Screen, You
should stop the Yahoo Service using EXIT
button in advance.).
y From the Administrative Controls menu you can:
– Configure the Screen Saver timeout to avoid screen
burn-in.
– Create Owner PIN and set a Security Question to
control other profiles.
– Create and configure a new profile with a unique set
of widgets.
– Delete an existing profile.
y Sign into Yahoo!® from PROFILE Widget using your
Yahoo! ID.
– If you have a Yahoo! ID, you can access personalized
content using Yahoo! TV widgets.
– You will be automatically signed-in to all installed
Yahoo! TV widgets with your profile’s Yahoo! ID.
– If you do not have a Yahoo! account, visit “www.
yahoo.com” to create one.
– You may not be able to log in with an ID created
through a Yahoo website in a country that does not
support Internet@TV.
y About Profile Widget: Press the Green button to view
a brief description of Profile Widget, Copyright Policy,
Terms of Service, and Privacy Policy.
¦ Widget Gallery
Use Yahoo!® Widget Gallery to add more widgets to your TV.
View available TV widgets in the following categories:
■
Featured: Displays
recommended widgets.
■
Latest: Displays the most
recent widgets.
■
All widgets: Displays all
widgets.
■
Categories: Displays all
widgets by category.
✎ To install a widget, select Add
Widget to My Profile and
press the ENTERE button.
The widget will be installed
and become available in the
dock.
✎
■
Featured
Latest
All widgets
Categories
Widget Gallery Settings: Press the Green button.
– About Yahoo! Widget Gallery...: You can view brief
information for the Widget Gallery, Copyright Policy,
Terms of Service, and Privacy Policy.
– TV Widget Software: Displays the current version of
the system software, and installed widgets.
– Create your own widgets through the Developer
Settings menu. For more information, visit our
developer site at http://connectedtv.yahoo.com/.
English
47
04 Advanced Features
¦ PROFILE Widget
Advanced Features
Troubleshooting for Internet@TV
Problem
Possible Solution
Some application contents only appear
in English. How can I change the
language?
The Application content language may be different from the application user
interface language.
The ability to change the language depends on the service provider.
Some application services do not work.
Check with the service provider.
Refer to the help website for application service provider information.
When a network error occurs, I can only
use the setting menu.
If network connection doesn’t work, your service might be limited, as all
functions except the setting menu are needed to connect to the internet.
All content and services accessible through this device belong to third parties and are protected by copyright, patent, trademark and/or other
intellectual property laws. Such content and services are provided solely for your personal noncommercial use. You may not use any content or
services in a manner that has not been authorized by the content owner or service provider. Without limiting the foregoing, unless expressly authorized
by the applicable content owner or service provider, you may not modify, copy, republish, upload, post, transmit, translate, sell, create derivative works,
exploit, or distribute in any manner or medium any content or services displayed through this device.
YOU EXPRESSLY ACKNOWLEDGE AND AGREE THAT USE OF THE DEVICE IS AT YOUR SOLE RISK AND THAT THE ENTIRE RISK AS TO
SATISFACTORY QUALITY, PERFORMANCE AND ACCURACY IS WITH YOU. THE DEVICE AND ALL THIRD PARTY CONTENT AND SERVICES ARE
PROVIDED “AS IS” WITHOUT WARRANTY OF ANY KIND, EITHER EXPRESS OR IMPLIED. SAMSUNG EXPRESSLY DISCLAIMS ALL WARRANTIES
AND CONDITIONS WITH RESPECT TO THE DEVICE AND ANY CONTENT AND SERVICES, EITHER EXPRESS OR, IMPLIED, INCLUDING BUT NOT
LIMITED TO, WARRANTIES OF MERCHANTABILITY, OF SATISFACTORY QUALITY, FITNESS FOR A PARTICULAR PURPOSE, OF ACCURACY, OF
QUIET ENJOYMENT, AND NON-INFRINGEMENT OF THIRD PARTY RIGHTS. SAMSUNG DOES NOT GUARANTEE THE ACCURACY, VALIDITY,
TIMELINESS, LEGALITY, OR COMPLETENESS OF ANY CONTENT OR SERVICE MADE AVAILABLE THROUGH THIS DEVICE AND DOES NOT
WARRANT THAT THE DEVICE, CONTENT OR SERVICES WILL MEET YOUR REQUIREMENTS, OR THAT OPERATION OF THE DEVICE OR
SERVICES WILL BE UNINTERRUPTED OR ERROR-FREE. UNDER NO CIRCUMSTANCES, INCLUDING NEGLIGENCE, SHALL SAMSUNG BE
LIABLE, WHETHER IN CONTRACT OR TORT, FOR ANY DIRECT, INDIRECT, INCIDENTAL, SPECIAL OR CONSEQUENTIAL DAMAGES, ATTORNEY
FEES, EXPENSES, OR ANY OTHER DAMAGES ARISING OUT OF, OR IN CONNECTION WITH, ANY INFORMATION CONTAINED IN, OR AS A
RESULT OF THE USE OF THE DEVICE, OR ANY CONTENT OR SERVICE ACCESSED BY YOU OR ANY THIRD PARTY, EVEN IF ADVISED OF THE
POSSIBILITY OF SUCH DAMAGES.
Third party services may be changed, suspended, removed, terminated or interrupted, or access may be disabled at any time, without notice, and
Samsung makes no representation or warranty that any content or service will remain available for any period of time. Content and services are
transmitted by third parties by means of networks and transmission facilities over which Samsung has no control. Without limiting the generality of this
disclaimer, Samsung expressly disclaims any responsibility or liability for any change, interruption, disabling, removal of or suspension of any content or
service made available through this device. Samsung may impose limits on the use of or access to certain services or content, in any case and without
notice or liability.
Samsung is neither responsible nor liable for customer service related to the content and services. Any question or request for service relating to the
content or services should be made directly to the respective content and service providers.
¦ Help Website
✎ Accessing steps may be changed in the future.
✎ It can be different links for special countries.
Country
USA
Canada
Website
===!
!'!.|$7
===!
!'!|$7
===!
'!
'!<.!|$7
Mexico
48
English
===!
'!!.|$7
O
Message / Media / ScreenShare
MENUm Application Content View AllShare ENTERE
✎ The Media function is available in all mobile devices
¦ About AllShare
which support AllShare.
AllShare connects your TV and compatible Samsung mobile
phones/ devices through a network. On your TV, you can
view call arrivals, SMS messages and schedules set on your
mobile phones. In addition, you can play media contents
including videos, photos and music saved on your mobile
phones or the other devices (such as your PC) by controlling
them on the TV via the network. Additionally, you can use
your TV for browsing web pages in your mobile phones.
✎ For more information, visit “www.samsung.com” or
contact the Samsung call center. Mobile devices may
need additional software installation. For details, refer to
each device’s user’s guide.
Allowed / Denied: Allows/Blocks the mobile phone.
■
Delete: Deletes the mobile phone from the list.
✎
This function only deletes the name of the mobile
from the list. If the deleted mobile device is turned
on or trys to connect to the TV, it may appear on
the list again.
Using the Message Function
Using this function, you view call arrivals, SMS messages
and schedules set on the mobile phone through the alarm
window while watching TV.
✎ NOTE
To disable the alarm window, set Message to Off in
Setup of AllShare.
x
Message (On / Off): Enables or disables the message
function (for call arrivals, SMS messages and schedules
set on your mobile phones).
If OK is selected, or if OK is not selected after the
message has appeared three times, the message
will be deleted. The message is not deleted from the
mobile phone.
x
Media (On / Off): Enables or disables the media
function. When the media function is on, it plays videos,
photos and music from a mobile phone or other device
that supports AllShare.
The alarm window can be displayed while using
some applications such as Media Play etc. To view
the contents of a message, switch to TV viewing
mode.
x
When a message from an unknown mobile phone is
displayed, select the mobile phone on the message
menu in AllShare and select Denied to block the
phone.
Setup
■
■
x
¦ Setting Up AllShare
■
Shows a list of mobile phones or connected devices which
have been set up with this TV for using the Message,
Media, or ScreenShare function.
■
ScreenShare (On / Off): Enables or disables the
ScreenShare function for using mobile phone as a
remote control.
■
TV name: Sets the TV name so you can find it easily on
a mobile device.
✎
If you select User Input, you can type on the TV
using the OSK (On Screen Keyboard).
3/7
Setup
Message
Media
++
ScreenShare
Message View
If a new SMS message arrives while you are watching
TV, the alarm window appears. If you click the OK
button, the contents of the message are displayed.
You can configure the viewing settings for SMS
messages on your mobile phones. For the
procedures, refer to the mobile phone manual.
✎
✎
Some types of characters may be displayed as
blank or broken characters.
E Select R Return e Exit
Setup R Return
English
49
04 Advanced Features
AllShare
Advanced Features
Call Arrival Alarm
Using ScreenShare Function
If a call arrives while you are watching TV, the alarm
window appears.
Using ScreenShare, you can browse various web contents
provided by the mobile phone. For example, the image
below displays an access page for contents on a mobile.
You can read the mobile’s files and view the phone book and
calendar on the TV. Also, in the phone book, you can make a
call to another person, or send to SMS.
Schedule Alarm
While you are watching TV, the alarm window appears to
display the registered event.
You can configure viewing settings for schedule
contents on your mobile phones. For the
procedures, refer to the mobile phone manual.
✎
✎
Some special characters may be displayed as
blank or broken characters.
Using the Media Function
An alarm window appears informing the user that the media
contents (videos, photos, music) sent from a mobile phone
will be displayed on your TV. The contents are played
automatically 3 seconds after the alarm window appears.
If you press the RETURN or EXIT button when the alarm
window appears, the media contents are not played.
✎ NOTE
x
You must have ScreenShare installed on your
Samsung Mobile phone/device to use this feature.
x
Doc Viewer can read files in doc format, but cannot
modify them.
x
The screen display may differ depending on the
connected device.
My Mobile
✎ NOTE
x
x
If the media function executes for the first time,
the warning popup window appears. Press the
ENTERE button to select Allow, then you can use
Media function on that device.
3=.$!
}<='
7!=
=
}<'!.''
"Allow", otherwise press "Deny".
You can also change the setting (or resetting) of this feature at "AllShare
Setup".
>
!.!!
!=!='''
<'
7!!<!
='''
we strongly recommend that you do not "Allow" the request to play.
Allow
Deny
x
To turn off the media contents transmission from
the mobile phone, set Media to Off in the AllShare
setup.
x
Contents may not be played on your TV depending
on their resolution and format.
x
The ENTERE and / buttons may not work
depending on the type of media content.
x
Using the mobile device, you can control the media
playing. For details, refer to each mobile’s user’s
guide.
x
When you want to play media contents from
your PC, select the PC icon on the main display
of AllShare. Then the TV’s Media Play menu
automatically changes. For more detail information,
refer to “Media Play” (p. 32).
50
English
Contacts
Calendar
Doc Viewer
E Select
Return
Using your Samsung Phone to Operate Your TV
Before you can use this feature, you must connect to
a Samsung mobile phone that supports ScreenShare
functions. When operating the TV with your mobile phone,
only the POWER, y, z and MUTE buttons
are supported.
✎ Even if you keep pressing down on a control button
(channel or volume) on the mobile phone, the value will
only go up or down by one unit.
Other Information
05 Other Information
Assembling the Cables
Stand Type
Enclose the cables in the Cable Tie so that the cables are not visible through the transparent stand.
1
1
2
3
2
3
Wall-Mount Type
✎ Do not pull the cables too hard when arranging them. This may cause damage to the product’s connection terminals.
English
51
Other Information
Installing the Wall Mount
Attaching the Blanking Bracket
When installing the TV onto a wall, attach the Blanking Bracket as shown.
Blanking Bracket
Assenbling Power-Cord
When Installing the TV onto a wall, attach the Power-Cord as Shown.
1
2
3
1. Remove the screw shown in the first picture above.
2. Attach the power cord clamp to the power cord.
3. Mount the power cord clamp to the TV, using the removed screw, as shown.
Preparing before installing Wall-Mount
To install a wall-mount from another manufacturer, use the Holder-Ring.
Installing the Wall Mount Kit
The wall mount kit (sold separately) allows you to mount the TV on the wall.
For detailed information on installing the wall mount, see the instructions provided with the wall mount. Contact a technician for
assistance when installing the wall mount bracket. Samsung Electronics is not responsible for any damage to the product or
injury to yourself or others if you elect to install the TV on your own.
Wall Mount Kit Specifications (VESA)
✎ The wall mount kit is not supplied, but sold separately.
Install your wall mount on a solid wall perpendicular to the floor. When attaching to other building materials, please contact
your nearest dealer. If installed on a ceiling or slanted wall, it may fall and result in severe personal injury.
✎ NOTE
x
x
x
52
Standard dimensions for wall mount kits are shown in the table below.
When purchasing our wall mount kit, a detailed installation manual and all parts necessary for assembly are provided.
Do not use screws that do not comply with the VESA standard screw specifications.
English
Do not use screws that are longer than the standard dimension or do not comply with the VESA standard screw
specifications. Screws that are too long may cause damage to the inside of the TV set.
x
For wall mounts that do not comply with the VESA standard screw specifications, the length of the screws may differ
depending on the wall mount specifications.
x
Do not fasten the screws too strongly; this may damage the product or cause the product to fall, leading to personal
injury. Samsung is not liable for these kinds of accidents.
x
Samsung is not liable for product damage or personal injury when a non-VESA or non-specified wall mount is used or
the consumer fails to follow the product installation instructions.
x
x
Do not mount the TV at more than a 15 degree tilt.
Always use two people to mount the TV to a wall.
Product Family
LED - TV
[Ultra-Slim]
inches
VESA Spec. (A * B)
Standard Screw
19~22
75 X 75
M4
23~29
200 X 100
32~37
200 X 200
Quantity
4
M8
40~55
400 X 400
56~65
600 X 400
Do not install your Wall Mount Kit while your TV is turned on. It may result in personal injury due to
electric shock.
Anti-theft Kensington Lock
The Kensington Lock is not supplied by Samsung. It is a device used to physically
fix the system when using it in a public place. The appearance and locking method
may differ from the illustration depending on the manufacturer. Refer to the manual
provided with the Kensington Lock for additional information on proper use.
TV Rear
1
✎ Please find a “K” icon on the rear of the TV. A kensington slot is beside the
“K” icon.
To lock the product, follow these steps:
1. Wrap the Kensington lock cable around a large, stationary object such as desk
or chair.
<Optional>
2. Slide the end of the cable with the lock attached through the looped end of the
Kensington lock cable.
3. Insert the locking device into the Kensington slot on the product 1.
4. Lock the lock.
✎ These are general instructions. For exact instructions, see the User manual supplied with the locking device.
✎ The locking device has to be purchased separately.
✎ The location of the Kensington slot may be different depending on the TV model.
English
53
05 Other Information
x
Other Information
Securing the TV to the Wall
Caution: Pulling, pushing, or climbing on the TV may cause the TV to fall. In particular, ensure your children
do not hang over or destabilize the TV; doing so may cause the TV to tip over, causing serious injuries or
death. Follow all safety precautions provided on the included Safety Flyer. For added stability, install the
anti-fall device for safety purposes, as follows.
Accessories
TV-Holder
Screw (M8 X L19)
To prevent the TV from falling
1. Remove the screw attached to the back of your TV, then connect the TV-Holder to the TV with the screw.
✎
Make sure to only use the supplied screw.
2. Firmly fasten the screw to the wall or cabinet where the TV is to be installed. Tie the TV-Holder attached to the TV and the
screw fastened on the wall or cabinet so that the TV is fixed.
✎
✎
✎
✎
✎
Only the screw needed to attach the holder to the TV is supplied. The screw to attach the Holder to the wall or
cabinet must be purchased separately. We recommend purchasing a size M4 X L20 wood screw.
Install the TV close to the wall so that it does not fall.
When attaching the TV to the wall, tie the cord level with the ground or slanted downwards for safety purposes.
Check the cord occasionally to make sure it is secure.
Before moving the TV, separate the connected cord first.
3. Verify all connections are properly secured. Periodically check connections for any sign of fatigue or failure. If you have any
doubt about the security of your connections, contact a professional installer.
54
English
If the TV seems to have a problem, first try this list of possible problems and solutions. If none of these troubleshooting tips
apply, visit “www.samsung.com,” then click on Support, or call Samsung customer service at 1-800-SAMSUNG.
Issues
Solutions and Explanations
Poor picture
First of all, please perform the Picture Test and confirm that your TV is properly displaying test image.
(go to MENU - Support - Self Diagnosis - Picture Test) (p. 23)
If the test image is properly displayed, the poor picture may caused by the source or signal.
The TV image does not look as good as it
did in the store.
Ř If you have an analog cable/satellite box, upgrade to an HD digital set top box. HD Box Use HDMI or
Component cables to deliver HD (high definition) picture quality.
Ř Cable/Satellite subscribers: Try HD stations from the channel line up.
Ř Antenna connection: Try HD stations after performing Auto program.
✎ Many HD channels are upscaled from SD(Standard Definition) contents.
Ř Adjust the Cable/Sat box video output resolution to 1080i or 720p.
The picture is distorted: macroblock error,
small block, dots, pixelization.
Ř Compression of video contents may cause picture distortion, especially in fast moving pictures such
as sports and action movies.
Ř Low signal level can cause picture distortion. This is not a TV problem.
Ř Mobile phones used close to the TV (cca up to 1m) may cause noise in picture on analog and digital
TV.
Color is wrong or missing.
Ř If you’re using a component connection, make sure the component cables are connected to the
correct jacks. Incorrect or loose connections may cause color problems or a blank screen.
There is poor color or brightness.
Ř Adjust the Picture options in the TV menu (go to Picture mode / Color / Brightness / Sharpness)
(p. 15).
Ř Adjust Energy Saving option in the TV menu (go to MENU – Picture – Eco Solution – Energy
Saving (p. 15).
Ř Try resetting the picture to view the default picture settings (go to MENU - Picture - Picture Reset)
(p. 17).
There is a dotted line on the edge of the
screen.
Ř If the picture size is set to Screen Fit, change it to 16:9 (p. 17).
Ř Change cable/satellite box resolution.
The picture is black and white.
Ř If you are using an AV composite input, connect the video cable (yellow) to the Green jack of
component input 1 on the TV.
When changing channels, the picture
freezes or is distorted or delayed.
Ř If connected with a cable box, please try to reset the cable box (reconnect the AC cord and wait until
the cable box reboots. It may take up to 20 minutes).
Ř Set the output resolution of the cable box to 1080i or 720p.
Sound Problem
First of all, please perform the Sound Test to confirm that your TV audio is properly operating
(go to MENU - Support - Self Diagnosis - Sound Test (p. 23).
If the audio is OK, the sound problem may caused by the source or signal.
There is no sound or the sound is too low
at maximum volume.
Ř Please check the volume of the device (Cable/Sat Box, DVD, Blu-ray etc) connected to your TV.
The picture is good but there is no sound.
Ř Set the Speaker Select option to TV Speaker in the Sound menu (p. 19).
Ř If you are using an external device, make sure the audio cables are connected to the correct audio
input jacks on the TV.
Ř If you are using an external device, check the device’s audio output option (ex. you may need to
change your cable box’s audio option to HDMI when you have a HDMI connected to your TV).
Ř If you are using a DVI to HDMI cable, a separate audio cable is required.
Ř If your TV has a headphone jack, make sure there is nothing plugged into it.
Ř Reboot the connected device by reconnecting the device’s power cable.
The speakers are making an inappropriate
noise.
Ř Check cable connections. Make sure a video cable is not connected to an audio input.
Ř For antenna or Cable connections, check the signal strength. Low signal level may cause sound
distortion.
Ř Perform the Sound Test as explained above.
English
55
05 Other Information
Troubleshooting
Other Information
Issues
Solutions and Explanations
No Picture, No Video
The TV won’t turn on.
Ř Make sure the AC power cord is securely plugged in to the wall outlet and the TV.
Ř Make sure the wall outlet is working.
Ř Try pressing the POWER button on the TV to make sure the problem is not the remote. If the TV turns
on, refer to ‘Remote control does not work’ below.
The TV turns off automatically.
Ř
Ř
Ř
Ř
There is no picture/video.
Ř Check cable connections (remove and reconnect all cables connected to the TV and external
devices).
Ř Set your external devices’ (Cable/Sat Box, DVD, Blu-ray etc) video outputs to match the connections
to the TV input. For example, if an external device’s output is : HDMI, TV’s input : HDMI
Ř Make sure your connected devices are powered on.
Ř Be sure to select the TV’s correct source by pressing the SOURCE button on the remote control.
Ř Reboot the connected device by reconnecting the device’s power cable.
Ensure the Sleep Timer is set to Off in the Setup menu (p. 19).
If your PC is connected to the TV, check your PC power settings.
Make sure the AC power cord is plugged in securely to the wall outlet and the TV.
When watching TV from an antenna or cable connection, the TV will turn off after 10 - 15 minutes if
there is no signal.
RF(Cable/Antenna) Connection
The TV is not receiving all channels.
Ř Make sure the coaxial cable is connected securely.
Ř Please try Auto Program to add available channels to the channel list. Go to MENU - Channel Auto Program then select Auto and make sure the correct Cable TV signal type is set in the menu.
There are 3 options (STD, HRC and IRC) (p. 13)
Ř Verify the Antenna is positioned correctly.
No Caption on digital channels.
Ř Check Caption Setup menu. Try changing Caption Mode Service1 to CC1 (p. 22).
Ř Some channels may not have caption data.
The picture is distorted: macroblock error,
small block, dots, pixelization.
Ř Compression of video contents may cause picture distortion, especially with fast moving pictures
such as sports and action movies.
Ř A low signal can cause picture distortion. This is not a TV problem.
PC Connection
A “Mode Not Supported” message
appears.
Ř Set your PC’s output resolution so they match the resolutions supported by the TV (p. 11).
“PC” is always shown on the source list,
even if a PC is not connected.
Ř This is normal; “PC” is always shown on the source list, regardless of whether a PC is connected.
The video is OK but there is no audio.
Ř If you are using an HDMI connection, check the audio output setting on your PC.
Network Connection
The wireless network connection failed.
Ř The Samsung Wireless USB dongle is required to use a wireless network.
Ř Make sure the Network Connection is set to Wireless (p. 27).
Ř Make sure the TV is connected to a wireless IP sharer (router).
Software Upgrade over the network fails.
Ř Try network test in Setup menu (p. 22).
Ř If you have latest SW version, SW upgrade will not proceed.
Others
Purple/green rolling horizontal bars and
buzzing noise from the TV speakers with
Component cable connection.
Ř Remove the left and right audio connections from the set-top-box. If the buzzing stops, this indicates
that the set-top-box has a grounding issue. Replace the Component video cables with an HDMI
connection.
The picture won’t display in full screen.
Ř HD channels will have black bars on either side of the screen when displaying upscaled SD (4:3)
contents.
Ř Black bars on the top and bottom will appear during movies that have aspect ratios different from
your TV.
Ř Adjust the picture size options on your external device or TV to full screen.
The remote control does not work.
Ř Replace the remote control batteries with the poles (+/–) in the right direction.
Ř Clean the sensor’s transmission window on the remote.
Ř Try pointing the remote directly at the TV from 5~6 feet away.
The cable/set top box remote control
doesn’t turn the TV on or off, or adjust the
volume.
Ř Program the Cable/Set remote control to operate the TV. Refer to the Cable/Set user manual for the
SAMSUNG TV code.
56
English
Solutions and Explanations
A “Mode Not Supported” message
appears.
Ř Check the supported resolution of the TV, and adjust the external device’s output resolution
accordingly. Refer to the resolution settings on page 11 of this manual.
Caption on TV menu is greyed out.
Ř Caption can not be selected in the TV menu when connected via HDMI or Component (p. 21).
Ř Caption must be activated on the external device (p. 21).
There is a plastic smell from the TV.
Ř This smell is normal and will dissipate over time.
The TV Signal Information is unavailable
in the Self Diagnostic Test menu.
Ř This function is only available with digital channels from an Antenna / RF/Coax connection (p. 23).
The TV is tilted to the side.
Ř Remove the base stand from the TV and reassemble it.
The channel menu is greyed out
(unavailable).
Ř The Channel menu is only available when the TV source is selected.
Your settings are lost after 30 minutes or
every time the TV is turned off.
Ř If the TV is in the Store Demo mode, it will reset audio and picture settings every 30 minutes. Change
the settings from Store Demo mode to Home Use mode in the Plug & Play procedure. Press the
SOURCE button to select TV mode, and go to MENU Setup Plug & Play ENTERE(p. 8).
You have intermittent loss of audio or
video.
Ř Check the cable connections and reconnect them.
Ř Loss of audio or video can be caused by using overly rigid or thick cables. Make sure the cables are
flexible enough for long term use. If mounting the TV to a wall, we recommend using cables with 90
degree connectors.
You see small particles when you look
closely at the edge of the frame of the TV.
Ř This is part of the product’s design and is not a defect.
The PIP menu is not available.
Ř PIP functionality is only available when you are using a HDMI, PC or Component source.
POP (TV’s internal banner ad) appears on
the screen.
Ř Select Home Use under Plug & Play mode. For details, refer to Plug & Play Feature (p. 8).
✎ This TFT LED panel uses a panel consisting of sub pixels which require sophisticated technology to produce. However,
there may be a few bright or dark pixels on the screen. These pixels will have no impact on the performance of the
product.
English
57
05 Other Information
Issues
Other Information
License
TheaterSound, SRS and the
symbol are trademarks of SRS Labs, Inc.
TheaterSound technology is incorporated under license form SRS Labs, Inc.
Manufactured under license from Dolby Laboratories. Dolby and the double-D symbol are
trademarks of Dolby Laboratories.
Manufactured under license under U.S. Patent #’s: 5,451,942; 5,956,674; 5,974,380; 5,978,762;
6,487,535 & other U.S. and worldwide patents issued & pending. DTS and the Symbol are
registered trademarks. & DTS 2.0+ Digital Out and the DTS logos are trademarks of DTS, Inc.
Product Includes software. © DTS, Inc. All Rights Reserved.
DivX Certified to play DivX video up to HD 1080p, including premium content.
ABOUT DIVX VIDEO: DivX® is a digital video format created by DivX,Inc. This is an official DivX Certified device that
plays DivX video. Visit www.divx.com for more information and software tools to convert your files into DivX video.
ABOUT DIVX VIDEO-ON-DEMAND: This DivX Certified® device must be registered in order to play DivX Video-onDemand (VOD) content. To generate the registration code, locate the DivX VOD section in the device setup menu.
Go to vod.divx.com with this code to complete the registration process and learn more about DivX VOD.
Pat. 7,295,673; 7,460,688; 7,519,274
Open Source License Notice
In the case of using open source software, Open Source Licenses are available on the product menu.
Open Source License Notice is written only English.
58
English
05 Other Information
Specifications
Panel native
1920 x 1080 @ 60 Hz
Environmental Considerations
Operating Temperature
Operating Humidity
Storage Temperature
Storage Humidity
50°F to 104°F (10°C to 40°C)
10% to 80%, non-condensing
-4°F to 113°F (-20°C to 45°C)
5% to 95%, non-condensing
Stand Swivel (Left / Right)
-20˚ ~ 20˚
Model Name
UN46C6800
UN55C6800
Screen Size
(Diagonal)
46 inches
(45.9 inches measured diagonally)
55 inches
(54.6 inches measured diagonally)
10 W X 2
15 W X 2
43.2 X 1.2 X 26.1 inches
(1096.0 X 31.4 X 663.0 mm)
43.2 X 12.0 X 28.5 inches
(1096.0 X 305.0 X 725.0 mm)
50.7 X 1.2 X 30.4 inches
(1287.0 X 31.4 X 772.0 mm)
50.7 X 12.0 X 32.8 inches
(1287.0 X 305.0 X 834.0 mm)
35.5 Ibs (16.1 kg)
40.6 Ibs (18.4 kg)
48.9 Ibs (22.2 kg)
54.0 Ibs (24.5 kg)
Sound
(Output)
Dimensions (WxDxH)
Body
With Stand
Weight
Without Stand
With Stand
✎ Design and specifications are subject to change without prior notice.
✎ This device is a Class B digital apparatus.
✎ For information about power supply, and more about power consumption, refer to the label attached to the product.
English
59
Other Information
Dimensions
■
Front view / Side view
7
1
2
3
5
6
8
4
(Unit: inches)
1
43.2
50.7
Model name
UN46C6800
UN55C6800
■
2
40.1
47.7
3
22.6
26.9
4
28.4
28.4
5
26.1
30.4
6
28.5
32.8
7
1.2
1.2
8
12.0
12.0
Jack panel detail / Rear view
1
2
5
6
4
3
7
8
(Unit: inches)
Model name
UN46C6800
UN55C6800
1
15.7
15.7
2
15.7
15.7
3
30.2
36.3
4
4.1
4.4
5
10.8
10.8
6
4.3
5.7
7
4.4
4.5
8
12.2
13.6
NOTE: All drawings are not necessarily to scale. Some dimensions are subject to change without prior notice. Refer to the
dimensions prior to performing installation of your TV. Not responsible for typographical or printed errors.
© 2010 Samsung Electronics America, Inc
60
English
A
AllShare
Amplify
Antenna
Anynet+
AUDIO OUT
Auto Adjustment
Auto Volume
F
49
18
13
39
10
17
19
FAV.CH button
Favorite Channel
Film Mode
Fine Tune
Flesh Tone
Frequency
R
7, 13
13
17
15
16
11
H
B
Background Music
Balance L/R
Basic View
Batteries
Black Tone
Blanking Bracket
Brightness
38
18
37
7
16
52
15
C
Cable Tie
4, 51
Change PIN
21
Channel Menu
13
Clock
19
Color Tone
16
Componet
9
Connecting to a PC
11
Connecting to an Audio Device
10
D
DIGITAL AUDIO OUT
DivX® VOD
D-sub
Dynamic
Dynamic Contrast
9, 39
10, 39
I
Installation Space
Internet@TV
2
42
L
Language
License
21
57
10, 39
38
11
15
16
Navigate
Network Connection
Network Setup
32
22
22
19
36
15
12
14
15
18
19
23
15
23
19
37
24
12
19
58
6
3
Timer
Title
Tools
Troubleshooting
TV Speaker
20
37
3
55
19
U
12
25
26
O
ON/OFF button
Optimal resolution
Self Diagnosis
Sharpness
Signal Information
Sleep Timer
Slide Show
Software Upgrade
Source List
Speaker Select
Specifications
Standby mode
Symbol
T
M
Media Play
Melody
Menu Transparency
Mono
Music
41
40
7
38
16
38
S
N
E
Eco Sensor
Edit Name
Editing Channels
Energy Saving
Equalizer
External Speaker
HDMI
Home Theater
Receiver
Recording
Remote Control
Repeat Mode
RGB Only Mode
Rotate
7
11
USB Drive
24, 32
V
Video Formats
Videos
Volume
35
34
6
W
P
Password
Photos
Picture Size
PIP (Picture in Picture)
Plug & Play
Power Indicator
43
37
16, 38
23
8
6
Wall Mount
Warm
White Balance
Widget
52
16
16
47
English
61
05 Other Information
Index
Contact SAMSUNG WORLDWIDE
If you have any questions or comments relating to Samsung products, please contact the SAMSUNG customer care center.
Country
Customer Care Center
Web Site
Address
CANADA
1-800-SAMSUNG (726-7864)
www.samsung.com
Samsung Electronics Canada Inc., Customer Service
55 Standish Court Mississauga, Ontario L5R 4B2
Canada
U.S.A
1-800-SAMSUNG (726-7864)
www.samsung.com
Samsung Electronics America, Inc. 105 Challenger
© 2010 Samsung Electronics Co., Ltd. All rights reserved.
BN68-02910A-01
Quick Setup Guide
Step 4: Connect External Devices
Congratulations on the purchase of your new samsung IV.
Read this setup guide to get your IV up and running quickly.
C;;~~_~_~~~!~~ __~_~-'!~\/_~_~~~~~_!Q~Q(~~~~!~,,-_e!~¥~!! __<?_~~~~!~~_~~~I_i_~~_~~_'5_, __~~~~)
Connect your TV to your Home Theater or other
audio device to enjoy enhanced Sound quality.
-------------------B-----t--C-----------t~----------------------------------------
--Use one of the connections below to connect your
TV to an external !VV device.
We recommend using HDMI for the highest picture
quality.
1-800-SAMSUNG (1-800-726-7864)
Samsung Electronics America. Inc.
105 Challenger Road Ridgefield Park. NJ 07660-0511
SamsungElectronicsCanadalnc.
55 Standish Court Mississauga, Ontario L5R 4B2
Call Center hours of operation: Man-Sun. 9:00 AM -12
AM EST.
To register thiS product. visit: www.samsung.coml
register.
es
onnec Ion
USing an AudiO Cable
....
~
Amplifier / DVD home theater
USing an HDMI Cable
I
HOM I OUT
I DVD,HDBlu-ray
player, HD cable box.
STB (Set-Tap-Box) satellite
receiver
Device
USing an Optical Cable
Very Good Connection
Step I: Install the Stand
~
Follow the steps below to connect the TV to the stand.
....
USing an HDMI to DVI Cable
~NOTE
_
~~~_~_~~~!~~l_~_~~
• Make sure to distinguish between the front and back of the Stand and
Guide Stand when assembling them.
Connect your TV to a PC to use it as a Monitor.
Device
• Make sure that at least two persons lift and move the LED TV.
• Stand the product up and fasten the screws. If you fasten the screws with
the LED TV placed down, it may lean to one side.
of' ,
SCreWS(M4XL8)----~.:.:.::::.~
USing an HDMI to DVI Cable
Lowest Quality Connection
GUideStand-~-------~
,....~....!
Audio Cable (Not Supplied)
Stand------------
1
2
Connect the Guide Stand to the
Stand using four screws (M4 X L8)
as shown.
With your TV upright, connect the
TV to the Stand.
Video Cable (Not Supplied)
Rear
Fasten two screws (M4 X L8) at
position 0, and then fasten three
screws (M4 X L8) at position f).
Step 2: Install the Batteries into the Remote
Step 5: Run Plug & Play
To install batteries into your remote control,
follow these steps:
1. Lift the cover on the back of the remote
upward as shown in the figure to the
right.
1
2
Install two APA batteries.
~ Make sure to match the + and - ends of the batteries to the diagram in
Using your remote control, select
the language for the On Screen
Display (OSD), and then press the
ENTERG button.
Select Home Use, and then
press the ENTER G button.
If you select Store Demo, the TV will reset your picture and audio settings
every 30 minutes.
the battery compartment.
3.
3
Replace the cover.
Step 3: Connect Power and Antenna or Cable
DVD, Blu-ray player. cable box,
STB satellite receiver, VCR
Select Antenna Source. If Antenna Source is Air, Cable or Auto, you must
select your cable system type. After selecting source, select Search; then
press the ENTER GJ button on your remote.
6
7
S
9
Select the time zone in which you live, and then press the ENTER G button.
Use a 75 ohm (round) cable.
1111111111111111111111111111111111111111111
BN68-02911 A-OO
5
~ If you select Manual, the clock setting screen appears.
Movie
For a studio quality cinema picture in a dimly lit or dark room.
Standard
The Enjoy your TV. screen appears. Then press the ENTER G button.
_
~~~~_~~~~t~_~~_~~!~~~_~~~_~
Your TV has several screen size options, each designed to work best with specific
types of video input. If you have a cable box or satellite receiver, it may have its own
set of screen sizes as well.
To change the screen size, press the P.SIZE button on your remote. The first time
you press it, your TV displays the current setting. Thereafter, each time you press
the P.SIZE button, you change the size of the picture on the screen.
The following sizes are available:
16:9 Widescreen
4:3 Standard screen
Wide Fit
To change the Picture Mode, follow these steps:
1. Turn on your TV, press the TOOLS button on your remote. The Tools menu
appears.
2.
Using the £. or .. on your remote, select Picture Mode.
3.
On the Picture Mode menu, use the .... or
the Picture Mode you want.
4.
Press the EXIT button to exit the menu.
~
button on your remote to select
~~~~~-~-~~~--~!~~-~-------------------------------------------------------------------------------Before you can use your TV's On/Off Timer, you must set the clock. To set the
clock, follow these steps:
1. Turn on your TV, press the MENU button on your remote, then select Setup
Time.
2.
Select Clock Mode, and then press the ENTER G button.
3.
Choose Auto or Manual.
--t
• If you select Auto, the current time will be set automatically using the time
from a digital channel.
The TV memorizes the available channels. This process can take up to 45
minutes.
After the TV has memorized the channels, choose the Clock Mode. Select
Auto if you have a digital channel in your area. Select Manual if you don't, or
if you have a cable or satellite box. When done, press the ENTER G button.
Natural
Description
Brightens picture. For a vibrant, enhanced image in brightly lit or
sunny room.
For a bright, detailed picture in a normally lit room.
For a comfortable, easy-on-the-eyes picture in a normally lit room.
Mode
Dynamic
After the time zone screen, The connection method for best HD screen
quality is displayed. Press the Right arrow button on your remote to view
each screen in succession. Press the Blue button to skip this section.
Plug & Play is complete, set your TV to Channel 3 or 4, according to the
directions for your cable or satellite box.
4
_
Your TV has four preset Picture Modes with factory adjusted settings, each
designed to give you an excellent picture under specific conditions.
The Picture Modes are listed and described in the table below:
~ This function is only available when the Clock Mode is set to Auto.
what kind of cable system you have, contact your cable company.
~ If your TV is attached to a cable or satellite box, skip Steps 3 through 5. After
~~~_~_~~~9_~_~_~_~~~~~~~__~_~~~
Select the Daylight savings time setting: Off or On, and then press the
ENTER GJ button.
~ Most cable systems are Standard (STD) systems, If you are not sure about
VHFIUHF Antenna
USing a D-Sub Cable
Device
IVIDE~OUT I _--........__
When you turn on your TV for the first time, it automatically launches the Plug &
Play function. With Plug & Play, you can select the On Screen Display language, set
the clock mode, and launch the TV's channel memorizing process.
It also displays connection instructions similar to those in this guide.
To navigate while Plug &Play is running, press the Up, Down, Left or Right arrow
buttons on your remote. To make a selection, press the ENTER GJ button.
To skip a screen, press them button. To turn on your TV, press the POWER button
on the remote or on the TV. To run Plug & Play, follow these steps:
2.
USing a Component Cable
Component Cable (Not Supplied)
USing an AudloNldeo Cable
DVD. Blu-ray player, cable box.
STB satellite receiver, VCR
~
3
Good Connection
Top view
~ .
~ Screen Fit: Displays the full image without any cut-off when HDMI (720p /
1080i / 1080p) or Component (1080i / 1080p) signals are inputted.
4.
• If you select Manual, you can set the Month, Day, Year, Hour, Minute
and am/pm directly by pressing up, down, left and right arrow button on
your remote.
Press the RETURN button on your remote when done.
Step 6: Remote Control
Remote Control Buttons and Functions
~ This is a special remote control for the visually impaired persons and has Braille points on the Power, Volume and Channel buttons.
Turns the TV on and off.
Turns the remote control light on or off. When on, the
buttons become illuminated for a moment when pressed.
(Using the remote control with this button set to on will
reduce the battery usage time.)
Displays and selects the available video sources.
You can connect your TV to your LAN through a standard wireless router or
modem. To connect wirelessly, you must first attach a "Samsung Wireless LAN
Adapter" (WIS09ABGN, WIS09ABGN2, WIS1 OABGN - sold separately) to either the
USB 1 (HOD) or USB 2 port on the back of your TV. See the illustration below.
Network
Connection - Wired
---_ .... _-- --_ .. --- ---------_ .. ---------------------------------------- --_
-~-------~
..
----- .. ------------- ... -- .. ----_ ..
Samsung's Wireless LAN adapter is sold separately and is offered by select
retailers, Ecommerce sites and Samsungparts.com. Samsung's Wireless LAN
adapter supports the IEEE 802.11 A/B/G and N communication protocols.
Samsung recommends using IEEE 802.11 N. When you play the video over a IEEE
802.11 B/G connection, the video may not play smoothly.
Most wireless network systems incorporate a security system that requires devices
that access the network through an access point or AP (typically a wireless IP
Sharer) to transmit an encrypted security code called an access key.
If Pure High-throughput (Greenfield) 802.11 n mode is selected and the Encryption
type is set to WEP, TKIP or TKIPAES (WPS2Mixed) for your AP, Samsung TVs will
not support a connection in compliance with new Wi-Fi certification specifications.
Returns to the previous channel.
Changes channels.
Brings up the OSD.
Displays the channel list on the screen.
Displays the Content View, which includes
Channel List, Internet@TV, Media Play, and AIIShare.
Link to various internet services.
Displays information on the TV screen.
Quickly select frequently used functions.
Selects the on-screen menu items and changes the values
seen on the menu.
Exits the menu.
Returns to the previous menu.
These buttons are for the Channel List, Internet@TV,
Media Play menu, etc.
SAMSUNG
~~~~_9_~~9_~~~~~_E!_I_~ __~~~_~~i~~!~~_9 __~~~_Y<?_I_~~~
Adjust the volume by pressing the Volume button
on the remote.
II
II
~
=
-_.
II
~ If your TV is attached to a cable or satellite box, change the channel using
the box's remote.
~ You can also change the channels by pressing the v CH A button on the front panel of your TV and adjust the volume by pressing the - VOL + button.
__
_
~~~~~!~~JJ ~_§P_~~~~
_~~~~9/~~!_<?__~~~i_<?_~_~I_~~
2.
~
~~IN~~.~~T
2.
Press the. or T button on your remote to select a menu option, and then
press the ENTER G button.
3.
When done using the menu, press the EXIT button on your remote to exit.
Select the Auto Motion Plus 120Hz setting you want.
~ If Auto Motion Plus 120Hz is Demo, you can compare the difference
between on and off modes.
3.
To view the On Screen Menus, follow these steps:
MENU
TV
1. With the power on, press the MENU button on
y
your remote. The main menu appears.
II
The menu's left side has the following menu
options: Picture, Sound, Channel, Setup, Input, Application and Support.
.
~ If noise occurs on the screen, please set the Auto Motion Plus 120Hz
to Off. If Auto Motion Plus 120Hz is Custom, you can set up the Blur
Reduction, Judder Reduction or Reset manually.
_
y_i_E!_~i_~9_!_~_E!_g_~_§~!.~~~_~_~~~~
__._.
Auto Motion Plus 120Hz technology virtually eliminates any blur in video that
contains fast motion, such as sports and action movies. To activate Auto Motion
Plus, follow these steps:
1. Turn on your TV, press the MENU button on your remote, then select Picture
Options -+ Auto Motion Plus 120Hz.
To watch a movie on your Blu-ray player or watch
your favorite TV show, you must select the correct
source. A source is a device, such as a Blu-ray/DVD
player, a cable/satellite box, antenna or a cable TV
input. Sources can be connected to your TV through
the HDMI, DVI, Component, Composite, or D-sub
connections, or through the Antenna or Cable In connections.
To view the signal from a source connected to the HDMI, DVI, Component,
Composite, or D-sub jack, press the SOURCE button on your remote. Each time
you press the SOURCE button, you change to a different source.
_
Turn on your TV, press the MENU button on your remote, and the select Setup
-+ Network.
Turn on your TV, press the MENU button on your remote, and then select
Setup -+ Network.
3.
Set the Network Type to Wireless if it is not already set to Wireless.
3.
Set the Network Type to Wired if it is not already set to Wired.
4.
Select Network Setup. The Network Setup screen appears.
4.
Select Network Setup. The Network Setup screen appears.
5.
5.
On the Network Setup menu,
set Internet Protocol Setup and
DNS to Auto. Auto acquires and
enters the necessary internet values
automatically.
On the Network Setup menu,
select an AP (Access Point) or ad
hoc network. If you have selected
a network with a security key, the
Security Key screen appears.
6.
6.
Select Network Test to check
Internet connectivity.
Enter the security key using the
numbers on the remote, and then
press the Blue button on your
remote.
Change the channels by pressing the Channel button on the remote.
"11
2.
2.
_
!':'- ~
~
The instructions below are for networks that use the Dynamic Host Configuration
Protocol (DHCP) to configure network connections automatically. If your have a
Static IP network, see your user's manual for configuration instructions.
To configure your network connection for a network that uses DHCP, follow these
steps:
1. Connect your TV to your network as shown in the illustrations above.
Most home networks use the Dynamic Host Configuration Protocol (DHCP) to
configure network connections. Home networks that support DHCP automatically
provide the IP address, subnet mask, gateway, and DNS values your TV needs to
access the Internet so you don't have to enter them manually.
To configure your network connection for a network that uses DHCP, follow these
steps:
1. Connect your TV to your network as shown in one of the illustrations above.
MEDIA.P: Displays Media Play.
YAHOO!: Runs the Yahoo widget.
MTS: Press to choose stereo, mono or Separate Audio
Program (SAP broadcast).
FAV.CH: Displays Favorite Channel Lists on the screen.
P.SIZE: Selects the picture size.
CC: Controls the caption decoder.
Use these buttons in Media Play and
Anynet+ (HDMI-CEC) modes. (00: Controls recording
for Samsung recorders that have the Anynet+ feature)
WirelesslPsharer
(APhavingDHCPServer)
There are two main ways to connect your TV to your network using cable,
depending on your network setup. They are illustrated below:
Cuts off the sound temporarily.
Adjusts the volume.
_
~~!~p_~~_~~~~_E!_~~~~~ __~_~.i_~~~~~~
Your TV's Internet@TV (IPTV) feature lets you connect to an ever-expanding portal
of your favorite on-line digital content. Customizable widgets give you access to
Blockbuster, Facebook, YouTube, Flickr, Netflix* and more - all on your HDTV. The Media
Play feature lets you connect to your PC through your home network and stream PC
audio and video files to your HDTV using your remote. To use IPTV or Samsung PC
Share Manager, you must connect your TV to your network. You can attach the TV to
your network in two ways, by cable, using CAT 5 cable, or wirelessly, using a Samsung
Wireless LAN Adapter. Instructions for both connection methods are below.
Press to directly access channels.
Press to select additional channels (digital) being
broadcasted by the same station. For example, to select
channel "54-3", press "54", then press "_" and "3".
.
Step 7: The Internet@TV and Media Play Features
~ Some networks are Static IP
networks. If your network is
a Static IP network, you can
not use DHCP to configure the
network connection. Instead, you must enter the IP Address, Subnet Mask,
Gateway, and DNS Server manually. For instructions explaining how to
configure a Static IP network, see your user's manual.
~~~!!i_~9_!~~~~~~_~~!Y
. . .
.
To view the On Screen
Menus, follow these steps:
1. Turn on your TV, press
the MENU button
on your remote, then
select Application -+
Content View.
2.
Press the ~ or ~
button to select
Internet@TV, then
press the ENTER G
button. The USER TERMS and PRIVACY POLICY windows appears, then
select Yes.
3.
Follow the directions on your screen to set up Internet@TV. For detailed
instructions, see your Owner's Manual.
Press the RETURN button on your remote when done.
I
~ For best Internet@TV results, your broadband company should provide
sustained download speeds of 3.5 mb/sec or more.
~ If your network uses WEP
security encryption, 0-9 and
A-F will be available on the Security Key screen. Use the Direction
button on your remote to move to the characters and the enter key to
select them.
7. On the Network Setup menu, set Internet Protocol Setup and DNS to Auto.
Auto acquires and enters the necessary internet values automatically.
_
8.
Select Network Test to check internet connectivity.
~ For more information, see your user's manual.
You can enjoy photo, music,
and movie files stored on a
USB device by connecting
it to the TV and using
the Media Play feature.
For Media Play operating
instructions, please see your
Owner's Manual.
English
1 Eco sensor
This power-saving feature automatically adjusts the screen brightness of the 1V according to the ambient light intensity
detected by the Light Sensor.
2 Enabling or Disabling Eco Sensor
Go to Picture -+ Eco Solution
-+
Eco Sensor and select On or Off.
3 Precaution
If you find the screen too dark while watching 1V in a dark area, this may be caused by the Eco Sensor. Change the
Eco Sensor setting following the instructions above. For details, see the Eco Sensor section in the User manual.
Franyais
1 Capteur Eco
Cette caracteristique d'economie d'energie regie automatiquement la luminosite du televiseur en fonction de I'intensite
de la lumiere ambiante detectee par Ie capteur de lumiere.
2 Activation ou desactivation du capteur Eco
Allez
aImage -+ Solution Eco -+ Capteur Eco et selectionnez On ou Off.
3 Precaution
Si I'image semble trop sombre durant I'ecoute du televiseur dans une piece sombre, cela peut etre attribuable au
Capteur Eco. Modifiez Ie reglage du Capteur Eco selon les instructions ci-dessus. Pour de plus ampies details,
consultez la section Capteur Eco dans Ie Guide de I'utilisateur .
Espanal
1 Sensor Eco
Esta funci6n de ahorro de energfa ajusta automaticamente el brillo de la pantalla del televisor de acuerdo con la
intensidad de la iluminaci6n ambiental detectada por el sensor de luz.
2 Habilitaci6n
0 inhabilitaci6n del sensor eco
Vaya a Imagen -+ Solucion Eco -+ Sensor Eco y seleccione Encendido 0 Apagado.
3 Precauci6n
Si mientras ve la television en un entorno con poca luz Ie parece que la pantalla esta demasiado oscura, esto puede
deberse al Sensor Eco. Cambie la configuraci6n de Sensor Eco mediante las instrucciones siguientes. Para ver mas
informacion, consulte el apartado de Sensor Eco en su Manual de usuario.
1111111111111111111111I11111111111111111111
BN68-02928A-OO
Assemble Stand before removing
LED TV from shipping box
Installing the LED TV Stand
• Components
"
When installing the stand, use the provided components and parts.
.
tm~
. .0 .
e-
~
9EA (M4 X L8)
1 EA
Stand
Guide Stand
Q
o
.. .
t
tii:I''''.. -'S
'!!1
Screws
.
Front
Rear
I
.---------.--------
:
Top View
I
::::JS
tR 4EA """.
Ic!!:l
...,. T
T:
~_=:",,;:...
SC=:
~~
S
S /~
I~I
-,--------------
II
o
:
~
,--,a...--~
.-0
~,~EA
.'
\~.
~
Caution
/i\
,-",.'
~
~-
-.'::T::, ,
_. -
>- Make
to distinguish betwee~ the.frontarid b,ad<' o(E!Sch'c»mP6rientY(hen 'as~~if\{l th~m.:z,.:.J";'
)0- Make surethatat least two~ns,Ilft'.hd.!nove~tEI)TV.
.,. '.,' ";f'~"'" '
>-,Stand thepiod!.!etup.and fasten the ~.~" ;;-:,' .
Je~n toone,side.:;!i,': ",
If you fasten the screws with the LED T'J.Pjaceqd,
sure
;',
- i' -",",'fi
,.•
',
1\
ARRETEZ
Assemblez Ie support avant de
retirer Ie televiseur LED de la boite
Installation du support de televiseur LED
o Elements
•..... Pour installer Ie support, utiliser les pieces et elements fournis.
sSupport
o @----------
Vis
'iJ'------Q
~
'.
Guide de support
9EA (M4 X L8)
"~
t
•
.5
'
oJ
Avant
.... .
.~
,.
.'
Arriere
.'"..
, "-------
.--_
,,
_------- .
._-_ ... _-------_.-. •
e
Vue de dessus
(l}4EA --
•
••
-----f'"
~\5EA
\~.
"
Attention
> Assurez-vous de bien distinguer Ie deyante~_l'endos decha~iJe elem~nt IOr$AAJ~assemblage.
> Assurez-vous qu'au moins deux persOnnel) sOulevent et deplacent Ie televiseur.
> Placez I'appareil ala verticale puis resserrez les vis; Si vous les vissez alorsque leteleviseur est en position horizontale, il pourrait pencher d'u" cote.
Monte el soporte antes de retirar
el TV LED del embalaje
Instalacion del soporte del TV LED
• Componentes
L
Cuando instale el soporte, use los componentes y partes incluidas.
SJGuia del Soporte
Soporte
o
@
~
!fi:I------_
~
".
-',
9 PZ (M4 X L8)
Tomillos
Q.
-.,
•
.s
s
"'
Delantero
Posterior
Vista superior
~5PZ
.'
Precaucion
Ii\
<-."...J
>- Aseg"urese.de distinguir entre \a parte delantera y posterior de cada componente al momenta de
ensamblarfqs.
>- Asegurese de que al menos dospersonas levanten y mueyan el TV LED.
>-' POher:depl~-e' produc;tByasegure los tomillos. . : , . "
Si aprietalostomillossirllevantar el TVL,ED, estepuede inclinarse hacia uno de los lados.
I:,'
.
'"""',.",, ',"
. c'
'''',
','
"
", ..,.
.,:
".':
'
.•:'
,>
1111111111111111111111111111111111111111111
BN68-02825A-OO
I Securing the TV to the Wall
(depending on the model)
Pulling, pushing, or climbing on the TV may cause the TV to fall. In particular, ensure your children do not hang
over or destabilize the TV; doing so may cause the TV to tip over, causing serious injuries or death. Follow all safety
precautions provided on the included Safety Flyer. For added stability, install the anti-fall device for safety purposes, as
follows.
Caution
II Accessaries
Holder-TV
~
Screw G) (M4 XL16)
~
~
Screw ® (M8 XL19)
II To prevent the TV from falling (According to the TV type, see drawing annex)
1. Unscrew a screw attached on the back of your TV, then connect the Holder-TV [G) or ®l with the screw through the hole.
® Make sure to only use the supplied screws.
® When you install the wall-mount, refer to the "Securing the TV to a wall or Cabinet" in the TV manual for installation type.
[@ Type]
[@Type]
, - - - - - - - - - [© Type] - - - - - - - - - - - ,
2. Firmly fasten the screws to the wall or cabinet where the TV is to be installed. Tie the TV-Holder attached to the TV and the screws
fastened on the wall or cabinet so that the TV is fixed.
® Purchase the screws to be used on the wall or cabinet separately.
® Install the TV close to the wall so that it does not fall.
® When attaching the TV to the wall, tie the cord level with the ground or slanted downwards for safety purposes.
® Confirm that the cord or link does not come loose frequently.
® Before moving the TV, separate the connected cord first.
Wall
® Use the Wood screw (sold separately) from the size M4 X L20.
3. Verify all connections are properly secured. Periodically check connections for any sign of fatigue or failure. If you have any doubt
about the security of your connections, contact a professional installer.
Fijaci6n del televisor a la pared (segun el modelo)
Precaucion
•
Tirar del televisor, empujarlo 0 colgarse de el puede provocar su caida. En especial, procure que los ninos no se
cuelguen del televisor ni 10 desestabilicen; este podria caerse sobre ellos y causartes lesiones graves 0 incluso
la muerte. Siga las precauciones de seguridad del folleto de seguridad incluido con el producto. Para mejorar la
estabilidad instale un dispositivo antivuelco, como se explica a continuaci6n.
Componentes
Soporte del TV
•
Tornillo 0) (M4 XL 16)
Tornillo
® (M8 X L19)
Para prevenir la caida del televisor (De acuerdo al tipo de TV, ver dibujo anexo)
1. Desatornille un tornillo de la parte posterior del televisor y luego fije el soporte del televisor [0) 0 ®l con el tornillo.
® Utilice solo los tornillos suministrados.
® Cuando instale el montaje mural, consuite "Fijaci6n del televisor a una pared 0 un armario" en el manual del televisor para
conocer el tipo de instalaci6n.
[ @ Tipo ]
[ @ Tipo ]
. - - - - - - - - - - [© Tipo] - - - - - - - - - - - - ,
2. Apriete firmemente los tornillos en la pared 0 el mueble donde se instala el televisor. Asegure el soporte al televisor y a los tornillos
de la pared 0 el mueble.
® Debe adquirir por separado los tornillos que usara en la pared 0 el mueble.
® Instale el televisor cerca de la pared para evitar que caiga hacia a atras.
® Cuando instale el televisor en la pared, asegure el cable nivelado respecto al suelo
®
®
0
inclinado hacia adelante por motivos de
seguridad.
Compruebe regularmente que el cable no se afloje.
Cuando desee mover el televisor, debe quitar, primero, el cable de conexi6n.
. j
® Utilice un tornillo para madera (se vende por separado) del tamano M4 X L20.
3. Compruebe que todas las conexiones esten bien aseguradas. Compruebelas peri6dicamente para detectar cualquier signo de fatiga
o de fallo. Si tiene dudas sobre la seguridad de la instalaci6n, p6ngase en contacto con un instalador profesional.
Fixation du teh~viseur au mur (en fonction du modele)
Le fait de tirer, de pousser ou de monter sur Ie tlll{wiseur peut en provoquer la chute. Plus particulierement, veillez a
ce que vos enfants ne grimpent pas sur Ie tlll{wiseur et qu'ils ne Ie destabilisent pas : iI pourrait se renverser et causer
des blessures grave, voire la mort. Respectez toutes les mesures de securite indiquees dans Ie depliant sur la securit
Avertissement inclus. Pour une stabilite accrue, installez un dispositif antichute de securite, comme suit.
•
Accessoires
Supportdu
televiseur
•
~
ViseD (M4XL16)
~
~
Vis® (M8XL19)
Pour empecher que Ie televiseur ne tombe (En accord avec Ie type de TV, voir dessin annexe)
1. Devissez une vis a I'arriere du televiseur; ensuite, a I'aide de cette vis, fixez Ie dispositif de retenue [eD ou ®l en Ie vissant a cet
emplacement.
@') Veillez a utiliser uniquement les vis fournies.
@') Lorsque vous installez I'ensemble d'installation murale, consultez la rubrique « Stabilisation du televiseur par rapport a un mur ou
une armoire» pour connaitre Ie type d'installation.
[@ Type]
r--------
[© Type]
[© Type] - - - - - - - - - - ,
2. Vissez a fond les vis sur Ie mur ou I'armoire OU Ie h~leviseur doit etre installe. Pour immobiliser Ie leleviseur, fixez Ie cordon relie au
televiseur aux vis vissees dans Ie mur au sur I'armoire.
@') Achetez separement les vis de fixation au mur au sur I'armoire.
@') Installez Ie televiseur a proximite du mur de maniere qu'il ne se renverse pas.
@') Lorsque vous attachez Ie televiseur au mur, fixez Ie cordon de maniere qu'il soit parallele au sol au incline vers Ie bas pour des
raisons de securite.
@') Verifiez a intervalles reguliers que Ie cordon au Ie fiI ne se detendent pas.
@') Avant de deplacer Ie televiseur, detachez d'abord Ie cordon.
Mur
M",~
~I ~
@') Utilisez une vis
a bois (vendue separement) de format M4 X L20.
3. Assurez-vous que tous les points d'ancrage sont solides. Vous devez les verifier periodiquement afin de detecter tout signe de
fatigue. En cas de doute au sujet des points d'ancrage, communiquez avec un installateur professionnel.
1111111111111111111111111111111111111111111
BN68-02178A-01
: .A.
: ~~Of
~{:i .3.2.IAI§ (Toe) 2.1t!!Ail~ol Ail~Ail.~~ ~ ~'2l A~~5H~AiIR.
~ OI2.IOjI~ Oi[[f~t :2:~£tQ{~ol Ail~Ail~ A~~O~AI WO~~AiIR.
:
:
I
t-------------------------------------------------------------------i
I.,
A
..
Use only the clean water to clean it.
Don't use any chemical cleaner to clean this kind of
Samsung crystal (ToC) product.
:,
,
,
, English
,
t-------------------------------------------------------------------i
·A
N'utilisez que de I'eau pour nettoyer la surface externe du Samsung Crystal (Matieres
organiques totales).
I
N'utilisez jamais de produits de nettoyage ou de produits chimiques autres que de I'eau.
: Franc;ais N'utilisez que de I'eau comme produit de nettoyage.
:I
:, A
:,
:•
I
I
:
t-------------------------------------------------------------------i
..
: Italiano
Utilizzare solo acqua per la pulizia della superficie esterna di Samsung Crystal (Toc).
Non utilizzare mai soluzioni 0 sostanze chimiche per la pulizia; utilizzare solo acqua.
Come sostanza pulente, utilizzare solo acqua.
:
t-------------------------------------------------------------------i
:, A
Utilize apenas agua como solugao de limpeza para Iimpar a superficie exterior do
. . Samsung Crystal (Toc). Utilize sempre agua e nunca outras solugoes de limpeza nem
: Portugues quimicos. Utilize apenas agua como solugao de limpeza.
:.
:
t-------------------------------------------------------------------i
· A
AmI YVlCTKVI BHewHelil nOBepXHOCTVI Samsung Crystal (Toc) VlcnoIlb3YlllTe B KayeCTBe
: . . YVlCT5I~ero paCTBopa TOIlbKO BOAY.
I
He nOIlb3YlllTecb YVlCT5I~VlMVI cpeAcTBaMVI VI pacTBopaMVI, KpoMe BOAb!.
: PYCCKI1Iil V'tcnoIlb3YlllTe AIl51 YVlCTKVI TOIlbKO BOAY.
•
:
I
:
t-------------------------------------------------------------------i
I
A
: ..
I
: Deutsch
Verwenden Sie als Reinigungsmittel bitte nur reines Wasser, wenn Sie die Au~enflachen I
von Samsung Krista" (Toc) reinigen.
:
Verwenden Sie au~er Wasser keine anderen Reinigungsmittel und Chemikalien.
I
Verwenden Sie nur Wasser als Reinigungsmittel.
:
t-------------------------------------------------------------------i
:, A
..
: Espanol
Utilice unicamente agua para limpiar la superficie del Samsung Crystal (Toc).
No utilice productos quimicos ni soluciones de limpieza aparte del agua.
Limpie unicamente con agua.
:,
:
t-------------------------------------------------------------------i
I
A
: ..
I
:
Polski
Do czyszczenia zewn~trznych powierzchni urzqdzenia Samsung Crystal (Toc) nalezy
uzywac wyJqcznie wody.
Nie wolno uzywac zadnych innych srodk6w czyszczqcych lub chemikali6w.
Jedynym odpowiednim srodkiem czyszczqcym jest woda.
I
:
I
:
t-------------------------------------------------------------------i
:, A
, ..
• TOrkc;e
Temizlemek igin yalnlzca temiz su kullanln.
Bu ge~it bir Samsung kristal (ToC) OrOnOnO temizlerken herhangi bir kimyasal temizleyici
kullanmayln.
:.
.•
t-------------------------------------------------------------------i
I
I
I
•I
I
1 111111111II1111I1111111I
BN68-02186A-02
THE UNRIVALED LEADER IN HD
LOCAL CHANNELS IN HO"
1S PREMIUM MOVIE CHANNELS IN HD
FOLD
-
tee He cine.. 5tarz:1-£) :ID:1 HI) -~
""HBCIHD
HO CHANNELS
P;~JKl
~ HI.»
..
~.t:t.Q ~
C6 r-'
1'1"'
SHY
He>
BET*IIDI
1&1
---
SyFy~
~
l~
~
~""D
JiiiMlllt'm
HO
FX
.
~
_
~ ~
e-
u
':JI1:DIJ
rn!'!!l
!liO~D
Hi1Net
H~
~ liDe
J
f:H.... "....
~HO
~I"
~
~HD
-.im
Ch",- HD
_n_NO
.H..o
~
..
_-sHD
lIfIMSO'HO
tJAtltltJCJJJ
u,'tI_ ~HD
(;!!II I
HD
•
SPIKE
~ ..i].·jl
•
THE UNDISPUTED
LEADER IN SPORTS
NBA LEAGUE PASS
Gel your ticket to the most NBA action
with up to loa regular season games a
week from outSide your local area
MLB EXTRA INNINGS
Keep on lop of America's pastIme with the
ultimate baseball package-MlB EXTRA
INNINGS Yaul! see up 1080 out-af-market
games a weekI featuring your fa..'{>nle teams,
ptayers and matchups.
NHl CENTER ICE
FollOlN your favonle NHl teams throughout
the seasonwllh NHL CENTER ICE. Up
10 loa exciting games a week and up to
20 games a week In HO.'
NFL SUNDAY TICKEr'
Sunday means up to '4
heart-slopping, bone-rattling
games. Problem IS. cable and
DISH Network offer Just 4,
QNLYQN DIRECTV.
50 gel every game, every
Sunday with NFL SUNDAY
TICKEl'MI and foHow your
favorite team no matter
where you live.
This symbol indicates that high voltage is present
inside. It is dangerous to make any kind of contact
with any internal part of this product.
CAUTION: TO REDUCE THE RISK OF ELECTRIC SHOCK. DO NOT
This symbol alerts you that important literature
concerning operation and maintenance has been
included with this product.
REMOVE COVER (OR BACK). THERE ARE NO USER SERVICEABLE
PARTS INSIDE. REFER ALL SERVICING TO QUALIFIED PERSONNEL.
• The slots and openings in the cabinet and in the back or bottom are provided for necessary ventilation. To ensure reliable operation of this
apparatus. and to protect it from overheating, these slots and openings must never be blocked or covered.
- Do not cover the slots and openings with a cloth or other materials.
- Do not block the slots and openings by placing this apparatus on a bed, sofa, rug or other similar surface.
- Do not place this apparatus in a confined space, such as a bookcase, or built-in cabinet, unless proper ventilation is provided.
- Install the product keeping the specified distance from the wall (see the information below.)
* DLP TVs, Direct View Type TVs, and Projectors -+ IOcm
* Products with 32" or larger display s -+ Scm
* Other products -+ 4cm
• Do not place this apparatus near or over a radiator or heat resistor, or where it is exposed to direct sunlight.
• Do not place a water containing vessel (vases etc.) on this apparatus, as this can result in a risk of fire or electric shock.
• Do not expose this apparatus to rain or place it near water(near a bathtub, washbowl, kitchen sink, or laundry tub, in a wet basement, or
near a swimming pool etc.). If this appratus accidentally gets wet, unplug it and contact an authorized dealer immediately.
Make sure to pull out the power cord from the outlet before cleaning.
• This appratus use batteries. In your community there might be regulations that require you to dispose of these batteries properly under
environmental considerations. Please contact your local authorities for disposal or recycling information.
• Do not overload wall outlets, extension cords or adaptors beyond their capacity, since this can result in fire or electric shock.
• Power-supply cords should be routed so that they are not likely to be walked on or pinched by items placed upon or against them, paying
particular attention to cords at plug end, adaptors and the point where they exit from the appliance.
• To protect this apparatus from a lightning storm, or when it is left unattended and unused for long periods of time, unplug it from the wall
outlet and disconnect the antenna or cable system. This will prevent damage to the set due to lightning and power line surges.
• Before connecting the AC power cord to the DC adaptor outlet, make sure the voltage designation of the DC adaptor corrsponds to the
local electrical supply.
• Never insert anything metallic into the open parts of this apparatus. Doing so many create a danger of electric shock.
• To avoid electric shock, never touch the inside of this apparatus. Only a qualified technician should open this app<:ratus.
• Make sure to plug the power cord in until it is tirmly inserted. When removing the power cord, make sure to hold the power plug when
pulling the plug from the outlet. Do not touch the power cord with wet hands.
• If this appratus does not operate normally - in particular, if there are any unusual sounds or smells coming from it
- unplug it immediately and contact an authorized dealer or service center.
• Be sure to pull the power plug out of the outlet if the TV is to remain unused or if you are to leave the house for an extended period of
time (especially when children, elderly or disabled people will be left alone in the house).
- Accumulated dust can cause an electric shock, an electric leakage or a fire by causing the power cord to generate sparks and heat or the
insulation to deteriorate.
• Be sure to contact an authorized service center, when installing your set in a location with heavy dust, high or low temperatures, high
humidity, chemical substances and where it operates for 24 hours such as the airport, the train station etc.
Failure to do so may cause serious damage to your set.
• Use only a properly grounded plug and receptacle.
- An improper ground may cause electric shock or equipment damage. (Class I Equipment only.)
• To disconnect the apparatus from the mains, the plug must be pulled out from the mains socket, therefore the mains plug shall be readily
operable.
• Do not allow children to hang onto the product.
• Store the accessories (battery, etc.) in a location safely out of the reach of children.
• Do not install the product in an unstable location such as a shaky self, a slanted floor or a location exposed to vibration.
• Do not drop or impart any shock to the product. If the product is damaged, disconnect the power cord and contact a service center.
• Unplug the power cord from the power outlet and wipe the product using a soft, dry cloth. Do not use any chemicals such as wax, benzene,
alcohol, thinners, insecticide, air freshener, lubricant or detergent. This may damage the appearance or erase the printing on the product.
• Apparatus shall not be exposed to dripping or splashing.
• Do not dispose of batteries in a fire.
• Do not short circuit, disassemble or overheat the batteries.
~
• Danger of explosion if battery is incorrectly replaced. Replace only with the same or equivalent type.
• WARNING - TO PREVENT THE SPREAD OF FIRE, KEEP CANDLES OR OTHER OPEN FLAMES A WAY
.
FROM THIS PRODUCT AT ALL TIMES.
- English -
ATTF,\lTJO:"i: POUR REDlJIRE l.l:S RISQUFS J)"ELECTRUClJTIO\, \1"
l{1:'!'IRI] PAS LE CAPOT (NIl.E PA\NLAU ARRIEREj, A I.'INTERJU!I{ [)J
l.'APPAREJL. AUCUNE PI En Nt': PLL'"!" HRf REPAREr PAR LT IJU'-;AIU:R
POLK TOUT f)FPA~"'AGE. :\()I{LS,-;[!:·VOUS A \;\1 SP!TIAI.ISTE.
Ce symbole indiquC' qu'une tension clcvee ("51
prcscnlt: ~ )'interieur de I'appareil. TOLII C()1l13Cl
a\"l:e une piece silUCC ill'interieur de eet :~PP3rcjl
est dangereux.
Ce symbo1c VOllS prc\'knt qu'une documentation
ill1portanlc relative au fonetionnemcnt Cl
rentn:ticn est fOlJrnie avec Ie produit.
a
• Les Centes el les ouvcJ1ures menagees dans Ie boilier ainsi qu'a rarriere el au·dessous de l'appareil assurent la vemilalion de ce demier.
Alin de garantir Ie bon fonclionncment de I'apparcil Cl eviler les risques de surchaufie, ecs rentes el ouvcrtures ne doivent etre oi obstruees
ni couveI1es.
- e eouvrez pas les fentes et les ou\'ertures avec un morceau de tissu ou tout autre objet.
- e les obstruez pas non plus en plac;ant l"appareil sur un lit. un canape, un tapis ou lOute autre surface apparentee.
- Ne p)acez pas I'appardl dans un envirannemenl dos tel qu'une bibliotheque ou une annoirc encastree, saufsi une ventilation adequate
est prevue.
- Inslallez Ie produit en maintenanl une distance corfecte avec Ie mur (voir infonnations ci-dessous).
'* Tcleviseurs DLP, tcleviseurs de type Oireet View ct projceteurs ~ 10 em
'* Appareils dotes d'un ceran 32 11 ou plus -- 5 em
• Autres produits ~ 4 em
• Ne plaeez pas l'apparcil a proxirnite ou au-dcssus d'un radiateur ou d'um: houche d'air chaud, de rncme que dans un endroit expose a la
lumiere directe du solei I.
• Nt: placez aucun recipient (vases etc.) d' cau sur I'apparcil car cela represente un risque d' incendic ou de decharge clectriquc,
• N'cxposez pas I'appareil it la pluie et oe Ie placcz pas a proximite d'uoe source d'eau, par exemplc une baignoire. un lavabo, un eViCT, un
bac de lavage, un sous-sol humide, une piscine, etc. Si I'app areil vient a etre mouille par accident, debranchez·le et cuntacteL
immcdiatcmenl un rcvendeur agree, Assurez-vous que Ie cordon d'alimcntalion est dCbranche avant de netloyer Ie produit.
• eel apparcil peut fonctionner sur piles. Dans un souci de preservalion de I'environncmcnr, la rcglementalion locale prevuit peut-ctre des
mesures spCeifiques de recuperation des piles usagces. Veuillez donc eonlaeter Ics aUlorires compctentes afin d'obtenir des infomlalions sur
la mise au rebut ou Ie rccyclage des piles.
• Evitez dt' surcharger les prises murales, les rallonges ct les prises mult iples car (cIa el1lraine Ull risque d'incendie ou de dechargc clc(:trique.
• Les cordons d'alimentation doivent etre deraules de sorte qu'aucun objet place sur OU contre eux ne les chevauche ou les pince.
Accordcz une attention paniculiere aux cordons au niveau des fiches, des prises ct de la sortie de I'appareil.
• En cas d'orage. ou bien lorsque vous VOllS absentez ou n'utilisez pas votfe appareil pendant une longue periode. debranchez cclui-ci de 13
prise murale ct dcbranchcz cgalcment Ic cable d'anlenne ou Ie cordon de connexion au reseau cable.
Ces precautions eviteront que I'appareil ne soit cndommage par la foudre ou par des sunensions.
• Avanl de raccordcr Ie cordon d'alimentation CA :\Ia prise de I'adaptaleur Cc. verifiez que la tension indiquce sur ec demier correspond
bien it la tension dclivrce par Ie reseau elcclriquc lo(;al.
• N'insercz aueun objet mctalJique dans Ics ouvenures de I'appareil. VOllS risqucriez de recevoir une dccharge eleetrique.
• Afin d'evitcr tout risque d'clectrocution, ne mettezjamais les doigts a l'intcrieur de I'appareil.
Seul un technicien qualifie est habilite it ouvrir Ie boitier de l'appareil.
• Assurez-vous de bien brancher Ie cordon d'alimelltalion. Assurez·vous de bien tenir la prise en main lorsque vous la debranchcz.
Ne touchez en auculll= circonstance Ie cordon d'alimentation avec les mains Illouillees.
• Si I'appareil ne fonction nc pas normalement, en paniculicr s'il emet des odeurs Gudes sons anormau,x, debranchez-Ic irnmediatem~nt et
conlactez un rCH.'ndeur ou un centre de depannage agree.
• Veillez a bien debrancher Ie cordon d'alimentation si la tclc\'ision doil Teste-e inulilisce. uu lorsquc vous quillez votre domicile. pendant line
periode assezlongue (ct plus specialement si des cnfants, des personnes agees ou des maj~urs incapables doivent rester seul a votre domicile).
- L'accumulation de poussicres peul provoqucr une cleclroculion, une peTte d'encrgie, ou un incendie induit par Ie cordon d'alimemalion,
dti a des variations de tension. une surchauffe ou une deteriorarion de ['isolation.
• Veillez acontacter un centre de services homologue lor::.que VOliS installez votre telt?viseur dans un endroit tres poussiereux, hum ide.
expose it des temperatures elevees ou faibles ou it des produits chimiqucs. ou s'il fonctionne sans interruption, par exemple dans les
acropons, les gares, etc. Si VOliS ne Ie faites pas, vous risquez d'cndornmager g.ravcment votre telCviscur.
• Utiliser uniquement des prises COTTcctcmcnt reliccs a 13 lerre.
-Un sol inadaple peut causer un choe electrique au un incendie. (Appareils de CLASSE I uniquemcnt.)
• Pour deconnecler I'appareil du seCleur, la prise doit etre dCbranchee de la prise electrique du sccteur. Par consequenl, la prise du secleur doit
etre en elat de marche.
• Utiliser uniquement des prises correctement reliees it In lerre.
• Rangez les accessoires (batteric, etc.) dans un endroit sur, hors de la portee des cnfanls.
• N'installez pas Ie produit sur une surface instabl~ tellc qu'une etagcre chancelante, un sol non horizontal ou un endroil soumis it des vibrations.
• Ne faites ni tomber, ni subir de choc au produit. Si I~ produit cst endommagc, dcconnectcz Ie cordon d'alimentution ct contuc{cz un centre
de services.
• De.br~nchez Ie cordon d'alimentation de la prise secteur Cl essuycz Ie produit a I'aide d'utl chiffon doux et sec. N'utilisez pas de produit
chImique. leis que de la eire. du bellzene, de I'alcoo!. du diluant, de l'insecticide, du desodorisc101. du lubrili:!nl ou du detergent.
Cela peut endommager l'aspccl ou etTacer I'impre-ssion sur l'appareil.
• L'appareil ne doit pas etre expose it rhumiditc ni aUx eclaboussures.
• Ne jele, pas les balleries au feu.
• Ne COUI1-circuitez pas ni ne desasscmblez les balleries I.:'t nc ks soumeltez pas:i une chaleur ex(,:cssivc.
• Un risque d'explosion survient si la banerie est replacec de maniere incorrectc.. cIa remplace/" qu'a\'ct une batterie du
meme type.
• AVERTISSEMENT - POUR EVITER TOLT RISQLF: ()'INCEN()IE, \'EILLF:Z ,\ GAIUlF:R n: PRO()UIT LOIN DE
BOUGIES OU D'AUTRES SOURCES DE fEU.
- Fram;:ais -
®
.
...
Fste simbolo indica la presencia dc aho vollaje
el interior. Es peligroso cnlrar en contacto can
"ualquier pie7.a interior de cste producto.
PRECAUCI()I': PARA REDUCIR EI. PHlCiRO DE DESCARCiA
ELECTRICA, 1'0 RFTIRI.I.A CUBIERTA. MJ HAY PIEZAS EN 1.1.
INTERIOR QUE I'UEDA RLPARAR El. USUARIO
.
CONSLI.TE AL PERSONAL CALIEICADO DE SERVICIO TECNICO.
en
Este simbolo Ie alcrta de ql\C con este producto sc
lncluye documentacian importante correspondiente al
funcionamienlo y mantcnimiento.
• Las ranuras y abcrturas exislentes en la unidad y en la parte trasera 0 inferior se facililan para proporcionar 1'1 ventilacion necesaria. Para
garantizar el funcionamienlo fiable de esle aparalo, y para prOlcg,erlo freme a sobrcealcnlamienlo, estas ranuras 'i abeJ1uras nunca deben
bloquearse ni cubrirse.
0 cubra las ranuras y aberturas con un patio 0 can cualquier otra material.
. a bloquee las ranuras ni aberturas colocando este aparato sobre la eama, sofa, alfombrd 0 supcrficie similar.
- No co)oque estc aparaw en un espacio cerrado, como una Iibreria, 0 un armaria empotrado, a menos que se proporcione una venti lac ion
correcta.
- Instale cl producto eonservando la disl'ancia cspcciticada respecto a la pared (vea la informacion siguienlc).
• Televisorcs DLP, televisores tipo visualizaeion directa y proyectores - 10 cm
* Aparatos con ulla pantalla de 32" 0 mayor - 5 em
* Otros produl.:tos -10 4 em
• No eoloque t:ste aparato eerca 0 sobre un radiador 0 una rejilla de aire caliente, 0 en lugares expuestos a luz solar directa.
• No culoque rccipientes can agua sobre estc aparato (jarros, etc.), ya que podrja representar riesgo de incendio 0 descarga electriea.
• No expunga este aparato a la lluvia ni 10 coloque cerea de agua (cerca de una bafiera, lavabo, fregadero 0 lavadero, en un sotano humedo
ni ccrca de una piscina 0 similar). Si eSle aparato accidental mente se moja, desenchufelo y p6ngase en contacto inmediatamente con un
teenico autori7.ado. Antes de limpiar eI producto deseonecte eI cablc de alimentaeion de la toma de corriente,
• bte aparalo utili7.a baterias. En su comunidad puede que existan normativas que requieran la disposicion de cstas baterias de fonna
adecuada bajo consideraciones ambientales.
Pongase en contaclo con las autoridades locales para obtener infomlacion sobre desecho y reciclajc.
• No sobrccargue las tomas murales, los alargadores ni los receptaculos correspondienles por encima de su capacidad, ya que esto puede
generar incendios 0 descargas eleclricas,
• Los cables de alimentacion y proteccioll de ben colocarse de fomla que no puedan pisarse ni quedar atrapados par objetos encima a contra elias,
ponicndo eSpl"'Cial atencion en los cables cerea del ent'hufe, los receptaculos de los clectrodomesticos) el punlo en t'l qut: salen del aparato.
• Para proteger eSle aparato duranle una lormenta electrica 0 cuando no 10 utilice durante: largos pcriodos de tiempo, desenchUfelo de la toma
de la pared y desconecle la anlena 0 eI cable del sistema. Esto evitara que el equipo se dark por rayos 0 picos de- tension de la linea ele-elrica.
• Ames de coneetar el cable de alimentacion de CA a la toma del adaptador de Cc. asegurese de que la d~signacion del vohaje del
adaptador de CC corresponde a la Fuente elettrica local.
• Nunca inserte nada mct<ilico en las abenuras del aparato. Hacerlo as! puede crear pcligros de dcscarga electrica.
• Para evitar dcscarga e!ectrica, no toque nunea el interior de este aparato. Solo un tecnico caliticado debe abrir el alojamiento del aparato.
• Cuando conecte t'l cable de alimentaei6n compruebe que el cnchufe eSh:~ firmemente insertado. Para desenchufar cl cable dc alimentaei6n, sujetelo
par el enchufe y tire de este para sacarlo de la tolna de corriente. Nunca toque el cable de alimentacion con las manos mojadas.
• Si cstc aparato no funciona normalmente, en concreto, si emite sonidos extratios 0 desprt'ndc olores desde el interior, desenehufclo
inmediatameme y p6ngase en contacto con el distribuidor autorizado 0 cl centro de servicio tccnico.
• Asegurese de dcsconectar cl enchurc de alimcntacion de la toma de corriente si la TV ha dejado de utilizarse, a desea salir de casa. durante
un largo pcriodo de ticmpo (especialmcntc cuando sea necesario dej~r solos en casa a ninos, ancianos 0 personas incapacitadas).
- EI polvo acumulado puede provocar una descarga electrica, un COJ1ocircuilO 0 un fuego, haciendo que cI cable clectrico generc chispas y
calor. 0 deteriorando la funda proteclora.
• Pongase en conlacto con un centro de sef\'icio tecnico autoril.ado wando instale el aparato en un lugar expuesto a gran cantidad de polvo,
tcmperaturas extremas, alto nivel de humedad y productos quimicos, y en lugares don de sc vaya a utilizar las 24 horas del dia, como
acropUCJ10S, cstaciones, dc. EI ineumplimiento de estas indicaciones puedc eausar serios desperfectos en e1 aparato.
• Cuando instale el equipo, procure guardar una distancia de milS de JO em desde la pared para facilitar la ventilacion.
• Use solamcnle concctores y reccptaculos apropiados para hacer la concxion a tierra.
·Una concxion a tierra inapropiada podri<J causar una descarga electrica 0 una averia en el equipo. (Solo equipo de Clase L)
• Para desconeClar el aparato de la corrientc, debe desenchuf..lr el cabk de 1'1 tolna principal, por 10 que cI enchufe principal debe estar
siempre facilmenle accesible.
·1\'0 permita que los ninos jueguen can el producto.
• Ciuarde los accesorios (pilas, etc.) en un lugar seguro fuera del alcance de los ninos.
• r\o coloquc el producto en un lugar inestable, inclinado u expucstD a vibraciones.
• No 10 deje cacr ni Ie de golpes. Si el produclO se cstropea, desenchufc c1 cable de alimcntaci6n y pongase cn contacto con un
centro de scrvicio.
• Dcsconecte el cable de alimentacion de 13 lorna de corricnte )' seque el aparato con un pano suave y seco. 1\0 utilice ningun producto
quimico eOlno cera, benzol, alcohol, disolvclltes, insecticida, ambientador de aire. lubricanle 0 detergente. Se puede datiar el aspecto 0
borrar las estampaciones del pruducto.
• Evile que cualquier liquido sal pique cI aparalo 0 gotC'e subre el.
• No lire las pilas al fuego.
• No cortocircuite, desmonte ni sobrecalicnte las pilas.
• Si la pila no se coloca correctamente se corre cl riesgo dl' una explosion. Reemplace la pila solo por una Igual 0 de
espel'iticaciones equivalentes.
• AOVERTE~CIA - PARA IMPF:DIR QliE EL fUEGO SI: PROPAGliE, MA:'iTE:'iGA I.AS VELAS U OTRAS
.
LLAMAS EXPl'ESTAS SIEMPRE ALEJAnAS DE ESn: PRODUCTO.
®
- Espanal-
Regulatory Compliance Statements
.. ..
[sIc simbolo indica a I.'xjsh~ncia de aha
(('nsao no interiur do televisor. I:: pcrigoso locar elll
qualqucr parte no interior do produto.
ATEN<;Ao
- Fcderal Communications Commission (FCC) . L'SA
C'vl(li\[X); f'AKA REDUZIR () RIS('O DE ClIO<)CF. EI.i:t1KI<:\), SAt) RETIRF
.'\ "IAMPA\NF. 1 A PARTE TRASEIRA).;';O I H:Rl0R DO TELEVISOR. AU
!'.XISlEM PE{,'AS ()IJE POSSAM SER REPARADA"i Pf'IJl\.'f1LlI.A(}{)R. II
ASSIS ["):: CIA S{, POOE SI·.R EFlTl1JA[)A POR T1:c. leOS Ql;AI.IF1CAf>OS.
E~te
simholo infunna-o dt: que cslc produto
inc lui litcr.lturaimportantc suhre 0 rcspcctivo
fum:ionamcnto e m3nulcn~ao.
• As ranhuras e abenuras na caixa e na parte posterior ou inferior pennitem a ventilaf;ao necessaria. Para garanlir 0 funcionamento correcto
do aparclho e para 0 proteger do sobreaquecimento. nunea deve bloQuear ou tapaT eslas ranhuras e aberturas.
- Nao tape as ranhuras e aberturas com panos au outros maleriais.
- Nao bJoqueie as ranhuras c abenuras colocando 0 aparelho numa Canta, sofa. lapcle au outra superficic semelhante.
- Nao coloque eSle aparelho num cspa~o fechado, como uma estante ou um armario cmbutido. a menos que teolta ventila~ao
adequada.
- Instale 0 prooulo. mantendo a distancia da parcde espccificada (consuhc as intorma~6es abaixo.)
+: Tclcvisores DLP, Televisores do Tipo Direct View c Projectores - 10 em
+: Produtos com visores de 32 polegadas au maiores ---+ 5 cm
+: Outros produtos ---+ 4 em
• Nao coloque estc aparelho perto au par cima de urn radiador. sistema de aquecimento au num local em que esteja exposto it incidencia
directa dos raios solares.
• Nao coloque recipientes com agua ern cima do aparelho (jarras etc.), porque pode provocar urn incendio ou choque electrico.
• Nao exponha 0 aparelho a chuva nem colaque ern locais perto de agua (perto de uma banheira. lavat6rio, lava~loi~a, tubo da maquina de
lavar a 10i1;3, piscina ou numa cave corn humidade). Se molhar acidentalmente 0 aparelho. desligue-o da ficha c contacte de imediato 0
revendedor aUlorizado. Retire scmpre 0 cabo de alimenta~ao da tomada antes de limpar a produto.
• Este aparelho tern pilhas. Deite fora as pilhas adequadamente de acordo com as considera.;oes ambientais c.::xislcntes no seu pais.
Contacle as aUloridades locais para obter informa~6cs sobre a destrui.;:ao ou reciclagem de pilhas.
• Nao sobrecarregue lomadas de parede, extensocs nem receptaculos. porque pode provocar urn incendio ou choque electrico.
• Dcvc colotar os c"bas de alimenta~ao de forma a nao serem pisados nem cntalados par objectos, tentlo t'm especial alenyaO os cabos
ligados a fichas. a recepraculos c ao ponto de oode as cabos saem do aparelho.
• Para proteger 0 aparclho de trovoadas, ou quando mio for uliJiza~lo duranle longos pcriodos de tempo. dcsJigue 0 apare1ho da romada de
parede e desligue a antena au a sistema de tclevisao por cabo.
Oeste modo. 0 aparelho nao sofrc cvemuais danos provocados ror raias e descargas em cabas de aha lensao.
• Antes de ligar 0 cabo de alimentm;ao de CA atomada do lransfomlador de ec. certifique-se de que a designal;ao de tensao do
transfonnador de ec correspondt: it alimemayao eleClrica local.
• Nunca introduza objectos metalicos nas aberturas do aparelho. Se 0 tizer. pode provocar choqul:s clcctricos.
• Para evitar choques electricos. nunea toque no interior do aparelho. A caixa do aparelho s6 deve ser aberta par tecnicos qualificados.
• Introduza 0 cabo de alimcnta.;ao completamente ate ao tim. Quando n:tirar 0 cabo de alimcntarrao. eertifique·se de que 0 segura pela ficha
quando puxar a mesma da tomada. ao toque no cabo de alimemal;3.0 com as maos molhadas.
• Se 0 aparelho nao funcionar nonnalmente - ern particular. se 0 aparelho emitir ruidos au cheiros invulgares - desligue 0 aparelha de
irnediato e contacte 0 revendedor autorizado ou centro de assistencia tecnica.
• Cenifique~se de que retira a ficha de alimentarrao da tomada se 0 aparelho de televisao DaO for utilizado ou se 0 ulilizador nao estiver em casa
durante urn periodo de tempo longo (especialmente quando crianyas, idosos ou pessoas com deficiencias forem deixadas sozinhas em casal.
- Poeira acumulada pode provocar urn choque electrico. urna fuga electrica ou urn incendio, fazendo com que 0 fio de alimenlar;ao
produza faiscas e aquec;a ou detenore 0 isolamento.
• Conlacte urn centro autorizado de assistencia tecnica quando instalar 0 produlo ern locais sujeitos a poeiras cxcessivas. locais sujeitos a
lemperaluras allas ou baixas, locais com muita humidade, locais oode se utilizem substancias quimicas c Jocais onde 0 monitor estt:ja a
funcionar 24 horas por dia como em aeroportos. esla~oes de comboio. etc. Se nao 0 fizer. pade provocar serios danos no prodUlO.
• Utilize uma ficha c uma tom ada dcvidamente ligadas it terra.
-Uma ligac;ao de terra deficiente pode causar cheque elec[rico ou danas no equipamento. (S6 equipamenlo de c1asse I.)
• Deve puxar a Jicha da tom ada para desligar 0 aparelho da corrente, de forma a deixar a ficha pronla a ser utilizada.
• Nao deixe as crianc;as mexer no produto.
• Guarde as acessorios (bateria. etc.) num local seguro fora do a1cance das crianc;as.
• Nao instale 0 produto num local instavel, como uma prateleira inclinada. urn chao desnivelado au urn local exposto a vibra~ao.
• Nao deixe cair ou provoque qualquer embate no produto. Se 0 produto estiver danificado, desligue 0 cabo de alimentacao c tontacte urn
centro de assislencia.
• Desligue 0 cabo de alimentacao da tomada e utilize urn pana .seco e macio para limpar 0 produto. Nao utilize quaisquer produIOs qufrnicas
como cera. benzina. alcoa I, diluentes. insecticida, ambientador. lubrilicante ou detergente. Tal pode d<Jnificar 0 aspeclo do prod uta au
eliminar a impress~o do mesmo.
• Nao dcixc cair gotas ou salpicas em cima do aparelho.
• Nao destrua as pilhas atraves de fogo.
• Nao provoque curto~circuilo, nern desfa.;a ou sobreaqueca 3S pilhas.
• Existe perigo de explosao se a pilha for substituida incorreclamente. Subsritua-a apenas relo mesmo ripo de pilha ou por
~
uma equivalente.
• AVISO - PARA EVITAR 0 ALASTRAR OE lM INCENDIO. MAJ'(TENHA SEMPRE AS VELAS OU OUTRO TIPO
DE CHAMA LONGE OESTE PROOlTO.
.
- Portugues .
• Industry Canada Equipment Standard for Digital Equipment (ICES·OOJ)· Canada
- Voluntary Control Council for Interference
(veel) - Japan
- nureau of Standards Metrology and Inspection (BSM!) - Taiwan
- Korea Communications Commission (Kee) ~ Republic of Korea
~
lIalian POSI Ministry (Homologation)· Italy
FCC Class A Notice
This device complies with part 15 of the 'FCC Rules. Operation is subject to the fol/owing two conditions:
1. This device may not cause harmful interference, and
2. This device must accept any interference received. including interference that may cause undesired operation
NOTE:
This equipment has been tested and found to comply with the limits for a Class A digital device, pursuant to Part 15 of the FCC
Rules. These limits are designed to provide reasonable protection against harmful interference when the equipment is operated
in a commercial environment. This equipment generates. uses, and can radiate radio frequency energy and, if not installed and
used in accordance with the instruction manual, may cause harmful interference to radio communications.
Operation of this equipment in a residential area is likely to cause harmful interference in which case the user will be required to
correct the interference at his own expense.
FCC Class B Notice
This device complies with part 15 of the FCC Rules. Operation is subject to the following two conditions:
1. This device may not cause harmful interference, and
2. This device must accept any interference received, including interference that may cause undesired operation
NOTE:
This equipment has been tested and found to comply wilh the limits for a Class B digital device, pursuant to Part 15 of the FCC
Rules. These limits are designed to provide reasonable protection against harmful interference in a residential installation. This
equipment generates, uses and can radiate radio frequency energy and. if not inslalled and used in accordance with the
instructions, may cause harmful interference 10 radio communications. However, there is no guarantee that interference will not
occur in a particular installation. If Ihis equipmenl does cause harmful interference to radio or television reception, which can be
determined by turning the equipment off and on, the user is encouraged to try to correct the interference by one or more of the
following measures:
~. Reorient or relocate the receiving antenna.
~- Increase the separation between the equipment and receiver.
~~ Connect the equipment into an outlet on a circuit different from that to which the receiver is connected.
.. Consult the dealer or an experienced radiolTV technician for help.
User Information
-----
Changes or modifications not expressly approved by the party responsible for compliance could void the user's authority to
operate the equipment. If necessary, consult with your dealer or an experienced radio/television technician for addition a
suggestions. You may find the booklet called How to Identify and Resolve RadiofTV Interference Problems helpful.
This booklet was prepared by the Federal Communications Commission. It is available from the U.S. Government Printing Office.
Washington. DC 20402, Slock Number 004·000·00345-4.
The party responsible for product compliance:
--_.
---------
SAMSUNG ELECTRONICS CO., LTD.
America QA Lab of Samsung
3351 Michelson Drive
Suite #290, Irvine, CA92612 USA
User must use shielded signal interface cables to maintain FCC compliance for the product.
Provided with this monitor is a detachable power supply cord with IEC320 style terminations.
It may be suitable for connection to any UL Listed personal computer with similar configuration.
Before making the connection, make sure the voltage rating of the computer convenience outlet is the same as the monitor and
that the ampere rating of the computer convenience outlet is equal or exceeds the monitor voltage rating.
For 120 Volt applications, use only UL Listed detachable power cord with NEMA configuration 5-15P type (parallel blades) plug
cap. For 240 Volt applications use only UL Listed detachable power supply cord with NEMA configuration 6·15P type
(tandem blades) plug cap.
This television receiver provides display of television closed captioning in accordance with Section 15.119 of the FCC rules.
(TV broadcasl receivers with picture screens 13 inches or larger in diameter models only)
- 5·
Important Safety Instructions (UL Only)
ICES-003 Class A Notice - Avis NMB-003, Classe A
I) Read these instructions.
2) Keep these instructions.
3) Heed all warnings.
4) Follow all instructions.
5) Do not use this apparatus near water.
6) Clean only with dry cloth.
7) Do not block any ventilation openings, Install in accordance with the
This Class A digital apparatus complies with Canadian ICES-003.
Cet appareil numerique de la c1asse A est con forme a la norme NMB-003 du Canada.
ICES-003 Class B Notice - Avis NMB-003, Classe B
This Class B digital apparatus complies with Canadian ICES-003.
Cet appareil numerique de la ciasse Best conforme a la norme NMB-003 du Canada.
VCCI Class A Notice
<
::: (J)!jUtI;l:,
foUIB1!!!:\tThi~tl[iJli:llti!t El±~nJthb~. (VCC!) (J)~$I:::~-j
?
:::(J):\tLi~#:JlHJ±.Ii-citm9~ ctl[iJli:liJii!tBI !R::: 9::: ctlN;~) *90
:::(J)**"l?iI:::/;l:itm11l"tljj1ji;JJtJJ1.tl:ll:~~T~J::
?~*~:h~:::ct!IN;~) *90
T ;;zMURl1fi1j:\tLi-C9
manufacturer's instructions.
0
8)
9)
VCCI Class B Notice
<
::: (J):\tLi/;l:, r.im/l,l!:\tLi~1'[iJli:llti!t El±~if;iJthb~. (VCC!) (J)~$I:::~-j ? T ;;zBffllRl!:fiIj:\tLi-c9 0
:::(J):\tThi/;l:, #:li!ll±.li-citm9 ~::: c HH<:Jc LH'*9t!1, :::(J):\tLit!I'7 :;;t~T 1::':; 3 :-§'i:1~1Il!1:::i1i!i
jtm~:h~c, §'i:~Ilti!tBI!R:::9:::ct!IN;~)*90
JI)(!,\ZiilBJjii=I:::tlf:-::>clE LL'Il~~)
!,\Z"'~
v
Lc
L rF~ "'0
10)
CCC Class A notice - China
J1t)'.)At»./T.Ji\,
{lj.t>l~tl'iIJLT
:(F!:f:.;i~·£Fl1t'IJ.
11)
12)
i*<!~:lllll-ljJfj~~Ji1'&XJxthr.fJto
"iJfiE',!,,'IWJ;" x-t)1; IJ!t:KJ{)( t)),;L: "HJ8%",hhL
BSMI Class A Notice
The following statement is applicable to products shipped to Taiwan and marked as Class A on the product
compliance label.
',\ii'If't'ffii3 :
i;'Hllfl~~~~j{jgj@',rp
, tt:li'i{1:I'RJl'!'l'1'itjB;j.
'''JfjE~,gij1,(J}-t:m'i'flt
13)
14)
Do not install near any heat sources such as radiators, heat registers, stoves,
or other apparatus (including amplifiers) that produce heat.
Do not defeat the safety purpose of the polarized or grounding-type plug. A polarized plug has two
blades with one wider than the other. A grounding type plug has two blades and a third grounding prong.
The wide blade or the third prong are provided for your safety. If the provided plug does not fit into your outlet,
consult an electrician for replacement of the obsolete outlet.
Protect the power cord from being walked on or pinched particularly at plugs, convenience receptacles, and the
point where they exit from the apparatus.
Only use attachments/accessories specified by the manufacturer.
Use only with cart, stand, tripod, bracket, or table specified by the manufacturer, or sold with the apparatus.
When a cart is used, use caution when moving the cart/apparatus combination to avoid injury from tip-over.
Unplug this apparatus during lightning storms or when unused for long periods of time.
Refer all servicing to qualified service personnel. Servicing is required when the apparatus has been damaged in
any way, such as power-supply cord or plug is damaged, liquid has been spilled or objects have fallen into the
apparatus, the apparatus has been exposed to rain or moisture, does not operate normally, or has been dropped.
' trj.Blit'ii){F '
i*itjt3·~Itii**j*l[XJf;JtI;oJ&j&,il'7'ft'ff
WARNING: To prevent damage which may result in fire or electric
shock hazard, do not expose this appliance to rain or moisture.
(E
European Notice(Europe Only)
Products with the CE marking comply with the EMC Directive(2004/108/EC) and the Low Voltage
Directive(2006/95/EC) issued by the Commission of the European Community.
Compliance with these directives implies conformity to the following European Norms:
- EN55022: Radio Frequency Interference
- EN55024: Electromagnetic Immunity of Information Technology Equipment
- EN61000-3-2: Power Line Harmonics
- EN61000-3-3: Voltage Fluctuations
- EN55013: Radio disturbance characteristics of broadcast receivers and associated equipments
- EN55020: Electromagnetic immunity of broadcast receivers and associated equipments
European Class A Warning
(If the user manual declares the product as Class A, following statement applies.)
This is a class A product. In a domestic environment this product may cause radio interference in which case the
user may be required to take adequate measures.
gj!¥i§ 'f!1~tP/7/AEP/7/ (KCC Class A Notice)
01 7171E ~"f.§(A~).£.5". ~AfIlf~g)~~ Ef 7171012.LI jifDHAf OEE ),f%ArE 01
'2:i~
'?£ItfAl7I
~f2.fDj,
• Ventilation
Do not place the apparatus in a rack or bookcase. Ensure that there is adequate ventilation and that you've
followed that manufacturer's instructions for mounting and installation.
• ENERGYSTAR qualified model only
- Your Samsung TV is ENERGYSTAR qualified in its factory default settings.
Change to certain features, settings and functionality in this TV can change the power
consumption, possibly beyond the limits required for ENERGYSTAR qualification.
- As an ENERGY STAR Partner, Samsung has determined that this product
or product models meets the ENERGY STAR guidelines for energy efficiency.
71{j.21£1 AI"'101I),i
A~O~ ~-§- ~~~ ~Llc~.
7/'2ii§ 'f!1~tP/7/ BEP/7/ (KCC Class B Notice)
01717IE7~~BB).£.5".~;qIl~~~~Ef7171£!'i,?~71{j0lI),i),f%trE?,!~~~tfOj,2§AI"'101I),i),f%~'9''1'gLlq.
Contains Mercury, Dispose According to Local, State or Federal Laws
Italian Homologation Notice
Questo apparecchio e fabbricato in conformita al D.M.28.08.95 n.548
ed in particolare a quanto specificato nell Art.2, comma 1.
Questo apparecchio e fabbricato nella U.E. in conform ita al D.M.28.08.95 n.548
Art.2, comma 1 ed al D.M.26.03.92 Art.1
-. For products produced in countries except European Community
Questo apparecchio e fabbricato in conformita al D.M.28.08.95 n.548
ed in particolare a quanto specificato nell Art.2, comma 1.
-. For products produced in European Community
Questo apparecchio e fabbricato nella U.E. in conform ita al D.M.28.08.95 n.548
Art.2, comma 1 ed al D.M.26.03.92 Art.1
- 6-
- 7-
•
Jmmm'I!m
~
1111111111111111111111111111111111111I11111
AA68-03242L-07
SAMSUNG COLOR TELEVISION & PROJECTION TELEVISION & PROJECTOR
LIMITED WARRANTY TO ORIGINAL PURCHASER
This SAMSUNG brand product, as supplied and distributed by SAMSUNG and delivered new, in the original carton to the original consumer
purchaser, is warranted by SAMSUNG against manufacturing defects in materials and workmanship for a limited warranty
period of: (90 Days Parts and Labor for Commercial Use)
Categories
Parts
Labor
Size
Service
LCD TV
I Year
I Year
37" and Lager
Carry-In or In Home
32" and Smaller
Carry-In
Projection Television
Plasma Display
DLP Projection TV
I Year
I Year
All
Carry-In or In Home
Color Television
I Year
(Excluding Picture Tube *)
I Year
25" and Smaller
Carry-In or In Home
Under 26"
Carry-In
Projector
2 Year
(Excluding Lamp **)
2 Year
All
Carry-In or In Home
LED Pocket Projector
I Year
I Year
All
Carry-In
* 2 Years Picture Tube (CRT) on Analog Color TV
** 180 Days after Purchasing and 600 Hours of Use Lamp on Projector
This limited warranty begins on the original date of purchase, and is valid only on products purchased and used in the United States. To receive
warranty service, the purchaser must contact SAMSUNG for problem determination and service procedures. Warranty service can only be performed
by a SAMSUNG authorized service center. The original dated bill of sale must be presented upon request as proof of purchase to SAMSUNG or
SAMSUNG's authorized service center.
SAMSUNG will repair or replace this product, at our option and at no charge as stipulated herein, with new or reconditioned parts or products if found
to be defective during the limited warranty period specified above. All replaced parts and products become the property of SAMSUNG and must be
returned to SAMSUNG. Replacement parts and products assume the remaining original warranty, or ninety (90) days, whichever is longer.
Certain products are eligible for In-home service at Samsung's discretion. To receive in-home service, the product must be unobstructed and accessible
to service personnel. If during in-home service repair can not be completed, it may be necessary to remove, repair and return the product. If in-home
service is unavailable, SAMSUNG may elect, at our option, to providefor transportation of our choice to and from a SAMSUNG authorized service
center. Otherwise, and for 25" and smaller television (for LCD TV, 32" and smaller), transportation to and from the SAMSUNG authorized service
center is the responsibility of the purchaser.
This limited warranty covers manufacturing defects in materials and workmanship encountered in normal, and except to the extent otherwise
expressly provided for in this statement, noncommercial use of this product, and shall not apply to the following, including, but not limited to:
damage which occurs in shipment; delivery and installation; applications and uses for which this product was not intended; altered product or serial
numbers; cosmetic damage or exterior finish; accidents, abuse, neglect, fire, water, lightning or other acts of nature; use of products, equipment,
systems, utilities, services, parts, supplies, accessories, applications, installations, repairs, external wiring or connectors not supplied or authorized by
SAMSUNG which damage this product or result in service problems; incorrect electrical line voltage, fluctuations and surges; customer adjustments
and failure to follow operating instructions, cleaning, maintenance and environmental instructions that are covered and prescribed in the instruction
book; reception problems and distortion related to noise, echo, interference or other signal transmission and delivery problems; picture tube (CRT)
brightness related to normal aging, or burned-in images. SAM SUNG does not warrant uninterrupted or error-free operation of the product.
THERE ARE NO EXPRESS WARRANTIES OTHER THAN THOSE LISTED AND DESCRIBED ABOVE, AND NO WARRANTIES WHETHER
EXPRESS OR IMPLIED, INCLUDING, BUT NOT LIMITED TO, ANY IMPLIED WARRANTIES OF MERCHANTABILITY OR FITNESS FOR
A PARTICULAR PURPOSE, SHALL APPLY AFTER THE EXPRESS WARRANTY PERIODS STATED ABOVE, AND NO OTHER EXPRESS
WARRANTY OR GUARANTY GIVEN BY ANY PERSON, FIRM OR CORPORATION WITH RESPECT TO THIS PRODUCT SHALL BE
BINDING ON SAMSUNG. SAMSUNG SHALL NOT BE LIABLE FOR LOSS OF REVENUE OR PROFITS, FAILURE TO REALIZE SAVINGS
OR OTHER BENEFITS, OR ANY OTHER SPECIAL, INCIDENTAL OR CONSEQUENTIAL DAMAGES CAUSED BY THE USE, MISUSE
OR INABILITY TO USE THIS PRODUCT, REGARDLESS OF THE LEGAL THEORY ON WHICH THE CLAIM IS BASED, AND EVEN
IF SAMSUNG HAS BEEN ADVISED OF THE POSSIBILITY OF SUCH DAMAGES. NOR SHALL RECOVERY OF ANY KIND AGAINST
SAMSUNG BE GREATER IN AMOUNT THAN THE PURCHASE PRICE OF THE PRODUCT SOLD BY SAMSUNG AND CAUSING
THE ALLEGED DAMAGE. WITHOUT LIMITING THE FOREGOING, PURCHASER ASSUMES ALL RISK AND LIABILITY FOR LOSS,
DAMAGE OR INJURY TO PURCHASER AND PURCHASER'S PROPERTY AND TO OTHERS AND THEIR PROPERTY ARISING OUT OF
THE USE, MISUSE OR INABILITY TO USE THIS PRODUCT SOLD BY SAMSUNG NOT CAUSED DIRECTLY BY THE NEGLIGENCE
OF SAMSUNG. THIS LIMITED WARRANTY SHALL NOT EXTEND TO ANYONE OTHER THAN THE ORIGINAL PURCHASER OF THIS
PRODUCT, IS NONTRANSFERABLE AND STATES YOUR EXCLUSIVE REMEDY.
Some states do not allow limitations on how long an implied warranty lasts, or the exclusion or limitation of incidental or consequential damages, so
the above limitations or exclusions may not apply to you. This warranty gives you specific legal rights, and you may also have other rights whicb vary
from state to state.
To obtain warranty service, please contact SAMSUNG at:
Samsung Electronics America, Inc.
105 Challenger Road
Ridgefield Park, NJ 07660-0511
1-800-SAMSUNG (7267864) - www.samsung.com
1-800-749-0260: Only Projector
IMPORTANT WARRANTY INFORMATION REGARDING TELEVISION FORMAT VIEWING
Standard screen format televisions (4:3, the aspect ratio of the screen width to height) are primarily designed to view standard format fullmotion video. The images displayed on them should primarily be in the standard 4:3 ratio fonnat and constantly moving. Displaying stationary
graphics and images on screen, such as the dark top and bottom letterbox bars (wide screen pictures), should be limited to no more than 15% of the
total television viewing per week.
Wide screen format televisions (16:9, the aspect ratio of the screen width to height) are primarily designed to view wide screen format fullmotion video. The images displayed on them should primarily be in the wide screen 16:9 ratio fonnat, or expanded to fill the screen if your model
offers this feature, and constantly moving. Displaying stationary graphics and images on screen, such as the dark side-bars on non-expanded standard
fonnat television video and programming, should be limited to no more than 15% of the total television viewing per week.
Additionally, viewing other stationary images and text such as stock market reports, video game displays, station logos, web sites or computer
graphics and patterns, should be limited as described above for all televisions. Displaying any stationary images that exceed the above guidelines
can cause uneven aging of picture tubes (CRTs) or Plasma Display Panels that leave subtle, but pennanent burned-in ghost images in the television
picture. To avoid this, vary the programming and images, and primarily display full screen moving images, not stationary patterns or dark bars. On
television models that offer picture sizing features, use these controls to view the different fonnats as a full screen picture.
Be careful in the selection and duration of television formats used for viewing. Uneven CRT or Plasma Display Panels aging as a result of
format selection and use, as well as other burned-in images, is not covered by your Samsung limited warranty.
1111111111111111111111111111111111111111111
BP68-00263E-OO