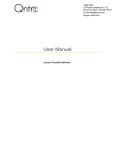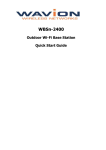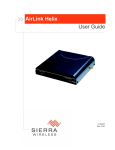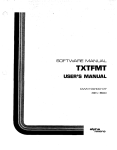Download Wavion WBS-2400-SCT User manual
Transcript
WS410 User Manual Rev 1.1.0, October 2007 Rev 1.1.0 User Manual 1 Copyright Notice ©2007 Wavion, Inc. All rights reserved. Wavion is a registered trademark of Wavion in the United States and certain other jurisdictions. Specifications are subject to change without notice. Loctite is a registered trademark of Loctite Corporation, USA. FCC Notice to Users and Operators This equipment has been tested and found to comply with the limits for a Class B digital device, pursuant to Part 15 of the FCC Rules. These limits are designed to provide reasonable protection against harmful interference when the equipment is operated in a commercial environment. This equipment generates, uses, and can radiate radio frequency energy and, if not installed and used in accordance with the instruction manual, may cause harmful interference to radio communications. Operation of this equipment in a residential area is likely to cause harmful interference, in which case the user will be required to correct the interference at his own expense. If this equipment does cause interference to radio or television reception, which can be determined by turning the equipment off and on, the user is encouraged to correct the interference by using one of the folowing measures: • Reorient or relocate the receiving antenna. • Increase separation between the equipment and receiver. • Connect the equipment to an outlet on a circuit different from that to which the receiver is connected. • Consult the dealer or an experienced radio/TV technician. This Part 15 radio device operates on a non-interference basis with other devices operating at this frequency. Any changes or modification to said product not expressly approved by Wavion could void the user's authority to operate this device. Rev 1.1.0 User Manual 2 WARNING: It is illegal to modify the construction of this product. Modifying the operating frequency or enhancing the transmit output power through the use of external amplifiers or other equipment is specifically disallowed by the “Telecommunications Act.” WARNING: This device is for outdoor use with conditions that no harmful interference to authorized radio stations results from the operation of this device. This device shall not influence aircraft security and/or interfere with legal communications as defined in the “Telecommunications Act.” If this device is found to cause interference, the operator of this equipment shall cease operating this device immediately until no interference is achieved. NOTE: This device must be installed by a trained professional, value added reseller or systems integrator who is familiar with RF planning issues and the regulatory limits in the United States of America. READ THIS FIRST! Rev 1.1.0 User Manual 3 Important Safety Instructions CAUTION: The exclamation point within a triangle is intended to alert the user to the presence of important operating and maintenance (servicing) instructions in the literature accompanying the product. WARNING: The lightning flash with an arrowhead symbol within a triangle is intended to alert the user to the presence of uninsulated ìdangerous voltage within the product’s enclosure that may be of sufficient magnitude to constitute a risk of electric shock to persons. CAUTION: Read and save these instructions. Heed all warnings. Follow all instructions. CAUTION: Do not defeat the safety purpose of the grounding. Only use attachments/ accessories specified by the manufacturer. CAUTION: Refer all servicing to qualified service personnel. Servicing is required when the apparatus has been damaged in any way. For example, if the power-supply cord or plug is damaged, liquid has been spilled on the apparatus, objects have fallen into the apparatus, the apparatus has been exposed to rain or moisture, it does not operate normally, or has been dropped. WARNING: There is a risk of personal injury or death if the WS-410 antennas come near electric power lines. Carefully read and follow all instructions in this manual. By nature of the installation, you may be exposed to hazardous environments and high voltage. Use caution when installing the outdoor system. WARNING: This apparatus must be connected to earth ground. WARNING: Do not open the unit. There is a risk of electric shock inside. CAUTION: You are cautioned that any change or modification not expressly approved in this manual could void your authority to operate this equipment. CAUTION: There are no user-serviceable parts inside. All service must be performed by qualified personnel. CAUTION: The RJ45 connectors of your Wavion WS-410 may source DC power on pins 4,5 and 7,8. The IEE 802.3 standards allow for pins 4,5 and 7,8 to be used for Power Over Ethernet. Some products may be incompatible with the Wavion Power Over Ethernet capability. If such problems occur, make sure that the unit is configured with the Power Over Ethernet capability set to Off (default setting). If problems persist, use Ethernet cables that have no connections to the unused pins 4,5 and 7,8. CAUTION: The Wavion WS410 can be installed in wet, outdoor locations. Make sure closure caps are installed and all cable connections are securely fastened and waterproofed. Rev 1.1.0 User Manual 4 CAUTION: The Wavion WS410 can only be used with approved antennas. About This Manual The following describes configuration of the WS410. It is intended for use by network engineers and administrators charged with setting up and administering Wavion wireless networks. Them manual contains the following: • Chapter 1: Using the WS410 Graphical User Interface on page 10: Introduces the WS410, describes the application page and menu bar, and how to navigate through the system. • Chapter 2: Viewing the System Status on page 16: Explains the Home page with its summary of the system status. • Chapter 3: Managing the System Configuration on page 18: Explains how to configure and upgrade the software version and the system. • Chapter 4: Managing Network Interfaces on page 30: Allows configuration of the Ethernet and wireless interfaces. • Chapter 5: Viewing Associated Stations on page 44: Lists the associated stations and their configuration into VLANs. • Chapter 6: Managing System and Station Security on page 52: Explains how to configure new users, passwords, SNMP and HTTP configuration; contains detailed description of SSIDs and VLANs and the relationship between them. • Chapter 7: Viewing Events on page 80: Explains how to view and configure the system event logs. • Chapter 8: Upgrading the System Software on page 86: Provides detailed instructions for upgrading the system software version. • Chapter 9: Appendix: Quick Start Guide to Wavion WS410 on page 90: Intended for first time users of the WS410; contains recommended defaults for first time acquaintance with the system. • Chapter 10: Appendix: Troubleshooting on page 102: Provides tips on dealing with possible questions you may have in working with the WS410. Rev 1.1.0 User Manual 5 Rev 1.1.0 User Manual 6 Contents Chapter 1 USING WS410 WEB-BASED MANAGEMENT INTERFACE .10 Navigating through the WS410 ..................................................10 Modifying Data.........................................................................12 Saving Data.............................................................................13 Using Other Available Options ....................................................14 Chapter 2 VIEWING THE SYSTEM STATUS ................................ 16 Viewing the Home Page.............................................................16 Chapter 3 MANAGING THE SYSTEM CONFIGURATION .................. 18 Viewing the System Configuration ..............................................18 Setting System Contact Details............................................20 Setting the IP Address Configuration ....................................20 Setting the System Management Configuration......................21 Saving Changes.................................................................21 Managing System and Software Configurations ............................21 Performing Software Upgrades ............................................21 Managing the System Configuration .....................................25 Viewing the System Hardware Components...........................28 Chapter 4 MANAGING NETWORK INTERFACES ........................... 30 Viewing the Network Interfaces Summary ...................................30 Managing the Ethernet Interface..........................................32 Managing the Wireless Interface ..........................................34 Setting the Operational Channel ..........................................37 Setting the Transmission Power ...........................................37 Selecting the Interferer Handling Mode .................................38 Saving Changes.................................................................38 Automatic Channel Selection...............................................39 Chapter 5 VIEWING ASSOCIATED STATIONS............................. 44 Viewing Stations ......................................................................44 Viewing Associated Stations.......................................................45 Viewing Specific Stations ....................................................46 Rev 1.1.0 User Manual 7 Chapter 6 MANAGING SYSTEM AND STATION SECURITY .............. 52 Viewing the Security Page .........................................................52 Viewing the Management Configuration Page ...............................55 Viewing the Authentication Pages ...............................................59 Configuring RADIUS Server Parameters: Server Manager Tab...61 Viewing the SSID Pages ............................................................62 Viewing and Configuring WEP Security - No VLANs mode ........65 Viewing and Configuring WPA Security - No VLANs mode ........66 Introducing IEEE 802.11 and WS410 Security Concepts ................67 Security Modes: Authentication and Encryption Methods .........67 Authentication Combinations ...............................................71 Encryption Methods............................................................71 VLAN Introduction and Configuration ..........................................72 Tagging VLANs ..................................................................72 Configuring VLANs .............................................................72 Configuring Multiple VLANS per SSID ...................................77 Configuring RADIUS Assigned VLANS ...................................77 Security Modes: Authentication and Encryption Methods ...............78 Authentication Combinations ...............................................79 Encryption Methods............................................................79 SSIDs and VLANs...............................................................79 Chapter 7 VIEWING EVENTS ................................................. 80 Viewing the Most Recent Events .................................................80 Viewing the Full Event Log ..................................................82 Navigating the Event Log ....................................................82 Configuring Event Logs .......................................................83 Chapter 8 UPGRADING Chapter 9 APPENDIX: QUICK START GUIDE THE SYSTEM SOFTWARE ........................ 86 TO WAVION WS410. 90 Introduction.............................................................................90 Connecting the WS410 to a PC...................................................91 Log In.....................................................................................92 Becoming Oriented with the Application ......................................93 Modifying the System Configuration............................................94 Setting System Contact Details............................................94 Setting the IP Address Configuration ....................................95 Setting the System Management Configuration......................95 Saving Changes.................................................................95 Rev 1.1.0 User Manual 8 Changing the Network Interface Configuration .............................96 Setting the Operational Channel ..........................................96 Setting the Transmission Power ...........................................97 Saving Changes.................................................................98 Modifying the Security Configuration...........................................98 Renaming the SSID............................................................99 Setting the Security Mode ...................................................99 Setting the Authentication Type ...........................................99 Setting the Encryption Type ................................................99 Saving Changes.................................................................99 Rebooting the System ...............................................................99 Congratulations! ..............................................................101 Chapter 10 Rev 1.1.0 APPENDIX: TROUBLESHOOTING ............................ 102 User Manual 9 Using the WS410 Web-based Management Interface CHAPTER 1 Using the WS410 Web-based Management Interface This section discusses the Web-based Management interface of the WS410. Covered are page layout, navigation, and modifying data. Navigating through the WS410 The Web-based Management interface of the WS410 is straightforward. A WS410 page comprises the following main sections: a menu bar, a header, and a main page area. Figure 1.1. WS410 Home Page • The menu bar is located on the left side of the screen. This area works like a directory tree. Clicking a menu item causes a different main pages to be displayed, and may cause menu sub-items to appear. You may choose from the menu sub-items to display a specific main page. • The header contains the system name and user name, and also displays the path to the page. For example, the Home page is reached directly from the menu item Home, so only the word Home is displayed, but when it is necessary to click through additional items on 10 Wavion Using the WS410 Web-based Management Interface the menu bar in order to reach a page, all these menu items are listed in order in the header. • The main page area is specific to the functionality of each particular page. Initial navigation begins on the left-hand side of the application window. Menu selection items are Home, System, Network Interfaces, Association, Security, and Event Log. Notice that some of these items have a + symbol in front of the name. This signifies that there are additional sub-items under this item. Figure 1.2. Navigating the GUI In the figure above, the selection of Network Interfaces is shown. Once the menu item is clicked, the sub-items appear on the menu, and the Network Interfaces page is displayed with the name of the menu item across the top of the main window just below the logo. There may be more than one way to navigate to a particular page. In the example above, you can either choose Switched 802.11 b/g from the menu sub-item on the left under the Network Interfaces, or, you can select Switched 802.11 b/g from within the Network Interfaces page. In the example below, the Switched 802.11 b/g is selected from the menu sub-item on the left. The Network Interfaces > Switched 802.11 b/g path shows just under the WS410 logo. Rev 1.1.0 User Manual 11 Using the WS410 Web-based Management Interface Figure 1.3. Navigating to a Sub-Item Modifying Data Modifying data in the WS410 is a simple process and complies with Window’s Internet Explorer Web interfaces. There are several types of data-entry fields. • Text boxes signified by white rectangles allow direct text input • Dropdown list boxes have a set of options made available by clicking the arrow on the right side of the rectangle • Radio buttons are clicked to make a selection. Radio buttons are round. They are mutually exclusive; only one of the choices may be selected. • Check boxes are square. Whereas radio buttons allow only a single selection, many check boxes may be checked at a time. The example below shows all four possibilities. Figure 1.4. 12 Wavion Example Showing GUI Elements Using the WS410 Web-based Management Interface Saving Data In the WS410, applying data changes to take effect is a process consisting of several steps. To affect a change in a data f iel d 1. Edit the data in the field or make a selection. 2. Click Apply in the bottom right of the window. NOTE: You must click Apply before navigating to another page or the changes do not take effect. When you click Apply, the Web browser shows that the page is busy. Usually, this is shown in the bottom status bar of the browser by an expanding set of green boxes. It is necessary to let this cycle complete before doing anything else. 3. In some cases the Apply is sufficient and rebooting is not necessary to make the change effective. NOTE: If you want the change to be effective following a reboot, you must click Save, otherwise the changes are lost after the reboot. 4. In some cases, a Reboot is necessary to put the changes into effect. Click Save before the Reboot. Exampl e of a Necessary Save and Reboot Figure 1.5. Example Save and Reboot Warning In the above example you need to click Save to effect the changes. See an example of the Save button in Figure 1.5 above. Click Save after making and applying changes. Rev 1.1.0 User Manual 13 Using the WS410 Web-based Management Interface Again see the indication on the web browser that the request is being processed in the same way as described for the Apply button. It is necessary to let this cycle complete before doing anything else. NOTE: The red warning message does not go away when Save is pressed. A reboot of the system is still required. If necessary, reboot the WS410 either by power-cycling the unit, or by clicking Reboot at the bottom of the System window. C l ear i n g Ch a ng e s When making changes, you may decide that you need to return the page to its previous state. This can be done by clicking Cancel. NOTE: Cancel only works until the point when you click Apply. Once you click Apply, in order to change back, you must re-enter the previous data manually. Alternatively, you can reboot the system without clicking Save. Using Other Available Options There are other options available on the WS410 pages. In general, these buttons are specific to the pages where they appear and are described on the relevant pages. 14 Wavion Using the WS410 Web-based Management Interface Rev 1.1.0 User Manual 15 Viewing the System Status CHAPTER 2 Viewing the System Status The Home page shows a summary of status data of the system. From within this page, you can quickly link from fields to other related pages for more information. Viewing the Home Page To v iew t he Hom e page • Click Home. The Summary Status page is displayed. Figure 2.1. Home: Summary Status Page The following fields appear on the Summary Status page: Table 2.1. Home: Summary Status page Field Description AP Status 16 Wavion Associated Stations Links to Associated Stations page SSID Service Set Identifier; links to Editing SSID page Viewing the System Status Table 2.1. Home: Summary Status page Field Description System Identity Links to System Configuration page System Description Description of the device as written in MIB-II SysDescr OID System Up Time Total time since system was switched on or last re-initialized System Contact Administratively-assigned email address of system operator System Name Administratively-assigned name for this managed node; the node's fully-qualified domain name. System Location Administratively-assigned physical location of this node (e.g.,`telephone closet, 3rd floor') IP Configuration Links to System Configuration page IP Address The current IP address of the unit Subnet Mask The current subnet mask used to establish the broadcast domain. Default Gateway The current IP address of the default gateway. Network Interfaces Network Interfaces Links to the page for that interface • Ethernet • Switched 802.11 b/g Rev 1.1.0 Operational Status Up/down Transmission Rate Maximum transmission rate on the interface in Mbps User Manual 17 Managing the System Configuration CHAPTER 3 Managing the System Configuration The System Configuration page displays system address and IP information. The other system pages allow updating of the software version and system configuration, and a view of the system components. Viewing the System Configuration To v iew t he System Confi gura tion page • Click the System menu item. The System Configuration page displays. Figure 3.1. System Configuration Page 18 Wavion Managing the System Configuration The following fields appear on the System Configuration page: Table 3.1. System Configuration page Field Description System Identity System Description Description of the device as written in MIB-II SysDescr OID System Up Time Total time since system was switched on or last re-initialized System Contact Email address of system operator System Name Administratively-assigned name for this managed node; the node's fully-qualified domain name. System Location Physical location of this node (e.g.,`telephone closet, 3rd floor') Current IP Configuration Current IP Address IP address of the unit Current Subnet Mask Broadcast domain for subnetwork Current Default Gateway The IP address of the default Gateway. This address is necessary to contact the WS410 from a remote server. Configured IP Configuration Configured Boot Protocol • Select DHCP for automatic assignment of IP address from a DHCP server • Select Static to configure IP address manually Configured IP Address 192.168.1.1 is the default unit’s IP address Configured Subnet Mask 255.255.255.0 is the default subnet mask Configured Default Gateway Default Gateway to be used if forwarding IP address is not in the current subnetwork. Default is blank. This address is necessary to contact the WS410 from a remote server. Configure TFTP Server IP Address of TFTP Server Rev 1.1.0 The IP address of the default TFTP server; can be overridden in the Software Upgrade page for a temporary SW download User Manual 19 Managing the System Configuration Table 3.1. System Configuration page Field Description System Management Configuration Management from Wireless • Enable -- to allow system management from the Wireless Interface • Disable -- to allow management only from the Ethernet Interface Options Apply Click to have changes take effect temporarily Save (on left side of screen) Click to have changes made on this page remain even after a reboot; some changes also require reboot to take effect Reboot Be sure to click Save first if you made changes you wish to persist after reboot. Click Reboot to have all saved changes take effect Cancel Click to clear changes made; Cancel only works on changes where neither Save or Apply was clicked This page contains basic static information on the system, such as contact details, and IP addresses. Several changes are recommended on this page. Setting System Contact Details In the System Identity area, in the System Contact field, enter the contact email address of the net owner. Setting the IP Address Configuration Change the IP address to allow the full configuration. The Current IP Address Configuration area lists a default IP address; it is possible to perform initial testing with this address, but it is highly recommended to change the IP address. T o c ha n g e t he I P a d dr e s s In the Configured IP Address Configuration section, 1. For a DHCP obtained address, select DHCP. Following a reboot, the WS410 will automatically obtain and IP address, Subnetwork, and Default Gateway from the DHCP server. 2. To allow entry of a new IP address, select Static from the Configured Boot Protocol dropdown list. 3. In the Configured IP Address field, enter the required IP address. 20 Wavion Managing the System Configuration 4. In the Configured Subnet Mask, enter a valid netmask. NOTE: The system must be rebooted for these changes to take effect. Setting the System Management Configuration You can decide to allow system management from the Wireless Interface, or to allow management only from the Ethernet Interface, for security purposes. To enable or disable system manage me n t fr o m t he Wireless Interf ace In the System Management Configuration area, in the Management from Wireless field, from the dropdown list, select Enabled to allow system management from the wireless interface, or Disabled to restrict system management to the Ethernet Interface. Saving Changes NOTE: After making changes on this page, you must click both Apply and Save, or the changes do not remain in effect after the next reboot. 1. Click Apply. 2. Click Save. Managing System and Software Configurations You can change both the system startup configuration and upgrade the software version from the system software tabs. To access the syst em software tabs • Click System Software from the menu, as a sub-item of the System menu item. The system software tabs display, consisting of the Software Upgrade tab for managing the system software version, and the System Configuration tab for managing the system configuration. Performing Software Upgrades The Software Upgrade tab shows details about the current software version, and allows you to set properties required to install a new software version. It is also possible to return to the factory default software, backup the current version of the software, and return to a previously backed up version of the software. Rev 1.1.0 User Manual 21 Managing the System Configuration Figure 3.2. Software Upgrade Tab The following fields appear on the Software Upgrade tab: Table 3.2. Software Upgrade tab Field Description Current Version 22 Wavion SW Version Current software version in use Product Parameters Version Current version of the internal database holding the system’s default parameters Upgrade Properties See the chapter Upgrading the System Software on page 82 for details on installing a new software version. Software Upgrade Protocol TFTP HTTP Software may be upgraded using either TFTP or HTTP protocols TFTP Server – IP Address... IP address of the TFTP server, if, for the current downloading, it is not the same as the default TFTP Server. Setting the value here is only relevant for this download, and does not hold across a Reboot. The Default TFTP Server is set in the System Configuration page. See System Configuration Page on page 18. Managing the System Configuration Table 3.2. Software Upgrade tab Field Description Upgrade System Software Path/File (TFTP download) Path to the .wj file being TFTP downloaded Upgrade System Software Path/File (HTTP upload) Path including the .wj file being HTTP downloaded; select path using the Browse button which is activated if HTTP is selected as the upgrade protocol Options Default Returns the system to the factory default software version, and erases the following details: • Current configuration file • Current IP setting - leaving the system with Default IP: 192.168.1.1 mask: 255.255.255.0 • Current software version. See Returning to the Default Software Version on page 24. Rev 1.1.0 Upgrade Used to install a new software version. See Upgrading the System Software on page 82. Backup Backs up the current version on the unit itself. See Backing Up the Current Software Version on page 24. Restore Restores the version that was previously backed up. See Restoring the Last Saved Software Version on page 25. User Manual 23 Managing the System Configuration Returning to the Default Software Version You can reinstall the default software version. If you do this, you lose the current settings and are left with system defaults of IP: 192.168.1.1 and mask: 255.255.255.0 T o r et ur n to th e s ys te m d e f a ul t s o f t wa r e v e r si o n 1. Click Default. A warning popup displays. Figure 3.3. Default Popup 2. Click OK. The system returns to the default software version, and default IP and mask settings. Upgrading the Software Version A full description of upgrading the software version is given in Upgrading the System Software section on page 82. Backing Up the Current Software Version You can backup the software version currently installed on the system. This can be used before upgrading to a new version with which you do not have experience. To back up the current version of the software • Click Backup. The current version of the software is saved, and can be restored to the system if necessary. 24 Wavion Managing the System Configuration Restoring the Last Saved Software Version If you backed up a software version before upgrading to a new one, it is possible to return to the previous version. To return to a previous system soft ware version • Click Restore. The last backed up version of the system software is restored to the system. Managing the System Configuration On the System Configuration tab you can manage current system configuration file name and the configuration management parameters. You can also restore the factory default configuration file, export the current system configuration file, or import a new system configuration file Figure 3.4. System Configuration Tab Rev 1.1.0 User Manual 25 Managing the System Configuration The following fields appear on the System Configuration tab: Table 3.3. System Configuration tab Field Description Current Configuration File Current Startup Configuration File File currently used to configure system on startup. This field is also used to export the current configuration file. Rightclicking on the file name alllows you to save the current Startup Configuration File on you local disk. See Exporting the Current Startup Configuration File on page 27 Import New Configuration File To import a saved configuration file Import Protocol TFTP/ HTTP Configuration file can be imported using either TFTP or HTTP protocols TFTP Server – IP Address... IP address of the TFTP server, if, for the current downloading, it is not the same as the default TFTP Server. Setting the value here is only relevant for this download, and does not hold across a Reboot. The Default TFTP Server is set in the System Configuration page. See System Configuration Page on page 18. New Startup Configuration File Path including the .swcc file being HTTP downloaded; select path using the Browse button which is activated if HTTP is selected as the import protocol Options Factory Defaults Used to restore the factory default startup configuration. Clicking here erases the configuration file that contains all the changes you made to the unit except the unit’s IP address. See Restore to the Factory Default Configuration File on page 27. Import System Configuration Used to import a new startup configuration from a previously saved file. See Importing a New System Configuration File on page 27 You have the option of exporting the current startup configuration, importing a new startup configuration or of restoring the factory default configuration file. 26 Wavion Managing the System Configuration Exporting the Current Startup Configuration File To ex por t t he curr ent syst em conf iguration 1. Click on the name of the current software configuration. A File Download dialog box will appear listing the Name, Type, and From IP address. 2. Click on the Save button of the File Download dialog box. A Save As dialog box will appear. 3. Choose the save in folder, create the correct File name, and click on the Save button. Importing a New System Configuration File To import a new system configurati o n 1. Select the import protocol to be used, either TFTP or HTTP. 2. If TFTP is selected, enter the IP address of the TFTP server to be used for the download, if it is not the default server. 3. In the New Startup Configuration File, click Browse and select the file location. 4. Click Import Startup Configuration. NOTE: Do not click Save. 5. Reboot the system to apply the new configuration. The new configuration files take effect. Restore to the Factory Default Configuration File To restore the factory de fault configurat ion file 1. Click Factory Defaults. NOTE: This procedure erases the configuration file that contains all the changes you made to the unit except the IP address. NOTE: Do not click Save. 2. Reboot the system to apply the factory default configuration. Rev 1.1.0 User Manual 27 Managing the System Configuration Viewing the System Hardware Components The System Hardware page lists the components of the system. Figure 3.5. System Hardware Page The following information is displayed on the System Hardware page for each component. Table 3.4. System Hardware page 28 Wavion Field Description Product Number An internal ID which identifies the components of the system. There are no field replaceable units. This information may be used to identify the hardware components. Managing the System Configuration Table 3.4. System Hardware page Rev 1.1.0 Field Description Serial Number An internal ID which identifies the date of manufacture, production lot, and individual component. There are no field replaceable units. This information along with the product number may be used to identify the specific hardware component. Antenna Type The Antenna Type indicates the default antenna type that is installed in the unit. Although WS410 antennas can be detached from the unit, they should be considered as integral part of the WS410. The beamforming capability takes into account the specific attributes of the antennas. Replacement of antenna should never be done without official instructions form Wavion Technical Support person User Manual 29 Managing Network Interfaces CHAPTER 4 Managing Network Interfaces You can view the status of the network interfaces. There is a summary page, and a separate page where each interface can be managed. Viewing the Network Interfaces Summary This page displays summary information about the network interfaces. To v iew t he N et wo r k I n te rface s Su mm ary • Click Network Interfaces in the menu. The Network Interfaces Summary page displays. Figure 4.1. Network Interfaces Summary 30 Wavion Managing Network Interfaces The following fields appear on the Network Interfaces Summary page: Table 4.1. Network Interfaces Summary page Field Description Interface Name List of network interfaces Speed Maximum transmission rate on the interface in Mbps Status Indicates whether interface is up or down Transmission (bytes) Current total transmission in bytes through the interface Reception (bytes) Current total reception in bytes through the interface Bridge Configuration For each EtherType that is valid in this table, the 802.1H bridge tunnel encapsulation format is used. Otherwise, RFC1042 applies. Options Apply Click to have your changes take effect temporarily Save Click to have your changes remain in effect after a reboot Cancel Click to clear your changes; this is only possible if Apply or Save were not clicked You can click Ethernet or Switched 802.11b/g on either the page or the menu bar to view the Ethernet or Wireless Interface pages. Rev 1.1.0 User Manual 31 Managing Network Interfaces Managing the Ethernet Interface The Ethernet page displays status and configuration parameters, and statistics information for the Ethernet interface. To v iew t he Et he rnet inte rface param et ers and stat istics. • Click Ethernet either from the Network Interfaces Summary or as a sub-item of the Network Interfaces menu item. The Ethernet page displays. Figure 4.2. Ethernet Page The following fields appear on the Ethernet page: Table 4.2. Ethernet page Field Description Status and Configuration 32 Wavion Primary Port In case both Ethernet ports are connected, define here which is the primary port through which traffic passes. Selecting an alternate port will not effect the status or statistics. Operation Status Up/Down Interface Up/Down Managing Network Interfaces Table 4.2. Ethernet page Field Description Duplex Indicates whether transmission through the interface is full duplex or half duplex Auto Nego If True, the link is set to auto-negotiation of the transmission rate, if not, the rate is statically set to a specific rate (10 or 100 Mbps) Default VLAN Default VLAN of this interface, when working in VLAN mode Last Interface Change Total time since last interface change Statistics Total amount in Transmission and Reception of the following parameters Bits The total number of bits transmitted/ received. Bytes The total number of bytes transmitted/ received. Unicast Packets The total number of Unicast packets transmitted/received. Non-Unicast Packets The total number of Non-Unicast packets transmitted/received. Errors The total number of errors that occurred during transmission/reception. Discarded The total number of packets that were discarded during transmission/reception. Options Rev 1.1.0 Apply Click to have your changes take effect temporarily Save Click to have your changes remain in effect after a reboot Cancel Click to clear your changes; this is only possible if Apply or Save were not clicked User Manual 33 Managing Network Interfaces Managing the Wireless Interface The Wireless Interface page displays Status and Configuration details (modifiable), Statistics, Data Rates of the switched 802.11b/g interface, and ACS (Automatic Channel Selection). To v iew t he Wireless interface parameters and stat istics. • Click Switched 802.11b/g either from the Network Interfaces Summary or as a sub-item of the Network Interfaces menu item. The Switched 802.11b/g page displays. Figure 4.3. Switched 802.11 b/g Page The following fields appear on the Switched 802.11 b/g page: Table 4.3. Switched 802.11 b/g page Field Description Status and Configuration 34 Wavion Operational Status Up/Down BSSID Identifier MAC address of the AP Operational Channel The wireless channel used by the unit. See Setting the Operational Channel section on page 38. Transmission Power Should be set to maximum for most applications. Each step towards minimum lessens the transmission power by 3 dB. Managing Network Interfaces Table 4.3. Switched 802.11 b/g page Rev 1.1.0 Field Description Beacon Period (Kusec) Amount of time between beacons in kilomicroseconds. One Kusec equals 1,024 microseconds, which is close to 1 millisecond. DTIM Period (Beacon intervals) This setting, always a multiple of the beacon period, determines how often the beacon contains a Delivery Traffic Indication Message (DTIM). A traffic indication map is present in every beacon. The DTIM notifies power-save client devices that a packet is waiting for them. If power save clients are active, the access point buffers any multicast traffics and delivers them immediately after the DTIM beacon. Power-save nodes always wait for the DTIM beacons. The longer the time, the more buffering the access point does, and the longer the multicasts are delayed. If the beacon period is set at 100 (default setting), and the DTM Period is set at 1(default setting), then the device sends a beacon containing a DTIM every 100 Kusec. Statistics Total amount in Transmission and Reception of the following parameters Bits The number of bits transmitted/received. Bytes The number of bytes transmitted/ received. Unicast Packets The number of Unicast Packets transmitted/received. Non-Unicast Packets The number of Non-Unicast Packets transmitted/received. Errors The number of errors that occurred during transmission/reception. Discarded he number of discards that occurred during transmission/reception. Total CCA Activity The relative amount of time (in Percentage) in which Channel was busy. The CCA (Clear Channel Assessment) is the sum of successfully received packets and invalid reception (false alarm) User Manual 35 Managing Network Interfaces Table 4.3. Switched 802.11 b/g page 36 Wavion Field Description Invalid CCA CS Packets The relative amount of time (in percentage) wasted by unsuccessful receptions (i.e reception that failed to be modulated correctly). Invalid CCA EDPackets The relative amount of time (in percentage) wasted by false energy sensing (i.e. energy was detected but no valid carrier was found). Beacon Success Ratio The ratio, in percentage, between the number of beacons that the AP transmitted and the beacons that the AP should have transmitted.A low percentage indicates lost beacons probably due to high activity in the channel (CCA is high) that does not enable transmission. Noise Level The level of the system noise power in dBm. Nominal noise level without interference is -97 dBm. Higher values indicate higher noise levels due to interference presence. Managing Network Interfaces Table 4.3. Switched 802.11 b/g page Field Description Interferer Handling Mode Select between Dynamic or Static - Low, Moderate, and High. Each selection requires a Reboot to take effect. See Setting the Operational Channel section on page 38. • Dynamic Mode: In this mode, the AP Automatically adapts to the interference condition. Sensitivity is decreased (CS and ED) when high interference level is detected • Static - Low Interference: Static configuration (Dynamic Handling is Disabled) with maximal sensitivity configuration (maximal range). To be used in non-interfered environment • Static - Moderate Interference: Static configuration with mild degraded sensitivity configuration, for moderate interfered environment condition. • Static - High Interference: Static configuration with significant degraded sensitivity configurations, for highly interfered environment. Rates Operational Rate The Operational Rate Set is the set of all of the PHY rates (modulations) that the AP uses for its regular operation. Basic Rate The Basic Rate Set is the set of mandatory PHY rates that the clients must support in order to join this AP’s network. Options Rev 1.1.0 Apply Click to have your changes take effect temporarily Save (from the menu bar) Click to have your changes remain in effect after a reboot Cancel Click to clear your changes; this is only possible if Apply or Save were not clicked User Manual 37 Managing Network Interfaces On this page you can configure the wireless interface. There are several recommendations for this page. Setting the Operational Channel Operational channels should be set up in such a way that if you have multiple units which are located in the same area, they interfere with each other as little as possible. If you have up to three units, it is recommended to use channels 1, 6, and 11, as that minimizes interference between the channels. The wireless activity in a channel is an important factor in network performance. Channel activity is indicated by Total CCA Activity; low values indicate low activity in the channel. NOTE: The Total CCA activity represents all traffic; including that of the WS410. Measurements made to select a channel are best performed when there is limited or no traffic to WS410. To set t he Operational Channel In the Status and Configuration area, from the dropdown list in the Operational Channel field, select the channel on which the system runs. Default is Channel 6: 2437 MHz. Setting the Transmission Power Be sure the Transmission Power is set to the maximum; the radio button in this field should be set on the setting closest to the word Max. Selecting the Interferer Handling Mode The default Interferer Handing Mode is Dynamic. This mode adaptively changes the system sensitivity according to the interference conditions in the environment. In some cases, using the static (standard) mode may result in better performance than dynamic due to limitations with tracking the exact interference. Such cases may be: • When the Noise Level measurement indicates the presence of significant interference conditions; that is the noise level is above nominal non-interfered levels and the traffic appears to be low. • When the maximin range is desired. Saving Changes 1. Click Apply. 2. Click Save. 38 Wavion Managing Network Interfaces The Automatic Channel Selection page displays. Figure 4.4. Automatic Channel Selection Page General Description: The Automatic Channel Selection (ACS) is a tool for automatic scanning the frequency channels, and selecting the best channel based on the activity and the interference level of each channel. It is useful for both standalone deployment and in assisting tool for multi-AP deployment. The ACS scan the selected channels list, display the scanned results to the user, recommend the best channel for operation and re-start the system in this channel. The scanning activation and results retrieval are available by SNMP to enable centralized operation of the channel scanning and selection. Note: During scan, clients can not associate to the AP. Rev 1.1.0 User Manual 39 Managing Network Interfaces Figure 4.5. Automatic Channel Selection page during Operational Mode Figure 4.6. Automatic Channel Selection page after scanning 40 Wavion Managing Network Interfaces How to initiate scan: Pressing scan button in the ACS page will initiate the scan process. During the process, the system will reboot to Scan Mode, perform the scan and afterwards, reboot back to Operational Mode to the best channel. During scan mode the system will not be operation, i.e client will not be able to associate, although beacons will continue to be transmitted. By disabling “Automatic set to recommended channel and reboot” option, the system will not set the recommended channel and will not return to Operational Mode. This enables multiple scanning with the ability to change scanning parameters such as scan, sensitivity, and channel list. Pay attention that if the “Automatic set to recommended channel and reboot” check box will not be set, the system will remain not operational until the user will manually return to operational mode. During the time the system is not in operation mode, a warning text written in red in the top of the page will indicate this. How to return to Operational Mode: If “Automatic set to recommended channel and reboot” check box is set (default configuration), the system will automatically return to operational mode with the selected channel after the scanning. During any time in which the system is not in operational mode, selecting channel from “Operational channel” list-box and pressing reboot will return the system to operational mode with the selected channel. The following fields appear in the Automatic Channel Selection page: Table 4.4. Automatic Channel Selection page Field Description Scan Parameters Rev 1.1.0 Available channel The list of channel to be scan. Subset of the operational channels can be selected for scanning acceleration or if the user wishes to avoid using some channel. Scanning single channel takes ~10 seconds. Advance scan parameters Configuration of the scanning User Manual 41 Managing Network Interfaces Table 4.4. Automatic Channel Selection page Field Description Scan Configuration The scan sensitivity. the values can be: • Static Low Interference: Highest scan sensitivity • Static Moderate Interference • Static High Interference: Lowest scan sensitivity The default is Static Low Interference. Using lower sensitivity scan will not monitor the weak interference and show only the high power activity. Initial channel Automatic set to recommended channel and reboot The channel in which the system perform the calibration before scanning. Scan results are more accurate if initial channel has low interference level. • Check Box = The system will reboot to the recommended channel after scanning. • Un-Check Box = The system will scan and display the recommended channel but will stay in scan mode (for further scanning or for manual selection of desired channel) Scan results Results of the scanning Scan Status Status of the system mode. • Not in ACS mode - is shown during operational mode • Scanning - is shown during scan • Finished scanning - is shown after scanning if the “Automatic set to recommended channel and reboot is not set Recommended channel 42 Wavion The best channel that was chosen based on scan results. It selects the best channel from channels selected in the “available channel” list. the recommended channel incorporates both noise level and channel activity in the selection. Managing Network Interfaces Table 4.4. Automatic Channel Selection page Rev 1.1.0 Field Description Total CCA activity Total activity in the selected channel in percentage Noise level Level of the noise as measured by the AP Beacon failure rate Percentage of the beacons that the system failed to transmit Channel Selection Selection channel for returning to operational mode. These fields appear only in non-operational mode Operational channel The channel in which the system will operate when returning to operational mode. Select Button for setting the selected channel, saving it, and returning to operational mode. A warning box will appear for acknowledgement after pressing this button. User Manual 43 Viewing Associated Stations CHAPTER 5 Viewing Associated Stations The Association menu item allows you to view parameters of associated stations to the system. Viewing Stations To view a su mmary of asso ci ated st ations • Click the Association menu item. The following summary chart appears if there are associated stations in the system. Figure 5.1. Association Statistics The following fields appear on the Association Statistics page: Table 5.1. Associated Stations page 44 Wavion Field Description Associated Stations links to list of Associated Stations Number Number of associated stations Viewing Associated Stations Viewing Associated Stations You can view a summary list of associated stations and their parameters To vi ew a summary list of stat ions a nd paramet ers 1. Click Association on the menu. 2. Click Associated Stations on the menu bar or on the summary screen The Associated Stations page is displayed. Figure 5.2. Associated Stations Page The following fields appear on the Associated Stations page: Table 5.2. Associated Stations of VLANS page Field Description Title Rev 1.1.0 Station’s MAC Address Physical or MAC (Media Access Control) address of the associated station Power Save State Value of Doze in this field indicates that the associated station is in power save mode WME s[Mbps]upport No Oper. Rate [Mbps] PHY Rate (modulation) at which the associated station currently communicates VLAN VLAN name to which the station is bound (if applicable) Tx[Bytes] Number of bytes transmitted by AP to the station Rx[Bytes] Number of bytes received by the AP from the station User Manual 45 Viewing Associated Stations Table 5.2. Associated Stations of VLANS page Field Description RSSI[dBm] The Received Signal Strength Indicator power received by the AP from the associated station. State State of which the station is connected Viewing Specific Stations You can view detailed information about a specific station. To v iew detailed information about a specific sta tion • In the Associated Stations summary page, click the Stations’s MAC Address for the specific station. The Station Information tab is displayed for the associated station. Figure 5.3. Station Information tab The following information is displayed under the Station Information tab.: Table 5.3. Station Information tab Field Description Station Properties 46 Wavion MAC Address Physical or MAC (Media Access Control) address of the associated station Power Save State Value of Doze in this field indicates that the associated station is in power save mode Viewing Associated Stations Table 5.3. Station Information tab Field Description Station dot11 Type Indicates whether the station is 802.11g or 802.11b. WME Support No Supported Rates [Mbps] PHY Rates (modulation) at which the associated station can communicate Preamble Type The preamble types may be Short or Long Short Slot - Time This field indicates whether the client supports Short Slot Time Encryption Used The type of encryption used to communicate with this client. AP/Station Communication Counters Transmission Counter Total transmission to the station shown in number of packets and number of bytes Reception Counter Total reception from the station shown in number of packets and number of bytes You can select the Station Detailed Information tab to view more details about the same station. This page is long, having a plus sign to click for more information.The page is shown here in two separate figures. Figure 5.4. Station Detailed Information tab part 1 Rev 1.1.0 User Manual 47 Viewing Associated Stations In the above screen, the top of the tab is shown, with RF Switching Related Information plus sign is clicked. In the figure below, the RF Switching Relating Statistics plus sign is clicked and the bottom of the page is shown. Figure 5.5. Station Detailed Information tab part 2 The following information is displayed in the Station Detailed Information tab. Table 5.4. Station Detailed Information tab Field Description Station Identity Station Association ID The Association ID (AID) that the client got when its assocation to the AP was completed. Station MAC Address Physical or MAC (Media Access Control) address of the associated station. Station’s Detailed Information 48 Wavion Retry Limit Reached Counter This counter increments every time the Retry Counter (below) reaches its limit (64). Retry Counter A counter of the retransmissions to this associated station. Station’s Listen Interval The listen interval of the client specified during association to the AP. Viewing Associated Stations Table 5.4. Station Detailed Information tab Field Description Time since first packet is pending if station is in Doze mode If station is in Power Save mode, the amount of time for which the first packet received is waiting to be delivered Last Activity Number of minutes since the station was last active. Inactivity Timeout If a station is not active for this number of minutes, the AP will de-authenticate it due to inactivity. RF Switching Related Information Click + sign to display this information/ click - sign to hide Rate being used in RTS Transmission The PHY rate (modulation) that the AP uses for transmission of Self-CTS and RTS transmissions to the client. Beamforming Transmission related parameters: Transmission Rate[Mbps] The PHY rate (modulation) that is used in Beamforming transmission to this client. RSSI[dBm] RSSI -- Received Signal Strength Indication as the client is received by the AP. SNR[dB] SNR -- Signal to Noise Ratio (dB) as the client is received by the AP. BRE parameters: Transmission Rate BRE - Broadcast Range Enhancement. The PHY rate (modulation) in which the AP broadcasts are being transmitted. RF Switching Related Statistics Click + sign to display this information/ click - sign to hide Type of Transmission of the Station • Negotiation • BRE • Single beam (beamforming) For each of the AP’s transmission types to the station, the following transmission statistics are displayed: Failure (packets) Rev 1.1.0 Number of packets that failed to be transmitted. This number only applies to to Negotiation and Single Beam (beamforming) transmissions and are those which did not receive an ACK response. User Manual 49 Viewing Associated Stations Table 5.4. Station Detailed Information tab Field Description Success (packets) Number of packets transmitted successfully. This count is applicable to Negotiation and Single beam (Beamforming) transmissions and are those that received an Acknowledgement (ACK). Failure [Bytes] Number of bytes that failed to be transmitted. This is only applicable to single beam (Beamforming) transmissions as they are the only variable length transmissions that receive ACKs. Success [Bytes] Number of bytes that were transmitted successfully. This is only applicable to single beam (Beamforming) transmissions as they are the only variable length transmissions that receive ACKs. HW Retries Number of hardware retries that were used for the specific transmission type. Negotiation packets are not automatically retried by the hardware, therefore, this count only applies to BRE and Single beam. Station Counters 50 Wavion Total Packets Discarded due to • Retry Limited reached -- Number of Total Successful Transmissions • Total successful transmissions delivered Total Successful Receptions • Total successful transmissions received undelivered packets that were discarded following maximum number of transmission retries • Aging -- Number of undelivered packets that were discarded because aging-timeout is exceeded to the client measured in packets • Total successful transmissions delivered to the client measured in bytes from the client measured in packets • Total successful transmissions received from the client measured in bytes Viewing Associated Stations Rev 1.1.0 User Manual 51 Managing System and Station Security CHAPTER 6 Managing System and Station Security You can manage system users and their passwords, as well as system security parameters. This chapter covers the following main areas: • Administration in Viewing the Management Configuration Page on page 55 • Authentication in sub-menuViewing the Authentication Pages on page 59 • SSID and VLANs -- this area contains a full description of the concepts of VLANs and SSIDs in the system -- in Introducing IEEE 802.11 and WS410 Security Concepts on page 68 Viewing the Security Page The Security page displays a summary of the different types of security information: administration, authentication, and SSID/VLAN data. The information on this page varies by the mode VLANs and no VLANs. To v iew t he Se cu rit y p ag e • Click Security in the menu. The Security page displays in No VLANs mode. 52 Wavion Managing System and Station Security Figure 6.1. Security Page/no VLANs mode The following fields appear on the Security page: Table 6.1. Security Page Field Description System Mode Selection VLAN Mode/ No VLAN Mode Toggles between VLANs mode and No VLANs mode Administration links to the Management Configuration page User Name User name of current user User Type The security level of the current user: Administrator/Viewer/Superuser SSID (# of active SSIDs) The list of active Service Set IDentifiers SSID name Identifier of each active SSID VLAN name In VLANs mode page only. For each active SSID, there is listed an active VLAN You can click VLANs Mode to view the Security/VLANs Mode page. Rev 1.1.0 User Manual 53 Managing System and Station Security Figure 6.2. Security/VLANs Mode page You can un-check VLANs mode to return to the Security/No VLANs page. 54 Wavion Managing System and Station Security Viewing the Management Configuration Page The Management Configuration page is used for overall system user and configuration management. You can add new users, change passwords, and update the SNMP and HTTP configurations. Each section is separate, and has its own Apply and Cancel buttons. To view the Management Configur ation page • Click Administration, either from the Security page, or from the menu bar, as a sub-menu under the Security item. The Management Configuration page displays. Figure 6.3. Management Configuration Page Rev 1.1.0 User Manual 55 Managing System and Station Security The following fields appear on the Management Configuration page: Table 6.2. Management Configuration page Field Description HTTP/CLI Users Use to change password or add new users to manage the unit; see below User Name When registering a new user, enter user name; user name is case sensitive User Type User type is selected when registering a new user Administrator/Viewer New Password Use this field to insert new user’s password or to change existing password Confirm Password When registering a new user, or changing a password, re-enter the above password to verify that the password is correct. Options Click buttons in this section with respect to new and current users Apply Click to have changes take effect temporarily Save (on menu bar) Click to have changes made on this page remain even after a reboot Cancel Click to clear changes made; Cancel only works on changes where neither Save or Apply was clicked SNMP Configuration SNMP Enabled If checkbox is marked, indicates that SNMP is enabled SNMP Version (V2 or V3) Lists SNMP version SNMP Read Community SNMP Read and Write community strings authenticate access to MIB objects and function as embedded passwords SNMP Write Community 56 Options Click buttons in this section with respect to changes made in the SNMP section Apply Click to have changes take effect temporarily Save (on menu bar) Click to have changes made on this page remain even after a reboot Cancel Click to clear changes made; Cancel only works on changes where neither Save or Apply was clicked Wavion Managing System and Station Security Table 6.2. Management Configuration page Field Description HTTP Configuration Use this section to enable secure browsing by creating an SSL certificate See below Enable Secure Browsing (SSL only) If the checkbox is marked, it indicates Secure Browsing (SSL) is enabled, and non-secured browsing is disabled. Create new SSL certificate (using the following identifiers If the checkbox is marked a new SSL certificate will be created using the following identifiers: System Name An administratively-assigned name for this managed node. Domain Name An administratively-assigned node’s domain name. Options Click buttons in this section with respect to changes made in the HTTP Configuration section Apply Click to have changes take effect temporarily Save (on menu bar) Click to have changes made on this page remain even after a reboot. Cancel Click to clear changes made; Cancel only works on changes where neither Save or Apply was clicked To change a password 1. In the HTTP/CLI Users section, select the user name for which you want to change the password in the username dropdown box. 2. Enter a new password in the New Password field. A password contains at least 6 characters. 3. Re-enter the new password in the Confirm Password field. 4. Click Apply. Confirmation pop-up box is displayed. 5. Click OK. 6. Click Save for the password change to remain after a reboot. To add a new user to the system 1. In the HTTP/CLI Users section, select (new) from the User Name dropdown list. A New User field appears. 2. Enter a new user name in the field. 3. Select a user type from the user type dropdown list, either Administrator or Viewer. Rev 1.1.0 User Manual 57 Managing System and Station Security 4. Enter a password in the Password field. A password must contain at least 6 characters. 5. Re-enter the password in the Confirm Password field. 6. Click Apply. 7. Click Save to retain the new user after a reboot. To enable secure brow sing /create an SSL certi ficat e 1. In the HTTP Configuration section, select Enable Secure Browsing. 2. Select Create new SSL certificate. 3. Enter the system name. 4. Enter the domain name. 5. Click Apply. A popup asks if you want to enable only SSL browsing (HTTPS). 6. Click OK. 58 Wavion Managing System and Station Security sub-menuViewing the Authentication Pages The Authentication pages allow you to configure authentication parameters. To vi ew the Aut he n ticat ion pages • Click Authentication, either from the Security page, or from the menu bar, as a sub-menu under the Security item. The Authentication pages display. The Authentication pages consist of the Authentication tab and the Server Manager tab. Figure 6.4. Authentication Tab The following fields appear on the Authentication tab. Table 6.3. Authentication tab Field Description Re-Authentication EAP Re-Authentication Interval When EAP authentication is used, reauthentication of registered clients occurs at this interval Re-Keying Group Key Rev 1.1.0 User Manual 59 Managing System and Station Security Table 6.3. Authentication tab Field Description Re-Keying Method For WPA SSIDs, the administrator determines if and how often re-keying to broadcast keys occurs. • Disabled – no re-keying • Time Based – re-keying after a certain time • Packet Counter Based – re-keying when group (broadcast) packet counter reaches a certain level (modifiable field) Timeout (seconds) After this timeout, re-keying occurs if rekeying method is 'Time Based' (modifiable field) Packet Threshold Group broadcast packets' threshold after which re-keying occurs if the method is 'Packet Counter Based'; the value is inserted as multiplication of 1000 packets Re-Keying on membership termination Indicates whether a group key re-keying occurs when a client is disassociated from the group. Options Apply Click to have changes take effect temporarily Save (from the menu) Click to have changes made on this page remain even after a reboot. Cancel Click to clear changes made; Cancel only works on changes where neither Save or Apply was clicked Modifiable fields on this page are indicated in the table. Configuring RADIUS Server Parameters: Server Manager Tab The Server Manager tab allows you to configure parameters for the RADIUS server. To v iew and configur e the Radius Se rv er page s • Click SSID-VLAN, either from the Security page, or from the menu bar, as a sub-menu under the Security item. • Choose WPA Radius from the Authentication drop down menu to open the Radius Servers configuration. Make changes as needed. 60 Wavion Managing System and Station Security Figure 6.5. Server Manager Tab The following fields appear on the Server Manager tab: Table 6.4. Server Manager tab Field Description RADIUS Server IP Address IP Address of the RADIUS Server. If more than 1 address appears in the list, the following RADIUS Servers are used as backup (only if the previous RADIUS Servers cannot be reached). Shared Secret The Shared Secret is a secret that the unit shares with the RADIUS server. This way, both ends know they are "certified". Options Apply Click to have your changes take effect temporarily Save (from the menu) Click to have your changes remain in effect after a reboot Cancel Click to clear your changes; this is only possible if Apply or Save were not clicked You can modify fields on this page. Rev 1.1.0 User Manual 61 Managing System and Station Security Viewing the SSID Pages SSIDs are supported in two modes; Non-VLAN and VLAN. Non-VLAN mode is presented first in this documentation. The reference section on security Introducing IEEE 802.11 and WS410 Security Concepts on page 68 may be helpful in reviewing the SSID pages. Following the presentation of Non-VLAN SSIDs is that of VLAN, see VLAN Introduction and Configuration on page 70. To view the SSID pages • Click SSID, either from the Security page, or from the menu bar, as a sub-menu under the Security item The SSID page displays. This page allows management of the security configuration. It is recommended to rename the SSID.. NOTE: The SSID pages are displayed differently depending upon their VLAN mode (These concepts are explained in the following sections). In the factory default, No-VLAN mode, the Broadcast SSID (BSSID) will be displayed. In VLAN mode, multiple SSIDs are enabled. Clicking SSID will display a table of SSIDs from which you may select the single SSID of interest. The following description will apply to the non-VLAN mode NOTE: The SSID is case sensitive and shorter than 32 characters. 62 Wavion Managing System and Station Security Figure 6.6. Editing SSID -- No VLANs mode The following fields appear on the Editing SSID page. For more information about Security Configurations, see also on page 76 Table 6.5. Editing SSID page Field Description Security Configuration Rev 1.1.0 Rename SSID Set new name for the SSID; the SSID is case-sensitive, and less than 32 characters Authentication Open System Shared Key Open System + Shared Key WPA PSK WPA Radius WPA PSK + Radius Encryption None WEP/40 WEP/104 TKIP TKIP+WEP/40 TKIP+WEP/104 Exclude Unencrypted When this checkbox is marked, the AP excludes incoming packets that are unencrypted. User Manual 63 Managing System and Station Security Table 6.5. Editing SSID page Field Description Options Apply Click to have your changes take effect temporarily Save (from the menu) Click to have your changes remain in effect after a reboot Cancel Click to clear your changes; this is only possible if Apply or Save were not clicked Viewing and Configuring WEP Security - No VLANs mode To v iew t he SSID WEP Securi ty - No VLAN mode page s • Click the WEP radio button in the Editing SSID page (See figure below). • Select from the Authentication choices either Open or Shared Key. Shared Key is recommended. • Select either WEP/40 or WEP/104 from the Encryption choice. • Enter up to 4 WEP keys. Their length is dependent upon the choice selected in the step above; WEP/40 is 10 hex characters and WPE/104 is 26 characters. Figure 6.7. Editing SSID/No VLANs Mode -- WEP Security mode 64 Wavion Managing System and Station Security Table 6.6. Field Description Security Keys This section dsplays when a security mode is chosen WEP Key # The key # (1-4) indicate the index of the WEP Key. WEP Key # The Key value is the hexadecimal value of the WEP key as stored in HW. For the WEP/40 this key holds 10 hexadecimal characters, for WEP/104 this key holds 26 hexadecimal characters. Options Rev 1.1.0 Apply Click to have changes take effect temporarily Save (from the Menu) Click to have changes remain in effect after a reboot Cancel Click to clear your changes;this is only possible if Apply or Save were not clicked User Manual 65 Managing System and Station Security Viewing and Configuring WPA Security - No VLANs mode To v iew t he SSID WPA Securi ty - No VLAN mode pa ge s • Click on the SSID-VLAN Menu (See figure below). • From the Authentication drop down menu, select either WPA PSK, WPA RADIUS or WPA PSK + RADIUS. • Select either TKIP, TKIP + WEP/40 or TKIP + WEP/104 from the Encryption choice. • Enter up to 4 WEP keys. Their length is dependent upon the choice selected in the step above; WEP/40 is 10 hex characters and WPE/104 is 26 characters. • For the Security Keys, select either by Value or by Pass Phrase and enter the appropriate value Figure 6.8. Editing SSID/No VLANs Mode -- WPA Security Mode 66 Wavion Managing System and Station Security Introducing IEEE 802.11 and WS410 Security Concepts IEEE 802.11 security is supported by the WS410 in two modes; Non-VLAN and VLAN. In Non-VLAN mode, all associated stations share the same wireless media and therefore have a single broadcast domain. When a client associates to the SSID, security credentials are checked and encryption keys (both unicast and broadcast keys) are assigned. All security modes are supported through the SSID; see Security Modes: Authentication and Encryption Methods In VLAN mode, the shared wireless media is divided into various groups or Virtual LANs. All members of a single group can communicate with members of the same group, but cannot communicate with members of any other group; they exist in different broadcast domains. Each group has independent security credentials and encryption keys. As in the Non-VLAN mode, the SSID handles the security used in both Unicast and Broadcast transmissions according to the keys maintained in the VLAN. This is a straightforward pairing of information when there is a single VLAN per SSID. In the event that multiple VLANs (which can only be assigned by a RADIUS server) are on a single SSID, the SSID uses the appropriate VLAN key when communicating to a particular associated station. This insures that both unicast and broadcast transmissions are VLAN specific. As in the Non-VLAN mode, all authentication and encryption methods are supported. Security Modes: Authentication and Encryption Methods The following are the different combinations of security modes. Security Mode Authentication Mode Encryption Mode None Open system None WEP • Open system • Shared key • Open system + Shared • WEP/40 • WEP/104 key WPA Rev 1.1.0 • PSK (Pre-shared key) • Radius • PSK + Radius • TKIP • TKIP+WEP/40 • TKIP+WEP/104 User Manual 67 Managing System and Station Security Authentication Combinations WS410 allows authentication of various types and in various combinations. • The basic 802.11 authentications are Open (none) and Shared Key. In Shared Key Authentication, the WEP key is used as the shared key. If the SSID is configured to Open + Shared Key, this means that both types of clients can associate to the AP. This can be useful when the IT has another mechanism to determine the authentication of users in terms of his overall network, e.g. Capture Portal. There may be legacy clients that try to authenticate with Shared Key while others try to authenticate with Open. It is assumed that the encryption in this case is WEP but the WS410 does not force this. • In WPA, it is assumed that the basic 802.11 authentication is Open. WPA defines advanced authentications, either PSK (Pre-Shared Key) or RADIUS. In both cases, the initial keys (for broadcast and for unicast traffic) are determined during the last phase of the WPA authentication. When RADIUS Authentication is used, the RADIUS server can determine, in addition to the broadcast and unicast keys, the VLAN for the user belongs to (WS410 supports multiple VLANs per SSID). • The WS410 has the capability to have an SSID that supports both RADIUS and PSK authentication. The exact method is decided according to the packet that comes from the client. If multiple VLANs are defined over such an SSID, a client that is authenticated using PSK gets assigned to the default VLAN, while the clients that authenticate using RADIUS have their VLAN determined by the RADIUS. Encryption Methods Legacy 802.11 clients may connect Open (no encryption), or WEP. In WEP, the encryption key can be either 40bit or 104bit. In WPA, WS410 supports TKIP encryption. Since some clients may be legacy (supporting only WEP), WS410 has the capability to have SSIDs that support both WEP and TKIP clients. In this case, the broadcast key is WEP, while the unicast key is either TKIP or WEP, depending on the way the client connected to the system. This mode is called TSN (Transient Security Network). .. NOTE: When you configure a TSN SSID, configure the WEP key as key #2, since key #1 is used by TKIP. 68 Wavion Managing System and Station Security VLAN Introduction and Configuration Tagging VLANs While on the Wireless media the VLANs are identified by different broadcast keys, on the Ethernet interface they are identified by tags. The VLAN tag is added following the Ethernet header. The default VLAN has the VLAN ID equal to 1. All management traffic to and from WS410 is on this VLAN, however, the traffic that leaves the unit is untagged. The backhaul device (switch or router) is configured to pass all VLANs on the port to WS-410, and VLAN 1 is the default VLAN for this port. Configuring VLANs To configure a VLAN 1. Click Security from the menu bar. The Security page displays. 2. Click VLANs Mode to enter VLAN mode . A popup asks if you are sure about the move; click OK. The Security page appears in VLANs mode (See figure 6.9 below). Figure 6.9. Security Page in VLANs Mode Rev 1.1.0 User Manual 69 Managing System and Station Security 3. Select Security>SSID-VLAN from the menu on the left to get the list of pre-defined (and disabled) SSIDs. The SSID page is displayed in VLANs mode. NOTE: The look of the SSID page varies significantly when VLANs are enabled. Throughout the rest of this section the VLAN format is used. Figure 6.10. SSID Page in VLANs Mode The following information is displayed on the SSID Table. Field Description Enabled Indicates whether the SSID is enabled or not SSID Name The full SSID string Security Parameters 70 Security Mode The specific Security Mode as defined for the SSID. Authentication The specific Authentication method as defined for the SSID Encryption The specific Encryption method as defined for the SSID. Number of Related VLANs The number of VLANs that are related to the specific SSID. Wavion Managing System and Station Security 4. Click an SSID name to edit its parameters (e.g. VLAN2) to edit its parameters. Figure 6.11. Editing SSID Page 5. Click Add VLAN at the bottom right of the window to configure the VLAN Parameters. The Add VLAN section of the page is displayed. Figure 6.12. Editing SSID Page with Add VLAN Section Rev 1.1.0 User Manual 71 Managing System and Station Security 6. In the Rename SSID field, enter an SSID Name to be used in Probe Responses. NOTE: Only the Primary SSID (the first SSID) is advertised in Beacons. These additional SSIDs are hidden SSIDs. 7. Check the SSID Enabled checkbox. This enables the SSID. 8. Configure all security parameters: Mode, Authentication, and Encryption as required. See on page 76. Keys are added in the Related VLAN section below. 9. Within the Related VLANs edit the VLAN Name and VLAN ID. 10.Edit the VLANSs specific security parameters that are related to the SSID Security definition. 11.Make sure the VLAN and SSID are enabled by marking the VLAN Enabled and SSID enabled checkbox respectively. 12.Click Apply. Figure 6.13. Editing SSID Adding VLAN WEP 72 Wavion Managing System and Station Security Figure 6.14. Editing SSID Add VLAN WPA Configuring Multiple VLANS per SSID The SSID acts as a "security template" - it determines the general security mode (WPA, WEP, etc.). The Security details (the keys themselves) are linked to the VLAN. Therefore, there is an option to assign multiple VLANs to the same "security template" which is the SSID. This option is applicable only when another authority (i.e. RADIUS Server that supports VLAN assignment) is involved in the Authentication process. The RADIUS can determine the exact VLAN that the connecting client is bound to after the Authentication process is completed. Rev 1.1.0 User Manual 73 Managing System and Station Security Configuring RADIUS Assigned VLANS Figure 6.15. Editing SSID with RADIUS -- Multiple VLANs 1. Perform steps 1-7 in Configuring VLANs on page 70 above. 2. Under Security Configuration, under Authentication, if you select WPA RADIUS or WPA PSK + RADIUS you enable RADIUS authentication. In this case, there is an option to edit multiple VLANs, one after the other. There can be up to 16 VLANs in the overall system. 3. Only one VLAN has the Default for SSID checkbox marked. This indicates to the WS410 which is the default VLAN when authentication on the SSID is performed and the RADIUS does not provide the assignment to VLAN (due to possible configuration problems in the RADIUS). Make sure you configure the RADIUS server to handle clients on multiple VLANs. Make sure that access to the RADIUS Server, including the Shared Secret, is configured correctly. See Configuring RADIUS Server Parameters: Server Manager Tab on page 60 74 Wavion Managing System and Station Security Security Modes: Authentication and Encryption Methods The following are the different combinations of security modes. Security Mode Authentication Mode Encryption Mode None Open system None WEP • Open system • Shared key • Open system + Shared • WEP/40 • WEP/104 key WPA • PSK (Pre-shared key) • Radius • PSK + Radius • TKIP • TKIP+WEP/40 • TKIP+WEP/104 Authentication Combinations WS410 allows authentication of various types and in various combinations. • The basic 802.11 authentications are Open (none) and Shared Key. In Shared Key Authentication, the WEP key is used as the shared key. If the SSID is configured to Open + Shared Key, this means that both types of clients can associate to the AP. This can be useful when the IT has another mechanism to determine the capabilities or authentication of users in terms of his overall network, e.g. Capture Portal. There may be legacy clients that try to authenticate with Shared Key while others try to authenticate with Open. It is assumed that the encryption in this case is WEP but WS410 does not force this. • In WPA, it is assumed that the basic 802.11 authentication is Open. WPA defines advanced authentications, either PSK (Pre-Shared Key) or RADIUS. In both cases, the initial keys (for broadcast and for unicast traffic) are determined during the last phase of the authentication. When RADIUS Authentication is used, the RADIUS can determine the VLAN that the user gets (we support multiple VLANs per SSID), if the IT wants it. • WS410 has the capability to have SSIDs that support both RADIUS and PSK authentication. The exact method is decided according to the packet that comes from the client. If multiple VLANs are defined over this SSID, a client that is authenticated using Rev 1.1.0 User Manual 75 Managing System and Station Security PSK gets assigned to the default VLAN, while the clients that authenticate using RADIUS have their VLAN determined by the RADIUS. Encryption Methods Legacy 802.11 clients may connect Open (no encryption), or WEP. In WEP, the encryption key can be either 40bit or 104bit. In WPA, WS410 supports TKIP encryption. Since some clients may be legacy (supporting only WEP), WS410 has the capability to have SSIDs that support both WEP and TKIP clients. In this case, the broadcast key is WEP, while the unicast key is either TKIP or WEP, depending on the way the client connected to the system. This mode is called TSN (Transient Security Network). When you configure a TSN SSID, configure the WEP key as key #2, since key #1 is used by TKIP. SSIDs and VLANs In WS410, the SSID has the notion of Security definitions. All SSIDs (with their Security capabilities) are advertised in probe responses. The primary SSID is also advertised in the Beacon. An AP transmits beacons (every beacon interval) in which it advertises the primary SSID. In addition, when a client sends a Probe Request with the correct SSID (may be different from the Primary SSID), the AP responds with the matching Probe Response it exists). In case VLANs configuration is required, the user has to define the SSIDs in the WS410, and to define the specific SSID to which each client needs to connect, in the client’s configuration tool (which is out of scope of this user manual). In VLANs mode, when clients are associated to an SSID, they are assigned to the default VLAN that is linked to this SSID. When RADIUS is used for authentication, the RADIUS can determine the exact VLAN for the user (among all VLANs that are linked to this SSID). 76 Wavion Managing System and Station Security Rev 1.1.0 User Manual 77 Viewing Events CHAPTER 7 Viewing Events You can view and configure logs of system events. Viewing the Most Recent Events The Event Log page displays the systems most recent events. To display the event log • Click Event Log in the menu. The log of most recent system events displays. Figure 7.1. Event Log 80 Wavion Viewing Events The following fields appear on the Event Log page: Table 7.1. Event Log page Field Description Time Since Uptime The time the event occurred. The time of 0 is the time the system was last rebooted. Severity The severity of the event showing how serious event is: Information, Connection Flow, Warning, Critical, or the event type (e.g. Connection Flow) Source System module reporting the event Description Complete description of circumstances of event Viewing the Full Event Log Clicking the Full Event Log menu item displays the Full Event Log page. This page displays all the events in the internal log file since the system was rebooted or since the file was overwritten. At the top of the page are controls allowing you to navigate through the pages, and select how many events are shown per page. Figure 7.2. Full Event Log Page Rev 1.1.0 User Manual 81 Viewing Events The following fields appear on the Full Event Log page: Table 7.2. Full Event Log page Field Description Total Eventst Number of total events in log Events per page Number of events shown per page; modifiable Page navigator Allows paging through log Time Since Uptime The time the event occurred. A time of 0 is the time the system was last rebooted Severity The severity of the event, showing how serious event is: Information, Warning, Critical, or the event type (e.g. Connection Flow) Source The system module reporting the event Description Complete description of circumstances of event Navigating the Event Log The following is the description of the buttons used to navigate the event log. The description of the keys controlling the Full Event Log page: Table 7.3. Viewing the Full Event Log page 82 Key Description Page# Indicated the number of the page that is currently viewed. The user may type the desired page # directly without the need to scroll through all pages. Arrow in square mark is an Enter button. It is used to effect the change of the page number entered by the user. Arrows to the Left or Right are used as scrolling buttons. An arrow to the right is forward (older), and an arrow to the left is backwards(newer). Note that the going forward in the file means that old events are displayed. One arrow indicates simple forward or backward. Two arrows jumps directly to the first or last page. Wavion Viewing Events Table 7.3. Viewing the Full Event Log page Key Description Event Count indicates the total number of events that are in the internal file Events per page The number of events shown on a page. The user my change this value and hit the Arrow-in-a-square to activate the change. By default, there are 15 events per page. Configuring Event Logs You can configure what appears in the event log, and what is sent to the external logs, such as SYSLOG and SNMP Trap Manager, through the Event Log Control page. On this page, you can control parameters relating to the event log, such as what types of events included in the log, and what method is used to collect the events. To configure event logs 1. Click Event Log and then Event Log Control in the menu. The Event Log Control page displays. Figure 7.3. Event Log Control Page Rev 1.1.0 User Manual 83 Viewing Events The following fields appear on the Event Log Control page. Table 7.4. Event Log Control page Field Description Action Select the severity levels/types of events logged by each type of event information collection mechanism Log to buffer Events marked in this row are logged to the internal buffer Send SNMP trap Events marked in this row are sent to the SNMP trap manager Send SysLog Events marked in this row are sent to the SysLog server Severity Level Events Select the types of events to be saved to each log Critical Errors Warning Events Information Events Type Events Connection Flow Events Indicates whether connection flow events are saved to a log or sent to a remote server. Event Log Buffer Size[Kbytes] Maximum size of the internal log; events reaching log when the buffer is full overwrites over the oldest events IP Address of SNMP Trap Destination (NMS) The IP Address of the SNMP Server. IP Address of Syslog Server The IP Address of the SYSLOG Server to which SYSLOG events are to be sent. Options Apply Click to have your changes take effect temporarily Save Click to have your changes remain in effect after a reboot Cancel Click to clear your changes; this is only possible if Apply or Save were not clicked 2. You can modify selections on this page. 3. Click Apply to save changes temporarily. 4. Click Apply and Save to have changes remain in effect after a reboot. 84 Wavion Viewing Events Rev 1.1.0 User Manual 85 Upgrading the System Software CHAPTER 8 Upgrading the System Software From time to time there are revisions of the software. This section explains how to upgrade the software in your system. To u p gr a d e the e mb e d d e d s o f t w are i n W S 41 0 1. Log in to the management system through a web browser. Login instructions are available in the printed quick start guide and in the login section of the manual. Figure 8.1. Getting to Software Upgrade Tab 2. Click System on the menu bar. Menu sub-items appear. 3. Then click System Software. The Software Upgrade tab is displayed. 86 Wavion Upgrading the System Software Figure 8.2. Software Upgrade Tab 4. In the Upgrade Properties area, in the Software Upgrade Protocol field, select either the TFTP or HTTP radio button. 5. If you select the TFTP radio button enter the TFTP Server IP Address and the System Software Path/File (TFTP upload) in the appropriate fields. 6. If you select the HTTP radio button, in the Upgrade System Software Path/File (HTTP upload) field, click Browse. The Choose file dialog is displayed. Select the appropriate file to upload in the Choose file dialog. The appropriate file has the extension of “.wj”. Click Open. 7. Click Upgrade at the bottom of the Software Upgrade tab. The time to upload the software depends on the complexity of the network between the downloading host and the WS410 unit. In a simple network, it takes about one minute to upload the software. When it completes, a popup is displayed Rev 1.1.0 User Manual 87 Upgrading the System Software Figure 8.3. Done Successfully Popup For the upgrade to take effect, the system must be rebooted. 8. Click Reboot Now. A popup is displayed. Figure 8.4. Reboot in Progress 9. After Reboot is complete, the WEB GUI automatically brings you back to SW Upgrade tab, see Figure 8.2. The new software version is shown 88 Wavion Upgrading the System Software Rev 1.1.0 User Manual 89 Appendix: Quick Start Guide to Wavion WS410 CHAPTER 9 Appendix: Quick Start Guide to Wavion WS410 This section explains how to quickly get started using the Wavion WS410. The intended audience for this guide is trained technical professionals. The following topics are covered in this guide: • Introduction • Connecting the WS410 to a PC • Log In • Becoming Oriented with the Application • Modifying the System Configuration • Changing the Network Interface Configuration • Automatic Channel Selection • Modifying the Security Configuration • Rebooting the System Introduction The Wavion WS410 was designed so that it works straight “out-of-the-box”. It can start operating without any configuration changes. However, we advise that you make some configuration changes that affect the wireless security and networking settings before testing. This quick start guide directs you to the specific parameters that you need to change. Connecting the WS410 to a PC You must connect the WS410 to a PC. To c onnect the WS410 to a PC 1. Connect the WS410 to a source of electricity. 2. Connect the WS410 to the local area connection port of the PC. 3. Right-click the Local Area Connection icon in the notification area (system tray). A menu is displayed. 90 Wavion Appendix: Quick Start Guide to Wavion WS410 4. Click Status on the menu. The Local Area Connection Status dialog is displayed. 5. Click Properties. The Local Area Connection Properties dialog is displayed. 6. Scroll down to Internet Protocol TCP/IP and double-click. Rev 1.1.0 User Manual 91 Appendix: Quick Start Guide to Wavion WS410 The Internet Protocol (TCP/IP) Properties dialog is displayed. 7. Select “Use the following IP address”. 8. In the IP address field, enter 192.168.1.2. 9. In the IP mask field, enter 255.255.255.0. 10.Click OK. Close all LAN dialogues. Log In After the WS410 is connected to a PC, you need to log in. To l o g in 1. Open the web browser. 2. Enter the IP address in the address bar. Default is 192.168.1.1. The login dialog is displayed. 92 Wavion Appendix: Quick Start Guide to Wavion WS410 Figure 9.1. Login dialog 3. Enter your user name. The default user name is admin. 4. Enter the password. The default password is admin. NOTE: User name and password are case sensitive. NOTE: Once you log in, you can change the user name and password from the Management Configuration screen. Click Security> Administration on the menu bar. 5. Click OK. The Home -- Summary Status page appears. Rev 1.1.0 User Manual 93 Appendix: Quick Start Guide to Wavion WS410 Figure 9.2. WS410 Home Page Becoming Oriented with the Application The Home page displays a summary of system data and links to other pages that allow management of this data. For the purposes of this quick start, you are instructed how to move from the Home page to the pages where the changes recommended in this guide are made. The pages, including the Home page, can also be reached from the menu bar. The Home page is displayed on login, and like the other pages of the WS410, comprises the following main sections: a menu bar, a header, and a main page area. • The menu bar is located on the left side of the screen. This area works like a directory tree; clicking a menu item either causes a different page to be displayed, or causes menu sub-items to appear, from which you can choose the page you are looking for. • The header contains the system name and user name, and also displays the path to the page. For example, the Home page is reached directly from the menu item Home, so only the word Home is displayed, but when it is necessary to click through additional items on the menu bar in order to reach a page, all these menu items are listed in order in the header. • The main page area is specific to the functionality of each particular page. 94 Wavion Appendix: Quick Start Guide to Wavion WS410 Modifying the System Configuration From the Home page, click System Identity. (You can also get to this page by clicking System from the menu bar.) The System Configuration page is displayed. Figure 9.3. System Configuration Page. This page contains basic static information on the system, such as contact details, and IP addresses. Several changes are recommended on this page. Setting System Contact Details In the System Identity area, in the System Contact field, enter the contact E-mail address of the NOC or network owner. Setting the IP Address Configuration Change the IP address to allow the full configuration. The Current IP Address Configuration area lists a default IP address; it is possible to perform initial testing with this address, but it is highly recommended to change the IP address. The default IP Address of the unit from the box is 192.168.1.1 using /24 bit mask. To change the IP address In the Configured IP Address Configuration section, Rev 1.1.0 User Manual 95 Appendix: Quick Start Guide to Wavion WS410 1. To allow entry of a new IP address, select Static from the Configured Boot Protocol dropdown list. 2. In the Configured IP Address field, enter the required IP address. NOTE: The system must be rebooted for these changes to take effect; for the quick start, you are instructed to reboot after the quick start procedure is completed. Setting the System Management Configuration You can decide to allow system management from the Wireless Interface, or to allow management only from the Ethernet Interface, for security purposes. To enable or disabl e syst em mana gement from the Wi reless Interface In the System Management Configuration area, in the Management from Wireless field, from the dropdown list, select Enabled to allow system management from the wireless interface, or Disabled to restrict system management to the Ethernet Interface. Saving Changes NOTE: After making changes on a page, you must click both Apply and Save, or the changes do not remain in effect after the next reboot. To h av e ch an ge s re mai n i n effe ct 1. Click Apply. 2. Click Save. Return to the Home page from the menu bar to continue with the quick start procedure. Changing the Network Interface Configuration From the Home page, in the Network Interfaces area, click Switched 802.11 b/g. (You can also get to this page from the Network Interfaces item on the menu.) The Switched 802.11 b/g page is displayed. 96 Wavion Appendix: Quick Start Guide to Wavion WS410 Figure 9.4. Switched 802.11 b/g Page On this page you can configure the wireless interface. There are several recommendations for this page. Setting the Operational Channel Operational channels should be set up in such a way that if you have multiple units, they interfere with each other as little as possible. If you have up to three units, it is recommended to use channels 1, 6, and 11, as that minimizes interference between the channels. To set the Operat ional Channel In the Status and Configuration area, from the dropdown list in the Operational Channel field, select the channel on which the system runs. Default is Channel 6: 2437 MHz. Setting the Transmission Power Be sure the Transmission Power is set to the maximum; Maximum Tx Power = 1 and Minimum Tx Power = 6, it’s a 3dB steps with the dynamic range of 15dB. Rev 1.1.0 User Manual 97 Appendix: Quick Start Guide to Wavion WS410 Dynamic Interference Handling Refer to Chapter 4 for definition. The DIH provides which Channel to use based on he Total CCA Activity and the Noise Level. These values are only valid seven minutes after reboot and when the First System Calibration is complete. It can be configured Dynamically or Static Mode. Saving Changes 1. Click Apply. 2. Click Save. You are warned that it is necessary to reboot before the changes take effect. We will do this at the end of the quick start. Click Home to return to Home page to continue the quick start procedure. Automatic Channel Selection The Automatic Channel Selection (ACS) is a tool to select the best channel based on the activity and the interference level at each channel by scanning the frequency channel. Figure 9.5. Automatic Channel Selection page 98 Wavion Appendix: Quick Start Guide to Wavion WS410 Modifying the Security Configuration To displ ay t he Edit ing SSID page • On the Home page, in the AP Status area, click SSID. The Editing SSID page is displayed. Figure 9.6. Editing SSID. This page allows management of the security configuration. There are several changes recommended on this page. Renaming the SSID In the Rename SSID field, enter the correct SSID for the network of users to be served. NOTE: The SSID is case sensitive and shorter than 32 characters. Setting the Security Mode In the Security Mode field, you can initially set the value as None (default) to have the system completely open. Setting the Authentication Type In the Authentication field, select from the dropdown list; default is Open System. Rev 1.1.0 User Manual 99 Appendix: Quick Start Guide to Wavion WS410 Setting the Encryption Type In the Encryption field, from the dropdown list; default is None. Saving Changes 1. Click Apply. 2. Click Save. Rebooting the System Several of the changes made during the quick start procedure require rebooting to take effect. After completing the procedure, reboot the system. To reboot t he WS410 1. From the menu, click System. The System Configuration page displays. Figure 9.7. System Configuration Page 2. Click Reboot. This system reboots and puts into effect all changes that were made and required reboot. It takes about one minute for the system to come back up again after reboot. 100 Wavion Appendix: Quick Start Guide to Wavion WS410 Congratulations! You have now completed the quick start procedure. We hope you enjoy your experience with the WS410 and provide a reliable wireless networking experience to your customers. Rev 1.1.0 User Manual 101 Appendix: Troubleshooting C H A P T E R 10 Appendix: Troubleshooting We hope your experience with the WS410 is as smooth as possible. In this section we provide tips to solve some common problems. Problem Solution Unable to Ping or HTTP the New Unit • Check the Power • Is the AP Operational? Check the LED, make sure it showing Green on the Status • WS410 default IP Address is 192.168.1.1 /24 mask Client unable to acquire an IP Address from DHCP Server • Is the AP Operational? • Check the DHCP Server. Use Static IP to test the DHCP configuration • Check for Interference. Noise level should be around -97dBm to -82dBm Clients experiencing low throughput 102 Wavion • Check for Interference. Noise level should be around -97dBm to -82dBm • Check the clients modulation rate e.g 54Mbps, 38Mbps, 11Mbps.... Appendix: Troubleshooting Rev 1.1.0 User Manual 103