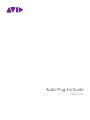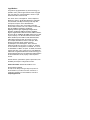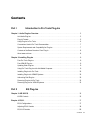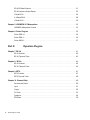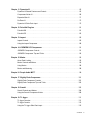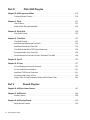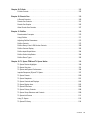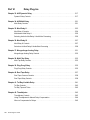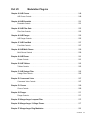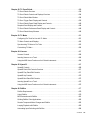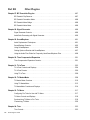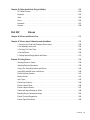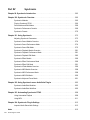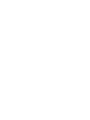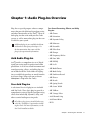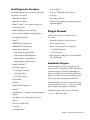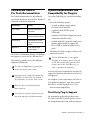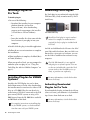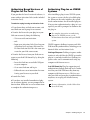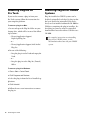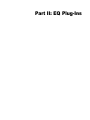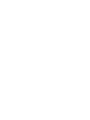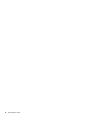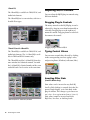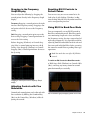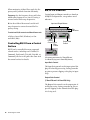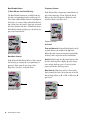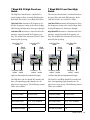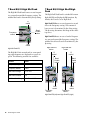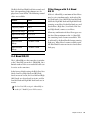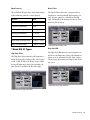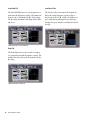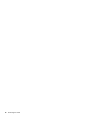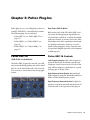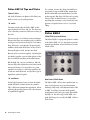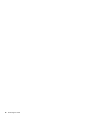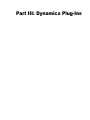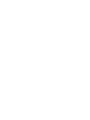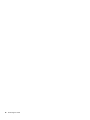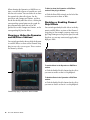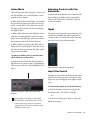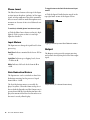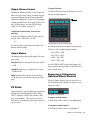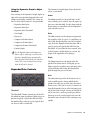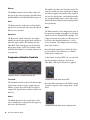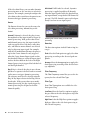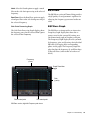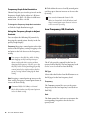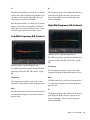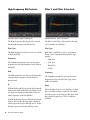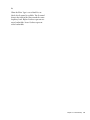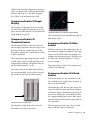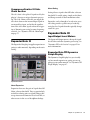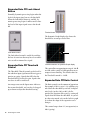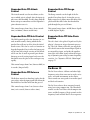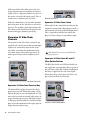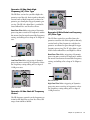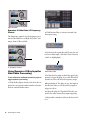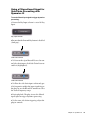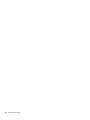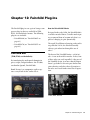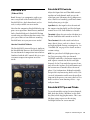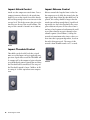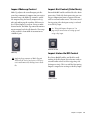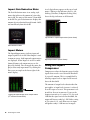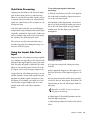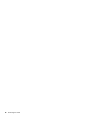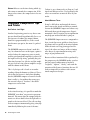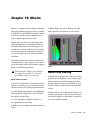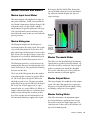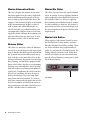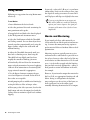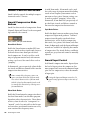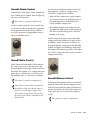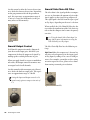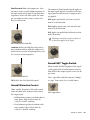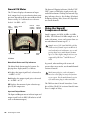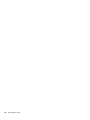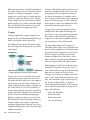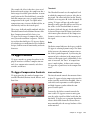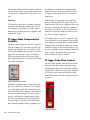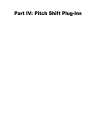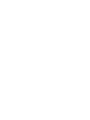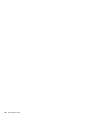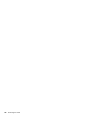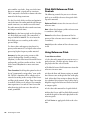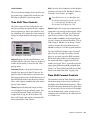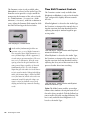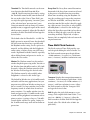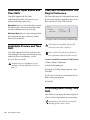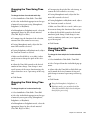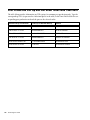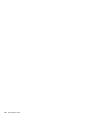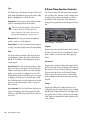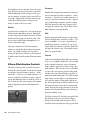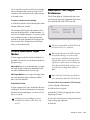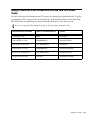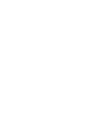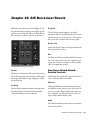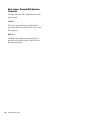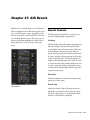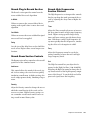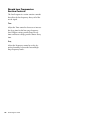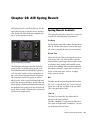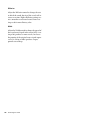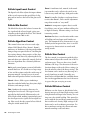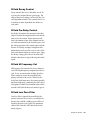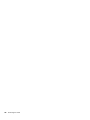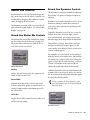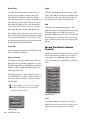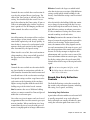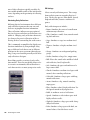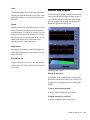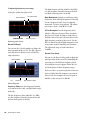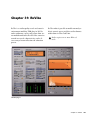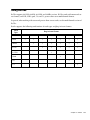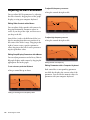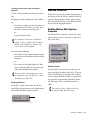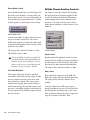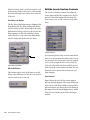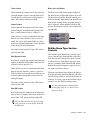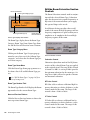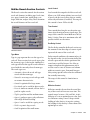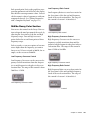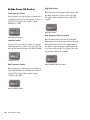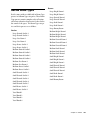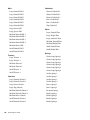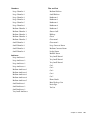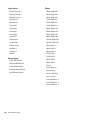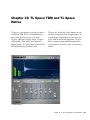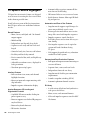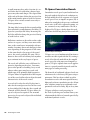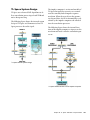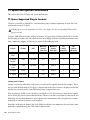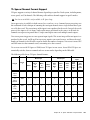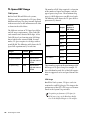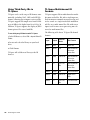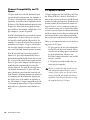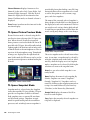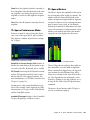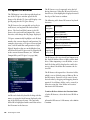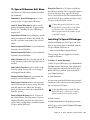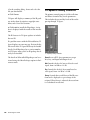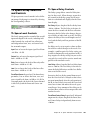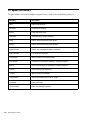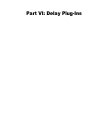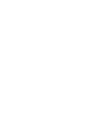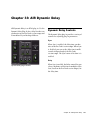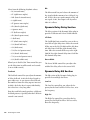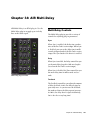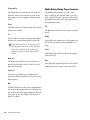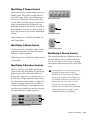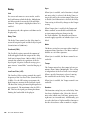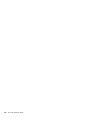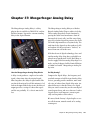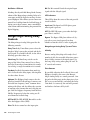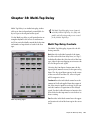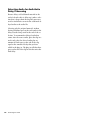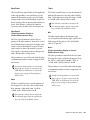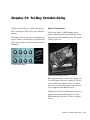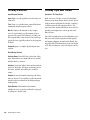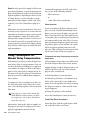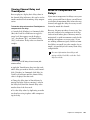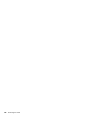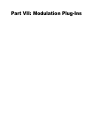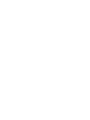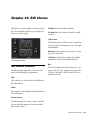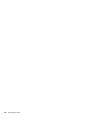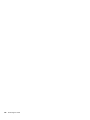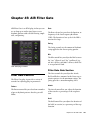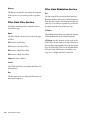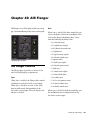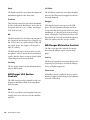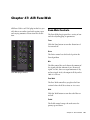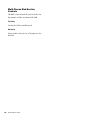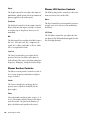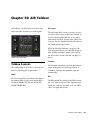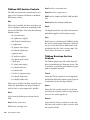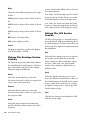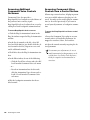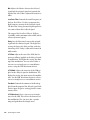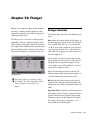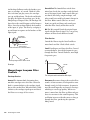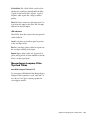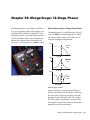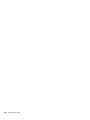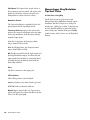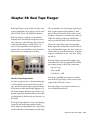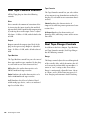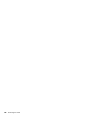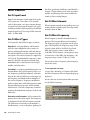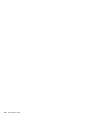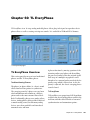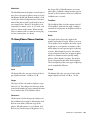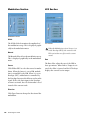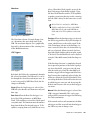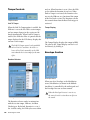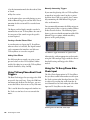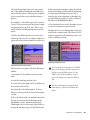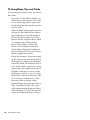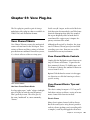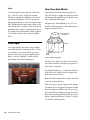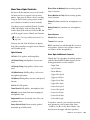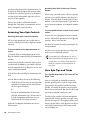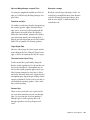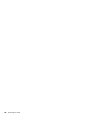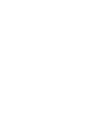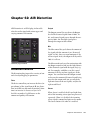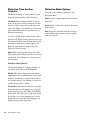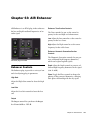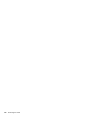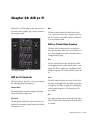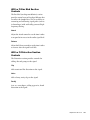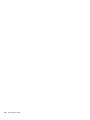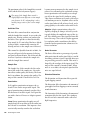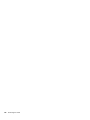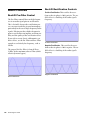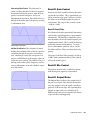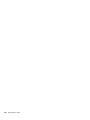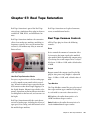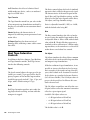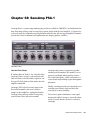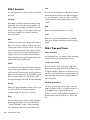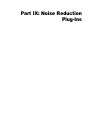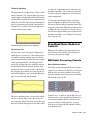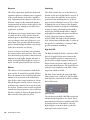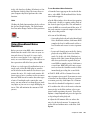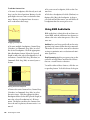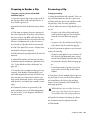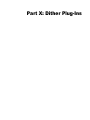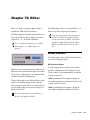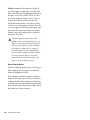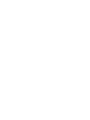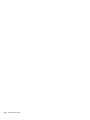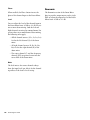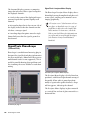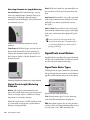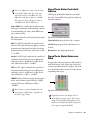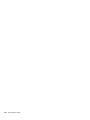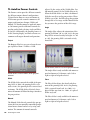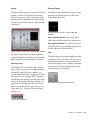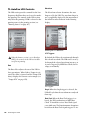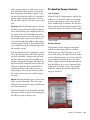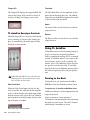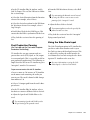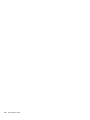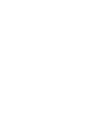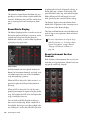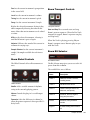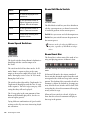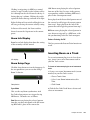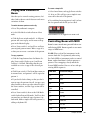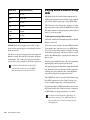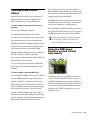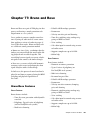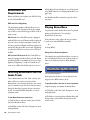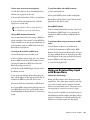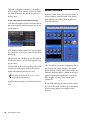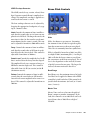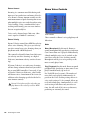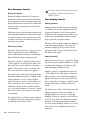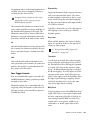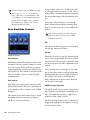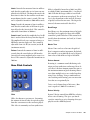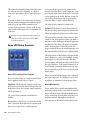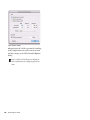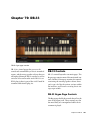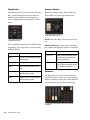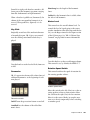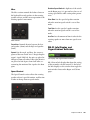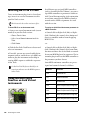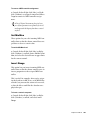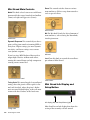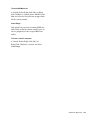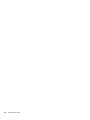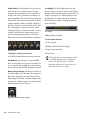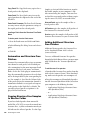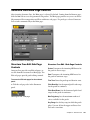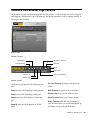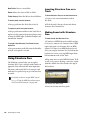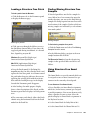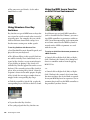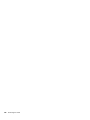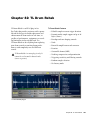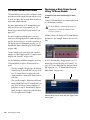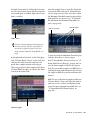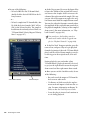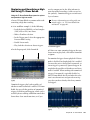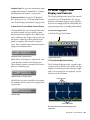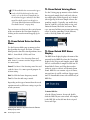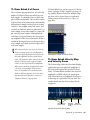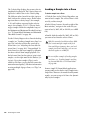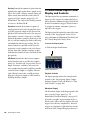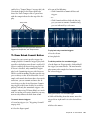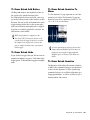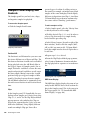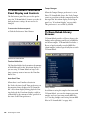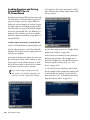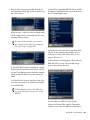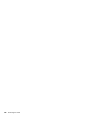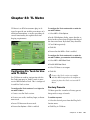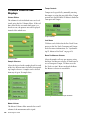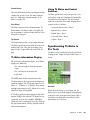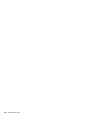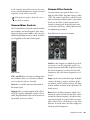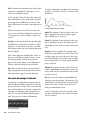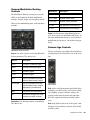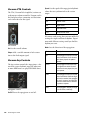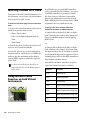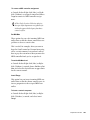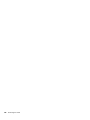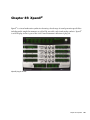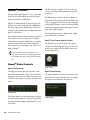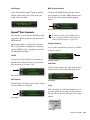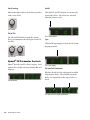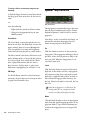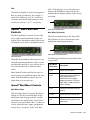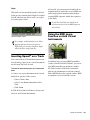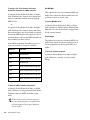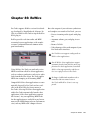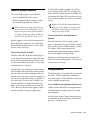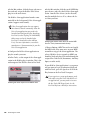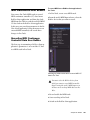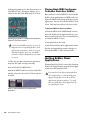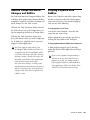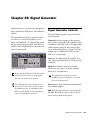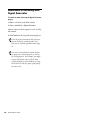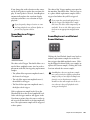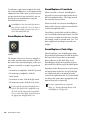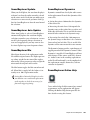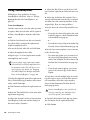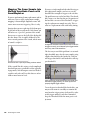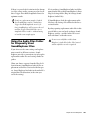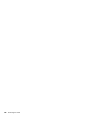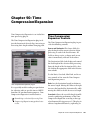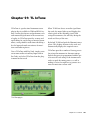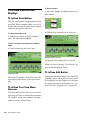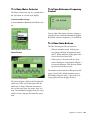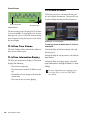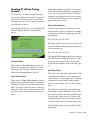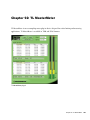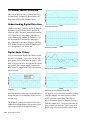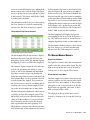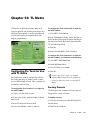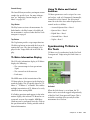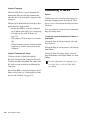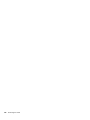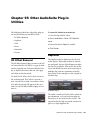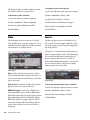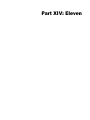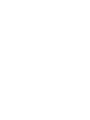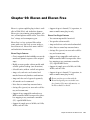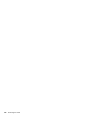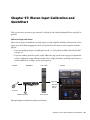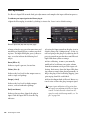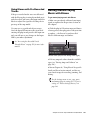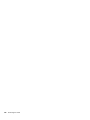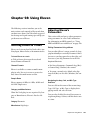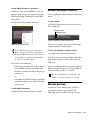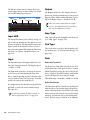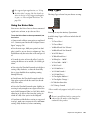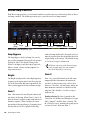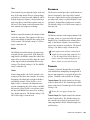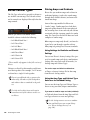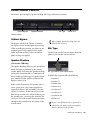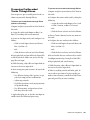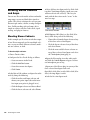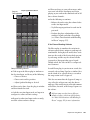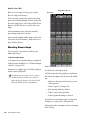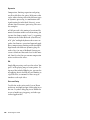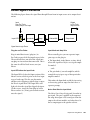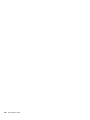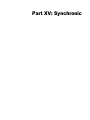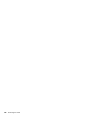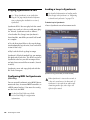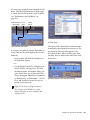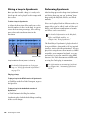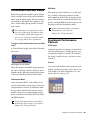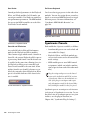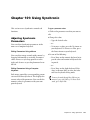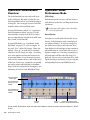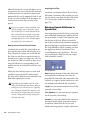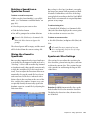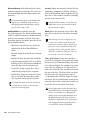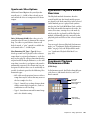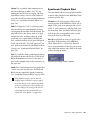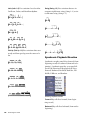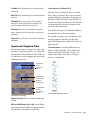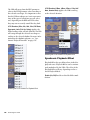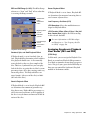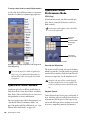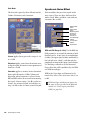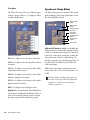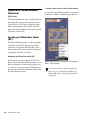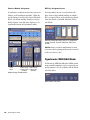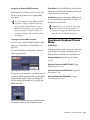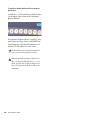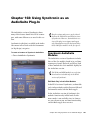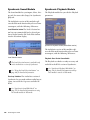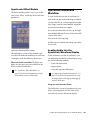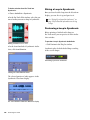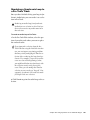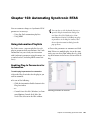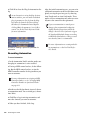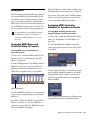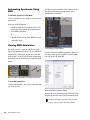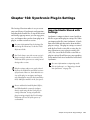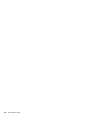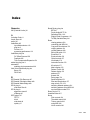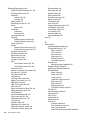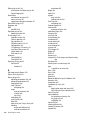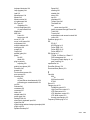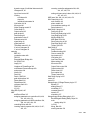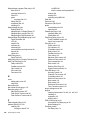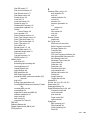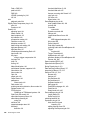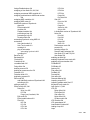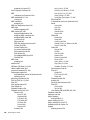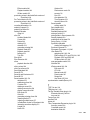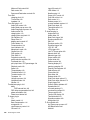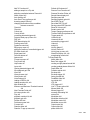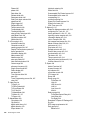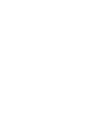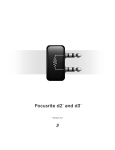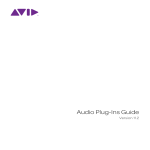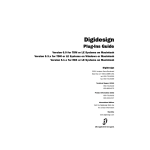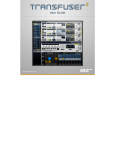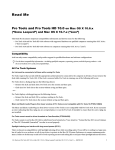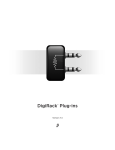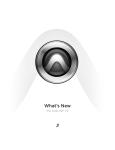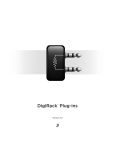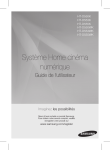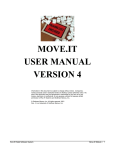Download Waves Plug-in for Vocals and Monophonic Specifications
Transcript
Audio Plug-Ins Guide Version 10.0 Legal Notices This guide is copyrighted ©2011 by Avid Technology, Inc., (hereafter “Avid”), with all rights reserved. Under copyright laws, this guide may not be duplicated in whole or in part without the written consent of Avid. 003, 96 I/O, 96i I/O, 192 Digital I/O, 192 I/O, 888|24 I/O, 882|20 I/O, 1622 I/O, 24-Bit ADAT Bridge I/O, AudioSuite, Avid, Avid DNA, Avid Mojo, Avid Unity, Avid Unity ISIS, Avid Xpress, AVoption, Axiom, Beat Detective, Bomb Factory, Bruno, C|24, Command|8, Control|24, D-Command, D-Control, D-Fi, D-fx, D-Show, D-Verb, DAE, Digi 002, DigiBase, DigiDelivery, Digidesign, Digidesign Audio Engine, Digidesign Intelligent Noise Reduction, Digidesign TDM Bus, DigiDrive, DigiRack, DigiTest, DigiTranslator, DINR, DV Toolkit, EditPack, Eleven, HD Core, HD I/O, HD MADI, HD OMNI, HD Process, Hybrid, Impact, Interplay, LoFi, M-Audio, MachineControl, Maxim, Mbox, MediaComposer, MIDI I/O, MIX, MultiShell, Nitris, OMF, OMF Interchange, PRE, ProControl, Pro Tools, Pro Tools|HD, QuickPunch, Recti-Fi, Reel Tape, Reso, Reverb One, ReVibe, RTAS, Sibelius, Smack!, SoundReplacer, Sound Designer II, Strike, Structure, SYNC HD, SYNC I/O, Synchronic, TL Aggro, TL AutoPan, TL Drum Rehab, TL Everyphase, TL Fauxlder, TL In Tune, TL MasterMeter, TL Metro, TL Space, TL Utilities, Transfuser, Trillium Lane Labs, Vari-Fi, Velvet, X-Form, and XMON are trademarks or registered trademarks of Avid Technology, Inc. Xpand! is Registered in the U.S. Patent and Trademark Office. All other trademarks are the property of their respective owners. Product features, specifications, system requirements, and availability are subject to change without notice. Guide Part Number 9329-65100-00 REV A 10/11 Documentation Feedback At Avid, we are always looking for ways to improve our documentation. If you have comments, corrections, or suggestions regarding our documentation, email us at [email protected]. Contents Part I Introduction to Pro Tools Plug-Ins Chapter 1. Audio Plug-Ins Overview . . . . . . . . . . . . . . . . . . . . . . . . . . . . . . . . . . . . . . . . . . . . . . 3 Avid Audio Plug-Ins . . . . . . . . . . . . . . . . . . . . . . . . . . . . . . . . . . . . . . . . . . . . . . . . . . . . . . . 3 Plug-In Formats . . . . . . . . . . . . . . . . . . . . . . . . . . . . . . . . . . . . . . . . . . . . . . . . . . . . . . . . . . 5 Using Plug-Ins in Pro Tools . . . . . . . . . . . . . . . . . . . . . . . . . . . . . . . . . . . . . . . . . . . . . . . . . 6 Conventions Used in Pro Tools Documentation . . . . . . . . . . . . . . . . . . . . . . . . . . . . . . . . . . . 7 System Requirements and Compatibility for Plug-Ins . . . . . . . . . . . . . . . . . . . . . . . . . . . . . . . 7 Contents of the Boxed Version of Your Plug-In . . . . . . . . . . . . . . . . . . . . . . . . . . . . . . . . . . . 8 About www.avid.com . . . . . . . . . . . . . . . . . . . . . . . . . . . . . . . . . . . . . . . . . . . . . . . . . . . . . . 8 Chapter 2. Installing Plug-Ins . . . . . . . . . . . . . . . . . . . . . . . . . . . . . . . . . . . . . . . . . . . . . . . . . . . . 9 Free Pro Tools Plug-Ins . . . . . . . . . . . . . . . . . . . . . . . . . . . . . . . . . . . . . . . . . . . . . . . . . . . . 9 Free VENUE Plug-Ins . . . . . . . . . . . . . . . . . . . . . . . . . . . . . . . . . . . . . . . . . . . . . . . . . . . . . 9 Updating Older Plug-Ins . . . . . . . . . . . . . . . . . . . . . . . . . . . . . . . . . . . . . . . . . . . . . . . . . . . . 9 Using Pro Tools Plug-Ins with Avid Media Composer . . . . . . . . . . . . . . . . . . . . . . . . . . . . . . . 9 Installing Plug-Ins for Pro Tools . . . . . . . . . . . . . . . . . . . . . . . . . . . . . . . . . . . . . . . . . . . . . 10 Installing Plug-Ins for VENUE Systems . . . . . . . . . . . . . . . . . . . . . . . . . . . . . . . . . . . . . . . . 10 Authorizing Paid Plug-Ins . . . . . . . . . . . . . . . . . . . . . . . . . . . . . . . . . . . . . . . . . . . . . . . . . . 10 Removing Plug-Ins for Pro Tools . . . . . . . . . . . . . . . . . . . . . . . . . . . . . . . . . . . . . . . . . . . . 12 Removing Plug-Ins for VENUE Systems . . . . . . . . . . . . . . . . . . . . . . . . . . . . . . . . . . . . . . . 12 Part II EQ Plug-Ins Chapter 3. AIR Kill EQ . . . . . . . . . . . . . . . . . . . . . . . . . . . . . . . . . . . . . . . . . . . . . . . . . . . . . . . . . 15 Kill EQ Controls . . . . . . . . . . . . . . . . . . . . . . . . . . . . . . . . . . . . . . . . . . . . . . . . . . . . . . . . . 15 Chapter 4. EQ III . . . . . . . . . . . . . . . . . . . . . . . . . . . . . . . . . . . . . . . . . . . . . . . . . . . . . . . . . . . . . . 17 EQ III Configurations . . . . . . . . . . . . . . . . . . . . . . . . . . . . . . . . . . . . . . . . . . . . . . . . . . . . . 17 Adjusting EQ III Controls . . . . . . . . . . . . . . . . . . . . . . . . . . . . . . . . . . . . . . . . . . . . . . . . . . 18 EQ III I/O Controls . . . . . . . . . . . . . . . . . . . . . . . . . . . . . . . . . . . . . . . . . . . . . . . . . . . . . . . 20 Contents iii EQ III EQ Band Controls . . . . . . . . . . . . . . . . . . . . . . . . . . . . . . . . . . . . . . . . . . . . . . . . . . 21 EQ III Frequency Graph Display . . . . . . . . . . . . . . . . . . . . . . . . . . . . . . . . . . . . . . . . . . . . 23 7 Band EQ III . . . . . . . . . . . . . . . . . . . . . . . . . . . . . . . . . . . . . . . . . . . . . . . . . . . . . . . . . . 24 2–4 Band EQ III . . . . . . . . . . . . . . . . . . . . . . . . . . . . . . . . . . . . . . . . . . . . . . . . . . . . . . . . 29 1 Band EQ III . . . . . . . . . . . . . . . . . . . . . . . . . . . . . . . . . . . . . . . . . . . . . . . . . . . . . . . . . . 30 Chapter 5. JOEMEEK VC5 Meequalizer. . . . . . . . . . . . . . . . . . . . . . . . . . . . . . . . . . . . . . . . . . . 33 JOEMEEK Meequalizer Controls . . . . . . . . . . . . . . . . . . . . . . . . . . . . . . . . . . . . . . . . . . . . 33 Chapter 6. Pultec Plug-Ins . . . . . . . . . . . . . . . . . . . . . . . . . . . . . . . . . . . . . . . . . . . . . . . . . . . . . 35 Pultec EQP-1A . . . . . . . . . . . . . . . . . . . . . . . . . . . . . . . . . . . . . . . . . . . . . . . . . . . . . . . . . 35 Pultec EQH-2 . . . . . . . . . . . . . . . . . . . . . . . . . . . . . . . . . . . . . . . . . . . . . . . . . . . . . . . . . . 36 Pultec MEQ-5 . . . . . . . . . . . . . . . . . . . . . . . . . . . . . . . . . . . . . . . . . . . . . . . . . . . . . . . . . . 37 Part III Dynamics Plug-Ins Chapter 7. BF-2A . . . . . . . . . . . . . . . . . . . . . . . . . . . . . . . . . . . . . . . . . . . . . . . . . . . . . . . . . . . . . 41 BF-2A Controls . . . . . . . . . . . . . . . . . . . . . . . . . . . . . . . . . . . . . . . . . . . . . . . . . . . . . . . . . 42 BF-2A Tips and Tricks . . . . . . . . . . . . . . . . . . . . . . . . . . . . . . . . . . . . . . . . . . . . . . . . . . . . 43 Chapter 8. BF-3A . . . . . . . . . . . . . . . . . . . . . . . . . . . . . . . . . . . . . . . . . . . . . . . . . . . . . . . . . . . . 45 BF-3A Controls . . . . . . . . . . . . . . . . . . . . . . . . . . . . . . . . . . . . . . . . . . . . . . . . . . . . . . . . . 45 BF-3A Tips and Tricks . . . . . . . . . . . . . . . . . . . . . . . . . . . . . . . . . . . . . . . . . . . . . . . . . . . . 46 Chapter 9. BF76 . . . . . . . . . . . . . . . . . . . . . . . . . . . . . . . . . . . . . . . . . . . . . . . . . . . . . . . . . . . . . . 47 BF76 Controls . . . . . . . . . . . . . . . . . . . . . . . . . . . . . . . . . . . . . . . . . . . . . . . . . . . . . . . . . . 47 BF76 Tips and Tricks . . . . . . . . . . . . . . . . . . . . . . . . . . . . . . . . . . . . . . . . . . . . . . . . . . . . 48 Chapter 10. Channel Strip. . . . . . . . . . . . . . . . . . . . . . . . . . . . . . . . . . . . . . . . . . . . . . . . . . . . . . 49 Sections and Panes . . . . . . . . . . . . . . . . . . . . . . . . . . . . . . . . . . . . . . . . . . . . . . . . . . . . . 49 Input . . . . . . . . . . . . . . . . . . . . . . . . . . . . . . . . . . . . . . . . . . . . . . . . . . . . . . . . . . . . . . . . . 51 Output . . . . . . . . . . . . . . . . . . . . . . . . . . . . . . . . . . . . . . . . . . . . . . . . . . . . . . . . . . . . . . . 52 FX Chain . . . . . . . . . . . . . . . . . . . . . . . . . . . . . . . . . . . . . . . . . . . . . . . . . . . . . . . . . . . . . 53 Dynamics . . . . . . . . . . . . . . . . . . . . . . . . . . . . . . . . . . . . . . . . . . . . . . . . . . . . . . . . . . . . . 54 EQ/Filters . . . . . . . . . . . . . . . . . . . . . . . . . . . . . . . . . . . . . . . . . . . . . . . . . . . . . . . . . . . . . 59 iv Audio Plug-Ins Guide Chapter 11. Dynamics III . . . . . . . . . . . . . . . . . . . . . . . . . . . . . . . . . . . . . . . . . . . . . . . . . . . . . . . 65 Dynamics III Shared Features and Controls . . . . . . . . . . . . . . . . . . . . . . . . . . . . . . . . . . . . 65 Compressor/Limiter III . . . . . . . . . . . . . . . . . . . . . . . . . . . . . . . . . . . . . . . . . . . . . . . . . . . . 68 Expander/Gate III. . . . . . . . . . . . . . . . . . . . . . . . . . . . . . . . . . . . . . . . . . . . . . . . . . . . . . . . 71 De-Esser III . . . . . . . . . . . . . . . . . . . . . . . . . . . . . . . . . . . . . . . . . . . . . . . . . . . . . . . . . . . . 73 Dynamics III Side-Chain Input . . . . . . . . . . . . . . . . . . . . . . . . . . . . . . . . . . . . . . . . . . . . . . 75 Chapter 12. Fairchild Plug-Ins. . . . . . . . . . . . . . . . . . . . . . . . . . . . . . . . . . . . . . . . . . . . . . . . . . . 81 Fairchild 660 . . . . . . . . . . . . . . . . . . . . . . . . . . . . . . . . . . . . . . . . . . . . . . . . . . . . . . . . . . . 81 Fairchild 670 . . . . . . . . . . . . . . . . . . . . . . . . . . . . . . . . . . . . . . . . . . . . . . . . . . . . . . . . . . . 83 Chapter 13. Impact . . . . . . . . . . . . . . . . . . . . . . . . . . . . . . . . . . . . . . . . . . . . . . . . . . . . . . . . . . . . 85 Impact Controls . . . . . . . . . . . . . . . . . . . . . . . . . . . . . . . . . . . . . . . . . . . . . . . . . . . . . . . . . 85 Using the Impact Compressor . . . . . . . . . . . . . . . . . . . . . . . . . . . . . . . . . . . . . . . . . . . . . . 88 Chapter 14. JOEMEEK SC2 Compressor . . . . . . . . . . . . . . . . . . . . . . . . . . . . . . . . . . . . . . . . . . 91 JOEMEEK Compressor Controls . . . . . . . . . . . . . . . . . . . . . . . . . . . . . . . . . . . . . . . . . . . . 91 JOEMEEK Compressor Tips and Tricks . . . . . . . . . . . . . . . . . . . . . . . . . . . . . . . . . . . . . . . 92 Chapter 15. Maxim . . . . . . . . . . . . . . . . . . . . . . . . . . . . . . . . . . . . . . . . . . . . . . . . . . . . . . . . . . . . 93 About Peak Limiting . . . . . . . . . . . . . . . . . . . . . . . . . . . . . . . . . . . . . . . . . . . . . . . . . . . . . . 93 Maxim Controls and Meters . . . . . . . . . . . . . . . . . . . . . . . . . . . . . . . . . . . . . . . . . . . . . . . . 95 Using Maxim . . . . . . . . . . . . . . . . . . . . . . . . . . . . . . . . . . . . . . . . . . . . . . . . . . . . . . . . . . . 98 Maxim and Mastering . . . . . . . . . . . . . . . . . . . . . . . . . . . . . . . . . . . . . . . . . . . . . . . . . . . . . 98 Chapter 16. Purple Audio MC77 . . . . . . . . . . . . . . . . . . . . . . . . . . . . . . . . . . . . . . . . . . . . . . . . . 99 Chapter 17. Slightly Rude Compressor . . . . . . . . . . . . . . . . . . . . . . . . . . . . . . . . . . . . . . . . . . 101 Slightly Rude Compressor Controls . . . . . . . . . . . . . . . . . . . . . . . . . . . . . . . . . . . . . . . . . 101 Slightly Rude Compressor Tips and Tricks . . . . . . . . . . . . . . . . . . . . . . . . . . . . . . . . . . . . 102 Chapter 18. Smack! . . . . . . . . . . . . . . . . . . . . . . . . . . . . . . . . . . . . . . . . . . . . . . . . . . . . . . . . . . 103 Smack! Controls and Meters. . . . . . . . . . . . . . . . . . . . . . . . . . . . . . . . . . . . . . . . . . . . . . . 104 Using the Smack! Compressor/Limiter . . . . . . . . . . . . . . . . . . . . . . . . . . . . . . . . . . . . . . . 108 Chapter 19. TL Aggro. . . . . . . . . . . . . . . . . . . . . . . . . . . . . . . . . . . . . . . . . . . . . . . . . . . . . . . . . 111 TL Aggro Overview . . . . . . . . . . . . . . . . . . . . . . . . . . . . . . . . . . . . . . . . . . . . . . . . . . . . . 111 TL Aggro Controls . . . . . . . . . . . . . . . . . . . . . . . . . . . . . . . . . . . . . . . . . . . . . . . . . . . . . . 113 Using the TL Aggro Side-Chain Input . . . . . . . . . . . . . . . . . . . . . . . . . . . . . . . . . . . . . . . . 115 Contents v Part IV Pitch Shift Plug-Ins Chapter 20. AIR Frequency Shifter . . . . . . . . . . . . . . . . . . . . . . . . . . . . . . . . . . . . . . . . . . . . . 119 Frequency Shifter Controls . . . . . . . . . . . . . . . . . . . . . . . . . . . . . . . . . . . . . . . . . . . . . . . 119 Chapter 21. Pitch . . . . . . . . . . . . . . . . . . . . . . . . . . . . . . . . . . . . . . . . . . . . . . . . . . . . . . . . . . . . 121 Pitch Controls . . . . . . . . . . . . . . . . . . . . . . . . . . . . . . . . . . . . . . . . . . . . . . . . . . . . . . . . . 121 Relative Pitch Entry (Musical Staff) . . . . . . . . . . . . . . . . . . . . . . . . . . . . . . . . . . . . . . . . . 122 Chapter 22. Pitch Shift . . . . . . . . . . . . . . . . . . . . . . . . . . . . . . . . . . . . . . . . . . . . . . . . . . . . . . . 125 Pitch Shift Controls . . . . . . . . . . . . . . . . . . . . . . . . . . . . . . . . . . . . . . . . . . . . . . . . . . . . . 125 Chapter 23. Time Shift. . . . . . . . . . . . . . . . . . . . . . . . . . . . . . . . . . . . . . . . . . . . . . . . . . . . . . . . 127 Time Shift Controls . . . . . . . . . . . . . . . . . . . . . . . . . . . . . . . . . . . . . . . . . . . . . . . . . . . . . 127 AudioSuite Input Modes and Time Shift . . . . . . . . . . . . . . . . . . . . . . . . . . . . . . . . . . . . . . 132 AudioSuite Preview and Time Shift . . . . . . . . . . . . . . . . . . . . . . . . . . . . . . . . . . . . . . . . . 132 Time Shift as AudioSuite TCE Plug-In Preference . . . . . . . . . . . . . . . . . . . . . . . . . . . . . . . 132 Processing Audio Using Time Shift . . . . . . . . . . . . . . . . . . . . . . . . . . . . . . . . . . . . . . . . . 132 Post Production Pull Up and Pull Down Tasks with Time Shift . . . . . . . . . . . . . . . . . . . . . . 134 Chapter 24. Vari-Fi. . . . . . . . . . . . . . . . . . . . . . . . . . . . . . . . . . . . . . . . . . . . . . . . . . . . . . . . . . . 135 Chapter 25. X-Form . . . . . . . . . . . . . . . . . . . . . . . . . . . . . . . . . . . . . . . . . . . . . . . . . . . . . . . . . . 137 X-Form Displays and Controls Overview . . . . . . . . . . . . . . . . . . . . . . . . . . . . . . . . . . . . . 137 X-Form AudioSuite Input Modes . . . . . . . . . . . . . . . . . . . . . . . . . . . . . . . . . . . . . . . . . . . 141 AudioSuite TCE Plug-In Preference . . . . . . . . . . . . . . . . . . . . . . . . . . . . . . . . . . . . . . . . . 141 Processing Audio Using X-Form . . . . . . . . . . . . . . . . . . . . . . . . . . . . . . . . . . . . . . . . . . . 142 Using X-Form for Post Production Pull Up and Pull Down Tasks . . . . . . . . . . . . . . . . . . . . 143 Part V Reverb Plug-Ins Chapter 26. AIR Non-Linear Reverb. . . . . . . . . . . . . . . . . . . . . . . . . . . . . . . . . . . . . . . . . . . . . 147 Chapter 27. AIR Reverb. . . . . . . . . . . . . . . . . . . . . . . . . . . . . . . . . . . . . . . . . . . . . . . . . . . . . . . 149 Reverb Controls . . . . . . . . . . . . . . . . . . . . . . . . . . . . . . . . . . . . . . . . . . . . . . . . . . . . . . . 149 Chapter 28. AIR Spring Reverb . . . . . . . . . . . . . . . . . . . . . . . . . . . . . . . . . . . . . . . . . . . . . . . . 153 Spring Reverb Controls . . . . . . . . . . . . . . . . . . . . . . . . . . . . . . . . . . . . . . . . . . . . . . . . . . 153 vi Audio Plug-Ins Guide Chapter 29. D-Verb . . . . . . . . . . . . . . . . . . . . . . . . . . . . . . . . . . . . . . . . . . . . . . . . . . . . . . . . . . . 155 D-Verb Controls . . . . . . . . . . . . . . . . . . . . . . . . . . . . . . . . . . . . . . . . . . . . . . . . . . . . . . . . 155 Chapter 30. Reverb One. . . . . . . . . . . . . . . . . . . . . . . . . . . . . . . . . . . . . . . . . . . . . . . . . . . . . . . 159 A Reverb Overview . . . . . . . . . . . . . . . . . . . . . . . . . . . . . . . . . . . . . . . . . . . . . . . . . . . . . 160 Reverb One Controls . . . . . . . . . . . . . . . . . . . . . . . . . . . . . . . . . . . . . . . . . . . . . . . . . . . . 161 Reverb One Graphs . . . . . . . . . . . . . . . . . . . . . . . . . . . . . . . . . . . . . . . . . . . . . . . . . . . . . 165 Other Reverb One Controls . . . . . . . . . . . . . . . . . . . . . . . . . . . . . . . . . . . . . . . . . . . . . . . 167 Chapter 31. ReVibe. . . . . . . . . . . . . . . . . . . . . . . . . . . . . . . . . . . . . . . . . . . . . . . . . . . . . . . . . . . 169 Reverberation Concepts . . . . . . . . . . . . . . . . . . . . . . . . . . . . . . . . . . . . . . . . . . . . . . . . . . 170 Using ReVibe . . . . . . . . . . . . . . . . . . . . . . . . . . . . . . . . . . . . . . . . . . . . . . . . . . . . . . . . . 171 Adjusting ReVibe Parameters . . . . . . . . . . . . . . . . . . . . . . . . . . . . . . . . . . . . . . . . . . . . . . 172 ReVibe Controls . . . . . . . . . . . . . . . . . . . . . . . . . . . . . . . . . . . . . . . . . . . . . . . . . . . . . . . 173 ReVibe Decay Color & EQ Section Controls . . . . . . . . . . . . . . . . . . . . . . . . . . . . . . . . . . . 180 ReVibe Contour Display . . . . . . . . . . . . . . . . . . . . . . . . . . . . . . . . . . . . . . . . . . . . . . . . . . 183 ReVibe Input/Output Meter . . . . . . . . . . . . . . . . . . . . . . . . . . . . . . . . . . . . . . . . . . . . . . . . 184 ReVibe Online Help Button . . . . . . . . . . . . . . . . . . . . . . . . . . . . . . . . . . . . . . . . . . . . . . . . 184 ReVibe Room Types . . . . . . . . . . . . . . . . . . . . . . . . . . . . . . . . . . . . . . . . . . . . . . . . . . . . 185 Chapter 32. TL Space TDM and TL Space Native . . . . . . . . . . . . . . . . . . . . . . . . . . . . . . . . . . 189 TL Space Feature Highlights . . . . . . . . . . . . . . . . . . . . . . . . . . . . . . . . . . . . . . . . . . . . . . 190 TL Space Overview . . . . . . . . . . . . . . . . . . . . . . . . . . . . . . . . . . . . . . . . . . . . . . . . . . . . . 191 TL Space and System Performance . . . . . . . . . . . . . . . . . . . . . . . . . . . . . . . . . . . . . . . . . 194 Impulse Response (IR) and TL Space . . . . . . . . . . . . . . . . . . . . . . . . . . . . . . . . . . . . . . . . 197 TL Space Presets . . . . . . . . . . . . . . . . . . . . . . . . . . . . . . . . . . . . . . . . . . . . . . . . . . . . . . 200 TL Space Snapshots . . . . . . . . . . . . . . . . . . . . . . . . . . . . . . . . . . . . . . . . . . . . . . . . . . . . 201 TL Space Controls and Displays . . . . . . . . . . . . . . . . . . . . . . . . . . . . . . . . . . . . . . . . . . . . 202 TL Space Display Area. . . . . . . . . . . . . . . . . . . . . . . . . . . . . . . . . . . . . . . . . . . . . . . . . . . 203 TL Space IR Browser . . . . . . . . . . . . . . . . . . . . . . . . . . . . . . . . . . . . . . . . . . . . . . . . . . . . 206 TL Space Primary Controls. . . . . . . . . . . . . . . . . . . . . . . . . . . . . . . . . . . . . . . . . . . . . . . . 208 TL Space Group Selectors and Controls . . . . . . . . . . . . . . . . . . . . . . . . . . . . . . . . . . . . . . 209 TL Space Info Screen . . . . . . . . . . . . . . . . . . . . . . . . . . . . . . . . . . . . . . . . . . . . . . . . . . . 211 Using TL Space . . . . . . . . . . . . . . . . . . . . . . . . . . . . . . . . . . . . . . . . . . . . . . . . . . . . . . . . 212 TL Space IR Library . . . . . . . . . . . . . . . . . . . . . . . . . . . . . . . . . . . . . . . . . . . . . . . . . . . . . 214 Contents vii Part VI Delay Plug-Ins Chapter 33. AIR Dynamic Delay . . . . . . . . . . . . . . . . . . . . . . . . . . . . . . . . . . . . . . . . . . . . . . . . 217 Dynamic Delay Controls . . . . . . . . . . . . . . . . . . . . . . . . . . . . . . . . . . . . . . . . . . . . . . . . . 217 Chapter 34. AIR Multi-Delay . . . . . . . . . . . . . . . . . . . . . . . . . . . . . . . . . . . . . . . . . . . . . . . . . . . 221 Multi-Delay Controls . . . . . . . . . . . . . . . . . . . . . . . . . . . . . . . . . . . . . . . . . . . . . . . . . . . . 221 Chapter 35. Mod Delay II . . . . . . . . . . . . . . . . . . . . . . . . . . . . . . . . . . . . . . . . . . . . . . . . . . . . . . 223 Mod Delay II Controls . . . . . . . . . . . . . . . . . . . . . . . . . . . . . . . . . . . . . . . . . . . . . . . . . . . 224 Multichannel Mod Delay II . . . . . . . . . . . . . . . . . . . . . . . . . . . . . . . . . . . . . . . . . . . . . . . . 226 Selecting Audio for ModDelay II AudioSuite Processing . . . . . . . . . . . . . . . . . . . . . . . . . . 226 Chapter 36. Mod Delay III . . . . . . . . . . . . . . . . . . . . . . . . . . . . . . . . . . . . . . . . . . . . . . . . . . . . . 227 Mod Delay III Controls . . . . . . . . . . . . . . . . . . . . . . . . . . . . . . . . . . . . . . . . . . . . . . . . . . . 227 Selections for Mod Delay III AudioSuite Processing . . . . . . . . . . . . . . . . . . . . . . . . . . . . . 229 Chapter 37. Moogerfooger Analog Delay . . . . . . . . . . . . . . . . . . . . . . . . . . . . . . . . . . . . . . . . 231 Moogerfooger Analog Delay Controls . . . . . . . . . . . . . . . . . . . . . . . . . . . . . . . . . . . . . . . . 232 Chapter 38. Multi-Tap Delay . . . . . . . . . . . . . . . . . . . . . . . . . . . . . . . . . . . . . . . . . . . . . . . . . . . 233 Multi-Tap Delay Controls . . . . . . . . . . . . . . . . . . . . . . . . . . . . . . . . . . . . . . . . . . . . . . . . . 233 Chapter 39. Ping-Pong Delay . . . . . . . . . . . . . . . . . . . . . . . . . . . . . . . . . . . . . . . . . . . . . . . . . . 235 Ping-Pong Delay Controls . . . . . . . . . . . . . . . . . . . . . . . . . . . . . . . . . . . . . . . . . . . . . . . . 235 Chapter 40. Reel Tape Delay . . . . . . . . . . . . . . . . . . . . . . . . . . . . . . . . . . . . . . . . . . . . . . . . . . 237 Reel Tape Common Controls. . . . . . . . . . . . . . . . . . . . . . . . . . . . . . . . . . . . . . . . . . . . . . 238 Reel Tape Delay Controls . . . . . . . . . . . . . . . . . . . . . . . . . . . . . . . . . . . . . . . . . . . . . . . . 238 Chapter 41. Tel-Ray Variable Delay . . . . . . . . . . . . . . . . . . . . . . . . . . . . . . . . . . . . . . . . . . . . . 241 Tel-Ray Controls . . . . . . . . . . . . . . . . . . . . . . . . . . . . . . . . . . . . . . . . . . . . . . . . . . . . . . . 242 Tel-Ray Tips and Tricks . . . . . . . . . . . . . . . . . . . . . . . . . . . . . . . . . . . . . . . . . . . . . . . . . . 242 Chapter 42. TimeAdjuster . . . . . . . . . . . . . . . . . . . . . . . . . . . . . . . . . . . . . . . . . . . . . . . . . . . . . 243 TimeAdjuster Controls . . . . . . . . . . . . . . . . . . . . . . . . . . . . . . . . . . . . . . . . . . . . . . . . . . . 243 Using TimeAdjuster for Manual Delay Compensation . . . . . . . . . . . . . . . . . . . . . . . . . . . . 244 When to Compensate for Delays . . . . . . . . . . . . . . . . . . . . . . . . . . . . . . . . . . . . . . . . . . . 245 viii Audio Plug-Ins Guide Part VII Modulation Plug-Ins Chapter 43. AIR Chorus . . . . . . . . . . . . . . . . . . . . . . . . . . . . . . . . . . . . . . . . . . . . . . . . . . . . . . . 249 AIR Chorus Controls . . . . . . . . . . . . . . . . . . . . . . . . . . . . . . . . . . . . . . . . . . . . . . . . . . . . 249 Chapter 44. AIR Ensemble. . . . . . . . . . . . . . . . . . . . . . . . . . . . . . . . . . . . . . . . . . . . . . . . . . . . . 251 Ensemble Controls. . . . . . . . . . . . . . . . . . . . . . . . . . . . . . . . . . . . . . . . . . . . . . . . . . . . . . 251 Chapter 45. AIR Filter Gate . . . . . . . . . . . . . . . . . . . . . . . . . . . . . . . . . . . . . . . . . . . . . . . . . . . . 253 Filter Gate Controls . . . . . . . . . . . . . . . . . . . . . . . . . . . . . . . . . . . . . . . . . . . . . . . . . . . . . 253 Chapter 46. AIR Flanger. . . . . . . . . . . . . . . . . . . . . . . . . . . . . . . . . . . . . . . . . . . . . . . . . . . . . . . 255 AIR Flanger Controls . . . . . . . . . . . . . . . . . . . . . . . . . . . . . . . . . . . . . . . . . . . . . . . . . . . . 255 Chapter 47. AIR Fuzz-Wah. . . . . . . . . . . . . . . . . . . . . . . . . . . . . . . . . . . . . . . . . . . . . . . . . . . . . 257 Fuzz-Wah Controls . . . . . . . . . . . . . . . . . . . . . . . . . . . . . . . . . . . . . . . . . . . . . . . . . . . . . 257 Chapter 48. AIR Multi-Chorus . . . . . . . . . . . . . . . . . . . . . . . . . . . . . . . . . . . . . . . . . . . . . . . . . . 259 Multi-Chorus Controls . . . . . . . . . . . . . . . . . . . . . . . . . . . . . . . . . . . . . . . . . . . . . . . . . . . 259 Chapter 49. AIR Phaser . . . . . . . . . . . . . . . . . . . . . . . . . . . . . . . . . . . . . . . . . . . . . . . . . . . . . . . 261 Phaser Controls . . . . . . . . . . . . . . . . . . . . . . . . . . . . . . . . . . . . . . . . . . . . . . . . . . . . . . . . 261 Chapter 50. AIR Talkbox . . . . . . . . . . . . . . . . . . . . . . . . . . . . . . . . . . . . . . . . . . . . . . . . . . . . . . 263 Talkbox Controls . . . . . . . . . . . . . . . . . . . . . . . . . . . . . . . . . . . . . . . . . . . . . . . . . . . . . . . 263 Chapter 51. AIR Vintage Filter. . . . . . . . . . . . . . . . . . . . . . . . . . . . . . . . . . . . . . . . . . . . . . . . . . 265 Vintage Filter Controls . . . . . . . . . . . . . . . . . . . . . . . . . . . . . . . . . . . . . . . . . . . . . . . . . . . 265 Chapter 52. Cosmonaut Voice . . . . . . . . . . . . . . . . . . . . . . . . . . . . . . . . . . . . . . . . . . . . . . . . . 267 Cosmonaut Voice Controls . . . . . . . . . . . . . . . . . . . . . . . . . . . . . . . . . . . . . . . . . . . . . . . . 267 Chapter 53. Chorus . . . . . . . . . . . . . . . . . . . . . . . . . . . . . . . . . . . . . . . . . . . . . . . . . . . . . . . . . . 269 Chorus Controls . . . . . . . . . . . . . . . . . . . . . . . . . . . . . . . . . . . . . . . . . . . . . . . . . . . . . . . . 269 Chapter 54. Flanger . . . . . . . . . . . . . . . . . . . . . . . . . . . . . . . . . . . . . . . . . . . . . . . . . . . . . . . . . . 271 Flanger Controls . . . . . . . . . . . . . . . . . . . . . . . . . . . . . . . . . . . . . . . . . . . . . . . . . . . . . . . 271 Chapter 55. Moogerfooger Lowpass Filter . . . . . . . . . . . . . . . . . . . . . . . . . . . . . . . . . . . . . . . 273 Chapter 56. Moogerfooger 12-Stage Phaser . . . . . . . . . . . . . . . . . . . . . . . . . . . . . . . . . . . . . . 277 Chapter 57. Moogerfooger Ring Modulator . . . . . . . . . . . . . . . . . . . . . . . . . . . . . . . . . . . . . . . 281 Contents ix Chapter 58. Reel Tape Flanger . . . . . . . . . . . . . . . . . . . . . . . . . . . . . . . . . . . . . . . . . . . . . . . . . 283 Reel Tape Common Controls. . . . . . . . . . . . . . . . . . . . . . . . . . . . . . . . . . . . . . . . . . . . . . 284 Reel Tape Flanger Controls . . . . . . . . . . . . . . . . . . . . . . . . . . . . . . . . . . . . . . . . . . . . . . . 284 Chapter 59. Sci-Fi . . . . . . . . . . . . . . . . . . . . . . . . . . . . . . . . . . . . . . . . . . . . . . . . . . . . . . . . . . . 289 Sci-Fi Controls . . . . . . . . . . . . . . . . . . . . . . . . . . . . . . . . . . . . . . . . . . . . . . . . . . . . . . . . 290 Chapter 60. TL EveryPhase . . . . . . . . . . . . . . . . . . . . . . . . . . . . . . . . . . . . . . . . . . . . . . . . . . . 293 TL EveryPhase Overview . . . . . . . . . . . . . . . . . . . . . . . . . . . . . . . . . . . . . . . . . . . . . . . . 293 TL EveryPhase Controls . . . . . . . . . . . . . . . . . . . . . . . . . . . . . . . . . . . . . . . . . . . . . . . . . 294 Using TL EveryPhase . . . . . . . . . . . . . . . . . . . . . . . . . . . . . . . . . . . . . . . . . . . . . . . . . . . 299 Chapter 61. Voce Plug-Ins . . . . . . . . . . . . . . . . . . . . . . . . . . . . . . . . . . . . . . . . . . . . . . . . . . . . 303 Voce Chorus/Vibrato . . . . . . . . . . . . . . . . . . . . . . . . . . . . . . . . . . . . . . . . . . . . . . . . . . . . 303 Voce Spin . . . . . . . . . . . . . . . . . . . . . . . . . . . . . . . . . . . . . . . . . . . . . . . . . . . . . . . . . . . . 304 Part VIII Harmonic Plug-Ins Chapter 62. AIR Distortion . . . . . . . . . . . . . . . . . . . . . . . . . . . . . . . . . . . . . . . . . . . . . . . . . . . . 311 Distortion Controls . . . . . . . . . . . . . . . . . . . . . . . . . . . . . . . . . . . . . . . . . . . . . . . . . . . . . 311 Chapter 63. AIR Enhancer . . . . . . . . . . . . . . . . . . . . . . . . . . . . . . . . . . . . . . . . . . . . . . . . . . . . 313 Enhancer Controls . . . . . . . . . . . . . . . . . . . . . . . . . . . . . . . . . . . . . . . . . . . . . . . . . . . . . 313 Chapter 64. AIR Lo Fi . . . . . . . . . . . . . . . . . . . . . . . . . . . . . . . . . . . . . . . . . . . . . . . . . . . . . . . . 315 AIR Lo Fi Controls . . . . . . . . . . . . . . . . . . . . . . . . . . . . . . . . . . . . . . . . . . . . . . . . . . . . . . 315 Chapter 65. Lo-Fi . . . . . . . . . . . . . . . . . . . . . . . . . . . . . . . . . . . . . . . . . . . . . . . . . . . . . . . . . . . . 319 Lo-Fi Controls . . . . . . . . . . . . . . . . . . . . . . . . . . . . . . . . . . . . . . . . . . . . . . . . . . . . . . . . . 319 Chapter 66. Recti-Fi. . . . . . . . . . . . . . . . . . . . . . . . . . . . . . . . . . . . . . . . . . . . . . . . . . . . . . . . . . 323 Recti-Fi Controls . . . . . . . . . . . . . . . . . . . . . . . . . . . . . . . . . . . . . . . . . . . . . . . . . . . . . . . 324 Chapter 67. Reel Tape Saturation . . . . . . . . . . . . . . . . . . . . . . . . . . . . . . . . . . . . . . . . . . . . . . 327 Reel Tape Common Controls. . . . . . . . . . . . . . . . . . . . . . . . . . . . . . . . . . . . . . . . . . . . . . 327 Reel Tape Saturation Controls . . . . . . . . . . . . . . . . . . . . . . . . . . . . . . . . . . . . . . . . . . . . . 328 Chapter 68. SansAmp PSA-1 . . . . . . . . . . . . . . . . . . . . . . . . . . . . . . . . . . . . . . . . . . . . . . . . . . 331 x Audio Plug-Ins Guide Part IX Noise Reduction Plug-Ins Chapter 69. DINR . . . . . . . . . . . . . . . . . . . . . . . . . . . . . . . . . . . . . . . . . . . . . . . . . . . . . . . . . . . . 335 How Broadband Noise Reduction Works . . . . . . . . . . . . . . . . . . . . . . . . . . . . . . . . . . . . . . 335 BNR Spectral Graph . . . . . . . . . . . . . . . . . . . . . . . . . . . . . . . . . . . . . . . . . . . . . . . . . . . . 336 Broadband Noise Reduction Controls . . . . . . . . . . . . . . . . . . . . . . . . . . . . . . . . . . . . . . . . 337 Using Broadband Noise Reduction . . . . . . . . . . . . . . . . . . . . . . . . . . . . . . . . . . . . . . . . . . 341 Using BNR AudioSuite . . . . . . . . . . . . . . . . . . . . . . . . . . . . . . . . . . . . . . . . . . . . . . . . . . . 344 Part X Dither Plug-Ins Chapter 70. Dither . . . . . . . . . . . . . . . . . . . . . . . . . . . . . . . . . . . . . . . . . . . . . . . . . . . . . . . . . . . 349 Dither Controls . . . . . . . . . . . . . . . . . . . . . . . . . . . . . . . . . . . . . . . . . . . . . . . . . . . . . . . . 349 Chapter 71. POW-r Dither . . . . . . . . . . . . . . . . . . . . . . . . . . . . . . . . . . . . . . . . . . . . . . . . . . . . . 351 POW-r Dither Controls . . . . . . . . . . . . . . . . . . . . . . . . . . . . . . . . . . . . . . . . . . . . . . . . . . . 351 Part XI Sound Field Plug-Ins Chapter 72. AIR Stereo Width . . . . . . . . . . . . . . . . . . . . . . . . . . . . . . . . . . . . . . . . . . . . . . . . . . 355 Stereo Width Controls . . . . . . . . . . . . . . . . . . . . . . . . . . . . . . . . . . . . . . . . . . . . . . . . . . . 355 Chapter 73. Down Mixer. . . . . . . . . . . . . . . . . . . . . . . . . . . . . . . . . . . . . . . . . . . . . . . . . . . . . . . 357 Chapter 74. SignalTools . . . . . . . . . . . . . . . . . . . . . . . . . . . . . . . . . . . . . . . . . . . . . . . . . . . . . . 359 SignalTools SurroundScope . . . . . . . . . . . . . . . . . . . . . . . . . . . . . . . . . . . . . . . . . . . . . . . 359 SignalTools PhaseScope . . . . . . . . . . . . . . . . . . . . . . . . . . . . . . . . . . . . . . . . . . . . . . . . . 360 SignalTools Display Options . . . . . . . . . . . . . . . . . . . . . . . . . . . . . . . . . . . . . . . . . . . . . . . 361 SignalTools Level Meters . . . . . . . . . . . . . . . . . . . . . . . . . . . . . . . . . . . . . . . . . . . . . . . . . 362 Chapter 75. TL AutoPan. . . . . . . . . . . . . . . . . . . . . . . . . . . . . . . . . . . . . . . . . . . . . . . . . . . . . . . 365 TL AutoPan Controls . . . . . . . . . . . . . . . . . . . . . . . . . . . . . . . . . . . . . . . . . . . . . . . . . . . . 365 Using TL AutoPan . . . . . . . . . . . . . . . . . . . . . . . . . . . . . . . . . . . . . . . . . . . . . . . . . . . . . . 370 Part XII Instrument Plug-Ins Chapter 76. Boom. . . . . . . . . . . . . . . . . . . . . . . . . . . . . . . . . . . . . . . . . . . . . . . . . . . . . . . . . . . . 375 Boom Controls . . . . . . . . . . . . . . . . . . . . . . . . . . . . . . . . . . . . . . . . . . . . . . . . . . . . . . . . . 376 Inserting Boom on a Track . . . . . . . . . . . . . . . . . . . . . . . . . . . . . . . . . . . . . . . . . . . . . . . . 379 Contents xi Creating a Drum Pattern Using Boom . . . . . . . . . . . . . . . . . . . . . . . . . . . . . . . . . . . . . . . 380 Saving a Boom Pattern as a Preset . . . . . . . . . . . . . . . . . . . . . . . . . . . . . . . . . . . . . . . . . 380 Playing with Patterns in Boom . . . . . . . . . . . . . . . . . . . . . . . . . . . . . . . . . . . . . . . . . . . . . 381 Controlling Boom with MIDI . . . . . . . . . . . . . . . . . . . . . . . . . . . . . . . . . . . . . . . . . . . . . . . 381 Playing Boom Patterns Using MIDI . . . . . . . . . . . . . . . . . . . . . . . . . . . . . . . . . . . . . . . . . 382 Creating Boom Pattern Chains. . . . . . . . . . . . . . . . . . . . . . . . . . . . . . . . . . . . . . . . . . . . . 383 Using the MIDI Learn Function on Avid Virtual Instruments . . . . . . . . . . . . . . . . . . . . . . . . 383 Chapter 77. Bruno and Reso . . . . . . . . . . . . . . . . . . . . . . . . . . . . . . . . . . . . . . . . . . . . . . . . . . 385 Bruno/Reso Features . . . . . . . . . . . . . . . . . . . . . . . . . . . . . . . . . . . . . . . . . . . . . . . . . . . 385 Bruno/Reso DSP Requirements . . . . . . . . . . . . . . . . . . . . . . . . . . . . . . . . . . . . . . . . . . . . 386 Inserting Bruno/Reso onto an Audio Track . . . . . . . . . . . . . . . . . . . . . . . . . . . . . . . . . . . . 386 Playing Bruno/Reso . . . . . . . . . . . . . . . . . . . . . . . . . . . . . . . . . . . . . . . . . . . . . . . . . . . . 386 Using an External Key Input with Bruno/Reso . . . . . . . . . . . . . . . . . . . . . . . . . . . . . . . . . . 387 Bruno Controls . . . . . . . . . . . . . . . . . . . . . . . . . . . . . . . . . . . . . . . . . . . . . . . . . . . . . . . . 388 Reso Controls . . . . . . . . . . . . . . . . . . . . . . . . . . . . . . . . . . . . . . . . . . . . . . . . . . . . . . . . . 393 Chapter 78. Click . . . . . . . . . . . . . . . . . . . . . . . . . . . . . . . . . . . . . . . . . . . . . . . . . . . . . . . . . . . . 401 Click Controls . . . . . . . . . . . . . . . . . . . . . . . . . . . . . . . . . . . . . . . . . . . . . . . . . . . . . . . . . 401 Creating a Click Track . . . . . . . . . . . . . . . . . . . . . . . . . . . . . . . . . . . . . . . . . . . . . . . . . . . 401 Chapter 79. DB-33 . . . . . . . . . . . . . . . . . . . . . . . . . . . . . . . . . . . . . . . . . . . . . . . . . . . . . . . . . . . 403 DB-33 Controls . . . . . . . . . . . . . . . . . . . . . . . . . . . . . . . . . . . . . . . . . . . . . . . . . . . . . . . . 403 Inserting DB-33 on a Track . . . . . . . . . . . . . . . . . . . . . . . . . . . . . . . . . . . . . . . . . . . . . . . 408 Using the MIDI Learn Function on Avid Virtual Instruments . . . . . . . . . . . . . . . . . . . . . . . . 408 Chapter 80. Mini Grand . . . . . . . . . . . . . . . . . . . . . . . . . . . . . . . . . . . . . . . . . . . . . . . . . . . . . . . 411 Mini Grand Controls . . . . . . . . . . . . . . . . . . . . . . . . . . . . . . . . . . . . . . . . . . . . . . . . . . . . 411 Inserting Mini Grand on a Track . . . . . . . . . . . . . . . . . . . . . . . . . . . . . . . . . . . . . . . . . . . . 413 Using the MIDI Learn Function on Avid Virtual Instruments . . . . . . . . . . . . . . . . . . . . . . . . 414 Chapter 81. Structure Free . . . . . . . . . . . . . . . . . . . . . . . . . . . . . . . . . . . . . . . . . . . . . . . . . . . . 417 Structure Free Keyboard Section Controls . . . . . . . . . . . . . . . . . . . . . . . . . . . . . . . . . . . . 417 Structure Free Patch List Controls . . . . . . . . . . . . . . . . . . . . . . . . . . . . . . . . . . . . . . . . . . 419 Structure Free Main Page Controls . . . . . . . . . . . . . . . . . . . . . . . . . . . . . . . . . . . . . . . . . 421 Structure Free Browser Page Controls . . . . . . . . . . . . . . . . . . . . . . . . . . . . . . . . . . . . . . . 423 Using Structure Free . . . . . . . . . . . . . . . . . . . . . . . . . . . . . . . . . . . . . . . . . . . . . . . . . . . . 424 xii Audio Plug-Ins Guide Chapter 82. TL Drum Rehab . . . . . . . . . . . . . . . . . . . . . . . . . . . . . . . . . . . . . . . . . . . . . . . . . . . 429 TL Drum Rehab Overview . . . . . . . . . . . . . . . . . . . . . . . . . . . . . . . . . . . . . . . . . . . . . . . . 430 TL Drum Rehab Controls and Displays Overview . . . . . . . . . . . . . . . . . . . . . . . . . . . . . . . 434 TL Drum Rehab Main Window . . . . . . . . . . . . . . . . . . . . . . . . . . . . . . . . . . . . . . . . . . . . . 434 TL Drum Trigger Panel Display and Controls . . . . . . . . . . . . . . . . . . . . . . . . . . . . . . . . . . . 435 TL Drum Rehab Expert Panel Display and Controls . . . . . . . . . . . . . . . . . . . . . . . . . . . . . . 440 Samples Panel Display and Controls . . . . . . . . . . . . . . . . . . . . . . . . . . . . . . . . . . . . . . . . 444 TL Drum Rehab Preferences Panel Display and Controls . . . . . . . . . . . . . . . . . . . . . . . . . 446 TL Drum Rehab Library Browser. . . . . . . . . . . . . . . . . . . . . . . . . . . . . . . . . . . . . . . . . . . . 446 Chapter 83. TL Metro . . . . . . . . . . . . . . . . . . . . . . . . . . . . . . . . . . . . . . . . . . . . . . . . . . . . . . . . . 451 Configuring Pro Tools for Use with TL Metro . . . . . . . . . . . . . . . . . . . . . . . . . . . . . . . . . . . 451 TL Metro Controls and Displays . . . . . . . . . . . . . . . . . . . . . . . . . . . . . . . . . . . . . . . . . . . . 452 Synchronizing TL Metro to Pro Tools . . . . . . . . . . . . . . . . . . . . . . . . . . . . . . . . . . . . . . . . 453 Customizing TL Metro . . . . . . . . . . . . . . . . . . . . . . . . . . . . . . . . . . . . . . . . . . . . . . . . . . . 454 Chapter 84. Vacuum. . . . . . . . . . . . . . . . . . . . . . . . . . . . . . . . . . . . . . . . . . . . . . . . . . . . . . . . . . 457 Vacuum Controls . . . . . . . . . . . . . . . . . . . . . . . . . . . . . . . . . . . . . . . . . . . . . . . . . . . . . . . 458 Inserting Vacuum on a Track . . . . . . . . . . . . . . . . . . . . . . . . . . . . . . . . . . . . . . . . . . . . . . 464 Using the MIDI Learn Function on Avid Virtual Instruments . . . . . . . . . . . . . . . . . . . . . . . . 464 Chapter 85. Xpand!2. . . . . . . . . . . . . . . . . . . . . . . . . . . . . . . . . . . . . . . . . . . . . . . . . . . . . . . . . . 467 Xpand!2 Controls . . . . . . . . . . . . . . . . . . . . . . . . . . . . . . . . . . . . . . . . . . . . . . . . . . . . . . . 468 Xpand!2 Patch Edit Controls Overview . . . . . . . . . . . . . . . . . . . . . . . . . . . . . . . . . . . . . . . 471 Xpand!2 Play Patch Edit Controls . . . . . . . . . . . . . . . . . . . . . . . . . . . . . . . . . . . . . . . . . . . 471 Xpand!2 Arp Controls . . . . . . . . . . . . . . . . . . . . . . . . . . . . . . . . . . . . . . . . . . . . . . . . . . . . 472 Xpand!2 Mod Patch Edit Controls . . . . . . . . . . . . . . . . . . . . . . . . . . . . . . . . . . . . . . . . . . . 473 Inserting Xpand!2 on a Track . . . . . . . . . . . . . . . . . . . . . . . . . . . . . . . . . . . . . . . . . . . . . . 475 Using the MIDI Learn Function on Avid Virtual Instruments . . . . . . . . . . . . . . . . . . . . . . . . 475 Chapter 86. ReWire . . . . . . . . . . . . . . . . . . . . . . . . . . . . . . . . . . . . . . . . . . . . . . . . . . . . . . . . . . 477 ReWire Requirements . . . . . . . . . . . . . . . . . . . . . . . . . . . . . . . . . . . . . . . . . . . . . . . . . . . 479 Using ReWire . . . . . . . . . . . . . . . . . . . . . . . . . . . . . . . . . . . . . . . . . . . . . . . . . . . . . . . . . 479 MIDI Automation with ReWire . . . . . . . . . . . . . . . . . . . . . . . . . . . . . . . . . . . . . . . . . . . . . . 481 Quitting ReWire Client Applications . . . . . . . . . . . . . . . . . . . . . . . . . . . . . . . . . . . . . . . . . . 482 Session Tempo and Meter Changes and ReWire . . . . . . . . . . . . . . . . . . . . . . . . . . . . . . . 483 Looping Playback with ReWire . . . . . . . . . . . . . . . . . . . . . . . . . . . . . . . . . . . . . . . . . . . . . 483 Automating Input Switching with ReWire . . . . . . . . . . . . . . . . . . . . . . . . . . . . . . . . . . . . . . 484 Contents xiii Part XIII Other Plug-Ins Chapter 87. BF Essentials Plug-Ins . . . . . . . . . . . . . . . . . . . . . . . . . . . . . . . . . . . . . . . . . . . . . 487 BF Essential Clip Remover . . . . . . . . . . . . . . . . . . . . . . . . . . . . . . . . . . . . . . . . . . . . . . . 487 BF Essential Correlation Meter . . . . . . . . . . . . . . . . . . . . . . . . . . . . . . . . . . . . . . . . . . . . 488 BF Essential Meter Bridge . . . . . . . . . . . . . . . . . . . . . . . . . . . . . . . . . . . . . . . . . . . . . . . . 488 BF Essential Noise Meter . . . . . . . . . . . . . . . . . . . . . . . . . . . . . . . . . . . . . . . . . . . . . . . . 488 Chapter 88. Signal Generator . . . . . . . . . . . . . . . . . . . . . . . . . . . . . . . . . . . . . . . . . . . . . . . . . . 489 Signal Generator Controls . . . . . . . . . . . . . . . . . . . . . . . . . . . . . . . . . . . . . . . . . . . . . . . . 489 AudioSuite Processing with Signal Generator . . . . . . . . . . . . . . . . . . . . . . . . . . . . . . . . . . 490 Chapter 89. SoundReplacer . . . . . . . . . . . . . . . . . . . . . . . . . . . . . . . . . . . . . . . . . . . . . . . . . . . 491 Audio Replacement Techniques . . . . . . . . . . . . . . . . . . . . . . . . . . . . . . . . . . . . . . . . . . . 491 SoundReplacer Controls . . . . . . . . . . . . . . . . . . . . . . . . . . . . . . . . . . . . . . . . . . . . . . . . . 492 Using SoundReplacer . . . . . . . . . . . . . . . . . . . . . . . . . . . . . . . . . . . . . . . . . . . . . . . . . . . 496 Getting Optimum Results with SoundReplacer . . . . . . . . . . . . . . . . . . . . . . . . . . . . . . . . . 497 Using the Audio Files Folder for Frequently Used SoundReplacer Files . . . . . . . . . . . . . . . 499 Chapter 90. Time Compression/Expansion . . . . . . . . . . . . . . . . . . . . . . . . . . . . . . . . . . . . . . 501 Time Compression/ Expansion Controls . . . . . . . . . . . . . . . . . . . . . . . . . . . . . . . . . . . . . . 501 Chapter 91. TL InTune. . . . . . . . . . . . . . . . . . . . . . . . . . . . . . . . . . . . . . . . . . . . . . . . . . . . . . . . 503 TL InTune Controls and Displays . . . . . . . . . . . . . . . . . . . . . . . . . . . . . . . . . . . . . . . . . . . 504 TL InTune Presets . . . . . . . . . . . . . . . . . . . . . . . . . . . . . . . . . . . . . . . . . . . . . . . . . . . . . 506 Using TL InTune . . . . . . . . . . . . . . . . . . . . . . . . . . . . . . . . . . . . . . . . . . . . . . . . . . . . . . . 508 Chapter 92. TL MasterMeter . . . . . . . . . . . . . . . . . . . . . . . . . . . . . . . . . . . . . . . . . . . . . . . . . . . 509 TL Master Meter Overview. . . . . . . . . . . . . . . . . . . . . . . . . . . . . . . . . . . . . . . . . . . . . . . . 510 Using TL MasterMeter . . . . . . . . . . . . . . . . . . . . . . . . . . . . . . . . . . . . . . . . . . . . . . . . . . . 513 TL MasterMeter Controls and Displays . . . . . . . . . . . . . . . . . . . . . . . . . . . . . . . . . . . . . . . 514 Chapter 93. TL Metro. . . . . . . . . . . . . . . . . . . . . . . . . . . . . . . . . . . . . . . . . . . . . . . . . . . . . . . . . 517 Configuring Pro Tools for Use with TL Metro. . . . . . . . . . . . . . . . . . . . . . . . . . . . . . . . . . . 517 TL Metro Controls and Displays . . . . . . . . . . . . . . . . . . . . . . . . . . . . . . . . . . . . . . . . . . . . 518 Synchronizing TL Metro to Pro Tools . . . . . . . . . . . . . . . . . . . . . . . . . . . . . . . . . . . . . . . . 519 Customizing TL Metro . . . . . . . . . . . . . . . . . . . . . . . . . . . . . . . . . . . . . . . . . . . . . . . . . . . 520 Chapter 94. Trim . . . . . . . . . . . . . . . . . . . . . . . . . . . . . . . . . . . . . . . . . . . . . . . . . . . . . . . . . . . . 523 Trim Controls . . . . . . . . . . . . . . . . . . . . . . . . . . . . . . . . . . . . . . . . . . . . . . . . . . . . . . . . . 523 xiv Audio Plug-Ins Guide Chapter 95. Other AudioSuite Plug-In Utilities . . . . . . . . . . . . . . . . . . . . . . . . . . . . . . . . . . . . 525 DC Offset Removal . . . . . . . . . . . . . . . . . . . . . . . . . . . . . . . . . . . . . . . . . . . . . . . . . . . . . 525 Duplicate . . . . . . . . . . . . . . . . . . . . . . . . . . . . . . . . . . . . . . . . . . . . . . . . . . . . . . . . . . . . . 525 Gain . . . . . . . . . . . . . . . . . . . . . . . . . . . . . . . . . . . . . . . . . . . . . . . . . . . . . . . . . . . . . . . . 526 Invert . . . . . . . . . . . . . . . . . . . . . . . . . . . . . . . . . . . . . . . . . . . . . . . . . . . . . . . . . . . . . . . 526 Normalize . . . . . . . . . . . . . . . . . . . . . . . . . . . . . . . . . . . . . . . . . . . . . . . . . . . . . . . . . . . . 527 Reverse . . . . . . . . . . . . . . . . . . . . . . . . . . . . . . . . . . . . . . . . . . . . . . . . . . . . . . . . . . . . . 528 Part XIV Eleven Chapter 96. Eleven and Eleven Free. . . . . . . . . . . . . . . . . . . . . . . . . . . . . . . . . . . . . . . . . . . . . 531 Chapter 97. Eleven Input Calibration and QuickStart . . . . . . . . . . . . . . . . . . . . . . . . . . . . . . . 533 1: Connect your Guitar and Configure Source Input . . . . . . . . . . . . . . . . . . . . . . . . . . . . . . 534 2: Set Hardware and Levels . . . . . . . . . . . . . . . . . . . . . . . . . . . . . . . . . . . . . . . . . . . . . . . 534 3: Set Up a Pro Tools Track . . . . . . . . . . . . . . . . . . . . . . . . . . . . . . . . . . . . . . . . . . . . . . . 535 4. Set Up Eleven . . . . . . . . . . . . . . . . . . . . . . . . . . . . . . . . . . . . . . . . . . . . . . . . . . . . . . . 536 5. Getting Started Playing Music with Eleven . . . . . . . . . . . . . . . . . . . . . . . . . . . . . . . . . . . 537 Chapter 98. Using Eleven . . . . . . . . . . . . . . . . . . . . . . . . . . . . . . . . . . . . . . . . . . . . . . . . . . . . . 539 Inserting Eleven on Tracks . . . . . . . . . . . . . . . . . . . . . . . . . . . . . . . . . . . . . . . . . . . . . . . . 539 Adjusting Eleven’s Parameters . . . . . . . . . . . . . . . . . . . . . . . . . . . . . . . . . . . . . . . . . . . . . 539 Using a Pro Tools Worksurface with Eleven . . . . . . . . . . . . . . . . . . . . . . . . . . . . . . . . . . . 540 Using MIDI and MIDI Learn with Eleven . . . . . . . . . . . . . . . . . . . . . . . . . . . . . . . . . . . . . . 540 Eleven Settings (Presets) . . . . . . . . . . . . . . . . . . . . . . . . . . . . . . . . . . . . . . . . . . . . . . . . . 541 Master Section . . . . . . . . . . . . . . . . . . . . . . . . . . . . . . . . . . . . . . . . . . . . . . . . . . . . . . . . 541 Amp Types . . . . . . . . . . . . . . . . . . . . . . . . . . . . . . . . . . . . . . . . . . . . . . . . . . . . . . . . . . . 543 Eleven Amp Controls . . . . . . . . . . . . . . . . . . . . . . . . . . . . . . . . . . . . . . . . . . . . . . . . . . . . 544 Eleven Cabinet Types . . . . . . . . . . . . . . . . . . . . . . . . . . . . . . . . . . . . . . . . . . . . . . . . . . . 546 Eleven Cabinet Controls . . . . . . . . . . . . . . . . . . . . . . . . . . . . . . . . . . . . . . . . . . . . . . . . . . 547 Tracks and Signal Routing for Guitar. . . . . . . . . . . . . . . . . . . . . . . . . . . . . . . . . . . . . . . . . 548 Blending Eleven Cabinets and Amps . . . . . . . . . . . . . . . . . . . . . . . . . . . . . . . . . . . . . . . . 552 Eleven Tips and Suggestions . . . . . . . . . . . . . . . . . . . . . . . . . . . . . . . . . . . . . . . . . . . . . . 556 Eleven Signal Flow Notes. . . . . . . . . . . . . . . . . . . . . . . . . . . . . . . . . . . . . . . . . . . . . . . . . 559 Contents xv Part XV Synchronic Chapter 99. Synchronic Introduction . . . . . . . . . . . . . . . . . . . . . . . . . . . . . . . . . . . . . . . . . . . 563 Chapter 100. Synchronic Overview . . . . . . . . . . . . . . . . . . . . . . . . . . . . . . . . . . . . . . . . . . . . . 565 Synchronic Modules . . . . . . . . . . . . . . . . . . . . . . . . . . . . . . . . . . . . . . . . . . . . . . . . . . . . 565 Playing Synchronic RTAS . . . . . . . . . . . . . . . . . . . . . . . . . . . . . . . . . . . . . . . . . . . . . . . . 566 Performance and Edit Modes. . . . . . . . . . . . . . . . . . . . . . . . . . . . . . . . . . . . . . . . . . . . . . 569 Synchronic Performance Controls . . . . . . . . . . . . . . . . . . . . . . . . . . . . . . . . . . . . . . . . . . 569 Synchronic Presets . . . . . . . . . . . . . . . . . . . . . . . . . . . . . . . . . . . . . . . . . . . . . . . . . . . . . 570 Chapter 101. Using Synchronic . . . . . . . . . . . . . . . . . . . . . . . . . . . . . . . . . . . . . . . . . . . . . . . . 573 Adjusting Synchronic Parameters . . . . . . . . . . . . . . . . . . . . . . . . . . . . . . . . . . . . . . . . . . 573 Synchronic Sound Module Overview . . . . . . . . . . . . . . . . . . . . . . . . . . . . . . . . . . . . . . . . 574 Synchronic Sound Performance Mode . . . . . . . . . . . . . . . . . . . . . . . . . . . . . . . . . . . . . . . 574 Synchronic Sound Edit Mode . . . . . . . . . . . . . . . . . . . . . . . . . . . . . . . . . . . . . . . . . . . . . . 575 Synchronic Playback Module Overview . . . . . . . . . . . . . . . . . . . . . . . . . . . . . . . . . . . . . . 581 Synchronic Playback Performance Mode . . . . . . . . . . . . . . . . . . . . . . . . . . . . . . . . . . . . . 581 Synchronic Playback Edit Mode . . . . . . . . . . . . . . . . . . . . . . . . . . . . . . . . . . . . . . . . . . . . 582 Synchronic Effect Module . . . . . . . . . . . . . . . . . . . . . . . . . . . . . . . . . . . . . . . . . . . . . . . . 590 Synchronic Effect Performance Mode . . . . . . . . . . . . . . . . . . . . . . . . . . . . . . . . . . . . . . . 590 Synchronic Effect Edit Mode . . . . . . . . . . . . . . . . . . . . . . . . . . . . . . . . . . . . . . . . . . . . . . 591 Synchronic XFade Module Overview . . . . . . . . . . . . . . . . . . . . . . . . . . . . . . . . . . . . . . . . 596 Synchronic MIDI Module Overview. . . . . . . . . . . . . . . . . . . . . . . . . . . . . . . . . . . . . . . . . . 598 Synchronic MIDI Performance Mode . . . . . . . . . . . . . . . . . . . . . . . . . . . . . . . . . . . . . . . . 598 Synchronic MIDI Edit Mode . . . . . . . . . . . . . . . . . . . . . . . . . . . . . . . . . . . . . . . . . . . . . . . 600 Synchronic Keyboard Focus Mode . . . . . . . . . . . . . . . . . . . . . . . . . . . . . . . . . . . . . . . . . . 601 Chapter 102. Using Synchronic as an AudioSuite Plug-In . . . . . . . . . . . . . . . . . . . . . . . . . . 603 Synchronic AudioSuite Modules . . . . . . . . . . . . . . . . . . . . . . . . . . . . . . . . . . . . . . . . . . . . 603 Synchronic AudioSuite Workflow . . . . . . . . . . . . . . . . . . . . . . . . . . . . . . . . . . . . . . . . . . . 605 Chapter 103. Automating Synchronic RTAS. . . . . . . . . . . . . . . . . . . . . . . . . . . . . . . . . . . . . . 609 Using Automation Playlists . . . . . . . . . . . . . . . . . . . . . . . . . . . . . . . . . . . . . . . . . . . . . . . 609 Using MIDI . . . . . . . . . . . . . . . . . . . . . . . . . . . . . . . . . . . . . . . . . . . . . . . . . . . . . . . . . . . 611 Chapter 104. Synchronic Plug-In Settings . . . . . . . . . . . . . . . . . . . . . . . . . . . . . . . . . . . . . . . 613 Imported Audio Stored with Settings . . . . . . . . . . . . . . . . . . . . . . . . . . . . . . . . . . . . . . . . 613 Index . . . . . . . . . . . . . . . . . . . . . . . . . . . . . . . . . . . . . . . . . . . . . . . . . . . . . . . . . . . . . . . . . . . . . 615 xvi Audio Plug-Ins Guide Part I: Introduction to Pro Tools Plug-Ins Chapter 1: Audio Plug-Ins Overview Plug-Ins are special-purpose software components that provide additional signal processing and other functionality to Pro Tools ®. These include plug-ins that come with your Pro Tools system, as well as many other plug-ins that can be added to your system. Additional plug-ins are available both from Avid and our third-party developers. See the documentation that came with the plug-in for operational information. Free Sound-Processing, Effects, and Utility Plug-Ins: • AIR Chorus • AIR Distortion • AIR Dynamic Delay • AIR Enhancer • AIR Ensemble • AIR Filter Gate • AIR Flanger • AIR Frequency Shifter Avid Audio Plug-Ins ® Avid provides a comprehensive set of digital signal processing tools for professional audio production. A set of free virtual instrument and sound processing, effects, and utility plug-ins are included with Pro Tools. Other Avid plugins are available for purchase or rental from the Avid store (http://shop.avid.com, or choose Marketplace > Plug-Ins in Pro Tools). • AIR Fuzz-Wah • AIR Kill EQ • AIR Lo-Fi • AIR MultiChorus • AIR Multi-Delay • AIR Nonlinear Reverb • AIR Phaser • AIR Reverb Free Avid Plug-Ins • AIR Spring Reverb A selection of free Avid plug-ins are included with Pro Tools. These basic plug-ins provide a comprehensive suite of digital signal processing effects that include EQ, dynamics, delay, and other essential audio processing tools. • AIR Stereo Width • AIR Talkbox • AIR Vintage Filter • Avid Channel Strip • Avid Down Mixer All of these plug-ins are installed when you select the “Avid Effects” option when installing Pro Tools. For more information, see the Pro Tools Installation Guide. • BF 76 Chapter 1: Audio Plug-Ins Overview 3 • BF Essentials utility plug-ins • SansAmp PSA-1 • Essential Clip Remover • Signal Generator • Essential Correlation Meter • SignalTools • Essential Meter Bridge • SurroundScope • Essential Noise Meter • PhaseScope • Click • TimeAdjuster • D-Fi plug-ins • Time Compression/Expansion • Lo-Fi ™ • Time Shift • Recti-Fi ™ • TL AutoPan ™ • Sci-Fi ™ • Vari-Fi ™ • D-fx plug-ins • Chorus • Flanger • Multi-Tap Delay • Ping-Pong Delay • Dither • D-Verb • Dynamics III • Compressor/Limiter • TL InTune ™ • TL MasterMeter ™ • TL Metro ™ • Trim • Other AudioSuite Plug-In Utilities • DC Offset Removal • Duplicate • Gain • Invert • Normalize • Reverse • Expander/Gate • De-Esser • Eleven Free ™ guitar amp modeling plug-in • 2–4 Band The following virtual instrument plug-ins are included with Pro Tools, but require separate installation using the Avid Virtual Instruments installer (available on the Pro Tools DVD and online). • 1 Band • Boom drum machine and sequencer • EQ III • 7 Band • Maxim ™ • Mod Delay II • DB-33 tonewheel organ emulator with rotating speaker simulation • Mod Delay III • Mini Grand acoustic grand piano • Pitch • Structure Free sample player • Pitch Shift • Vacuum mono vacuum tube synthesizer • POW-r Dither • Xpand! 2 multitimbral synth and sample workstation • ReWire 4 Free Avid Virtual Instruments Plug-Ins Audio Plug-Ins Guide Avid Plug-Ins for Purchase • TL EveryPhase ™ The following plug-ins are available separately for purchase or rental: • TL Space ™ TDM and TL Space Native • Voce Spin • Bomb Factory BF-3A • Voce Chorus/Vibrato • Bomb Factory BF-2A • X-Form ™ high-quality time compression and expansion plug-in ™ ™ • Bruno & Reso cross-synthesis plug-ins • Cosmonaut Voice • DINR ™ intelligent noise reduction • Eleven ™ guitar amplifier modeling plug-in • Fairchild 660 and 670 • Impact ® Plug-In Formats There are three plug-in formats used in Pro Tools: • JOEMEEK SC2 Compressor • AudioSuite ™ plug-ins (non-real-time, file-based processing) • JOEMEEK VC5 Meequalizer • Native, real-time, host-based plug-ins: • Moogerfooger plug-ins • Moogerfooger Analog Delay • Moogerfooger Ring Modulator • Moogerfooger 12-Stage Phaser • Moogerfooger Lowpass Filter • Purple Audio MC77 • Reel Tape ™ plug-ins: • Reel Tape Saturation • Reel Tape Delay • Reel Tape Flanger • Reverb One ™ • ReVibe ® • Slightly Rude Compressor • AAX Native plug-ins • RTAS ® plug-ins • DSP, real-time, TDM plug-ins (Pro Tools|HD and VENUE only) AudioSuite Plug-Ins AudioSuite plug-ins are used to process and write (“render”) audio files on disk, rather than nondestructively in real time. Depending on how you configure a non-real-time AudioSuite plug-in, it either creates an entirely new audio file, or alters the original source audio file. AudioSuite plug-ins can be used on all Pro Tools systems and Avid software, as well as any thirdparty software that supports AudioSuite. • Smack! ™ • SoundReplacer ™ drum and sound replacement plug-in AudioSuite plug-in files may use either the “.aax” or “.dpm” file suffix. • Synchronic ™ beat slicing and processing plug-in • Tel-Ray Variable Delay • TL Aggro ™ • TL Drum Rehab ™ Chapter 1: Audio Plug-Ins Overview 5 AAX Plug-Ins AAX (Avid Audio Extension) plug-ins provide real-time plug-in processing using host-based (“Native”) processing. The AAX plug-in format also supports AudioSuite non-real-time, filebased rendered processing. TDM Plug-Ins (Pro Tools|HD and VENUE Systems Only) TDM (Time Division Multiplexing) plug-ins provide real-time DSP-based (“DSP”) processing with Pro Tools HD software on Pro Tools|HD hardware. AAX plug-in files use the “.aax” file suffix. TDM plug-in files use the “.dpm” file suffix. RTAS Plug-Ins The number and variety of TDM plug-ins that can be used simultaneously in a session are limited only by the amount of DSP available. You can increase available DSP by installing additional cards (such as HD Accel_Core ™, HD Accel ™, HD Core ™, or HD Process ™ cards) in your computer. RTAS (Real-Time AudioSuite) plug-ins provide real-time plug-in processing using host-based (“Native”) processing. They function as track inserts, are applied to audio during playback, and process audio non-destructively in real time. Processing power for RTAS plug-ins comes from your computer. The more powerful your computer, the greater the number and variety of RTAS plug-ins that you can use simultaneously. Because of this dependence on the CPU or host processing, the more RTAS plug-ins you use concurrently in a session, the greater the impact it will have on other aspects of your system’s performance, such as maximum track count, number of available voices, the density of edits possible, and latency in automation and recording. RTAS plug-ins can be used with all Pro Tools systems, as well as third-party software that supports RTAS. RTAS plug-in files use the “.dpm” file suffix. TDM plug-ins can also be used with VENUE live console systems. DSP Mix Engine cards can be added to a VENUE FOH Rack or Mix Rack for increased TDM plug-in capability. Using Plug-Ins in Pro Tools Refer to the Pro Tools Reference Guide for information on working with plug-ins, including: • Inserting plug-ins on tracks • Plug-In Window controls • Adjusting plug-in controls • Automating plug-ins • Using side-chain inputs • Using plug-in presets • Clip indicators 6 Audio Plug-Ins Guide Conventions Used in Pro Tools Documentation System Requirements and Compatibility for Plug-Ins Pro Tools documentation uses the following conventions to indicate menu choices, keyboard commands, and mouse commands: To use Pro Tools plug-ins, you need the following: • Any of the following systems: • An Avid-qualified system running Pro Tools or Pro Tools HD Convention Action File > Save Choose Save from the File menu Control+N Hold down the Control key and press the N key • A qualified Avid Media Composer ® system (AudioSuite and RTAS only) Control-click Hold down the Control key and click the mouse button Right-click Click with the right mouse button • An Avid-qualified system and a third-party software application that supports the RTAS, TDM, or AudioSuite plug-in standards The names of Commands, Options, and Settings that appear on-screen are in a different font. The following symbols are used to highlight important information: User Tips are helpful hints for getting the most from your Pro Tools system. Important Notices include information that could affect your Pro Tools session data or the performance of your Pro Tools system. Shortcuts show you useful keyboard or mouse shortcuts. Cross References point to related sections in this guide and other Avid documentation. • A qualified Avid VENUE system (TDM only) • USB Smart Key (iLok), for plug-ins that can be purchased or rented The iLok USB Smart Key is not supplied with plug-ins or software options. You can use the one included with certain Pro Tools systems (such as Pro Tools|HD-series systems), or purchase one separately. Avid can only assure compatibility and provide support for hardware and software it has tested and approved. For complete system requirements and a list of Avid-qualified computers, operating systems, hard drives, and third-party devices, visit: www.avid.com/compatibility Third-Party Plug-In Support For information on third-party plug-ins for Pro Tools and VENUE systems, please refer to the documentation that came with your plug-in. Chapter 1: Audio Plug-Ins Overview 7 Contents of the Boxed Version of Your Plug-In If you bought your plug-in as a boxed version, it includes the following: • Installation disc (for selected plug-ins) • Activation Card with an Activation Code for authorizing plug-ins with an iLok USB Smart Key About www.avid.com The Avid website (www.avid.com) is your best online source for information to help you get the most out of your Pro Tools system. The following are just a few of the services and features available. Product Registration Register your purchase online. Support and Downloads Contact Avid Customer Success (technical support); download software updates and the latest online manuals; browse the Compatibility documents for system requirements; search the online Knowledge Base or join the worldwide Pro Tools community on the User Conference. Training and Education Study on your own using courses available online or find out how you can learn in a classroom setting at a certified Pro Tools training center. Products and Developers Learn about Avid products; download demo software or learn about our Development Partners and their plugins, applications, and hardware. News and Events Get the latest news from Avid or sign up for a Pro Tools demo. 8 Audio Plug-Ins Guide Chapter 2: Installing Plug-Ins Installers for your plug-ins can be downloaded from the Avid store (store.avid.com) or can be found on the plug-in installer disc (included boxed versions of selected plug-ins). An installer may also be available on the Pro Tools installer disc or on a software bundle installer disc. Free Pro Tools Plug-Ins A suite of free Avid audio effects and virtual instruments plug-ins are included with Pro Tools. Avid Effects A set of free audio effects plug-ins Some free Avid audio plug-ins can be downloaded from the Avid website (www.avid.com) for use with VENUE systems, Avid Media Composer, as well as other applications that support AAX, AudioSuite, RTAS, or TDM plug-in formats. Updating Older Plug-Ins Because plug-in installers contain the latest versions of the plug-ins, use them to update any plug-ins you already own. When installing Pro Tools, the Pro Tools installer automatically updates the core Pro Tools plug-ins. that can be installed with Pro Tools. Avid Virtual Instruments A set of free virtual in- strument plug-ins (including 4.4 GB of sample content) included on the Pro Tools installation disc and also available separately online. For more information about installing the Avid Effects plug-ins and the Avid Virtual Instruments plug-ins, see the Pro Tools Installation Guide : Free VENUE Plug-Ins VENUE-compatible plug-ins are pre-installed on your VENUE system and are updated when you update VENUE software. For more information about installing VENUE software, see the documentation that came with your VENUE system. Be sure to use the most recent versions of plug-ins. For more information, see the Avid website (www.avid.com). Using Pro Tools Plug-Ins with Avid Media Composer The plug-in installation, authorization, and uninstallation processes when using Pro Tools plug-ins with Media Composer are the same as in Pro Tools. For more information on using Pro Tools plug-ins with Media Composer, see “Installing Plug-Ins for Pro Tools” on page 10, “Authorizing Paid Plug-Ins” on page 10, and “Removing Plug-Ins for Pro Tools” on page 12. Chapter 2: Installing Plug-Ins 9 Installing Plug-Ins for Pro Tools To install a plug-in: 1 Do one of the following: • Download the installer for your computer platform from the Avid website (www.avid.com). After downloading, you may need to uncompress the installer (.SIT on Mac or .ZIP on Windows). Authorizing Paid Plug-Ins Pro Tools plug-ins are authorized using the iLok USB Smart Key (iLok), manufactured by PACE Anti-Piracy. iLok USB Smart Key – or – • Insert the installer disc that came with the boxed version of your plug-in into your computer. 2 Double-click the plug-in installer application. Follow the on-screen instructions to complete the installation. 3 4 When installation is complete, click Quit (Mac) or Finish (Windows). When you open Pro Tools, you are prompted to authorize your new plug-in (see “Using Pro Tools Plug-Ins with Avid Media Composer” on page 9). Installing Plug-Ins for VENUE Systems Installers for VENUE plug-ins can be downloaded from www.avid.com. After downloading, the installer must be transferred to either a USB drive or a CD-ROM. Plug-Ins can then be installed using a USB drive connected to the USB ports on any VENUE system, or using a CDROM inserted into the CD-ROM drive available on FOH Rack or Mix Rack. For complete instructions on installing plugins for VENUE systems, see the documentation that came with your VENUE system. 10 Not all Pro Tools plug-ins require authorization. For example, no authorization is required for the free plug-ins included with Pro Tools. Audio Plug-Ins Guide An iLok can hold hundreds of licenses for all of your iLok-enabled software. Once an iLok is authorized for a given piece of software, you can use the iLok to authorize that software on any computer. The iLok USB Smart Key is not supplied with plug-ins or software options. You can use the one included with certain Pro Tools systems (such as Pro Tools|HD-series systems), or purchase one separately. For more information, visit the iLok website (www.iLok.com). Authorizing Downloaded Plug-Ins for Pro Tools If you downloaded a plug-in from the Avid Store (store.avid.com), you authorize it by downloading a license from iLok.com to an iLok. For more information, visit the iLok website (www.iLok.com). Authorizing Boxed Versions of Plug-Ins for Pro Tools Authorizing Plug-Ins on VENUE Systems If you purchased a boxed version of software, it comes with an Activation Code (on the included Activation Card). After installing a plug-in on a VENUE system, the system re-creates the list of available plugins. Whenever the racks initialize, the system checks authorizations for all installed plug-ins. If no previous authorization for a plug-in is recognized, you will be prompted to authorize the the plug-in. To authorize a plug-in using an Activation Code: If you do not have an iLok.com account, visit www.iLok.com and sign up for an account. 1 Transfer the license for your plug-in to your iLok.com account by doing the following: 2 • Visit www.avid.com/activation. – and – • Input your Activation Code (listed on your Activation Card) and your iLok.com User ID. Your iLok.com User ID is the name you create for your iLok.com account. Transfer the licenses from your iLok.com account to your iLok USB Smart Key by doing the following: 3 • Insert the iLok into an available USB port on your computer. • Go to www.iLok.com and log in. • Follow the on-screen instructions for transferring your licences to your iLok. 4 Launch Pro Tools. If you have any installed unauthorized plugins or software options, you are prompted to authorize them. Follow the on-screen instructions to complete the authorization process. 5 For complete instructions on authorizing plug-ins for VENUE systems, see the documentation that came with your VENUE system. VENUE supports challenge/response and iLok USB Smart Key authorization, including pre-authorized iLoks and Activation Cards. Challenge/Response Challenge/response authorization is only valid for the VENUE system the plug-in is currently installed on. Challenge/response codes can be communicated using any computer with Internet access. iLok USB Smart Key Plug-Ins supporting web authorizations through iLok.com can be authorized for your iLok USB Smart Key from any computer with Internet access. This lets you take your iLok and your plug-in authorizations anywhere, to use plug-ins installed on any system. For more information, visit the iLok website (www.iLok.com). Chapter 2: Installing Plug-Ins 11 Removing Plug-Ins for Pro Tools Removing Plug-Ins for VENUE Systems If you need to remove a plug-in from your Pro Tools system, follow the instructions for your computer platform. Plug-Ins installed on VENUE systems can be disabled, uninstalled, or deleted. A plug-in that has been disabled or uninstalled (but not deleted) can be reinstalled without the CD-ROM or USB drive containing the plug-in installers. Deleted plug-ins, however, must be reinstalled from installers located on either a USB drive or a CD-ROM. To remove a plug-in on Mac: Locate and open the Plug-Ins folder on your Startup drive, which will be in one of the following locations: 1 • Library/Application Support/ Digidesign/Plug-Ins – or – • Library/Application Support/Avid/Audio/ Plug-Ins 2 Do one of the following: • Drag the plug-in to the Trash and empty the Trash. – or – • Drag the plug-in to the Plug-Ins (Unused) folder. To remove a plug-in in Windows: 1 Choose Start > Control Panel. 2 Click Programs and Features. 3 Select the plug-in from the list of installed applications. 4 Click Uninstall. Follow the on-screen instructions to remove the plug-in. 5 12 Audio Plug-Ins Guide For complete instructions on uninstalling plug-ins for VENUE systems, see the documentation that came with your VENUE system. Part II: EQ Plug-Ins Chapter 3: AIR Kill EQ AIR Kill EQ is an RTAS EQ plug-in. Use the Kill EQ plug-in to zap out the Low, Mid, or High broadband frequency range from an audio signal. This is a popular effect with DJs and is commonly used in electronic music production (especially in dance music). Kill EQ Controls The Kill EQ plug-in provides a variety of controls for adjusting plug-in parameters. Kill Switches The High, Mid, and Low switches toggle their respective frequency bands on and off. Gain The Low, Mid, and High gain knobs control the relative volume of the three frequency bands. Freq Kill EQ plug-in window The Low and High freq controls set the crossover frequencies of the low and high pass filters. The Sweep control changes both the low and high-band cutoff frequencies simultaneously. When the high and low bands are killed, manipulating this control creates a swept bandpass filter effect. Output The Output control sets the final output volume. Chapter 3: AIR Kill EQ 15 16 Audio Plug-Ins Guide Chapter 4: EQ III The EQ III plug-in provides a high-quality 7 Band, 2–4 Band, or 1 Band EQ for adjusting the frequency spectrum of audio material. EQ III is available in the following formats: • 7 Band: TDM, RTAS, and AudioSuite • 2–4 Band: TDM and RTAS only • 1 Band: TDM, RTAS, and AudioSuite EQ III supports all Pro Tools session sample rates: 192 kHz, 176.4 kHz, 96 kHz, 88.2 kHz, 48 kHz, and 44.1 kHz. EQ III operates as a mono, multi-mono, or stereo plug-in. EQ III can be operated from the following control surfaces: • D-Command • D-Control • ProControl EQ III has a Frequency Graph display that shows the response curve for the current EQ settings on a two-dimensional graph of frequency and gain. The frequency graph display also lets you modify frequency, gain and Q settings for individual EQ bands by dragging their corresponding points in the graph. By choosing from the 7 Band, 2–4 Band, or 1 Band versions of the EQ III plug-in, you can use only the number of EQ bands you need for each track, conserving DSP capacity on Pro Tools|HD systems. EQ III Configurations The EQ III plug-in appears as three separate choices in the plug-in insert pop-up menu and in the AudioSuite menu: • C|24 • 1 Band (“1-Band EQ 3”) • Control|24 • 2–4 Band (“4-Band EQ 3”) • Digi 003 • 7 Band (“7-Band EQ 3”) • Digi 002 • Command|8 • EUCON ™ • Mackie HUI-compatible controllers Chapter 4: EQ III 17 1 Band EQ The 1 Band EQ is available in TDM, RTAS, and AudioSuite formats. The 1 Band EQ has its own window, with six selectable filter types. Adjusting EQ III Controls You can adjust the EQ III plug-in controls using different methods. Dragging Plug-In Controls The rotary controls on the EQ III plug-in can be adjusted by dragging over them horizontally or vertically. Dragging up or to the right increments the control. Dragging down or to the left decrements the control. 1 Band EQ window 7 Band EQ and 2–4 Band EQ The 7 Band EQ is available in TDM, RTAS, and AudioSuite formats. The 2–4 Band EQ is available in TDM and RTAS formats only. The 7 Band EQ and the 2–4 Band EQ share the same window and identical controls, but with the 2–4 Band EQ, a limited number of the seven available bands can be active at the same time. Dragging a plug-in control in EQ III Typing Control Values You can enter control values directly by clicking in the corresponding text box, typing a value, and pressing Enter (Windows) or Return (Mac). Typing a control value Inverting Filter Gain (Peak EQ Bands Only) 7 Band EQ and 2–4 Band EQ window 18 Audio Plug-Ins Guide Gain values can be inverted on any Peak EQ band by Shift-clicking its control dot in the Frequency Graph display, or its Gain knob in the plug-in window. This changes a gain boost to a cut (+9 to –9) or a gain cut to a boost (–9 to +9). Gain values cannot be inverted on Notch, High Pass, Low Pass, or shelving bands. Dragging in the Frequency Graph Display Resetting EQ III Controls to Default Values You can adjust the following by dragging the control points directly in the Frequency Graph display: You can reset any on-screen control to its default value by Alt-clicking (Windows) or Option-clicking (Mac OS) directly on the control or on its corresponding text box. Frequency Dragging a control point to the right increases the Frequency setting. Dragging a control point to the left decreases the Frequency setting. Gain Dragging a control point up increases the Gain setting. Dragging a control point down decreases the Gain setting. Q Start-dragging (Windows) or Control-dragging (Mac) a control point up increases the Q setting. Start-dragging (Windows) or Controldragging (Mac) a control point down decreases the Q setting. Using EQ III in Band-Pass Mode You can temporarily set any EQ III control to Band-Pass monitoring mode. Band-Pass mode cuts monitoring frequencies above and below the Frequency setting, leaving a narrow band of mid-range frequencies. It is especially useful for adjusting limited bandwidth in order to solo and fine-tune each individual filter before reverting the control to notch filter or peaking filter type operations. Band-Pass mode does not affect EQ III Gain controls. To switch an EQ III control to Band-Pass mode: Hold Start+Shift (Windows) or Control+Shift (Mac), and drag any rotary control or control point horizontally or vertically. Dragging a control point in the Frequency Graph display Adjusting Controls with Fine Resolution Controls and control points can be adjusted with fine resolution by holding the Command key (Mac) or the Control key (Windows) while adjusting the control. EQ III interactive graph displaying Band-Pass mode Chapter 4: EQ III 19 When monitoring in Band-Pass mode, the Frequency and Q controls function differently. Frequency Sets the frequency above and below which other frequencies are cut off, leaving a narrow band of mid-range frequencies. Q Sets the width of the narrow band of midrange frequencies centered around the Frequency setting. EQ III I/O Controls Certain Input and Output controls are found on all EQ III configurations, except where noted otherwise. Input and Output Meters Clip Indicators To switch an EQ III control out of Band-Pass mode: Release Start+Shift (Windows) or Control+Shift (Mac). Controlling EQ III from a Control Surface EQ III can be controlled from any supported control surface, including our D-Control, DCommand, ProControl, C|24, 003, Digi 002, or Command|8. Refer to the guide that came with the control surface for details. Input Polarity Control Input Gain Control Output Gain Control I/O controls and meters for 7 Band EQ and 2–4 Band EQ (top) and 1 Band EQ (bottom) Input Gain Control The Input Gain control sets the input gain of the plug-in before EQ processing, letting you make up gain or prevent clipping at the plug-in input stage. Output Gain Control (7 Band EQ and 2–4 Band EQ Only) The Output Gain control sets the output gain after EQ processing, letting you make up gain or prevent clipping on the channel where the plugin is being used. 20 Audio Plug-Ins Guide Input Polarity Control The Input Polarity button inverts the polarity of the input signal, to help compensate for phase anomalies occurring in multi-microphone environments, or because of mis-wired balanced connections. Input and Output Meters (7 Band EQ and 2–4 Band EQ Only) The plasma-style Input and Output meters show peak signal levels before and after EQ processing, and indicate them as follows: Green Indicates nominal levels EQ III EQ Band Controls Individual EQ bands on each EQ III configuration have a combination of controls. EQ Type Selector On the 1 Band EQ, the EQ Type selector lets you choose any one of six available filter types: High Pass, Notch, High Shelf, Low Shelf, Peak, and Low Pass. On the 7 Band EQ and the 2–4 Band EQ, the HPF, LPF, LF, and HF sections have EQ Type selectors to toggle between the two available filter types in each section. Yellow Indicates pre-clipping levels, starting at –6 dB below full scale Red Indicates full scale levels (clipping) When using the stereo version of EQ III, the Input and Output meters display the sum of the left and right channels. The Clip indicators at the far right of each meter indicate clipping at the input or output stage of the plug-in. Clip indicators can be cleared by clicking the indicator. EQ Type Selectors Chapter 4: EQ III 21 Band Enable Button (7 Band EQ and 2–4 Band EQ Only) The Band Enable button on each EQ band toggles the corresponding band in and out of circuit. When a Band Enable button is highlighted, the band is in circuit. When a Band Enable button is dark gray, the band is bypassed and available for activation. On the 2–4 Band EQ, when a Band Enable button is light gray, the band is bypassed and unavailable. Frequency Control Each EQ band has a Frequency control that sets the center frequency (Peak, Shelf and Notch EQs) or the cutoff frequency (High Pass and Low Pass filters) for that band. Frequency control Q Control Peak and Notch On Peak and Notch bands, the Q Band Enable button Band Gain Control Each Peak and Shelf EQ band has a Gain control for boosting or cutting the corresponding frequencies. Gain controls are not used on High Pass, Low Pass, or Notch filters. control changes the width of the EQ band. Higher Q values represent narrower bandwidths. Lower Q values represent wider bandwidths. Shelf On Shelf bands, the Q control changes the Q of the shelving filter. Higher Q values represent steeper shelving curves. Lower Q values represent broader shelving curves. Band Pass On High Pass and Low Pass bands, the Q control lets you select from any of the following Slope values: 6 dB, 12 dB, 18 dB, or 24 dB per octave. Band Gain control Q control 22 Audio Plug-Ins Guide EQ III Frequency Graph Display (7 Band EQ and 2–4 Band EQ Only) The Frequency Graph display in the 7 Band EQ and the 2–4 Band EQ shows a color-coded control dot that corresponds to the color of the Gain control for each band. The filter shape of each band is similarly color-coded. The white frequency response curve shows the contribution of each of the enabled filters to the overall EQ curve. Low control dot (red) Mid High control dot control dot (yellow) (blue) Frequency response curve High Pass control dot (gray) Low Mid control dot (brown) High Mid control dot (green) Low Pass control dot (gray) Frequency Graph display for the 7 Band EQ Chapter 4: EQ III 23 7 Band EQ III The 7 Band EQ has the following available bands: High Pass/Low Notch, Low Pass/High Notch, Low Shelf/Low Peak, Low Mid Peak, Mid Peak, High Mid Peak, and High Shelf/High Peak. All seven bands are available for simultaneous use. In the factory default setting, the High Pass/Low Notch and Low Pass/High Notch bands are out of circuit, the Low Shelf and High Shelf bands are selected and in circuit, and the Low Mid Peak, Mid Peak, High Mid Peak bands are in circuit. Input/Output Level meters Input/Output Level and Polarity controls Frequency Graph Display High Pass/ Low Notch Low Pass/ High Notch Low Shelf/Peak 7 Band EQ and 2–4 Band EQ window 24 Audio Plug-Ins Guide Low Mid Peak Mid Peak High Mid Peak High Shelf/Peak 7 Band EQ III High Pass/Low Notch 7 Band EQ III Low Pass/High Notch The High Pass/Notch band is switchable between high pass filter and notch EQ functions. By default, this band is set to High Pass Filter. The Low Pass/Notch band is switchable between low pass filter and notch EQ functions. By default, this band is set to Low Pass Filter. High Pass Filter Attenuates all frequencies be- Low Pass Filter Attenuates all frequencies above low the Frequency setting at the selected slope while letting all frequencies above pass through. the Frequency setting at the selected slope while letting all frequencies below pass through. Low Notch EQ Attenuates a narrow band of fre- High Notch EQ Attenuates a narrow band of fre- quencies centered around the Frequency setting. The width of the attenuated band is determined by the Q setting. quencies centered around the Frequency setting. The width of the attenuated band is determined by the Q setting. High Pass Filter button Band Enable button Low Notch EQ button Band Enable button Frequency Slope control control Frequency Q control control Low Pass Filter button Band Enable button High Notch EQ button Band Enable button Frequency Slope control control Frequency Q control control High Pass filter (left) and Low Notch EQ (right) Low Pass filter (left) and High Notch EQ (right) The High Pass and Low Notch EQ controls and their corresponding graph elements are displayed on-screen in gray. The following control values are available: The Low Pass and High Notch EQ controls and their corresponding graph elements are displayed on-screen in gray. The following control values are available: Control Value Control Value Frequency Range 20 Hz to 8 kHz Frequency Range 20 Hz to 8 kHz Frequency Default 20 Hz Frequency Default 20 Hz HPF Slope Values 6, 12, 18, or 24 dB/oct HPF Slope Values 6, 12, 18, or 24 dB/oct Low Notch Q Range 0.1 to 10.0 Low Notch Q Range 0.1 to 10.0 Low Notch Q Default 1.0 Low Notch Q Default 1.0 Chapter 4: EQ III 25 7 Band EQ III Low Shelf/Low Peak The Low Shelf/Peak band is switchable between low shelf EQ and low peak EQ functions. By default, this band is set to Low Shelf. Low Shelf EQ Boosts or cuts frequencies at and below the Frequency setting. The amount of boost or cut is determined by the Gain setting. The Q setting determines the shape of the shelving curve. Low Peak EQ Boosts or cuts a band of frequen- cies centered around the Frequency setting. The width of the affected band is determined by the Q setting. Low Shelf EQ button Q control Band Enable button Gain control Low Peak EQ button Q control Band Enable button Gain control Frequency Frequency control control Low Shelf EQ (left) and Low Peak EQ (right) 26 Audio Plug-Ins Guide The Low Shelf and Low Peak Gain controls and their corresponding graph elements are displayed on-screen in red. The following control values are available: Control Value Frequency Range 20 Hz to 500 Hz Frequency Default 100 Hz Low Shelf Q Range 0.1 to 2.0 Low Peak Q Range 0.1 to 10.0 Q Default 1.0 Low Shelf Gain Range –12 dB to +12 dB Low Peak Gain Range –18 dB to +18 dB 7 Band EQ III Low Mid Peak 7 Band EQ III Mid Peak The Low Mid Peak band boosts or cuts frequencies centered around the Frequency setting. The width of the band is determined by the Q setting. The Mid Peak band boosts or cuts frequencies centered around the Frequency setting. The width of the band is determined by the Q setting. Q control Q control Band Enable button Frequency control Band Enable button Frequency control Gain control Gain control Low Mid Peak EQ Mid Peak EQ The Low Mid Gain control and its corresponding graph elements are displayed on-screen in brown. The following control values are available: The Mid Gain control and its corresponding graph elements are displayed on-screen in yellow. Control Value Frequency Range 40 Hz to 1 kHz Frequency Default 200 Hz Low Mid Peak Q Range 0.1 to 10.0 Low Mid Peak Q Default 1.0 Low Mid Peak Gain Range –18 dB to +18 dB Control Value Frequency Range 125 Hz to 8 kHz Frequency Default 1 kHz Mid Peak Q Range 0.1 to 10.0 Mid Peak Q Default 1.0 Mid Peak Gain Range –18 dB to +18 dB Chapter 4: EQ III 27 7 Band EQ III High Mid Peak The High Mid Peak band boosts or cuts frequencies centered around the Frequency setting. The width of the band is determined by the Q setting. Q control Band Enable button Frequency control 7 Band EQ III High Shelf/High Peak The High Shelf/Peak band is switchable between high shelf EQ and high peak EQ functions. By default, this band is set to High Shelf. High Shelf EQ Boosts or cuts frequencies at and above the Frequency setting. The amount of boost or cut is determined by the Gain setting. The Q setting determines the shape of the shelving curve. High Peak EQ Boosts or cuts a band of frequen- Gain control cies centered around the Frequency setting. The width of the affected band is determined by the Q setting. High Shelf EQ button High Mid Peak EQ The High Mid Gain control and its corresponding graph elements are displayed on-screen in green. The following controls are available: Control Value Frequency Range 200 Hz to 18 kHz Frequency Default 2 kHz Mid Peak Q Range 0.1 to 10.0 Mid Peak Q Default 1.0 Mid Peak Gain Range –18 dB to +18 dB Q control Band Enable button Gain control High Peak EQ button Q control Band Enable button Gain control Frequency Frequency control control High Shelf EQ (left) and High Peak EQ (right) 28 Audio Plug-Ins Guide The High Shelf and High Peak Gain controls and their corresponding graph elements are displayed on-screen in blue. The following control values are available: Control Value Frequency Range 1.8 kHz to 20 kHz Frequency Default 6 kHz High Shelf Q Range 0.1 to 2.0 High Peak Q Range 0.1 to 10.0 Q Default 1.0 High Shelf Gain Range –12 dB to +12 dB High Peak Gain Range –18 dB to +18 dB Filter Usage with 2–4 Band EQ III With a 2–4 Band EQ, a maximum of four filters may be active simultaneously, with each of the five Peak bands (Low Shelf/Peak, Low Mid Peak, Mid Peak, High Mid Peak and High Shelf/Peak) counting as one filter. Each of the Band-pass and Notch filters (High Pass, Low Notch, Low Pass and High Notch) counts as two filters. When any combination of these filter types uses the four-filter maximum on the 2–4 Band EQ, the remaining bands become unavailable. This is indicated by the Band Enable buttons turning light gray. When filters become available again, the Band Enable button on inactive bands turns dark gray. 2–4 Band EQ III The 2–4 Band EQ uses the same plug-in window as the 7 Band EQ, but on the 2–4 Band EQ, but a limited number of the seven available bands can be active at the same time. In the factory default setting, the High Pass/Low Notch, Low Pass/High Notch and Mid Peak bands are out of circuit, the Low Shelf and High Shelf bands are selected and in circuit, and the Low Mid Peak and High Mid Peak bands are in circuit. For Pro Tools HD, using a 2–4 Band EQ instead of a 7 Band EQ saves DSP resources. Chapter 4: EQ III 29 Switching Between the 2–4 Band EQ and 7 Band EQ III 1 Band EQ III When you switch an existing EQ III plug-in between the 2–4 Band and 7 Band versions, or when you import settings between versions, the change is subject to the following conditions: The Frequency Graph display in the 1 Band EQ shows a control dot that indicates the center frequency (Peak, Shelf and Notch Filters) or the cutoff frequency (High Pass and Low Pass filters) for the currently selected filter type. Changing from 2–4 Band to 7 Band After switching from a 2–4 band EQ to a 7 Band EQ, or importing settings from a 2–4 Band EQ, all control settings from the 2–4 Band EQ are preserved, and the bands in the 7 Band EQ inherit their enabled or bypassed state from the 2–4 Band plug-in. Additional EQ bands can then be enabled to add them to the settings inherited from the 2–4 Band plug-in. Changing from 7 Band to 2–4 Band Control dot Frequency response curve Frequency Graph display Input Level and Polarity controls After switching from a 7 band EQ to a 2–4 Band EQ, or importing settings from a 7 Band EQ, all control settings from the 7 Band EQ are preserved in the 2–4 Band EQ, but all bands are placed in a bypassed state. Frequency Graph display Bands can then be enabled manually, up to the 2–4 Band EQ four-filter limit. EQ Type Gain, Freq and Q controls selector 1 Band EQ window The 1 Band EQ may be set to any one of six EQ types: High Pass, Notch, High Shelf, Low Shelf, Peak, and Low Pass, by clicking the corresponding icon in the EQ Type selector. 30 Audio Plug-Ins Guide Band Controls Notch Filter The individual EQ types have some combination of the following controls, as noted below. The Notch Filter attenuates a narrow band of frequencies centered around the Frequency setting. No gain control is available for this EQ type. The width of the attenuated band is determined by the Q setting. Control Value Frequency Range (All) 20 Hz to 20 kHz Frequency Default (All) 1 kHz Q Range (Low/High Shelf) 0.1 to 2.0 Q Range (Peak/Notch) 0.1 to 10.0 Q Default (All) 1.0 Gain Range (Low/High Shelf) –12 dB to +12 dB High Peak Gain Range –18 dB to +18 dB 1 Band EQ set to Notch Filter 1 Band EQ III Types High Shelf EQ High Pass Filter The High Shelf EQ boosts or cuts frequencies at and above the Frequency setting. The amount of boost or cut is determined by the Gain setting. The Q setting determines the shape of the shelving curve. The High Pass filter attenuates all frequencies below the Frequency setting at the selected rate (6 dB, 12 dB, 18 dB, or 24 dB per octave) while letting all frequencies above pass through. No gain control is available for this filter type. 1 Band EQ set to High Shelf EQ 1 Band EQ set to High Pass Filter Chapter 4: EQ III 31 Low Shelf EQ Low Pass Filter The Low Shelf EQ boosts or cuts frequencies at and below the Frequency setting. The amount of boost or cut is determined by the Gain setting. The Q setting determines the shape of the shelving curve. The Low Pass filter attenuates all frequencies above the cutoff frequency setting at the selected rate (6 dB, 12 dB, 18 dB, or 24 dB per octave) while letting all frequencies below pass through. No gain control is available for this filter type. 1 Band EQ set to Low Shelf EQ Peak EQ The Peak EQ boosts or cuts a band of frequencies centered around the Frequency setting. The width of the affected band is determined by the Q setting. 1 Band EQ set to Peak EQ 32 Audio Plug-Ins Guide 1 Band EQ set to Low Pass Filter Chapter 5: JOEMEEK VC5 Meequalizer The JOEMEEK VC5 Meequalizer is an EQ plug-in that is available in TDM, RTAS, and AudioSuite formats and offers simple controls with incredibly warm, musical results. JOEMEEK Meequalizer Controls Operation of the Meequalizer is dead simple, and that’s the whole point. Bass The Bass control adjusts low frequencies ±11. Mid and Mid Freq The Mid and Mid Freq conJOEMEEK Meequalizer VC5 EQ How the Meequalizer Works Picture this: drums in the spare bedroom. Microphones, cables, and recording gear strewn about the living room. A familiar scene—especially to legendary producer Joe Meek in 1962 as he prepared to record yet another chart topping hit. Among countless other achievements, Joe Meek built custom gear to get the sounds in his head onto tape. One device was a treble and bass circuit with a sweepable mid control, built into a tiny tobacco tin. The Meequalizer VC5 virtually recreates the exact circuitry used by Joe Meek. trols allow you to adjust mid frequencies, from 500Hz to 3.5KHz, ±11. Treble The Treble control adjusts high frequencies ±11. Gain The Gain control allows you to adjust the output level ±11. JOEMEEK Meezqualizer Tips and Tricks Twelve O’Click Alt-click (Windows) or Option-click (Mac) any knob to reset any knob to its unity position quickly. Chapter 5: JOEMEEK VC5 Meequalizer 33 34 Audio Plug-Ins Guide Chapter 6: Pultec Plug-Ins Pultec plug-ins are a set of EQ plug-ins that are available TDM, RTAS, and AudioSuite formats. The following plug-ins are included: • Pultec EQP-1A (see “Pultec EQP-1A” on page 35) • Pultec EQH-2 (see “Pultec EQH-2 ” on page 36) • Pultec MEQ-5 (see “Pultec MEQ-5 ” on page 37) How Pultec EQP-1A Works Built in the early 1960s, The Pultec EQP-1A offers gentle shelving program equalization on bass and highs, and offers a variable bandwidth peak boost control. A custom (and secret) filter network provides all its equalization functionality. Quality transformers interface it to realworld studio equipment. And a clean and welldesigned tube amplifier provides a fixed amount of make-up gain. Pultec EQP-1A Pultec EQP-1A Controls (TDM, RTAS, and AudioSuite) Low Frequency Section Adjust low frequencies The Pultec EQP-1A provides smooth, sweet EQ and an extremely high quality tube audio signal path. Use it on individual tracks, critical vocals, or even across a stereo mix for mastering applications. using the Boost and Atten knobs and the Low Frequency switch, located at the left side of the unit. All low-frequency equalization is a gentle shelving type, 6 dB per octave. High Frequency Boost Section Boost mid and high frequencies using the Bandwidth and Boost knobs and the High Frequency switch. High Frequency Attenuate Section Cut high fre- quencies using the Atten knob and the Atten Sel switch located at the right side of the plug-in. Pultec EQP-1A Chapter 6: Pultec Plug-Ins 35 Pultec EQP-1A Tips and Tricks Twelve O’Click Alt-click (Windows) or Option-click (Mac) any knob to reset it to its unity position. “Q” and A You may wonder why the Pultec EQP-1A has separate knobs for boost and cut. The short answer is that they connect to different circuitry in the unit. Use caution, because the Sharp bandwidth setting results in up to 10 dB higher output than Broad bandwidth at maximum Boost, just like on the original. But don’t feel like you’re getting cheated. Here at Bomb Factory, we consider anything that encourages very careful and infrequent use of peaky boosts to be a Very Good Thing. Pultec EQH-2 (TDM, RTAS, and AudioSuite) You can use the “extra” knob to your advantage. Because the filters are not phase perfect, a Boost setting of 3 and an Atten setting of 3 can make a huge difference, even though a frequency plot wouldn’t show much difference in tone. You’re hearing the phase shift, not the tone shift. The Pultec EQH-2 is a program equalizer similar to the Pultec EQP-1A. It is designed to provide smooth equalization across final mixes or individual tracks. Our ears of very sensitive to phase, and using the two knobs together, you can adjust phase at the low end while also making tonal adjustments. On the high end, you can set Boost to 10k and Atten to 10k, then adjust Boost and Atten simultaneously. However, because Boost is a peak equalizer and Atten is a shelving equalizer, the results are much different, and you don’t get independent control of phase. 36 Pultec EQH-2 “Q” and Boost How Pultec EQH-2 Works In the high frequency boost section, the Bandwidth and Boost controls affect one another. This is different from modern equalizers, where adjusting Q typically doesn’t affect the amount of equalization applied. The Pultec EQH-2 offers three equalization sections: low frequency boost and attenuation, midrange boost only, and 10k attenuation. Like its EQP-1A sibling, it features high-quality transformers and a tube gain stage. But unlike the EQP-1A, the tube stage in the EQH-2 is a push-pull design. As a result, the EQH-2 offers a beefier tone. Audio Plug-Ins Guide Pultec EQH-2 Controls Low Frequency Section Adjust low frequencies using the top row of Boost and Atten knobs and the CPS (cycles per second) switch. All low-frequency equalization is a gentle shelving type, 6 dB per octave. High Frequency Boost Section Boost mid and high frequencies using the KCS (kilocycles per second) and Boost knobs on the second row. High Frequency Attenuate Section Cut high fre- quencies using the 10k Atten knob located at the right side of the plug-in. Pultec EQH-2 Tips and Tricks Alt-click (Windows) or Option-click (Mac) any knob to reset it to its unity position. Pultec MEQ-5 (TDM, RTAS, and AudioSuite) The Pultec MEQ-5 is the most unique equalizer in the Pultec family. It is particularly useful on individual tracks during mixdown. Pultec MEQ-5 Controls The Pultec MEQ-5 offers three equalization sections: low frequency boost, mid frequency boost, and wide-range attenuation. Like all Pultecs, it features quality transformers and a tube gain stage. How Pultec MEQ-5 is Used Low Frequency Peak Boost low frequencies (200, 300, 500, 700, 1000 Hz) using the upper left controls. Mid Frequency Peak Boost mid-frequencies (1.5k, 2k, 3k, 4k, 5k) using the controls at the upper right. Wide-Range Dip Cut frequencies using Dip controls on the bottom row. Pultec MEQ-5 Tips and Tricks Guitars Have multiple guitars that sound like mush in the mix? The Pultec MEQ-5 is a classic tool for achieving amazing guitar blends. Try boosting one guitar and cutting another to achieve an octave of separation. For example, cut one guitar using 1.5 (1500 Hz) Dip, then boost the other using 3 (3000 Hz) Peak. View the matched pairs of presets (Guitar 1A and 1B, 2A and 2B, etc.) for further examples of this technique. Twelve O’Click Alt-click (Windows) or Option-click (Mac) any knob to reset it to its unity position. Pultec MEQ-5 Chapter 6: Pultec Plug-Ins 37 38 Audio Plug-Ins Guide Part III: Dynamics Plug-Ins Chapter 7: BF-2A The BF-2A is a vintage-style compressor plug-in that is available in TDM, RTAS, and AudioSuite formats. Meticulously crafted to capture every nuance of the legendary LA-2A tube studio compressor, the Bomb Factory BF-2A provides the most authentic vintage compression sound available. BF-2A How BF-2A Works Designed and manufactured in the early 1960s, the LA-2A achieved wide acclaim for its smooth compression action and extremely high quality audio signal path. Originally designed as a limiter for broadcast audio, a Comp/Limit switch was added to LA-2A compressors after serial number 572. The subsequent addition of a Comp (Compress) setting made the LA-2A even more popular for use in audio production. However, the switch was inconveniently located on the back of the unit next to the terminal strips and tube sockets in the original version. In the BF-2A plug-in, the switch has been placed on the front panel, where you can make better use of it. The heart of the LA-2A is its patented T4B ElectroOptical Attenuator, which provides the compression action. The T4B consists of a photoconductive cell, which changes resistance when light strikes it. It is attached to an electro-luminescent panel, which produces light in response to voltage. Audio (voltage) is applied to the light source, and what happens as the audio converts to light and back to voltage gives the LA-2A its unique compression action. (Yes, the Bomb Factory BF-2A preserves all the subtle characteristics of this unique electronic circuit.) After compression, gain brings the signal back to its original level. The LA-2A’s gain comes from a tube amplifier, which imparts further character to the tone. In fact, it’s common to see engineers using the LA-2A simply as a line amp, without any compression applied to the signal. One beautiful side effect of the LA-2A’s elegant design is that it’s easy to hear the compression action. When the BF-2A’s two knobs are set properly, you know you got it right. It’s a great unit for learning the art of compression! Chapter 7: BF-2A 41 BF-2A Controls The Peak Reduction and Gain controls combine with the Comp/Limit switch to determine the amount and sound of the compression. The following controls and meters are provided: Gain Gain provides makeup gain to bring the signal back after passing through peak reduction. Peak Reduction Peak Reduction controls the amount of signal entering the side-chain, which in turn affects the amount of compression and the threshold. The more Peak Reduction you dial in, the more “squashed” the sound. Too little peak reduction and you will not hear any compression action; too much and the sound becomes muffled and dead sounding. Comp/Lim The Comp/Limit switch affects the compression ratio. The common setting for audio production is Comp, which provides a maximum compression ratio of approximately 3:1. In Limit mode, the unit behaves more like a broadcast limiter, with a higher threshold and compression ratio of approximately 12:1. The BF-2A provides an extra parameter, a sidechain filter, that does not have a control on the plug-in interface, but that can be accessed onscreen through Pro Tools automation controls. In addition, the side-chain filter can be adjusted directly from any supported control surface. This side-chain filter reproduces the effect of an adjustable resistor on the back panel of the LA-2A. This control cuts the low frequencies from the side-chain, or control signal, that determines the amount of gain reduction applied by the compressor. By increasing the value of the side-chain filter, you filter out frequencies below 250 Hz from the control signal, and decrease their effect on gain reduction. A setting of zero means that the filter is not applied to the side chain signal. A setting of 100 means that all frequencies below 250 Hz are filtered out of the side chain signal. Meter Both Gain Reduction and Output meter- To access the side-chain filter on-screen: ing are provided. The Meter knob operates as follows: 1 • When set to Gain Reduction, the meter needle moves backward from 0 to show the amount of compression being applied to the signal in dB. • Whe set to Output, the needle indicates the output level of the signal. The meter is calibrated with 0 VU indicating –18 dBFS. 42 Using the BF-2A Side-Chain Filter Audio Plug-Ins Guide Click the Plug-In Automation button in the Plug-In window to open the Automation Enable window. In the list of controls at the left, click to select Side-Chain Filter and click Add (or, just doubleclick the desired control in the list). 2 3 Click OK to close the plug-in automation window. 4 In the Edit window, do one of the following: • Click the Track View selector and select Side-Chain Filter from the BF-2A submenu. – or – • Reveal an Automation lane for the track, click the Automation Type selector and select Side-Chain Filter from the BF-2A submenu. 5 Edit the breakpoint automation for the BF-2A side-chain filter. Control range is from 0 (the default setting where no filtering is applied to the side-chain) to 100% (maximum side-chain filtering). To access the side-chain filter from a control surface: Focus the BF-2A plug-in on your control surface. 1 Adjust the encoder or fader current targeting the Side-Chain Filter parameter. 2 To automate your adjustments, be sure to enable automation for that parameter as described above. See the Pro Tools Reference Guide for complete track automation instructions. BF-2A Tips and Tricks AudioSuite Processing When using the AudioSuite version of the BF-2A, be sure to select an auxillary side-chain input (normally the track you’re processing). The default is “None” and if you leave it set like this, there is nothing feeding the detector and you will not hear any compression action. Line Amp Turn the Peak Reduction knob full counterclockwise (off) and use the Gain control to increase the signal level. Although the BF-2A does not compress the sound with these settings, it still adds its unique character to the tone. Feed the BF-2A into the BF76 Or vice versa. Glynn Johns (who has worked with the Stones, the Who, and others) popularized the early ‘70s British trick of combining a slower compressor with a faster one. The effect can produce very interesting sounds! Try applying Peak Reduction using the BF-2A, then squash the missed attacks using the faster BF76. Chapter 7: BF-2A 43 44 Audio Plug-Ins Guide Chapter 8: BF-3A The BF-3A is a vintage-style compressor plug-in that is available in TDM, RTAS, and AudioSuite formats. Bomb Factory extends its award-winning Classic Compressors line with the BF-3A, based on the classic LA-3A. A secret weapon of pros in the know, the LA-3A adds a smoothness and sonic texture that makes sounds jump right out of the mix. While the LA-2A’s gain comes from a tube amplifier, the LA-3A's gain comes from a solidstate (transistor) amplifier. This gives the LA3A a solid midrange and more aggressive tone. Other subtle modifications change the behavior of the T4B, causing it to respond differently— particularly in response to percussive material. The LA-3A is famous for its unique sonic imprint on guitar, piano, vocals and drums. Because it's so easy to control, you'll be getting classic tones in no time with the BF-3A. BF-3A Controls The Peak Reduction and Output Gain controls combine with the Comp/Limit switch to determine the amount and sound of the compression. The following controls and meters are provided: BF-3A Peak Reduction Peak Reduction controls the How BF-3A Works amount of signal entering the side-chain. The more Peak Reduction you dial in, the more “squashed” and compressed the sound will be. Too little peak reduction and you won’t hear any compression action; too much and the sound becomes muffled and dead sounding. Designed and manufactured in the late 1960s, the original LA-3A shares many components in common with the LA-2A compressor. Just like the LA-2A, the heart of the LA-3A is the T4B Electro-Optical Attenuator. This is a device that converts audio to light and back and is largely responsible for the compression character of the unit. Output Gain Output Gain provides makeup gain to make the signal louder after passing through the peak reduction. Chapter 8: BF-3A 45 Comp/Lim The Comp/Limit switch affects the compression ratio. The common setting for audio production is Comp, which provides a maximum compression ratio of approximately 3:1. In Limit mode, the unit behaves more like a broadcast limiter, with a higher threshold and compression ratio of approximately 15:1. Meter Both Gain Reduction and Output meter- ing are provided. The Meter knob operates as follows: • When set to Gain Reduction, the meter needle moves backward from 0 to show the amount of compression being applied to the signal in dB. • When set to Output, the needle indicates the output level of the signal. The meter is calibrated with 0 VU indicating –18 dBFS. BF-3A Tips and Tricks AudioSuite Processing When using the AudioSuite version of the BF-3A, be sure to select an auxillary side-chain input (normally the track you are processing). The default is “None” and if you leave it set like this, there is nothing feeding the detector and you will not hear any compression action. Line Amp Turn the Peak Reduction knob full counterclockwise (off) and use the Gain control to increase the signal level. Although the BF-3A does not compress the sound with these settings, it still adds its unique character to the tone. 46 Audio Plug-Ins Guide Chapter 9: BF76 The BF76 is a vintage-style compressor plug-in that is available in TDM, RTAS, and AudioSuite formats. Modeled after the solid-state (transistor) 1176 studio compressor, the Bomb Factory BF76 preserves every sonic subtlety of this classic piece of studio gear. enjoy this sound—previously only available to super-serious-pro-engineers working in expensive pro recording studios—in the privacy of your own cubicle. Deep inside the 1176 The Bomb Factory BF76 How the Bomb Factory BF76 Works The 1176 Compressor, originally introduced in the late 1970s, uses a FET (field-effect transistor). The 1176 also uses solid state amplification. The 1176 still provides an extremely high quality audio signal path, but because of these internal differences offers a much different compression sound than other compressors. Four selectable compression ratios are provided, along with controls allowing variable attack and release times. Various explanations overheard in the control room include “its 100:1 compression ratio!” or equally adept quantitative analysis like “it makes it super squishy sounding.” Now you can BF76 Controls BF76 provides the following controls: Input The Input control sets the input signal level to the compressor, which, in the 1176 design, determines both the threshold and amount of peak reduction. Output The Output control sets output level. Use it to bring the signal back to unity after applying gain reduction. Attack and Release The Attack and Release con- trols set the attack and release times of the compressor. Full counterclockwise is slowest, and full clockwise is fastest. Attack times vary between 0.4 milliseconds to 5.7 milliseconds. Release times vary between 0.06 and 1.1 seconds. Chapter 9: BF76 47 Ratio The Ratio Push switches select the compression ratio from 4:1 to 20:1. Meter The Meter Push switches affect the meter- ing. • GR shows the amount of gain reduction. • –18 and –24 show the output level (calibrated so that 0VU indicates –18dB FS and –24dB FS respectively). • The “Off ” switch turns off the meter. BF76 Tips and Tricks AudioSuite Processing When using the AudioSuite version of the Bomb Factory BF76, be sure to select a side-chain input (normally the track you are processing). The default is “None” and if you leave it set like this, there’s nothing feeding the detector and you won’t hear any compression action. Unexpected Visit from A&R Weevil Yields Instant Hit Mix A favorite feature on one megabuck mixing console is its stereo bus compressor. With the flick of a switch, a punchy 8:1 compressor grabs the current mix producing “instant radio hit.” Although Bomb Factory strongly disapproves of anything which adds further chaos to the already opaque A&R decision-making process, you may find that the Bomb Factory BF76 set to 8:1 ratio on a stereo mix provides a fast, easy alternate mix that can provide fresh ideas. It’s also a handy way to make quick headphone submixes when tracking overdubs. 48 Audio Plug-Ins Guide Give the Kids What They Want Shift-click one of the Ratio Push switches to enable the “All Buttons In” mode. The compression ratio is still only 20:1, but the knee changes drastically and the compressor starts (mis)behaving a little bit like an expander—watch the meter for details. Hey, try it—sometimes it even sounds good. Selecting Proper Attack and Release Times As on the original unit, setting either the attack or release time too fast generates signal distortion. Again, this may or may not be the desired effect. A good starting point for attack and release is “6” and “3” (the defaults), and you can adjust as follows: When compressing, use the slowest attack you can that preserves the desired dynamic range. Faster attacks remove the “punch” from the performance; slower attacks inhibit the compression you need to smooth things out. When limiting, use the fastest attack time you can before you start to hear signal distortion in the low end. But don’t sweat it too much: on the Bomb Factory BF76, the attack time ranges from “incredibly fast” to “really damn fast” by modern standards. It can be hard to hear the difference. Release times are more critical on the Bomb Factory BF76. To set release times, listen for loud attacks and what happens immediately after the peaks. Set the release time fast enough that you don’t hear unnatural dynamic changes, but slow enough that you don’t hear unnecessary pumping between two loud passages in rapid succession. Chapter 10: Channel Strip Avid Channel Strip is an AAX plug-in (Native and AudioSuite) that provides EQ, Dynamics, Filter, and Gain effects. The Avid Channel Strip processing algorithms are based on the award winning Euphonix System 5 console channel strip effects. Channel Strip supports 44.1 kHz, 48 kHz, 88.2 kHz, 96 kHz, 176.4 kHz and 192 kHz sample rates. Channel Strip supports mono, stereo, and greater-than-stereo multichannel formats up to 7.1 (Pro Tools HD and Pro Tools with Complete Production Toolkit). In addition to standard knob and fader controls, Channel Strip also provides a graph to track the gain transfer curve for the Expander/Gate, Compressor/Limiter, and Side Chain effects, and a Frequency Graph display that shows the response curve for the current EQ settings on a two-dimensional graph of frequency and gain. The frequency graph display also lets you modify frequency, gain and Q settings for individual EQ bands by dragging their corresponding points in the graph. Channel Strip provides different sections for signal metering and gain adjustment, signal path ordering, dynamics processing, and equalization and filtering. Sections and Panes Channel Strip plug-in, Compressor/Limiter tab shown The Channel Strip plug-in window is organized in several sections: Input, FX Chain, Output, Dynamics, and EQ/Filters. The Dynamics and EQ/Filters sections can be independently shown or hidden. This lets you access controls or free up screen space, depending on your needs. Chapter 10: Channel Strip 49 When showing the Dynamics or EQ/Filters sections, several tabbed panes of controls are available for each section. You can click a tab to show the controls for that tabbed pane. For Expand/Gate and Compressor/Limiter, and also for the For the EQ and Filter effects, clicking the corresponding control point on the graph display automatically shows the tab for Expander/Gate or the Compressor/Limiter, or the corresponding EQ band or Filter. Showing or Hiding the Dynamics and EQ/Filters Sections To hide (or show) the Dynamics or EQ/Filters section of the plug-in window: Click the Show/Hide triangle to the left of the section you want to show or hide. Disabling or Enabling Channel Strip Effects You can independently disable effects in the Dynamics and EX/Filters sections of the Channel Strip plug-in. For example, you may want to apply Comp/Limit processing to the signal, but not Exp/Gate; or, you may want to only apply only a high pass filter. You can independently show or hide the Dynamics and EX/Filters sections of the Channel Strip plug-in to use less screen space. These sections are shown by default. Dynamics section, Exp/Gate disabled To enable effects in the Dynamics or EQ/Filters section: Click the Enable/Disable button for the effect you want to enable so that it is highlighted. To disable effects in the Dynamics or EQ/Filters section: Click the Enable/Disable button for the effect you want to disable so that it is not highlighted. Channel Strip plug-in, Dynamics section hidden 50 Pro Tools Reference Guide Listen Mode The Side Chain tab in the Dynamics section, and the EQ and Filter tabs in the EQ/Filter section provide a Listen button. When enabled for the Side Chain, Listen mode lets you hear the input signal that feeds the dynamic section. This can be either the external key input or the internal side chain (including the applied filter). When enabled for any of the EQ bands, Listen solos the corresponding EQ band and (temporarily) inverts the EQ Type so that you can tune the Frequency and the Q for that EQ band. Adjusting Controls with Fine Resolution Controls and control points can be adjusted with fine resolution by holding the Command key (Mac) or the Control key (Windows) while adjusting the control. Input The Input section provides input metering, and controls for trimming the input signal and inverting its phase. It can also be toggled to show post-processing gain reduction meters. When enabled for either of the Filter effects, Listen solos the enabled Filter band and inverts the Filter so that you can hear the audio signal being fed into the filter. To enable (or disable) Listen on the Side Chain effect, EQ band, or a Filter effect: Click the Listen button for the Dynamics or EQ/Filter tab you want so that it is highlighted. Click it again so that it is not highlighted to disable it. Input section (5.1 channel format shown) Input Trim Control The Input Trim control sets the input gain of the plug-in before EQ processing, letting you make up gain or prevent clipping at the plug-in input stage. To Trim the input signal, do one of the following: Channel Strip plug-in, Side Chain Listen mode enabled Click in the Input Trim field to type the desired Trim value (–36.0 dB to +36.0 dB). – or – Control-Shift-click (Mac) or Start-Shiftclick (Windows) and hold an EQ or Filter control point in the Frequency Graph to temporarily switch to Listen mode for that EQ band or Filter effect. Click Trim and drag up or down to adjust the Input Trim setting. Chapter 10: Channel Strip 51 Phase Invert The Phase Invert button at the top of the Input section inverts the phase (polarity) of the input signal, to help compensate for phase anomalies that can occur either in multi-microphone environments or because of mis-wired balanced connections. To toggle between the Gain Reduction and Input meters: Click the Input/Gain Reduction toggle in the top right-hand corner of the Input section. To enable (or disable) phase inversion on input: Click the Phase Invert button so that it is highlighted. Click it again so that it is not highlighted to disable it. Input Meters The Input meters show peak signal levels before processing: Dark Blue Indicates nominal levels from –INF to –12 dB. Light Blue Indicates pre-clipping levels, from –12 dB to 0 dB. Toggling between Input and Gain Reduction meters Output The Output section provides output metering and controls for adjusting the level of the output signal. White Indicates full scale levels from 0 dB to +6 dB. Gain Reduction Meters The Input meter can be switched to show Gain Reduction metering for the processed signal from 0 dB to –36 dB. The Gain Reduction meters are usually displayed in yellow. When the Knee setting for either or both the Expander and the Compressor is greater than 0 dB, the Gain Reduction meter displays the amount of the Knee level in amber over the meter’s usual yellow display. 52 Pro Tools Reference Guide Output section (5.1 channel format shown) Output Volume Control The Output Volume control sets the output volume after processing, letting you make up gain or prevent clipping on the channel where the Channel Strip plug-in is being used. The Output Volume control can be set to apply at the end of the FX Chain (Post) or before the FX Chain (PRE), see “FX Chain” on page 53. To set the FX Chain: Click the FX Chain show/hide button to reveal the Process Order options. 1 To adjust the Output Volume, do one of the following: Click in the Output Volume field to type the desired value (–INF dB to +12 dB). – or – Click Vol and drag up or down to adjust the Output Volume setting. Showing the FX Chain Process Order 2 Click the desired effects chain ordering option to select it. The available options include: Output Meters • EQ > FILT > DYN The Output meters show peak signal levels after processing: • DYN > EQ > FILT • EQ > DYN > FILT • FILT > DYN > EQ Dark Blue Indicates nominal levels from –INF to –12 dB. Light Blue Indicates pre-clipping levels, from –12 dB to 0 dB. White Indicates full scale levels from 0 dB to +6 dB (which can result in distortion and clipping). FX Chain Channel Strip lets you determine the signal path through the available Equalizer (EQ), Filter (FILT), Dynamics (DYN), and Volume (VOL) processing modules. This way you can determine the best signal path for the type of processing you want. Select PRE or POST to place the Output Volume control at the beginning or at the end of the effects signal chain. 3 Bypassing or Unbypassing Individual Effects Modules In the FX Chain display, you can deselect or select individual effects modules to bypass or unbypass the effect. FX Chain, FILT bypassed To bypass an effect module: Click the module so that it is not highlighted. To unbypass an effect module: Click the module so that it is highlighted. Chapter 10: Channel Strip 53 Dynamics The Dynamics section of Channel Strip provides Expander/Gate, Compressor/Limiter, and Side Chain processing all in one. This section also provides a dynamics graphic display for the Compressor/Limiter and Expander/Gate plug-ins. The display shows a curve that represents the level of the input signal (on the horizontal x–axis) and the amount of gain reduction applied (on the vertical y–axis). The vertical line represents the threshold. The Dynamics Graph display—used with Expander/Gate and Compressor/Limiter processing—shows a curve that represents the level of the input signal (on the horizontal x–axis) and the amount of gain reduction applied (on the vertical y–axis). The display shows two vertical lines representing the Threshold setting for the Expander/Gate and Compressor/Limiter, respectively. The Dynamics Graph display also features an animated red ball in the gain transfer curve display. This ball shows the amount of input gain (x-axis) and gain reduction (y-axis) being applied to the incoming signal at any given moment. To indicate overshoots (when an incoming signal peak is too fast for the current compression setting), the cursor temporarily leaves the gain transfer curve. Use this graph as a visual guideline to see how much dynamics processing you are applying to the incoming audio signal. Dynamics Graph Gain Reduction Resolution Dynamics section, All tab shown Channel Strip lets you view the gain reduction scale on the Dynamics Graph display either in 3 dB increments from 0 dB to 18 dB or in 6 dB increments from 0 dB to –36 dB. Dynamics Graph Input signal level (x-axis) Graph Resolution toggle Output signal level (y-axis) Compressor/Limiter Threshold Expander/Gate Threshold Dynamics graph display 54 Pro Tools Reference Guide To change the Dynamics Graph Gain Reduction resolution: Click the Graph Resolution toggle. Using the Dynamics Graph to Adjust Controls You can drag in the Dynamics Graph display to adjust the corresponding Expander/Gate and Compressor/Limiter controls. The cursor updates to show which control is being adjusted: • Expander/Gate Ratio • Expander/Gate Knee The Dynamics Graph display shows the threshold as a vertical line. Attack The Attack control sets the attack time, or the rate at which gain is reduced after the input signal crosses the threshold. Use this along with the Ratio setting to control how soft the Expander’s gain reduction curve is. • Expander/Gate Threshold • Gate Depth Ratio • Hysteresis The Ratio control sets the amount of expansion. For example, if this is set to 2:1, it will lower signals below the threshold by one half. At higher ratio levels the Expander/Gate functions like a gate by cutting off signals that fall below the threshold. As you adjust the ratio control, refer to the Dynamics Graph display to see how the shape of the expansion curve changes. • Compressor/Limiter Ratio • Compressor/Limiter Knee • Compressor/Limiter Threshold • Limiter Depth For the Expander/Gate and Compressor Limiter effects, adjusting a control in the Dynamics Graph display automatically shows the pane that includes the adjusted control if it is not already shown (except when the All tab is shown). Expander/Gate Controls Depth The Depth control sets the depth of the Expander/Gate when closed. Setting the gate to higher range levels allows more and more of the gated audio that falls below the threshold to peek through the gate at all times. Hold Dynamics section, Expander/Gate tab Threshold The Threshold ( Thresh) control sets the level below which an input signal must fall to trigger expansion or gating. Signals that fall below the threshold will be reduced in gain. Signals that are above it will be unaffected. The Hold control specifies the duration (in seconds or milliseconds) during which the Expander/Gate will stay in effect after the initial attack occurs. This can be used as a function to keep the Expander/Gate in effect for longer periods of time with a single crossing of the threshold. It can also be used to prevent gate chatter that may occur if varying input levels near the threshold cause the gate to close and open very rapidly. Chapter 10: Channel Strip 55 Release The Release control sets how long it takes for the gate to close after the input signal falls below the threshold level and the hold time has passed. Knee The Knee control sets the rate at which the Expander/Gate reaches full effect once the threshold has been exceeded. Hysteresis The Hysteresis ( Hyst) control lets you adjust whether or not the gate rapidly opens and closes when the input signal is fluctuating near the Threshold. This can help prevent undesirably rapid gating of the signal. This control is only available when Ratio is set to Gate, otherwise it is greyed out. Compressor/Limiter Controls The smaller the value, the faster the attack. The faster the attack, the more rapidly the Compressor/Limiter applies attenuation to the signal. If you use fast attack times, you should generally use a proportionally longer release time, particularly with material that contains many peaks in close proximity. Ratio The Ratio control sets the compression ratio, or the amount of compression applied as the input signal exceeds the threshold. For example, a 2:1 compression ratio means that a 2 dB increase of level above the threshold produces a 1 db increase in output. The compression ratio ranges from 1:0:1 to 20:0:1. Once the Ratio control passes 20:0:1 the Compressor/Limiter effect functions as a limiter rather than a compressor. At the limiter setting ( LMTR), for every decibel that the incoming signal goes over the set Threshold, 1 dB of gain reduction is applied. Dynamics section, Compressor/Limiter tab Threshold The Threshold control sets the level that an input signal must exceed to trigger compression or limiting. Signals that exceed this level will be compressed. Signals that are below it will be unaffected. Compressor/Limiter Ratio set to LMTR Once the Ratio control passes the LMTR setting, it provides negative ratio settings from –20:0:1 to 0:1. Attack The Attack control sets the attack time, or the rate at which gain is reduced after the input signal crosses the threshold. 56 Pro Tools Reference Guide Compressor/Limiter Ratio set to a negative value With these settings, for every decibel that the incoming signal goes over the set Threshold, more than 1 dB of gain reduction is applied according to the negative Ratio setting. For example, at the setting of –1.0:1, for each decibel over the set threshold, 2 db of gain reduction is allied. Consequently, the output signal is both compressed and made softer. You can use this as an creative effect, or as a kind of ducking effect when used with an external key input. Depth The Depth control sets the amount of gain reduction that is applied regardless of the input signal. For example, if the Limiter is set at a Threshold of –20 dB and Depth is set at 0 dB, up to 20 dB of gain reduction is applied to the incoming signal (at 0 dB). If you set Depth to –10 dB, no more than 10 dB of gain reduction is applied to the incoming signal. As you increase this control, it goes from applying “hard-knee” compression to “soft-knee” compression: • With hard-knee compression, compression begins when the input signal exceeds the threshold. This can sound abrupt and is ideal for limiting. • With soft-knee compression, gentle compression begins and increases gradually as the input signal approaches the threshold, and reaches full compression after exceeding the threshold. This creates smoother compression. Gain The Gain control lets you boost overall output gain to compensate for heavily compressed or limited signals. Side Chain Processing Controls Release The Release control sets the length of time it takes for the Compressor/Limiter to be fully deactivated after the input signal drops below the threshold. Release times should be set long enough that if signal levels repeatedly rise above the threshold, the gain reduction “recovers” smoothly. If the release time is too short, the gain can rapidly fluctuate as the compressor repeatedly tries to recover from the gain reduction. If the release time is too long, a loud section of the audio material could cause gain reduction that continues through soft sections of program material without recovering. Knee The Knee control sets the rate at which the compressor reaches full compression once the threshold has been exceeded. Dynamics section, Side Chain tab Dynamics processors typically use the detected amplitude of their input signal to trigger gain reduction. This split-off signal is known as the side-chain. Compressor/Limiter and Expander/Gate processing features external key capabilities and filters for the side-chain. With external key side-chain processing, you trigger dynamics processing using an external signal (such as a separate reference track or audio source) instead of the input signal. This external source is known as the key input. Chapter 10: Channel Strip 57 With side-chain filters, you can make dynamics processing more or less sensitive to certain frequencies. For example, you might configure the side-chain so that certain lower frequencies on a drum track trigger dynamics processing. All-Linked If All-Linked is selected, dynamics processing is applied equally to all channels when the input signal reaches the threshold on any input channel, except for the LFE channel (if present). The LFE channel is processed independently based on its own input signal. Source The Source selector lets you set the source for side chain processing: Internal, Key, or AllLinked. Internal If Internal is selected, the plug-in uses the amplitude of the input signal to trigger dynamics processing. With greater-than-stereo multichannel processing, the input signal for each stereo pair effects only those same channels, and likewise mono channels are effected only by their own input signal. For example, with an LCR multichannel format, the processing for the Center channel is only triggered when the Center channel input signal reaches the threshold. However, when the input signal reaches the threshold on the Left or the Right channel, processing is triggered for both the Left and the Right channel. Key If Key is selected, the plug-in uses the amplitude of a separate reference track or external audio source to trigger dynamics processing. The reference track used is selected using the Plug-In Key Input selector in the Plug-In window header. With greater-than-stereo multichannel processing, the key signal triggers dynamics processing for all processed audio channels equally. Selecting the Source setting for Side Chain processing Detection The Detection options include Peak or Avg (Average). Peak Select the Peak option to apply side-chain processing according to the detected peak amplitude. Average Select the Average option to apply sidechain processing according to the detected average amplitude. Filter Frequency The Filter Frequency control lets you set the frequency for the selected Filter Type. Filter Type Four Filter Type options are available for sidechain processing: Low Pass Select the Low Pass option to apply a low pass filter to the side-chain processing at the selected frequency. High Pass Select the High Pass option to apply a high pass filter to the side-chain processing at the selected frequency. 58 Pro Tools Reference Guide Notch Select the Notch option to apply a notch filter to the side-chain processing at the selected frequency. EQ/Filters a band pass filter to the side-chain processing at the selected frequency. The EQ/Filters section of Channel Strip provides a high-quality 4-band parametric equalizer for adjusting the frequency spectrum of audio material. Side Chain Processing Graph EQ/Filters Graph The Side Chain Processing Graph display shows the frequency curve for the selected Filter Type at the selected Filter Frequency. The EQ/Filters section provides an interactive Frequency Graph display that shows the response curve for the current EQ settings on a two-dimensional graph of frequency and gain. The Frequency Graph display also lets you modify frequency, gain, and Q settings for individual EQ bands by dragging their corresponding points in the graph. The Frequency Graph display also plots the frequency, Q, and filter shape of the two filters (when either or both are enabled). Band Pass Select the Band Pass option to apply Frequency (x-axis) Graph Resolution toggle Gain (y-axis) Filter control point EQ control point EX/Filters section, High Mid Frequency tab shown Chapter 10: Channel Strip 59 Frequency Graph Gain Resolution Channel Strip lets you view the gain scale on the Frequency Graph display either in 3 dB increments from –12 dB to +12 dB or in 6 dB increments from –24 dB to +24 dB. Q Click within the curve of an EQ control point and drag up or down to increase or decrease the Q setting. You can also Command-Control-click (Mac) or Control-Alt-click (Windows) and drag a control point up or down to increase or decrease the Q setting. To change the Frequency Graph Gain resolution: Click the Graph Resolution toggle. Using the Frequency Graph to Adjust Controls Low Frequency EQ Controls You can adjust the following EQ controls by dragging the control points directly in the Frequency Graph display: Frequency Dragging a control point to the right increases the Frequency setting. Dragging a control point to the left decreases the Frequency setting. You can press the Shift key while clicking and dragging an EQ control point up or down to adjust the Gain setting without changing the Frequency. Likewise, press the Shift key while clicking and dragging an EQ control point left or right to adjust the Frequency setting without changing the Gain setting. Gain Dragging a control point up increases the Gain setting. Dragging a control point down decreases the Gain setting. Command-Shift-click (Mac) or ControlShift-click (windows) an EQ control point to invert its Gain setting. EQ/Filters section, Low Frequency tab The LF tab provides controls for the low frequency band of the EQ. The low frequency band can be set to be a Peak or Low Shelf EQ. EQ Type Select either the Peak or Low Shelf button to set the EQ type for the low frequency band. Frequency The Frequency control lets you set the center frequency for the low frequency band (Peak or Shelf EQ). Gain The Gain control lets you boost or attenuate the corresponding frequencies for the low frequency band. 60 Pro Tools Reference Guide Q Q With the low band EQ set to Peak, the Q control changes the width of the EQ band. Higher Q values represent narrower bandwidths. Lower Q values represent wider bandwidths. The Q control changes the width of the low mid peak EQ band. Higher Q values represent narrower bandwidths. Lower Q values represent wider bandwidths. With the low band EQ set to Shelf, the Q control changes the Q of the shelving filter. Higher Q values represent steeper shelving curves. Lower Q values represent broader shelving curves. High Mid Frequency EQ Controls Low Mid Frequency EQ Controls EQ/Filters section, High Mid Frequency tab The HMF tab provides controls for the high mid frequency band of the EQ. This band is a peak EQ. EQ/Filters section, Low Mid Frequency tab Frequency The LMF tab provides controls for the low mid frequency band of the EQ. This band is a peak EQ. The Frequency control lets you set the center frequency for the peak high mid frequency band. Frequency Gain The Frequency control lets you set the center frequency for the peak low mid frequency band. The Gain control lets you boost or attenuate the corresponding frequencies for the high mid frequency band. Gain Q The Gain control lets you boost or attenuate the corresponding frequencies for the low mid frequency band. The Q control changes the width of the high mid peak EQ band. Higher Q values represent narrower bandwidths. Lower Q values represent wider bandwidths. Chapter 10: Channel Strip 61 High Frequency EQ Controls Filter 1 and Filter 2 Controls EQ/Filters section, High Frequency tab EQ/Filters section, Filter 1 tab shown The High Frequency EQ tab provides controls for the high frequency band of the EQ. The Filter 1 and Filter 2 tabs provide the same set of controls for each filter. Filter Type Filter Type The High Frequency band can be set to be a Peak or High Shelf EQ. Both Filter 1 and Filter 2 can be set independently. Select from the following Filter Type options: Frequency The Frequency control lets you set the center frequency for the high frequency band (Peak or Shelf EQ). Gain The Gain control lets you boost or attenuate the corresponding frequencies for the high frequency band. Q With the high band EQ set to Peak, the Q control changes the width of the EQ band. Higher Q values represent narrower bandwidths. Lower Q values represent wider bandwidths. With the high band EQ set to Shelf, the Q control changes the Q of the shelving filter. Higher Q values represent steeper shelving curves. Lower Q values represent broader shelving curves. 62 Pro Tools Reference Guide • High Pass • Low Pass • Band Pass • Notch Frequency The Frequency control lets you set the center frequency for the selected Filter Type (from 20 Hz to 21.0 kHz). Slope When the Filter Type is set to Low Pass or High Pass, the Slope control is available. The Slope control lets you set the slope for the filter from the selected Frequency to –INF (12 dB/O or 24 dB/O). Q When the Filter Type is set to Band Pass or Notch, the Q control is available. The Q control changes the width of the filter around the center frequency band. Higher Q values represent narrower bandwidths. Lower Q values represent wider bandwidths. Chapter 10: Channel Strip 63 64 Pro Tools Reference Guide Chapter 11: Dynamics III Dynamics III is a suite of three dynamics plug-ins that are available in TDM, RTAS, and AudioSuite formats: • Compressor/Limiter (see “Compressor/Limiter III” on page 68) • Expander/Gate (see “Expander/Gate III” on page 71) • De-Esser (see “De-Esser III” on page 73) Dynamics III supports 44.1 kHz, 48 kHz, 88.2 kHz, 96 kHz, 176.4 kHz and 192 kHz sample rates. Compressor/Limiter and Expander/Gate modules work with mono, stereo, and greater-than-stereo multichannel formats up to 7.1. The De-Esser module works with mono and stereo formats only. In addition to standard controls in each module, Dynamics III also provides a graph to track the gain transfer curve in the Compressor/Limiter and Expander/Gate plug-ins, and a frequency graph to display which frequencies trigger the De-Esser and which frequencies will be gain reduced. Dynamics III Shared Features and Controls The Levels section, the LFE Enable button, and the Dynamics Graph display of the user interface are shared between the Compressor/Limiter, Expander/Gate, and De-Esser plug-ins. Dynamics III Levels Section The indicators and controls in the Dynamic III Levels section let you track input, output, and gain reduction levels, as well as work with phase invert and the threshold setting. See “De-Esser III Level Meters” on page 74 for more information on De-Esser III Input/Output Level controls. Phase Invert Input meter Peak hold indicators Threshold arrow Output meter Gain Reduction meter Peak hold indicators I/O Meter display (stereo instance shown) Chapter 11: Dynamics III 65 Input and Output Meters Gain Reduction Meter The Input (In) and Output (Out) meters show peak signal levels before and after dynamics processing: The Gain Reduction (GR) meter indicates the amount the input signal is attenuated (in dB) and shows different colors during dynamics processing: Green Indicates nominal levels. Yellow Indicates pre-clipping levels, starting at –6 dB below full scale. Red Indicates full scale levels (clipping). The clip indicators at the top of the Output meters indicate clipping at the input or output stage of the plug-in. Clip indicators can be cleared by clicking the indicator. The Input and Output meters display differently depending on the type of track (mono, stereo, or multichannel) on which the plugin has been inserted. When Side-Chain Listen is enabled, the Output meter only displays the levels of the sidechain signal. See “Dynamics III Side-Chain Listen” on page 76. Toggling Multichannel Input and Output Meters With multichannel track types LCRS and higher, both Input and Output meters cannot be shown at the same time. Click either the Input or Output button to display the appropriate level meter. The Input/Output meters display is toggled to Output by default.g Light Orange Indicates that gain reduction is within the “knee” and has not reached the full ratio of compression. Dark Orange Indicates that gain reduction is being applied at the full ratio (for example, 2:1). Threshold Arrow The orange Threshold arrow next to the Input meter indicates the current threshold, and can be dragged up or down to adjust the threshold. When a multichannel instance of the plug-in has been configured to show only the Output meter, the Threshold arrow is not displayed. Phase Invert The Phase Invert button at the top of the Levels section inverts the phase (polarity) of the input signal, to help compensate for phase anomalies that can occur either in multi-microphone environments or because of mis-wired balanced connections. Dynamics III LFE Enable (Pro Tools HD and Pro Tools with Complete Production Toolkit Only) The LFE Enable button (located in the Options section) is on by default, and enables plug-in processing of the LFE (low frequency effects) channel on a multichannel track formatted for 5.1, 6.1, or 7.1 surround formats. To disable LFE processing, deselect this button. Input (left) and Output (right) meter buttons 66 Audio Plug-Ins Guide The Compressor/Limiter and Expander/Gate plug-ins also feature an animated, multi-color cursor in their gain transfer curve displays. LFE Enable button (Compressor/Limiter III shown) The gain transfer curve of the Compressor/Limiter and Expander/Gate plug-ins shows a moving ball cursor that shows the amount of input gain (x-axis) and gain reduction (y-axis) being applied to the incoming signal. The LFE Enable button is not available if the plug-in is not inserted on an applicable track. Dynamics III Graph Display The Dynamics Graph display—used with the Compressor/Limiter and Expander/Gate plugins—shows a curve that represents the level of the input signal (on the horizontal x–axis) and the level of the output signal (on the vertical y–axis). The orange vertical line represents the threshold. Use this graph as a visual guideline to see how much dynamics processing you are applying. Threshold Output signal level (y- Input signal level (x-axis) Gain transfer curve and cursor showing amount of compression To indicate overshoots (when an incoming signal peak is too fast for the current compression setting) the cursor temporarily leaves the gain transfer curve. The cursor changes color to indicate the amount of compression applied, as shown in the following table: Cursor Color Compression Amount white no compression light orange below full ratio dark orange full ratio amount See “De-Esser III Frequency Graph Display” on page 75 for information on using the DeEsser’s graph display. Dynamics graph display Chapter 11: Dynamics III 67 Dynamics III Side-Chain Section For information on using the Side-Chain section of the Compressor/Limiter or Expander/Gate, see “Using Dynamics III Key Input for SideChain Processing” on page 78. Compressor/Limiter III Of course, compression has many creative uses that break these rules. The Compressor/Limiter plug-in applies either compression or limiting to audio material, depending on the ratio of compression used. About Limiting Compressor/Limiter III Limiting is used to remove only occasional peaks because gain reduction on successive peaks would be noticeable. If audio material contains many peaks, the threshold should be raised and the gain manually reduced so that only occasional, extreme peaks are limited. About Compression Compression reduces the dynamic range of signals that exceed a chosen threshold by a specific amount. The Threshold control sets the level that the signal must exceed to trigger compression. The Attack control sets how quickly the compressor responds to the “front” of an audio signal once it crosses the selected threshold. The Release control sets the amount of time that it takes for the compressor’s gain to return to its original level after the input signal drops below the selected threshold. 68 To use compression most effectively, the attack time should be set so that signals exceed the threshold level long enough to cause an increase in the average level. This helps ensure that gain reduction does not decrease the overall volume too drastically, or eliminate desired attack transients in the program material. Audio Plug-Ins Guide Limiting prevents signal peaks from ever exceeding a chosen threshold, and is generally used to prevent short-term peaks from reaching their full amplitude. Used judiciously, limiting produces higher average levels, while avoiding overload (clipping or distortion), by limiting only some short-term transients in the source audio. To prevent the ear from hearing the gain changes, extremely short attack and release times are used. Limiting generally begins with the ratio set at 10:1 and higher. Large ratios effectively limit the dynamic range of the signal to a specific value by setting an absolute ceiling for the dynamic range. Compressor/Limiter III Input/Output Level Meters The Input and Output meters show peak signal levels before and after dynamics processing. See “Dynamics III Levels Section” on page 65 for more information. Unlike scales on analog compressors, metering scales on a digital device reflect a 0 dB value that indicates full scale (fs)—the full-code signal level. There is no headroom above 0 dB. Compressor/Limiter III Graph Display The Dynamics Graph display lets you visually see how much expansion or gating you are applying to your audio material. See “Dynamics III Graph Display” on page 67. Compressor/Limiter III Threshold Control The Threshold (Thresh) control sets the level that an input signal must exceed to trigger compression or limiting. Signals that exceed this level will be compressed. Signals that are below it will be unaffected. This control has an approximate range of –60 dB to 0 dB, with a setting of 0 dB equivalent to no compression or limiting. The default value for the Threshold control is –24 dB. An orange arrow on the Input meter indicates the current threshold, and can also be dragged up or down to adjust the threshold setting. Threshold indicator on Dynamics Graph display This control ranges from –60 dB (lowest gain) to 0 dB (highest gain). Compressor/Limiter III Ratio Control The Ratio control sets the compression ratio, or the amount of compression applied as the input signal exceeds the threshold. For example, a 2:1 compression ratio means that a 2 dB increase of level above the threshold produces a 1 db increase in output. This control ranges from 1:1 (no compression) to 100:1 (hard limiting). Compressor/Limiter III Attack Control The Attack control sets the attack time, or the rate at which gain is reduced after the input signal crosses the threshold. Threshold arrow on input meter The smaller the value, the faster the attack. The faster the attack, the more rapidly the Compressor/Limiter applies attenuation to the signal. If you use fast attack times, you should generally use a proportionally longer release time, particularly with material that contains many peaks in close proximity. The Dynamics Graph display also shows the threshold as an orange vertical line. This control ranges from 10 s (fastest attack time) to 300 ms (slowest attack time). Chapter 11: Dynamics III 69 Compressor/Limiter III Release Control The Release control sets the length of time it takes for the Compressor/Limiter to be fully deactivated after the input signal drops below the threshold. Release times should be set long enough that if signal levels repeatedly rise above the threshold, the gain reduction “recovers” smoothly. If the release time is too short, the gain can rapidly fluctuate as the compressor repeatedly tries to recover from the gain reduction. If the release time is too long, a loud section of the audio material could cause gain reduction that continues through soft sections of program material without recovering. This control ranges from 5 ms (fastest release time) to 4 seconds (slowest release time). Compressor/Limiter III Knee Control The Knee control sets the rate at which the compressor reaches full compression once the threshold has been exceeded. As you increase this control, it goes from applying “hard-knee” compression to “soft-knee” compression: • With hard-knee compression, compression begins when the input signal exceeds the threshold. This can sound abrupt and is ideal for limiting. • With soft-knee compression, gentle compression begins and increases gradually as the input signal approaches the threshold, and reaches full compression after exceeding the threshold. This creates smoother compression. 70 Audio Plug-Ins Guide Graph examples of hard knee (left) and soft knee (right) compression For example, a Knee setting of 10 dB would be the gain range over which the ratio gradually increased to the set ratio amount. The Gain Reduction meter displays light orange while gain reduction has not exceeded the knee setting, and switches to dark orange when gain reduction reaches the full ratio. This control ranges from 0 db (hardest response) to 30 db (softest response). Compressor/Limiter III Gain Control The Gain control lets you boost overall output gain to compensate for heavily compressed or limited signals. This control ranges from 0 dB (no gain boost) to +40 dB (loudest gain boost), with the default value at 0 dB. For more information on the LFE channel, refer to the Pro Tools Reference Guide. Compressor/Limiter III SideChain Section The side-chain is the split-off signal used by the plug-in’s detector to trigger dynamics processing. The Side-Chain section lets you toggle the side-chain between the internal input signal or an external key input, and tailor the equalization of the side-chain signal so that the triggering of dynamics processing becomes frequencysensitive. See “Dynamics III Side-Chain Input” on page 75. Expander/Gate III The Expander/Gate plug-in applies expansion or gating to audio material, depending on the ratio setting. About Gating Gating silences signals that fall below a chosen threshold. To enable gating, simply set the Ratio and Range controls to their maximum values. Expanders can be thought of as soft noise gates since they provide a gentler way of reducing noisy low-level signals than the typically abrupt cutoff of a gate. Expander/Gate III Input/Output Level Meters The Input and Output meters show peak signal levels before and after dynamics processing. See “Dynamics III Levels Section” on page 65 for more information. Expander/Gate III Dynamics Graph Display The Dynamics Graph display lets you visually see how much expansion or gating you are applying to your audio material. See “Dynamics III Graph Display” on page 67. Expander/Gate III About Expansion Expansion decreases the gain of signals that fall below a chosen threshold. They are particularly useful for reducing noise or signal leakage that creeps into recorded material as its level falls, as often occurs in the case of headphone leakage. Chapter 11: Dynamics III 71 Expander/Gate III Look Ahead Button Normally, dynamics processing begins when the level of the input signal crosses the threshold. When the Look Ahead button is enabled, dynamics processing begins 2 milliseconds before the level of the input signal crosses the threshold. Threshold arrow on Input meter The Dynamics Graph display also shows the threshold as an orange vertical line. Look Ahead control The Look Ahead control is useful for avoiding the loss of transients that may have been otherwise cut off or trimmed in a signal. Expander/Gate III Threshold Control The Threshold (Thresh) control sets the level below which an input signal must fall to trigger expansion or gating. Signals that fall below the threshold will be reduced in gain. Signals that are above it will be unaffected. An orange arrow on the Input meter indicates the current threshold, and can also be dragged up or down to adjust the threshold setting. Threshold indicator on Dynamics Graph display This control has an approximate range of –60 dB to 0 dB, with a setting of 0 dB equivalent to no compression or limiting. The default value for the Threshold control is –24 dB. Expander/Gate III Ratio Control The Ratio control sets the amount of expansion. For example, if this is set to 2:1, it will lower signals below the threshold by one half. At higher ratio levels (such as 30:1 or 40:1) the Expander/Gate functions like a gate by cutting off signals that fall below the threshold. As you adjust the ratio control, refer to the built-in graph to see how the shape of the expansion curve changes. This control ranges from 1:1 (no expansion) to 100:1 (gating). 72 Audio Plug-Ins Guide Expander/Gate III Attack Control Expander/Gate III Range Control The Attack control sets the attack time, or the rate at which gain is reduced after the input signal crosses the threshold. Use this along with the Ratio setting to control how soft the Expander’s gain reduction curve is. The Range control sets the depth of the Expander/Gate when closed. Setting the gate to higher range levels allows more and more of the gated audio that falls below the threshold to peek through the gate at all times. This control ranges from 10 s (fastest attack time) to 300 ms (slowest attack time). This control ranges from –80 dB (lowest depth) to 0 dB (highest depth). Expander/Gate III Hold Control Expander/Gate III Side-Chain Section The Hold control specifies the duration (in seconds or milliseconds) during which the Expander/Gate will stay in effect after the initial attack occurs. This can be used as a function to keep the Expander/Gate in effect for longer periods of time with a single crossing of the threshold. It can also be used to prevent gate chatter that may occur if varying input levels near the threshold cause the gate to close and open very rapidly. This control ranges from 5 ms (shortest hold) to 4 seconds (longest hold). Expander/Gate III Release Control The Release control sets how long it takes for the gate to close after the input signal falls below the threshold level and the hold time has passed. This control ranges from 5 ms (fastest release time) to 4 seconds (slowest release time). The side-chain is the split-off signal used by the plug-in’s detector to trigger dynamics processing. The Side-Chain section lets you toggle the side-chain between the internal input signal or an external key input, and tailor the equalization of the side-chain signal so that the triggering of dynamics processing becomes frequencysensitive. See “Dynamics III Side-Chain Input” on page 75. De-Esser III The De-Esser reduces sibilants and other high frequency noises that can occur in vocals, voiceovers, and wind instruments such as flutes. These sounds can cause peaks in an audio signal and lead to distortion. The De-Esser reduces these unwanted sounds using fast-acting compression. The Threshold control sets the level above which compression starts, and the Frequency (Freq) control sets the frequency band in which the De-Esser operates. Chapter 11: Dynamics III 73 Input meter Output meter Gain Reduction meter De-Esser III Using De-Essing Effectively To use de-essing most effectively, insert the DeEsser after compressor or limiter plug-ins. The Frequency control should be set to remove sibilants (typically the 4–10 kHz range) and not other parts of the signal. This helps prevent deessing from changing the original character of the audio material in an undesired manner. Similarly, the Range control should be set to a level low enough so that de-essing is triggered only by sibilants. If the Range is set too high, a loud, non-sibilant section of audio material could cause unwanted gain reduction or cause sibilants to be over-attenuated. To improve de-essing of material that has both very loud and very soft passages, automate the Range control so that it is lower on soft sections. . The De-Esser has no control to directly adjust the threshold level (the level that an input signal must exceed to trigger de-essing). The amount of de-essing will vary with the input signal. De-Esser III Level Meters These controls let you track input, output, and gain reduction levels. 74 Audio Plug-Ins Guide De-Esser III I/O Meter display Input and Output Meters The Input and Output meters show peak signal levels before and after dynamics processing: Green Indicates nominal levels. Yellow Indicates pre-clipping levels, starting at –6 dB below full scale. Red Indicates full scale levels (clipping). The Clip indicators at the top of each meter indicate clipping at the input or output stage of the plug-in. Clip indicators can be cleared by clicking the indicator. De-Esser III Gain Reduction Meter The Gain Reduction meter indicates the amount the input signal is attenuated, in dB. This meter shows different colors during de-essing: Light Orange Indicates that gain reduction is being applied, but has not reached the maximum level set by the Range control. Dark Orange Indicates that gain reduction has reached the maximum level set by the Range control. De-Esser III Frequency Control The Frequency (Freq) control sets the frequency band in which the De-Esser operates. When HF Only is disabled, gain is reduced in frequencies within the specified range. When HF Only is enabled, the gain of frequencies above the specified value will be reduced. This control ranges from 500 Hz (lowest frequency) to 16 kHz (highest frequency). De-Esser III Range Control The Range control defines the maximum amount of gain reduction possible when a signal is detected at the frequency set by the Frequency control. This control ranges from –40 dB (maximum deessing) to 0 dB (no de-essing). De-Esser III Frequency Graph Display The De-Esser Frequency Graph display shows a curve that represents the level of gain reduction (on the y-axis) for the range of the output signal's frequency (on the x-axis). The white line represents the current Frequency setting, and the animated orange line represents the level of gain reduction being applied to the signal. Use this graph as a visual guideline to see how much dynamics processing you are applying at different points in the frequency spectrum. Current gain reduction Frequency Gain (y-axis) Range De-Esser III HF Only Control When the HF Only button is enabled, gain reduction is applied only to the active frequency band set by the Frequency control. When the HF Only button is disabled, the De-Esser applies gain reduction to the entire signal. De-Esser III Listen Control When enabled, the Listen button lets you monitor the sibilant peaks used by the De-Esser as a side-chain to trigger compression. This is useful for listening only to the sibilance for fine-tuning De-Esser controls. To monitor the whole output signal without this filtering, deselect the Listen button. Frequency (x-axis) De-Esser graph display Dynamics III Side-Chain Input (Compressor/Limiter and Expander/Gate Only) Dynamics processors typically use the detected amplitude of their input signal to trigger gain reduction. This split-off signal is known as the side-chain. The Compressor/Limiter and Expander/Gate plug-ins feature external key capabilities and filters for the side-chain. Chapter 11: Dynamics III 75 With external key side-chain processing, you trigger dynamics processing using an external signal (such as a separate reference track or audio source) instead of the input signal. This external source is known as the key input. With side-chain filters, you can make dynamics processing more or less sensitive to certain frequencies. For example, you might configure the side-chain so that certain lower frequencies on a drum track trigger dynamics processing. Dynamics III Side-Chain Controls The controls in the Side-Chain section let you toggle the side-chain between the internal input signal or an external key input, listen to the side-chain, and tailor the equalization of the side-chain signal so that the triggering of dynamics processing becomes frequency-sensitive. External Key button Dynamics III Side-Chain Listen When enabled, this control lets you listen to the internal or external side-chain input by itself, as well as monitor its levels with the Output meter. This is especially useful for fine-tuning the plug-in’s filter settings or external key input. Side-Chain Listen button Side-Chain Listen is not saved with other plug-in presets. Dynamics III Side-Chain HF and LF Filter Enable Buttons The HF Filter Enable and LF Filter Enable buttons toggle the corresponding filter in or out of the side-chain. When this button is highlighted, the filter is applied to the side-chain signal. When this button is dark gray, the filter is bypassed and available for activation. Compressor/Limiter and Expander/Gate Side-Chain Dynamics III Side-Chain External Key The External Key toggles external side-chain processing on or off. When this button is highlighted, the plug-in uses the amplitude of a separate reference track or external audio source to trigger dynamics processing. When this button is dark gray, the External Key is disabled and the plug-in uses the amplitude of the input signal to trigger dynamics processing. 76 Audio Plug-Ins Guide HF and LF Filter Enable buttons Dynamics III Side-Chain HighFrequency (HF) Filter Type The HF filter section lets you filter higher frequencies out of the side-chain signal so that only certain bands of high frequencies or lower frequencies pass through to trigger dynamics processing. The HF side-chain filter is switchable between Band Pass and Low Pass filters. Band Pass Filter Makes triggering of dynamics processing more sensitive to frequencies within the narrow band centered around the Frequency setting, and rolling off at a slope of 12 dB per octave. Band-Pass filter Low Pass Filter Makes triggering of dynamics processing more sensitive to frequencies below the Frequency setting rolling off at a slope of 12 dB per octave. HF frequency controls Dynamics III Side-Chain Low-Frequency (LF) Filter Type The LF filter section lets you filter lower frequencies out of the side-chain signal so that only certain bands of low frequencies or higher frequencies are allowed to pass through to trigger dynamics processing. The LF side-chain is switchable between Band Pass and High Pass filters. Band-Pass Filter Makes triggering of dynamics processing more sensitive to frequencies within the narrow band centered around the Frequency setting, and rolling off at a slope of 12 dB per octave. Band-Pass filter High Pass Filter Makes triggering of dynamics Low Pass filter Dynamics III Side-Chain HF Frequency Control processing more sensitive to frequencies above the Frequency setting rolling off at a slope of 12 dB per octave. The HF frequency control sets the frequency position for the Band Pass or Low Pass filter, and ranges from 80 Hz to 20 kHz. Chapter 11: Dynamics III 77 High Pass filter Dynamics III Side-Chain LF Frequency Control Selecting a Key Input Click External Key to activate external sidechain processing. 2 The Frequency control sets the frequency position for the Band-Pass or High Pass filter, and ranges from 25 Hz to 4 kHz. External Key 3 To listen to the signal that will be used to control side-chain input, click Side-Chain Listen to enable it (highlighted). LF frequency controls Using Dynamics III Key Input for Side-Chain Processing To use a filtered or unfiltered external key input to trigger dynamics processing: Click the Key Input selector and select the input or bus carrying the audio from the reference track or external audio source. 1 Side-Chain Listen To filter the key input so that only specific frequencies trigger the plug-in, use the HF and LF controls to select the desired frequency range. 4 Begin playback. The plug-in uses the input or bus that you chose as an external key input to trigger its effect. 5 Adjust the plug-in’s Threshold (Thresh) control to fine-tune external key input triggering. 6 7 Adjust other controls to achieve the desired effect. 78 Audio Plug-Ins Guide Using a Filtered Input Signal for Side-Chain Processing with Dynamics III To use the filtered input signal to trigger dynamics processing: 1 Ensure the Key Input selector is set to No Key Input. Key Input selector 2 Ensure that the External Key button is disabled (dark gray). Side-Chain section 3 To listen to the signal that will be used to control side-chain input, click Side-Chain Listen to enable it (highlighted). Side-Chain section To filter the side-chain input so that only specific frequencies within the input signal trigger the plug-in, use the HF and LF controls to select the desired frequency range. 4 Begin playback. The plug-in uses the filtered input signal to trigger dynamics processing. 5 To fine-tune side-chain triggering, adjust the plug-in controls. 6 Chapter 11: Dynamics III 79 80 Audio Plug-Ins Guide Chapter 12: Fairchild Plug-Ins The Fairchild plug-ins are a pair of vintage compressor plug-ins that are available in TDM, RTAS, and AudioSuite formats. The following plug-ins are included: • Fairchild 660 (see “Fairchild 660” on page 81) • Fairchild 670 (see “Fairchild 670” on page 83) Fairchild 660 (TDM, RTAS, and AudioSuite) Re-introducing the undisputed champion in price, weight, and performance: the $35,000, one-hundred pound, Fairchild 660. Bomb Factory’s no-compromise replica captures every detail of this studio classic. How the Fairchild 660 Works Designed in the early 1950s, the Fairchild 660 is a variable-mu tube limiter. Variable-mu designs use an unusual form of vacuum tube that is capable of changing its gain dynamically. The result? In addition to featuring a tube audio stage like the LA-2A, the Fairchild actually achieves gain reduction through the use of tubes! The heart of the Fairchild limiter—a 6386 triode—is one such variable-mu tube. In fact, four of these tubes are used in parallel. A key part of the Fairchild design, it ensures that the output doesn’t get darker as the unit goes further into gain reduction, and also reduces distortion as the tubes are biased further into Class-B operation. Tubes, wires, and iron Bomb Factory Fairchild 660 Chapter 12: Fairchild Plug-Ins 81 Fairchild 660 Controls Fairchild 660 Tips and Tricks Adjust the Input Gain and Threshold controls together until you get the sound you want. Like many classic compressors, after a little bit of tweaking, you’ll know immediately when you get it right. 5,6,7,8… Input Gain Input Gain sets the input level to the unit and the compression threshold, just like the Input control on an 1176. Full clockwise is loudest. Threshold Threshold adjusts the gain to the sidechain, just like the Peak Reduction control on an LA-2A. Time Constant Selects the attack and release times for the compressor. One is fastest, and six is slowest. Seven and eight are Bomb Factory custom presets. The Fairchild manual documents Time Constant settings 5 and 6 as user presets—although you have to go inside with a soldering iron to change them. We used the “factory default” values. Bonus Settings Settings 7 and 8 do not exist on real-world units—well, at least most of them. These settings are taken from a real-world Fairchild modification invented by Dave Amels many years before he designed the plug-in version. What do they do? Settings 7 and 8 offer versions of Time Constant 2 with a gentler release useful for compressing vocals and other program material where you desire more subtlety in the compression action. Give them a try—you’ve already heard them on hit songs on the radio. Pump It Up With a carefully adjusted Input Gain and Threshold, you can use Time Constant 1 to achieve a cool pumping effect on drums. The sound gets darker and fuller, and sits beautifully in a mix. 82 Audio Plug-Ins Guide Fairchild 670 (TDM and RTAS) Bomb Factory’s no-compromise replica captures every detail of the Fairchild 670. The Fairchild 670 is a dual-channel unit and, as such, is only available on stereo tracks. Note that the companion Fairchild 660 also supports stereo operation. Bomb Factory modeled both a Fairchild 660 and a Fairchild 670 from scratch using two different hardware units. This gives you a choice of two different-sounding Fairchild units to try on your stereo tracks! How the Fairchild 670 Works The Fairchild 670’s internal design is similar to the Fairchild 660. However, the Fairchild 670 offers two channels of compression instead of one. Combined with the AGC control, this gives you even more compression options on stereo tracks. Fairchild 670 Controls Adjust the Input Gain and Threshold controls together on both channels until you get the sound you want. Like many classic compressors, after a little bit of tweaking, you’ll know immediately when you get it right. Input Gain Sets the input level to the unit and the compression threshold, just like the Input control on an 1176. Full clockwise is loudest. Threshold Adjusts the gain to the sidechain, just like the Peak Reduction control on an LA-2A. Time Constant Selects the attack and release times. One is fastest, and six is slowest. Seven and eight are Bomb Factory custom presets. See “Fairchild 670” on page 83 for details on these custom settings. AGC Lets you select Left/Right processing or Lat/Vert processing of the two channels. Left/Right works like a dual-mono compressor with separate controls for the left and right channels. In Lat/Vert mode the top row of controls affects the in-phase (Lat) information and the bottom row of controls affects the out of phase (Vert) information. Although originally designed for vinyl mastering where excess Vert (vertical) information could cause the needle to jump out of the groove, you can use the Lat/Vert mode to achieve some amazing effects – especially on drums. Fairchild 670 Tips and Tricks Fairchild 670 To exactly match the settings between channels, hold down the Alt key (Windows) or the Shift key (Mac) while dragging the mouse. This is useful when trying to preserve the existing Left/Right balance on stereo material. Chapter 12: Fairchild Plug-Ins 83 84 Audio Plug-Ins Guide Chapter 13: Impact Impact is a high-quality TDM dynamics processing plug-in. Impact Controls The Impact plug-in provides critical control over the dynamic range of audio signals, with the look and sound of a mixing console’s stereobus compressor. Impact Ratio Control Impact provides support for 192 kHz, 176.4 kHz, 96 kHz, 88.2 kHz, 48 kHz, and 44.1 kHz sessions. Impact provides support for mono, stereo, and all Pro Tools-supported multichannel audio formats. Ratio sets the compression ratio. If the ratio is set to 2:1 for example, it will compress changes in signals above the threshold by one half. This control provides four fixed compression ratios, 2:1, 4:1, 10:1, and 20:1. Selecting 2:1 applies very light compression; selecting 20:1 applies heavy compression, bordering on limiting. Impact requires one or more Pro Tools|HD Accel cards. Ratio Impact plug-in Chapter 13: Impact 85 Impact Attack Control Impact Release Control Attack sets the compressor attack time. To use compression most effectively, the attack time should be set so that signals exceed the threshold level long enough to cause an increase in the average level. This helps ensure that gain reduction does not decrease the overall volume. The range of this control is from 0.1 ms to 30.0 ms. Release controls the length of time it takes for the compressor to be fully deactivated after the input signal drops below the threshold level. In general, this setting should be longer than the attack time and long enough that if signal levels repeatedly rise above the threshold, they cause gain reduction only once. If the release time is too long, a loud segment of audio material could cause gain reduction to persist through a lowvolume segment (if one follows). Setting this control to its maximum value, Auto, selects a release time that is program dependent, based on the audio being processed. The range of this control is from 20 milliseconds to 2.5 seconds. Attack Impact Threshold Control Threshold sets the decibel level that a signal must exceed for Impact to begin applying compression. Signals that exceed the Threshold will be compressed by the amount of gain reduction set with the Ratio control. Signals that are below the Threshold will be unaffected. The range of the Threshold control is from –70 dB to –0 dB. A setting of –0 dB is equivalent to no compression. Threshold 86 Audio Plug-Ins Guide Release Impact Make-up Control Impact Ext Control (Side-Chain) Make-Up adjusts the overall output gain. Because large amounts of compression can restrict dynamic range, the Make-Up control is useful for compensating for heavily compressed signals and making up the resulting difference in level. When Impact is used on stereo or multichannel tracks, the Make-Up control determines master output levels for all channels. The range of this control is from 0 dB of attenuation to +40 dB of gain. External On/Off enables and disables side-chain processing. With side-chain processing you can trigger compression from a separate reference track or external audio source. The source used for triggering side-chain processing is referred to as the Key Input. See “Using the Impact Compressor” on page 88 for instructions on setting up and using a key input. External On/Off Make-Up Applying large amounts of Make-Up gain will boost the level of any noise or hiss present in audio material, making it more audible. Impact Listen On/Off Control Key Listen On/Off enables and disables auditioning of the Key Input (the reference track or external audio source used for triggering sidechain processing). This is useful for fine-tuning Impact’s compression settings to the Key Input. Listen On/Off Chapter 13: Impact 87 Impact Gain Reduction Meter The Gain Reduction meter is an analog-style meter that indicates the amount of gain reduction in dB. The range of this meter is from 0 dB to 40 dB. The gain reduction meter displays the amount of gain reduction linearly from 0–20 db, and non-linearly from 20–40 dB. A red clip indicator appears at the top of each meter. Clicking a clip indicator clears it. Altclicking (Windows) or Option-clicking (Mac) clears the clip indicators on all channels. Clip indicator in Input/Output meters (mono shown) Gain Reduction meter Impact Meters The Input/Output meters indicate input and output signal levels in dB. When Impact is used in mono or stereo, both input and output meters are displayed. When Impact is used in a multichannel format, only output meters are displayed by default. You can toggle the meter display to show only input meters by clicking the blue-green rectangle at the lower right of the meter display. Toggling the meter display in the Output meters (5.1 surround format shown) 88 Audio Plug-Ins Guide Input/Output meters (stereo shown) Using the Impact Compressor Compressors reduce the dynamic range of audio signals that exceed a user-selectable threshold by a specific amount. This is accomplished by reducing output levels as input levels increase above the threshold. The amount of output level reduction that Impact applies as input levels increase is referred to as the compression ratio. This parameter is adjustable in discrete increments. If you set the compression ratio to 2 (a ratio of 2:1), for each 2 dB that the signal exceeds the threshold, the output will increase only by 1 dB. With a setting of 4 (a ratio of 4:1), an 8 dB increase in input will produce only a 2 dB increase in output. Side-Chain Processing Compressors generally use the detected amplitude of their input signal as a control source. However, you can also use other signals, such as a separate reference track or an external audio signal as a control source. This is known as sidechain processing. Side-chain processing lets you control Impact compression using an independent audio signal (typically, another Pro Tools track). In this way you can compress the audio of one track using the dynamics of a different audio track. To use a Key Input signal for side-chain processing: 1 Click the Send button and select a bus path for the audio track or Auxiliary Input you want to use as the side-chain signal. From Impact’s Key Input menu, select the input or bus path carrying the audio you want to use as the side-chain signal to trigger Impact compression. The Key Input source must be monophonic. 2 The reference track or external audio source used for triggering side-chain processing is referred to as the Key Input. Using the Impact Side-Chain Input Impact provides side-chain processing capabilities. Compressors typically use the detected amplitude of their input signal to cause gain reduction. This split-off signal is called the side-chain. However, an external signal (referred to as the Key Input) can be used to trigger compression. A typical use for side-chain processing is to control the dynamics of one audio signal using the dynamics of another signal (referred to as the Key Input). For example, you could use a lead vocal track to trigger compression of a background vocal track so that their dynamics match. Selecting a Key Input To activate external side-chain processing, click Ext. 3 Begin playback. Impact uses the input or bus that you selected as a Key Input to trigger its effect. 4 If you want to hear the audio source you have selected as the side-chain input, click Listen. (To stop listening to the side-chain input, click Listen again). 5 Remember to disable Listen to resume normal plug-in monitoring. Adjust Impact’s Threshold parameter to finetune Key Input triggering. 6 Adjust other parameters to achieve the desired effect. 7 Chapter 13: Impact 89 90 Audio Plug-Ins Guide Chapter 14: JOEMEEK SC2 Compressor The JOEMEEK SC2 Compressor is a dynamics processing plug-in is available in TDM, RTAS, and AudioSuite formats. In use by top producers the world over, JOEMEEK compression is the secret weapon that gives your sound the character and excitement it deserves! JOEMEEK Compressor Controls The SC2 Compressor provides the following controls: Input Gain Input Gain adjusts the input level to the compressor. Compression The Compression control affects the gain to the side-chain of the compressor. Use it along with Slope to adjust the amount of compression. Output Gain Output Gain provides makeup gain after compression. JOEMEEK SC2 Compressor How the JOEMEEK SC2 Compressor Works Legendary producer Joe Meek used to say, “If it sounds right, it is right.” Nowhere is this more apparent than in Joe Meek’s masterful use of non-linear, sometimes severe compression in his productions. The JOEMEEK Compressor is designed purely as an effects compressor. Its purpose is to change the way the ear perceives sound; its action changes the clarity, balance and even rhythmic feel of music. Slope Slope is similar to the compression ratio controls found on other compressors. However, on the JOEMEEK, the actual ratio varies based on program material so the term Slope is used instead. In practice, 1 is very gentle compression and 2 or 3 are typically right for voice and submixes. The higher numbers are better for instruments and extreme sounds. (At the suggestion of the original designers, Bomb Factory added the 5 setting found on the later-model JOEMEEK SC2.2. Use 5 to create severe pumping effects.) Attack Attack sets the time that the compressor takes to act. Slower attacks are typically used when the sound of the compression needs to be less obvious. Chapter 14: JOEMEEK SC2 Compressor 91 Release Release sets the time during which signal returns to normal after compression. With longer release times, the compression is less noticeable. To hear it, use a drum track, set Slope to 5, and Attack and Release to Fast. Used sparingly, this effect can contribute to musical drive in your tracks. Attack/Release Times JOEMEEK Compressor Tips and Tricks Not Perfect. Just Right Standard engineering practice says that a compressor should work logarithmically. For a certain increase of volume, the output volume should rise proportionally less, with a result that the more you put in, the more it’s pushed down. The JOEMEEK compressor doesn’t work this way. As volume increases at the input, a point is reached where the compressor starts to work and the gain through the amplifier is reduced. If the input level keeps rising, gradually the gain reduction becomes less effective and the amplifier goes back to being a linear amplifier except with the volume turned down. This is by design, and is based on an understanding of how the human ear behaves! The result is that the listener is fooled into thinking that the JOEMEEK compressed sound is louder than it really is—but without the strange psycho-acoustic effect of “deadness” that other compressors suffer from. Overshoot At fast Attack settings, it is possible to make the JOEMEEK “overshoot” on percussive program material. This means that the compression electronics are driven hard before the light cells respond to the increased level. The cells catch up and overcompress momentarily giving a tiny dip immediately following the start of the note. 92 Audio Plug-Ins Guide It may be difficult to understand the interactions between the Attack and Release controls, because the JOEMEEK Compressor behaves very differently than typical compressors. Experimentation is the best option, but an explanation may help you understand what’s going on. The JOEMEEK Compressor uses a compound release circuit that reacts quickly to short bursts of volume, and less quickly to sustained volume. While the unit was being prototyped and designed, the values and ranges of these timings were chosen by experimentation using wide ranges of program material. Because of these intentional effects produced by the compressor, the JOEMEEK makes a perfect tool for general enhancement of tracks to “brighten,” “tighten,” “clarify,” and catch the attention of the listener, functions that are difficult or impossible to achieve with conventional compressor designs. Chapter 15: Maxim Maxim is a unique and powerful peak-limiting and sound maximizing plug-in that is available in TDM, RTAS, and AudioSuite formats. Maxim is ideal for critical mastering applications, as well as standard peak-limiting tasks. Online Help (accessed by clicking a control name) provides descriptions of each control. Maxim offers several critical advantages over traditional hardware-based limiters. Most significantly, Maxim takes full advantage of the random-access nature of disk-based recording to anticipate peaks in audio material and preserve their attack transients when performing reduction. This makes Maxim more transparent than conventional limiters, since it preserves the character of the original audio signal without clipping peaks or introducing distortion. The multichannel TDM version of Maxim is not supported at 192 kHz. Use the multimono TDM or RTAS version instead. Maxim features include: “Perfect attack-limiting” through look-ahead analysis accurately preserves transient attacks and the character of original program material. A full-color histogram plots input dB history during playback and provides visual feedback for setting threshold level. A user-adjustable ceiling lets material be level-optimized for recording. Maxim About Peak Limiting Peak limiting is an important element of audio production. It is the process of preventing signal peaks in audio material from clipping by limiting their dynamic range to an absolute, user-selectable ceiling and not letting them exceed this ceiling. Limiters let you select a threshold in decibels. If an audio signal peak exceeds this threshold, gain reduction is applied, and the audio is attenuated by a user-selectable amount. Dither for noise shaping during the final mixdown. Chapter 15: Maxim 93 Limiting has two main uses in the audio production cycle: • Adjusting the dynamic range of an entire final mixdown for premastering purposes • Adjusting the dynamic range of individual instruments for creative purposes Limiting a Mixdown The purpose of applying limiting during final mixdown is to flatten any large peaks remaining in the audio material to have a higher average signal level in the final mix. By flattening peaks that would otherwise clip, it is possible to increase the overall level of the rest of the mix. This results in higher average audio levels, potentially better signal to noise ratio, and a smoother mix. Limiting Individual Instruments The primary purpose of applying limiting to individual instruments is to alter their dynamic range in subtle or not-so-subtle ways. A common application of this type of limiting is to modify the character of drums. Many engineers do this by applying heavy limiting to flatten the snap of the attack portion of a drum hit. By adjusting the release time of the limiter it is possible to bring up room tone contained in the decay portion of the drum sound. In some cases, this type of limiting can actually change a drum’s character from a very dry sound to a relatively wet sound if there is enough room tone present. This method is not without its drawbacks, however, since it can also bring noise levels up in the source audio if present. 94 Audio Plug-Ins Guide How Maxim Differs From Conventional Limiters Maxim is superior to conventional limiters in several ways. Unlike traditional limiters, Maxim has the ability to anticipate signal peaks and respond instantaneously with a true zero attack time. Maxim does this by buffering audio with a 1024sample delay while looking ahead and analyzing audio material on disk before applying limiting. Maxim can then instantly apply limiting before a peak builds up. The result is extremely transparent limiting that faithfully preserves the attack transients and retains the overall character of the original unprocessed signal. In addition, Maxim provides a histogram, that displays the distribution of waveform peaks in the audio signal. This provides a convenient visual reference for comparing the density of waveform peaks at different decibel levels and choosing how much limiting to apply to the material. The TDM version of Maxim introduces 1028 samples of delay at 48 kHz into any processed signal. The RTAS version of Maxim introduces 1024 samples of delay. These delays will increase proportionally at higher sample rates. To preserve phase synchronicity between multiple audio sources when Maxim is only applied to one of these sources, use Delay Compensation, or the Time Adjuster plug-in to compensate. Maxim Controls and Meters Maxim Input Level Meter This meter displays the amplitude of input signals prior to limiting. Unlike conventional meters, Maxim’s Input meter displays the top 24 dB of dynamic range of audio signals, which is where limiting is typically performed. This provides you with much greater metering resolution within this range so that you can work with greater precision. By dragging the Threshold slider downwards, you can visually adjust the level at which limiting will occur. Maxim displays the affected range in orange. dB level of waveform peaks Maxim Histogram The Histogram displays the distribution of waveform peaks in the audio signal. This graph is based on audio playback. If you select and play a short loop, the histogram is based on that data. If you select and play a longer section, the Histogram is based on that. Maxim holds peak data until you click the Histogram to clear it. The Histogram provides a visual reference for comparing the density of waveform peaks at different decibel levels. You can then base limiting decisions on this data. The X axis of the Histogram shows the number of waveform peaks occurring at specific dB levels. The Y axis shows the specific dB level at which these peaks occur. The more waveform peaks that occur at a specific dB level, the longer the X-axis line. If there appears to be a pronounced spike at a certain dB level (4 dB for example), it means that there are a relatively large number of waveform peaks occurring at that level. You can then use this information to decide how much limiting to apply to the signal. density of waveform peaks at each level Histogram Maxim Threshold Slider This slider sets the threshold level for limiting. Signals that exceed this level will be limited. Signals below it will be unaffected. Limited signal peaks are attenuated to match the threshold level, so the value that you set here will determine the amount of reduction applied. Maxim Output Meter This meter displays the amplitude of the output signal. The value that appears here represents the processed signal after the threshold, ceiling, and mixing settings have been applied. Maxim Ceiling Slider This slider determines the maximum output level. After limiting is performed you can use this slider to adjust the final output gain. The value that you set here will be the absolute ceiling level for limited peaks. Chapter 15: Maxim 95 Maxim Attenuation Meter Maxim Mix Slider This meter displays the amount of gain reduction being applied over the course of playback, with the maximum peak displayed in the numeric readout at the bottom of the meter. For example, if the numerical display at the bottom of the Attenuation meter displays a value of 4 dB, it means that 4 dB of limiting has occurred. Since this is a peak-hold readout, you can temporarily walk away from a session during playback and still know the maximum gain reduction value when you come back. To clear the numeric readout, click it with the mouse. This slider sets the ratio of dry signal to limited signal. In general, if you are applying Maxim to a main output mix, you will probably want to set this control to 100% wet. If you are applying heavy limiting to an individual track or element in a mix to modify its character, this control is particularly useful since it lets you add precisely the desired amount of the processed effect to the original signal. Release Slider This slider sets how long it takes for Maxim to ease off of its attenuation after the input signal drops below the threshold level. Because Maxim has an attack time of zero milliseconds, the release slider has a very noticeable effect on the character of limiting. In general, if you are using heavy limiting, you should use proportionally longer release times in order to avoid pumping that may occur when Maxim is forced to jump back and forth between limited and unlimited signal levels. Lengthening the release time has the effect of smoothing out these changes in level by introducing a lag in the ramp-up or ramp-down time of attenuation. Use short release times on material with peaks that are relatively few in number and that do not occur in close proximity to each other. The Release control has a default value of 1 millisecond. 96 Audio Plug-Ins Guide Maxim Link Button When depressed, this button (located between the Threshold and Ceiling numeric readouts) links the Threshold and Ceiling controls. These two sliders will then move proportionally together. As you lower the Threshold control, the Ceiling control is lowered as well. When these controls are linked you can conveniently compare the effect of limiting at unity gain by clicking the Bypass button. Link button Maxim Dither Button Maxim Bit Resolution Button When selected, this applies dither. Dither is a form of randomized noise used to minimize quantization artifacts in digital audio systems. Quantization artifacts are most audible when the audio signal is near the low end of its dynamic range, such as during a quiet passage or fade-out. These buttons select dither bit resolution. In general, set this control to the maximum bit resolution of your destination media. Applying dither helps reduce quantization noise that can occur when you are mixing from a 24-bit source to a 16-bit destination, such as CD-R or DAT. If you are using Maxim on a Master Fader during mixdown, Maxim’s built-in dither function saves you the trouble and DSP resources of having to use a separate Dither plug-in. If Dither is disabled, the Noise Shaping and Bit Resolution controls will have no effect. Maxim Noise Shaping Control 16-bit is recommended for output to digital devices such as DAT recorders and CD recorders since they have a maximum resolution of 16 bits. 18-bit is recommended for output to digital devices that have a maximum resolution of 18 bits. 20-bit is recommended for output to digital devices that support a full 20-bit recording data path. Use this setting for output to analog devices using an 882|20 I/O audio interface. It is also recommended for use with digital effects devices that support 20-bit input and output, since it provides for a lower noise floor and greater dynamic range when mixing 20-bit signals directly into Pro Tools. When selected, this applies noise-shaped dither. Noise shaping biases the dither noise to less audible high frequencies so that it is not as readily perceived by the ear. Dither must be enabled in order to use Noise Shaping. Chapter 15: Maxim 97 Using Maxim Following are suggestions for using Maxim most effectively. To use Maxim: 1 Insert Maxim on the desired track. Select the portion of the track containing the most prominent audio peaks. 2 Loop playback and look at the data displayed by the Histogram and Attenuator meter. In general, a value of 0.5 dB or so is a good maximum ceiling. Don’t set the ceiling to zero, since the digital-to-analog convertors on some DATs and CD players will clip at or slightly below zero. If you are using Maxim on an output mix that will be faded out, enable the dithering options you want to improve the signal performance of the material as it fades to lower amplitudes. 3 Select the Link button to link the Threshold and Ceiling controls. You can then adjust these controls together proportionally and, using the Bypass button, compare the audio with and without limiting. 4 Adjust the Threshold downwards until you hear and see limiting occur, then bring the Threshold back up slightly until you have roughly the amount of limiting you want. 5 Periodically click and clear the Attenuation meter to check attenuation. In general, applying 2 dB to 4 dB of attenuation to occasional peaks in pop-oriented material is appropriate. 6 Use the Bypass button to compare the processed and unprocessed sound and to check if the results are acceptable. 7 8 Avoid pumping effects with heavier limiting by setting the Release slider to longer values. When you get the effect you want, deselect the Link button and raise the output level with the Ceiling slider to maximize signal levels without clipping. 9 98 Audio Plug-Ins Guide Maxim and Mastering If you intend to deliver audio material as a 24-bit audio file on disk for professional mastering, be aware that many mastering engineers prefer material delivered without dither or level optimization. Mastering engineers typically want to receive audio material as undisturbed as possible in order to have leeway to adjust the level of the material relative to other material on a CD. In such cases, it is advisable to apply only the limiting that you find creatively appropriate—adding a little punch to certain instruments in the mix, for example. However, if you intend to output the material to DAT or CD-R, use appropriate limiting and add dither. Doing so will optimize the dynamic range and preserve the activity of the lower, or least significant bits in the audio signal, smoothly dithering them into the 16-bit output. Chapter 16: Purple Audio MC77 Purple MC77 is a dynamics processing plug-in that is available in TDM, RTAS, and AudioSuite formats. The Purple Audio MC77 is a spot-on digital replica of Andrew Roberts’s acclaimed MC77 Limiting amplifier, which in turn is an update of his classic MC76 hardware unit. Representing a different take on the 1176-style FET limiter, the Bomb Factory Purple Audio MC77 preserves every audio nuance and sonic subtlety of the classic originals. The Bomb Factory MC77 How the Bomb Factory Purple Audio MC77 Works The Bomb Factory Purple Audio MC77 has controls identical in name to those of the Bomb Factory BF76, and which function similarly. For more information, see Chapter 9, “BF76.” Chapter 16: Purple Audio MC77 99 100 Audio Plug-Ins Guide Chapter 17: Slightly Rude Compressor Slightly Rude Compressor is a dynamics processing plug-in that is available in TDM, RTAS, and AudioSuite formats. The Slightly Rude Compressor is the first completely custom compressor designed by Bomb Factory. Used conservatively, it sounds beautiful on vocals, drums, guitars, and piano. Pushed hard, it's unique and aggressive. The stereo version is specifically designed to solve the problems that often plague digital mixes. Slightly Rude Compressor Controls The Slightly Rude Compressor is not based on any specific piece of vintage hardware. It is a completely custom design that features all of Bomb Factory’s knowledge and expertise in the realm of digital compression. Slightly Rude Compressor provides the following controls: s Input Amount Sets the input level to the unit and the compression threshold, just like the Input control on an 1176. Full clockwise is loudest. Make-Up Gain Adds gain after compression. It works just like the Gain control on an LA-2A. Release Time Adjusts the release time; full clockwise is fastest and provides the most “pump.” Rudeness Affects the sound of the compression action. Slightly Rude/Super Rude Switch Affects the Slightly Rude Compressor sound of the compression action. Chapter 17: Slightly Rude Compressor 101 Slightly Rude Compressor Tips and Tricks For a classic sound, use the “Slightly Rude” setting and keep the Rudeness control below the half-way point. Settings above 50% will increase the aggressiveness of the compressed sound. To achieve more dynamic effects, switch to the “Super Rude” mode. In this mode, the Rudeness knob controls the amount of overshoot in the compressor. This results in a distinctive processed sound on percussive material, especially on piano and drums. Try chaining the Slightly Rude Compressor either before or after other compressors. Using the Bomb Factory Fairchild 660 (or 670) or Bomb Factory BF76 before or after the Slightly Rude Compressor will give you an amazing variety of compression options—especially if you experiment with the Super Rude mode. Also be sure to try the Slightly Rude Compressor on full mixes or stereo submixes! It adds the “glue” that helps hold mixes together, something that’s often hard to achieve in the digital domain. 102 Audio Plug-Ins Guide Chapter 18: Smack! Smack! is a dynamics processing plug-in that is available in TDM, RTAS, and AudioSuite formats. Smack! Plug-In (TDM version shown) The Smack! compressor/limiter plug-in has the following features. • Three modes of compression: • Norm mode emulates FET compressors, which can have faster attack and release times than electro-optical compressors. This mode lets you fine-tune compression precisely by adjusting the attack, release, and ratio controls. • Warm mode is based on Norm mode, but has release characteristics more like those of electro-optical limiters. • Opto mode emulates classic electro-optical limiters, which tend to have gentler attack and release characteristics than FET compressors. The attack, release and ratio controls are not adjustable in this mode. • “Key Input” side-chain processing, which lets you trigger compression using the dynamics of another signal. • Side-Chain EQ filter, which lets you tailor the compression to be frequency-sensitive. • High Pass filter, which lets you remove “thumps” or “pops” from your audio. • Distortion control, which lets you add different types of subtle harmonic distortion to the output signal. Smack! has no control to directly adjust the threshold level (the level that an input signal must exceed to trigger compression). The amount of compression will vary with the input signal, which is adjustable by the Input control. Chapter 18: Smack! 103 Smack! Controls and Meters Smack! includes controls for multiple compression modes and a VU meter. Smack! Compression Mode Buttons Smack! has three modes of compression: Norm (Normal), Opto, and Warm. Use the corresponding button to select a mode. Norm, Warm, and Opto mode buttons Norm Mode Button Enable the Norm button to emulate FET compressors, which can have significantly faster attack and release times than opto-electricalbased compressors. It can be used for a wide range of program material and, with extreme settings, can be used for sound effects such as “pumping.” In Norm mode, you can precisely adjust the Ratio, Attack, and Release controls to fine-tune the compression characteristics. , As with Norm mode, Warm mode can be used for a wide range of program material including vocals or low-frequency instruments such as tom-toms or bass guitar. Extreme settings can be used to produce “pumping” effects. Like Norm mode, Warm mode lets you precisely adjust the Ratio, Attack, and Release controls to fine-tune the compression characteristics. Opto Mode Button Enable the Opto button to emulate opto-electro compressors. Opto mode produces “soft knee” compression with gentle attack and release characteristics, and is ideal for compressing thin vocals, bass guitars, kick drums, and snare drums. In Opto mode, only the Input and Output controls are available for adjusting the amount of compression. The Attack, Release, and Ratio controls are greyed out and cannot be manually adjusted. Smack! Input Control In all Smack! compression modes, Input adjusts the level of input gain to the compressor. For more compression, increase the amount of input gain. For less compression, reduce the amount of input gain. Some sustained low-frequency tones can cause waveform distortion in Norm mode. The release characteristics of Warm mode (which is based on Norm mode) can be used to remedy this distortion by reducing waveform modulation. Setting the Input and Output controls to 5 is equal to unity gain at a compression ratio of 1:1. Warm Mode Button Enable the Warm button for compression that is based on Norm mode, but which has programdependent release characteristics. These characteristics, often described as “transparent” or “smooth,” can be less noticeable to the listener and can reduce waveform distortion caused by some sustained low-frequency tones. 104 Audio Plug-Ins Guide Input Smack! Attack Control In Norm and Warm modes, Attack controls the rate at which gain is reduced after the input signal crosses the threshold. This control is greyed out in Opto mode. Set this control to 0 for the fastest attack time, or to 10 for the slowest attack time. Depending on the program material and the parameters used, this represents an approximate range of 100 s to 80 milliseconds. As you increase the Ratio control, Smack! goes from applying “soft-knee” compression to “hard-knee” compression, as follows: • With soft-knee compression, gentle compression begins and increases gradually as the input signal approaches the threshold. This creates smoother compression. • In hard-knee compression, compression begins when the input signal exceeds the threshold. This can sound abrupt, and is ideal for limiting or de-essing. Smack! compression ratios range from subtle compression to hard limiting. At ratios of 10:1 and higher, Smack! functions as a limiter. Selecting the Smack! setting lowers the threshold slightly and applies hard limiting, which keeps the output level constant regardless of the input level. (This setting can also be used for extreme compression effects.) Attack Smack! Ratio Control In the Norm and Warm modes, Ratio controls the compression ratio, or the amount of compression applied as the input signal exceeds the threshold. For example, a 2:1 compression ratio means that a 2 dB increase of level above the threshold produces a 1 dB increase in output. This control is greyed out in Opto mode. Smack! has no control to directly adjust the threshold level (the level that an input signal must exceed to trigger compression). The amount of compression will vary with the input signal, which is adjustable by the Input control. Ratio Smack! Release Control In Norm and Warm modes, Release controls the length of time it takes for the compressor to be fully deactivated after the input signal drops below the threshold level. If the release time is too short, distortion can occur on low-frequency signals. This control is greyed out in Opto mode. Chapter 18: Smack! 105 Set this control to 0 for the fastest release time, or to 10 for the slowest release time. Depending on the program material and the parameters used, this represents an approximate range of 15 ms to 1 second for Norm mode (or the primary release of Warm mode). Smack! Side-Chain EQ Filter The side-chain is the signal path that a compressor uses to determine the amount of gain reduction it applies to the signal being compressed. This signal path is derived from the input signal or Key Input, depending on the user's selection. When enabled, the Side-Chain EQ filter lets the user tailor the equalization of the side-chain signal so that the compression becomes frequencysensitive. Release Smack! Output Control In all Smack! compression modes, Output adjusts the overall output gain, which lets you compensate for heavily compressed signals by making up the resulting difference in gain. When you apply Smack! to stereo or multichannel tracks, the Output control determines master output levels for all channels. See “Using the Smack! Side-Chain Input” on page 109 for more information on using the Side-Chain EQ on a Key Input. The Side-Chain EQ filter has the following settings: High Pass Makes the compressor's detector less sensitive to low frequencies in the input signal or Key Input by rolling off at a rate of 6 dB per octave. For example, you might use this setting on a mix to prevent a bass guitar or bass drum from causing too much gain reduction. Set this control to 0 for no output gain (silence), or to 10 for the loudest output gain. This represents an approximate range of +40 dB. Setting the Input and Output controls to 5 is equal to unity gain at a compression ratio of 1:1. High Pass Side-Chain EQ Output 106 Audio Plug-Ins Guide Band-Emphasis Makes the compressor's detec- tor more sensitive to mid-to high frequencies in the input signal or Key Input by boosting those frequencies in the side-chain signal. For example, you might use this setting to reduce sibilance in vocal tracks. The amount of distortion that Smack! applies to the input signal depends on both the level of the input signal and the amount of compression being applied. Odd Applies mostly odd (and some even) harmonics to the distortion. Even Applies mostly even (and some odd) har- monics to the distortion. O+E Applies an equal blend of odd and even har- monic distortion. The Output control has no effect on the level of distortion applied to the signal. Band-Emphasis Side-Chain EQ Combined Enables the High Pass and peak settings simultaneously to make the compressor's detector more sensitive to high frequencies and less sensitive to low frequencies. Distortion Smack! HPF Toggle Switch When enabled, the HPF (high pass filter) toggle switch gently rolls off audio frequencies lower than 60 Hz in the output signal at a rate of 6 dB per octave. Combined Side-Chain EQ Off Disables the Side-Chain EQ control. This is especially useful for removing “thumps” or “pops” from vocals, bass, or kick-drums. Smack! Distortion Control When enabled, Distortion adds subtle secondorder and third-order harmonic distortion to the output signal. HPF Toggle Switch • Odd harmonics produce waveforms that are more square-shaped and are often described as “harsh” sounding. • Even harmonics produce waveforms with more rounded edges and are often described as “smooth” sounding. Chapter 18: Smack! 107 Smack! VU Meter The VU meter displays the amount of input level, output level, or gain reduction from compression, depending on the current Meter Mode button setting. It is calibrated to a reference level of –14 dBFS = 0 VU. Input Clipping indicator Internal Clipping indicator Meter Mode button Output Clipping indicator The Internal Clipping indicator (labelled “INT CLIP”) turns red when the signal exceeds the available headroom. Clicking the Internal Clipping indicator clears it. Alt-clicking (Windows) or Option-clicking (Mac) clears the clip indicators on all channels. Using the Smack! Compressor/Limiter Smack! supports 44.1 kHz, 48 kHz, 88.2 kHz, 96 kHz, 176.4 kHz and 192 kHz sample rates. It works with mono, stereo, and greater-than-stereo multichannel formats up to 7.1. Input meter Gain meter Output meter VU Meter Meter Mode Button and Clip Indicators The Meter Mode button toggles between displaying three display modes, as follows: In Displays the input signal level, referenced to –14 dBFS = 0 VU. Out Displays the output signal gain, referenced to –14 dBFS = 0 VU. GR Displays the amount of gain reduction ap- plied by the compressor. Input and Output Meters The Input and Output meters indicate input and output signal levels in dBFS (dB relative to full scale or maximum output). 108 Audio Plug-Ins Guide Sample rates of 176.4 and 192 kHz with the TDM version of Smack! require an HD Accel card, and only work with mono, stereo, and greater-than-stereo multichannel formats up to 7.0. These higher sample rates are not supported by HD Core ™ and HD Process ™ cards In general, when working with stereo and greater-than-stereo tracks, use the multichannel version of Smack!. Multi-mono plug-ins, such as dynamicsbased or reverb plug-ins, may not function as you expect. Use the multichannel version of a multi-mono plug-in when available. The TDM version of Smack! introduces 5 samples of delay. The RTAS version of Smack! introduces 1 sample of delay. Using the Smack! Side-Chain Input Smack provides side-chain processing capabilities. Compressors typically use the detected amplitude of their input signal to cause gain reduction. This split-off signal is called the side-chain. However, an external signal (referred to as the Key Input) can be used to trigger compression. A typical use for external side-chain processing is to control the dynamics of one audio signal using the dynamics of another signal. For example, you could use a lead vocal track to duck the level of a background vocal track so that the background vocals do not interfere with the lead vocals. RTAS plug-ins do not provide side-chain processing when used on TDM-based systems. If you want to use side-chain processing, use the TDM versions of plug-ins on TDM-based systems. To use an external Key Input to trigger compression: 1 Insert Smack! on a track you want to compress using external side-chain processing. On the audio track or Auxiliary Input that you want to specify as the Key Input (the signal that will be used to trigger compression), click the Send button and select the bus path to the track that will use side-chain processing. 2 The Key Input must be monophonic. In the track that you are compressing, click the instance of Smack! in the Inserts pop-up menu. 3 In the Smack! plug-in window, click the Key Input menu, and select the input or bus path that you have designated as the Key Input. 4 Begin playback. Smack! uses the input or bus that you selected as a Key Input to trigger its effect. 5 To fine-tune the amount of compression, adjust the send level from the Key Input track. 6 The Side-Chain EQ filter lets you tailor the equalization of the side-chain signal so that the compression becomes frequency-sensitive. See “Smack! Side-Chain EQ Filter” on page 106 for more information. When you are using a Key Input to trigger compression, the Input control has no effect on the amount of compression. To tailor the side-chain signal so that the detector is frequency-sensitive, use the Side-Chain EQ filter (see “Smack! Side-Chain EQ Filter” on page 106 for more information). 7 Adjust other parameters to achieve the desired effect. 8 Chapter 18: Smack! 109 110 Audio Plug-Ins Guide Chapter 19: TL Aggro TL Aggro plug-in TL Aggro is a dynamics processing plug-in that is modeled on vintage FET compressors and is available in TDM and RTAS formats. At moderate settings, TL Aggro is designed to sound smooth and transparent, perfect for vocals and acoustic instruments. Crank TL Aggro up for maximum aggressiveness and it instantly adds character and intensity to guitars and drum tracks. TL Aggro Overview This sections explains the basics of analog compression, and how the TL Aggro works. Analog Compression Compression is a common audio processing technique that is essential to many recording styles. A compressor is a specialized type of amplifier that acts to reduce the dynamic range between the quietest and loudest peaks of an audio signal. When dynamic range is compressed, this highlights quieter parts of an audio signal while taming the loudest parts. Heavy use of compression on percussion, instruments, and vocals is a staple in musical genres such as rock and pop. Chapter 19: TL Aggro 111 Before the introduction of digital technology in the studio, compressors were typically designed around a set of analog components. Various compressor circuit designs are known for their distinctive sound and characteristics. Popular analog compressors are often designed around optical isolator, VCA (voltage controlled amplifier), or FET (field effect transistor) based circuits that produce the compression effect. TL Aggro TL Aggro implements a unique compressor topology based on a traditional analog FET design, with several updates for the digital age. The following figure shows the different modules of TL Aggro and how they interact with the audio signal. TL Aggro signal flow, processing, and controls TL Aggro uses a reverse feedback system common to many analog compressors. In essence, this means that the compressor is not compressing the input signal but rather analyzing and compressing the already compressed output signal. Sound weird? It is. Reverse-feedback is a strange and paradoxical concept. It can lead to strange and chaotic behavior if not well-tamed. In fact, at least one well known and popular hardware compressor that uses a reverse feedBack topology becomes marginally unstable at extreme compression settings. Despite this sometimes unpredictable behavior, the reverse feedBack model produces a desirable and unique compression sound. 112 Audio Plug-Ins Guide TL Aggro adds modern digital conveniences to the reverse feedBack model. Precise bass compensation provides for improved tracking of bass heavy instruments or a complete stereo mix. TL Aggro provides linked stereo operation to preserve stereo imaging as well as full sidechain support. A tube drive module adds additional tube-style distortion if desired. TL Aggro uses a program dependent release which provides more natural sounding compression. In essence, the program dependent release works to slow down the release time of compressor so that it more smoothly rides the average loudness of the audio material. The most unique feature of TL Aggro is its Threshold control. Most reverse-feedback compressors do not implement a Threshold control typical to non-FET compressors. Instead, they provide an input control that increases the amount of compression as the unit is driven harder. However, an input control adjustment is often less intuitive than a Threshold control. Implementing a Threshold control into the operation of TL Aggro has two specific side-effects. At the extreme setting of a high threshold, high ratio, fast attack, and a slow release, TL Aggro can overshoot in compression and become “sticky” with a high gain reduction. Sonically, this sounds like “pops” in the output signal. In more technical terms, TL Aggro is becoming marginally unstable. In this scenario you can alleviate the problem by doing one or more of the following: • Lower the Threshold • Reduce the Ratio • Reduce the Attack • Increase the Release The second side effect is that for a given set of Ratio and Attack settings, the compressor has a finite range of available gain reduction. At some cutoff point on the Threshold knob, you might find that compressor ceases to apply anymore compression to the signal. To acquire more compression range, increase the Ratio slider, or alternatively increase the Attack speed. The reverse-feedback model combined with the Threshold control and additional features like Bass Compensation and Tube Drive gives TL Aggro a wide range of compression styles once you understand how it operates. The ability to adjust threshold gives TL Aggro a distinctive advantage over traditional reverse feedBack designs, both in terms of functionality and sonic character. TL Aggro Controls TL Aggro controls are grouped together in the plug-in interface as follows: compression controls, bass compensation controls, tube drive controls, and meters. TL Aggro Compression Controls TL Aggro provides the standard compression controls Threshold, Ration, Attack, Release, and Post Gain. Compressions controls Threshold The Threshold control sets the amplitude level at which the compressor begins to affect the input signal. The values indicated on the Threshold knob are in negative dB. At the default 0 dB setting, TL Aggro will pass the audio signal through at unity gain and will have no effect on the audio. As the Threshold knob is turned clockwise (click and drag up), the threshold will be lowered deeper into the input signal and result in more gain reduction as the compressor becomes sensitive to more of the incoming audio signal. Ratio The Ratio control indicates the degree at which TL Aggro is reducing dynamic range. The Ratio slider increases the amount of compression as the slider is pushed upwards, by increasing the amount of gain reduction in the output signal relative to the input signal. Additionally, as the ratio is increased, the “knee” of compression curve is made tighter. At lower ratio settings, TL Aggro has a gentle knee in the compression curve. Attack and Release The Attack control controls the amount of time it takes TL Aggro to begin compression once the audio signal has reached the threshold. Slow attack times tend to promote overall brightness and high frequency audio within the compressed audio signal. Conversely, the Release control controls the time it takes TL Aggro to return to unity gain once the audio signal has fallen back below the threshold. TL Aggro uses a program dependent release which slows down the release time to more smoothly ride the average loudness of the audio material. Chapter 19: TL Aggro 113 Turning the Attack and Release knobs clockwise increases the reaction speed of the compressor. 1 is the slowest setting and 10 is the fastest setting. breathing. For example, Bass Compensation sounds great on bass guitar or when you have TL Aggro on your master fader as stereo bus compressor. Post Gain Additionally, TL Aggro provides a cutoff frequency control to tailor the sound of the bass compensation. This acts as a high pass filter and the values indicated above the Bass Compensation slider are in Hertz. As the slider increases from left to right, the compressor will be even less reactive to low frequencies. The Post Gain control lets you make up for the signal gain lost through compression. The values indicated on the knob are in dB. At maximum setting, 36 dB of gain can be applied to the compressed signal. TL Aggro Bass Compensation Controls The Bass Compensation section of TL Aggro affects the compressor’s side-chain circuitry. By default, Bass Compensation is enabled as indicated by the illuminated green light. To disable, toggle the switch in the section by clicking it. The green lamp will turn off to indicate that Bass Compensation has been switched out of the side-chain signal path. For example, place a stereo TL Aggro on a full stereo drum mix. Set the compressor for moderate to high gain reduction levels, enable the Bass Compensation, and slide the frequency control from left to right. As the cutoff frequency is increased, you will hear more and more of the kick drum “punch” through the mix and become louder relative to snare or cymbals. TL Aggro Tube Drive Control The Tube Drive module adds subtle even order distortion after the compression processing, simulating the effect of a vacuum tube amplifier. This provides a difference in the sonic signature of TL Aggro and is most noticeable on audio with harmonic content such as piano and acoustic guitar. Bass Compensation controls When Bass Compensation is enabled, the compressor becomes less sensitive to bass frequencies in the input signal. This models the sensitivity of the human ear, which is also much less sensitive to low frequencies. For most signal sources, enabling Bass Compensation will reduce the total amount of gain reduction that TL Aggro induces, but the result will often be more natural sounding with less pumping and Tube Drive control 114 Audio Plug-Ins Guide To engage the Tube Drive, turn the Tube Drive rocker switch to on by clicking it. The Tube Drive rocker switch and tube light up when Tube Drive processing is on. The amount of distortion increases with the output level. TL Aggro Meters TL Aggro provides LED and Needle meters LED Meters, In and Out LED Meters The LED meters display the peak input and output levels. The LED meters are normalized to 0 dB at digital full-scale. Note that when TL Aggro is inserted on a mono track, only the left LED meters will display levels. Needle Meter The Needle meter shows input, output, and gain reduction levels, selectable by the buttons directly to the left of the meter. By default, the GR (gain reduction) button is selected and the meter displays the amount of gain reduction TL Aggro is applying on the input. ited to give it more natural motion. At fast release settings, the instantaneous gain reduction might be less than what it is presented by the needle. In Input (IN) or Output (OUT) mode, the needle meter displays an average of the signals roughly approximating the RMS (root-mean-square) strength of the signal. The grey scale on the meter represents the input and output levels in negative dB This gives you a better representation of the overall loudness of the signal with respect to the LED meters. Using the TL Aggro Side-Chain Input Using a Side-Chain Input to TL Aggro lets you direct audio from another track or hardware input in your Pro Tools session to drive the input of the TL Aggro compressor. This is usually achieved by sending the audio from the desired channel to a bus and setting the side-chain input on TL Aggro to the same bus. On versions of Pro Tools prior to 7.0, RTAS plug-ins do not provide side-chain processing on TDM systems. Use the TDM version of TL Aggro if you require side-chain processing on a TDM system. For more information on using Side-Chain Input, see the Pro Tools Reference Guide. When in GR mode, the needle instantaneously reacts to peak reductions that occur. The red scale of the meter indicates compression in dB. This gives you an accurate representation of the total amount of gain reduction being applied. However, the release speed of the needle is lim- Chapter 19: TL Aggro 115 116 Audio Plug-Ins Guide Part IV: Pitch Shift Plug-Ins Chapter 20: AIR Frequency Shifter AIR Frequency Shifter is an RTAS pitch-shifting plug-in. Use the Frequency Shifter plug-in to shift the audio signal’s individual frequencies inharmonically, creating a unique effect. Shifter Section The Shifter section provides control over the direction of frequency shift, and feedback of the signal through the algorithm. Mode The Mode control sets the direction of the frequency shifting effect. Up Shifts frequencies up. Down Shifts frequencies down. Up & Down Shifts frequencies equally up and Frequency Shifter Plug-In window down, and the two shifted signals are heard simultaneously. Frequency Shifter Controls Stereo Shifts the right channel frequencies up, and the left channel down. The Dynamic Delay plug-in provides a variety of controls for adjusting plug-in parameters. Feedback Frequency The Feedback control lets you run the signal through the pitch shifting algorithm multiple times, creating a cascading, layered effect. The Frequency control sets the amount of frequency shifting. Mix The Mix control lets you balance the amount of dry signal with the amount of wet (pitchshifted) signal. At 50%, there are equal amounts of dry and wet signal. At 0%, the output is all dry and at 100% it is all wet. Chapter 20: AIR Frequency Shifter 119 120 Audio Plug-Ins Guide Chapter 21: Pitch Pitch is a pitch-shifting plug-in that is available in TDM and AudioSuite formats. The Pitch plug-in is designed for a variety of audio production applications ranging from pitch correction of musical material to sound design. Pitch processing uses the technique of varying sample playback rate to achieve pitch transposition. Because changing audio sample playback rate results in the digital equivalent of varispeeding with tape, this is an unsatisfactory method since it changes the overall duration of the material. Pitch transposition with the Pitch plug-in involves a much more complex technique: digitally adding or subtracting portions of the audio waveform itself, while using de-glitching crossfades to minimize undesirable artifacts. The result is a processed signal that is transposed in pitch, but still retains the same overall length as the original, unprocessed signal. The Pitch plug-in was formerly called DPP-1. It is fully compatible with all settings and presets created for DPP-1. Pitch plug-in Pitch Controls The Pitch plug-in provides the following controls: Input Level This control attenuates the input level of the Pitch plug-in to help prevent internal clipping. Signal Present Indicator LED This LED indicates the presence of an input signal. Chapter 21: Pitch 121 Clip Indicator This indicator indicates whether clipping has occurred on output. It is a clip-hold indicator. If clipping occurs at any time, the clip light will remain on. To clear the Clip indicator, click it. Long delay times and high feedback times increase the likelihood of clipping. –8va and +8va Buttons Clicking the –8va button adjusts pitch down one octave from the current setting of the coarse and fine pitch controls. Clicking the +8va button adjusts pitch up one octave from the current setting of the coarse and fine pitch controls. Mix This control adjusts the ratio of dry signal to effected signal in the output. In general, this control should be set to 100% wet, unless you are using the Pitch plug-in in-line on an Insert for an individual track or element in a mix. This control can be adjusted over its entire range with little or no change in output level. Delay This control sets the delay time between the original signal and the pitch-shifted signal. It has a maximum setting of 125 milliseconds. You can use the Delay control in conjunction with the Feedback control to generate a single pitch-shifted echo, or a series of echoes that climb in pitch. Relative Pitch Entry (Musical Staff) Clicking on any note on this musical staff selects a relative pitch transposition value that will be applied to an audio signal. If the C above middle C is illuminated (the staff is in treble clef), it indicates that no pitch transposition has been selected. If a pitch transposition is selected, the note interval corresponding to the selected transposition value is indicated in yellow. Altclicking (Windows) or Option-clicking (Mac) on the staff will set the coarse pitch change value to zero. Feedback This control controls the amount and type of feedback (positive or negative) applied from the output of the delay portion of the Pitch plug-in back into its input. It also controls the number of repetitions of the delayed signal. You can use it to produce effects that spiral up or down in pitch, with each successive echo shifted in pitch. Coarse This control adjusts the pitch of a signal in semitones over a two octave range. Pitch changes are indicated both in the Semitones field and in the Musical Staff section below this slider. Using the –8va and +8va buttons in conjunction with the Coarse slider provides a full 4octave range of adjustment. 122 Audio Plug-Ins Guide Relative pitch entry Fine This control controls the pitch of a signal in cents (hundredths of a semitone) over a 100 cent range. The range of this slider is –49 to +50 cents. Precise pitch change values are indicated in the Fine field. The flat, natural, and sharp signs below this slider indicate deviation from the nearest semitone. Ratio This control indicates the ratio of transposition between the original pitch and the selected transposition value. Crossfade This control adjusts the crossfade length in milliseconds to optimize performance of the Pitch plug-in according to the type of audio material you are processing. The Pitch plugin performs pitch transposition by replicating or subtracting portions of audio material and very quickly crossfading between these alterations in the waveform of the audio material. Crossfade length affects the amount of smoothing performed on audio material to prevent audio artifacts such as clicks from occurring as the audio is looped to generate the pitch shift. In general, small, narrow-range pitch shifts require longer crossfades and large shifts require smaller ones. The disadvantage of a long crossfade time is that it will smooth the signal, including any transients. While this is sometimes desirable for audio material such as vocals, it is not appropriate for material with sharp transients such as drums or percussion. The default setting for this control is Auto. At this setting, crossfade times are set automatically, according to the settings of the Coarse and Fine pitch controls. The Auto setting is appropriate for most applications. However, you can manually adjust and optimize crossfade times using the Crossfade slider if necessary. For audio material with sharper attack transients, use shorter crossfade times. For audio material with softer attack transients, use longer crossfade times. Minimum Pitch This controls sets the minimum fundamental pitch that the Pitch plug-in will recognize when performing pitch transposition. Use this to optimize the Pitch plug-in’s performance by adjusting this control based on the lowest fundamental pitch of the audio material that you want to process. On audio material with a low fundamental pitch frequency content (such as an electric bass) setting this control to a lower frequency (such as 30 Hz) will improve the Pitch plug-in’s performance. The most important thing to remember when using this control is that the fundamental frequency of audio material you want to process must be above the frequency you set here. The range of this slider is from 15 Hz to 1000 Hz. The default setting is 60 Hz. Adjustment is tied to the current setting of the Maximum Pitch control so that the minimum range is never less than one octave, and the maximum range never more than five octaves. Maximum Pitch This control adjusts the maxi- mum fundamental pitch that the Pitch plug-in will recognize when performing pitch transposition. To optimize the Pitch plug-in’s performance, adjust this setting (and the Minimum Pitch setting) based on the highest fundamental pitch of the audio material that you want to process. The range of this slider is from 30 Hz to 4000 Hz. The default setting is 240 Hz. Chapter 21: Pitch 123 124 Audio Plug-Ins Guide Chapter 22: Pitch Shift Pitch Shift is an AudioSuite plug-in that provides pitch-based processing. The Pitch Shift plug-in adjusts the pitch of any source audio file with or without a change in its duration. This is a very powerful function that transposes audio a full octave up or down in pitch with or without altering playback speed. Pitch Shift Controls This Pitch Shift plug-in provides the following controls: Gain Adjusts input level, in 10ths of a dB. Dragging the slider to the right increases gain, dragging to the left decreases gain. Coarse and Fine Adjusts amount of pitch shift. The Coarse slider transposes in semitones (half steps). The Fine slider transposes in cents (hundredths of a semitone). Ratio Adjusts the amount of transposition (pitch change). Moving the slider to the right raises the pitch of the processed file, while moving the slider to the left decreases its pitch. Crossfade Use this to manually adjust crossfade Pitch Shift plug-in length in milliseconds to optimize performance of the Pitch Shift plug-in according to the type of audio material you are processing. This plugin achieves pitch transposition by processing very small portions of the selected audio material and very quickly crossfading between these alterations in the waveform of the audio material. Crossfade length affects the amount of smoothing performed on audio material. This prevents audio artifacts such as clicks from occurring. In general, smaller pitch transpositions require longer crossfades; wider pitch transpositions re- Chapter 22: Pitch Shift 125 quire smaller crossfades. Long crossfade times may over-smooth a signal and its transients. This is may not be desirable on drums and other material with sharp transients. Use the Crossfade slider to adjust and optimize crossfade times. For audio material with sharper attack transients, use smaller crossfade times. For audio material with softer attack transients, use longer crossfade times. Min Pitch Sets the lowest pitch used in the plugin’s Pitch Shift processing. The control has a range of 40 Hz to 1000 Hz. Use it to focus the Pitch Shift process according to the audio’s spectral shape. Use lower values when processing lower frequency audio material. Use higher values when processing higher frequency audio material. Accuracy Sets the processing resources allocated to audio quality (Sound) or timing (Rhythm). Set the slider toward Sound for better audio quality and fewer audio artifacts. Set the slider toward Rhythm for a more consistent tempo. Time Correction Disabling this option has the ef- fect of “permanently varispeeding” your audio file. The file’s duration will be compressed or extended according to the settings of the Coarse and Fine pitch controls. When Time Correction is enabled, fidelity can be affected. For example, time expansion as a result of Time Correction when lowering pitch can cause the audio to sound granulated. Pitch Shift Reference Pitch Controls The following controls let you use a reference pitch as an audible reference when pitch-shifting audio material. Reference Pitch Activates the sine wave-based reference tone. Note Adjusts the frequency of the reference tone in semitones (half steps). Detune Provides finer adjustment of the fre- quency of the reference tone in cents (100ths of a semitone). Level Adjusts the volume of the reference tone in dB. Using Reference Pitch To use Reference Pitch: Select the audio material you want to use as a pitch reference. Click the preview button to begin playback of the selected audio. 1 Click the Reference Pitch button to activate the reference sine wave tone. 2 Adjust the Note and Detune settings to match the reference tone to the pitch of the audio playback. Adjust the Gain setting to change the relative volume of the reference tone. It may also be helpful to toggle the Reference Pitch on and off to compare pitch. 3 4 Select the audio material to be pitch shifted. Adjust the Coarse and Fine Pitch Shift controls to match the pitch of the audio playback to the reference pitch. 5 Click Render to apply pitch shift to the selection. 6 126 Audio Plug-Ins Guide Chapter 23: Time Shift Time Shift is an AudioSuite plug-in that provides high quality time compression and expansion (TCE) algorithms and formant correct pitch-shifting. Time Shift Controls Time Shift is ideal for music production, sound design, and post production applications. Use it to manipulate audio loops for tempo matching or to transpose vocal tracks using formant correct pitch shifting. You can also use it in audio post production for pull up and pull down conversions as well as for adjusting audio to specific time or SMPTE durations for synchronization purposes. Audio Use the controls in the Audio section to Time Shift controls in the interface for are organized in the following four sections: select the most appropriate time compression and expansion algorithm (mode) for the type of material you want to process, and to attenuate the gain of the processed audio to aid clipping. Time Use the controls in the Time section to specify the amount of time compression or expansion you want to apply. Formant or Transient Use the controls in the Formant or Transient section to adjust either the amount of formant shift or the transient detection parameters depending upon which mode you have selected in the Audio section. The Formant section is only available when Monophonic is selected as the Audio Mode. The Transient section is available with slightly different controls depending on whether Polyphonic or Rhythmic is selected as the Audio Mode. Pitch Use the controls in the Pitch section to apply pitch shifting. Pitch shifting can also be formant correct if you select the Monophonic audio setting. Time Shift plug-in Chapter 23: Time Shift 127 Time Shift Audio Controls The Audio section of Time Shift provides controls for specifying the type of audio you want to process and gain attenuation of the processed signal to avoid clipping. Time Shift plug-in, Audio section Mode The Audio Mode pop-up menu determines the following types of TCE and pitch shift algorithm for processing audio: Monophonic Select Monophonic for processing monophonic sounds (such as a vocal melody). Polyphonic Select Polyphonic for processing complex sounds (such as a multipart musical selection). Rhythmic Select Rhythmic for processing per- cussive sounds (such as a mix or drum loop). Rhythmic mode uses transient analysis for time shifting. If you select audio with no apparent transients, or set the Transient Threshold control to a setting above any detected transients, Time Shift assumes a “virtual-transient” every three seconds to be able to process the file. Consequently, the file should be 20 bpm or higher (one beat every three seconds) to achieve desirable results. For material that has no apparent transients, use Monophonic or Polyphonic mode. Varispeed Select Varispeed to link time and pitch change for tape-like pitch and speed change effects, and post production workflows. 128 Audio Plug-Ins Guide Range The Audio Range pop-up menu determines the following frequency ranges for analysis: Low For low-range material, such as a bass guitar, select Low. Mid For mid-range material, such as male vocals, select Mid. In Monophonic mode, Mid is the default setting and is usually matches the range of most monophonic material. High For material with a high fundamental frequency such as female vocals, select high. Wide For more complex material that covers a broad frequency spectrum, select Wide. In Polyphonic mode, Wide is the default setting and is usually best for all material when using the Polyphonic audio type. The range pop-up menu is unavailable in Rhythmic mode and Varispeed mode. Gain The Audio Gain control attenuates the input level to avoid clipping. Adjust the Gain control from 0.0 dB to –6.0 dB to avoid clipping in the processed signal. Clip Indicator The Clip indicator indicates clipping in the processed signal. When using time compression or pitch shifting above the original pitch, it is possible for clipping to occur. The Clip indicator lights when the processed signal is clipping. If the processed signal clips, undo the AudioSuite process and attenuate the input gain using the Gain control. Then, re-process the selection. Level Indicator The Level indicator displays the level of the output signal using a plasma LED, which uses the full range of plasma level metering colors. Time Shift Time Controls The Time section of Time Shift provides controls for specifying the amount of time compression or expansion as well as the timebase used for calculating TCE. Adjust the Time control to change the target duration for the processed audio. Time Shift plug-in, Time section Original Displays the Start and End times, and Length of the edit selection. Times are displayed in units of the timebase selected in the Units pop-up menu. Processed Displays the target End time and Length of the processed signal. Times are displayed in units of the timebase selected in the Units pop-up menu. You can click the Processed End and Length fields to type the desired values. These values update automatically when adjusting the Time control. Tempo Displays the Original Tempo and Processed Tempo in beats per minute (bpm). You can click the Original Tempo and Processed Tempo fields to type the desired values. The Processed Tempo value updates automatically when adjusting the Time control. Unit Select the desired timebase for the Original and Processed time fields: Bars|Beats, Min:Sec, Timecode, Feet+Frames, or Samples. Time Shift does not receive Bars|Beat and Feet+Frame information from Pro Tools 7.0 or 7.1. Consequently, Bars|Beats and Feet+Frames are displayed as “N/A.” Speed Displays the target time compression or expansion as a percentage of the original. Adjust the Time control or click the Speed field and type the desired value. Time can be changed from 25.00% to 400.00% of the original speed (or 4 to 1/4 times the original duration). The default setting is 100.00%, or no change. 25.00% results in 4 times the original duration and 400.00% results in 1/4 of the original duration. The Speed field only displays up to 2 decimal places, but lets you type in as many decimal places as you want (up to the IEEE standard). While the display rounds to 2 decimal places, the actual time shift is applied based on the number you typed. This is especially useful for typing post production pull up and pull down factors (see “Post Production Pull Up and Pull Down Tasks with Time Shift” on page 134). Time Shift Formant Controls The Formant section of Time Shift lets you shift the formant shape of the selected audio independently of the fundamental frequency. This is useful for achieving formant correct pitch shifting. It can also be used as an effect. For example, you can formant shift a male vocal up by five semitones and it will take on the characteristics of a female voice. Chapter 23: Time Shift 129 The Formant section is only available when Monophonic is selected as the Audio Type. The Formant section provides a single control for transposing the formants of the selected audio by –24.00 semitones (–2 octaves) to +24.00 semitones (+2 octaves), with fine resolution in cents. Adjust the Formant Shift control or click the Shift field and type the desired value. Time Shift Transient Controls The Transient section is only available when Polyphonic or Rhythmic is selected as the Audio Type, and provides slightly different controls for each. When Polyphonic is selected as the Audio Type, the Transient section provides controls for setting the transient detection threshold and for adjusting the analysis window length for processing audio. Time Shift plug-in, Formant section Audio with a fundamental pitch has an overtone series, or set of higher harmonics. The strength of these higher harmonics creates a formant shape, which is apparent if viewed using a spectrum analyzer. The overtone series, or harmonics, have the same spacing related to the pitch and have the same general shape regardless of what the fundamental pitch is. It is this formant shape that gives the audio its overall characteristic sound or timbre. When pitch shifting audio, the formant shape is shifted with the rest of the material, which can result in an unnatural sound. Keeping this shape constant is critical to formant correct pitch shifting and achieving a natural sounding result. Time Shift plug-in, Transient section with Polyphonic selected as the Audio Type When Rhythmic is selected as the Audio Type, the Transient section provides controls for setting the transient detection threshold, and for adjusting the decay rate of the transients in the processed audio when time stretching. Time Shift plug-in, Transient section with Rhythmic selected as the Audio Type Follow The follow button enables an envelope follower that simulates the original acoustics of the audio being stretched. Click the Follow button to enable or disable envelope following. Follow is only available when Polyphonic is selected as the Audio Type. 130 Audio Plug-Ins Guide Threshold The Threshold controls sets the tran- sient detection threshold from 0.0 dB to –40.0 dB. Disable transient detection by setting the Threshold control to Off (turn the knob all the way to the right). Part of Time Shift’s processing relies upon separating “transient” parts of the selection from “non-transient” parts. Transient material tends to change its content quickly in time, as opposed to parts of the sound which are more sustained. Adjust the Threshold control or click the Threshold field and type the desired value. The default value for Threshold is –6.0 dB. For highly percussive material, lower the threshold for better transient detection, especially with the Rhythmic audio setting. For less percussive material, and for shifting with the Polyphonic audio setting, a higher setting can yield better results. Experiment with this control, especially when shifting drums and percussive tracks, to achieve the best results. Decay Rate The Decay Rate control determines how much of the decay from a transient is heard in the processed audio when time stretching. When time stretching using the Rhythmic setting, the resulting gaps between the transients are filled in with audio, and Decay Rate determines how much of this audio is heard by applying a fade out rate. Decay Rate is only available when Rhythmic is selected as the Audio Type. Adjust the Decay Rate up to 100% to hear the audio that is filling the gaps created by the time stretching with only a slight fade, or adjust down to 1.0% to completely fade out between the original transients. Time Shift Pitch Controls The Pitch section of Time Shift provides controls for pitch shifting the selected audio. Use the Pitch control to transpose the pitch from –24.00 semitones (–2 octaves) to +24.00 semitones (+2 octaves), with fine resolution in cents. Window The Window control sets the analysis window length for processing audio. You can set the Window from 6.0 milliseconds to 185.0 milliseconds. Adjust the Window control or click the Window field and type the desired value. The Window control is only available when Polyphonic is selected as the Audio Type. The default for Window size is 18.0 milliseconds and works well for many applications, but you may want to try different Window settings to get the best results. Try larger window sizes for low frequency sounds or sounds that do not have many transients. Try smaller window sizes for drums and percussion. 37.0 milliseconds tends to work well for polyphonic instruments such as piano or guitar. A setting as large as 71.0 milliseconds works well for bass guitar. Settings in the 12 millisecond range work well on drums or percussion. Time Shift plug-in, Pitch section Transpose Displays the transposition amount in semitones. You can transpose pitch from –24.00 semitones (–2 octaves) to +24.00 semitones (+2 octaves), with fine resolution in cents. Adjust the Pitch control or click the Transpose field and type the desired value. Shift Displays the pitch shift amount as a per- centage. You can pitch shift from 25.00% (–2 octaves) to +400.00% (+2 octaves). Adjust the Pitch control or click the Shift field and type the desired value. The default value is 100% (no pitch shift). Chapter 23: Time Shift 131 AudioSuite Input Modes and Time Shift Time Shift as AudioSuite TCE Plug-In Preference Time Shift supports the Pro Tools AudioSuite Input Mode selector for use on mono or multi-input processing. The Time Shift plug-in’s high quality time compression and expansion algorithms that can be used with the Pro Tools TCE Trim tool. Mono Mode Processes each audio clip as a mono file with no phase coherency maintained with any other simultaneously selected clips. Multi-Input Mode Processes up to 48 input chan- nels and maintains phase coherency within those selected channels. TCE Plug-In option in Processing Preferences page Time Shift is not available with the TCE Trim tool in Pro Tools 7.0 and 7.1. AudioSuite Preview and Time Shift Time Shift supports Pro Tools AudioSuite Preview and Bypass. For more information on using AudioSuite Preview and Bypass, see the Pro Tools Reference Guide. AudioSuite Preview and Bypass are not available with Time Shift in Pro Tools 7.0 and 7.1. Refer to the Pro Tools Reference Guide for more information about the TCE Trim tool. To select Time Shift for use with the TCE Trim tool: 1 Choose Setup > Preferences. 2 Click the Processing tab. 3 From the TC/E Plug-In pop-up menu, select Time Shift. Select the desired preset setting from the Default Settings pop-up menu. 4 5 Click OK. Processing Audio Using Time Shift Time Shift lets you change the time and pitch of selected audio independently or concurrently. Normalizing a selection before using Time Shift may produce better results. 132 Audio Plug-Ins Guide Changing the Time Using Time Shift 4 If transposing the pitch of the selection up, attenuate the Gain control as necessary. To change the time of a selected audio clip: 5 1 Select AudioSuite > Pitch Shift > Time Shift. Select the Audio Mode appropriate to the type of material you are processing (Monophonic, Polyphonic, or Rhythmic). 2 In Monophonic or Polyphonic mode, select the appropriate Range for the selected material (Low, Mid, High, or Wide). 3 If compressing the duration of the selection, attenuate the Gain control as necessary. 4 If using Monophonic mode, adjust the Formant Shift control as desired. 5 If using Polyphonic or Rhythmic mode, adjust the Transient controls as desired. 6 Make sure Pitch Shift is set to 100% (unless you also want to change the pitch of the selection). 7 Adjust the Time Shift control to the desired amount of time change. Time change is measured in terms of the target duration using the selected timebase or as a percentage of the original. 8 9 Click Render. If using Monophonic mode, adjust the Formant Shift control as desired. If using Polyphonic or Rhythmic mode, adjust the Transient controls as desired. 6 Make sure Time Shift is set to 0% (unless you also want to change the duration of the section). 7 Adjust the Pitch Shift control to the desired amount of pitch change. Pitch change is measured in semitones (and cents) or as a percentage of the original. 8 9 Changing the Time and Pitch Using Time Shift To change the time and pitch of a selected audio clip: 1 To change the pitch of a selected audio clip: 1 Select AudioSuite > Pitch Shift > Time Shift. Select AudioSuite > Pitch Shift > Time Shift. 2 Select Varispeed from the Audio Mode pop-up menu. Adjust either the Time Shift or Pitch Shift control to match the desired amount of time and pitch change in terms of a percentage of the original. 3 4 Changing the Pitch Using Time Shift Click Render. Click Render. Using the Monophonic, Polyphonic, or Rhythmic modes, you can adjust both the Time Shift and Pitch Shift controls independently before processing. Select the Audio Mode appropriate to the type of material you are processing (Monophonic, Polyphonic, or Rhythmic). 2 In Monophonic or Polyphonic mode, select the appropriate Range for the selected material (Low, Mid, High, or Wide). 3 Chapter 23: Time Shift 133 Post Production Pull Up and Pull Down Tasks with Time Shift The table below provides information on TCE settings for common post production tasks. Type the corresponding TCE% (represented to 10 decimal places in the table) in the Time Shift field for the corresponding post production task and the process the selected audio. 134 Desired Pull Up or Pull Down TCE% (to 10 Decimal Places) Frames Pal to Film –4%.tfx 96.0% 25 to 24/30 PAL to NTSC –4.1%.tfx 95.9040959041% 25 to 23.976/29.97 Film to PAL +4.1667%.tfx +104.1666666667% 24/30 to 25 Film to NTSC –0.1%.tfx 99.9000999001% 24/30 to 23.976/29.97 NTSC to Pal +4.2667%.tfx +104.2708333333% 23.976/29.97 to 25 NTSC to Film +0.1%.tfx +100.10% 23.976/29.97 to 24/30 Audio Plug-Ins Guide Chapter 24: Vari-Fi Vari-Fi is an AudioSuite plug-in that is part of the D-Fi suite of plug-ins. Vari-Fi provides a pitch-change effect similar to a tape deck or record turntable speeding up from or slowing down to a complete stop. Vari-Fi preserves the original duration of the audio selection. Vari-Fi provides a pitch-change effect similar to a tape deck or record turntable speeding up from or slowing down to a complete stop. Features include: • Speed up from a complete stop to normal speed • Slow down to a complete stop from normal speed Purposely Degrading Audio Contemporary music styles, especially hip-hop, make extensive use of retro instruments and processors such as vintage drum machines, samplers, and analog synthesizers. The low bit-rate resolutions and analog “grunge” of these devices are an essential and much-desired part of their sonic signatures. That is why Avid created D-Fi. The D-Fi suite of plug-ins combines the best of these instruments of the past with the flexibility and reliability of the Pro Tools audio production system. The result is a set of sound design tools that let you create these retro sounds without the trouble and expense of resampling audio through 8-bit samplers or processing it through analog synthesizers. Vari-Fi Controls Vari-Fi Speed Up Speed Up applies a pitch-change effect to the selected audio, similar to a tape recorder or record turntable speeding up from a complete stop. The effect doesn’t change the duration of the audio selection. Slow Down Slow Down applies a pitch-change effect to the selected audio, similar to a tape recorder or record turntable slowing down to a complete stop. The effect doesn’t change the duration of the audio selection. Chapter 24: Vari-Fi 135 136 Audio Plug-Ins Guide Chapter 25: X-Form The X-Form AudioSuite plug-in that is based on the Radius ® algorithm from iZotope. X-Form provides the high quality time compression and expansion for music production, sound design, and audio loop applications. Use X-Form to manipulate audio loops for tempo matching or to change vocal tracks for formant correct pitch shifting. The X-Form plug-in is useful in audio post-production for adjusting audio to specific time or SMPTE durations for synchronization purposes. X-Form is also ideal for post-production pull up and pull down conversions. Normalizing a selection before using X-Form may produce better results. X-Form Displays and Controls Overview The interface for X-Form is organized in four sections: Audio, Time, Transient, and Pitch. Audio Use the controls in the Audio section to select the most appropriate time compression and expansion algorithm for the type of material you want to process and to attenuate the gain of the processed audio to avoid clipping. Time Use the controls in the Time section to specify the amount of time compression or expansion you want to apply. Transient Use the controls in the Transient section to adjust the transient detection parameters for high quality time compression or expanssion. Pitch Use the controls in the Pitch section to apply pitch shifting. Pitch shifting can be formant correct with either the Polyphonic or Monophonic algorithm. X-Form Audio Section Controls The Audio section of X-Form provides controls for specifying the type of audio you want to process and gain attenuation of the processed signal to avoid clipping. X-Form plug-in X-Form plug-in, Audio section Chapter 25: X-Form 137 X-Form Time Section Controls Type The Audio Type determines the type of TCE and pitch shift algorithm for processing audio: Polyphonic, Monophonic, or Poly (Faster). Polyphonic Use for processing complex sounds (such as a multipart musical selection). The Time section of X-Form provides controls for specifying the amount of time compression or expansion as well as the timebase used for calculating TCE. Adjust the Time control to change the target duration for the processed audio. When previewing Polyphonic, Poly (Faster) is used for faster previewing. However, when you process the audio selection, the high-quality Polyphonic setting is used. Monophonic Use for processing monophonic sounds (such as a vocal melody). X-Form plug-in, Time section Poly (Faster) Use for faster previewing and pro- cessing, but with slightly reduced audio quality. Gain The Gain control attenuates the input level to avoid clipping. Adjust the Gain control from 0.0 dB to –6.0 dB to avoid clipping in the processed signal. Clip Indicator The Clip indicator indicates clip- ping in the processed signal. When using time compression or pitch shifts above the original pitch, it is possible for clipping to occur. The Clip indicator lights when the processed signal is clipping. If the processed signal clips, undo the AudioSuite process and attenuate the input gain using the Gain control. Then, re-process the selection. Level Indicator The Level indicator displays the level of the output signal using a plasma LED, which uses the full range of plasma level metering colors. 138 Audio Plug-Ins Guide Original Displays the Start and End times, and Length of the edit selection. Times are displayed in units of the timebase selected in the Units pop-up menu. Processed Displays the target End time and Length of the processed signal. Times are displayed in units of the timebase selected in the Units pop-up menu. You can click the Processed End and Length fields to type the desired values. These values update automatically when adjusting the Time control. Tempo Displays the Original Tempo and Processed Tempo in beats per minute (bpm). You can click the Original Tempo and Processed Tempo fields to type the desired values. The Processed Tempo value updates automatically when adjusting the Time control. 4x Lets you apply Time Shift, Pitch Shift, and Unit Select the desired timebase for the Original and Processed time fields: Bars|Beats, Min:Sec, Timecode, Feet+Frames, or Samples. X-Form does not receive Bars|Beat and Feet+Frame information from Pro Tools 7.0 or 7.1. Consequently, Bars|Beats and Feet+Frames are displayed as “N/A.” Shift Displays the target time compression or expansion as a percentage of the original. Adjust the Time control or click the Shift field and type the desired value. Time can be shifted by as much as 12.50% to 800.00% of the original speed (or 8 times to 1/8 of the original duration) depending on which Range button is enabled (2x, 4x, or 8x). The default setting is 100%, or no time shift. The Shift field only displays up to 2 decimal places, but lets you type in as many decimal places as you want (up to the IEEE standard). While the display rounds to 2 decimal places, the actual time shift is applied based on the number you typed. This is especially useful for post-production pull up and pull down factors (see “Using X-Form for Post Production Pull Up and Pull Down Tasks” on page 143). Formant Shift from 25.00% to 400.00% (where 25.00% is 4 times the original duration and 400.00% is 1/4 of the original duration). 8x Lets you apply Time Shift, Pitch Shift, and Formant Shift from 12.50% to 800.00% (where 12.50% is 8 times the original duration and 800.00% is 1/8 of the original duration). When changing to a smaller Range setting (such as switching from 8x to 2x), the Time Shift and Pitch Shift settings are constrained to the limits of the new, smaller range. For example, with 8x enabled and Time Shift set to 500%, switching to 2x changes the Time Shift value to 200%. X-Form Transient Section Controls The Transient section provides controls for setting the sensitivity for transient detection and for adjusting the analysis window size. X-Form plug-in, Transient section 2x, 4x, and 8x Range Buttons Sensitivity The 2x, 4x, and 8x Range buttons set the possible range for the Time Shift, Pitch Shift, and Formant Shift controls. Controls how X-Form determines and interprets transients from the original audio. Part of XForm’s processing relies upon separating “transient” parts of the sample from “non-transient” parts. Transient material tends to change its content quickly in time, as opposed to parts of the sound which are more sustained. Sensitivity is only available when Polyphonic is selected as the Audio Type. 2x Lets you apply Time Shift, Pitch Shift, and Formant Shift from 50.00% to 200.00% (where 50.00% is 2 times the original duration and 200.00% is 1/2 of the original duration). Chapter 25: X-Form 139 For highly percussive material, lower the Sensitivity for better transient detection, especially with the Rhythmic audio setting. For less percussive material, a higher setting can yield better results. Experiment with this control, especially when shifting drums and percussive tracks, to achieve the best results. Window Sets the analysis window size. You can adjust the Window from 10.0 milliseconds to 100.0 milliseconds. Adjust the Window control or click the Window field and type the desired value. Window is only available when Monophonic is selected as the Audio Type. Try larger window sizes for low frequency sounds or sounds that do not have many transients. Try smaller window sizes for tuned drums and percussion. However, the default of 25 milliseconds should work well for most material. X-Form Pitch Section Controls The Pitch section provides controls for pitch shifting the selected audio. Use the Pitch control to transpose the pitch from as much as –36.00 semitones (–3 octaves) to +36.00 semitones (+3 octaves), with fine resolution in cents, depending on which Range button is enabled (2x, 4x, or 8x). X-Form also lets you transpose the formant shape independently of the fundamental frequency. X-Form plug-in, Pitch section 140 Audio Plug-Ins Guide Transpose Displays the transposition amount in semitones. You can transpose pitch by as much as –36.00 semitones (–3 octaves) to +24.00 semitones (+3 octaves), with fine resolution in cents, depending on which Range button is enabled. Adjust the Pitch control or click the Transpose field and type the desired value. The default value is 0.00 semitones, or no pitch shift. Shift Displays the pitch shift amount as a percentage. You can shift pitch by as much as 12.50% (–3 octaves) to 800.00% (+3 octaves) depending on which Range button is enabled (2x, 4x, or 8x). Adjust the Pitch control or click the Shift field and type the desired value. The default value is 100%, or no pitch shift. Formant Audio with a fundamental pitch has an overtone series, or set of higher harmonics. The strength of these higher harmonics creates a formant shape, which is apparent if viewed using a spectrum analyzer. The overtone series, or harmonics, have the same spacing related to the pitch and have the same general shape regardless of what the fundamental pitch is. It is this formant shape that gives the audio its overall characteristic sound or timbre. When pitch shifting audio, the formant shape is shifted with the rest of the material, which can result in an unnatural sound. Keeping this shape constant is critical to formant correct pitch shifting and achieving a natural sounding result. The Pitch section of X-Form lets you pitch shift the formants of the selected audio independently of the fundamental frequency. This is useful for achieving formant correct pitch shift- ing. It can also be used as an effect. For example, you can formant shift a male vocal up by five semitones and it will take on the characteristics of a female voice. To enable or disable formant shifting: AudioSuite TCE Plug-In Preference The X-Form plug-in’s high quality time compression and expansion algorithms that can be used with the Pro Tools TCE Trim tool. Click the In button. The In button lights when formant shifting is enabled. The Formant field displays the amount of formant pitch shifting from –36.00 semitones (–3 octaves) to +36.00 semitones (+3 octaves), with fine resolution in cents. Adjust the Formant control or click the Formant field and type the desired value. The default value is 0.00 semitones, or no formant shift. TCE Plug-In option in Processing Preferences page X-Form is not available with the TCE Trim tool in Pro Tools 7.1.x and lower. X-Form AudioSuite Input Modes When using X-Form for the TCE Trim tool, the default 2x Range is used for an edit range of twice to half the duration of the original audio. If you select a Default Setting that uses either the 4x or 8x Range, the Time Shift and Pitch Shift setting are constrained to the 2x Range limit of 50% to 200%. X-Form supports the Pro Tools AudioSuite Input Mode selector for use on mono or multi-input processing. Mono Mode Processes each audio clip as a mono file with no phase coherency maintained with any other simultaneously selected clips. Multi-Input Mode Processes up to 48 input chan- Refer to the Pro Tools Reference Guide for more information about the TCE Trim tool. nels and maintains phase coherency within those selected channels. To select X-Form for use with the TCE Trim tool: AudioSuite Preview X-Form supports Pro Tools AudioSuite Preview and Bypass. For more information on using AudioSuite Preview and Bypass, see the Pro Tools Reference Guide. AudioSuite Preview and Bypass are not available with X-Form in Pro Tools 7.0 and 7.1. 1 Choose Setup > Preferences. 2 Click the Processing tab. From the TC/E Plug-In pop-up menu, select Digidesign X-Form. 3 Select the desired preset setting from the Default Settings pop-up menu. 4 5 Click OK. Chapter 25: X-Form 141 Processing Audio Using X-Form X-Form lets you change the time and pitch of selected audio independently or concurrently. You can adjust both the Time Shift and Pitch Shift controls independently before processing. To change the pitch of a selected audio clip: 1 Select the Audio Type appropriate to the type of material you are processing (Monophonic or Polyphonic). 2 3 If transposing the pitch of the selection up, attenuate the Gain control as necessary. 4 To change the time of a selected audio clip: 1 Select AudioSuite > Pitch Shift > X-Form. Select the Audio Type appropriate to the type of material you are processing (Monophonic or Polyphonic). If compressing the duration of the selection, attenuate the Gain control as necessary. 7 Adjust the Transient controls as desired. Enable the desired Range button (2x, 4x, or 8x) to set the possible range for time change. 5 Adjust the Time Shift control to the desired amount of time change. Time change is measured in terms of the target duration using the selected timebase or as a percentage of the original speed. 6 7 142 Enable the desired Range button (2x, 4x, or 8x) to set the possible range for pitch change. 6 4 Click Render. Audio Plug-Ins Guide Adjust the Transient controls as desired. 5 2 3 Select AudioSuite > Pitch Shift > X-Form. Adjust the Pitch Shift control to the desired amount of pitch change. Pitch change is measured in semitones (and cents) or as a percentage of the original pitch. If desired, click the IN button to enable Formant and adjust the Formant control. 8 Click Render. Using X-Form for Post Production Pull Up and Pull Down Tasks The table below provides information on TCE settings for common post-production tasks. Type the corresponding TCE% (represented to 10 decimal places in the following table) in the X-Form Time Shift field for the corresponding post-production task and the process the selected audio. Use the corresponding X-Form Plug-In Setting for the desired post-production task. Desired Pull up or Pull Down TCE% (to 10 Decimal Places) Frames Pal to Film –4%.tfx 96.0% 25 to 24/30 PAL to NTSC –4.1%.tfx 95.9040959041% 25 to 23.976/29.97 Film to PAL +4.1667%.tfx +104.1666666667% 24/30 to 25 Film to NTSC –0.1%.tfx 99.9000999001% 24/30 to 23.976/29.97 NTSC to Pal +4.2667%.tfx +104.2708333333% 23.976/29.97 to 25 NTSC to Film +0.1%.tfx +100.10% 23.976/29.97 to 24/30 Chapter 25: X-Form 143 144 Audio Plug-Ins Guide Part V: Reverb Plug-Ins Chapter 26: AIR Non-Linear Reverb AIR Non-Linear Reverb is an RTAS plug-in. Use the Non-Linear Reverb plug-in to apply special gated or reversed Reverb effects to the audio signal, creating a synthetic, processed ambience. Dry Delay The Dry Delay control applies a specified amount of delay to the dry portion of the signal, which can create a “reverse reverb” effect, where the reverb tail is heard before the dry signal. Reverb Time Adjust the Reverb Time to change the length of the reverberation’s decay. Mix The Mix control lets you adjust the Mix between the “wet” (processed) and “dry” (unprocessed) signal. 0% is all dry, and 100% is all wet, while 50% is an equal mix of both. Non-Linear Reverb plug-in window Reverse The Reverse button turns Reverse mode on and off. In Reverse mode, the tail of the reverb signal fades up to full volume, then disappears, rather than fading out. Non-Linear Reverb Reverb Section Controls The Reverb section provides control over the reverb’s diffusion and stereo width. Diffusion Pre-Delay The Pre-Delay control determines the amount of time that elapses between the original audio event and the onset of reverberation. Adjust the Diffusion control to change the rate at which the sound density of the reverb tail increases over time. Higher Diffusion settings create a smoother reverberated sound. Lower settings result in more fluttery echo. Width The Width control lets you widen or narrow the effect’s stereo field. Chapter 26: AIR Non-Linear Reverb 147 Non Linear Reverb EQ Section Controls The EQ section provides tonal control over the reverb signal. Low Cut The Low Cut control lets you adjust the frequency for the Low Cut filter. For less bass, raise the frequency. High Cut The High Cut control lets you adjust the frequency for the High Cut filter. For less treble, lower the frequency 148 Audio Plug-Ins Guide Chapter 27: AIR Reverb AIR Reverb is an RTAS plug-in. Use the Reverb effect to apply Reverb to the audio signal, creating a sense of room or space. Typically, you’ll want to use Reverb on one of the Effect Send inserts or Main Effects inserts. This way you can process audio from multiple Pro Tools tracks, giving them all a sense of being in the same space. Reverb Controls The Reverb plug-in provides a variety of controls for adjusting plug-in parameters. Pre-Delay The Pre-Delay control determines the amount of time that elapses between the original audio event and the onset of reverberation. Under natural conditions, the amount of pre-delay depends on the size and construction of the acoustic space, and the relative position of the sound source and the listener. Pre-Delay attempts to duplicate this phenomenon and is used to create a sense of distance and volume within an acoustic space. Long Pre-Delay settings place the reverberant field behind rather than on top of the original audio signal. Room Size Adjust the Room Size control to change the apparent size of the space. Reverb Editor Reverb Time Adjust the Reverb Time to change the rate at which the reverberation decays after the original direct signal stops. At its maximum value, infinite reverberation is produced. Chapter 27: AIR Reverb 149 Balance Adjust the Balance control to change the output level of the early reflections. Setting the Level control to 0% produces a reverb effect that is only the reverb tail. Mix The Mix control lets you adjust the Mix between the “wet” (effected) and “dry” (unprocessed) signal. 0% is all dry, and 100% is all wet, while 50% is an equal mix of both. Medium Chamber Simulates a bright, medium- sized room. Large Chamber Simulates a bright, large-sized room. Small Studio Simulates a small, live, empty room. Large Studio Simulates a large, live, empty room. Scoring Stage Simulates a scoring stage in a medium-sized hall. Reverb Early Reflections Section Controls Philharmonic Simulates the space and ambience Different physical environments have different early reflection signatures that our ears and brain use to localize sound. These reflections affect our perception of the size of a space as well as where an audio source sits within it. Changing early reflection characteristics changes the perceived location of the reflecting surfaces surrounding the audio source. Concert Hall Simulates the space and ambience of a large concert hall. of a large, symphonic, concert hall. Church Simulates a medium-sized space with natural, clear-sounding reflections. Opera House Simulates the space and ambience of an opera house. Vintage 1 Simulates a vintage digital reverb ef- Early reflections are simulated in Reverb by using multiple delay taps at different levels that occur in different positions in the stereo spectrum (through panning). Long reverberation generally occurs after early reflections dissipate. Vintage 2 Simulates a vintage digital reverb ef- Type Controls the length of the early reflections. The following Types of Early Reflection models are provided: Booth Simulates a vocal recording booth. Club Simulates a small, clear, natural-sounding club ambience. Room Simulates the center of a small room without many reflections. Small Chamber Simulates a bright, small-sized room. 150 Audio Plug-Ins Guide fect. fect. Spread Reverb Plug-In Reverb Section The Reverb section provides control over the stereo width of the reverb algorithm. In Width Widens or narrows the stereo width of the incoming audio signal before it enters the reverb algorithm. Out Width Widens or narrows the stereo width of the signal once reverb has been applied. Delay Sets the size of the delay lines used to build the reverb effect. Higher values create longer reverberation. Reverb Room Section Controls The Room section offers control over the overall spatial feel of the simulated room. Ambience This control affects the attack of the reverb signal. At low settings, the reverb arrives quickly, simulating a small room. At higher settings, the reverb ramps up more slowly, emulating a larger room. Reverb High Frequencies Section Controls The High Frequencies section provides controls that let you shape the tonal spectrum of the reverb by adjusting the decay times of higher frequencies. Time Adjust the Time control to decrease or increase the decay time for mid- to high-range frequency bands. Higher settings provide longer decay times and lower settings provide shorter decay time. With lower settings, high frequencies decay more quickly than low frequencies, simulating the effect of air absorption in a hall. Freq Adjust the Frequency control to set the frequency boundary between the mid- and highrange frequency bands. Cut The High Cut control lets you adjust the frequency for the High Cut filter (1.00–20.0 kHz). Adjusting the High Cut control to change the decay characteristics of the high frequency components of the Reverb. To cut the high-end of the processed signal, lower the frequency. Density Adjust the Density control to change the rate at which the sound density of the reverb tail increases over time. Higher Density settings create a smoother reverberated sound. Lower settings result in more fluttery echo. Chapter 27: AIR Reverb 151 Reverb Low Frequencies Section Controls The Low Frequencies section contains controls that affect the low-frequency-heavy tail of the reverb signal. Time Adjust the Time control to decrease or increase the decay time for the low-range frequency band. Higher settings provide longer decay times and lower settings provide shorter decay time. Freq Adjust the Frequency control to set the frequency boundary between the low and highrange frequency bands. 152 Audio Plug-Ins Guide Chapter 28: AIR Spring Reverb AIR Spring Reverb is an RTAS plug-in. Use the Spring Reverb plug-in for that classic spring reverb sound. Just don’t kick your computer trying to get the springs to rattle! Spring Reverb Controls The Spring Reverb plug-in provides a variety of controls for adjusting plug-in parameters. Pre-Delay The Pre-Delay control determines the amount of time (0–250 ms) that elapses between the original audio event and the onset of reverberation. Reverb Time Spring Reverb Plug-In window The Spring Reverb plug-in models an analog spring reverb. An analog spring reverb is an electromechanical device much like a plate reverb. An audio signal is fed to a transducer at the end of a long suspended metal coil spring. The transducer causes the spring to vibrate, which results in the signal reflecting from one end of the spring to the other. At the other end of the spring is another transducer that converts the motion of the spring back into an electrical signal, thus creating a delayed and reverberated version of the input signal. Adjust the Reverb Time to change the reverberation decay time (1.0–10.0 seconds) after the original direct signal stops. Shorter times result in a tighter, more ringing and metallic reverb, such as when walking down a narrow hall with hard floors and walls. Longer times result in a larger reverberant space, such as an empty, large, concrete cistern. Mix The Mix control lets you adjust the Mix between the “wet” (reverbed) and “dry” (non-reverbed) signal. 0% is all dry, and 100% is all wet, while 50% is an equal mix of both. Low Cut The Low Cut control lets you adjust the frequency of the Low Cut Filter (20.0 Hz–1.00 kHz). Use the Low Cut filter to reduce some of the potential “boomyness” you can get with longer Reverb Times. Chapter 28: AIR Spring Reverb 153 Diffusion Adjust the Diffusion control to change the rate at which the sound density of the reverb tail increases over time. Higher Diffusion settings create a smoother reverberated sound. Lower settings result in more fluttery echo. Width Adjust the Width control to change the spread of the reverberated signal in the stereo field. A setting of 0% produces a mono reverb, but leaves the panning of the original source signal unprocessed. A setting of 100% produces a open, panned stereo image. 154 Audio Plug-Ins Guide Chapter 29: D-Verb D-Verb is a studio-quality reverb plug-in that is available in TDM, RTAS, and AudioSuite formats. The TDM version of the D-Verb plug-in is not supported at 192 kHz. Use the RTAS version instead. D-Verb Controls D-Verb provides a variety of controls for adjusting plug-in parameters. D-Verb Output Meter The Output meter indicates the output level of the processed signal. With the stereo version of D-verb, it represents the summed stereo output. It is important to note that this meter indicates the output level of the signal—not the input level. If this meter clips, it is possible that the signal clipped on input before it reached D-Verb. Monitor your send or insert signal levels closely to help prevent this from happening. D-Verb plug-in Clip Indicator The Clip indicator shows if clipping has occurred. It is a clip-hold indicator. If clipping occurs at any time during audio playback, the clip lights remain on. To clear the clip indicator, click it. With longer reverb times there is a greater likelihood of clipping occurring as the feedback element of the reverb builds up and approaches a high output level. Chapter 29: D-Verb 155 D-Verb Input Level Control The Input Level slider adjusts the input volume of the reverb to prevent the possibility of clipping and/or increase the level of the processed signal. D-Verb Mix Control The Mix slider adjusts the balance between the dry signal and the effected signal, giving you control over the depth of the effect. This control is adjustable from 100% to 0%. D-Verb Algorithm Control This control selects one of seven reverb algorithms: Hall, Church, Plate, Room 1, Room 2, Ambience, or Nonlinear. Selecting an algorithm changes the preset provided for it. Switching the Size setting changes characteristics of the algorithm that are not altered by adjusting the decay time and other user-adjustable controls. Each of the seven algorithms has a distinctly different character: Hall A good general purpose concert hall with a natural character. It is useful over a large range of size and decay times and with a wide range of program material. Setting Decay to its maximum value will produce infinite reverberation. Church A dense, diffuse space simulating a church or cathedral with a long decay time, high diffusion, and some pre-delay. Plate Simulates the acoustic character of a metal plate-based reverb. This type of reverb typically has high initial diffusion and a relatively bright sound, making it particularly good for certain percussive signals and vocal processing. Plate reverb has the general effect of thickening the initial sound itself. 156 Audio Plug-Ins Guide Room 1 A medium-sized, natural, rich-sounding room that can be effectively varied in size between very small and large, with good results. Room 2 A smaller, brighter reverberant characteristic than Room 1, with a useful adjustment range that extends to “very small.” Ambient A transparent response that is useful for adding a sense of space without adding a lot of depth or density. Extreme settings can create interesting results. Nonlinear Produces a reverberation with a natu- ral buildup and an abrupt cutoff similar to a gate. This unnatural decay characteristic is particularly useful on percussion, since it can add an aggressive characteristic to sounds with strong attacks. D-Verb Size Control The Size control, in conjunction with the Algorithm control, adjusts the overall size of the reverberant space. There are three sizes: Small, Medium, and Large. The character of the reverberation changes with each of these settings (as does the relative value of the Decay setting). The Size buttons can be used to vary the range of a reverb from large to small. Generally, you should select an algorithm first, and then choose the size that approximates the size of the acoustic space that you are trying to create. D-Verb Diffusion Control Diffusion sets the degree to which initial echo density increases over time. High settings result in high initial build-up of echo density. Low settings cause low initial buildup. This control interacts with the Size and Decay controls to affect the overall reverb density. High settings of diffusion can be used to enhance percussion. Use low or moderate settings for clearer and more natural-sounding vocals and mixes. D-Verb Decay Control Decay controls the rate at which the reverb decays after the original direct signal stops. The value of the Decay setting is affected by the Size and Algorithm controls. This control can be set to infinity on most algorithms for infinite reverb times. D-Verb Pre-Delay Control Pre-Delay determines the amount of time that elapses between the original audio event and the onset of reverberation. Under natural conditions, the amount of pre-delay depends on the size and construction of the acoustic space, and the relative position of the sound source and the listener. Pre-Delay attempts to duplicate this phenomenon and is used to create a sense of distance and volume within an acoustic space. Long Pre-Delay settings place the reverberant field behind rather than on top of the original audio signal. D-Verb Hi Frequency Cut Hi Frequency Cut controls the decay characteristic of the high frequency components of the reverb. It acts in conjunction with the Low Pass Filter control to create the overall high frequency contour of the reverb. When set relatively low, high frequencies decay more quickly than low frequencies, simulating the effect of air absorption in a hall. The maximum value of this control is Off (which effectively means bypass). D-Verb Low Pass Filter Low Pass Filter controls the overall high frequency content of the reverb by setting the frequency above which a 6 dB per octave filter attenuates the processed signal. The maximum value of this control is Off (which effectively means bypass). Chapter 29: D-Verb 157 158 Audio Plug-Ins Guide Chapter 30: Reverb One Reverb One is a world-class reverb processing TDM plug-in. It provides a level of sonic quality and reverb-shaping control previously found only on the most advanced hardware reverberation units. Reverb One features include: • Editable Reverb EQ graph • Editable Reverb Color graph • Reverb Contour graph • Dynamic control of reverb decay A set of unique, easy-to-use audio shaping tools lets you customize reverb character and ambience to create natural-sounding halls, vintage plates, or virtually any type of reverberant space you can imagine. • Chorusing • Early reflection presets • Extensive library of reverb presets • Supports 44.1 khz, 48 kHz, 88.2 kHz, and 96 kHz processing. For sessions with a sample rate greater than 96 kHz, Reverb One will downsample and upsample accordingly. Reverb One Chapter 30: Reverb One 159 A Reverb Overview Digital reverberation processing can simulate the complex natural reflections and echoes that occur after a sound has been produced, imparting a sense of space and depth—the signature of an acoustic environment. When you use a reverberation plug-in such as Reverb One, you are artificially creating a sound space with a specific acoustic character. This character can be melded with audio material, with the end result being an adjustable mix of the original dry source and the reverberant wet signal. Reverberation can take relatively lifeless mono source material and create a stereo acoustic environment that gives the source a perceived weight and depth in a mix. Creating Unique Sounds In addition, digital signal processing can be used creatively to produce reverberation characteristics that do not exist in nature. There are no rules that need to be followed to produce interesting treatments. Experimentation can often produce striking new sounds. Acoustic Environments When you hear live sound in an acoustic environment, you generally hear much more than just the direct sound from the source. In fact, sound in an anechoic chamber, devoid of an acoustic space’s character, can sound harsh and unnatural. Each real-world acoustical environment, from a closet to a cathedral, has its own unique acoustical character or sonic signature. When the reflections and reverberation produced by a space combine with the source sound, we say that the space is excited by the source. Depending on the 160 Audio Plug-Ins Guide acoustic environment, this could produce the warm sonic characteristics we associate with reverberation, or it could produce echoes or other unusual sonic characteristics. Reverb Character The character of a reverberation depends on a number of things. These include proximity to the sound source, the shape of the space, the absorptivity of the construction material, and the position of the listener. Reflected Sound In a typical concert hall, sound reaches the listener shortly after it is produced. The original direct sound is followed by reflections from the ceiling or walls. Reflections that arrive within 50 to 80 milliseconds of the direct sound are called early reflections. Subsequent reflections are called late reverberation. Early reflections provide a sense of depth and strengthen the perception of loudness and clarity. The delay time between the arrival of the direct sound and the beginning of early reflections is called the predelay. The loudness of later reflections combined with a large pre-delay can contribute to the perception of largeness of an acoustical space. Early reflections are followed by reverberation and repetitive reflections and attenuation of the original sound reflected from walls, ceilings, floors, and other objects. This sound provides a sense of depth or size. Reverb One provides control over these reverberation elements so that extremely naturalsounding reverb effects can be created and applied in the Pro Tools mix environment. Reverb One Controls Reverb One has a variety of controls for producing a wide range of reverb effects. Controls can be adjusted by dragging their sliders or typing values directly in their text boxes. The harmonic spectrum of the reverb can also be adjusted on the graph displays. See “Reverb One Graphs” on page 165. Reverb One Master Mix Controls The Master Mix section has controls for adjusting the relative levels of the source signal and the reverb effect, and also the width of the reverb effect in the stereo field. Master Mix section Wet/Dry Adjusts the mix between the dry, unprocessed signal and the reverb effect. Stereo Width Controls the width of the reverb in the stereo field. A setting of 0% produces a mono reverb. A setting of 100% produces maximum spread in the stereo field. Reverb One Dynamics Controls The Dynamics section has controls for adjusting Reverb One’s response to changes in input signal level. Dynamics can be used to modify a reverb’s decay character, making it sound more natural, or conversely, more unnatural, depending on the desired effect. Typically, dynamics are used to give a reverb a shorter decay time when the input signal is above the threshold, and a longer decay time when the input level drops below the threshold. This produces a longer, more lush reverb tail and greater ambience between pauses in the source audio, and a shorter, clearer reverb tail in sections without pauses. For example, on a vocal track, use Dynamics to make the reverb effect tight, clear, and intelligible during busy sections of the vocal (where the signal is above the Threshold setting), and then “bloom” or lengthen at the end of a phrase (where the signal falls below the threshold). Similarly, Dynamics can be used on drum tracks to mimic classic gated reverb effects by causing the decay time to cut off quickly when the input level is below the threshold. To hear examples of decay dynamics, load one of the Dynamics presets using the Plug-In Librarian menu. 100% Wet Toggles the Wet/Dry control between 100% wet and the current setting. Dynamics section Chapter 30: Reverb One 161 Decay Ratio Depth Controls the ratio by which reverb time is increased when a signal is above or below the Threshold level. Dynamics behavior differs when the Decay Ratio is set above or below 1. A ratio setting of greater than 1 increases reverb time when the signal is above the threshold. A ratio setting of less than 1 increases a reverb’s time when the signal is below the threshold. Controls the amplitude of the sine wave generated by the LFO (low frequency oscillator) and the intensity of the chorusing. The higher the setting, the more intense the modulation. For example, if Decay Ratio is set to 4, the reverb time is increased by a factor of 4 when the signal is above the threshold level. If the ratio is 0.25, reverb time is increased by a factor of 4 when the signal is below the Threshold level. Threshold Sets the input level above or below which reverb decay time will be modified. Chorus Controls The Chorus section has controls for setting the depth and rate of chorusing applied to a reverb tail. Chorusing thickens and animates sounds by adding a delayed, pitch-modulated copy of an audio signal to itself. Rate Controls pitch modulation frequency. The higher the setting, the more rapid the chorusing. Setting the Rate above 20 Hz can cause frequency modulation to occur. This will add sideband harmonics and change the reverb’s tone color, producing some very interesting special effects. Reverb One Reverb Section Controls The Reverb section has controls for the various reverb tail elements, including level, time, attack, spread, size, diffusion, and pre-delay. These determine the overall character of the reverb. Chorusing produces a more ethereal or spacey reverb character. It is often used for creative effect rather than to simulate a realistic acoustic environment. To hear examples of reverb tail chorusing, load one of the Chorus presets using the Plug-In Librarian menu. Reverb section Level Controls the output level of the reverb tail. When set to 0%, the reverb effect consists entirely of the early reflections (if enabled). Chorus section 162 Audio Plug-Ins Guide Time Controls the rate at which the reverberation decays after the original direct signal stops. The value of the Time setting is affected by the Size setting. You should adjust the reverb Size setting before adjusting the Time setting. If you set Time to its maximum value, infinite reverberation is produced. The HF Damping and Reverb Color controls also affect reverb Time. Attack Attack determines the contour of the reverberation envelope. At low Attack settings, reverberation builds explosively, and decays quickly. As Attack value is increased, reverberation builds up more slowly and sustains for the length of time determined by the Spread setting. When Attack is set to 50%, the reverberation envelope emulates a large concert hall (provided the Spread and Size controls are set high enough). Spread Controls the rate at which reverberation builds up. Spread works in conjunctions with the Attack control to determine the initial contour and overall ambience of the reverberation envelope. Low Spread settings result in a rapid onset of reverberation at the beginning of the envelope. Higher settings lengthen both the attack and buildup stages of the initial reverb contour. Size Determines the rate of diffusion buildup and acts as a master control for Time and Spread within the reverberant space. Size values are given in meters and can be used to approximate the size of the acoustic space you want to simulate. When considering size, keep in mind that the size of a reverberant space in meters is roughly equal to its longest dimension. Diffusion Controls the degree to which initial echo density increases over time. High Diffusion settings result in high initial buildup of echo density. Low Diffusion settings cause low initial buildup. After the initial echo buildup, Diffusion continues to change by interacting with the Size control and affecting the overall reverb density. Use high Diffusion settings to enhance percussion. Use low or moderate settings for clearer, more natural-sounding vocals and mixes. Pre-Delay Determines the amount of time that elapses between the original audio event and the onset of reverberation. Under natural conditions, the amount of Pre-delay depends on the size and construction of the acoustic space, and the relative position of the sound source and the listener. Pre-delay attempts to duplicate this phenomenon and is used to create a sense of distance and volume within an acoustic space. Long Pre-Delay settings place the reverberant field behind rather than on top of the original audio signal. For an interesting musical effect, set the Pre-Delay time to a beat interval such as 1/8, 1/16, or 1/32 notes. Reverb One Early Reflection Controls The Early Reflections section has controls for the various early reflection elements, including ER setting, level, spread, and delay. Calculating Early Reflections A particular reflection within a reverberant field is usually categorized as an early reflection. Early reflections are usually calculated by measuring the reflection paths from source to lis- Chapter 30: Reverb One 163 tener. Early reflections typically reach the listener within 80 milliseconds of the initial audio event, depending on the proximity of reflecting surfaces. Simulating Early Reflections Different physical environments have different early reflection signatures that our ears and brain use to pinpoint location information. These reflections influence our perception of the size of a space and where an audio source sits within it. Changing early reflection characteristics changes the perceived location of the reflecting surfaces surrounding the audio source. This is commonly accomplished in digital reverberation simulations by using multiple delay taps at different levels that occur in different positions in the stereo spectrum (through panning). Long reverberation generally occurs after early reflections dissipate. Reverb One provides a variety of early reflections models. These let you quickly choose a basic acoustic environment, then tailor other reverb characteristics to meet your precise needs. ER Settings Selects an early reflection preset. These range from realistic rooms to unusual reflective effects. The last five presets (Plate, Build, Spread, Slapback and Echo) feature a nonlinear response. Early reflection presets include: • Room: Simulates the center of a small room without many reflections. • Club: Simulates a small, clear, natural-sounding club ambience. • Stage: Simulates a stage in a medium-sized hall. • Theater: Simulates a bright, medium-sized hall. • Garage: Simulates an underground parking garage. • Studio: Simulates a large, live, empty room. • Hall: Places the sound in the middle of a hall with reflective, hard, bright walls. • Soft: Simulates the space and ambience of a large concert hall. • Church: Simulates a medium-sized space with natural, clear-sounding reflections. • Cathedral: Simulates a large space with long, smooth reflections. • Arena: Simulates a big, natural-sounding empty space. • Plate: Simulates a hard, bright reflection. Use the Spread control to adjust plate size. Early Reflections section • Build: A nonlinear series of reflections • Spread: Simulates a wide indoor space with highly reflective walls. • Slapback: Simulates a large space with a longdelayed reflection. • Echo: Simulates a large space with hard, unnatural echoes. Good for dense reverb. 164 Audio Plug-Ins Guide Level Controls the output level of the early reflections. Turning the Early Reflections Level slider completely off produces a reverb made entirely of reverb tail. Spread Reverb One Graphs The reverb graphs display information about the tonal spectrum and envelope contour of the reverb. The Reverb EQ and Reverb Color graphs provide graphic editing tools for shaping the harmonic spectrum of the reverb. Globally adjusts the delay characteristics of the early reflections, moving them closer together or farther apart. Use Spread to vary the size and character of an early reflection preset. Setting the Plate preset to a Spread value of 50%, for example, will change the reverb from a large, smooth plate to a small, tight plate. Delay Master Determines the amount of time that elapses between the original audio event and the onset of early reflections. Early Reflect On Toggles early reflections on or off. When early reflections are off, the reverb consists entirely of reverb tail. Adjusting graph controls Editing Graph Values In addition to the standard slider controls, the Reverb EQ and Reverb Color graph settings can be adjusted by dragging elements of the graph display. To cut or boost a particular band: Drag a yellow breakpoint up or down. To adjust frequency or crossover: Drag a triangular slider right or left. Chapter 30: Reverb One 165 To adjust high-frequency cut or damp: Drag the yellow dot right or left. Band Cut/Boost HF Cut/HF Damp The high-frequency slider (64.0 Hz–24.0 kHz) sets the frequency boundary between the mid and high cut/boost points in the EQ. Band Breakpoints Control cut and boost values for the low, mid, and high frequencies of the EQ. To cut a frequency band, drag a breakpoint downward. To boost, drag upward. The adjustable range is from –24.0 dB to 12.0 dB. HF Cut Breakpoint Sets the frequency above Frequency/Cross- Frequency/Cross- Adjusting graph controls Reverb EQ Graph You can use this 3-band equalizer to shape the tonal spectrum of the reverb. The EQ is post-reverb and affects both the reverb tail and the early reflections. Band Out/Boost High-Frequency which a 6 dB/octave low pass filter attenuates the processed signal. It removes both early reflections and reverb tails, affecting the overall high-frequency content of the reverb. Use the HF Cut control to roll off high frequencies and create more natural-sounding reverberation. The adjustable range is from 120.0 Hz to 24.0 kHz. Reverb Color Graph You can use the Reverb Color graph to shape the tonal spectrum of the reverb by controlling the decay times of the different frequency bands. Low and high crossover points define the cut and boost points of three frequency ranges. For best results, set crossover points at least two octaves higher than the frequency you want to boost or cut. For example, to boost a signal at 100 Hz, set the crossover to 400 Hz. Low Frequency High-Frequency slider Reverb EQ graph Frequency Sliders Sets the frequency boundaries between the low, mid, and high band ranges of the EQ. The low frequency slider (60.0 Hz–22.5 kHz) sets the frequency boundary between low and mid cut/boost points in the EQ. 166 Audio Plug-Ins Guide Set the crossover to 500 Hz to boost low frequencies most effectively. Set it to 1.5 kHz to cut low frequencies most effectively. Band Cut/Boost tings, high frequencies decay more quickly than low frequencies, simulating the effect of air absorption in a hall. The adjustable range is from 120.0 Hz to 24.0 kHz. High-Frequency Reverb Contour Graph The Reverb Contour graph displays the envelope of the reverb, as determined by the early reflections and reverb tail. Low Crossover High Crossover Reverb Color graph Crossover Sliders Sets the frequency boundar- ies between the low, mid, and high frequency ranges of the reverberation filter. The low-frequency slider sets the crossover frequency between low and mid frequencies in the reverberation filter. The adjustable range is from 60.0 Hz to 22.5 kHz. The high-frequency slider sets the crossover frequency between mid and high frequencies in the reverberation filter. The adjustable range is from 64.0 Hz to 24.0 kHz. Band Breakpoints Controls cut and boost ratios for the decay times of the low, mid, and highfrequency bands of the reverberation filter. To cut a frequency band, drag a breakpoint downward. To boost, drag it upward. The adjustable range is from 1:8 to 8:1. HF Damp Breakpoint Sets the frequency above which sounds decay at a progressively faster rate. This determines the decay characteristic of the high-frequency components of the reverb. HF Damp works in conjunction with HF Cut to shape the overall high -frequency contour of the reverb. HF Damp filters the entire reverb with the exception of the early reflections. At low set- Reverb Contour graph ER and RC Buttons Toggles the display mode. Selecting ER (early reflections) displays early reflections data in the graph. Selecting RC (reverb contour) displays the initial reverberation envelope in the graph. Early Reflections and Reverb Contour can be displayed simultaneously. Other Reverb One Controls In addition to its reverb-shaping controls, Reverb One also features online help and level metering. Online Help To use online help, click the name of any control or parameter and an explanation will appear. Clicking the Online Help button itself provides further details on using this feature. Online help button Chapter 30: Reverb One 167 Input Level Meters Input meters indicate the input levels of the dry audio source signal. Output meters indicate the output levels of the processed signal. An internal clipping LED will light if the reverb is overloaded. This can occur even when the input levels are relatively low if there is excessive feedback in the delay portion of the reverb. To clear the Clip LED, click it. Reverb One meters 168 Audio Plug-Ins Guide Chapter 31: ReVibe ReVibe is a studio-quality reverb and acoustic environment modeling TDM plug-in. ReVibe works with mono, stereo, and greater-than-stereo multichannel audio. Revibe offers extensive control over reverb characteristics, and a diverse array of room reflection and coloration presets. ReVibe makes it possible to model extremely realistic acoustic spaces and place audio elements within them in a Pro Tools mix. Revibe requires one or more HD Accel cards. ReVibe plug-in Chapter 31: ReVibe 169 Reverberation Concepts Digital reverberation processing can simulate the complex natural reflections and echoes that occur after a sound has been produced, imparting a sense of space and depth—the signature of an acoustic environment. When you use a reverberation plug-in such as ReVibe, you are artificially creating a sound space with a specific acoustic character. This character can be melded with audio material, with the end result being an adjustable mix of the original dry source and the reverberant wet signal. You can use reverberation to enhance relatively lifeless mono source material with a stereo acoustic environment that gives the source audio a perceived weight and depth in a mix. Acoustic Environments When you hear live sound in an acoustic environment, you generally hear much more than just the direct sound from the source. In fact, sound in an anechoic chamber, devoid of an acoustic space’s character, can sound harsh and unnatural. Each real-world acoustical environment, from a closet to a cathedral, has its own unique acoustical character or sonic signature. When the reflections and reverberation produced by a space combine with the source sound, the space is said to be excited by the source. Depending on the acoustic environment, this could produce the warm sonic characteristics associated with reverberation, or it could produce echoes or other unusual sonic characteristics. 170 Audio Plug-Ins Guide Reverb Character Reverb character depends on many factors including the shape of the space, the reflectivity of the construction material, the proximity of reflective elements to the sound source, and the position of the listener. Reflected Sound In a typical concert hall, sound reaches the listener shortly after it is produced. The original direct sound is followed by reflections from the ceiling or walls. These discrete reflections, which usually arrive within 100 milliseconds of the direct sound, are called early reflections. The subsequent, and more diffuse reflections, are called the reverb tail. The delay time between the arrival of the direct sound and the beginning of the reflected sounds is called the pre-delay. The loudness and panning of early reflections combined with the length of the pre-delay can contribute to the perception of size of an acoustical space. ReVibe also uses Room Coloration to accurately model acoustic spaces and effects. Room Coloration is a complex filter process, similar to EQ, that models the frequency shape of each room or effect. ReVibe provides control over these reverb elements so that extremely natural-sounding reverb effects can be created and applied in the Pro Tools mix environment. ReVibe can also be used to produce reverb characteristics that do not exist in nature. There are no rules that you need to follow to produce interesting treatments. Experimentation can often produce striking results. Using ReVibe ReVibe supports 44.1 kHz, 48 kHz, 88.2 kHz, and 96 kHz sessions. ReVibe works with mono and stereo formats, and LCR, LCRS, quad, 5.0, and 5.1 greater-than-stereo multichannel formats. In general, when working with stereo and greater-than-stereo tracks, use the multichannel version of ReVibe. Revibe supports the following combinations of track types and plug-in insert formats: Track Type Mono Stereo LCR LCRS Quad 5.0 5.1 Plug–in Insert Format Mono Stereo LCR LCRS Quad 5.0 5.1 • • • • • • • • • • • • • • • • • • • • • • Chapter 31: ReVibe 171 Adjusting ReVibe Parameters To adjust EQ frequency crossover: Drag the control dot right or left. You can adjust ReVibe parameters by adjusting the slider controls, dragging dots on the graph display, or using your computer keyboard. Editing Slider Controls with a Mouse You can adjust slider controls with a mouse by dragging horizontally. Parameter values increase as you drag to the right, and decrease as you drag to the left. Some sliders (such as the Diffusion slider) are bipolar, meaning that their zero position is in the center of the slider’s range. Dragging to the right of center creates a positive parameter value; dragging to the left of center generates a negative parameter value. Setting the EQ crossover frequency To adjust high frequency rear cut: Drag the control dot right or left. Editing Graph Display Parameters with a Mouse You can adjust parameters on the Decay Color & EQ graph displays with a mouse by dragging the appropriate dot on the graph. To cut or boost a particular EQ band: Drag a control dot up or down. Cutting or boosting an EQ frequency band 172 Audio Plug-Ins Guide Setting the rear cut frequency Editing Parameters with a Computer Keyboard Each control has a corresponding parameter text field that displays the current value of the parameter. You can edit the numeric value of a parameter with your computer keyboard. To change control values with a computer keyboard: ReVibe Controls Click on the parameter text that you want to edit. ReVibe has a variety of controls for producing a wide range of reverb effects. Controls can be adjusted by dragging their sliders, typing values directly in their text boxes, and adjusted on the Decay Color & EQ graph displays. 1 Change the value by doing one of the following. 2 • To increase a value, press the Up Arrow on your keyboard. To decrease a value, press the Down Arrow on your keyboard. – or – • Type the desired value. For parameters with values in kilohertz, typing “k” after a number value will multiply the value by 1000. For example, type “8k” to enter a value of 8000. 3 ReVibe Master Mix Section Controls The Master Mix section has controls for adjusting the relative levels of the source signal and the reverb effect. Do one of the following: • Press Enter on the numeric keyboard to input the value and remain in keyboard editing mode. – or – • Press Enter on the alpha keyboard (Windows) or Return (Mac) to enter the value and leave keyboard editing mode. To move from a selected parameter to the next parameter, press the Tab key. To move backward, press Shift+Tab. Enabling Switches To enable a switch, click on the switch (the round LED indicator next to each switch name). Switch LEDs illuminate when enabled. Master Mix controls Wet/Dry Control Wet/Dry adjusts the mix between the dry, unprocessed signal and the reverb effect. If you insert the ReVibe plug-in directly onto an audio track, settings from 30% to 60% are a good starting point for experimenting with this parameter. The range of this control is from 0% to 100%. You can also achieve a 100% wet mix by clicking the 100% Wet Mix button. Early Reflection switch LED (on) Chapter 31: ReVibe 173 Stereo Width Control Stereo Width controls the stereo field spread of the front reverb channels. A setting of 0% produces a mono reverb, but leaves the panning of the original source signal unaffected. A setting of 100% produces a hard panned stereo image. ReVibe Chorus Section Controls The Chorus section has controls for adjusting the depth and rate of chorusing applied to the reverb tail. Chorusing thickens and animates sounds and produces a more ethereal reverb character. It is often used for creative effects rather than to simulate a realistic acoustic environment. Stereo Width control Settings above 100% use phase inversion to create an even wider stereo effect. The Stereo Width slider displays red above the 100% mark to remind you that a phase effect is being used to widen the stereo field. The range of this control is from 0% to 150%. The default setting is 100%. The Stereo Width control does not affect the reverberation effect coming through the rear channels. If you want to produce a strictly mono reverb, be sure to set the Rear Reverb parameter (Levels section) to –INF dB . 174 Chorus controls Depth Control Depth controls the amplitude of the sine wave generated by the LFO (low frequency oscillator) and the intensity of the chorusing. The higher the setting, the more intense the modulation. The range of this control is from 0% to 100%. 100% Wet Mix Button Rate Control This button toggles the Wet/Dry control between 100% wet and the current setting. A 100% wet mix contains only the reverb effect with none of the direct signal. This setting can be useful when using pre-fader sends to achieve send/return bussing. The wet/dry balance in the mix can be controlled using the track faders for the dry signal, and the Auxiliary input fader for the effect return. Rate controls the frequency of the LFO. The higher the setting, the more rapid the chorusing. The range of this control is from 0.1 Hz to 30.0 Hz. Audio Plug-Ins Guide Setting the Rate above 20 Hz can cause frequency modulation to occur. This will add sideband harmonics and change the reverb’s tone color, producing interesting effects. Typical settings are between 0.2 Hz and 1.0 Hz. Chorus On/Off Button Level Control This button toggles the chorus effect on or off. Level controls the output level of the early reflections. Setting the Level slider to –INF (minus infinity) eliminates the early reflections from the reverb effect. The range of this control is from –INF to 6.0 dB. Chorus on/off button ReVibe Early Reflection Section Different physical environments have different early reflection signatures that our ears and brain use to pinpoint location information in physical space. These reflections influence our perception of the size of a space and where an audio source sits within it. Changing early reflection characteristics changes the perceived location of the reflecting surfaces surrounding the audio source. In general, the reverb tail continues after early reflections dissipate. ReVibe room presets use multiple delay taps at different levels, different times, and in different positions in the multichannel environment (through 360° panning) to create extremely realistic sounding environments. The Early Reflect section has controls for adjusting the various early reflection elements, including level, spread, and pre-delay. Spread Control Spread globally adjusts the delay characteristics of the early reflections, moving the individual delay taps closer together or farther apart. Use Spread to vary the size and character of an early reflection preset. The range of this control is from –100% to 100%. At 0%, the early reflections are set to their optimum value for the room preset. Typical spread values range between –25% and 25%. Setting Spread to 100% produces very widely spaced early reflections that may sound unnatural. At –100% the early reflections have no spread at all, and are heard as a single reflection. Pre-Delay Control The Pre-Delay control in the Early Reflect section determines the amount of time that elapses between the onset of the dry signal and the first early reflection delay tap. Some Room Types, such as those that produce slapback effects, have additional built-in pre-delay. The range of this control is from –300.0 ms to 300.0 ms. Negative Pre-Delay times imply that some early reflection delay taps should sound before the original dry signal. Since this is not possible, any of the delay taps that would sound before the dry signal are not used and do not sound. Early reflection section Chapter 31: ReVibe 175 When Pre-Delay Link is enabled, negative early reflection Pre-Delay times can be used to make the early reflections start before the reverb tail, if desired. Pre-Delay Link Button ReVibe Levels Section Controls The Levels section has controls for adjusting source input and ReVibe output levels. ReVibe provides individual output level controls for front, center, rear reverb, and rear early reflections. The Pre-Delay Link button toggles linking of the Early Reflection Pre-Delay control and the Reverb Pre-Delay control. When linked, the Early Reflection Pre-Delay is offset by the Reverb PreDelay amount, so that the total delay for the early reflections is the sum of the Early Reflection Pre-Delay and the Reverb Pre-Delay. Levels controls Pre-Delay Link button ER On/Off Button This button toggles early reflections on or off. When early reflections are off, the reverb effect consists entirely of reverb tail. ER On/Off button 176 Audio Plug-Ins Guide In stereo and greater-than-stereo formats where there is no center channel or where there are no rear channels, the center and rear level controls can be used to augment the reverb sound. Reverb and early reflections that would be heard either from the center channel or from the rear channels can be mixed into the front left and right channels. Input Control Input adjusts the level of the source input to prevent internal clipping. The range of this control is from –24.0 dB to 0.0 dB. Lowering the Input control does not change the levels shown on the input side of the Input/Output meter, which shows the level of the signal before the Input control. Front Control Rear Level Link Button Front controls the output level of the front left and right outputs. Front is also the main level control for stereo. The range of this control is from –INF (minus infinity) to 0.0 dB. The Rear Level Link button toggles linking of the Rear Reverb and Rear ER controls on or off. The Rear Reverb and the Rear ER controls are linked by default. When linked, the Rear ER and Rear Reverb controls move in tandem when either is adjusted. When unlinked, the Rear ER and the Rear Reverb controls can be adjusted independently. Center Control Center controls the output level of the center channel outputs of multichannel formats that have a center channel (such as LCR or 5.1). When ReVibe is used in a multichannel format that has no center channel (such as stereo or quad), the Center level control adjusts a phantom center channel signal that is center-panned to the front left and right outputs. The range of this control is from –INF (minus infinity) to 0.0 dB. Rear Reverb Control Rear Reverb controls the output level of the rear outputs of multichannel formats that have rear channels (such as quad or 5.1). When ReVibe is used in a multichannel format that has no rear channels (such as a stereo or LCR) the Rear level control instead adjusts rear channel signals hard-panned to the front left and right outputs. The range of this control is from –INF (minus infinity) to 0.0 dB. Rear ER Control Rear Level Link button ReVibe Room Type Section Controls The controls in the Room Type section let you select a Room Type, which models early reflection characteristics for specific types of rooms or effects devices. Each Room Type also incorporates a complex room coloration EQ, which models the general frequency response of various rooms and effects devices. Choosing a new Room Type changes the early reflections and room coloration EQ only. All of the other ReVibe parameters and setting remain unchanged. To create a preset that includes all parameters, use the Plug-In Settings menu. For more information on saving and importing plug-in presets, see the Pro Tools Reference Guide. Rear ER controls the output level of early reflections in the rear outputs. The range of this control is from –INF (minus infinity) to 0.0 dB. The Rear ER control has no effect when the early reflections are turned off with the ER On/Off button. Chapter 31: ReVibe 177 Room Type Number Room Type Category pop-up ReVibe Room Coloration Section Controls The Room Coloration controls work in conjunction with the selected Room Type. Coloration takes the characteristic resonant frequencies or EQ traits of the room and allows you to apply this spectral shape to the reverb. Room Type Name pop-up Preset Next and Previous buttons Room Type display and controls In addition to letting you adjust the overall sound of the room, the high-frequency and lowfrequency components are split to allow you to emphasize or de-emphasize the low and high frequency response of the room. The Room Type display shows the Room Type Category, Room Type Name, Room Type Number and the Next and Previous browse buttons. Room Type Category Menu Clicking on the Room Type Category pop-up menu lets you select one of the 14 Room Type categories, and selects the first Room Type preset in that category. Room Type Name Menu Click the Room Type Name pop-up menu to select from a list of all available Room Type presets. See “ReVibe Room Types” on page 185 for a list of room presets. Room Type Number Field The Room Type Number field displays the Room type number for the current Room Type. Room Coloration controls Coloration Control Coloration adjusts how much of the EQ characteristics of the selected Room Type are applied to the original signal. The range of this control is from 0% to 200%. A setting of 100% provides the optimum coloration for the room type. Settings above 100% will tend to produce extreme and unnatural coloration. HF Color Control HF Color adds or subtracts additional high frequency coloration, or relative brightness, to the acoustic model of the room. The range of this control is from –50.0% to 50.0%. Next and Previous Buttons LF Color Control Click the Next or Previous buttons to choose the next or previous Room Type. 178 Audio Plug-Ins Guide LF Color adds or subtracts additional low frequency coloration, or relative darkness, to the acoustic model of the room. The range of this control is from –50.0% to 50.0%. ReVibe Reverb Section Controls Level Control The Reverb section has controls for the various reverb tail elements, including type, level, time, size, spread, attack time, attack shape, rear shape, diffusion, and pre-delay. These determine the overall character of the reverb tail. Level controls the output level of the reverb tail. When set to –INF (minus infinity) no reverb tail is heard, and the reverb effect consists entirely of the early reflections (if enabled). The range of this control is from –INF to 6.0 dB. Time Control Time controls how long the reverberation continues after the original source signal stops. The range of this control is from 100.0 ms to Inf (infinity). Setting Time to its maximum value will produce infinite reverberation. Pre-Delay Control Reverb Controls The Pre-Delay control in the Reverb section sets the amount of time that elapses between signal input and the onset of the reverb tail. Type Menu Type is a pop-up menu that sets the type of reverb tail. There are nine basic reverb types, plus the Automatic type. Selecting the Automatic reverb type will select the type of reverb tail that is stored with the currently selected room type. The reverb types are: • Automatic selects the reverb tail type stored with the room type. • Natural is an average reverb tail type with no extreme characteristics. Under natural conditions, the amount of pre-delay depends on the size and construction of the acoustic space and the relative position of the sound source and the listener. Pre-delay attempts to duplicate this phenomenon and is used to create a sense of distance and volume within an acoustic space. Extremely long predelay settings produce effects that are unnatural but sonically interesting. The range of this control is from 0.0 ms to 300.0 ms. • Smooth is optimized for large rooms. • Fast Attack can be useful for plate reverbs. Diffusion Control • Dense is similar to smooth, and can also be good for a plate reverb. Diffusion controls the rate that the sound density of the reverb tail increases over time. The control ranges between –50% and 50%. At 0%, diffusion is set to an optimal preset value. Positive Diffusion settings create a longer initial buildup of echo density. At negative settings, the buildup of echo density is slower than at the optimal preset value. • Tight is good for small to medium rooms. • Sparse 1 produces sparse early reflections with a high diffusion buildup. • Sparse 2 can be useful for a spring reverb. • Wide is a generic large reverb. • Small is optimized for small rooms. Chapter 31: ReVibe 179 Attack Time Control Spread Control Attack Time adjusts the length of time between the start of the reverb tail and its peak level. Settings are Short, Medium, or Long. Spread controls the rate at which reverberation builds up. Spread works in conjunction with the Attack Shape control to determine the initial contour and overall ambience of the reverberation envelope. Attack Shape Control Attack Shape determines the contour of the attack portion of the reverberation envelope. At 0%, there is no buildup contour, and the reverb tail begins at its peak level. At a high Attack Shape setting the reverb tail begins at a relatively low initial level and ramps up to the peak reverb level. The range of this control is from 0% to 100%. Rear Shape Control Rear Shape adjusts the envelope of the reverb in the rear channels to control the length of the attack time. This gives more reverb presence and a longer reverb bloom in the rear channels. The range of this control is from 0% to 100%. Size Control At low Spread settings there is a rapid onset of reverb at the beginning of the reverberation envelope. Higher settings lengthen both the attack and buildup of the initial reverb contour. The range of this control is from 0% to 100%. ReVibe Decay Color & EQ Section Controls The Decay Color and EQ section provides an editable graphic display of reverb decay color parameters and EQ parameters. Click the EQ button to toggle the display to show EQ parameters. Click the Color button to toggle the display to show Color parameters. To edit a parameter on the graph, drag the appropriate dot. The Size control adjusts the apparent size of the reverberant space from small to large. Set the Size control to approximate the size of the acoustic space you want to simulate. Size values are given in meters. The range of this control is from 2.0 m to 60.0 m (though relative size will change based on the current Room Type). Larger settings of the Size parameter increase both the Time and Spread parameters. When specifying reverb size, keep in mind that the size of a reverberant space in meters is approximately equal to its longest dimension. In general, halls range from 25 m to 50 m; large to medium rooms range from 15 m to 30 m; and small rooms range from 5 m to 20 m. Similarly, a Room Size setting of 20m corresponds roughly to a 4x8 plate. 180 Audio Plug-Ins Guide Decay Color & EQ display Each control point (dot) on the graph has corresponding parameter text fields above the display that show the current parameter values. You can edit the numeric value of a parameter with your computer keyboard. (See “Editing Parameters with a Computer Keyboard” on page 172.) Low Frequency Ratio Control Low Frequency Ratio sets cut or boost ratios for the decay times of the low and mid frequency bands of the reverberation filter. The range of this control is between 1:16.0 and 4.0:1. ReVibe Decay Color Section You can use the controls in the Decay Color section to shape the tonal spectrum of the reverb by adjusting the decay times of the low and high frequency ranges. Low and high crossover points define the cut and boost points of three frequency ranges. For best results, set crossover points at least one octave higher than the frequency you want to boost or cut. To boost a signal at 200 Hz, for example, set the crossover to 400 Hz. Low Frequency Ratio control High Frequency Crossover Control High Frequency Crossover sets the crossover frequency at which transitions from mid frequencies to high frequencies take place in the reverberation filter. The range of this control is from 1.5 kHz to 20.0 kHz. Low Frequency Crossover Control Low Frequency Crossover sets the crossover frequency at which transitions from low frequencies to mid frequencies take place in the reverberation filter. The range of this control is from 50.0 Hz to 1.5 kHz. High Frequency Crossover control High Frequency Ratio Control High Frequency Ratio sets cut or boost ratios for the decay times of the mid and high frequency bands of the reverberation filter. The range of this control is between 1:16.0 and 4.0:1. Low Frequency Crossover control High Frequency Ratio control Chapter 31: ReVibe 181 ReVibe Decay EQ Section Low Frequency Control Low Frequency sets the frequency boundary between low and mid cut or boost points in the reverb EQ. The range of this control is from 50.0 Hz to 1.5 kHz. High Gain Control High Gain sets cut and boost values for the mid and high frequencies of the reverb decay EQ. The range of this control is from –24.0 dB to 12.0 dB. High Gain control Low Frequency control Low Gain Control Low Gain sets cut and boost values for the low and mid frequencies of the reverb decay EQ. The range of this control is from –24.0 dB to 12.0 dB. High Frequency Rear Cut Control High Frequency Rear Cut rolls off additional high frequencies in the rear channels of the early reflections and reverb tail. The application of this filter is distinct from the application of Decay Color and Decay EQ. The range of this control is from 250.0 Hz to 20.0 kHz. Low Gain control High Frequency Control High Frequency sets the frequency boundary between mid and high cut or boost points in the reverb EQ. The range of this control is from 1.5 kHz to 20.0 kHz. High Frequency control 182 Audio Plug-Ins Guide High Frequency Rear Cut control ReVibe Contour Display The Contour display shows the current reverb shape and early reflections as a two-dimensional graph. Both front and rear reverb tail shapes and early reflections can be viewed at the same time. Buttons below the display allow you to select the type of data being displayed. Front reverb Rear reverb RC Button The RC (reverb contour) button toggles display of the reverb contours for both the front and rear channels on or off within the Contour display. When the RC button is illuminated, the reverberation envelopes are displayed. When the RC button is not illuminated, the reverberation envelopes are not displayed. Both early reflections and reverb contour data can be displayed simultaneously. Front Button The Front button toggles display of the front channel reverb contour and the front channel early reflections on or off within the Contour display. When the Front button is illuminated, the initial reverberation envelope and early reflections for the front channels are displayed. When the Front button is not illuminated, they are not displayed. Early reflections Contour display ER Button The ER (early reflections) button toggles display of early reflections on or off within the Contour display. When the ER button is illuminated, early reflections data is displayed. When the ER button is not illuminated, early reflections data is not displayed. Both early reflections and reverb contour data can be displayed simultaneously. Rear Button The Rear button toggles display of the rear channel reverb contour and the rear channel early reflections on or off within the Contour display. When the Rear button is illuminated, the initial reverberation envelope and early reflections for the rear channels are displayed. When the Rear button is not illuminated, they are not displayed. Chapter 31: ReVibe 183 ReVibe Input/Output Meter ReVibe Online Help Button The Input/Output meter indicates the input signal and the ReVibe output. The range of this meter is from 0 dB to –60 dB. The number of input/output meters that operate simultaneously ranges from a single meter for mono input and output, up to five input/output meters for 5.0 and 5.1 multichannel processing. The meters that operate depend on the channel format of the track on which the plug-in is inserted. Click the name of any control and information about that control will appear. Clicking the Online Help button provides additional details on using this feature. internal clip indicator channel clip indicator Input/Output Meter Clip Indicators A red channel clip indicator appears at the top of each meter, and an internal clip meter appears above the meter display itself. The clip indicator lights when the signal level exceeds 0 dB, and stays lit until the user clears it. Clicking a meter’s clip indicator will clear that meter. It is possible to clip internally even when input levels are relatively low. This can occur because a digital reverb is essentially a series of filters and delays. Feedback within the signal paths can cause buildup of the reverb signal, which can cause the level to increase and overload (similar to a delay line with a high level of feedback). 184 Audio Plug-Ins Guide Online Help ReVibe Room Types Revibe comes with over 200 built-in Room Type presets in 14 Room Type categories. These Room Type presets contain complex early reflections and room coloration characteristics that define the sound of the space. The Room Type categories and their presets are as follows: Rooms Large Bright Room 1 Large Bright Room 2 Large Neutral Room 1 Large Neutral Room 2 Large Dark Room 1 Large Dark Room 2 Large Boomy Room Studios Large Natural Studio 1 Large Natural Studio 2 Large Live Room 1 Large Live Room 2 Large Dense Studio 1 Large Dense Studio 2 Medium Natural Studio 1 Medium Natural Studio 2 Medium Natural Studio 3 Medium Natural Studio 4 Medium Live Room 1 Medium Live Room 2 Medium Dense Studio 1 Medium Dense Studio 2 Small Natural Studio 1 Small Natural Studio 2 Small Natural Studio 3 Small Natural Studio 4 Medium Bright Room 1 Medium Bright Room 2 Medium Bright Room 3 Medium Neutral Room 1 Medium Neutral Room 2 Medium Neutral Room 3 Medium Dark Room 1 Medium Dark Room 2 Medium Dark Room 3 Small Bright Room 1 Small Bright Room 2 Small Bright Room 3 Small Neutral Room 1 Small Neutral Room 2 Small Neutral Room 3 Small Dark Room 1 Small Dark Room 2 Small Boomy Room Small Natural Studio 5 Small Dense Studio 1 Small Dense Studio 2 Vocal Booth 1 Vocal Booth 2 Vocal Booth 3 Vocal Booth 4 Chapter 31: ReVibe 185 Halls Natural Cathedral 1 Large Natural Hall 2 Natural Cathedral 2 Large Natural Hall 3 Natural Cathedral 3 Large Natural Hall 4 Dense Cathedral 1 Large Natural Hall 5 Dense Cathedral 2 Large Natural Hall 6 Slap Cathedral Large Dense Hall Large Sparse Hall Medium Natural Hall 1 Medium Natural Hall 2 Medium Natural Hall 3 Medium Natural Hall 4 Medium Dense Hall Small Natural Hall 1 Small Natural Hall 2 Theaters Large Theater 1 Large Theater 2 Medium Theater 1 Medium Theater 2 Small Theater 1 Small Theater 2 Churches 186 Cathedrals Large Natural Hall 1 Plates Large Natural Plate Large Bright Plate Large Synthetic Plate Medium Natural Plate Medium Bright Plate Small Natural Plate Small Bright Plate Springs Guitar Amp Spring 1 Guitar Amp Spring 2 Guitar Amp Spring 3 Guitar Amp Spring 4 Guitar Amp Spring 5 Guitar Amp Spring 6 Studio Spring 1 Studio Spring 2 Large Natural Church 1 Studio Spring 3 Large Natural Church 2 Studio Spring 4 Large Dense Church Dense Spring 1 Large Slap Church Dense Spring 2 Medium Natural Church 1 Resonant Spring Medium Natural Church 2 Funky Spring 1 Medium Dense Church Funky Spring 2 Small Natural Church 1 Funky Spring 3 Small Natural Church 2 Funky Spring 4 Audio Plug-Ins Guide Chambers Film and Post Large Chamber 1 Medium Kitchen Large Chamber 2 Small Kitchen Large Chamber 3 Bathroom 1 Large Chamber 4 Bathroom 2 Large Chamber 5 Bathroom 3 Large Chamber 6 Bathroom 4 Medium Chamber 1 Bathroom 5 Medium Chamber 2 Shower Stall Medium Chamber 3 Hallway Medium Chamber 4 Closet Medium Chamber 5 Classroom 1 Small Chamber 1 Classroom 2 Small Chamber 2 Large Concrete Room Small Chamber 3 Medium Concrete Room Small Chamber 4 Locker Room Ambience Large Ambience 1 Large Ambience 2 Large Ambience 3 Large Ambience 4 Medium Ambience 1 Medium Ambience 2 Medium Ambience 3 Medium Ambience 4 Medium Ambience 5 Small Ambience 1 Small Ambience 2 Small Ambience 3 Muffled Room Very Small Room 1 Very Small Room 2 Very Small Room 3 Car 1 Car 2 Car 3 Car 4 Car 5 Phone Booth Metal Garbage Can Drain Pipe Tin Can Very Small Ambience Chapter 31: ReVibe 187 Large Spaces Effects Parking Garage 1 Mono Slapback 1 Parking Garage 2 Mono Slapback 2 Parking Garage 3 Mono Slapback 3 Warehouse 1 Wide Slapback 1 Warehouse 2 Wide Slapback 2 Stairwell 1 Wide Slapback 3 Stairwell 2 Multi Slapback 1 Stairwell 3 Multi Slapback 2 Stairwell 4 Multi Slapback 3 Stairwell 5 Multi Slapback 4 Gymnasium Spread Slapback 1 Auditorium Spread Slapback 2 Indoor Arena Mono Echo 1 Stadium 1 Mono Echo 2 Stadium 2 Mono Echo 3 Tunnel Wide Echo 1 Vintage Digital Large Hall Digital Medium Hall Digital Large Room Digital Medium Room Digital Small Room Digital Wide Echo 2 Multi Echo 1 Multi Echo 2 Prism Prism Reverse Inverse Long Inverse Medium Inverse Short Stereo Enhance 1 Stereo Enhance 2 Stereo Enhance 3 188 Audio Plug-Ins Guide Chapter 32: TL Space TDM and TL Space Native TL Space is a convolution reverb plug-in that is available in TDM, RTAS, and AudioSuite formats. There are two versions of TL Space: TL Space TDM and TL Space Native. TL Space TDM includes TDM, RTAS, and AudioSuite plug-in formats. TL Space Native includes RTAS and AudioSuite plug-in formats only. TL Space was designed to be the ultimate reverb for music and post-production applications. By combining the sampled acoustics of real reverb spaces with advanced DSP algorithms, TL Space offers stunning realism with full control of reverb parameters in mono, stereo, and surround formats. TL Space plug-in Chapter 32: TL Space TDM and TL Space Native 189 TL Space Feature Highlights • Automatically recognizes common IR formats for one click loading TL Space has an extensive feature set designed to assist users in creating the best reverb effect in the shortest possible time. • IR browser hides to save screen real estate Listed below are some of the key innovations that TL Space offers over traditional software reverbs. Reverb Features • Mono, Stereo, and Quad and 5.0–channel output support • Multiband EQ • Independent wet/dry and decay levels • Separate reverb early and late levels and length • Control of early size, low-cut, and balance • Pre delay and late delay controls • Precise control of low, mid, and high decay crossover • Quick browser buttons allow rapid IR loading and preview Automation and Ease of Use Features • Snapshot mode supports rapid changes between ten predefined reverb scenes • Picture preview mode allows user to view image files stored with impulse responses • Impulse responses stored directly in Pro Tools presets and sessions for easy session sharing • New impulse responses can be copied to system and loaded without closing TL Space • iLok support for quick and easy relocation to other Pro Tools systems Surround and Post-Production Features • Adjustable waveform reverse, displayed in beats per minute • Full input and output surround metering on screen at all times • Waveform processing bypass • Separate front, center, and rear levels • Independent front and rear decay Interface Features • Full waveform view, zoom, and channel highlight functions • Onscreen input and output metering with clip indicators • Impulse response information display Impulse Response (IR) Loading and Organization Features • Scrollable IR browser makes finding impulse responses easy • Browser supports user defined IR groups on any local drives • Browser keyboard shortcuts • IR favorites function 190 Audio Plug-Ins Guide • Snapshot mode ideal for post automation requirements • Seamless snapshot switching (RTAS) • Automatic phantom channel creation IR Library • A wide variety of both real and synthetic reverb spaces and effects • Mono, stereo, and surround formats • All reverb impulse responses stored in WAV file format TL Space Overview The following sections provide information on the concepts of reverb and convolution reverb. Reverb Basics Reverberation is an essential aspect of the sound character of any space in the real world. Every room has a unique reverb sound, and the qualities of a reverb can make the difference between an ordinary and an outstanding recording. The same reverb principles responsible for the sound of a majestic, soaring symphony in a concert hall also produce the booming, unintelligible PA system at a train station. Recordings of audio in the studio context have traditionally been captured with a minimum of real reverb, and engineers have sought to create artificial reverbs to give dry recorded material additional dimension and realism. The first analog reverbs were created using the ‘echo chamber’ method, which is comprised of a speaker and microphone pair in a quiet, closed space with hard surfaces, often a tiled or concrete room built in the basement of a recording studio. Chamber reverbs offered a realistic, complex reverb sound but provided very little control over the reverb, as well as requiring a large dedicated room. Plate reverbs were introduced by EMT in the 1950s. Plate reverbs provide a dense reverb sound with more control over the reverb characteristics. Although bulky by modern standards, plate reverb units did not require the space needed by a chamber reverb. Plate reverbs function by attaching an electrical transducer to the center of a thin plate of sheet metal suspended by springs inside a soundproof enclosure. An adjustable damping plate allows control of the reverb decay time and piezoelectric pickups attached to the plate provide the return reverb sig- nal to the console. An alternative and less expensive analog reverb system is the spring reverb, most commonly seen in guitar amplifiers beginning in the 1960s. Similar to the plate reverb in operation, the spring reverb uses a transducer to feed the signal into a coiled steel spring and create vibrations. These are then captured via a pickup and fed back into an amplifier. Since the advent of digital audio technology in the 1980s, artificial reverberation has been created primarily by digital algorithms that crudely mimic the physics of natural reverb spaces by using multiple delay lines with feedBack. Digital “synthetic” reverb units offer a new level of realism and control unavailable with older analog reverb systems, but still fall short of the actual reverb created by a real space. Components of Reverb Reverberation sound in a normal space usually has several components. For example, the sound of a single hand clap in a large cathedral will have the following distinct parts.Initially, the direct sound of the hand clap is heard first, as it travels from the hand directly to the ear which is the shortest path. After the direct sound, the first component of reverb heard by a listener is reflected sound from the walls, floor and ceiling of the cathedral. The timing of each reflection will vary on the size of the room, but they will always arrive after the direct sound. For example, the reflection from the floor will typically occur first, followed typically by the ceiling and the walls. The initial reflections are known as early reflections, and are a function of the reflective surfaces, the position of the audio source and the relative location of the listener. Chapter 32: TL Space TDM and TL Space Native 191 A small room may have only a fraction of a second before the first reflections, whereas large spaces may take much longer. The elapsed time of the early reflections defines the perceived size of the room from the point of view of a listener. TL Space offers various controls over early reflection parameters. The time delay between the direct sound and the first reflection is usually known as Pre Delay. TL Space lets you adjust Pre Delay. Increasing the Pre Delay will often change the perceived clarity of audio such as vocals. Reflections continue as the audio reaches other surfaces in a space, and they create more reflections as the sound waves intermingle with one another, becoming denser and changing in character depending on the properties of the room. As the room absorbs the energy of the sound waves, the reverb gradually dies away. This is known as the reverb tail and may last anywhere up to a minute in the very largest of spaces. The reverb tail will often vary at different frequencies depending on the space. Cavernous spaces often produce a booming, bassy reverb whereas other spaces may have reverb tails which taper off to primarily high frequencies. TL Space allows for equalization of the frequencies of the reverb tail in order to adjust the tonal characteristics of the reverb sound. A reverb tail is often described by the time it takes for the sound pressure level of the reverb to decay 60 decibels below the direct sound and is known as RT60. Overall, TL Space allows decay to be adjusted as required. For surround processing, decay can be adjusted for individual channel groups. 192 Audio Plug-Ins Guide TL Space Convolution Reverb Convolution reverb goes beyond traditional analog and synthetic digital reverb techniques to directly model the reverb response of an actual reverb space. First, an impulse response (IR) is taken of an actual physical space or a traditional reverb unit. An IR can be captured in mono, stereo, surround, or any combination. The IR, as displayed by TL Space, clearly shows the early reflections and the long decay of the reverb tail. Impulse Response sample TL Space uses a set of mathematical functions to convolve an audio signal with the IR, creating a reverb effect directly modeled on the sampled reverb space. By using non-reverb impulse responses, TL Space expands from reverb applications to a general sound design tool useful for many types of audio processing. The downside of traditional software based convolution reverbs is the heavy CPU processing requirement. This has often resulted in earlier convolution reverbs with unacceptable latency. Many early software convolution reverbs did not offer adequate control over traditional reverb parameters such as Pre Delay, EQ, or decay time. TL Space redefines reverb processing in Pro Tools by offering zero and low latency convolution with the full set of controls provided by traditional synthetic reverbs. TL Space System Design TL Space uses advanced DSP algorithms to deliver convolution processing on both TDM and native host processing. The following figure shows the internal system design of TL Space and demonstrates how TL Space processes the audio signal. The impulse computer is an internal module of TL Space that provides extensive user control over the currently loaded impulse response waveform. When the user adjusts the parameters shown below, the IR is automatically recalculated by the impulse computer and reloaded into the convolution processor. The following figure shows the internal functions of the impulse computer as it processes the waveform and loads it into the convolution processor. TL Space internal system design TL Space internal functions of the impulse computer Chapter 32: TL Space TDM and TL Space Native 193 TL Space and System Performance This section describes TL Space and system performance. TL Space Supported Plug-In Formats TL Space is available as TDM, RTAS, and AudioSuite plug-in formats depending on your Pro Tools system and version of TL Space. HTDM plug-ins are not supported in Pro Tools 7.0 or higher. Use the corresponding TDM or RTAS plug-in instead. TL Space TDM Edition includes all plug-in formats. TL Space Native Edition includes RTAS and AudioSuite plug-in formats only. The characteristics of each plug-in format, including maximum reverb time, sample rate support, and latency are shown in the following table: Plug-In Format DSP Maximum Reverb Time (sec) Maximum Sample Rate (khz) Dry Latency (Samples) Wet Latency (Samples) TL Space Short TDM HD 1.1 48 kHz 3 1029 TL Space Medium TDM HD Accel 2.3 96 kHz 3 5 TL Space Long TDM HD Accel 3.4 96 kHz 3 5 TL Space RTAS — 10.0 96 kHz 0 480 TL Space AudioSuite — 10.0 96 kHz — — Latency and TL Space Latency is a function of how Pro Tools processes audio and is typically measured in samples. The latency of each different mode of TL Space is shown in the table below. Latency is displayed in the Mix window for each track in Pro Tools TDM using Delay Compensation view. Near zero latency on HD Accel is ideal for recording live, as TL Space latency is kept to five samples or less. RTAS plug-ins have more inherent latency. However, for some users latency is not critical and RTAS plug-ins may lend themselves to post production environments with a requirement to switch seamlessly in real time between reverb snapshots. Regardless of the plug-in format, Pro Tools TDM 6.4 or higher can compensate for any latency automatically on playback using Pro Tools Delay Compensation. 194 Audio Plug-Ins Guide TL Space Channel Format Support TL Space supports a variety of channel formats depending on your Pro Tools system, including mono, stereo, quad, and 5.0 channels. The following table outlines channel support in specific modes. True Stereo at 96 kHz is only available in TL Space Long. Stereo processing is available in both summed stereo and true stereo. Summed stereo processing uses the traditional reverb technique of summing the two input channels into a single channel that is processed by the reverb. The stereo image of the input is not reproduced in the reverb. Instead, the reverb processes the input as if it is from a single audio source positioned in the center. An IR used for summed stereo processing would have a single sound input source and multiple sound outputs. True stereo processing processes two separate input signals. This stereo image of the two inputs is reproduced in the reverb. An IR used for true stereo requires two sound sources, and hence the total number of channels in the IR will be equal to double the number of outputs. True stereo is more CPU and DSP intensive than summed stereo, consuming twice the resources. To use true stereo with TL Space on TDM, insert TL Space in true stereo. Stereo RTAS TL Space automatically switches between summed and true stereo modes depending on the IR loaded. The following table shows TL Space channel formats. Mono Input Plug-In Forma t True Stereo Input Stereo Input Mono Mono to Stere o Mono to Quad Mono to 5.0 Stere o to Stere o Stere o to Quad Stere o to 5.0 True Stere o to Stere o True Stere o to Quad TL Space Short TDM Y Y Y Y Y Y Y Y Y TL Space Medium TDM Y Y Y — Y Y — Y Y TL Space Long TDM Y Y Y Y Y Y Y Y Y TL Space RTAS Y Y Y Y Y Y Y — — TL Space AS Y — — — Y — — Y — Chapter 32: TL Space TDM and TL Space Native 195 TL Space DSP Usage TDM Systems On Pro Tools HD and HD Accel systems, TL Space can be instantiated as TL Space Short, Medium and Long. The plug-in name displayed in the menu refers to the maximum reverb time as shown in the table below. The different versions of TL Space have different DSP usage requirements. A Pro Tools HD card contains nine identical DSP chips. A Pro Tools HD Accel card contains nine DSP chips, four of which offer external SRAM. In some modes, TL Space requires Accel chips with external SRAM. The following table shows the TL Space DSP requirements by reverb time. The number of DSP chips required is a function of the number of inputs and outputs, and the type of processing in use. The maximum chip usage is 8 DSP chips across two HD Accel cards. The following table shows the TL Space DSP requirements by channel. Input Output Maximum Number of DSP Chips Mono Mono 1 Stereo 2 Quad 4 5.0 5 Stereo 2 Stereo Plug-In Format DSP Quad 4 TL Space Short TDM Any HD DSP chip 5.0 5 TL Space Medium TDM Any HD Accel chip with external SRAM Stereo 4 Quad 8 TL Space Long TDM Any HD Accel chip with external SRAM True Stereo These numbers represent the maximum possible DSP usage of TL Space Long. For example, TL Space Medium has only 50% of the DSP requirement in supported stereo and quad channel formats. CPU Usage On all Pro Tools systems, TL Space can be instantiated as an RTAS plug-in. This impacts the performance of the CPU. CPU usage can be monitored in the System Usage window. To optimize performance of TL Space for RTAS processing, set the Hardware Buffer Size in the Playback Engine to 512 samples. 196 Audio Plug-Ins Guide Impulse Response (IR) and TL Space This section covers aspects of impulse response (IR) and TL Space. IR Processing Control Lag Adjusting some controls in TL Space requires the impulse computer to recalculate the waveform and reload it into the convolution processor. This operation uses DSP and host processing capacity. When this occurs, some control lag may be experienced. This should be kept in mind if controls are being automated in real time during a session. How Impulse Responses Are Captured An IR of an actual physical space is captured using a combination of an impulse sound source and capture microphones. The sound source is used to excite the physical space to create a reverb, and can be a starter pistol or a frequency tone played through a speaker. The microphones can be placed in various configurations. The resulting IR is then processed to create a digital representation of both the physical space, potentially colored by the sound source and the type of microphone used. Likewise, an IR can be captured of effects hardware, such as analog reverbs, by sending a test pulse through the unit and capturing the result digitally. In addition to reflecting reverb or delay characteristics, an IR also reflects tonal character and can be used for a variety of effects beyond pure reverb applications. Multiple IRs may be taken of a physical space where the sound source has been moved to physical locations. Each resulting IR may be used to create individual reverbs for separate instruments. This effectively allows an engineer to place each instrument in the reverb sound field as if the instruments were physically arranged in the space. TL Space IR Library Installation If you purchased the boxed version of TL Space, it includes an installer disc of the standard TL Space IR Library. If you purchased TL Space online, you will need to download IR Libraries from Avid’s TL Space Online IR Library. For more information on downloading and installing IR Libraries from the TL Space Online IR Library, see “Installing TL Space IR Packages” on page 207. To install the TL Space IR Library from disc: 1 Insert the correct TL Space IR library installer disc for your operating system (Windows or Macintosh) in your computer’s CD/DVD drive. Double-click the TL Space IR library installer application to launch it. Read the license agreement. If you agree to the terms, click Accept. 2 3 Click Install to perform an easy install of the entire IR library on the system drive. If you want to install only part of the library, select Custom Install and select the parts of the library you want to install. 4 When the installation is completed, click Quit to finish the installation. 5 Depending on the capture technique used, the IR may be suitable for use with mono, stereo, surround or a combination of those formats. For example, a capture setup with a single sound source and two microphones is ideal for a mono to stereo IR. Chapter 32: TL Space TDM and TL Space Native 197 Using Third-Party IRs in TL Space TL Space Multichannel IR Formats TL Space reads a wide range of IR formats automatically, including WAV, SDII, and AIFF file formats, allowing you to import a variety of IRs. TL Space supports IR sample rates from 22 kHz up to 96 kHz in bit depths from 16 to 32 bits. In addition, TL Space supports the display of JPEG format picture files stored with IRs. TL Space supports IRs in multichannel or multiple mono audio files. IRs with a single input are used for mono or summed stereo processing and can be stored as a single interleaved multichannel file, or as multi-mono files. IRs with stereo inputs used for true stereo processing must be stored as multi-mono files. To use third-party IR libraries with TL Space: The following table shows TL Space IR channel formats. 1 In the IR Browser, select Edit > Import Other IR Folder. Locate and select the library on your hard drive. Input Output Channel Order File Format Mono Mono — Mono file Mono Stereo LR One 2-channel file or two mono files Mono Quad L R Ls Rs One 4-channel file or four mono files Mono 5.0 L C R Ls Rs One 5-channel file or five mono files Stereo Stereo LR Four mono files Stereo Quad L R Ls Rs Eight mono files Stereo 5.0 L C R Ls Rs Ten mono files 2 3 Click Choose. TL Space will add the new library to the IR browser. 198 Audio Plug-Ins Guide For multi-mono files, TL Space understands the following filename conventions, based on those used by Pro Tools. The filename format is based on the impulse name plus two suffixes which indicate input and output channels as follows: Impulsename.inputchannel.outputchannel.type • Impulsename is the name of the impulse. Mixing multiple IR files with the same Impulsename in the same folder is not supported. The following examples show how various multi-mono IR files could be named. Stereo to Stereo IR Cathedral.1.L.wav Cathedral.1.R.wav Cathedral.2.L.wav Cathedral.2.R.wav Stereo to 5.0 IR Cathedral.1.L.wav • Inputchannel refers to the number of sources used for the impulse, starting at the number 1. An IR captured in true stereo will usually have two input channels numbered 1 and 2. If there is only one input channel, then inputchannel is optional and can be omitted. Also, instead of using numbers 1 and 2, the inputchannel can be designated as L and R. Cathedral.1.C.wav • Outputchannel refers to the microphones used to capture the impulse, and corresponds to your studio monitors. outputchannel is designated using the standard L, C, R, Ls and Rs extensions. Cathedral.2.Rs.wav • Type is optionally .WAV, .AIFF or .SD2. For best performance, filenames should always be suffixed with type to avoid TL Space having to open the file to determine audio format. Cathedral.1.R.wav Cathedral.1.Ls.wav Cathedral.1.Rs.wav Cathedral.2.L.wav Cathedral.2.C.wav Cathedral.2.R.wav Cathedral.2.Ls.wav Mono to Quad IR Cathedral.L.wav Cathedral.R.wav Cathedral.Ls.wav Cathedral.Rs.wav Stereo to quad IR Cathedral.1.L.wav Cathedral.1.R.wav Cathedral.1.Ls.wav Cathedral.1.Rs.wav Cathedral.2.L.wav Cathedral.2.R.wav Cathedral.2.Ls.wav Cathedral.2.Rs.wav Chapter 32: TL Space TDM and TL Space Native 199 Channel Compatibility and TL Space TL Space works best with IRs that match your current channel configuration. For example, if TL Space is instantiated in a mono to stereo configuration, stereo IRs will be highlighted in the IR browser. The IR information displayed in the display area shows how many inputs and outputs an IR has. For example, an IR listed as 2 input 4 output is a stereo to quad IR. If an IR is loaded that doesn’t match the current configuration, TL Space will try to create the best possible match with the IR provided. For example, if a stereo IR is loaded into a mono instantiation of TL Space, TL Space will sum the left and right channels in order to mimic a stereo reverb with both channels panned to mono. If an IR is loaded that is missing a required channel, TL Space will automatically create a phantom channel for the IR if needed. For example, if a stereo IR is loaded into a quad instantiation, TL Space will compute left and right surround channels automatically based on the existing channels. If a quad IR is loaded into a 5.0 channel instantiation, TL Space will compute a phantom center from the front left and right channels. Phantom channels are indicated by comparing the IR information displayed in the display area to the number of channels in use. For example, a 2 input 4 output IR used with a 5.0 output instantiation of TL Space will automatically have a phantom center channel created. 200 Audio Plug-Ins Guide TL Space Presets TL Space supports the Pro Tools Plug-In Librarian. When an IR file is loaded, all controls remain at their current positions as the IR file only contains the audio waveform. By default, presets contain both the IR waveform and control settings and can be saved as required so that specific control settings can be retained for future sessions. If you save presets without embedding the IR waveform, be sure that you include the IR waveform with the session when transferring the session between different Pro Tools systems. There are two important items to note about using presets in TL Space: • TL Space presets do not store information for the Wet and Dry level controls. This is to enable you to change presets without losing level information. Likewise, the Pro Tools Compare function is not enabled for these controls. • A TL Space preset only includes the currently selected snapshot. IR files are audio files only and do not contain information about TL Space control settings. If you wish to save specific control settings for an IR, you should save them using the Pro Tools Plug-In Librarian or using the snapshot facility of TL Space. TL Space Snapshots In addition to presets, TL Space lets you manage a group of settings, called snapshots, that can be switched quickly using a single, automatable control. Each snapshot contains a separate IR and settings for all TL Space controls. IRs in a snapshot have been pre-processed by the impulse computer and can be loaded instantly into the convolution processor. With RTAS, switching between snapshots does not cause audio to drop out. Snapshots are useful, for example, in post production mixes when the reverb is changed for different scenes via automation as the picture moves from one scene to another. Embedding IRs in Sessions, Presets, and Snapshots By default, all IR and snapshot info used by TL Space (including up to ten IRs) is saved in the Pro Tools session file. Likewise, plug-in presets contain a saved copy of the IR and settings in the currently selected snapshot. Session and preset file sizes will increase as TL Space stores each IR waveform inside the file. This provides maximum compatibility between different Pro Tools systems without the need for them to have identical IR libraries. IR embedding can be disabled in TL Space’s Preferences. If IR embedding is disabled, TL Space stores only a reference to the name of the IR file. When the session is transferred to a different system, TL Space attempts to load the matching IR file from the TL Space IR library. For maximum compatibility, ensure that all of the appropriate IR files are available on the new system. When working with an IR that only exists in a session file, ensure it is saved to a separate snapshot or preset. If the IR is overwritten by loading a new IR and the session is saved, the original IR cannot be recovered without access to the original IR file. By default, Pro Tools presets or session files created using TL Space automatically include copies of all relevant IR waveforms. This provides maximum compatibility of session files between different Pro Tools systems. It is your responsibility to ensure that you observe the copyright on any IR transferred to a third party in this fashion. Chapter 32: TL Space TDM and TL Space Native 201 TL Space Controls and Displays The TL Space interface is divided into the following sections: • Display area (See “TL Space Display Area” on page 203.) • IR Browser (See “TL Space IR Browser” on page 206.) • Primary controls (See “TL Space Primary Controls” on page 208.) • Group Selectors and Controls (See “TL Space Group Selectors and Controls” on page 209.) The TL Space interface 202 Audio Plug-Ins Guide TL Space Display Area The display area of TL Space operates in the following four modes, indicated by the Display Mode selectors at the top right hand corner of the TL Space window: • Waveform mode • Picture Preview mode • Snapshot mode • Preferences mode Display Mode selectors The Display area changes based on the selected mode. Info Bar At all times, the Info bar at the bottom of the display area window shows the following controls and information. IR is loaded (for example, the IR in use has been loaded from a preset or session but does not exist in the IR browser), the Quick browser controls are inoperative. TL Space Waveform Mode Waveform mode is selected using the Waveform icon at the top of the TL Space window. In Waveform mode, the display area shows the IR waveform with the following controls. Waveform mode displays the IR waveform along a horizontal axis marked in seconds and the vertical axis marked in amplitude. The early section of the waveform is highlighted in a lighter color. In addition, the channel selector highlights the current channel in the waveform. IR information such as sample rate and number of input and output channels is displayed at the bottom right of the waveform. Info bar Snapshot Menu A pop-up menu allowing quick selection or automation of a snapshot. Display area, Waveform mode IR Name Displays the folder and file name of the currently loaded IR. The controls in Waveform mode function as follows: Quick Browser Controls The Quick browser con- Original Bypasses all waveform processing, al- trols allow the IR to be quickly changed even when the IR browser is closed, automatically loading each IR sequentially. The Waveform icons step backwards and forwards through IRs and automatically load the IR file. The Folder icons step backwards and forwards through folders. The Quick browser requires an IR to be currently loaded from the IR browser. If no such lowing the original IR to be auditioned. This control effectively bypasses the processing in the IR computer as shown in the system diagram. Chapter 32: TL Space TDM and TL Space Native 203 Channel Selectors Displays from one to five channels (in the order Left, Center, Right, Left Surround, Right Surround). Click the desired channel to display the IR waveform for that channel. In Mono mode, no channel selector is displayed. Zoom Zooms in and out on the time axis for the waveform display. TL Space Picture Preview Mode Picture Preview mode is selected using the Picture Preview icon at the top of the TL Space window. When selected, Picture Preview mode shows pictures associated with the IR. For an IR provided with TL Space, this will usually include a photograph of the location, and an image with technical details such as microphones used or an overview of the microphone setup. Thumbnails of images are displayed in the right hand column. In this mode, the IR browser can be used to view the associated pictures without loading the IR itself. considerably faster than loading a new IR. Snapshot mode allows all ten snapshots to be viewed as well as the option to select, rename, copy, paste, and clear snapshots. The name of the currently selected snapshot is always displayed in the Info bar at the bottom of the display area, and can be automated. This lets you switch reverb settings during playback and is useful for post production sessions where the reverb setting may change as the scene changes. Display area, Snapshot mode The active snapshot can be selected in one of two ways. At any time, a snapshot can be selected by using the snapshot menu in the Info bar. Alternatively, when the display area is in Snapshot mode, a snapshot can be selected by clicking the selection area next to the snapshot name. Select Lets you select which snapshot is currently loaded. Display area, Picture Preview mode TL Space Snapshot Mode Snapshot mode is selected using the Snapshot icon at the top of the TL Space window. TL Space provides ten snapshots available at all times. Each snapshot stores a separate IR waveform and all control settings. Snapshots are optimized for quick loading into the convolution processor, and switching between snapshots is 204 Audio Plug-Ins Guide Name Displays the name of each snapshot. By default, snapshots are named “Snapshot 1” through “Snapshot 10.” Snapshots can be renamed by clicking on the snapshot name and entering a new name followed by the Enter key (Windows) or the Return key (Macintosh). Sample Path Displays the name of the IR selected for each snapshot. Copy Copies the currently selected snapshot settings into a clipboard. Paste Pastes the clipboard into the currently se- lected snapshot. Note that the name of the existing snapshot is not changed by pasting a new snapshot, in order to avoid duplicate snapshot names. Clear Clears the IR from the currently selected snapshot. TL Space Preferences Mode Preferences mode is selected using the Preferences icon at the top of the TL Space window. This displays a number of preferences settings for TL Space. TL Space Meters The Meters display the amplitude of the incoming and outgoing audio signals by channel. The number of meters shown will depend on the number of input and output channels. Input meters may be mono or stereo, and output meters may be mono, stereo, quad, or 5.0 channels. Each meter is marked as either mono, left, right, center, left surround, or right surround. A logarithmic scale marked in decibels and momentary peaks are also displayed on the meter. Display area, Preferences mode Embed IRs in Preset & Session Files Enables or disables the embedding of IR waveforms in presets and session file. By default, this is enabled. PCI Throttle Increasing the PCI throttle control reduces PCI contention for Pro Tools systems when using PCI video capture hardware. For more information, see “PCI Bus Contention and TL Space” on page 213. For most users, this control should not be adjusted. This control is only displayed for TDM instantiations of TL Space on Pro Tools|24 Mix and Pro Tools|HD systems. Meters, stereo input to 5.0 output shown The red Clip indicator indicates that audio for that channel has exceeded 0 dB in amplitude. When a channel has clipped once, the clip indicator remains lit and additional clips will be shown by a variation in the color of the indicator. The clip indicator for all channels can be cleared by clicking on any clip indicator, or selecting the Pro Tools Clear All Clip Indicators command. The meters do not function when TL Space is used as an AudioSuite plug-in. Installed IR Packages Displays a list of installed TL Space IR packages and their versions. Chapter 32: TL Space TDM and TL Space Native 205 TL Space IR Browser The TR Browser icon at the top right hand corner of the TL Space window opens the IR browser. By default, TL Space will display a single IR group for the TL Space library. The IR browser can be operated using the following shortcuts. When the IR browser has keyboard focus, a blue highlight is displayed around the edge of the browser window. The following table shows IR browser keyboard shortcuts. The IR browser lets you quickly and easily install, locate, and organize IRs on local hard drives. The Load and Edit buttons in the IR browser let you install and import IRs, create Favorites, and change the IR groups displayed. TL Space automatically highlights each IR that matches the current channel configuration. For example, when using a TL Space Stereo to Quad inset, each IR with that configuration is highlighted. Impulses that are not highlighted can still be loaded, and TL Space tries to adapt the IR to the current channel format (see “Channel Compatibility and TL Space” on page 200). Browser Navigation Arrow Keys Load IR Enter (Windows) Return (Macintosh) Open/close all folders Alt-click (Windows) Option-click (Macintosh) Edit menu Right-click (Windows or Macintosh) Control-click (Macintosh) Return keyboard focus to Pro Tools Escape key The IR browser lets you install and import new IRs. Each IR folder reflects a folder on the hard drive. When importing a new IR folder, a standard file dialog will be displayed to enable the user to choose the folder that contains the desired IR. The IR browser also provides a Favorites folder, which is a user defined group of links to IRs in the IR browser. Favorites can be sorted in any desired order by dragging and dropping them as required. In addition, folders can be created in Favorites using the ‘New Folder in Favorites’ function in the Edit menu. IR Browser An IR can be loaded by double clicking with the mouse, or using the Load button displayed at the top of the IR browser drawer. The currently loaded IR is highlighted with a small dot next to the file name in the browser. 206 Audio Plug-Ins Guide To add an IR file or folder to the Favorites folder: 1 In the IR browser, select the desired IR file or folder. 2 From the IR browser’s Edit menu, select Add to Favorites. TL Space IR Browser Edit Menu The IR browser’s Edit menu contains the following commands: Download TL Space IR Package Opens a Web browser to the TL Space online IR library. Rescan for Files Forces TL Space to check the hard drive for new IRs. This is typically required if new IR files have been copied to the hard drive. Using the Rescan for Files command loads new IRs into TL Space without needing to close TL Space or the Pro Tools session. TL Space may pause briefly while it scans the hard drives to locate IRs or if all folders are opened at once. The amount of time taken is proportional to the number of folders and IRs scanned. Install TL Space IR Package Installs a new IR package downloaded from the TL Space online library (see “Installing TL Space IR Packages” on page 207). Import Other IR Folder Lets you import a new IR folder in common file formats. By default, the new IR is given the same name as the selected folder. Remove Imported IR Folder Lets you remove the currently selected IR folder. Rename Imported IR Folder Lets you rename the currently selected IR folder. Add to Favorites Adds the currently selected IR to the Favorites group at the top of the browser window. New Folder in Favorites Creates a folder in the Favorites group. Favorite IRs can be dragged and dropped into the folder. Rename Favorites Folder Lets you rename the Installing TL Space IR Packages Additional IR packages for TL Space are available for registered users to download from the TL Space Online IR Library at: www.avid.com/tlspace/impulselibrary/ These package files are supplied in a lossless compressed format. To install a TL Space IR package: In the TL Space IR browser, select Download IR Package from the Edit menu. Your default Web 1 browser launches and loads the Avid TL Space Online IR Library website (www.avid.com/tlspace/impulselibrary/). 2 currently selected Favorites folder. Click Download Login using your email address and password. You may need to create a new account if you have not yet registered TL Space. 3 Remove from Favorites Removes the currently selected IR from the Favorites group. This function only removes the link in the Favorites group and does not remove the original IR file from the system. Reset to Default IR Library Resets TL Space to the default library. This also removes any user imported IR folder, but does not affect the Favorites folder, or IR packages installed from the TL Space online IR library. To download IR packages from the TL Space Online IR Library, you must first register with Avid and create an online profile. 4 Click Continue. 5 Click Download for the IR package you want. 6 In TL Space, select Install TL Space IR Package from the Edit menu. Chapter 32: TL Space TDM and TL Space Native 207 In the resulting dialog, locate and select the file you downloaded. 7 8 Click Choose. TL Space will display a summary of the IR package with a short description, copyright statement, and a list of the contents. TL Space Primary Controls The primary control group is visible at all times and allows control of key reverb parameters. This includes the wet and dry levels of the audio passing through TL Space. 9 Click Install to install the IR package. A window is displayed with the results of the installation. The IR browser in TL Space updates to include the new IR. If a problem occurs with the IR installation, TL Space displays an error message. Review the log file stored in the TL Space IR library for further details. Each IR package has a version number, and TL Space warns you if an IR package has already been installed. The details of all installed IR packages can be reviewed using the Show Packages option in Preferences mode. TL Space primary controls Reset Resets all TL Space parameters except Wet, Dry, and Input and Output Level. Wet Controls the level of wet or effected reverb signal, from –inf dB to +12 dB. Dry Controls the level of dry or unaffected re- verb signal, from –inf dB to +12 dB. Decay Controls the overall decay of the IR waveform and is displayed as a percentage of the original. When Decay is adjusted, the waveform is recalculated in real time. 208 Audio Plug-Ins Guide TL Space Group Selectors and Controls TL Space presents reverb controls in five different groups. Each group is activated by selecting the corresponding selector. TL Space Delay Controls The Delays group allows control of delay timings for the reverb. When changes are made to any control in the Delays group, the IR waveform is recalculated and displayed in the Waveform display. Pre Delay Adjusts length of the Pre Delay from Group Selectors TL Space Level Controls The Levels group provides control of the overall input and output of the reverb, including individual controls for early and late reflections, and independent front, rear, and center levels for surround outputs. Input Cuts or boosts the input signal level from –inf dB to +12 dB. Output Cuts or boosts the output signal level from –inf dB to +12 dB. Early Cuts or boosts the levels of the early reflections from –inf dB to +12 dB. Late Cuts or boosts the levels of the late reflections from –inf dB to +12 dB. Front/Rear/Center In quad and 5.0 channel out- put modes, Cuts or boosts the front, rear, and center signal levels from –inf dB to +12 dB. In 5.0 output mode, the level of the Center channel is affected by both the Front and Center controls. –200 to +200 ms. The Pre Delay is the time between the direct sound and the first reflection. Increasing the Pre Delay often changes the perceived clarity of audio such as vocals. Pre Delay adjusts the delay of the overall impulse and affects both the Early and Late portions of the IR equally. Pre Delay can be set to negative values to allow for subtle or radical changes to the reverb. For example, a small negative Pre Delay setting can be used to eliminate the early portion of an IR. A large negative Pre Delay setting lets you use the very end of a reverb tail for creative sounds not possible with standard reverbs. Late Delay Adjusts length of the Late Delay from zero to +200 ms. The Late Delay is the time between the Early Reflections and the Late Reflections or tail of the reverb. Increasing the Late Delay control from zero allows the reverb tail to be delayed so that it does not start immediately after the early portion of the IR. As Late Delay is increased, the reverb tail starts later in time and makes the reverb space sound larger. Large amounts of late delay can be used to achieve creative effects not possible with standard reverbs. Front/Rear/Center Delay In quad and 5.0 channel output modes, adjusts length of the Front, Rear, and Center Delays independently from zero to +200 ms. Chapter 32: TL Space TDM and TL Space Native 209 TL Space Early Section Controls The Early group controls the character of the early portion of the IR and the early reflections. The primary control is Early Length which defines the size of the early portion of the IR waveform. When loading an IR from an audio file, TL Space relies on the user to define which part of the IR is the early portion of the waveform. By default, the Early length is set to 20 ms. The early portion of the IR waveform is highlighted in the Waveform display. If Early length is set to zero, then the Early setting have no effect on the audio. Otherwise, when changes are made to any control in the Early group, the IR waveform is recalculated and displayed in the Waveform display. Length Adjusts the length of the Early reflec- tions from zero to 500 ms. When set to zero, other controls in the Early group have no effect on the audio. The Early Length control adjusts the point in the impulse where the early portion ends and the late portion or tail begins. For the most realistic reverb results, Early Length should be adjusted while viewing the waveform display. The early portion of a reverb IR is typically seen as a series of discrete spikes at the beginning of the waveform. Early Length can however be adjusted to any value to explore other creative possibilities. Size Changes the size of the Early reflections, from 50% to 200%. Early Size expands or contracts the reflections in the early portion of the IR (as specified by the Early Length control). Reduce the Early Size to give the space a smaller, tighter sound. Increase the Early Size to give the space a larger, roomier sound. 210 Audio Plug-Ins Guide Lo Cut Early Lo Cut controls the frequency of a highpass filter applied to the early portion of the IR (as specified by the Early Length control). The default setting of zero disables the highpass filter. As the control is set to a higher value, the corner frequency of the highpass filter is increased. Use this control to reduce boom and low frequency cancellations that can happen when mixing the reverb output with a dry signal. Balance Early Balance controls the left/right gain balance of the early portion of the IR (as specified by the Early Length control). Adjust the Balance to control the apparent position of the reverb input in the stereo image. A negative value reduces the right channel gain. A positive value reduces the left channel gain. When loading an IR from an audio file, TL Space relies on the user to define which part of the IR is the early portion of the waveform. If the Early Length is set to zero, controls in the Early group will not affect the IR. TL Space Reverb Section Controls The Reverb group offers a low and high shelf EQ in addition to width and balance controls. The EQ operates prior to convolution processing. Lo Freq Adjusts the frequency of a low frequency filter from 20 to 500 Hz. Lo Gain Cuts or boosts the frequency set in Lo Freq from –15 dB to +15 dB. Hi Freq Adjusts the frequency of a high frequency filter from 500 Hz to 20 kHz. Hi Gain Cuts or boosts the frequency set in Hi Freq from –15 dB to +15 dB. Width Increase or reduces the stereo spacious- High Xover Adjusts the frequency point that di- ness of the reverb. Use this control to tailor the reverb’s character in a mix. Keep in mind that an IR that has little stereo separation to begin with may have limited results. vides the IR into mid and high frequency portions. Balance Controls the balance of the reverb out- put. Use this control to balance a reverb from an IR that has been captured without a centered stereo image, or for creatively controlling the character of the reverb in a mix. Reverse Reverses the IR waveform and controls the total length. As the IR waveform is recalculated, it is re-displayed in the Waveform display. The value shown is measured in Beats Per Minute to let you easily match the tempo of the music. High Decreases or increases the rate at which high frequencies decay. Front/Rear In quad and 5.0 channel output modes, Front and Rear independently control the decay for front and rear channels. TL Space Info Screen Click the Trillium Lane Labs logo to view the Info screen. The Info screen displays copyright and version information. If the waveform is reversed using the Reverse control, effected audio may continue to play for several seconds after the transport is stopped or audio input finishes. TL Space Decay Section Controls The Decay group controls allow the user to control the decay of the low, mid, and high frequency portions of the IR. Use the controls to tailor the reverb’s character for a mix or for creative possibilities not found in traditional reverb processors. Low Decreases or increases the rate at which low frequencies decay. Low Xover Adjusts the frequency point that di- vides the IR into low and mid frequency portions. Mid Decreases or increases the rate at which mid frequencies decay. Chapter 32: TL Space TDM and TL Space Native 211 Using TL Space This section addresses some common scenarios in which TL Space can be used during a Pro Tools session. TL Space Plug-In Formats TL Space is available in TDM, RTAS, and AudioSuite plug-in formats. The following table provides some general recommendations for use of TL Space based on the advantages and disadvantages of each plug-in format. The following table shows the pros and cons for different plug-in formats: Plug-In Format Pros Cons Typical Use TDM Zero latency on HD Accel Minimal CPU load Very fast waveform manipulation DSP Usage Max 3.4 second reverb tail Audio pause during snapshot switching Mixing, live recording, post production RTAS Seamless Snapshot switching Very long reverb tails CPU load RTAS latency Pro Tools host-based systems AudioSuite Low CPU load Non-real-time No surround support Using TL Space Presets TL Space ships with a selection of factory presets for different reverb sounds. The presets are designed to give a sample of the various IRs available from the Plug-In Presets selector in conjunction with various reverb settings. However, the presets do not cover the entire IR library. 1 Insert TL Space on a track. 2 Select Snapshot mode. 4 Name each Snapshot as desired. Using TL Space on an Effect Send 5 Click Auto. 6 Add Snapshot to the list of automated controls. When TL Space is used on an Aux Input track as an effects send, the Dry control should be set to –inf dB. 7 Automating TL Space Snapshots 9 Snapshot automation is a powerful method of changing the reverb parameters without having to individually automate each parameter. 212 To automate TL Space Snapshots: Audio Plug-Ins Guide Load an IR into each Snapshot and make any desired changes to specific TL Space controls. 3 Select TL Space > Snapshot from the automation menu for the track. 8 Select the Pencil tool. Draw the desired automation. The names displayed in the automation track will match the names entered for each Snapshot. PCI Bus Contention and TL Space Large Pro Tools TDM systems running TL Space TDM in conjunction with video capture and playback or other PCI cards may encounter –6042 errors. These errors are caused when the Pro Tools DAE engine cannot transfer audio track data from the computer to the Pro Tools card over the PCI bus quickly enough. The error typically occurs when TL Space attempts to use the PCI bus to load impulses. PCI bus contention can be addressed with the following steps. First, you may wish to locate more demanding PCI cards on the main PCI bus rather than in an expansion chassis. By locating the PCI cards away from Pro Tools DSP cards, PCI contention is typically reduced. Secondly, assign more DSPs to the Pro Tools Playback Engine. Open the Playback Engine dialog and increase the number of DSPs per the Number of Voices. The PCI Throttle control can be adjusted in Preferences mode. Settings take effect immediately across all instances of TL Space. This control offers the settings shown in the following table. Setting Effect Off No PCI throttle control— maximum PCI contention 33% Default setting for Macintosh G5 systems 66% Default setting for Windows XP systems 100% Maximum PCI throttle—minimum PCI contention Increasing the PCI throttle control will reduce TL Space performance as PCI activity is reduced. For most users, the PCI throttle control provides optimum performance at the default setting and should not be adjusted. If this does not resolve bus contention issues, the PCI Throttle control can be adjusted upwards one step at a time until the –6042 errors stop. For example, the default setting for a Macintosh G5 system is 33% and it can be increased in two steps to 100% until the bus contention is resolved. As more PCI throttling is used, TL Space will take longer to update the data on the DSP chip(s) running TL Space. Chapter 32: TL Space TDM and TL Space Native 213 TL Space IR Library TL Space includes an extensive impulse response library, divided into the following categories. 214 Category Description Halls Halls and auditoriums Churches Churches and chapels Rooms Large and small rooms Chambers Traditional studio reverb chambers Plates Classic electromechanical reverb plates Springs Classic electromechanical reverb springs Digital Reverbs Classic and contemporary digital reverb units Post Production Post production impulses Tiny Spaces Small reverbs from everyday objects Pure Spaces A selection of Pure Space impulses in multiple categories Effects Non-reverb effects for sound design in multiple categories • Colors Sound coloring and positioning • Cosmic Spacey smears and washes • Impressions Smears and washes that evoke an image • Industrial Heavy machinery • Periodic table Better living through chemistry Audio Plug-Ins Guide Part VI: Delay Plug-Ins Chapter 33: AIR Dynamic Delay AIR Dynamic Delay is an RTAS plug-in. Use the Dynamic Delay Plug-In for a delay line that can synchronize to the Pro Tools session tempo and be modulated by an Envelope follower. Dynamic Delay Controls The Dynamic Delay plug-in provides a variety of controls for adjusting plug-in parameters. Sync When Sync is enabled, the delay time synchronizes to the Pro Tools session tempo. When Sync is disabled, you can set the delay time in milliseconds independently of the Pro Tools session tempo. The Sync button is lit when it is enabled. Delay Dynamic Delay plug-in window When Sync is enabled, the Delay control lets you select a rhythmic subdivision or multiple of the beat (based on the Pro Tools session tempo) for the delay time. Chapter 33: AIR Dynamic Delay 217 Select from the following rhythmic values: • 16 (sixteenth note) • 8T (eighth-note triplet) • 16D (dotted sixteenth-note) • 8 (eighth note) • 4T (quarter-note triplet) • 8D (dotted eighth-note) • 4 (quarter note) • 2T (half-note triplet) Mix The Mix control lets you balance the amount of dry signal with the amount of wet (delayed) signal. At 50%, there are equal amounts of dry and wet signal. At 0%, the output is all dry and at 100% it is all wet. Dynamic Delay Delay Section The delay section of the Dynamic Delay plug-in provides L/R Ratio and Stereo Width controls. • 4D (dotted quarter-note) • 2 (half note) L/R Ratio • 1T (whole-note triplet) • 7/4 (seven tied quarter notes) The Left/Right Ratio control lets you set the ratio of left to right delay times. Move the control all the way to the left (50:100) and the left channel delay time is half the right channel delay time. Move the control all the way to the right (100:50) the right channel delay time is half the left channel delay time. • 8/4 (double whole note) Stereo Width • 3/4 (dotted half note) • 4/4 (whole note) • 5/4 (five tied quarter notes) • 6/4 (dotted whole note) When Sync is disabled, the Time control lets you set the delay time in milliseconds and seconds (1 ms to 4.00 seconds). Feedback The Feedback control lets you adjust the amount of delay feedback. At 0% the delayed signal repeats only once. As you increase the feedback, the number of times the delay repeats increases. At 100%, the delay doesn’t repeat indefinitely, but it does last a very long time! Note that each Delay mode produces a different feedback pattern, especially when the L/R Ratio control is not centred. The Stereo Width control lets you adjust the width of the delay effect in the stereo field. Dynamic Delay EQ Section The EQ section of the Dynamic Delay plug-in provides low and high cut filters. Low Cut The Low Cut control lets you adjust the frequency for the Low Cut filter. For less bass, raise the frequency. High Cut The High Cut control lets you adjust the frequency for the High Cut filter. For less treble, lower the frequency. 218 Audio Plug-Ins Guide Dynamic Delay Env Mod (Envelope Modulation) Section The Dynamic Delay plug-in provides an Envelope follower that can control various parameters in real time. Rate Adjust the Rate control to determine how quickly the Feedback and Mix parameters respond to input from the Envelope follower. Fbk Adjust the Feedback control to determine how much the Envelope follower affects the Feedback amount. Dynamic Delay Feedback Modes Select one of the following options for the Feedback Mode: Mono Sums the incoming stereo signal to mono, then offers separate left and right delay output taps from that signal. Stereo Processes the left and right channels of the incoming stereo signal independently and outputs the processed signal on the corresponding left and right channels. Cross Processes the left and right channels of the incoming stereo signal independently, and feeds the each side’s delayed signal back to the opposite channel. Mix Adjust the Mix control to determine how much the Envelope follower affects the wet/dry mix. At 0%, the Envelope follower has no effect on the given parameter. At +100%, the parameter’s value is increased in direct proportion to the incoming signal’s amplitude envelope. At –100%, the parameter’s value is decreased in direct proportion to the incoming signal’s amplitude envelope. Chapter 33: AIR Dynamic Delay 219 220 Audio Plug-Ins Guide Chapter 34: AIR Multi-Delay AIR Multi-Delay is an RTAS plug-in. Use the Multi-Delay plug-in to apply up to six delay lines to the audio signal. Multi-Delay Controls The Multi-Delay plug-in provides a variety of controls for adjusting plug-in parameters. Sync When Sync is enabled, the Delay time synchronizes to the Pro Tools session tempo. When Sync is disabled, you can set the delay time in milliseconds independently of the Pro Tools session tempo. The Sync button is lit when it is enabled. Delay When Sync is enabled, the Delay control lets you set the main delay length in 16th note lengths (based on the Pro Tools session tempo). Multi-Delay plug-in window When Sync is disabled, the Time control lets you the main delay time in milliseconds and seconds. Feedback The Feedback control lets you adjust the amount of delay feedback. At 0% the delayed signal repeats only once. As you increase the feedback, the number of times the delay repeats increases. At 100%, the delay doesn’t repeat indefinitely, but it does last a very long time! Chapter 34: AIR Multi-Delay 221 From and To The From and To controls let you feed signal from one delay Tap to another, or back to the main input, to create complex delay/feedback effects. Multi-Delay Delay Taps Controls The Multi-Delay provides five Taps (delay lines). Each Tap provides the same set of controls. Controls for each Tap can be edited independently of the other Taps. Each Tap provides the following controls: From The From control sets the tap from which signal will be cross-routed. On The On button turns the selected tap’s signal on or off. To The To control sets the tap (or the main input) that the cross-routed signal will be routed to. If the delay time of the “To” tap is greater than the delay time of the “From” tap, then the result is “feed-forward” rather than feedback, so only one delay repeat will be heard. Delay Adjust the Delay control to set the length of delay for the tap, relative to the main Delay setting. Level Adjust the Level control to change the output level of the Tap. High Cut Pan The High Cut control lets you adjust the frequency for the High Cut filter. For less treble, lower the frequency. Low Cut The Low Cut control lets you adjust the frequency for the Low Cut filter. For less bass, raise the frequency. Mix The Mix control lets you balance the amount of dry signal with the amount of wet (delayed) signal. At 50%, there are equal amounts of dry and wet signal. At 0%, the output is all dry and at 100% it is all wet. 222 Audio Plug-Ins Guide Adjust the Pan control to pan the audio signal from the Tap left or right in the stereo field. Chapter 35: Mod Delay II Mod Delay II is a set of modulating delay plug-ins that are available in TDM, RTAS, and AudioSuite formats. There are six different Mod Delay II plug-ins, capable of different maximum delay times: • The AudioSuite only version of the Delay plugin provides up to 10.9 seconds of delay at all sample rates. The TDM versions of the Extra Long Delay mono-to-stereo and stereo plug-in are not supported at 96 kHz. All TDM versions of the Extra Long Delay plug-in are not supported at 192 kHz. RTAS versions of the Extra Long Delay plug-in are fully supported at all sample rates. • The Short Delay provides 43 ms of delay at all sample rates. • The Slap Delay provides 171 ms of delay at all sample rates. Short Delay and Slap Delay do not have Tempo, Meter, Duration, and Groove controls. • The Medium Delay provides 341 ms of delay at all sample rates. • The Long Delay provides 683 ms of delay at all sample rates. Mod Delay II plug-in (Long Delay shown) • The Extra Long Delay provides 2.73 seconds of delay at all sample rates. Chapter 35: Mod Delay II 223 Mod Delay II Controls Mod-Delay II provides a variety of controls for adjusting plug-in parameters. Mod Delay II Gain Control This control controls the input level to the delay to prevent clipping. Mod Delay II Mix Control This control controls the balance between the delayed signal (wet) and the original signal (dry). If you are using a delay for flanging or chorusing, you can control the depth of the effect somewhat with the Mix setting. Mod Delay II LPF (Low Pass Filter) Controls the cutoff frequency of the Low Pass Filter. Use the LPF setting to attenuate the high frequency content of the feedback signal. The lower the setting, the more high frequencies are attenuated. The maximum value for LPF is Off. This lets the signal pass through without limiting the bandwidth of the plug-in. Mod Delay II Rate Control This control controls the rate of modulation of the delayed signal. Mod Delay II Feedback Control This control controls the amount of feedback applied from the output of the delay back into its input. It also controls the number of repetitions of the delayed signal. Negative feedback settings give a more intense “tunnel-like” sound to flanging effects. Mod Delay II Tempo Sync Control Tempo sync provides a direct connection between the Pro Tools session tempo and plug-in controls that support MIDI Beat Clock (such as Delay). This direct connection lets plug-in parameters such as delay, automatically synchronize to, and follow changes in, session tempo. When Tempo Sync is enabled, the Tempo and Meter controls are uneditable and follow the session tempo and meter changes. The Duration and Groove controls apply when Tempo Sync is enabled. Mod Delay II Delay Control To enable Tempo Sync: This control sets the delay time between the original signal and the delayed signal. Click the Tempo Sync icon. The tempo shown changes to match the current session tempo and the meter changes to match the current meter. Mod Delay II Depth Control This controls the depth of the modulation applied to the delayed signal. Tempo Sync icon 224 Audio Plug-Ins Guide Mod Delay II Tempo Control This control sets the desired tempo in beats per minute (bpm). This setting is independent of Pro Tools’ tempo. When a specific Duration is selected (see “Duration” below), moving this control affects the Delay setting. Likewise, the range of both controls will be limited to the maximum available delay with the currently selected Duration. To enter very short or long delays it may be necessary to deselect all Duration buttons. Note value buttons Dot modifier button When Tempo Sync is enabled, the Tempo control is unavailable. Mod Delay II Meter Control Use this control to enter either simple or compound time signatures. The Meter control defaults to a 4/4 time signature. When Tempo Sync is enabled, the Meter control is unavailable. Mod Delay II Duration Controls Specifies a desired delay from a musical perspective. Enter the desired delay by selecting appropriate note value (whole note, half note, quarter note, eight note, or sixteenth note). Select the Dot or Triplet modifier buttons to dot the selected note value or make it a triplet. For example, selecting a quarter note and then selecting the dot indicates a dotted quarter note, and selecting an eighth note and then selecting the triplet indicates a triplet eight note. Triplet modifier button Mod Delay II Groove Control This control provides fine adjustment of the delay in percentages of a 1:4 subdivision of the beat. It can be used to add “swing” by slightly offsetting the delay from the precise beat of the track. It is not possible to exceed the maximum delay length for a particular version of Mod Delay II. Consequently, when adjusting any of the tempo controls (Tempo, Meter, Duration, and Groove) you may not be able to adjust the control across its full range. If you encounter this behavior, switch to a version of Mod Delay II that has a longer delay time (for example, switch from Medium Delay to Long Delay). Mod Delay II Duration controls Chapter 35: Mod Delay II 225 Multichannel Mod Delay II The Tempo and Meter controls are linked on multichannel versions of Mod Delay II. Each channel has its own Duration and Groove controls, but the Tempo and Meter controls are global. Tempo, Meter, Duration, and Groove controls for a stereo instance of Mod Delay II Selecting Audio for ModDelay II AudioSuite Processing Because AudioSuite Delay adds additional material (the delayed audio) to the end of selected audio, make a selection that is longer than the original source material to allow the additional delayed audio to be written into the end of the audio file. Selecting only the original material, without leaving additional space at the end, will cause delayed audio that occurs after the end of the rendered clip to be cut off. 226 Audio Plug-Ins Guide Chapter 36: Mod Delay III Mod Delay III provides mono, multi-mono, mono-to-stereo, and stereo modulating delay effects. Mod Delay III is available in AAX and AudioSuite formats, and supports 44.1 kHz, 48 kHz, 88.2 kHz, 96 kHz, 176.4 kHz and 192 kHz sample rates. Input Input Meters The Input meters show peak signal levels before processing: Dark Blue Indicates nominal levels from –INF to Mod Delay III Controls Mod Delay III provides separate sections in the plug-in window for Input and Output metering, Delay and Modulation controls, and for the Wet/Dry Mix control. Stereo and mono-to-stereo versions provide meters and controls for each channel. Delay, Modulation, and Mix controls for stereo and mono-to-stereo instances of Mod Delay III can be linked, or can be operated independently. –12 dB. Light Blue Indicates pre-clipping levels, from –12 dB to 0 dB. Red Indicates clipping. Phase Invert The Phase Invert button at the top of the Input section inverts the phase (polarity) of the input signal, to help compensate for phase anomalies that can occur either in multi-microphone environments or because of mis-wired balanced connections. To enable (or disable) phase inversion on input: Click the Phase Invert button so that it is highlighted. Click it again so that it is not highlighted to disable it. Mod Delay III plug-in (Mono shown) Chapter 36: Mod Delay III 227 Delay Link For stereo and mono-to-stereo tracks, enable the Link button to link the Delay, Modulation, and Mix controls between the Left and Right channels. This option is highlighted when it is enabled. For mono tracks, this option reads Mono and is display only. Delay Time The Delay Time control sets the delay time between the original signal and the delayed signal (from 0.0 ms to 5,000.0 ms). Feedback (FBK) The Feedback setting controls the amount of feedback applied from the output of the delay back into its input (from –100% to 100%). It also controls the number of repetitions of the delayed signal. Negative feedback settings give a more intense “tunnel-like” sound to flanging effects. Low Pass Filter (LPF) The Low Pass Filter setting controls the cutoff frequency of the Low Pass Filter (from 10 Hz to 22 kHz). Use the LPF setting to attenuate the high frequency content of the feedback signal. The lower the setting, the more high frequencies are attenuated. The maximum value for LPF is Off. This lets the signal pass through without limiting the bandwidth of the plug-in. 228 Pro Tools Reference Guide Sync When Sync is enabled, and a Duration (a rhythmic note value) is selected, the Delay Time setting is affected by the session tempo. When Sync is disabled, and a Duration is selected, the Delay Time setting is affected by changes to the Tempo setting. When Tempo Sync is enabled, the Tempo and Meter controls are uneditable and follow the session tempo and meter changes in the Pro Tools timeline. The Duration and Groove controls apply regardless of whether Sync is enabled. Meter The Meter setting lets you enter either simple or compound time signatures. The Meter control defaults to a 4/4 time signature. When Sync is enabled, the Meter control is unavailable. Tempo The Tempo control sets the tempo in beats per minute (from 5.00 to 500.00 bpm). This setting is independent of the Pro Tools session tempo. When a specific Duration is selected, moving this control affects the Delay Time setting. When Sync is enabled, the Tempo control is unavailable. Duration The Duration setting lets you set the Delay Time based on a rhythmic value. Select the desired note value (whole note, half note, quarter note, eight note, or sixteenth note). Additionally, you can select the Dot or Triplet modifier buttons to dot the selected note value or make it a triplet. For example, selecting a quarter note and then selecting the dot indicates a dotted quarter note, and selecting an eighth note and then selecting the triplet indicates a triplet eighth note. Output The Output section provides output metering and controls for adjusting the level of the output signal. Output Meters The Output meters show peak signal levels after processing: Duration buttons Dark Blue Indicates nominal levels from –INF to Groove –12 dB. The Groove control provides fine adjustment of the delay in percentages of a 1:4 subdivision of the beat (from –100% to 100%). It can be used to add “swing” by slightly offsetting the delay from the precise beat of the track. Light Blue Indicates pre-clipping levels, from –12 dB to 0 dB. Red Indicates full scale levels (clipping) Output Gain Modulation Section Rate The Rate control sets the rate of modulation of the delayed signal (from 0.00 Hz to 20.0 Hz). The Output Gain control sets the output level after processing. For mono instances of Mod Delay III, there is a single Gain control. For stereo and mono-to-stereo instances of Mod Delay III, there are independent Gain controls for each channel (left and right). Depth The Depth control sets the depth of the modulation applied to the delayed signal (from 0% to 100%). Mix The Mix control sets the balance between the delayed signal (wet) and the original signal (dry). If you are using a delay for flanging or chorusing, you can control the depth of the effect somewhat with the Mix setting. Click the Dry button to set the Mix to 100% dry. Click the Wet button to set the Mix to 100% wet. Selections for Mod Delay III AudioSuite Processing Because AudioSuite Delay adds additional material (the delayed audio) to the end of selected audio, make a selection that is longer than the original source material to allow the additional delayed audio to be written to the end of the audio file. If you select only the original material without leaving additional space at the end, delayed audio that occurs after the end of the selection to be cut off. Chapter 36: Mod Delay III 229 230 Pro Tools Reference Guide Chapter 37: Moogerfooger Analog Delay The Moogerfooger Analog Delay is a delay plug-in that is available in TDM, RTAS, and AudioSuite formats. It provides a warm sounding delay in the digital domain. Moogerfooger Analog Delay The Moogerfooger Analog Delay uses Bucket Brigade Analog Delay Chips to achieve its delay. These analog integrated circuits function by passing the audio waveform down a chain of thousands of circuit cells, just like water being passed by a bucket brigade to put out a fire. Each cell in the chip introduces a tiny time delay. The total time delay depends on the number of cells and on how fast the waveform is “clocked,” or moved from one cell to the next. With the advent of digital technology, these and similar analog delay chips have gradually been phased out of production. In fact, Bob Moog secured a supply of the last analog delay chips ever made, and used them to build a Limited Edition of 1,000 “real-world” Moogerfooger Analog Delay units. How the Moogerfooger Analog Delay Works So Why Analog? A delay circuit produces a replica of an audio signal a short time after the original signal. Mixed together, the delayed signal sounds like an echo of the original. And if this mixture is fed back to the input of the delay circuit, the delayed output provides a string of echoes that repeat and die out gradually. It’s a classic musical effect. Compared to digital delays, the frequency and overload contours of well-designed analog delay devices generally provide smoother, more natural series of echoes than digital delay units. Another difference is that the echoes of a digital delay are static because they are the same digital sound repeated over and over, whereas a bucket brigade device itself imparts a warm, organically evolving timbre to the echoes. Of course, Bomb Factory’s digital replica re-creates all the warm, natural sounds of its analog counterpart. Chapter 37: Moogerfooger Analog Delay 231 Not Better—Different Working directly with Bob Moog, Bomb Factory enhanced the Moogerfooger Analog Delay to be even more useful for digital recording. An integrated Highpass Filter allows you to remove unwanted bass buildup from the feedback loop, allowing you to have warmer, more-controllable echo swarms while minimizing the potential for digital clipping. Moogerfooger Analog Delay Controls The Moogerfooger Analog Delay provides the following controls: Mix The Mix control blends the original input signal with the delayed signal. LED Indicators Three LEDs down the center of the unit provide visual feedback. Input Level The Input Level LED glows green when signal is present. HPF The HPF LED turns green when the highpass filter is enabled. Bypass The Bypass LED glows either red (bypassed) or green (not bypassed) to show whether or not the effect is in the signal path. Moogerfooger Analog Delay Tips and Tricks Delay Time Delay Time allows you to select the length of delay between the original and the delayed signal. Used with Feedback, it also affects how long apart the echoes are. Short/Long The Short/Long switch sets the range of the Delay Time control. Set to Short, the Delay Time ranges from 0.04 to 0.4 seconds. Set to Long, it ranges from 0.08 to 0.8 seconds. Feedback Feedback determines how much sig- nal is fed back to the delay input, affecting how fast the echoes die out. Highpass The Highpass knob removes low fre- quencies from the feedback loop. It removes undesirable low frequency “mud” common when mixing with delays and also allows the creation of amazing echo swarms that won’t clip the output. Dial in a highpass frequency from 50 Hz to 500 Hz. Frequencies below the setting are filtered from the feedback loop. HPF On/Off The HPF Off/HPF On enables or disables the highpass filter (HPF). Drive The Drive control sets the input gain. 232 Audio Plug-Ins Guide Infidelity Because analog delay chips offer only a fixed number of cells, the extended delay times store a lower-fidelity version of the input signal. Try the Long delay setting when going for cool “lofi” sounds and textures. Echo Swarms By carefully adjusting the Feedback, Drive, and Highpass controls, you can use the Moogerfooger Analog Delay as a sound generator. Simply pulse the delay unit with a short piece of audio (even a second will do), and adjust the Delay Time knob. Set correctly, the unit will generate cool timbres for hours all by itself. Chapter 38: Multi-Tap Delay Multi-Tap Delay is an AudioSuite plug-in that adds up to four independently-controllable delays or taps to the original audio signal. Use the Multi-tap delay to add spatialization or complex rhythmic echo effects to audio material. You can individually control the delay time and number of repetitions of each of the four taps. The Multi-Tap Delay plug-in was formerly called D-fx Multi-Tap Delay. It is fully compatible with all settings and presets created for D-fx Multi-Tap Delay. Multi-Tap Delay Controls The Multi-Tap Delay plug-in provides the following controls: Gain Provides individual control of the input level for each of the four delay lines (or “taps”). Individually adjust the Gain for each of the four taps, either to prevent clipping or to increase the level of the processed signal. Selecting the Sum Inputs button sums the dry input signals (mono or stereo) before processing them. The dry signal then appears in the center of the stereo field and the wet, effected signal will be output in stereo. Feedback Provides individual control over the amount of feedback applied from the output of the delay into its input for each tap. It also controls the number of repetitions of the delayed signal. For the feedback feature to function, the Gain slider for that tap must be raised above its lowest setting. Multi-Tap Delay plug-in Pan Provides individual control over the appar- ent location of each of the four taps in the stereo field. Chapter 38: Multi-Tap Delay 233 Delay Sets the delay time between the original signal and the delayed signal. The higher the setting, the longer the delay. This control is adjustable from 0–1500 milliseconds (1.5 seconds). Mix Adjusts the balance between the effected signal and the original signal and controls the depth of the effect. Mix is adjustable from 0% to 100%. Selecting Audio for AudioSuite Delay Processing Because delays add additional material to the end of selected audio (a delay tap), make a selection that is longer than the original source material so AudioSuite can write the additional delayed audio to the audio file. Selecting only the original material, without leaving additional space at the end results in the delayed audio being cutoff at the end of the selection. To accommodate delayed audio that comes after the source audio, place the clip in a track, and select the desired audio plus an amount of blank space at the end of the clip equal to the amount of delay that you have added in the plug-in. The plug-in will then have space at the end of the clip in which to write the final delay. 234 Audio Plug-Ins Guide Chapter 39: Ping-Pong Delay Ping-Pong Delay is an AudioSuite plug-in that adds a controllable delay to the original audio signal. Use the Ping-Pong delay to add spatialization, and panned echo to audio material. This plug-in feeds back delayed signals to their opposite channels, creating a characteristic pingpong echo effect. Delay Sets the delay time between the original signal and the delayed signal. The higher the setting, the longer the delay. This control is adjustable from 0–1500 milliseconds (1.5 seconds). Low Pass Filter Controls the cutoff frequency of the low pass filter. Use this to attenuate the high frequency content of the feedback signal. The lower the setting, the more high frequencies are removed from the feedback signal. The range of the Low Pass Filter is 20 Hz to 19.86 kHz, with a maximum value of Off (which effectively means bypass). Feedback Controls the amount of feedback ap- Ping-Pong Delay plug-in The Ping-Pong Delay plug-in was formerly called D-fx Ping-Pong Delay. It is fully compatible with all settings and presets created for D-fx Ping-Pong Delay. Ping-Pong Delay Controls plied from the output of the delay into its input. It also controls the number of repetitions of the delayed signal. Cross-Feedback Cross-Feedback feeds the de- layed signals to their opposite channel: The left channel delay is fed to the right channel input and vice-versa. The result is a stereo echo that ping-pongs back and forth between the right and left channels. The Ping-Pong Delay plug-in provides the following controls: Gain Adjusts the input volume of the Ping-Pong Delay to prevent clipping or to increase the level of the processed signal. Mix Adjusts the balance between the effected signal and the original signal and controls the depth of the effect. Mix is adjustable from 0% to 100%. Chapter 39: Ping-Pong Delay 235 Selecting Audio for AudioSuite Delay Processing Because delays add additional material to the end of selected audio (a delay tap), make a selection that is longer than the original source material so AudioSuite can write the additional delayed audio to the audio file. Selecting only the original material, without leaving additional space at the end results in the delayed audio being cutoff at the end of the selection. To accommodate delayed audio that comes after the source audio, place the clip in a track, and select the desired audio plus an amount of blank space at the end of the clip equal to the amount of delay that you have added in the plug-in. The plug-in will then have space at the end of the clip in which to write the final delay. 236 Audio Plug-Ins Guide Chapter 40: Reel Tape Delay Reel Tape Delay is part of the Reel Tape suite of tape-simulation effects plug-ins that are available in TDM, RTAS, and AudioSuite formats. Reel Tape Delay simulates an analog tape echo effect, modeling the frequency response, noise, wow and flutter, and distortion characteristics of analog tape. It also reproduces the varispeed effect you get when the tape speed control is adjusted. Reel Tape Delay automatically applies tape saturation effects that correspond to the following control settings in Reel Tape Saturation: • Speed: 15 ips • Bias: 0.0 dB • Cal Adjust: +9 dB You can use the BPM Sync feature to synchronize the Reel Tape Delay effect to the current tempo of the Pro Tools session. Reel Tape Delay can be placed on mono, stereo, or multichannel tracks. Reel Tape Delay How Reel Tape Delay Works For years, engineers have relied on analog tape to add a smooth, warm sound to their recordings. When driven hard, tape responds with gentle distortion rather than abrupt clipping as in the digital domain. Magnetic tape also has a frequency-dependent saturation characteristic that can lend punch to the low end, and sweetness to the highs. Reel Tape Delay models a studio tape machine in record/playback mode, with a fixed distance between the record head and the play head, and a continuously variable tape speed. Chapter 40: Reel Tape Delay 237 Reel Tape Common Controls All Reel Tape plug-ins share the following controls: Drive Drive controls the amount of saturation effect by increasing the input signal to the modeled tape machine while automatically compensating by reducing the overall output. Drive is adjustable from –12 dB to +12 dB, with a default value of 0 dB. Output Output controls the output signal level of the plug-in after processing. Output is adjustable from –12 dB to +12 dB, with a default value of 0 dB. Tape Machine The Tape Machine control lets you select one of three tape machine types emulated by the plugin, each with its own sonic characteristics: US Emulates the audio characteristics of a 3M M79 multitrack tape recorder. Swiss Emulates the audio characteristics of a Studer A800 multitrack tape recorder. Lo-Fi Simulates the effect of a limited-bandwidth analog tape device, such as an outboard tape-based echo effect. Tape Formula The Tape Formula control lets you select either of two magnetic tape formulations emulated by the plug-in, each with its own saturation characteristics: Classic Emulates the characteristics of Ampex 456, exhibiting a more pronounced saturation effect. 238 Audio Plug-Ins Guide Hi Output Emulates the characteristics of Quantegy GP9, exhibiting a more subtle saturation effect. Reel Tape Delay Controls In addition to the Drive, Output, Tape Machine, and Tape Formula controls, Reel Tape Delay has the following controls: Speed The Speed control adjusts the delay time, calibrated to tape speed. A slower tape speed results in a longer delay. A faster tape speed results in a shorter delay. The displayed tape Speed value corresponds to the delay time resulting from the distance between the record and play heads on an Ampex 440-series tape transport. Tape speed is adjustable from approximately 1 7/8 ips (1486 ms delay) to approximately 30 ips (93 ms delay), with a default value of approximately 15 ips (172 ms delay). You can synchronize the delay time to the current tempo of the Pro Tools session. See “Synchronizing Reel Tape Delay to Session Tempo” on page 240. Feedback The Feedback control adjusts the amount of delayed output fed back into the input, allowing generation of multiple echoes. A higher feedback amount results in more echo regeneration. A lower feedback amount results in less echo regeneration. Feedback amount is adjustable from 0 to 100 percent, with a default value of 30 percent. Wow/Flutter Treble The Wow/Flutter control adjusts the amplitude of the tape machine’s wow and flutter, or the amount of fluctuation in tape speed. A higher setting results in wider fluctuations in speed. A lower setting results in narrower fluctuations in speed. Wow/Flutter is adjustable from 0 to 1 percent, with a default value of 0.20 percent. The Treble control boosts or cuts the amount of high-mid frequencies fed to the echo feedback loop. Treble amount is adjustable from –10 dB to +10 dB, with a default value of 0 dB. Wow Speed (Plug-In Automation Playlist or Control Surface Access Only) The Wow Speed parameter adjusts the frequency of the tape machine’s wow effect, or the rate of fluctuation in tape speed. A higher value results in faster fluctuations in speed. A lower value results in slower fluctuations in speed. Wow Speed is adjustable from 0 to 100 percent, with a default value of 50 percent. This parameter is accessible only from the plugin automation playlist or from a supported control surface. Settings for this parameter are saved with plug-in presets. If you use a preset for the TDM, RTAS or AudioSuite version of this plug-in, any settings for this parameter will be active. Bass The Bass control boosts or cuts the amount of low frequencies fed to the echo feedback loop. Bass amount is adjustable from –10 dB to +10 dB, with a default value of 0 dB. Note that this control does not affect the first delayed signal, only the repeated delays caused by the Feedback control. Mix The Mix control adjusts the amount of processed signal mixed with the input signal in the final output of the plug-in. The default Mix value is 25 percent. Noise (Plug-In Automation Playlist or Control Surface Access Only) The Noise parameter controls the level of simulated tape hiss that is added to the processed signal. Noise is adjustable from Off (–INF) to –24 dB, with a default value of –80 dB. This parameter is accessible only from the plugin automation playlist or from a supported control surface. Settings for this parameter are saved with plug-in presets. If you use a preset for the TDM, RTAS or AudioSuite version of this plug-in, any settings for this parameter will be active. Note that this control does not affect the first delayed signal, only the repeated delays caused by the Feedback control. Chapter 40: Reel Tape Delay 239 Synchronizing Reel Tape Delay to Session Tempo You can set the delay time (Speed control) in the Reel Tape Delay to synchronize to the session tempo (in beats per minute). To synchronize the delay time to the session tempo: In the BPM Sync section, click the On button. The Tempo/Rate display changes to match the current session tempo. 1 Reel Tape Delay Presets The Reel Tape Delay presets coordinate Speed, Wow/Flutter, Feedback and the Bass and Treble controls for different tape speeds. 3.75 ips Sets the delay time to correspond to a Speed Control setting of 3.75 inches per second. 3.75 ips Flutter Includes the 3.75 ips setting plus Wow/Flutter. 7.5 ips Sets the delay time to correspond to a Speed Control setting of 7.5 inches per second. 7.5 ips Flutter Includes the 7.5 ips setting plus Wow/Flutter. Tempo/Rate display On button Note Value display Dot button Triplet button BPM Sync controls 2 To set a rhythmic delay, click the Note Value to choose from the available note values (whole, half, quarter, eighth, sixteenth, or thirty-second note) To adjust the rhythm further, do any of the following: 3 • To enable triplet rhythm delay timing, click the Triplet (“3”) button so that it is lit. • To set a dotted rhythm delay value, click the Dot (“.”) button so that it is lit. You can override the settings derived from BPM Sync at any time by manually adjusting the plug-in Speed control. To set the delay time to a specific time value, turn off BPM Sync and enter the delay time (in msec) in the Tempo/Rate display. 240 Audio Plug-Ins Guide 30 ips Flutter Adds Wow/Flutter to the highest Speed Control setting. Rockabilly A common tape slap effect, useful on vocals or electric guitar. Sets the delay time to 130 ms, which corresponds to the delay time resulting from the distance between the record and play heads on an Ampex 300-series or Ampex 350-series tape transport. Rockabilly Plus Includes the Rockabilly setting plus Feedback, Wow/Flutter, Bass and Treble adjustments on feedback. Chapter 41: Tel-Ray Variable Delay Tel-Ray Variable Delay is a delay/echo plug-in that is available in TDM, RTAS, and AudioSuite formats. Add delay or echo to any voice or instrument using the Tel-Ray Variable Delay. It provides lush delay, amazing echo, and warms up your tracks and mixes. How the Tel-Ray Works In the early 1960s, a small company experimented with electronics and technology. When they came up with something great, they would Tell Ray (the boss). Tel-Ray Variable Delay Space-age technology in a can One invention involved a tuna can, a motor, and a few tablespoons of cancer-causing oil. The creation: an Electronic Memory Unit. A technology, they were sure, that would be of great interest to companies like IBM and NASA. Though it never made it to the moon, most every major guitar amp manufacturer licensed the killer technology that gives Tel-Ray its unique sound. Chapter 41: Tel-Ray Variable Delay 241 Tel-Ray Controls Tel-Ray Tips and Tricks Input/Output Section Variation? Do They Ever! Input Input sets the signal level to the tuna can echo unit. Each and every Tel-Ray we tested (and Bomb Factory owns more than a dozen) varied drastically in motor and flywheel stability, resulting in different pitch and variation effects. The same unit even sounded different day to day, depending on temperature, warm-up time and other factors. Tone Tone is a standard tone control like those commonly found on guitar effects. Mix Mix adjusts the amount of dry (unpro- cessed) signal relative to the amount of wet (processed) signal. Full clockwise is 100% wet. (On original units, this control is located deep inside the box, typically soaked in carcinogenic PCB oil.) Output Output is a simple digital output trim control. Echo/Delay Section Variable Delay Variable Delay selects the delay time. Delay times vary from 0.06 to 0.3 seconds. Full clockwise is slowest. Variation Variation adjusts how much variation occurs in the delay. The more variation you use, the more warbled and wobbly the sound becomes. Sustain Sustain determines how long the delay takes to die out. It is actually a feedback control similar to the one found on the Moogerfooger Analog Delay. Echo/Doubler Echo/Doubler determines whether or not a second record head is engaged, resulting in a double echo. 242 Audio Plug-Ins Guide Since the original units are basically thirty yearold tuna cans bolted to plywood with springs and motors flopping around inside, Bomb Factory added the Variation knob so you can dial in a Tel-Ray in whatever state of disrepair you desire. Chapter 42: TimeAdjuster TimeAdjuster is a time-processing plug-in that is available in TDM and RTAS formats. The TimeAdjuster plug-in is an efficient way to compensate for DSP or host-based processing delays in your Pro Tools system. Long Supports a maximum delay of 8192 samples at all sample rates. For more information on Delay Compensation and Time Adjuster, see the Pro Tools Reference Guide. TimeAdjuster Controls The TimeAdjuster plug-in provides the following controls: TimeAdjuster plug-in Use the TimeAdjuster plug-in for any of the following: • Delay compensation • Gain compensation (+/– 24 dB) • Phase inversion for correcting out-of-phase signals There are three versions of the TimeAdjuster plug-in, each of which supports different sample delay ranges: Short Supports a maximum delay of 256 samples at all sample rates. Medium Supports a maximum delay of 2048 samples at all sample rates. Phase Invert This controls inverts the phase (polarity) of the input signal. While most Avid plug-ins supply a phase invert button of their own, some third-party plug-ins may not. Phase inversion is also useful for performing delay compensation by tuning unknown delay factors by ear (see “Using TimeAdjuster for Manual Delay Compensation” on page 244). Gain Provides up to 24 dB of positive or negative gain adjustment. This control is useful for altering the gain of a signal by a large amount in real time. For example, when you are working with audio signals that are extremely low level, you may want to adjust the channel gain to a reasonable working range so that a fader is positioned at its optimum travel position. Use the Gain control to make a wide range of gain adjustment in real time without having to permanently process the audio files, as you would with an AudioSuite plug-in. Chapter 42: TimeAdjuster 243 Delay Provides up to 8192 samples of delay com- pensation adjustment, or general adjustment of phase relationships of audio recorded with multiple microphones, depending on which version of TimeAdjuster is used. It defaults to a minimum delay of four samples, which is the delay created by use of the TimeAdjuster plug-in itself. While phase inversion controls have been used for many years by engineers as creative tools for adjustment of frequency response between multiple microphones, sample-level delay adjustments provide far more control. Creative use of this control can provide a powerful tool for adjusting frequency response and timing relationships between audio signals recorded with multiple microphones. Using TimeAdjuster for Manual Delay Compensation DSP and host-based processing in all digital systems incurs delay of varying amounts. You can use the TimeAdjuster TDM plug-in to apply an exact number of samples of delay to the signal path of a Pro Tools track to compensate for delay incurred by specific plug-ins. TimeAdjuster provides presets for common delay-compensation scenarios. To compensate for several plug-ins in-line, use the delay times from each settings file as references, and add them together to derive the total delay time. Some plug-ins (such as Avid’s Maxim and DINR BNR) have different delays at different sample rates. See for more information about these plug-ins. Alternatively, look up the delay in samples for the plug-ins you want to compensate for, then apply the appropriate amount of delay. 244 Audio Plug-Ins Guide To manually compensate for DSP-induced delays, try one of the following methods: • Phase inversion – or – • Comb-filter effect cancellation Phase Inversion If you are working with phase-coherent track pairs, or tracks recorded with multiple microphones, you can invert the phase to negate the delay. If you don’t hear any audio when you invert a signal’s phase, you have precisely adjusted and compensated for the delay. This is because when you monitor duplicate signals and invert the polarity (phase) of one of them, the signals will be of opposite polarity and cancel each other out. This technique is convenient for finding the exact delay setting for any plug-in. To determine the delay of a plug-in by inverting its signal phase: 1 Place duplicate audio clips on two different audio tracks and pan them to the center (mono). Apply the plug-in whose delay you want to calculate to the first track, and a Time Adjuster plug-in to the second track. 2 3 With TimeAdjuster, invert the phase. Control-drag (Windows) or Command-drag (Mac) to fine-tune delay in one sample increments, or use the up/down arrow keys to change the delay one sample at a time until the audio signal disappears. 4 5 Change the polarity back to normal. 6 Save the TimeAdjuster setting for later use. Comb-Filter Effect Cancellation Adjust the delay with the signal in phase until any comb-filter effects cancel out. Viewing Channel Delay and TimeAdjuster Because plug-ins display their delay values in the channel delay indicators, this can be used as another method for determining delay compensation. To view time delay values and use TimeAdjuster to compensate for the delay: Control-click (Windows) or Command-click (Mac) the Track Level Indicator to toggle between level (that appears on the display as “vol”), headroom (“pk”), and channel delay (“dly”) indications. Delay values are shown in samples. 1 When to Compensate for Delays If you want to compensate for delays across your entire system with Time Adjuster, you will want to calculate the maximum delay incurred on any channel, and apply the delays necessary to each channel to match this channel. However, this may not always be necessary. You may only really need to compensate for delays between tracks where phase coherency must be maintained (as with instruments recorded with multiple microphones or stereo pairs). If you are working with mono signals, and the accumulated delays are small (just a few samples, for example), you probably needn’t worry about delay compensation. For more information about delays and mixing with Pro Tools HD, see the Pro Tools Reference Guide. Determining the DSP delay of track inserts (Mix window shown) Apply the TimeAdjuster plug-in to the track whose delay you want to increase, and Controlclick (Windows) or Command-click (Mac) its Track Level indicator until the channel delay value is displayed for that track. 2 Change the delay time in TimeAdjuster by moving the Delay slider or entering a value in the Delay field, until the channel delay value matches that of the first track. 3 Test the delay values by duplicating an audio track and reversing its phase while compensating for delay. 4 Chapter 42: TimeAdjuster 245 246 Audio Plug-Ins Guide Part VII: Modulation Plug-Ins Chapter 43: AIR Chorus AIR Chorus is an RTAS plug-in that lets you apply a short modulated delay to give depth and space to an audio signal. Feedback Sets the Feedback amount. Pre-Delay Delays the chorused signal, in milli- seconds. LFO Section The Chorus plug-in’s LFO section’s controls let you select the waveform, phase, rate, and depth of modulation. Waveform Selects either a Sine wave or a Triangle wave for the LFO. L/R Phase Sets the relative phase of the LFO’s Chorus plug-in window AIR Chorus Controls The Chorus plug-in provides a variety of controls for adjusting plug-in parameters. modulation in the left and right channels. Mix This control adjusts the Mix between the “wet” (processed) and “dry” (unprocessed) signal. 0% is all dry, and 100% is all wet, while 50% is an equal mix of both. Rate This controls sets the rate for the oscillation of the LFO in Hertz. Depth This control sets the depth of LFO modulation of the audio signal. Chorus Section The Chorus plug-in’s chorus section’s controls let you select the amount of feedback and the length of pre-delay. Chapter 43: AIR Chorus 249 250 Audio Plug-Ins Guide Chapter 44: AIR Ensemble AIR Ensemble is an RTAS plug-in that lets you apply fluid, shimmering modulation effects to the audio signal. Shimmer The Shimmer control lets you random- ize the Delay time, adding texture to the effect. Stereo Width The Stereo Width control lets you widen or narrow the effect’s stereo field. Mix The Mix control lets you balance the amount of dry signal with the amount of wet signal. At 50%, there are equal amounts of dry and wet signal. At 0%, the output is all dry and at 100% it is all wet. Ensemble plug-in window Ensemble Controls The Ensemble plug-in provides the following controls: Rate The Rate control changes the frequency of the modulating LFO (0.01–10.0 Hz). Depth The Depth control lets you adjust the amount of modulation applied to the Delay time. Modulation Section The Modulation controls let you adjust and/or randomize the delay time. Delay The Delay control lets you adjust the De- lay time. Chapter 44: AIR Ensemble 251 252 Audio Plug-Ins Guide Chapter 45: AIR Filter Gate AIR Filter Gate is an RTAS plug-in that you can use to chop up an audio signal into staccato rhythmic patterns with variable filtering, amplitude, and panning. Rate The Rate selector lets you select the duration, or frequency of the Low Frequency Oscillator (LFO). The duration of one cycle of the LFO is measured in Steps. Swing The Swing control sets the amount of rhythmic swing applied to the chosen gating pattern. Mix The Mix control lets you adjust the Mix between the “wet” (filtered) and “dry” (unfiltered) signal. 0% is all dry, and 100% is all wet, while 50% is an equal mix of both. Filter Gate plug-in window Filter Gate Gate Section Filter Gate Controls The Filter Gate plug-in provides a variety of controls for adjusting plug-in parameters. Pattern The Pattern control let you select from a number of preset rhythmic patterns that the gate will follow. The Gate controls let you adjust the Attack, Hold, and Release amounts for the Gater step sequencer pattern. At the maximum settings, the gating provides a smooth morphing effect. Attack The Attack control lets you adjust the duration of the attack as a percentage of the step duration. Hold The hold control lets you adjust the duration of the hold (or sustain) as a percentage of the step duration. Chapter 45: AIR Filter Gate 253 Release The Release control lets you adjust the duration of the release as a percentage of the step duration. Filter Gate Filter Section The Filter controls provide controls for the selected filter type. Filter Gate Modulation Section Env The Env control lets you adjust how much an Envelope Follower affects the Cutoff frequency. Note that the Cutoff is fixed for the duration of each step, so it will not respond to a peak in the envelope until the start of the next step. LFO Mod Mode The Filter Mode selector lets you select the type of Filter. Off Provides no filtering. LP Provides a Low Pass filter. BP Provides a Band Pass filter. HP Provides a High Pass filter. Phaser Provides a Phaser. Cutoff The Cutoff control lets you adjust the Filter Cutoff frequency. Res The Res control lets you adjust the Resonance at the Cutoff frequency. 254 Audio Plug-Ins Guide The LFO Mod control lets you adjust the amount of LFO modulation of the Cutoff frequency. LFO Steps Sets the duration of one cycle of the LFO to the selected number of steps. Changes to the Step Rate consequently affect the durations of cycles of the LFO. When set to Random mode, the level of the LFO changes randomly every step, for a “sample and hold” waveform. Chapter 46: AIR Flanger AIR Flanger is an RTAS plug-in that lets you apply a short modulating delay to the audio signal. Rate When Sync is enabled, the Rate control lets you select a rhythmic subdivision or multiple of the beat for the Flanger Modulation Rate. Select from the following rhythmic values: • 16 (sixteenth note) • 8T (eighth-note triplet) • 16D (dotted sixteenth-note) • 8 (eighth note) • 4T (quarter-note triplet) • 8D (dotted eighth-note) Flanger plug-in window • 4 (quarter note) • 2T (half-note triplet) AIR Flanger Controls • 4D (dotted quarter-note) The Flanger plug-in provides a variety of controls for adjusting plug-in parameters. • 1T (whole-note triplet) • 2 (half note) • 3/4 (dotted half note) Sync • 4/4 (whole note) When Sync is enabled, the Flanger Rate control synchronizes to the Pro Tools session tempo. When Sync is disabled, you can set the delay time in milliseconds independently of the Pro Tools session tempo. The Sync button is lit when it is enabled. • 5/4 (five tied quarter notes) • 6/4 (dotted whole note) • 8/4 (double whole note) When Sync is disabled, the Rate control lets you the modulation rate in independently of the Pro Tools session tempo. Chapter 46: AIR Flanger 255 Depth L/R Offset The Depth control lets you adjust the amount of modulation applied to the Delay time. The L/R Offset control lets you adjust the phase offset for the LFO waveform applied to the left and right channels. Feedback The Feedback control lets you adjust the amount of delay feedback for the Flanger. At 0%, the delay repeats only once. At +/–100%, the Flanger feeds back on itself. Mix The Mix control lets you balance the amount of dry signal with the amount of wet (flanged) signal. At 50%, there are equal amounts of dry and wet signal. At 0%, the output is all dry and at 100% it is all wet. The Mix control can be used to create an “infinite phaser” effect between the dry and shifted signals, which is always rising or always falling (depending on the direction of shift) Pre-Delay The Pre-Delay control sets the minimum delay time in milliseconds. AIR Flanger LFO Section Controls The LFO section provides controls for the Low Frequency Oscillator (LFO) used to modulate the Delay time. Wave The Wave control lets you interpolate between a triangle wave and a sine wave for the modulating LFO. 256 Audio Plug-Ins Guide Retrigger Click the Retrigger button to reset the LFO phase. This lets you manually start the filter sweep from that specific point in time (or using automation, at a specific point in your arrangement). Clicking the Trig button also forces the Mix control up if it is too low while the button is held; this ensures that the sweep is audible. AIR Flanger EQ Section Controls The EQ section provides controls for cutting lows from the Flanger signal, and inverting phase. Low Cut The Low Cut control lets you adjust the Low Cut frequency for the Flanger, to limit the Flanger effects to higher frequencies. Phase Invert When Phase Invert is enabled, the wet signal’s polarity is flipped, which changes the harmonic structure of the effect. Chapter 47: AIR Fuzz-Wah AIR Fuzz-Wah is an RTAS plug-in that lets you add color to an audio signal with various types and varying amounts of transistor-like distortion. Fuzz-Wah Controls The Fuzz-Wah plug-in provides a variety of controls for adjusting plug-in parameters. Fuzz Click the Fuzz button to turn the distortion effect on and off. Drive The Drive control sets the level of gain in the Fuzz algorithm. Mix Fuzz-Wah plug-in window The Mix control lets you balance the amount of dry signal with the amount of wet (distorted) signal. At 50%, there are equal amounts of dry and wet signal. At 0%, the output is all dry and at 100% it is all wet. Post Wah The Post Wah control lets you place the Fuzz section before the Wah section, or vice versa. Wah Click the Wah button to turn the wah filter on and off. Pedal The Pedal control sweeps the wah center frequency up and down. Chapter 47: AIR Fuzz-Wah 257 Filter The Filter control switches the wah filter between LP (lowpass), BP (bandpass), and HP (highpass) modes. Mix The Mix control lets you balance the amount of dry signal with the amount of wet (wah-processed) signal. At 50%, there are equal amounts of dry and wet signal. At 0%, the output is all dry and at 100% it is all wet Mix (Overall) The overall Mix control lets you balance the amount of fuzz-processed signal with the amount of wah-processed signal. At 50%, there are equal amounts of fuzz and wah signal. At 0%, the output is all fuzz, and at 100% it is all wah. Fuzz-Wah Pedal Min and Pedal Max Section Controls Freq Sets the low (Pedal Min) and high (Pedal Max) limits of the wah filter’s frequency sweep. Res Sets the low (Pedal Min) and high (Pedal Max) limits of the wah filter’s resonance. Fuzz-Wah Modulation Section Controls The Modulation section provides controls for the Low Frequency Oscillator (LFO) and Envelope Follower (ENV) that can be used to modulate the wah filter’s sweep. Rate Fuzz-Wah Fuzz Section Controls The Fuzz section provides tonal and volume control over the plug-in. Tone The Tone control lets you change the brightness of the Fuzz algorithm. Output The Output control sets the overall output volume of the Fuzz section. 258 Audio Plug-Ins Guide The Rate control sets either the LFO frequency, or the response time of the envelope follower, depending on the setting of the Mode control. Type The Type control lets you select either the LFO or the Envelope follower as the modulation source for the wah filter. Depth The Depth control sets the amount of modulation sent by the LFO or envelope follower. Chapter 48: AIR Multi-Chorus AIR Multi-Chorus is an RTAS plug-in that lets you apply a thick, complex Chorus effect to an audio signal. Voices The Voices control sets the number of layered chorus effects that are applied to the audio signal. The more Voices that are used, the thicker the effect. Mix The Mix control lets you adjust the Mix between the “wet” (processed) and “dry” (unprocessed) signal. 0% is all dry, and 100% is all wet, while 50% is an equal mix of both. Multi-Chorus Plug-In window Multi-Chorus Controls The Multi-Chorus plug-in provides a variety of controls for adjusting plug-in parameters. Multi-Chorus Chorus Section Controls The Chorus section provides control over the low-frequency content and stereo width of the MultiChorus effect. Low Cut Rate The Rate control sets the rate for the oscillation of the LFO in Hertz. The Low Cut control lets you adjust the Low Cut frequency for the Flanger, to limit the Flanger effects to higher frequencies. Depth Width The Depth control sets the depth of LFO modulation of the audio signal in milliseconds. The Width control lets you widen or narrow the effect’s stereo field Chapter 48: AIR Multi-Chorus 259 Multi-Chorus Mod Section Controls The Mod section controls let you set the Pre-Delay amount, and the waveform of the LFO. Pre-Delay Sets the Pre-Delay in milliseconds. Waveform Selects either a Sine wave or a Triangle wave for the LFO. 260 Audio Plug-Ins Guide Chapter 49: AIR Phaser AIR Phaser is an RTAS plug-in that applies a phaser to an audio signal for that wonderful “wooshy,” “squishy” sound. Rate When Sync is enabled, the Rate control lets you select a rhythmic subdivision or multiple of the beat for the Phaser Modulation Rate. Select from the following rhythmic values: • 16 (sixteenth note) • 8T (eighth-note triplet) • 16D (dotted sixteenth-note) • 8 (eighth note) • 4T (quarter-note triplet) • 8D (dotted eighth-note) • 4 (quarter note) Phaser plug-in window • 2T (half-note triplet) • 4D (dotted quarter-note) Phaser Controls • 2 (half note) The Phaser plug-in provides a variety of controls for adjusting plug-in parameters. • 3/4 (dotted half note) Sync • 5/4 (five tied quarter notes) When Sync is enabled, the Phaser Rate control synchronizes to the Pro Tools session tempo. When Sync is disabled, you can set the Rate in milliseconds independently of the Pro Tools session tempo. The Sync button is lit when it is enabled. • 1T (whole-note triplet) • 4/4 (whole note) • 6/4 (dotted whole note) • 8/4 (double whole note) When Sync is disabled, the Rate control lets you the rate of the Phaser in independently of the Pro Tools session tempo. Chapter 49: AIR Phaser 261 Depth The Depth control lets you adjust the depth of modulation, which in turn affects the amount of phasing applied to the audio signal. Phaser LFO Section Controls The LFO section provides control over the waveform and stereo offset of the LFO. Wave Feedback The Feedback control feeds the output signal of Phaser back into the input, creating a resonant or singing tone in the phaser when set to its maximum. Mix The Mix control lets you adjust the Mix between the “wet” (effected) and “dry” (unprocessed) signal. 0% is all dry, and 100% is all wet, while 50% is an equal mix of both. Low Cut The Low Cut control lets you adjust the frequency of the Low Cut Filter in the phaser’s feedback loop. This can be useful for taming low frequency “thumping” at high feedback settings. Phaser Section Controls The Phaser section provides control over the effect’s center frequency and number of phaser stages (or Poles). Center The Center control lets you change the frequency center (100 Hz to 10.0 kHz) for the phaser poles. Poles Select the number of phaser poles (stages): 2, 4, 6, or 8. The number of poles changes the character of the sound. The greater the number of poles, the thicker and squishier the sound. 262 Audio Plug-Ins Guide The Wave control lets you interpolate between a triangle wave and a sine wave for modulating the Phaser. L/R Phase The L/R Phase control lets you adjust the relative phase of the LFO modulation applied to the left and right channels. Chapter 50: AIR Talkbox AIR Talkbox is an RTAS plug-in that lets you add a voice-like resonances to audio signals. Talkbox Plug-In window Talkbox Controls The Talkbox plug-in provides a variety of controls for adjusting plug-in parameters. Env Depth The Env Depth knob creates a positive or negative offset in the setting of the Vowel control, effected by the Envelope follower. At its center, the knob has no effect. Turned to the right or left of center, the Env Depth knob shifts the value of the Vowel control up or down. When the Envelope follower is triggered, the Vowel parameter moves to its normal setting (in time with the envelope’s attack), then back to the offset value (in time with the envelope’s release). Formant The Formant control lets you shift the formant center of the processed audio up or down 12 semitones, changing the harmonic structure dramatically. Vowel The Vowel control lets you choose the shape of the formant filter, by the vowel sound that is simulated (OO/OU/AU/AH/AA/AE/EA/EH /EE/ER/UH/OH/OO). Mix The Mix control lets you adjust the Mix between the “wet” (processed) and “dry” (unprocessed) signal. 0% is all dry, and 100% is all wet, while 50% is an equal mix of both. Chapter 50: AIR Talkbox 263 Talkbox LFO Section Controls Saw Provides a saw-tooth wave. The LFO section provides controls that let you apply a Low Frequency Oscillator to modulate the Formant setting. Square Provides a square wave. Rate Random Provides random modulation. When Sync is enabled, the Rate control lets you select a rhythmic subdivision or multiple of the beat for the LFO Rate. Select from the following rhythmic values: S&H Provides Sample and Hold (S&H) modula- tion. Depth The Depth control lets you adjust the amount of modulation applied to the Formant setting. • 16 (sixteenth note) • 8T (eighth-note triplet) • 16D (dotted sixteenth-note) • 8 (eighth note) • 4T (quarter-note triplet) • 8D (dotted eighth-note) Sync Enable Sync to synchronize the LFO Rate to the Pro Tools session tempo. When Sync is disabled, you can set the Rate time in milliseconds independently of the Pro Tools session tempo. The Sync button is lit when it is enabled. • 4 (quarter note) • 2T (half-note triplet) • 4D (dotted quarter-note) • 2 (half note) • 1T (whole-note triplet) • 3/4 (dotted half note) Talkbox Envelope Section Controls The Talkbox plug-in provides an Envelope follower for modulating the Formant setting. This is useful for accentuating and enhancing signal peaks in rhythmic material. • 4/4 (whole note) • 5/4 (five tied quarter notes) Thresh • 6/4 (dotted whole note) Adjust the Thresh control to set the amplitude threshold at which the Formant setting begins to be modulated by the Envelope follower. • 8/4 (double whole note) When Sync is disabled, the Rate control lets you change the modulation rate independently of the Pro Tools session tempo (0.01–10.0 Hz). Wave Select from the following waveforms for the LFO: Sine Provides a sine wave. Tri Provides a triangle wave. 264 Audio Plug-Ins Guide Attack Adjust the Atk (attack) control to set the time (10.0 ms to 10 seconds) it takes to respond to increases in the audio signal level. Release Adjust the Rel (release) control to set the time (10.0 ms to 10 seconds) it takes to recover after the signal level falls. Chapter 51: AIR Vintage Filter AIR Vintage Filter is an RTAS plug-in that applies a modulating, resonant filter to an audio signal. Have fun with filter sweeps or give your sounds that extra-resonant aura. Vintage Filter Controls The Vintage Filter plug-in provides a variety of controls for adjusting plug-in parameters. Cutoff The Cutoff control lets you adjust the Cutoff frequency (20.0 Hz to 20.0 kHz) of the filter. Resonance The Resonance control lets you adjust the amount filter Resonance (0–100%). The filter can go into self-oscillation at high values creating a sine wave-like overtone at the Cutoff frequency. Filter plug-in window Fat The Fat control lets you adjust the amount of overdrive in the resonant peak. At lower settings the signal gets quieter at high Resonance settings for clean distortion. At higher settings the signal is over-driven at high resonance settings. Chapter 51: AIR Vintage Filter 265 Mode Select one of the following options for the type of filter: LP24 Provides a low pass filter with a 24 dB cut- off. LP18 Provides a low pass filter with a 18 dB cut- off. LP12 Provides a low pass filter with a 12 dB cut- off. BP Provides a band pass filter. HP Provides a high pass filter. Output The Output control lets you lower the Output level from 0.0 dB to –INF dB. Vintage Filer Envelope Section Controls The Filter effect provides an Envelope follower for controlling the Cutoff frequency. The Envelope section offers control over the envelope’s shape and depth of modulation. Attack Adjust the Attack control to set the time (10.0 ms to 10 seconds) it takes to respond to increases in the audio signal level. Release Adjust the Release control to set the time (10.0 ms to 10 seconds) it takes to recover after the signal level falls. Depth Adjust the Depth control to determine how much the Envelope follower affects the Cutoff frequency. 266 Audio Plug-Ins Guide At 0%, the Envelope follower has no effect on the Cutoff frequency. At +100%, the Attack ramps up to the Cutoff frequency setting; and the Release starts from the Cutoff frequency setting and ramps down. At –100%, the Attack starts from the Cutoff frequency setting and ramps down; and the Release ramps up to the Cutoff frequency setting. Vintage Filer LFO Section Controls The Filter effect provides a sinusoidal Low Frequency Oscillator (LFO) for modulating the filter cutoff frequency. The LFO section offers control over the rate, depth and synchronization of the modulation. Rate Adjust the Rate control to increase or decrease the frequency (0.01–100.0 Hz) of the LFO. Lower settings are slower and higher settings are faster. When Sync is on, the Rate knob switches from counting in milliseconds, to rhythmic values. Depth Adjust the Depth control to increase (or decrease) the amount of modulation (0–100%) of the Cutoff frequency by the LFO. Lower settings create a slight vibrato (with the rate set high) and higher settings create a wide sweep of the Cutoff frequency range. Sync Click the Sync button to synchronize the LFO with the session tempo. Chapter 52: Cosmonaut Voice Cosmonaut Voice is a plug-in effect that is available in RTAS and AudioSuite formats. The Cosmonaut Voice plug-in is a radio and shortwave simulator. Use it to add squelch or noise to tracks. Cosmonaut Voice Controls Cosmonaut Voice is, in simple terms, an amplitude-driven noise generator with adjustable sensitivity, selectable noise type (beep or squelch), and an additional RFI/static noise generator. Cosmonaut Voice provides the following controls: Threshold Sets the point at which the selected Cosmonaut Voice voice (beep or squelch) is triggered. Turning Threshold clockwise raises the threshold and increases sensitivity (resulting in more triggering); turning Threshold counter-clockwise decreases sensitivity. Noise Raises or lowers the amount of RFI/static noise mixed in with the signal (independent of the Beep/Squelch or Threshold controls). Turning Noise to the right adds a more constant noise “bed” behind the Beep/Squelch effect; turning Noise to the left decreases the ambient noise, resulting in sharper Beep/Squelch cut-in. Beep/Squelch Sets the voice mode between Beep (NASA-style radio beep) and Squelch (noise burst). Chapter 52: Cosmonaut Voice 267 Accessing Additional Cosmonaut Voice Controls On-Screen Cosmonaut Voice also provides a Beep/Squelch Level control to set the balance of the generated noise and dry signal. Beep/Squelch level can be adjusted on-screen by editing Pro Tools breakpoint automation data. To access Beep/Squelch level on-screen: Click the Plug-In Automation button in the Plug-In window to open the Plug-In Automation window. 1 In the list of controls at the left, select B/S Level and click Add (or, just double-click the desired control in the list). Repeat to access and enable additional controls. 2 Click OK to close the Plug-In Automation window. 3 4 In the Edit window, do one of the following: • Click the Track View selector and select B/S Level from the Cosmonaut Voice sub-menu. – or – • Reveal an Automation lane for the track, click the Automation Type selector and select B/S Level from the Cosmonaut Voice sub-menu. Edit the breakpoint automation for the enabled control. 5 268 Audio Plug-Ins Guide Accessing Cosmonaut Voice Controls from a Control Surface When using a control surface, all plug-in parameters are available whenever the plug-in is focused. You only need to enable plug-in automation (as described previously) if you want to record your adjustments as breakpoint automation. To access the Beep/Squelch level from a control surface: Focus the Cosmonaut Voice plug-in on your control surface. All available parameters are mapped to encoders, faders, and switches. 1 Adjust the control currently targeting the desired parameter. 2 To automate your adjustments, be sure to enable automation for that parameter as described above. See the Pro Tools Reference Guide for complete track automation instructions. Chapter 53: Chorus Chorus is an AudioSuite plug-in that adds a shimmering quality to audio material by combining a time-delayed, pitch-shifted copy of an audio signal with itself. Chorus Controls The Chorus plug-in provides the following controls: Gain Adjusts the input volume of the chorus to prevent clipping or increase the level of the processed signal. This slider is set to a default of +3 dB. If your source audio has been recorded very close to peak level, this +3 dB default setting could cause clipping. Use this control to reduce the input level. Chorus plug-in The Chorus plug-in was formerly called D-fx Chorus. It is fully compatible with all settings and presets created for D-fx Chorus. Selecting the Sum Inputs button sums the dry input signals (mono or stereo) before processing them. The dry signal then appears in the center of the stereo field and the wet, effected signal will be output in stereo. When the Sum Inputs button is selected, the LFO waveform on the right channel is automatically phase inverted to enhance the mono-stereo effect. Sum Inputs button Chapter 53: Chorus 269 Mix Adjusts the balance between the effected signal and the original signal and controls the depth of the effect. Mix is adjustable from 0% to 100%. Low Pass Filter Controls the cutoff frequency of the Low Pass Filter. Use this to attenuate the high frequency content of the feedback signal. The lower the setting, the more high frequencies are removed from the feedback signal. The range of the Low Pass Filter is 20 Hz to 19.86 kHz, with a maximum value of Off (which effectively means bypass). Delay Sets the delay time between the original signal and the chorused signal. The higher the setting, the longer the delay and the wider the chorusing effect. Delay is adjustable from 0–20 milliseconds. LFO Rate Adjusts the rate of the LFO (low frequency oscillator) applied to the delayed signal as modulation. The higher the setting, the more rapid the modulation. You can select either a sine wave or a triangle wave as a modulation source, using the LFO Waveform selector. LFO Width Adjusts the intensity of the LFO applied to the delayed signal as modulation. The higher the setting, the more intense the modulation. Use the LFO Waveform selector to select a sine or a triangle wave as a modulation source. Feedback Controls the amount of feedback ap- plied from the output of the delayed signal back into its input. Negative settings provide a more intense effect. LFO Waveform Selects a sine wave or triangle wave for the LFO. This affects the character of the modulation. The sine wave has a gentler ramp and peak than the triangle wave. 270 Audio Plug-Ins Guide Chapter 54: Flanger Flanger is an AudioSuite plug-in that animates and adds a swirling, moving quality to audio material by combing a time-delayed copy of an audio signal with itself. Flanger Controls The Flanger uses a through-zero flanging algorithm that results in a tape-like flanging effect. This technique delays the original dry signal by 256 samples, then modulates the delayed signal back and forth in time in relation to the dry signal, passing through its zero point on the way. Gain Adjusts the input volume of the flanger to prevent clipping or increase the level of the processed signal. This slider is set to a default of +3 dB. If your source audio has been recorded very close to peak level, this +3 dB default setting could cause clipping. Use this control to reduce the input level. The Flanger plug-in provides the following controls: Selecting the Sum Inputs button sums the dry input signals (mono and stereo) before processing them. The dry signal then appears in the center of the stereo field and the wet, effected signal will be output in stereo. Flanger plug-in The Flanger plug-in was formerly called D-fx Flanger. It is fully compatible with all settings and presets created for D-fx Flanger. When the Sum Inputs button is selected, the LFO waveform on the right channel is phase inverted to enhance the mono-stereo effect. Mix Adjusts the balance between the effected signal and the original signal and controls the depth of the effect. Mix is adjustable from 0% to 100%. High Pass Filter Controls the cutoff frequency of the high pass filter. Use this to attenuate the frequency content of the feedback signal and the frequency response of the flanging. The higher the setting, the more low frequencies are removed from the feedback signal. Chapter 54: Flanger 271 LFO Rate Adjusts the rate of the LFO (low frequency oscillator) applied to the delayed signal as modulation. The higher the setting, the more rapid the modulation. You can select either a sine wave or a triangle wave as a modulation source, using the LFO Waveform selector. LFO Width Adjusts the intensity of the LFO applied to the delayed signal as modulation. The higher the setting, the more intense the modulation. Feedback Controls the amount of feedback ap- plied from the output of the delayed signal back into its input. Negative settings provide a more intense effect. LFO Waveform Selects a sine wave or triangle wave for the LFO. This affects the character of the modulation. The sine wave has a gentler ramp and peak than the triangle wave. 272 Audio Plug-Ins Guide Chapter 55: Moogerfooger Lowpass Filter The Moogerfooger Lowpass Filter features a 2-pole/4-pole variable resonance filter with envelope follower and is available in TDM, RTAS, and AudioSuite formats. Use it to achieve classic 60s and 70s sounds on bass and electric guitar, or just dial in some warm, fat analog resonance when you need it. Moogerfooger Low Pass Filter How the Moogerfooger Lowpass Filter Works With the invention of the MOOG ® synthesizer in the 1960s, Bob Moog started the electronic music revolution. A direct descendent of the original MOOG Modular synthesizers, the Moogerfooger Lowpass Filter provides two classic MOOG modules: a Lowpass Filter and an Envelope Follower. A low pass Filter allows all frequencies up to a certain frequency to pass, and cuts frequencies above the cutoff frequency. It removes the high frequencies from a tone, making it sound more mellow or muted. The Moogerfooger Lowpass Filter contains a genuine four-pole lowpass filter. We say “genuine” because the four-pole filter—a major part of the “MOOG Sound” of the 60s and 70s—was first patented by Bob Moog in 1968! Bob worked directly with Bomb Factory to ensure that the digital version preserved all the character, nuances, and personality of his original classic analog design. Chapter 55: Moogerfooger Lowpass Filter 273 “Envelope” of the sound Time Audio waveform of the sound Audio waveform of a musical sound Time Envelope signal of the same sound Envelope Moogerfooger Lowpass Filter Controls Envelope Section Amount The Amount knob determines how much the envelope varies the filter. When the knob is counterclockwise, the envelope signal has no effect on the filter. When the knob is fully clockwise, the envelope signal opens and closes the filter over a range of five octaves. 274 Audio Plug-Ins Guide Smooth/Fast The Smooth/Fast switch deter- mines how closely the envelope tracks the loudness of the input signal. Some sounds (like guitar chords) have long, rough envelopes, and often sound better with less dramatic changes in the filter. Other sounds (like bass or snare drum) are quick and sharp, and sound great when the filter closely tracks their attack. Mix The Mix control blends the original input signal with the filtered signal. Use it to get any mixture of filtered and unfiltered sound. Filter Section Control the filter using the Cutoff and Resonance knobs and the 2-Pole/4-Pole switch. Cutoff Cutoff opens and closes the filter. Turned counterclockwise, fewer high frequencies pass through the filter. Turned clockwise, more high frequencies pass. Gain An Envelope Follower tracks the loudness contour, or envelope, of a sound. Think of it like this: each time you play a note, the envelope goes up and then down. The louder and harder you play, the higher the envelope goes. In the Moogerfooger Lowpass Filter, the Envelope Follower drives the cutoff frequency of the Lowpass Filter. Since the envelope follows the dynamics of the input, it “plays” the filter by sweeping it up and down in response to the loudness of the input signal. 2-Pole 4-Pole Frequency The 2/4 pole switch selects the filter slope Resonance Resonance changes the way the filter sounds. At low resonance, low frequencies come through evenly. At high resonance, frequencies near the cutoff frequency are boosted, creating a whistling or vowel-type quality. When resonance is maxed out, the filter oscillates and produces its own tone at the cutoff frequency. This oscillation interacts with other tones as they go through the filter, producing the signature Moog sound. 2-Pole/4-Pole The 2-Pole/4-Pole switch selects whether the signal goes through half the filter (2-pole) or the entire filter (4-pole). 2-pole is brighter, while 4-pole has a deeper, mellow quality. Drive The Drive control sets the input gain. Use it to adjust the input to the filter and envelope follower for desired impact. LED Indicators Three LEDs down the center of the unit provide visual feedback. Level Level glows green when signal is present to the envelope circuit. Env Env (envelope) glows redder in response to the envelope tracking of the input. Bypass Bypass glows either red (bypassed) or green (not bypassed) to show whether or not the effect is in the signal path. Moogerfooger Lowpass Filter Tips and Tricks Auto Wah Using an External LFO Try inserting an LFO ahead of the Moogerfooger Lowpass Filter to produce a cool “auto wah” effect. Or use Voce Spin’s rotating speaker for even trippier sounds! Chapter 55: Moogerfooger Lowpass Filter 275 276 Audio Plug-Ins Guide Chapter 56: Moogerfooger 12-Stage Phaser The Moogerfooger 12-Stage Phaser combines a 6- or 12-stage phaser with a wide-ranging variable LFO and is available in TDM, RTAS, and AudioSuite formats. Start with subtle tremolo or radical modulation effects, then crank the distortion and resonant filters for unbelievable new tones—all featuring classic MOOG ® sound. How the Moogerfooger 12-Stage Phaser Works The Moogerfooger 12-Stage Phaser offers 6 or 12 stages of MOOG resonant analog filters. Unlike the Lowpass Filter, however, the filters are arranged in an allpass configuration. Time Low Pass Filter 1 Time Cutoff Frequency Resonant Filter 1 Center Frequency Time 1 Moogerfooger 12-stage Phaser 5-Stage Phaser Mid-Shift Frequency Different types of filters A phaser works by sweeping the mid-shift frequency of the filters back and forth. As this happens, the entire frequency response of the output moves back and forth as well. The result is the classic phaser “whooshing” sound as different frequency bands of the signal are alternately emphasized and then attenuated. Chapter 56: Moogerfooger 12-Stage Phaser 277 A sweep control allows you to adjust the range of the frequency shift. And, keeping in the spirit of the MOOG modular synthesizers, an integrated LFO allows you to modulate the sweep control, allowing for extreme effects. Gain 1 Moogerfooger 12-Stage Phaser Controls Frequency Mid-Shift Frequency LFO Section Responses of a phaser with high resonance Control the LFO using the Amount and Rate knobs and the Lo/Hi selector switch. Amount Amount varies the depth of phaser modulation, from barely perceptible at the full counterclockwise position, to the full sweep range of the phaser (full clockwise or “Kill” setting). Sweep Sweep adjusts the center frequency point of the filters. Use it in conjunction with Amount to control the frequencies affected by the phaser. Gain Mid-shift frequency moves 1 Rate Rate determines how fast the LFO oscil- lates. The LFO light blinks to give a visual indication of the LFO rate. Lo/Hi The Lo/Hi switch selects the range of the Rate control. When the switch is Lo, the Rate control varies from 0.01 Hz (one cycle every hundred seconds) to 2.5 Hz (2.5 cycles every second). When the switch is Hi, the Rate control varies from 2.5 Hz (2.5 cycles every second) to 250 Hz (two hundred fifty cycles per second). With such a wide range of rates available, obviously you’ll need to adjust Rate after you flick the Lo/Hi switch to get the sound you desire. Sweep adjusts the center frequency point Drive The Drive control sets the input gain. Phaser Section LED Indicators Control the Phaser with the Sweep and Resonance knobs and the 6-Stage/12-Stage switch. Three LEDs provide visual feedback. Resonance Resonance adjusts the feedback of the analog filters. As you add more resonance, the peaks caused by the filters get sharper and more noticeable. 278 Frequency Audio Plug-Ins Guide Level Level glows green when signal is present. LFO LFO blinks to show the LFO rate. Bypass Bypass glows either red (bypassed) or green (not bypassed) to show whether or not the effect is in the signal path. Moogerfooger 12-Stage Phaser Tips and Tricks More Harmonics = More Fun The richer the harmonic content of the sound, the more there is to filter and sweep. Try adding distortion using the SansAmp PSA-1 before the phaser–it’s a cool variation on the common signal path used when putting a phaser in front of a guitar amp. Aggressive. Extreme. Dr. Moog apparently took these mantras of early 21st Century recording science to heart when he designed the Rate knob on his phaser. Flick the Rate switch to Hi and let the party begin. Try muting a track and mixing in bits of extremely phase-swept material. It’s an Effect—Play with It All the controls on the Moogerfooger 12-Stage Phaser are fully independent of one another. This means you can set them in any combination that you wish. There is no such thing as a “wrong” combination of settings, so you can experiment all you like to find new, exciting effects for your music. Chapter 56: Moogerfooger 12-Stage Phaser 279 280 Audio Plug-Ins Guide Chapter 57: Moogerfooger Ring Modulator The Moogerfooger Ring Modulator that provides a wide-range carrier oscillator and dual sine/square waveform LFO and is available in TDM, RTAS, and AudioSuite formats. Add motion to rhythm tracks and achieve radical lo-fidelity textures—you set the limits! The Carrier Oscillator is a wide-range sinusoidal oscillator. It’s called the Carrier Oscillator because, like the carrier of an AM radio signal, it’s always there, ready to be modulated by the input. A Ring Modulator takes two inputs, and outputs the sum and difference frequencies of the two inputs. For example, if the first input contains a 500 Hz sine wave, and the second input contains a 100 Hz sine wave, then the output contains a 600 Hz sine wave (500 plus 100) and a 400 Hz (500 minus 100) sine wave. Moogerfooger Ring Modulator Controls LFO Section Moogerfooger Ring Modulator How the Moogerfooger Ring Modulator Works Like the Lowpass Filter, the Moogerfooger Ring Modulator has its roots in the original MOOG Modular synthesizers. It provides three classic MOOG modules: a Low Frequency Oscillator, a Carrier Oscillator, and a Ring Modulator. Low Frequency Oscillators (or LFOs) create slow modulations like vibrato and tremolo. The LFO in the Moogerfooger Ring Modulator is a widerange, dual-waveform (sine/square) oscillator. Control the LFO using the Amount and Rate knobs and the Square/Sine waveform selector switch. Amount Amount determines the amount of LFO waveform that modulates the frequency of the carrier oscillator. When the knob is full counterclockwise, the carrier is unmodulated. Fully clockwise, the carrier oscillator is modulated over a range of three octaves. Rate Rate determines how fast the LFO oscil- lates, from 0.1 Hz (one cycle every ten seconds) to 25 Hz (twenty-five cycles per second). The LFO light blinks to give a visual indication of the LFO rate. Chapter 57: Moogerfooger Ring Modulator 281 Sine/Square The Square/Sine switch selects ei- ther a square or sine waveform. The square wave produces trill effects, whereas the sine waveform produces vibrato and siren effects. Modulator Section The Carrier Oscillator is controlled by the Frequency knob and the Low/High switch. Frequency Knob Operating at the selected frequency, the carrier oscillator provides one input to the ring modulator, with the other coming from the input signal. Lo In the Lo position, the Frequency knob ranges from 0.5 Hz to 80 Hz. Hi In the High position, the Frequency knob ranges from 30 Hz to 4 kHz. Mix The Mix control blends the input signal and the Ring Modulator output. You hear only the input signal when the knob is counterclockwise, and only the ring modulated signal with the knob fully clockwise . Drive The Drive control sets the input gain. LED Indicators Three LEDs provide visual feedback. Level Level glows green when signal is present. LFO LFO blinks to show the LFO rate. Bypass Bypass glows either red (bypassed) or green (not bypassed) to show whether or not the effect is in the signal path. 282 Audio Plug-Ins Guide Moogerfooger Ring Modulator Tips and Tricks A Little Goes a Long Way You’ll discover tons of great uses for the Moogerfooger Ring Modulator through experimentation. But don’t forget to try using it in subtle ways, adding “just a hint” to harshen up or add a metallic quality to individual tracks buried in the mix. Almost all the great MOOG sounds feature subtle, clever uses of Ring Modulation. Chapter 58: Reel Tape Flanger Reel Tape Flanger is part of the Reel Tape suite of tape-simulation effects plug-ins and is available in TDM, RTAS, and AudioSuite formats. Reel Tape Flanger simulates a tape machine flanging effect, modeling the frequency sweep and “crossover” comb-filtering effects that can result when the flanger variable delay is adjusted. It also reproduces the frequency response, noise, wow and flutter, and distortion characteristics of analog tape recording. The two machines are fed an input signal in parallel, and the output of the machines is then mixed. When the variable delay on the second machine is changed at a constant rate (using an LFO), the resulting frequency cancellations cause a periodic phasing of the original signal. The use of a fixed delay on the first machine makes it possible to adjust the variable delay on the second machine to pass the “zero” point (to a delay value less than the fixed delay), resulting in phase cancellation (or the “crossover” flanging effect). Reel Tape Flanger automatically applies tape saturation effects that correspond to the following control settings in Reel Tape Saturation: • Speed: 15 ips • Bias: 0.0 dB Reel Tape Flanger How Reel Tape Flanger Works For years, engineers have relied on analog tape to add a smooth, warm sound to their recordings. When driven hard, tape responds with gentle distortion rather than abrupt clipping as in the digital domain. Magnetic tape also has a frequency-dependent saturation characteristic that can lend punch to the low end, and sweetness to the highs. • Cal Adjust: +9 dB You can use the BPM Sync feature to synchronize the Reel Tape Flanger effect to the current tempo of the Pro Tools session. Reel Tape Flanger can be placed on mono, stereo, or multichannel tracks. Reel Tape Flanger models a classic tape flanging setup with two analog tape machines and a mixer, where one tape machine has a fixed delay and the other has a continuously variable delay. Chapter 58: Reel Tape Flanger 283 Reel Tape Common Controls All Reel Tape plug-ins share the following controls: Drive Drive controls the amount of saturation effect by increasing the input signal to the modeled tape machine while automatically compensating by reducing the overall output. Drive is adjustable from –12 dB to +12 dB, with a default value of 0 dB. Tape Formula The Tape Formula control lets you select either of two magnetic tape formulations emulated by the plug-in, each with its own saturation characteristics: Classic Emulates the characteristics of Ampex 456, exhibiting a more pronounced saturation effect. Hi Output Emulates the characteristics of Quantegy GP9, exhibiting a more subtle saturation effect. Output Output controls the output signal level of the plug-in after processing. Output is adjustable from –12 dB to +12 dB, with a default value of 0 dB. Tape Machine The Tape Machine control lets you select one of three tape machine types emulated by the plugin, each with its own sonic characteristics: US Emulates the audio characteristics of a 3M M79 multitrack tape recorder. Swiss Emulates the audio characteristics of a Studer A800 multitrack tape recorder. Lo-Fi Simulates the effect of a limited-bandwidth analog tape device, such as an outboard tape-based echo effect. 284 Audio Plug-Ins Guide Reel Tape Flanger Controls In addition to the Drive, Output, Tape Machine, and Tape Formula controls, Reel Tape Flanger has the following controls: Range The Range control adjusts the overall magnitude of the variable delay, which determines the offset between the two modeled tape machines. A center or “zero” setting results in no offset. Range is continuously adjustable from –20 ms to +20 ms, and is divided into two types of effects: flanging and automatic double tracking. Flange Range settings within the narrow center band around “zero” simulate tape flanging, with a phase cancellation effect as the variable delay crosses the “zero” point. LFO Rate Feedback The Feedback control adds a short delay to the flanged signal. Feedback amount is adjustable from 0 to 100 percent, with a default value of 0 percent. (This is not the same feedback effect as on an electronic flanger or delay. LFO Depth Wow/Flutter zero point Operation with “Flange” Range setting (no offset) ADT (Artificial Double Tracking) Range settings outside the narrow center band simulate artificial double tracking, in which the variable delay does not cross the “zero” point. This varying delay creates a unique doubling effect, essentially an analog precursor to chorusing. (You can hear ADT-type effects on many classic analog recordings, such as those of the Beatles or Led Zeppelin.) LFO Rate LFO Depth +20 ms The Wow/Flutter control adjusts the amplitude of the variable delay tape machine’s wow and flutter, or the amount of fluctuation in tape speed. A higher setting results in wider fluctuations in speed. A lower setting results in narrower fluctuations in speed. Wow/Flutter is adjustable from 0 to 1 percent, with a default value of 0.03 percent. Rate The LFO Rate control adjusts the rate of change in the variable delay. A higher setting results in faster fluctuations in speed. A lower setting results in slower fluctuations in speed. LFO Rate is adjustable from 0.05 Hz to 5 Hz, with a default setting of 0.14 Hz. You can set the LFO Rate control to synchronize to the tempo of the current Pro Tools session. See “Synchronizing Reel Tape Flanger to Session Tempo” on page 286. Depth zero point -20 ms Operation with “ADT” Range setting (positive offset) The LFO Depth control adjusts the amplitude of the change in variable delay. A higher setting results in wider fluctuations in speed. A lower setting results in narrower fluctuations in speed. LFO Depth is adjustable from 0 to 100 percent, with a default value of 65 percent. When the LFO Depth control is set to zero, you can still achieve a “manual” flanging or ADT effect by varying the Range control. Chapter 58: Reel Tape Flanger 285 Mix The Mix control adjusts the amount of fixed delay signal mixed with the variable delay signal in the final output of the plug-in. The default Mix value is adjustable from –100 (all fixed delay signal) to +100 (all variable delay signal) percent, with a default value of 0 (50% fixed delay, 50% variable delay signals). Invert (Plug-In Automation Playlist or Control Surface Access Only) The Invert parameter inverts the polarity of the signal coming from the variable delay tape machine, so that complete audio cancellation occurs when the flanger effect crosses the zero point. The default setting for the Invert parameter is Off. This parameter is accessible only from the plugin automation playlist or from a supported control surface. Settings for this parameter are saved with plug-in presets. If you use a preset for the TDM, RTAS or AudioSuite version of this plug-in, any settings for this parameter will be active. Noise (Plug-In Automation Playlist or Control Surface Access Only) The Noise parameter controls the level of simulated tape hiss that is added to the processed signal. Noise is adjustable from Off (–INF) to –24 dB, with a default value of Off. This parameter is accessible only from the plugin automation playlist or from a supported control surface. Settings for this parameter are saved with plug-in presets. If you use a preset for the TDM, RTAS or AudioSuite version of this plug-in, any settings for this parameter will be active. Synchronizing Reel Tape Flanger to Session Tempo You can set the LFO Rate in Reel Tape Flanger to synchronize to the session tempo (in beats per minute). To synchronize the LFO Rate control setting to the session tempo: 1 In the BPM Sync section, click the On button. The Tempo/Rate display changes to synchronize with the current session tempo. Tempo/Rate display On button Note Value display Dot button Triplet button BPM Sync controls To set a rhythmic LFO rate, click the Note Value to choose from the available note values (whole, half, quarter, eighth, sixteenth, or thirty-second note) 2 To adjust the rhythm further, do any of the following: 3 • To enable triplet rhythm delay timing, click the Triplet (“3”) button so that it is lit. • To set a dotted rhythm delay value, click the Dot (“.”) button so that it is lit. 286 Audio Plug-Ins Guide Reel Tape Flanger Tips Reel Tape Flanger Presets To achieve a flanging effect, set the Range control within the “Flange” range and adjust the LFO Depth control to a value that is greater than the offset (so that the variable delay crosses the “zero” point.) 12-String Moderate-depth ADT setting that To achieve an ADT (doubling) effect, set the Range control within either of the “ADT” ranges and adjust the LFO Depth control to a value that is smaller than the offset (so that the variable delay does not cross the “zero” point). Flutter Extreme Wow/Flutter setting with flang- To achieve a manual flanging effect, set the LFO Depth control to 0 and vary (or automate) the Range control within the “Flange” range. For fine control, hold Control (Windows) or Command (Mac) while varying the Range control. To add complexity to flanging or ADT effects, turn up the Wow/Flutter control to introduce more fluctuation in the variable delay. Use Reel Tape Flanger in a send/return configuration to mix the dry signal with an aggressively driven, flanged signal to control the amount of “grunge” in the final mix. works well with acoustic guitar sounds Flutter Flange Moderate-depth flange setting with Wow/Flutter ing turned off and a Mix setting that passes only the variable delay Manual Flange Settings with LFO Depth set to zero, ready for manual flanging by adjusting or automating the Range control Slow Flange High Depth setting combined with slow LFO Rate, suitable for flanging vocals Vocal ADT Settings for creating doubling effect without flanging “crossover” effect, suitable for vocals Vocal Walrus Drive-boosted settings for extreme vocal doubling effect Wobble A high LFO Rate setting combined with a Mix setting that passes only the variable delay. Works well on sustained parts. When you start playback, the LFO sweep always starts at the bottom of the cycle, so each time you start playback from the same location (for example, at a bar line), the effect will be applied in the same way. Chapter 58: Reel Tape Flanger 287 288 Audio Plug-Ins Guide Chapter 59: Sci-Fi Sci-Fi part of the D-Fi family of plug-ins, providing analog synthesizer-type effects. It is available in TDM, RTAS, and AudioSuite formats. Sci-Fi features effects that include: • Ring modulation • Frequency modulation • Variable-frequency, positive and negative resonator • Modulation control by LFO, envelope follower, sample-and-hold, or trigger-andhold Sci-Fi is designed to mock-synthesize audio by adding effects such as ring modulation, resonation, and sample & hold, which are typically found on older, modular analog synthesizers. Sci-Fi is ideal for adding a synth edge to a track. Sci-Fi can be used as either a real-time TDM or RTAS plug-in or as a non-real-time AudioSuite plug-in. Purposely Degrading Audio Contemporary music styles, especially hip-hop, make extensive use of retro instruments and processors such as vintage drum machines, samplers, and analog synthesizers. The low bit-rate resolutions and analog “grunge” of these devices are an essential and much-desired part of their sonic signatures. That is why Avid created D-Fi. The D-Fi suite of plug-ins combines the best of these instruments of the past with the flexibility and reliability of the Pro Tools audio production system. The result is a set of sound design tools that let you create these retro sounds without the trouble and expense of resampling audio through 8-bit samplers or processing it through analog synthesizers. The multichannel TDM version of the Sci-Fi plug-in is not supported at 192 kHz. Use the multi-mono TDM or RTAS version instead. Sci-Fi Chapter 59: Sci-Fi 289 Sci-Fi Controls Sci-Fi Input Level Input Level attenuates signal input level to the Sci-Fi processor. Since some Sci-Fi controls (such as Resonator) can cause extreme changes in signal level, adjusting the Input Level is particularly useful for achieving unity gain with the original signal level. The range of this control is from –12 dB to 0 dB. Sci-Fi Effect Types Sci-Fi provides four different types of effects: Ring Mod Is a ring modulator—which modu- lates the signal amplitude with a carrier frequency, producing harmonic sidebands that are the sum and difference of the frequencies of the two signals. The carrier frequency is supplied by Sci-Fi itself. The modulation frequency is determined by the Effect Frequency control. Ring modulation adds a characteristic hard-edged, metallic sound to audio. the effect, producing a hollower sound than Resonator+. The Resonator can be used to produce metallic and flanging effects that emulate the sound of classic analog flangers. Sci-Fi Effect Amount Effect Amount controls the mix of the processed sound with the original signal. The range of this control is from 0–100%. Sci-Fi Effect Frequency Effect Frequency controls the modulation frequency of the ring modulator and resonators. The frequency range is dependent on the effect type. For Ring Mod, the frequency range of this control is from 0 Hz to 22.05 kHz. For Freak Mod, the frequency range is from 0 Hz to 22.05 kHz. For Resonator+, the frequency range is from 344 to 11.025 kHz. For Resonator–, the frequency range is from 172 Hz to 5.5 kHz. You can also enter a frequency value using keyboard note entry. Freak Mod Is a frequency modulation processor To use keyboard note entry: that modulates the signal frequency with a carrier frequency, producing harmonic sidebands that are the sum and difference of the input signal frequency and whole number multiples of the carrier frequency. Frequency modulation produces many more sideband frequencies than ring modulation and an even wilder metallic characteristic. The Effect Frequency control determines the modulation frequency of the Freak Mod effect. 1 Start-click (Windows) or Control-click (Mac) the Effect Frequency slider to display the pop-up keyboard. 2 Select the note on the keyboard that you want for the Effect Frequency. Resonator+ and Resonator– Add a resonant fre- quency tone to the audio signal. This frequency is determined by the Effect Frequency control. The difference between these two modules is that Resonator– reverses the phase (polarity) of 290 Audio Plug-Ins Guide Sci-Fi Keyboard Note Entry Sci-Fi Mod Type Controls Trigger+Hold Trigger and hold modulation is The four Mod Type buttons determine the type of modulation applied to the frequency of the selected effect. Depending on the type of modulation you select here, the sliders below it will change to provide the appropriate type of modulation controls. If the Mod Amount is set to 0%, no dynamic modulation is applied to the audio signal. The Effect Frequency slider then becomes the primary control for modifying the sound. similar to sample and hold modulation, with one significant difference: If the input signal falls below the threshold set with the Mod Threshold control, modulation will not occur. This provides interesting rhythmic effects, where modulation occurs primarily on signal peaks. Modulation will occur in a periodic, yet random way that varies directly with peaks in the audio material. Think of this type of modulation as having the best elements of both sample and hold modulation and with an envelope follower. LFO Produces a low-frequency triangle wave as a modulation source. The rate and amplitude of the triangle wave are determined by the Mod Rate and Mod Amount controls, respectively. Sci-Fi Mod Amount and Mod Rate Controls Envelope Follower Causes the selected effect to dynamically track the input signal by varying with the amplitude envelope of the audio signal. As the signal gets louder, more modulation occurs. This can be used to produce a very good automatic wah-wah-type effect. When you select the Envelope Follower, the Mod Amount slider changes to a Mod Slewing control. Slewing provides you with the ability to smooth out extreme dynamic changes in your modulation source. This provides a smoother, more continuous modulation effect. The more slewing you add, the more gradual the changes in modulation will be. If you select Trigger+Hold as a modulation type, the Mod Rate slider changes to a Mod Threshold slider, which is adjustable from –95 dB to 0 dB. It determines the level above which modulation occurs with the trigger and hold function. Sample+Hold Periodically samples a random pseudo-noise signal and applies it to the effect frequency. Sample and hold modulation produces a characteristic random stair-step modulation. The sampling rate and the amplitude are determined by the Mod Rate and Mod Amount controls, respectively. These two sliders control the amplitude and frequency of the modulating signal. The modulation amount ranges from 0% to 100%. The modulation rate, when LFO or Sample+Hold are selected, ranges from 0.1 Hz to 20 Hz. If you select Envelope Follower as a modulation type, the Mod Rate slider changes to a Mod Slewing slider, which is adjustable from 0% to 100%. Sci-Fi Output Meter The Output Meter indicates the output level of the processed signal. Note that this meter indicates the output level of the signal—not the input level. If this meter clips, the signal may have clipped on input before it reached Sci-Fi. Monitor your send or insert signal levels closely to prevent this from happening. Chapter 59: Sci-Fi 291 292 Audio Plug-Ins Guide Chapter 60: TL EveryPhase TL EveryPhase is an 18-stage analog modeled phaser effects plug-in designed to reproduce classic phaser effects as well as creating exciting new sounds. It is available in TDM and RTAS formats. TL EveryPhase plug-in TL EveryPhase Overview This section provides an overview of traditional phasers and the TL EveryPhase phaser. Traditional Analog Phasers The phaser (or phase shifter) is a classic sound effect often heard on guitars or synthesizers. The sweeping sound of a phaser can vary from subtle modulation and tremolo on a delicate guitar track to the most extreme filtered feedBack. Traditionally, phasers were analog effects devices. Analog phasers delivered the benefits of a smooth analog sound, but like many analog devices were often unreliable and introduced unwanted noise and hum. A phaser functions by moving a portion of the incoming audio out of phase and then adding the processed audio back to the original signal. Each stage of a multiple stage phaser can be thought of as a narrow band or notch of the frequency range which is filtered out. As the frequency is adjusted, the classic sweeping phaser sound is heard. TL EveryPhase TL EveryPhase uses proprietary DSP algorithms to deliver the classic analog phaser sound in digital form, with the added benefits of extensive synchronization and automation options. Chapter 60: TL EveryPhase 293 The following figure shows the different modules of TL EveryPhase and how they interact with the audio signal. TL EveryPhase Controls The TL EveryPhase interface is divided into the following sections of controls: • Meter (see “TL EveryPhase Meter Section” on page 294) • Phaser (see “TL EveryPhase Phaser Section” on page 295) • Modulation (see “Modulation Section” on page 296) • LFO (see “LFO Section” on page 296) • Tempo (see “Tempo Controls” on page 298) TL EveryPhase signal flow, processing, and controls The modulation of the phaser algorithm in TL EveryPhase can be controlled by a low frequency oscillator (LFO) or by the envelope of an audio signal using the built-in envelope detector. The Depth control switches TL EveryPhase between phasing in opposite and identical phasing modes, and feedBack can be taken from any stage of the phaser by adjusting the Resonance control. • Envelope (see “Envelope Section” on page 298) TL EveryPhase Meter Section There are two meters available, and Output meter and a Modulation meter. Output and Modulation meters TL EveryPhase provides controls to enable the LFO to be synchronized to the current tempo of the Pro Tools session. A variety of LFO triggers are also provided to ensure that a phase effect can be created to match the timing of any audio signal. The envelope detector in TL EveryPhase provides several options to control the phasing directly from an audio signal. Firstly, the envelope detector can be driven by the audio of the current track or audio from a side-chain input. The envelope detector can drive the phaser modulation directly by selecting ENV for the Source in the Modulation section. Alternatively the envelope detector can be used as a trigger for the LFO by selecting Envelope under Triggers in the LFO section. 294 Audio Plug-Ins Guide Output The Output meter displays the amplitude of the outgoing audio. In mono mode, a single meter bar is shown. In mono to stereo and stereo modes, two meter bars are shown with the left channel at the top of the meter display. In 5.1 mode, six channels are shown, in the order L C R Ls Rs LFE from the top of the meter display. The red clip indicator indicates a channel has clipped. The clip indicator for each channel can be cleared by clicking on it. Modulation The Modulation meter displays several items at once. First, the range of phaser sweep set by the Modulation Width and Manual controls is indicated by the shaded background area. The movement of the phaser itself is indicated by one or two scanning bars. When TL EveryPhase is instantiated on a mono, stereo, or 5.1 track, a single bar is shown in this meter. When instantiated on a mono track as a mono to stereo plugin, two scanning bars are shown. the Stages slider. When Resonance set to any other value, feedBack is taken from the stage indicated by the Resonance slider and a different feedBack tone is created. FeedBack The FeedBack slider feeds the output signal of TL EveryPhase back into the input, creating a resonant or singing tone in the phaser when set to maximum. Depth TL EveryPhase Phaser Section Phaser section The Depth slider adjusts the depth of the notches in the phased signal. When set to zero, TL EveryPhase does not phase the audio signal. Depth can be set to positive or negative values which allows for two separate types of phasing to occur. When Depth is positive, the notches occur at frequencies that are at opposite phase, which is a common feature of many analog phasers. When Depth is negative, the notches occur at frequencies that have identical phase. The sound quality of these two types of phasing can be remarkably different. Input Output The Input slider lets you cut or boost of the input signal level from –24 dB to +12 dB. The Output slider lets you cut or boost of the output signal level from –24 dB to +12 dB. Stages The Stages slider sets number of phaser stages from 2 to 18. This changes the character of the sound as the number of stages controls the number of notches that TL EveryPhase affects. Resonance The Resonance slider changes the character of the feedBack tone created by allowing the feedBack to come from a different stage of the phaser. When Resonance is set to Norm, feedBack is based on the stage of the phaser set by Chapter 60: TL EveryPhase 295 Modulation Section LFO Section Modulation section Width The Width slider determines the amplitude of the modulation sweep. This is displayed graphically in the modulation meter. LFO section When the Modulation section’s Source is set to the Envelope (ENV), the controls in the LFO section have no effect on the current sound. Manual The Manual slider offsets the modulation sweep. This is displayed graphically in the modulation meter. Source Click LFO or ENV to select the source for modulation. When the Source is set to LFO, modulation is controlled by the LFO. When it is set to Envelope (ENV), modulation is controlled by the Envelope Detector which listens to the audio signal. If the side-chain input in the Envelope section is activated, the side-chain audio is used instead of the current track. Direction Click Up or Down to change the direction of the modulation. 296 Audio Plug-Ins Guide Rate The Rate slider adjust the rate of the LFO in beats per minute. When Link to Tempo is activated, the slider is ignored and the LCD always displays the current session tempo. Waveform Selecting the LFO Waveform The Waveform selector (Triangle, Ramp, Sine, etc.) determines the wave shape used by the LFO. The waveform shape in use is graphically depicted by the movement of the scanning bars in the Modulation meter. LFO Triggers LFO Triggers By default, the LFO cycles continuously through the selected waveform. The LFO can be set to cycle through the selected waveform just once, or it can be triggered by MIDI Beat Clock, the Envelope, or manually. Single When the Single trigger is selected, the LFO will cycle thru the waveform once only and then stop. Beat Clock When the Beat Clock trigger is selected, the LFO synchronizes to MIDI Beat Clock. TL EveryPhase receives Beat Clock signal every 64th-note. The Duration menu determines how often the Beat Clock signal triggers TL EveryPhase, ranging from every 16th-note to every 4 bars. When Beat Clock signal is received, the Beat Clock trigger light blinks brightly. Using the Beat Clock function enables TL EveryPhase to produce consistent phasing results, ensuring that the LFO is always in the same state at each beat. In Pro Tools 6.1 and earlier, MIDI Beat Clock be enabled in Pro Tools. Select MIDI > MIDI Beat Clock, and enable MIDI Beat Clock and select TL EveryPhase as a destination. Envelope When the Envelope trigger is selected, the LFO is triggered directly by the Envelope detector, which listens to the audio signal. If the Side-Chain Input selector in the Envelope section is activated, then the side-chain audio signal is used instead. When activated, the Envelope light blinks brighter when an audio signal is detected. The threshold level can be adjusted using the Threshold control in the Envelope section. If the Envelope Detector is completely released due to previous portions of the audio signal going above threshold, a trigger occurs the next time the audio goes above the threshold level. Another trigger will not happen until the Envelope Detector has completely released after the audio goes below the specified threshold. Thus, increasing the Release slider will reduce the rate at which triggers can occur and decreasing the Release time increases the rate at which triggers can occur. Manual When the Manual trigger is selected, the LFO is triggered manually. This can be especially useful if you want to trigger the LFO using Pro Tools automation. With control surfaces and automation, the Manual trigger acts like an on/off switch and triggers the LFO every time it changes state. Chapter 60: TL EveryPhase 297 Tempo Controls Tempo controls Link To Tempo When the Link To Tempo option is enabled, the LFO rate is set to the Pro Tools session tempo, and any tempo changes in the session are followed automatically. When Link To Tempo is enabled, the LFO rate slider is ignored and the tempo displayed in the LCD always displays the current session tempo. The Link To Tempo control is only available on Pro Tools 6.1 and later. In earlier releases of Pro Tools, manually set the LFO rate to match the session tempo for the same effect. one bar. When Duration is set to 1 beat, the LFO cycles within the duration of one beat. When Link to Tempo is activated, the Duration selector sets the LFO rate as a function of the tempo of the Pro Tools session. The Duration selector also controls how often the Beat Clock trigger is activated. Tempo Display Tempo Display The Tempo Display displays the tempo in BPM. The value in the Tempo Display can also be edited directly by clicking it. Envelope Section Duration Selector Envelope section When you select Envelope as the Modulation source, Modulation (as shown in the Modulation Meter) is controlled by the audio signal and the Envelope Detector section controls. Selecting Duration The Duration selector works in conjunction with the session tempo, LFO rate, and Beat Clock trigger. By default, Duration is set to 1 bar. At that setting, the LFO cycles once within 298 Audio Plug-Ins Guide When the Envelope Detector is not in use, the controls in this section have no effect on the sound. Side-Chain Input Side-Chain Input selector enabled When the Side-Chain Input selector (the key icon) is enabled, the audio for the Envelope Detector is taken from the side-chain input rather than the current track. Select the Side-Chain Input using the Pro Tools key icon at the top of the plug-in window. Using TL EveryPhase This section addresses some common scenarios in which TL EveryPhase can be used during a Pro Tools session. Using TL EveryPhase Presets TL EveryPhase ships with a wide selection of factory presets for different phaser sounds. The following should be noted when using presets: • Presets which use the Envelope Detector may need to have the Envelope Threshold, Attack and Release adjusted appropriately for the current audio signal. Threshold The Threshold slider sets the amplitude level required for the Envelope Detector. The LFO Envelope Detector light blinks brighter when audio is detected above the threshold. Attack • Some presets utilize the Side-Chain Input. If necessary, ensure that you have a sidechain input assigned, and adjust the Envelope Detector to get the best results. The Attack slider sets the attack rate of the Envelope Detector. • Adjust the input and output levels appropriately for your track to avoid clipping. Release The Release slider sets the release rate of the Envelope Detector. Creating a Single Phased Sound with TL EveryPhase A single phased sound (one cycle of the phaser) can be created using automation of the LFO manual trigger. To create a single phased sound: 1 Insert TL EveryPhase on a track. Select an appropriate LFO Waveform, such as Ramp. 2 3 Set the Rate to an appropriate value. Enable the LFO Single trigger so the LFO will only cycle once. 4 Select the Auto button at the top of the TL EveryPhase plug-in window. 5 Add LFO Manual Trigger to the automation list. 6 Chapter 60: TL EveryPhase 299 Set the Automation mode for the track to Write or Touch. 7 8 Play the session At the point where you wish phasing to start, click on Manual Trigger to start the LFO. The automation for this action will be recorded onto the track. 9 The Bypass and/or Depth controls can also be automated to ensure TL EveryPhase does not effect any part of the sound except the specific section required. Manually Automating Triggers If you want the phasing effect of TL EveryPhase to match an irregular sound (such as a guitar lead that doesn’t fall on a specific beat), manually automating the LFO Manual Trigger provides an alternative. You can manually automate the LFO to trigger at specific points in the session in a similar fashion to that described above. The following figure shows a guitar track with automation of the LFO Manual Trigger at points which match key phrases in the guitar playing. Creating a Gradual Phaser Effect As an alternative to bypassing TL EveryPhase when an effect isn’t needed, the Depth control can be automated to introduce and fade out TL EveryPhase on a track as required. Adding Other Effects For different phaser sounds, try using a compressor before or after TL EveryPhase. Other useful effect plug-ins to try with TL EveryPhase include distortion, delay, and EQ. Using TL EveryPhase Beat Clock Triggers The Beat Clock trigger lets you trigger the LFO on specific bars and beats. Using the LFO Duration menu and the Beat Clock trigger, you can restart the LFO as often as once every 16th-note. LFO Manual Trigger automation on a guitar track Alternatively, with an appropriate audio signals, using the LFO envelope trigger with the correct threshold settings will trigger the LFO as needed. Using the TL EveryPhase SideChain Input The Side-Chain Input option in TL EveryPhase lets you direct audio from another track in your Pro Tools session to the Envelope Detector. This is achieved by sending the audio from the desired channel to a bus and setting the side-chain input on TL EveryPhase to the same bus. This is useful when the tempo and timeline in a Pro Tools session have been set to match the music. Selecting a bus as the Side-Chain Input 300 Audio Plug-Ins Guide The Side-Chain Input feature lets you control the TL EveryPhase modulation and LFO using external audio sources, allowing you to explore creative possibilities not available with most phasers. For example, a side-chain input can be used to “listen” to a percussion track and create a rhythmic phasing effect on a bass line. This is especially effective in R&B, hip hop and electronic music. Consider the following two bar bass line and drum loop. The bass line is simply a single bass guitar note which lasts for almost an entire bar. After starting the transport, adjust the Threshold in the Envelope section until the drum loop is triggering the Envelope Detector. This is shown by the Source:Envelope or Envelope trigger light blinking brighter, as well as shown by the action of the Modulation Meter. 6 7 The Attack and Decay in the Envelope section can also be adjusted to suit your needs. The phased bass line is shown below after being recorded to a separate track. The effect of TL EveryPhase triggered by the drum loop can be seen in the resulting waveform. Resulting phased bass line Bass line and drum loop tracks The bass line can be phased by the drum loop as follows: Instantiate TL EveryPhase on the bass line track. 1 2 Send the drum loop track to a bus. 3 Set the Side-Chain Input on TL EveryPhase to listen to the selected bus. Activate the Side-Chain Input in TL EveryPhase by selecting the key icon in the Envelope section. 4 On versions of Pro Tools prior to 7.0, RTAS plug-ins do not provide side-chain processing when used on TDM systems. Use the TDM version of TL EveryPhase if you require side-chain processing on a TDM system. For more information on using the SideChain Input, see the Pro Tools Reference Guide. 5 The Side-Chain audio can modulate the audio directly by selecting Source:Envelope in the Modulation section. Alternatively, the SideChain Input can be used to trigger the LFO by selecting the Envelope trigger in the LFO section. Chapter 60: TL EveryPhase 301 TL EveryPhase Tips and Tricks Can’t get the perfect phaser sound? Try some of these ideas! • Try a preset. TL EveryPhase includes over 120 presets in eight categories. The categories are merely suggestions—a preset created for guitar may have just the sound you need for vocals. • Adjust the Depth. Setting Depth to positive or negative values allows for two separate types of phasing to occur. When Depth is positive, the phaser notches occur at frequencies that are at opposite phase, which is a common feature of many analog phasers. When Depth is negative, the notches occur at frequencies that have identical phase. Flipping the Depth from positive to negative or vice versa can have a dramatic impact on the sound. • Change the Resonance. If you want to modify the ‘singing’ tones created by high FeedBack settings, try adjusting the Resonance control. By default, the Resonance slider is set to ‘Norm’ which is equal to the current Stages setting. For example, when using TL EveryPhase with Stages set to 10, setting the Resonance slider at 2, 4, 6, or 8 stages will provide a reduced feedback tone. Likewise, to increase feedback tones, set the Resonance slider to a higher setting. • Some LFO shapes may create transients or ‘blips’ in the phased sound. This is especially common with the Ramp and Square Wave LFO shapes. To reduce the transient, reduce the FeedBack and Stages settings. 302 Audio Plug-Ins Guide Chapter 61: Voce Plug-Ins The Voce plug-ins provide a pair of vintage modulation effect plug-ins that are available in TDM, RTAS, and AudioSuite formats. Voce Chorus/Vibrato Voce Chorus/Vibrato recreates the mechanical scanner vibrato found in the B-3 Organ. Three settings of chorus and three settings of vibrato presented on one cool knob! Fun and easy to use, it’s a classic effect used for over sixty years. Inside every B-3 organ, on the end of the driveshaft that spins the tonewheels, you’ll find a mechanical contraption that delays the sound of the organ. Originally added to make the B-3 sound more like a pipe organ, it imparts frequency variation to the sound. Although well received by churches, the signature B-3 Chorus/Vibrato graced jazz and rock recordings ever since. Now you can use this beautiful effect on any instrument. Voce Chorus/Vibrato Controls Simply click the Big Knob to rotate between settings of Vibrato and Chorus. V1 provides the least amount of vibrato, V2 slightly more, and V3 the most. Likewise the amount of Chorus increases from C1 to C3. Option-Click the knob to rotate it in the opposite direction, or click the lettering to select a specific setting. Voce Chorus/Vibrato How Voce Chorus/Vibrato Works In a large pipe organ, “ranks” of pipes (multiple pipes designed to emit the same frequency) aren’t perfectly in tune. The effect goes by the name “multirank” or, more commonly, “chorus.” Voce Chorus/Vibrato Tips and Tricks The classic setting for organ is “C3” but you’ll find other settings useful on a variety of instruments. Some of our favorites include: Electric Pianos Many electric pianos feature built-in vibrato. But if the sound you’re using doesn’t provide a realistic vibrato (perhaps you’re wrestling with a sampler), track dry and apply the effect later. Chapter 61: Voce Plug-Ins 303 Guitar A certain popular guitar amp has a knob that says “Vibrato” but it’s really just Tremolo. Tremolo is amplitude modulation; the sound gets louder and quieter. Vibrato, in contrast, imparts pitch change. A select few highly sought after ‘50s Magnatone guitar amps feature a true tube vibrato (one even does stereo!) You can approximate this sound by recording guitar direct (or starting with a clean miked sound), applying Voce Chorus/Vibrato, then using SansAmp ™ PSA-1. Voce Spin Voce Spin provides the most accurate simulation of the well-loved rotating speaker. 15 classic recording setups feature horn resonance, speaker crossover, varying microphone placement—even the “Memphis” sound with the lower drum’s slow motor unplugged! How Voce Spin Works Don Leslie invented the rotating speaker in 1937. His design is simple and elegant: an internal 40-watt tube amplifier feeds a speaker crossover, which splits the signal. All frequencies below 800 Hz go to a 15” bass speaker and all frequencies above 800 Hz go to a compression horn driver. 15” Low Frequency Loudspeaker Scoop Rotation Direct Sound Lower speaker assembly The large bass speaker is bolted to the cabinet and a foam drum directly below the speaker reflects the bass outward. For the high frequencies, a treble horn with two bells reflects the sound from the compression horn driver located below. Only one bell actually produces sound; the other is merely a counterbalance. Voce Spin 304 Audio Plug-Ins Guide Then, of course, it spins. Separate belts, pulleys and motors drive the upper treble horn and the lower foam drum. Adding to the effect, the upper horn and lower drum spin in opposite directions. Most rotating speakers feature two sets of motors, allowing both slow (“Chorale”) and fast (“Tremolo”) rotation speeds. How Voce Spin Controls Of course, all that motion creates a rich sound— but then you have to capture it using microphones. Spin provides fifteen classic recording setups to choose from, giving you the sounds you’ve heard on countless records instantly. Just choose a preset and click Chorale, Tremolo, or Off. Alternately, click and drag the flip switch. Short flicks of the wrist land on Off; longer flicks toggle between Chorale and Tremolo. See also “Voce Spin Additional Controls” on page 305. Rover (Slow to Medium) Guitar rotating speaker, slower variation. Rover (Medium to Fast) Guitar rotating speaker, faster variation. Phaser Medium rotation rate, microphones very close. Watery Guitar Fast rotation rate, microphones close. Speed Options Chorale Slow rotation. Tremolo Fast rotation. You may also Alt-click (Windows) or Optionclick (Mac) anywhere to toggle between Chorale and Tremolo speeds. Spin Presets 122 Model 122 speaker, medium pulleys. 122 (Small Pulley) Small pulleys (fastest rota- tion). Off No rotation, but still through the crossover and speakers (wherever the speakers comes to rest relative to the microphones!). Voce Spin Additional Controls Though the Voce Spin plug-in window contains only the Chorale/Off/Tremolo control, the following parameters are also available: 122 (Large Pulley) Large pulleys (slowest rota- • Input Trim tion). • Speed Switch 122 (Wide Stereo) Middle pulleys, wide stereo microphone placement. 122 (Mono) Middle pulleys, one mic each top and bottom. 21H Model 21H speaker. • Rotor Balance • Upper Slow Speed • Upper Accel Rate • Upper Decel Rate • Upper Mic Angle • Lower Fast Speed Foam Drum Middle pulleys, microphones close. • Lower Slow Speed Memphis Lower drum slow motor unplugged, • Lower Accel Rate microphones close. • Lower Decel Rate Steppenwolf Lower drum only, loose belts, mi- • Lower Mic Angle crophones close. Rover (Slow to Fast) Guitar rotating speaker, maximum speed differential. Using these controls, you can adjust and automate parameters such as input trim (from –24 dB to +24 dB), set the rotor balance (the mix between the upper and lower speakers), Chapter 61: Voce Plug-Ins 305 specify acceleration and deceleration times (in seconds) for both the upper and lower speakers, tweak the fast and slow speeds of each speaker, and specify the microphone angle for each stereo pair of microphones. Accessing Voce Spin Controls on a Control Surface You can access these additional controls through Pro Tools plug-in automation, and/or from a compatible control surface. When using a control surface, all Voce Spin parameters are available whenever the plug-in is focused. You only need to enable plug-in automation (as described previously) if you want to record your adjustments as breakpoint automation. Accessing Voce Spin Controls To access additional Voce controls from a control surface: Accessing Voce Spin Controls On-Screen 1 All Voce Spin parameters can be adjusted onscreen by editing Pro Tools breakpoint automation data. To access additional Voce Spin parameters onscreen: Click the Plug-In Automation button in the Plug-In window to open the Plug-In Automation window. Focus the Voce Spin plug-in on your control surface. All available parameters are mapped to encoders, faders, and switches. Adjust the control currently targeting the desired parameter. 2 If necessary, use the previous/next Page controls to access additional controls. 3 1 In the list of controls at the left, click to select a control and click Add (or, just double-click the desired control in the list). Repeat to access and enable additional controls. 2 Click OK to close the Plug-In Automation window. To automate your adjustments, be sure to enable automation for that parameter as described above. See the Pro Tools Reference Guide for complete track automation instructions. Voce Spin Tips and Tricks 3 4 In the Edit window, do one of the following: • Click the Track View selector and select the automation control you just enabled from the Voce Spin sub-menu. – or – • Reveal an Automation lane for the track, click the Automation Type selector and select the automation control you just enabled from the Voce Spin sub-menu. Edit the breakpoint automation for the enabled control. 5 306 Audio Plug-Ins Guide The “One Mic Way Back In The Corner Of The Room” Trick Spin isn’t designed to sound like a rotating speaker spinning all by itself in a large room. Spin provides the sound of a miked rotating speaker, the sound the producer and engineer hear in the control room. But don’t let that stop you from getting the sound you want! To achieve the sound of a distant microphone capturing the rotating speaker, run Spin using the wide stereo preset. Now apply a room reverb, remove any pre-delay, and adjust the wet/dry reverb balance until you get the distant sound you’re looking for. Spin into Moogerfooger Lowpass Filter Generator Leakage Try using the amplitude modulation effects of Spin as an LFO driving the Moogerfooger Lowpass Filter! Of all the sounds to pass through a Leslie, no sound has been amplified more often than the sound of B-3 Organ generator leakage. Even with no notes keyed, a small amount of B-3 sound leaks out. Distortion and Spin To simulate overdriving the tube amp powering the rotating speaker, apply distortion before Spin, since, in the real-world signal path, the amp distorts the signal before the speakers throw the sound around. Among tons of other great distortion sounds, the SansAmp PSA-1 plug-in provides distortion presets for both the model 122 and model 147 rotating speakers. Organ Signal Path Likewise, when going for classic organ sounds, route through the Voce Chorus/Vibrato before Spin, as that’s the signal path in the B-3 organ. The John Lennon Vocal Thing In what seems like a particularly dangerous Beatles studio experiment, a Leslie speaker cabinet was dismembered, a microphone was affixed to the rapidly spinning upper rotor, and John Lennon attempted to sing into it. Fortunately the deafening wind noise captured by the microphone put a stop to the proceedings before anyone got maimed. Feel free just to run the vocal through the rotating speaker—that’s what they wound up doing. Reverse Spin Those reverse-vocal and reverse-guitar tricks are even more fun when you run ‘em through Spin. Try reversing the vocal and putting it through Spin, as well as putting the vocal through Spin then reversing the processed vocal. Chapter 61: Voce Plug-Ins 307 308 Audio Plug-Ins Guide Part VIII: Harmonic Plug-Ins Chapter 62: AIR Distortion AIR Distortion is an RTAS plug-in that adds color the audio signal with various types and varying amounts of distortion. Output The Output control lets you lower the Output level of the distorted signal from 0–100%. At 0%, no distorted signal passes through the output. At 100%, the distorted signal passes through the output at full volume. Mix The Mix control lets you balance the amount of dry signal with the amount of wet (distorted) signal. At 50%, there are equal amounts of dry and wet signal. At 0%, the output is all dry and at 100% it is all wet. Distortion plug-in window Distortion Controls The Distortion plug-in provides a variety of controls for adjusting plug-in parameters. Drive The Drive control lets you increase the drive (input volume) of the signal from 0 dB (no distortion) to 60 dB (way too much distortion!) Sometimes an increase or decrease of just 1 of 2 decibels can make a big difference on the amount and quality of distortion. The Mix control can be used in conjunction with the Output control to find just the right balance of the distorted signal with the input (dry) signal. For example, with Mix set to 50%, equal amounts of the dry and wet signal pass to the output. You can then lower the Output control to decrease the amount of distorted signal being passed to the output until you get exactly the right mix between the two signals, and just the right overall level. Stereo When Stereo is enabled, the left and right channels of the incoming stereo signal are processed separately. When it is disabled, the incoming stereo signal is summed and processed as mono. The Stereo button is lit when it is enabled. Chapter 62: AIR Distortion 311 Distortion Tone Section Controls The Distortion plug-in’s tone controls let you shape the timbral quality of the distortion. Pre-Shape The Pre-Shape control lets you in- crease or decrease a broad gain boost (or attenuation) of treble frequencies in the processed signal. Pre-Shape is essentially a pre-distortion tone control that makes the distortion bite at different frequencies. Set to 0%, the Pre-Shape control doesn’t affect the tone at all. Higher settings provide a boost in the high end of the distorted signal (more treble distortion), while lower setting suppress the high end, with some mid-range boost, for a darker less distorted tone. High Cut The High Cut control lets you adjust the frequency for the High Cut filter. To attenuate the high-end of the processed signal, lower the frequency. Distortion Clipping Section The Distortion plug-in’s Clipping controls let you adjust the DC Bias and the threshold. DC Bias The DC Bias control lets you change clipping from being symmetrical to being asymmetrical, which makes it sound richer, and nastier at high settings. The difference is most noticeable at lower Drive settings. Threshold The Threshold control lets you adjust the headroom for the dynamic range of the distorted signal between –20.0 dBFS and 0.0 dBFS. Rather than using the Drive to adjust the signal level relative to a fixed clipping level, use the Headroom control to adjust the clipping level without changing the signal level. 312 Audio Plug-Ins Guide Distortion Mode Options Select one of the following options for the Distortion Mode: Hard Provides a sharp, immediate distortion of the signal. Soft Provides a softer, more gradual distortion of the signal. Warp Wraps the waveform back on itself for a complex distortion tone that changes quickly from soft to harsh. Chapter 63: AIR Enhancer AIR Enhancer is an RTAS plug-in that enhances the low and high broadband frequencies of an audio signal. Enhancer Tune Section Controls The Tune controls let you set the center frequency for low and high-end enhancement. Low Adjust the Low control to set the center frequency for the bass boost. High Adjust the High control to set the center frequency for the treble boost. Enhancer Harmonic Generation Section Controls Enhancer plug-in window Enhancer Controls The Enhancer plug-in provides a variety of controls for adjusting plug-in parameters. High Gain The Harmonic Generation controls let you generate additional high-frequency harmonics, which can brighten up dull signals. Depth Adjust the Depth control to generate ad- ditional high frequency harmonics in the signal (0.0–12.0 dB). Phase Toggle the Phase control to change the polarity of the generated harmonics, changing their phase relationship with the dry signal. Adjust the High Gain control to boost the high end. Low Gain Adjust the Low Gain control to boost the low end. Output The Output control lets you lower the Output level from 0.0 dB to –INF dB. Chapter 63: AIR Enhancer 313 314 Audio Plug-Ins Guide Chapter 64: AIR Lo Fi AIR Lo Fi is an RTAS plug-in that you can use to bit-crush, down-sample, clip, rectify, and mangle an input signal. Mix The Mix control adjusts the Mix between the “wet” (processed) and “dry” (unprocessed) signal. 0% is all dry, and 100% is all wet, while 50% is an equal mix of both. AIR Lo Fi Anti-Alias Section The Anti-Alias section provides control over anti-aliasing filters that can be used before and after downsampling to reduce aliasing in the resampled audio signal. Pre Lo Fi Plug-In window AIR Lo Fi Controls The Lo-Fi plug-in provides a variety of controls for adjusting plug-in parameters. Sample Rate The Sample Rate control resamples the audio signal at another sample rate. Bit Depth The Bit Depth control lets you truncate the bit depth of the incoming signal from 16 bits all the way down to 1 bit. The Pre control adjusts the anti-aliasing filter cutoff applied to the audio signal before resampling. The filter is applied as a multiplier of the sample frequency (Fs) between 0.12 Fs and 2.00 Fs. Post The Post control adjusts the range of anti-aliasing filter cutoff applied to the audio signal after resampling. The filter is applied as a multiplier of the sample frequency (Fs) between 0.12 Fs and 2.00 Fs. On For a much grittier sound, disable the Anti-Alias filter. The Anti-Alias button is lit when the filter is enabled. Chapter 64: AIR Lo Fi 315 AIR Lo Fi LFO Section Controls Wave The LFO controls let you apply a Low Frequency Oscillator to modulate the Sample Rate. Select from the following waveforms for the LFO. Rate Name Description When Sync is enabled, the Rate control lets you select a rhythmic subdivision or multiple of the beat for the LFO Rate. Select from the following rhythmic values: Sine Provides a sine wave Tri Provides a triangle wave Saw Provides a saw-tooth wave • 16 (sixteenth note) Square Provides a square wave • 8T (eighth-note triplet) Morse Provides a Morse code-like rhythmic effect S&H Provides Sample and Hold (S&H) modulation Random Provides random modulation • 16D (dotted sixteenth-note) • 8 (eighth note) • 4T (quarter-note triplet) • 8D (dotted eighth-note) • 4 (quarter note) • 2T (half-note triplet) • 4D (dotted quarter-note) • 2 (half note) • 1T (whole-note triplet) • 3/4 (dotted half note) • 4/4 (whole note) • 5/4 (five tied quarter notes) • 6/4 (dotted whole note) • 8/4 (double whole note) When Sync is disabled, the Rate control lets you change the modulation rate independently of the Pro Tools session tempo. 316 Audio Plug-Ins Guide Depth The Depth control lets you adjust the amount of modulation applied to the Sample Rate. Sync Enable Sync to synchronize the LFO Rate to the Pro Tools session tempo. When Sync is disabled, you can set the Rate time in Hertz independently of the Pro Tools session tempo. The Sync button is lit when it is enabled. AIR Lo Fi Env Mod Section Controls The Env Mod (envelope modulation) section provides control over an Envelope follower that can affect the Sample Rate. This is useful for accentuating and enhancing signal peaks (such as in drum loops) with artificially generated highfrequency aliasing. Attack Adjust the Attack control to set the time it takes to respond to increases in the audio signal level. Release Adjust the Release control to set the time it takes to recover after the signal level falls. AIR Lo Fi Distortion Section Controls The Distortion section provides controls for adding dirt and grunge to the signal. Clip Adds transistor-like distortion to the signal. Noise Adds a buzzy, noisy edge to the signal. Rectify Acts as a waveshaper, adding aggressive, harsh distortion to the signal. Chapter 64: AIR Lo Fi 317 318 Audio Plug-Ins Guide Chapter 65: Lo-Fi Lo-Fi is part of the D-Fi suite of plug-ins and provides retro and down-processing effects in TDM, RTAS, and AudioSuite formats. Features include: • Bit-rate reduction • Sample rate reduction • Soft clipping distortion and saturation • Anti-aliasing filter • Variable amplitude noise generator Lo-Fi down-processes audio by reducing its sample rate and bit resolution. It is ideal for emulating the grungy quality of 8-bit samplers. Lo-Fi can be used as either a real-time TDM or RTAS plug-in or as a non-real-time AudioSuite plug-in. The multichannel TDM version of the Lo-Fi plug-in is not supported at 192 kHz, use the multi-mono TDM or RTAS version instead. Purposely Degrading Audio Contemporary music styles, especially hip-hop, make extensive use of retro instruments and processors such as vintage drum machines, samplers, and analog synthesizers. The low bit-rate resolutions and analog “grunge” of these devices are an essential and much-desired part of their sonic signatures. That is why Avid created D-Fi. The D-Fi suite of plug-ins combines the best of these instruments of the past with the flexibility and reliability of the Pro Tools audio production system. The result is a set of sound design tools that let you create these retro sounds without the trouble and expense of resampling audio through 8-bit samplers or processing it through analog synthesizers. Lo-Fi Controls Sample Rate The Sample Rate slider adjusts an audio file’s playback sample rate in fixed intervals from 700 Hz to 33 kHz in sessions with sample rates of 44.1 kHz, 88.2 kHz, or 176.4 kHz; and from 731 Hz to 36 kHz in sessions with sample rates of 48 kHz, 96 kHz, or 192 kHz. Reducing the sample rate of an audio file has the effect of degrading its audio quality. The lower the sample rate, the grungier the audio quality. Lo-Fi Chapter 65: Lo-Fi 319 The maximum value of the Sample Rate control is Off (which effectively means bypass). The range of the Sample Rate control is slightly different at different session sample rates because Lo-Fi’s subsampling is calculated by integer ratios of the session sample rate. Anti-Alias Filter The Anti-Alias control works in conjunction with the Sample Rate control. As you reduce the sample rate, aliasing artifacts are produced in the audio. These produce a characteristically dirty sound. Lo-Fi’s anti-alias filter has a default setting of 100%, automatically removing all aliasing artifacts as the sample rate is lowered. This control is adjustable from 0% to 100%, letting you add precisely the amount of aliasing you want back into the mix. This slider only has an effect if you have reduced the sample rate with the Sample Rate control. Sample Size The Sample Size slider controls the bit resolution of the audio. Like sample rate, bit resolution affects audio quality and clarity. The lower the bit resolution, the grungier the quality. The range of this control is from 24 bits to 2 bits. Quantization Lo-Fi applies quantization to impose the selected bit size on the target audio signal. The type of quantization performed can also affect the character of an audio signal. Lo-Fi provides you with a choice of Linear or Adaptive quantization. Linear Linear quantization abruptly cuts off sample data bits in an effort to fit the audio into the selected bit resolution. This imparts a characteristically raunchy sound to the audio that 320 Audio Plug-Ins Guide becomes more pronounced as the sample size is reduced. At extreme low bit-resolution settings, linear quantization will actually cause abrupt cut-offs in the signal itself, similar to gating. Thus, linear resolution can be used creatively to add random percussive, rhythmic effects to the audio signal when it falls to lower levels, and a grungy quality as the audio reaches mid-levels. Adaptive Adaptive quantization reduces bit depth by adapting to changes in level by tracking and shifting the amplitude range of the signal. This shifting causes the signal to fit into the lower bit range. The result is a higher apparent bit resolution with a raunchiness that differs from the harsher quantization scheme used in linear resolution. Noise Generator The Noise slider mixes a percentage of pseudowhite noise into the audio signal. Noise is useful for adding grit into a signal, especially when you are processing percussive sounds. This noise is shaped by the envelope of the input signal. The range of this control is from 0 to 100%. When noise is set to 100%, the original signal and the noise are equal in level. Distortion/Saturation The Distortion and Saturation sliders provide signal clipping control. The Distortion slider determines the amount of gain applied and lets clipping occur in a smooth, rounded manner. The Saturation slider determines the amount of saturation added to the signal. This simulates the effect of tube saturation with a roll-off of high frequencies. Output Meter The Output Meter indicates the output level of the processed signal. Note that this meter indicates the output level of the signal—not the input level. If this meter clips, the signal may have clipped on input before it reached Lo-Fi. Monitor your send or insert signal levels closely to prevent this from happening. Chapter 65: Lo-Fi 321 322 Audio Plug-Ins Guide Chapter 66: Recti-Fi Recti-Fi is part of the D-Fi suite of plug-ins and provides additive harmonic processing effects through waveform rectification. Recti-Fi is available in TDM, RTAS, and AudioSuite formats. Recti-Fi features the following effects: • Subharmonic synthesizer • Full wave rectifier • Pre-filter for adjusting effect frequency • Post-filter for smoothing generated waveforms Recti-Fi provides additive synthesis effects through waveform rectification. Recti-Fi multiplies the harmonic content of an audio track and adds subharmonic or superharmonic tones, Purposely Degrading Audio Contemporary music styles, especially hip-hop, make extensive use of retro instruments and processors such as vintage drum machines, samplers, and analog synthesizers. The low bit-rate resolutions and analog “grunge” of these devices are an essential and much-desired part of their sonic signatures. That is why Avid created D-Fi. The D-Fi suite of plug-ins combines the best of these instruments of the past with the flexibility and reliability of the Pro Tools audio production system. The result is a set of sound design tools that let you create these retro sounds without the trouble and expense of resampling audio through 8-bit samplers or processing it through analog synthesizers. Recti-Fi Chapter 66: Recti-Fi 323 Recti-Fi Controls Recti-Fi Pre-Filter Control The Pre-Filter control filters out high frequencies in an audio signal prior to rectification. This is desirable because the rectification process can cause instability in waveform output— particularly in the case of high-frequency audio signals. Filtering out these higher frequencies prior to rectification can improve waveform stability and the quality of the rectification effect. If you wish to create classic subharmonic synthesis effects, set the Pre-Filter and Post-Filter controls to a relatively low frequency, such as 250 Hz. The range of the Pre-Filter is from 43 Hz to 21 kHz, with a maximum value of Thru (which effectively means bypass). Recti-Fi Rectification Controls Positive Rectification This rectifies the waveform so that its phase is 100% positive. The audible effect is a doubling of the audio signal’s frequency. Positive rectification Negative Rectification This rectifies the wave- form so that its phase is 100% negative. The audible effect is a doubling of the audio signal’s frequency. Negative rectification Normal waveform 324 Audio Plug-Ins Guide Alternating Rectification This alternates between rectifying the phase of the first negative waveform excursion to positive, then the next positive excursion to negative, and so on, throughout the waveform. The audible effect is a halving of the audio signal’s frequency, creating a subharmonic tone. Recti-Fi Gain Control Gain lets you adjust signal level before the audio reaches the Post-Filter. This is particularly useful for restoring unity gain if you have used the Pre-Filter to cut off high frequencies prior to rectification. The range of this control is from –18dB to +18dB. Recti-Fi Post-Filter Alternating rectification Alt-Max Rectification This alternates between holding the maximum value of the first positive excursion through the negative excursion period, switching to rectify the next positive excursion, and holding its peak negative value until the next zero crossing. The audible effect is a halving of the audio signal’s frequency, and creating a subharmonic tone with a hollow, square wave-like timbre. Waveform rectification, particularly alternating rectification, typically produces a great number of harmonics. The Post Filter control lets you remove harmonics above the cutoff frequency and smooth out the sound. This is useful for filtering audio that contains subharmonics. To create classic subharmonic synthesis effects, set the Pre-Filter and Post-Filter to a relatively low frequency. The range of the Post-Filter control is 43 Hz to 21 kHz, with a maximum value of Thru (which effectively means bypass). Recti-Fi Mix Control Mix adjusts the mix of the rectified waveform with the original, unprocessed waveform. Recti-Fi Output Meter Alt-Max rectification The Output Meter indicates the output level of the processed signal. Note that this meter indicates the output level of the signal—not the input level. If this meter clips, the signal may have clipped on input before it reached Recti-Fi. Monitor your send or insert signal levels closely to prevent this from happening. Chapter 66: Recti-Fi 325 326 Audio Plug-Ins Guide Chapter 67: Reel Tape Saturation Reel Tape Saturation is part of the Reel Tape suite of tape-simulation effects plug-ins that are available in TDM, RTAS, and AudioSuite formats. Reel Tape Saturation simulates the saturation effect of an analog tape machine, modeling its frequency response, noise and distortion characteristics, but without any delay or wow and flutter effects. Reel Tape Saturation can be placed on mono, stereo, or multichannel tracks. Reel Tape Common Controls All Reel Tape plug-ins share the following controls: Drive Drive controls the amount of saturation effect by increasing the input signal to the modeled tape machine while automatically compensating by reducing the overall output. Drive is adjustable from –12 dB to +12 dB, with a default value of 0 dB. Output Reel Tape Saturation How Reel Tape Saturation Works For years, engineers have relied on analog tape to add a smooth, warm sound to their recordings. When driven hard, tape responds with gentle distortion rather than abrupt clipping as in the digital domain. Magnetic tape also has a frequency-dependent saturation characteristic that can lend punch to the low end, and sweetness to the highs. Reel Tape Saturation models the sonic characteristics of analog tape, including the effects of tape speed, bias setting, and calibration level of the modeled tape machine. Output controls the output signal level of the plug-in after processing. Output is adjustable from –12 dB to +12 dB, with a default value of 0 dB. Tape Machine The Tape Machine control lets you select one of three tape machine types emulated by the plugin, each with its own sonic characteristics: US Emulates the audio characteristics of a 3M M79 multitrack tape recorder. Swiss Emulates the audio characteristics of a Studer A800 multitrack tape recorder. Chapter 67: Reel Tape Saturation 327 Lo-Fi Simulates the effect of a limited-bandwidth analog tape device, such as an outboard tape-based echo effect. Tape Formula The Tape Formula control lets you select either of two magnetic tape formulations emulated by the plug-in, each with its own saturation characteristics: Classic Emulates the characteristics of Ampex 456, exhibiting a more pronounced saturation effect. Hi Output Emulates the characteristics of Quantegy GP9, exhibiting a more subtle saturation effect. Reel Tape Saturation Controls In addition to the Drive, Output, Tape Machine, and Tape Formula controls, Reel Tape Saturation has the following controls: Speed The Speed control adjusts the tape speed in ips (inches per second). Tape speed affects the frequency response of the modeled tape machine. Available tape speeds include 7.5 ips, 15 ips, and 30 ips, with a default setting of 15 ips. Noise Reel Tape Saturation produces noise only during playback and recording, and not when the transport is stopped. The Noise control adjusts the level of simulated tape noise that is added to the processed signal. The characteristics of the noise depend on the Speed, Bias, and Tape Machine settings, and the relative level of the noise depends on the Drive, Cal Adjust, and Tape Formula settings. Noise is adjustable from Off (–INF) to –24 dB, with the default value being Off. Bias The Bias control simulates the effect of underor over-biasing the modeled tape machine. Bias is adjustable from –6 dB to +6 dB, with a default value of 0.0 dB. The 0.0 dB value represents a standard overbias calibration of 3 dB for analog tape machines, so the control acts as a bias offset rather than as an absolute bias control. Cal Adjust Cal Adjust simulates the effect of three common calibration levels on the modeled tape machine and magnetic tape formulations. With the evolution of tape formulations, it was possible to increase the fluxivity level, or magnetic strength, of the signals on tape. Over the years, this resulted in an elevation of recorded levels relative to a standard reference fluxivity (185 nW/m at 700 Hz). The Cal Adjust value expresses the elevated level in dB over this standard reference level. The Cal Adjust control does not affect the overall gain, but does affect the amount of saturation effect for a given input signal. Available Cal Adjust values are: • +3 dB (equivalent to 250 nW/m) • +6 dB (equivalent to 370 nW/m) • +9 dB (equivalent to 520 nW/m) The default value is +6 dB. 328 Audio Plug-Ins Guide Reel Tape Saturation Tips Use Reel Tape Saturation on individual tracks to round out sharp transients or add color to sustained tones. Use Reel Tape Saturation on a group of tracks (for example drums) to add cohesiveness to the sound of the group. Use Reel Tape Saturation on a Master Fader to apply analog tape-style compression to a mix. Reel Tape Saturation Presets The sonic effect of Reel Tape Saturation depends on many factors, including the signal level of the source material; these presets are just starting points. With some experimentation, Reel Tape Saturation can yield warmer-sounding results than conventional digital compression. Bass Drum Rounds out and adds consistency to bass drum hits. Bass Gtr Adds consistency and warmth to bass guitar sound while avoiding compression artifacts. Snare Drum Reduces harsh peaks resulting from EQ-boosted snare drum or rim shots. Chapter 67: Reel Tape Saturation 329 330 Audio Plug-Ins Guide Chapter 68: SansAmp PSA-1 SansAmp PSA-1 is a guitar amp simulator plug-in that is available in TDM, RTAS, and AudioSuite formats. Punch up existing tracks or record great guitar sounds with the SansAmp PSA-1. Capture bass or electric guitar free of muddy sound degradation and dial in the widest range of amplifier, harmonic generation, cabinet simulation and equalization tone shaping options available! SansAmp PSA-1 How the PSA-1 Works B. Andrew Barta of Tech 21, Inc. introduced the SansAmp Classic in 1989. A guitar player with both a trained ear and electronics expertise, Andrew and Tech 21 pioneered the market for tube amplifier emulation. SansAmp’s FET-hybrid circuitry captures the low-order harmonics and sweet overdrive unique to tube amplifiers. And pushed harder, SansAmp also generates cool lo-fi and grainy sound textures that still retain warmth. SansAmp also features a proprietary speaker simulator which emulates the smooth, even response of a multiple-miked speaker cabinet— free of the harsh peaks, valleys and notches associated with single miking or poor microphone placement. Finally, SansAmp provides two extremely sweet sounding tone controls (high and low) that sound great on most anything. Tube sound, speaker simulation, warm equalization and cool lo-fi textures—no wonder thousands of records feature the classic sounds of SansAmp! Chapter 68: SansAmp PSA-1 331 PSA-1 Controls Use the eight knobs to dial in your desired tone or effect. Pre-Amp Determines the input sensitivity and pre-amp distortion. Increasing the setting produces an effect similar to putting a clean booster pedal ahead of a tube amp, overdriving the first stage. For cleaner sounds, use settings below the unity-gain point. Buzz Controls low frequency break up and overdrive. Boost the effect by turning clockwise from the center point indicated by the arrows. As you increase towards maximum, the sound becomes (you guessed it) buzzy, with added harmonic content. For increased clarity and definition when using distortion, position the knob at its midpoint or towards minimum. Punch Sets midrange break up and overdrive. Decreasing from the center produces a softer, “Fender”style break up. Increasing the setting produces a harder, heavier distortion. At maximum, it produces a sound similar to a wah pedal at midboost position placed in front of a Marshall amp. Crunch Brings out upper harmonic content and, on guitars, pick attack. For cleaner sounds or smoother high end, decrease as needed. Drive Increases the amount of power amp distortion. Power amp distortion is associated with the “Vintage Marshall” sound—using SansAmp, you can produce the effect even at low levels. 332 Audio Plug-Ins Guide Low Provides a tone control specially tuned for maximum musicality when used to EQ low frequencies on instruments. Boost or cut by ±12 dB by turning from the center point indicated by the arrows. High Boosts or cuts high frequencies ±12 dB. Level Boosts or cuts the overall gain to re-establish unity after adding distortion or equalizing the signal. PSA-1 Tips and Tricks Peace and Unity A little known fact: The arrows in the SansAmp controls indicate the unity-gain position. Louder and Cleaner For best results, don’t set the Pre-Amp level lower than unity gain when the Drive knob is at 9 o’clock or higher. However, if you want a crystal-clear sound and the Drive control is already near minimum, decrease Pre-Amp to further remove distortion. Pre-Amp Versus Drive To create varying types of overdrive, vary PreAmp in relation to Drive. A high Pre-Amp setting emphasizes pre-amp distortion (see “Mark 1” preset), while high Drive settings emphasize power amp distortion (see “Plexi” preset). Part IX: Noise Reduction Plug-Ins Chapter 69: DINR Digidesign Intelligent Noise Reduction (DINR) plug-in provides BNR, broadband and narrowband noise reduction. BNR can be used for suppressing such unwanted elements as tape hiss, air conditioner rumble, and microphone preamp noise. The Broadband Noise Reduction module (BNR) removes many types of broadband and narrowband noise from audio material. It is best suited to reducing noise whose overall character doesn’t change very much: tape hiss, air conditioner rumble, and microphone preamp noise. In cases where recorded material contains several types of noise, the audio can be processed repeatedly according to the specific types of noise. DINR is available for Pro Tools|HD systems as a real-time TDM version and as an AudioSuite version of the BNR. DINR LE is available for Pro Tools host-based systems as an AudioSuite-only version of the BNR. The TDM version of BNR is not supported at sample rates above 96 kHz. The AudioSuite version of BNR supports 192 kHz. BNR TDM How Broadband Noise Reduction Works The Broadband Noise Reduction module uses a proprietary technique called Dynamic Audio Signal Modeling ™ to intelligently subtract the noise from the digital audio file. Noise is removed with multiple downward expanders that linearly decrease the gain of a signal as its level falls. Creating a Noise Signature The first step in performing broadband noise reduction is to create what is called a noise signature by selecting and analyzing an example of the noise within the source material. Using this noise signature, a noise contour line is created which is used to define the thresholds for the downward expanders that will perform the broadband noise reduction. The noise contour represents an editable division between the noise and non-noise audio signals. Chapter 69: DINR 335 At the same time, DINR also creates a model of what the non-noise audio signal looks like. DINR then attempts to pull apart these two models, separating the bad from the good—the noise from the desired audio. The noise portion can then be reduced or eliminated. The noise reduction itself is achieved through the use of multiple downward expanders. The threshold of these expanders is set so that the noise signal will fall below them and be decreased while the desired audio signal will remain above them, untouched. The Contour Line Once the signal level has fallen below the specified Contour Line (which represents BNR’s threshold), the downward expanders are activated and decrease the gain of the signal as its level falls. Over five hundred individual downward expanders are used linearly across the audio spectrum to reduce the effects of unwanted noise. Psychoacoustic Effects of Noise Reduction One of the psychoacoustic effects associated with broadband noise reduction is that listeners often perceive the loss of noise as a loss of high frequencies. This occurs because the noise in the higher frequency ranges fools the ear into thinking the original signal has a great deal of energy in that range. Consequently, when the noise is removed it feels as if there has been a loss of high-frequency signal. DINR’s High-Shelf EQ is useful for compensating for this effect. See “High-Shelf EQ” on page 338. 336 Audio Plug-Ins Guide Limitations of Noise Reduction It is important to understand that there is a certain amount of trade-off inherent in any type of noise reduction system. Implementing noise reduction means that you have to choose the best balance between the following three things: The amount of noise removed from the signal The amount of signal removed from the signal The number of artifacts added to the signal DINR gives you a considerable amount of control over the above three elements, and lets you maximize noise reduction while minimizing signal loss and artifact generation. However, as powerful as it is, DINR does have limitations. In particular, there are two instances in which DINR may not yield significant results: Cases in which the noise components of the audio are so prominent that they obscure the actual signal components of the audio. Cases in which the noise amplitude of a 24-bit file is less than –96 dB. DINR is not designed to recognize noise that is lower than this level. BNR Spectral Graph The BNR Spectral Graph displays the noise signature and the editable noise Contour Line. The Spectral Graph’s horizontal axis shows frequency, which is displayed in Hertz, from 0 Hz to one-half the current audio file’s sample rate. The Spectral Graph’s vertical axis shows amplitude, which is displayed in dB, from 0 dB to –144 dB (below full-scale output of the audio). The Noise Signature The jagged line is a graph of noise. This is called a noise signature. It is created when you use the Learn button in the Broadband Noise Reduction window. Once you have the noise signature of an audio file, you will be able to begin removing the noise by generating and editing a threshold or Contour Line (covered next) between the noise and the desired audio signal. Spectral Graph showing the noise signature The Contour Line The line with a series of square breakpoints is called the noise contour line. The Contour Line is an editable envelope which represents the division between the noise and the non-noise signal in the current audio file. The Contour Line is created by clicking the Fit or AutoFit button in the Broadband Noise Reduction window after you have learned a section of noise. By moving this envelope up or down, or by moving the individual breakpoints, you can modify which signals are removed and which remain. Spectral Graph showing the Contour Line The noise modeling process treats audio below the line as mostly noise, and audio above the line as mostly signal. Therefore, the higher you move the Contour Line upwards, the more audio is removed. To maximize noise reduction and minimize signal loss, the Contour Line should be above any noise components, but below any signal components. To fine-tune the broadband noise reduction, move breakpoints at different locations along this line to find out which segments remove the noise most efficiently. Editing the Contour Line to follow the noise signature as closely as possible will also help maximize noise reduction and minimize signal loss. See “Editing the Contour Line” on page 343. Broadband Noise Reduction Controls BNR provides audio processing controls, controls Contour Line controls, and controls for navigating the Spectral Graph. BNR Audio Processing Controls Noise Reduction Amount This slider controls how much the noise signal is reduced. It is calibrated in decibels. A setting of 0 dB specifies no noise reduction. Increasing negative amounts specify more noise reduction. The default value is 0 dB. NR Amount, Response, Release, and Smoothing In many cases, as much as 20–30 dB of noise reduction can be used to good effect. However, because higher amounts of noise reduction can generate unwanted audio artifacts, you may want to avoid setting the NR Amount slider to its maximum value. Chapter 69: DINR 337 Response Smoothing This slider adjusts how quickly the downward expanders and noise reduction process responds to the overall changes in the noise in milliseconds. Depending on the character of the noise, different settings of this control will produce varying amounts of artifacts in the signal, as the modeling process attempts to track the noise signal faster or slower. This slider controls the rate at which noise reduction occurs once the threshold is crossed. It lets you reduce the audibility of any artifacts generated in the modeling process, at the expense of noise reduction accuracy. This is done by limiting the rate of change of the Response and Release controls to the specified Smoothing setting. As soon as the frequency threshold is reached, the full NR amount value is immediately applied according to Response and Release settings. When the frequency threshold is reached, DINR will ramp to the NR Amount level. Settings range from 0 to 100%. A setting of 0% specifies no smoothing. A setting of 100% specifies maximum smoothing. The Response speed ranges from 0 ms to 116 ms. A setting of 116 ms (slow) specifies that the modeling process should not attempt to track very fast changes in the noise character. A setting of 0 ms (fast) specifies that the modeling process should attempt to follow every change in the noise character very closely. A faster setting can yield more noise removal, but it may generate more artifacts. This is similar to how a noise gate produces chatter when attempting to track highly dynamic material. A slower setting will allow slightly less noise removal, but will generate much fewer artifacts. Release This slider is used in conjunction with the Response slider. It controls how quickly DINR reduces the amount of noise reduction when the amount of noise present in the audio diminishes. Release times range from 0 ms to 116 ms. Like the Response control, a faster setting can yield more noise removal, but it may also generate artifacts. You may want to avoid setting this control to its slowest position, since it will cause the noise tracking to slow to the point that the other controls seem to have no effect. High-Shelf EQ The High-Shelf EQ (Hi Shelf) is a noiseless filter that can be applied after noise reduction has been performed in order to compensate for a perceived loss of high-frequency content. It is unique because it operates only on the signal, not on any remaining noise. The Freq slider controls the center frequency of the filter. Values range from 20 Hz to 22 kHz. The Gain slider controls the gain of the filter. Values range from –12 dB to +6 dB. The HighShelf EQ can be enabled and disabled by clicking the Enable button. High-Shelf EQ You can also use the High-Shelf EQ to reduce the amount of high frequencies in a signal. This is particularly useful if you are working with older recordings that are band-limited, since the high-frequency content in these is probably made up of noise and not signal. 338 Audio Plug-Ins Guide BNR Contour Line Controls Fit Clicking the Learn button creates a noise signature based on the audio segment currently selected on screen. There are two Learn modes: Learn First Audio mode and Learn Last Audio mode. The Fit button computes a noise Contour Line with approximately 30 breakpoints to fit the shape of the current noise signature. The Contour Line can then be edited to more closely fit the noise signature or to reduce specific frequency bands by dragging, adding or deleting breakpoints. Learn button Fit button Learn First Audio Mode Learn First Audio mode Pressing the Up Arrow or Down Arrow keys on your computer keyboard lets you raise or lower the entire Contour Line, or a selected portion of the Contour Line. The Left/Right arrows lets you move a selection left or right. To select a portion of the Contour Line with multiple breakpoints, Control-drag (Windows) or Command-drag (Mac) to highlight the desired area. Learn is the default Learn mode. It is designed for use with audio that has an identifiable noise-only section that you can locate and pre-select. To use this mode, locate and select the noise-only portion of the audio, click the Learn button, start playback, and BNR will build a noise signature based on the first 16 milliseconds of audio playback. First Audio Learn mode can be thought of as a trigger-learn mode, since noise capturing is triggered by the first audio that DINR receives. Learn Last Audio Mode Learn Last Audio mode is designed to let you locate and identify a segment of noise on-the-fly as you listen to audio playback. In this mode, you first Alt-click (Windows) or Option-click (Mac) the Learn button, then initiate audio playback. When you hear the portion of audio that contains the noise you want to identify and remove, click the Learn button a second time. BNR will build a noise signature based on the last 16 milliseconds of audio playback. The Spectral Graph displays data in real-time in Learn Last Audio mode. After you use the Fit function, BNR will automatically boost the entire Contour Line 6 dB above the noise signature so that all noise components of the audio file are below the Contour Line. You may want to adjust the Contour Line downwards as needed to modify the character of the noise reduction. Super Fit The Super Fit button creates a noise Contour Line consisting of over five hundred breakpoints in order to follow the shape of the noise signature more precisely. Super Fit button Chapter 69: DINR 339 Auto Fit The Auto Fit function is designed to generate a noise curve for audio that lacks a noise-only portion for DINR to learn. Clicking Auto Fit computes this generic noise curve based on the points contained within the currently selected audio, then fits the Contour Line to it. To use the Auto Fit function, you must first make a selection in the Spectral Graph by Control-dragging (Windows) or Command-dragging (Mac). Auto Fit button If the selected audio has both noise and desired sound components, you can generate an approximate noise-only Contour Line by selecting a frequency range that appears to be mostly noise, then pressing the auto fit button. You can then edit the resulting noise Contour Line to optimize the noise reduction. Move Breakpoints Up/Down/Left/Right These arrows behave differently depending on whether or not there is a selection of points along the Contour Line. BNR Spectral Graph Navigation Controls Scroll Left/Right These buttons scroll the Spectral Graph to the left or right, respectively. Scroll Left/Right buttons To scroll the Spectral Graph (Mac only), use Control-Option-Left Arrow or Control-Option-Right Arrow. Zoom Out/In Clicking on these buttons zooms in or out of the Spectral Graph. This lets you view and edit the noise contour with greater precision. If you have selected a breakpoint or breakpoints, press Alt+Start+Plus (Windows) or Control+Option+Plus (Mac) to zoom the beginning of the selection to the center of the screen. Press Alt+Start+Minus (Windows) or Control+Option+Minus (Mac) to zoom back out. Zoom Out/In buttons Move Breakpoints Up/Down/Left/Right buttons No Selection: When there is no selection, the Up and Down arrows move the entire Contour Line up or down by 1 dB, respectively, and the Left and Right arrows scroll the display left and right. With a Selection: Clicking these buttons moves a selected breakpoint or breakpoints up, down, right, or left. If there is currently a selection in the Spectral Graph, clicking the left and right arrow buttons will move the selected breakpoints left or right. The Up and Down arrows will move the selected breakpoints up or down, respec- 340 Audio Plug-Ins Guide tively. Alt-Start key-clicking (Windows) or Control-Option-clicking (Mac) the Arrow keys on your computer keyboard performs the same function. To use Broadband Noise Reduction: Undo 2 Clicking the Undo button undoes the last edit to the Spectral Graph Display. The Undo button does not undo changes made to slider positions. From the Insert pop-up on the track with the noise, select BNR. The Broadband Noise Reduction window appears. 1 In the Edit window, select the noisiest portion of the track—ideally, a segment with as little of the desired signal as possible. This will make it easier for BNR to accurately model the noise. If the track contains a segment comprised of noise only, select that portion. 3 Undo button • Start audio playback, and in the Broadband Noise Reduction window, click Learn. BNR samples the first 16 milliseconds of the selected audio and creates its noise signature. Using Broadband Noise Reduction – or – Before you start using BNR, take a moment to think about the nature of the noise in your session and where it’s located: Is it on a single track, or several tracks? Is it a single type of noise, or several different types? The answers to these questions will affect how you use BNR. If there is a single type of broadband noise on a single track, insert the BNR plug-in onto the track. Solo the track to make it easier hear as you remove the noise. If a single track contains different types of noise, you may need to use more than one DINR insert to remove the other types of noise. If multiple tracks contain the same noise, you may want to bus them all to an Auxiliary Input so you can use a single DINR plug-in insert. This will minimize the amount of DSP you use. Do one of the following: • Locate and identify noise on the fly, during playback, using BNR’s Learn Last Audio mode. To do this, Alt-click (Windows) or Option-click (Mac) Learn. Begin playback, and when you hear the segment that you want DINR to sample as noise, click Learn a second time. BNR will build a noise signature based on the 16 milliseconds of audio immediately preceding the second click. Click Fit. BNR will fit a Contour Line to the noise signature just created. If you want to create a Contour Line that follows the noise signature even more precisely, click Super Fit. A Contour Line with five hundred breakpoints is created. 4 To audition the effects of the noise reduction interactively, in the Edit window, select a portion of audio containing the noise. Then select Options > Loop Playback and press the Spacebar to begin looped audio playback. 5 Adjust the NR amount slider to reduce the noise by the desired amount. To compare the audio with and without noise reduction, click Bypass. 6 Chapter 69: DINR 341 7 To fine-tune the effects of the noise reduction, adjust the Response, Release, and Smoothing sliders to achieve optimal results. To further increase noise reduction, edit the Contour Line. The quickest way to do this is to move the entire Contour Line upwards. In the Spectral Graph, Control-drag (Windows) or Command-drag (Mac) to select the entire waveform range. Then click the Move Breakpoint Up button. The higher you move the Contour Line above the noise signature, the more noise is removed. See “Editing the Contour Line” on page 343. 8 If you feel that some of high end frequencies of the audio have been lost due to the noise reduction process, try using the High-Shelf EQ to compensate. To do this, click BNR’s Hi Shelf button and adjust the frequency and gain sliders until you are satisfied with the results. 9 If you are happy with the results of the noise reduction, use the Plug-In Settings menu to save the settings so that you can use them again in similar sessions. To enable Learn Last Audio mode, Alt-click (Windows) or Option-click (Mac) the Learn button. This button flashes red when armed for Learn Last Audio mode. When you hear the target noise, click Learn a second time. 342 Audio Plug-Ins Guide Performing Noise Reduction on Audio that Lacks a Noise-Only Portion Ideally, audio that you want to perform noise reduction on will have a noise-only portion at the beginning or end of the recording that DINR can analyze and learn. Unfortunately this is not always the case, and in many recordings some amount of signal is always mixed with the noise. Obviously, analyzing such audio will produce a noise signature that is based partially on signal. Luckily, DINR has provisions for cases such as this, and this is where the Auto Fit feature comes in. If your audio file lacks a noise-only portion for DINR to analyze, you can still obtain reasonable results by selecting and learning a segment of audio that has a relatively low amount of signal and a high amount of noise (as in a quiet passage). By then selecting a frequency range of the noise signature and using the Auto Fit function to generate a generic noise curve, you can recompute the Contour Line based on this selection. Some editing of the newly generated Contour Line will probably be necessary to yield optimum results, since it is not based entirely on noise from your audio file. See “Editing the Contour Line” on page 343. To generate a Contour Line for audio that lacks a noise-only portion: In the Edit window, select a segment of audio with a relatively low amount of signal and a high amount of noise. 1 2 Click the Inserts pop-up on the track with the noise and select BNR. The Broadband Noise Reduction window appears. 3 Click Learn to create a preliminary noise signature. 4 Click Fit to fit a Contour Line to it. In BNR’s Spectral Graph, Control-drag (Windows) or Command-drag (Mac) to make a selection. Select points where the high-frequency noise components are most evident. In general, the flatter areas of the Spectral Graph, are better, since they represent quieter areas where there is probably less signal and more noise. 5 6 Click Auto Fit. DINR computes a generic noise curve and corresponding Contour Line based on your selection. If you want to remove the selection in the Spectral Graph Display, Control-click (Windows) or Command-click (Mac) once. 7 Follow the steps given in the previous section removing the noise using the NR Amount slider and other controls. Since the Contour Line is not based entirely on noise from your audio file, you may also want to edit its envelope in order to fine-tune the noise reduction. See “Editing the Contour Line” on page 343. 8 Editing the Contour Line One of the most effective ways to fine-tune the effects of broadband noise reduction is to edit the Contour Line. The Contour Line treats audio below the line as mostly noise, and audio above the line as mostly signal. Therefore, the higher your move the Contour Line upwards, the more audio is removed. To maximize noise reduction and minimize signal loss, the Contour Line should be above any noise components, but below any signal components. To fine-tune the broadband noise reduction, try moving individual breakpoints at different locations along this line to find out which segments remove the noise most efficiently. For more dramatic results, try moving the entire Contour Line upwards. One drawback of the latter technique is that it will typically remove a considerable amount of signal along with the noise. Remember that high-frequency noise components are typically more evident in the flatter, lower amplitude areas of the Spectral Graph. Try editing the Contour Line in these areas first. To hear the changes you make to the Contour Line in real time: Select the target audio in Pro Tools’ Edit window. Make sure the selection is at least a second or two in length. If the selection is too short, you won’t be able to loop playback. 1 2 Select Options > Loop Playback. 3 Begin playback. Noise components on the Spectral Graph Chapter 69: DINR 343 To edit the Contour Line: 4 To move a breakpoint, click directly on it and drag it to the desired position. Moving a breakpoint higher increases noise reduction at that range. Moving a breakpoint lower decreases noise reduction at that range. 5 To delete a breakpoint, Alt-click (Windows) or Option-click (Mac) the breakpoint. As long as you click and hold the mouse, you will delete all breakpoints that the cursor passes over. 1 To create a new breakpoint, click on the Contour Line. Using BNR AudioSuite BNR AudioSuite is identical to the real-time version of BNR, with the addition of two features to enhance the noise reduction process. These features are: Dragging a breakpoint To move multiple breakpoints, Control-drag (Windows) or Command-drag (Mac) to select the desired breakpoints. Click the appropriate Move Breakpoint button (below the Spectral Graph) to move the selected breakpoints in 1 dB increments. Control-Shift-drag (Windows) or Command-Shift-drag (Mac) to extend your selection. 2 Audition Lets you listen specifically to the noise portion being removed from the target material. This makes it easier to fine-tune noise reduction settings to maximize noise reduction and minimize signal loss. Post-Processing Applies post-processing to the audio file to help remove undesirable artifacts that are a result of noise reduction. To enable either of these features, click the corresponding button. To disable them, click again. Moving selected breakpoints To move the entire Contour Line, Control-drag (Windows) or Command-drag (Mac) to select the entire range. Click the appropriate Move Breakpoint button (below the Spectral Graph) to move the selected breakpoints in 1 dB increments. The higher you move the Contour Line above the noise signature, the more noise is removed. 3 344 Audio Plug-Ins Guide BNR AudioSuite Preparing to Render a Clip Processing a Clip To prepare a clip to process with the BNR AudioSuite plug-in: To begin processing: Select the desired clips in the target tracks or the Clip List. Only tracks and clips that are selected will be processed. Adjust the AudioSuite File controls. These settings will determine how the file is processed and what effect the processing will have on the original clips. Here are some guidelines: From the Pro Tools AudioSuite menu, choose BNR. Decide where the selected clip should be processed: 3 Click Learn to capture the noise signature of the selected material. If you have selected more than one track or clip, BNR will build the noise signature based on the first selected track or clip when used in Mono mode, or the first two selected track or clip when used in Stereo mode. • To process the selected clip only in the track in which it appears, choose Playlist from the Selection Reference pop-up. 1 2 Click Fit or Super Fit to create a Contour Line that matches the noise signature. 4 1 – or – • To process the selected clip in the Clip List only, choose Clip List from this pop-up. Decide if you want to update every occurrence of the selection clip: 5 Click Preview to begin playback of the selected material. • To process and update every occurrence of the selected clip throughout your session, enable Use In Playlist (and also choose Clip List from the Selection Reference pop-up). Adjust BNR controls and fine-tune the noise reduction using the techniques explained above (See “Using Broadband Noise Reduction” on page 341.) 6 To hear the noise components that are being removed, click Audition. Adjusting BNR’s controls while toggling this on and off will let you fine-tune the noise reduction. It also lets you hear exactly how much signal is being removed with the noise, and adjust your controls accordingly. – or – • If you do not want to update every occurrence of the selected clip, disable Use In Playlist. 7 If you have selected multiple clips for processing and want to create a new file that connects and consolidates all of these clips together, choose Create Continuous File from the File mode pop-up menu. If unwanted artifacts are generated by the noise reduction process, click Post-processing. For best results, set the Response and Release controls to zero. 8 BNR AudioSuite does not allow destructive processing, so the Overwrite Files option is not available in the File mode pop-up menu. From the Destination Track pop-up, choose the destination for the replacement audio. 2 3 Click Render. Chapter 69: DINR 345 346 Audio Plug-Ins Guide Part X: Dither Plug-Ins Chapter 70: Dither Dither is a dither-generation plug-in that is available in TDM and RTAS formats. The Dither plug-in minimizes quantization artifacts when reducing the bit depth of an audio signal to 16-, 18-, or 20-bit resolution. For more advanced dithering, use the POW-r Dither plug-in. See “POW-r Dither” on page 351. The Dither plug-in has user-selectable bit resolution and a noise shaping on/off option. If you are mixing down to an analog destination with any 24-bit capable interface, you do not need to use Dither. This allows maximum output fidelity from the 24-bit digital-to-analog convertors of the interface. Dither Controls The Dither plug-in has a Bit Resolution button and a Noise Shaping button. Bit Resolution Button Dither plug-in Whenever you are mixing down or bouncing to disk and your destination bit depth is lower than 24-bit, insert a dither plug-in on a Master Fader track that controls the output mix. Using a dither plug-in on a Master Fader is preferable to an Auxiliary Input because Master Fader inserts are post-fader. As a post-fader insert, the dither plug-in can process changes in Master Fader level. Use this pop-up menu to choose one of three possible resolutions for the Dither processing. Set this control to the maximum bit resolution of your destination. 16-bit Recommended for output to digital de- vices with a maximum resolution of 16 bits, such as DAT and CD recorders. 18-bit Recommended for output to digital de- vices with a maximum resolution of 18 bits. For more information on using Dither, see the Pro Tools Reference Guide. Chapter 70: Dither 349 20-bit Recommended for output to digital de- vices that support a full 20-bit recording data path, such the Sony PCM-9000 optical mastering recorder, or the Alesis ADAT XT 20. Use this setting for output to analog devices if you are using a 20-bit audio interface, such as the 882|20 I/O audio interface. The 20-bit setting can also be used for output to digital effects devices that support 20-bit input and output, since it provides for a lower noise floor and greater dynamic range when mixing 20-bit signals directly into Pro Tools. The Dither plug-in only provides eight channels of uncorrelated dithering noise. If Dither is used on more than eight tracks, the dithering noise begins to repeat and dither performance is impaired. For example, if two Quad Dithers are used, both Quad instances of Dither will have all of their dither noise uncorrelated. However, any additional instances of the Dither plug-in will begin to repeat the dithering noise. Noise Shaping Button The Noise Shaping button engages or disengages Noise shaping. Noise shaping is on when the button is highlighted in blue. Noise shaping can further improve audio performance and reduce perceived noise inherent in dithered audio. Noise shaping uses filtering to shift noise away from frequencies in the middle of the audio spectrum (around 4 kHz), where the human ear is most sensitive. 350 Audio Plug-Ins Guide Chapter 71: POW-r Dither POW-r Dither is a dither-generation plug-in that is available in TDM and RTAS formats. The POW-r Dither plug-in is an advanced type of dither that provides optimized bit depth reduction. It is designed for final-stage critical mixdown and mastering tasks where the highest possible fidelity is desired when reducing bit depth. For more information on dithering, see Chapter 70, “Dither.” POW-r Dither Controls POW-r Dither provides a variety of controls for adjusting plug-in parameters. Bit Resolution Use this pop-up menu to choose either 16- or 20bit resolutions for POW-r Dither processing. Set this control to the maximum bit resolution of your destination. 16-bit Recommended for output to digital de- vices with a maximum resolution of 16 bits, such as DAT and CD recorders. POW-r Dither plug-in The POW-r Dither plug-in does not run on third-party applications that use DAE. The multichannel TDM version of the POWr Dither plug-in is not supported at 192 kHz. Use the multi-mono TDM or RTAS version instead. 20-bit Recommended for output to devices that support a full 20-bit recording data path. Noise Shaping Noise shaping can further improve audio performance and reduce perceived noise inherent in dithered audio. Noise shaping uses filtering to shift noise away from frequencies in the middle of the audio spectrum (around 4 kHz), where the human ear is most sensitive. The POW-r Dither plug-in is not appropriate for truncation stages that are likely to be further processed. It is recommended that POW-r Dither be used only as the last insert in the signal chain (especially when using Type 1 Noise Shaping). Chapter 71: POW-r Dither 351 The POW-r Dither plug-in provides three types of noise shaping, each with its own characteristics. Try each noise shaping type and choose the one that adds the least amount of coloration to the audio being processed. Type 1 Has the flattest frequency spectrum in the audible range of frequencies, modulating and accumulating the dither noise just below the Nyquist frequency. Recommended for less stereophonically complex material such as solo instrument recordings. Type 2 Has a psychoacoustically optimized low order noise shaping curve. Recommended for material of greater stereophonic complexity. Type 3 Has a psychoacoustically optimized high order noise shaping curve. Recommended for full-spectrum, wide-stereo field material. For more information on using Dither, see the Pro Tools Reference Guide. 352 Audio Plug-Ins Guide Part XI: Sound Field Plug-Ins Chapter 72: AIR Stereo Width AIR Stereo Width is an RTAS plug-in that you can use to create a wider stereo presence for mono audio signals. Comb Adds artificial width to the signal by M-S encoding then adding a delayed version of the M component to the S component. This creates a comb filtering effect that shifts some frequencies to the left and others to the right. Phase In this mode the Low/Mid/High controls set the centre frequencies of 3 phase shifters which shift the relative phase of the left and right channels, giving a much more subtle effect than Comb mode. Delay Stereo Width plug-In window The Delay control lets you specify the duration of delay used in Phase mode (0–8 ms) Stereo Width Controls Width The Stereo Width plug-in provides a variety of controls for adjusting plug-in parameters. The Width control sets the final width of the generated stereo field. Mode Process Section Controls The Mode control lets you specify the method by which the Stereo Width plug-in will create the artificial stereo field. Choices include the following: The Process controls boost or cut the Low, Mid and High-frequency bands of the generated stereo signal. Adjust Adjusts the existing stereo width of the signal by M-S encoding, equalizing the S component with the Low/Mid/High controls and boosting/attenuating it with the Width control, then M-S decoding back to stereo. The Delay control delays the right signal relative to the left for an additional widening effect (known as “Haas panning”). Stereo Width Trim Section Controls The Trim controls adjust the perceived center/source of the generated stereo signal. Level The Level control sets the volume of the perceived center of the stereo signal. Pan The Pan control sets the position left-to- right of the perceived center of the stereo signal Chapter 72: AIR Stereo Width 355 356 Audio Plug-Ins Guide Chapter 73: Down Mixer Avid Down Mixer is an AAX plug-in (Native) that can be used to automatically mix greaterthan-stereo multichannel tracks (such as 5.1) down to stereo (Pro Tools HD and Pro Tools with Complete Production Toolkit only) or stereo tracks down to mono. When inserting Down Mixer on a compatible greater-than-stereo multichannel track, the channel format of the track output changes to stereo. When inserting Down Mixer on a stereo track, the channel format of the track output changes to mono. Avid Down Mixer plug-in, 5.1 to Stereo shown Down Mixer supports 44.1 kHz, 48 kHz, 88.2 kHz, 96 kHz, 176.4 kHz and 192 kHz sample rates. Avid Down Mixer plug-in, Stereo to Mono shown Down Mixer supports the following greaterthan-stereo multichannel formats: The Source section of the Down Mixer plug-in provides controls that let you mute, invert the phase, and adjust the level of each input channel to the Down Mixer. • LCR • LCRS Source • 5.1 Mute • 7.1 SDDS When enabled, the Mute button mutes the channel input to the Down Mixer. • 7.1 Chapter 73: Down Mixer 357 Phase When enabled, the Phase button inverts the phase of the channel input to the Down Mixer. Level You can adjust the level of the channel input to the Down Mixer from –45 dB to +12 dB. For stereo to mono down mixing, both the Left and Right channels are mixed to summed mono. For greater-than-stereo multichannel down mixing, the following rules apply: • All left-channel sources (L, Lc, Ls, Lss, Lsr) feed to the left channel (L) of the down mixer. • All right-channel sources (R, Rc, Rs, Rss, Rsr) feed to the right channel (R) of the down mixer. • The center channel (C) and low-frequency channel (LFE) are panned center into the stereo field of the down mixer. Meter The level meters for source channels always show the input level (pre-fader) for the channel regardless of the Source Level setting. 358 Audio Plug-Ins Guide Downmix The Downmix section of the Down Mixer plug-in provides output meters and a single fader to adjust the output level of the Down Mixer from –45 dB to +12 dB. Chapter 74: SignalTools The SignalTools metering plug-ins provide two metering modules: • SurroundScope • PhaseScope The SignalTools plug-ins are available in TDM and RTAS formats at all sample rates. SignalTools SurroundScope (Pro Tools HD and Pro Tools with Complete Production Toolkit Only) SurroundScope is a plug-in that provides surround metering for multichannel track types from 3 channels (LCR) to 8 channels (7.1 surround). Stereo and mono tracks are not supported. This version of SurroundScope is compatible with sessions that used the previous versions of SurroundScope. SurroundScope plug-in SignalTools Surround Display SurroundScope detects the multi-channel format of the track and displays each channel in the signal in a circle around the Surround Display. SurroundScope Surround Display (5.0 shown) Chapter 74: SignalTools 359 The Surround Display generates a composite image that indicates relative signal strength in the displayed channels. A circle in the center of the display indicates a surround signal that is panned equally to all channels. An irregular shape that is closer to one side of the display indicates that the channels on that side have a stronger signal. A teardrop shape that points toward a single channel indicates that the signal is panned to that channel. SignalTools Lissajous Meter Display The PhaseScope Lissajous Meter displays the relationship between the amplitude and phase of a stereo signal, enabling you to monitor stereo imaging graphically. A “Lissajous curve” (also known as a Lissajous figure or Bowditch curve) is a type of graph that is able to describe complex harmonic motion. To learn more, search the Web or your local library for information on its origins and its two principal developers, Jules Antoine Lissajous and Nathaniel Bowditch. SignalTools PhaseScope (TDM and RTAS) PhaseScope is a multichannel metering plug-in that provides signal level and phase information for stereo tracks only. (Mono and LCR or greater multichannel tracks are not supported.) This is useful for troubleshooting phase problems and for visualizing the stereo width of a track when mixing. PhaseScope Lissajous Meter Display The Lissajous Meter display is divided into four quadrants, with left and right channels arranged diagonally. When audio is panned predominantly to a particular speaker channel, a diagonal line appears, indicating the channel. The Lissajous Meter displays in-phase material as a vertical line and out-of-phase material as a horizontal line. PhaseScope plug-in 360 Audio Plug-Ins Guide SignalTools Display Options Both SignalTools plug-ins offer two display options: Phase Meter Display and Leq(A) Meter Display. SurroundScope With SurroundScope you can select the two channels to compare by clicking the channel buttons around the Surround Display. Selected channels are indicated in blue. To choose a display option: Click the corresponding button in the Options section of the plug-in window. Selecting SurroundScope channels for phase metering SignalTools display options SignalTools Phase Meter Display The Phase Meter indicates the phase coherency of two channels of a multi-channel signal. PhaseScope With PhaseScope, the left and right channels are always compared. Signal Tools Leq(A) Meter Display The Leq(A) Meter display lets you view the true weighted average of the power level sent to any channel or combination of channels (except the LFE channel) in a multichannel track. SignalTools Phase Meter The Phase Meter is green when the channels are positively out of phase (values from 0 to +1) and red when the channels are negatively out of phase (values from 0 to –1). The Leq(A) Meter display shows a floating average for the level over the interval chosen in the Window menu. For example, with a setting of 2 seconds, the display shows the average value for the most recent 2 seconds of audio playback. At the center or zero position, the signal is a perfect stereo image. At the +1 position, the signal is a perfect mono image. At the –1 position, the signal is 100% out of phase. SignalTools Leq(A) meter and controls Chapter 74: SignalTools 361 Selecting Channels for Leq(A) Metering SurroundScope With SurroundScope, you can select any combination of channels for Leq(A) metering by clicking the channel buttons around the Surround Display. Selected channels are indicated in green. Reset The Reset button lets you manually reset the start time of the Leq(A) measurement window. Auto Reset When enabled, causes the start time of the Leq(A) measurement window to be automatically reset whenever playback starts in Pro Tools. Hold on Stop When enabled, causes the Leq(A) measurement window timer to pause when playback stops, and resume when playback begins again. Selecting SurroundScope channels for Leq (A) metering PhaseScope With PhaseScope, you can select either or both channel for Leq(A) metering by clicking the channel buttons in the corners of the Lissajous display. Selected channels are indicated in green. In any of the Loop Transport modes, the measurement start time is automatically reset each time playback goes back to the beginning of the loop. SignalTools Level Meters SignalTools lets you choose the type of metering and the style of peak hold used, and lets you adjust the reference mark for metering. SignalTools Meter Types Clicking the meter types button lets you choose the type of metering you want to use. Each meter type has a different metering scale and response. Selecting PhaseScope channels for Leq(A) metering Signal Tools Leq(A) Metering Controls Window The Leq(A) window menu lets you choose the length of time the signal is measured before an average value is calculated. Settings range from 1 second to 2 minutes. SignalTools level meter types button Peak (Default meter type) Uses the metering scale in EQ III and Dynamics III plug-ins. When the Leq(A) meter is in INF (infinite) mode it is constantly averaging the signal without a floating averaging window. 362 Audio Plug-Ins Guide RMS (Root Mean Square) was used in previous versions of the Avid SurroundScope plug-in and uses the same “true” RMS metering scale. The “true” RMS meter scale is not the same as the AES 17 RMS scale. For a sine wave with a peak value of –20 dBFS, the “true” RMS meter will show a value of –23 dBFS. (The same sine wave will show a value of –20 dBFS on an AES 17 RMS meter.‚ SignalTools Meter Peak Hold Options Clicking the peak hold button lets you choose the style of peak hold when peaks are shown in the plug-in meters. Peak + RMS Uses a multi-color display to show both types of metering. Peak metering is shown in conventional green color, while RMS metering is shown in blue. VU (Volume Unit) Uses AES standards for signal level indication. BBC Uses IEC-IIa standards for signal level in- dication. This style of metering suppresses short duration peaks that would not affect broadcast program material. Reference calibration (4 dB) is –18 dBFS. Nordic Uses IEC Type I standards for signal level indication and provides greater resolution for readings between –10 dBu and +4 dBu. Reference calibration (0 dB) is –18 dBFS. DIN Uses IEC Type I standards for signal level indication and provides greater resolution for readings between –10 dBu and +5 dBu. Reference calibration (–9 dB) is –18 dBFS. SignalTools level peak hold button 3 Sec Hold Displays peak levels for 3 seconds Inf Hold Displays peak levels until meters are cleared No Hold Does not display peak levels SignalTools Meter Reference Mark Dragging the reference mark to a different location on the meter scale adjusts the level of the reference mark for the meter display. The mark is set by default to the reference level for the corresponding meter type. VENUE Provides Peak metering behavior with a meter scale calibrated specifically for VENUE systems. Reference calibration (0 dB) is –20 dBFS. Meter values are always displayed on control surfaces in dBFS values, regardless of the Meter Type setting. SignalTools level reference mark SignalTools meters also change color to show different ranges of level. The relative range of color automatically adjusts to follow the current Reference Mark setting in all meter types (except Peak+RMS). Chapter 74: SignalTools 363 364 Audio Plug-Ins Guide Chapter 75: TL AutoPan TL AutoPan is an automatic panning plug-in that is available in TDM and RTAS formats. TL AutoPan pans a mono input to a multichannel (stereo, LCR, quad, or 5.0) output based on a LFO, envelope follower, MIDI Beat Clock, or manual automation. TL AutoPan is ideal for rhythmic panning effects based on your Pro Tools session tempo. It also provides an easy and elegant way to automate panning to multichannel surround formats for post-production. RTAS on Pro Tools host-based systems only supports mono-to-stereo. TL AutoPan Controls TL AutoPan provides output meters, panner controls, LFO controls, tempo controls, and envelope controls. TL AutoPan Output Meters The Output meters display the amplitude of the outgoing audio. In mono-to-stereo mode, a two meter bar is shown. In mono-to-LCR, quad, or 5.0 mode, three, four, or five channels are shown respectively. Output meters (L, C, R, Ls, Rs) The Clip indicator lights red when the channel has clipped. The clip indicator for each channel can be cleared by clicking it. TL AutoPan plug-in, TDM version Chapter 75: TL AutoPan 365 TL AutoPan Panner Controls The Panner section provides different controls for different output channel configurations. TL AutoPan in mono-to-stereo and mono-toLCR formats provide controls common to all output configurations: Output, Width, and Manual. TL AutoPan mono-to-quad and monoto-5.0 formats provide additional controls depending on the Path selection: Angle and Place, or Spread. Additionally, the Panning Source selector, Panning display, and Path selectors are common to all output channel configurations. Output affected by the setting of the Width slider. For full manual control, set the Width slider to 0%. When the Width slider is at 100%, the Manual slider has no effect on the pan position. When Width is set to 50%, the LFO sweeps the position through 50% of its range and the Manual slider lets you move the position of that 50% range. Angle The Angle slider adjusts the orientation of the panning field from –90° to +90°. At 0°, the panning field is oriented strictly left/right. At –90° or +90°, the panning field is oriented strictly front/back. The Output slider lets you cut or boost the output signal level from –24 dB to +12 dB. Panner section, mono-to-5.0, left to right path selected Panner section, mono-to-stereo, left to right path selected Width Place The Width slider controls the width of the panning field. At 100%, the panning field is at its widest. At 0%, the panning field is centered and stationary. The Width slider effectively determines the amount of LFO or Envelope control on the pan position. The Place slider adjusts the front/back placement of the panning field. At 0%, the panning field is centered front/back. At +100%, it is placed all the way front. At –100%, it is placed all the way back. Manual The Place slider is only available with mono-toquad and mono-to-5.0 formats, and a left to right or right to left path selected. The Manual slider directly controls the pan position, this lets you manually control the pan position from a control surface or by using automation. The amount of manual control is 366 The Angle slider is only available with mono-toquad and mono-to-5.0 formats, and a left to right or right to left path selected. Audio Plug-Ins Guide Spread Panning Display The Spread slider opens or constricts the field of panning. At 100%, the spread of the panning field is at its greatest. At 0%, the spread of the panning field is completely constricted, and the sound is centered and stationary (left/right and front/back). The Panning display graphically represents the panning field and the location of the sound source within that field. Panning display, mono-to-5.0, left to right path selected Sound Location Indicator This bright yellow light indicates the location of the sound source. Panning Field Indicator This is the grey line on which the yellow Sound Location indicator travels and indicates the panning field. Panner section, mono-to-5.0, clockwise path selected Path The Spread slider is only available with monoto-quad and mono-to-5.0 formats, and a circular path (clockwise or counterclockwise) selected. Panning Source Click LFO or ENV to select the source for panning. When the Source is set to LFO, panning is controlled by the LFO and its controls (see “TL AutoPan LFO Controls” on page 368). When the Source is set to Envelope (ENV), panning is controlled by the Envelope Detector and its controls (see “TL AutoPan Envelope Controls” on page 370). The Envelope Detector can be triggered by the panned audio signal, or by a sidechain input (see “Using the Side-Chain Input” on page 371). The Path selectors determine whether the audio signal pans left to right, right to left, or in a circular motion clockwise, or counterclockwise. The circular path selectors (clockwise and counterclockwise) are only available with mono-toquad and mono-to-5.0 formats. Path selectors, left to right path selected Panning Source buttons Chapter 75: TL AutoPan 367 TL AutoPan LFO Controls The LFO section provides controls for the Low Frequency Oscillator that can be used to modulate panning. The controls in the LFO section only affect the panning if LFO is selected as the panning source in the panning section (see “Panning Source” on page 367). Waveform The Waveform selector determines the wave shape used by the LFO. The waveform shape in use is graphically depicted by the movement of the Sound Location indicator in the Panning display. Selecting the LFO Waveform LFO section LFO Triggers When the Panner section is set to Envelope (ENV), the controls in the LFO section have no effect on panning. Rate By default, the LFO cycles continuously through the selected waveform. The LFO can be set to cycle through the selected waveform just once, or it can be triggered by MIDI Beat Clock, the Envelope, or manually. The Rate slider adjusts the rate of the LFO in beats per minute. When Link to Tempo is activated, the slider is ignored and the Tempo LCD always displays the current session tempo (see “Tempo LCD” on page 370). LFO Triggers Single When the Single trigger is selected, the LFO will cycle thru the waveform once only and then stop. Beat Clock When the Beat Clock trigger is selected, the LFO synchronizes to MIDI Beat Clock. TL AutoPan receives Beat Clock signal every 64th-note. The Duration menu determines how often the Beat Clock signal triggers TL Au368 Audio Plug-Ins Guide toPan, ranging from every 16th-note to every 4 bars. When Beat Clock signal is received, the Beat Clock trigger light blinks brightly. Using the Beat Clock function enables TL AutoPan to produce consistent panning results, ensuring that the LFO is always in the same state at each beat. Envelope When the Envelope trigger is selected, the LFO is triggered directly by the Envelope Detector, which analyzes the amplitude of the audio signal. If the Side-Chain Input selector in the Envelope section is activated, then the sidechain audio signal is used instead. When activated, the Envelope light blinks brighter when an audio signal is detected. The threshold level can be adjusted using the Threshold control in the Envelope section. If the Envelope Detector is completely released due to previous portions of the audio signal going above threshold, a trigger occurs the next time the audio goes above the threshold level. Another trigger will not happen until the Envelope Detector has completely released after the audio goes below the specified threshold. Increasing the release time reduces the rate at which triggers can occur and decreasing the release time increases the rate at which triggers can occur. TL AutoPan Tempo Controls Link To Tempo When the Link To Tempo option is enabled, the LFO rate is set to the Pro Tools session tempo, and any tempo changes in the session are followed automatically. In addition, the LFO rate slider is ignored and the tempo displayed in the LCD always displays the current session tempo. Tempo controls Duration Selector The Duration selector works in conjunction with the session tempo, LFO rate, and Beat Clock trigger. By default, Duration is set to 1 bar. At that setting, the LFO cycles once within one bar. When Duration is set to 1 beat, the LFO cycles within the duration of one beat. When Link to Tempo is enabled, the Duration menu allows the LFO rate to be set as a function of the tempo of the Pro Tools session. The Duration menu also controls how often the Beat Clock trigger is activated. Manual When the Manual trigger is selected, the LFO is triggered manually. This can be especially useful if you want to trigger the LFO using Pro Tools automation. With control surfaces and automation, the Manual trigger acts like an on/off switch and triggers the LFO every time it changes state. Selecting Duration Chapter 75: TL AutoPan 369 Tempo LCD Threshold The Tempo LCD displays the tempo in BPM. The value in the Tempo LCD can also be edited directly by clicking it and typing a new value. The Threshold slider sets the amplitude level required for the Envelope Detector. The LFO Envelope Detector light blinks brighter when audio is detected above the threshold. Attack Tempo LCD TL AutoPan Envelope Controls When Envelope (ENV) is selected as the Panning source, Panning (as shown in the Panning display) is controlled by the audio signal and the Envelope section controls. The Attack slider sets the attack rate of the Envelope Detector. Release The Release slider sets the release rate of the Envelope Detector. Using TL AutoPan Envelope section When Envelope (ENV) is not selected as the Panning Source, the controls in this section have no effect on the sound. Side-Chain Input When the Side-Chain Input selector (the key icon) is enabled, the audio for the Envelope Detector is taken from the side-chain input rather than the current track. Select the Side-Chain Input using the Pro Tools Key Input selector at the top of the plug-in window. Side-Chain Input selector enabled 370 Audio Plug-Ins Guide TL AutoPan can be used for dynamic panning effects based on a Low Frequency Oscillator (LFO), an amplitude envelope (ENV), or manual control. TL AutoPan makes it easy to pan to the beat of a music track, as well as panning “flyaround” effects. The following section describes two possible scenarios for using TL AutoPan: panning to the beat for rhythmic panning effects and surround panning effects for post production. Panning to the Beat TL AutoPan lets you synchronize the LFO to MIDI Beat Clock for rhythmic panning effects. To synchronize TL AutoPan to MIDI Beat Clock: 1 Make sure that your session tempo matches the tempo of the music. Insert a mono-to-stereo instance of TL AutoPan on the mono audio track containing the audio you want to pan. The track’s channel width changes from mono-to-stereo. 2 In the TL AutoPan Plug-In window, enable Link To Tempo. This sets the LFO rate to follow the session tempo. 3 From the LFO Waveform selector, select Half Sine. 5 Try automating the Manual control instead of using the LFO to create a more erratic panning of the “mosquito” sound. Select the desired duration from the Duration selector. For example, select 2 Beats. 4 5 Select the desired waveform for the LFO from the Waveform selector. For example, select 4 Step Triangle. Enable Beat Clock for the LFO Trigger. This ensures that the LFO is synchronized to the beat. 6 Try automating Rate to alter the speed of the panned sound over time. 6 Play back the session to hear the panning effect. 7 Post Production Panning (Pro Tools HD and Pro Tools with Complete Production Toolkit Only) TL AutoPan lets you pan a mono track to a greater than stereo (LCR, Quad, or 5.0) output in a surround path. This is especially useful for post-production applications. The following example describes how to use TL AutoPan to pan a “mosquito” sound in 5.0 surround. Adjust the Rate slider as desired. Play back the session to hear the “mosquito” flying around your head. 7 Using the Side-Chain Input The Side-Chain Input option in TL AutoPan lets you direct audio from another track in your Pro Tools session to the Envelope Detector. This is achieved by sending the audio from the desired channel to a bus and setting the side-chain input on TL AutoPan to the same bus. For more information on using the SideChain Input, see the Pro Tools Guide. To pan a mono track to 5.0 with TL AutoPan: Insert a mono-to-5.0 instance of TL AutoPan on the mono track containing the audio you want to pan. The track’s channel width changes from mono-to-5.0. 1 Select a 5.0 output path from the track’s Output selector. 2 In the TL AutoPan Plug-In window, select a clockwise or counter-clockwise Path as desired. 3 Adjust the Spread and Width sliders as desired. 4 Try automating Spread and Width to alter the positioning of the panned sound. Chapter 75: TL AutoPan 371 372 Audio Plug-Ins Guide Part XII: Instrument Plug-Ins Chapter 76: Boom Boom plug-in window, main controls and sections Boom is a virtual drum machine that features a broad range of electronic percussion sounds, paired with a simple, drum-machine-style pattern sequencer. Boom is as an RTAS plug-in that is part of the Avid Virtual Instrument collection of plug-ins. Drum patterns can be created from scratch, or adapted from one of the included preset patterns. Patterns can be triggered and switched in real time with the mouse or using MIDI data, facilitating the rapid creation of evolving drum patterns. Boom comes with 10 drum kits inspired by classic electronic drum machines. Each individual sound in a kit can have its volume, pan, pitch, and decay manipulated and automated in real time. Sounds can be shaped to fit the needs of your production, and even given further animation over time using automation. Each pattern is one bar long, with sixteen 16thnote steps. Up to 16 patterns, along with kit and control settings, can be saved with each Preset. Chapter 76: Boom 375 Boom Controls The intuitive control layout for Boom lets you quickly get a feel for various sections within the interface. Within no time, you'll be well on your way to creating fresh and exciting new drum parts. Boom Matrix Display The Matrix display provides a visual overview of the current pattern in Boom’s sequencer, and is a quick way to keep track of the pattern’s rhythm and velocity, as well as what step Boom is playing at any given time. step through two levels of lowered velocity, reducing that step’s volume. Clicking the LED again will silence that step, and turn off its light. Right-clicking an LED will toggle its on-off state, preserving the current velocity setting. The Pattern display above the Matrix shows which of the 16 patterns in the current preset is being shown in the Matrix display. The Copy and Clear buttons above the Matrix are used to copy or erase patterns when in Pattern Select mode. For more information on using the Copy and Clear buttons, see “Creating a Drum Pattern Using Boom” on page 380 and “Playing with Patterns in Boom” on page 381. Boom Instrument Section Controls Each of Boom’s 10 instruments has a set of controls that set its pan position, volume level, tuning (pitch), and decay (length). Matrix display Each horizontal row corresponds with one of Boom’s 10 instrument channels, and each vertical column represents one of the 16 rhythmic steps that make up a pattern. When an LED in the grid is dark, no note is sequenced to play the indicated instrument on that step. When an LED in the grid is lit red, the corresponding instrument is sequenced to play at that step. The brighter the LED is lit, the higher that step’s velocity has been set. You can click each LED directly to add or remove a note on that step. When a dark LED is first clicked, that step is set to play at high velocity. Clicking it a 2nd or 3rd time will cycle that 376 Audio Plug-Ins Guide Boom instrument strips Pan Sets the current instrument’s pan position Boom Transport Controls in the stereo field. Level Sets the current instrument’s volume. Tuning Sets the current instrument’s pitch. Decay Sets the current instrument’s length. S Solos the selected instrument, letting it play while temporarily silencing the other instruments. More than one instrument can be soloed at a time. M Mutes the selected instrument, silencing it until the M button is pressed again. Adjuster Calibrates the sound of the current in- strument in varying ways. Sample Selector Sets the current instrument’s sample (10 samples available for each instrument). Transport controls Start and Stop These controls start and stop Boom’s pattern sequencer. When the Pro Tools transport is stopped, Boom’s sequencer can play and stop freely. When Pro Tools is playing, pressing Play on Boom’s transport causes Boom to play in sync with Pro Tools. Boom Kit Selector Boom Global Controls Kit Selector menu The Global Controls affect all instruments at once. The Kit Selector menu gives you access to the 10 preset drum kits in Boom. The available kits are as follows: Global controls Shuffle Adds a variable amount of rhythmic swing to the currently playing pattern. Volume Controls the plug-in’s overall output volume. Dynamics Scales the difference in volume between the pattern sequencer’s three possible Velocity levels. Name Description Urban 1 R&B-style sounds: Fat kicks, cracking snares. Urban 2 Variations of the above. Dance 1 Classic club-style drums: Fat, electronic, and punchy. Dance 2 As above, but more organic, loopy and percussive. Electro Electronic, noisy, distorted sounds. Eight-O A classic analog drum machine kit. Chapter 76: Boom 377 Name Description Nine-0 A classic analog/digital drum machine kit. Fat-8 A more processed version of Eight-0. Aggressive and compressed, with a lot of impact. Fat-9 A more processed version of Nine-0. Fatter and crunchier. Retro Classic array of analog drum machine sounds. Boom Edit Mode Switch Edit Mode switch The Edit Mode switch lets you select whether to edit the current pattern, or choose between the 16 available patterns in the current preset. Pat Edit Lets you create and edit drum patterns. Pat Sel Lets you switch between the patterns in the current preset. Boom Speed Switches Patterns can be selected using MIDI notes at any time, regardless of Edit Mode switch position. Boom Event Bar Speed switches The Speed switches change Boom’s rhythmic relationship with the current tempo set in Pro Tools. The switch on the left has three modes. In X1 mode, Boom’s sequencer plays at the same tempo as the master tempo in Pro Tools. In X2 mode, Boom plays twice as fast. In X1/2 mode, Boom plays half as fast. The switch on the right enables Triplet mode. In Triplet mode, Boom plays only the first 12 steps in the sequence. The last 4 steps turn grey, indicating that they will not be played. The 12 steps play in the same amount of time Boom would normally play all 16, for the creation of triplet grooves. Trying different combinations of Speed switch settings on-the-fly can create interesting rhythmic variations. 378 Audio Plug-Ins Guide The Event Bar is where most of the work of creating and playing patterns in Boom is done. Event Bar, showing the 16 Event switches, in various states In Pattern Edit mode, the sixteen numbered Event switches that make up the Event Bar each correspond with a 16th note step in the current pattern. The rhythm of the currently selected instrument is shown. By default, in an empty pattern, all of the Event switches will be dark, indicating that the selected instrument will not play on any of the 16 steps. When an Event switch is selected, it lights to show that the selected instrument will play at that step in the pattern. Clicking (or triggering via MIDI or a control surface) a step’s switch a 2nd or 3rd time will cycle it through two levels of lowered velocity, reducing that step’s volume. Clicking the switch again will silence that step, and turn off its light. Right-clicking an Event switch will toggle its onoff state, preserving the current velocity setting. In Pattern Select mode, the Event switches choose between the 16 patterns in the current preset. Boom Info Display Boom has an Info display that shows the setting of the currently selected control. 1/16 Boom starts playing the selected pattern from one of the first five steps in the pattern, corresponding with the incoming MIDI note’s place in the current quarter-note. Notes played on the first or third quarter note of the current bar will trigger the current pattern from step 1. Notes played on the 2nd or 4th quarter note will trigger the pattern from step 5. Off Boom starts playing the selected pattern in sync whenever triggered by a MIDI note, without synchronizing to the Pro Tools transport. Pattern Chaining On/Off This lets you turn the Pattern Chain function on or off. Inserting Boom on a Track Info display Boom Setup Page Click the Setup button to view the Setup page. It has two parameters you can set that change Boom’s behavior. To use an instrument plug-in to its best advantage, insert it on a stereo Instrument track in your Pro Tools session. To insert an instrument plug-in on an Instrument track: Create a new stereo Instrument track (recommended) in your Pro Tools session: 1 • Choose Track > New. • Select 1 new Stereo Instrument track in Ticks. • Click Create. Setup button Sync Mode This sets the way Boom synchronizes with Pro Tools when patterns are triggered using MIDI notes. The modes are as follows: Click the Pro Tools Track Insert selector and select an instrument. 2 Beat Boom starts playing the selected pattern from the step that corresponds with the incoming MIDI note’s place in the current bar. Chapter 76: Boom 379 If needed, you can now record-enable the instrument track to enable the use of a MIDI controller to play the instrument and/or help in creating MIDI sequences within the sequencer in Pro Tools. 3 See the Pro Tools Reference Guide for instructions on how to use the MIDI sequencer in Pro Tools. Creating a Drum Pattern Using Boom This section will get you started on the process of creating beats with Boom. First, you’ll need an empty pattern to edit. When you have a satisfying rhythm created for your first instrument (such as Bass Drum), select the next instrument you want to add to the pattern (such as Snare Drum), and repeat the above process. 5 Continue adding parts until you’re satisfied with the pattern. 6 Saving a Boom Pattern as a Preset You can save Boom settings, (in this case, your drum patterns and instrument settings) as plugin settings files (.tfx), or presets. To clear a pattern: Set the Edit Mode switch to Pattern Select mode. 1 Click one of the Event switches to select the pattern you want to clear. For now, click the Event switch marked 1. 2 Click the Clear button above the Matrix display. All notes in the selected pattern will be cleared. To save a Boom pattern: Click the Plug-In Settings Select button to open the Plug-In Settings dialog. 3 1 To create a new pattern: 2 Choose “Save Settings As...”, choose a name for your preset, and click “ Save”. 1 Set the Edit Mode switch to Pattern Edit mode. 2 Press play on Boom’s transport. In the Instrument Section, find the first instrument whose pattern you want to edit, and click its Instrument Name area. The selected Instrument Strip’s background color will become highlighted, indicating that it is selected. 3 In the Event Bar, try out various rhythms by toggling the Event switches on and off. 4 380 Plug-Ins Settings Select Button Audio Plug-Ins Guide Playing with Patterns in Boom Now that you’ve started creating patterns, let’s take a look at how to switch between and create variations of them. To create a simple fill: 1 Select Snare Drum, and toggle Event switches 13–16 to on. This will give you a simple 4-note snare roll at the end of the pattern. Try switching between patterns 1 and 2 to hear the new pattern and the fill you’ve added. 2 To switch between patterns on-the-fly: 1 Press Play on Boom’s transport. Set the Edit Mode switch to Pattern Select mode. 2 Click the Event switch marked 2. A different pattern will start to play, and its notes will appear in the Matrix display. Event switches 13–16, toggled on to create a roll 3 Press Event switch 1, and you’ll see and hear your original pattern return. Make a copy of it, so that you can create a variation of the pattern. 4 To copy a pattern: Click the Copy button above the Matrix display. Event switch 1 lights up red, and Event switches 2–16 blink, indicating that they are available to receive a copy of the selected pattern. 1 Controlling Boom with MIDI Boom becomes much more powerful when controlled using MIDI. Boom responds to two main ranges of MIDI notes: C1–D#2 Plays each of the instruments in the current drum kit. Used primarily when using Pro Tools MIDI or instrument tracks to control Boom, rather than Boom’s built-in pattern sequencer. These mappings closely match the General MIDI standard, for ease of use with preexisting MIDI sequences. Click Event switch 2. The Event Bar returns to its normal state, and pattern 1 will be copied to pattern 2. MIDI Note Instrument Played C1 Kick If you decide before doing so that you don’t want to copy the pattern after all, just press any other button or move any other control besides the Event switches, and the Copy action will be cancelled. C#1 Rim D1 Snare D#1 Clap Press Event switch 2, then set the Edit Mode switch back to Pattern Edit mode. You’ll see that you now have an identical copy of pattern 1 to work with. Make a simple edit to the pattern, by adding a rhythmic fill. E1 Snare F1 Lo Tom F#1 Clsd Hat G1 Lo Tom G#1 Clsd Hat 2 3 4 Chapter 76: Boom 381 MIDI Note Instrument Played A1 Hi Tom A#1 Open Hat B1 Hi Tom C2 Hi Tom C#2 Crash D2 Hi Tom D#2 Ride Playing Boom Patterns Using MIDI Much like you can switch between patterns by clicking on various Event switches, you can play and switch between patterns using MIDI data. This lets you create interactive changes in your beat over time, and record the MIDI data so that the same sequence can be played back and edited once it’s been recorded. To play patterns using a MIDI controller C3–D#4 Each note triggers one of the 16 patterns in the current preset, switching between them on the fly The first set of notes lets you play and sequence Boom’s sounds directly like any other software instrument. The second set lets you switch between and create sequences of Boom’s patterns. See the Pro Tools Reference Guide for instructions on how to use the MIDI and instrument tracks in Pro Tools. 1 Record-enable the Instrument track on which Boom is inserted. Use the octave switches on your MIDI controller to make sure you have access to MIDI notes C3–C4. You may need to play a number of notes to find the right range, but once you have, you’ll notice that Boom plays a pattern each time you play a note. 2 If you press and hold a note, the corresponding pattern plays until you release the note. 3 4 If you play legato within that range while holding down the first note, Boom switches patterns, starting the new pattern at the same rhythmic step where the previous pattern left off. This MIDI data can be recorded and edited using the MIDI sequencer in Pro Tools, letting you create complex sequences of drum patterns. If you do not have a MIDI controller, you can use the Pencil tool in Pro Tools to create a sequence of MIDI notes to trigger patterns over time. See the Pro Tools Reference Guide for instructions on how to use MIDI and instrument tracks in Pro Tools to control instrument plug-ins. 382 Audio Plug-Ins Guide Creating Boom Pattern Chains Pattern Chains let you to create sequences of drum patterns in real time, either with the mouse and keyboard, or with MIDI notes. To create a pattern chain with the mouse and keyboard 1 Press Play on Boom’s transport. 2 Switch Boom into Pattern Select mode. Click the Event switch that corresponds with the pattern you want to start the chain with. 3 Hold Control on the computer keyboard and click the Event switches that correspond with each pattern you want to add to the chain. If you let go of a note, its pattern will be removed from the chain. If you let go of all but one note, the chain will stop, and Boom will go back to playing one pattern repeatedly. 4 This MIDI data can be recorded and edited using the MIDI sequencer in Pro Tools, let you more easily create sequences of drum patterns. If you do not have a MIDI controller, you can use the Pencil tool in Pro Tools to create a sequence of MIDI notes that can trigger Pattern Chains. Pattern chaining can be turned on and off in the Setup Page. When off, the above keyboard and MIDI behavior does not occur. 4 Boom will play the patterns you’ve chosen in the order they were added to the chain. 5 Using the MIDI Learn Function on Avid Virtual Instruments To remove a pattern from the chain, hold Control and click its Event switch. 6 To go back to playing patterns individually, click any Event switch without holding down Control. 7 To create a pattern chain with MIDI notes Press and hold a MIDI note between C3 and D3 on your MIDI controller, triggering a pattern. 1 Press and hold a second note in that range along with the first. A Pattern Chain will be created, and Boom will alternate between playing the first pattern you chose, and the second. 2 In addition to pre-assigned MIDI controllers (such as Sustain Pedal and Volume), you can assign MIDI controllers to parameters within an Avid Virtual Instrument plug-in for automation or real-time control from a MIDI keyboard or control surface. MIDI assignments are saved with the session. Press and hold another note, and it will be added to the chain. Boom will play all three patterns in sequence. If you hold down more notes, their patterns will be added to the chain. 3 Chapter 76: Boom 383 To assign an Avid Virtual Instrument parameter to a MIDI controller, do one of the following: Control-click or Right-click (Mac) or Rightclick (Windows) the control, select Assign and choose a controller number from the pop-up MIDI CC list. – or – Control-click or Right-click (Mac) or Rightclick (Windows) the control, select Learn from the menu and move the desired knob or controller on your MIDI keyboard or sequencer. The instrument plug-in will set this MIDI controller to the parameter you have chosen. Some MIDI continuous controllers are pre-assigned and cannot be learned, as follows: To remove a MIDI controller assignment: Control-click or Right-click (Mac), or Rightclick (Windows) an assigned control and choose Forget to remove its MIDI controller assignment . All Avid Virtual Instrument plug-ins have pre-defined parameter assignments for Avid and supported third-party hardware control surfaces. Set Min/Max These options let you scale incoming MIDI controller data so that the chosen control does not go below or above a certain value. To set the Min/Max level: MIDI CC Function 120 All Sound Off 121 Reset Controllers Control-click or Right-click (Mac) or Rightclick (Windows) a control, choose Set Min or Set Max, and select the desired lower or upper limit for the current control. 123 All Notes Off Invert Range 124 Omni Off (Not used in Plug-Ins) 125 Omni On (Not used in Plug-Ins) 126 Mono On (Not used in Plug-Ins) 127 Mono Off (Not used in Plug-Ins) This option lets you invert incoming MIDI controller data so that the chosen control reacts in inverse proportion to the assigned MIDI controller. To invert a control’s response: Control-click or Right-click (Mac) or Rightclick (Windows) a control, and select Invert Range. 384 Audio Plug-Ins Guide Chapter 77: Bruno and Reso Bruno and Reso are a pair of TDM plug-ins that process audio using a sound generation technique known as cross-synthesis. • Editable ADSR envelope generator Cross-synthesis generates complex sound textures by using an audio track as a tone source then applying a variety of synthesizer-type effects to that tone source. Bruno and Reso each use a different sound generation method: • Time-slice switching using envelope triggering or MIDI beat clock Bruno uses time-slicing, a technique whereby timbres are extracted from the source audio during playback and crossfaded together. This crossfading between signals can create a rhythmic pulse in the sound as the timbre changes. • Supports sample rates up to 192 kHz Reso uses a resonator, which adds harmonic overtones to the source audio through a short signal delay line with a feedback loop. In both cases, the processed sound can then be played in real time or sequenced using the MIDI recording and playback capabilities of Pro Tools. • Portamento • Velocity-sensitive gain and detuning • Voice-stacking • Side-chain input for control using an external audio source • Online help Reso Features Reso features include: • Harmonic resonance generation • Up to 62 voices of polyphony (on Pro Tools|HD Accel systems) • Multi-voice detuning • Resonant low pass filter • Editable ADSR envelope generator • Portamento Bruno/Reso Features • Velocity-sensitive resonance, damping, gain, and detuning Bruno Features • Harmonic switching using envelope triggering or MIDI beat clock Bruno features include: • Time-slice tone generation with adjustable crossfade • Polyphony: Up to 62 voices of polyphony (on Pro Tools|HD Accel systems) • Multi-voice detuning • Voice-stacking • Side-chain input for control using an external audio source • Supports sample rates up to 192 kHz • Online help Chapter 77: Bruno and Reso 385 Bruno/Reso DSP Requirements Bruno and Reso each require one full DSP chip on a Pro Tools|HD card. Play Bruno/Reso with the on-screen keyboard or by MIDI control (see “Playing Bruno/Reso” on page 386). 3 Adjust Bruno/Reso controls to get the effect you want. 4 DSP and Voice Polyphony The maximum number of Bruno/Reso voices available per DSP chip depends on the sample rate of the session and the type of DSP cards in your system. HD Accel On Pro Tools|HD systems equipped with an HD Accel card, Bruno and Reso provide up to 62 voices at their maximum setting. The 62-voice versions of Bruno and Reso require one entire DSP chip on an HD Accel card. Polyphony is reduced by half for sessions at 88.2 kHz and 96 kHz. HD Core and HD Process On Pro Tools|HD sys- tems not equipped with an HD Accel card, Bruno and Reso provide a maximum of 24 voices of polyphony. Polyphony is reduced by half for sessions at 88.2 kHz and 96 kHz (up to 14 voices). Inserting Bruno/Reso onto an Audio Track To use Bruno/Reso in a Pro Tools session, you must add it to a track as an insert. Once Bruno/Reso is inserted on the track, you can adjust its controls to get the effect that you want, then play the plug-in using the on-screen keyboard, an external MIDI controller, or an Instrument track. To add Bruno/Reso as a track Insert: Click the Insert selector on the desired track and select Bruno or Reso. 1 Click Play on the Pro Tools Transport to start audio playback. 2 386 Audio Plug-Ins Guide Playing Bruno/Reso To generate sound, Bruno/Reso must be played during audio playback. You can play Bruno/Reso in two ways: In real time, using either the on-screen keyboard or an external MIDI controller. – or – Using MIDI. Using the On-Screen Keyboard The simplest way to play Bruno/Reso is to use its on-screen keyboard. You can click one note at a time or use keyboard latch to hold multiple notes. The on-screen keyboard Notes played with the on-screen keyboard are triggered at a MIDI velocity of 92. To play Bruno/Reso with the on-screen keyboard: 1 Open the plug-in window for Bruno/Reso. Click Play on the Pro Tools Transport to start audio playback. 2 Click the on-screen keyboard. Bruno/Reso will only produce sound while audio plays on the source track. 3 To latch keys on the on-screen keyboard: To play Bruno/Reso with a MIDI controller: Click the Latch bar, then click multiple keys. Chords can be played in this way. 1 Start audio playback. 2 Play your MIDI keyboard while audio plays. 1 2 To turn off a latched key, click it a second time. To turn off key latching entirely, click the Latch bar a second time. 3 Bruno/Reso only produces sound during audio playback on the source track. Using MIDI Playback Saving a Bruno or Reso setting while keys are latched also saves the latched keys. Using a MIDI Keyboard Controller You can play Bruno/Reso live using a MIDI keyboard controller. You can also use the MIDI keyboard controller to record your performance on an Instrument track or a MIDI track routed to Bruno/Reso for playback. You can also play Bruno/Reso using a Pro Tools Instrument or MIDI track. Use a separate Instrument or MIDI track for each Bruno/Reso plug-in. To play Bruno/Reso using an Instrument or MIDI track: 1 Insert Bruno or Reso on an audio track. Click the Instrument or MIDI track’s MIDI Output selector and choose Bruno or Reso. If you are using multiple Bruno or Reso plug-ins, they will all appear in this pop-up. Route the Instrument or MIDI track to the correct one. 2 To configure Bruno/Reso for MIDI input: 1 Insert Bruno/Reso on an audio track. 2 Choose Track > New and specify 1 new Instrument or MIDI track, then click Create. Create a separate Instrument or MIDI track for each Bruno/Reso plug-in you use. 3 Start Pro Tools playback. 3 Click the track’s MIDI Output selector and select Bruno or Reso. Using an External Key Input with Bruno/Reso If you are using multiple Bruno/Reso plug-ins, they will all appear in this pop-up. Route the Instrument or MIDI track to the correct one. (Side-Chain Processing) 4 Record-enable the Instrument or MIDI track. Test your MIDI connection by playing notes on your MIDI keyboard. The corresponding notes should highlight on Bruno/Reso’s on-screen keyboard. 5 Bruno and Reso feature side-chain processing capabilities. Side-chain processing lets you trigger certain controls from a separate reference track or external audio source. The source used for triggering is referred to as the key input. You can use this capability to control the rate at which Bruno performs sample switching or Reso toggles its harmonics back and forth using the dynamics of another signal (the key input). Chapter 77: Bruno and Reso 387 Typically, a rhythm track such as a drum kit is used to trigger these controls and create rhythmic timbral changes that match the groove of the key input. To use a key input for side-chain processing: Bruno Controls Bruno uses time-slicing for tone generation, extracting timbres from the audio track during playback and cross-fading them together at a user-selectable rate. Click the Key Input selector and choose the input or bus with the audio you want to use to trigger the plug-in. 1 Selecting a Key Input Click the Key Input button (the button with the key icon above it) to activate external side-chain processing. 2 3 Begin playback. The plug-in uses the input or bus that you chose as a side-chain input to trigger the effect. To hear the audio source you have selected to control side-chain input, click the Key Listen button (the button below the Ear icon). 4 Remember to disable Key Listen to resume normal plug-in monitoring. Adjust other controls to create the desired effect. Bruno This crossfading can create a rhythmic pulse in the sound as the timbre changes. This makes Bruno ideal for creating tonal effects with a continuously shifting timbre—similar to the wave sequencing found on synthesizers such as the PPG, Prophet VS, Korg Wavestation, and Waldorf XT. 5 388 Audio Plug-Ins Guide By carefully choosing the type of source audio, the crossfade length, and the type of switching, you can create unique and complex sound textures. Bruno Timbre Controls External Key Enables switching from a separate reference track or external audio source. The source used for triggering is referred to as the key input and is selected using the Side-chain Input pop-up. You can assign either an audio input channel or a TDM bus channel. Typically, a drum track is used as a key input so that switching occurs according to a definite rhythmic pattern. Timbre controls Crossfade Crossfade sets the rate at which Bruno extracts timbres from the source audio and crossfades from one time slice to the next. The range of this control is from 2 to 40 Hz (cycles per second) in a 44.1 kHz or 48 kHz session, and from 4 to 40 Hz in a 96 kHz session. The higher the crossfade frequency, the smaller the time slice, and the faster Bruno moves between slices. A higher frequency crossfade would retain more characteristics of the original audio source and would have a pulsed or wavesequenced feel. The lower the crossfade frequency, the larger the time slice, and the slower Bruno moves between slices. A lower frequency crossfade would have fewer characteristics of the original source and a more rounded or gradually evolving sound. Switch Switch causes Bruno to switch directly between time-sliced samples without crossfading them. This adds a distinct rhythmic pulse to the timbral changes. Switching can be controlled by triggering (using the dynamics of the source audio or an external key input) or by MIDI clock. Key Listen When enabled, Key Listen monitors the source of the key input. It is often useful to do this in order to fine tune Bruno’s settings to the key input. See “Using an External Key Input with Bruno/Reso” on page 387. Threshold Sets the level in decibels above which switching occurs. When the audio input level rises above the Threshold level, Bruno will switch directly to a new time-slice. The range of this control is from a low of –48 dB (maximum switching) to a high of 0.0 dB (no switching). If no key input is used, the dynamics of the source audio will trigger switching. If a key input is used, the dynamics of the key input signal will trigger switching. Threshold-based switching can be used at the same time as Key Input-based switching. MIDI Clock Triggers switching in sync with a MIDI Beat Clock signal. This creates a very regular, highly rhythmic wave sequencing effect that is ideal for sessions arranged around MIDI beat clock. This control can be set to quarter, eighth, or sixteenth notes, or dotted triplet values of the same. For quick numeric entry of MIDI beat clock values, type “4,” “8,” or “16” for quarter notes, eight notes, or sixteenth notes. Add “t” for triplets, or “d” for dotted note values. Typing “4t” for example, enters a quarter note triplet value. Typing “16d” enters a dotted sixteenth note value. Chapter 77: Bruno and Reso 389 Timbrometer Gain Velocity Gain Velocity sets the velocity sensitivity of the Gain Amount control. This gives you touch-sensitive control over Bruno’s volume using a MIDI keyboard. Timbrometer This multicolor waveform display shows the amplitude and duration of the audio signal generated by Bruno as well as the frequency of timbral changes and whether they are crossfaded or switched. Red and blue waveform segments indicate timbral changes that are crossfaded. Green waveform segments indicate timbral changes that are hard switched. Bruno Amplitude Controls This control is adjustable from a low of –24 dB (maximum velocity sensitivity) to a high of 0.0 dB (no velocity sensitivity). If you set Gain Velocity to –24 dB, a soft strike on a key will reduce gain up to –24 dB. A hard strike will have a maximum output level equal to the current dB setting of the Gain Amount control. Conversely, if Gain Velocity is set to 0.0 dB, Bruno’s volume will not change no matter how hard or soft you strike a key on your MIDI controller. Gain Velocity only has an effect when you play Bruno with a velocity-sensitive MIDI controller. Mix Mix adjusts the mix of the processed audio with the original, unprocessed audio. Amplitude controls Gain Amount Gain Amount attenuates output level gain. Since some of Bruno’s controls can cause extreme changes in signal level, this is particularly useful for preventing clipping and achieving unity gain with the original signal level. This control is adjustable from a low of –96 dB (no gain) to a high of 0.0 dB (maximum gain). 390 Audio Plug-Ins Guide Spread When Bruno is used in stereo, the Spread control can be used to pan multiple voices within the stereo field. This control is adjustable from 0% (no stereo spread) to 100% (maximum stereo spread). Voice stacking has a direct effect on stereo Spread. For example, setting Voice Stack to 1 and Spread to 100% will randomly pan each note played. Setting Voice Stack to 4 and Spread to 100%, will pan two of the four voices hard left, and two voices hard right. ADSR Envelope Generator Bruno Pitch Controls The ADSR (attack, decay, sustain, release) Envelope Generator controls Bruno’s amplitude envelope. This amplitude envelope is applied to a sound each time a note is struck. The four envelope elements can be adjusted by dragging the appropriate breakpoint, or by typing in a numeric value. Attack Controls the amount of time in millisec- onds that the sound takes to rise from zero amplitude to its full level. The longer the attack, the more time it takes for the sound to reach maximum volume after the a note is struck. This control is adjustable from 0.0 to 5000 milliseconds. Decay Controls the amount of time in milliseconds that the sound takes to fall from its peak Attack level to the Sustain level. This control is adjustable from 0.0 ms to 5000 ms. Sustain Level Controls the amplitude level in dB that is reached after the decay time has elapsed. The amplitude level stays constant as long as a MIDI note remains depressed. This control is adjustable from –96 dB (no sustain) to 0.0 dB (maximum sustain). Release Controls the amount of time in milliseconds that the sound takes to fall from the Sustain level to zero amplitude after a note is released. This control is adjustable from 0.0 ms to 5000 ms. Pitch controls Glide Glide, also known as portamento, determines the amount of time it takes for a pitch to glide from the current note to the next note played. This effect is commonly found on synthesizers. Glide is adjustable from a low of 0.0% (no glide) to a high of 100% (maximum glide). A setting of 100% will take the longest time to travel from the current note to the next note played. The effect is also dependent on the interval (distance of pitch) between the two notes: The larger the interval, the more noticeable the effect. Bend Range Bend Range sets the maximum interval of pitch bend that can be applied to Bruno with a MIDI controller’s pitch bend wheel. This control is adjustable from 0 semitones (no bend) to 12 semitones (1 octave). Master Tune Master Tune can be used to tune the pitch of Bruno’s output to another instrument. By default, this control is set to 440.0 Hz It can be adjusted from a low of 430.0 Hz to a high of 450.0 Hz. Chapter 77: Bruno and Reso 391 Detune Amount Bruno Voice Controls Detuning is a common sound-thickening technique used on synthesizers and many effects devices. Bruno’s Detune Amount control sets the maximum amount of pitch detuning that occurs when multiple voices are stacked together using Voice Stacking. Using a combination of voice stacking and detuning, you can create timbres that are exceptionally fat. Voices can be detuned up to 50.0 cents. (One cent is equal to 1/100th of a semitone.) Voice controls Detune Velocity These controls set Bruno’s voice polyphony and allocation. Detune Velocity controls how MIDI key velocity affects voice detuning. This gives you velocitysensitive control over voice detuning when you play Bruno with a MIDI keyboard. This control is adjustable from a low of 0.0 cents (no velocity-sensitive detuning) to a high of 50.0 cents (maximum velocity-sensitive detuning). If Detune Velocity is set to 0.0 cents, detuning will not change no matter how hard you strike a key on your MIDI controller. Conversely, if you set Detune Velocity to 50.0 cents, a hard strike will detune voices a maximum of 50.0 cents (in addition to the detuning specified with the Detune Amount control). Detune Velocity has an effect only when you play Bruno with a velocity-sensitive MIDI controller. 392 Audio Plug-Ins Guide Mode Mono (Monophonic) In this mode, Bruno responds monophonically, producing a single note even if more than one is played simultaneously (though multiple voices can be stacked on the same note using the Voice Stacking control). Monophonic mode gives voice priority to the most recently played note. Poly (Polyphonic) In this mode, Bruno responds polyphonically, producing as many notes as are played simultaneously (up to 62 on Pro Tools|HD Accel systems). The number of notes that can be played simultaneously depends on the Voice Stacking setting chosen. A voice stack setting of 1, for example, allows up to 62 individual notes simultaneously. A voice stack setting of All allows only one note at a time, but will stack all 62 voices on that note, producing an extremely fat sound. Voice Stack Voice Stack selects the number of voices that are used, or stacked when you play a single note. The number of voices that you choose to stack will directly affect polyphony. Selecting a larger number of stacked voices will reduce the number of notes that you can play simultaneously. If all available voices are being used, playing an additional note will replace the first note played in the chord. Reso Controls Reso synthesizes new harmonic overtones from the source audio signal, creating harmonically rich timbres with a metallic, synthesizer-like character. Voice Stack The sample rate of your session also affects polyphony. For example, in a 96 kHz session, Bruno can simultaneously play up to: • 32 notes in a 1-voice stack • 16 notes in a 2-voice stack • 4 notes in a 4-voice stack • 2 notes in an 8-voice stack • 1 note in an 12-voice (All) stack The 62-voice Bruno requires an HD Accel card. In a 44.1 kHz or 48 kHz session on a Pro Tools|HD system not equipped with an HD Accel card, Bruno can simultaneously play up to: Reso Reso Timbre Controls • 24 notes in a 1-voice stack • 12 notes in a 2-voice stack • 6 notes in a 4-voice stack • 3 notes in an 8-voice stack • 1 note in a 24-voice (All) stack Voice counts for Bruno for 44.1 kHz and 48 kHz sessions are the same on Pro Tools|HD-series systems not equipped with an HD Accel card. Timbre controls Chapter 77: Bruno and Reso 393 Reso Resonance Controls Resonance Amount Resonance Amount controls the intensity of harmonic overtones produced by the Resonator. Increasing the Resonance Amount will increase the overall harmonic content of the sound while increasing the sustained portions of the generated harmonics. The frequency content of the input signal largely determines what harmonics are generated by the resonator. For this reason, the character of the resonance will change according to the type of audio that you process. Resonance Velocity Resonance Velocity increases or decreases resonance according to how hard a MIDI key is struck and how much resonance is initially specified with the Resonance Amount control. Resonance Velocity is adjustable from a low of –10 to a high of +10. With positive values, the harder the key is struck, the more resonance is applied. With negative values, the harder the key is struck, the less resonance is applied. The effectiveness of this control depends on the Resonance Amount setting. For example, if Resonance Amount is set to 0, setting the Resonance Velocity to a negative value will have no effect, since there is no resonance to remove. Similarly, if the Resonance Amount control is set to 10, setting Resonance Velocity to +10 will have no effect since the resonance is already at its maximum. For optimum effect, set the Resonance Amount to a middle value, then set Resonance Velocity accordingly for the desired effect. 394 Audio Plug-Ins Guide Resonance Velocity has an effect only when you play Reso with a velocity-sensitive MIDI controller. Reso Damping Controls Damping Amount Damping causes the high-frequency harmonics of a sound to decay more rapidly than the low frequency harmonics. It lets you control the brightness of the signal generated by Reso's Resonator and is particularly useful for creating harp or plucked string-like textures. The range of this control is from 0 (no damping) to 10 (maximum damping). The greater the amount of damping, the faster the high-frequency harmonics in the audio will decay and the duller it will sound. Damping Velocity Damping Velocity increases or decreases damping according to how hard a MIDI key is struck and how much damping is initially specified with the Damping Amount control. Damping Velocity is adjustable from a low of –10 to a high of +10. With positive values, the harder the key is struck, the more damping is applied. With negative values, the harder the key is struck, the less damping is applied (which simulates the behavior of many real instruments). The effectiveness of this control depends on the Damping Amount setting. For example, if Damping Amount is set to zero, setting the Damping Velocity to a negative value will have no effect, since there is no damping to remove. Similarly, if the Damping Amount control is set to 10, setting Damping Velocity to +10 will have no effect since damping is already at its maximum. For optimum effect, set the Damping Amount to a middle value, then set Damping Velocity accordingly for the desired effect. Damping Velocity only has an effect when you play Reso with a velocity-sensitive MIDI keyboard controller. The resonator adds harmonic overtones to the source audio signal that are integer multiples of the fundamental frequency of the signal. The Harmonics control selects between all of these harmonics, or just the odd-numbered intervals. Your choice will affect the timbre of the sound. All Adds all of the harmonic overtones generated by the resonator. In synthesizer parlance, this produces a somewhat buzzier, sawtooth wave-like timbre. External Key Toggles the harmonics from a separate reference track or an external audio source. The source used for toggling is referred to as the key input and is selected using the Side-chain Input popup. You can assign either an audio input channel or a TDM bus channel. Typically, a drum track is used as a key input so that toggling occurs according to a definite rhythmic pattern. Key Listen When enabled, monitors the source of the key input. It is useful to do this to fine tune Reso’s settings to the key input. See “Using an External Key Input with Bruno/Reso” on page 387. Threshold Odd Adds only the odd-numbered harmonic overtones generated by the resonator. In synthesizer parlance, this produces a somewhat more hollow, square wave-like timbre. Reso Toggle Controls Reso can automatically toggle between the All and Odd harmonics settings, producing a rhythmic pulse in the timbre. Harmonic toggling can be controlled either by triggering (using the dynamics of the source audio itself, or those of an external key input) or by MIDI Beat Clock. Sets the level in decibels above which toggling occurs. When the audio input level rises above the Threshold level, Reso will toggle its harmonics setting. The range of this control is from a low of –48 dB (maximum toggling) to a high of 0.0 dB (no toggling). If no key input is used, the dynamics of the source audio will trigger toggling. If a key input is used, the dynamics of the key input signal will trigger toggling. Threshold-based switching can be used at the same time as Key Input-based switching. MIDI Clock Triggers toggling in sync with a MIDI Beat Clock signal. This creates a very regular, highly rhythmic wave sequencing effect that is ideal for sessions arranged around MIDI beat clock. This control can be set to quarter, eighth, or sixteenth notes, or dotted triplet values of the same. Chapter 77: Bruno and Reso 395 For quick numeric entry of MIDI beat clock values, type “4,” “8,” or “16” for quarter notes, eight notes, or sixteenth notes. Add “t” for triplets, or “d” for dotted note values. Typing “4t” for example, enters a quarter note triplet value. Typing “16d” enters a dotted sixteenth note value. Reso Amplitude Controls If you set Gain Velocity to –24 dB, a soft strike on a key will reduce gain up to –24 dB. A hard strike will have a maximum output level equal to the current dB setting of the Gain Amount control. Conversely, if Gain Velocity is set to 0.0 dB, Reso’s volume will not change no matter how hard or soft you strike a key on your MIDI controller). Gain Velocity only has an effect when you play Reso with a velocity-sensitive MIDI keyboard controller. Mix Mix adjusts the mix of the processed audio with the original, unprocessed audio. Spread Amplitude controls Gain Amount Gain Amount attenuates output level gain. Since resonation can cause extreme changes in signal level, this is particularly useful for preventing clipping and achieving unity gain with the original signal level. This control is adjustable from a low of –96 dB (no gain) to a high of 0.0 dB (maximum gain). Gain Velocity Gain Velocity sets the velocity sensitivity of the Gain Amount control. This gives you touch-sensitive control over Reso’s volume using a MIDI keyboard. This control is adjustable from a low of –24 dB (maximum velocity sensitivity) to a high of 0.0 dB (no velocity sensitivity). 396 Audio Plug-Ins Guide When Reso is used in stereo, the Spread control can be used to pan multiple Reso voices within the stereo field. This control is adjustable from 0% (no stereo spread) to 100% (maximum stereo spread). Voice stacking affects stereo Spread. For example, setting Voice Stack to 1 and Spread to 100% will alternately pan each note played right and left. Setting Voice Stack to 4 and Spread to 100%, will pan two of the five voices hard left, and two voices hard right. ADSR Envelope Generator The ADSR (attack, decay, sustain, release) Envelope Generator controls Reso’s amplitude envelope. This amplitude envelope is applied to a sound each time a note is struck. The four envelope elements can be adjusted by dragging the appropriate breakpoint, or by typing in a numeric value. Attack Controls the amount of time in milliseconds that the sound takes to rise from zero amplitude to its full level. The longer the attack, the more time it takes for the sound to reach maximum volume after the a note is struck. This control is adjustable from 0.0 to 5000 milliseconds. Decay Controls the amount of time in milliseconds that the sound takes to fall from its peak Attack level to the Sustain level. This control is adjustable from 0.0 ms to 5000 ms. Sustain Level Controls the amplitude level in dB that is reached after the decay time has elapsed. The amplitude level stays constant as long as a MIDI note remains depressed. This control is adjustable from –96 dB (no sustain) to 0.0 dB (maximum sustain). Release Controls the amount of time in milli- seconds that the sound takes to fall from the Sustain level to zero amplitude after a note is released. This control is adjustable from 0.0 ms to 5000 ms. Reso Pitch Controls Glide is adjustable from a low of 0.0% (no glide) to a high of 100% (maximum glide). A setting of 100% will take the longest time to travel from the current note to the next note played. The effect is also dependant on the interval (distance of pitch) between the two notes: The larger the interval, the more noticeable the effect. Bend Range Bend Range sets the maximum interval of pitch bend that can be applied to Reso with a MIDI controller’s pitch bend wheel. This control is adjustable from 0 semitones (no bend) to 12 semitones (1 octave). Master Tune Master Tune can be used to tune the pitch of Reso’s output to another instrument. By default, this control is set to 440.0 Hz It can be adjusted from a low of 430.0 Hz to a high of 450.0 Hz. Detune Amount Detuning is a common sound-thickening technique used on synthesizers and many effects devices. Reso’s Detune Amount control lets you set the maximum amount of pitch detuning that occurs when multiple voices are stacked together using Voice Stacking. Using a combination of voice stacking and detuning, you can create timbres that are exceptionally fat. Voices can be detuned up to 50.0 cents. (One cent is equal to 1/100th of a semitone.) Pitch controls Detune Velocity Glide Detune Velocity controls how MIDI key velocity affects voice detuning. This gives you touchsensitive control over voice detuning when you play Reso with a MIDI keyboard. Glide, also known as portamento, determines the amount of time it takes for a pitch to glide from the current note to the next note played. This effect is commonly used on synthesizers. Chapter 77: Bruno and Reso 397 This control is adjustable from a low of 0.0 cents (no velocity-sensitive detuning) to a high of 50.0 cents (maximum velocity-sensitive detuning). If Detune Velocity is set to 0.0 cents, detuning will not change no matter how hard or soft you strike a key on your MIDI controller. Conversely, if you set Detune Velocity to 50.0 cents, a hard strike will detune voices a maximum of 50.0 cents. Detune Velocity only has an effect when you play Reso with a velocity-sensitive MIDI keyboard controller. Reso LPF/Voice Controls LPF and Voice controls Reso LPF (Low Pass Filter) Controls The range of this control is from 0 to 10. Follower The Follower is an envelope follower that lets the filter cutoff frequency dynamically follow the amplitude of the source audio signal. The range of this control is from a low of –10 to a high of +10. With positive values, the louder the source audio, the higher the cutoff frequency and the wider the filter will open for a brighter sound. With negative values, the louder the source audio, the lower the cutoff frequency and the more the filter will close for a duller sound. The effectiveness of the Follower depends on the filter’s Frequency setting. For example, setting the Follower to +10 and selecting a low Frequency setting will sweep the filter wide on loud passages. However, if the cutoff frequency is at its maximum, setting the Follower to +10 will not sweep the filter at all since it is already completely open. Reso’s Low Pass Filter is a single resonant filter that is applied to all of Reso’s voices. When used with high Q settings and a relatively low cutoff frequency, the Follower can be used to produce an automatic wah-wah-type effect. Frequency The Frequency control sets the cut- Mono (Monophonic) off frequency of the Low Pass Filter in Hertz. All frequencies above the selected cutoff frequency will be attenuated. The range of this control is from 20 Hz to 20 kHz. Q Sometimes referred to as resonance on synthesizers, Q adjusts the height of the resonant peak that occurs at the filter’s cutoff frequency. 398 Increasing the Q increases the volume of frequencies near the filter’s cutoff frequency (suppressing the more remote frequencies) and adds a nasal quality to the audio. High Q settings let you create wah-wah type effects, particularly when the filter is swept with the Follower. Audio Plug-Ins Guide In this mode, Reso responds monophonically, producing a single note even if more than one is played simultaneously (though multiple voices can be stacked on the same note using the Voice Stacking control). Monophonic mode gives voice priority to the most recently played note. Poly (Polyphonic) In this mode, Reso responds polyphonically, producing as many notes as are played simultaneously (up to 62 on Pro Tools|HD Accel systems). The number of notes that can be played simultaneously depends on the Voice Stacking setting chosen. A voice stack setting of 1, for example, allows up to 62 individual notes simultaneously. A voice stack setting of All allows only one note at a time, but will stack all 62 voices on that note, producing an extremely fat sound. Polyphony will be reduced by half at 96 kHz. Voice Stack Voice Stack selects the number of voices that are used, or stacked when you play a single note. The number of voices that you choose to stack will directly affect polyphony. Selecting a larger number of stacked voices will reduce the number of notes that you can play simultaneously. The sample rate of your session will also affect polyphony. In a 96 kHz session, Reso on Pro Tools|HD Accel systems can simultaneously play up to: • 32 notes in a 1-voice stack • 16 notes in a 2-voice stack • 4 notes in a 4-voice stack • 2 notes in an 8-voice stack • 1 note in an 14-voice (All) stack In a 44.1 kHz or 48 kHz session on Pro Tools|HD systems not equipped with an HD Accel card, the standard Reso module can simultaneously play up to: • 28 notes in a 1-voice stack • 14 notes in a 2-voice stack • 7 notes in a 4-voice stack • 3 notes in an 8-voice stack • 1 note in a 28-voice (All) stack If all available voices are being used, playing an additional note will replace the first note played in the chord. Voice Stack Chapter 77: Bruno and Reso 399 400 Audio Plug-Ins Guide Chapter 78: Click Click is a metronome plug-in that is available in TDM and RTAS formats. Creating a Click Track The Click plug-in creates an audio click during session playback that you can use as a tempo reference when performing and recording. The Click plug-in receives its tempo and meter data from the Pro Tools application, enabling it to follow any changes in tempo and meter in a session. The Click plug-in is a mono-only plug-in. Several click sound presets are included. To create a click track with the Click plug-in: 1 Ensure that the Options > Click is enabled. 2 Choose Track > Create Click Track. Pro Tools creates a new Auxiliary Input track named “Click” with the Click plug-in already inserted. In the Edit window, the track’s Track Height is set to Mini. To manually create a click track with the Click plug-in: Select Options > Click to enable the Click option (or enable the Metronome button in the Transport). 1 Click plug-in 2 Click Controls 3 MIDI In LED Illuminates each time the Click plug-in receives a click message from the Pro Tools application, indicating the click tempo. Accented Controls the output level of the accent beat (beat 1 of each bar) of the audio click. Create new a mono Auxiliary Input track and insert the Click plug-in. Select a click sound preset. 4 Choose Setup > Click/Countoff and set the Click and Countoff options as desired. The Note, Velocity, Duration, and Output options in this dialog are for use with MIDI instrument-based clicks and do not affect the Click plug-in. Unaccented Controls the output level of the unaccented beats of the audio click. Chapter 78: Click 401 Click Options dialog 5 Begin playback. A click is generated according to the tempo and meter of the current session and the settings in the Click/Countoff Options dialog. Refer to the Pro Tools Reference Guide for more information on configuring Click options. 402 Audio Plug-Ins Guide Chapter 79: DB-33 DB-33 Organ page overview DB-33 is a virtual organ that recreates the sounds and controllability of classic tonewheel organs, and the rotary-speaker cabinets they are often played through. DB-33 can also be used as an insert effect on an audio track. DB-33 is an RTAS plug-in that is part of the Avid Virtual Instrument collection of plug-ins. DB-33 Controls DB-33’s control layout has two main pages. The Organ page contains most of the main tonal controls, and the Cabinet page contains the controls concerning the rotating-speaker cabinet. Once you’ve got a feel for the various sections within the interface, you’ll soon be creating classic vintage organ sounds. DB-33 Organ Page Controls The Organ page holds the controls that effect the tone of the organ itself. These controls are also the most likely to be manipulated while the instrument is played. Chapter 79: DB-33 403 Tonewheels Scanner Vibrato Tonewheel organs are based on a system of spinning, serrated metal wheels whose motion is translated into sound by magnetic pickups. Their condition effects the overall tone of the organ. Like many vintage organs, DB-33 features vibrato/chorus to animate the organ sound. Scanner Vibrato controls Tonewheels control The Tonewheels control sets the condition of the tonewheels, and even provides a couple of nonstandard choices. Tonewheel Description Dirty Worn-out tone generator. Drifting pitch, leaking Used Like Dirty, but not as extreme New Brand-new tonewheels. Clean tone Syn 1 Triangle wave, for emulating synthesized organ sounds Syn 2 Square wave, for emulating synthesized organ sounds On-Off Turns the chorus/vibrato effect on and off. Vibrato and Chorus Sets the chorus/vibrato effect’s mode. The following options are available: Wave Shape Description V1, V2, V3 Vibrato (pitch modulation) effect. Higher numbered modes offer stronger modulation C1, C2, C3 Chorus (timbral modulation) effect. Higher numbered modes offer stronger modulation Drawbars The most often-used set of controls on most tonewheel organs, drawbars are used to manipulate the mixture between the various harmonics generated by the tonewheel mechanism. Drawbars 404 Audio Plug-Ins Guide From left to right, each drawbar controls a different part of the harmonic spectrum, ranging from low fundamentals to high harmonics. Short/Long Sets the length of the harmonic When a drawbar is pulled out (downward), the volume of the corresponding harmonic is increased. When pushed in, (upward) it is decreased. the 3rd or 2nd harmonic. Key Click Originally an artifact of the mechanical nature of tonewheel organs, DB-33 gives you control over the clicking sound made when a key is played. burst. 3rd/2nd Sets the harmonic that is added, either Master Level This control sets the overall volume level. To control the level of signal going to the rotary speaker simulation (thus affecting tonal character), use the Organ control in the Input section of the Cabinet page. See “DB-33 Cabinet Page Controls” on page 406. for more information. Master Level control Key Click control Turn the knob to set the level of click, from zero to full. Percussion DB-33’s percussion feature adds a short burst of additional harmonics at the beginning of each note played. Turn this knob to set the overall output volume. This control is set, by default, the MIDI CC 7. Rotation Speed Switch This control switches the speed of rotation for the rotating speaker cabinet. Rotation Speed switch Percussion controls On/Off Turns the percussion feature on and off. Move this switch to the left (Slow) to set the rotating speaker cabinet to slow rotation. Move the switch to the right (Fast) for fast rotation. Move it to the center (Brake) to stop the rotation, or to slow it temporarily before switching to another speed. Loud/Soft Sets the volume of the added harmonic burst. Chapter 79: DB-33 405 The exact speed of each of the Rotation Speed switch’s modes is set in the Speed Control section in the Cabinet page. DB-33 Cabinet Page Controls To access the Cabinet page, click the Cabinet button. The Cabinet page provides the controls pertaining to the rotating speaker cabinet and the organ’s tube preamp. These controls determine the overall tone of the instrument. Organ Sets the volume of the tone generator signal before it enters the pre-amp. If you’re hearing unwanted distortion, try turning this control down.The control is set to MIDI CC 11, an expression pedal, to emulate the volume pedal used for expressive purposes on many classic organs. Tube Pre-Amp The Tube Pre-amp section offers control over the preamplifier that precedes the rotating speaker cabinet. Cabinet page overview Input The Input section contains the level controls for the external input (using the preamp and rotating speaker simulation as an effect for other signals in Pro Tools) and the organ’s signal. Increasing either of these inputs to very high levels drives the tube pre-amp harder, sometimes leading to pleasant (or not-so-pleasant) distortion. Input controls External Sets the volume of incoming signal when DB-33 is used as an insert effect. 406 Audio Plug-Ins Guide Tube Pre-Amp controls Character Effects the tonal balance of the signal. Turned to the left, the lows are cut, and high and midrange harmonics are emphasized. Turned to the right, lows are boosted and highs are cut. Drive Sets the amount of gain in the pre-amp, ranging from clean to distorted. High Cut Sets the amount of treble roll-off. Used in conjunction with the Character control (set to a low value), it creates a mid-heavy but not treble-boosted tone. Mics The Mics section controls the balance between the high and low-end speakers in the rotating speaker cabinet, and the stereo separation of the rotating speaker’s movement. Rotation Speed Switch A duplicate of the switch on the Organ page, it is present here for ease of testing speed modes while setting other parameters. Slow Rate Sets the speed of speaker rotation when the rotation speed switch is set to Slow mode. Fast Rate Sets the speed of speaker rotation when the rotation speed switch is set to Fast mode. Mics controls Drum/Horn Controls the mix between the lowend speaker (drum) and the high-end speaker (horn). Spread Sets the angle, and thus, the stereo response of the two virtual “mics” that pick up the organ’s signal. Fully left, the mics are placed at 90 degrees from each other. Fully right, the mics are placed at 180 degrees from each other, accentuating the motion of the signal as the horn spins. Speed Control Acc/Dec Sets the amount of time it takes for the rotating speaker to move from one speed to another. DB-33 Info Display and Organ/Cabinet Switches Info display and Organ/Cabinet switches DB-33 has an Info display that shows the setting of the currently selected control. To the left of the Info display are the switches that toggle the main window between the Organ and Cabinet pages. The Speed Control section affects the rotating speaker cabinet’s speed of rotation, and the time it takes to change between speed modes. Speed controls Chapter 79: DB-33 407 Inserting DB-33 on a Track To use an instrument plug-in to its best advantage, insert it on a stereo Instrument track in your Pro Tools session. DB-33 can also be used as an insert effect. To insert DB-33 on an Instrument track: Create a new stereo Instrument track (recommended) in your Pro Tools session: 1 • Choose Track > New. • Select 1 new Stereo Instrument track in Ticks. • Click Create. Click the Pro Tools Track Insert selector and select an instrument. 2 If needed, you can now record-enable the instrument track to enable the use of a MIDI controller to play the instrument and/or help in creating MIDI sequences within the sequencer in Pro Tools. 3 See the Pro Tools Reference Guide for instructions on how to use the MIDI sequencer in Pro Tools. Using the MIDI Learn Function on Avid Virtual Instruments 408 Audio Plug-Ins Guide In addition to pre-assigned MIDI controllers (such as Sustain Pedal and Volume), you can assign MIDI controllers to parameters within an Avid Virtual Instrument plug-in for automation or real-time control from a MIDI keyboard or control surface. MIDI assignments are saved with the session. To assign an Avid Virtual Instrument parameter to a MIDI controller: Control-click or Right-click (Mac) or Rightclick (Windows) the control, select Assign and choose a controller number from the pop-up MIDI CC list. -or Control-click or Right-click (Mac) or Rightclick (Windows) the control, select Learn from the menu and move the desired knob or controller on your MIDI keyboard or sequencer. The instrument plug-in will set this MIDI controller to the parameter you have chosen. Some MIDI continuous controllers are pre-assigned and cannot be learned, as follows: MIDI CC Function 120 All Sound Off 121 Reset Controllers 123 All Notes Off 124 Omni Off (Not used in Plug-Ins) 125 Omni On (Not used in Plug-Ins) 126 Mono On (Not used in Plug-Ins) 127 Mono Off (Not used in Plug-Ins) To remove a MIDI controller assignment: Control-click or Right-click (Mac), or Rightclick (Windows) an assigned control and choose Forget to remove its MIDI controller assignment . All Avid Virtual Instrument plug-ins have pre-defined parameter assignments for Avid and supported third-party hardware control surfaces. Set Min/Max These options let you scale incoming MIDI controller data so that the chosen control does not go below or above a certain value. To set the Min/Max level: Control-click or Right-click (Mac) or Rightclick (Windows) a control, choose Set Min or Set Max, and select the desired lower or upper limit for the current control. Invert Range This option lets you invert incoming MIDI controller data so that the chosen control reacts in inverse proportion to the assigned MIDI controller. This is useful, for example, when you’re assigning the drawbars in DB-33 to a set of MIDI fader controls, but you want the action to be reversed, so that the faders work like the drawbars on a physical organ. To invert a control’s response: Control-click or Right-click (Mac) or Rightclick (Windows) a control, and select Invert Range. Chapter 79: DB-33 409 410 Audio Plug-Ins Guide Chapter 80: Mini Grand Mini Grand plug-in window Mini Grand is a simple virtual piano instrument with seven different acoustic piano sounds to suit a broad range of musical styles and production needs. Mini Grand is an RTAS plug-in that is part of the Avid Virtual Instrument collection of plug-ins. Mini Grand Controls Six selectable models of room ambience can be used to place Mini Grand’s sound into an optimum spatial environment. You can use the on-screen keyboard to audition the sound, if a MIDI controller is not within reach. The main panel contains controls for choosing the desired piano model, type and amount of room simulation, dynamic response, and overall output level. By familiarizing yourself with the main controls, you’ll be well on your way to creating perfect piano parts for every occasion. Chapter 80: Mini Grand 411 Mini Grand Main Controls Room This control switches between various Model This knob selects between seven different room ambiences. Effects range from natural reverbs to special effects. piano models that range from dark and mellow (Atmo) to bright and aggressive (Dance). Room control Mix The Mix knob blends the desired amount of Model knob room ambience, selected using the Room knob, into the piano tone. Dynamic Response This control adjusts the response of the piano sound to incoming MIDI velocity data. Higher settings give more dynamic sensitivity, and lower settings create a more even dynamic response. If you’re using a MIDI keyboard that tends to output high velocities without much effort, turning this control down can help compensate creating a more natural feel. Dynamic response control Tuning Scale This control toggles between Equal tuning, where the piano’s relative pitch is normal, and Stretched, where the piano’s higher notes are tuned slightly higher, so they are more in tune with the overtones of the lower note. Mix knob Level Turn this knob to control the overall out- put volume of Mini Grand. Level control Mini Grand Info Display and Setup Button Info display (left) and Setup Button (right) Tuning scale 412 Audio Plug-Ins Guide Mini Grand has an Info display that shows the setting of the currently selected control. To the right of the Info display is the Setup button, which opens the Setup page. The Setup page offers control of Mini Grand’s Eco Mode, which reduces CPU load by deactivating string resonances, and the polyphony selector, which sets Mini Grand’s maximum polyphony. Room Ambiences Shaping Mini Grand’s Sound Mini Grand offers a wide range of tones that can fit into many genres of music. It is helpful, when familiarizing yourself with the plug-in, to try various combinations of sounds and ambience settings. Room Description Soft Mellow, sweet reverb Bright Heavier early reflections, accentuated highs Studio Controlled, tight ambience Chamber Longer reverb time with more diffused reflections Hall Longest reverb time, biggestsounding room Ambient Few reflections, very spatial Piano Models See the Pro Tools Reference Guide for instructions on how to access and save Presets within Mini Grand. Model Description Atmo Quiet and dark, accentuated lowmids and muted highs Soft Mellow and rounded, with accentuated lows and low-mids, and mellow highs Inserting Mini Grand on a Track Ballad Dynamic, but understated, warm lows Real Natural and dynamic, little processing To use an instrument plug-in to its best advantage, insert it on a stereo Instrument track in your Pro Tools session. Bright Controlled and percussive, lowered bass and low-mids Hard Loud, pointed, with accentuated highs, lowered bass and lowmids Dance To insert an instrument plug-in on an Instrument track: Create a new stereo Instrument track (recommended) in your Pro Tools session: 1 • Choose Track > New. • Select 1 new Stereo Instrument track in Ticks. Loud, aggressive and gritty, strong upper mid and treble presence, scooped lows • Click Create. Click the Pro Tools Track Insert selector and select an instrument. 2 Chapter 80: Mini Grand 413 If needed, you can now record-enable the instrument track to enable the use of a MIDI controller to play the instrument and/or help in creating MIDI sequences within the sequencer in Pro Tools. 3 See the Pro Tools Reference Guide for instructions on how to use the MIDI sequencer in Pro Tools. Using the MIDI Learn Function on Avid Virtual Instruments In addition to pre-assigned MIDI controllers (such as Sustain Pedal and Volume), you can assign MIDI controllers to parameters within an Avid Virtual Instrument plug-in for automation or real-time control from a MIDI keyboard or control surface. MIDI assignments are saved with the session. To assign an Avid Virtual Instrument parameter to a MIDI controller: Control-click or Right-click (Mac) or Rightclick (Windows) the control, select Assign and choose a controller number from the pop-up MIDI CC list. -or- 414 Audio Plug-Ins Guide Control-click or Right-click (Mac) or Rightclick (Windows) the control, select Learn from the menu and move the desired knob or controller on your MIDI keyboard or sequencer. The instrument plug-in will set this MIDI controller to the parameter you have chosen. Some MIDI continuous controllers are pre-assigned and cannot be learned, as follows: MIDI CC Function 120 All Sound Off 121 Reset Controllers 123 All Notes Off 124 Omni Off (Not used in Plug-Ins) 125 Omni On (Not used in Plug-Ins) 126 Mono On (Not used in Plug-Ins) 127 Mono Off (Not used in Plug-Ins) To remove a MIDI controller assignment: Control-click or Right-click (Mac), or Rightclick (Windows) an assigned control and choose Forget to remove its MIDI controller assignment . All Avid Virtual Instrument plug-ins have pre-defined parameter assignments for Avid and supported third-party hardware control surfaces. Set Min/Max These options let you scale incoming MIDI controller data so that the chosen control does not go below or above a certain value. To set the Min/Max level: Control-click or Right-click (Mac) or Rightclick (Windows) a control, choose Set Min or Set Max, and select the desired lower or upper limit for the current control. Invert Range This option lets you invert incoming MIDI controller data so that the chosen control reacts in inverse proportion to the assigned MIDI controller. To invert a control’s response: Control-click or Right-click (Mac) or Right-Click (Windows) a control, and select Invert Range. Chapter 80: Mini Grand 415 416 Audio Plug-Ins Guide Chapter 81: Structure Free Structure Free is a sampler plug-in that brings the world of Structure compatible sample libraries to any Pro Tools system and delivers superior performance and reliability thanks to its direct integration with Pro Tools. Structure Free is an RTAS plug-in that is part of the Avid Virtual Instrument collection of plug-ins. Structure Free comes with its own 600 MB sample library to get you started. For detailed information about the full version of Structure, see the A.I.R. Virtual Instruments Plug-Ins Guide. Structure Free Features 64-voice multitimbral sound engine Loads all Structure compatible sample libraries (native Structure, SampleCell, SampleCell II, Kontakt, Kontakt 2, and EXS 24) Structure Free Keyboard Section Controls The Structure Free Keyboard section provides the following controls: Keyboard The Keyboard provides 88 keys for playing Structure Free, six Smart Knobs, and a context sensitive Info display, as well as the Master volume control for the whole plug-in. You can play and control Structure Free by clicking the keys, using MIDI input from a MIDI keyboard, or using MIDI data in an Instrument or MIDI track in Pro Tools. When Structure Free receives MIDI data, the keys reflect the MIDI note input. Keyboard Full compatibility with all Structure versions (Structure), you can easily upgrade and still use your Pro Tools sessions created with Structure Free. You can also open sessions which originally used Structure with Structure Free Sample playback using disk streaming or RAM Support of all common bit depths and sample rates up to 192 kHz Easy real-time sound manipulation using Smart Knobs Chapter 81: Structure Free 417 Smart Knobs The Smart Knobs are special controls which can be assigned to one or more Structure Free parameters in the currently selected patch. These parameters can then be remote controlled at the same time by moving the Smart Knob. This comes in handy for easily designing complex sounds or quickly adjusting a patch to suit your session in terms of feel, timbre, enveloping, or any other sensible sound shaping parameter. In Structure Free’s factory content, each patch has Smart Knobs pre-assigned to important parameters. The Smart Knob can be named in the field above each knob. Info Display The Info display above the Keyboard section is a context-sensitive text display. When you load something into Structure Free, it displays a progress bar. When loading a commented patch, it displays the Patch comment. When editing controls, it displays parameter name and value. Info display Editing a Patch Comment To edit a patch comment: 1 Select a patch. 2 Double-click into the Info display. Smart Knobs 3 Type in your comment. To display a control’s current value: 4 Press Enter. Click the control without moving the mouse. Key Switches Key Switches are special MIDI notes or keys that are assigned to controls and act as a switch. For example, they can switch between different Smart Knob settings for a patch. Master (Output Volume) The Master control adjusts the volume of all Structure Free outputs to Pro Tools. All patches are mixed down to the Main output by default, and then output to the Instrument, Auxiliary Input, or Audio track on which Structure Free is inserted. Adjusting the Master output control 418 Audio Plug-Ins Guide The Display does not show parameter values of incoming automation, as multiple parameters in different patches could be changing simultaneously. Only values edited using the mouse are shown. Structure Free Patch List Controls In the Patch list on the left side of Structure Free, you can create, select, mix, MIDI-assign, route, and group patches. Click a Patch module to select it for editing in the Parameter panel. The handle on the left of the selected patch is lit. When a patch is selected all of its parameters are displayed in the Parameter panel on the right and assorted into subpages. Structure Free Patches. See “Structure Free Browser Page Controls” on page 423 for more information on how to add a folder to your favorites. Mute Button Mutes the patch. Solo Button Solos the patch. Volume Fader Adjusts the Patch volume. Panorama Fader Adjusts the patch’s position in the stereo panorama. MIDI Channel Selector Selects the channel on which the patch receives MIDI data. Structure Free Patch Menu The Structure Free Patch menu provides the following controls: Load New Patch The Load Patch entry brings up a dialog for selecting a patch that will be added below the currently selected patch in the Patch list. Patch list Structure Free Patch Module Controls Add Patch The Add Patch submenu lets you add a new patch to the end of the Patch list. Like the Quick Browse Menu, it gives access to your Favorite folders for loading patches. Duplicate Patch The duplicate Patch entry adds an exact copy of the selected patch below it in the Patch list. Patch module showing Quick Browse menus (left) and Panorama Faders (right) Quick Browse Menu for Favorite Folders Gives quick access to the factory content folders and folders that have been added to the favorites. Click the double arrow to bring up the favorite folders menu from which you can directly select Remove Patch The Remove Patch entry unloads the selected patch removing it from the Patch list. Remove All Patches The Remove All Patches en- try clears the Patch list of all loaded patches. Click OK in the prompted security dialog if you really want to clear the whole Patch list. Cut Patch The Cut Patch entry copies the selected patch to the clipboard and removes it from the Patch list. Chapter 81: Structure Free 419 Copy Patch The Copy Patch entry copies the selected patch to the clipboard. Paste Patch The Paste Patch entry inserts the copied patch on the clipboard at the end of the Patch list. Paste Patch Parameter The Paste Patch Parame- ter entry inserts only the parameter settings of the copied patch to the selected patch. Loading a Patch from the Structure Free Patch Menu Samples to Session Folder function to transfer the loaded samples to your computer’s disk. After transferring the samples, Structure Free can load the concerned patches without requiring the source CD, DVD, or network folder. Selected Patch copies the samples of the selected patch to disk. All Patches copies the samples of all patches of the Structure Free instance to disk. Session copies the samples of all patches of all Structure Free instances in your session to disk. To load a patch from the Patch menu: 1 Go to the Patch menu and click Load Patch. In the following file dialog, locate and select a patch. 2 3 Click OK. Automation and Structure Free Patches Structure Free automatically assigns an automation channel to each patch, each of which provides automation for the most important Patch parameters like level, solo, mute, and Smart Knobs. In the Pro Tools plug-in automation dialog, the automatable parameters for each channel are distinguishable by the corresponding letter. For example, A Level for the Volume fader of the patch assigned to automation channel A. Automation channels are assigned subsequent to the patches in the Patch list by default. The currently selected patch’s assignment is displayed in the Patch menu. Copying Structure Free Samples to Session Folder If you have loaded patches from removable media like a CD, DVD, or over the network into Structure Free, a yellow exclamation mark symbol indicates the affected patches. Use the Copy 420 Audio Plug-Ins Guide Adding Additional Structure Free Patches Additional factory patches for Structure Free can be downloaded from Avid’s website (www.avid.com). To access additional Structure Free patches through the Quick Browse Menu, you must manually add them to the “Structure QuickStart” folder. To add Structure Free patches: Download the Structure Free patches from the Avid website (www.avid.com). After downloading, make sure the patches are uncompressed. 1 Drag the uncompressed downloaded patches into the Structure QuickStart folder, located on your computer at the following location: 2 • Applications/Digidesign/Structure/Structure QuickStart (Mac) – or – • Applications/Digidesign/Structure/Structure QuickStart (Windows) Structure Free Main Page Controls After inserting Structure Free, the Main page is selected by default. Coming from the Browser page, click the Main tab to access the parameters for patches. The Main page provides easy access to all useful parameters like transposition and filter within two sub-pages. If a patch gets selected Structure Free switches automatically to the Main page. A patch’s parameters on Main page Structure Free Edit Sub-Page Controls Structure Free provides two Edit subpages, accessible from the Structure Free Main page. The Edit sub-pages provide patch editing controls. To access the Edit sub-pages for the selected patch: Click the sub-page tabs in the Parameter panel. Structure Free Edit 1 Sub-Page Controls Octave Transposes the incoming MIDI notes for the patch in octave steps. Semi Transposes the incoming MIDI notes for the patch in semitone steps. Fine Tune Tunes the patch up and down in cents. Pitch Bend Up Sets the upward pitch bend range for the patch in semitones. Pitch Bend Down Sets the downward pitch bend range for the patch in semitones. Selecting the Edit 1 sub-page Max Polyphony Sets the maximum number of voices available for the patch. Key Range Sets the key range in which the patch plays. You can define the upper and lower borders and a transition. Chapter 81: Structure Free 421 FX Send On Activates the Effect Send for the patch. FX Send Level Adjusts the level sent from the patch to the Effect Send. Structure Free Edit 2 Sub-Page Controls Filter Section Filter Type Selects a filter type. Cutoff Adjusts the filter cutoff frequency. Envelope Level Adjusts how strongly the filter envelope modulates filter cutoff. Filter Envelope Section Attack Sets the time needed for the filter enve- lope to reach its maximum value. Hold Adjusts the length of the Filter envelope’s Hold time. Decay Adjusts the time for the filter envelope needed to fall from hold level to sustain level. Sustain Adjusts the level of the sustain segment. The envelope’s signal remains on this level as long as the note is held. Release Adjusts the time for the envelope’s release segment to fall to zero when the note is released. Use shorter times for an immediate closing of the filter. Longer times cause the filter cutoff to decay slowly. 422 Audio Plug-Ins Guide Amplifier Section Vel Sens (Velocity Sensitivity) Adjusts the envelope velocity sensitivity (range in dB between lowest and highest velocity). Amp Envelope Section Attack Softens the attack phase of Instruments by applying an amplitude envelope to the start of each Instrument hit. Move the control to the right to increase the time needed for the attack to rise to full amplitude. Hold Adjusts the length of the Amp envelope’s Hold time at the end of the attack phase. Decay Shortens the played instrument hits by applying an amplitude decay after the hold time. Sustain Adjusts the level of the sustain segment. The envelope’s signal remains at this level as long as the note is held. Release Adjusts the time for the release segment to fall to zero when the note is released. Use shorter times for an immediate stop of the sound. Longer times cause the sound to fade out. Structure Free Browser Page Controls The Browser lets you search and display the local file system, as well as letting you load by dragging and dropping. The Browser is not a file manager. Modifying operations such as copying, moving, or deleting are not available. Browser page Browser Controls Next directory Add folder to favorites Previous directory New folder Delete Folder history Directory up Show favorites folders Refresh view Browser controls Previous Directory Navigates to the previous The Browser page provides the following controls: folder. Patch Activates the displaying of only patches. Next Directory Navigates to the next folder. Parts Activates the displaying of only parts. Directory Up Navigates one folder level up. Sample Activates the displaying of only sam- Show Favorites Shows your Favorite folders. ples. Show All Activates the displaying of all file types. Add to Favorites Adds the selected folder to your Favorite folders (accessible through the up and down arrows in the patch module). Chapter 81: Structure Free 423 New Folder Creates a new folder. Delete Deletes the selected file or folder. Folder History Shows the 20 last selected folders. Inserting Structure Free on a Track To insert Structure Free on an Instrument track: Create a new stereo Instrument track in Pro Tools. 1 To load a patch from the browser: Drag a patch into the Patch list to load it. Click the track’s Insert selector and choose Structure Free from the list. 2 To replace a patch using the browser: Drag a patch onto another in the Patch list to replace it at the same position using the previous settings for MIDI input, Individual output, and Automation channel. To create a New Structure Free Patch from an Audio File Drag one or more audio files into the Patch list to load; a new patch is created. Using Structure Free The following section helps you to explore Structure Free’s basic concepts with a hands-on approach. You will touch the most important functions, understand the basic concepts and make the first guided steps to get Structure Free to sound. For details on how to assign MIDI controllers, see “Using the MIDI Learn Function on Avid Virtual Instruments” on page 426. Making Sound with Structure Free To make sound with Structure Free: 1 If you have a MIDI keyboard available and prefer to use it, connect it to Structure Free’s MIDI input, and route it to Structure Free on MIDI channel 1. If there is no MIDI keyboard available, you can play Structure Free by clicking the keyboard on screen, or using MIDI input from the Instrument track in Pro Tools. Play some notes on your MIDI keyboard. If all is well so far, you are hearing a sine wave signal from the default Sine Wave Patch at the top of the Patch list. 2 The default Sine Wave patch 3 424 Audio Plug-Ins Guide Next, load a Structure Free patch. Loading a Structure Free Patch To load a patch from the Browser: Click the Browser tab in the Parameter panel to display the Browser page. 1 Finding Missing Structure Free Samples If a loaded patch does not find its samples because folders have been renamed or moved to another location, you can use the Find Missing Samples file dialog to point Structure Free to the new location of the samples. Patches which are missing samples are indicated by a red exclamation mark symbol. Missing samples Browsing for patches To find missing samples for a patch: Click your way through the folders to access the QuickStart content folder. If you chose the suggested path during installation, it is located here, depending on your OS: 2 Windows Program Files\Digidesign\ Structure\Structure QuickStart Mac OS X /Applications/Digidesign/ Structure/Structure QuickStart Click the Patch menu and select Find Missing Samples from the menu. 1 In the following dialog, navigate to the new sample location and click OK. 2 Full Recursive Search 3 Searches for missing samples in the specified folder and all its subfolders. Drag the Patch named 01 Six String Guitar.patch onto the Sine Wave Patch to load it and Using Structure Free Smart Knobs replace the Sine Wave patch. A red frame around the patch when dragging indicates that you are replacing the existing patch with the new one. Wait until the Loading message in the display beneath the Parameter panel disappears. The Smart Knobs are special controls which can be assigned to one or more Structure Free parameters in the currently selected patch. 3 After loading, the multi-purpose display shows a short description of the Patch, and the Parameter panel above displays its Patch parameters. 4 Play some notes and chords. Adjust the Patch volume using the horizontal fader on the Patch module in the Patch list. 5 To use Structure Free Smart Knobs: Every Patch has six Smart Knob assignments which are (in the factory content) pre-assigned to useful parameters. You can use them to easily adjust a patch to fit your session. Select the patch to display its Smart Knob assignments in the Keyboard section. 1 2 Set the Smart Knob for Delay Mix to 30%. 3 Set the Smart Knob for Chorus Mix to 65%. Chapter 81: Structure Free 425 Play some notes and chords. Set the other Smart Knobs at will. 4 Using the MIDI Learn Function on Avid Virtual Instruments Smart Knob Using Structure Free Key Switches Key Switches are special MIDI notes or keys that are assigned to switch control values instead of triggering notes. For example, they can switch between different Smart Knob settings for a Patch or mute certain parts within a patch. To use Key Switches with Structure Free: Load Patch 04 Electronic Drum Kit.patch, and play with it on your keyboard. In addition to pre-assigned MIDI controllers (such as Sustain Pedal and Volume), you can assign MIDI controllers to parameters within an Avid Virtual Instrument plug-in for automation or real-time control from a MIDI keyboard or control surface. MIDI assignments are saved with the session. 1 2 The different Effects in this specific Patch are not audible initially. Their Smart Knobs are assigned to Key Switches so you can mix them in by just clicking or playing a Key Switch. All available Key Switches appear blue on the screen keyboard. The currently activated Key Switch is green. After activating a Key Switch, a short description is shown in the multi-purpose display. A Key Switch does not trigger samples that are mapped in the corresponding key range. Click the second Key Switch C#0, or play the corresponding key to add dirt to the kit’s sound. 3 Key Switches 426 4 Try out the other Key Switches. 5 The synth pad patch has Key Switches too. Audio Plug-Ins Guide To assign an Avid Virtual Instrument parameter to a MIDI controller: Control-click or Right-click (Mac) or Rightclick (Windows) the control, select Assign and choose a controller number from the pop-up MIDI CC list. -or Control-click or Right-click (Mac) or Rightclick (Windows) the control, select Learn from the menu and move the desired knob or controller on your MIDI keyboard or sequencer. The instrument plug-in will set this MIDI controller to the parameter you have chosen. Some MIDI continuous controllers are pre-assigned and cannot be learned, as follows: MIDI CC Function 120 All Sound Off 121 Reset Controllers 123 All Notes Off 124 Omni Off (Not used in Plug-Ins) 125 Omni On (Not used in Plug-Ins) 126 Mono On (Not used in Plug-Ins) 127 Mono Off (Not used in Plug-Ins) To remove a MIDI controller assignment: Control-click or Right-click (Mac), or Rightclick (Windows) an assigned control and choose Forget to remove its MIDI controller assignment . All Avid Virtual Instrument plug-ins have pre-defined parameter assignments for Avid and supported third-party hardware control surfaces. Set Min/Max These options let you scale incoming MIDI controller data so that the chosen control does not go below or above a certain value. This is useful, for example, when you want to keep the Cutoff control on Vacuum from going above a certain amount, but you don’t want to have to pay close attention to how you move the MIDI controller knob you’ve assigned to it. To set the Min/Max level: Control-click or Right-click (Mac) or Rightclick (Windows) a control, choose Set Min or Set Max, and select the desired lower or upper limit for the current control. Invert Range This option lets you invert incoming MIDI controller data so that the chosen control reacts in inverse proportion to the assigned MIDI controller. This is useful, for example, when you’re assigning the drawbars in DB-33 to a set of MIDI fader controls, but you want the action to be reversed, so that the faders work like the drawbars on a physical organ. To invert a control’s response: Control-click or Right-click (Mac) or Rightclick (Windows) a control, and select Invert Range. Chapter 81: Structure Free 427 428 Audio Plug-Ins Guide Chapter 82: TL Drum Rehab TL Drum Rehab is an RTAS plug-in for Pro Tools that provides engineers with a powerful tool for the precise drum replacement and enhancement of drum tracks in real-time, regardless of performance, equipment, or recording limitations in the original track. Use TL Drum Rehab to do everything from replacing poor drum sounds to remixing drum performances with completely new and different sounds. TL Drum Rehab is a mono plug-in only. It cannot be used on multi-channel tracks (stereo or greater). TL Drum Rehab Features • Editable sample-accurate trigger locations • Dynamic multi-sample support of up to 16 layers (Zones) • Envelope and tone shaping controls • Undo • Powerful sample browser and converter • Favorites • Custom file format (DRP) • Tracking, compression, and quantization • Triggering sensitivity and filtering controls • Random sample selection • No Latency mode TL Drum Rehab plug-in Chapter 82: TL Drum Rehab 429 TL Drum Rehab Overview TL Drum Rehab can be used to reinforce a drum performance with sampled drum sounds or can be used to replace the original drum sounds entirely with sampled drums. Replacing a Kick Drum Sound Using TL Drum Rehab To replace a kick drum sound using TL Drum Rehab: 1 Insert TL Drum Rehab on a mono audio track of a kick drum recording. For most applications of TL Drum Rehab you only need to use the Trigger panel (see “TL Drum Trigger Panel Display and Controls” on page 435). For more complicated drum parts, you may want to use the Expert panel to commit or ignore specific detected triggers, as well as quantize or edit the location of committed triggers (see “TL Drum Rehab Expert Panel Display and Controls” on page 440). TL Drum Rehab is a mono plug-in only. It cannot be used on multi-channel tracks (stereo or greater). Make a short selection to set TL Drum Rehab’s parameters. For example, make a two bar selection. 2 To edit sample layers and adjust the sound of samples, use the Samples panel (“Samples Panel Display and Controls” on page 444). See the following workflow examples for using TL Drum Rehab to replace drum sounds in a track: • The first example (“Replacing a Kick Drum Sound Using TL Drum Rehab” on page 430) uses TL Drum Rehab to replace the kick drum sound on a mono kick drum track in real-time. In TL Drum Rehab’s Trigger panel (see “TL Drum Trigger Panel Display and Controls” on page 435), select Kick from the Detector Mode pop-up menu (see “TL Drum Rehab Detector Mode Menu” on page 436). 3 • The second example (“Replacing and Quantizing a High Hat Using TL Drum Rehab” on page 433) describes a more complicated procedure, using TL Drum Rehab’s Expert panel to replace a high hat track and quantize the replacement samples. Detector Mode pop-up menu (left) and Trigger Panel button (right) 430 Audio Plug-Ins Guide Enable Listen mode by clicking the Listen button. The Listen button, located in the bottom left corner of the plug-in window, lights when Listen mode is enabled. 4 In this example, there is some bleed from the snare on the kick track and TL Drum Rehab detected a trigger on one of the snare hits. Adjust the Minimum Threshold control so that only the kick drum hits are detected (see “TL Drum Rehab Minimum and Maximum Threshold Controls” on page 439). 6 Minimum Threshold Detected triggers Listen Button Create a Selection memory location for your two-bar selection. This lets you quickly return to the original selection in case you want to further adjust TL Drum Rehab’s settings. Start playback in Pro Tools. As Pro Tools plays back, TL Drum Rehab “listens” to the track, and analyzes the audio for attack transients and marks those sample locations with triggers. These triggers play back the samples loaded into TL Drum Rehab to replace or enhance the drum sounds on the audio track. 5 7 After adjusting the Minimum Threshold, play back the selection to re-detect triggers. 8 In TL Drum Rehab’s Library browser (see “TL Drum Rehab Library Browser” on page 446), locate the drum sample or DRP file you want to load. You can audition samples and DRP files by enabling the Auto-Audition option and selecting the sample or DRP file you want audition in the browser. DRP files are a collection of samples loaded into TL Drum Rehab’s Zones and Clips that work together to create a realistic and dynamic drum sound. For more information on DRP files, see “TL Drum Rehab DRP Name Display” on page 436. Detected triggers Chapter 82: TL Drum Rehab 431 9 Do one of the following: • To load a DRP file into TL Drum Rehab, double click the desired DRP file in the Library browser. – or – • To load a sample into TL Drum Rehab, double click the desired sample (WAV, AIF, or SD2) in the Library browser. The sample is loaded into the currently selected Zone (see “TL Drum Rehab Velocity Map and Velocity Zones” on page 437). 10 In the Trigger panel, decrease the Input slider to lower the volume of the original kick sound, and increase the Samples slider to increase the volume of the replacement kick sample. This way you can effectively augment or replace the original drum sound with the sampled drum sound. You can also adjust the Dynamics control to have the amplitude of the original drum sound affect the playback amplitude (velocity) of the sampled drum sound. (For more information, see “Playback Controls” on page 439.) You can also use the Ducking control to mask track’s audio with the triggered sample (see “Playback Controls” on page 439). 11 In the Pro Tools Transport window, press Return to Zero, and press Play to begin playback from the beginning of the track. TL Drum Rehab plays back the selected drum sample at every detected trigger in the original track, all in real time. During playback, you can further adjust TL Drum Rehab’s playback controls as desired to get just the right blend between the original drum sound and the replacement drum sound. Once you are satisfied with the result, do one of the following: 12 Auto-Audition enabled Selected sample • Bus and record the output of TL Drum Rehab to a new audio track. • Use Bounce to Disk to render the replacement track and import it back into the session. For more information on Bounce To Disk, see the Pro Tools Reference Guide. • Leave the plug-in inserted and continue to use it during playback. 432 Audio Plug-Ins Guide Replacing and Quantizing a High Hat Using TL Drum Rehab Using the TL Drum Rehab Expert panel to replace and quantize a high hat sound: 1 Insert TL Drum Rehab on a mono audio track containing a high hat recording. 2 As in workflow example 1, do the following: need to compensate for the delay inherent in non-close miked recordings (such as overs for the cymbals). Committed triggers are indicated by a red arrow. For more information on working with committed triggers, see “TL Drum Rehab Commit Button” on page 441. • Load the desired DRP file, or load samples (WAV, AIF, or SD2) into Zones. • Make a Timeline selection. • In the Trigger panel, select the appropriate Detector Mode setting. • Enable Listen mode. • Play back the selection to detect triggers. 3 In the Expert panel, click Commit All. Commit All button (left) and the Expert panel button (right) Committed triggers 4 If there are some committed triggers that you do not want to play back, click either Uncommit or Ignore. Uncommitted triggers do not playback if Listen mode is disabled, but do playback if it is enabled (because they are re-detected in Listen mode, so a new trigger is generated). Ignored triggers do not playback regardless of whether or not Listen mode is enabled. When working with committed triggers, Listen mode is typically disabled so that TL Drum Rehab doesn’t reanalyze the selection’s attack transients and generate new triggers after you have already edited any committed triggers. Committed triggers play back regardless of whether or not Listen mode is enabled. TL Drum Rehab lets you edit the position of committed triggers by clicking and dragging, which can be useful if you are working with drum sounds that do not have clear attack transients, or if you Uncommitted trigger (left) and an ignored trigger (right) Chapter 82: TL Drum Rehab 433 5 Disable Listen mode. For no latency on playback, enabled No Latency mode (see “Triggering Controls” on page 439). 6 TL Drum Rehab Main Window Provides access to four different control panels: Trigger, Expert, Sample, and Preferences. See “TL Drum Rehab Main Window” on page 434. Select the desired quantize resolution from the Quantize To pop-up menu (see “TL Drum Rehab Quantize To Menu” on page 443). 7 Adjust the Quantize slider to achieve the desired amount of quantization. 100% hard quantizes committed triggers to the selected Quantize To resolution (for example, sixteenth notes). 8 Adjust TL Drum Rehab’s playback controls as desired (see “Playback Controls” on page 439). 9 Once you are satisfied with the result, do one of the following: 10 TL Drum Rehab Main window TL Drum Rehab Library Browser Is to the right of the Main window and lets you select samples for playback, and also lets you manage your sample library. See “TL Drum Rehab Library Browser” on page 446. • Bus and record the output of TL Drum Rehab to a new audio track. • Use Bounce to Disk to render the replacement track and import it back into the session. For more information on Bounce To Disk, see the Pro Tools Reference Guide. • Leave the plug-in inserted and continue to use it during playback. TL Drum Rehab Main Library browser TL Drum Rehab Main Window TL Drum Rehab Controls and Displays Overview When using TL Drum Rehab, most operations take place in one of two displays: the Main window and the Library Browser. The TL Drum Rehab Main window lets you access four different panels: Trigger, Expert, Samples, and Preferences. Trigger Panel Provides the most commonly used controls for detecting triggers and playback controls (see “TL Drum Trigger Panel Display and Controls” on page 435). Expert Panel Lets you precisely edit the place- ment of triggers (see “TL Drum Rehab Expert Panel Display and Controls” on page 440). 434 Audio Plug-Ins Guide Samples Panel Lets you view and manage drum samples loaded into TL Drum Rehab (“Samples Panel Display and Controls” on page 444). Preferences Panel Lets you edit TL Drum Re- hab’s preferences (see “TL Drum Rehab Preferences Panel Display and Controls” on page 446). A Note About TL Drum Rehab Control Sliders TL Drum Trigger Panel Display and Controls The Trigger panel provides most of the controls you need to use TL Drum Rehab. The Trigger panel lets you identify triggers and set up Velocity Zones for sample playback. Additionally, the trigger panel provides several playback controls. TL Drum Rehab has several control sliders that are global controls and are available in more than one panel. For example, the A/B Blend control is available in the Trigger, Expert, and Samples panels. Adjusting a global control in one panel view updates that control in all panel views. These controls can be automated and are displayed in a luminous blue. To access the trigger panel: A/B Blend slide, a global control Trigger panel button Other sliders are unique to a single panel, such as the Quantize control in the Expert panel. These controls cannot be automated and are displayed in a luminous gray. TL Drum Rehab Waveform Display Click the Trigger Panel button. The Waveform display provides a graphic representation of the selected track’s audio, and also displays detected triggers and velocities (amplitudes). Detected triggers are displayed as light blue lines on the waveform. Quantize slider, a unique control Detected triggers Not all sliders are active controls in every panel. For example, the last slider in the Trigger panel is grayed out. Inactive slider Detected amplitudes Waveform display with detected triggers and amplitudes Chapter 82: TL Drum Rehab 435 If TL Drum Rehab detects unwanted triggers (such as kick bleed through on the snare track), refer to the detected amplitude for the unwanted triggers and adjust the Minimum Threshold control accordingly (see “TL Drum Rehab Minimum and Maximum Threshold Controls” on page 439). You can increase or decrease the vertical zoom of the waveform in the Waveform display by clicking on the waveform and dragging up or down. TL Drum Rehab Voicing Menu Use the Voicing pop-up menu to select whether the triggered sample plays back freely (the entire sample plays when triggered) or is choked (the triggering of the next sample silences the sounding sample). Typically, you would select Free for cymbals, since they tend to ring, and Choke for drums, like kicks and snares. However, you may find that you get some interesting effects by trying something a little different, such as selecting Choke for cymbals. TL Drum Rehab Detector Mode Menu Use the Detector Mode pop-up menu to select the algorithm for trigger detection. TL Drum Rehab provides four detection algorithms: Snare Mode 1, Snare Mode 2, Kick, and Tom. Snare 1 Use Snare 1 for detecting flams and rolls. Snare 1 is a more sensitive trigger for busier snare tracks. Snare 2 Use Snare 2 for detecting snare hits and cymbals. Snare 2 is a more general purpose detection setting. Kick Use Kick for lower frequency sounds. Tom Use Tom for mid-range sounds. Depending on the type of material on the track, experiment and try different settings to get the results you want. Selecting the voicing TL Drum Rehab DRP Name Display The DRP Name display displays the name of the currently loaded DRP file above the Waveform display in the Trigger and Samples panels. DRP files are a collection of samples loaded into TL Drum Rehab’s Zones and Clips that work together to create a realistic and dynamic drum sound. DRP files can contain a up to 16 Zones, two positions (A and B), and four clips per position. TL Drum Rehab comes with a full library of DRP files. DRP display To load a DRP file: In the Library browser, locate and doubleclick the DRP file you want to load. All samples in the DRP file are loaded into their assigned Zones and Clips. Selecting the detection algorithm from the Detector Mode pop-up menu 436 Audio Plug-Ins Guide TL Drum Rehab # of Zones The # of Zones pop-up menu lets you select the number of Velocity Zones into which you can load samples. Use multiple Zones to load samples of different dynamics, but use only as many Velocity Zones as necessary to layer dynamically differentiated samples for play back at varying velocities. For example, using four Zones, you can load in, from left (quiet) to right (loud), a p snare sample, an mf snare sample, a f snare sample, and an ff snare sample. During playback, each Zone is triggered only by the corresponding amplitude of the detected transient so that a soft hit on the original snare track triggers the p snare sample and a loud snare hit triggers the f or ff snare sample. When using only one or a just a few Velocity Zones, you may want to use the Dynamics control to affect the playback velocity by the detected amplitude on the original drum track. The Dynamics slider controls the amplitude (velocity) of the triggered sample relative to the original detected amplitude. When a more natural sounding drum track is desired, using multiple Velocity Zones more closely models the sound of acoustic drums at different dynamic levels. For more information on the Dynamics control, see “Playback Controls” on page 439. TL Drum Rehab lets you have up to 16 Velocity Zones, and up to 4 Clips (samples) per Zone. Using slightly different sounds on multiple Clips per Zone adds a greater degree of realism by adding variety to the sound (see “Clips” on page 444). Selecting the number of Velocity Zones TL Drum Rehab Velocity Map and Velocity Zones The Velocity Map, below the Waveform display, graphically represents playback amplitude of the track audio against the specified Velocity Zones. TL Drum Rehab translates the detected amplitudes to MIDI velocity for sample playback. When the detected amplitude of trigger is in the range of a particular Velocity Zone, the sample loaded into that Zone is played back (triggered). Velocity Zones (quiet to loud) detected Selected amplitude Velocity Zone (in dB) Velocity Zones in the Velocity Map Chapter 82: TL Drum Rehab 437 The Velocity Map displays the current velocity (amplitude) on playback. The Velocity Zones are depicted as colored bars in the Velocity Map. The different colors from left to right (quiet to loud) indicate the velocity range: darker colors represent lower velocity ranges (for example, 1–32) and brighter represent higher velocity ranges (for example, 95–127). Velocity Zones trigger samples within the amplitude range of the Minimum and Maximum Threshold settings (see “TL Drum Rehab Minimum and Maximum Threshold Controls” on page 439. Use the Velocity Map to select a Zone for loading a sample (see “Loading a Sample into a Zone” on page 438) and also to adjust the crossfade between Zones (see “Adjusting the Crossfade Between Zones” on page 439). Using multiple Velocity Zones lets you layer samples by dynamics for more realistic drum sample playback. Use the left-most Zone for the quietest (pianissimo) samples, use the right-most for the loudest (fortissimo). Up to four samples (Clips) can be added to each Zone, to give playback a more human and natural quality. (For more information on using multiple clips per Zone, see “Clips” on page 444). 438 Audio Plug-Ins Guide Loading a Sample into a Zone To load a sample into a Zone: Click the Zone in the Velocity Map where you want to load a sample. The selected Zone is indicated by a white triangle. 1 2 In the Library browser (located to right of the Main window), navigate to the audio file you want to load (a WAV, AIF, or SD2 file, not a DRP file). Double-click the audio file (WAV, AIF, or SD2) you want to load into the selected Zone. 3 DRP files cannot be loaded into a Zone. DRP files contain multiple sample with fixed Zone and Clip assignments. Once you load samples into Zones and Clips, you can save them all together as a DRP file. For a workflow example of loading samples into Zones, see “Loading Samples and Saving Custom DRP Files in TL Drum Rehab” on page 448. In most simple TL Drum Rehab applications, you may only need to load a single sample into a single Zone. However, for nuanced and dynamic sounds, you can use up to 16 Zones for dynamically layered samples. Adjusting the Crossfade Between Zones The Minimum and Maximum Threshold controls also set the amplitude range within which Velocity Zones trigger samples. To adjust the crossfade between Zones: To change the location of the crossfade between Zones, click the border between Zones and drag it left or right. This determines the range in which the detected amplitude of the original track triggers (plays back) the sample loaded into the Zone. Adjusting the location of the crossfade between Velocity Zones To change the range of the crossfade between Zones, click the border between Zones and drag it up or down. This determines the range of the crossfade between samples loaded into adjacent Zones. Adjusting the range of the crossfade between Velocity Zones TL Drum Rehab Minimum and Maximum Threshold Controls Adjust the Minimum and Maximum Threshold controls to determine the minimum and maximum amplitudes for detecting triggers. The Minimum Threshold control is to the left of the Velocity Map and the Maximum Threshold control is to the right. The Minimum Threshold control is useful for filtering out bleed through hits (like the snare bleed through on a kick track) so that you only get the triggers you want. Triggering Controls Listen Enable the Listen button to “listen” for triggers in TL Drum Rehab. When Listen is disabled, TL Drum Rehab only plays back Committed triggers (see “TL Drum Rehab Commit Button” on page 441). For most uses of TL Drum Rehab, Listen is enabled. No Latency Enable the No Latency button to play back committed triggers with 0 samples of latency. No Latency mode ensures sample accurate drum replacement. This is useful when Delay Compensation is disabled in Pro Tools ( Options > Delay Compensation), or for use with Pro Tools or lower versions of Pro Tools that do not provide Delay Compensation. When No Latency mode is enabled, only committed triggers play back and Listen is deactivated. Playback Controls The Trigger panel provides global playback controls for input gain (track audio), sample playback gain, ducking, dynamics, and A/B blend. All playback controls can be automated. Input Controls the playback gain of the source track audio. This is like a Dry Mix control. The range of the Input control is between –40 dB and +20 dB. Samples Controls the playback gain of samples loaded into Velocity Zones. This is like a Wet Mix control. The range of the Samples control is between –40 dB and +20 dB. TL Drum Rehab Main window Chapter 82: TL Drum Rehab 439 Ducking Controls the amount of gain reduction applied to the input audio when a sample is triggered. This is like a balance control, letting you adjust exactly how much the track’s audio is suppressed by the samples triggered by TL Drum Rehab. The range of the Ducking control is between –40 dB and 0 dB. Dynamics Controls the dynamic response of sample playback and scales the playback velocity of the triggered sample to the detected amplitude of the audio on the track. The range of the Dynamics control is between 1% and 100%. When the Dynamics control is all the way to the left, it is off and samples play back at their original amplitude with no gain scaling. The Dynamics control is especially useful if you are triggering a single sample or only a few Zones, but you want more dynamic response on playback than the number of Zones and loaded samples provide. TL Drum Rehab Expert Panel Display and Controls The Expert panel lets you commit, uncommit, or ignore specific triggers for sample playback, as well as quantize committed triggers and edit the location of committed triggers. Playback must be stopped to commit, uncommit, ignore, or otherwise edit triggers. The Expert panel also provides some of the same controls as the Trigger panel: Listen, No Latency, Minimum and Maximum Threshold, and the Velocity Map and Velocity Zones. To access the Expert panel: Click the Expert Panel button. A/B Blend Controls the mix between samples loaded into Positions A and B in the Samples panel (see “Position A/B” on page 444). For example, Position A could have one center hit snare sample and position B could have another center hit snare sample of a slightly different color. Mixing between the A and B positions helps give triggered samples a fuller sound by blending alternate samples. Expert panel button Playback Controls The Expert panel provides the same playback controls as the Trigger panel: Input, Sample, Ducking, Dynamics, and A/B Blend. See “Playback Controls” on page 439). Waveform Display The Waveform display in the Expert panel is the same as in the Trigger panel (see “TL Drum Rehab Waveform Display” on page 435). It provides a graphic representation of the selected track’s audio, and also displays detected triggers and velocities (amplitudes). Detected triggers are displayed as light blue lines on the waveform. If the Tempo Changes preference is 440 Audio Plug-Ins Guide enabled (see “Tempo Changes” on page 446), the Waveform display in the Expert panel also shows Pro Tools Tempo events as green lines with the tempo indicated at the top of the display. 3 • Click Commit All to commit all detected triggers. – or – • Click Commit and then click only the triggers you want to commit. Committed triggers are indicated by a red arrow. Tempo events Waveform display in Expert mode with detected triggers and amplitudes, and Tempo events TL Drum Rehab Commit Button Commit lets you commit specific triggers for sample playback. Committed triggers play back regardless of whether or not Listen is enabled. If Listen is enabled, all detected triggers play back. If Listen is disabled, only committed triggers play back. Committing triggers with Listen enabled is useful for making sure that specific triggers are always at the desired location—for example, with sounds that do not have clear attack transients, you can commit and move the detected trigger to the desired location. Committing triggers with Listen disabled is useful for playing back only the committed triggers—for example, when using TL Drum Rehab on a track with a recording of an entire drum kit, you may want to only enhance the kick drum sound. Do one of the following: Committing specific detected triggers To play back only committed triggers: 1 Deselect Listen. 2 Start playback. To edit the position of a committed trigger: In the Expert or Trigger panels, click and hold the trigger you want to move. The waveform display zooms to the sample level centered around the selected trigger. 1 Editing the location of a committed trigger While still holding down the mouse, move the trigger left or right until it is at the desired location. 2 To commit detected triggers: Listen for triggers (see “Triggering Controls” on page 439). 1 2 3 Release the mouse. Select the Expert panel. Chapter 82: TL Drum Rehab 441 If you have already selected replacement samples to be triggered, the waveform of the replacement sample is displayed in green over the track audio waveform (which is white). To uncommit triggers, do one of the following: In the Expert panel, click Uncommit All to uncommit all triggers. – or – Click Uncommit and click only the triggers you want to uncommit. Uncommit All Clicking Uncommit All uncommits all detected triggers in the Timeline selection. Editing the location of a committed trigger, replacement sample waveform displayed in green TL Drum Rehab Ignore Button To change the amplitude of a committed trigger: When Listen is enabled, Ignore lets you specify detected triggers to be ignored during playback. Triggers do not have to be committed to be ignored. Control-click (Windows) or Command-click (Mac) and drag the trigger left to lower its amplitude or right to increase its amplitude. Commit All Clicking Commit All commits all detected triggers in the Timeline selection. TL Drum Rehab Uncommit Button Uncommit lets you uncommit triggers that are currently committed. This can be useful for simplifying a recorded part (you can uncommit triggers for a more sparse kick track), and in cases when the Minimum and Maximum Threshold controls aren’t able to filter out all the undesired triggers. For example, if TL Drum Rehab detects erroneous triggers from bleed though, such as the floor tom sounding on the kick track, you can Commit All triggers to be sure you get all the kick drum hits, and then manually Uncommit all the triggers generated by the floor tom. 442 Audio Plug-Ins Guide To ignore specific triggers during playback when Listen is enabled: 1 In the Expert panel, click Ignore. 2 Click only the triggers you want to ignore. Triggers that are ignored are marked with a red X. Ignoring specific detected triggers TL Drum Rehab Add Button Clicking Add analyzes the amplitude of the audio signal at the sample location of the Pro Tools playback cursor and adds a new trigger with a velocity based on that analysis at that location. You can use the Add command to add a trigger during playback or at the current playback cursor location when playback is stopped. If you have a timeline (playback) selection, the Add button is unavailable. While the playback is stopped, use the Pro Tools Tab To Transients feature to locate the desired trigger location, or zoom to the sample level to place the cursor at the precise sample location where you want to add a trigger. TL Drum Rehab Undo If you clicked a trigger that you did not want to commit, uncommit, or ignore, click Undo in the Expert panel. TL Drum Rehab supports multiple undo. TL Drum Rehab Quantize To Menu Use the Quantize To pop-up menu to select the quantize grid value. The Quantize To pop-up menu lets you select a quantize grid of 1/2, 1/4, 1/8, 1/16, 1/32, or 1/64 notes. Selecting Quantize To value Accurate quantization requires an accurate Tempo map and Bar|Beat grid. For more information on using the Tempo map and Bar|Beat grid, see the Pro Tools Reference Guide. TL Drum Rehab Quantize The Quantize slider adjust the amount (from 0% to 100%) that committed triggers are quantized to the selected Quantize To value. Quantizing committed triggers is useful for tightening up a sloppy performance, as well as an effect to get a drum machine–like sound. Chapter 82: TL Drum Rehab 443 Samples Panel Display and Controls The Samples panel lets you load, view, shape, and organize samples for playback. greater degree of realism by adding variety to the sound. For example, you might want to load samples of the same drum played with slightly different stick positions into Clips 1–4 and have TL Drum Rehab trigger them in random order for a more realistic sounding “performance.” To access the Samples panel: Click the Samples Panel button. To add a sample to a Clip: 1 In the Samples panel, select the Velocity Zone to which you want to add a sample. 2 Click the desired Clip: 1, 2, 3, or 4. In order to select a Clip, there must be a sample already loaded into the preceding clip. Samples panel button Position A/B 3 In the Library browser (located to right of the Main window), double-click the sample (WAV, AIF, or SD2) you want to add. TL Drum Rehab loads the sample into the selected Clip for the selected Zone. 4 The Position A and B button lets you store samples in two different sets of Zones and Clips. The mix between Positions A and B can be controlled during playback using the A/B Blend slider in the Trigger, Expert, or Samples panels. For example, Position A could have a center hit snare sample and position B could have an off-center hit snare sample. Mixing between the A and B positions helps give triggered samples a fuller sound by blending between alternate samples. The A/B Blend control can be automated to vary the mix between Position A and Position B over time. Clips In the Samples panel, TL Drum Rehab lets you load up to four samples per Velocity Zone using Clips 1, 2, 3, and 4. Use the Clip Playback Mode pop-up menu to select whether the Clips are triggered in sequential order (Cycle) or in random order (Random). Using slightly different sounds on multiple Clips per Zone adds a 444 Audio Plug-Ins Guide Repeat steps 2–3 as desired. From the Clip Playback Mode pop-up menu, select Cycle or Random to determine whether the clips playback in sequence or in random order. 5 Selecting the Clip Playback mode DRP Name Display The DRP Name display displays the name of currently loaded DRP file above the Waveform display in the Samples panel. This is the same as in the Trigger panel (see “TL Drum Rehab DRP Name Display” on page 436). # of Zones Velocity Map The # of Zones pop-up menu lets you select the number of Velocity Zones into which you can load samples. TL Drum Rehab lets you have up to 16 Velocity Zones. This is the same as in the Trigger panel (see “TL Drum Rehab # of Zones” on page 437). In the Samples panel, the Velocity Map functions the same as in the Trigger panel (see “TL Drum Rehab Velocity Map and Velocity Zones” on page 437). Play In the Samples panel, click Play to audition the currently loaded sample for the selected Zone and Clip. Clear In the Samples panel, click Clear to clear the currently loaded sample for the selected Zone and Clip. Velocity Map In the Samples panel, the Velocity Map functions the same as in the Trigger panel (see “TL Drum Rehab Velocity Map and Velocity Zones” on page 437). Invert Sample Name display TL Drum Rehab Samples Panel Display Waveshaping Controls Use the envelope and EQ controls to shape the sound for all clips in the currently selected position (A or B). Attack Emphasizes or reduces the attack charac- teristics of all clips in the currently selected position (A or B). The Attack slider has a range of –100% to +100%. Sustain Emphasizes or reduces the sustain characteristics of all clips in the currently selected position (A or B). The Sustain slider has a range of –100% to +100%. In the Samples panel, click Invert to invert the phase of all Clips in the currently selected position (A or B). Invert can be useful for ensuring phase alignment with other drum tracks in the session. It can also be used for shaping the tone of drum sounds—a classic analog technique. EQ Gain Applies a peaking or dipping EQ to all clips in the current position (A or B). The EQ Gain slider has a range of –15 dB to +15 dB. Sample Name Display Q Adjusts the Q of the EQ for all clips in the current position (A or B). The Q slider has a range of 0.1 to 6.0. The Sample Name display displays the name of the sample currently loaded into the selected Zone and Clip is displayed right above the Clear button. Freq Adjusts the frequency of the EQ for all clips in the current position (A or B). The EQ Gain slider has a range of 10 Hz to 15 kHz. Chapter 82: TL Drum Rehab 445 TL Drum Rehab Preferences Panel Display and Controls The Preferences panel lets you set the preferences for TL Drum Rehab. In most cases the default preference settings do not need to be changed. Tempo Changes When the Tempo Changes preference is set to Show, TL Drum Rehab shows Pro Tools Tempo events as green lines with the tempo indicated at the top of the Waveform display in the Expert panel (see “Waveform Display” on page 440). This preference is set to Hide by default. To access the Preferences panel: Click the Preferences Panel button. TL Drum Rehab Library Browser TL Drum Rehab provides a Library browser for finding and organizing your library of DRP files and drum samples. TL Drum Rehab includes a library of professionally recorded DRP files (drum samples) tailored specifically for use with TL Drum Rehab. Preferences Panel button Timeline Buffer Size The Timeline Buffer Size determines the amount of RAM allocated for the Waveform display. If you are using TL Drum Rehab on large selections, you may want to increase the Timeline Buffer Size. Auto-Scroll Time When there is no Timeline selection in Pro Tools, the Auto-Scroll Time preference sets the amount of time displayed in TL Drum Rehab’s Waveform display during playback. During playback, the Waveform display scrolls incrementally by the amount of time specified in the Auto-Scroll Time preference. 446 Audio Plug-Ins Guide Library browser In addition to using the samples that come with TL Drum Rehab, you can also import your own samples and save your own custom DRP files (see “Loading Samples and Saving Custom DRP Files in TL Drum Rehab” on page 448). Library Edit Click the Library button to view TL Drum Rehab’s Library of DRP files. To navigate through multiple directories, double-click folders and use the Up arrow to go up one directory level. You can also use the disclosure triangles to show or hide the contents of a folder. Use the Edit pop-up menu to Add or Remove Favorites, and organize your Favorites in folders. All of the files available to the TL Drum Rehab library are stored in the following locations: Windows <system drive letter>:\Documents and Settings\<user name>\Application Data \Trillium Lane\TL Drum Rehab\Samples Mac /Library/Application Support /Trillium Lane/TL Drum Rehab/Samples Favorites Click the Favorites button to show your favorite drum samples and folders of drum samples. For information on Favorites, see “Edit” on page 447. Add To Favorites Adds the currently selected DRP file or folder to the Favorites folder. Remove From Favorites Removes the currently selected DRP file or folder from the Favorites folder. New Favorites Folder Creates a new folder in the Favorites folder. Rename Favorites Folder Lets you rename the selected Favorites folder. Auto-Audition Enable Auto-Audition to hear drum samples in the Library browser automatically when you click them. Use the slider to adjust the audition volume. File Use the File pop-up menu to navigate to directories and files, and to save DRP files. Save New DRP File Saves all audio files cur- Auto-Audition rently loaded into Clips and Zones as a new DRP file. Help Save DRP File Saves any edits to the currently The Help button at the top of the Main window turns TL Drum Rehab Help Balloons on or off. loaded DRP file. Show All Volumes Displays all volumes (drives) in the Library browser. The Show All Volumes command retains the last finder view and location. Refresh All Volumes Searches for newly mounted volumes (such as sample CDs). It also clears the most recent finder search location, and returns the browser to the root level view. TL Drum Rehab Help Balloons Chapter 82: TL Drum Rehab 447 Loading Samples and Saving Custom DRP Files in TL Drum Rehab To audition a file before importing it, enable Auto-Audition and click the sample name in the Library browser. 4 In addition to using the DRP files that come with TL Drum Rehab, TL Drum Rehab lets you load your own samples and save custom DRP files. While you can load samples in both the Trigger and Expert panels, the Samples panel provides the most extensive features for loading samples and saving custom DRP files. The following example describes loading several snare samples layered by dynamics and then saving them as a custom DRP file. Loading samples and saving a custom DRP file: 1 Insert TL Drum Rehab on a mono audio track. 2 In the Library browser, select File > Show All Volumes. The Library browser displays the root level of your computer. Select the Samples panel (see “Samples Panel Display and Controls” on page 444). 5 Select the desired number of Zones from the # Of Zones pop-up menu. This example uses 6 Zones for 6 samples of a snare hit all recorded at different dynamics from p to fff. (See “# of Zones” on page 445.) 6 Navigate to the directory where the snare samples are located. Double-click a volume or directory to open it in the Library browser, or click the disclosure triangle to the left of the volume or directory name to reveal its contents. 3 Select the Zone into which you want to load the first sample. In this example the samples will be loaded from soft to loud, so select the leftmost Zone first. (See “TL Drum Rehab Velocity Map and Velocity Zones” on page 437.) 7 If you want to import samples from a CD, and you don’t see the CD you may have just inserted, select File > Refresh All Volumes. 448 Audio Plug-Ins Guide In the Library browser, double-click the desired audio file (WAV, AIF, or SD2) to load it into the selected Zone. 8 12 Select File > Save New DRP File. The new DRP file appears highlighted at the top of the browser list as “Drum Samples.drp.” 9 Repeat steps 7 and 8 for each new sample until all the samples have been loaded into the corresponding Velocity Zones. For more variety of sound, you can load more samples into as many as four Clips per Zone. (See “Clips” on page 444.) Click and rename the file to something identifiable. In this example, the samples were recordings of a Noble and Cooley snare, so it is named “NC Snare 1.” 13 Press Enter (if you do not press Enter, the new DRP will not be saved). The new DRP file appears in the current directory. 14 Click the Play button to audition the sample loaded into the currently selected Zone and adjust the Waveshaping controls and other Samples panel parameters until you get the sound you want. 10 11 In the Library browser, navigate to the directory where you want to save the loaded samples as a new DRP file. TL Drum Rehab provides a User DRPs directory in the Library for storing your custom DRP files. Select the new DRP file in the Library browser and choose Edit > Add To Favorites to readily access to the new DRP file in the future. 15 Chapter 82: TL Drum Rehab 449 450 Audio Plug-Ins Guide Chapter 83: TL Metro TL Metro is an RTAS metronome plug-in designed to provide you with the convenience of a traditional metronome, as well as providing advanced functionality for sophisticated timekeeping requirements. To configure Pro Tools versions 6.9 or earlier for use with TL Metro: 1 Select MIDI > Click Options. In the Click Options dialog, ensure that the velocity for the accented note is higher than that of the unaccented note. By default, they should be 127 and 100 respectively. 2 3 Click OK. 4 Ensure that the MIDI > Click is enabled. To configure Pro Tools versions 6.1 or earlier for use with TL Metro, you must also do the following: TL Metro plug-in Configuring Pro Tools for Use with TL Metro 1 Select MIDI > MIDI Beat Clock. 2 Enable MIDI Beat Clock. 3 Select TL Metro as an output. 4 Click OK. Create a Pro Tools session as a template with this MIDI setup and use the template as a basis for future Pro Tools sessions with TL Metro. For TL Metro to work in conjunction with the Pro Tools transport in “linked” mode, it must receive MIDI from Pro Tools. This is configured in each Pro Tools session. To configure Pro Tools versions 7.x or higher for use with TL Metro: 1 Create a new Pro Tools session. Create a new audio, Auxiliary Input, or Instrument track. 2 Factory Presets TL Metro provides a number of factory presets that provide a range of sounds. To audition a preset: 3 Insert TL Metro on the new track. Select the desired preset from the Plug-In Librarian menu. 4 Ensure that Options > Click is enabled. 2 1 Click Play in TL Metro. Chapter 83: TL Metro 451 TL Metro Controls and Displays Volume Sliders The volume of each individual note can be adjusted using the five Volume sliders. If the volume slider for the accented whole note is reduced to zero, the quarter note will be played instead of the whole note. Tempo Controls Tempo can be specified by manually entering the tempo, or using the provided slider. Tempo controls are disabled when TL Metro is linked to Transport and Tempo. Tempo controls Link Status TL Metro can be linked to the Pro Tools Transport or to the Pro Tools Transport and Tempo track. For more information, see “Synchronizing TL Metro to Pro Tools” on page 453. Beats Per Measure Selector Volume sliders Sample Selectors Select the desired audio sample played for each of the five different notes from the corresponding Sample selector. A sample can be selected from any of up to 50 sample slots. Select the number of beats per measure using the Beats Per Measure selector. If Link Status is set to Transport+Tempo, TL Metro uses the Pro Tools session’s Meter track and the Beats Per Measure selector is unavailable. Selecting the number of beats per measure Sample selectors Master Volume The Master Volume slider controls the overall volume of the metronome audio signal. 452 Audio Plug-Ins Guide Sound Library The Sound Library menu lets you import custom samples for specific beats. For more information, see “Importing Custom Samples to TL Metro” on page 454. Play Button Using TL Metro and Control Surfaces TL Metro parameters can be assigned to a control surface, such as D-Command, Command|8, Control|24, or Pro Control. The abbreviated name for each of the beats when displayed on a control surface as follows. The Play button activates the metronome. In linked modes, the Play button is disabled and the metronome is activated when the Pro Tools transport is engaged. • Accented Quarter Note = Beat 1 Tap Button • Triplet = Beat 5 The Tap button provides a tap tempo function. Click the tap button in time with the beat to determine the beast. The detected tempo is displayed in the Tempo field and in the LCD display. TL Metro Information Display • Quarter Note = Beat 2 • Eighth Note = Beat 3 • Sixteenth Note = Beat 4 Synchronizing TL Metro to Pro Tools TL Metro can be synchronized to the Pro Tools Transport and Tempo using the Link Status selector. The LCD style information display in TL Metro displays the following: • The current tempo in beats per minute (bpm) • The current beat of the measure • Link status The MIDI name of this instantiation of the TL Metro plug-in also appears in the display beneath the tempo. This is typically shown as “TL Metro 1,” “TL Metro 2,” or similar. This enables multiple instantiations of TL Metro to be easily identified when routing MIDI. If a flashing question mark appears in the information display, this indicates TL Metro has encountered an error. For example, MIDI Beat Clock may not be configured correctly. Click on the question mark for a dialog window with additional information. Selecting TL Metro Link Status Unlinked When the Link Status is set to None, the TL Metro can be started and stopped independently of the Pro Tools Transport and Tempo. This is useful for recording when you only need the metronome for a few bars. Chapter 83: TL Metro 453 Linked to Transport When the Link Status is set to Transport, the metronome will start and stop automatically when the Pro Tools Transport is engaged or disenganged. When using TL Metro linked to Transport, three points should be kept in mind: • Ensure that MIDI is correctly configured for TL Metro in Pro Tools (see “Configuring Pro Tools for Use with TL Metro” on page 451). • The tempo in TL Metro must be set manually. • TL Metro assumes you are starting from the beginning of each bar when you start the Transport. Linked to Transport and Tempo TL Metro can also be linked to both the Pro Tools Transport and Tempo. In this mode, TL Metro automatically follows the tempo of the Pro Tools session in addition to following the Transport. Ensure that MIDI is correctly configured for TL Metro in Pro Tools (see “Configuring Pro Tools for Use with TL Metro” on page 451). Customizing TL Metro Presets TL Metro provides a selection of factory presets, including commonly used click sounds. These presets can be selected from the Plug-In Librarian menu. User created presets can also be stored using the Plug-In Settings menu. 454 Audio Plug-Ins Guide To make any preset the default when TL Metro is instantiated: From the Plug-In Librarian menu, select the desired preset. 1 2 From the Plug-In Settings menu, select Set As User Default. From the Plug-In Settings menu, select Settings Preferences > Set Plug-In Default To > User Setting. 3 For more information on using plug-in presets in Pro Tools, see the Pro Tools Reference Guide . Importing Custom Samples to TL Metro TL Metro supports up to 50 different samples for metronome click sounds. TL Metro includes factory samples in the first 40 slots, the remaining slots are marked as “<Unassigned>.” TL Metro supports import of WAV and AIFF sound files for specific beat sounds. Sounds can be loaded into any one of the 50 available slots. Typically, user samples are loaded into the unassigned slots in order to avoid overwriting the factory samples. However, any of the 50 slots can be replaced by user imported samples if desired. For best results, imported sounds should have the following characteristics. • The sound should start in the very first sample of the file, and have a sharp attack to ensure proper timing. • The sample should be normalized before importing. • Sound length should be limited to approximately one second to avoid playback problems. To import a sound: Click the Sound Library button to display the sample menu. 1 2 Select an unassigned slot. 3 In the resulting File dialog, select the WAV or AIFF file you want to import. 4 Click OK. The name of the selected file is displayed in each sample menu. To use the imported sample, select it from the sample menu for the appropriate beat. Factory and imported samples are stored in a preferences file named “TL Metro Plug-In” located in your system preferences folder. On Windows, it’s located in <system drive letter>:\Documents and Settings\<user name>\Application Data\Trillium Lane\TL Metro PlugIn.rsr. On Macintosh, it’s located in Users\<user name>\Library\Preferences\TL Metro Plug-In. If you want to use the particular samples you imported into TL Metro on a different Pro Tools system, copy this preferences file between systems. If the TL Metro preferences file is deleted, all factory and user samples will be deleted. To restore TL Metro to the factory samples only, quit Pro Tools and delete this preferences file. The next time you use TL Metro, it will recreate the preferences file with only the factory samples. Chapter 83: TL Metro 455 456 Audio Plug-Ins Guide Chapter 84: Vacuum Vacuum is a virtual analog monophonic synthesizer plug-in, with a focus on creating rich timbres with a lot of sonic control. Employing a new Vacuum Tube Synthesis method, extensive modulation routing, and a unique age-simulation section, Vacuum invites comparison to classic synths and has a character all its own. Vacuum is an RTAS plug-in that is part of the Avid Virtual Instrument collection of plug-ins. Vacuum plug-in window, main controls and sections Chapter 84: Vacuum 457 Vacuum Controls Vacuum’s is styled after classic mono synths, with one control per parameter, and no menus. By getting a feel for the various sections within the interface, you’ll soon be creating innovative new sounds. Vacuum VTO One and Two Controls Vacuum features two VTOs (Vacuum Tube Oscillators). These modules are where Vacuum’s sound originates from, before it goes through the rest of the processing chain. Each VTO has its own set of controls, labelled “VTO One” and “VTO Two.” VTO controls Range Sets the octave at which the current VTO plays. This is helpful when creating sounds where the two oscillators must play an octave or more apart, and also for easily changing the range a sequence is playing in after the MIDI note data has already been recorded. Each Range knob also has a special setting. The “Wide” setting for VTO 1 changes its Fine knob into a wide-ranging pitch control that is continuously variable up or down as many as 5 octaves. The “Lo” setting changes VTO 2 into an LFO 458 Audio Plug-Ins Guide (low-frequency oscillator). In this mode, its pitch is too low to be heard, but instead, it can be routed using the Modulation Routing section to modulate other parameters in the synth. Fine Continuously varies the current VTO pitch up or down as much as 7 semitones. Subtle changes can create thick, detuned sounds. Larger amounts can create intervallic splits between the two VTOs, for chordal effects. Shape Continuously morphs the current VTO oscillation between several types of wave shapes. Wave Shape Description Tri Generates a Triangle wave, with a mellow, yet slightly edgy sound. This is the first option for VTO 1 Shape control. Noise Generates random white noise. This is the first option for VTO 2 Shape control. Saw Generates a Sawtooth wave, which is brighter than Tri, and rich in even harmonics. PW50–PW0 Generates a Pulse wave, which can be swept through a continuum between a standard, 50% on, 50% off wave and a thinner, more modulated type. Pulse wave sounds are rich in odd harmonics, with a “reedy” character. Env 1 to Shape Controls the modulation of the current VTO wave shape by Envelope 1. As one of the Env knobs is moved to the right, more and more modulation occurs, offsetting the value of the Shape control upward when a MIDI note is received, then down, following the envelope over time. As the control is moved left of center, the same occurs, only the modulation is negative instead of positive, so the effect is inverted. Clicking the missing Drive knob will create a new patch at random. Vacuum Mixer Controls The Vacuum Mixer is where the signals from the two oscillators are mixed together, their levels balanced relative to one another. Also, an effect called Ring Modulation can be added, and Drive can be applied to the sum of both signals. Vacuum Filter Controls Vacuum features two separate filters, one a high pass filter (HPF), the other a low pass filter (LPF). The sound of each filter is affected by volume of incoming oscillator signals. Lower mixer levels give the filters a clean response and a sharper resonant peak. Increasing mixer gain can overdrive the filters, adding character and de-emphasizing resonance. Each filter has its own set of controls. = HPF controls Mixer section VTO 1 and VTO 2 Sets the relative volume of the two oscillators. One (or even both) oscillators can be reduced to silence, if needed. Drive Adds a variable amount of distortion to the mixed signal. Ringmod Adds a variable amount of the VTO 1 and VTO 2 signals, multiplied together. This is called Ring Modulation, and can create interesting metallic or abrasive effects. Cutoff Sets the frequency at which the given filter begins to “cut off” part of the signal’s frequency spectrum. In the HPF, frequencies below the chosen frequency are affected. In the LPF, frequencies above the chosen frequency are affected. Slope Sets the curve of the filter slope. At higher settings, the slope is steeper, and more of the spectrum is cut off. At lower Settings, the slope is more shallow, and more of the spectrum is allowed to pass. Reso Affects the filter resonance, which is the amount of signal fed back into the filter circuit around the chosen frequency. At higher values, a pronounced peak is created, which can range from a subtle “edge,” all the way to a sine-wavelike tone. At lower values, the filter simply cuts off the specified frequencies. Chapter 84: Vacuum 459 Env 1 Controls the amount that the filter cutoff frequency is modulated by Envelope 1. At its center, no modulation occurs. Vacuum’s modulation envelopes have four main controls, A (Attack), D (Decay), S (Sustain) and R (Release). As the control is moved to the right, more and more modulation occurs, moving the cutoff frequency up when a MIDI note is received, then down, following the envelope’s movement over time. Example Modulation Envelope When the control is moved left of center, the same occurs, only the modulation is negative instead of positive, so the envelope’s effect is inverted. Key Trk Sets the amount that the currently play- ing MIDI note’s pitch affects the filter’s cutoff frequency. At zero, there is no effect. At 100%, the frequency moves in direct relationship with the keys played. This is most apparent with high Res values, as the tone created may be made to move in tandem, harmonically, with the notes that are played, thus acting almost as an additional oscillator, with interesting sonic possibilities. Sat Adds saturation to the resonant feedback loop, changing the tonal quality of the current filter from soft to aggressive and distorted. lope’s modulation to reach its highest point when a MIDI note is received. Decay The amount of time it takes for the envelope’s modulation to move from the top of the Attack phase to the level set by the Sustain control. Sustain The level at which the envelope stops while the current MIDI note is held. At zero, the envelope drops to zero by the end of the decay period, whether the note is held or not. At 100%, the envelope holds at its highest point until the note is released. Release The amount of time it takes for the envelope’s modulation to drop back to zero after a note is released. This control has no effect when sustain is at zero. Vacuum Envelope Controls Vel Varies the effect that incoming MIDI note Vacuum has two modulation envelopes. By default, Env One modulates each filters’ cutoff frequency over time, and Env Two is used to do the same to the amplitude of Vacuum’s output. The envelopes can modulate other parameters, as well. See “Vacuum Modulation Routing Controls” on page 461. for more information. As the Vel control is moved to the right, more and more modulation occurs relative to incoming note velocity. Env One controls 460 Attack The amount of time it takes for the enve- Audio Plug-Ins Guide velocity has on the envelope's destination(s) (by default Filter Cutoff for Env One and overall volume for Env Two). All the way to the left, no change in modulation occurs. Vacuum Modulation Routing Controls The Modulation Routing section gives you the ability to go beyond the default modulation routings, and get deeper into designing sounds. There are two modulation paths, each with three controls. Destination Description Pitch Pitch of both oscillators VTO 1 Wave Oscillator 2wave shape VTO 2 Pitch Oscillator 2 pitch parameter VT HPF High pass filter cutoff frequency VT LPF Low pass filter cutoff frequency Depth Sets the amount of modulation that oc- curs. At its center, no modulation will occur. To the right, modulation increases, and to the left, modulation also increases, but with reversed polarity. Vacuum Age Controls Modulation Routing controls Source Sets what signal is used to modulate the chosen parameter. The choices are: Source Description Env 1 Envelope 1 modulation signal Env 2 Envelope 2modulation signal VTO 1 Oscillator 1 signal VTO 2 Oscillator 2 signal LFO The LFO controlled in the Pitch and Mod Wheel section’s signal LFO X MW The LFO controlled in the Pitch and Mod Wheel section’s signal, attenuated by the Mod wheel MW The position of the Mod wheel AT The amount of Aftertouch, if supported by your MIDI controller Destination Sets which parameter is modulated. The choices are: The Age section lets you explore the tonal effects of aging internal circuitry and years of dust and dirt. Age controls Drift Adds a variable amount of pitch drift to the oscillators. At mild settings, the sound is thickened slightly. At more extreme settings, the sound becomes more detuned and unpredictable, like a poorly-maintained analog synthesizer. Dust Adds glitches and noise to the signal, emulating the worn and dusty contacts often found on older synths. Chapter 84: Vacuum 461 Vacuum VTA Controls The VTA (Vacuum Tube Amplifier) section acts as the master volume control for Vacuum, and is the final place where saturation and distortion can be introduced to the signal. Speed Sets the speed of the arpeggio in rhythmic values that are synchronized to the session tempo. Speed Description 1/4 Quarter notes 1/8 Eighth notes 1/16 Sixteenth notes 1/32 Thirty-second notes In between each setting, there are two unlabeled settings for triplet and dotted rhythms. Experiment with different settings until you find the rhythm you want. VTA controls Vol Sets the overall volume. Mode Sets the direction of the arpeggiator. Shape Adds a variable amount of tube satura- Mode Description tion to the final output signal. Up The arpeggio moves up from the lowest note held. Once all notes have been played, the pattern repeats. Down The arpeggio moves down from the highest note held. Once all notes have been played, the pattern repeats. U&D The arpeggio moves up from the lowest note held. When the highest note is reached, the arpeggiator runs in reverse, moving down. Once the lowest note is reached, the pattern repeats. RND The arpeggiator will play through the held notes, randomly. Vacuum Arp Controls The Arp section controls the Arpeggiator: a feature that creates rhythmic arpeggios when one or more MIDI notes are played and held down. Arpeggiator controls On/Off Turns the arpeggiator on and off. 462 Audio Plug-Ins Guide Vacuum Pitch and Mod Wheel Controls Pitch and Modulation wheels are the most common controllers on almost any electronic keyboard. The pitch wheel shifts the pitch up or down a specified amount, for pitch-bending effects. The modulation wheel is traditionally used as an expressive tool. In most cases, it controls the modulation of one or more parameters using an LFO (low frequency oscillator). Vacuum Setup Page Setup button Click the Setup button to view the Setup page. The Setup page provides three controls that affect Vacuum’s behavior. Glide The Time control sets the amount of slewing (or Portamento) applied to the pitch of the VTOs. When set to 0s, the VTOs will play as normal. When set to a higher setting, the VTOs will take the number of seconds chosen to glide up or down to the next note played. The Mode menu provides the following options: Off No Glide. Pitch and Mod Wheel controls Held Only apply glide when more than one note Pch and Mod Onscreen wheels move along with is held at once. incoming pitch bend and modulation MIDI messages. They can also be clicked and dragged like other controls. Dest Sets what parameter is modulated when the Mod wheel is moved upward. On apply glide to every note. Pitch Bend Range This sets the range of the Pitch wheel, in semitones. Dest Description Envelope Retrigger Off No modulation occurs Vib Pitch is modulated, creating a vibrato effect Wah LPF cutoff frequency is modulated, creating a wah-wah effect When set to On, each note played in a legato phrase will retrigger the actions of Vacuum’s envelopes. When set to Off, legato notes will not retrigger the envelopes until all notes are released and a new note is struck. Trem Overall volume is modulated, creating a tremolo effect Rate Sets the modulation speed from 0.01–20 Hz. Chapter 84: Vacuum 463 Inserting Vacuum on a Track To use one of the Avid Virtual Instruments to its best advantage, insert it on a stereo Instrument track in your Pro Tools session. To insert an instrument plug-in on an Instrument track: Create a new stereo Instrument track (recommended) in your Pro Tools session: 1 • Choose Track > New. • Select 1 new Stereo Instrument track in Ticks. • Click Create. Click the Pro Tools Track Insert selector and select an Avid Virtual Instruments. In addition to pre-assigned MIDI controllers (such as Sustain Pedal and Volume), you can assign MIDI controllers to parameters within Pro Tools Creative Collection’s instrument plug-ins for automation or real-time control from a MIDI keyboard or control surface. MIDI assignments are saved with the session. To assign a Pro Tools Creative Collection Instrument parameter to a MIDI controller: Control-click or Right-click (Mac) or Rightclick (Windows) the control, select Assign and choose a controller number from the pop-up MIDI CC list. -or- 2 If needed, you can now record-enable the instrument track to enable the use of a MIDI controller to play the instrument and/or help in creating MIDI sequences within the sequencer in Pro Tools. 3 See the Pro Tools Reference Guide for instructions on how to use the MIDI sequencer in Pro Tools. Using the MIDI Learn Function on Avid Virtual Instruments 464 Audio Plug-Ins Guide Control-click or Right-click (Mac) or Rightclick (Windows) the control, select Learn from the menu and move the desired knob or controller on your MIDI keyboard or sequencer. The instrument plug-in will set this MIDI controller to the parameter you have chosen. Some MIDI continuous controllers are pre-assigned and cannot be learned, as follows: MIDI CC Function 120 All Sound Off 121 Reset Controllers 123 All Notes Off 124 Omni Off (Not used in Plug-Ins) 125 Omni On (Not used in Plug-Ins) 126 Mono On (Not used in Plug-Ins) 127 Mono Off (Not used in Plug-Ins) To remove a MIDI controller assignment: Control-click or Right-click (Mac), or Rightclick (Windows) an assigned control and choose Forget to remove its MIDI controller assignment . All Pro Tools Creative Collection plug-ins have pre-defined parameter assignments for Avid and supported third-party hardware control surfaces. Set Min/Max These options let you scale incoming MIDI controller data so that the chosen control does not go below or above a certain value. This is useful, for example, when you want to keep the Cutoff control on Vacuum from going above a certain amount, but you don’t want to have to pay close attention to how you move the MIDI controller knob you’ve assigned to it. To set the Min/Max level: Control-click or Right-click (Mac) or Rightclick (Windows) a control, choose Set Min or Set Max, and select the desired lower or upper limit for the current control. Invert Range This option lets you invert incoming MIDI controller data so that the chosen control reacts in inverse proportion to the assigned MIDI controller. To invert a control’s response: Control-click or Right-click (Mac) or Rightclick (Windows) a control, and select Invert Range. Chapter 84: Vacuum 465 466 Audio Plug-Ins Guide Chapter 85: Xpand!2 Xpand! 2 is a virtual workstation synthesizer featuring a broad range of sound generation possibilities including multi-sampled instruments as well as FM, wavetable, and virtual analog synthesis. Xpand! 2 is an RTAS plug-in that is part of the Avid Virtual Instrument collection of plug-ins. Xpand!2 plug-in window Chapter 85: Xpand!2 467 Xpand!2 Controls Getting started with Xpand! 2 is easy, especially if you are already familiar with virtual instruments or hardware workstations. Xpand! 2 is multi-timbral. It provides four synthesizer slots, each with individual MIDI channel, Mix, Arpeggiator, Modulation and Effects settings. A slot can hold one of 1200 synthesizer presets, called Parts. The settings of all four slots and their respective Parts can be saved as a single Patch. Xpand! 2 comes with a set of over 2300 Patches, created by renowned sound designers. Browse through these Patches to get an impression of the versatility of Xpand! 2 . Patch is another name for the plug-in settings. Refer to the Pro Tools Reference Guide for information on working with RTAS plugins. The Part selector switches (A, B, C, or D) give access to the Smart Knob parameters for the selected part. The Easy button switches the Smart Knobs to Easy mode. In Easy mode, the Smart Knobs can address a group of Parts that are all assigned to a single MIDI channel. Specify the chosen MIDI channel in the pop-up menu that appears to the right of the part selectors. The assigned parameter is displayed in a light green field below each knob. Xpand2 Level Control (Master Volume) The Xpand! 2 Level control affects the master volume level for the Xpand! 2 plug-in. The level meter to the right of the level knob shows the overall output level. Xpand!2 Global Controls Xpand!2 Smart Knobs Level control The upper section of Xpand! 2 provides 6 controls called Smart Knobs. These are intended for adapting a preset Part or Patch to your session in terms of feel, timbre, envelope, and other settings. Xpand2 Smart Display The Smart display is a context-sensitive text display. When you select a Patch or Part, it displays descriptive text about the selected item. Smart knobs The Smart Knobs are intelligently pre-assigned to important parameters by professional sound designers to make working with Xpand! 2 as easy as possible. 468 Audio Plug-Ins Guide Smart display Info Display MIDI Channel Selector At the bottom of the Xpand! 2 plug-in window, an Info display shows the setting of the currently selected control. To choose the MIDI channel that the current part responds to, click the MIDI Channel Selector and select the channel from the pop-up menu. Info display Xpand!2 Part Controls Each Part has a set of controls that address loading patches, the Part’s place in the mix, and its MIDI channel. On the right, there is a display that can show three sets of Patch Edit parameters, including advanced MIDI settings, Arpeggiator controls, and Modulation controls. MIDI Channel selector For details on how to assign MIDI controllers, see “Using the MIDI Learn Function on Avid Virtual Instruments” on page 475. Category Selector To view Parts organized by categories, click the Category selector. On/Off Activate or deactivate the Part by clicking its On/Off button. When the Part is activated the Part character in its center is lit. Category selector Part Name To load a Part into the slot, click the Part Name field and select a Part from the pop-up menu. Part On/Off button Part Selector Part Name Click the Part selector to select the Part, so that its Smart Knobs are displayed. Level Part selector Move the slider to set the Part volume level, increasing volume to the right and decreasing to the left. The meter above shows the slot’s audio output. Level slider Chapter 85: Xpand!2 469 Pan (Panning) On/Off Move to the right or left to set the Part’s position in the stereo field. Click the FX1 and FX2 buttons to activate or deactivate the effects. The effects are activated when the buttons are lit. Pan control FX1 & FX2 The FX1 and FX2 knobs control the current Part’s send amount to the effects processors FX1 and FX2. FX 1 On/Off button Type Click the FX type display to select an effect from the pop-up menu. F/X controls Xpand!2 FX Parameter Controls Xpand! 2 provides two FX (effects) engines. Send controls for each Part are located on the Mix and FX pages. F/X parameter FX 1 type display FX1 and FX2 Parameters Edit the selected effect by adjusting the available FX parameter knobs. The available parameter knobs vary depending on the type of effect selected. FX1 (left) and FX2 (right) parameters 470 Audio Plug-Ins Guide To FX2 (FX2 Send to FX1) This control lets you send a percentage of the FX2 output signal into FX1, instead of directly to the output. At 0%, no signal is sent to FX1. At 100%, all of the FX2 output signal is sent to FX1. This is useful for cascading a delay effect into a reverb for a more ambient effect, for example. Xpand!2 Play Patch Edit Controls The Play controls let you set basic parameters for the current part, including pitch transposition, keyboard splits, voicing behavior, and pitch bend range. Play parameters FX1 to FX2 knob Xpand!2 Patch Edit Controls Overview The Patch Edit parameter buttons provide access to additional sets of controls where you can edit the current patch in more detail. Click one of the three following buttons so that it is lit to edit its associated parameters: Button Controls Play Mixer, Panning, FX Sends, MIDI Arp Arpeggiator Settings Mod Modulation Settings Tr/Fine The Tr/Fine (Transpose/Fine Tune) section includes two different controls for transposing incoming MIDI notes. The Semitone control (the upper control) transposes incoming notes up or down in semitones. For finer control, use the Cents control (the lower control), which transposes notes up or down in cents. Click the control and drag up or down to increase or decrease its value. Hi/Lo Key Use the Hi/Lo Key controls to assign Parts to different keyboard ranges. This can be useful for splitting your keyboard across different Parts. For example, Part A holding a bass sound could be assigned C-1 to B2 and Part 2 your synth lead assigned C3 to G8. Chapter 85: Xpand!2 471 To assign a Part to a certain key range do the following: Xpand!2 Arp Controls Click the Upper/Lower key range limit control and drag up or down to increase or decrease its value. -or Do the following: • Right-click the control and choose Learn. • Then press the appropriate key on your MIDI keyboard. Voice Mode The Voice Mode section controls the voice behavior of each Part. The Mono/Poly selector (the upper control) chooses between Monophonic (one note playable at a time) and Polyphonic (more than one note playable at a time) modes. The lower control’s function is different in each mode. In Mono mode, it selects the key priority (Last, First, High, Low), which defines which note is played when more than one note is played at once. In Poly mode, it selects how many notes of polyphony are available (1–64). PB Range Use the PB Range control to select how many semitones the given Part can be bent up or down by pitch bend controller data. Arp parameters The arpeggiator automatically triggers the notes that are played simultaneously in pre-defined rhythmical patterns. Each Part has its own Arpeggiator. Some Parts, such as Action Pads and Loops, automatically switch on the Arpeggiator as it forms an integral part of their sound. On Click this button to activate or deactivate the Arpeggiator. The Arpeggiator will trigger the input notes in the selected pattern as long as the notes are held. When the Arpeggiator is activated the button is lit. Latch Click the Latch button to activate Latch mode playback. In this mode, the Part’s Arpeggiator will continue to play after releasing keys until playback is stopped. Released keys are only removed from the arpeggio when new keys are pressed. When Latch mode is activated, the button is lit. When the Arpeggiator is switched on, the Sustain pedal acts as a temporary Latch switch, overriding the displayed setting. Mode Click the Mode display to select an Arpeggiator mode from the appearing pop-up menu. An Arpeggiator Mode is a pre-defined rhythmic pattern that the Arpeggiator uses to trigger held notes. 472 Audio Plug-Ins Guide Rate Click the Rate display to select the Arpeggiator's Rate (or speed) from the list. For example “1” stands for a whole note and “32” stands for a 32nd note. Dotted and triplet timing are indicated by an asterisk (*) or “T” respectively. dom.” If the pop-up is set to Const the movements of the modulation wheel will directly modulate the destination without a time varying waveform. Xpand!2 Mod Patch Edit Controls Mod Wheel Shape button The Mod (modulation) controls let you easily create sophisticated modulation settings for shaping a Part. Modulation wheel and pressure (aftertouch) can be used as modulation sources. Click the Destination button (the lower Mod Wheel button) to select a destination for the modulation from the pop-up menu. Mod parameters Normally, the modulation wheel provides a periodically repeating modulation such as vibrato, and aftertouch provides a static offset to the selected destination such as volume or filter swells. Many Xpand! 2 Patches and Parts have pre-assigned settings for modulation wheel and aftertouch. With the following controls you can adapt them or create your own. Mod Wheel Destination Mod Wheel Destination button The following destinations for mod wheel action are provided: Mod Wheel Destination Description Pitch Affects the Part’s pitch. Wave Changes the sound in different ways, depending on the selected Part. For example, shaping waveforms, FM modulation depth, sample start point offset, detuning. Filter Affects the Part’s filter cutoff frequency. Volume Affects the Part’s volume level. Pan Affects the Part’s position in the stereo field. Xpand!2 Mod Wheel Controls Mod Wheel Shape Click the Shape button (the upper Mod Wheel button) to select the waveform shape for the modulation from the pop-up menu—an LFO waveform used to modulate the selected destination. For most waveforms there is a choice of a freely adjustable and a tempo-synchronized setting (Sync), except for “Const” and “Ran- Chapter 85: Xpand!2 473 Xpand!2 Pressure Controls Rate Move this knob to set the speed or rate of the modulation wheel’s modulation. When using a synchronized shape (such as Saw Sync), the Rate control sets the speed in fixed, tempo synchronized steps. When using other shapes (such as Sine, Tri, and Saw), the LFO speed is freely adjustable. Many MIDI keyboards provide pressure (also called aftertouch) to generate a MIDI control signal which depends on how hard you press down held keys after the initial “note on.” With Xpand! 2 you can use this control signal to modulate a number of useful controls. Pressure Destination Select a destination for the modulation using pressure (aftertouch) from the pop-up menu. Mod Wheel Rate knob Depth This knob sets the strength or amount of how much the signal is affected by the modulation. Depth is a bipolar control, which means that it can be set to positive or negative values. Pressure Destination button The following destinations for pressure action are provided: Pressure Destination Description Pitch Affects the Part’s pitch. Wave Changes the sound in different ways, depending on the selected Part. For example, shaping waveforms, FM modulation depth, sample start point offset, detuning. Filter Affects the Part’s filter cutoff frequency. Volume Affects the Part’s volume level. Mod Wheel Depth knob For example, with the modulation wheel’s shape set to Const and destination to Pan, moving the mod wheel up makes the signal go to the left (negative Depth value) or to the right (positive Depth value). 474 Audio Plug-Ins Guide Depth This knob sets how much the signal is affected by the pressure control signal. Depth is a bipolar control, which means that it can be set to positive and negative values. If needed, you can now record-enable the instrument track to enable the use of a MIDI controller to play the instrument and/or help in creating MIDI sequences within the sequencer in Pro Tools. 3 See the Pro Tools Reference Guide for instructions on how to use the MIDI sequencer in Pro Tools. Pressure Depth control Using the MIDI Learn Function on Avid Virtual Instruments For example, with destination set to Filter, applying aftertouch increases (positive Depth value) or decreases (negative Depth value) the filter cutoff frequency. Inserting Xpand!2 on a Track To use one of the Avid Virtual Instruments to its best advantage, insert it on a stereo Instrument track in your Pro Tools session. To insert an instrument plug-in on an Instrument track: Create a new stereo Instrument track (recommended) in your Pro Tools session: 1 In addition to pre-assigned MIDI controllers (such as Sustain Pedal and Volume), you can assign MIDI controllers to parameters within Pro Tools Creative Collection’s instrument plug-ins for automation or real-time control from a MIDI keyboard or control surface. MIDI assignments are saved with the session. • Choose Track > New. • Select 1 new Stereo Instrument track in Ticks. • Click Create. Click the Pro Tools Track Insert selector and select an Avid Virtual Instruments. 2 Chapter 85: Xpand!2 475 To assign a Pro Tools Creative Collection Instrument parameter to a MIDI controller: Control-click or Right-click (Mac) or Rightclick (Windows) the control, select Assign and choose a controller number from the pop-up MIDI CC list. – or – Control-click or Right-click (Mac) or Rightclick (Windows) the control, select Learn from the menu and move the desired knob or controller on your MIDI keyboard or sequencer. The instrument plug-in will set this MIDI controller to the parameter you have chosen. Some MIDI continuous controllers are pre-assigned and cannot be learned, as follows: MIDI CC Set Min/Max These options let you scale incoming MIDI controller data so that the chosen control does not go below or above a certain value. To set the Min/Max level: Control-click or Right-click (Mac) or Rightclick (Windows) a control, choose Set Min or Set Max, and select the desired lower or upper limit for the current control. Invert Range This option lets you invert incoming MIDI controller data so that the chosen control reacts in inverse proportion to the assigned MIDI controller. Function To invert a control’s response: 120 All Sound Off 121 Reset Controllers 123 All Notes Off 124 Omni Off (Not used in Plug-Ins) 125 Omni On (Not used in Plug-Ins) 126 Mono On (Not used in Plug-Ins) 127 Mono Off (Not used in Plug-Ins) To remove a MIDI controller assignment: Control-click or Right-click (Mac), or Rightclick (Windows) an assigned control and choose Forget to remove its MIDI controller assignment . All Pro Tools Creative Collection plug-ins have pre-defined parameter assignments for Avid and supported third-party hardware control surfaces. 476 Audio Plug-Ins Guide Control-click or Right-click (Mac) or Rightclick (Windows) a control, and select Invert Range. Chapter 86: ReWire Pro Tools supports ReWire version 2.0 technology developed by Propellerheads Software. ReWire is available in Pro Tools using the ReWire RTAS plug-in. ReWire provides real-time audio and MIDI streaming between applications, with sampleaccurate synchronization and common transport functionality. Once the outputs of your software synthesizers and samplers are routed to Pro Tools, you can: • Process incoming audio signals with plugins • Automate volume, pan, and plug-in controls • Bounce To Disk • Take advantage of the audio outputs of your Pro Tools audio interfaces Pro Tools does not support sending audio to ReWire client applications. ReWire RTAS plug-in Using ReWire, Pro Tools can send and receive MIDI to and from a ReWire client application, such as a software synthesizer, and receive audio back from the ReWire client. Pro Tools applies MIDI time stamping to all incoming MIDI. Compatible ReWire client applications are automatically detected by Pro Tools and are available in the RTAS Plug-Ins Insert menus in Pro Tools. Selecting a ReWire client application within Pro Tools automatically launches that application (if the client application supports this feature). Any corresponding MIDI nodes for that application are available in any Instrument track’s MIDI Output selector (Instrument view) and any MIDI track’s Output selector. Not all ReWire client applications support automatic launch from a ReWire-mixer application. For these applications, launch the ReWire client app separately, and then select it as a plug-in insert in Pro Tools. Exchange of additional metadata such as controller and note names between Pro Tools and ReWire clients is not supported. Chapter 86: ReWire 477 MIDI from Pro Tools to ReWire client (Reason) Audio from ReWire client (Reason) to Pro Tools MIDI from ReWire client (Reason) to Pro Tools Audio and MIDI signal flow between Pro Tools and a ReWire client application (Reason shown) 478 Audio Plug-Ins Guide ReWire Requirements To use the ReWire plug-in, you will need: • An Avid-qualified Pro Tools system • ReWire-compatible client software (such as Reason from Propellerheads Software) Client software must support the same sample rate as the session using ReWire. For example, third-party client software that does not support sample rates above 48 kHz cannot be used in a 96 kHz Pro Tools session. ReWire support is also under development for other third-party companies. For availability, check with the manufacturer or visit the Avid website (www.avid.com). Track Count with Pro Tools HD With Pro Tools HD, the ReWire RTAS plug-in can be inserted on any kind of track. Each channel of audio transmitted through ReWire then uses the same amount of resources as the audio track on which it is inserted. Consequently, you can only use a total combination of audio tracks and ReWire audio streams that does not exceed the maximum number of possible voices for your system. For example, if you are playing 40 audio tracks in a 48 kHz/24bit session on a 128-voice Pro Tools|HD 2 system, that will leave 88 channels of audio (88 mono, or 44 stereo) available for use with ReWire. (However, ReWire only supports a maximum of 64 audio streams per application.) Using ReWire at higher sample rates will increase the load on the CPU. For example, CPU load at 96 kHz is double the load at 48 kHz. You can monitor Pro Tools CPU usage in the System Usage window, making sure to not overtax your system. With Pro Tools HD, the standard Hardware Buffer size of 512 samples is strongly recommended for using ReWire in sessions with sample rates above 48 kHz. Track Count with Pro Tools Host-based Systems With Pro Tools host-based systems, performance is determined by several factors, including host CPU speed, available memory, and buffer settings. Avid cannot guarantee 64 simultaneous audio channel outputs with ReWire on all computer configurations. For the latest information on recommended CPUs and system configurations, visit the Avid website (www.avid.com). Using ReWire The ReWire plug-in is installed when you install Pro Tools. All inter-application communications between Pro Tools and ReWire client software is handled automatically. To use a ReWire client application with Pro Tools: Make sure that the ReWire client application is installed properly and that you have restarted your computer. 1 2 In Pro Tools, choose Track > New and specify one Instrument track (or audio or Auxiliary Input track), and click Create. Chapter 86: ReWire 479 3 In the Mix window, click the Insert selector on the track and assign the ReWire RTAS client plug-in to the track insert. The ReWire client application launches automatically in the background (if the client applications supports auto-launch). If the client application does not support auto-launch, launch it manually. Some ReWire client applications may need to be launched and configured before launching Pro Tools (such as Cycling 74’s MAX/MSP). Others may need to be launched after Pro Tools is launched (such as Ableton Live). For more information, consult the manufacturer’s documentation for your ReWire client application. Configure the ReWire client application to play the sounds you want. 4 5 In Pro Tools, set the output of the client application in the ReWire plug-in window. This is the audio output of the ReWire client to Pro Tools. In the Mix window, click the track’s MIDI Output selector a and select the ReWire client application. Some ReWire clients (such as Reason) may list multiple devices. If so, choose the device that you want. 6 Selecting the ReWire client device to receive MIDI from Pro Tools (Instrument track shown) Choose Options > MIDI Thru and record enable the MIDI track. Play some notes on your MIDI controller to trigger the client application. The selected ReWire device responds to MIDI sent from Pro Tools and plays back audio through the assigned Pro Tools track (Instrument, Auxiliary Input, or audio track). 7 If your ReWire client application is a sequencer and you want to begin synchronized playback with Pro Tools, press the Spacebar or click the Play button on the Pro Tools Transport. Selecting the audio output from a ReWire client 480 Audio Plug-Ins Guide If you experience system performance problems while using Pro Tools with ReWire client applications, you may need to increase the Pro Tools CPU Usage Limit. See the Pro Tools Reference Guide for instructions. MIDI Automation with ReWire To record MIDI from a ReWire client application in Pro Tools: You can use Pro Tools MIDI tracks to record MIDI continuous controller (CC) data from a ReWire client application, and then play back MIDI from Pro Tools to send the recorded MIDI CC data back to the ReWire client application. In this way, you can adjust parameters in the ReWire client application (using the mouse or an external MIDI controller) and record those changes in Pro Tools. 1 In Pro Tools, create a new MIDI track. From the track’s MIDI Input selector, select the ReWire device that you want to record. 2 Recording MIDI Continuous Controller Data Over ReWire The first step in automating a ReWire client application’s parameters is to record the CC data to a MIDI track in Pro Tools. Selecting the ReWire client device to record MIDI CC data in Pro Tools You must select the ReWire device from which you want to record MIDI controller data. Leaving the track’s MIDI Input set to All does not record any MIDI data over ReWire. 3 Record enable the MIDI track. 4 Start recording in Pro Tools. 5 Switch to the ReWire client application. Chapter 86: ReWire 481 6 Adjust the parameter for which you want to record MIDI CC data. Parameter changes are recorded to the Pro Tools MIDI track as CC data. Playing Back MIDI Continuous Controller Data Over ReWire Once you have recorded MIDI CC data from the ReWire client application to a MIDI track, configure the MIDI track to play the ReWire client application. You can also edit the MIDI CC data in Pro Tools until you achieve the best results. To play back MIDI CC data over ReWire: From the MIDI track’s MIDI Output selector, select the ReWire client application device you want to control (the same device from which you recorded the MIDI CC data). 1 Adjusting a parameter in a ReWire client application (Reason’s SubTractor shown) 2 If your external MIDI controller is correctly mapped to the corresponding ReWire client application’s parameters, and it is correctly routed through Pro Tools, use your MIDI controller to adjust the parameter you want to record. When you are done adjusting the parameter, return to Pro Tools and stop recording. 7 8 Record disable the MIDI track. From the MIDI Track View selector in the Edit window, select the view for the CC data you just recorded. Start playback in Pro Tools. Switch to the ReWire client application. Notice that the corresponding parameter changes according the MIDI CC data from Pro Tools. 3 Quitting ReWire Client Applications When quitting Pro Tools sessions that integrate ReWire client applications, quit the client application first, then quit Pro Tools. 9 MIDI CC data recorded from a ReWire client application 482 Audio Plug-Ins Guide If you quit Pro Tools before quitting ReWire client applications, a warning dialog may appear stating that “one or more ReWire applications did not terminate.” To avoid this, quit all ReWire client applications before quitting Pro Tools. Session Tempo and Meter Changes and ReWire Looping Playback with ReWire Pro Tools transmits both Tempo and Meter data to ReWire client applications, allowing ReWirecompatible sequencers to follow any tempo and meter changes in a Pro Tools session. Because Pro Tools does not offer separate loop markers as found in other third-party applications such as Reason, if you want to loop playback, do one of the following: With the Pro Tools Conductor button selected, Pro Tools always acts as the Tempo master, using the tempo map defined in its Tempo Ruler. To loop playback in Pro Tools: With the Pro Tools Conductor button deselected, the ReWire client acts as the Tempo master. In both cases, playback can be started or stopped in either application. Pro Tools supports tempo values from 30–300 bpm. When slaved to a ReWire client application, Pro Tools playback will be restricted to this range even if the client application’s tempo is outside this range. Additionally, some ReWire client applications (such as Reason) may misinterpret Pro Tools meter changes, resulting in mismatched locate points and other unexpected behavior. To prevent this, avoid using meter changes in Pro Tools when using Reason as a ReWire client. In the Pro Tools Timeline, select the time range that you want to loop. 1 Begin playback by pressing the Spacebar or clicking the Play button in the Transport. 2 To loop playback within a ReWire client sequencer With playback stopped, specify the loop within the ReWire client application and begin playback. If you create a playback loop by making a selection in the Pro Tools Timeline, once playback is started, any changes made to loop or playback markers within the ReWire client application will deselect the Pro Tools Timeline selection and remove the loop. Chapter 86: ReWire 483 Automating Input Switching with ReWire ReWire supports automation for switching inputs during playback. To automate switching inputs during playback: 1 Set the track’s automation to write. 2 Do one of the following: • Change the input link pop-up menu manually. – or – • Draw the automation in the Edit window. For information on drawing automation, see the Pro Tools Reference Guide. 484 Audio Plug-Ins Guide Part XIII: Other Plug-Ins Chapter 87: BF Essentials Plug-Ins BF Essentials is a set of utility plug-ins that are available in RTAS and AudioSuite formats. BF Essential Clip Remover (AudioSuite) This chapter describes the following plug-ins in the BF Essential series: • Clip Remover (see “BF Essential Clip Remover” on page 487) • Correlation Meter (see “BF Essential Correlation Meter” on page 488) • Meter Bridge (see “BF Essential Meter Bridge” on page 488) The BF Essential Clip Remover repairs clipped audio recordings. That red light no longer means a blown take! You’ll be amazed how quickly this essential tool can repair clipped recordings. Best of all, it’s much quicker and more accurate than using the Pencil tool. Set your levels very carefully. But when your signal gets too excited, try the BF Essential Clip Remover. • Noise Meter (see “BF Essential Noise Meter” on page 488) BF Essential Clip Remover Chapter 87: BF Essentials Plug-Ins 487 BF Essential Correlation Meter (RTAS) Solve tracking and mix problems, and troubleshoot phase coherency with the BF Essential Correlation Meter. It works on stereo tracks or stereo submixes. Use it to stop phase problems before they start. BF Essential Noise Meter (RTAS) The BF Essential Noise Meter is three meters in one: • Set to “A,” it’s an A-weighted noise meter (A-weighting is the most commonly used of a family of curves relating to the measurement of sound pressure level, as opposed to actual sound pressure). • Set to “R-D,” it’s a Robinson-Dadson equalloudness meter (An equal-loudness contour is a measure of sound pressure, over the frequency spectrum, for which a listener perceives a constant loudness). BF Essential Correlation Meter BF Essential Meter Bridge • Set to “None,” it’s a VU meter with 100 DB of visual range (Volume Unit metering averages out peaks and troughs of short duration to reflect the overall perceived loudness). (RTAS) The BF Essential Meter Bridge provides best-ofbreed VU metering on any channel while using minimal DSP resources. Enjoy the ease of use afforded by a needle, a big meter, and a faithful emulation of the decades-old standard for meter ballistics. Select RMS or Peak metering, and calibrate instantly for useful viewing at any signal level, just like a pro tape machine. BF Essential Meter Bridge 488 Audio Plug-Ins Guide BF Essential Noise Meter Chapter 88: Signal Generator Signal Generator is a test tone generator plug-in that is available in TDM, RTAS, and AudioSuite formats. The Signal Generator plug-in produces audio test tones in a variety of frequencies, waveforms, and amplitudes. It is particularly useful for generating reference signals with which to calibrate Pro Tools|HD interfaces and other elements of your studio. Signal Generator Controls The Signal Generator plug-in provides the following controls: Frequency Sets the frequency of the signal in hertz. Values range from a low of 20 Hz to a high of 20 kHz in a 44.1 kHz session. The upper limit of the frequency range for this setting will increase to match the Nyquist frequency (half the sample rate) in 96 kHz and 192 kHz sessions (HD-series systems only). Level Sets the amplitude of the signal in deci- bels. Values range from a low of –95 dB to a high of 0.0 dB. Signal Generator plug-in Refer to the guide that came with your audio interface for instructions on using Signal Generator to calibrate the interface. The TDM Signal Generator produces a tone as soon as it is inserted on a track. To mute the Signal Generator, use the Bypass button. When using the RTAS version of Signal Generator, start playback to generate. Signal These buttons select the waveform. Choices are sine, square, sawtooth, triangle, white noise, and pink noise. The Signal Generator plug-in is not intended for rigorous test purposes; it is a simple level calibration tool. Peak Generates signal at the maximum possible level without clipping. RMS Generates signal at levels consistent with the RMS (Root-Mean-Square) value, or the effective average level of the signal. Chapter 88: Signal Generator 489 AudioSuite Processing with Signal Generator To create an audio clip using the Signal Generator plug-in: 1 Make a selection in the Edit window. 2 Choose AudioSuite > Signal Generator. 3 Enter values for the Frequency, Level, and Signal controls. 4 Click Render in the Signal Generator plug-in. Select the Create Continuous File option for greater flexibility in making audio selections for use with the Signal Generator plugin. You can use the AudioSuite Signal Generator plug-in for musical purposes as well as for testing purposes. For example, you might want to add a little color to a kick drum track by doubling it with a 50 Hz tone, using the kick track as the key input signal gating the tone track. 490 Audio Plug-Ins Guide Chapter 89: SoundReplacer SoundReplacer is an AudioSuite plug-in designed to replace audio elements such as drums, percussion, and sound effects in Pro Tools tracks with alternate sounds. SoundReplacer can quickly and intelligently match the timing and dynamics of original performance material, making it ideal for both music and audio post production. SoundReplacer features: • Sound replacement with phase-accurate peak alignment • Intelligent tracking of source audio dynamics for matching the feel of the original performance • Three separate amplitude zones per audio event for triggering different replacement samples according to performance dynamics • Zoomable waveform display for precision threshold/amplitude zone adjustment • Crossfading or hard-switching of replacement audio in different amplitude zones for optimum realism and flexibility • Online help SoundReplacer Audio Replacement Techniques Replacing audio elements during the course of a recording session is a fairly common scenario. In music production it is often done in order to replace or augment an element that lacks punch. In film or video post-production it is typically done to improve or vary a specific sound cue or effect. In the past, engineers and producers had to rely on sampling audio delay lines or MIDI triggered audio samplers—methods that had distinct disadvantages. Delay lines, for example, support only a single replacement sample, and while they can track the amplitude of the source events, the replacement sample itself remains the same at different amplitude levels. Chapter 89: SoundReplacer 491 The result is static and unnatural. In addition to these drawbacks, sample triggers are notoriously difficult to set up for accurate timing. Similarly, with MIDI triggered samplers, MIDI timing and event triggering are inconsistent, resulting in problems with phase and frequency response when the original audio is mixed with the triggered replacement sounds. The SoundReplacer Solution SoundReplacer solves these timing problems by matching the original timing and dynamics of the source audio while providing three separate amplitude zones per audio event. This lets you trigger different replacement samples according to performance dynamics. Each replacement sample is assigned its own adjustable amplitude zone. Variations in amplitude within the performance determine which sample is triggered at a specific time. For example, you could assign a soft snare hit to a low trigger threshold, a standard snare to a medium trigger threshold, and a rim shot snare to trigger only at the highest trigger threshold. Replacement samples that are triggered in rapid succession or in close proximity to each other will overlap naturally—avoiding the abrupt sound truncation that occurs on many samplers. In addition to its usefulness in music projects, SoundReplacer is also an extremely powerful tool for sound design and post production. Morphing gun shots, changing door slams, or adding a Doppler effect can now be accomplished in seconds rather than minutes—with sample-level precision. 492 Audio Plug-Ins Guide Replacement audio events can be written to a new audio track, or mixed and re-written to the source audio track. Sample thresholds can be amplitude-switched between the replacement samples, or amplitude crossfaded for seamless transitions. SoundReplacer Controls SoundReplacer Waveform Display The waveform display shows the audio that you have selected for replacement. When you select audio on the source track, then open SoundReplacer, the audio waveform will automatically be displayed here. Waveform display with trigger markers shown Once the audio selection is displayed, you can load the desired replacement samples and adjust their trigger thresholds while viewing the waveform peaks. Trigger markers then appear in the waveform, indicating the points at which the samples will be triggered. The color of each marker indicates which threshold/replacement sample will be triggered. The blue Trigger Envelope shows the waveform slope that determines the trigger points. The Zoomer lets you increase or decrease waveform magnification here to help accurately set trigger thresholds. If you change the audio selection on the source track, click Update to update the waveform display. If Auto Update is selected, SoundReplacer automatically updates the waveform display each time you make a new selection or begin playback. If you frequently change selections or start and stop playback, turn off Auto Update to prevent too-frequent redraws. SoundReplacerTrigger Threshold The color of the Trigger markers correspond to the matching Threshold slider. This lets you see at a glance which replacement samples will be triggered and where they will be triggered. If you zoom the waveform display below a specific Trigger Threshold slider’s amplitude zone, the slider will be temporarily unavailable. To access the slider again, zoom back out to an appropriate magnification level. SoundReplacer Load/Unload Sound Buttons Load/Unload Sound Threshold controls The color-coded Trigger Threshold sliders set a total of three amplitude zones (one for each replacement audio file) for triggering replacement samples: • The yellow slider represents amplitude zone 1, the lowest-level trigger. • The red slider represents amplitude zone 2, the middle-level trigger. • The blue slider represents amplitude zone 3, the highest-level trigger. Clicking the Load/Unload Sound icons loads or unloads replacement samples for each of the three trigger threshold amplitude zones. Clicking the Floppy Disk icon loads a new sample (or replaces the current sample). Clicking the Trash Can icon unloads the current sample. SoundReplacer does not perform a sample rate conversion before loading replacement samples if they are at a different sample rate from the session. Replacement samples should be at the same sample rate as the session, otherwise they will playback at the wrong speed and pitch. With a replacement sample loaded, drag the Threshold slider to the desired amplitude level. Color-coded trigger markers will appear in the Waveform at points where the source audio signal exceeds the threshold set for that amplitude zone. The replacement sample will be triggered at these points. Chapter 89: SoundReplacer 493 To audition a replacement sample before loading it into SoundReplacer, use the Import Audio command in Pro Tools. Once you have located and previewed the desired audio file, you can then load it into SoundReplacer using the Load/Unload Sound icons. SoundReplacer does not load clips that are part of larger audio files. To use a clip as a replacement sample, you must first save it as an individual audio file. SoundReplacer Zoomer SoundReplacer Crossfade When Crossfade is selected, SoundReplacer crossfades between replacement audio files in different amplitude zones. This helps smooth the transition between them. When Crossfade is deselected, SoundReplacer hard switches between replacement audio files in different amplitude zones. Crossfading is particularly useful for adding a sense of realism to drum replacement. Crossfading between a straight snare hit and a rim shot, for example, results in a much more “live” feel than simply hard switching between the two samples. SoundReplacer Peak Align Zoomer The Zoomer increases or decreases magnification of the waveform data currently visible in the center of the waveform display so that you can more accurately set sample trigger thresholds. • To zoom in on amplitude, click the Up Arrow. • To zoom out on amplitude, click the Down Arrow. • To zoom in on time, click the Right Arrow. When Peak Align is on, SoundReplacer aligns the peak of the replacement file with the peak of the source file in a way that best maintains phase coherency. When Peak Align is off, SoundReplacer aligns the beginning of the replacement file with the trigger threshold point. Depending on the characteristics of your source and replacement audio files, using Peak Align can significantly affect the timing of audio events in the replacement file. It is essential that you choose the option most appropriate to the material that you are replacing. • To zoom out on time, click the Left Arrow. If you zoom the waveform display below a specific Threshold slider’s amplitude zone, the slider will be temporarily unavailable. To access the slider again, zoom back out to an appropriate magnification level. 494 Audio Plug-Ins Guide For more information on using Peak Align, see “Getting Optimum Results with SoundReplacer” on page 497. SoundReplacer Update SoundReplacer Dynamics When you click Update, the waveform display is redrawn, based on the audio currently selected on the source track. Each time you make a new selection on a source track, you must click Update for SoundReplacer to draw the waveform of the selection. Dynamics controls how closely the audio events in the replacement file track the dynamics of the source file: SoundReplacer Auto Update When Auto Update is selected, SoundReplacer automatically updates the waveform display each time you make a new selection on a source track. If you frequently change selections or start and stop playback, you may want to deselect Auto Update to prevent frequent redraws. SoundReplacer Mix Mix adjusts the mix of the replacement audio file with the original source file. Higher percentage values weight the mix toward the replacement audio. Lower percentage values weight the mix toward the original source audio. The Mix button toggles the Mix control on and off. When Mix is toggled off, the balance is instantly set to 100% replacement audio. Setting Mix to 50% and clicking Preview lets you audition source audio and replacement audio together to check the accuracy of replacement triggering timing. Setting the ratio to 1.00 matches the dynamics of the source file. Increasing the ratio above 1.00 expands the dynamic range so that softer hits are softer, and louder hits are louder. This is useful if the source material lacks variation in its dynamic range. Decreasing the ratio below 1.00 compresses the dynamic range so that there is less variation between loud and soft hits. This is useful if the dynamics of the source material are too extreme. The Dynamics button provides a quick means of toggling on and off the Dynamics control. When Dynamics is toggled off, SoundReplacer will not track changes in the source audio file’s dynamics. Audio events in the resulting replacement audio file will uniformly be at the amplitude of the replacement samples themselves, with no variation in dynamics. SoundReplacer Online Help Online help To use online help, click the name of any control or parameter and an explanation will appear. Clicking the Online Help button provides further details on using this feature. Chapter 89: SoundReplacer 495 Using SoundReplacer Following are basic guidelines for using SoundReplacer effectively. Also see “Getting Optimum Results with SoundReplacer” on page 497. To use SoundReplacer: On the source track, select the audio you want to replace. Only selected audio will be replaced. 1 11 Adjust the Mix slider to get the desired balance between replacement audio and source audio. Adjust the AudioSuite File controls. These settings will determine how the file is rendered and what effect the rendering will have on the original clips. Here are some guidelines: 12 Decide where the selected clip should be rendered: • To render the selected clip only in the track in which it appears, choose Playlist from the Selection Reference pop-up. Choose SoundReplacer from the AudioSuite menu. 2 Click the Load Sound icon (the icon beneath the yellow slider) to import the replacement sound for amplitude zone 1. – or – 3 4 Locate the desired audio file and click Open. 5 Adjust the amplitude zone slider. • To render the selected clip in the Audio Clip List only, choose Clip List from this pop-up. Decide if you want to update every occurrence of the selection clip: • To render and update every occurrence of the selected clip throughout your session, enable Use In Playlist (and also choose Clip List from the Selection Reference pop-up). Repeat steps 3–5 to load replacement sounds into amplitude zones 2 and 3. 6 If you use only a single replacement sample, you should still set all three amplitude zones for optimum results. This will ensure accurate triggering. For details, See “Mapping The Same Sample Into Multiple Amplitude Zones with SoundReplacer” on page 498. To align the amplitude peak in the replacement file(s) to threshold trigger markers in the source audio, enable Peak Align. 7 8 Click Preview to audition the replacement audio. – or – • If you do not want to update every occurrence of the selected clip, disable Use In Playlist. If you have selected multiple clips for rendering and want to create a new file that connects and consolidates all of these clips together, choose Create Continuous File from the File mode pop-up menu. Because SoundReplacer does not allow destructive rendering, the AudioSuite Overwrite Files option is not available. 9 Adjust the Threshold sliders to fine tune audio replacement triggering. Adjust the Dynamics slider to fine tune how SoundReplacer tracks and matches changes in the source audio’s dynamics. 10 From the Destination Track pop-up, choose the destination for the replacement audio. 13 14 496 Audio Plug-Ins Guide Click Render. Getting Optimum Results with SoundReplacer To illustrate why Peak Align makes a difference, look at the following two illustrations. Getting optimum results with SoundReplacer generally means making sure that the audio events in the replacement audio file have accurate timing in relation to the source audio. The techniques given here help ensure this. Using Peak Align in SoundReplacer A fast-peaking kick drum Proper use of the Peak Align feature can significantly improve the results of sound replacement. Since turning Peak Align on or off controls how SoundReplacer aligns the replacement audio with the source audio, it will significantly affect the timing of audio events in the replacement file. A slower-peaking kick drum In general: Turn on Peak Align if you are replacing drum or percussion sounds whose peak level occurs at the initial attack. Turn off Peak Align if you are replacing sounds whose peak level occurs somewhere after the initial attack. Peak Align should also be turned off if the sounds you are replacing are not drum or percussion sounds. The first figure shows a fast-peaking kick drum whose peak level occurs at its initial attack. The second figure shows a slower-peaking kick drum whose peak level occurs after its initial attack. If you turn on Peak Align and attempt to replace the fast-peaking kick with the slow-peaking kick (or vice-versa), SoundReplacer will align their peaks—which occur at different points in the sound. The audible result would be that the replacement audio file (slow-peaking kick) would trigger too early. Chapter 89: SoundReplacer 497 Mapping The Same Sample Into Multiple Amplitude Zones with SoundReplacer If you are performing drum replacement and intend to use just a single replacement sample, mapping it into multiple amplitude zones will ensure more accurate triggering. Here is why: If you use a single amplitude threshold to trigger the replacement sample, you have to set the threshold low enough to trigger at the soft hits. The problem occurs at the loud hits: The threshold is now set so low that the pre-hit portion of the loud hits can exceed the threshold—triggering the replacement sample too early. This results in a replacement track with faulty timing. Imagine that you are replacing a kick drum part. If you look at the waveform of a kick drum, you will often see a “pre-hit” portion of the sound that occurs as soon as the ball of the kick pedal hits the drum. This is rapidly followed by the denser attack portion of the sound, where most of sound’s weight is. A single low threshold causes the second, louder kick to trigger too early, as evidenced by the trigger marker at the very start of the waveform. A kick drum with a pre-hit preceding a denser attack The best way to avoid this problem is to set multiple threshold zones for the same sample using a higher threshold for the louder hit. Soft hits will trigger threshold 1 and louder hits will trigger threshold 2. With a sound like this, using a single amplitude threshold presents a problem because typically, in pop music, kick drum parts consist of loud accent hits and softer off-beat hits that are often 6 dB or more lower in level. Using a second, higher threshold for the louder kick will make it trigger properly, as shown by the now properly-aligned trigger marker. To set the precise threshold for louder hits, you may need to zoom in carefully to examine the waveform for trigger points (indicated by colorcoded trigger markers) and then Commanddrag the Threshold slider for more precise adjustment. 498 Audio Plug-Ins Guide If there is a great deal of variation in the dynamics of the source audio, you may need to use all three Trigger Thresholds/Amplitude Zones for optimum results. If only one replacement sample is loaded into SoundReplacer and it is loaded into Trigger threshold/amplitude zone 1 (yellow), SoundReplacer will let you use the red and blue Trigger Threshold sliders to set Amplitude Zones 2 and 3—without having to load the same sample again. Using the Audio Files Folder for Frequently Used SoundReplacer Files If it is not there, SoundReplacer looks in a folder named Audio Files within SoundReplacer’s Root Plug-In Settings folder (Plug-In Settings/SoundReplacer/Audio Files). If SoundReplacer finds the replacement audio file there, the Settings file will load with the associated audio. By always putting replacement audio files in this special folder, you can freely exchange SoundReplacer settings—and the audio files associated with them—with other users. Do not create subfolders within SoundReplacer’s Audio Files folder. Files located within subfolders are not recognized. If you often use the same settings and replacement sounds in different sessions, SoundReplacer provides a convenient way to keep the replacement audio files and settings linked together. When you choose a preset from the Plug-In Librarian menu, SoundReplacer looks for the replacement audio files associated with that preset. Sound-Replacer first looks in the audio file’s original hard disk location (at the time you saved the setting). Chapter 89: SoundReplacer 499 500 Audio Plug-Ins Guide Chapter 90: Time Compression/Expansion Time Compression/Expansion is an AudioSuite time-processing plug-in. The Time Compression/Expansion plug-in adjusts the duration of selected clips, increasing or decreasing their length without changing pitch. Time Compression/ Expansion Controls The Time Compression/Expansion plug-in provides the following controls: Source and Destination The Source fields dis- play the length of the current selection before processing in each of the listed formats. All fields are always active; a change made to one value is immediately reflected in the others. The Destination fields both display and control the final length of the selection after processing. Enter the length of the Destination file by double-clicking the appropriate field in the Destination column. Use the Ratio, Crossfade, Min Pitch, and Accuracy controls to fine-tune the Time Compression/Expansion process. Time Compression/Expansion plug-in It is especially useful in audio post production for adjusting audio to specific time or SMPTE durations for synchronization purposes. Time Compression/Expansion is nondestructive. Normalizing a selection before using Time Compressing/Expansion may produce better results. Ratio Sets the destination length in relation to the source length. Moving the slider to the right increases the length of the destination file, while moving the slider to the left decreases its length. Crossfade Adjusts the crossfade length in milli- seconds, optimizing performance of the Time Compression/Expansion according to the type of audio material being processed. (This plug-in achieves length modification by replicating or Chapter 90: Time Compression/Expansion 501 subtracting very small portions of audio material and very quickly crossfading between these alterations in the waveform of the audio material.) Crossfade length affects the amount of smoothing performed on audio material. This prevents audio artifacts such as clicks from occurring. Long crossfade times may over-smooth a signal and its transients. This may not be desirable on drums and other material with sharp transients. Use the Crossfade slider to manually adjust and optimize crossfade times if necessary. For audio material with sharper attack transients, use smaller crossfade times. For audio material with softer attack transients, use longer crossfade times. Min Pitch Sets the minimum, or lowest, pitch that will be used in the plug-in’s calculations during the Time Compression/Expansion process. The control has a range of 40 Hz to 1000 Hz. This control should be set lower when processing bass guitar or audio material with a low frequency range. Set this control higher when processing higher frequency range audio material. Accuracy Prioritizes the processing resources allocated to audio quality (Sound) or timing (Rhythm). Moving the slider towards “Sound” generally results in better sonic quality and fewer audio artifacts. Moving the slider towards “Rhythm” puts the emphasis on keeping the tempo consistent. 502 Audio Plug-Ins Guide When you are working with audio loops, listen carefully and adjust the Accuracy slider until you find a setting that keeps timing solid within the clip. If you don’t, start and end times may be precise, but the beats in rhythmic material may appear to be shuffled if too little priority is given to Rhythm. Time Compression & Expansion settings created in version 4.x and later of Pro Tools for Windows are not compatible with later versions. Chapter 91: TL InTune TL InTune is a professional instrument tuner plug-in that is available in TDM and RTAS formats. It offers the features and performance of a rack mounted digital tuner in the convenience of a plug-in. TL InTune provides accurate and rapid tuning for a wide range of musical instruments, saving valuable studio time and adding a level of unprecedented convenience for musicians and audio engineers. When TL InTune detects an audio signal from the track, the meter lights up and displays the relative pitch of the incoming signal. With stringed instruments, this will vary during the attack and decay of the note. To use TL InTune with Pro Tools, simply create a new mono audio or Auxiliary Input track in Pro Tools, and select TL InTune from the plugin menu for that track. TL InTune provides a number of factory presets for stringed instruments in alternate tunings. Each factory preset is programmed with the specific notes for each string of the instrument in order to speed the tuning process, as well as making it easier for engineers to generate test tones for musicians to tune with. By default, TL InTune loads the Chromatic tuner preset. This displays all notes in the scale and automatically displays the required octave. TL InTune plug-in Chapter 91: TL InTune 503 TL InTune Controls and Displays To hear a test tone: 1 Select Sine, Triangle, or Audible from the Test Tone selector. TL InTune Auto Button Click the Auto button to toggle Automatic Mode on and off. When Automatic mode is active, TL InTune will detect the note played and automatically show the pitch for that note. To enable Automatic mode: Selecting a test tone 2 Click the Note button for the desired note. Click the Auto button to enable Automatic mode. The Auto button highlights. To tune to a single note and turn off Automatic mode: Click the button for the desired note. Selecting a test tone note 3 Adjust the Tone Volume slider as desired. When a test tone is playing, “Tone Playing” appears in the information display. Selecting a note This turns off automatic mode. TL InTune will now display pitch relative to the selected note only. TL InTune Test Tone Menu Selector TL InTune will generate both sine wave and triangle wave test tones as shown in the tone menu. The “Audible” tuning tone modulates the input signal against the reference tone. 504 Audio Plug-Ins Guide TL InTune Edit Button Clicking the Edit button displays the Tuner Programming screen, where you can create customized tuning presets that display note selections for specific instruments and tunings. See “Creating TL InTune Tuning Presets” on page 507. TL InTune Meter Selector The Meter selector lets you use a standard needle style meter or a strobe style display. TL InTune Reference Frequency Control To select the Meter display: Select Needle or Strobe from the Meter selector. TL InTune, Reference Frequency You can adjust the tuning reference frequency using the arrows inside the information display. By default, reference frequency is A=440 Hertz. TL InTune Note Buttons The Note buttons provide two functions: Selecting Meter display, Strobe Strobe Display • When in automatic mode, clicking on a note button will turn off automatic mode and TL InTune will now display pitch relative to the selected note only. • When a tone is selected in the test tone menu, clicking on a note button will play a test tone for that note. Click the note button again to turn off the test tone. TL InTune, Strobe display The number of note buttons will depend on the preset selected. The default chromatic preset will display all twelve notes. A preset for a six string guitar will only display six notes. The Strobe display scrolls to the left when the tuned note is flat, and to the right when the tuned note is sharp. When the tuned note is close to the target note, the strobe slows to a stop. The information display shows the exact number of cents sharp or flat from the target note. Chapter 91: TL InTune 505 Octave Buttons TL InTune Presets TL InTune provides a selection of factory presets for stringed instruments. These presets can be selected from the Plug-In Librarian menu. Down Octave button Up Octave button Octave buttons The octave range of 0–6 displayed in TL InTune is based on middle C being equal to C4. In chromatic presets, you can select the desired tuning octave from 0–6 using the arrows at each end of the note display. Selecting a TL InTune preset TL InTune Tone Volume To make any preset the default when TL InTune is instantiated: The Tone Volume slider controls the volume of the test tone audio signal. 1 TL InTune Information Display 2 The LCD style information display in TL InTune displays the following: 3 From the Plug-In Settings menu, select Settings Preferences > Set Plug-In Default To > User Setting. • The reference frequency • The current note to which TL InTune is tuning • The number of cents sharp or flat from the current note • The status of any test tones playing 506 Audio Plug-Ins Guide From the Plug-In Librarian menu, select the desired preset. From the Plug-In Settings menu, select Set As User Default. For more information on using plug-in presets in Pro Tools, see the Pro Tools Reference Guide . Creating TL InTune Tuning Presets TL InTune lets you create customized tuning presets that display note selections for specific instruments and tunings. Once created, these tuning presets can be saved as part of a standard Pro Tools plug-in preset. From the main TL InTune screen, click the Edit button to display the Tuner Programming screen. Single Octave Mode is typically used for instruments which generate harmonics in multiple octaves, such as bass guitars. Because of the low frequency waveform generated by a bass guitar, it is easier for TL InTune to tune to a higher harmonic of the note instead. Display Flat Semitones TL InTune will display all semitones entered into note fields as sharp by default. For example, a guitar tuned to E-flat is usually represented by the following. Eb2, Ab2, Db3, Gb3, Bb3, Eb4 By default, if these notes are entered in the Edit screen, TL InTune will display these same notes in the following way. D#2, G#2, C#3, F#3, A#3, D#4 Tuner Programming Chromatic Mode When selected, Chromatic Mode overrides any custom note selections and displays a 12-note chromatic scale. The note entry fields are disabled when Chromatic Mode is selected. Single Octave Mode When selected, Single Octave Mode disables the display of octave information with each note on the main TL InTune screen. When tuning in this mode, TL InTune ignores the octave of the note being tuned. The octave information entered in the Edit screen is used only for generating test tones. The Display Flat Semitones option overrides the default behavior and displays semitones as flats, not sharps. It is not possible to display both sharp and flat semitones in the same tuning preset. Note Entry Fields The twelve note entry fields allow entry of individual notes from A0 to G7. Flat semitones are entered with a “b” (for example, Ab2), and sharp semitones are entered with a hash or pound character (for example, A#2). To clear an entry, enter “– –.” Note fields are committed by pressing Return (Macintosh) or Enter (Windows). If you do not press Return or Enter, the note field will return to the previous value entered. TL InTune will automatically justify the note buttons as needed so they fit in the correct area on the main screen. The Note Entry fields are not available in Chromatic mode. Chapter 91: TL InTune 507 Exit In the Tuner Programming screen, click the Exit button to return to the main TL InTune screen. Using TL InTune When TL InTune detects a signal, the meter lights up and displays the relative pitch of the incoming signal. With stringed instruments, this will vary during the attack and decay of the note. In Automatic mode, TL InTune estimates the note to which you are trying to tune. If the correct note is not lit in automatic mode, click on the note to which you are trying to tune for greater accuracy. This will lock TL InTune to the specified note. The meter will display the frequency of the note detected, and the accuracy is displayed on a scale of plus/minus 50 cents. In addition, the information display will display the note and the number of cents from perfect tuning. When loading factory presets, stringed instruments are laid out from the highest numbered string (usually the lowest tone) to the highest, from left to right. For example, a six string guitar in standard tuning is shown as E2, A2, D3, G3, B3, E4, which are the notes and octaves for the sixth string through to the first string respectively. 508 Audio Plug-Ins Guide For best tuning results with guitars, do the following: • Use headphones, as loud monitors can modulate the guitar string. • Switch your guitar to its rhythm (neck) pickup, if it has one. • Roll your guitar’s tone knobs all the way off to remove all the highs. • Pluck the open string right over the twelfth fret, not over the pickup. To produce convenient test tones, select the appropriate preset from the Librarian menu and select an appropriate test tone from the Test Tone menu. Click on the desired Note button to produce the appropriate test tone. Test tones can be routed to headphones as required for musicians during session. Chapter 92: TL MasterMeter TL MasterMeter is an oversampling meter plug-in that is designed for critical mixing and mastering applications. TL MasterMeter is available in TDM and RTAS formats. TL MasterMeter plug-in Chapter 92: TL MasterMeter 509 TL Master Meter Overview This section provides an overview of metering and mastering, and how TL MasterMeter can help you produce great sounding mixes. Understanding Digital Distortion Clients in the music industry regularly demand the loudest possible mixes. In the process of achieving such a “hot mix,” unwanted distortion can be introduced. Intersample peaks that exceed 0 dB may play without distortion in a studio environment, but when the same mix is played through a consumer CD player, the digital to analog conversion and oversampling process can reproduce a distorted mix. A complex waveform Waveform sampled Digital Audio Theory A key observation in digital audio theory is that the entire waveform is represented by the sampling points, but a reconstruction process still needs to occur in order to recreate the waveform represented. One cannot simply “connect the dots” between sample points and yield the original waveform. Sampling Waveform as reconstructed at the D/A A waveform can be represented in multiple ways during the process of sampling, display and reconstruction. The process of recreating the original waveform from the sampled waveform involves a filter called a reconstruction filter. This filter removes all content above the Nyquist frequency (half the sample rate). The range below the Nyquist frequency defines the “legal” range of allowed frequencies as frequencies in this range The following four figures show how the same complex waveform shown in the previous figure can be represented in the digital domain. 510 Waveform as represented in DAW Audio Plug-Ins Guide can be accurately reproduced. All frequencies above the Nyquist frequency do not adhere to Nyquist or Shannon’s theorems regarding allowable frequencies, cannot be reproduced and are therefore considered “illegal” frequencies. Because of mathematical realities observed by Fourier in the 1800’s and subsequently by Shannon in 1948, when a waveform has all frequencies removed above the Nyquist frequency, the resulting waveform will be the original waveform that was sampled. This process is significantly more involved than simply “connecting the dots” between sample points. Today it involves extremely sophisticated means of reconstructing the waveform, using filters that are highly complex mathematical systems utilizing “oversampling,” “upsampling,” “linear phase, equiripple FIR” designs and much more. Oversampling creates a more accurate digital representation of an analog signal by sampling some number of times per second (frequency) and converting into digital form. Oversampling requires at least twice the bandwidth of the frequency being sampled. For example, a consumer CD player using 2x oversampling is processing information at 88.2 kHz. The result is that today’s digital to analog converters get closer to the original than ever before, making music played on systems today as accurate as possible. Even today’s inexpensive components such as off-the-shelf CD players have drastically improved filters and thus better reconstruction abilities than in years past. Application Most contemporary audio recording is done with Digital Audio Workstations (DAWs), although digital mixing systems in the form of outboard digital mixers are also very popular. To the user, these digital systems appear similar to traditional audio tools and are designed order to emulate the operation of a conventional analog recording system. One familiar analog tool that has been carried over to the digital realm is a “peak meter” that tells the amplitude of the waveform’s peaks. In the analog realm, peak signal was an indicator that would alert the audio engineer when the peak signal level was getting too high. A peak signal in analog recording would cause the tape to saturate, creating distortion. In an analog system however, this type of distortion was often deliberately engineered into tracks in order to achieve a certain sound. In the digital realm this type of meter is important and more vital, because if the amplitude of a waveform exceeds the top of the measurable scale (full scale, or “full code”), the signal will “clip” causing unwanted and unpleasant distortion rather than the traditional distorted sound of analog. This digital clipping occurs because the waveform is “lopped off” and the data is changed. When the waveform is reconstructed it cannot be accurately done in order to represent the original waveform. Instead, it has a significant amount of inharmonic distortion caused by aliasing. For this reason, digital recording has a maximum level at which signals can be recorded. Anything exceeding this level (full scale) has undesirable consequences. The method used for computing the peak value inside the system however is not particularly accurate. DAW systems typically take the amplitude of the samples and use these as the basis for the peak meter. The problem with this approach Chapter 92: TL MasterMeter 511 is easily identified: the samples themselves do not represent the peak value of the waveform. The waveform is only complete after the reconstruction process. Until this process has been completed, the waveform is inaccurately represented by the samples. This is the reason that in most DAWs the waveform is represented on the screen as a “dot to dot” connection between sample points. They do not undergo the reconstruction process inside the system, so all that can be represented is the sample points and for the sake of visual ease, they connect the dots between them with straight lines. They save the reconstruction process for the digital to analog converters. Intersample peaks The consequence of the way in which DAWs treat waveforms is that the meter inside the DAW or other digital mixers inevitably shows inaccurate information. It is virtually a mathematical certainty that the waveform will exceed the amplitude of the samples in any sampling system. The samples themselves only represent a waveform. It is important to understand that the amplitude of the waveform will invariably exceed the sample values. pressed even more so with multi-band compressors, limited, normalized, and maximized to get the audio to play as loud as possible out of a consumer’s system. Hence, it is very common for popular music CDs to be full of digital samples that are at, or nearly at full scale. The problem is realized in that while going through these digital gyrations and utilizing digital tools to amplify the signal as much as possible, both during mixing and during mastering, the “peak value” of the sample points is closely watched to ensure that it does not get to full scale. Since the peak meters in said DAW and digital mixing systems are inaccurate, and do not actually indicate the peak values of the resulting waveform, the result is that while the samples themselves do not exceed full scale and are carefully monitored to ensure this, the resulting waveforms represented by the samples may exceed full scale throughout any standard CD! While the digital mixing system is not clipping the music or distorting the music, the digital to analog converters that have the task of recreating the audio through digital reconstruction filters are clipping repeatedly throughout most CDs on the market. The result is that most CDs and DVDs end up distorting with regularity when they are asked to reconstruct and play back audio that appears to be completely “legal” because not a single sample actually clipped. Manifestation Today’s recording environment demands that sessions are mixed and mastered as “hot” as is possible, pushing the levels up to the highest tolerable amount, supposedly just short of clipping. Sophisticated digital tools allow music to be highly compressed, then recompressed, com512 Audio Plug-Ins Guide D/A converter range In a recent paper [Nielsen 2003], seven consumer CD players were subjected to tests designed to analyze their ability to reproduce and reconstruct signal levels above full scale (0 dBFS). All of the players experienced difficultly dealing with signal levels this high, further showing that, while all of the samples can be legal, the level can still be hotter than is legal. The result is that a CD player can be unable to reproduce the audio accurately. In some cases, the reconstruction sounds “perfect” to the mastering engineer, because the engineer’s equipment can actually reproduce the waveforms properly. The Red Book format for CDs and the DVD specs both allow for this illegal content and the mastering engineer is still allowed to put out releases that meet the spec while allowing consumers’ players to distort. With an oversampled peak meter, the engineer will be able to know that the music is clipping, by how much and where. With this knowledge the engineer can then decide with complete information whether or not to accommodate the legal range of digital audio on a PCM sampled system. The goal of TL MasterMeter is to allow an engineer to use a DSP model of the reconstruction process to monitor the reconstructed waveform for potential clipping at the final mix and mastering stages. Using TL MasterMeter, engineers can compare regular and intersample peaks over time and make appropriate adjustments without sacrificing overall level or dynamic range. Utilizing an oversampled peak meter in the digital audio studio that represents the reconstruction filters in digital to analog converters is the first step toward an improvement in audio quality in music releases. TL MasterMeter References and Further Reading Aldrich, Nika. Digital Audio Explained For the Audio Engineer. San Francisco: Backbeat Books, 2004. Banquer, Dan, Dick Pierce, Herbie Robinson, et al. “Intersample Peaking.” Pro Audio Mailing List. 21 December, 2002 - 31 December, 2002. Nielsen, Soren and Thomas Lund. “Level Control in Digital Mastering.” Preprint 5019, 107th AES Convention. Denmark, 1999. Nielsen, Soren and Thomas Lund. “0 dBFS+ Levels in Digital Mastering.” TC Electronic: Risskov, Denmark. 17 July, 2003. http://www.tcelectronic.com/media/ Level_paper_AES109.pdf Nyquist, Henry. “Certain Topics in Telegraph Transmission Theory.” Transactions of the AIEE. Vol. 47 (April 1928): 617-644. Shannon, Claude E. “Communication in the Presence of Noise.” Proceedings of the IRE. Vol. 37 (January 1949): 10-21. Using TL MasterMeter TL MasterMeter uses the DSP power of Pro Tools to model the conversion process found in typical consumer devices. In technical terms, the TL MasterMeter algorithm uses a 31tap Blackman-Harris windowed sync conversion with oversampling ratios from 2x to 8x depending on the session sample rate. The output of this DSP algorithm is then displayed visually. This assists engineers in highlighting potential distortion which may be introduced on playback of mixes, especially mixes which have been processed to be particularly loud or “hot.” Chapter 92: TL MasterMeter 513 TL MasterMeter can be used in two different ways during a session: Real-Time Metering or Historical Metering. TL MasterMeter Controls and Displays Real-Time Metering TL Master Meter Browsers TL MasterMeter can be used to monitor live signal levels, even if the Pro Tools transport is stopped. This can be useful in quickly determining the appropriate level for mixing and mastering. Signal Clip Events Browser When used in real time, the timecode information displayed in the browsers should be ignored. Historical Metering To gain an overall picture of the levels in an entire session, TL MasterMeter can be inserted on a Master Fader track and the entire session played from beginning to end. This is typically done during final mix and mastering. When session playback is complete, TL MasterMeter shows historical peak and event information for the entire session, as well as a historical list of events in the browsers for both signal clips and oversampled clips. You can then manually examine the relevant parts of the session using the timecode listed in the browsers to determine any appropriate corrective actions. Signal Clip Events browser The Signal Clip Events browser displays historical clip events from the current session. The columns displayed show the relevant timecode for the beginning and ending of a clip event. When used in a stereo track, the first column shows L or R to indicate if the left or right channel has clipped. The Min and Max values in this browser will always be zero, unless the Clip level is set below zero. The contents of this browser can be sorted in ascending and descending order by any column simply by clicking on the desired column one or more times. The time information displayed in this browser is relative to where the transport started. The Offset field can be used to adjust the timecode values if TL MasterMeter is being used for historical metering but the session was started from a point other than the beginning. If TL MasterMeter is being used in real time, the timecode information in this browser can be ignored. At the bottom of the browser, the Peak field displays the highest dB value of the audio signal received so far. The Events field shows the historical total of clip events in the audio signal. Once TL MasterMeter reaches 2,000 clip events, it 514 Audio Plug-Ins Guide ceases to record additional events. Although the meters remain active and the Peak field continues to be updated, new events will not be added to the browsers. The Events field flashes “2000” to indicate this condition. The information in this browser is cleared using the Clear button, or is cleared automatically whenever the Pro Tools transport is started. Oversampled Clip Events Browser At the bottom of the browser, the Peak field displays the highest dB value of the oversampled audio received so far. The Events field shows the historical total of clip events in the oversampled audio signal. Once TL MasterMeter reaches 2000 clip events, it ceases to record additional events. Although the meters remain active and the Peak field continues to be updated, new events will not be added to the browsers. The Events field flashes ‘2000’ to indicate this condition. The Oversampling field displays the current oversampling factor in use by the DSP processing. This will vary between 2x, 4x and 8x oversampling depending on the session sample rate. The information in this browser is cleared using the Clear button, or is cleared automatically whenever the Pro Tools transport is started. Oversampled Clip Events browser The Oversampled Clip Events browser displays historical clip events from the DSP oversampling of the session audio. The amount of potential clipping in excess of 0 dB is also displayed. The columns displayed show the relevant timecode for the beginning and ending of a clip event, as well as the minimum and maximum clip values created after passing through the DSP processing. When used in a stereo track, the first column shows L or R to indicate if the left or right channel has clipped. The contents of this browser can be sorted in ascending and descending order by any column simply by clicking on the desired column one or more times. The time information displayed in this browser is relative to where the transport started. The Offset field can be used to adjust the timecode values if TL MasterMeter is being used for historical metering but the session was started from a point other than the beginning. If TL MasterMeter is being used in real time, the timecode information in this column can be ignored. TL MasterMeter Meters Signal Level Meters The Signal Level meter shows the instantaneous signal level of the current audio signal. The clip light at the top of the meter can be cleared by clicking on it, or by using the Clear button. Oversampled Level Meter The Oversampled Level meter shows the instantaneous signal level of the current audio signal after it has been oversampled. As the oversampling process can create levels above 0 dB, this meter shows an expanded scale from –6 dB to 0 dB and from 0 dB to +6 dB. The clip light at the top of the meter can be cleared by clicking on it, or using the Clear button. Chapter 92: TL MasterMeter 515 TL MasterMeter Clear Button TL MasterMeter Clip Field The Clear button clears all of the historical information displayed in Signal Clip Events browser and the Oversampled Clip Events browser. It also click the clip lights at the top of the Signal Level and Oversampled Level meters. This information is also cleared when the Pro Tools transport is activated by pressing Play or Record. The Clip field can be used to set the clip threshold at a lower point. For example, if a session must not exceed –10 dB, the Clip field can be set to –10 dB and TL MasterMeter will treat that as the clip threshold for both signal and oversampled clip events. When the Clip field is set to a non-zero value, the Min and Max values of the Signal Clip browser are used to indicate the clip range. TL MasterMeter Export Button The Export button exports all of the information displayed in the two browsers to the clipboard as tab delimited text. It can then be pasted into any text or spreadsheet application. TL MasterMeter View Time Menu The View Time menu lets you select the way in which timing information is displayed, in either minutes and seconds format, or in samples format. This affects the timecode display in both the data browsers and the Offset field. TL MasterMeter Offset Field The Offset field offsets the values displayed in both the browsers by the value entered. This is useful for historical metering but the session was started from a point other than the beginning. The Enter key must be used after a new offset is typed for it to become active. The information shown in the browsers is updated immediately when the new Offset is entered. For example, if the session was started from the point 1:03.901 (1 minute 3.901 seconds), this value should be entered into the Offset to ensure the timecode displayed in both of the browsers matches that of the Pro Tools session. 516 Audio Plug-Ins Guide Chapter 93: TL Metro TL Metro is an RTAS metronome plug-in designed to provide you with the convenience of a traditional metronome, as well as providing advanced functionality for sophisticated timekeeping requirements. To configure Pro Tools versions 6.9 or earlier for use with TL Metro: 1 Select MIDI > Click Options. In the Click Options dialog, ensure that the velocity for the accented note is higher than that of the unaccented note. By default, they should be 127 and 100 respectively. 2 3 Click OK. 4 Ensure that the MIDI > Click is enabled. To configure Pro Tools versions 6.1 or earlier for use with TL Metro, you must also do the following: TL Metro plug-in Configuring Pro Tools for Use with TL Metro 1 Select MIDI > MIDI Beat Clock. 2 Enable MIDI Beat Clock. 3 Select TL Metro as an output. 4 Click OK. Create a Pro Tools session as a template with this MIDI setup and use the template as a basis for future Pro Tools sessions with TL Metro. For TL Metro to work in conjunction with the Pro Tools transport in “linked” mode, it must receive MIDI from Pro Tools. This is configured in each Pro Tools session. To configure Pro Tools versions 7.x or higher for use with TL Metro: 1 Create a new Pro Tools session. Create a new audio, Auxiliary Input, or Instrument track. 2 Factory Presets TL Metro provides a number of factory presets that provide a range of sounds. To audition a preset: 3 Insert TL Metro on the new track. Select the desired preset from the Plug-In Librarian menu. 4 Ensure that Options > Click is enabled. 2 1 Click Play in TL Metro. Chapter 93: TL Metro 517 TL Metro Controls and Displays Volume Sliders The volume of each individual note can be adjusted using the five Volume sliders. If the volume slider for the accented whole note is reduced to zero, the quarter note will be played instead of the whole note. Tempo Controls Tempo can be specified by manually entering the tempo, or using the provided slider. Tempo controls are disabled when TL Metro is linked to Transport and Tempo. Tempo controls Link Status TL Metro can be linked to the Pro Tools Transport or to the Pro Tools Transport and Tempo track. For more information, see “Synchronizing TL Metro to Pro Tools” on page 519. Beats Per Measure Selector Volume sliders Sample Selectors Select the desired audio sample played for each of the five different notes from the corresponding Sample selector. A sample can be selected from any of up to 50 sample slots. Select the number of beats per measure using the Beats Per Measure selector. If Link Status is set to Transport+Tempo, TL Metro uses the Pro Tools session’s Meter track and the Beats Per Measure selector is unavailable. Selecting the number of beats per measure Sample selectors Master Volume The Master Volume slider controls the overall volume of the metronome audio signal. 518 Audio Plug-Ins Guide Sound Library The Sound Library menu lets you import custom samples for specific beats. For more information, see “Importing Custom Samples to TL Metro” on page 521. Play Button Using TL Metro and Control Surfaces TL Metro parameters can be assigned to a control surface, such as D-Command, Command|8, Control|24, or Pro Control. The abbreviated name for each of the beats when displayed on a control surface as follows. The Play button activates the metronome. In linked modes, the Play button is disabled and the metronome is activated when the Pro Tools transport is engaged. • Accented Quarter Note = Beat 1 Tap Button • Triplet = Beat 5 The Tap button provides a tap tempo function. Click the tap button in time with the beat to determine the beast. The detected tempo is displayed in the Tempo field and in the LCD display. TL Metro Information Display • Quarter Note = Beat 2 • Eighth Note = Beat 3 • Sixteenth Note = Beat 4 Synchronizing TL Metro to Pro Tools TL Metro can be synchronized to the Pro Tools Transport and Tempo using the Link Status selector. The LCD style information display in TL Metro displays the following: • The current tempo in beats per minute (bpm) • The current beat of the measure • Link status The MIDI name of this instantiation of the TL Metro plug-in also appears in the display beneath the tempo. This is typically shown as “TL Metro 1,” “TL Metro 2,” or similar. This enables multiple instantiations of TL Metro to be easily identified when routing MIDI. If a flashing question mark appears in the information display, this indicates TL Metro has encountered an error. For example, MIDI Beat Clock may not be configured correctly. Click on the question mark for a dialog window with additional information. Selecting TL Metro Link Status Unlinked When the Link Status is set to None, the TL Metro can be started and stopped independently of the Pro Tools Transport and Tempo. This is useful for recording when you only need the metronome for a few bars. Chapter 93: TL Metro 519 Linked to Transport When the Link Status is set to Transport, the metronome will start and stop automatically when the Pro Tools Transport is engaged or disenganged. When using TL Metro linked to Transport, three points should be kept in mind: • Ensure that MIDI is correctly configured for TL Metro in Pro Tools (see “Configuring Pro Tools for Use with TL Metro” on page 517). • The tempo in TL Metro must be set manually. • TL Metro assumes you are starting from the beginning of each bar when you start the Transport. Linked to Transport and Tempo TL Metro can also be linked to both the Pro Tools Transport and Tempo. In this mode, TL Metro automatically follows the tempo of the Pro Tools session in addition to following the Transport. Ensure that MIDI is correctly configured for TL Metro in Pro Tools (see “Configuring Pro Tools for Use with TL Metro” on page 517). 520 Audio Plug-Ins Guide Customizing TL Metro Presets TL Metro provides a selection of factory presets, including commonly used click sounds. These presets can be selected from the Plug-In Librarian menu. User created presets can also be stored using the Plug-In Settings menu. To make any preset the default when TL Metro is instantiated: From the Plug-In Librarian menu, select the desired preset. 1 2 From the Plug-In Settings menu, select Set As User Default. From the Plug-In Settings menu, select Settings Preferences > Set Plug-In Default To > User Setting. 3 For more information on using plug-in presets in Pro Tools, see the Pro Tools Reference Guide . Importing Custom Samples to TL Metro TL Metro supports up to 50 different samples for metronome click sounds. TL Metro includes factory samples in the first 40 slots, the remaining slots are marked as “<Unassigned>.” TL Metro supports import of WAV and AIFF sound files for specific beat sounds. Sounds can be loaded into any one of the 50 available slots. Typically, user samples are loaded into the unassigned slots in order to avoid overwriting the factory samples. However, any of the 50 slots can be replaced by user imported samples if desired. For best results, imported sounds should have the following characteristics. • The sound should start in the very first sample of the file, and have a sharp attack to ensure proper timing. Factory and imported samples are stored in a preferences file named “TL Metro Plug-In” located in your system preferences folder. On Windows, it’s located in <system drive letter>:\Documents and Settings\<user name>\Application Data\Trillium Lane\TL Metro PlugIn.rsr. On Macintosh, it’s located in Users\<user name>\Library\Preferences\TL Metro Plug-In. If you want to use the particular samples you imported into TL Metro on a different Pro Tools system, copy this preferences file between systems. If the TL Metro preferences file is deleted, all factory and user samples will be deleted. To restore TL Metro to the factory samples only, quit Pro Tools and delete this preferences file. The next time you use TL Metro, it will recreate the preferences file with only the factory samples. • The sample should be normalized before importing. • Sound length should be limited to approximately one second to avoid playback problems. To import a sound: Click the Sound Library button to display the sample menu. 1 2 Select an unassigned slot. 3 In the resulting File dialog, select the WAV or AIFF file you want to import. 4 Click OK. The name of the selected file is displayed in each sample menu. To use the imported sample, select it from the sample menu for the appropriate beat. Chapter 93: TL Metro 521 522 Audio Plug-Ins Guide Chapter 94: Trim The Trim plug-in is available in TDM and RTAS formats and can be used to attenuate an audio signal from – (Infinity) dB to +6 dB or – (Infinity) dB to +12 dB. For example, using a multi-mono Trim plug-in on a multi-channel track provides simple, DSP-efficient muting control over the individual channels of the track. This capability is useful, since Track Mute buttons mute all channels of a multi-channel track and do not allow muting of individual channels within the track. Trim Controls The Trim plug-in provides the following controls: Phase Invert Inverts the phase (polarity) of the input signal to change the frequency response characteristics between multi-miked sources or to correct for miswired microphone cables. Gain Provides – dB to +6 dB or +12 dB of gain adjustment, depending whether the Gain toggle is set to +6 or +12. +6/+12 Gain Toggle Switches the maximum level of attenuation between – dB to +6 dB and – dB to +12 dB. Trim plug-in Alt-click (Windows) or Option-click (Mac) the Trim selector to open a Plug-In window for each channel of a multi-channel track. Automation data adjusts to reflect the current Gain setting. When working with automation data from an older version of the Trim plug-in, ensure the Gain setting is set at +6 dB. Output Meter Indicates the output level, including any gain compensation added using the Gain control. Mute Mutes the signal output. Chapter 94: Trim 523 524 Audio Plug-Ins Guide Chapter 95: Other AudioSuite Plug-In Utilities The following AudioSuite-only utility plug-ins are installed when you install Pro Tools: • DC Offset Removal • Duplicate • Gain To remove DC offset from an audio clip: 1 Select the clip with DC offset. 2 Choose AudioSuite > Other > DC Offset Re- moval. 3 Ensure that Use In Playlist is enabled. 4 Click Render. • Invert • Normalize • Reverse Duplicate DC Offset Removal The DC Offset Removal plug-in removes DC offset from audio files. DC offset is a type of audio artifact (typically caused by miscalibrated analog-to-digital convertors) that can cause pops and clicks in edited material. To check for DC offset, find a silent section in the audio material. If DC offset is present, a near-vertical fade-in with a constant or steadystate offset from zero will appear in the waveform. Use the DC Offset Removal plug-in to remove it. The Duplicate plug-in duplicates the selected audio in place. Depending on how its controls are configured, the new clip will appear in either the Clip List or playlist. You can use this to flatten or consolidate an entire track consisting of multiple clips into one continuous audio file that resides in the same place as the original individual clips. Duplicate plug-in DC Offset Removal plug-in The audio is unaffected by Pro Tools volume or pan automation, or by any real-time plug-ins that may be in use on the track as inserts. The original audio file clips are merely rewritten in place to a single duplicate file. Chapter 95: Other AudioSuite Plug-In Utilities 525 The Duplicate plug-in works nondestructively. You cannot choose to overwrite files. To change the gain of an audio clip: 1 Select the clip whose gain you want to change. To duplicate an audio selection: 2 Choose AudioSuite > Other > Gain. 1 Select the audio you want to duplicate. 3 Adjust the Gain slider as desired. 2 Choose AudioSuite > Other > Duplicate. 4 Click Preview to audition your changes. 3 Ensure that Use In Playlist is enabled. 5 Ensure that Use In Playlist is enabled. 4 Click Render. 6 Click Render. Gain Invert The Gain plug-in boosts or lowers a selected clip’s amplitude by a specific amount. Use it to smooth out undesired peaks and other dynamic inconsistencies in audio material. The Invert plug-in reverses the polarity of selected audio. Positive sample amplitude values are made negative, and all negative amplitudes are made positive. This process is useful for altering the phase or polarity relationship of tracks. The Invert plugin is useful during mixing for modifying frequency response between source tracks recorded with multiple microphones. You can also use it to correct audio recorded out of phase with an incorrectly wired cable. Gain plug-in Gain Specifies the desired gain level. Set this value by manually adjusting the Gain slider, or by entering a numeric decibel value, or by entering a percentage. 526 Invert plug-in Find Level When clicked, displays the peak amplitude value of the current selection. To invert the phase an audio clip (or selection): 1 Select the clip whose phase you want to invert. RMS/Peak Toggle Switches the calibration of gain adjustment between Peak or RMS modes. Peak mode adjusts the gain of the input signal to the maximum possible level without clipping. RMS mode adjusts the input signal to a level consistent with the RMS (Root-Mean-Square) value, or the effective average level of the selected clip. 2 Choose AudioSuite > Other > Invert. 3 Ensure that Use In Playlist is enabled. 4 Click Render. Audio Plug-Ins Guide Normalize The Normalize plug-in optimizes the volume level of an audio selection. Use it on material recorded with too little amplitude, or on material whose volume levels are inconsistent (as in a poorly recorded narration). Unlike compression and limiting, which modify the dynamics of audio material, normalization preserves dynamics by uniformly increasing (or decreasing) amplitude. To prevent clipping during sample rate conversion, Normalize to no greater than the range between –2 dB to –0.5 dB. Optimum settings will vary with your program material and your Conversion Quality setting (in the Editing tab of the Preferences dialog). RMS/Peak Toggle Switches the calibration of normalizing between Peak or RMS modes. Peak mode normalizes the input signal at the maximum possible level without clipping. RMS mode normalizes the input signal at a level consistent with the RMS (Root-Mean-Square) value, or the effective average level of the selected clip. Normalizing Multiple Clips Across Tracks When multiple clips are selected across multiple tracks, the Normalize plug-in can search for peaks in two different modes: Peak On Each Chan/Track Searches for the peak level on a channel-by-channel or track-by-track basis. Peak On All Chans/Tracks Searches for the peak level of the entire selection. If ten tracks are selected, for example, the Normalize function will find the peak value from all ten. To normalize an audio clip (or selection): 1 Select the clip you want to normalize. 2 Choose AudioSuite > Other > Normalize. 3 Adjust the Level slider as desired. 4 Ensure that Use In Playlist is enabled. 5 Click Render. Normalize plug-in Max Peak At Specifies how close to maximum level (clipping threshold) the peak level of a selection is boosted. Set this value by adjusting the Max Peak At slider, by entering a numeric decibel value below the clipping threshold, or by entering a percentage of the clipping threshold. You can normalize stereo pairs together so that two sides of a stereo signal are processed relative to each other. Chapter 95: Other AudioSuite Plug-In Utilities 527 Reverse The Reverse plug-in replaces the audio with a reversed version of the selection. This is useful for creating reverse envelope effects for foley, special effects, or musical effects. Reverse plug-in To reverse an audio clip (or selection): 528 1 Select the clip you want to reverse. 2 Choose AudioSuite > Other > Reverse. 3 Ensure that Use In Playlist is enabled. 4 Click Render. Audio Plug-Ins Guide Part XIV: Eleven Chapter 96: Eleven and Eleven Free Eleven is a guitar amplifier plug-in that is available in TDM, RTAS, and AudioSuite formats. Eleven gives you stunning guitar amplifier, cabinet, and microphone models of the “best of the best” vintage and contemporary gear. Eleven Free is a free version of Eleven that comes with every Pro Tools system, with a reduced feature set. Eleven Free comes in RTAS and AudioSuite formats only. Eleven Plug-In Features • Classic amp models that faithfully recreate the sound and dynamic response of the original amps. • Highly accurate speaker cabinet models with variable speaker breakup (cone distortion). • Support of up to 8 channel (7.1) operation, in mono or multi-mono plug-in only. Eleven Free Plug-In Features • Two custom amp models from Avid. • Two speaker cabinet models. • Amps and cabinets can be mixed and matched. • Noise Gate to control any unwanted noise. • Settings files (presets) to store and recall factory and custom tones. • Support of any compatible work surface or MIDI controller. MIDI Learn provides effortless mapping to any continuous controller (CC)–capable MIDI device. • Selectable mics, with on- and off-axis options. • Support of sample rates of 96 kHz, 88.2 kHz, 48 kHz, and 44.1 kHz. • Amps, cabs, and mics can be mixed and matched into nearly limitless combinations. • Support of up to 8 channel (7.1) operation, in mono or multi-mono plug-in only. • Amps and cabs can be bypassed separately. • All controls can be automated. • Noise Gate to control any unwanted noise. . Eleven can share preset data with the Eleven Rack guitar processor/audio interface from Avid. For more information, see the Eleven Rack User Guide. • Settings files (presets) to store and recall factory and custom tones. • Support of any compatible worksurface or MIDI controller. MIDI Learn provides effortless mapping to any continuous controller (CC)–capable MIDI device. • Support of sample rates of 96 kHz, 88.2 kHz, 48 kHz, and 44.1 kHz. Chapter 96: Eleven and Eleven Free 531 532 Audio Plug-Ins Guide Chapter 97: Eleven Input Calibration and QuickStart This section shows you how to get connected, calibrated, and cranking through Eleven as quickly as possible. Before You Begin with Eleven Eleven was designed to model the essential aspects of each amplifier including characteristics of the input stage. Providing an appropriate level of signal delivers the most accurate response from the plug-in. • If you are working with pre-recorded guitar tracks, see “Using Eleven with Pre-Recorded Tracks” on page 537. • If you are working with a live guitar signal, follow the steps on the next few pages for optimal input level calibration. Input calibration takes only a couple of minutes, and helps ensure the best results with Eleven, its amps, and its factory presets. Source Hardware Pro Tools Eleven Input LED (Should be yellow or orange) Vol at max Hardware input gain Pro Tools level Basic gain stages to calibrate live guitar input for Eleven Chapter 97: Eleven Input Calibration and QuickStart 533 Connect your Guitar and Configure Source Input If your setup includes pedals or other gear, it helps to know whether the final output device is providing an instrument- or line-level signal. Choose and configure your input and source settings accordingly. (Check the Setup Guide that came with your system for more information.) To connect your guitar to a Pro Tools host-based system: Do one of the following, depending on your hardware configuration: 1 • If you are using an interface that has a DI input (such as an Mbox Pro), plug your guitar into an available DI input. – or – s To connect your guitar to a Pro Tools|HD system: Make sure you have a pre-amp (such as an Avid PRE ®) or similar unit connected to a Pro Tools|HD audio interface. (Note that HD OMNI provides built-in preamps.) 1 Plug your guitar into an available pre-amp input and set its source, impedance, and other settings as needed for your setup. 2 If you use a direct box to convert your guitar’s hi-impedance output to a low-impedance signal, set the Line/Inst 1 input to Line source or the equivalent on your particular pre-amp. For example, if using a Avid PRE you can plug your guitar directly into the front panel Line/Inst 1 input, then set its source to Inst. • If you are using your computer’s built-in inputs, plug your guitar into an available input. If you use a direct box to convert your guitar’s hi-impedance output to a low-impedance signal, connect the direct box to a mic or line input instead of the DI input. Make sure to use the correct input on your interface. For example, on Mbox Pro, plug your guitar into front-panel DI Inputs 1 or 2. 2 PRE (or other pre-amp) Pro Tools|HD audio interface Guitar into Avid PRE into a 192 I/O™ Set Hardware and Levels After plugging in, do the following to set your primary gain and configure your Pro Tools hardware by watching its input indicators (meters). This sets the first stage of your gain structure for Eleven. Mbox Pro DI Inputs 1 and 2 Mbox Pro back-panel 1/4” inputs are line-level only and should not be used with a guitar. 534 Audio Plug-Ins Guide To prepare your guitar and Pro Tools host-based hardware for input calibration: Set Up a Pro Tools Track In Pro Tools, choose Setup > Playback Engine and set your Hardware Buffer to a low enough setting to reduce monitor latency. In this step, you’ll create and configure an audio track to use for the final stage of input calibration. 1 On your guitar, select the highest output pickup or position and set the volume and tone controls to 10 (maximum). 2 Strum full chords (your loudest expected playing) while watching the Input indicators on your audio hardware. To set up and check Track level (all systems): Choose Tracks > New, and create one mono Audio track. 1 3 Adjust the Input Gain on your audio interface high enough to indicate a strong signal on the hardware Input LED (but not overloading the input). 4 2 In the Mix window, click the track Input selector and choose your guitar input. 3 Click the track Insert selector and select Eleven. Eleven Guitar input Input 1 Gain on Mbox Pro To prepare your guitar and Pro Tools|HD hardware for input calibration: Track meter On your guitar, select the highest output pickup or position and set all volume and tone controls to the maximum. 1 Strum full chords (your loudest expected playing) while watching the Input indicators on your audio hardware. 2 Adjust your pre-amp input gain until you see a strong signal on your audio interface Input meters (but not overloading the input). 3 One audio track for input calibration on Pro Tools Record enable the audio track, or enable its TrackInput monitoring button (Pro Tools|HD only). 4 Chapter 97: Eleven Input Calibration and QuickStart 535 Set Up Eleven Use Eleven’s Input LED to make final gain adjustments and complete the input calibration process. To calibrate your input signal to the Eleven plug-in: 1 Open the Eleven plug-in window by clicking its insert slot. Leave it at its default settings. Eleven’s Input LED (left) and Clip LED (right) 2 Strum as hard as you can a few more times and watch Eleven’s Input LED to see where your level registers. The Input LED lights green, yellow, orange, or red to indicate the following level ranges: 3 Leaving the Input control on the plug-in at its default setting of 0 (12:00 position), set the signal level going to the plug-in by adjusting the input gain control on your hardware until Eleven’s Input LED shows yellow or orange. Green (Off to –8) 4 Indicates signal is present, but too low. Yellow (–8 to –4) Indicates the best level for low output sources, such as single coil pickups. Orange (–4 to 0) Indicates the best level for higher output sources, such as humbucker pickups. Red (0 and above) Indicates that you have clipped the plug-in input. Click the Input LED to clear the clip indicator. 536 Audio Plug-Ins Guide After calibrating, strum as you normally would and/or back down your guitar volume from the maximum setting used for input calibration. Don’t worry about the Input LED showing yellow or orange when playing normally. As long as the plug-in isn’t indicating clipping, your gain staging should be established. 5 Adjust the Output knob in Eleven’s Master section to raise or lower the plug-in output signal. Proper input calibration of live guitar does not require any adjustment of Eleven’s Input control. To learn how this control was designed to work with the amp models, see “Input” on page 542. Using Eleven with Pre-Recorded Tracks If the pre-recorded tracks were not calibrated with the Eleven plug-in using the method previously described, you can use the Input control in Eleven to adjust the signal level feeding the input stage of the amp model. Use your ears as a guide and adjust to taste. Since the Input LED measures the signal level entering the plug-in and precedes the input control, you will not see any changes to the Input LED as you make adjustments. Getting Started Playing Music with Eleven To get started playing music with Eleven: Make sure you already calibrated your input signal as explained in the previous sections of this chapter. 1 Click the plug-in’s Librarian menu and choose a factory preset, then play guitar. Take your time to explore — the Presets let you hear all of Eleven’s different amps and combos. 2 See “Processing Pre-Recorded Tracks Through Eleven” on page 551 for more information. Librarian menu (left) and the Settings menu (right) Pick any amp and cabinet from the available types (see “Pairing Amps and Cabinets” on page 546.) 3 Turn to Chapter 98, “Using Eleven” for specific details on Eleven’s main controls, and for suggested track setups for recording, jamming, and mixing. 4 Use the Settings menu to save, copy, paste, and manage plug-in settings files. To save a setting, see “Eleven Settings (Presets)” on page 541. Chapter 97: Eleven Input Calibration and QuickStart 537 538 Audio Plug-Ins Guide Chapter 98: Using Eleven The following sections introduce you to the main sections and controls in Eleven and show you how to use them. You’ll also find suggested track setups and signal routing tips to help you get the most out of Eleven. Inserting Eleven on Tracks Eleven can be inserted on Pro Tools audio, Auxiliary Input, Master Fader, or Instrument tracks. To insert Eleven on a track: Click an Insert selector on the track and choose Eleven or Eleven LE. Channel Formats Eleven is available as a mono or multi-mono plug-in only. For use in stereo or greater formats choose the multi-mono version. Sample Rates Eleven supports 96 kHz, 88.2 kHz, 48 kHz and 44.1 kHz sample rates. Category and Manufacturer When Pro Tools plug-ins are organized by Category or Manufacturer, Eleven is listed as follows: Adjusting Eleven’s Parameters This section tells you how to adjust parameters using your mouse or a Pro Tools worksurface. For information on MIDI control, see “Using MIDI and MIDI Learn with Eleven” on page 540. Editing Parameters Using a Mouse You can adjust Eleven’s rotary controls by dragging horizontally or vertically. Parameter values increase as you drag upward or to the right, and decrease as you drag downward or to the left. Keyboard Shortcuts For finer adjustments, Command-drag (Mac) or Control-drag (Windows) the control. To return a control to its default value, Option-click (Mac) or Alt-click (Windows) the control. Navigating the Amp, Cab, and Mic Type Selectors You can click on the name of the current Amp Type, Cab Type, or Mic Type to display their pop-up menus and select an item. You can also click the Previous/Next arrows to step through Amp, Cabinet, and Mic choices one at a time. Category Harmonic Manufacturer Digidesign Chapter 98: Using Eleven 539 About Unused Controls and Worksurfaces Previous arrow (top) and Next arrow (bottom) (Amp Type shown) You can control the Amp, Cab, and Mic Type selectors with MIDI. See “Using MIDI and MIDI Learn with Eleven” on page 540 Enabling Switches To enable or disable a switch or button, such as Amp Bypass, click it to toggle its setting. Some amps that have relatively few controls (such as the Tweed Lux) will display controls on a worksurface that are not actually available with that particular amp model. Even though you can adjust these unused encoders or switches, only those controls seen on-screen for any amp can be adjusted from a worksurface. Changing an unused control does nothing to the current amp, but does alter the value of that unused control. If you switch to a different amp that does include that (previously unused) control, the new amp inherits the altered setting which can lead to sudden jumps in gain or other settings. Groups and Linked Plug-In Controls Eleven’s parameters can follow Pro Tools Groups (Mix, Edit, or Mix/Edit) for linked control of multiple inserts. For more information, see the Pro Tools Reference Guide. Using Automation All of Eleven’s parameters can be automated. When a parameter has been enabled for automation, an LED appears lit near that control. See the Pro Tools Reference Guide for more information on plug-in automation. Using a Pro Tools Worksurface with Eleven Eleven can be controlled directly from any compatible Pro Tools worksurface. Eleven appears along with other plug-ins and can be assigned, edited, bypassed and automated using the Insert section as available on the particular worksurface being used. 540 Audio Plug-Ins Guide Using MIDI and MIDI Learn with Eleven Eleven supports MIDI Control Change (CC) messages, meaning that the Master section, amp, cabinet and mic parameters can be controlled remotely by any CC-capable MIDI device. This includes MIDI controllers, mixers, and instruments, as well as the 003 ® (in MIDI Mode). MIDI Learn lets you quickly map plug-in controls to a MIDI foot pedal, switch, fader, knob, or other CC-compatible trigger. You can also manually assign controls to specific MIDI CC values. It’s a Session Thing MIDI control assignments are saved and restored with the Pro Tools session in which they are defined. Settings files (presets) for Eleven do not store or recall MIDI Learn assignments. To map a MIDI controller to a parameter: Make sure your external MIDI device is connected to your system, and recognized by your MIDI Studio Setup (Windows) or Audio MIDI Setup (Mac). 1 2 Right-click on any control in Eleven. Eleven Settings (Presets) You can pick a preset from the plug-in Librarian menu. To load a preset: Click the Librarian menu and select an available Settings file. Librarian menu Settings menu Plug-In controls for Eleven Settings files Right-clicking for MIDI Learn If your Mac does not have a two-button mouse, Control-click an Eleven parameter to show the MIDI Learn menu. Note that you won’t be able to use the Control key modifier to “clutch” a Grouped control. 3 Do either of the following: • Click Learn, then move the desired control on your MIDI controller. Pro Tools maps whichever control you touch to that plug-in parameter. – or – • If you know the MIDI CC value of your foot controller or other device, select it from the Assign menu. To clear a MIDI assignment: Right-click the control and choose Forget. You can save, import, copy, paste, and manage settings using the Settings menu. To save your settings as an Eleven preset: 1 Configure Eleven for the desired tone. Click the Settings menu and choose Save Settings. Name the preset, choose a location, and 2 click Save. You can scroll through and select preconfigured Eleven Settings files (presets) using the plug-in Librarian menu, and the +/– buttons. For more information on Settings files and folders, see the Pro Tools Reference Guide. Master Section The Master section includes plug-in I/O (input/output) and noise gate controls, the Amp Type selector and the Cab Type selector. Chapter 98: Using Eleven 541 The Master section doesn’t change when you switch amps. Master section settings are stored and recalled with plug-in presets. Input Gate Amp Type Cab Type Output Output The Output control sets the output gain after processing, letting you make up gain or prevent clipping on the channel where the plug-in is being used. Output range is –60 dB to +18 dB. When you want to adjust Eleven’s output level, use the Output knob. For tone/distortion, use the amp Master volume. Master section Input LED The Input LED shows green, yellow, orange, or red to indicate whether you are under- or overdriving the plug-in. The Input LED is before the Input section of the Master section. To learn more about the Input LED within the Eleven signal chain, see “Eleven Signal Flow Notes” on page 559. Amp Type selects which amplifier model to use (see “Amp Types” on page 543). Cab Type This selector lets you select which speaker cabinet model to use (see “Eleven Cabinet Types” on page 546). Input Gate The Input knob provides input trim/boost, for tone and distortion control. The Input range is –18 dB to +18 dB. Noise Gate Threshold The Input knob provides a great way to increase or decrease gain with amp models that don't have a separate preamp control. It also provides a way to trim or boost the level of pre-recorded tracks you want to treat with Eleven It is important to note that the setting of the Input knob is saved and restored with Settings files (presets). To learn more about the Input control, see “Eleven Signal Flow Notes” on page 559 542 Amp Type Audio Plug-Ins Guide The Noise Gate Threshold control sets the level at which the Noise Gate opens or closes. At minimum Threshold setting, the Noise Gate has no effect. At higher Threshold settings, only louder signals will open the Gate and pass sound. Threshold range is from Off (–90 dB) to –20 dB. Noise Gate Release The Noise Gate Release control sets the length of time the Noise Gate remains open and passing audio. Adjust the Release to find the best setting for the current task (not too fast to avoid cutting off notes, and not too slow to avoid unwanted noise). Release range is from 10 ms to 3000 ms. For suggested gate applications, see “Using the Noise Gate” on page 543. For details on where it derives its key (trigger) and applies its gate, see “Eleven Signal Flow Notes” on page 559. Amp Types The Amp Type selector lets you choose an amp. Using the Noise Gate You can use the Noise Gate to silence unwanted signal noise or hum, or just for an effect. Choosing an amp from the Amp Type selector To use the Noise Gate to clean up unwanted, low level noise: Connect and calibrate your guitar as explained in “1: Connect your Guitar and Configure Source Input” on page 534. 1 For the next steps, hold your guitar but don’t play it (and be sure to leave its volume up). You should hear only the noise that we’ll soon get rid of. 2 Available Amp Types in Eleven include the following: • ’59 Tweed Lux * • ’59 Tweed Bass * • ’64 Black Panel Lux Vibrato * • ’64 Black Panel Lux Normal * • ’66 AC Hi Boost * • ’67 Black Panel Duo * To make it easier to hear the effect, begin by setting the Release to its middle (12 o’clock) position. • ’69 Plexiglas – 100W * Now raise the Threshold control to its highest setting, fully clockwise, so that the Gate fully closes (you shouldn’t hear anything coming through Eleven). • ’89 SL-100 Drive * 3 4 Slowly lower the Threshold control until the Gate opens again to find the cutoff (or, threshold) of the noise. 5 Raise the Threshold control again slightly, increasing it only enough to once again silence the noise (hold Command (Mac) or Ctrl (Win) while adjusting to be able to fine-tune the setting in tenths of a dB). Now you’re in the ballpark. 6 7 If you lowered the Release setting as suggested in step 3, make sure to return it to its maximum setting (fully clockwise) before continuing. • ’82 Lead 800 – 100W * • ’85 M-2 Lead * • ’89 SL-100 Crunch * • ’89 SL-100 Clean * • ’92 Treadplate Modern * • ’92 Treadplate Vintage * • DC Modern Overdrive • DC Vintage Crunch * These models only appear in the full version of Eleven. Eleven is not affiliated with, or sponsored or endorsed by, the makers of the amplifiers emulated in the product. Chapter 98: Using Eleven 543 Eleven Amp Controls Each Eleven amp provides a set of controls similar to (and in some cases identical to) those on the actual amp it models. The following sections give a general overview of amp controls. Bypass (Amp) Bright Bass Gain 1 Mid Tone Speed Depth Treble Presence Tremolo Master Volume Amp controls in the default Amp Type Amp Bypass The Amp Bypass switch (or lamp) lets you bypass just the amp model, leaving the cab and mic settings in effect. The default setting is On. When set to Bypass, only the amp is bypassed; Master section, cabinet and microphone settings remain active. All Eleven controls provide identical ranges as the original amps, but some numbers have been adjusted for consistency. Bright Gain 2 The Bright switch provides extra high frequency response to the input signal, and alters the timbre of the distortion. On some amp models, the effect is most apparent at lower volume settings. Gain 2 is a second Gain knob used with some amp models that determines the amount of overdrive in the pre-amp stage. Gain 2 (also known as “Presence” on some amps) allows for more harmonic subtleties in character of the amp tone. The default is 5.0. Gain 2 range is from 0 to 10. Gain 1 Gain 1 determines the overall gain amount and sensitivity of the amp. When Gain 1 is low it allows for cleaner, brighter sounds with enhanced dynamic response. When set high, the entire personality of the amp changes, becoming fatter and overdriven. Gain 1 responds differently 544 with each amp model and is designed to have a musical response that closely matches that of its original amp, at all settings. The default setting is 5.0. Gain 1 range is from 0 to 10. Audio Plug-Ins Guide Parallel or Series The Gain 2 control on the Tweed Lux, AC Hi Boost and Plexiglass is in parallel (“jumped”) with the Gain 1 control. The M-2 Lead is in series, meaning the signal goes in and out of Gain 1, then into Gain 2. Tone Presence Tone controls let you shape the highs, mids and lows of the amp sound. Electric guitar pickups tend to have a strong low-mid emphasis and little high frequency response, often producing a mid-range heavy sound that requires some treble boost. The response and interaction of the tone controls are unique to each amp. The Presence control provides a small amount of boost at frequencies above the treble control. Presence is applied at the end of each amp model pre-amp stage, acting as a global brightness control that is independent of other tone controls. The default setting is 3.0. The Presence range is from 0 to 10. Bass Master The Bass control determines the amount of low end in the amp tone. The response of this control in some models is linked to the setting of the Treble control. The default setting is 5.0. Bass range is from 0 to 10. Middle The Middle control determines the mid-range strength in lower gain sounds. With high gain amp models, the Middle control has a more dramatic effect and can noticeably shape the sound of the amp at both the minimum and extreme settings. The default setting is 5.0. The Middle range is from 0 to 10. Treble In most amp models, the Treble control is the strongest of the three tone controls. Its setting determines the blend and strength of the Bass and Middle controls. When Treble is set to higher values, it becomes the dominant tone control, minimizing the effect of Bass and Middle controls. When Treble is set to lower values, the Bass and Middle have more effect, making for a darker amp tone. The default setting is 5.0. The Treble range is from 0 to 10. The Master control sets the output volume of the pre-amp, acting as a gain control for the power amplifier. In a standard master-volume guitar amp, as the Master volume is increased more power tube distortion is produced. The default setting is 5.0. Master range is from 0 to 10. Some might assume a Master volume knob capable of silencing the amp completely. Not so. Use the Output knob (in the Master section) to silence the output of the plug-in. Use Master volume for tone and distortion. Tremolo Tremolo is achieved through the use of amplitude modulation, multiplying the amplitude of the pre-amp output by a waveform of lower frequency. Tremolo is not available on all amps. Tremolo Speed The Speed control sets the rate of the Tremolo effect. The Tremolo Speed LED pulses at the rate of Tremolo Speed. The default setting is 5.0. Eleven does not support Tempo Sync. Tremolo Depth The Depth controls the amount of the Tremolo effect. The default setting for this control is 0.0, which is equivalent to off. Some amp models call the Tremolo Depth control Intensity. Chapter 98: Using Eleven 545 Eleven Cabinet Types The Cab Type selector lets you pick a cabinet to use with the current amp. The selected cabinet and its controls are displayed directly below the amp controls. Cabinet Type selector in the Master section Available cabinets include the following: • 1x12 Black Panel Lux * • 1x12 Tweed Lux * • 2x12 AC Blue * • 2x12 Black Panel Duo * • 4x10 Tweed Bass * • 4x12 Classic 30 • 4x12 Green 25W * These models only appear in the full version of Eleven. Cabinets are listed by their number and diameter of their speakers. For example, “1x12” means a cabinet has a single 12-inch speaker. Eleven is not affiliated with, or sponsored or endorsed by, the makers of the loudspeakers and cabinets that are emulated in the product. Visit the Avid website (www.avid.com) to learn about each of the cabinets used to create Eleven. Pairing Amps and Cabinets Eleven lets you combine amps and cabinets in traditional pairings (such as the combo amps through their default cabinets) and non-traditional match ups. Some of the amps modeled in Eleven are “combo” amps. Combo amps have both their amp and speaker housed in the same physical box, meaning there is one and only one cabinet associated with the signature sound of a combo amp. The Tweed Lux and AC Hi Boost are both examples of combo amps. Other amps are amps-only (heads), and were designed to be run through a speaker cabinet. Many amp/cab pairings have become standards. Using Settings for Realistic and Classic Pairings You can use Eleven’s factory Settings files (presets) for combo amps and classic combinations. Settings files store and recall all controls, (including Amp and Cabinet Type). For combo amps and default combinations: Choose a factory Settings file for that amp from Eleven’s Settings menu. Using the Amp Type and Cabinet Type Selectors for Unlinked Pairing You can use the Amp Type and Cabinet Type selectors to try your own, unique combinations. If you want to combine amps and cabs (unlinked): Click and choose from the Amp Type and Cabinet Type selectors to create new pairings. Use the Settings menu to save new combinations and build your own custom library (see “Eleven Settings (Presets)” on page 541). 546 Audio Plug-Ins Guide Eleven Cabinet Controls All cabinets provide Bypass, Speaker Breakup, Mic Type, and Position controls. Cabinet Bypass Speaker Breakup Mic Type Off/On Axis Cabinet controls Cabinet Bypass The Bypass switch in the Cabinet section lets you bypass cabinet and microphone processing. When in the Bypass position, no cabinet or microphone processing is applied to the signal. When in the On position, cabinet and microphone settings are applied. When enabled, Speaker Breakup draws additional CPU resources. Mic Type The Mic Type selector lets you choose the microphone to use with the selected cabinet. Speaker Breakup (Full version, TDM Only) The Speaker Breakup slider lets you specify how much distortion is produced by the current speaker model. Increasing the Speaker Breakup setting adds distortion that is a combination of cone breakup and other types of speaker distortion (emulated by the speaker cabinet model). Range is from 1 to 10. Below certain frequencies, the speaker cone vibrates as one piece. Above those frequencies (typically between 1 kHz and 4 kHz), the cone vibrates in sections. By the time a wave travels from the apex at the voice coil out to the edge of the speaker cone, a new wave has started at the voice coil. The result is comb filtering and other anomalies that contribute to the texture of the overall sound. Mic Type selector in the Cabinet section Available Mic Types include the following: • Dynamic 7 • Dynamic 57 • Dynamic 409 • Dynamic 421 • Condenser 67 • Condenser 87 • Condenser 414 • Ribbon 121 Eleven is not affiliated with, or sponsored or endorsed by, the makers of the microphones that are emulated in the product. Chapter 98: Using Eleven 547 Mic Axis When capturing the sound of a speaker cabinet in a studio, sound engineers select different microphones and arrange them in different placements to get a particular sound. For example, a mic can be pointed straight at a speaker or angled slightly off-center, in order to emphasize (or de-emphasize) certain frequencies that the mic picks up. Tracks and Signal Routing for Guitar The way you set up Pro Tools tracks and signal routing can vary depending on what you want to do while recording and mixing with Eleven. This section gives you a few specific examples of some of the many different ways you can choose to work: • “Recording Dry: Monitor Through Eleven” on page 548. On-axis, for most microphones, is a line in the same direction as the long dimension of the microphone and will produce a noticeable difference in coloration when compared to the same microphone in the off-axis position. • “Recording Wet: Record Eleven-Processed Track to Disk” on page 549. • “Recording Dry and Eleven Simultaneously” on page 550. In Eleven, the Axis switch lets you toggle between on- and off-axis setting of the currently selected microphone model. The default position for Mic position is On Axis. • “Processing Pre-Recorded Tracks Through Eleven” on page 551 • “Blending Eleven Cabinets and Amps” on page 552. Recording Dry: Monitor Through Eleven Mic Axis switch in the Cabinet section About Mic Placement All Eleven cabinets and mics were close mic’d (whether on- or off-axis). This provides the purest tones possible, of any room tone or ambience specific to the Eleven recording environment. This workflow lets you record dry (clean) while the recorded signal is processed through Eleven, letting you hear it but without committing the track to that tone forever. The flexibility to audition and compare different settings and combinations of amps, cabinets and microphones is a very creative and powerful tool for mixing and arranging. To record dry and monitor through Eleven: Choose Track > New and configure the New Track to create one mono Audio Track. 1 2 Set the track input to the audio interface input your guitar is plugged in to (such as In 1 (Mono)). 548 Audio Plug-Ins Guide Insert Eleven on the track (see “Inserting Eleven on Tracks” on page 539). 3 Eleven Guitar input Recording Wet: Record ElevenProcessed Track to Disk In this workflow, the audio output of Eleven is recorded to disk while tracking. Usually, no additional dry track is recorded. This method commits your track to the original Eleven tone used while tracking. It requires two tracks (an Auxiliary Input and an audio track), but after tracking, the plug-in can be deactivated or removed to up processing resources. To record guitar with Eleven while playing: 1 Choose Track > New. 2 Configure the New Tracks dialog as follows: • Create one mono Auxiliary Input track. • Click the Add Row button (+). • Create one mono audio track. • Click Create. In the Mix (or Edit) window, configure the Aux Input by doing the following: 3 Audio track for recording dry while hearing Eleven Choose a Settings file (preset), or adjust Eleven’s parameters to get your tone (see “Eleven Settings (Presets)” on page 541). 4 • Click the Input selector and choose your guitar input (the audio interface input your guitar is plugged in to). • Click the Output selector and choose Bus 1. • Click the Insert selector and select Eleven. 5 Record enable the track, or enable TrackInput monitoring (Pro Tools HD only) and check your levels. When you’re ready, arm the Pro Tools Transport and press Record to record your part. 6 The audio that is recorded is the dry (unprocessed) signal only, while playback of the recording is processed through Eleven and any other plug-ins inserted on the track. Chapter 98: Using Eleven 549 4 Configure the audio track by doing the following: • Click the Input selector and choose Bus 1. – and – • Record enable the audio track. Eleven Recording Dry and Eleven Simultaneously You can record a dry, unprocessed track and an Eleven-processed track simultaneously. This method gets the best of both worlds by tracking dry (to experiment with tones later) and at the same time recording the tone used on the original tracking session. It requires two audio track, as follows: To record guitar dry and with Eleven live: 1 Guitar input Bus output Bus input Choose Track > New. Configure the New Tracks dialog to create two mono audio tracks, then click Create. 2 In the Mix (or Edit) window, configure the first (left-most) new audio track by doing the following: 3 • Click the Input selector and choose your guitar input (the audio interface input your guitar is plugged in to). • Click the Output selector and choose Bus 1. • Click the Insert selector and select Eleven. Aux Input Audio Track Recording Eleven (printing its output) • Record enable the audio track. Configure the second audio track by doing the following: 4 5 Make sure you are not overloading your input signal by checking levels in all tracks and Eleven's Input LED. When you’re ready, arm Pro Tools and begin recording. • Click the Input selector and choose Bus 1. – and – • Record enable the audio track. 6 The output from Eleven is recorded to disk. If you need to conserve DSP or RTAS processing resources, you can remove or deactivate Eleven after recording. 5 Make sure you are not overloading your input signal by checking levels in all tracks and Eleven's Input LED. When you’re ready, arm Pro Tools and begin recording. 6 The dry guitar is recorded to the first audio track, processed through Eleven, then bussed to the second audio track and recorded to disk. 550 Audio Plug-Ins Guide Processing Pre-Recorded Tracks Through Eleven You can process pre-recorded guitar tracks, or almost any material, through Eleven. To listen to pre-recorded tracks through Eleven (without re-recording): To process and re-record tracks through Eleven: Import and place your audio in a Pro Tools audio track. 1 2 Configure the source audio track by doing the following: • Assign the audio track Output a bus (such as Bus 1 if mono, or Bus 1-2 if stereo). Import and place your audio in a Pro Tools audio track. 1 – and – • Click the Insert selector and select Eleven. Assign the audio track Output to Bus 1 (or Bus 1-2 if working with stereo material). 3 3 Create an Aux Input track, and configure it as follows: 4 2 Choose Track > New and create one mono audio track. Configure the new audio track as follows: • Click its track Input selector and choose Bus 1 (or Bus 1-2). • Click its track Input selector and choose the Bus 1 (or Bus 1-2). – and – – and – • Click the Insert selector and select Eleven. • Click the Insert selector and select Eleven. Begin playback and watch Eleven’s Input LED to check your level. Make sure you’re not clipping Eleven’s input. 4 Record enable the new audio track (or enable TrackInput monitoring if using Pro Tools HD). 5 6 While listening, adjust Eleven’s Input knob to increase or decrease input level. 7 6 After setting your gain structure, do any of the following: 8 5 • Try different Settings files (presets) to get your basic amp/cab/mic combination. Begin playback and start listening. While listening, adjust Eleven’s Input knob to increase or decrease input level. When everything sounds and looks good, locate to where you want to begin recording (or make a time selection), arm the Pro Tools Transport and press Play to start recording. • Adjust amp controls. • Try different cabinets and varying amounts of Speaker Breakup. • Try different mics and positions to hear how they affect the track. Apply other plug-ins, or bus the Aux Input to another track for additional processing. 7 Chapter 98: Using Eleven 551 Blending Eleven Cabinets and Amps You can use Eleven for multi-cabinet and multiamp setups so you can blend their signals together. This classic technique lets you get tones that no single combo, cabinet, or amp could produce. Unlike working with real amps, this is simple to achieve with Pro Tools track, signal routing, and plug-in features. Blending Eleven Cabinets 4 Select all three Aux Input tracks by Shift-clicking their Track Name displays (make sure your audio track isn’t still selected). This lets you work with the three Aux tracks “as one” in the next few steps. Three tracks, selected Hold Option+Shift (Mac) or Alt+Shift (Windows) while doing each of the following: 5 • Choose Bus 1 from the Input selector of any of the three selected Aux Inputs. In this example you’ll see how to take the output of one Eleven amp and send it to multiple cabinets so you can blend different cabinets, multimic one cabinet, or both. • Click the Insert selector of any of the three and select Eleven. • Click the next available Insert selector on any of three selected Aux Inputs and select the TimeAdjuster (short) plug-in. To blend multiple cabinets: 1 Choose Tracks > New. 2 Configure the New Tracks dialog as follows: • Create one mono Audio Track. • Click the Add Row button. • Create three mono Aux Inputs. • Click Create. In the Mix or Edit window, configure the audio track by doing the following: 3 • Click the audio track Input selector and choose your guitar input (the audio interface input your guitar is plugged in to). • Click the Output selector and choose Bus 1. • Click the Insert selector and select Eleven. 552 Audio Plug-Ins Guide Open the Eleven plug-in on the audio track and click the Cabinet Bypass to bypass Cabinet and microphone processing. 6 7 Open one of the Eleven plug-ins on any of the three selected Aux Input tracks and Opt+Shift+click (Mac) or Alt+Shift+click (Windows) the Amp Bypass switch. 8 Solo the first Aux Input track. When you have set your cabinet tones, make sure to un-solo all the Aux Inputs and begin playing so you can hear the combined tone of all three cabinet channels. 13 Amps bypassed/Cabs on Amp on, Cab bypassed 14 Do the following to continue: • Balance the tracks using the volume faders on the Aux Input tracks. • Try different pan positions for each Aux Input track. • Evaluate the phase relationships of the combined signals and adjust accordingly (see “Phase Considerations with Blending in Eleven” on page 555). If You Plan on Blending Cabinets The Eleven plug-in emulates the variation in cabinet response that is unique to each amp/cab combination. In the physical world, these variations are the result of the distinct loads put out by each amp, and the way the cabinet handles (responds to) that particular type of signal. Though subtle, the effect of this is a unique cabinet resonance. Setup for blending cabinets Click to open the Eleven plug-in window on the first Aux Input, and do any of the following: 9 • Choose a cabinet. • Choose a mic and its position. • Adjust Speaker Breakup as desired. When you’re done, close the plug-in window and then unsolo the track. 10 11 Solo the next Aux Input track, and repeat to configure its cabinet and mic settings. Repeat for other Aux Input tracks to configure their cabinet and mic settings. 12 In each Eleven plug-in you insert on a track, the currently selected Amp Type has a similar effect on the sound of its current cabinet, even when the amp section itself is bypassed. This does not mean that the (bypassed) amp settings affect the cabinet tone, only the chosen amp type. This could bring just the right amount of extra low, low-mid, or mid-range response to the cabinet. Different amps can also have a different number of stages, which can affect polarity. See “Phase Considerations with Blending in Eleven” on page 555 for more information. Chapter 98: Using Eleven 553 How Do I Use This? No insert Here are a few suggested ways you can pair Eleven’s amps and cabinets: Amps and Cabs on To accurately capture the sound of one amp split to and driving multiple cabinets, make sure the same Amp Type is selected in all the Eleven plug-ins (all the cabinets as well as the active amp). For maximum variety, mix and match bypassed amps with active cabinets. For realism with the combo amps (such as the Tweed Lux and AC Hi Boost), make sure to use their default cabinets. Blending Eleven Amps You can easily set up tracks and Eleven for multi-amp setups. To blend multiple amps: Set up tracks and signal routing as explained in the previous workflow (see “To blend multiple cabinets:” on page 552). 1 Remove (or simply bypass) the Eleven plug-in on the source input/track. 2 Setup for blending amps 3 Solo the first Aux Input track. Click to open the Eleven plug-in window on the soloed Aux Input, and do any of the following: 4 To maximize processing resources, remove the Eleven plug-in on the source track, or make the plug-in Inactive. See the Pro Tools Reference Guide for more information. • Make sure the amp and cabinet are active (not bypassed). • Choose a preset (Settings file). • Pair any amp with any cabinet. • Choose a mic and its position. • Adjust Speaker Breakup as desired. Solo the next Aux Input track, and repeat to configure its settings for a different tone. 5 6 Repeat for other Aux Input tracks to configure their settings. 554 Audio Plug-Ins Guide When you have set your tones, make sure to un-solo all the Aux Inputs. 7 Continue playing so you can hear the combined tone of all the amps. 8 9 Do the following to continue: • Balance the tracks using the volume faders on the Aux Input tracks. – and – • Try different pan positions for each Aux Input track. Evaluate the phase relationships of the combined signals and adjust accordingly (see “Phase Considerations with Blending in Eleven” on page 555). 10 Phase Considerations with Blending in Eleven When multi-tracking guitar, experienced engineers know how to identify and take advantage of the phase relationships that exist between different signals. Adjusting phase is not just a corrective technique either, it’s also a powerful creative technique for tone, as well as for special effects. You can use the TimeAdjuster plug-in to flip phase and to adjust timing in single-sample increments, as described in the next sections. Flipping Phase (Polarity) Electric guitar is often recorded to more than one track, such as one dry or DI track, plus one or more tracks of a mic’d amp. The different signal paths of direct tracks versus mic tracks affect the timing relationships of the audio. Depending on the signal chain of each track, the signals can get so out of alignment that they nearly cancel each other out. Sending a single source track through multiple, unique amps can pose an additional challenge in that each tube stage in an amp usually inverts the signal. So, depending on whether the number of tube stages in an amp is odd or even, that amp will either be inverting or non-inverting, respectively. If you send an identical signal to two amps and one is inverting while the other is non-inverting, signal cancellation will result. All amps in Eleven accurately model the number of amp stages found in all the original hardware. If you want to keep it simple and be able to experiment with phase flip, do the following. To use the TimeAdjuster plug-in to flip phase when blending amps or cabinets: 1 Configure your audio track and Aux Inputs as instructed in “Blending Eleven Cabinets and Amps” on page 552. Make sure each Aux Input has an Eleven plug-in followed by a TimeAdjuster plug-in. Open the plug-in window for each of the TimeAdjuster plug-ins (click the first one to open it, then Shift-click each of the other TimeAdjuster plug-ins). 2 Click the Phase switch in the first TimeAdjuster plug-in to invert the polarity. Listen to the effect it has on the combined signal. Click it again to disengage (flip back). 3 Click the Phase switch on the next channel’s TimeAdjuster plug-in, listen, then disengage. 4 Repeat for additional Eleven/TimeAdjuster channels. 5 Try combinations of flipped and non-flipped Phase settings to find the ideal relationship for the currently blended amps and cabinets. 6 Chapter 98: Using Eleven 555 Tweaking Phase If each of the mics used on a single cabinet are not positioned carefully, comb filtering and other frequency anomalies can occur. With real amps, the engineer moves one or more mics to find their optimal positions relative to the source, and to each other. To hear the effect of small adjustments to the phase relationships of signals, do the following. To use the Time Adjuster plug-in to control phase: 1 Configure your audio track and Aux Inputs as instructed in “Blending Eleven Cabinets and Amps” on page 552. Make sure each Aux Input has an Eleven plug-in followed by a TimeAdjuster (short) plug-in. Open the plug-in window for each of the TimeAdjuster plug-ins (click the first one to open it, then Shift-click each of the other TimeAdjuster plug-ins). 2 Adjust the Delay slider in one sample increments. Listen to the effect it has on the combined signal. Repeat, increasing the Delay by one sample each time. 3 Try combinations of TimeAdjuster settings with flipped and non-flipped Phase settings for endlessly variable tonal possibilities. 4 Eleven Tips and Suggestions This section leaves you with some tips and suggestions for other ways you can integrate Eleven into your sessions. Changing Settings versus Switching Amps Many guitarists use different tones to maximize the contrast between sections of a song (intro, verse, chorus, or bridge). Some examples include: • Soft (or clean) tone for the verse, kick in the distortion for the chorus. • Using tremolo during the intro and the bridge. • Doubling the rhythm track halfway through the verse to build momentum. Pro Tools automaton is the key to these and other techniques: For simple, single amp contrasts such as soft/loud, choose an amp and automate its gain, drive, volume or other parameter to achieve the desired tone change. This uses the least amount of processing resources of the examples provided here. To switch amps, automate the Amp Type selector and any other controls (you cannot automate the selection of Pro Tools plug-in Settings files). Depending on the amount of overlap or crossfading you want between tones, you might be better off using the next, multi-Eleven workflow. See the Pro Tools Reference Guide to learn about Snapshot automation, Glide, and other automation features, 556 Audio Plug-Ins Guide For maximum flexibility, control and variety, use a dry track bussed to multiple Aux Inputs, each with a different Eleven tone (see “Blending Eleven Amps” on page 554 for instructions). Configure one for tone A, configure the next Eleven (on the next Aux Input) for tone B (which could be a completely different amp and sound) and so on. Then use Pro Tools track Volume (fader) automation to fade the different Eleven tracks in and out at the right times. This gives the greatest amount of control over the transition between amps and tones, while also letting you stack and layer amps. Managing Eleven Plug-In Resources If system resources need to be conserved or minimized, you can “bus record” with effects to commit Eleven tones to disk. See “Recording Wet: Record Eleven-Processed Track to Disk” on page 549. Or, use the AudioSuite version to print Eleven tracks to disk. AudioSuite is especially useful when you’re processing loops or other shorterform guitar material. Working Faster with Templates and Import Session Data in Eleven Using templates and importing tracks are great ways to make sure your creative moments aren’t interrupted by session chores. Pro Tools 8.0 provides the Quick Setup dialog for working with templates. You can use this feature to store and recall different setups of tracks, bussing, and effects for Eleven. In all versions of Pro Tools, the Import Session Data feature lets you import tracks and their attributes from one session into another, including their I/O and signal routing assignments, plug-ins, and settings. See the Pro Tools Reference Guide for more information about templates, Quick Setup, and Import Session Data. Beyond Eleven: Some Suggested Effects If you’re new to guitar or new to Pro Tools, you might want to know about a few simple effects you can add to your Eleven guitar tracks using nothing more than a few of the plug-ins included with Pro Tools. Bussing and Submixing Not so much a plug-in or effect as a standard operating procedure, multiple guitar tracks are often submixed to stereo Aux Input for centralized level control of those tracks. This is especially useful for applying compression or limiting, creating stem mixes, and many other practical uses. See your Pro Tools Reference Guide for mixing and submixing setups and suggestions, and try them out while exploring some of the following effects suggestions. Chapter 98: Using Eleven 557 Dynamics Compression, limiting, expansion and gating are all useful effects for guitar. Different results can be achieved using each of the different types of dynamics processing, in combination with signal routing for individual (discrete) versus submix (shared resource) processing. Here are a few examples: If all you seek is the taming of occasional dynamic aberrations within a track (meaning, you just need to clamp a couple “overs”), try putting a limiter on the individual track (after Eleven). To “glue” multiple rhythm tracks or tones together, bus them to a stereo Aux Input and apply heavy compression or limiting to that Aux Input. Experiment with different dynamics plug-ins such as Dyn 3 or any of the Bomb Factory processors to find one that works best for the material. Don’t be afraid to use extreme compression ratios to achieve this effect. EQ Simple EQ processing can be used to soften “hot spots” in the playing range of some guitars. Using any of the included EQ plug-ins, you can also try applying drastic shelving or band-limiting as a special effect, or automate a filter sweep to simulate a wah-style effect. Echo and Delay To add echo to the guitar track, bus an Eleven track to an Aux Input and put a Delay plug-in on the Aux. Try other delay plug-ins to unlock the secrets of multi-tap, ping-pong, and other specialized applications. 558 Audio Plug-Ins Guide Eleven Signal Flow Notes The following figure shows the signal flow through Eleven from its input source to its output destination. Input from Pro Tools track (disk) or live input Input LED Input knob Output to Pro Tools output or bus Amp Cabinet/Mic Output knob Gate Signal flow through Eleven Plug-Ins are Pre-Fader Input Knob and Amp Gain Keep in mind that inserts (plug-ins) in Pro Tools are post-disk/live input but pre-fader. The track fader does not affect the signal into any plug-ins inserted on that same track. This is the same for all Pro Tools inserts, not just Eleven. Eleven actually gives you two separate input gain stages to the plug in: The Input knob in the Master section, which affects the signal level before entering the amplifier model. – and – Input LED before the Input Knob The Input LED is before the Input section of the Master section, which is prior to the first input stage of each amp. This lets you determine whether you’re clipping a signal before it enters the Eleven signal chain. The Input LEDs will light red when the signal has clipped the input. (If this occurs, insert the Trim plug-in before Eleven and use its (Trim) gain control to attenuate the signal.) The gain knob(s) on each amplifier, which control the main input stage of that particular amplifier model. This makes the Input knob useful for increasing or decreasing gain on amps that don’t have a separate preamp. Noise Gate After the Input Knob The Noise Gate is keyed (triggered) from the input signal. The gate is applied to the output of the amp; when open it lets sound pass from the amp to the cabinet module, and when closed silences amp output to the speaker cabinet. Chapter 98: Using Eleven 559 560 Audio Plug-Ins Guide Part XV: Synchronic Chapter 99: Synchronic Introduction Synchronic is a loop processing and playback plug-in that is available in RTAS and AudioSuite formats. Synchronic is designed to manipulate audio loops to create new and interesting rhythmic variations. Synchronic is the ideal recombinatorial rhythm machine for anyone who works with audio loops. Synchronic is essentially an instrument plug-in that is most effective at manipulating (slicing, dicing, and recombining) rhythmic audio loops. After you load your loops into Synchronic, you can control Synchronic using its on-screen interface, Pro Tools MIDI tracks, an external MIDI controller, or Pro Tools plug-in automation. Synchronic Features • A DJ rig–inspired user interface for live performance, including Sound, Playback, Effect, and XFade presets and performance parameters • Control directly through its own plug-in interface, a MIDI controller, the computer keyboard (Keyboard Focus mode), MIDI or plug-in automation, or a Avid-qualified Pro Tools control surface • Support for 44.1 kHz, 48 kHz, 88.2 kHz, and 96 kHz sessions Synchronic plays back synchronized to the session tempo (including tempo changes) while creating modifications in the playback order, speed, and volume of individual beats and subdivisions of the beat (or “slices”) within a loop. Synchronic also includes a multi-effects processor that synchronizes to the session tempo to create in-tempo effects (such as filter sweeps and delays). Since Synchronic synchronizes to MIDI Beat Clock, it only sounds during Pro Tools playback. Chapter 99: Synchronic Introduction 563 564 Audio Plug-Ins Guide Chapter 100: Synchronic Overview This section provides an overview of Synchronic features. Synchronic Modules Synchronic has a modular configuration for the import, slicing, playback, and manipulation of audio files (loops). Synchronic’s five modules are: Sound, Playback, Effect, XFade, and MIDI. Playback Module Manipulates the output of the Sound module. Various aspects of sound playback, such as speed, order, and direction are controlled by the Playback module. Sound Module Can load up to twelve different audio files, either mono or stereo, of any bit depth and sample rate. After importing a file, it can be sliced up to play in synchronization with the Pro Tools MIDI Beat Clock. Any two sounds (A and B) can be played back simultaneously. Effect Module Processes the output of the Playback module. Four concurrent effects are available: Gain, Noise, Filter, and Delay. XFade Module (RTAS Only) Mixes the A and B sounds after they have been processed by the Sound, Playback, and Effect modules. The crossfade between the A and B sounds can be controlled either in Preset or Manual mode. MIDI Module (RTAS Only) Synchronic, all modules in Performance mode (RTAS) Lets you assign and trigger combinations of sounds and presets using MIDI. You can also map MIDI controllers to Synchronic controls. Chapter 100: Synchronic Overview 565 Playing Synchronic RTAS See “Using Synchronic as an AudioSuite Plug-In” on page 603 for detailed information on playing the AudioSuite version of Synchronic. Synchronic RTAS does not play back the sound (input) on a track as is the case with many plugins. Instead, Synchronic works as follows: Loading a Loop in Synchronic For detailed information on loading audio files (loops) into Synchronic see “Importing a Sound into Synchronic” on page 576. To load a loop in Synchronic: 1 Insert Synchronic on an Instrument track. Load audio files (loops) into Synchronic’s Sound module, much like you would add sound to a sampler. 1 Use the Detection Slider to slice up the loops into rhythmically logical units (beats and subdivisions of the beat). 2 3 Play back the sliced-up loop in tempo. Synchronic’s Playback module lets you manipulate playback of each slice. The RTAS version of Synchronic also lets you add in-tempo effects and mix between two different sounds (Sounds A and B). Synchronic starts and stops playback with the Pro Tools Transport. Synchronic Plug-In window (no audio loaded) Configuring MIDI for Synchronic (RTAS Only) You can control Synchronic using MIDI (Instrument track data, an external MIDI controller, or a MIDI control surface). You must first configure Pro Tools for MIDI. See the Pro Tools Reference Guide or Pro Tools Help for configuration information. 566 Audio Plug-Ins Guide When Synchronic is inserted on a track, it is the sole sound source for that track. If Synchronic is inserted on an audio track containing audio clips, those clips will effectively be muted. 2 If necessary, switch the Sound module to Edit mode. Click the Edit/Performance Mode toggle to switch between Performance and Edit modes (see “Performance and Edit Modes” on page 569). Edit/Performance Import Mode toggle button Current preset Choose an audio file (loop) for import 4 Sound module, Edit mode To import an audio file (mono, dual mono, or stereo) into the Waveform display, do one of the following: 3 • Drag an audio file from the Workspace to the Waveform display. Click Open. The selected file is loaded into Synchronic and is immediately stored with the current preset. The waveform for the loaded file appears in the Waveform display. When selecting more than one loop, they are loaded into consecutive available presets. – or – • Use the Import button file to import an audio file into the current preset, and click the Import button. In the Open dialog, navigate to and select one or more audio files (loops) for import. Mono files are imported as mono presets, and dual mono (.L and .R files) and interleaved stereo files are imported as stereo presets. Waveform display, mono file, before slicing Shift-click to choose multiple contiguous files. Control-click (Windows) or Command-click (Mac) to choose multiple noncontiguous files. Chapter 100: Synchronic Overview 567 Slicing a Loop in Synchronic Performing Synchronic Once you have loaded a loop, it is ready to be sliced up and can be played back in tempo with the session. After loading up to twelve loops into Synchronic and slicing them up, you can “perform” those loops using the Playback, Effects, and XFade modules. To slice a loop in Synchronic: Adjust the Detection slider until you see the desired number of slices in the loop. As you increase the detection percentage, slices will appear at detected attack transients in the waveform. slices Detection slider Loop loaded into Sound preset 1, sliced up For detailed information on slicing up a loop, see “Slicing Up a Sound in Synchronic” on page 579. Playing a Loop To play a loop in the RTAS version of Synchronic: Click Play on the Pro Tools Transport, or press the Spacebar. To play a loop in the AudioSuite version of Synchronic: Click Preview in the Plug-In window. Synchronic plays back the loaded loop according to the session tempo. 568 Audio Plug-Ins Guide Slices can be played back in different orders, intempo effects can be added (such as Filter and Delay), and different combinations of sounds and effects can be crossfaded. For detailed information on the Playback, Effect, and XFade modules, see Chapter 101, “Using Synchronic.” The flexibility of Synchronic’s playback and effects possibilities, along with its DJ-rig inspired interface, invite real-time performance. You can play it live using the on-screen interface, a MIDI controller, your computer keyboard, or a control surface; or you can control it using MIDI data on a Pro Tools Instrument or MIDI track, or using Pro Tools plug-in automation. For information on automating Synchronic see Chapter 103, “Automating Synchronic RTAS.” Performance and Edit Modes Each of the Synchronic modules can be independently switched between Edit and Performance modes with the Mode toggle. This lets you have one module in Edit mode (for example, to fine tune a sound) while playing another in Performance mode. The AudioSuite version of Synchronic functions only in Edit mode. Performance mode is not available, and the Mode toggle does not exist. See “Synchronic AudioSuite Modules” on page 603 for more information. To toggle a module between Performance and Edit mode: Click the Mode toggle to the right of the module’s name. Mode toggle (Sound module) When the triangle in the Mode toggle points to the right, it indicates that the module is in Performance mode. When the triangle points down, it indicates that the module is in Edit mode. Edit Mode Edit mode provides detailed access to the module’s controls. Changing parameters in Edit mode immediately alters the currently selected preset. Edit mode lets you load audio files, edit presets, and make MIDI assignments that can be instantly recalled in Performance mode. Detailed information about each module’s Edit parameters is described in Chapter 101, “Using Synchronic” Synchronic Performance Controls (RTAS Only) Synchronic provide several types of controls for real-time performance, including presets, userassignable performance controls (User Knobs), the Sound A and B selectors, and an on-screen keyboard. Presets Store and recall the Edit mode settings for each module. Synchronic provides twelve presets for each module. For more information, see “Synchronic Presets” on page 570. Performance Mode In the Synchronic RTAS, each module can be viewed in Performance mode to provide presets and performance controls. Performance mode lets you select sounds loaded into the Sound module, select presets and manipulate performance controls for the Playback, Effect, XFade, and MIDI modules. Presets, Playback module Detailed information about each module’s Performance mode controls is presented in Chapter 101, “Using Synchronic.” Chapter 100: Synchronic Overview 569 User Knobs On-Screen Keyboard Control predefined parameters in the Playback, Effect, and XFade modules. In Edit mode, you can assign a module’s User Knobs to control certain performance parameters. The MIDI module lets you assign MIDI controllers to each of the User Knobs in each module. Can be used to trigger presets in the other four modules. You can also assign the on-screen keyboard, or an external MIDI keyboard, to trigger different presets. For more information, see “Synchronic MIDI Module Overview” on page 598. Keyboard, MIDI module User Knobs, Playback module Synchronic Presets Sound A and B Selectors Each module has 12 presets available, as follows: Are available both in Edit and Performance mode for the Playback and Effect modules. These buttons toggle which sound—Sound A or Sound B—the current Playback or Effect preset is processing. Both Sound A and B selectors can be enabled at the same time, allowing for a single Playback or Effect preset to modify both Sound A and Sound B at the same time. When neither Sound A nor Sound B selectors are enabled, the currently selected Playback or Effect preset is disabled until one of the Sound selectors is enabled. Sound A/B selectors, Playback module • Sound module presets are used to load and store audio files (loops). • Playback, Effects, and XFade module presets are used to store and recall various Edit mode settings. • MIDI module presets store MIDI control assignments (which can include combinations of presets from each of the other modules). Plug-In settings and presets can be shared between the AudioSuite and RTAS versions of Synchronic. However, the AudioSuite version of the plug-in can import and export only information stored for the Sound, Playback, and Effect modules in the first preset. Synchronic presets are unique to each instance (each insert) of Synchronic in a session. To save the global state of Synchronic presets in a given instance, use the plug-in librarian (see Chapter 104, “Synchronic Plug-In Settings”). 570 Audio Plug-Ins Guide Synchronic presets can be triggered by the MIDI module in Performance mode, or a Pro Tools Instrument or MIDI track, or an external MIDI keyboard controller for performance situations (live or in the studio). For information about assigning keys and MIDI controllers in the MIDI module, see “Synchronic MIDI Module Overview” on page 598. Presets can also be selected using plug-in automation or even your computer keyboard. In Keyboard Focus mode, you can select presets using your computer keyboard (see “Synchronic Keyboard Focus Mode” on page 601). To edit and store a preset: Select the preset you want to edit. For the Sound module, you must be in Edit mode to select the preset you want to edit (see “Synchronic Sound Module Overview” on page 574). 1 If the module is in Performance mode, toggle to Edit mode and edit as desired (for detailed information on the Edit mode parameters of each module, see Chapter 101, “Using Synchronic”). 2 Any edits to any module’s parameters are immediately applied and stored in the selected preset. To duplicate a Playback, Effect, or XFade preset: 1 Select the preset you want to duplicate. Control-click (Windows) or Command-click (Mac) the destination preset. 2 To select a preset, do one of the following: In Performance mode, click a Preset button in any module. MIDI module presets are the “keys” of the on-screen keyboard. The settings from the selected preset will be copied to the destination preset. – or – In Edit mode, click a Preset button in the Sound module, or select a preset from the Preset pop-up menu for the Playback, Effects, and XFade modules. In Edit mode, the MIDI module’s presets are not available on-screen. Preset pop-up menu, Playback module Chapter 100: Synchronic Overview 571 572 Audio Plug-Ins Guide Chapter 101: Using Synchronic This section covers Synchronic controls and functions. To type a parameter value: Adjusting Synchronic Parameters 2 Click on the parameter text that you want to edit. 1 • Type the desired value. – or – You can adjust Synchronic parameters with a mouse or a computer keyboard. • To increase a value, press the Up Arrow on your keyboard. To decrease a value, press the Down Arrow on your keyboard. Editing Parameters Using a Mouse You can adjust rotary controls with a mouse by dragging horizontally or vertically. Parameter values increase as you drag upward or to the right, and decrease as you drag downward or to the left. Editing Parameters Using a Computer Keyboard Each rotary control has a corresponding parameter text field directly below it. This displays the current value of the parameter. You can edit the numeric value of a parameter with your computer keyboard. Change the value. 3 Do one of the following: • Press Enter on the numeric keyboard to input the value and remain in keyboard editing mode. – or – • Press Enter on the alpha keyboard (Windows) or Return (Mac) to enter the value and leave keyboard editing mode. To move forward through the different parameters, press the Tab key. To move backward, press Shift+Tab. Chapter 101: Using Synchronic 573 Synchronic Sound Module Overview Synchronic Sound Performance Mode The Sound module can store and recall up to twelve audio files. On import, audio files are loaded into RAM and are saved with the plug-in settings file. You can toggle between Sound Performance mode and Sound Edit mode. (RTAS Only) In Sound Performance mode (see “Synchronic Sound Performance Mode” on page 574) the Sound module can play back any of its twelve presets independently on both the A and B channels (Sound A and Sound B). In Sound Edit mode (see “Synchronic Sound Edit Mode” on page 575), you can import, delete, and “slice” audio files (loops). When Synchronic “slices up” an audio file, it automatically edits the file (loop) into clips—according to its own sophisticated internal transient detection algorithms—based on musical criteria, such as meter, number of bars, and subdivisions of the beat. In this way, Synchronic can quickly and easily isolate individual hits in rhythmic loops. Each slice is played back in tempo by synchronizing to the Pro Tools MIDI Beat Clock. Performance mode lets you recall and interact with different audio files and loops loaded into Synchronic. Performance mode applies only to the RTAS version of Synchronic. Sound Presets Sound presets recall audio files loaded in Synchronic. In Performance mode, Sound presets are numbered from 1–12 and are arranged in two banks located above and below the Waveform display. Each Sound preset may contain an individual mono or stereo audio file of any bit depth or sample rate. Selecting a Sound preset will instantly recall the audio file (loop) for playback. You can select a Sound preset by clicking the desired preset button, or by pressing the corresponding key on your MIDI keyboard. Performance/Edit Mode toggle Sound A Waveform display (mono file loaded) Sound B Waveform display (stereo file loaded) Sound B presets Interactive Waveform display Sound A presets (Sounds A and B loaded and sliced Sound module, Performance mode, with audio files loaded into Sound A preset 4 and Sound B preset 1 (RTAS shown) 574 Audio Plug-Ins Guide Sound A and Sound B Starting and Stopping Playback In Performance mode, two sounds can be queued for playback, much like a typical DJ setup with two turntables: one on the “A Side” and one on the “B Side.” Both the Sound A and B use the same twelve sound presets. The waveform for Sound A appears above the waveform for Sound B; and each waveform is labeled on the left “A” and “B.” You can only start or stop Synchronic playback using the Pro Tools Transport. Any Synchronic insert will play back when the Pro Tools Transport is engaged. When Sound A and B are playing simultaneously, you can isolate one of the sounds by clicking the A or B labels to the left of the Waveform display. The Crossfade fader in the XFade module will move to one side or the other, effectively muting the non-selected sound. Interactive Waveform Display In Performance mode, the Sound module displays two waveforms for the A and B sounds. The Waveform display shows the currently selected audio file (loop). The Waveform display can show both mono and stereo audio loops for the A and B sides. During playback, the Waveform animates to indicate the pulse of the Pro Tools MIDI Beat Clock. Clicking on the Sound module’s Waveform display during playback will reposition playback to that location in the waveform. You can create syncopated rhythms by repeatedly clicking the waveform in either the A Sound or the B Sound during playback. Alt-clicking (Windows) or Control-clicking (Mac) the Waveform display re-synchronizes playback with the current Pro Tools MIDI Beat Clock location (according to bars and beats). Use Track Mute to manage multiple Synchronic inserts. You can also use the Synchronic Plug-In Bypass to mute the output of a Synchronic insert. Synchronic Sound Edit Mode In Edit mode, sounds can be imported, deleted, sliced-up, and fine-tuned for Synchronic playback. Audio files loaded into Synchronic’s presets are unique to each insert and are saved with the Pro Tools session file or plug-in settings file. The global state of all presets, including loaded audio files, can be stored and recalled using the Synchronic plug-in librarian (see Chapter 104, “Synchronic Plug-In Settings”). When the Sound module is in Edit mode in Synchronic RTAS, only Sound A is visible and Sound B is muted. Sound A is effectively soloed (the XFade module only passes Sound A). Chapter 101: Using Synchronic 575 Performance/Edit Mode toggle Selected preset Sound presets Interactive Waveform display (stereo file loaded and sliced) Sound Attributes Import Sound Delete Sound button button Slice Detection slider Sound module, Edit mode (audio loaded into preset 1) (RTAS shown) Preparing Audio Files for Import into Synchronic To take full advantage of Synchronic’s rhythmic editing and playback capabilities, you should prepare your “loops” before importing them into Synchronic. You can do this in Pro Tools by editing a clip (loop) on a track in the Edit window and then consolidating the clip. Trim the clip (loop) to an exact bar length. There should be no gap between the start of the clip and the downbeat, and no additional audio at the end of the clip. Once you have defined your loop as a clip, consolidate the clip (Edit > Consolidate Selection) and import the resulting audio file into Synchronic. In preparing your loops in the Pro Tools Edit window, use Tab To Transients to locate downbeats and use the Separate Clip command (Edit > Separate) to create “loopable” clips from longer clips. 576 Audio Plug-Ins Guide For more information about editing clips in Pro Tools, see the Pro Tools Reference Guide. Importing a Sound into Synchronic You can import one or more audio files into Synchronic by using the Import button or dragging and dropping from the Workspace. Supported Audio Formats Synchronic supports AIFF, BWF (WAV), and SD II (Mac only) audio file formats, and 8-, 16-, and 24-bit mono or stereo audio files. Any combination of supported bit rates and audio file formats can be imported and played back at the same time. All audio files are converted to 32-bit floating point (RTAS native format) on import. However, Synchronic does not convert the sample rate of files on import. For example, if you import a 44.1 kHz file into a 96 kHz session, it will playback at the wrong pitch (it will play back at tempo since each slice is quantized to MIDI Beat Clock). To import a sound into a preset: 1 If necessary, switch the Sound module to Edit mode (see “Performance and Edit Modes” on page 569). Select the preset where you want to store the audio file (loop). 2 Click the Import button. If there is already a file loaded into the current preset, you will be prompted to delete it. 3 Control-click (Windows) or Command-click (Mac) Import button to bypass this prompt. 4 In the Open dialog, navigate to and select one or more audio files (loops) for import. Mono files are imported as mono presets, and dual mono (.L and .R files) and interleaved stereo files are imported as stereo presets. Shift-click to choose multiple contiguous files. Control-click (Windows) or Command-click (Mac) to choose multiple noncontiguous files. 5 Drag the selected audio to the Waveform display in Synchronic. 4 Dragging and dropping an audio file works only from the Workspace, and not from Windows Explorer, Mac Finder, or the Edit window. Selecting Multiple Files for Import into Synchronic When multiple files are selected, they are loading into the next available unoccupied presets. For example, if preset 2 is the selected preset, and preset 3 and 4 already have sounds loaded, importing three sound files will load them into presets 2, 5, and 6. Additionally, all matching .L and .R files are imported as a stereo Sound preset. For example, selecting Happy.L, Happy.R, Kyne.L and Kyne.R will load two stereo sounds into the selected preset and the next available preset. After Loading Sound into Synchronic The selected file will be loaded into Synchronic and stored with the preset. The waveform for the loaded file will appear in the Waveform display. In Performance mode, the same preset can be selected for both Sound A and Sound B. Click Open. To drag and drop audio files into Synchronic: Make sure the Sound module is set to Edit mode. (see “Performance and Edit Modes” on page 569). 1 Select the preset where you want to store the audio file (loop). 2 Waveform display, stereo file, before slicing Open the Workspace, and navigate to and select one or more audio files (loops) for import. Mono files are imported as mono presets, and dual mono (.L and .R files) and interleaved stereo files are imported as stereo presets. 3 Chapter 101: Using Synchronic 577 Mono files loaded in a stereo Synchronic insert are panned center. Stereo files loaded in a mono Synchronic insert are summed to mono. Dual mono audio files can be imported if both .L and .R files are selected (Shift-click) for import. Interleaved stereo audio files can also be imported. If you try to import a large sound file, Synchronic prompts you to reconsider. Large files are hard to view in the Waveform display, and will be slow to load, so you may want use Pro Tools to edit larger files into multiple smaller files. You can then import the smaller files into Synchronic. How Synchronic Stores Sound Presets Synchronic loads audio files into RAM on import and then stores them with the plug-in settings. The plug-in settings are stored with the Pro Tools session file or using the Settings Librarian to save a plug-in settings file (.tfx). The size of the Pro Tools session file or plug-in settings file will increase corresponding to the number and size of audio files loaded into Synchronic. Importing Acid Files Synchronic can import audio in the Acid wave file format. Synchronic will reveal the pre-existing slice data as you adjust the Detection slider (see “Slicing Up a Sound in Synchronic” on page 579). Entering Sound Attributes in Synchronic After importing an audio file (loop), you need to enter additional information regarding the following attributes: Length, Time Signature, and Subdivision of the beat. When accurately defined, these attributes help Synchronic properly play back the loop in synchronization with the Pro Tools MIDI Beat Clock (assuming you have not applied too many of Synchronic’s beat scrambling processing capabilities). This way you can play back a loop at nearly any tempo with reasonable accuracy. Sound attributes When you close and later open a session with Synchronic inserted and files loaded into it, Pro Tools will re-load any stored audio files into RAM when opening the session. Depending on the number and size of the audio files loaded into Synchronic, plug-in settings file sizes will vary in size. Typically, you will only load audio files that are a few bars long. If you import large files into Synchronic, saving and restoring settings files will take more time. Name Displays the name of the audio file for the currently loaded audio loop. The name displayed in File Name will be the same name as the audio file as it appears on the hard drive or storage medium from which the file was loaded. Length Lets you enter the number of bars for the currently selected loop. Time Signature Lets you enter the time signature for the currently selected loop. Contains Lets you select whether the current au- dio loop contains eighth, sixteenth, or thirtysecond note subdivisions of the beat, and whether the loop contains a triplet subdivision. 578 Audio Plug-Ins Guide Deleting a Sound from a Synchronc Preset To delete a sound from a preset: Make sure the Sound module is set to Edit mode. (see “Performance and Edit Modes” on page 569). 1 2 Select the preset you want to clear. 3 Click the Delete button. 4 You will be prompted to confirm deletion. Control-click (Windows) or Command-click (Mac) the Delete button to bypass this prompt. The selected preset will be empty, and the sound will be deleted from the current settings file. Slicing Up a Sound in Synchronic Once you have imported and assigned attributes to an audio file, the imported sound needs to be “sliced up.” A slice is like an audio clip (internal to Synchronic only) that typically contains only a single hit (articulated by a clear attach transient). You can adjust the Detection slider to automatically slice up the sound file based on attack transients. Each slice is indicated with a distinct line in the waveform at the start of the slice, and the slice number. In most cases, you can quickly identify the musically significant rhythmic events in a sound file by adjusting the Detection slider. Once a loop is sliced up, Synchronic can replay the loop at any tempo with any number of modifications. Furthermore, each slice of the loop starts playback according to the Pro Tools MIDI Beat Clock, so it maintains its original rhythmic pattern at any tempo. To add a missing slice: Control-click (Windows) or Command-click (Mac) the Waveform display at the correct point in the waveform to create a new slice. To delete an erroneous slice: Alt-click (Windows) or Option-click (Mac) the slice. All sound files must contain at least one slice. consequently, the first slice of a loop can not be deleted. Synchronic Slice Settings Slice settings let you adjust the sensitivity for slice detection, generate missing slices, and trim or delete the current slice. This section also provides controls for auditioning the loop or individual slices. Slice settings Detection (0–100%) Automatically slices up the loaded audio file based on transient detection. The higher the detection value, the more slices are identified. Waveform display, stereo file, sliced Chapter 101: Using Synchronic 579 Generate Missing Adds additional slices where Current Displays the currently selected Slice for transients appear to be missing. This can be useful when an imported audio loop contains few transients. auditioning, trimming, or deleting. Click on a Slice in the Waveform display to update the Current slice. A Slice number can also be manually entered in the Current field. Use Generate Missing to create rhythmically logical slices on ambient loops or drones, and apply playback manipulations and effects for interesting results. Audition Modes Are initiated using the Pro Tools transport. The default audition mode is Off. To audition a single slice without starting the Pro Tools transport, click the slice in the Waveform display. Synchronic provides the following Audition modes: • Off: Plays back each slice in a sound synchronized to the Pro Tools MIDI Beat Clock. • Original: Loops the audio file at its original tempo. • Half Speed: Plays the audio file at half the original tempo and pitch. This is useful for listening to slices closely to hear whether or not a slice has been correctly detected, • Single Slice: Loops a single slice. This is useful for adjusting the slice end point. • Double Slice: Loops two consecutive slices. This is useful for detecting when a false slice is present and needs to be deleted. Use Single Slice mode to edit slices in hard to view waveforms, such as in heavily compressed or extra long loops. 580 Audio Plug-Ins Guide In Keyboard Focus mode, use the Left and Right arrow keys to increment/decrement the current slice number. Delete Deletes the currently selected Slice. Option-click can also be used to delete erroneous slices. Shift-clicking on a slice will play two consecutive slices. If the second slice played turns out to erroneous, that is only one true percussive event is heard when shift-clicking a pair of slices, then you may want to delete the second slice of the pair. (Be sure to select the correct slice to delete!) Trim (–.30 to .30 sec.) Trims the currently selected Slice’s end point. Slices generated during detection (or by Command-clicking) may need to be adjusted slightly. For example, if you audition a slice (by clicking on it), and you hear a click at the end of the slice you will need to trim the end of the slice. The Trim slider can adjust the end of any slice (except the last one) by +/–30 milliseconds. When in Single Slice Audition mode, the Waveform Display zooms to the currently selected slice, letting you visually adjusted the slice end using the Trim slider. Certain operations (such as Generate Missing and Delete Slice) can change the number of slices in a Sound preset. Changing the number of slices during playback may cause the playback position to jump, and cause Synchronic to play back out of synchronization. Stopping and starting playback will re-synchronize Synchronic playback. Synchronic Slice Options Additional Sound Options let you adjust the overall gain (+/–24 dB) of the selected preset and extend the slices to compensate for slower tempos. Options settings Gain (–24 through 24 dB) Adjust the gain of a sound in order to boost or attenuate the current loop. To achieve a good balance between all loaded sounds, a “gain” control is available for each sound with +/– 24 dB of gain. Slice Extension (Off, Type 1, Type 2) Since a sliced up sound can be played back at a slower tempo than its original performance, each slice may need to play for a longer duration than the original audio file length. Otherwise, a slice will stop when it reaches its end point, and sound is unnaturally truncated. Slice Extension lets you designate if and how slices can be artificially extended. Synchronic provides the following Slice Extension types: • Off: Adds no tail extension, however it does ramp down any DC offset that may occur at the last sample of a slice. • Type 1: Sounds best on loops that predominantly contain high frequencies, such as a tambourine or a hi-hat loop. Synchronic Playback Module Overview The Playback module determines how the sounds loaded into the Sound module presets are played back. Each sound slice in the selected Sound module preset is played back synchronized to the Pro Tools MIDI Beat Clock, and the the Playback module determines the order, duration, direction, starting slice, and mode by which each slice is played back.The Playback module additionally provides controls for the playback pitch and offset of the selected sound presets. You can toggle between Playback Performance mode (see “Synchronic Playback Performance Mode” on page 581) and Playback Edit mode (see “Synchronic Playback Edit Mode” on page 582) Synchronic Playback Performance Mode (RTAS Only) In Performance mode, the Playback module provides Preset, A/B Sound selectors, and User Knob controls. Sound A/B selectors Performance/Edit Mode toggle Presets • Type 2: Sounds most natural for most loops and is the default setting. User Knobs (PB1 and PB2) Playback module, Performance mode Chapter 101: Using Synchronic 581 Sound A and B Selectors The Sound A and B selectors determine whether or not the A and B sounds are patched into the Playback module. Click the Sound A or B selectors to toggle the A or B sound on or off. Synchronic Playback Edit Mode In Edit mode, you can edit the Playback parameters for the selected preset. Playback Presets Sound A/B selectors Twelve Playback presets let you recall stored playback effects. Pitch and Offset Select and Enable buttons Selecting a preset recalls the last edited set of parameters for the preset. Playback presets let you invoke different playback manipulations in rapid succession, to create a compelling musical performance. Presets can also be used to store sound design variations for use in a Pro Tools session. Pitch or Offset parameters Playback module, Edit mode Playback User Knobs (PB1 and PB2) Synchronic Playback Modes The Playback module provides two assignable User Knob controls (PB1 and PB2) that provide direct control over any of the Playback module’s Edit mode settings. The current control assignment is displayed below each User Knob. The Playback module provides five playback modes: Standard, Stretch, Stab, Spin, and Smear. These modes determine the character of each slice as it is played—how each slice is played back. Preset selector Performance/Edit Mode toggle User Knob assignments Selecting Playback Mode Standard Plays each slice without any additional manipulation and plays each slice from start to end. 582 Audio Plug-Ins Guide Stretch Uses a granular time compression/expansion technique to make a slice “fit” the amount of time the slice has to play. The Playback Offset settings can be used to further increase the stretch factor for extreme granulation effects (see “Synchronic Playback Offset” on page 588). Stab Based upon the “stab” scratching gesture that turntablists use when manually starting and stopping the turntable with their hand. The playback of each slice always starts at a speed and pitch of zero, and then ramps up to full speed and correct pitch halfway through the slice, and then returns to zero speed and pitch by the end of the slice. The “full” speed and “correct” pitch are determined by the Playback Pitch settings (see “Synchronic Playback Pitch” on page 587). Spin Lets each slice loop asynchronously during the playback duration of the slice. If Pitch and Offset manipulations are used, a slice may repeat itself a multiple times before advancing to the next slice. Synchronic Playback Start Start determines where to start playback within a sound, either Clocked to the MIDI Beat Clock or from a specific slice. Clocked Sets the start position relative to the current position of the MIDI Beat Clock. For example, if Pro Tools starts playing back at beat 2 of bar 13, and Synchronic is playing back a two bar drum loop, then Synchronic will start playback at the slice corresponding to the second beat of the first bar of the loop. Slice # Sets playback to start at a specific slice regardless of the position of the MIDI Beat Clock. When Slice # is selected for Playback Start, enter the number of the slice you want to start with in the numeric enter field to the right of the Start pop-up menu. Playback Start setting, Slice # 7 selected Smear Uses crossfading and reverse playback to “smear” one slice into the next. The Playback Offset settings control the depth of smearing (see “Synchronic Playback Offset” on page 588). If the playback tempo is slower than the original tempo such that it creates a gap between the end of one slice and the beginning of the next, Synchronic will extend the first slice according to the setting of the Slice Extension Option in the Sound module (see “Synchronic Slice Options” on page 581). Chapter 101: Using Synchronic 583 Synchronic Playback Order Order determines the sequence in which the slices of the selected sound are played back. Synchronic provides several options for Playback Order: Off, One Slice, Reverse, Diverge, Random, Step, Span, Straddle. Diverge Plays the Start slice followed by last slice, followed by the second slice, followed by the second to last slice, and so on following a divergent order from the Start slice. Random Plays slices in random order. Random Swap Randomly selects “sibling” slices based on a half-note spacing. For example, the “2 and” of a bar, and the “4 and” of a bar are siblings. Unlike Random, which can sound very “outside,” Random Swap preserves much of the original feel of a loop, while simultaneously adding random variations with each repeat of the loop. Step (Step 2–5) Plays slices by stepping over some number of adjacent slices (2–5). For example, selecting Step 2 with a loop containing eight slices will play back slices 1, 3, 5, 7, 2, 4, 6, 8, and repeat. Span (Span 2–5) Plays slices by stepping forward some number of slices (2–5) then skipping back to play the stepped over slices in order. For example, selecting Span 3 with a loop containing eight slices would play slices 1, 4, 3, 2, 5, 4, 3, 6, 5, 4, 7, 6, 5, 8, 7, 6, and so on. Selecting Playback Order Off Plays the sound slices in their original se- quence. Each slice increments from the previous one until the end of the sound is reached, and then continues to loop from the starting slice. One Slice Plays back and loops only the selected Start slice. Reverse Plays the original sequence of slices in reverse order. Each slice plays in the specified direction (see “Synchronic Playback Direction” on page 586), but order of slices is reversed. 584 Audio Plug-Ins Guide Straddle (Straddle 2–5) Plays slices by stepping forward then making a small step backward. For example, selecting Straddle 4 with a loop containing eight slices would play slices 1, 5, 2, 6, 3, 7, 4, 8, and so on. Depending on where you start playback in the Pro Tools timeline, the start position will affect the exact sequence of slices when using Step, Span, or Straddle. Typically, you will want to be sure to start playback on the downbeat of a bar, and that the aligns with the number of bars in the loop. Synchronic Playback Duration Playback Duration determines how long a slice will play before the next slice starts. In addition to the predominant pulse (beat or subdivision of the beat), rhythmic loops usually contain a variety of durations. Thus, to maintain the character of a rhythm at different tempos, the default value for Duration is for the duration of the slice. This means that each slice plays for its original note length (rhythmic value). Synchronic also lets you override the original duration of a slice and impose alternate rhythmic patterns on the sliced-up loop. In addition to the standard note-value durations of eighth notes, eighth note triplets, and sixteenth notes, the following groups of rhythmic patterns are included: Off Beats, Syncopate, Clave, Pick Up, and Swing. Off Beats (Off Beats 1–5) Five variations that generally emphasize the “and” of the beat. Syncopate (Syncopate 1–5) Five variations fea- turing dotted rhythms. Selecting Playback Duration Chapter 101: Using Synchronic 585 Latin (Latin 1–5) Five variations based on AfroCaribbean, Cuban, and Brazilian rhythms. Swing (Swing 1–5) Five variations that use incorporate eighth-note swing (Swing 1–2) or sixteenth-note swing (Swing 3–5.) Pick Up (Pick Up 1–5) Five variations that start steady and then speed up over the course of a bar. Synchronic Playback Direction Synchronic can play sound slices forward (from beginning to end) or backward (from end to beginning). Synchronic provides seven possibilities for the direction of the playback of slices: Forward, Backward, For/Back, Back/For, F/B Diddle, F/B Beats, and Random. Selecting Playback Direction Forward Plays all slices forward (from beginning to end). Backward Plays all slices backward (from end to beginning). 586 Audio Plug-Ins Guide For/Back Plays alternating slices forward then backward. Back/For Plays alternating slices backward then forward. F/B Diddle Plays consecutive slices forward, backward, forward, forward, backward, forward, backward, backward, and so on. F/B Beats Plays slices on downbeats (quarter notes) forward, and all other slices are played backward. Random Plays back slices forward or backward randomly. Synchronic Playback Pitch Pitch transposition can range from –60 to +60 semitones. Synchronic provides two pitch modulating LFOs for Playback Pitch. These LFOs can be combined to create complex and interesting modulation patterns. Low Frequency Oscillator (LFO) Playback Pitch and Playback Offset, and Gain, Noise, Filter, and Delay effects can be continuously modulated by one or more Low Frequency Oscillators (LFO1 and LFO2). Each LFO has a selectable Waveshape and Duration. The LFO will sweep through the selected waveshape according to the selected duration. If an LFO Waveshape is set to Off, that LFO does not modulate the associated parameter. If both LFO waveshapes are set to Off, then only the BEG parameter will affect the playback pitch. The END parameter will have no affect on playback pitch. LFO Waveshapes Select the modulation wave shape for LFO1 and LFO2. The available wave shapes include: Off, Sawtooth, Triangle, Vee, Square, Short Pulse, Long Pulse, Sawtangle, Staircase, and Random. Pitch Enable button Pitch Select button Beginning Pitch (in semitones) End Pitch (in semitones) LFO Waveshap selectors LFO Duration selectors LFO Waveshape pop-up menu Playback Pitch settings Enable (On, Off) Enables or disables Pitch mod- ulation. BEG and END Range (–60 to +60) Sets the Begin- ning transposition and End transposition values (in semitones) referenced by both LFOs. Chapter 101: Using Synchronic 587 The LFO will sweep from the BEG parameter value to the END parameter value according to the selected waveshape. It is important to note that the LFO waveshapes are iconic representations of the type of transitions you can select, and, depending on the BEG and END values, they may not necessarily sound like they look. LFO2 Duration (8 Bars, 4 Bars, 2 Bars, 1 Bar, Half Note, Quarter Note) Applies the LFO according to the selected duration. LFO1 Duration (Slice, 8th, 16th, 32nd, Off Beats, Syncopate, Latin, Pick Up, Swing) Applies the LFO according to the selected duration. The LFO will sweep through the selected waveshape according to the selected rhythm. For more information on the rhythmic patterns, see “Synchronic Playback Duration” on page 585. Selecting the LFO2 Duration for Playback Pitch Synchronic Playback Offset Playback Offset lets you define where in the slice playback starts. Playback Offset can be continuously modulated by the LFOs. The effect of the Playback Offset will vary depending on the selected Playback Mode. Enable (On, Off) Enables or disables Offset mod- ulation. Selecting the LFO1 Duration for Playback Pitch 588 Audio Plug-Ins Guide BEG and END Range (0–100%) The Offset Range references a “Start” and “End” offset value that is set using the Range controls. Offset Enable button Offset Select button Smear Playback Offset If Playback Mode is set to Smear, Playback Offset determines the amount of smearing that occurs between adjacent slices. Low Frequency Oscillator (LFO) LFO Waveshape Selects the modulation waveshape for Playback Offset. Beginning Offset (0‚Äì100 End Offset (0‚Äì100 LFO Waveshape selector LFO Duration selector Playback Offset settings Standard, Spin, and Stab Playback Offset LFO2 Duration (8 Bars, 4 Bars, 2 Bars, 1 Bar, Half Note, Quarter Note) Applies the LFO according to the selected duration. For more information on LFO Waveshape and Duration, see “Low Frequency Oscillator (LFO)” on page 589. Assigning Synchronic Playback User Knobs (PB1 and PB2) (RTAS Only) If Playback mode is set to Standard, Spin, or Stab, Playback Offset determines where within a slice playback should start. A slice normally starts playback at the very first sample of the slice. However, Synchronic lets you start playback of the slice at a point that is offset by some percentage into a slice, thus creating some very interesting effects. The Playback Offset can range from 0% (the start of the slice) to 100% (the end of the slice). In Edit mode, you can assign the Playback User Knobs to control any Playback Edit parameter. User Knob assignments are made on a per preset basis. This gives you a great deal of flexibility on how you can control the Synchronic Playback module in Performance mode. Stretch Playback Offset If Playback Mode is set to Stretch, Playback Offset determines that amount of granular recycling that occurs. Higher Offset percentages result in increased resonance as the beginning of the slice is recycled more and more to fill the duration of the slice. Chapter 101: Using Synchronic 589 To assign a User Knob to control Edit parameters: Select the desired Edit parameter assignment from the User Knob Assignment pop-up menu. Synchronic Effect Performance Mode (RTAS Only) In Performance mode, the Effect module provides Preset, Sound A/B selectors, and User Knob controls. Performance mode applies only to the RTAS version of Synchronic. Sound A/B selectors Performance/Edit Mode toggle Presets User Knobs (PB1 and PB2) Effect module, Performance mode Selecting a User Knob assignment (PB2 assigned to Offset Beginning) To select the same User Knob assignment for all presets, press and hold Alt (Windows) or Option (Mac) while selecting the User Knob assignment. Synchronic Effect Module Synchronic provides an Effect module that include four effects: Gain, Noise, Filter, and Delay. Gain, Noise, Filter, and Delay effects can be used independently or in any combination. You can toggle between Effect Performance (see “Synchronic Effect Performance Mode” on page 590) mode and Effect Edit mode (see “Synchronic Effect Edit Mode” on page 591). 590 Audio Plug-Ins Guide Sound A and B Selectors The Sound A and B Sound selectors determine whether or not the A and B sounds are patched into the Effect module. Click the Sound A or B selectors to toggle the A or B sound on or off. Sound A or B may still be routed through the Effect module even if it isn’t audible due to the crossfader position in the XFade module. Playback Presets Twelve Playback presets let you recall stored effects. Selecting a preset recalls the last edited set of parameters for the preset. Effect presets let you invoke different effects in rapid succession, to create a compelling musical performance. Effect User Knobs (FX1 and FX2) The Effect module provides two assignable User Knob controls (FX1 and FX2) that provide direct control over any of the Effect modules Edit mode settings. The current control assignment is displayed below each User Knob. Synchronic Effect Edit Mode In Edit mode, the Effect module provides easy access to the Gain, Noise, Filter, and Delay effects and their parameters. A/B Sound selectors Effect Enable and Select buttons Preset selector Performance/Edit Mode toggle Selected Effect parameters Selecting a Synchronic Effect for Editing To view the Gain, Noise, Filter, or Delay effect parameters: Click the Effect Select button (Gain, Noise, Filter, or Delay). The selected effect’s button will illuminate, and the effect’s parameters will be available for editing. Synchronic Gain Effect Gain is used to add Volume, Distortion, or Saturation to the sound (A/B Sounds) coming from the Playback module. Similar to the Playback section, the Range controls set Beginning and End values. Range settings can also be modulated by an LFO to create dynamic gain effects. Gain Enable button Gain Select button User Knob assignments Beginning Gain amount (in dB) End Gain amount (in dB) LFO Waveshap selectors LFO Duration selectors Gain Mode Effect module, Edit mode (Gain shown) Enabling a Synchronic Effect Enabling an effect processes the sound (A/B Sounds) coming from the Playback module. Disabling an effect essentially bypasses the effect. To enable or disable the Gain, Noise, Filter, or Delay effect: Click the Effect Enable button above the Effect Select button. The button is illuminated when the effect is enabled. Gain effect BED and END Range (–96 to 24 dB) Use the BEG and END parameters to set the amount of Gain effect. The specified Range settings control the amount of modulation by LFO1 and LFO2. LFO1 and LFO2 Set the Waveshape and Duration for dynamic Gain effects. For static gain effects, set both LFO1 and LFO2 to Off. LFO Waveshapes and Durations options are the same as those provided in the Playback module. See “Low Frequency Oscillator (LFO)” on page 589. Chapter 101: Using Synchronic 591 Gain Mode The Gain effect provides three different modes: Volume, Distortion, and Saturation. Synchronic Noise Effect Noise modulates the post-Gain signal with a noise source. There are three different Noise modes: Dark, White, and Brite, each with two variations (Osc or AM). Noise Enable button Noise Select button Beginning Noise amount (%) End Noise amount (%) LFO Waveshap selector LFO Duration selector Noise Mode Noise effect Selecting Gain Mode Volume Applies linear gain with a range of –96 to +24 dB. Distortion Applies a non-linear distortion curve to clip the signal. Distortion is most pronounced from 0 to +24 dB. Saturation Applies a warmer, fuzzier distortion than regular Distortion. Unlike Volume and Distortion, when Saturation is selected, lower BEG and END values do not result in attenuating the signal. A lower setting (–96 dB) results in a cleaner, less saturated signal, and a higher setting (+24 dB) results in a more saturated signal. 592 Audio Plug-Ins Guide BEG and END Range (0–100%) Use the BEG and END parameters to control the amount of modulation by noise. At 0%, there is no modulation. At 100%, the input signal is 100% modulated by the selected noise (mode), such that only the amplitude envelope of the input signal remains. Use the Range controls to set the amount of Noise effect that will be modulated by the LFO1 and LFO2 waveshapes. LFO Set the Waveshape and Duration for dynamic Noise effects. For static noise effects, set to Off. LFO Waveshapes and Durations options are the same as those provided in the Playback module. See “Low Frequency Oscillator (LFO)” on page 589. Noise Mode There are three different Noise modes: Dark, White, and Brite; each with two variations: a noise generator (Osc) or amplitude modulation (AM). Synchronic Filter Effect The Filter effect processes the post-Noise signal using a low pass filter, a high pass filter, or ring modulation. Filter Enable button Filter Select button Beginning Filter amount (%) End Filter amount (%) LFO Waveshap selectors LFO Duration selectors Filter Mode Filter effect Selecting Noise Mode Dark Modulates the signal with a low pass filtered form of white noise, using either an oscillator or amplitude modulation (AM). White Modulates the signal with white noise, using either an oscillator or amplitude modulation (AM). Brite Modulates the signal with a high pass filtered form of white noise, using either an oscillator or amplitude modulation (AM). BEG and END Range (0–100%) Use the BEG and END parameters to determine the range of a filter frequency sweep when modulated by the LFO Waveshapes. The actual cutoff frequency in Hertz varies from between filter types. LFO1 and LFO2 Set the Waveshape and Duration for dynamic sweeping filter effects. For static filter effects, set both LFO1 and LFO2 to Off. LFO Waveshapes and Durations options are the same as those provided in the Playback module. See “Low Frequency Oscillator (LFO)” on page 589. Chapter 101: Using Synchronic 593 Filter Mode Synchronic Delay Effect The Filter effect provides seven different types of filters: Lowpass Filter (1–5), High pass Filter, and Ring Modulation. The Delay effect processes the post-Filter signal with modulating delay that synchronizes to the Pro Tools MIDI Beat Clock. Delay Enable button Delay Select button Beginning Delay amount (%) End Delay amount (%) LFO Waveshap selector LFO Duration selector Delay Mode Delay effect Selecting Filter Mode LPF1 Is a 6 dB per octave low pass comb filter. LPF2 Is a 12 dB per octave low pass filter with no resonance. LPF3 Is a 12 dB per octave low pass filter with a small amount of resonance. LPF4 Is a 12 dB per octave low pass filter with a moderate amount of resonance. LPF5 Is a 12 dB per octave low pass filter with a high amount of resonance. HPF Is a 12 dB per octave high pass filter. Ring Mod Is a ring modulator. Ring Modulation, also known as Amplitude Modulation (AM), results in the sum and difference tones between the input signal and the modulating signal. 594 Audio Plug-Ins Guide BEG and END Range (0–100%) Use the BEG and END parameters to control the amount of delay (which is a combination of delay level and feedback level). At 0% there is no delay. At 100% the delay forms and “infinite” feedback loop. Use the Range controls to set the amount of delay effect that will be modulated by the LFO1 and LFO2 waveshapes. LFO Set the Waveshape and Duration for dynamic delay effects. For static delay effects, set to Off. LFO Waveshapes and Durations options are the same as those provided in the Playback module. See “Low Frequency Oscillator (LFO)” on page 589. Delay Mode Delay Mode selects a delay time based on a rhythmic subdivision of the Pro Tools MIDI Beat Clock (quarter-not, dotted eighth note, eighth note, eighth note triplet, sixteenth note, sixteenth note triplet, thirty-second note, or thirty-second note triplet). To assign a User Knob to control Edit parameters: Select the desired Edit parameter assignment from the User Knob Assignment pop-up menu. Selecting a User Knob assignment (FX2 assigned to Delay Beginning) Selecting Delay Mode Assigning Synchronic Effect User Knobs (FX1 and FX2) (RTAS Only) To select the same User Knob assignment for all presets, press and hold Alt (Windows) or Option (Mac) while selecting the User Knob assignment. In Edit mode, you can assign the Effect User Knobs to control any Effect Edit parameter. User Knob assignments are made on a per preset basis. This gives you a great deal of flexibility on how you can control the Synchronic Effect module in Performance mode. Chapter 101: Using Synchronic 595 Synchronic XFade Module Overview (RTAS Only) To assign a User Knob to control Edit parameters: Select the desired Edit parameter assignment from the User Knob Assignment pop-up menu. The XFade module mixes the A and B audio signals using either preset crossfade effects, or a crossfade fader. The XFade module has three modes: Manual mode, Preset mode, and Edit mode. The XFade Module also has an assignable User Knob control (XF). Synchronic XFade User Knob (XF) The XFade module provides a single assignable User Knob control (XF) that provides direct control over any of the XFade module’s Edit mode settings. The current control assignment is displayed below the User Knob. Assigning the XFade User Knob (XF) In Edit mode, you can assign the XFade User Knob to control any XFade Edit parameter. User Knob assignments are made on a per preset basis. This gives you a great deal of flexibility on how you can control the Synchronic XFade module in Performance mode. 596 Audio Plug-Ins Guide Selecting the User Knob assignment (XF assigned to Rate 2, LFO2 Duration) To select the same User Knob assignment for all presets, press and hold Alt (Windows) or Option (Mac) while selecting the User Knob assignment. Synchronic XFade Manual Mode Synchronic XFade Preset Mode Manual mode is the default Performance mode for the XFade module. When in Manual mode, the currently selected XFade preset is overridden and can control the mix between the A and B sounds using a crossfade fader. Click the A or B labels on either side of the crossfader to solo either sound. The XFade module provides twelve presets to store and recall crossfade settings. Performance/Edit Mode toggle Manual/Preset Mode toggle Presets Performance/Edit Mode toggle Manual/Preset Mode toggle XFade indicator Sound B Crossfade fader Sound A XFade indicator User Knob (XF) XFade module, Preset mode Synchronic XFade Edit Mode XFade module, Manual mode To toggle between Manual and Preset mode: In Edit mode, the XFade module lets you edit crossfade modulation effects and the XFade User Knob assignment. If necessary, click the Performance/Edit Mode toggle to switch to Performance mode. 1 Preset selector Performance/Edit Mode toggle 2 Click the Manual/Preset Mode toggle to switch between Manual and Preset mode. Beginning and End XFade amount (%) Manual mode takes precedence over any XFade preset automation. When switching out of Manual mode, any XFade automation previously received will take effect. LFO Waveshape and Duration selectors XFade indicator User Knob assignment XFade module, Edit mode XFade Effects Crossfade modulations can be used to create complex crossfades between A and B sounds using two LFOs. Chapter 101: Using Synchronic 597 Range (–100 to +100%) Use the Beginning (BEG) and End (END) parameters to control the mix between the A and B sounds. You can set both start and stop points to determine the range of modulation by the LFOs. A value of –100% sets the crossfade fader to the full left position (the A sound), 0% is an equal mix of the and A and B sounds, and 100% sets the crossfade fader to the full right position (the B sound). LFO Set the Waveshape and Duration for dy- Synchronic MIDI Performance Mode In Performance mode, the MIDI module displays a one octave on-screen keyboard. Octave Transpose buttons lets you shift the focus of the on-screen keyboard to any octave (from MIDI note number 1 to 127). Performance/Edit Mode toggle On-screen Keyboard namic crossfade effects. For static crossfade settings, set both LFO1 and LFO2 to Off. LFO Waveshapes and Durations options are the same as those provided in the Playback module. See “Low Frequency Oscillator (LFO)” on page 589. Synchronic MIDI Module Overview (RTAS Only) The MIDI module lets you assign MIDI note numbers and continuous controllers to the Presets and User Knobs of the Sound, Playback, Effect, and XFade modules. You can toggle between MIDI Performance mode (see “Synchronic MIDI Performance Mode” on page 598) and MIDI Edit mode (see “Synchronic MIDI Edit Mode” on page 600). Since there are twelve presets for each module, you can comfortably map your MIDI keyboard controller to the presets for each module by octaves. Transpose Octave Up Wait Octave button Transposition button Transpose display Octave Down button Assign button MIDI module, Performance mode Synchronic On-Screen Keyboard In Performance mode, the MIDI module provides an on-screen keyboard that can be used to assign MIDI note numbers to store and recall the current state of Synchronic settings. You can also recall stored combinations of Synchronic presets and settings by clicking the corresponding key on the on-screen keyboard. Octave (OCT) Up and Down Arrow Buttons Click the left arrow to transpose the on-screen keyboard down an octave or click the right arrow to transpose the on-screen keyboard up an octave. This lets you readily assign Synchronic preset snapshots to any and all octaves of your MIDI keyboard. Octave Display Displays the current octave transposition of the on-screen MIDI keyboard. C3 is middle C. 598 Audio Plug-Ins Guide Pre-Mapped Synchronic MIDI Keys Synchronic provides a default MIDI keyboard mapping for triggering Sound, Playback, Effect, and Crossfade presets. Synchronic’s default MIDI key mappings are: • MIDI note numbers 12–23 are reserved for custom snapshots (see “Assigning MIDI Keys in Synchronic” on page 599). • MIDI note numbers 24–35 select Sound presets A1–A12. • MIDI note numbers 36–47 select Sound presets B1–B12. • MIDI note numbers 48–59 select Playback presets 1–12. • MIDI note numbers 60-71 select Effect presets 1–12. • MIDI note numbers 72-83 select XFade presets 1–12. These pre-defined mappings can be overwritten in Assign mode. Assigning MIDI Keys in Synchronic Synchronic lets you capture all aspects of the current playback state (including the A Sound preset, the B Sound preset, the Playback preset, the Effect preset, and the XFade preset or fader position), or some sub-set of the playback state (for example, only the A and B Sound presets). Once captured and stored (assigned to a MIDI note number), this combination can be recalled using either the on-screen keyboard or with a MIDI controller. To capture and assign a combination to a MIDI note number: Edit Synchronic's Sound, Playback, Effect, and XFade parameters and select presets as desired. 1 If necessary, switch the MIDI module to Performance mode (see “Performance and Edit Modes” on page 569). 2 Click the Assign button. The Assign button illuminates and the on-screen keyboard’s keys display their module assignment icons (see “MIDI Key Assignment Icons” on page 600). 3 Enable or disable the Module Assign Enable buttons as desired (see “Selective Module Assignment” on page 600). 4 Click the MIDI key on the on-screen keyboard (or press the corresponding key on your MIDI keyboard). 5 The current state of the assign-enabled modules will be stored and assigned to the selected key and corresponding MIDI note number. If a MIDI key is used to recall a combination that does not include all modules, the modules that are not included in the combination will remain as they were. For example, a combination that only includes A and B Sounds presets will have no effect on the state of the Playback, Effect, or XFade modules. Chapter 101: Using Synchronic 599 Selective Module Assignment MIDI Key Assignment Icons A Synchronic combination need not consist of changes in all Synchronic modules. When the Assign button is enabled, the Sound, Playback, Effect, and XFade modules display an Assign Enable button. A module only displays its Assign Enable button in Performance mode. In Assign mode, the on-screen keyboard displays icons to show which modules to which a key is assigned. There are five different colored icons for Sound A, Sound B, Playback, Effect, and XFade. ( MIDI Key Assignment icons (Key C1 is assigned to control Sound A, Sound B, Playback, Effect, and XFade) Wait Bar Forces recalled combinations to wait and start at the beginning of the next bar instead of the next beat or slice. Synchronic MIDI Edit Mode Assign button Module Assign Module Assign Enable buttons Enable button (disabled) (enabled) In Edit mode, MIDI Pitch Bend or MIDI continuous controller numbers can be assigned to control Synchronic’s five User Knobs and the XFade crossfade fader. Module Assign Enable buttons MIDI module, Edit mode 600 Audio Plug-Ins Guide Assigning an External MIDI Controller Below the five User Knobs and crossfader (XF) labels are pop-up menus for assigning MIDI controllers. To save a template of your MIDI control assignments, configure a default Synchronic insert (with no sounds loaded) for your MIDI controller and save it as a Synchronic plug-in settings file using the Settings Librarian (see Chapter 104, “Synchronic PlugIn Settings”). To assign an external MIDI controller: If necessary, switch the MIDI module to Edit mode (see “Performance and Edit Modes” on page 569). 1 Select Pitch Wheel or Controller # from the Source pop-up menu. 2 Pitch Wheel Assigns MIDI pitch bend (the pitch wheel) to control the corresponding User Knob or the XFade crossfade fader. Controller # Assigns a continuous MIDI control- ler to control the corresponding User Knob or the XFade crossfade fader. If Controller # is selected in the Source popup menu, and the Controller # field is selected, you can jiggle the MIDI controller to make the correct controller assignment. Synchronic Keyboard Focus Mode (RTAS Only) In Keyboard Focus mode, you can use your computer keyboard to trigger Synchronic presets. Keyboard Focus shortcuts for Synchronic are: Keyboard Numbers 1–9, 0 Triggers sounds A1–10. Keyboard Characters QWERTYUIOP Trigger Playback presets 1–10. Selecting MIDI control source 3 If you selected Controller #, you will also need to enter the MIDI controller number in the MIDI Control Number field, either by selecting the field and typing the number or by jiggling the MIDI controller. Keyboard Characters ASDFGHJKL Trigger Ef- fect presets 1–10. Keyboard Characters ZXCVBNM,./ Trigger Crossfade presets 1–10. MIDI Controller # field assignment for PB2 User Knob (set to MIDI controller #1, the modulation wheel) Chapter 101: Using Synchronic 601 To enable or disable Keyboard Focus mode for Synchronic: Click the “a...z” Keyboard Focus Enable button (in the upper-right corner of the Synchronic plug-in window). “a...z” Keyboard Focus Enable button (enabled) If Synchronic Keyboard Focus is enabled, designated characters (listed above in QWERT Keyboard Mapping) will control Synchronic and will not be used otherwise by Pro Tools. Keyboard Focus has no effect on normal text entry for Synchronic parameter values. Although multiple Synchronic Plug-In windows can have Keyboard Focus (“a...z”) enabled, only the last clicked-on Plug-In window will respond to the Keyboard Focus key commands. 602 Audio Plug-Ins Guide Chapter 102: Using Synchronic as an AudioSuite Plug-In The AudioSuite version of Synchronic shares many of the features found in its RTAS counterpart, with some differences as noted in this section. Synchronic AudioSuite is available in the AudioSuite menu in Pro Tools under the Instrument (or Digidesign) categories. To create an instance of Synchronic AudioSuite: • Choose AudioSuite > Synchronic. Plug-In settings and presets can be shared between the AudioSuite and RTAS versions of Synchronic. However, the AudioSuite version of the plug-in can import and export only information stored for the Sound, Playback, and Effect modules in the first preset. Synchronic AudioSuite Modules The AudioSuite version of Synchronic includes three of the five modules found in its real-time counterpart: Sound, Playback, and Effect. Each of these modules has been modified slightly for the AudioSuite version. The XFade and MIDI modules are real-time based and are included only in the RTAS version of Synchronic. Edit Mode Only in AudioSuite Modules In the RTAS version of Synchronic, each module can be independently switched between Edit and Performance modes with the Mode toggle. Synchronic AudioSuite In the AudioSuite version of Synchronic, the modules function only in Edit mode. Performance mode is not available since its features are not relevant to non-real time functionality, and the Mode toggle does not exist. Chapter 102: Using Synchronic as an AudioSuite Plug-In 603 Synchronic Sound Module Synchronic Playback Module The Sound module lets you import, delete, sliceup, and fine-tune audio (loops) for Synchronic playback. The Playback module lets you edit the Playback parameters. The AudioSuite version of this module replicates the Edit mode functionality of its real-time counterpart, with the following differences: Load Selection button The Load Selection but- ton lets you automatically load a selected portion of audio from the Pro Tools Edit window into the Waveform display. Synchronic Playback module (AudioSuite version) The AudioSuite version of this module replicates the Edit mode functionality of its real-time counterpart, with the following differences: Load Selection button The Load Selection button is available only in the AudioSuite version of Synchronic. See “Using the Load Selection Button” on page 605 for detailed information. One loop limitation The AudioSuite version of Synchronic lets you work with one audio loop at a time, instead of the 12 presets available for RTAS. See “Synchronic Sound Edit Mode” on page 575 for detailed information on using the Sound module in Edit mode 604 Audio Plug-Ins Guide Playback User Knobs Unavailable The Playback user knobs are only necessary and available in the RTAS version of Synchronic. See “Synchronic Playback Edit Mode” on page 582 for detailed information on Playback module controls in Edit mode. Synchronic Effect Module The Effect module provides easy access to the Gain, Noise, Filter, and Delay effects and their parameters. Synchronic AudioSuite Workflow Use the AudioSuite version of Synchronic to work with and play back audio loops as follows: Load audio files or a selected portion of audio clips (loops) into the Sound module, much like you would add sound to a sampler. 1 Use the Detection Slider to slice up the loops into rhythmically logical units (beats and subdivisions of the beat). 2 3 Preview the sliced-up loop. When you are finished with a loop, you render it to a track. 4 Synchronic AudioSuite Effect module The AudioSuite version of this module replicates the Edit mode functionality of its real-time counterpart, with the following differences: Effect user knobs unavailable The Effect user knobs are only necessary and available in the RTAS version of Synchronic. See “Synchronic Effect Edit Mode” on page 591 for detailed information on Playback module controls in Edit mode. Loading Audio into the Synchronic Waveform Display In the AudioSuite version of Synchronic, you can load audio into the Waveform display using any of the following methods: • Load Selection button • Import button • Drag and drop from Workspace See “Importing a Sound into Synchronic” on page 576 for detailed information on using the Import button or dragging and dropping from the Workspace. Using the Load Selection Button The AudioSuite version of Synchronic lets you load a selected portion of a Pro Tools audio track directly into the Waveform display. Chapter 102: Using Synchronic as an AudioSuite Plug-In 605 To load a selection from Pro Tools into Synchronic: 1 Choose AudioSuite > Synchronic. In the Pro Tools Edit window, select the portion of audio you want to loop in Synchronic. Slicing a Loop in Synchronic Once you have loaded a loop into the Waveform display, you can slice it up and preview it. 2 See “Slicing Up a Sound in Synchronic” on page 579 for detailed information on slicing a loop. Previewing a Loop in Synchronic Before printing a finished audio loop to a Pro Tools track, you can preview it in the AudioSuite window. To preview a loop in Synchronic AudioSuite: Making a selection in Pro Tools In the Sound module of Synchronic AudioSuite, click Load Selection. 3 • Click Preview in the Plug-In window. Synchronic plays back the loaded loop according to the session tempo. Previewing Synchronic AudioSuite Clicking the Load Selection button The selected portion of audio appears in the Synchronic Waveform display. Pro Tools selection loaded into Waveform display 606 Audio Plug-Ins Guide Rendering a Synchronic Loop to a Pro Tools Track Once you have finished editing your loop in Synchronic AudioSuite, you can render it to a selection in Pro Tools. Rendering an audio loop from Synchronic AudioSuite to a selection in a Pro Tools audio track overwrites any audio material in that selection. To render an audio loop to Pro Tools: In the Pro Tools Edit window, select the portion of an audio track where you want to place the rendered audio. 1 If you imported a selection from the Pro Tools Timeline using the Load Selection button, you can improve any timing problems that may exist by modifying the Timeline selection before rendering the loop from Synchronic. For example, if a percussive audio event were late at the beginning of a bar, you might load the bar into Synchronic with the selection exactly at the onset of the event. Then, you can modify the Timeline selection to start exactly on “the grid.” Consequently, Synchronic will render the modified loops to the new selection. Click Render to print the audio loop to the selection. 2 Chapter 102: Using Synchronic as an AudioSuite Plug-In 607 608 Audio Plug-Ins Guide Chapter 103: Automating Synchronic RTAS You can automate changes to Synchronic RTAS parameters in two ways: You can also use this keyboard shortcut to open the Plug-In Automation dialog: Control-Start-Alt-click (Windows) or Command-Option-Control-click (Mac) any plugin parameter in the Plug-In window, then choose Open Automation dialog from the pop-up menu. • Using Pro Tools automation playlists • Using MIDI Using Automation Playlists Pro Tools creates a separate playlist for each plug-in parameter that you automate. Pro Tools automation lets you record your interaction with Synchronic parameters using the mouse, or a control surface (including MIDI control surfaces). 3 Choose the parameters to automate and click Add. If there are multiple plug-ins on the same track, you can select from among these by clicking their buttons in the Inserts section of this dialog. Enabling Plug-In Parameters for Automation To enable plug-in parameters for automation: Open the Plug-In window for the plug-in you want to automate. 1 2 Do one of the following: • Click the Automation Enable button in the Plug-In window. – or – • Control-Start-Alt-click (Windows) or Command-Option-Control-click (Mac) the Track View Selector in the Edit window. Selecting parameters to automate Chapter 103: Automating Synchronic RTAS 609 4 Click OK to close the Plug-In Automation dialog. As an alternative to using the Plug-In Automation window, you can enable individual plug-in parameters directly from the PlugIn window by Control-Alt-Start-clicking (Windows) or Command-Control-Optionclicking (Mac) the parameter’s text field or control. See the Pro Tools Reference Guide for more information. . Shortcut for enabling a Synchronic parameter for automation Recording Automation To record automation: In the Automation Enable window, make sure that plug-in automation is write-enabled. 1 2 If using a MIDI control surface, do the following: On the MIDI control surface, assign the MIDI Controller number for the parameter you want to automate. For more information on assigning a MIDI Controller number, see See “Assinging MIDI Controller Numbers to Synchronic Knobs” on page 611. On the track with Synchronic inserted, choose an automation mode. For an initial pass, choose Auto Write. 3 Click Play to begin writing automation, and move the controls you want to automate. 4 5 610 When you have finished, click Stop. Audio Plug-Ins Guide After the initial automation pass, you can write additional automation to the track without completely erasing the previous pass by choosing Auto Touch mode or Auto Latch mode. These modes add new automation only when you actually move the control for that parameter. If you use automation to control preset changes, place automation breakpoints slightly ahead of the point at which the change is desired. Since Synchronic triggers all Sound and Playback changes according to MIDI Clock boundaries, a thirty-second note ahead of time is recommended. For more information on creating and editing automation, see the Pro Tools Reference Guide . Using MIDI You can automate Synchronic RTAS parameters by assigning MIDI note and controller data to Synchronic presets and performance parameters, and recording them to an Instrument or MIDI track. You can also edit and manually enter the MIDI data on the track as desired, and use it to control Synchronic during playback. For information on controlling Synchronic with MIDI note and controller data, see “Synchronic MIDI Module Overview” on page 598. Assigning MIDI Notes and Controller Data to Presets To assign MIDI notes to combinations of Synchronic presets: 5 Edit Synchronic’s Sound, Playback, Effect, and XFade parameters and select presets as desired. The current state of the assign-enabled modules will be stored and assigned to the selected key and corresponding MIDI note number. Assinging MIDI Controller Numbers to Synchronic Knobs To assign MIDI controller numbers to the Playback, Effects, and XFade User Knobs: If necessary, switch the MIDI module to Edit mode (see “Performance and Edit Modes” on page 569). 1 Select Pitch Wheel or Controller # from the Source pop-up menu for the desired User Knob assignment. 2 If necessary, switch the MIDI module to Performance mode (see “Performance and Edit Modes” on page 569). 1 Click the Assign button. The Assign button illuminates and the on-screen keyboard’s keys display their module assignment icons (see “MIDI Key Assignment Icons” on page 600). 2 Selecting MIDI control source If you select Controller #, you will also need to enter the MIDI controller number in the MIDI Control Number field, either by selecting the field and typing the number or by jiggling the MIDI controller. 3 MIDI Assign button Click the MIDI key on the on-screen keyboard (or press the corresponding key on your MIDI keyboard). 3 MIDI Controller # field assignment for PB2 User Knob (set to MIDI controller #1, the modulation wheel) Enable or disable the Module Assign Enable buttons as desired (see “Selective Module Assignment” on page 600). The MIDI Key Assignment icons update accordingly. 4 Chapter 103: Automating Synchronic RTAS 611 Automating Synchronic Using MIDI If the desired controller doesn’t appear in the Track Display Format pop-up menu, select Add/Remove Controller. 2 To automate Synchronic using MIDI: Insert Synchronic on a mono or stereo Instrument track. 1 2 Do one of the following: • Record enable the Instrument track, start playback, and perform the automation on your MIDI controller. – or – • Use the Pencil tool to draw MIDI note and controller data. Viewing MIDI Automation Pro Tools creates a separate playlist for each type of automation you write. To view MIDI automation for Synchronic parameters, you may need to add it to the Track Display Format popup menu using the Add/Remove Controller command. Track Display Format selector 3 In the Automated MIDI Controllers dialog, locate the parameter by its MIDI Controller number and click Add, then OK. MIDI Pitch Bend automation controlling Synchronic To view MIDI automation: In the Edit window, choose the controller that you want to view. 1 Automated MIDI Controllers dialog 4 Select the new automation type from the Track Display Format selector of the Instrument track. For more information on Pro Tools automation, see the Pro Tools Reference Guide . 612 Audio Plug-Ins Guide Chapter 104: Synchronic Plug-In Settings The Settings Librarian makes it easy to create your own library of Synchronic configurations, including loaded audio files. Using the Librarian and Settings pop-up menus, you can copy, paste, save, and import these patches from plug-in to plug-in, or from session to session. For more information Plug-In Settings files and using the Librarian, see the Pro Tools Reference Guide. Pro Tools always saves the current session’s plug-in settings with the session itself. The Librarian allows you to access settings saved during other sessions. Plug-In settings and presets can be shared between the AudioSuite and RTAS versions of Synchronic. However, the AudioSuite version of the plug-in can import and export only information stored for the Sound, Playback, and Effect modules in the first preset. Imported Audio Stored with Settings Synchronic is unique in that it stores loaded audio files as part of the plug-in settings file. When you import audio files into Synchronic, it loads them into RAM and then stores them with the plug-in settings. The plug-in settings are stored with the Pro Tools session file or using the Settings Librarian to save a plug-in settings file (.tfx). The size of the Pro Tools session file or plug-in settings file will increase corresponding to the number and size of audio files loaded into Synchronic. For more information on importing audio files in Synchronic, see “Importing a Sound into Synchronic” on page 576. Presets within the Sound, Playback, Effect, and XFade modules cannot be independently saved using the Pro Tools plug-in settings librarian. Saving a Synchronic plug-in setting using the Pro Tools Settings Librarian will save all of the presets of each module. Chapter 104: Synchronic Plug-In Settings 613 614 Audio Plug-Ins Guide Index Numerics 660 (Fairchild Limiter) 81 A Activation Code 11 Amels, Dave 82 audio 125 AudioSuite 487 Input Mode selector 132 plug-ins 5 Preview 132 processing preferences 132 AudioSuite plug-ins DC Offset Removal 525 Duplicate 525 Time Compression/Expansion 501 authorizing plug-ins 11 automation enabling plug-in parameters 609 Avid Virtual Instrument plug-ins Boom 375 DB-33 403 B BF Essential Clip Remover 487 BF Essential Correlation Meter 488 BF Essential Meter Bridge 488 BF-2A plug-in side-chain filter 42 BF-3A plug-in aggressive tone 45 midrange 45 BF76 plug-in 47 FET 47 hit 48 side-chain 48 squishy 47 Bomb Factory plug-ins BF76 47 Purple Audio MC77 99 SansAmp PSA-1 331 Slightly Rude Compressor 101 Tel-Ray Variable Delay 241 Boom clearing patterns 380 controlling with MIDI 381 Copy and Clear buttons 376 copying patterns 381 creating patterns 380 Edit mode switch 378 Event Bar 378 Event switches 378 Global controls 377 Info display 379 Instrument section 376 Kit selector 377 Matrix display 376 Pattern Chains 383 Pattern display 376 patterns 375 presets 380 Setup page 379 Speed switches 378 Start and Stop buttons 377 step velocity 376, 379 switching between patterns 381 switching patterns using MIDI 382 synchronization modes 379 Boom plug-in 375 broadcast noise 267 Bruno Pitch controls 391 Threshold control 389 Timbre controls 389 using MIDI 386 Voice controls 392 Index 615 Bruno and Reso plug-ins 385 ADSR Envelope Generator 391, 396 All (harmonics) control 395 Amplitude controls 390, 396 envelope 391 Attack control 391 Bend Range control 391, 397 Bruno features 385 Crossfade control 389 frequency 389 cross-synthesis 385 Damping Damping Amount control 394 Damping Velocity control 394 Decay control 391 Detune Detune Amount control 392, 397 Detune Velocity control 392, 397 Envelope Follower 398 Envelope Generator 391 External Key 389, 395 Follower control 398 Frequency control 398 Gain Gain Amount control 390, 396 Gain Velocity control 390, 396 Glide control 391 harmonic overtones of resonator 394 Key Input 387, 389, 395 Key Listen control 389 Latch bar 387 Low Pass Filter control 398 Master Tune control 391, 397 MIDI Beat Clock 389 MIDI Clock control 389, 395 Mix control 390 Mono voice mode for Reso 392, 398 Odd (harmonics) control 395 Online Help 393 on-screen keyboard 386, 393 Poly voice mode 392, 399 Portamento control 391, 397 Q control 398 Release control 391 Resonance (Q) control 398 Resonance Amount control 394 Resonance Velocity control 394 616 Audio Plug-Ins Guide Resonant peak 398 Resonator 385, 394 Spread control 390 Stereo spread 390 Sustain Level control 391 Switch control 389 Timbrometer 390 time-slicing 385 Toggle (harmonics) control 395 Voice Mode control 392 Voice Stack control 393 voice stacking 397 wah-wah effect 398 wave sequencing 388 buzz 267 C Channel Strip bypassing effects modules 53 Compressor/Limiter 55, 56 Attack control 56 Gain control 57 Knee control 57 Ratio control 56 Release control 57 Threshold control 56 Dynamics 54 adjusting controls graphically 55 Dynamics Graph display 54 enabling (or disabling) effects 50 Expander/Gate Attack control 55 Depth control 55 Hold control 55 Hysteresis (Hyst) control 56 Knee control 56 Ratio control 55 Release control 56 Threshold (Thresh) control 55 FX Chain 53 Gain Reduction meters 52 Input meters 52 Input Trim 51 Listen button 51 Phase Invert 52 Side Chain Detection options 58 Filter Frequency control 58 Filter Type options 58 Side Chain Processing Graph display 59 Source selector 58 side-chain processing 57 Channel Strip plug-in 49 Chorus plug-in 269 Delay control 270 Feedback control 270 LFO Rate control 270 LFO Waveform control 270 LFO Width control 270 Low-Pass Filter control 270 Mix control 270 clarify 92 Class-B 81 Click plug-in 401 Accented control 401 Unaccented control 401 clip remover 487 compression 85 Smack 103 Contour display 183 Copy and Clear buttons (Boom) 376 copying 381 Cosmonaut Voice plug-in radio effects 267 shortwave simulation 267 squawk and squelch 267 Creative Collection plug-ins Dynamic Delay 217 Enhancer 313 Frequency Shifter 119 Kill EQ 15 Lo-Fi 315 Mini Grand 411 Multi-Delay 221 Non-Linear Reverb 147 Reverb 149 Spring Reverb 153 Stereo Width plug-in 355 Structure Free 417 Vacuum 457 Xpand2 467 D DB-33 Cabinet page 406 drawbars 404 Info display 407 Key Click 405 Mics controls 406, 407 Percussion 405 Rotation Speed switch 405 Scanner Vibrato shapes 404 Speed controls 407 tonewheel settings 404 Tube Pre-amp 406 DB-33 plug-in 403 DC Offset Removal plug-in 525 Delay plug-in (Creative Collection) 217 D-Fi plug-ins 135, 289, 319, 323 Lo-Fi 319 Recti-Fi 323 Sci-Fi 289 Vari-Fi 135 D-Fx plug-ins Chorus 269 Flanger 271 Multi-Tap Delay 233 Ping-Pong Delay 235 Digidesign Intelligent Noise Reduction 335 DigiRack plug-ins DC Offset Removal plug-in 525 DINR LE plug-in 335 DINR plug-in 335 Auto Fit button 340 Broadband Noise Reduction 335, 337 Contour Line 336, 337 editing 343 downward expanders 336 dynamic audio signal modeling 335 Fit button 337, 339 High-Shelf EQ control 338 Learn button 339 Learn First Audio Mode 339 Learn Last Audio Mode 339 Noise Contour line 335 Noise Reduction limitations 336 Noise Signature 335, 337 Preamp noise 335 Release control 338 Response control 338 Scroll Left/Right buttons 340 Smoothing control 338 Spectral Graph 336 Super Fit button 339 tape hiss 335 Undo button for DINR 341 Zoom Out/In buttons 340 Index 617 Dither plug-in 349, 351 bit resolution for Dither plug-in 349 Noise Shaping 350 Down Mixer multichannel to stereo 357 stereo to mono 357 supported multichannel formats 357 Down Mixer plug-in 357 Drawbars 404 DSP and EQ III 29 Duplicate plug-in 525 flattening a track 525 D-Verb plug-in 155 Algorithm control 156 Church algorithm 156 Clip indicator 155 Diffusion control 156, 157 Hall algorithm 156 Hi Frequency Cut control 157 Low-Pass Filter control 157 Output Meter 155 Size control 156 dynamics Fairchild 660 81 Fairchild 670 83 Dynamics III plug-ins 65 De-Esser III sibilants 73 E Edit mode switch (Boom) 378 Eleven Free plug-in 531 Eleven plug-in 531 adjusting parameters 539, 540 advanced applications 556 Amp Bypass 544 Amp Type 543 navigating 539 amps and cab selection 546 controls 544 list of 543 AudioSuite 557 Axis (On/Off) 548 Bass 545 beat clock (see Tempo Sync) 545 blending amps and cabinets 552 and cab resonance 553 618 Audio Plug-Ins Guide and phase 555 Bright 544 buffer 535 bypass amp only 544 cabinet and mic 547 Cab Type 546 navigating 539 Cabinet bypass 547 cabinets 546 and amp selection 546 calibration (input) 536 Category 539 close mic 548 comb filtering 555 combining 552 combo amps 546 condenser 547 cone breakup 547 controls 539 CPU Usage 547 Depth 545 DSP 557 dynamic 547 example Pro Tools setups and signal routing 548 flip phase 555 format (mono or multi-mono) 539 gain in parallel or in series 544 Gain 1 544 Gain 2 544 gate 543 green 536 Hardware Buffer for Input Calibration 535 Harmonic 539 humbucker 536 impedance (hi vs lo) 534 input about guitar amps and levels 533 LED colors for input calibration 536 Input (Trim) 542 input calibration for humbuckers (louder) 536 for single coil 536 HW Buffer 535 Input LED 542 inserting Eleven 539 intensity (Tremolo) 545 jumped 544 keyboard shortcuts 539 lamp (bypass) 544 load 553 Manufacturer 539 Master 545 Master section 541 mic placement 548 Mic Type 547 navigating 539 mics (microphones) 548 on- and off-axis 548 Middle 545 MIDI 540 Learn 541 tempo sync 545 mono 531, 539 mono / multi-mono 539 multichannel 539 multiple cabinets 552 noise gate 543 orange 536 Output 542 parallel (gain) 544 phase flip 555 tweak 556 plug-in controls adjusting 539 polarity (see phase) 555 Presence 545 presets 541 Previous/Next arrows 539 pure excess 552 recording 549 dry 548 dry and Eleven simultaneously 550 processing pre-recorded tracks 551 red 536 Release 542 resonance 553 resources 557 ribbon 547 sample rates 539 series (gain) 544 Settings Files 541 shortcuts for keyboard input 539 signal flow 559 signal routing and track setups (examples) 548 single coil 536 Speaker Breakup 547 Speed 545 stacking 552 standby 544 stereo 539 tap 558 templates 557 Tempo Sync 545 Threshold 542 tips power user tips 556 tracks processed through Eleven 549 Treble 545 Tremolo 545 worksurfaces and unused controls 540 yellow 536 Enhancer plug-in 313 EQ EQ III 17 Kill EQ plug-in 15 Pultec EQH-2 36 Pultec EQP-1A 35 Pultec MEQ-5 37 EQ III plug-in 17 7 Band, 2–4 Band, or 1 Band 17 DSP management 29 Frequency Graph display 19, 60 gain (inverting) 18 equalization 331 Event Bar (Boom) 378 Event switches (Boom) 378 F Fairchild 660 81 660 Amels mod 82 670 83 filters 273 Flanger plug-in 271 Feedback control 272 High Pass Filter control 271 LFO Rate control 272 LFO Waveform control 272 LFO Width control 272 through-zero flanging 271 Frequency Shifter plug-in 119 Index 619 G J Gain plug-in 526 General MIDI 381 Global controls (Boom) 377 guitar amp simulators 331 JOEMEEK SC2 Compressor plug-in brighten 92 compound release circuit 92 deadness (avoiding) 92 overshoot 92 H K host processing 6 Key Click 405 Kill EQ plug-in 15 Kit selector (Boom) 377 I Impact plug-in 85 Attack 86 clip indicator 88 compression ratio 88 External On/Off 87 gain (make-up) 87 Gain Reduction meter 88 Input/Output Meter 88 Key Listen On/Off 87 Make-Up 87 meters 88 mono 85 multichannel 85 Ratio 85 Release 86 side-chain processing 89 TDM plug-ins 85 Threshold 86 impulse response (IR) 197 In 104 Info display 418 Info display (Boom) 379 Info display (DB-33) 407 Input mode Mono 132 Multi-Input 132 installing plug-ins 10 Instrument section (Boom) 376 instruments inserting 379, 408, 413, 464, 475 Invert plug-in 526 IR 197 620 Audio Plug-Ins Guide L Leq(A) Auto Reset 362 Hold on Stop 362 Reset 362 Window 362 limiter Fairchild 660 81 Fairchild 670 83 loading an audio file 577 Lo-Fi plug-in (Creative Collection) 315 Lo-Fi plug-in (D-Fi) 319 adaptive quantization 320 aliasing artifacts 320 Anti-Alias Filter control 320 Distortion/Saturation controls 320 down-processing audio 319 Linear Quantization control 320 Noise Generator 320 Output Meter 321 Quantization control 320 Sample Rate control 319 Sample Size control 320 loops loading 566 playing 568 slicing 568 M Matrix display (Boom) 376 Maxim plug-in 93 Attenuation control 96 Ceiling control 95 controls 95 Dither control 97 drum limiting 94 dynamic range of a mix 94 dynamic range of individual instruments 94 Histogram 93, 95 Input Level control 95 Limiting a mixdown 94 drums 94 individual instruments 94 Link button 96, 98 Mix control 96 Noise Shaping control 97 Online Help 93 Output control 95 peak levels 93 Peak limiting 93 quantization noise 97 Release control 96 signal delay 94 signal peaks 93 Threshold control 95, 98 X axis of histogram 95 Y axis of histogram 95 metering BBC 363 correlation meter 488 DIN 363 Essential Meter Bridge 488 for VENUE 363 Leq(A) 361 Lissajous in PhaseScope 360 multichannel SurroundScope 359 noise meter 488 Nordic 363 Peak 362 Peak + RMS 363 peak hold options 363 Phase Meter 361 PhaseScope 360 reference mark 363 RMS 362 VU 363 Mics (DB-33) 406, 407 MIDI and Bruno/Reso 387 assigning parameters to controllers 384, 408, 414, 426, 464, 476 assigning parameters to MIDI controllers 384, 408, 414, 426, 464, 476 controlling Boom with 381 inverting control response 384, 409, 415, 427, 465, 476 removing controller assignments 384, 409, 414, 427, 465, 476 setting min/max control values 384, 409, 415, 427, 465, 476 MIDI learn 384, 408, 414, 426, 464, 476 Mini Grand plug-in 411 main controls 412 piano models 413 room ambience settings 413 Setup button 413 Mod Delay II plug-ins 223 Delay plug-in 223 Extra Long Delay plug-in 223 Long Delay plug-in 223 Medium Delay 223 MIDI Beat Clock 224 Short Delay plug-in 223 Slap Delay plug-in 223 Tempo Sync 224 Mod Delay III Delay Time 228 Feedback setting 228 Groove control 229 Input meters 227 Link button 228 Low Pass Filter 228 Meter setting 228 Mix control 229 Output Gain control 229 Output meters 229 Phase Invert 227 Sync option 228 Tempo control 228 Mod Delay III plug-in 227 mode 103 mono 531 Moogerfooger 12-Stage Phaser plug-in 277 allpass 277 analog filters 277 modulation 277 resonant filters 277 tremolo 277 whooshing 277 Moogerfooger Analog Delay plug-in 231 Bucket Brigade Analog Delay Chips 231 echo analog delay 231 lo-fi 232 Moog, Bob 232 sound generator 232 Index 621 Moogerfooger Lowpass Filter plug-in 273 auto wah 275 envelope follower 274 filters 274 guitar envelope filter 273 Moog, Bob 273 resonance filter 273 whistling 274 Moogerfooger plug-ins Analog Delay 231 Moogerfooger 12-Stage Phaser 277 Moogerfooger Lowpass Filter 273 Moogerfooger Ring Modulator 281 Moogerfooger Ring Modulator plug-in 281 Carrier Oscillator 282 LFO 281 metallic 282 oscillator 281 sinusoidal 281 sum and difference frequencies 281 tremolo 281 vibrato 281 Multi-Delay plug-in Delay Taps 222 Multi-Delay plug-in (Creative Collection) 221 Multi-Tap Delay plug-in 233 Delay control 234 Feedback control 233 Gain control 233 Mix control 234 Pan control 233 N noise adding radio noise 267 meter 488 Noise effect 592 Non-Linear Reverb plug-in 147 Normalize plug-in 527 Max Peak At control 527 Peak On All Tracks mode 527 Peak On Each Track mode 527 P Pattern display (Boom) 376 patterns (Boom) 375, 381 chaining 383 turning on and off 379 622 Audio Plug-Ins Guide via MIDI 383 with the mouse and keyboard 383 clearing 380 creating 380 switching using MIDI 382 Peak 488 Pencil tool 382 Percussion (DB-33) 405 phase considerations for 555 metering 488 PhaseScope plug-in 360 Lissajous Meter 360 Phase Meter 361 Ping-Pong Delay plug-in 235 Cross-Feedback control 235 Input Level control 235 Pitch plug-in 121 Cents control 122 Clip indicator 122 Crossfade control 123 Delay control 122 Feedback control 122 Fine control 122 Maximum Pitch control 123 Minimum Pitch control 123 Pitch transposition 121 Ratio control 122 Relative Pitch Entry 122 Signal Present Indicator 121 Pitch Shift plug-in 125 Accuracy control 126 Coarse & Fine controls 125 Crossfade control 125 Minimum Pitch control 126 Note control 126 Ratio control 125 Reference Pitch control 126 Time Correction control 125 plug-in settings menu 380 plug-ins inserting instruments 379, 408, 413, 464, 475 installing 10 registration 531 working with 6 POW-r Dither plug-in 351 bit resolution for Dither plug-in 351 Noise Shaping 351 Pre-Delay control Pre-Delay Link 176 presets 571 selecting 571 Pultec EQH-2 plug-in 36 beefier 36 Pultec EQP-1A plug-in 35 phase for EQ 36 program equalization 35 smooth EQ 35 Pultec MEQ-5 plug-in 37 guitar EQ for separation 37 Pultec plug-ins EQH-2 36 Pultec EQP-1A 35 Pultec MEQ-5 37 pumping 82 Purple Audio MC77 plug-in 99 R Recti-Fi plug-in 323 Alternating Rectification 325 Alt-Max Rectification 325 Mix control 325 negative excursion period of waveform 325 Negative Rectification 324 Output Meter 325 Positive Excursion 325 Positive Rectification 324 Post-Filter 325 Pre-Filter 324 Rectification 324 Subharmonic synthesis 325 zero crossing 325 Reel Tape Drive controls 238, 284, 327 Output controls 238, 284, 327 Tape Formula control 238, 284, 328 Tape Machine control 238, 284, 327 Reel Tape Delay 237, 283 Bass control 239 Feedback control 238 Mix control 239 Noise parameter 239 presets 240 Speed control 238 synchronizing to session tempo 240 Treble control 239 Wow Speed parameter 239 Wow/Flutter control 239 Reel Tape Flanger 283 Feedback control 285 Invert parameter 286 LFO Depth control 285 LFO Rate control 285 Mix control 286 Noise parameter 286 presets 287 Range control 284 synchronizing to session tempo 286 Wow/Flutter control 285 Reel Tape plug-ins 237, 283, 327 Reel Tape Saturation 237, 283, 327 Bias control 328 Cal Adjust control 328 Noise control 328 presets 329 reference mark in SignalTools 363 reflection 175 registration 531 Reso controls 393 features 385 Pitch controls 397 Threshold control 395 Timbre controls 393 Voice controls 398 Voice Stack control 399 reverb convolution 192 Reverb One plug-in 159 100% Wet control 161 acoustic environments 160 anechoic chamber 160 Attack control 163 Band Breakpoints 166 Chorus controls 162 clipping indicator 168 Crossover sliders 167 Decay Ratio control 162 Delay Master control 165 Depth control 162 Diffusion control 163 Dynamics controls 161 early reflections 160 Early Reflect On 165 Early Reflection control 163 ER (early reflection) button 167 ER Settings control 164 presets 164 Index 623 simulating 164 Frequency control 166 HF Cut control 166 HF Damp control 167 input level meters 168 late reverberation 160 Level control 162, 165 Master Mix controls 161 meters clipping indicator 168 input 168 output 168 Online Help 167 Output Level meters 168 Pre-delay 160 presets 163 Rate control 162 RC (reverb contour) button 167 reverb character 160 reverb graphs editing 165 Reverb Color 166 Reverb Contour 167 Reverb EQ 166 reverberation explained 160 simulating early reflections 164 Size control 163 Spread control 163, 165 Stereo Width control 161 Threshold control 162 Time control 163 Wet/Dry control 161 Reverb plug-in 149 Reverse plug-in 528 ReVibe 169 ReVibe Native plug-in 169 ReVibe plug-in 169 100% Wet Mix button 174 acoustic environments 170 adjusting parameters 172 Adjusting ReVibe Parameters 172 anechoic chamber 170 Attack Shape control 180 Attack Time pop-up menu 180 bipolar controls 172 Center control 177 Chorus On/Off button 175 Chorus section 174 624 Audio Plug-Ins Guide clip indicator channel 184 internal 184 Coloration control 178 control points 181 Decay Color & EQ section 180 Decay Color section 181 Decay EQ section 182 Depth control 174 Diffusion control 179 Early Reflect section 175 Early Reflection section 175 early reflections 170 editing parameters moving to the next field 173 with a computer keyboard 172 with a mouse 172 enabling switches 173 ER (early reflections) button 183 ER On/Off button 176 Front button 183 Front control 177 HF Color control 178 High Frequency control 182 High Frequency Crossover 181 High Frequency Ratio 181 High Frequency Rear Cut control 182 High Gain control 182 Input control 176 Input/Output meter 184 Level control 175, 179 Levels section 176 LF Color control 178 Low Frequency control 182 Low Frequency Crossover 181 Low Frequency Ratio 181 Low Gain control 182 Master Mix section 173 Next and Previous Room Type buttons 178 Online Help button 184 parameters 172 Pre-delay 170 pre-delay 170 Pre-Delay control early reflections 175 reverb tail 179 Pre-Delay Link button 176 Rate control 174 RC (reverb contour) button 183 Rear button 183 Rear ER control 177 Rear Level Link button 177 Rear Reverb control 177 Rear Shape control 180 Reverb section 179 reverb tail 170 reverb tail controls 179 Reverb tail type 179 Reverberation Concepts 170 reverberation explained 170 ReVibe Contour Display 183 room coloration 170 Room Coloration section 178 Room Type Category menu 178 Room Type Name menu 178 Room Type Number field 178 Room Type section 177 Size control 180 Spread control 175, 180 Stereo Width control 174 supported sample rates 171 Time control 179 Type pop-up menu 179 Wet/Dry control 173 ReWire plug-in and voices 479 automating input switching 484 client applications 477 looping playback 483 meter changes 483 MIDI automation 481 MIDI Output selector 480 playing back MIDI continuous controller (CC) data 482 plug-in 479 quitting client applications 482 recording MIDI continuous controller (CC) data 481 recording MIDI over 481 requirements 479 signal flow for audio and MIDI 478 software synthesizer 477 tempo sync 483 track count 479 using with Pro Tools 479 RMS 488 Robinson-Dadson 488 Rotation Speed switch (DB-33) 405 RTAS plug-ins 6 S SansAmp PSA-1 plug-in 331 amp simulation 331 buzz 332 cabinet simulation 331 crunch 332 distortion 332 harmonic generation 331 lo-fi textures 331 punch 332 tube sounds 331 unity 332 wah 332 Scanner Vibrato shapes 404 Sci-Fi plug-in 289 Effect Amount control 290 Effect Frequency control 290 Envelope Follower 291 Freak Mod 290 Input Level 290 LFO (Low Frequency Oscillator) 291 Mod Amount/Mod Rate control 291 Mod Slewing control 291 Modulation Type control 291 Output Meter 291 Resonator– 290 Resonator+ 290 Ring Mod control 290 ring modulation 289 Sample+Hold control 291 Slewing 291 triangle wave 291 Trigger and Hold 291 separation 37 Set 384, 409, 414, 427, 465, 476 Setup button 379 Setup page (Boom) 379 Signal Generator plug-in 226, 489 Frequency control 489 Level control 489 pink noise 489 Signal control 489 white noise 489 SignalTools BBC (metering) 363 DIN (metering) 363 Nordic (metering) 363 Peak 362 Index 625 Peak + RMS 363 peak hold 363 RMS 362 VENUE (metering for) 363 VU 363 slice playback order 584 Slightly Rude Compressor plug-in 101 glue 102 overshoot 102 Smack! 103 adjusting input 104 Attack control 105 band emphasis 107 clip indicator 108 compression modes 104 Distortion control 107 distortion controls 107 hard limiting ratio setting 105 high-pass detector 106 high-pass filter 107 increasing and decreasing Ratio 105 Input meter 108 Key Input using to trigger compression 109 key input 109 level 103 limiting 105 Meter Mode button 108 multichannel formats, supported 108 Norm button 104 Norm mode 104 Opto 104 output gain 106 Output meter 108 parameters Warm mode 104 Ratio control 105 reducing waveform distortion, Norm mode 104 Release control 105 RTAS plug-ins limitations on TDM-based systems 109 Side-Chain EQ control 106 side-chain frequency filters 106 side-chain processing 89 using 109 soft-knee 105 supported sample rates 108 threshold definition 103 626 Audio Plug-Ins Guide threshold (definition of) 105 threshold and ratio 105 thumps, removing with Smack! 107 unity gain 104 VU meter 108 Warm button 104 SoundReplacer plug-in 491 Auto Update button 493, 495 controls 492 Crossfade control 494 Dynamics controls 495 features 491 Load/Unload Sound icons 493 MIDI MIDI-triggered samplers 492 Mix control 495 Online Help 495 Peak Align control 494 replacing audio with SoundReplacer 491 Trigger markers 492 Trigger Threshold 493 Update button 493, 495 waveform display of SoundReplacer 492 Zoomer 492, 494 Speed controls (DB-33) 407 Speed switches (Boom) 378 Spring Reverb plug-in 153 Start and Stop buttons (Boom) 377 step velocity (Boom) 376, 379 Structure Free 417, 418 Browser 423 features 417 Key Switches 426 Key switches 418 Keyboard section 417 Main page 421 Patch Edit sub-pages 421, 422 Patch list 419 Smart knobs 418, 425 SurroundScope plug-in 359 Leq(A) Meter 361 Reset Leq(A) 362 switching between 381 Synchronic plug-in 563 Acid wave file format importing 578 adding missing slices 579 adjusting Sound preset gain 581 Assign Enable buttons 600 assigning a User Knob 590, 595, 596 assigning an external MIDI controller 601 assigning combinations to a MIDI note number 599 assigning MIDI controllers 611 assigning MIDI notes 611 AudioSuite version of Synchronic about 603 Effect module 605 modules 603 Playback module 604 previewing a loop 606 processing a loop 607 Sound module 604 automating Synchronic using MIDI 612 automation Auto Latch mode 610 Auto Touch mode 610 creating 610 plug-in automation automating Synchronic 609 recording 610 Back/For 587 Backward 586 Clocked 583 Controller # 601 crossfade fader 597 Delay effect 594 deleting a sound 579 deleting an erroneous slice 579 Detection 579 Detection slider 579 duplicating a preset 571 Edit mode 569 and AudioSuite version of Synchronic 603 switching to 569 editing a preset 571 Effect module 565, 590 Delay 594 delay time 595 LFO 594 Range (level/feedback) 594 Edit mode 591 Effect enable buttons 591 Filter 593 HPF 594 LFO 593 LPF1 594 LPF2 594 LPF3 594 LPF4 594 LPF5 594 Range 593 Ring Mod 594 Gain 591 Distortion 592 LFO 591 Range 591 Saturation 592 Volume 592 in AudioSuite version of Synchronic 605 Noise 592 Brite 593 Dark 593 LFO 592 Range 592 White 593 Performance mode 590 presets 590 selecting effects 591 Sound A and B selectors 590 User Knob (FX1 and FX2) 591 User Knobs 595 enabling an effect 591 enabling Keyboard Focus mode 602 enabling plug-in automation 609 F/B Beats 587 F/B Diddle 587 features 563 Filter effect 593 For/Back 587 Forward 586 Gain effect 591 Generate Missing 580 importing a sound 577 importing multiple audio files 577 Keyboard Focus mode 601 Latin (Latin 1–5) 586 LFO 587 Delay effect 594 Filter effect 593 Gain effect 591 Noise effect 592 XFade module 598 LFO Duration 588 LFO waveshapes 587 Load Selection button 605 loading a loop 566 loops Index 627 preparing for import 576 Low Frequency Oscillator 587 MIDI configuring for Synchronic 566 MIDI automation 611, 612 viewing 612 MIDI controllers assigning 611 MIDI Key Assignment icons 600 MIDI Keys default mappings 599 MIDI module 565, 598 Assign Enable buttons 600 assigning MIDI controllers 601 assigning MIDI notes 599 Controller # 601 Edit mode 600 MIDI Key Assignment icons 600 Octave (Oct) 598 Octave Display 598 on-screen keyboard 598 Performance mode 598 Pitch Wheel 601 Pre-Mapped MIDI Keys 599 Wait Bar 600 MIDI notes assigning 611 modules 565 Off Beats (Off Beats 1–5) 585 Offset enable button 588 on-screen keyboard 570, 598 Performance mode 569 and AudioSuite version of Synchronic 603 switching to 569 performing Synchronic 568 Pick Up (Pick Up 1–5) 586 Pitch 587 Pitch enable button 587 Pitch Wheel 601 Playback Duration 585 Playback module 565, 581 Direction 586 Back/For 587 Backward 586 F/B Beats 587 F/B Diddle 587 For/Back 587 Forward 586 Random 587 Duration 585 628 Audio Plug-Ins Guide Latin (Latin 1–5) 586 Off Beats (Off Beats 1–5) 585 Pick Up (Pick Up 1–5) 586 Swing (Swing 1–5) 586 Syncopate (Syncopate 1–5) 585 Edit mode 582 in AudioSuite version of Synchronic 604 Mode Smear 583 Spin 583 Stab 583 Standard 582 Stretch 583 Offset 588 Enable 588 Range 589 Smear mode 589 Standard, Spin, or Stab mode 589 Stretch mode 589 Order 584 Diverge 584 Off 584 One Slice 584 Random 584 Random Swap 584 Reverse 584 Span (Span 2–5) 584 Step (Step 2–5) 584 Straddle (Straddle 2–5) 584 Performance mode 581 Pitch 587 Enable 587 LFO1 and LFO2 587 Range 587 Playback modes 582 presets 582 Sound A and B selectors 582 Start 583 Clocked 583 Slice # 583 User Knobs (PB1 and PB2) 582, 589 Playback order 584 playing a loop 568 plug-in settings storing audio 613 plug-in settings file 613 plug-in settings file (.tfx) 578 preparing audio for import 576 presets deleting a sound 579 Effect module 590 Playback module 582 XFade module 597 previewing a loop in the AudioSuite version of Synchronic 606 Pro Tools session file 578 processing a loop in the AudioSuite version of Synchronic 607 recording automation 610 selecting a preset 571 selecting an effect 591 Settings Librarian using 613 slice 579 Audition Modes 580 Current 580 Delete 580 deleting 579 detection 579 generating missing 580 playback mode 582 playback start 583 settings 579 Trim 580 Slice # 583 Slice Extension 581 slices playback direction 586 slicing a loop 568 slicing up a sound 579 Smear playback 583 Sound A 575 Sound A and B selectors 570 Sound B 575 Sound module 565, 574 attributes 578 auditioning slices 580 Contains 578 deleting a sound 579 deleting current slice 580 display current slice 580 Edit mode 575 Gain 581 generating missing slices 580 importing audio 577 importing multiple loops 577 in AudioSuite version of Synchronic 604 interactive waveform display 575 Length 578 Name 578 Options 581 Performance mode 574 presets 574 slice 579 slice detection 579 Time Signature 578 trimming slices 580 Sound presets storing audio 578 Spin playback 583 Stab playback 583 Standard playback 582 storing a preset 571 storing audio in Sound presets 578 Stretch playback 583 subdivisions of the beat 578 Swing (Swing 1–5) 586 Synchronic playback starting and stopping 575 Synchronic presets 571 Syncopate (Syncopate 1–5) 585 User Knobs 570 assigning 590, 595, 596 Effect module (FX1 and FX2) 591, 595 Playback (PB1 and PB2) 582 XFade module (XF) 596 user-assignable controls 570 Wait Bar 600 XFade module 565, 596 Edit mode 597 LFO 598 Manual mode 597 Preset mode 597 Range 598 User Knob (XF) 596 synchronization modes (Boom) 379 T TCE Trim tool 132 TDM plug-ins 6, 169 Tel-Ray Variable Delay plug-in 241 Electronic Memory Unit 241 tuna can 241 Tempo Sync 224 threshold 105 tighten 92 Time Compression/Expansion plug-in 501 Accuracy control 502 Crossfade control 501 destination fields 501 Index 629 Minimum Pitch control 502 Ratio control 501 Source and Destination controls 501 Time Shift changing pitch 133 Time section 129 timebase 129 Time Shift plug-in 127 Audio Gain control 128 Audio Mode pop-up menu 128 Audio Range pop-up menu 128 Audio section 128 changing time 133 changing time and pitch 133 Clip indicator 128 Decay Rate 131 displays and controls 127 Follow button 130 Formant section 129 Level indicator 129 Monophonic mode 128 Original time 129 Pitch section 131 Pitch Shift 131 Polyphonic mode 128 post production workflow 134 Processed time 129 pull up/pull down TCE percentages 134 Rhythmic mode 128 Speed 129 Tempo displays 129 Threshold control 131 Transient section 130 Transpose 131 Unit pop-up menu 129 Varispeed mode 128 Window 131 TimeAdjuster plug-in 243 delay DSP induced 244, 245 DSP delay compensation 244, 245 phase cancellation 244 Phase Invert button 243 TL Aggro plug-in 111 Attack control 113 Bass Compensation 114 compression 111 cutoff frequency control 114 GR mode 115 630 Audio Plug-Ins Guide Input (IN) mode 115 LED meters 115 Needle meter 115 Output (OUT) mode 115 Post Gain control 114 Ratio control 113 Release control 113 reverse feedback system 112 Side-Chain Input 115 Threshold control 113 Tube Drive 114 TL AutoPan plug-in Angle slider 366 Attack slider 370 Beat Clock trigger 368 Duration selector 369 ENV 367 Envelope section 370 Envelope trigger 369 LFO 367, 368 LFO triggers 368 Link To Tempo option 369 Manual slider 366 Manual trigger 369 Output meters 365 Output slider 366 Panner section 366 Panning display 367 panning examples 370 Panning Field indicator 367 Path selectors 367 Place slider 366 Rate slider 368 Release slider 370 Side-Chain Input option 371 Side-Chain Input selector 370 Single trigger 368 Sound Location indicator 367 Spread slider 367 surround panning 371 synchronizing tempo 370 Tempo controls 369 Tempo LCD display 370 Threshold slider 370 Waveform selector 368 Width slider 366 TL Drum Rehab 429 # of Zones pop-up menu 437 A/B Blend control 440 Add 443 Add To Favorites 447 adding a sample to a Clip 444 adjusting crossfades between Zones 439 Attack control 445 Auto-Audition 447 Auto-Scroll Time preference 446 browsing sample CDs 447 changing the duration of the crossfades between zones 439 Clear 445 Clips 444 Commit 441 Commit All 442 committing detected triggers 441 Detector Mode pop-up menu 436 DRP 436 DRP Name display 436 Ducking control 440 Dynamics control 440 Edit pop-up menu 447 editing the position of committed triggers 441 EQ Gain control 445 Expert panel 440 Favorites button 447 features 429 File pop-up menu 447 Freq control 445 Help button 447 Ignore 442 ignoring detected triggers 442 Input playback gain 439 Invert 445 Library browser 446 Library button 447 Listen button 439 loading a DRP file 436 loading samples 438, 448 Main window 434 Minimum and Maximum Threshold controls 439 New Favorites Folder 447 No Latency button 439 Play 445 playback controls 439, 440 playback gain 439 Position A/B 444 Preferences panel 446 Q control 445 Quantize slider 443 Quantize To pop-up menu 443 Refresh All Volumes 447 Remove From Favorites 447 Rename Favorites Folder 447 Sample Name display 445 Samples panel 444 Samples playback gain 439 Save DRP File 447 Save New DRP File 447 Saving custom DRP files 448 Show All Volumes 447 Sustain control 445 Tempo Changes preference 446 Timeline Buffer Size preference 446 Trigger panel 435 Uncommit 442 Uncommit All 442 uncommitting triggers 442 Undo 443 using 430 Velocity Map 437 Velocity Zones 437 Voicing pop-up menu 436 Waveform display 435, 440 waveshaping controls 445 TL EveryPhase 293 Attack slider 299 Beat Clock trigger 297 creating a single phased sound 299 creating gradual phaser effects 300 Depth slider 295 Duration selector 298 Envelope 298 Envelope trigger 297 factory presets 299 FeedBack slider 295 Input slider 295 LFO 296 LFO triggers 297 Link To Tempo option 298 Manual slider 296 Manual trigger 297 manually automating 300 meters 294 Modulation 296 Modulation direction 296 Modulation meter 295 Modulation source 296 Output meter 294 Output slider 295 phase shifter 293 Index 631 Phaser 295 phaser 293 Rate slider 296 Release slider 299 Resonance slider 295 Side-Chain Input selector 299 signal flow 293 Single trigger 297 Stages slider 295 Tempo controls 298 Tempo display 298 Threshold slider 299 using a Side-Chain Input 300 using Beat Clock 300 Waveform selector 297 Width slider 296 TL InTune plug-in 503 Automatic mode 504 Chromatic mode 507 creating presets 504, 507 Display Flat Semitones option 507 factory presets 506 information display 506 Meter selector 505 Needle meter 505 note entry fields 507 Note Selection buttons 505 Octave range 506 reference frequency 505 Single Octave mode 507 Strobe display 505 test tones 504 Tone Volume slider 506 tuner 503 Tuner Programming screen 504, 507 using 508 TL Labs plug-ins TL Aggro 111 TL Drum Rehab 429 TL EveryPhase 293 TL InTune 503 TL MasterMeter 509 TL Metro 451, 517 TL Space 189 TL MasterMeter 509 Clear button 516 Clip field 516 digital audio theory 510 digital distortion 510 Export button 516 632 Audio Plug-Ins Guide historical metering 514 Offset field 516 Oversampled Clip Events browser 515 Oversampled Level meter 515 oversampling 511 real-time metering 514 Signal Clip Events browser 514 Signal Level meter 515 View Time menu 516 TL Metro 451, 517 Beats Per Measure selector 452, 518 configuring Pro Tools 451, 517 factory presets 451, 454, 517, 520 Importing custom samples 454, 521 information display 453, 519 Link to Transport 454, 520 link transport and tempo 454, 520 Master Volume slider 452, 518 metronome 451, 517 Play button 453, 519 Sample selectors 452, 518 Sound Library menu 453, 519 synchronization 453, 519 Tap button 453, 519 Tempo controls 452, 518 using with control surfaces 453, 519 Volume sliders 452, 518 TL Space 189 Add to Favorites 207 channel formats 195 clip indicator 205 convolution reverb 192 CPU usage 196 Decay 208 Decay group 211 Front/Rear 211 High 211 High Xover 211 Low 211 Low Xover 211 Mid 211 Delays group 209 Front/Rear/Center Delay 209 Late Delay 209 Pre Delay 209 Download TL Space IR Package 207 Dry 208 DSP usage requirements 196 Early group 210 Balance 210 Length 210 Lo Cut 210 Size 210 factory presets 212 features 190 Group selector 209 Import Other IR Folder 207 impulse computer 193 impulse response (IR) 197 Info screen 211 Install TL Space IR Package 207 installing IR packages 207 IR browser 206 Edit menu 207 Favorites 206 IR channel compatibility 200 IR channel formats 198 IR filename conventions 199 IR formats 198 IR library 214 IR Name 203 latency 194 Levels group 209 Early 209 Front/Rear/Center 209 Input 209 Late 209 Output 209 Meters display 205 New Folder in Favorites 207 PCI bus contention 213 PCI Throttle 213 Picture Preview mode 204 plug-in formats 194, 212 Preferences mode 205 Embed IRs in Preset & Session Files 205 Installed IR Packages 205 PCI Throttle 205 presets 200 Quick browser 203 Remove from Favorites 207 Remove Imported IR Folder 207 Rename Favorites Folder 207 Rename Imported IR Folder 207 Rescan for Files 207 Reset 208 Reset to Default IR Library 207 reverb 191 Reverb group 210 Balance 211 Hi Freq 210 Hi Gain 210 Lo Freq 210 Lo Gain 210 Reverse 211 Width 211 reverberation 191 Snapshot automation 212 Snapshot menu 203 Snapshot mode 204 Clear 205 Copy 204 Name 204 Paste 205 Sample Path 204 Select 204 snapshots 201 system design 193 TL Space Native 189 TL Space TDM 189 Waveform mode 203 Channel selectors 204 Original 203 Zoom 204 Wet 208 TL Space IR Library installation 197 TL Space Online IR Library 207 TL Drum Rehab workflow examples 430 Tonewheels 404 Trigger envelope 492 Trim plug-in 523 triode 81 Tube Pre-amp (DB-33) 406 tubes 81 U uninstalling plug-ins 12 unity 106 Using 383, 408, 414, 464, 475 V Vacuum plug-in 457 Age section 461 Drift control 461 Dust control 461 arpeggiator 462 Index 633 modes 462 speed settings 462 envelopes 460 ADSR 460 Env One 460 Env Two 460 filters 459 cutoff 459 high-pass (HPF) 459 low-pass (LPF) 459 resonance 459 mixer 459 modulation routing 461 destinations 461 sources 461 Pitch and Mod wheel controls 463 mod destinations 463 Ring Modulation 459 Setup button 463 Setup page 463 Envelope retriggering 463 glide controls 463 Pitch Bend Range 463 Vacuum Tube Synthesis 457 VTA 462 VTOs 458 controls 458 shapes 458 variable-mu 81 Vari-Fi plug-in 135 Slow Down control 135 Speed Up control 135 vinyl mastering 83 Voce Chorus/Vibrato plug-in 303 Voce plug-ins Voce Chorus/Vibrato 303 Voce Spin 304 Voce Spin plug-in 304 Rotor Balance 305 Voice 386 VU meters 488 W wah 275 website 8 working with plug-ins 6 X XFade module 634 Audio Plug-Ins Guide crossfade fader 597 X-Form 2x, 4x, and 8x Range buttons 139 Audio section 137 Audio Type pop-up menu 138 AudioSuite processing preferences 141 AudioSuite Input Mono mode 141 Multi-Input mode 141 AudioSuite Input Mode selector 141 AudioSuite Preview 141 Clip indicator 138 Formant Shift control 140 Gain control 138 Level indicator 138 Monophonic mode 138 Original time 138 Pitch section 137, 140 Pitch Shift control 140 pitch shifting a selection 142 plug-in parameters 137 Poly (Faster) mode 138 Polyphonic mode 138 post-production workflow 143 Processed time 138 processing audio 142 pull up/pull down TCE percentages 143 Sensitivity control 139 TCE Trim tool 141 Tempo (original and processed) 138 Time section 137, 138 Time Shift control 139 time shifting a selection 142 Transient section 137, 139 Transpose control 140 Unit timebase selector 139 Window control 140 X-Form plug-in 137 Xpand2 plug-in 467 Easy button 468 Easy mode 468 Part controls 469 Part selector switches 468, 469 Patch Edit parameters 469 Smart display 468 Smart knobs 468 Z z (the hi- and the lo-) 534 Avid Technical Support (USA) Product Information 2001 Junipero Serra Boulevard Daly City, CA 94014-3886 USA Visit the Online Support Center at www.avid.com/support For company and product information, visit us on the web at www.avid.com