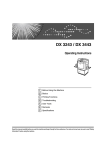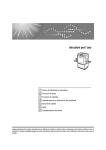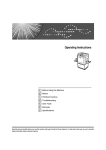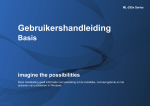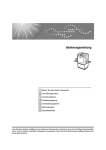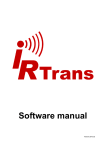Download Ricoh LDD735 Operating instructions
Transcript
Easy Operation Guide
M When the Open Cover/Unit Indicator Lights
Standard Printing
ANT064S
ANT070S
ANT104S
ANT008S
or
ANT015S
or
ANT083S
ZDCY100E
ANT059S
B Loading Paper
B Clearing Misfeeds
Paper Misfeeds in the Paper Feed Section
ANT072S
ANT074S
ANT015E
"x + A"
j Adding Ink
ZFRY010E
"x + A + B"
ANT060S
ANT089S
ANT091S
ANT092S
ANT090S
ANT054S
TSLH01BE
ANT061S
TSLH02BE
ANT061S
C Replacing the Master Roll
Paper Wrapped Around the Drum
ANT046S
"x + B"
ANT065S
ZFRH250E
ZJVH070E
TSLT010E
ZFRH260E
ANT080S
ANT066S
1.
2.
3.
4.
5.
6.
Front cover
Control panel
Auto Document Feeder (option)
Master tray
Feed roller pressure lever
Separation pressure lever
7.
8.
9.
10.
11.
Paper feed side plate lock lever
Side tray fine adjusting dial
Paper feed tray
Paper feed side plates
Paper feed tray down key
ANT054S
Paper Misfeeds in the Paper Exit Section
"x + C"
k Removing the Used Master
ANT094S
ANT095S
ANT088S
Master Misfeeds in the Master Feed Section
ANT096S
"x + D"
Control Panel
ANT065S
ZJVH070E
ANT080S
ZFRH250E
ANT054S
ANT066S
Master Misfeeds in the Master Eject Section
"x + B + E"
1. {Economy} key
2. {Memory/Class} key
3. {Erase Border} key
4. {User Tools} keys
5. {Master Making Density} key
6. Indicators
7. Panel Display
8. {Cancel} key
9. Counter
10. {U}{T} Keys
11. {OK} key
12. {Program} key
13. {Clear Modes/Energy Saver} key
14. {Proof} key
15. {Master Making} mode select key
16. {Auto Cycle} key
17. {Print} mode select key
18. {Fine} keys
19. {Security} key
20. {Skip Feed/A3 Paper Feed} key
21. Data In indicator (Green)
22. Error indicator (Red)
23. {Job Reset} key
24. {Hold Data-in} key
25. {Original Type} key
26. {Reduce/Enlarge} key
27. {Combine/Repeat} key
28. {Full Size} key
29. {W} and {V} keys
(Speed keys)
30. {Image Position} key
31. Number keys
32. {q} (Enter) key
33. {Clear/Stop} key
34. {Start} key
35. Processing indicators
ANT095S
ZFRH120E
ANT096S
ANT111S
ANT085S
ANT061S
ZDCY120E
TPEH220E
ANT043S
1.
2.
3.
4.
5.
Exposure glass
Master eject unit
Master eject box
Paper delivery side plates
Paper delivery end plate
6.
7.
8.
9.
10.
Paper delivery tray
Main switch
Drum unit
Drum unit lock lever
Ink holder
For details, see Operating Instructions.
Original Misfeeds in the ADF
"x + P"
ZDCY090E
ZDCY100E
Copyright c 2009 Printed in China
EN USA
AE AE C275-8676
Paper type: OK Prince Eco G100(55kg), Paper Thickness=80 µm // Pages in book=136 // Print scale=81%
Gap (when printed at 81% scale) = Pages in book × Paper thickness / 2 = 5.440000 mm
Operating Instructions
Operating Instructions
Operating Instructions
Type for DX 3343/LDD130/3183DNP
Printed in China
EN USA C275-8608
1
Before Using the Machine
2
Basics
3
Printing Functions
4
Troubleshooting
5
User Tools
6
Remarks
7
Specifications
Read this manual carefully before you use this machine and keep it handy for future reference. For safe and correct use, be sure to read “Safety
Information” before using the machine.
Paper type: OK Prince Eco G100(55kg), Paper Thickness=80 µm // Pages in book=136 // Print scale=81%
Gap (when printed at 81% scale) = Pages in book × Paper thickness / 2 = 5.440000 mm
Introduction
This manual contains detailed instructions and notes on the operation and use of this machine. For your
safety and benefit, read this manual carefully before using the machine. Keep this manual in a handy
place for quick reference.
Important
Contents of this manual are subject to change without prior notice. In no event will the company be liable for direct, indirect, special, incidental, or consequential damages as a result of handling or operating the machine.
Do not copy or print any item for which reproduction is prohibited by law.
Copying or printing the following items is generally prohibited by local law:
bank notes, revenue stamps, bonds, stock certificates, bank drafts, checks, passports, driver's licenses.
The preceding list is meant as a guide only and is not inclusive. We assume no responsibility for its
completeness or accuracy. If you have any questions concerning the legality of copying or printing certain items, consult with your legal advisor.
Note to users in the United States of America
Note:
This equipment has been tested and found to comply with the limits for a Class B digital device, pursuant to Part 15 of the FCC Rules. These limits are designed to provide reasonable protection against
harmful interference in a residential installation. This equipment generates, uses and can radiate radio
frequency energy and, if not installed and used in accordance with the instructions, may cause harmful
interference to radio communications. However, there is no guarantee that interference will not occur
in a particular installation. If this equipment does cause harmful interference to radio or television reception, which can be determined by turning the equipment off and on, the user is encouraged to try to
correct the interference by one more of the following measures:
Reorient or relocate the receiving antenna.
Increase the separation between the equipment and receiver.
Connect the equipment into an outlet on a circuit different from that to which the receiver is
connected.
Consult the dealer or an experienced radio /TV technician for help.
Notes:
Some illustrations in this manual might be slightly different from the machine.
Certain options might not be available in some countries. For details, please contact your local dealer.
Two kinds of size notation are employed in this manual. With this machine refer to the inch version.
Caution:
Changes or modifications not expressly approved by the party responsible for compliance could void
the user's authority to operate the equipment.
For good print quality, the supplier recommends that you use genuine master and ink from the supplier.
Note to users in Canada
The supplier shall not be responsible for any damage or expense that might result from the use of parts
other than genuine parts from the supplier with your office products.
Power Source
Note:
120V, 60Hz, 1.7A or more
This Class B digital apparatus complies with Canadian ICES-003.
Please be sure to connect the power cord to a power source as above. For details about power source,
see p.119 “Power Connection”.
Remarque concernant les utilisateurs au Canada
Avertissement:
Cet appareil numérique de la classe B est conforme à la norme NMB-003 du Canada.
In accordance with IEC 60417, this machine uses the following symbols for the main switch:
a means POWER ON.
b means POWER OFF.
Copyright © 2009
C2758608_Platinum3-EN.book Page i Monday, August 31, 2009 2:32 PM
TABLE OF CONTENTS
Manuals for This Machine ..................................................................................... 1
What You Can Do with This Machine................................................................... 2
How to Read This Manual ..................................................................................... 4
Safety Information ................................................................................................. 5
Safety During Operation.............................................................................................5
ENERGY STAR Program ....................................................................................... 7
Positions of RWARNING and RCAUTION Labels ............................................. 8
Guide to Components ........................................................................................... 9
Options ................................................................................................................. 11
Option List ................................................................................................................11
Guide to Major Options ............................................................................................11
Control Panel........................................................................................................ 12
Panel Display ...........................................................................................................14
1. Before Using the Machine
Originals ...............................................................................................................17
Recommended Sizes and Weights of Originals.......................................................17
Print Paper............................................................................................................ 19
Non-recommended Paper........................................................................................20
Storing Paper ...........................................................................................................21
Printing Size .........................................................................................................22
2. Basics
Printing Preparations ..........................................................................................23
Using the Paper Feed Tray and Delivery Tray.........................................................23
After Printing ........................................................................................................ 26
Folding the Paper Feed Tray and Delivery Tray ......................................................26
Placing Originals..................................................................................................28
Placing Originals on the Exposure Glass.................................................................28
Placing Originals in the Auto Document Feeder ......................................................28
Basic Procedure................................................................................................... 30
Energy Saver Mode .................................................................................................32
Auto Reset ...............................................................................................................32
Printing on Thick or Thin Paper .........................................................................33
Feed Roller Pressure Lever Position .......................................................................33
Separation Pressure Lever Position.........................................................................34
Auto Cycle ............................................................................................................ 35
Original Type............................................................................................................36
Sample Print and Adjustment.............................................................................37
Adjusting the Print Image Position ...........................................................................37
Changing the Printing Speed.............................................................................. 40
i
C2758608_Platinum3-EN.book Page ii Monday, August 31, 2009 2:32 PM
3. Printing Functions
Printing Functions ............................................................................................... 41
Master Making Density.............................................................................................41
Fine Mode ................................................................................................................42
Preset Reduce/Enlarge ............................................................................................42
Erase Border ............................................................................................................44
Economy Mode ........................................................................................................45
Memory/Class ..........................................................................................................45
Class Mode (print per class) ....................................................................................47
Memory Mode (print per original) .............................................................................48
Recall Program ........................................................................................................50
Class/Year................................................................................................................54
Combine...................................................................................................................56
Repeat......................................................................................................................59
Skip Feed/A3 Paper Feed........................................................................................60
Security Mode ..........................................................................................................61
Online Printing..........................................................................................................62
Hold Data-in .............................................................................................................62
Program ................................................................................................................ 63
Registering Print Settings.........................................................................................63
Recalling a Program.................................................................................................64
Make Color Prints ................................................................................................ 65
Changing the Color Drum Unit .................................................................................65
Making Color Prints..................................................................................................66
Printing in Two Colors ..............................................................................................67
Combination Chart............................................................................................... 68
4. Troubleshooting
If Your Machine Does Not Operate as You Want ..............................................69
Printing Problems ................................................................................................ 70
Printing Problems When Using Combine Mode.......................................................70
Loading Paper into the Paper Feed Tray ...........................................................71
Replenishing Paper..................................................................................................71
Changing the Paper Size .........................................................................................72
When the Add Ink Indicator (j) Lights ............................................................. 73
Master Roll Replacement ....................................................................................77
Placing a New Roll of Tape in the Tape Dispenser (Optional).........................79
x Clearing Misfeeds ........................................................................................... 80
“x + P” Original Misfeeds Occur in the Auto Document Feeder .............................80
“x + A” Paper Misfeeds in the Paper Feed Section................................................83
“x + B” Paper Wrapped around the Drum ..............................................................83
“x + C” Paper Misfeeds in the Paper Exit Section..................................................85
“x + D” Master Misfeeds in the Master Feed Section.............................................88
“x + A + B” Paper Misfeeds in the Paper Feed Section .........................................89
“x + B + E” Master Misfeeds in the Master Eject Section.......................................91
When the Open Cover/Unit Indicator (M) Lights and a Message is Displayed ....94
Front Cover is Open.................................................................................................94
Cover of Optional Auto Document Feeder is Open..................................................94
Master Eject Unit is Open ........................................................................................94
ii
C2758608_Platinum3-EN.book Page iii Monday, August 31, 2009 2:32 PM
When the Master End Indicator (C) Lights and a Message is Displayed ...... 95
Master Feeding Cover is Open ................................................................................95
Master Tray is Not Set Properly ...............................................................................95
When the Master Eject Indicator (k) Lights .....................................................96
When Other Indicators Light............................................................................... 97
Poor Printing ........................................................................................................ 98
Dirt on the Back Side of Paper.................................................................................98
Dirt on the Front Side of Paper (Black Line/Stain) ................................................. 100
Blank Prints or Incomplete Prints ...........................................................................101
5. User Tools
Accessing the User Tools ................................................................................. 105
Quitting User Tools ................................................................................................105
User Tools Menu ................................................................................................106
1 Counter ...............................................................................................................106
2 System ................................................................................................................106
3 Set Operation Mode ............................................................................................ 107
4 Initial Settings...................................................................................................... 108
5 Mode Settings .....................................................................................................109
6 Administrator Tools .............................................................................................110
7 Online Settings....................................................................................................111
User Code ...........................................................................................................113
Entering the User Code to Use the Machine..........................................................113
Clearing the Counter .............................................................................................. 114
6. Remarks
Operation Notes ................................................................................................. 115
General Cautions ................................................................................................... 115
Print Paper ............................................................................................................. 117
Originals .................................................................................................................117
Where to Put Your Machine ..............................................................................118
Environmental Conditions ......................................................................................118
Power Connection..................................................................................................119
Access to Machine ................................................................................................. 119
Maintaining the Machine ...................................................................................120
Main Frame ............................................................................................................120
Optional Document Feeder .................................................................................... 121
7. Specifications
Main Frame .........................................................................................................123
Auto Document Feeder (ADF)...........................................................................127
Consumables .....................................................................................................128
INDEX....................................................................................................... 129
iii
C2758608_Platinum3-EN.book Page iv Monday, August 31, 2009 2:32 PM
iv
C2758608_Platinum3-EN.book Page 1 Monday, August 31, 2009 2:32 PM
Manuals for This Machine
The following manuals describe the operational procedures of this machine. For
particular functions, see the relevant parts of the manual.
Note
❒ Manuals provided are specific to machine type.
❖ Easy Operation Guide
Describes information about the control panel and basic operations.
❖ Operating Instructions (this manual)
Describes operations, functions, User Tools (initial setting, mode setting, etc.)
and troubleshooting.
1
C2758608_Platinum3-EN.book Page 2 Monday, August 31, 2009 2:32 PM
What You Can Do with This Machine
Below is a quick summary of this machine's features and where to look in
this manual for more information.
❖ Basic Procedure
See p.30 “Basic Procedure”.
❖ Saving Ink (Economy Mode)
See p.45 “Economy Mode”.
❖ Printing per Class (Class Mode)
See p.47 “Class Mode (print per
class)”.
❖ Printing on Thick or Thin Paper
See p.33 “Printing on Thick or Thin
Paper”.
R
R
R
R
R
R
R
❖ Selecting Original Type
See p.36 “Original Type”.
❖ Adjusting the Print Image Position
See p.37 “Adjusting the Print Image Position”.
❖ Adjusting the Print Image Density
See p.41 “Master Making Density”.
❖ Changing the Print Speed
See p.40 “Changing the Printing
Speed”.
❖ Fine Mode
See p.42 “Fine Mode”.
❖ Reducing and Enlarging Using Preset
Ratios
See p.42 “Preset Reduce/Enlarge”.
GRCLAS0E
❖ Printing per Original (Memory Mode)
See p.48 “Memory Mode (print per
original)”.
A
B
C
D
A
B
C
D
GRCLAS1E
❖ Combining Originals onto One Print
See p.56 “Combine”.
A
B
A B
ZCTX040E
GRRATI0E
❖ Erasing Edge Margins
See p.44 “Erase Border”.
2
ACY068S
C2758608_Platinum3-EN.book Page 3 Monday, August 31, 2009 2:32 PM
❖ Repeating Original onto One Print
See p.59 “Repeat”.
❖ Skip Feed/A3 Paper Feed Printing
See p.60 “Skip Feed/A3 Paper
Feed”.
❖ Printing Secret Documents (Security
Mode)
See p.61 “Security Mode”.
❖ Making Color Prints
See p.65 “Make Color Prints”.
❖ Printing in Two Colors
See p.67 “Printing in Two Colors”.
3
C2758608_Platinum3-EN.book Page 4 Monday, August 31, 2009 2:32 PM
How to Read This Manual
Symbols
This manual uses the following symbols:
R WARNING:
Indicates important safety notes.
Ignoring these notes could result in serious injury or death. Be sure to read these
notes. They can be found in the "Safety Information" section.
R CAUTION:
Indicates important safety notes.
Ignoring these notes could result in moderate or minor injury, or damage to the
machine or to property. Be sure to read these notes. They can be found in the
"Safety Information" section.
Important
Indicates points to pay attention to when using the machine, and explanations
of likely causes of paper misfeeds, damage to originals, or loss of data. Be sure
to read these explanations.
Note
Indicates supplementary explanations of the machine’s functions, and instructions on resolving user errors.
Reference
This symbol is located at the end of sections. It indicates where you can find further relevant information.
[
]
Indicates the names of keys that appear on the machine’s display panel.
{
}
Indicates the names of keys on the machine’s control panel.
4
C2758608_Platinum3-EN.book Page 5 Monday, August 31, 2009 2:32 PM
Safety Information
When using this machine, the following safety precautions should always be followed.
Safety During Operation
In this manual, the following important symbols are used:
R WARNING:
Indicates a potentially hazardous situation which, if instructions
are not followed, could result in death or serious injury.
R CAUTION:
Indicates a potentially hazardous situation which, if instructions are not
followed, may result in minor or moderate injury or damage to property.
R WARNING:
• Do not damage, break or make any modifications to the power cord.
Do not place heavy objects on it. Do not pull it hard nor bend it more
than necessary. These actions could cause an electric shock or fire.
• Disconnect the power plug (by pulling the plug, not the cable) if the
power cable or plug becomes frayed or otherwise damaged.
• To avoid hazardous electric shock, do not remove any covers or
screws other than those specified in this manual.
• Turn off the power and disconnect the power plug (by pulling the plug,
not the cable) if any of the following occurs:
• You spill something into the machine.
• You suspect that your machine needs service or repair.
• The external housing of your machine has been damaged.
• Keep the machine away from flammable liquids, gases, and aerosols.
A fire or an electric shock might occur.
• Connect the power cord directly into a wall outlet and never use an extension cord.
• Only connect the machine to the power source described in this manual.
• Disposal can take place at our authorized dealer or at appropriate collection sites.
5
C2758608_Platinum3-EN.book Page 6 Monday, August 31, 2009 2:32 PM
R CAUTION:
• After you move the machine, use the caster fixture to fix it in place. Otherwise the machine might move or come down to cause an injury.
• If you use the machine in a confined space, make sure there is a continuous
air turnover.
• Keep the machine away from humidity and dust. Otherwise a fire or an electric shock might occur.
• Protect the machine from dampness or wet weather, such as rain and snow.
• Do not place the machine on an unstable or tilted surface. If it topples over,
an injury might occur.
• Unplug the power cord from the wall outlet before you move the machine.
While moving the machine, you should take care that the power cord will not
be damaged under the machine.
• When you disconnect the power plug from the wall outlet, always pull the
plug (not the cable).
• Do not allow paper clips, staples, or other small metallic objects to fall inside
the machine.
• For environmental reasons, do not dispose of the machine or expended
supply waste at household waste collection points. Disposal can take place
at an authorized dealer.
• When disposing of a used ink container, reattach the cap to prevent ink from
splattering.
• Be careful not to get ink on your clothes when replacing an ink container. Ink
stains on clothes are hard to remove.
• Be careful not to cut yourself on any sharp edges when you reach inside the
machine to remove misfed sheets of paper or masters.
• If ink comes into contact with your eyes, rinse immediately in running water.
For other symptoms, consult a doctor.
• Keep the ink or ink container out of reach of children.
• If ink is ingested, induce vomiting by drinking a strong saline solution. Consult a doctor immediately.
• If your skin comes into contact with ink, wash the affected area thoroughly
with soap and water.
• While printing, do not touch the belt at the end of the paper delivery tray.
Otherwise, an injury might occur.
• Our products are engineered to meet the high standards of quality and functionality, and we recommend that you only use the expendable supplies
available at an authorized dealer.
6
C2758608_Platinum3-EN.book Page 7 Monday, August 31, 2009 2:32 PM
ENERGY STAR Program
❖ ENERGY STAR® Program Requirements for Imaging Equipment
This company is a participant in the ENERGY STAR®
Program.
This machine is compliant with the regulations specified by the ENERGY STAR® Program.
The ENERGY STAR® Program Requirements for Imaging Equipment encourage energy conservation by promoting energy efficient computers and other office equipment.
The program backs the development and dissemination of products that feature energy saving
functions.
It is an open program in which manufacturers participate voluntarily.
Targeted products are computers, monitors, printers, facsimiles, copiers, scanners, and digital
duplicator. Energy Star standards and logos are internationally uniform.
7
C2758608_Platinum3-EN.book Page 8 Monday, August 31, 2009 2:32 PM
Positions of RWARNING and RCAUTION
Labels
This machine has labels for RWARNING and RCAUTION at the positions
shown below. For safety, please follow the instructions and handle the machine
as indicated.
ANT150S
8
C2758608_Platinum3-EN.book Page 9 Monday, August 31, 2009 2:32 PM
Guide to Components
ANT046S
1. Front cover
7. Paper feed side plate lock lever
Open for access to the inside of the machine.
Use to lock or unlock the paper feed side
plates.
2. Control panel
8. Side tray fine adjusting dial
Operator controls and indicators are located here. See p.12 “Control Panel”.
Use to shift the paper feed tray sideways.
3. Exposure glass cover (optional) or
Set paper on this tray for printing.
Auto Document Feeder (optional)
Lower this cover over an original on the
exposure glass. If you have the ADF, load
a stack of originals here. They will be fed
automatically, one by one.
(The illustration shows the ADF.)
9. Paper feed tray
10. Paper feed side plates
Use to prevent paper skew.
11. Paper feed tray down key
Press to lower the paper feed tray.
4. Master tray
Open this tray when installing the master.
5. Feed roller pressure lever
Use to adjust the contact pressure of the
paper feed roller according to paper
thickness.
6. Separation pressure lever
Use to prevent double feed.
9
C2758608_Platinum3-EN.book Page 10 Monday, August 31, 2009 2:32 PM
ANT043S
1. Exposure glass
8. Drum unit
Use to set the original.
The master is wrapped around this unit.
2. Master eject unit
9. Drum unit lock lever
Open to remove the misfed master.
Lift to unlock and pull out the drum unit.
3. Master eject box
10. Ink holder
Used masters are stored here.
Set the ink cartridge in this holder.
4. Paper delivery side plates
Use to align the prints on the paper delivery tray.
5. Paper delivery end plate
Use to align the leading edge of prints.
6. Paper delivery tray
Completed prints are delivered here.
7. Main switch
Use to turn the power on or off.
10
C2758608_Platinum3-EN.book Page 11 Monday, August 31, 2009 2:32 PM
Options
Option List
Options
Model Name
Auto Document Feeder (ADF)
DF Type 20
Exposure Glass Cover
Platen Cover Type 1018
Drum Unit
Color Drum Type 20 LG
Tape Dispenser
Priport Tape Maker Type 20
Printer Controller
Printer Unit VC-20 (Non Network Connectable)
Printer Unit Type 4545 (Network Connectable)
Key Counter
–
Note
❒ Printer Unit VC-20 and Printer Unit Type 4545 cannot be used at the same
time.
❒ Even if both units are connected, by default only Printer Unit Type 4545 can
be used.
❒ Printer Unit VC-20 is not available on the network. If Printer Unit VC-20 is
connected to your printer server via USB, it cannot be used as a network
printer.
Guide to Major Options
❖ Auto Document Feeder (ADF)
Load a stack of originals here. They will be fed automatically, one by one.
ANT071S
11
C2758608_Platinum3-EN.book Page 12 Monday, August 31, 2009 2:32 PM
Control Panel
1
2 3
4 5
23
24
6
7
8
9 10
11
12
13
14
15
31 32
33
34
16
17
18
19
20
21
22
25 26
27 28
29
30
35
BFU008S
1. {Economy} key
Press to save ink. See p.45 “Economy
Mode”.
2. {Memory/Class} key
Press to select Memory or Class mode.
See p.47 “Class Mode (print per class)” or
p.48 “Memory Mode (print per original)”.
3. {Erase Border} key
Press to select erase margins on the
prints. See p.44 “Erase Border”.
4. {User Tools} key
Press to change the default settings to
suit your requirements. See p.105 “User
Tools”.
5. {Master Making Density} key
Press to make prints darker or lighter. See
p.41 “Master Making Density”.
6. Indicators
Show errors and machine status.
Color: Color Drum indicator
u: Key Counter indicator
See p.97 “When Other Indicators Light”.
j: Add Ink indicator
See p.73 “When the Add Ink Indicator
(j) Lights”.
C: Master End indicator
See p.95 “When the Master End Indicator
(C) Lights and a Message is Displayed”.
12
B: Load Paper indicator
See p.71 “Loading Paper into the Paper
Feed Tray”.
k: Master Eject indicator
See p.96 “When the Master Eject Indicator (k) Lights”.
x: Misfeed indicator
See p.80 “x Clearing Misfeeds”.
M: Open Cover/Unit indicator
See p.94 “When the Open Cover/Unit Indicator (M) Lights and a Message is Displayed”.
7. Panel Display
The panel display shows the machine status, error messages, and function menus.
8. {Cancel} key
Press to cancel a selection or an entry,
and to return to the previous display.
9. Counter
Shows the number of prints entered.
While printing, it shows the remainder
that is to be printed.
10. {U}{T} keys
Press to select an item on the panel display.
11. {OK} key
Press to confirm a selection or an entry.
12. {Program} key
Press to input or recall user programs.
See p.63 “Program”.
C2758608_Platinum3-EN.book Page 13 Monday, August 31, 2009 2:32 PM
13. {Clear Modes/Energy Saver} key
25. {Original Type} key
• Clear Modes
Press to clear the previously entered
job settings.
• Energy Saver
Press to switch to and from Energy
Saver Mode p.32 “Energy Saver
Mode”.
Press to select Text, Photo, Text/Photo,
Pale, or Pencil mode. See p.36 “Original
Type”.
14. {Proof} key
Press to make proof prints.
15. {Master Making} mode select key
Press to select the master making mode.
16. {Auto Cycle} key
Press to make masters and prints in a single operation. See p.30 “Basic Procedure”.
17. Print mode select key
26. {Reduce/Enlarge} key
Press to reduce or enlarge the image by
preset ratios. See p.42 “Preset Reduce/Enlarge”.
27. {Combine/Repeat} key
Press to combine two originals onto one
print. See p.56 “Combine”.
Press to repeat the image of an original
on one print. See p.59 “Repeat”.
28. {Full Size} key
Press to make full size prints.
29. {W} and {V} keys (Speed keys)
Press to select the print mode.
Press to adjust the printing speed. See
p.40 “Changing the Printing Speed”.
18. {Fine} key
30. {Image Position} key
Press to select the fine image. See p.42
“Fine Mode”.
19. {Security} key
Press to make prints of secret documents.
See p.61 “Security Mode”.
20. {Skip Feed/A3 Paper Feed} key
Press to select skip feed or A3 Paper Feed
printing. See p.60 “Skip Feed/A3 Paper
Feed”.
21. Data In indicator (Green)
• On: Data waiting for Master Making
and printing is in the machine.
• Blinking: Data is being received, or
Master Making or printing is in
progress.
• Off: Master Making and printing are
completed.
Press to shift the image forwards or backwards. See p.37 “Adjusting the Print Image Position”.
31. Number keys
Press to enter the desired number of
prints and data for selected modes.
32. {q} (Enter) key
Press to enter data in selected modes.
33. {Clear/Stop} key
Press to cancel a number you have entered or to stop printing.
34. {Start} key
Press to start making masters or printing.
35. Processing indicators
Shows the process of making master to
printing.
22. Error indicator (Red)
• On: An error has occurred. Master
Making and printing stops.
• Off: Normal status
23. {Job Reset} key
Press to cancel the data from an optional
printer controller.
24. {Hold Data-in} key
Press to reject the online print temporarily.
13
C2758608_Platinum3-EN.book Page 14 Monday, August 31, 2009 2:32 PM
Panel Display
The panel display shows the machine status, error messages, and function
menus.
Important
❒ Do not subject the panel display to strong impact or a force equivalent to 30N
or more, otherwise it could be damaged.
Note
❒ When you select an item on the panel display, it is highlighted (e.g.
100 ).
2
BFU020
1. Menu for the function selected
2. Machine status or messages
❖ Common keys
14
{OK} key
Press to confirm a selection or an entry.
{Cancel} key
Press to cancel a selection or entry, and to return to the previous display.
{U}{T} keys
Press to select items on the panel display.
C2758608_Platinum3-EN.book Page 15 Monday, August 31, 2009 2:32 PM
Panel Display Layout
The basic elements of the panel display are explained below. Understanding
their meaning helps you use this machine's features quickly and easily.
❖ Sample display when selecting the {Reduce/Enlarge} key
BFU021
1. Machine status or messages
When the {Reduce/Enlarge} key is pressed, the following display is shown.
ANT149S
1. Functions and settings available:
• Press the {U}{T} keys to select an item.
• Press the {OK} key to confirm your settings.
• Press the {Cancel} key to return to the previous display.
15
C2758608_Platinum3-EN.book Page 16 Monday, August 31, 2009 2:32 PM
16
C2758608_Platinum3-EN.book Page 17 Monday, August 31, 2009 2:32 PM
1. Before Using the Machine
Originals
Recommended Sizes and Weights of Originals
❖ Metric version
Where original is
placed
Original size
Exposure glass
Up to A3
ADF
Maximum: 297 mm × 432 mm
*1
Original weight
-52–128 g/m2
Minimum: 105 mm × 128 mm
*1
When using an A3 size original, be sure to check the printed paper size and print size,
and use the Reduce or Combine functions.
❖ Inch version
Where original is
placed
Original size
Original weight
Exposure glass
Up to 11" × 17" L *1
--
ADF
Maximum: 11.7" × 17.0"
14–28 lb.
Minimum: 4.1 " × 5.0 "
*1
When using an 11" × 17" size original, be sure to check the printed paper size and
print size, and use the Reduce or Combine functions.
Note
❒ The maximum number of originals that can be placed in the ADF is about 30
(80 g/m2, 20 lb.).
❒ If you do not lift the exposure glass cover more than 30° when you place another original, the machine might not detect the next original correctly.
17
C2758608_Platinum3-EN.book Page 18 Monday, August 31, 2009 2:32 PM
Before Using the Machine
Non compatible originals for the Auto Document Feeder (ADF)
Placing the following types of originals in the ADF can cause paper misfeeds or
result in damage to the originals. Place these originals on the exposure glass instead.
• Originals other than those specified on p.17 “Recommended Sizes and
Weights of Originals”
• Perforated or torn originals
• Curled, folded, or creased originals
• Pasted originals
• Originals with any kind of coating, such as thermal fax paper, art paper, aluminum foil, carbon paper, or conductive paper
• Originals with indexes, tags, other projecting parts
• Stapled or clipped original
• Sticky originals such as translucent paper
• Thin originals that have low stiffness
• Thick originals such as postcards
• Bound originals such as books
• Transparent originals such as OHP transparencies or translucent paper
1
18
C2758608_Platinum3-EN.book Page 19 Monday, August 31, 2009 2:32 PM
Print Paper
Print Paper
The following limitations apply:
Paper Size
Metric
Paper feed tray A3L *1 , B4 JIS L, A4 L,
B5 JIS LK, A5 L, B6 JIS L,
A6 L
Others (Vertical: 90 - 268 mm,
Horizontal: 148 - 388 mm)
*1
Inch
1
Paper
Weight
81/2" × 14" L, 81/2" × 11" L, 47.1 - 209.3
2
51/2" × 81/2" LK, 8" × 13" L g/m ,
12.5 - 55.6 lb.
Others (Vertical: 3.6" - 10.5",
Horizontal: 5.9" - 15.2")
For details about how to print on A3L, see p.60 “A3 Paper Feed”.
Note
❒ Paper with a thickness of 47.1 - 209.3 g/m2, 12.5 - 55.7 lb. can be used. Plain
paper of 52.5 - 81.5 g/m2, 14 - 21.7 lb. is recommended. However, when using
a thickness less than 52.5 g/m2, 14 lb. or greater than 81.6 g/m2, 21.7 lb., it is
advised to select printing speed to setting 1.
❒ About 1,000 sheets of paper with a 64 g/m2, 17 lb. thickness is the standard
amount that can be set in the paper feed tray. This amount changes depending on the paper thickness. In general, set paper at a height less than 105 mm.
❒ When using paper that easily curls or waves in humidity, if there is high humidity (more than 80%), set less than 500 sheets in the paper feed tray.
❒ Paper with a length of 90 - 297 mm, 3.5" - 11.7" and width of 140 - 420 mm, 5.5"
- 16.5" can be set in the paper feed tray. However, when using a paper size
that exceeds 275 mm length and 395 mm width, specify A3 Paper Feed. Specifying this function sets the printing speed to 80 cpm and the print position to
-10 mm, 0.4".
❒ Do not use curled or waved paper. Use paper with less than 5 mm, 0.2" curl
and 3 mm, 0.1" wave.
❒ When paper feed problems arise, try using a slower print speed.
19
C2758608_Platinum3-EN.book Page 20 Monday, August 31, 2009 2:32 PM
Before Using the Machine
Non-recommended Paper
The following types of paper are not recommended for this machine:
• Roughly cut paper
• Paper of different thickness and types in the same stack
• Envelopes heavier than 85 g/m2, 22.6 lb.
• Folded, curled, creased, or damaged paper
• Damp paper
• Torn paper
• Slippery paper
• Rough paper
• Paper with any kind of coating (such as carbon)
• Short grain paper
• Thin paper that has low stiffness
• Paper that is prone to generate a lot of paper dust
• Grained paper loaded with the direction of the grain perpendicular to the
feed direction
• Certain types of long thin envelopes.
E.g. international mail envelopes
1
ZFXX040E
• The following types of envelopes
Note
❒ Do not use inkjet paper. It does not absorb ink well, print will smudge if
rubbed, and the back of paper may be dirtied.
❒ If you print on rough grained paper, the print image might be blurred.
20
C2758608_Platinum3-EN.book Page 21 Monday, August 31, 2009 2:32 PM
Print Paper
Important
❒ Correct curls in the paper before placing it in the machine. When you cannot
correct the paper curl, stack the paper with the curl face down or face up as
shown in the illustration. If the paper is curled, it might wrap around the
drum or stains might appear.
1
TPEY990E
Storing Paper
Note
❒ When storing paper, the following precautions should always be taken:
• Do not store paper where it will be exposed to direct sunlight.
• Avoid storing paper in humid (greater than 70%) areas.
• Store on a flat surface.
❒ Keep open reams of paper in the package and store as you would unopened
paper.
21
C2758608_Platinum3-EN.book Page 22 Monday, August 31, 2009 2:32 PM
Before Using the Machine
Printing Size
Maximum print size
1
210 × 355 mm, 8.3" × 14.0"
At low temperatures, the maximum print size may be somewhat smaller.
Range that cannot be printed
The first 5 mm, 0.2" of the leading edge cannot be printed. When using the optional Auto Document Feeder, the first 5 mm, 0.2", of the leading edge as well as
the last 2 mm, 0.08", of the trailing edge cannot be printed.
Original
Print
a
a: 5 mm, 0.2"
22
C2758608_Platinum3-EN.book Page 23 Monday, August 31, 2009 2:32 PM
2. Basics
Printing Preparations
Using the Paper Feed Tray and
Delivery Tray
C Load paper into the paper feed tray.
Loading Paper
A Carefully open the paper feed tray.
ANT074S
TSLH026E
Note
❒ Correct the paper curl before
setting the paper. If you cannot
do so, stack the paper with the
curl face down as shown.
B Shift
the paper feed side plates
lock lever forward. Adjust the
side plates to match the paper
size.
GRMARU0E
1
GRBATS0E
ANT072S
1: Paper Feed Side Plates Lock Lever
23
C2758608_Platinum3-EN.book Page 24 Monday, August 31, 2009 2:32 PM
Basics
D Make
sure that the paper feed
side plates touch the paper lightly. Shift the lock lever to its original position.
C Lift the paper delivery end plate
and move it to match the print paper size.
2
ANT037S
TSLY015E
D Lift the paper delivery end plate
and adjust it to match the paper
size.
Setting Up the Paper Delivery Tray
A Open the paper delivery tray.
ANT038S
ANT035S
B Lift the paper delivery side plates
and adjust them to the paper size.
2
1
2
ANT062S
24
C2758608_Platinum3-EN.book Page 25 Monday, August 31, 2009 2:32 PM
Printing Preparations
Using the side plate guides
When printing on A4L, 81/2" × 11"L,
B5 JISKLsize paper and thin paper,
you should attach the side plate
guides to the side plates of the Paper
Delivery Tray. Using the side plate
guides allows you to properly assemble the printed papers on the Paper Delivery Tray.
B Turn the Side Plate Guide to
the direction shown by the arrow, and make sure it is fixed.
2
Side plate guides
ANT042S
C After attaching the Side Plate
Guide on one side, repeat the
same process for the other side.
E Turn on the main switch.
ANT040S
Note
❒ Side Plate guides come equipped
with the machine.
A Insert the protruding portion
into the Side Plate holes.
ANT076S
ANT041S
Note
❒ Insert the middle protruding
portion first followed by the
upper and lower portions.
25
C2758608_Platinum3-EN.book Page 26 Monday, August 31, 2009 2:32 PM
Basics
After Printing
This section shows you how to return
the paper feed tray and paper delivery tray to their original positions.
2
C Close the paper feed tray.
Folding the Paper Feed Tray
and Delivery Tray
A Remove the paper from the paper
feed tray.
TSLH020E
D Move the end plate until the plate
handle is flush with the end of
the tray.
ANT073S
The paper feed tray will move
down.
B Turn off the main switch.
ANT038S
E Lower the end plate.
ANT077S
ANT039S
26
C2758608_Platinum3-EN.book Page 27 Monday, August 31, 2009 2:32 PM
After Printing
F Move the side plates to the sides,
then lower them.
1
2
2
1
ANT036S
G Close the tray.
27
C2758608_Platinum3-EN.book Page 28 Monday, August 31, 2009 2:32 PM
Basics
Placing Originals
When using the exposure glass, place
the originals face down.
When using the ADF, place the originals face up.
C Lower the exposure glass cover.
D Adjust print settings as necessary,
Placing Originals on the Exposure
Glass
Placing Originals in the Auto
Document Feeder
A Lift the exposure glass cover.
A Adjust the guide to the original
2
and then press the {Start} key.
size.
B Insert the aligned originals face
up into the ADF.
ANT064S
Note
❒ Be sure to lift the exposure glass
cover more than 30°.
B Place the original face down on the
exposure glass. The original should
be aligned with the left scale.
AJK153S
Note
❒ To avoid originals misfeeding,
fan the originals before placing
them in the ADF.
Limitation
❒ Approximately 30 originals (80
g/m2, 20 lb.) can be inserted at a
time in the ADF. The first (top)
original will be fed first.
ACY070S
1. Left scale
28
Note
❒ To avoid jamming, fan the originals before placing them in the
ADF.
❒ The guides must fit snugly
against both sides of the stack.
C2758608_Platinum3-EN.book Page 29 Monday, August 31, 2009 2:32 PM
Placing Originals
C Adjust print settings as necessary,
and then press the {Start} key.
Note
❒ If the next original has been
placed in the ADF before the
machine stops, that original is
fed automatically.
2
29
C2758608_Platinum3-EN.book Page 30 Monday, August 31, 2009 2:32 PM
Basics
Basic Procedure
When Auto Cycle mode is on, you
can process masters and make prints
in a single operation.
E Press the {Start} key.
Note
❒ You can process masters and make
prints in a single operation. See
p.35 “Auto Cycle”.
❒ If the machine has user codes set,
enter your user code using the
number keys, and then press the
{OK} key.
2
Reference
See p.113 “User Code”.
A Make
sure no previous settings
remain.
ANT128S
Master making starts.
Note
❒ Press the {Proof} key to check
the image before making prints.
Note
❒ If previous settings remain, press
the {Clear Modes/Energy Saver}
key before entering your settings.
B Place the originals.
Reference
See p.28 “Placing Originals”.
C Make
sure the {Master Making}
mode select key is lit.
Note
❒ If it is not lit, press the {Master
Making} mode select key.
D Make the necessary settings.
ANT123S
Reference
To change the image position,
see p.37 “Adjusting the Print
Image Position”.
F Make sure the {Print} mode select
key is lit.
ANT127S
30
C2758608_Platinum3-EN.book Page 31 Monday, August 31, 2009 2:32 PM
Basic Procedure
G Enter
the required number of
prints using the number keys.
-How to operate
❖ To stop the machine during a multiprint run
Press the {Clear/Stop} key.
❖ To return the machine to the initial
condition after printing
Press the {Clear Modes/Energy Saver} key.
ANT122S
Note
❒ Set a print quantity between 1
(minimum) and 9999 (maximum).
2
❖ When clearing entered values
Press the {Clear/Stop} key.
H Press the {Start} key.
ANT128S
Note
❒ When the print job finishes, press
the {Clear Modes/Energy Saver}
key. Previously entered job settings are cleared.
31
C2758608_Platinum3-EN.book Page 32 Monday, August 31, 2009 2:32 PM
Basics
2
Energy Saver Mode
Auto Reset
If the machine has not been operated
for a certain period of time after printing, or when you press and hold the
{Clear Modes/Energy Saver} key for 3
seconds, the panel display goes off
and the machine enters Energy Saver
mode. In Energy Saver mode, the machine consumes less electricity. Press
the {Clear Modes/Energy Saver} key
again, and the machine will return to
the ready condition.
This machine can be set to return automatically to its initial condition if it
has not been operated for a certain period of time. This is called “Auto Reset”.
Note
❒ By default, the time taken for the
machine to shift to Energy Saver
mode is 3 minutes.
❒ You can change the waiting time
within a range of 1 to 120 minutes.
See “Energy Saver Timer” on p.106
“2 System”.
❒ In the following cases, the machine
will not shift automatically to Energy Saver mode.
• If there is no ink
• If originals or paper are jammed
• If the machine has not finished
making masters or prints
• If the machine is printing the
second page of a Combine print
• If there is no master
• If the master eject box is full
• If there is an original in the optional Auto Document Feeder
• If the “cover open” indicator is
lit
• If you are in the process of making changes to the user tools
• If the screen for entering a user
code is displayed
32
Note
❒ The Auto Reset time can be set
from 1 to 5 minutes, or to “Off”.
See “Auto Reset Timer” on p.106
“2 System”.
❒ The default for Auto Reset is Off.
❒ In the following cases, Auto Reset
will not take place.
• If there is no ink
• If originals or paper are jammed
• If the machine has not finished
making masters or prints
• If the machine is printing the
second page of a Combine print
• If there is no paper
• If there is no master
• If the master eject box is full
• If there is an original in the optional Auto Document Feeder
• If the “cover open” indicator is
lit
• If you are in the process of making changes to the user tools
• If you have set Auto Reset to
“Off”
C2758608_Platinum3-EN.book Page 33 Monday, August 31, 2009 2:32 PM
Printing on Thick or Thin Paper
Printing on Thick or Thin Paper
When you make prints on thick (127.9
to 209.3 g/m2, 34.0 to 55.6 lb.), standard
(52.3 to 127.9 g/m2, 13.9 to 34.0 lb.) or
thin (47.1 to 52.3 g/m2, 12.5 to 13.9 lb.)
paper, perform the following steps.
B Shift
the paper feed side plates
lock lever forward. Adjust the side
plates to match the paper size.
2
1
Note
❒ Reduce the print speed when printing on thick or thin paper.
Feed Roller Pressure Lever Position
A Shift the feed roller pressure lever to the Thick, Standard, or
Thin paper position.
ANT072S
1: Paper Feed Side Plates Lock Lever
C Make sure that the paper feed side
plates touch the paper lightly.
ANT075S
Note
❒ Shift the lever according to the
paper weights as shown in the
following table.
Metric
version
Inch version
Thick
127.9–209.3
g/m2
34.0–55.6 lb.
Standard
52.3–127.9
g/m2
13.9–34.0 lb.
Thin
47.1–52.3
g/m2
12.5–13.9 lb.
*1
*1
ZCTH150E
When paper is smaller than B5,
51/2" × 81/2" and heavier than
81.4 g/m2 (21.6 lb.), move the
feed roller pressure lever to the
Thin paper position.
33
C2758608_Platinum3-EN.book Page 34 Monday, August 31, 2009 2:32 PM
Basics
When printing onto thin paper
A Set the side pads to both sides
of the paper feed side plates.
Make sure that the paper feed
side plates touch the paper
lightly.
2
D Shift the lock lever to its original
position.
Separation Pressure Lever
Position
A To prevent double feed, adjust the
paper separation pressure using
the separation pressure lever.
ANT117S
Note
❒ Paper separation pressure can
be adjusted according to the paper weights as shown in the following table.
Position
Metric
version
1
Use this position if the
leading edge of the paper is curled, or when
the paper does not feed
properly at Position 2.
2 *1
81.6–209.4
g/m2
21.7–55.6
lb.
3
47.1–81.5
g/m2
12.6–21.6
lb.
TSLY015E
E When
you finish printing, shift
the feed roller pressure lever to
the Standard paper position.
*1
ANT075S
34
Inch
version
This position can also be used if
the leading edge of the paper is
curled, or when the paper does
not feed properly.
C2758608_Platinum3-EN.book Page 35 Monday, August 31, 2009 2:32 PM
Auto Cycle
Auto Cycle
Using the default settings, you can
process masters and make prints in a
single operation. This is called "Auto
Cycle".
E Enter
the required number of
prints using the number keys.
A Make sure the {Auto Cycle} key is
2
lit.
ANT122S
F Press the {Start} key.
ANT125S
Note
❒ If it is not lit, press the {Auto Cycle} key.
B Place your originals.
Reference
See p.28 “Placing Originals”.
C Make
sure the {Master Making}
mode select key is lit.
Note
❒ If it is not lit, press the {Master
Making} mode select key.
ANT128S
Note
❒ When the print job finishes,
press the {Clear Modes/Energy
Saver} key. Previously entered
job settings are cleared.
D Make the necessary settings.
35
C2758608_Platinum3-EN.book Page 36 Monday, August 31, 2009 2:32 PM
Basics
Original Type
A Press the {Original Type} key.
Select one of the following four types
to match your originals:
❖ Text
Specify this if the original document consists primarily of text.
2
❖ Text/Photo
If the original document contains a
combination of text and photographs, it is printed using the optimum image balance.
❖ Photo
Specify this for photographs, pictures, or colored documents.
❖ Pale
When printing pale colors, the
master is created using pale color
print.
❖ Pencil
Specify this for originals drawn /
written in pencil.
Note
❒ You can specify the original type
that is selected by default when the
power is turned on. See “Original
Type” on p.108 “4 Initial Settings”.
❒ The default is Text mode.
❒ Moire patterns may occur when
you are printing from screened
originals.
❒ When using Photo mode to print
originals with both text and photographs, the text might appear faint.
To avoid this, use Text/Photo
mode instead.
❒ When using Pencil mode, set documents drawn / written in pencil on
the exposure glass.
36
ANT129S
B Use the {U}{T} keys to select the
type of original, and then press
the {OK} key.
C2758608_Platinum3-EN.book Page 37 Monday, August 31, 2009 2:32 PM
Sample Print and Adjustment
Sample Print and Adjustment
Once the master making has been
completed, it is possible to confirm
the print finish before pressing the
{Print} mode select key to start the
printing process.
A Press the {Proof} key.
Adjusting the Print Image Position
After master making, you can adjust
the print image position to suit your
needs. There are two ways:
2
❖ Shifting the Image Position Forward
or Backward
Shift the image position using the
{Image Position} keys.
❖ Shifting the Image Position to the
Right or Left
Shift the image position using the
side tray fine adjusting dial.
ANT123S
A single printed page is ejected.
Shifting the Image Position Forward or
Backward
Note
❒ Press the key continuously to
eject printed pages in succession.
GRFORW0E
* Paper feed direction
37
C2758608_Platinum3-EN.book Page 38 Monday, August 31, 2009 2:32 PM
Basics
A Press the left {Image Position} key
to move the image forwards, the
right key to move it backwards.
Shifting the Image Position to the Right
or Left
2
GRLEFT0E
ANT137S
* Paper feed direction
Note
❒ When you shift the image forwards, leave a margin (more
than 5 mm, 0.2") at the leading
edge. If there is no margin, paper might wrap around the
drum and cause a misfeed.
❒ The right or left {Image Position}
keys shift the image about 0.5
mm, 0.02" each time they are
pressed.
❒ The value of the image position
that shifted is displayed on the
panel display.
❒ In A3 Paper Feed mode, the images are fixed at -10 mm, -0.4".
A Turn the side tray fine adjusting
dial as shown in the illustrations.
❖ Shifting the image to the right
TSLH02IE
❖ Shifting the image to the left
B Press the {Proof} key to check the
image position.
TSLH02JE
ANT123S
38
C2758608_Platinum3-EN.book Page 39 Monday, August 31, 2009 2:32 PM
Sample Print and Adjustment
Note
❒ The image position can be shifted up to about 10 mm, 0.4" each
way. Each division on the scale
is 2 mm, 0.08".
❒ In A3 Paper Feed Mode, adjust
the print position to within ±1
mm, ±0.04" of the center.
2
B Adjust
the paper delivery side
plates to the print paper position.
C Press the {Proof} key to check the
image position.
ANT123S
39
C2758608_Platinum3-EN.book Page 40 Monday, August 31, 2009 2:32 PM
Basics
Changing the Printing Speed
Use the {W} or {V} key to adjust the
speed of the machine with the image
density and printing paper.
Adjust the print speed using the Speed
Keys for the following instances:
• When the paper type is changed:
• Reduce the print speed when
printing on thick or thin paper.
• When you want to change the print
density:
• Increase the print speed to lighten the print density.
• Reduce the print speed to darken the print density.
2
A Press the {V} key to increase the
speed and press the {W} key to reduce the speed.
ANT136S
40
Note
❒ The following speeds are available:
• Setting 1:
80 sheets/minute
• Setting 2:
100 sheets/minute
• Setting 3:
130 sheets/minute
❒ As a default setting, setting 2 is
selected.
❒ In A3 Paper Feed mode, the
print speed is fixed at setting 1.
C2758608_Platinum3-EN.book Page 41 Monday, August 31, 2009 2:32 PM
3. Printing Functions
Printing Functions
C Press the {Start} key.
Master Making Density
You can adjust the image density to
suit your needs.
Note
❒ You can specify the image density
that is selected by default when the
power is turned on. See “Master
Making Density” on p.108 “4 Initial Settings”.
A Press
the {Master Making Density}
key to select the density you want
to set.
ANT128S
D Press the {Proof} key to check the
print image density.
ANT123S
BFU009S
Note
❒ If your original has a colored
background such as red or blue,
select a lighter image density to
prevent the prints from appearing dirty.
B Make
sure the {Master Making}
mode select key is lit.
Note
❒ If it is not lit, press the {Master
Making} mode select key.
41
C2758608_Platinum3-EN.book Page 42 Monday, August 31, 2009 2:32 PM
Printing Functions
Fine Mode
Preset Reduce/Enlarge
Use the {Fine} key to make clear
prints.
Use this function to reduce or enlarge
originals by a preset ratio.
A Set your originals.
B Press the {Fine} key to select Fine
mode.
3
GRRATI0E
BFU010S
C Enter the number of prints with
the number keys.
Note
❒ You can select a ratio regardless of
the size of the original or the printing paper. However, with some ratios, parts of the image might not
be printed or margins will appear
on prints.
❒ You can choose from 7 preset ratios (3 enlargement ratios and 4 reduction ratios).
❖ Metric version
Ratio (%)
ANT122S
D Press the {Start} key.
ANT128S
42
Original → Print paper size
141
A5 → A4, B5 JIS → B4 JIS
122
A4 → B4 JIS, A5 → B5 JIS
115
B5 JIS → A4
93
—
87
A3 → B4 JIS, A4 → B5 JIS
82
B4 JIS → A4, B5 JIS → A5
71
A3 → A4, A4 → A5,
B4 JIS → B5 JIS
C2758608_Platinum3-EN.book Page 43 Monday, August 31, 2009 2:32 PM
Printing Functions
❖ Inch version
Ratio (%)
Original → Print paper size
155
5 1/2" × 8 1/2" → 8 1/2" × 14"
129
5 1/2" × 8 1/2" → 8 1/2" × 11"
121
8 1/2" × 14" → 11" × 17"
93
—
77
8 1/2" × 14" → 8 1/2" × 11"
74
11" × 15" → 8 1/2" × 11"
65
11" × 17" → 8 1/2" × 11", 8
/2" × 11" → 5 1/2" × 8 1/2"
1
❒ You can specify the reproduction
ratio that is selected by default
when the power is turned on. See
“Ratio” on p.108 “4 Initial Settings”.
D Enter the number of prints with
the number keys.
3
ANT122S
E Press the {Start} key.
A Set your original.
B Press the {Reduce/Enlarge} key.
ANT128S
ANT131S
C Use
the {U}{T} keys to select
your desired reproduction ratio,
and then press the {OK} key.
43
C2758608_Platinum3-EN.book Page 44 Monday, August 31, 2009 2:32 PM
Printing Functions
D Enter the number of prints with
Erase Border
the number keys.
This function erases all four margins
of the original or paper.
ACY068S
3
Note
❒ You can specify within a range of 0
to 20mm, 0" to 0.8", the width of
the margin to be erased. See “Erase
Border Width” on p.108 “4 Initial
Settings”.
ANT122S
E Press the {Start} key.
❒ The default is 5 mm, 0.2".
A Set your original.
B Press the {Erase Border} key.
ANT128S
Auto Delete Margin Shadow
BFU011S
C Use the {U}{T}keys to select the
original size and orientation, and
then press the {OK} key.
44
If the exposure glass or ADF is open
during scanning, and Erase Border is
not selected, dark areas surrounding
the original might appear as a shadow on the prints.
The Auto Delete Margin Shadow
function automatically detects there
areas and prevents them appearing
on the prints.
C2758608_Platinum3-EN.book Page 45 Monday, August 31, 2009 2:32 PM
Printing Functions
D Press the {Start} key.
Economy Mode
Use this function to save ink.
Note
❒ Prints will appear lighter when
Economy mode is used.
❒ The default is Off. To select either
“On” or “Off” for Economy mode,
see “Economy Mode” on p.108 “4
Initial Settings”.
A Set your original.
B Press the {Economy Mode} key.
3
ANT128S
Memory/Class
BFU012S
C Enter the number of prints with
the number keys.
The Memory/Class function is useful
especially for people such as teachers,
who often have to make different
numbers of prints from the same original for different classes or have to
make the same number of prints from
a number of different originals for the
same class.
Under the Memory/Class function,
the following modes are available:
❖ Class Mode (print per class)
Use to make prints from one original for multiple classes, with the
same number of prints for each
class.
R
R
R
R
R
R
R
ANT122S
GRCLAS0E
45
C2758608_Platinum3-EN.book Page 46 Monday, August 31, 2009 2:32 PM
Printing Functions
❖ Memory Mode (print per original)
You can choose from the following
two types of Memory mode:
• Normal Memory Mode
Use to make prints from a number of different originals. A different number of prints is made
from each original.
A
B
C
D
3
A
B
C
D
❖ Class/Year Mode
Reference
If the use of this machine is not
limited to school or college, you
can choose to have this mode
displayed as “Department” displayed instead of “Class/Year”.
See “Class Display” on p.107 “3
Set Operation Mode”.
GRCLAS1E
• Stack Memory Mode
Use to make prints from one
original, with a different number of prints for each class.
A
A A
A A
STKMEM1E
Note
❒ You can specify either Normal Memory Mode or Stack
Memory Mode as the default. See “Memory Mode
Setting” on p.109 “5 Mode
Settings”.
❖ Recall Program
Use to recall settings that you have
stored under the Memory Mode
and Class Mode.
46
GRCLAS2E
• All
Use to make prints from the
same original for all the registered classes in all the school
years.
• Class
Select to make prints from the
same original for only the classes selected.
• Households
Use to make prints from the
same original for all the registered student households in the
school.
C2758608_Platinum3-EN.book Page 47 Monday, August 31, 2009 2:32 PM
Printing Functions
Class Mode (print per class)
Note
❒ You can print for up to 24 combinations of number of prints and
number of classes.
❒ The maximum possible number of
classes in one combination is 99.
A Set your original.
B Press the {Memory/Class} key.
E With the number keys, enter the
desired number of classes, and
then press the {q} key.
Note
❒ Repeat Steps D to E as desired.
3
F Press the {OK} key.
G If you are using the optional tape
dispenser, turn on the tape dispenser switch.
BFU013S
C Use
the {U}{T} keys to select
Class and then press {OK} key.
On
Off
TSLP013E
D With the number keys, enter the
desired number of prints, and the
press the {q} key.
Note
❒ The optional tape dispenser automatically feeds out strips of
paper to separate each group of
prints.
H Press the {Start} key.
ANT128S
47
C2758608_Platinum3-EN.book Page 48 Monday, August 31, 2009 2:32 PM
Printing Functions
Memory Mode (print per original)
E Press the {OK} key.
F If you are using the optional tape
dispenser, turn on the tape dispenser switch.
Normal Memory Mode
Note
❒ You can make prints from up to 30
originals at one time.
A Set your original.
B Press the {Memory/Class} key.
3
On
Off
TSLP013E
Note
❒ The optional tape dispenser automatically feeds out strips of
paper to separate the prints
made from each original.
BFU013S
G Press the {Start} key.
C Use
the {U}{T} keys to select
Memory, and then press the {OK}
key.
D With the number keys, enter the
desired number of prints for each
original, and then press the {q}
key.
Note
❒ Repeat this step until you have
entered for all the originals.
48
ANT128S
C2758608_Platinum3-EN.book Page 49 Monday, August 31, 2009 2:32 PM
Printing Functions
D With the number keys, enter the
Stack Memory Mode
Limitation
❒ To use Stack Memory mode, you
need to first set Memory Mode to
“Stack Mode” using the user tools.
See “Memory Mode Setting” on
p.109 “5 Mode Settings”.
Note
❒ You can make prints for up to 30
classes at one time.
A Set your original.
B Press the {Memory/Class} key.
desired number of prints for each
class, and then press the {q} key.
Note
❒ Repeat this step until you have
entered for all of your classes.
3
E Press the {OK} key.
F If you are using the optional tape
dispenser, turn on the tape dispenser switch.
G Press the {Start} key.
BFU013S
C Use
the {U}{T} keys to select
Memory, and then press the {OK}
key.
ANT128S
49
C2758608_Platinum3-EN.book Page 50 Monday, August 31, 2009 2:32 PM
Printing Functions
C Use the {U}{T} keys to select 7
Recall Program
Note
❒ You can store up to 10 entries for
Memory mode with each entry
containing settings for up to 30
originals (Normal Memory mode),
or settings for up to 30 classes
(Stack Memory mode).
❒ You can store up to 10 entries for
Class mode with each entry containing settings for up to 24 combinations of classes and numbers of
prints.
3
Program/Change Memory, and
then press the {OK} key.
D Use the {U}{T} keys to select a
number, and then press the {OK}
key.
Storing Normal Memory Mode Settings
A Press the {User Tools} key.
Note
❒ If the number is already in use,
a message will be displayed
asking if you wish to overwrite
the settings stored. To overwrite, press the {OK} key. Otherwise press the {Cancel} key to
return to the previous display,
and then select another number.
BFU014S
B Use the {U}{T} keys to select 4
E With the number keys, enter the
number of prints for each original, and then press the {q} key.
Initial Settings, and then press
the {OK} key.
Note
❒ Repeat Steps D and E to register
all of your originals.
F Press the {OK} key.
G Press the {Clear Modes/Energy Sav50
er} key.
The contents that you have stored
are now effective.
C2758608_Platinum3-EN.book Page 51 Monday, August 31, 2009 2:32 PM
Printing Functions
Storing Stack Memory Mode Settings
Limitation
❒ To use Stack Memory mode, you
need to first set Memory Mode to
“Stack” using the user tools. See
“Memory Mode Setting” on p.109
“5 Mode Settings”.
A Press the {User Tools} key.
D Use the {U}{T} keys to select a
number, and then press the {OK}
key.
Note
❒ If the number is already in use,
a message will be displayed
asking if you wish to overwrite
the settings stored. To overwrite, press the {OK} key. Otherwise press the {Cancel} key to
return to the previous display,
and then select another number.
BFU014S
E With the number keys, enter the
B Use
number of prints for each class,
and then press the {q} key.
C Use the {U}{T} keys to select 7
Note
❒ Repeat Steps D and E to register
all of your classes.
the {U}{T}keys to select 4
Initial Settings, and then press
the {OK} key.
Program/Change memory, and
then press the {OK} key.
3
F Press the {OK} key.
G Press the {Clear Modes/Energy Sav-
er} key.
The contents that you have stored
are now effective.
51
C2758608_Platinum3-EN.book Page 52 Monday, August 31, 2009 2:32 PM
Printing Functions
D Use the {U}{T} keys to select a
Storing Class Mode Settings
number, and then press the {OK}
key.
A Press the {User Tools} key.
3
BFU014S
B Use the {U}{T} keys to select 4
Initial Settings, and then press
the {OK} key.
Note
❒ If the number is already in use,
a message will be displayed
asking if you wish to overwrite
the settings stored. To overwrite, press the {OK} key. Otherwise press the {Cancel} key to
return to the previous display,
and then select another number.
E With the number keys, enter the
number of prints, and then press
the {q} key.
C Use the {U}{T} keys to select 6
Program/Change Class, and then
press the {OK} key.
F With the number keys, enter the
number of classes, and then press
the {q} key.
Note
❒ Repeat Steps D to F to register
all of your classes.
G Press the {OK} key.
H Press the {Clear Modes/Energy Saver}
52
key.
The contents that you have stored
are now effective.
C2758608_Platinum3-EN.book Page 53 Monday, August 31, 2009 2:32 PM
Printing Functions
F Confirm that the settings are cor-
Recalling the Stored Settings
rect, and then press the {OK} key.
A Set your original.
B Press the {Memory/Class} key.
Note
❒ To change the stored settings,
use the {U}{T} keys to select
the item that you wish to
change, and then overwrite using the number keys.
BFU013S
C Use the {U}{T} keys to select Re-
3
G Press the {Start} key.
call Program, and then press the
{OK} key.
D Use
the {U}{T} keys to select
Class or Memory, and then press
the {OK} key.
ANT128S
E Use the {U}{T} keys to select the
number to recall, and then press
the {OK} key.
53
C2758608_Platinum3-EN.book Page 54 Monday, August 31, 2009 2:32 PM
Printing Functions
D Use the {U}{T} keys to select the
Class/Year
Preparation
To use this mode, you need to first
register the number of prints required for each class.
Registering Class/Year
3
Note
❒ You can register for up to 108 classes (up to 12 classes per school year
for a maximum of 9 school years).
desired school year, and then
press the {OK} key.
E With the number keys, enter the
number of prints for a class, and
then press the {q} key.
A Press the {User Tools} key.
Note
❒ Repeat Steps D and E to register
all of your classes.
BFU014S
B Use the {U}{T} keys to select 4
Initial Settings, and then press
the {OK} key.
C Use the {U}{T} keys to select 8
Prog./Change:Class/Year, and
then press the {OK} key.
54
F Press the {OK} key.
G Press the {Clear Modes/Energy Sav-
er} key.
The contents that you have registered are now effective.
C2758608_Platinum3-EN.book Page 55 Monday, August 31, 2009 2:32 PM
Printing Functions
Printing for All Years
Printing for Selected Classes
A Set your original.
B Press the {Memory/Class} key.
A Set your original.
B Press the {Memory/Class} key.
3
BFU013S
BFU013S
C Use
C Use
D Use the {U}{T} keys to select All
D Use the {U}{T} keys to select the
the {U}{T} keys to select
Class/Year, and then press the
{OK} key.
Years, and then press the {OK}
key.
the {U}{T} keys to select
Class/Year, and then press the
{OK} key.
school year, and then press the
{OK} key.
E Press the {Start} key.
ANT128S
55
C2758608_Platinum3-EN.book Page 56 Monday, August 31, 2009 2:32 PM
Printing Functions
E Use the {U}{T} keys to select the
class that you wish to print for,
and then press the {q} key.
Note
❒ Repeat Step E to select more
classes.
❒ You can only select classes from
the same school year.
❒ If you have selected the wrong
class, highlight it again using
the {U}{T} keys, and then
press the {q} key to cancel its
selection.
3
F Press the {OK} key.
G Press the {Start} key.
Combine
Use this function to combine two
originals onto one sheet of paper.
Note
❒ When the two originals are combined, their sizes would be reduced or enlarged as follows:
❖ Metric version
Original Size
Paper
Size
A4K
B5K
A5K
B4L
87%
100%
122%
A4L
71%
82%
100%
❖ Inch version
Original Size
Paper
Size
ANT128S
81/2" ×
11"K
51/2" ×
81/2"K
81/2" ×
14"L
77%
100%
81/2" ×
11"L
65%
100%
❒ If the length of the first original is
shorter than 91mm, 3.6" , Combine
mode will be disabled.
❒ You can set the machine to automatically cancel Combine/Repeat
mode once you have finished using it. See “Cancel Combine Setting” on p.109 “5 Mode Settings”.
56
C2758608_Platinum3-EN.book Page 57 Monday, August 31, 2009 2:32 PM
Printing Functions
❒ Any image closer than 5mm, 0.2"
to the leading edge of the first original will not be printed. Also, any
image closer than 4mm, 0.16" to
the leading edge of the second
original will not be printed. When
the image is too close to the leading
edge, make duplicates of the originals with the image shifted away
from the leading edge, and then
print from the duplicates.
❒ You can select different image settings for the first and second originals.
❒ Make sure that the paper feed side
plates touch the paper lightly. If
they do not, then the two images
will not be properly aligned on the
prints.
Reference
For details on how to use the optional Auto Document Feeder
when combining originals, see
p.58 “Using the Auto Document
Feeder when Combining Originals”.
C Use
the {U}{T} keys to select
Combine 2, and then press the
{OK} key.
D Use
the {U}{T} keys to select
original and paper size, and then
press the {OK} key.
3
E Press the {Start} key.
A Place the first original face down
on the exposure glass.
Note
❒ When combining originals, place
the original face down on the exposure glass with its leading edge
towards you, as shown above.
B Press the {Combine/Repeat} key.
ANT128S
F After the first original has been
scanned, place the second original in the same way.
G Press the {Start} key.
ANT128S
ANT130S
57
C2758608_Platinum3-EN.book Page 58 Monday, August 31, 2009 2:32 PM
Printing Functions
Using the Auto Document Feeder when
Combining Originals
D Use
the {U}{T} keys to select
original and paper size, and then
press the {OK} key.
A Place the originals face up in the
Auto Document Feeder.
E Press the {Start} key.
3
AJK153S
Note
❒ The first (top) original will be
printed on the left side of the
print.
B Press the {Combine/Repeat} key.
ANT130S
C Use
the {U}{T} keys to select
Combine 2, and then press the
{OK} key.
58
ANT128S
Note
❒ After the first original has been
stored, the second original is
fed.
C2758608_Platinum3-EN.book Page 59 Monday, August 31, 2009 2:32 PM
Printing Functions
C Use the {U}{T}keys to select Re-
Repeat
Use this function to repeat the image
twice on the same sheet of paper.
peat 2, and then press the {OK}
key.
D Use
the {U}{T} keys to select
original and paper size, and then
press the {OK} key.
Limitation
❒ You cannot use the optional Auto
Document Feeder with the Repeat
function.
3
E Press the {Start} key.
Note
❒ You can choose to have either
Combine or Repeat selected by default when the power is turned on.
See “Combine/Repeat Priority” on
p.109 “5 Mode Settings”.
A Set your original.
B Press the {Combine/Repeat} key.
ANT128S
ANT130S
59
C2758608_Platinum3-EN.book Page 60 Monday, August 31, 2009 2:32 PM
Printing Functions
C Press the {Start} key.
Skip Feed/A3 Paper Feed
Skip Feed
If the backs of prints are dirty, you
can use the Skip Feed function to
make the drum rotate twice instead of
once with every sheet of paper fed.
This gives you time to remove prints
one by one from the paper delivery
tray, or to insert a sheet of paper between two prints.
3
Note
❒ You can specify how many times
that the drum rotates when the power is turned on. Alternatively, you
can also choose whether or not to
change the number of rotations temporarily when the {Skip Feed/A3 Paper Feed} key is pressed. See “Skip
Feed” on p.109 “5 Mode Settings”.
❒ The number of rotations can be set
from 2 to 9.
❒ The default is 2.
A Press the {Skip Feed/A3 Paper Feed}
key.
BFU015S
B Use the {U}{T}keys to select Skip
Feed, and then press the {OK} key.
60
ANT128S
A3 Paper Feed
This machine can print on A3 size paper.
Note
❒ Although printing on A3L size
paper is possible, the maximum
possible size of the printed image
is 210 × 355 mm. If you print A3L
size originals on A3L paper at
100% magnification, areas of the
printed image will be missing.
❒ The horizontal (upper and lower)
image position are fixed at -10 mm.
The vertical (left and right) print
margins can each be adjusted by
approximately 1 mm.
❒ Print speed is limited to 80 cpm.
❒ A3 Paper Feed is possible for paper
between 52.3 g/m2, 14 lb. and 157
g/m2, 42 lb. in weight.
❒ The A3L output tray can store up to
500 sheets of 64 g/m2, 17 lb. paper.
❒ To load A3L size paper, the Side
pads and Side plate guides must
first be removed.
❒ Skip Feed Printing is not possible
when printing on A3L size paper.
❒ A3 Paper Feed cannot be registered
to Memory mode.
C2758608_Platinum3-EN.book Page 61 Monday, August 31, 2009 2:32 PM
Printing Functions
❒ When the Hold Data-in mode is
off, the A3 Paper Feed function
cannot be used. When using the A3
Paper Feed function for online
printing, set Hold Data-in mode to
on after Master Making, and then
specify A3 Paper Feed to print.
A Press the {Skip Feed/A3 Paper Feed}
key.
Security Mode
Use this function to prevent others
from accessing your masters and
making prints of confidential documents after you have done so.
A After you have made your prints,
press the {Security} key.
3
BFU016S
BFU015S
B Use the {U}{T}keys to select A3
Paper Feed, and then press the
{OK} key.
B Press the {OK} key.
C Press the {Start} key.
ANT135S
ANT128S
Note
❒ Once Security mode is set, you
will not be able to press the
{Proof} key or the {Start} key,
nor will you be able to pull out
the drum unit.
❒ Security mode cannot be cleared
by turning off the main switch.
❒ Security mode will be canceled
when you set a new original
and press the {Start} key.
61
C2758608_Platinum3-EN.book Page 62 Monday, August 31, 2009 2:32 PM
Printing Functions
Online Printing
Online printing allows you to use this
machine as a PC printer.
Limitation
❒ The optional printer controller is
required.
Reference
For details about online printing,
refer to the manual for the printer
controller.
3
Hold Data-in
You can select whether or not the machine automatically switches to Online mode when it receives data from
a PC.
Press the {Hold Data-in} key to switch
it on or off.
When the Hold Data-in mode is off,
the machine gives priority to data received from a PC. If you are making
prints and do not wish to have your
print job interrupted by a PC, press
the {Hold Data-in} key to turn it on.
Note
❒ The default is Off.
A Press the {Hold Data-in} key.
BFU017S
62
C2758608_Platinum3-EN.book Page 63 Monday, August 31, 2009 2:32 PM
Program
Program
Use this function to store up to nine
frequently used print job settings and
to recall them for future use.
Note
❒ The stored contents will not be
cleared even when you turn off the
main switch.
❒ The stored contents cannot be deleted. To change the contents of a
program, overwrite it with new
print settings.
❒ You can store settings for the following functions:
• Type of Original
• Image Density
• Image Position
• Printing Speed
• Fine Mode
• Preset Reduce/Enlarge
• Edge Erase
• Economy Mode
• Memory/Class
• Combine/Repeat
• Skip Feed
• Hold Data-in
❒ You cannot store settings for A3
Paper Feed function.
❒ You cannot store settings for Security mode, nor for the Program
function itself.
Registering Print Settings
A First
specify the print settings
that you wish to store.
B Press the {Program} key.
3
ANT120S
C Use the {U}{T} keys to select Register, and then press the {OK} key.
D Use the {U}{T} keys to select a
number.
Note
❒ If the number is already in use, a
message will be displayed asking
whether you wish to overwrite
the settings stored. To overwrite,
press the {OK} key. Otherwise
press the {Cancel} key to return to
the previous display, and then select another number.
E Press the {OK} key.
63
C2758608_Platinum3-EN.book Page 64 Monday, August 31, 2009 2:32 PM
Printing Functions
E Press the {Start} key.
Recalling a Program
A Press the {Program} key.
3
ANT128S
ANT120S
B Use the {U}{T} keys to select Recall, and then press the {OK} key.
C Use the {U}{T} keys to select the
number to recall, and then press
the {OK} key.
The stored settings are displayed.
D Confirm that the settings are correct, and then set your original.
64
C2758608_Platinum3-EN.book Page 65 Monday, August 31, 2009 2:32 PM
Make Color Prints
Make Color Prints
Color drum units (red, blue, green,
brown, yellow, purple, navy, maroon,
orange and teal) are available as options
in addition to the standard black unit.
For making color prints, a separate
drum unit is necessary for each color.
C Hold
the rail on the drum and
slide out the drum while pulling
the release towards you.
3
ANT114S
ANT047
Changing the Color Drum Unit
D Remove the drum unit from the
machine while holding the upper
drum stay.
A Open the front cover.
ANT057S
B Pull out the drum unit handle.
ANT048S
Note
❒ Be careful not to let the drum
unit fall.
ANT052S
Note
❒ If you cannot pull out the drum
unit, push the drum unit handle, then pull out the drum unit.
65
C2758608_Platinum3-EN.book Page 66 Monday, August 31, 2009 2:32 PM
Printing Functions
E Insert the color drum unit along
the guide rail.
H Close the front cover.
3
ANT059S
ANT053S
F Slide
in the drum unit until it
locks into position.
Note
❒ Make sure that the Cover Open
indicator (M) turns off, and the
Color indicator is lit.
Making Color Prints
A Make sure that the Color indicator is lit.
ANT049S
B Set your original.
C Press the {Start} key.
G Lower the drum unit lock lever.
ANT128S
ANT115S
66
C2758608_Platinum3-EN.book Page 67 Monday, August 31, 2009 2:32 PM
Make Color Prints
C Press the {Start} key.
Printing in Two Colors
After printing in one color, you can
print in another color on the same
side of the print.
Important
❒ Leave the prints for a while before
printing on them again to let the
ink dry.
❒ If the prints are not dry, the paper
feed roller might become dirty. In
this case, wipe off the roller with a
cloth.
Note
❒ You cannot print in two colors at a
time.
3
ANT128S
D Remove the prints from the paper
delivery tray and set them on the
paper feed tray again as shown in
the illustration.
A Prepare two originals. Set the first
original on the exposure glass.
ANT079S
ANT113S
B Enter the number of prints with
the number keys.
E Exchange the drum unit. See p.65
“Changing the Color Drum Unit”.
ANT054S
ANT122S
F Set the second original and press
the {Start} key.
67
C2758608_Platinum3-EN.book Page 68 Monday, August 31, 2009 2:32 PM
Printing Functions
Combination Chart
This combination chart shows which modes can be used together.
Blank
means that these modes can be used together.
×
means that these modes cannot be used together.
Master Making Density
On Line
--
Auto Cycle
--
Preset Reduce/Enlarge
×
--
Combine/Repeat
×
--
Erase Border
×
--
Memory/Class
×
--
Program
×
--
Skip Feed/A3 Paper Feed
On Line
Skip Feed/A3 Paper Feed
Program
Memory/Class
Erase Border
Combine/Repeat
×
--
Economy mode
Function selected first
Preset Reduce/Enlarge
×
--
Fine mode
68
Auto Cycle
×
--
Original Type
*1
Economy mode
Fine mode
3
Original Type
Master Making Density
Function chosen later
×
×
×
×
×
×
×
When in On Line mode, the A3 Paper Feed function cannot be used.
×
--
*1
*1
--
C2758608_Platinum3-EN.book Page 69 Monday, August 31, 2009 2:32 PM
4. Troubleshooting
If Your Machine Does Not Operate as You
Want
The following chart gives explanations of common problems and messages. If
other messages appear, follow the instructions displayed. If a malfunction or a
misfeed occurs, the following messages will appear on the display.
❖ When a Message is Displayed
Message
Causes
Solutions
Set the original. You have not changed the origi- Place the next original on the exnal on the exposure glass before
pressing the {Start} key.
posure glass or in the ADF.
An original has not been placed. Place your originals.
Set the Drum
Unit correctly.
The drum unit is not set correctly. Slide in the drum until it clicks.
Set the Master
Eject Box correctly.
The master eject box is not set
correctly.
Make sure that the drum is completely set in position.
Make sure that the master eject
box is completely set in position.
A power problem has occurred. Press {OK} key.
Auto-shutdown
occurred due to
If it occurs frequently, contact
power problems.
your customer service.
Press OK to exit.
69
C2758608_Platinum3-EN.book Page 70 Monday, August 31, 2009 2:32 PM
Troubleshooting
Printing Problems
Problem
Cause
See p.68 “Combination
Chart”.
Parts of the image are not
printed in Edge Erase mode.
Adjust the edge erase margin
with the user tools. See “Erase
Border Width” on p.108 “4
Initial Settings”.
The edge erase margin that
you set is too wide.
The original has very narrow
margins.
4
Action
When you try to select several Some functions cannot be
functions at the same time,
used together.
some of them cannot be selected.
Prints are blank, or parts of
the image are not printed.
The paper feed side plates are
not set correctly.
Make sure that the paper feed
side plates touch the paper
lightly.
Printing in a second color is
unsatisfactory.
The first color is still wet.
Wait until the first color becomes dry.
An uneven solid image appears.
Large solid image wrinkles
the master.
Increase the printing speed or
use Photo mode.
Printing Problems When Using Combine Mode
Problem
Cause
Action
Prints are blank or parts of the
image are not printed.
Original size and orientation
are not correct.
You cannot combine originals
of different sizes and orientations.
The image is not printed correctly.
The originals were fed in the
wrong order.
When using the optional Auto
Document Feeder, place the
originals face up. The first
original should be on the top.
When using the exposure
glass, place the originals face
down on the exposure glass.
The first original should be
placed first.
70
C2758608_Platinum3-EN.book Page 71 Monday, August 31, 2009 2:32 PM
Loading Paper into the Paper Feed Tray
Loading Paper into the Paper Feed Tray
The Load Paper indicator (B) lights
when the paper feed tray runs out of
paper.
Replenishing Paper
A Press the {Clear/Stop} key.
Note
❒ The paper feed tray will lower
without the key being pressed
when the printing paper runs
out.
❒ The top sheet might remain between the feed rollers. In this
case, remove the top sheet.
C Load
paper into the paper feed
tray.
4
ANT124S
Note
❒ This step is necessary only if
you want to pause a print run to
replenish paper.
B Press
the {Paper Feed Tray Down}
key.
ANT074S
Note
❒ Correct paper curl before setting the paper.
D Press
the {Start} key to resume
printing.
ANT128S
ANT045S
71
C2758608_Platinum3-EN.book Page 72 Monday, August 31, 2009 2:32 PM
Troubleshooting
C Load
Changing the Paper Size
paper into the paper feed
tray.
A Remove the paper from the paper
feed tray.
ANT074S
4
ANT073S
The paper feed tray will lower.
B Shift
the paper feed side plates
lock lever forward. Adjust the paper feed side plates to match the
paper size.
1
Note
❒ Correct any paper curl before
setting the paper.
❒ Make sure that the side plates
touch the paper lightly.
❒ Shift the lock lever to its original
position.
D Adjust the side plates and the end
plate.
2
1
2
ANT072S
1: Paper Feed Side Plates Lock Lever
ANT062S
72
C2758608_Platinum3-EN.book Page 73 Monday, August 31, 2009 2:32 PM
When the Add Ink Indicator (j) Lights
When the Add Ink Indicator (j) Lights
The Add Ink indicator (j) lights when it is time to supply ink.
R CAUTION:
• Keep the ink or ink container out of reach of children.
R CAUTION:
• Be careful not to get ink on your clothes when replacing an ink container. Ink
stains on clothes are hard to remove.
R CAUTION:
• When disposing of a used ink container, reattach the cap to prevent ink from
splattering.
4
R CAUTION:
• If your skin comes into contact with ink, wash the affected area thoroughly
with soap and water.
R CAUTION:
• If ink comes into contact with your eyes, rinse immediately in running water.
For other symptoms, consult a doctor.
R CAUTION:
• If ink is ingested, induce vomiting by drinking a strong saline solution. Consult a doctor immediately.
Important
❒ Faults may occur if you use ink other than the recommended type.
❒ Our products are engineered to meet high standards of quality and functionality, and we recommend that you use only the expendable supplies available
at an authorized dealer.
Note
❒ Be sure to supply ink of the same color as the current drum.
❒ Store ink in a cool, dry place. Do not store ink where it will be exposed to heat
or direct sunlight.
❒ Store ink on a flat surface.
73
C2758608_Platinum3-EN.book Page 74 Monday, August 31, 2009 2:32 PM
Troubleshooting
A Open the front cover.
ANT057S
B Push the ink holder lever.
4
ANT060S
C Pull out the ink holder.
ANT089S
74
C2758608_Platinum3-EN.book Page 75 Monday, August 31, 2009 2:32 PM
When the Add Ink Indicator (j) Lights
D Remove the used ink cartridge.
ANT091S
E Remove the cap of the new ink cartridge.
4
ANT098S
F Insert the new cartridge into the ink holder.
ANT092S
75
C2758608_Platinum3-EN.book Page 76 Monday, August 31, 2009 2:32 PM
Troubleshooting
Note
❒ Always supply ink of the same color.
❒ Be sure to firmly insert the part indicated by the arrow mark into the guide.
ANT097S
4
G Return the ink holder to its original position until it clicks.
ANT090S
H Close the front cover.
ANT059S
The machine will start idling to supply ink to the drum.
Note
❒ It will stop when the correct amount of ink reaches the drum.
76
C2758608_Platinum3-EN.book Page 77 Monday, August 31, 2009 2:32 PM
Master Roll Replacement
Master Roll Replacement
The Master End indicator (C) is lit
when it is time to replace the master
roll.
A Pull out the master tray.
D Remove the used master roll and
pull out both spools. Then, insert
both spools into a new master
roll.
4
TSLT010E
ANT065S
B Press the release button to open
the master feeding cover.
Note
❒ It is necessary to replace the
master roll even if some master
remains on the old roll.
E Set
the new master roll in the
master tray.
ZJVH070E
C Unwrap
the tape from the new
master roll.
ZFRH260E
77
C2758608_Platinum3-EN.book Page 78 Monday, August 31, 2009 2:32 PM
Troubleshooting
F Insert the master and set its leading edge to the position of the
marks.
ANT080S
4
G Close
the master feeding cover
firmly.
ZFRH250E
H Close the master tray.
ANT066S
78
C2758608_Platinum3-EN.book Page 79 Monday, August 31, 2009 2:32 PM
Placing a New Roll of Tape in the Tape Dispenser (Optional)
Placing a New Roll of Tape in the Tape
Dispenser (Optional)
Note
❒ Make sure that the main switch is
turned on and the power switch of
the tape dispenser is off.
C Feed the leading edge of the roll in
the dispensing slot until it stops.
A Open the cover of the tape dispenser.
4
TSLP012E
Note
❒ Push the tape as far as possible
through the slot.
TSLP010E
B As shown, put the roll in the dis-
D Turn on the power switch of the
tape dispenser.
penser.
On
Off
TSLP013E
TSLP011E
Note
❒ Make sure that the tape is installed in the proper direction. If
it is not in the correct direction,
the tape dispenser will not work
correctly.
E Press the manual cut button to trim
off the leading edge of the tape.
TSLP014E
79
C2758608_Platinum3-EN.book Page 80 Monday, August 31, 2009 2:32 PM
Troubleshooting
x Clearing Misfeeds
The location indicators show where the jam has occurred.
Important
❒ When clearing misfeeds, do not turn off the main switch. Otherwise, your
print settings are cleared.
“x + P” Original Misfeeds Occur in the Auto Document Feeder
An original misfeed has occurred in the optional Auto Document Feeder.
Note
❒ This indicator is only displayed when the machine is equipped with the optional Auto Document Feeder.
4
A Open the Auto Document Feeder cover.
ZDCY090E
B Pull out the original gently.
ZDCY120E
C If you are unable to remove the misfed original in Step B, lift the Auto Document Feeder.
80
C2758608_Platinum3-EN.book Page 81 Monday, August 31, 2009 2:32 PM
x Clearing Misfeeds
D Pull the green knob towards you to remove the original.
TPEH220E
E Return the document feed sheet to its original position.
F Close the Auto Document Feeder cover until it clicks into position.
4
ZDCY100E
81
C2758608_Platinum3-EN.book Page 82 Monday, August 31, 2009 2:32 PM
Troubleshooting
-To prevent original misfeeds
Use the exposure glass for the following kinds of originals:
• Originals heavier than 128g/m2, 34 lb.
• Originals lighter than 52g/m2, 14 lb.
• Originals smaller than 148mm × 210mm, 5.9" × 8.3"
• Originals larger than 297mm × 864mm, 11.6" × 34.0"
• Stapled or clipped originals
• Perforated or torn originals
• Curled, folded, or creased originals
• Originals with any kind of coating, such as thermal fax paper, art paper, aluminum foil, carbon paper, or conductive paper
• Bound originals such as books
• Damaged originals
• Originals with glue on them
• Pasted originals
• Originals written in pencil
• Thin and flimsy originals
• Originals with index tabs
• Transparent originals such as OHP transparencies or translucent paper
4
Note
❒ You cannot place originals of different sizes at the same time.
❒ Remove staples or clips from the originals, and then fan the originals lightly.
❒ Do not stack originals above the limit mark.
82
C2758608_Platinum3-EN.book Page 83 Monday, August 31, 2009 2:32 PM
x Clearing Misfeeds
“x + A” Paper Misfeeds in the Paper Feed Section
A paper misfeed has occurred in the paper feed section.
R CAUTION:
• Be careful not to cut yourself on any sharp edges when you reach inside the
machine to remove misfed sheets of paper or masters.
A Slowly but firmly pull out the paper.
4
ZFRY010E
B If the indicators remain lit, open the front cover and close it firmly or press
{OK} key.
Reference
See p.86 “To prevent paper misfeeds”.
“x + B” Paper Wrapped around the Drum
The paper is wrapped around the drum.
A Pull out the drum unit.
ANT054S
83
C2758608_Platinum3-EN.book Page 84 Monday, August 31, 2009 2:32 PM
Troubleshooting
B Remove the misfed paper.
TSLH02BE
C Insert the drum unit until it locks into position, and then lower the drum
unit lock lever.
4
ANT061S
D Close the front cover.
ANT059S
Reference
See p.86 “To prevent paper misfeeds”.
84
C2758608_Platinum3-EN.book Page 85 Monday, August 31, 2009 2:32 PM
x Clearing Misfeeds
“x + C” Paper Misfeeds in the Paper Exit Section
A paper misfeed has occurred in the paper exit section.
R CAUTION:
• Be careful not to cut yourself on any sharp edges when you reach inside the
machine to remove misfed sheets of paper or masters.
A Remove the misfed paper.
4
ANT094S
Note
❒ Make sure that the paper delivery end plate and side plates are in their correct positions.
❒ If a jam occurs because the current printing speed is too fast, reduce the
speed.
B If you can not see the misfed paper, push the button and open the master
eject unit.
ANT081S
85
C2758608_Platinum3-EN.book Page 86 Monday, August 31, 2009 2:32 PM
Troubleshooting
C Remove the misfed paper.
ANT084S
D Close the master eject unit.
4
ANT083S
E If the indicators remain lit, open the front cover and close it firmly or press
{OK} key.
-To prevent paper misfeeds
If paper is curled or the margin on the leading edge of the original is too narrow,
the following action is necessary.
• Before using the paper, correct the curl as shown below.
BQA023S
86
C2758608_Platinum3-EN.book Page 87 Monday, August 31, 2009 2:32 PM
x Clearing Misfeeds
• If you are unable to correct the paper curl, place the paper in the paper feed
tray with it curling either upward or downward, as shown in the illustration
below.
4
TPEY990E
• When the leading edge margin of the original is less than 5mm, 0.2" , or when
there is a solid image on the leading edge, feed the original from the edge
with the widest margin. Alternately, create a leading edge margin on a duplicate of the original, and then print from the duplicate.
GRLEAD0E
• Depending on the paper type, paper jams or wrinkling may occur. In such
cases, reduce the printing speed and then print.
For details about how to change printing speed, see p.40 “Changing the Printing Speed”.
87
C2758608_Platinum3-EN.book Page 88 Monday, August 31, 2009 2:32 PM
Troubleshooting
“x + D” Master Misfeeds in the Master Feed Section
A master misfeed has occurred in the master feed section.
A Pull out the master tray.
4
ANT065S
B Open the master feeding cover, and then remove the misfed master inside.
ZJVH070E
C Set the leading edge of the master to the position of the marks.
ANT080S
88
C2758608_Platinum3-EN.book Page 89 Monday, August 31, 2009 2:32 PM
x Clearing Misfeeds
D Close the master feeding cover firmly.
ZFRH250E
E Close the master tray.
4
ANT066S
“x + A + B” Paper Misfeeds in the Paper Feed Section
The paper is jammed between the drum and the paper feed section.
A Unlock the lever and then pull out the drum unit.
ANT054S
89
C2758608_Platinum3-EN.book Page 90 Monday, August 31, 2009 2:32 PM
Troubleshooting
B Remove the misfed paper from inside.
TSLH01BE
C Insert the drum until it locks into position, and then lower the lock lever.
4
ANT061S
D Close the front cover.
ANT059S
90
C2758608_Platinum3-EN.book Page 91 Monday, August 31, 2009 2:32 PM
x Clearing Misfeeds
“x + B + E” Master Misfeeds in the Master Eject Section
Either a master misfeed has occurred in the master eject section, or the master is
wrapped around the drum unit.
A Grip the handle and pull out the master eject box.
4
ANT095S
B Remove the misfed master.
ZFRH120E
Note
❒ Be careful not to stain your hands with ink when you touch used masters.
C Return the master eject box to its original position.
ANT096S
91
C2758608_Platinum3-EN.book Page 92 Monday, August 31, 2009 2:32 PM
Troubleshooting
When the master is wrapped around the drum
A Unlock the lever and then pull out the drum unit.
ANT054S
4
B Unlock the lever to open the clamp of drum unit.
ANT111S
C Remove the misfed master.
ANT085S
92
C2758608_Platinum3-EN.book Page 93 Monday, August 31, 2009 2:32 PM
x Clearing Misfeeds
Note
❒ When the lever is released, the clamp will be set back. Make sure that the
clamp is set correctly as shown.
ANT087S
4
D Insert the drum until it locks into position, and then lower the lock lever.
ANT061S
E Close the front cover.
ANT059S
93
C2758608_Platinum3-EN.book Page 94 Monday, August 31, 2009 2:32 PM
Troubleshooting
When the Open Cover/Unit Indicator (M)
Lights and a Message is Displayed
A message is displayed explaining
the place where the doors/covers are
not properly closed.
Master Eject Unit is Open
A Close the master eject unit.
Front Cover is Open
A Close the front cover completely.
4
ANT083S
ANT059S
Cover of Optional Auto
Document Feeder is Open
A Close the Auto Document Feeder
until it clicks into place.
ZDCY100E
94
C2758608_Platinum3-EN.book Page 95 Monday, August 31, 2009 2:32 PM
When the Master End Indicator (C) Lights and a Message is Displayed
When the Master End Indicator (C) Lights
and a Message is Displayed
A message is displayed explaining
the place in the master feed section
that is not properly set.
Master Feeding Cover is Open
A Close
the master feeding cover
firmly with both hands.
4
ZFRH250E
Master Tray is Not Set Properly
A Push in the master tray completely.
ANT066S
95
C2758608_Platinum3-EN.book Page 96 Monday, August 31, 2009 2:32 PM
Troubleshooting
When the Master Eject Indicator (k) Lights
The master eject indicator (k) lights when it is time to empty master eject box.
A Grip the handle and pull out the master eject box.
4
ANT095S
B Remove the used masters.
ANT088S
Note
❒ Spread out an old newspaper, and then tip the used masters onto the newspaper. Throw away the used masters.
C Return the master eject box to its original position.
ANT096S
96
C2758608_Platinum3-EN.book Page 97 Monday, August 31, 2009 2:32 PM
When Other Indicators Light
When Other Indicators Light
u
Set Key Counter.
The key counter (option) is not set. Insert the key counter into its
slot.
4
97
C2758608_Platinum3-EN.book Page 98 Monday, August 31, 2009 2:32 PM
Troubleshooting
Poor Printing
Dirt on the Back Side of Paper
GRDIRT0E
4
Note
❒ When you use paper that is smaller than the original, select the proper reduction ratio. Otherwise, you might get dirty background prints.
❒ When you use postcards, the background might be dirty because postcards
do not absorb ink well.
A Turn off the main switch.
ANT076S
B Open the front cover.
ANT057S
98
C2758608_Platinum3-EN.book Page 99 Monday, August 31, 2009 2:32 PM
Poor Printing
C Unlock the lever, and then pull out the drum unit.
ANT054S
Reference
For details about how to remove the drum unit, see p.65 “Changing the
Color Drum Unit”.
4
D Clean the pressure roller with a clean cloth.
ANT058S
E Insert the drum unit until it locks into position, and then lower the drum
unit lock lever.
ANT061S
99
C2758608_Platinum3-EN.book Page 100 Monday, August 31, 2009 2:32 PM
Troubleshooting
F Close the front cover.
ANT059S
G Turn on the main switch.
4
ANT077S
Dirt on the Front Side of Paper (Black Line/Stain)
GRBLAC1E
Note
❒ If there is no margin or if there is a solid image area near the leading edge of
the original, make a margin of at least 5mm, 0.2" at the leading edge. Otherwise, the paper exit pawl might become dirty and cause black lines on prints.
❒ Check the exposure glass cover and clean it if dirty. See p.120 “Maintaining
the Machine”.
❒ Check the exposure glass and clean it if dirty. See p.120 “Maintaining the Machine”.
❒ When black lines or stains still appear on prints even if you clean the above,
contact your service representative.
100
C2758608_Platinum3-EN.book Page 101 Monday, August 31, 2009 2:32 PM
Poor Printing
Blank Prints or Incomplete Prints
GRWHIT0E
• Make sure that the paper feed side plates touch the paper lightly. Shift the
lock lever backward.
4
TSLY015E
• When you use the optional Auto Document Feeder, make sure that the original guides contact the originals lightly.
When blank or incomplete prints persist even after you have checked the above,
perform the following procedure.
A Open the front cover.
ANT057S
101
C2758608_Platinum3-EN.book Page 102 Monday, August 31, 2009 2:32 PM
Troubleshooting
B Unlock the lever and pull out the drum unit.
ANT054S
Reference
For details about how to remove the drum unit, see p.120 “Maintaining the
Machine”.
4
C Remove paper that is stuck to the drum.
TSLH02BE
D Insert the drum unit until it locks into position, then lower the drum unit
lock lever.
ANT061S
102
C2758608_Platinum3-EN.book Page 103 Monday, August 31, 2009 2:32 PM
Poor Printing
E Close the front cover.
ANT059S
4
103
C2758608_Platinum3-EN.book Page 104 Monday, August 31, 2009 2:32 PM
Troubleshooting
4
104
C2758608_Platinum3-EN.book Page 105 Monday, August 31, 2009 2:32 PM
5. User Tools
Accessing the User Tools
This section is intended for the machine administrator. The user tools allow the administrator to customize
the default settings of this machine.
Reference
For the detailed user tool menu,
see p.106 “User Tools Menu”.
Quitting User Tools
A To
quit the User Tools menu,
press the {User Tools} key.
A Press the {User Tools} key.
BFU014S
BFU014S
B Use the {U}{T} keys to select the
desired user tool.
Note
❒ Changes made to the following
user tools become effective
when you press the {Clear
Modes/Energy Saver} key.
• Program/Change Class
• Program/Change Memory
• Prog./Change: Class/Year
• Skip Feed
Reference
See p.106 “User Tools Menu”.
C Enter a number using the number
keys or select the desired mode
using the {U}{T} keys.
D Press the {OK} key.
105
C2758608_Platinum3-EN.book Page 106 Monday, August 31, 2009 2:32 PM
User Tools
User Tools Menu
1 Counter
No.
Mode
Description
1
Display Counter
Shows the total number of masters and prints.
Note
❒ The trial print will not be counted as part of the total.
2 System
5
No.
Mode
Description
1
Auto Reset Timer
The machine automatically returns to its initial condition if it has
not been operated for a certain period of time.
Note
❒ Default: Off
2
Disp. Resettable
Counter
Shows the total number of masters and prints after resetting.
Note
❒ The trial print will not be counted as part of the total.
3
Reset Resettable
Counter
You can select whether or not to clear the number of resettable
counter.
Note
❒ Default: Do not reset
4
mm/inch
You can select the units of measurement used on the panel display.
Note
❒ Default:
• Metric version: mm
• Inch version: inch
5
Language on LCD You can select the language for the panel display.
Note
❒ Default: English
6
Date/Time
You can set the date and time for the machine's internal clock using the number keys.
7
Energy Saver
Option
You can select the energy saver mode from Energy Saving or
Auto Off.
Note
❒ Default: Energy Saving
106
C2758608_Platinum3-EN.book Page 107 Monday, August 31, 2009 2:32 PM
User Tools Menu
No.
Mode
Description
8
Energy Saver
Timer
You can specify the time taken for the machine to enter Energy
Saver mode.
Note
❒ Default: 3 min. (minutes)
9
Auto Off Timer
You can select to use the auto off timer.
Note
❒ Default: Off
10
Data Print
You can print the log data and the counter list.
3 Set Operation Mode
No.
Mode
Description
1
Minimum Print
Quantity
You can set a minimum print quantity between 0 and 9999.
5
Any number below the minimum will not be printed.
Note
❒ Default: 0
2
Maximum Print
Quantity
You can set a maximum print quantity between 0 and 9999.
Note
❒ Default: 9999
3
Panel Beeper
You can turn the beeper on or off.
Note
❒ Default: Standard
❒ Available settings:
•
All On (The beeper sounds either when you press a key or
when warning messages are shown on the panel display.)
•
Standard (The beeper sounds only when warning messages are shown on the panel display and not when you press
a key.)
• All Off (The beeper does not sound at all.)
4
LCD Contrast
You can adjust the brightness of the panel display.
5
Class Display
Under the Memory/Class function, you can select to have “Select
Class/Year” displayed as “Select Department” instead, when the
machine is not limited to school or college use.
Note
❒ Default: School Year
107
C2758608_Platinum3-EN.book Page 108 Monday, August 31, 2009 2:32 PM
User Tools
4 Initial Settings
No.
Mode
Description
1
Master Making
Density
You can specify the image density that is selected by default
when the power is turned on.
Note
❒ Default: Normal
2
Original Type
You can specify the original type that is selected by default when
the power is turned on.
Note
❒ Default: Text
3
Ratio
You can specify the reproduction ratio that is selected by default
when the power is turned on.
Note
5
❒ Default: 100% (Full Size)
4
Economy Mode
You can select to have Economy mode as either “On” or “Off”
when the power is turned on, or after mode settings have been
cleared.
Note
❒ Default: Off
5
Erase Border
Width
You can specify the edge erase margin.
Note
❒ Default: 5 mm, 0.2"
108
6
Program/Change
Class
To store settings of the Class mode, see p.52 “Storing Class Mode
Settings”.
7
Program/Change
Memory
To store settings of the Memory mode, see p.50 “Storing Normal
Memory Mode Settings” and p.51 “Storing Stack Memory Mode
Settings”.
8
Prog./Change:
Class/Year
To store settings of the Select Class/Year, see p.54 “Registering
Class/Year”.
C2758608_Platinum3-EN.book Page 109 Monday, August 31, 2009 2:32 PM
User Tools Menu
5 Mode Settings
No.
Mode
Description
1
Auto Cycle
You can select to have Auto Cycle mode as either “On” or “Off”
when the power is turned on.
Note
❒ Default: On
2
Background Correction
When you make prints in Photo, or Text/Photo mode, the background of the prints might appear dirty. In this case, you can select background correction to improve the clarity of your prints.
Note
❒ Default: Correct text mode only
3
Longer Paper
If you are making prints on paper of custom sizes, you can set “Use”.
Note
5
❒ Default: Do not Use
4
Combine/Repeat Priority
You can choose to have either Combine or Repeat selected by default when the power is turned on.
Note
❒ Default: Repeat Priority
5
Cmb/Img Repeat You can specify the type of separate line of combine and repeat.
Sep. Line
Note
❒ Default: None
6
Cancel Combine
Setting
You can specify whether Combine/Repeat mode will be automatically cleared after you have finished your print job.
Note
❒ Default: Do not Cancel
7
Skip Feed
You can specify the number of times that the drum rotates when
in Skip Feed mode.
Note
❒ Default: 2 times
❒ The time can be set from 2 to 9 times.
8
Memory Mode
Setting
You can choose to have either Memory mode or Stack Memory
mode as the default.
Note
❒ Default: Normal (Memory mode)
9
Auto Class
Under the Class mode, the machine stops after it is finished a
Class print job. When you select Auto Class, the machine stops
for 2 seconds and then goes on to the next Class print job.
Note
❒ Default: Normal
109
C2758608_Platinum3-EN.book Page 110 Monday, August 31, 2009 2:32 PM
User Tools
6 Administrator Tools
❖ User Codes
If user codes are turned on, operators must enter their user codes before they can operate
the machine. The machine keeps count of the number of masters and prints made under
each user code. See “3 User Code Management” below.
1
Display Counter(s)
You can check the number of masters and copies made under
each user code.
2
Clear Counter(s)
You can clear each or all of the user code counters.
Reference
To clear the number of masters and copies, see p.114 “Clearing the Counter”.
3
User Code Manage- You can select whether or not to use User Code mode.
ment
Note
❒ Default: Do not Use
5
4
Key Counter Adjust Normally, the optional key counter counts the number of prints
regardless of the number of masters used. You can, however,
add to the key counter a value between 0 and 50 to the key
counter each time a new master is used.
Note
❒ Default: 0 time
❒ Range of adjustment: 0–50
5
User Tools Protect
Prevent the initial (User Tools) menu being accessed by users
other than the administrator.
Note
❒ Default: Off
6
110
User Tools Protect
PW
Specify a four digit password for setting User Tools Protect.
C2758608_Platinum3-EN.book Page 111 Monday, August 31, 2009 2:32 PM
User Tools Menu
7 Online Settings
Limitation
❒ The optional printer controller is required for these settings.
❒ The displayed Online Settings menus depend on the type of printer controller.
No.
Mode
Description
1
Hold Data-in
You can select to have Hold Data-in mode either “On” or “Off”
when the power is turned on, or after mode settings have been
cleared.
Note
❒ Default: Off
2
List/Test Print
Allows you to print the system controller's configuration data.
3
DHCP (Auto-Obtain)
Select either "On" or "Off" for DHCP. If you select "On", the machine obtains its IP address automatically by DHCP. If you select "Off", a static IP address must be manually specified as the
machine's IP address.
5
Note
❒ Default: On
4
IP Address
If you have selected "Off" for the DHCP setting, you must specify
a static IP address for the machine here.
Note
❒ Default: 11.22.33.44
5
Subnet Mask
If you have selected "Off" for the DHCP setting, you must specify a subnet mask for the machine here.
Note
❒ Default: 0.0.0.0
6
Gateway Address
If you have selected "Off" for the DHCP setting, you must specify
a gateway address for the machine here.
(A gateway is a connection or interchange point between two
networks.)
Note
❒ Default: 0.0.0.0
7
Ethernet Speed
Allows you to specify the network access speed.
Note
❒ Default: Auto Select
111
C2758608_Platinum3-EN.book Page 112 Monday, August 31, 2009 2:32 PM
User Tools
8
I/O Timeout
Allows you to specify how many seconds the machine waits before it cancels a stalled print job.
Note that if job data from other ports often arrives while earlier
print jobs are in progress, specifying a longer timeout period
will prevent the machine canceling the earlier jobs.
Note
❒ Default: 15Sec.
9
I/O Buffer
Allows you to specify the size of the I/O Buffer. Normally it is
not necessary to change this setting.
Note
❒ Default: 128KB
10
Restore Defaults
Allows you to reset changed settings back to their factory-set
default values.
Note that the following settings do not change:
• DHCP
• IP Address
5
• Subnet Mask
• Gateway Address
• Ethernet Speed
112
C2758608_Platinum3-EN.book Page 113 Monday, August 31, 2009 2:32 PM
User Code
User Code
In User Code mode, users need to enter a user code before they can use the
machine. The machine keeps count of
the numbers of masters and prints
under each user code.
Note
❒ To use this feature, User Code
mode must be set to “Use”. See “3
User Code Management” on p.110
“6 Administrator Tools”.
❒ When the User Code mode is on,
the machine will prompt you for
your user code when you turn on
the main switch, or after the machine has been reset.
❒ The following user codes are available:
• 000, 019, 028, 037, 046, 055, 064,
073, 082, 091, 100, 119, 128, 137,
146, 155, 164, 173, 182, 191, 200,
219, 228, 237, 246, 255, 264, 273,
282, 291, 300, 319, 328, 337, 346,
355, 364, 373, 382, 391, 400, 419,
428, 437, 446, 455, 464, 473, 482,
491, 500, 519, 528, 537, 546, 555,
564, 573, 582, 591, 600, 619, 628,
637, 646, 655, 664, 673, 682, 691,
700, 719, 728, 737, 746, 755, 764,
773, 782, 791, 800, 819, 828, 837,
846, 855, 864, 873, 882, 891, 900,
919, 928, 937, 946, 955, 964, 973,
982, 991
Entering the User Code to Use
the Machine
A Enter your 3–digit user code with
the number keys.
Note
❒ The user code will not displayed
on the panel display.
❒ If you have made a wrong entry, press the {Clear/Stop} key
and enter the number again.
5
B Press the {OK} key.
C Make your Prints.
D After printing, press
the {Clear
Modes/Energy Saver} key and the
{Clear/Stop} key at the same time.
The User Code mode is once again
set. Other users will not be able to
make prints using your user code.
113
C2758608_Platinum3-EN.book Page 114 Monday, August 31, 2009 2:32 PM
User Tools
To clear the counter for each user
code
Clearing the Counter
You can clear each or all of the user
code counters.
A Press the {User Tools} key.
A Use the {U}{T} keys to select
Clear per User.
B Use the {U}{T} keys to select
the user code that you wish to
clear.
BFU014S
B Use the {U}{T} keys to select 6
5
Administrator Tools, and then
press the {OK} key.
C Press the {OK} key.
C Use the {U}{T} keys to select 2
Clear Counter, and then press the
{OK} key.
Note
❒ If you have selected the wrong
user code, press the {Cancel}
key to return to the previous
display.
D Press the {OK} key.
To clear the counters for all user
codes
A Use the {U}{T} keys to select
Clear All Counters.
B Press the {OK} key.
114
C2758608_Platinum3-EN.book Page 115 Monday, August 31, 2009 2:32 PM
6. Remarks
Operation Notes
General Cautions
•
•
•
•
•
•
•
•
•
•
•
•
•
•
•
•
•
•
•
•
•
While printing, do not turn off the main switch.
While printing, do not open the door or covers.
While printing, do not unplug the power cord.
While printing, do not move the machine.
Keep corrosive liquids, such as acid, off the machine.
Open and close the door and covers softly.
Do not put anything except originals on the machine.
Do not spill liquid on the machine.
When opening or closing the door or covers, keep hold of them so they don't fall.
When removing the drum unit from the machine, be careful not to let the
drum unit fall.
Do not modify or replace any parts other than the ones specified in this manual.
Do not operate the machine without covers. You might get your fingers
caught in the machine, or the machine might be damaged because, for example, dust or the like might get inside.
Since some parts of the machine are sharp and might cause injury, touch only
the parts specified in this manual.
If you clean rubber parts with water, wipe them with a dry cloth afterwards.
Always turn the machine off when you have finished printing for the day.
If the machine must be transported by vehicle, please contact your service
representative.
Be sure to make a few trial prints to check the image position because the image position of the trial print might not correspond with that of the original.
If the image registration is not consistent, slow the printing speed down to
Setting 1.
When performing duplex or multicolored printing, leave the printed paper
for a while before the next printing in order to let the ink dry on the printed
paper. If this is not done, feed roller marks will appear on the print image.
If the machine is not used for a long period, the image density might decrease
because the ink on the drum might dry. Make extra prints until the image
density recovers.
When the machine is used in low temperature conditions, the image density
might decrease. In this case, slow the printing speed down to step 1 or 2.
115
C2758608_Platinum3-EN.book Page 116 Monday, August 31, 2009 2:32 PM
Remarks
• When making duplex prints, misdetection of paper wrapping might occur if
the paper delivery sensor detects a black area at the leading edge of the back
side. Keep at least 5 mm, 0.2" margin at the leading edge of the back side of
the printing paper.
• Press the {Proof} key to perform a test print as the first few prints might be
light.
• When making duplex prints or when using non-white printing paper, the paper end sensor might malfunction and fail to detect the paper. In this case,
place a blank sheet under the printing paper on the paper feed tray.
• The outer portion of the image might not be printed under low temperature.
In this case, slow the printing speed down to step 1 or 2, or increase the room
temperature.
• The paper exit pawl might contact the printing paper and cause black lines on
the prints. In this case, increase the printing speed or make a new master with
lighter image density mode.
• If you cannot pull out the drum, close the front cover again to rotate the drum.
Pull out the drum after it stopped at the correct position.
• The leading edge of the prints might become stained if the edge touches the
image of prints on the paper delivery tray.
• The ink of the print on the paper delivery tray might stick to the back side of
the next print.
• When the machine is on and the power source is less than 90% of the specified
amount, printing quality will decrease. Therefore, make sure the supply from
your electrical outlet is at least 90% of the required amount.
• As various kinds and qualities of paper exist, some paper might be wrapped
around the drum or cause misfeeds.
• If your hands are stained with ink:
• Avoid prolonged or repeated contact with skin.
• Cleanse skin thoroughly after contact, before breaks and meals, and at the
end of the work period.
• Ink is readily removed from skin by waterless hand cleaners followed by
washing with soap and water.
• Also, be careful not to get any ink on your clothing while emptying the master
eject box or while loading a new ink cartridge.
• The image density varies according to the printing speed and the room temperature. So, adjust the printing speed or increase the room temperature.
• When you make a lot of prints from a small image, ink might ooze out from
the edges of the master, especially under high temperature and when printing in two or more colors. In this case, make a new master.
• Use ink made within one year. Ink stored for a long period tends to dry slowly and yield lower image density.
• While making a master, do not leave the exposure glass cover or optional
Auto Document Feeder open.
6
116
C2758608_Platinum3-EN.book Page 117 Monday, August 31, 2009 2:32 PM
Operation Notes
• In Text/Photo mode, moire patterns might occur when screened originals are
printed. In this case, make prints in Text or Photo mode.
• When you use originals with light lettering, edges of the letters might be
printed clearly and the inside of the letters might be light. In this case, increase the image density.
• When marks on the printing paper occur, clean the paper feed roller. See
p.120 “Maintaining the Machine”.
• If you make a second print before the ink from the first print dries, the ink
may adhere to the paper feed roller and soil the print. Before printing on the
reverse side of a printed sheet or overprinting on a printed sheet, be sure that
the ink on the first print is adequately dry.
Print Paper
• When the paper is curled, stack the paper with the curl face down, otherwise
the paper might wrap around the drum or stains might appear.
• Postcards and the like do not absorb ink well. Offset images might appear on
the rear side of subsequent prints. Solid image originals will cause offset image prints.
6
Originals
• If there is no margin or if there is a solid image area near the leading edge of
the original, leave a margin of at least 5 mm, 0.2", at the leading edge; otherwise, the paper might wrap around the drum or the paper exit pawl might become dirty and cause black lines on prints.
• If you use originals that have bold letters or solid images at the leading edges,
you might get prints with dirty edges. In this case, insert the widest margin
first, or raise the printing speed.
• Under the following conditions, the machine might not detect the original on
the exposure glass. If you press the {Master Making} mode select key again, the
machine will start making a master anyway:
• When you set a dark original on the exposure glass.
• When the original is not centered according to the size marks on the right
scale.
• If you do not open the exposure glass cover at an angle of more than 30°
with the exposure glass when you replace originals.
• If the machine is installed under a strong light.
117
C2758608_Platinum3-EN.book Page 118 Monday, August 31, 2009 2:32 PM
Remarks
Where to Put Your Machine
Your machine's location should be carefully chosen because environmental conditions greatly affect its performance.
Environmental Conditions
Optimum environmental conditions
R CAUTION:
• Keep the machine away from humidity and dust. Otherwise a fire or an electric shock might occur.
• Do not place the machine on an unstable or tilted surface. If it topples over,
an injury might occur.
R CAUTION:
• Make sure the room where you are using the machine is well ventilated and
spacious. Good ventilation is especially important when the machine is used
heavily.
6
R CAUTION:
• After you move the machine, use the caster fixture to fix it in place. Otherwise the machine might move or come down to cause an injury.
• Temperature: 10 – 30°C, 50 – 86°F
• Humidity:
• Main Frame: 20 – 90%RH
• Auto Document Feeder (option): 20 – 70%RH
• A strong and level base (a sturdy desk and cabinet etc.).
• The machine must be level within 5 mm, 0.2" both front to rear and left to
right.
• Make sure to locate this machine in a large well ventilated room that has an
air turnover of more than 30 m3/hr/person.
Environments to avoid
118
• Locations exposed to direct sunlight or strong light (more than 1500 lux).
• Locations directly exposed to cool air from an air conditioner or heated air
from a heater. (Sudden temperature changes might cause condensation within the machine.)
• Places where the machine might be subjected to frequent strong vibration.
• Dusty areas.
• Areas with corrosive gases.
C2758608_Platinum3-EN.book Page 119 Monday, August 31, 2009 2:32 PM
Where to Put Your Machine
Power Connection
R WARNING:
• Connect the power cord directly into a wall outlet and never use an extension cord.
• Only connect the machine to the power source describe in the manual.
• Do not damage, break or make any modifications to the power cord.
Do not place heavy objects on it. Do not pull it hard nor bend it more
than necessary. These actions could cause an electric shock or fire.
R CAUTION:
• Unplug the power cord from the wall outlet before you move the machine.
While moving the machine, you should take care that the power cord will not
be damaged under the machine.
R CAUTION:
• When you disconnect the power plug from the wall outlet, always pull the
plug (not the cable).
• The socket-outlet shall be installed near the machine and shall be easily accessible.
• Voltage must not fluctuate more than 10%.
6
Access to Machine
Place the machine near the power source, providing clearance as shown.
❖ Main Frame
1
2
4
3
GRINST0E
1. More than 10 cm, 4.0"
2. More than 60 cm, 23.7"
3. More than 60 cm, 23.7"
4. More than 60 cm, 23.7"
119
C2758608_Platinum3-EN.book Page 120 Monday, August 31, 2009 2:32 PM
Remarks
Maintaining the Machine
To maintain high print quality, clean
the following parts and units regularly.
Exposure Glass Cover
Main Frame
A Lift the exposure glass cover.
B Clean the exposure glass cover
with a damp cloth and wipe it
with a dry cloth.
Exposure Glass
A Lift
the exposure glass cover or
optional Auto Document Feeder.
B Clean A and B.
Note
❒ When using the exposure glass,
clean B only.
6
AM1P0100
Note
❒ If you do not clean the exposure
glass cover, marks on the cover
will be printed.
Paper Feed Roller (paper feed tray)
ZDCH130E
A Wipe off the paper dust on the paper feed roller with a damp cloth,
then wipe it with a dry cloth.
ANT093S
Note
❒ If you do not clean the paper
feed roller, paper misfeeds tend
to occur.
120
C2758608_Platinum3-EN.book Page 121 Monday, August 31, 2009 2:32 PM
Maintaining the Machine
Optional Document Feeder
Cleaning the Sheet
A Lift the document feeder.
B Clean the sheet with a damp cloth
and wipe it with a dry cloth.
ANT056S
6
Note
❒ If you do not clean the sheet,
marks on the sheet will be printed.
121
C2758608_Platinum3-EN.book Page 122 Monday, August 31, 2009 2:32 PM
Remarks
6
122
C2758608_Platinum3-EN.book Page 123 Monday, August 31, 2009 2:32 PM
7. Specifications
Main Frame
❖ Configuration:
Desktop
❖ Printing Process:
Full automatic one drum system
❖ Original Type:
Sheet/Book
❖ Original Size:
Maximum 297 mm × 432 mm, 11.7" × 17.0"
❖ Pixel Density:
300 × 300 dpi (in Fine mode 300 × 400 dpi)
❖ Image Mode:
Text mode
Text/Photo mode
Photo mode
Pale mode
Pencil mode
❖ Reduction Ratios:
• Inch version:
93%, 77%, 74%, 65%
• Metric version:
93%, 87%, 82%, 71%
❖ Enlargement Ratios:
• Inch version:
155%, 129%, 121%
• Metric version:
141%, 122%, 115%
❖ Printing Area:
210 mm × 355 mm, 8.3" × 14.0"
❖ Print Paper Size:
Maximum 275 mm × 395 mm, 10.9" × 15.6"
Maximum 297 mm × 420 mm, 11.6" × 16.5" (When the A3 Paper Feed function
is used)
Minimum 90 mm × 140 mm, 3.5" × 5.5"
123
C2758608_Platinum3-EN.book Page 124 Monday, August 31, 2009 2:32 PM
Specifications
❖ Leading Edge Margin:
5 mm ± 3 mm, 0.2" ± 0.12"
❖ Print Paper Weight:
47.1 g/m2 to 209.3 g/m2, 12.5 lb. to 55.6 lb.
• When the A3 Paper Feed function is used
52.3 g/m2 to 157 g/m2, 14 lb. to 42 lb.
❖ Print Speed:
3 steps
• Setting 1: 80 sheets/minute
• Setting 2: 100 sheets/minute
• Setting 3: 130 sheets/minute
Setting 1 fixed (When the A3 Paper Feed function is used)
❖ First Copy Time (Master Process Time):
32.0 seconds (A4L, 81/2" × 11"L)
(When setting an original on the exposure glass)
❖ Second Copy Time (First Print Time):
34.0 seconds (A4L, 81/2 " × 11"L)
(When setting an original on the exposure glass)
❖ Color Printing:
Drum unit replacement system (black, red, blue, green, brown, yellow, purple,
navy, maroon, orange and teal)
7
❖ Image Position Adjustment:
• Vertical:
± 10 mm, ± 0.4"
-10 mm, -0.4" fixed (When the A3 Paper Feed function is used)
• Side:
10 mm, 0.4" (for either side)
In A3 paper feed mode, adjust the print position to within ± 1 mm, ± 0.04"
of the center.
❖ Paper Feed Tray Capacity:
1,000 sheets (64 g/m2, 17 lb.)
❖ Paper Delivery Tray Capacity:
1,000 sheets (64 g/m2, 17 lb.)
500 sheets (64 g/m2, 17 lb.)(When the A3 Paper Feed function is used)
❖ Master Eject Box Capacity:
30 masters
124
C2758608_Platinum3-EN.book Page 125 Monday, August 31, 2009 2:32 PM
Main Frame
❖ Dimensions (W × D × H):
Width
Depth
Height
Stored
750 mm, 29.5"
681 mm, 26.8"
633 mm, 24.9"
Stored with Auto
Document Feeder
750 mm, 29.5"
681 mm, 26.8"
686 mm, 27.0"
Set up
1,244 mm, 49.0"
681 mm, 26.8"
633 mm, 24.9"
Set up with Auto
Document Feeder
1,244 mm, 49.0"
681 mm, 26.8"
686 mm, 27.0"
❖ Weight:
• Main Frame with Exposure Glass Cover: 70 kg, 154.3 lb.
• Main Frame with optional Auto Document Feeder: 75 kg, 165.3 lb.
❖ Noise Emission *1:
Sound Power Level
Printing Speed
Noise Emission
Ready mode
--
34 dB(A)
During printing
130 cpm
84 dB(A)
Printing Speed
Noise Emission
Ready mode
--
20 dB(A)
During printing
130 cpm
70 dB(A)
Sound Pressure Level*2
7
*1 The above measurement made in accordance with ISO 7779 are actual value.
*2 It is measured at the position of the operator.
❖ Power Source:
See the inside front cover of this manual.
❖ Power Consumption:
Printer Controller
Printer Unit VC-20 *1
Printer Unit Type 4545 *2
Sleep mode
Less than 0.0039 kW
Less than 0.0063 kW
Ready mode
Less than 0.02 kW
Less than 0.023 kW
Master Making
Less than 0.19 kW
Less than 0.19 kW
Printing: Speed 1
Less than 0.135 kW
Less than 0.135 kW
Printing: Speed 2
Less than 0.155 kW
Less than 0.155 kW
Printing: Speed 3
Less than 0.19 kW
Less than 0.19 kW
*1
*2
Non Network Connectable
Network Connectable
125
C2758608_Platinum3-EN.book Page 126 Monday, August 31, 2009 2:32 PM
Specifications
❖ Optional Equipment:
• Color Drum
LG Drum
• Key Counter
• Tape Dispenser
• Auto Document Feeder
• Exposure Glass Cover
• Printer Controller
Printer Unit VC-20
Printer Unit Type 4545
7
126
C2758608_Platinum3-EN.book Page 127 Monday, August 31, 2009 2:32 PM
Auto Document Feeder (ADF)
Auto Document Feeder (ADF)
❖ Mode:
• ADF mode
❖ Original size:
• A3L – A5KL
• 11" × 17"L – 51/2" × 81/2"KL
❖ Original weight:
• One-sided originals: 52 – 105 g/m2 (14 – 28 lb.)
❖ Number of originals to be set:
• 30 sheets (80 g/m2, 20 lb.)
❖ Maximum power consumption:
• Less than 25 W (power is supplied from the main unit.)
❖ Dimensions (W × D × H):
• 550 × 470 × 90 mm, 21.7" × 18.6" × 3.6"
❖ Weight:
• 7 kg (15 lb.) or less
7
Note
❒ Specifications are subject to change without notice.
127
C2758608_Platinum3-EN.book Page 128 Monday, August 31, 2009 2:32 PM
Specifications
Consumables
Name
Size
Remarks
Master for LG drum
Length: 125 m, 410ft/roll
260 masters can be made per
roll
Width: 240 mm, 9.5"
2 Rolls/case
7
Ink-Black
600ml/pack, 5 packs/case
Ink-Red
600ml/pack, 5 packs/case
Ink-Blue
600ml/pack, 5 packs/case
Ink-Green
600ml/pack, 5 packs/case
Ink-Brown
600ml/pack, 5 packs/case
Ink-Yellow
600ml/pack, 5 packs/case
Ink-Purple
600ml/pack, 5 packs/case
Ink-Navy
600ml/pack, 5 packs/case
Ink-Maroon
600ml/pack, 5 packs/case
Ink-Orange
600ml/pack, 5 packs/case
Ink-Teal
600ml/pack, 5 packs/case
Tape for Tape dispenser
35 m (114.8 ft)/roll
Note
❒ Specifications are subject to change without notice.
128
Environmental conditions:
– 5 to 40°C, 10 to 95%RH
C2758608_Platinum3-EN.book Page 129 Monday, August 31, 2009 2:32 PM
INDEX
Drum unit, 10
Drum unit lock lever, 10
A
A3 Paper Feed, 60
Access to Machine, 119
ADF, 11
Administrator Tools, 110
Auto Class, 109
Auto Cycle, 109
{Auto Cycle} key, 13
Auto Delete Margin Shadow, 44
Auto Document Feeder, 9, 11
misfeed, 80
Auto Document feeder (ADF), 127
Auto Reset, 32, 106
E
{Economy} key, 12
Economy Mode, 45, 108
Energy Saver mode, 32
Energy Saver Timer, 107
Enlarging, 42
Enter key, 13
Environments to avoid, 118
Erase Border, 44
{Erase Border} key, 12
Erase Border Width, 108
Error indicator (Red), 13
Ethernet Speed, 111
Exposure glass, 10
exposure glass
cleaning, 120
Exposure glass cover, 9
exposure glass cover
cleaning, 120
B
Background Correction, 109
Basic procedure, 30
Blank Prints, 101
C
{Cancel} key, 12
Changing the Color Drum Unit, 65
Changing the Paper Size, 72
Changing the Printing Speed, 40
Class Display, 107
Class Mode, 47
Class/Year, 54
Class/Year Mode, 46
Clear Counter(s), 110
Clearing the Counter, 114
{Clear Modes/Energy Saver} key, 13
{Clear/Stop} key, 13
Combination chart, 68
Combine, 56
{Combine/Repeat} key, 13
Combine/Repeat Priority, 109
Consumables, 128
Control panel, 9, 12
Counter, 12, 106
D
Data In indicator (Green), 13
DHCP (Auto-Obtain), 111
Display Counter, 106
Display Counter(s), 110
Display Resettable Counter, 106
document feeder
cleaning, 121
F
Feed roller pressure lever, 9
{Fine} key, 13
Fine Mode, 42
Folding the Paper Feed Tray and Delivery
Tray, 26
Front cover, 9
{Full Size} key, 13
G
Gateway Address, 111
Guide to Components, 9
H
Hold Data-in, 62, 111
{Hold Data-in} key, 13
I
Image Position, 37
{Image Position} key, 13
Incomplete Prints, 101
Indicators, 12
Initial Settings, 108
Ink
Add ink indicator (j), 73
129
C2758608_Platinum3-EN.book Page 130 Monday, August 31, 2009 2:32 PM
Ink holder, 10
I/O Buffer, 112
I/O Timeout, 112
IP Address, 111
J
{Job Reset} key, 13
K
Key Counter Adjust, 110
L
Language on LCD, 106
LCD Contrast, 107
List/Test Print, 111
Loading Paper, 23
Loading Paper into the Paper Feed Tray, 71
location indicator, 80
Longer Paper, 109
M
130
Main Frame, 123
main frame
cleaning, 120
Main switch, 10
Maintaining the Machine, 120
Make Color Prints, 65
Making Color Prints, 66
master
Master eject indicator (k), 96
Master eject box, 10, 96
Master eject unit, 10
Master end indicator (C)
When the Master End Indicator (C)
Lights and a Message is Displayed, 95
Master Making Density, 41, 108
{Master Making Density} key, 12
{Master Making} mode select key, 13
Master misfeeds
in the master eject section, 91
in the master feed section, 88
Master Roll Replacement, 77
Master tray, 9
Maximum Print Quantity, 107
Memory/Class, 45
Class Mode, 45, 47
Class/Year, 54
Class/Year Mode, 46
Memory Mode, 46, 48
Recall Program, 46, 50
{Memory/Class} key, 12
Memory Mode, 48
Minimum Print Quantity, 107
Misfeed, 80
misfeed
location indicators, 80
mm/inch, 106
Mode Settings, 109
N
Normal Memory Mode, 48
Number keys, 13
O
{OK} key, 12
Online Printing, 62
Online Settings, 111
Open Cover/Unit indicator (M), 94
Open Cover/Unit indicator (M)
Auto Document Feeder Cover is Open, 94
Front Cover is Open, 94
Master Eject Unit is Open, 94
Operation Notes, 115
Optimum environmental conditions, 118
Options, 11
Original misfeeds, 80
Originals, 17
Original Type, 36, 108
{Original Type} key, 13
P
Pale
Original Type, 36
Panel Beeper, 107
Panel Display, 12, 14
Panel Display Layout, 15
Paper delivery end plate, 10
Paper delivery side plates, 10
Paper delivery tray, 10
paper feed roller
cleaning, 120
Paper feed side plate lock lever, 9
Paper feed side plates, 9
Paper feed tray, 9
Misfeed, 83
Paper feed tray down key, 9
Paper misfeeds
in the paper feed section, 83, 89
Paper misfeeds in the paper exit section, 85
Paper wrapped around the drum, 83
Pencil
Original Type, 36
Photo
Original Type, 36
C2758608_Platinum3-EN.book Page 131 Monday, August 31, 2009 2:32 PM
Placing
originals, 28
originals in auto document feeder, 28
originals on exposure glass, 28
Placing a New Roll of Tape in the Tape
Dispenser, 79
Placing Originals, 28
Poor Printing, 98
Dirt on the Back Side of Paper, 98
Dirt on the Front Side of Paper, 100
Power connection, 119
Preset Reduce/Enlarge, 42
Printer controller, 62
Printing Functions, 41
Printing in Two Colors, 67
Printing Problems, 70
When Using Combine Mode, 70
Printing Size, 22
Print mode select key, 13
Print paper, 19
Processing indicators, 13
Prog.Change
Class/Year, 108
Program, 63
Recalling, 64
Registering Print Settings, 63
Program/Change Class, 108
Program/Change Memory, 108
{Program} key, 12
{Proof} key, 13
R
Ratio, 108
Recall Program, 46, 50
Recommended Sizes and Weights of
Originals, 17
{Reduce/Enlarge} key, 13
Reducing, 42
Repeat, 59
Replenishing Paper, 71
Reset Resettable Counter, 106
Restore Defaults, 112
Shifting the Image Position to the Right or
Left, 38
Side tray fine adjusting dial, 9
Skip Feed, 60
Skip feed/A3 Paper Feed, 60
{Skip Feed/A3 Paper Feed} key, 13
{Speed} key, 13
Stack Memory Mode, 49
{Start} key, 13
Subnet Mask, 111
System, 106
T
tape dispenser, 79
Text
Original Type, 36
Text/Photo
Original Type, 36
Troubleshooting, 69
U
user code, 110, 113
User Code Management, 110
user tools
Accessing the User Tools, 105
Quitting User Tools, 105
User Tools Menu, 106
{User Tools} key, 12
User Tools Protect, 110
User Tools Protect PW, 110
W
Where to Put Your Machine, 118
S
Safety Information, 5
{Security} key, 13
Security Mode, 61
Separation pressure lever, 9
Set Operation Mode, 107
Setting Up the Paper Delivery Tray, 24
Shifting the Image Position Forward or
Backward, 37
131
C2758608_Platinum3-EN.book Page 132 Monday, August 31, 2009 2:32 PM
MEMO
132
EN
USA
C275-8608
Paper type: OK Prince Eco G100(55kg), Paper Thickness=80 µm // Pages in book=136 // Print scale=81%
Gap (when printed at 81% scale) = Pages in book × Paper thickness / 2 = 5.440000 mm
Introduction
This manual contains detailed instructions and notes on the operation and use of this machine. For your
safety and benefit, read this manual carefully before using the machine. Keep this manual in a handy
place for quick reference.
Important
Contents of this manual are subject to change without prior notice. In no event will the company be liable for direct, indirect, special, incidental, or consequential damages as a result of handling or operating the machine.
Do not copy or print any item for which reproduction is prohibited by law.
Copying or printing the following items is generally prohibited by local law:
bank notes, revenue stamps, bonds, stock certificates, bank drafts, checks, passports, driver's licenses.
The preceding list is meant as a guide only and is not inclusive. We assume no responsibility for its
completeness or accuracy. If you have any questions concerning the legality of copying or printing certain items, consult with your legal advisor.
Note to users in the United States of America
Note:
This equipment has been tested and found to comply with the limits for a Class B digital device, pursuant to Part 15 of the FCC Rules. These limits are designed to provide reasonable protection against
harmful interference in a residential installation. This equipment generates, uses and can radiate radio
frequency energy and, if not installed and used in accordance with the instructions, may cause harmful
interference to radio communications. However, there is no guarantee that interference will not occur
in a particular installation. If this equipment does cause harmful interference to radio or television reception, which can be determined by turning the equipment off and on, the user is encouraged to try to
correct the interference by one more of the following measures:
Reorient or relocate the receiving antenna.
Increase the separation between the equipment and receiver.
Connect the equipment into an outlet on a circuit different from that to which the receiver is
connected.
Consult the dealer or an experienced radio /TV technician for help.
Notes:
Some illustrations in this manual might be slightly different from the machine.
Certain options might not be available in some countries. For details, please contact your local dealer.
Two kinds of size notation are employed in this manual. With this machine refer to the inch version.
Caution:
Changes or modifications not expressly approved by the party responsible for compliance could void
the user's authority to operate the equipment.
For good print quality, the supplier recommends that you use genuine master and ink from the supplier.
Note to users in Canada
The supplier shall not be responsible for any damage or expense that might result from the use of parts
other than genuine parts from the supplier with your office products.
Power Source
Note:
120V, 60Hz, 1.7A or more
This Class B digital apparatus complies with Canadian ICES-003.
Please be sure to connect the power cord to a power source as above. For details about power source,
see p.119 “Power Connection”.
Remarque concernant les utilisateurs au Canada
Avertissement:
Cet appareil numérique de la classe B est conforme à la norme NMB-003 du Canada.
In accordance with IEC 60417, this machine uses the following symbols for the main switch:
a means POWER ON.
b means POWER OFF.
Copyright © 2009
Paper type: OK Prince Eco G100(55kg), Paper Thickness=80 µm // Pages in book=136 // Print scale=81%
Gap (when printed at 81% scale) = Pages in book × Paper thickness / 2 = 5.440000 mm
Operating Instructions
Operating Instructions
Operating Instructions
Type for DX 3343/LDD130/3183DNP
Printed in China
EN USA C275-8608
1
Before Using the Machine
2
Basics
3
Printing Functions
4
Troubleshooting
5
User Tools
6
Remarks
7
Specifications
Read this manual carefully before you use this machine and keep it handy for future reference. For safe and correct use, be sure to read “Safety
Information” before using the machine.
Quick Install Guide
English
1.
Installing the VC-20 software
Important:
Do not plug the USB cable into the computer before the
VC-20 software has been installed.
In order to run this install procedure, ensure the computer has been logged on with administrative rights.
1.1. Insert the CD ROM into the computer.
1.2. Select [Quick Install] to install the VC-20 software.
1.3. After installing the software, the [Add Printer Wizard] automatically starts. Ensure the following options are selected during the
printer driver installation.
Printer Type - Local Printer. (Automatically detect plug & play
printers - NOT selected).
Port - Select VC-20 port.
Printer Driver - See Digital Duplicator groups table for the correct
driver for the duplicator being used.
Important:
Win98SE and ME do not automatically locate the
printer driver files. Direct installation when prompted
to, c:\Program Files\VC-20\Printer.
Win 98SE and ME require the operating system installation disk.
1.4. When the [Digital Signature Not Found] dialogue appears select
[Continue Anyway] for Win XP or [Yes] to continue for Win 2000.
1.5. Click [Close] when the installation is complete.
1.6. Reboot the computer. Win98SE and ME will automatically reboot.
2.
Installing the VC-20 Hardware
Important:
This procedure must only be done after the software has
been installed.
Some digital duplicators require an interface kit to
install VC-20 Hardware. Contact a service technician to
confirm.
2.1. Connect the USB cable to the VC-20 port.
2.2. Connect the opposite end of the USB cable to an available USB
port on the computer.
2.3. The computer will automatically detect that new hardware has been
found. At the [Welcome to the Found New Hardware Wizard], ensure [Install the software automatically (recommended)] is selected.
Important:
If the USB driver files are not located automatically,
direct the installation to c:\Program Files\VC-20\USB.
2.4. Click [Finish] at the [Completing the Found New Hardware Wizard]
dialogue box.
2.5. The computer will reboot automatically for Windows 98SE and ME.
For Windows 2000 and XP the computer will request a restart. Click
[Yes].
Note:
The VC-20 requires power from the USB port of the
computer. Please ensure that there is sufficient power
available. The VC-20 requires 200 mA.
Deutsch
Lesen Sie dies sorgfältig, bevor Sie das Produkt verwenden. Lesen
Sie bitte im Hinblick auf einen sicheren und korrekten Gebrauch die
Sicherheitshinweise in der “Bedienungsanleitung”, bevor Sie das
Produkt verwenden.
Read this carefully before using this product. For safe and correct
use, please be sure to read the Safety Information in “Operating
Instructions” before using the product.
1.
Installation der Software VC-20
Wichtig:
Schließen Sie das USB Kabel nicht an den Computer an
bevor die Software VC-20 installiert worden ist.
Um das Installationsverfahren zu starten, stellen Sie
sicher, dass der Computer mit Administratorrechten
angemeldet wurde.
1.1. Legen Sie die CD-ROM in den Computer ein.
1.2. Wählen Sie [Express-Installation], um die Software VC-20 zu
installieren.
1.3. Nach der Installation der Software startet der [DruckerinstallationsAssistent] automatisch. Achten Sie darauf, dass folgende Optionen
während der Druckertreiberinstallation aktiviert sind.
Druckertyp – Lokaler Drucker (Automatische Ermittlung von Plug
& Play Druckern – NICHT ausgewählt).
Anschluss – VC-20 Anschluss auswählen.
Druckertreiber – siehe Gruppentabelle Digital Duplicator für den
korrekten Treiber für den zu verwendenden Duplicator.
Wichtig:
Win98SE und ME lokalisieren nicht automatisch die
Druckertreiberdateien. Installieren Sie sie direkt von
c:\Programme\VC-20\Printer, wenn die entsprechende
Aufforderung erscheint.
Win 98SE und ME benötigen die Installations-CD des
Betriebssystems.
1.4. Wenn das Dialogfeld [Digitale Signatur nicht gefunden] angezeigt
wird, wählen Sie [Trotzdem fortfahren] unter Win XP oder [Ja]
unter Win 2000.
1.5. Klicken Sie auf [Schließen], wenn die Installation abgeschlossen ist.
1.6. Starten Sie den Computer neu. Win98SE und ME starten automatisch neu.
2.
Installation der Hardware VC-20
Wichtig:
Dieser Vorgang darf erst nach der Installation der Software durchgeführt werden.
Einige Digital Duplicator erfordern einen Schnittstellen
Installationssatz, um die Hardware VC-20 zu installieren. Nehmen Sie Kontakt mit einem Kundendiensttechniker auf, um es sich bestätigen zu lassen.
2.1. Schließen Sie das USB Kabel an den VC-20-Anschluss an.
2.2. Schließen Sie das entgegengesetzte Ende des USB Kabels an einen
verfügbaren USB-Anschluss am Computer an.
2.3. Der Computer stellt automatisch fest, dass neue Hardware gefunden worden ist. Achten Sie darauf, dass beim [Assistent ‘Willkommen neue Hardware gefunden’], folgende Option [Automatische
Installation der Software (empfohlen)] aktiviert ist.
Wichtig:
Werden die USB-Treiberdateien nicht automatisch
lokalisiert, geben Sie für die Installation den Pfad
“C:\Programme\VC-20\USB” an.
2.4. Klicken Sie auf [Fertigstellen] beim Dialogfeld [Fertigstellung der
gefundenen neuen Hardware-Assistent].
2.5. Der Computer startet automatisch neu unter Windows 98SE und
ME. Der Computer erfordert einen Neustart unter Windows 2000
und XP. Klicken Sie auf [Ja].
Hinweis:
Der VC-20 bezieht den benötigten Strom vom USB
Anschluss des Computers. Stellen Sie sicher, dass die
verfügbare Stromstärke hoch genug ist. Der VC-20
benötigt eine Stromstärke von 200 mA.
Français
Veuillez lire ce document attentivement avant d’utiliser le produit.
Merci de prendre connaissance des informations relatives à la sécurité
(section « Instructions pour l’utilisation ») avant d’utiliser le produit.
1.
Installation logicielle de VC-20
Italiano
Leggere attentamente la presente guida prima di usare il prodotto.
Per un utilizzo corretto e sicuro, leggere la sezione Informazioni di
sicurezza delle “Istruzioni per l’uso”, prima di usare il prodotto.
1.
Installazione del software VC-20
Attention:
Ne pas brancher le câble USB sur l’ordinateur tant que
le logiciel VC-20 n’a pas été installé.
Pour pouvoir exécuter cette procédure d’installation, vous
devez être connecté avec des droits d’administrateur.
1.1. Insérez le CD ROM dans le lecteur de l’ordinateur.
1.2. Sélectionnez [Installation rapide] pour installer le logiciel VC-20.
1.3. Une fois l’installation du logiciel terminée, l’[Assistant Ajout
d’imprimante] démarre automatiquement. Vérifiez que les options
suivantes sont sélectionnées lors de l’installation de l’imprimante.
Type d’imprimante - Imprimante locale. (Détection et installation
automatique de l’imprimante Plug-and-Play – NON sélectionnée).
Port – Sélectionnez le port VC-20.
Pilote d’imprimante – Accédez à la table Digital Duplicator groups
(groupe de duplicopieurs numériques) pour rechercher le pilote
approprié pour le duplicateur que vous souhaitez utiliser.
Attention:
Windows 98SE et ME ne rechercheront pas automatiquement les fichiers de pilote d’imprimante. Si le
système vous y invite en cours d’installation, indiquez le
chemin c:\Program Files\VC-20\Printer.
Sous Windows 98SE et ME, le disque d’installation du
système d’exploitation devra être utilisé.
1.4. Dans la boîte de message [Signature numérique introuvable] qui
s’affiche, sélectionnez [Continuer] sous Windows XP ou [Oui] sous
Windows 2000 pour poursuivre.
1.5. Cliquez sur [Fermer] lorsque l’installation est terminée.
1.6. Redémarrez l’ordinateur. Windows 98SE et ME redémarreront
automatiquement.
Importante:
Non collegare il cavo USB al computer prima di aver
installato il software VC-20.
Per avviare questa procedura di installazione, verificare
di avere effettuato l’accesso al computer come amministratore.
1.1. Inserire il CD ROM nel computer.
1.2. Selezionare [Installazione rapida] per installare il software VC-20.
1.3. Dopo aver installato il software, l’utility [Installazione guidata
stampante] viene eseguita automaticamente. Verificare che sia selezionata le seguenti opzioni durante l’installazione del driver della
stampante.
Tipo stampante – Stampante locale. (Rileva automaticamente tutte
le stampanti plug-and-play – NON selezionato).
Porta – Selezionare la porta VC-20.
Driver della stampante – Vedere la tabella dei gruppi duplicatori
digitali per il driver adeguato al duplicatore da usare.
Importante:
Win98SE e ME non trovano automaticamente i file dei
driver della stampante. Quando richiesto, indirizzare
l’installazione nella directory, c:\Program Files\VC-20\
Printer.
Win 98SE e ME necessitano del disco di installazione
del sistema operativo.
1.4. Quando appare la finestra di dialogo [Firma digitale non trovata],
selezionare [Continua] per Win XP oppure [Sì] per continuare in
Win 2000.
1.5. Fare clic su [Chiudi] quando l’installazione è completata.
1.6. Riavviare il computer. Win98SE e ME si riavviano automaticamente.
2.
2.
Installation matérielle du VC-20
Attention:
Cette procédure doit être exécutée uniquement après
l’installation du logiciel.
Sur certains duplicopieurs numériques un kit d’interface est requis pour l’installation matérielle du VC-20.
Pour plus de détails, contactez un technicien du Support
technique.
2.1. Branchez le câble USB sur le port du VC-20.
2.2. Branchez l’autre extrémité du câble USB sur un port disponible de
votre ordinateur.
2.3. L’ordinateur détectera automatiquement ce nouveau matériel ajouté. Dans la boîte de dialogue [Assistant Ajout de nouveau matériel
détecté], vérifiez que l’option [Installer le logiciel automatiquement
(recommandé)].
Attention:
Si les fichiers pilotes d’USB ne sont pas localisés automatiquement, dirigez l’installation vers c:\Program
Files\VC-20\USB.
2.4. Cliquez sur [Terminer] dans la boîte de dialogue [Fin de l’Assistant
Ajout de nouveau matériel détecté].
2.5. L’ordinateur va redémarrer automatiquement pour Windows 98SE
et ME. Pour Windows 2000 et XP, l’ordinateur demande de redémarrer. Cliquez sur [Oui].
Remarque:
Le VC-20 doit être alimenté via le port USB de l’ordinateur. Vérifiez que la tension est suffisante : le VC-20
requiert 200 mA.
Installazione dell’hardware VC-20
Importante:
Questa procedura deve essere eseguita solo dopo aver
installato il software.
Alcuni duplicatori digitali necessitano di un kit di interfaccia per poter installare l’hardware VC-20. In caso di
dubbi, contattare un tecnico dell’assistenza.
2.1. Collegare il cavo USB alla porta VC-20.
2.2. Collegare l’estremità opposta del cavo USB ad una porta USB
disponibile nel computer.
2.3. Il computer rileverà automaticamente che è stato trovato il nuovo
hardware. Nella finestra [Installazione guidata nuovo hardware]
verificare che sia selezionata l’opzione [Installa il software automaticamente (consigliata)].
Importante:
Se i file del driver USB non vengono individuati
automaticamente, indirizzare l’installazione a:
c:\Programmi\VC-20\USB.
2.4. Fare clic su [Finish] nella finestra di dialogo [Completamento
dell’Installazione guidata nuovo hardware in corso].
2.5. Il computer verrà riavviato automaticamente in Windows 98SE ed
ME. In Windows 2000 ed XP, il computer richiederà di riavviare.
Fare clic su [Sì].
Nota:
L’hardware VC-20 deve essere alimentato dalla porta USB
del computer. Verificare che sia disponibile sufficiente
alimentazione. VC-20 necessita di 200 mA.
Español
Lea esto atentamente antes de utilizar este producto. Para un uso
correcto y seguro, asegúrese de leer la Información de seguridad del
“Manual de instrucciones” antes de utilizar este producto.
1.
Instalación del software VC-20
Importante:
No conecte el cable USB al ordenador antes de instalar
el software VC-20.
Para ejecutar este procedimiento de instalación,
asegúrese de haber abierto sesión en el ordenador con
derechos de administrador.
1.1. Inserte el CD-ROM en el ordenador.
1.2. Seleccione [Instalación rápida] para instalar el software VC-20.
1.3. Después de instalar el software, se abre automáticamente el Asistente de adición de impresoras [Add Printer Wizard]. Asegúrese de
que las siguientes opciones están seleccionadas durante la instalación del driver de la impresora.
Printer Type - Local Printer (Tipo de impresora - Impresora local).
Automatically detect plug & play printers (Detección automática de
impresoras plug & play) – (NO seleccionada).
Port (Puerto) – Seleccione el puerto VC-20.
Printer Driver (Driver de impresora) – Vea la tabla de grupos de
Duplicador Digital donde encontrará el driver correcto para el
duplicador que esté usando.
Importante:
Windows 98SE y Windows ME no localizan automáticamente los archivos del driver de impresora. Instale
el software directamente cuando se le solicite hacerlo
siguiendo la ruta: c:\Program Files\VC-20\Printer.
Windows 98SE y Windows ME requieren el CD-ROM
de instalación del sistema operativo.
1.4. Cuando aparezca el cuadro de diálogo [No se encontró la firma
digital], seleccione [Continuar de todos modos] para Windows XP
o [Sí] para continuar en Windows 2000.
1.5. Haga clic en [Cerrar] cuando haya completado la instalación.
1.6. Reinicie el ordenador. Windows 98SE y Windows ME se reiniciarán automáticamente.
2.
Instalación del hardware VC-20
Importante:
Este procedimiento debe efectuarse únicamente después
de instalar el software.
Algunos duplicadores digitales requieren un kit de interfaz para instalar el hardware de VC-20. Acuda a un
técnico para confirmar este aspecto.
2.1. Conecte el cable USB al puerto VC-20.
2.2. Conecte el extremo opuesto del cable USB a un puerto USB disponible en el ordenador.
2.3. El ordenador detectará automáticamente que se ha instalado un
nuevo hardware. En el Asistente de bienvenida al nuevo hardware
[Welcome to the Found New Hardware Wizard], asegúrese de
seleccionar la opción [Instalar el software automáticamente (recomendada)] .
Importante:
Si no se localizan automáticamente los archivos del driver USB, dirija la instalación a c:\Archivos de programa\
VC-20\USB.
2.4. Haga clic en [Terminar] en el cuadro de diálogo del Asistente de
nuevo hardware [Completing the Found New Hardware Wizard].
2.5. El ordenador se reiniciará automáticamente en Windows 98SE y
Windows ME. En Windows 2000 y Windows XP, el ordenador solicitará el reinicio. Haga clic en [Sí].
Nota:
El VC-20 requiere alimentación eléctrica proveniente
del puerto USB del ordenador. Por favor asegúrese de
disponer de una cantidad suficiente de suministro eléctrico. El VC-20 requiere 200 mA.
Nederlands
1.
De VC-20-software installeren
Belangrijk:
Sluit de USB-kabel pas op de computer aan nadat de
VC-20-software is geïnstalleerd.
U kunt deze installatie alleen uitvoeren als u zich bij uw
computer hebt aangemeld met beheerdersrechten.
1.1. Plaats de cd-rom in de computer.
1.2. Selecteer [Snelle installatie] om de VC-20-software te installeren.
1.3. Nadat de software is geïnstalleerd, wordt de [wizard Printer toevoegen] automatisch gestart. Selecteer de volgende opties tijdens de
installatie van het printerstuurprogramma.
Type printer - Lokale printer. (Plug en Play-printers automatisch
detecteren - NIET geselecteerd).
Poort - Selecteer de VC-20-poort.
Printerstuurprogramma - Zie de tabel Digitale duplicatorgroepen
voor het juiste stuurprogramma voor de gebruikte duplicator.
Belangrijk:
Windows 98SE en ME zoeken niet automatisch naar de
printerstuurprogrammabestanden. Als u wordt gevraagd om een pad op te geven, geeft u het volgende pad
op: c:\Program Files\VC-20\Printer.
Bij Windows 98SE en ME hebt u de installatieschijf van
het besturingssysteem nodig.
1.4. Wanneer het dialoogvenster [Kan digitale handtekening niet vinden] verschijnt, selecteert u [Toch doorgaan] voor Windows XP of
[Ja] voor Windows 2000 om door te gaan.
1.5. Klik op [Sluiten] wanneer de installatie is voltooid.
1.6. Start de computer opnieuw op. Als u Windows 98SE of ME gebruikt, wordt de computer automatisch opnieuw opgestart.
2.
De VC-20-hardware installeren
Belangrijk:
Deze procedure mag pas worden uitgevoerd nadat de
software is geïnstalleerd.
Voor sommige digitale duplicators is een interfacekit
vereist om de VC-20-hardware te installeren. Neem
contact op met een technicus om dit te verifiëren.
2.1. Sluit het ene uiteinde van de USB-kabel aan op de VC-20-poort.
2.2. Sluit het andere uiteinde van de USB-kabel aan op een beschikbare
USB-poort van de computer.
2.3. De computer zal automatisch detecteren dat er nieuwe hardware is
geïnstalleerd. Bij de [wizard Nieuwe hardware gevonden] selecteert
u de optie [De software automatisch installeren (aanbevolen)].
Belangrijk:
Indien de USB stuurprogramma’s niet automatisch
gevonden worden, bladert u dan naar de map
c:\Program Files\VC-20\USB
2.4. Klik op [Voltooien] in het dialoogvenster van de [wizard Nieuwe
hardware gevonden].
2.5. De computer zal automatisch opnieuw opstarten voor Windows
98SE en ME. Voor Windows 2000 en XP zal de computer u vragen
om de computer opnieuw op te starten. Klik op [Ja].
Opmerking:
De VC-20 ontvangt stroom via de USB-poort van de
computer. Zorg ervoor dat de stroomtoevoer volstaat.
De VC-20 vereist 200 mA.
Русский
Внимательно ознакомьтесь с настоящим документом перед началом эксплуатации данного изделия. Для безопасной и правильной эксплуатации данного изделия перед началом работы
обязательно ознакомьтесь с разделом «Информация по технике
безопасности» Инструкции по эксплуатации.
Lees dit zorgvuldig voordat u het product in gebruik neemt. Voor
een veilig en correct gebruik dient u de veiligheidsinformatie in deze
handleiding te lezen voordat u het apparaat in gebruik neemt.
1.
Установка программного обеспечения для VC-20
2.
Установка аппаратного обеспечения VC-20
Запомните:
Не подключайте кабель USB к компьютеру до установки программного обеспечения для VC-20.
Для выполнения процедуры установки необходимо,
чтобы пользователь, зарегистрированный в системе, обладает правами администратора.
1.1. Вставьте компакт-диск в дисковод для компакт-дисков.
1.2. Выберите [Быстрая установка] для установки программного
обеспечения для VC-20.
1.3. После установки программного обеспечения автоматически
запускается [Мастер установки принтеров]. Указывайте следующие параметры в процессе установки драйвера принтера.
Тип принтера – локальный принтер. (Автоматическое определение принтеров plug & play – НЕ выбрано).
Порт – порт VC-20.
Драйвер принтера – см. таблицу соответствия групп цифровых
копировальных аппаратов и драйверов.
Запомните:
Операционные системы Win98SE и ME не определяют
местоположение файлов драйверов принтеров автоматически. В ответ на запрос в процессе установки
укажите путь c:\Program Files\VC-20\Printer.
Для Win 98SE и ME требуется установочный диск
операционной системы.
1.4. При появлении сообщения [Цифровая подпись не найдена] для
продолжения выберите [Продолжить в любом случае] в среде
Win XP или [Да] в среде Win 2000.
1.5. Щелкните [Закрыть] по завершении установки.
1.6. Перезагрузите компьютер. Операционные системы Win98SE и
ME перезагружаются автоматически.
Запомните:
Эта процедура должна выполняться только после
установки программного обеспечения.
Для некоторых цифровых копировальных аппаратов
требуется интерфейсный модуль для установки аппаратного обеспечения VC-20. Обратитесь для проверки
к технику по обслуживанию.
2.1. Подсоедините кабель USB к порту VC-20.
2.2. Подсоедините другой конец кабеля USB к свободному порту
USB на компьютере.
2.3. Компьютер автоматически определяет, что к нему подключено
новое оборудование. При появлении окна [Мастер установки
нового оборудования] убедитесь, что выбрана опция [Установить ПО автоматически (рекомендуется)].
Запомните:
Если местонахождение файлов драйвера USB не определяется автоматически, выберите для установки путь
c:\Program Files\VC-20\USB.
2.4. Нажмите кнопку [Готово] в диалоговом окне [Завершение
работы мастера установки нового оборудования].
2.5. При использовании ОС Windows 98SE и ME компьютер перезагрузится автоматически. При использовании ОС Windows
2000 и XP от компьютера поступит запрос на перезагрузку.
Щелкните мышью на кнопке [Да].
Примечание:
Для VC-20 требуется питание от порта USB компьютера. Убедитесь, что обеспечивается достаточное
питание. Номинальное значение тока для VC-20
составляет 200 мA.
C646-8650
Operating Instructions
Version 1.3-2
ZipRIP hardware and software is the property of SMA Australia (Pty) Ltd.
RICOH Software is the property of RICOH Company Ltd.
This documentation or any part of it may not be reproduced, stored or transmitted
in any form, including but not limited to electronic, photocopying, mechanical
copying, electrostatic copying, recording or other means without express written
permission of SMA Australia (Pty) Ltd or RICOH Company Ltd.
Introduction
This manual contains detailed instructions and notes on the operation and use of
the VC-20. For your safety and benefit, read this manual carefully before using the
VC-20. Keep this manual in a handy place for quick reference.
Important
Contents of this manual are subject to change without prior notice. In no event will
the company be liable for direct, indirect, special, incidental, or consequential
damages as a result of handling or operating the machine.
Trademarks
Microsoft® and Windows® are registered trademarks of Microsoft Corporation in
the United States and/or other countries.
Adobe® and Acrobat® are registered trademarks of Adobe Systems Incorporated.
Ricoh and Priport are registered trademarks of Ricoh Company Ltd.
Other product names used herein are for identification purposes only and might be
trademarks of their respective companies. We disclaim any and all rights to those
marks.
The proper names of the Windows operating systems are as follows:
✤
✤
✤
✤
✤
The product name of Windows® 98 is Microsoft® Windows® 98
The product name of Windows® Me is Microsoft® Windows® Millennium Edition
(Windows Me)
The product name of Windows® 2000 are as follows:
Microsoft® Windows® 2000 Server
Microsoft® Windows® 2000 Professional
The product name of Windows® XP are as follows:
Microsoft® Windows® XP Professional
Microsoft® Windows® XP Home Edition
The product names of Windows Server TM 2003 are as follows:
Microsoft® Windows Server TM 2003 Standard Edition
VC-20 OM Mar 2006
3
Manuals for this product
The manual provided is specific to the VC-20.
The manual is in PDF format. Adobe Acrobat Reader/Adobe reader is necessary
to view the manuals.
Product description
The VC-20 is a USB 1.1 or USB 2 (full speed) interface for Digital Duplicators.
The VC-20 can print directly from a PC to the Digital Duplicator. This will
significantly improve the quality of printed material as well as speed up the printing
jobs.
4
VC-20 OM Mar 2006
Contents
Introduction ............................................................................... 3
Manuals for this product ......................................................... 4
Product description .................................................................. 4
1.
Getting Started .................................................................. 6
Basic Specifications ................................................................... 6
Digital Duplicator Driver Groups ............................................... 7
Package Contents VC-20 ............................................................ 8
2.
Installing the VC-20 ......................................................... 9
Requirements.............................................................................. 9
Minimum Computer Specifications ............................................ 9
Optional Computer Specifications .............................................. 9
The VC-20 Software Components ............................................ 10
Installing the VC-20 Printer Driver and Utilities ...................... 11
Installation Procedure for Windows 98SE,
Windows ME, Windows 2000, Windows XP and
Windows 2003 Server SE ......................................................... 13
3.
Installing the VC-20 Hardware ....................................20
Connecting the VC-20 .............................................................. 20
4.
Basic Operation of the VC-20 ...................................... 22
Turning on VC-20 ..................................................................... 22
Turning off VC-20 .................................................................... 22
Printer Driver Properties .......................................................... 22
Setting and Monitoring Utility .................................................. 26
VC-20 GUIClient Functions ..................................................... 27
Printing job with use of the VC-20 ........................................... 35
5.
Uninstalling the VC-20 .................................................. 36
6.
Troubleshooting .............................................................39
VC-20 OM Mar 2006
5
1. Getting Started
Basic Specifications
Printer Language: ................................Windows GDI
Supported Resolutions: .......................300 and 400 dpi
Graphics Screening: ............................Coarse, Fine, Line Art, Error Diffusion
Density control supported
Supported Drivers:..............................Windows 98 2nd Edition, Windows
ME, Windows 2000, Windows XP
and Windows 2003 Server (Standard)
Ports:.................................................. USB 1.1 or USB 2.0 (Full Speed)
On Board Memory: ............................16 MB
Supported Digital Duplicator
Brands: ............................................... Ricoh, Gestetner, Rex Rotary,
Nashuatec, Savin, Standard and Lanier
6
VC-20 OM Mar 2006
Digital Duplicator Driver Groups
Driver Name
Digital Duplicator Model
VC-20 B4 300 GDI
DX 3440 / JP755 / CP6123b+ / JP785C
/ CP6200C
VC-20 LG 300 GDI
DX 3340 / CP6143L / LDD120 /
3180DNP / SD360 / JP735 / CP6123L+
LDD735 / CP6123a+
VC-20 A4 300 GDI
DX3240
VC-20 A3 400 GDI
DX 4542 / CP6244+ / LDD245 /
3270DNP / SD430
VC-20 B4 400 GDI
VC-20 OM Mar 2006
7
Package Contents VC-20
Check the following components are packed with the VC-20.
VC-20
Installation Sheet
Installation CD
Safety Sheet
Screws (x3)
Important Note: The VC-20 is not supplied with a USB cable.
This cable must be obtained separately.
8
VC-20 OM Mar 2006
2.
Installing the VC-20
This section gives instructions for configuring the printer, and installing software
and connecting the printer and computer.
Requirements
Before using this printer, make sure all environmental and electrical requirements
are met.
Before beginning the installation, ensure the following:
✤
Ensure all of the items needed to complete a successful installation are available.
✤ Read the documentation to become familiar with the installation procedures.
✤ Have the following additional items available:
The User’s Guide for the relevant Digital Duplicator.
Minimum Computer Specifications
The VC-20 requires an IBM compatible computer with a minimum specification
of:
1.
2.
3.
4.
5.
CPU
Hard Disk Drive
Memory
Port
Operating System
Minimum
Recommended
500 MHz
1 GB Free space
128MB
USB 1.1
Win 98 SE or ME
2GHz or more
1 GB or more
512MB or more
USB 2.0
Win 2000 or XP or 2003
Server SE
Optional Computer Specifications
To use the VC-20 User Interface, the TCP/IP networking protocol is required.
VC-20 OM Mar 2006
9
The VC-20 Software Components
The VC-20 software contains the following components:
VC-20PrinterServer
VC-20PrinterServer is the main software engine for the VC-20. It runs as a service
application on the Windows operating system after installation.
Printer Driver
The GDI Printer Driver generates the print data.
USB Driver
The USB Driver enables the necessary support within the Windows operating
system for the VC-20PrinterServer to communicate with the VC-20 hardware.
VC-20 GUIClient
The VC-20 GUIClient provides a graphical user interface which can be used to
set and monitor functions of the VC-20. It is possible to print when the VC-20
GUIClient is not running.
Automatic Installer
The automatic installer on the CD-ROM assists to easily install all software
components of the VC-20.
10
VC-20 OM Mar 2006
Installing the VC-20 Printer Driver and Utilities
Important: Do not plug the USB cable into the computer before the VC-20
software has been installed.
In order to run this install procedure, ensure the computer has
been logged on with administrative rights.
Before beginning the driver installation, ensure the Windows
Operating System CD is available.
Before running this install CD, ensure all programs are closed
and files saved.
The software is located on the VC-20 Printer Drivers & Utilities CD ROM. The
VC-20 installation wizard will automatically run when the CD ROM is inserted
into the computer.
VC-20 Printer Driver & Utilities autorun CD ROM
1. Insert the CD ROM into the computer.
2. Select the installation language required and click [OK].
VC-20 OM Mar 2006
11
3. Select from the following options.
Quick Install - Installs the VC-20PrinterServer, VC-20 GUIClient, Printer
Driver and USB Driver.
VC-20 GUIClient - Installs the Setting & Monitoring Utility software.
Select Language - Optional language selection.
Browse the CD ROM - Browsing of all the files and folders on the CD ROM.
Exit - Exits the installation wizard.
Readme - Additional information not available at the time the manual was written.
12
VC-20 OM Mar 2006
Selecting Quick Install
Selecting the Quick Install button will automatically begin the installation procedure
to install the VC-20PrinterServer, VC-20 GUIClient, Printer Driver and USB
Driver. Follow the procedures below for the operating system, the VC-20 will be
installed onto.
Note:
The installation procedure is the same for all supported
operating systems. There may be minor differences in display
of [Add Printer Wizard] as well, some order depending on the
difference of operating system used.
Important: When installing on Windows 98SE or ME, the operating system
disk is required.
Installation Procedure for Windows 98SE, Windows ME,
Windows 2000, Windows XP and Windows 2003 Server SE
1. Select the language required and click [OK].
2. Select [I Agree] to the VC-20 Software License Agreement.
VC-20 OM Mar 2006
13
3. Click [OK] to begin the installation procedure.
4. The installation will commence.
5. Windows 2000 and XP only. On completion of the initial installation procedure,
the [Windows Add Printer Wizard] will automatically open. Click [Next].
14
VC-20 OM Mar 2006
6. Select [Local printer]. For Windows 2000 and XP, ensure [Automatically
detect and install my Plug and Play printer] is not selected. Click [Next].
7. For Windows 2000 and XP, in the [Select the Printer Port] dialogue box,
select the VC-20 port. Click [Next].
For Windows 98SE and ME go to step 8 first and then step 7.
VC-20 OM Mar 2006
15
Note:
Windows 98SE and Windows ME do not automatically direct
the installation to the printer driver files that are installed onto
the computer. Click [Have Disk] and direct the installation to
c:\Program Files\VC-20\Printer. Ensure the oemsetup.inf file
is selected. Click [OK].
8. Select the VC-20 driver that matches the appropriate Digital Duplicator.
Refer to the Digital Duplicator Driver Groups table in the front of this
manual.
Note:
For Windows 98SE and ME, the port selection dialogue box
will appear. Go to step 7.
16
VC-20 OM Mar 2006
9. Change the [Printer name] if required. Click [Next].
10. Select if the printer will be shared on a network or not. Click [Next].
VC-20 OM Mar 2006
17
11. Select [No] or [Yes] to print a test page and click [Next].
12. For Windows 2000 and XP only. At the [Completing the Add Printer
Wizard], click [Finish].
18
VC-20 OM Mar 2006
13. The printer driver will be installed.
For Windows 2000 and XP, Windows displays a warning message relating
to the certification of the driver, select the option to continue with the
installation.
For Windows 98SE and ME. The computer will automatically reboot.
14. For Windows 2000 and XP only. When the installation procedure is
complete, click [Close] in the VC-20 Setup utility.
Note:
To Install the printer driver only
Select [Printers and Faxes] for Windows XP or [Printers] for
Windows 2000 and Win9X, from [Settings] in the [Start] menu.
Double click the [Add printer] icon and follow the [Add Printer
Wizard]. When prompted browse for the VC-20 printer drivers in
the following location on the hard drive of the computer.
c:\Program files\VC-20\Printer\
Alternatively, insert the VC-20 Printer Driver & Utilities CD ROM
and browse for the printer driver file.
VC-20 OM Mar 2006
19
3. Installing the VC-20 Hardware
This section describes connecting the hardware of the VC-20 and the computer.
Connecting the VC-20
Important: This procedure must only be done after the software has been
installed.
1. Connect the USB cable to the VC-20 port on the chassis of the Digital
Duplicator.
2. Connect the opposite end of the USB cable to an available USB port on the
computer.
3. The computer will automatically detect that new hardware has been found.
4. The computer will start searching for the VC-20 USB drivers that have been
installed.
5. The VC-20 software will be installed.
20
VC-20 OM Mar 2006
6. The computer will open the [Files Needed] window. Select [OK].
7. At the prompt, direct the installation procedure to c:\Program Files\VC-20\USB
to locate the [libusb0.sys].
8. For Windows 2000 and XP the [System Settings Change] window will open
and will ask to restart the computer. Click [Yes]. For Windows 98SE/ME a
message “Computer need to reboot” will appear. Click [OK] and the computer
will automatically reboot. The VC-20 is ready to be used.
VC-20 OM Mar 2006
21
4.
Basic Operation of the VC-20
After completing all the installation procedures and installation of the relevant
driver for the Digital Duplicator being connected to, the VC-20 is ready for
use.
Turning on VC-20
Connect the USB cable between the VC-20 and the computer.
Turning off VC-20
Disconnect the USB cable between the VC-20 and the computer.
Printer Driver Properties
The VC-20 Printer Driver properties contains functions that are specific to
the digital duplicator. To access the functions and for a description of each
function see below.
Note:
For Windows 98SE and ME the only supported function is
Image Rotation. Selected in the [Device Option] tab.
1. Select the VC-20 printer driver installed in the Windows printers dialogue
box.
2. Right click on the VC-20 printer driver and select [Properties].
22
VC-20 OM Mar 2006
3. In the [Properties] dialogue box select [Printing Preferences]. In the case of
Windows 98SE and ME, select the [Device Options] tab.
4. Select [Advanced] from the [Layout] tab of the [Printing Preferences] dialogue
box.
The digital duplicator functions are displayed. These functions can be set when
a job is printed and will revert back to default on completion of the print.
To setup particular functions as default, select [Printing Defaults] from
the [Advanced] tab of the [Properties] dialogue box and apply the settings.
VC-20 OM Mar 2006
23
Function
Paper/Output
Document Options
Options
Further Options
Description
Paper Size
All supported paper sizes
listed
Select paper size
Copy Count
1-9999
Select number of prints
Advanced Printing
Features
Enable
Activate the advanced printing
features
Deactivate the advanced
printing features
Disable
Halftoning
Auto Select
Super Cell
Dither 6 x 6
Dither 8 x 8
Windows selects an option
Added gray levels
Each spot = max 6x6 dots
Each spot = max 8x8 dots
Printer Features
Eco. Mode
Default
See duplicator manual
Duplicator operator panel
setting
VC-20 disables mode
VC-20 enables mode
Off
On
Clear Mode
Default
On
See duplicator manual
Duplicator operator panel
setting
VC-20 enables mode
Auto-Print after Master
Making
Default
Off
On
See duplicator manual
Duplicator operator panel
setting
VC-20 disables mode
VC-20 enables mode
24
VC-20 OM Mar 2006
Function
Document Options
Options
Printer Features
Further Options
Description
Rotate Image
Default
1800
Image rotation
Set Off as default.
VC-20 rotates image by 180
Speed Select
Default
See duplicator manual
Duplicator operator panel
setting
VC-20 sets print speed to
slowest
VC-20 sets print speed to 2
VC-20 sets print speed to
normal
VC-20 sets print speed to 4
VC-20 sets print speed to
fastest
1 Slow
2
3 Normal
4
5 Fast
Skip Feed
Default
Off
2
4
6
See duplicator manual
Duplicator operator panel
setting
VC-20 disables mode
VC-20 sets 2 skips
VC-20 sets 4 skips
VC-20 sets 6 skips
For more detail descriptions of the digital duplicator functions refer to the
digital duplicator’s operators manual.
VC-20 OM Mar 2006
25
Setting and Monitoring Utility
The VC-20 comes with a setting and monitoring utility called [VC-20
GUIClient]. This application is automatically installed during the software
and printer driver installation described in section 2 of this manual. The
Setting and Monitoring Utility has the following functions:
1. Monitor the condition of the VC-20 and the Digital Duplicator.
2. Cancel print jobs.
3. Set logging levels and define paper size mismatch prompt behavior.
4. Displays version information.
5. Define the spool path of print files sent to the VC-20.
6. Define the IP address of the computer directly connected to the VC-20.
To run [VC-20 GUIClient], select “Start”, “Programs” (for XP “All programs”),
“VC-20”, “VC-20 GUIClient.”
Note:
The VC-20 can also conduct print jobs without running the [VC20 GUIClient] setting and monitoring utility.
26
VC-20 OM Mar 2006
VC-20 GUIClient Functions
VC-20 OM Mar 2006
27
Item Description
Function
[1]
Drop down menu
Access to version information and
VC-20 settings.
[2]
About VC-20
Displays the VC-20 GUIClient
version, VC-20PrinterServer
version and the VC-20 PCB
Firmware version.
28
VC-20 OM Mar 2006
Item Description
Function
[3]
Settings
Displays the different settings that
can be applied to the VC-20.
Logging
Default is not selected.
If selected logs VC-20 and
duplicator status information.
[Note] logs maximum detail.
[Critical] logs minimum information.
Note: Reboot the PC to effect this
change.
VC-20 OM Mar 2006
29
Item Description
Function
Size Mismatch Prompts
Enabled - If [VC-20 GUIClient] is
running, [VC-20 GUIClient] will
warn if a paper size mismatch has
been detected and prompt to
[Cancel] or [Retry] or [Ignore].
Disabled - [VC-20 GUIClient] will
not warn if a paper size mismatch
has occurred.
Size Mismatch Prompts function
only applies to duplicators that
have paper size detection
capability.
Note: Reboot the PC to effect
this change.
Power Off Recovery
Enabled - VC-20 will resume
master making from the last page
printed if the duplicator was
powered off during a multipage job.
Disabled - VC-20 will not resume a
multipage job interrupted by a
duplicator power off.
Note: Reboot the PC to effect this
change.
Test Processor
Tests the processor of the VC-20.
Displays green square if processor
is detected and functioning.
Displays red square if the processor
is not detected or not functioning.
Test Memory
Tests the memory of the VC-20.
Displays green square if memory is
functioning. Displays red square if
30
VC-20 OM Mar 2006
Item Description
Function
memory is not functioning.
VC-20PrinterServer IP Address
IP address of the computer the VC20 is installed on. Default 127.0.0.1
[VC-20 GUIClient] is installed on
the same PC as VC-20.
Note: Restart the [VC-20
GUIClient] for this setting to take
effect.
Port TCP/IP port used by [VC20PrinterServer ] to communicate
with [VC-20 GUIClient]. Default
4660.
Note: Reboot the PC for this setting
to take effect.
Spool Path Displays the spool path
that print files are sent to.
Note: Reboot the PC for this setting
to take effect.
[4]
VC-20PrinterServer Monitoring
Displays connection status between
[VC-20PrinterServer] and [VC-20
GUIClient].
Connected
Disconnected
VC-20 OM Mar 2006
31
Item Description
Function
[5]
Displays VC-20 status.
VC-20 Monitoring
VC-20 connected.
VC-20 not connected.
[6]
[7]
Duplicator Resolution
The [VC-20 GUIClient] detects
and display the resolution of the
duplicator the VC-20 is connected
to.
300
300dpi duplicator detected.
400
400dpi duplicator detected.
Drum Colo(u)r
The [VC-20 GUIClient] displays
black drum or colo(u)r drum loaded
in the duplicator.
Black type drum in the duplicator.
Colo(u)r type drum in the duplicator.
32
VC-20 OM Mar 2006
Item Description
Function
[8]
Select to cancel a print job.
Job Cancel Button
Cancel print job.
Orange when job is being cancelled.
[9]
Job Tray
Displays if a job is being processed
by the VC-20.
Job tray empty.
Job being processed.
PC sending page to VC-20
memory.
[10]
Duplicator Monitoring
Monitors and displays the status of
the duplicator.
Duplicator not found.
Duplicator ready.
VC-20 OM Mar 2006
33
Item Description
Function
Duplicator error
Note:
“Duplicator Error” symbol will also be shown if the
Duplicator is in “Print Not Finished” condition. To clear this
error the print job should be completed on the Duplicator.
Duplicator busy.
34
VC-20 OM Mar 2006
Printing job with use of the VC-20
Before sending a print job, ensure the correct size paper is loaded in the
machine. If the VC-20 does not find the size of paper that it is required to
print on from the printer driver, it will indicate a paper mismatch error if
[Size Mismatch Prompt] is enabled.
To print to the VC-20, select the print option from the file menu of the
application. In the print dialogue window, select the VC-20 driver installed
and set the quantity of prints required. In the properties section in the print
dialogue box, choose the size of paper the job is to be printed on. Once these
selections have been made, press [Print] or [OK] depending on the application.
The file is processed by the VC-20. If the [VC-20 GUIClient] application is
running, the [Job Tray] function will indicate a job is being sent. See [VC-20
GUIClient] function table. When the processing is complete, the Digital
Duplicator icon will change from green to orange and the master will be cut.
35
VC-20 OM Mar 2006
5. Uninstalling the VC-20
This section describes uninstalling the VC-20 GUIClient software and the
VC-20 printer driver.
1. Disconnect the USB cable from the computer.
2. Select [Printers] from [Settings] in the Start menu.
3. Select and right click on the VC-20 driver. Select [Delete].
4. Click [Yes] to confirm the deletion.
5. Select [Control Panel] from [Settings] on the [Start] menu.
36
VC-20 OM Mar 2006
6. Select “Add or Remove Programs”.
7. Scroll and locate the VC-20 GUIClient application.
8. Select the program and click “Change/Remove”.
VC-20 OM Mar 2006
37
9. The VC-20 GUIClient uninstall port monitor will display during the uninstall
procedure. A green tick will confirm completion.
38
VC-20 OM Mar 2006
6. Troubleshooting
Check the steps below and refer to the table to solve problems with the VC20.
1. Check that the USB cable is securely connected to the Digital Duplicator and
the computer.
2. Check the both computer and the Digital Duplicator are powered on.
3. Check that all operator recoverable errors are cleared on the Digital
Duplicator.
4. Open the [VC-20 GUIClient] user interface and check that the Digital
Duplicator and the VC-20 have been detected.
5. Open the [Device Manager] and check that the VC-20 hardware is installed.
A yellow warning triangle indicates a problem. Refer to the table on the next
page.
6. Check that the VC-20 printer driver is connected to the port named [VC-20].
7. Check that the [VC-20PrinterServer] service is running.
8. Check that the VC-20 printer driver is installed and is the correct driver for the
connected Digital Duplicator. Refer to the Digital Duplicator Drivers Group
Table.
The table on the next page describes errors or problems which can occur, the
cause and the resolution.
VC-20 OM Mar 2006
39
Error
The [VC-20 GUIClient]
does not detect the VC20
The VC-20 is not located
in the [Device Manager]
on the computer.
Cause
Solution
The VC-20 USB driver is Install the VC-20
not installed.
software from the
installation CD-ROM.
The VC-20 is not
connected to the
computer.
Connect the VC-20 to the
computer with the USB
cable.
The [VC-20 GUIClient] is
not set to the computer
that the VC-20 is installed
on.
In [VC-20 GUIClient]
Settings, the dialogue
called VC-20 GUIClient
Properties, must be set as
follows.
[VC-20PrinterServer IP
Address] enter the IP
address of the computer
that is connected to the
VC-20.
[Port] enter 4660. (If the
GUIClient is on the same
computer as the VC-20
then the IP address entry
for [VC-20PrinterServer
IP Address] should be
127.0.0.1)
A firewall is blocking
[VC-20 GUIClient] from
connecting to the VC-20
[VC-20PrinterServer]
service.
Configure the firewall to
allow access to the
computer that the VC-20
is installed on.
The USB cable is not
connected.
Connect the USB cable
between the computer and
the Digital Duplicator.
40
VC-20 OM Mar 2006
Error
Cause
The Digital Duplicator is
The [VC-20 GUIClient]
does not detect the Digital switched off.
Duplicator.
There is a fault with the
Digital Duplicator.
Solution
Switch the Digital
Duplicator on.
Restart the Digital
Duplicator. Restart the
computer the VC-20 is
connected to. If the
problem persists, contact
the service technician.
The VC-20 is not located
in the [Device Manager]
on the computer.
The USB cable is not
connected.
Connect the USB cable
between the computer and
the Digital Duplicator.
The VC-20 is located in
the [Device Manager] but
there is a yellow question
mark next to the entry.
The USB driver is not
installed correctly.
Install the VC-20
software from the
installation CD ROM.
The computer has not
initialized the VC-20
correctly.
Disconnect and reconnect
VC-20 USB cable.
The computer operating
system has not assigned
resources to the VC-20.
Restart the computer.
There is insufficient power
on the USB Port for the
VC-20.
Disconnect any other
USB devices connected
to the same USB port or
hub that the VC-20 is
installed on.
VC-20 OM Mar 2006
41
Error
Cause
Solution
The VC20PrinterServer is not
located in Windows
Services
The VC-20 software
has not been installed
correctly
Install the VC-20 software
from the installation CD
ROM
There is no VC-20
port available in the
printer drivers port
section
The VC-20 software
has not been installed
correctly
Install the VC-20 software
from the installation CD
ROM
The image printed on The incorrect printer
the Digital Duplicator driver is installed for
is reduced or enlarged the Digital Duplicator
in size
Delete the incorrect printer
driver and install the
correct printer driver.
Refer to the Digital
Duplicator Driver Groups
Table for the correct
driver.
The printer driver says The VC-20 spool
the printer is off-line
directory is
inaccessible to the
current user logged on
to the computer
Change the spool
directory location to where
all users have read and
write permission. Restart
the computer.
Allow all users read and
write permissions to the
spool directory.
42
VC-20 OM Mar 2006
Copyright @ 2006
EN GB C646-8760