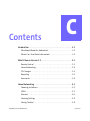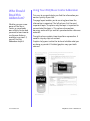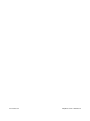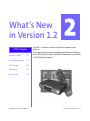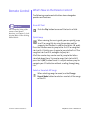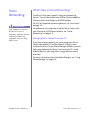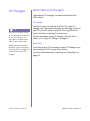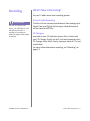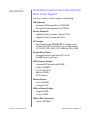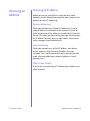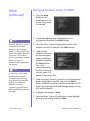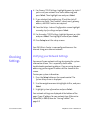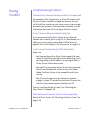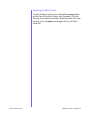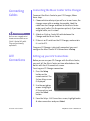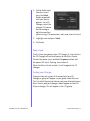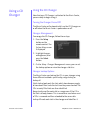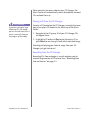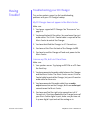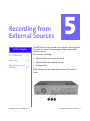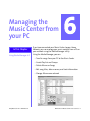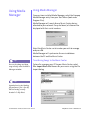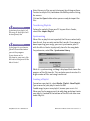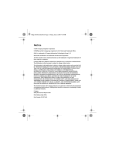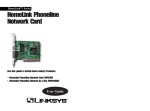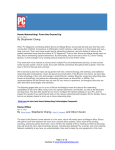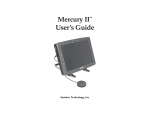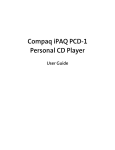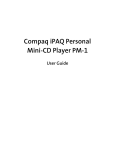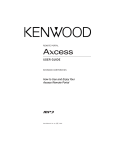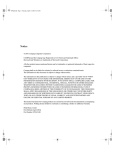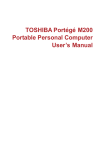Download Compaq iPaq HNE-200 System information
Transcript
Addendum A iPAQ Music Center Notice © 2002 Compaq Computer Corporation COMPAQ and the Compaq logo Registered in U.S. Patent and Trademark Office. Microsoft and Windows are trademarks of Microsoft Corporation. All other product names mentioned herein may be trademarks or registered trademarks of their respective companies. Compaq shall not be liable for technical or editorial errors or omissions contained herein. The information in this document is subject to change without notice. The information in this publication is subject to change without notice and is provided "AS IS" WITHOUT WARRANTY OF ANY KIND. THE ENTIRE RISK ARISING OUT OF THE USE OF THIS INFORMATION REMAINS WITH RECIPIENT. IN NO EVENT SHALL COMPAQ BE LIABLE FOR ANY DIRECT, CONSEQUENTIAL, INCIDENTAL, SPECIAL, PUNITIVE OR OTHER DAMAGES WHATSOEVER (INCLUDING WITHOUT LIMITATION, DAMAGES FOR LOSS OF BUSINESS PROFITS, BUSINESS INTERRUPTION OR LOSS OF BUSINESS INFORMATION), EVEN IF COMPAQ HAS BEEN ADVISED OF THE POSSIBILITY OF SUCH DAMAGES. THE FOREGOING SHALL APPLY REGARDLESS OF THE NEGLIGENCE OR OTHER FAULT OF EITHER PARTY AND REGARDLESS OF WHETHER SUCH LIABILITY SOUNDS IN CONTRACT, NEGLIGENCE, TORT, OR ANY OTHER THEORY OF LEGAL LIABILITY, AND NOTWITHSTANDING ANY FAILURE OF ESSENTIAL PURPOSE OF ANY LIMITED REMEDY. The limited warranties for Compaq products are exclusively set forth in the documentation accompanying such products. Nothing herein should be construed as constituting a further or additional warranty. iPAQ Music Center Addendum A, Rev 1.2 First Edition (April 2002) Part Number 225345-001 Contents C Introduction . . . . . . . . . . . . . . . . . . . . . . . . . . . . . . . . . . . . . . . . . . . . . . 1-1 Who Should Read this Addendum? . . . . . . . . . . . . . . . . . . . . . . . . . . . . . . 1-2 Where Can I Find More Information? . . . . . . . . . . . . . . . . . . . . . . . . . . . . 1-3 What’s New in Version 1.2 . . . . . . . . . . . . . . . . . . . . . . . . . . . . . . . . . 2-1 Remote Control . . . . . . . . . . . . . . . . . . . . . . . . . . . . . . . . . . . . . . . . . . . . . . . . 2-2 Home Networking . . . . . . . . . . . . . . . . . . . . . . . . . . . . . . . . . . . . . . . . . . . . . . 2-3 CD Changers . . . . . . . . . . . . . . . . . . . . . . . . . . . . . . . . . . . . . . . . . . . . . . . . . . . 2-4 Recording . . . . . . . . . . . . . . . . . . . . . . . . . . . . . . . . . . . . . . . . . . . . . . . . . . . . . . 2-5 Accessories . . . . . . . . . . . . . . . . . . . . . . . . . . . . . . . . . . . . . . . . . . . . . . . . . . . . . 2-6 Home Networking . . . . . . . . . . . . . . . . . . . . . . . . . . . . . . . . . . . . . . . . 3-1 Choosing an Address . . . . . . . . . . . . . . . . . . . . . . . . . . . . . . . . . . . . . . . . . . . 3-2 HPNA . . . . . . . . . . . . . . . . . . . . . . . . . . . . . . . . . . . . . . . . . . . . . . . . . . . . . . . . . . 3-3 Ethernet . . . . . . . . . . . . . . . . . . . . . . . . . . . . . . . . . . . . . . . . . . . . . . . . . . . . . . . 3-6 Checking Settings . . . . . . . . . . . . . . . . . . . . . . . . . . . . . . . . . . . . . . . . . . . . . . 3-8 Having Trouble? . . . . . . . . . . . . . . . . . . . . . . . . . . . . . . . . . . . . . . . . . . . . . . . . 3-9 IPAQ MUSIC CENTER–ADDENDUM A CONTENTS I Using a CD Changer . . . . . . . . . . . . . . . . . . . . . . . . . . . . . . . . . . . . . . . 4-1 Connecting Cables. . . . . . . . . . . . . . . . . . . . . . . . . . . . . . . . . . . . . . . . . . . . . . 4-2 A/V Connections . . . . . . . . . . . . . . . . . . . . . . . . . . . . . . . . . . . . . . . . . . . . . . . 4-2 Using a CD Changer . . . . . . . . . . . . . . . . . . . . . . . . . . . . . . . . . . . . . . . . . . . . 4-4 Having Trouble? . . . . . . . . . . . . . . . . . . . . . . . . . . . . . . . . . . . . . . . . . . . . . . . . 4-6 Recording from External Sources . . . . . . . . . . . . . . . . . . . . . . . . . . . 5-1 A/V Connections . . . . . . . . . . . . . . . . . . . . . . . . . . . . . . . . . . . . . . . . . . . . . . . 5-2 Recording . . . . . . . . . . . . . . . . . . . . . . . . . . . . . . . . . . . . . . . . . . . . . . . . . . . . . . 5-3 Recording from a CD Changer. . . . . . . . . . . . . . . . . . . . . . . . . . . . . . . . . . . 5-4 Managing the Music Center from your PC . . . . . . . . . . . . . . . . . . . 6-1 Using Media Manager . . . . . . . . . . . . . . . . . . . . . . . . . . . . . . . . . . . . . . . . . . 6-2 CONTENTS II IPAQ MUSIC CENTER–ADDENDUM A Introduction In This Chapter Who Should Read this Addendum? 1-2 Congratulations on the purchase of your new Compaq iPAQ™ Music Center. This is an Addendum to the Getting Started Guide. It describes changes and new features added in the latest version of the Music Center software. This addendum describes: Symbols Used in This Guide 1-3 Where Can I Find More Information? 1-3 IPAQ MUSIC CENTER—ADDENDUM A • • • • • What’s new in version 1.2 Home networking Controlling a CD Changer Recording from CD Changers and analog devices Managing the Music Center from a PC INTRODUCTION 1-1 Who Should Read this Addendum? Whether you are a new owner of the Music Center, or you already own a Music Center and you want to learn how to use the new features available in version 1.2, you will find this Addendum helpful. 1-2 INTRODUCTION Using Your iPAQ Music Center Addendum This easy-to-use guide helps you find the information you want as quickly as possible. The page layout enables you to see at a glance how the information is organized. The left column lists the most important topics. It explains why the topic is important to you and what the topic is. This column also contains warnings and useful tips and tells you about other reference materials. The right column explains how to perform a procedure. It contains step-by-step instructions. Graphics help you visualize the task and validate what you are doing as you do it. Detailed graphics may span both columns. IPAQ MUSIC CENTER—ADDENDUM A Symbols Used in This Guide Symbol Information Boxes Throughout this guide, symbol information boxes provide important information. Where Can I Find More Information? Information is available in the printed guides as well as on the Compaq Web page. Use the iPAQ Music Center Getting Started guide as your first point of reference and then refer to the following documents: • • • • Did you know ... Understanding the background or concept may help you solve a problem. Tip Helpful hints make using your iPAQ Music Center easier and faster. See also ... Another document or another page in this document has related information. Accessing More Information You can use your PC to access the following information on the Compaq Web site: • • • • • • The online iPAQ Music Center Getting Started guide The online iPAQ Music Center Addendum Frequently Asked Questions (FAQs) Service and Support information Warranty Links for purchasing iPAQ Music Center options and accessories • Other exciting links to products, services, and information Quick Setup Poster Online Help Phone# 1-888-302-7358 compaq.com/ipaqaudio IPAQ MUSIC CENTER—ADDENDUM A INTRODUCTION 1-3 1-4 INTRODUCTION IPAQ MUSIC CENTER—ADDENDUM A What’s New in Version 1.2 In This Chapter Remote Control 2-2 Home Networking 2-3 CD Changers 2-4 Recording 2-5 Accessories 2-6 IPAQ MUSIC CENTER—ADDENDUM A Version 1.2 contains several useful and important new features. This chapter helps you get acquainted with the new features of the iPAQ Music Center. Additional information is provided in the following chapters. WHAT’S NEW IN VERSION 1.2 2-1 Remote Control What’s New on the Remote Control? The following remote control buttons have changed or provide new functions: See also ... For a complete listing of the remote control button functions, see Chapter 3 of the original Music Center Getting Started Guide. Erase All Text Push the Play button to erase all the text in a field. Quick Jump When viewing the music guide, you can quickly jump to a CD or song title by using the number pad. For example, the 5 button is used for the letters J, K, and L. Press the 5 button once to jump to the first CD or song that starts with J. Quickly press it again to jump to the first CD or song that starts with K, and again to jump to L. All of the number keys can be used to jump to the letters stenciled above them. To jump to songs that start with B, press the 1 (ABC) button twice. It is a quick and easy way to navigate your CD collection without scrolling through long lists. Select or Unselect All Songs When selecting songs to record, use the Change Repeat Mode button to select or unselect all the songs on the CD. 2-2 WHAT’S NEW IN VERSION 1.2 IPAQ MUSIC CENTER—ADDENDUM A Home Networking Did you know ... AOL, Compuserve, and free internet services use a proprietary method of Internet connectivity and are not compatible with your iPAQ Music Center. What’s New in Home Networking? The Music Center now supports many new networking devices. This includes several new USB-to-Ethernet adapters, Ethernet routers and bridges, and HPNA options. For a list of supported networking devices, see “Accessories” on page 2-6. For additional instructions on using the Music Center with your Ethernet or HPNA home network, see “Home Networking” on page 3-1. Managing Music Content from your PC If you have a home network, you can manage your Music Center from another PC on the network. Once you have installed the Music Center Media Manager software, you can copy songs between the Music Center and your PC, create and edit playlists, edit song titles, change album artwork, and more. For more information about the Media Manager, see “Using Media Manager” on page 6-2. IPAQ MUSIC CENTER—ADDENDUM A WHAT’S NEW IN VERSION 1.2 2-3 CD Changers What’s New in CD Changers? High-capacity CD changers can now be attached to the Music Center. CD Lookup Tip You can use the Music Center to control and play all the CDs in your CD Changer...you don’t have to rip them to the Music Center to play them. With an Internet connection, the Music Center can look up all of your CDs, providing you with a Guide for your CD changer! 2-4 WHAT’S NEW IN VERSION 1.2 The Music Center can look up all of the CDs in your CD Changer. You’ll have access to album art and song lists for all your CDs, plus the ability to play the CDs using the Music Center interface, create play lists, and more. To learn more about using CD Changers with the Music Center, see “Using a CD Changer” on page 4-1. Recording If you have several CDs to record, use your CD Changer to rip an entire batch of CDs to your Music Center. For more information about recording, see “Recording” on page 5-3. IPAQ MUSIC CENTER—ADDENDUM A Recording What’s New in Recording? Version 1.2 adds several new recording options. External Audio Recording Did you know ... You can record from your stereo, your DVD player, your old album collection, or anything else that has an analog or digital audio output connection. The Music Center can now record content from analog input, Digital Coax, and Digital Optical inputs. Recorded content will be stored as MP3 files. CD Changers Load and rip your CD collection to your Music Center with your CD Changer. Simply use an S-Link cable to connect your CD Changer to the Music Center, load up a batch of CDs, and record them. For more information about recording, see “Recording” on page 5-3. IPAQ MUSIC CENTER—ADDENDUM A WHAT’S NEW IN VERSION 1.2 2-5 Accessories What Options and Accessories does the iPAQ Music Center Support? Your Music Center currently supports the following: USB Keyboards: • Compaq USB Keyboard Part # 179355-007 • Microsoft Internet Keyboard Pro # RT9441 Wireless Keyboards: • Logitech Cordless Freedom iTouch #Y-RF21 • Logitech Cordless Keyboard #Y-RC14 CD Changers: • Sony MegaStorage 200/300/400 CD Changers with S-Link or Control A1 II Interface. This includes models CDP-CX235, CDP-CX335, CDP-CX400, and CDP-CX450. Portable Music Players: • Compaq Personal Audio Player PA-1 or PA-2 • Rio 600 Digital Audio Player USB to Ethernet Dongles: • • • • • Compaq iPAQ Networking HNE-200 LinkSys USB100TX D-Link DSB-650 TX Belkin F5D5050 CATC Netmate Ethernet Routers: • Linksys BEFSR41 • Compaq CP-2W HPNA to Ethernet Bridges: • Netgear PE102 • Linksys HPES03 USB to HPNA Connectivity: • Linksys USB200HA 2-6 WHAT’S NEW IN VERSION 1.2 IPAQ MUSIC CENTER—ADDENDUM A Home Networking In This Chapter Choosing an Address 3-2 HPNA 3-3 Ethernet 3-6 Checking Settings 3-8 Having Trouble? 3-9 IPAQ MUSIC CENTER—ADDENDUM A A network is a group of computers and other devices connected together to enable communication between them. The iPAQ Music Center can be connected to your home network. Adding the Music Center to your home network has several advantages: • If your network provides access to the internet, CD lookup is performed a lot faster than a dial-up connection • You can manage the content on your Music Center from a PC on the network HOME NETWORKING 3-1 Choosing an Address Choosing an IP address Before you can set up the Music Center on your Home Network, you will have to know whether your network uses dynamic or static IP addressing. Dynamic Addressing When your network uses Dynamic IP addresses, it uses a range of addresses to connect to the Internet. A server or router assigns one of the addresses to each device that asks for one. This saves you from having to assign and remember the IP address for every device in your home... the server or router manages them automatically. Static Addressing When your network uses a Static IP address, each device always connects using the same IP address that you assigned. This is not as convenient and it requires that you know a lot more about your network (addresses, masks, gateways, etc.). What if I don’t know? If you're not sure what type of IP address your network uses, select Dynamic. 3-2 HOME NETWORKING IPAQ MUSIC CENTER—ADDENDUM A HPNA Home Phoneline Networking Alliance One type of wired network is called HPNA (short for Home Phoneline Networking Alliance, and also known as HomePNA). This type of network uses the telephone wiring in your home, while not interfering with normal telephone operation. This allows you to set up a network without having to worry about running additional wiring. Your iPAQ Music Center supports HomePNA 2.0, which allows for transfer speeds of up to 10 Mbps...the same speed as many Ethernet networks. A communications gateway can be a PC running Internet sharing software such as Microsoft’s Internet Connection Sharing (“ICS” is included with Windows 98 second edition, and later versions of Windows). The communications gateway can also be a dedicated device such as Compaq’s Connection Point. Refer to your ICS or equivalent documentation to set up your PC or device as a communication gateway. Connecting the Music Center to HPNA See also ... For more details, see Step 2 (HPNA Setup) in the Quick Setup Poster. IPAQ MUSIC CENTER—ADDENDUM A 1. Disconnect the telephone cable (if any) between the modem jack on the iPAQ Music Center and the telephone wall jack. 2. Connect a telephone cable between the HPNA jack on the iPAQ Music Center and the telephone wall jack (optimal home phoneline networking performance requires a minimum telephone cable of 6 ft.). HOME NETWORKING 3-3 HPNA (continued) Tip Once the iPAQ Music Center is connected to the home network, it will no longer connect to the Internet using its dial-up modem. Make sure that there is a PC or other device on your home network which is acting as a communications gateway to the internet. Tip In most cases, the Primary and Secondary network connection method is the same (both set to homePNA or both set to ethernet). However, in custom situations, you could access both homePNA and ethernet networks. Setting up the Music Center for HPNA 1. Press the Setup button on the remote control. The System Setup screen is displayed. 2. Use the navigation arrows to highlight internet configuration, and press the Select button. 3. From the Setup - Internet Configuration screen select network connections, and press the Select button. 4. Under Primary Network Connection, use the navigation arrows to highlight homePNA, and press the Select button. This is the connection used by the Music Center for internet access (CD lookup, E-Commerce, etc). 5. Under Secondary Network Connection, use the navigation arrows to highlight homePNA, and press the Select button. The Music Center will use this connection for LAN access (connecting to the Media Manager program using a PC on the network). 6. Highlight save and press Select. 7. From the Setup - Internet Configuration screen highlight primary tcp/ip settings and press Select. 3-4 HOME NETWORKING IPAQ MUSIC CENTER—ADDENDUM A 8. For Primary TCP/IP Settings, highlight dynamic (or static if you’re sure your network uses static addressing) and press Select. Then highlight save and press Select. 9. If you selected static addressing, fill out the static IP addressing fields. The IP address, subnet mask, gateway address, and DNS 1 entries are required. 10. From the Setup - Internet Configuration screen highlight secondary tcp/ip settings and press Select. 11. For Secondary TCP/IP Settings, highlight dynamic or static and press Select. Then highlight save and press Select. 12. If you selected static addressing, fill out the static IP addressing fields. The IP address, subnet mask, gateway address, and DNS 1 entries are required. 13. Press Setup to exit the setup screens. Your iPAQ Music Center is now configured to access the Internet using your home network. IPAQ MUSIC CENTER—ADDENDUM A HOME NETWORKING 3-5 Ethernet See also ... For a list of supported USB-to-Ethernet adapters, See “Accessories” on page 2-6. Ethernet Networking Another type of wired network is Ethernet. This is the most common form of networking. It uses wiring similar to a telephone cable, but it contains more wires and uses a larger connector. If you have a DSL or Cable modem, chances are it uses an Ethernet cable and network card to connect to your computer. An Ethernet network is capable of transfer speeds from 10 to 100 Mbps. Connecting the Music Center to Ethernet 1. Disconnect the telephone cable (if any) between the modem jack on the iPAQ Music Center and the telephone wall jack. 2. Connect a supported USB-to-Ethernet adapter to a USB port on the back of the Music Center. 3. Connect one end of an Ethernet cable to the adapter, and the other end to your network hub, switch, or router. 4. Reset the Music Center (hold down the power button until the power LED starts to blink). The Music Center will identify the new USB-to-Ethernet adapter when it restarts. 3-6 HOME NETWORKING IPAQ MUSIC CENTER—ADDENDUM A Ethernet (continued) Tip Once the iPAQ Music Center is connected to the home network, it will no longer connect to the Internet using its dial-up modem. Make sure that there is a PC or other device on your home network which is acting as a communications gateway to the internet. Tip In most cases, the Primary and Secondary network connection method is the same (both set to homePNA or both set to ethernet). However, in custom situations, you could access both homePNA and ethernet networks. Setting up the Music Center for Ethernet 1. Press the Setup button on the remote control. The System Setup screen is displayed. 2. Use the navigation arrows to highlight internet configuration, and press the Select button. 3. From the Setup - Internet Configuration screen select network connections, and press the Select button. 4. Under Primary Network Connection, use the navigation arrows to highlight ethernet, and press the Select button. This is the connection used by the Music Center for internet access (CD lookup, E-Commerce, etc). 5. Under Secondary Network Connection, use the navigation arrows to highlight ethernet, and press the Select button. The Music Center will use this connection for LAN access (connecting to the Media Manager program using a PC on the network). 6. Highlight save and press Select. 7. From the Setup - Internet Configuration screen highlight primary tcp/ip settings and press Select. IPAQ MUSIC CENTER—ADDENDUM A HOME NETWORKING 3-7 8. For Primary TCP/IP Settings, highlight dynamic (or static if you’re sure your network uses static addressing) and press Select. Then highlight save and press Select. 9. If you selected static addressing, fill out the static IP addressing fields. The IP address, subnet mask, gateway address, and DNS 1 entries are required. 10. From the Setup - Internet Configuration screen highlight secondary tcp/ip settings and press Select. 11. For Secondary TCP/IP Settings, highlight dynamic or static and press Select. Then highlight save and press Select. 12. Press Setup to exit the setup screens. Your iPAQ Music Center is now configured to access the Internet using your ethernet network. Checking Settings Verifying your Network Settings You can verify your network settings by viewing the system information screen. This is especially useful when troubleshooting network problems. If you are using dynamic addressing, your assigned IP address will be shown on this screen. To view your system information: 1. Press the Setup button on the remote control. The System Setup screen is displayed. 2. Use the navigation arrows to highlight utilities, and press Select. 3. Highlight system information and press Select. Your network settings are displayed at the bottom of the page. If your IP address for your network type (Ethernet or HomePNA) is 0.0.0.0, then see “Having Trouble?” on page 3-9. 3-8 HOME NETWORKING IPAQ MUSIC CENTER—ADDENDUM A Having Trouble? Troubleshooting Problems I found out my internet service provider is not supported You cannot use AOL, Compuserve, or a free ISP account with the Music Center. To obtain a supported account, you can call the toll-free number on your setup screen, or you can get an account on your own. Once you have an account, use the information from your ISP to configure the Music Center. It says I have no Ethernet adapter detected If you are connecting the Music Center to your Ethernet network (for instance, you’re using DSL, a Cable Modem, or a LAN), you must purchase a compatible USB-to-Ethernet adapter. For a list of adapters, see “Accessories” on page 2-6. I can’t connect to the Internet (CD Lookup fails) Make sure: • You have configured the Music Center properly for your network. If you have selected Dynamic addressing, verify you are getting a valid IP address by viewing the Music Center System Information screen. • You are NOT using a proprietary internet service provider like AOL and Compuserve, or free services like Juno or Yahoo. The Music Center is not compatible with these services. • Your ISP may be experiencing a temporary network outage. Use your PC to make sure you can still access the internet. If you cannot connect, contact your ISP. Then try resetting the Music Center. See “Resetting the Music Center” on page 3-10. The front panel or remote control is not responding Reset the Music Center. See “Resetting the Music Center” on page 3-10. IPAQ MUSIC CENTER—ADDENDUM A HOME NETWORKING 3-9 Resetting the Music Center To reset the Music Center, press and hold the power button on the front of the Music Center until the power LED starts flashing, then release the button. When the power LED stops flashing, press the power button again to turn the Music Center on. 3-10 HOME NETWORKING IPAQ MUSIC CENTER—ADDENDUM A Using a CD Changer In This Chapter If you have a supported CD Changer (see “Accessories” on page 2-6), you can control it from the Music Center. Familiarize yourself with the following: Connecting Cables 4-2 1. Digital audio from an optical source A/V Connections 4-2 2. Digital audio from a coaxial source Using a CD Changer 4-4 3. Analog audio 4. S-Link or Control A1 II jack Having Trouble? 4-6 IPAQ MUSIC CENTER—ADDENDUM A These connections are located on the back of the Music Center. USING A CD CHANGER 4-1 Connecting Cables Connecting the Music Center to the Changer To connect the Music Center to your CD Changer, follow these steps: 1. Choose which audio input you will use. In most cases, the changer came with an analog stereo cable. Hook the cable from the Changer audio out to the Music Center audio input (callout 3 in the previous picture). If you have a digital cable, use it instead. Did you know ... You can use a regular mini stereo or mono cable as an S-Link / Control A1 cable. They are functionally equivalent. A/V Connections 2. Attach an S-Link or Control A1 cable between the Changer and the Music Center. 3. If there is an ID switch on the CD Changer, make certain it is set to ID 1. Once your CD Changer is physically connected, you must configure the Music Center A/V Connections in Setup. Setting up your A/V Connections Before you can use your CD Changer with the Music Center, you must tell the Music Center you have attached one. You do this with the A/V connections screen. To set up your CD Changer connection: 1. Press the Setup button on the remote control. The System Setup screen is displayed. 2. Use the navigation arrows to highlight A/V connections, and press the Select button. 3. From the Setup - A/V Connections screen, highlight audio & video connections and press Select. 4-2 USING A CD CHANGER IPAQ MUSIC CENTER—ADDENDUM A 4. On the Audio Input Selection screen, press the Select button repeatedly until your device appears. For a CD Changer, select the changer CD1 device for the analog or digital connection you are using. If a connection is not used, select not used. 5. Highlight save and press Select. 6. Exit Setup Power Cycle The first time you connect your CD Changer, it is best to turn the CD Changer off and reset power to the Music Center. To reset the power, press and hold the power button until the power LED starts flashing, then release it. When the Music Center restarts, it will recognize the CD Changer. Finding your Changer Once you have set up your A/V connections for a CD Changer, a group will appear in your guide called External. This lists all of the external devices you have attached to your Music Center, and your changer should appear on that list. All your changer CDs will appear in the CDs group. IPAQ MUSIC CENTER—ADDENDUM A USING A CD CHANGER 4-3 Using a CD Changer Using the CD Changer Now that your CD Changer is attached to the Music Center, you are ready to begin using it. Turning the Changer On and Off The Music Center will automatically turn the CD Changer on or off when the Music Center is powered on or off. Changer Management To manage the CD Changer, follow these steps: 1. Press the Setup button on the remote control. The System Setup screen is displayed. 2. Highlight changer management, and press the Select button. 3. On the Setup - Changer Management screen, you can set the lookup options or view the changer statistics. Changer Lookup Options The Music Center can look up the CDs in your changer using three different methods: quick lookup, range lookup, or lookup all. Quick Lookup looks only for slots which have become empty or have been filled since the last time they were checked. The CDs in newly filled slots are then identified. Range Lookup verifies each slot in a range even if the CD in the slot is already known. This is sometimes used when a set of CDs is removed and then reloaded to the same slots. Lookup All reads each slot in the changer and identifies it. 4-4 USING A CD CHANGER IPAQ MUSIC CENTER—ADDENDUM A When you close the access door on your CD Changer, the Music Center will automatically search for added or removed CDs and look them up. Playing a CD from the CD Changer Did you know ... If you have changed a large number of CDs, the lookup process can take some time. A status screen will show you the progress of the lookup. You play a CD located on the CD Changer in exactly the same way as you play a CD located in the front tray of the Music Center. 1. Navigate to the CD group. All of your CD Changer CDs will appear there. 2. Highlight a CD and push Play to play the entire CD, or push Select to see a song list and select individual songs. Selecting and playing your favorite songs from your CD Changer just got a lot easier! Recording from the CD Changer Recording CDs from a changer is a quick and easy way to record a large number of CDs at one time. “Recording from External Sources” on page 5-1. IPAQ MUSIC CENTER—ADDENDUM A USING A CD CHANGER 4-5 Having Trouble? Troubleshooting your CD Changer This section contains some tips for troubleshooting problems with your CD Changer hookup. My CD Changer does not appear in the Music Center Make sure: 1. You have a supported CD Changer. See “Accessories” on page 2-6. 2. You have attached all the cables. You need more than just audio cables. The S-Link / Control cable is required for the Music Center to control the Changer. 3. You have identified the Changer in A/V Connections. 4. You have set the ID on the back of the Changer to ID1. 5. You have turned the Changer off and reset power to the Music Center. I can see my CDs, but I can’t hear them Make sure: 1. Your speakers are on. Try playing an MP3 file or a CD from the front tray. 2. You have connected an audio cable between the Changer and the Music Center. The Music Center uses an S-Link or Control cable to control the Changer, but you still need an audio cable for the music. 3. You have connected the audio cable from an audio output connection on the Changer, and to an audio input connection on the Music Center. 4. You have specified the right setup connection in A/V Connections. If you have hooked up the Changer to one of your Music Center digital inputs, make sure you have set it up on a digital input and not the analog rec in. 4-6 USING A CD CHANGER IPAQ MUSIC CENTER—ADDENDUM A Recording from External Sources In This Chapter A/V Connections 5-2 Recording 5-3 The iPAQ Music Center records music content from the front CD tray, but it can also record content from several other external sources. This includes recording: 1. Digital audio from an optical source Recording from a CD Changer 5-4 2. Digital audio from a coaxial source 3. Analog audio These connections are located on the back of the Music Center. IPAQ MUSIC CENTER—ADDENDUM A RECORDING FROM EXTERNAL SOURCES 5-1 A/V Connections Setting up your A/V Connections Before you can record from your external sources, you must tell the Music Center what devices you have attached. You do this with the A/V connections screen. To set up your connections: 1. Press the Setup button on the remote control. The System Setup screen is displayed. 2. Use the navigation arrows to highlight A/V connections, and press the Select button. 3. From the Setup - A/V Connections screen, highlight audio & video connections and press Select. 4. On the Audio Input Selection screen, identify the devices you have attached to each Music Center input. Press the Select button repeatedly until your device appears. This is just a name for your device...if there is not an exact match, pick one that is similar. If a connection is not used, select not used. 5. Highlight save and press Select. Once you have set up your A/V connections, a group will appear in your guide called External. This lists all of the external devices you have attached to your Music Center. 5-2 RECORDING FROM EXTERNAL SOURCES IPAQ MUSIC CENTER—ADDENDUM A Recording Recording Music from External Sources To record music from one of your external devices, navigate to the External group in the Music Center guide and press Record. Tip To get the best recording from the analog audio source (rec in), set the volume on the playing device to an average volume level. Tip If you don’t like the default values for artist, etc, the Play button erases all the text in the field. Tip If you want to stop the record time manually, simply press Stop while recording. External Record Options The External Record Options screen will appear. 1. Optionally fill in the fields for artist, title, year, and track. 2. Enter the amount time you will record, from one second up to a maximum of 80 minutes. 3. Highlight the record source, and press Select until the source you wish to record from appears. 4. Press Record. Record Progress While the music is recording, a status screen will be displayed, showing the elapsed time and time remaining. Where to Find your Recorded Music Tip To record from a large number of CDs, attach an external CD changer. See the next section for details. IPAQ MUSIC CENTER—ADDENDUM A When the recording time has elapsed, the guide will reappear. Your recorded music will be placed in the appropriate group. For instance, if you had recorded from an external CD player, your music will appear under ExternalCD. RECORDING FROM EXTERNAL SOURCES 5-3 Recording from a CD Changer Did you know ... The CD Changer has to play the CD for the Music Center to record it. That means recording is done in real time...it is not as fast as ripping a CD using the Music Center’s own CD player. An average CD holds 45 to 60 minutes of music. If you select ten entire CDs, it will take ten hours to record them. You can select and record up to 299 tracks per recording session. 5-4 RECORDING FROM EXTERNAL SOURCES Recording from a CD Changer Recording CDs from a changer is an easy way to record a group of CDs at one time. The process is similar to recording from the single CD tray on the Music Center. 1. Select the tracks from the CDs you wish to record from the CDs group. You can select multiple tracks from multiple CDs. 2. Press Record. A Music Record Progress screen will appear, showing you the currently recording song, elapsed time, and time remaining. If you need help setting up your CD Changer for use with the Music Center, see “Connecting Cables” on page 4-2. Using the Music Center to Control your CD Changer If you plan on leaving your CD Changer attached to the Music Center, there is no reason to transfer the music content to the Music Center (unless you want to transfer some of the tracks to a portable MP3 player). A Music Center with a CD Changer is a great combination! The Music Center can index and look up all of the CDs in the changer, allowing you to quickly and easily select songs and create playlists. See “Using a CD Changer” on page 4-4. IPAQ MUSIC CENTER—ADDENDUM A Managing the Music Center from your PC In This Chapter Using Media Manager 6-2 If you have connected your Music Center to your Home Network, you can manage your music content from a PC on your network using the Media Manager utility. Using the Media Manager, you can: • Transfer songs from your PC to the Music Center • Create Playlists and Groups • Delete Albums or Songs • Edit song titles, album names, and track information • Change Album cover artwork IPAQ MUSIC CENTER—ADDENDUM A MANAGING THE MUSIC CENTER FROM YOUR PC 6-1 Using Media Manager Using Media Manager Once you have installed Media Manager, select the Compaq Media Manager entry from your Start Menu (look under Program Files). Media Manager will search for any Music Center devices attached to your network. If any are found, a listbox will be displayed with their serial numbers. Select the Music Center serial number you wish to manage and press Ok. Media Manager will synchronize the music database between the PC and the Music Center. Tip You can also drag-and-drop songs directly onto the Media Manager window. Transferring Songs to the Music Center To transfer a song on your PC to your Music Center, select File - Import Music File. Browse for your music using the File Import dialog. Tip A good place to start looking for your music files is the My Music directory, usually located in C:/My Music. 6-2 MANAGING THE MUSIC CENTER FROM YOUR PC IPAQ MUSIC CENTER—ADDENDUM A Select the music files you wish to import by clicking on them. To select multiple files, hold down the Ctrl key when clicking the mouse. Click on the Open button when you are ready to import the files. Transferring Playlists Did you know ... If you transfer a playlist, all the songs in the playlist will be transferred, too. Did you know ... If you forget to synchronize, you will be reminded when you exit the program. To transfer a playlist from your PC to your Music Center, select File - Import Playlist. Synchronizing When files or playlists are imported, the files are not actually transferred...they are only marked for transfer. Once you are done importing your songs, you must synchronize your PC with the Music Center to physically transfer the song data. To synchronize, select File - Synchronize Library. If you choose not to synchronize, your music files will not be transferred to the Music Center! While it is synchronizing, a dialog is displayed that shows the progress of the file transfer. This can take several minutes if a large number of files are being transferred. Creating a Playlist To create a new playlist, select Media - Playlist - New Playlist. Type a name for your playlist and click Ok. To add songs to your new playlist, browse your music list. When you find a song you wish to add, drag-and-drop it onto your playlist, located at the bottom of the left-side tree view under Playlists. IPAQ MUSIC CENTER—ADDENDUM A MANAGING THE MUSIC CENTER FROM YOUR PC 6-3 Editing Track Information To edit album and track information, click on the track in the track list. Edit the fields that appear at the bottom of the window for Artist, Album, Genre, etc. Click on the Track Info tab to edit track information, such as the track number and track name (the song title). Changing or Adding an Album Cover When editing the track information, you can change the album cover artwork. Double-click on the album artwork to select a new album cover graphics file from your computer. Design your own album covers for your favorite CDs! Updating the Media Manager Software To check for software updates, make sure your PC is connected to the internet. Then select Help - Check for Update from the Media Manager help menu. Getting More Help For more detailed help and information on the Compaq Media Manager, see the Media Manager help file. Select Help - Media Manager Help to view a listing of online help topics. 6-4 MANAGING THE MUSIC CENTER FROM YOUR PC IPAQ MUSIC CENTER—ADDENDUM A