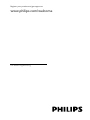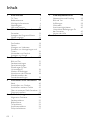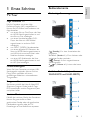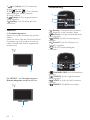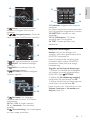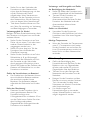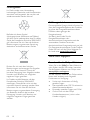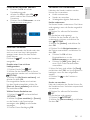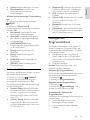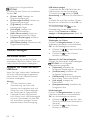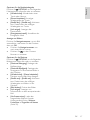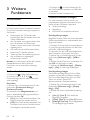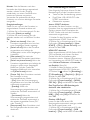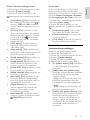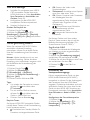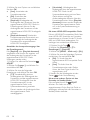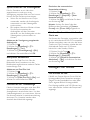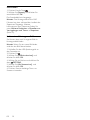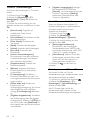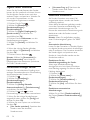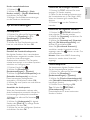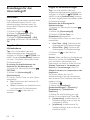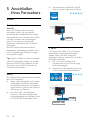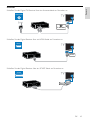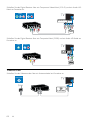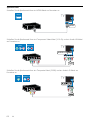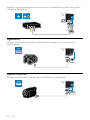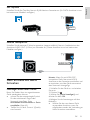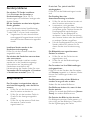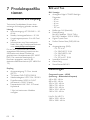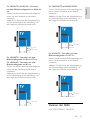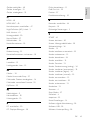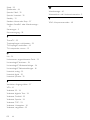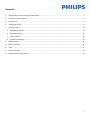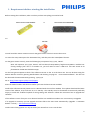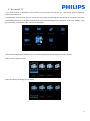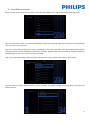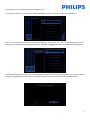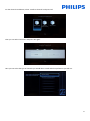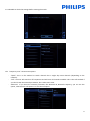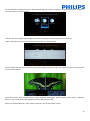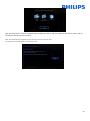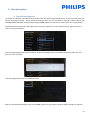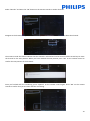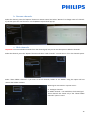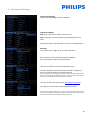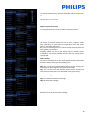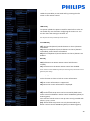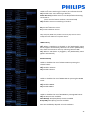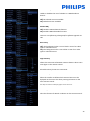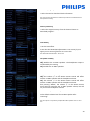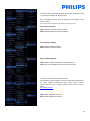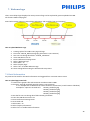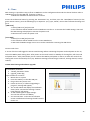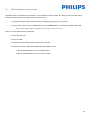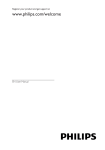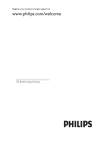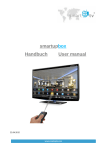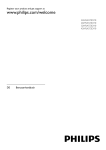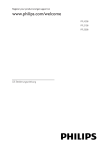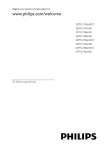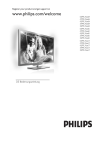Download Philips 22HFL30x7x/10 Installation manual
Transcript
Register your product and get support at
www.philips.com/welcome
DE Bedienungsanleitung
Inhalt
1 Erste Schritte
TV-Tour
Bedienelemente
Wichtige Informationen
Nachhaltigkeit
Hilfe und Support
2 3 4 5 DE
12 Fernsehen
Anzeigen des Programmführers
Medien anzeigen
12 15 16 Weitere Funktionen
18 Profimodus
Spielen
Anzeigen von Videotext
Einstellen von Verriegelungen und
Timern
Verwenden von EasyLink
Anzeigen von Scenea
18 23 23 24 26 29 Einrichten Ihres Fernsehers
31 Bild und Ton
Sendereinstellungen
Spracheinstellungen
Einstellungen für den
Universalzugriff
Weitere Einstellungen
Aktualisieren der Software
Wiederherstellen der
Standardeinstellungen
31 33 35 36 37 38 39 Anschließen Ihres Fernsehers 40 40 42 49 51 52 Fehlerbehebung
54 Allgemeine Probleme
Senderprobleme
Bildprobleme
Tonprobleme
Anschlussprobleme
Philips kontaktieren
54 55 55 56 56 57 2
7 3 3 6 9 10 Verwenden des Fernsehers
Kabel
Anschließen von Geräten
Anschließen weiterer Geräte
Über ein externes Gerät fernsehen
Common Interface
6 3 8 Produktspezifikationen
58 Netzanschluss und Empfang
Bild und Ton
Auflösungen
Multimedia
Anschlussmöglichkeiten
Unterstützte Befestigungen für
den Fernseher
Version der Hilfe
58 58 58 59 60 Index
62 60 61 Bedienelemente
TV-Tour
Rückseitige Steuerungen
High Definition TV
Falls Ihr Fernseher mit einem High
Definition-Display (HD) ausgestattet ist,
können Sie HD-Videos unter anderem wie
folgt darstellen:
von einem Blu-ray-Disc-Player, der über
ein HDMI-Kabel angeschlossen ist und
eine Blu-ray-Disc wiedergibt
von einem hochskalierenden DVDPlayer, der über ein HDMI-Kabel
angeschlossen ist und eine DVD
wiedergibt
von DVB-T (MPEG4)-Sendeanstalten
von einem digitalen HD-Receiver, der
über ein HDMI-Kabel angeschlossen ist
und HD-Inhalt von einem Kabel- oder
Satelliten-Anbieter wiedergibt
von einer HD-Spielkonsole, die über
ein HDMI-Kabel angeschlossen ist und
ein HD-Spiel wiedergibt
Medienwiedergabe
Wenn Sie Ihren Fernseher mit einem USBSpeichergerät verbinden, können Sie Ihre
Filme, Musik und Bilder auf einem
großflächigen Bildschirm mit exzellentem
Ton genießen.
Deutsch
1 Erste Schritte
1
2
3
4
1. (Standby): Ein- bzw. Ausschalten des
Fernsehers.
2. CH +/- (Sender +/-): Zum nächsten oder
vorherigen Sender wechseln.
(Source): Auf ein angeschlossenes
3.
Gerät zugreifen.
+/- (Volume +/-): Leiser oder lauter
4.
stellen.
Seitliches Bedienfeld (nur für
22HFL3007D und 26HFL3007D)
Programmführer
1
Sie können mithilfe des Now & Next-EPG
(Electronic Program Guide) oder 8-TageEPG herausfinden, welche Programme jetzt
und später laufen.
2
Intuitive Menüs
Mithilfe der intuitiven Menüs des Fernsehers
können Sie ganz einfach auf den
gewünschten Sender oder die gewünschte
Mediendatei zugreifen oder die TVEinstellungen an Ihre Bedürfnisse anpassen.
3
4
5
DE
3
1.
+/- (Volume +/-): Die Lautstärke
erhöhen oder verringern.
2. CH
(Sender
): Zum nächsten
oder vorherigen Sender wechseln.
3. Keine Funktion.
(Quelle): Auf ein angeschlossenes
4.
Gerät zugreifen.
5. (Standby): Den Fernseher ein- bzw.
ausschalten
Fernbedienung
Sensoren
1. (Standby): Anschalten des Fernsehers
oder Wechseln in den Standby-Modus.
2. MyChoice: Auf das benutzerdefinierte
Menü zugreifen.
3. GUIDE: Auf das Fernsehprogramm
zugreifen.
4. ThemeTV: Auf die Optionen von
ThemeTV zugreifen.
TV: Auf Fernsehwiedergabe
5.
umschalten.
1. Fernbedienungssensor
Zeigen Sie mit der Fernbedienung auf den
Sensor.
Stellen Sie sicher, dass die Sichtlinie zwischen
Fernbedienung und Fernseher nicht durch
Möbel, Wände oder andere Gegenstände
verstellt wird.
1
2
3
5
6
7
1
Für HFL3017 - nur Fernseher mit einer
Bildschirmdiagonale von 81 bis 107 cm
1
DE
4
4
8
9
6.
CHANNEL GRID: Auf die Senderliste
zugreifen.
SOURCE: Auf ein angeschlossenes
7.
Gerät zugreifen.
8. CLOCK: Auf die Uhr des Fernsehers
zugreifen.
FORMAT: Das Bildformat ändern.
9.
10
23
11
12
10. (Home): Das Startmenü öffnen.
11. OK: Eine Eingabe oder Auswahl
bestätigen.
(Navigationstasten): Durch die
12.
Menüs navigieren und Elemente auswählen.
13
Deutsch
21
15
22
24
21. Farbtasten: Aufgaben oder Optionen
auswählen.
Die Tasten funktionieren entsprechend den
vom Dienstanbieter angebotenen Diensten.
22. SUBTITLE: Untertitel ein- oder
ausblenden.
23. 0-9 (Zahlentasten): TV-Sender
auswählen oder Text eingeben.
24. TEXT: Teletext aktivieren bzw.
deaktivieren.
EasyLink-Steuerungen
14
16
13. LIST: Auf die Senderliste zugreifen.
14. ADJUST: Fernsehereinstellungen
anpassen.
INFO: Informationen über die
15.
aktuelle Aktivität anzeigen.
16. OPTIONS: Auf aktuell verfügbare
Optionen zugreifen.
17
18
19
20
Hinweis: EasyLink-Steuerungen sind
verfügbar, wenn das angeschlossene Gerät
HDMI-CEC-kompatibel ist.
EasyLink ermöglicht die Steuerung Ihres
Fernsehers sowie weiterer HDMI-CEDkompatibler Geräte über eine einzige
Fernbedienung.
Zugreifen auf die EasyLink-Steuerungen
1. Drücken Sie während der Wiedergabe
von Inhalten von einem angeschlossenen
HDMI-CED-Gerät OPTIONS.
2. Wählen Sie [Fernbedienung anzeigen],
und drücken Sie anschließend auf OK.
3. Wählen Sie die EasyLink-Steuerungstaste
und drücken Sie anschließend OK.
Lesen Sie mehr zum Thema EasyLink unter
Weitere Funktionen > Verwenden von
EasyLink (Seite 26).
17. (Rückseite): Zur vorherigen
Menüseite oder aus einer TV-Funktion
zurückkehren.
18. CH - / CH +: Sender wechseln.
19. +/- (Lautstärke): Die Lautstärke
einstellen.
(Stummschaltung): Die Audioausgabe
20.
aus- bzw. wieder einschalten.
DE
5
Wichtige Informationen
Vermeiden Sie die Ausübung von Kraft
auf Steckdosen. Stellen Sie sicher, dass
der Stecker vollständig in die Steckdose
gesteckt wurde. Lockere Steckdosen
können Funkenüberschlag oder Feuer
verursachen.
Wenn der Fernseher geneigt wird,
stellen Sie sicher, dass das Stromkabel
nicht zu sehr gespannt wird. Wird das
Netzkabel zu sehr gespannt, kann der
Stecker herausrutschen oder ein Brand
entstehen.
Um die Stromversorgung des
Fernsehgeräts zu trennen, muss der
Netzstecker des Fernsehgeräts entfernt
werden. Ziehen Sie immer am Stecker,
um das Stromkabel vom Netzanschluss
zu trennen, niemals am Kabel. Stellen
Sie sicher, dass der Netzstecker, das
Netzkabel und die Steckdose zu jeder
Zeit gut erreichbar sind.
Sicherheit
Lesen Sie alle Anweisungen gründlich durch,
bevor Sie Ihren Fernseher verwenden.
Wenn Sie sich bei der Verwendung nicht an
die folgenden Hinweise halten, erlischt Ihre
Garantie.
Risiko von Stromschlägen und Brandgefahr!
Setzen Sie den Fernseher weder Regen
noch Wasser aus. Platzieren Sie niemals
Behälter mit Flüssigkeiten wie Vasen in
der Nähe des Fernsehers. Wenn der
Fernseher außen oder innen mit
Flüssigkeit in Kontakt kommt, trennen
Sie den Fernseher sofort vom
Stromnetz. Kontaktieren Sie das Philips
Kundendienstzentrum, um den
Fernseher vor der erneuten Nutzung
überprüfen zu lassen.
Bringen Sie den Fernseher, die
Fernbedienung und die Batterien
niemals in die Nähe von offenem Feuer
oder anderen Wärmequellen wie auch
direktem Sonnenlicht. Um einen Brand
zu verhindern, halten Sie Kerzen und
andere Flammen stets vom Fernseher,
der Fernbedienung und den Batterien
fern.
Führen Sie keine Gegenstände in die
Lüftungsschlitze oder andere Öffnungen
des Fernsehers ein.
Setzen Sie die Fernbedienung und die
Batterien niemals Regen, Wasser oder
übermäßiger Hitze aus.
Gefahr der Beschädigung des Fernsehers!
Zum Heben und Tragen eines
Fernsehers mit einem Gewicht von
über 25 kg sind zwei Personen
erforderlich.
Wenn Sie den Fernseher mit einem
TV-Tisch aufstellen, verwenden Sie nur
den mitgelieferten Sockel. Befestigen Sie
den Sockel fest am Fernseher. Stellen
Sie den Fernseher auf eine flache,
ebene Fläche, die für das Gewicht des
Fernsehers und des Sockels geeignet ist.
Verwenden Sie bei Wandmontage des
Geräts eine Wandhalterung, die das
Gewicht des Fernsehers tragen kann.
Bringen Sie die Wandhalterung an einer
Wand an, die das Gesamtgewicht von
Fernseher und Wandhalterung tragen
kann. TP Vision Netherlands B.V. haftet
nicht für eine unsachgemäße
Wandmontage, die Unfälle,
Verletzungen oder Sachschäden zur
Folge hat.
DE
6
Wenn Sie den Fernseher verstauen
möchten, nehmen Sie den Standfuß
vom Fernseher ab. Legen Sie den
Fernseher nie mit montiertem Standfuß
auf die Rückseite.
Stellen Sie vor dem Verbinden des
Fernsehers mit dem Netzanschluss
sicher, dass die Netzspannung mit dem
auf der Rückseite des Geräts
aufgedruckten Wert übereinstimmt.
Verbinden Sie den Fernseher nicht mit
dem Netzanschluss, falls die Spannung
nicht mit diesem Wert übereinstimmt.
Teile dieses Produkts können aus Glas
sein. Seien Sie vorsichtig, um Verletzung
und Beschädigungen zu vermeiden.
Verletzungsgefahr für Kinder!
Befolgen Sie diese Sicherheitshinweise, damit
der Fernseher nicht kippen kann und Kinder
verletzen könnte.
Stellen Sie den Fernseher nie auf eine
Fläche, die mit einem Tuch oder einem
anderen Material bedeckt ist, das
weggezogen werden kann.
Stellen Sie sicher, dass kein Teil des
Fernsehers über die Ränder der
Oberfläche hinausragt.
Stellen Sie den Fernseher nie auf hohe
Möbelstücke (z. B. ein Bücherregal),
ohne sowohl das Möbelstück als auch
den Fernseher an der Wand oder
durch geeignete Hilfsmittel zu sichern.
Weisen Sie Kinder auf die Gefahren des
Kletterns auf Möbelstücke hin, um den
Fernseher zu erreichen.
Gefahr des Verschluckens von Batterien!
Das Produkt bzw. die Batterien können
eine münzähnliche Batterie enthalten,
die verschluckt werden könnte.
Bewahren Sie die Batterie jederzeit
außerhalb der Reichweite von Kindern
auf!
Risiko der Überhitzung!
Platzieren Sie den Fernseher nicht in
einem geschlossenen Bereich. Der
Fernseher benötigt einen
Lüftungsabstand von mindestens 10 cm
um das Gerät herum. Stellen Sie sicher,
dass Vorhänge oder andere
Gegenstände die Lüftungsschlitze des
Fernsehers nicht abdecken.
Verletzungs- und Feuergefahr und Gefahr
der Beschädigung des Netzkabels!
Stellen Sie weder den Fernseher noch
andere Gegenstände auf das Netzkabel.
Trennen Sie den Fernseher vor
Gewittern vom Netz- und
Antennenanschluss. Berühren Sie den
Fernseher, das Netzkabel oder das
Antennenkabel während eines
Gewitters nicht.
Gefahr von Hörschäden!
Vermeiden Sie den Einsatz von
Ohrhörern oder Kopfhörern bei hohen
Lautstärken bzw. über einen längeren
Zeitraum.
Niedrige Temperaturen
Wenn der Fernseher bei Temperaturen
unter 5 °C transportiert wird, packen
Sie den Fernseher aus und warten Sie,
bis er Zimmertemperatur erreicht hat,
bevor Sie ihn mit dem Netzanschluss
verbinden.
Bildschirmpflege
Gefahr der Beschädigung des
Fernsehbildschirms! Berühren Sie den
Bildschirm nicht mit Gegenständen,
drücken oder streifen Sie nicht mit
Gegenständen über den Bildschirm.
Trennen Sie vor dem Reinigen den
Netzstecker des Fernsehers von der
Steckdose.
Reinigen Sie den Fernseher und den
Rahmen mit einem weichen, feuchten
Tuch. Verwenden Sie dabei keine
Substanzen wie Alkohol, Chemikalien
oder Haushaltsreiniger.
Um Verformungen und
Farbausbleichungen zu vermeiden,
müssen Wassertropfen so rasch wie
möglich abgewischt werden.
DE
7
Deutsch
Vermeiden Sie nach Möglichkeit die
Anzeige statischer Bilder. Statische
Bilder sind Bilder, die über einen
längeren Zeitraum auf dem Bildschirm
verbleiben. Dazu gehören
beispielsweise Bildschirmmenüs,
schwarze Balken und Zeitanzeigen.
Wenn Sie statische Bilder anzeigen
möchten, verringern Sie den Kontrast
und die Helligkeit des Bildschirms, um
ihn vor Beschädigungen zu schützen.
Hinweis
2012 © TP Vision Netherlands B.V. Alle
Rechte vorbehalten. Technische Daten
können ohne vorherige Ankündigung
geändert werden. Die Marken sind Eigentum
von Koninklijke Philips Electronics N.V. bzw.
ihren jeweiligen Inhabern. TP Vision
Netherlands B.V. behält sich das Recht vor,
Produkte jederzeit ohne die Verpflichtung zu
ändern, frühere Lieferungen entsprechend
nachzubessern.
Die Informationen in diesem Handbuch
werden für den bestimmungsgemäßen
Gebrauch des Systems als angemessen
erachtet. Wenn das Produkt oder seine
einzelnen Module oder Vorgänge für andere
Zwecke verwendet werden als hier
angegeben, ist eine Bestätigung für deren
Richtigkeit und Eignung einzuholen. TP Vision
Netherlands B.V. gewährleistet, dass die
Informationen an sich keine US-Patente
verletzen. Alle anderen Gewährleistungen,
gleich ob ausdrücklich oder konkludent, sind
ausgeschlossen.
TP Vision Netherlands B.V. kann weder für
Fehler im Inhalt dieses Dokuments noch für
Probleme, die aus dem Inhalt dieses
Dokuments resultieren, verantwortlich
gemacht werden. Fehler, die Philips gemeldet
werden, werden behoben und auf der
Support-Website von Philips so bald als
möglich veröffentlicht.
Garantiebedingungen
Verletzungsgefahr, Beschädigungsgefahr
für den Fernseher oder Erlöschen der
Garantie! Versuchen Sie keinesfalls, den
Fernseher selbst zu reparieren.
Verwenden Sie Fernseher und Zubehör
ausschließlich wie vom Hersteller
vorgesehen.
Der Warnhinweis auf der Rückseite des
Fernsehers weist auf das Risiko von
elektrischen Schlägen hin. Öffnen Sie
niemals das Gehäuse des Fernsehers.
Wenden Sie sich bei Service- oder
Reparaturarbeiten stets an den
Kundenservice von Philips.
Jeder Betrieb, der in diesem Handbuch
ausdrücklich untersagt wird, und jegliche
Einstellungen oder Montageverfahren,
die in diesem Handbuch nicht
empfohlen oder autorisiert werden,
führen zum Erlöschen der Garantie.
Pixeleigenschaften
Dieses LCD-/LED-Produkt verfügt über eine
hohe Anzahl von Farbpixeln. Obwohl der
Prozentsatz der funktionsfähigen Pixel
mindestens 99,999 % beträgt, können auf
dem Bildschirm permanent dunkle oder helle
Lichtpunkte (rot, grün oder blau) vorhanden
sein. Hierbei handelt es sich um eine
bauartbedingte Eigenschaft der Anzeige
(innerhalb allgemeiner Industriestandards)
und nicht um eine Fehlfunktion.
CE-Konformität
Dieses Produkt entspricht den
grundlegenden Anforderungen und sonstigen
relevanten Bestimmungen der Richtlinien
2006/95/EC (Niederspannung) und
2004/108/EC (EMV).
\\
DE
8
TP Vision Netherlands B.V. produziert und
vertreibt viele Endkundenprodukte, die, wie
jedes elektronische Gerät im Allgemeinen,
elektromagnetische Signale aussenden und
empfangen können.
Eines der grundsätzlichen
Unternehmensprinzipien von Philips ist es,
für unsere Produkte alle notwendigen
Gesundheits- und Sicherheitsmaßnahmen zu
ergreifen, um allen anwendbaren rechtlichen
Anforderungen zu entsprechen und die zum
Zeitpunkt der Herstellung des Produkts
anwendbaren EMV-Normen in vollem Maße
einzuhalten.
Philips verpflichtet sich, Produkte zu
entwickeln, herzustellen und zu vertreiben,
die keine gesundheitlichen Probleme
hervorrufen. TP Vision kann
wissenschaftlichen Studien zufolge bestätigen,
dass ihre Produkte bei ordnungs- und
zweckgemäßem Gebrauch sicher sind.
Philips beteiligt sich aktiv an der Entwicklung
internationaler EMV- und
Sicherheitsstandards und kann seine
Produkte dadurch zu einem frühen
Zeitpunkt den neuen Standards anpassen.
Warenzeichen und
Urheberschutzrechte
Windows Media ist eine Marke oder eine
eingetragene Marke der Microsoft
Corporation in den USA und/oder anderen
Ländern.
Hergestellt unter der Lizenz von Dolby
Laboratories. Dolby und das Doppel-DSymbol sind Marken von Dolby Laboratories.
Die Begriffe HDMI und HDMI HighDefinition Multimedia Interface und das
HDMI-Logo sind Marken oder eingetragene
Marken von HDMI Licensing LLC in den
Vereinigten Staaten und in anderen Ländern.
Kensington und Micro Saver sind in den USA
eingetragene Marken von ACCO World mit
erteilten Eintragungen und anhängigen
Anmeldungen in anderen Ländern weltweit.
Alle anderen eingetragenen Marken und
nicht eingetragenen Marken sind Eigentum
der jeweiligen Inhaber.
Nachhaltigkeit
Energieeffizienz
Dieser Fernseher ist mit
Energiesparfunktionen ausgestattet. Drücken
Sie die grüne Taste auf der Fernbedienung,
um auf diese Funktionen zuzugreifen.
Stromsparende Bildeinstellungen: Sie
können den Stromverbrauch durch eine
Kombination von Bildeinstellungen
senken. Drücken Sie beim Fernsehen
Grüne Taste und wählen Sie dann
[Energiesparmode].
Ausschalten des Bildschirms: Wenn Sie
lediglich die Audiowiedergabe des
Fernsehers verwenden möchten,
können Sie den Bildschirm des
Fernsehers ausschalten. Andere
Funktionen laufen normal weiter.
Geringer Stromverbrauch im StandbyModus: Die fortschrittliche
Energieversorgungstechnik sorgt für
einen extrem niedrigen
Energieverbrauch des Fernsehers, ohne
dass auf eine dauerhafte StandbyFunktion verzichtet werden muss.
DE
9
Deutsch
Elektromagnetische Verträglichkeit
Nutzungsende
Ihr Gerät wurde unter Verwendung
hochwertiger Materialien und Komponenten
entwickelt und hergestellt, die recycelt und
wiederverwendet werden können.
EU-Energie-Label
Befindet sich dieses Symbol
(durchgestrichene Abfalltonne auf Rädern)
auf dem Gerät, bedeutet dies, dass für dieses
Gerät die Europäische Richtlinie 2002/96/EG
gilt. Informieren Sie sich über die örtlichen
Bestimmungen zur getrennten Sammlung
elektrischer und elektronischer Geräte.
Das europäische Energie-Label informiert Sie
über die Energieeffizienzklasse des Produkts.
Je grüner die Energieeffizienzklasse dieses
Produkts, desto geringer der
Energieverbrauch.
Auf dem Label finden Sie die
Energieeffizienzklassen, den
durchschnittlichen Energieverbrauch des
verwendeten Produkts sowie den
durchschnittlichen Energieverbrauch pro Jahr.
Die Energieverbrauchswerte für das Produkt
finden Sie auch auf der Philips-Website für
Ihr Land unter www.philips.com/TV.
Hilfe und Support
Besuchen Sie die Philips-Website
Richten Sie sich nach den örtlichen
Bestimmungen und entsorgen Sie Altgeräte
nicht über Ihren Hausmüll. Durch die
korrekte Entsorgung Ihrer Altgeräte werden
Umwelt und Menschen vor möglichen
negativen Folgen geschützt.
Ihr Produkt enthält Batterien, die der
Europäischen Richtlinie 2006/66/EG
unterliegen. Diese dürfen nicht mit dem
normalen Hausmüll entsorgt werden. Bitte
informieren Sie sich über die örtlichen
Bestimmungen zur gesonderten Entsorgung
von Batterien, da durch die korrekte
Entsorgung Umwelt und Menschen vor
möglichen negativen Folgen geschützt
werden.
DE
10
Wenn Sie in der [Hilfe] auf dem Bildschirm
nicht finden, wonach Sie suchen, besuchen
Sie die Support-Website von Philips unter
www.philips.com/support.
Auf der Support-Website von Philips stehen
Ihnen unter anderem auch folgende
Funktionen zur Verfügung:
Suche nach Antworten auf häufig
gestellte Fragen
Herunterladen einer PDF-Druckversion
dieses Benutzerhandbuchs
Einsenden spezieller Fragen per E-Mail
Online-Chat mit dem Philips
Kundendienstzentrum (nicht in allen
Ländern möglich)
Durchsuchen des TV-Forums
Deutsch
Ihre Frage wurde vielleicht bereits von der
Philips TV-Benutzer-Community
beantwortet. Besuchen Sie
www.supportforum.philips.com.
Philips kontaktieren
Sie können sich für Support auch an das
Philips Kundendienstzentrum in Ihrem Land
wenden. Die Nummer finden Sie in dem
diesem Produkt beigefügten Prospekt oder
online unter www.philips.com/support.
Bevor Sie Philips kontaktieren, sollten Sie das
Modell und die Seriennummer Ihres
Fernsehers notieren. Sie finden diese
Angaben auf der Rückseite oder auf der
Verpackung Ihres Fernsehers.
DE
11
2 Verwenden des
Fernsehers
Fernsehen
Ein-/Ausschalten des Fernsehers
Einschalten des Fernsehers
Drücken Sie den Ein-/Ausschalter am
Fernseher.
Wenn sich der Fernseher im StandbyModus befindet, drücken Sie auf der
Fernbedienung.
Hinweis: Der Fernseher reagiert erst nach
einer kurzen Verzögerung.
Tipp: Wenn Sie Ihre Fernbedienung nicht
finden können und den Fernseher aus dem
Standby-Modus heraus einschalten möchten,
drücken Sie am Fernseher die Taste CH +/.
oder CH
Einschalten des Standby-Modus
Drücken Sie auf der Fernbedienung.
Der Sensor der Fernbedienung am
Fernseher wechselt zu rot.
Fernseher ausschalten
Drücken Sie am Fernseher.
Der Fernseher schaltet sich aus.
Hinweis: Ihr Fernseher verbraucht im
Standby-Modus oder wenn er ausgeschaltet
ist nur sehr wenig Energie. Wenn Sie den
Fernseher längere Zeit nicht anschalten,
sollten Sie die Kabelverbindung zur
Stromquelle unterbrechen.
DE
12
Automatisches Ausschalten
Sie können mithilfe der
Energieeffizienzeinstellungen dieses
Fernsehers Energie sparen. Wenn vier
Stunden lang keine Benutzeraktion
durchgeführt wurde (z. B. das Drücken einer
Taste auf der Fernbedienung oder an der
Rückseite des Fernsehers), schaltet der
Fernseher automatisch in den StandbyBetrieb.
So deaktivieren Sie das automatische
Ausschalten:
1. Drücken Sie, während Sie fernsehen, die
Grüne Taste auf der Fernbedienung.
2. Wählen Sie [Auto. abschalten], und
drücken Sie anschließend auf OK.
3. Verwenden Sie Navigationstasten, um
eine Auswahl zu treffen, und drücken Sie
dann OK.
Einstellen der Lautstärke des
Fernsehers
Erhöhen bzw. Verringern der Lautstärke
des Fernsehers
Drücken Sie +/- auf der Fernbedienung
oder
+/- seitlich oder auf der
drücken Sie
Rückseite des Fernsehers.
Ein- bzw. Ausschalten der Stummschaltung
Drücken Sie
auf der Fernbedienung,
um den Ton stummzuschalten.
erneut, um den Ton
Drücken Sie
wieder einzuschalten.
Einstellen der Lautstärke des Kopfhörers
1. Drücken Sie > [Einstellung] > [TVEinstellungen] > [Ton].
2. Wählen Sie [Kopfhörerlautst.], und
drücken Sie anschließend auf OK.
Verwalten von Senderlisten
Nachdem die Sender installiert wurden,
können Sie sie verwalten:
Kanäle umbenennen
Sender neu anordnen
Wiedergeben digitaler Radiosender
Drücken Sie CH +/- auf der
Fernbedienung oder
drücken Sie CH +/- oder CH
seitlich oder auf der Rückseite des
Fernsehers.
Drücken Sie die Zahlentasten, um eine
Sendernummer einzugeben.
Favoriten verwalten
Sie können entweder alle Sender oder aber
auch nur eine Liste Ihrer Lieblingssender
anzeigen lassen, damit Sie diese einfach
finden können.
Drücken Sie LIST, um auf die Senderliste
zuzugreifen.
Erstellen einer Liste mit Ihren
Lieblingssendern
1. Drücken Sie die Taste LIST.
2. Wählen Sie den Sender, der als Favorit
gekennzeichnet werden soll, und drücken Sie
OPTIONS.
3. Wählen Sie [Als Favorit markieren], und
drücken Sie dann OK.
Der ausgewählte Sender wird markiert.
Um den Sender abzuwählen, wählen Sie
[Mark. als Favorit aufheben] und drücken
Sie anschließend OK.
Wählen Sie eine Senderliste aus.
1. Drücken Sie LIST und anschließend
OPTIONS.
2. Wählen Sie [Liste auswählen] > [Favorit],
um die Sender in der Favoritenliste
anzuzeigen, oder [Alle], um alle Sender
anzuzeigen.
3. Drücken Sie zur Bestätigung OK.
Deutsch
Umschalten zwischen Sendern
Kanäle umbenennen
Sie können Sender umbenennen. Der Name
wird angezeigt, wenn die Sender ausgewählt
wurden.
1. Drücken Sie, während Sie fernsehen,
LIST.
Die Senderliste wird angezeigt.
2. Wählen Sie den Sender aus, den Sie
umbenennen möchten, und drücken Sie
dann OPTIONS.
3. Wählen Sie [Umben.], und drücken Sie
dann OK.
4. Drücken Sie die Navigationstasten, um
die Zeichen auszuwählen, und drücken Sie
dann OK.
Drücken Sie OK auf dem
Eingabebildschirm, um die
Bildschirmtastatur zu aktivieren, oder
Drücken Sie [ABC] oder [abc], um
einen Groß- oder Kleinbuchstaben
auszuwählen.
5. Wenn Sie fertig sind, wählen Sie [Fertig]
und drücken dann OK, um Ihre Eingaben zu
bestätigen, wenn Sie dazu aufgefordert
werden.
6. Drücken Sie , um die Funktion zu
verlassen.
Sender neu anordnen
Nach der Installation der Sender können Sie
die Senderliste Ihren Vorlieben entsprechend
neu sortieren.
1. Drücken Sie, während Sie fernsehen,
LIST.
Die Senderliste wird angezeigt.
2. Drücken Sie OPTIONS.
3. Wählen Sie [Neu anordnen], und drücken
Sie dann OK.
DE
13
4. Wählen Sie den Sender, der umsortiert
werden soll, und drücken Sie dann OK.
5. Drücken Sie die Navigationstasten, um
den markierten Sender an eine andere
Position zu verschieben, und drücken Sie
dann OK.
6. Drücken Sie OPTIONS.
7. Wählen Sie [Sort. beendet] und drücken
Sie dann OK.
Wiedergeben digitaler Radiosender
Wenn digitale Radiosender zur Verfügung
stehen, können Sie diese anhören. Sie
werden automatisch installiert, wenn Sie die
Fernsehsender installieren.
1. Drücken Sie, während Sie fernsehen,
LIST.
Die Senderliste wird angezeigt.
2. Drücken Sie OPTIONS.
3. Wählen Sie [Liste auswählen] > [Radio],
und drücken Sie anschließend auf OK.
4. Wählen Sie einen Radiosender aus, und
drücken Sie dann OK.
Auswählen einer Quelle
Sie können ein angeschlossenes Gerät wie
folgt ansehen:
Fügen Sie das entsprechende Symbol
für den leichteren Zugriff dem
Startmenü hinzu und wählen Sie es
dann aus dem Startmenü aus.
Treffen Sie im Menü „Source“ (Quelle)
eine Auswahl.
Hinweis: Wenn Sie ein HDMI-CECkompatibles Gerät an den Fernseher
anschließen, wird es automatisch dem
Home-Menü hinzugefügt.
Hinzufügen eines neuen Geräts
1. Schließen Sie das Gerät an, und schalten
Sie es ein.
2. Drücken Sie .
3. Wählen Sie [Gerät hinzufügen], und
drücken Sie dann OK.
4. Befolgen Sie die Anweisungen auf dem
Bildschirm.
Wählen Sie den von diesem Gerät
verwendeten Anschluss, wenn Sie
aufgefordert werden, die Verbindung zu
Ihrem Fernseher auszuwählen.
DE
14
Über das Startmenü anzeigen lassen
Sobald Sie das neue Gerät dem Startmenü
hinzugefügt haben, können Sie sein
entsprechendes Symbol auswählen und das
Gerät starten.
1. Drücken Sie .
2. Wählen Sie das Gerätesymbol im HomeMenü aus.
3. Drücken Sie zur Bestätigung OK.
Über das Quellmenü anzeigen lassen
Sie können auch
SOURCE drücken, um
eine Liste der Anschlussbezeichnungen
anzuzeigen. Wählen Sie den Anschluss, über
den das Gerät mit dem Fernseher
verbunden ist.
SOURCE.
1. Drücken Sie
2. Drücken Sie Navigationstasten, um einen
Anschluss aus der Liste auszuwählen.
3. Drücken Sie zur Bestätigung OK.
Smart-Einstellungen
Ihr Fernseher ist mit intelligenten Bild- und
Toneinstellungen ausgestattet. Sie können
diese Einstellungen verwenden oder
anpassen.
Wählen Sie Ihre bevorzugte Bildeinstellung
aus.
1. Drücken Sie, während Sie fernsehen,
ADJUST.
2. Wählen Sie [Smart Picture].
3. Wählen Sie eine Option aus und drücken
Sie dann OK:
[Persönlich]: Anwenden Ihrer
individuellen Bildeinstellungen.
[Lebhaft]: Intensive und dynamische
Einstellungen, ideal für Tageslicht.
[Natürlich]: Natürliche
Bildeinstellungen.
[Kino]: Ideale Einstellungen für
Spielfilme.
[Spiel]: Ideale Einstellungen für
Spielfilme.
[Energiesparmode]: Die
energiebewusstesten Einstellungen.
[Standard]: Standardeinstellungen für
die meisten Umgebungsbedingungen
und Videotypen.
[Foto]: Ideale Einstellungen für Fotos.
[Personalisiert]: Anpassen und
Speichern Ihrer persönlichen
Bildeinstellungen.
Wählen Sie Ihre bevorzugte Toneinstellung
aus.
1. Drücken Sie, während Sie fernsehen,
ADJUST.
2. Wählen Sie [Smart Sound].
3. Wählen Sie eine Option aus und drücken
Sie dann OK:
[Persönlich]: Verwenden Sie Ihre
persönlichen Toneinstellungen.
[Standard]: Standardeinstellungen für
die meisten Umgebungsbedingungen
und Audiotypen.
[NACHRICHTEN]: Ideale
Einstellungen für gesprochenes Audio
(z. B. Nachrichten).
[Kino]: Ideale Einstellungen für
Spielfilme.
[Spiel]: Ideale Einstellungen für
Spielfilme.
[DRAMA]: Ideale Einstellungen für
Filmdramen.
[SPORT]: Ideale Einstellungen für
Sportsendungen.
Ändern des Bildformats
Sie können das Bildformat ändern, um es an
die Videoquelle anzupassen.
1. Drücken Sie die Taste
FORMAT.
2. Wählen Sie ein Bildformat aus, und
bestätigen Sie anschließend mit OK.
Die verfügbaren Bildformate sind abhängig
von der Videoquelle:
[Autom. Füllen]: Bildschirmfüllendes
Anpassen des Bilds (Untertitel bleiben
sichtbar). Empfohlen für minimale
Bildverzerrungen (aber nicht für HD
oder PC).
[Autom. Zoom]: Bildschirmfüllendes
Vergrößern des Bilds. Empfohlen für
minimale Bildverzerrungen (aber nicht
für HD oder PC).
[Superzoom]: Entfernen der seitlichen
schwarzen Balken bei 4:3-Sendungen.
Nicht für HD oder PC empfohlen.
[4:3]: Anzeigen des klassischen 4:3Formats.
[Zoom 16:9]: Skalieren des 4:3-Formats
auf 16:9. Nicht für HD oder PC
empfohlen.
[Breitbild]: Strecken des 4:3-Formats
auf 16:9.
[Unskaliert]: Maximale Details für den
PC. Nur verfügbar, wenn im Bild-Menü
der PC-Modus aktiviert ist.
Anzeigen des
Programmführers
Sie können Informationen über digitale TVSender mithilfe von Programmführern der
einzelnen Sender anzeigen lassen. Zu diesen
Informationen zählen:
Sendepläne für den Tag ("Now &
Next") oder für bis zu 8 Tage, wenn
dies von dem entsprechenden Sender
unterstützt wird
Programmüberblick
Hinweis: Programmführer sind nur in
manchen Ländern verfügbar.
Einstellen des Programmführers
Prüfen Sie die folgenden Einstellungen, bevor
Sie den Programmführer verwenden:
1. Drücken Sie .
2. Wählen Sie [Programmführer].
Zugreifen auf den Programmführer
1. Drücken Sie .
2. Wählen Sie [Programmführer], und
drücken Sie anschließend auf OK.
Verwenden der Optionen des
Programmführers
Sie können die angezeigten Informationen so
anpassen, dass:
Sie an den Beginn bestimmter
Sendungen erinnert werden.
nur bevorzugte Sender angezeigt
werden.
DE
15
Deutsch
1. Drücken Sie im Programmführer
OPTIONS.
2. Wählen Sie eine Option aus und drücken
Sie dann OK:
[Erinner. festl.]: Festlegen von
Programmerinnerungen.
[Erinnerungen löschen]: Löschen von
Programmerinnerungen.
[Tag ändern]: Auswählen des
anzuzeigenden Tages.
[Info zeigen]: Anzeigen von
Programminformationen.
[Nach Genre suchen]: Suchen von
Fernsehprogrammen nach Genre.
[Geplante Erinnerungen]: Aufführen
von Programmerinnerungen.
[EPG-Daten abrufen]: Aktualisieren der
Programminformationen.
Medien anzeigen
Das können Sie tun:
Sie können über ein mit dem Fernseher
verbundenes USB-Gerät Videos, Fotos und
Musik auf Ihrem Fernseher wiedergeben.
Abspielen von Dateien auf einem
USB-Gerät
Wenn Sie Fotos, Videos oder Musikdateien
auf einem USB-Speichergerät gespeichert
haben, können Sie die Dateien über den
Fernseher wiedergeben.
Achtung:
TP Vision übernimmt keine
Verantwortung, wenn der USBSpeicher nicht unterstützt wird, und
haftet auch nicht für Beschädigungen
des Geräts oder für Datenverluste.
Überlasten Sie den USB-Anschluss
nicht. Wenn Sie ein USB-Speichergerät
mit einem Strombedarf von über 500
mA anschließen, benötigen Sie eine
separate externe Stromversorgung.
DE
16
USB-Inhalte anzeigen
1. Verbinden Sie das USB-Gerät über den
USB-Anschluss mit dem Fernsehgerät.
2. Drücken Sie auf , wählen Sie [USB
durchsuchen] und drücken Sie anschließend
OK.
3. Wählen Sie eine Datei aus dem ContentBrowser aus und drücken Sie dann OK, um
die Wiedergabe zu starten.
auf der
4. Drücken Sie OK oder
Fernbedienung, um die Wiedergabe zu
steuern. Siehe Funktionen > Medien
anzeigen > Wiedergabeoptionen (Seite 16).
Wiedergabeoptionen
Wiedergabe von Videos
Drücken Sie Navigationstasten, um eine
Videodatei auszuwählen, und anschließend
OK, um die Wiedergabe zu steuern.
Drücken Sie / , um den Vorlauf bzw.
Rücklauf zu aktivieren.
Drücken Sie , um den ContentBrowser zu verlassen.
Optionen für die Videowiedergabe
Drücken Sie während der Videowiedergabe
OPTIONS, um auf folgende
Videooptionen zuzugreifen:
[Untertitel]: Auswählen der
verfügbaren Einstellungen für Untertitel.
[Audiosprache]: Auswählen der
verfügbaren Audiosprache.
[Wiederholen]: Erneute Wiedergabe
eines Videos, Tracks oder Albums.
[Info zeigen]: Anzeigen des
Dateinamens.
[Energiespareinstell.]: Auswählen der
Energiespar-Modi.
Musikwiedergabe
Drücken Sie Navigationstasten, um einen
Musiktitel auszuwählen, und anschließend
OK, um die Wiedergabe zu steuern.
Drücken Sie / , um den Vor- oder
Rücklauf innerhalb eines Musiktracks zu
aktivieren.
Drücken Sie , um den ContentBrowser zu verlassen.
Deutsch
Optionen für die Musikwiedergabe
Drücken Sie OPTIONS, um die folgenden
Musikoptionen aufzurufen oder zu verlassen:
[Wiederholen]: Wiederholen eines
Tracks oder Albums.
[Einmal abspielen]: Einmaliges
Wiedergeben des Tracks.
[Shuffle ein] / [Shuffle aus]: Aktivieren
bzw. Deaktivieren der zufälligen
Wiedergabe von Tracks.
[Info zeigen]: Anzeigen des
Dateinamens.
[Energiespareinstell.]: Auswählen der
Energiespar-Modi.
Anzeige von Bildern
Drücken Sie Navigationstasten, um ein Bild
auszuwählen, und starten Sie die Diashow
dann mit OK.
Drücken Sie Navigationstasten, um
nach einem Bild zu suchen.
Drücken Sie , um den ContentBrowser zu verlassen.
Optionen für die Diashow
Drücken Sie OPTIONS, um die folgenden
Bildoptionen aufzurufen oder zu verlassen:
[Diashow-Übergang]: Festlegen der
Bildübergänge.
[Diashow-Häufigkeit]: Festlegen der
Anzeigezeit für die einzelnen Bilder in
der Diashow.
[Wiederholen] / [Einmal abspielen]:
Diashow einmal oder öfter anzeigen.
[Shuffle aus] / [Shuffle ein]: Aktivieren
bzw. Deaktivieren der zufälligen
Wiedergabe von Bildern in der
Diashow.
[Bild drehen]: Drehen des Bildes.
[Info zeigen]: Anzeigen von
Informationen zu dem entsprechenden
Bild.
[Als Scenea einst.]: Laden des
ausgewählten Bilds als FernsehHintergrundbild. Siehe Weitere
Funktionen > Zugreifen auf Scenea
(Seite 29).
DE
17
3 Weitere
Funktionen
Profimodus
Das können Sie tun:
Im Profimodus können Sie diesen Fernseher
für die kommerzielle Nutzung konfigurieren.
Sie können:
Änderungen der TV-Sender oder
Einstellungen des Fernsehers durch die
Gäste unterbinden.
den Fernseher so programmieren, dass
beim Einschalten ein bestimmter
Sender in einer bestimmten Lautstärke
angezeigt wird.
die maximale Lautstärke beschränken.
bestimmte TV-Sender sperren.
Tasten auf der Fernbedienung sperren.
die am Bildschirm angezeigten
Informationen steuern.
Hinweis: Im Profimodus werden die meisten
Standardfunktionen durch ähnliche
Funktionen zur kommerziellen Nutzung
ersetzt.
Profimodus aktivieren
1. Drücken Sie auf der Fernbedienung.
2. Drücken Sie 3, 1, 9, 7, 5, 3, .
Das Einstellungsmenü für den Profimodus
wird angezeigt.
Einschalten
1. Wählen Sie im Einstellungsmenü für den
Profimodus [Professional setting] >
[Professional mode].
2. Verwenden Sie Navigationstasten, um
eine zu ändernde Einstellung auszuwählen.
Drücken Sie dann OK:
[On]: Den Profimodus einschalten. Die
Hotel-Funktionen werden aktiviert.
[Off]: Den Profimodus ausschalten. Der
Fernseher kann wie ein herkömmliches
Fernsehgerät verwendet werden.
DE
18
3. Drücken Sie , um alle Einstellungen für
den Profimodus zu speichern und das Menü
zu verlassen.
4. Starten Sie den Fernseher neu.
Hotelinformationen anzeigen
Für einen besseren Service können Sie
beispielsweise folgende Informationen zum
Hotel auf den Fernsehern speichern:
Willkommenslogo
Begrüßung
Eine Seite mit Hotelinformationen
Eine Begrüßung anzeigen
Begrüßen Sie Ihre Gäste mit einem speziellen
Willkommensbildschirm, beispielsweise dem
Logo Ihres Hotels.
1. Erstellen Sie einen Willkommensbildschirm
im .jpeg-Format und speichern Sie die Datei
auf einem USB-Speichergerät.
2. Verbinden Sie das USB-Speichergerät mit
dem Fernseher und schalten Sie ihn ein.
3. Wählen Sie im Einstellungsmenü für den
Profimodus [Welcome logo] > [USB to
TV].
4. Wählen Sie die Datei aus und drücken Sie
dannOK, um das Logo zu laden.
5. Wählen Sie [Welcome logo] > [Display
logo] > [On], um das Logo anzuzeigen.
Eine Begrüßung anzeigen
Sie können eine Begrüßung für Ihre Gäste
erstellen und auf dem Fernseher anzeigen.
Der Text dieser Begrüßung kann aus zwei
Zeilen mit jeweils maximal 20
alphanumerischen Zeichen bestehen.
1. Wählen Sie im Einstellungsmenü für den
Profimodus [Welcome msg] > [Display
Msg] > [On].
2. Wählen Sie eine zu ändernde Einstellung
aus:
[Line 1] / [Line 2]: Den Inhalt der
Begrüßung eingeben.
[Clear]: [Line 1] bzw. [Line 2] löschen.
[Message Time-out]: Die Anzeigedauer
für die Begrüßung einstellen.
4. Wählen Sie die anzuzeigende Datei und
drücken Sie dannOK.
5. Wählen Sie [Hotel information] >
[Display information] > [On], um die
Hotelinformationen anzuzeigen.
Um die Hotelinformationen durch Drücken
INFO anzuzeigen, wählen Sie im
von
Einstellungsmenü für den Profimodus [Hotel
information] > [Info key enable] > [On].
Einstellungen im Profimodus
ändern
Einstellungen im Profimodus
Verwenden Sie die im Profimodus
verfügbaren Einstellungen, um die Installation
von Philips Fernsehern für die kommerzielle
Nutzung zu beschleunigen.
1. Wählen Sie im Einstellungsmenü für den
Profimodus [Professional mode] und
drücken Sie dann OK.
2. Wählen Sie eine Einstellung aus, die
geändert werden soll, und drücken Sie dann
OK:
[Room ID]: Eine Zimmer-ID für den
Fernseher einrichten.
[Channel setup]: Verknüpfung zur
Senderliste zum Ändern der
Reihenfolge, Umbenennen und
Ausblenden von Sendern.
[Consumer setup]: Verknüpfung zum
vollständigen TV-Menü, um
beispielsweise alle TV-Einstellungen zu
installieren.
[USB to TV]: Die auf einem USBSpeichergerät vorliegenden
Einstellungen eines anderen Philips TV
kopieren.
[TV to USB]: Die aktuellen TVEinstellungen auf eine USBSpeichergerät kopieren. Diese
Einstellungen können dann auf einen
anderen Philips TV kopiert werden.
[RF to TV]: Einstellungen eines Philips
TV mithilfe des Hochfrequenzsignals
kopieren.
[Reset]: Alle Einstellungen auf die
Werkseinstellungen zurücksetzen.
Sendereinstellungen
TV-Sendereinstellungen ändern
1. Wählen Sie im Einrichtungsmenü für den
Profimodus [Installation].
2. Wählen Sie eine Einstellung aus, die
geändert werden soll, und drücken Sie dann
OK:
[Blank channel]: Einen Sender nur für
die Audiowiedergabe auswählen.
[Auto channel update]: Sender
automatisch aktualisieren.
[Auto software update]: Die TVSoftware automatisch aktualisieren.
[Skip scrambled signals]: Verschlüsselte
Sender in der Senderliste aktivieren
bzw. deaktivieren.
Fernseher mit einer Fernbedienung
verbinden
Verbinden Sie maximal vier Fernseher mit
einer Fernbedienung.
1. Wählen Sie im Einstellungsmenü für den
Profimodus [Installation] > [Multi remote
control] und drücken Sie dann OK.
2 Drücken Sie .
3. Drücken und halten Sie eine Farbtaste
länger als vier Sekunden. Die Farbtaste wird
verwendet, um auf den damit verbundenen
Fernseher zuzugreifen.
DE
19
Deutsch
3. Drücken Sie OK, um die
Bildschirmtastatur anzuzeigen und mit den
Navigationstasten die Begrüßung zu
erstellen.
Hotelinformationen auf dem Bildschirm
anzeigen
Sie können Informationen zu Ihrem Hotel
dauerhaft auf dem Bildschirm anzeigen
lassen. Die Informationsseite wird als Symbol
im Home-Menü angezeigt und kann auch
INFO aufgerufen
durch Drücken von
werden.
1. Erstellen Sie einen Informationsbildschirm
im .jpeg-Format und speichern Sie die Datei
auf einem USB-Speichergerät.
2. Verbinden Sie das USB-Speichergerät mit
dem Fernseher und schalten Sie ihn ein.
3. Wählen Sie im Einstellungsmenü für den
Profimodus [Hotel information] > .[USB to
TV]
Hinweis: Falls die Batterien nach dem
Herstellen der Verbindung ausgewechselt
werden, müssen Sie den Vorgang
wiederholen, um einem Fernseher eine
bestimmte Farbtaste zuzuweisen.
Verwenden Sie anderenfalls die blaue
Farbtaste, um auf einen beliebigen Fernseher
zuzugreifen.
Energieeinstellungen
Stellen Sie ein, wie sich der Fernseher im
eingeschalteten Zustand verhalten soll.
1. Wählen Sie im Einrichtungsmenü für den
Profimodus [Switch on setting].
2. Wählen Sie eine Einstellung aus, die
geändert werden soll, und drücken Sie dann
OK:
[Switch on channel]: Wenn der
Fernseher eingeschaltet wird, wird ein
zuvor festgelegter Sender angezeigt.
[Switch on vol]: Wenn der Fernseher
eingeschaltet wird, erfolgt die
Wiedergabe in einer zuvor festgelegten
Lautstärke.
[Max volume]: Die maximale
Lautstärke des Fernsehers beschränken.
[Switch on picture format]: Wenn der
Fernseher eingeschaltet wird, erfolgt die
Anzeige in einem zuvor festgelegten
Bildformat. Falls die Quelle das
festgelegte Bildformat nicht unterstützt,
wird [Auto format] aktiviert.
DE
[Power On]: Beim Einschalten wechselt
der Fernseher in einen
benutzerdefinierten Modus:
- [On]: Wenn die Stromversorgung
eingeschaltet wird, wird der Fernseher
automatisch eingeschaltet.
- [Standby]: Wenn die
Stromversorgung eingeschaltet wird,
schaltet der Fernseher automatisch auf
Standby.
- [Last status]: Wenn die
Stromversorgung eingeschaltet wird,
schaltet der Fernseher automatisch in
den zuletzt eingestellten Status ("Ein"
oder "Standby").
[Smart power]: Beim Einschalten wird
der Energiesparmodus aktiviert oder
deaktiviert.
20
Den Benutzerzugriff steuern
Über folgende Funktionen können Sie den
Benutzerzugriff auf den Fernseher steuern:
Tasten auf der Fernbedienung sperren
Zugriff über USB, HDMI-CEC oder
SCART einschränken
Gästeansicht anpassen
Autom. SCART aktivieren
Verwenden Sie diese Funktion, um den
Fernseher über ein angeschlossenes SCARTGerät zu steuern. Beim Einschalten des
SCART-Geräts wird auch der Fernseher
automatisch eingeschaltet.
1. Schalten Sie den Fernseher und das
angeschlossene SCART-Gerät ein.
2. Wählen Sie im Einstellungsmenü für den
Profimodus [Control settings] > [Auto
SCART] > [On] > [Power on scart] und
drücken Sie dann OK.
HDMI-CEC aktivieren
Wenn angeschlossene HDMI-Geräte HDMICEC-kompatibel sind, können Sie diese
Geräte über die Fernbedienung des
Fernsehers steuern. Weitere Informationen
zur Verwendung von HDMI-CEC finden Sie
unter Weitere Funktionen > Verwenden
von EasyLink (Seite 26).
1. Schalten Sie den Fernseher und alle
angeschlossenen HDMI-CEC-Geräte ein.
2. Drücken Sie , wählen Sie [Einstellung] >
[TV-Einstellungen] > [EasyLink] > [Ein] und
drücken Sie dann OK.
3. Wählen Sie im Einstellungsmenü für den
Profimodus [Control settings] > [HDMICEC IN] > [On] und drücken Sie dann OK.
Den Zugriff auf ein USB-Speichergerät
aktivieren oder deaktivieren
1. Wählen Sie im Einstellungsmenü für den
Profimodus [Control settings] > [Enable
USB] > [On] oder [Off] und drücken Sie
dann OK.
Direkter USB-Zugriff
Lassen Sie den Inhalt eines USBSpeichergeräts automatisch anzeigen, sobald
das Gerät angeschlossen wird.
1. Wählen Sie im Einstellungsmenü für den
Profimodus [Control settings] > [USB
break-in] > [On] und drücken Sie dann OK.
1. Wählen Sie im Einrichtungsmenü für den
Profimodus [Control settings].
2. Wählen Sie eine Einstellung aus, die
geändert werden soll, und drücken Sie dann
OK:
[Lock KB lock]: [IOn] auswählen, um
alle Tasten des Fernsehers außer zu
sperren. [Off] oder [All] auswählen,
um alle Tasten zu entsperren bzw. zu
sperren.
[RC lock]: [On] auswählen, um alle
Tasten der Fernbedienung zu sperren.
Beachten Sie, dass Sie durch Drücken
von 3, 1, 9, 7, 5, 3, weiterhin das
Einstellungsmenü für den Profimodus
aufrufen können.
[OSD display]: Auf dem Bildschirm
angezeigte Informationen aktivieren
oder deaktivieren.
[High security]: [On] auswählen, um
den Zugriff auf das Einstellungsmenü für
den Profimodus einzuschränken.
[Enable teletext]: [On] auswählen, um
den Videotext zu aktivieren.
[Enable MHEG]: [On] auswählen, um
MHEG-Sender zu aktivieren. Diese
Funktion ist nur für GB zutreffend.
[Enable EPG]: [On] auswählen, um den
Programmführer zu aktivieren.
[Enable subtitles]: [On] auswählen, um
Untertitel zu aktivieren.
[Blue mute]: [On] auswählen, um die
Hintergrundfarbe zu Blau zu ändern,
wenn kein Signal empfangen wird. Die
Standardfarbe ist Schwarz.
[Digital timeout]: Den maximalen
Intervall zwischen der Auswahl der
einzelnen Zahlentasten auf der
Fernbedienung einstellen.
[Selectable AV]: Auswählen, welche
externen Quellen verfügbar sind, wenn
SOURCE gedrückt wird.
Uhrzeit laden
Im Profimodus können Sie die Ortszeit
entsprechend Land oder Sender laden.
Allgemeine Informationen zur Uhrzeit finden
Sie unter Weitere Funktionen > Einstellen
von Verriegelungen und Timern (Seite 24).
1. Wählen Sie im Einrichtungsmenü für den
Profimodus [Clock setup].
2. Wählen Sie eine Einstellung aus, die
geändert werden soll, und drücken Sie dann
OK:
[Download program]: Einen Sender
zum Laden der Uhrzeit auswählen.
[Country selection]: Ein Land für die
Ortszeit auswählen.
[Time offset]: Anzahl der Stunden für
den Zeitunterschied auswählen.
Ändern der
Lautsprechereinstellungen
Stellen Sie die Audioausgabe und die
Lautstärke des Fernsehers ein.
1. Wählen Sie im Einrichtungsmenü für den
Profimodus [Speaker settings].
2. Wählen Sie eine zu bearbeitende
Einstellung und drücken Sie dann OK.
[TV speaker enable]: [Off] auswählen,
um das Audiosignal über Kopfhörer
auszugeben.
[Independent main speaker mute]:
Wenn die Lautsprecher des Fernsehers
aktiviert sind, können Sie folgende
Funktion wählen:
- [On]: Lautstärke von Fernseher und
Kopfhörer separat regeln. Nur das
Fernsehgerät kann stumm geschaltet
werden.
- [Off]: Lautstärke von Fernseher und
Kopfhörer gemeinsam regeln.
[Default main speaker volume]: Wenn
die Lautstärke des Fernsehers und des
Kopfhörers separat geregelt wird,
können Sie einen Lautstärkebereich
festlegen, um bei Aktivierung der
Lautsprecher des Fernsehers plötzlich
auftretende, hohe Lautstärken zu
vermeiden.
DE
21
Deutsch
Weitere Geräteeinstellungen ändern
MyChoice und ThemeTV
MyChoice installieren
Sie können für Ihre Hotelgäste eine Liste mit
Premium-Sendern festlegen, auf die nur mit
einem autorisierten PIN-Code zugegriffen
werden kann.
1. Wählen Sie im Einrichtungsmenü für den
Profimodus [Installation].
2. Wählen Sie [MyChoice] > [On], und
drücken Sie dann OK.
Die MyChoice-Taste auf der Fernbedienung
wird aktiviert.
MyChoice einrichten
1. Wählen Sie im Einrichtungsmenü für den
Profimodus [MyChoice setup].
2. Wählen Sie die Senderliste aus und
drücken Sie dann OK.
[R0]: Liste der normalen und der
MyChoice-Sender. Die mit [X]
gekennzeichneten Sender erfordern
einen PIN-Code.
[R1]: Liste aller Sender, die den
Hotelgästen zur Verfügung stehen.
MyChoice-Sender ansehen
1. Drücken Sie MyChoice.
2. Geben Sie den autorisierten PIN-Code
ein, um die Sender ansehen zu können.
ThemeTV installieren
Sie können für Ihre Hotelgäste maximal
sechs Themenlisten erstellen.
1. Wählen Sie im Einrichtungsmenü für den
Profimodus [Installation].
2. Wählen Sie [ThemeTV] > [On], und
drücken Sie dann OK.
Die ThemeTV-Taste auf der Fernbedienung
wird aktiviert.
Tipps: Wählen Sie [ThemeTV] > [Startup],
um ThemeTV beim Einschalten des
Fernsehers zu aktivieren.
DE
22
ThemeTV einrichten
1. Wählen Sie im Einrichtungsmenü für den
Profimodus [ThemeTV Configuration].
2. Wählen Sie eine Sendergruppe, die Sie
bearbeiten möchten.
3. Wählen Sie [ThemeTV Configuration] >
[ThemeTV Channel setup].
4. Wählen Sie die Sender, die Sie Ihrer
Sendergruppe hinzufügen möchten.
Guest Menu
Hier sehen Sie einige Einstellungen, die von
Ihren Hotelgästen geändert werden können.
Bildeinstellungen
1. Drücken Sie und wählen Sie [Guest
menu] > [Picture]:
[Picture format]: Ändern des
Bildformat.
[Brightness]: Einstellen der Intensität
und der Details dunkler Bereiche.
[Contrast]: Einstellen der Intensität
heller Bereiche, wobei dunkle Bereiche
unverändert bleiben.
[Color]: Einstellen der Farbsättigung.
[Sharpness]: Einstellen der Schärfe.
Toneinstellungen
1. Drücken Sie und wählen Sie [Guest
menu]>[Sound]:
[Audio language]: Die bevorzugte
Audiosprache auswählen.
Sonderfunktionen
1. Drücken Sie und wählen Sie [Guest
menu]>[Features]:
[Subtitle mode]: Die verfügbare
Untertitelsprache auswählen.
[Sleeptimer]: Den Timer einstellen.
Anzeigen von Videotext
Hinzufügen einer Spielkonsole
Auswählen einer Seite
Sie können Spiele über Konsolen, die auf
einem großflächigen Fernseher
wiedergegeben werden, mit herausragendem
Ton spielen. Bevor Sie beginnen, schließen
Sie Ihre Spielkonsole an dieses Fernsehgerät
an. Siehe Anschließen Ihres Fernsehgeräts >
Anschließen von Geräten > Spielkonsole
(Seite 46).
Fügen Sie die Spielkonsole für einen
einfachen Zugriff dem Startmenü hinzu.
1. Drücken Sie .
2. Wählen Sie [Geräte hinzufügen] >
[Spielekonsole], und drücken Sie dann OK.
3. Folgen Sie den Hinweisen am Bildschirm,
um die Spielkonsole hinzuzufügen.
Wenn Sie Sender ansehen, die Teletext
senden, können Sie den Teletext lesen.
1. Wählen Sie einen Sender mit Teletext aus
und drücken Sie anschließend TEXT.
2. Verwenden Sie eine der folgenden
Möglichkeiten, um eine Seite auszuwählen:
Geben Sie über die Zahlentasten die
Seitennummer ein.
Drücken Sie CH + / CH -, um die
nächste oder die vorherige Seite
anzuzeigen.
Drücken Sie die Farbtasten, um einen
farbkodierten Eintrag zu wählen.
3. Drücken Sie , um das Menü zu
verlassen.
Spieleinstellung
Videotextoptionen
Die Spieloption im Menü für Smart PictureEinstellungen sorgt für eine optimierte
Darstellung auf dem Fernseher für das
Spielen ohne Bildverzögerungen.
Wenn Sie die Spielkonsole als
[Spielekonsole] dem Startmenü
hinzufügen, schaltet der Fernseher
automatisch auf die Spieleinstellung um.
Wenn Ihre Spielkonsole dem
Startmenü als Blu-ray-Disc-Player oder
DVD-Player hinzugefügt wurde, müssen
Sie die [Smart Picture]-Einstellung auf
[Spiel] setzen, bevor Sie zu spielen
beginnen.
1. Wenn Sie Teletext ansehen, drücken Sie
OPTIONS.
2. Wählen Sie eine Option aus:
[Seite einfrieren] / [Seite freigeben]:
Anhalten oder Freigeben der aktuellen
Seite.
[Dual-Bild] / [Vollbild]: Aktivieren bzw.
Deaktivieren von Dualbild-Videotext.
Auf dem dualen Bildschirm wird sowohl
der aktuelle Sender als auch der
ausgestrahlte Teletext angezeigt, und
zwar jeweils auf einer der beiden
Hälften des Bildschirms.
[T.O.P.-Übersicht]: Mit TOP-Text
können Sie von einem Thema zum
anderen springen, ohne Seitennummern
zu verwenden.
Schalten Sie auf Spieleinstellung um
1. Drücken Sie ADJUST.
2. Wählen Sie [Smart Picture] > [Spiel], und
drücken Sie dann OK. Das Fernsehgerät ist
bereit zum Spielen.
Hinweis: Schalten Sie wieder zurück auf Ihre
normale Smart Picture-Einstellung, wenn Sie
mit dem Spielen fertig sind.
Deutsch
Spielen
[Vergrößern] / [Normalansicht]:
Vergrößern der Seite. Drücken Sie die
Navigationstasten, um auf dem
vergrößerten Bildschirm zu navigieren.
[Zeigen]: Ein- oder Ausblenden von
verborgenen Informationen auf einer
Seite wie z. B. Lösungen zu Rätseln
oder Puzzles.
DE
23
[Unterseiten durchlaufen]: Falls
Unterseiten verfügbar sind, werden
diese automatisch angezeigt.
[Sprache]: Umschalten auf eine andere
Sprachgruppe, um andere Zeichensätze
korrekt anzuzeigen.
3. Drücken Sie OPTIONS, um das Menü
zu verlassen.
Drücken Sie die Navigationstasten, um
Elemente auszuwählen oder
hervorzuheben.
Wählen Sie mit den Farbtasten eine
Option aus und drücken Sie
anschließend OK, um die Auswahl zu
bestätigen oder zu aktivieren.
Teletextsprache
Videotext 2.5
Bei digitalen Fernsehsendern, bei denen die
Sender verschiedene Teletextsprachen
anbieten, können Sie zwei Lieblingssprachen
auswählen.
1. Drücken Sie die Taste .
2. Wählen Sie [Einstellung] >
[Sendereinstellungen].
3. Wählen Sie [Sprachen] > [Bevorzugte
Videotext Sprache] oder [Alternative
Videotext Sprache].
4. Wählen Sie eine Sprache aus und drücken
Sie dann OK.
Mit Teletext 2.5 können Sie Teletext mit
mehr Farben und besserer Grafik als im
normalen Teletext lesen. Wenn Videotext
2.5 von einem Sender übertragen wird, wird
er standardmäßig verwendet.
Ein-/Ausblenden von Videotext 2.5
1. Drücken Sie .
2. Wählen Sie [Einstellung] > [TVEinstellungen] > [Präferenzen].
3. Wählen Sie [Videotext 2.5] > [Ein] oder
[Aus] und drücken Sie anschließend OK.
Unterseiten
Einstellen von
Verriegelungen und Timern
Falls die Teletextseite mehrere Unterseiten
enthält, können Sie alle Unterseiten
nacheinander ansehen. Diese Unterseiten
werden neben der Seitennummer der
Hauptseite auf einer Leiste angezeigt.
Falls es Unterseiten gibt, drücken Sie oder
, um die Unterseiten auszuwählen.
Digitaler Videotext
Wenn ein Anbieter eines digitalen
Fernsehsenders bestimmte digitale Texte
oder interaktive Dienste anbietet, können Sie
digitalen Teletext lesen. Solche Sender, wie
z. B. BBC1, senden möglicherweise digitalen
Teletext mit interaktiveren Funktionen.
Hinweis: Digitale Textdienste werden
blockiert, wenn Untertitel übertragen
werden und aktiviert sind. Siehe Einrichten
Ihres Fernsehgeräts > Spracheinstellungen
> Untertitel (Seite 35).
Wenn Sie sich im digitalen Videotext-Modus
befinden:
DE
24
Uhr
Sie können auf dem Bildschirm des
Fernsehers eine Uhr einblenden. Die Uhr
zeigt diejenige Zeit an, die von Ihrem TVAnbieter übertragen wird.
Anzeige der Uhr
1. Drücken Sie, während Sie fernsehen,
CLOCK.
Die Uhr wird unten rechts auf dem
Bildschirm angezeigt.
Ändern des Uhrmodus
Sie können die Uhr automatisch oder
manuell einstellen. Standardmäßig wird die
Uhr automatisch gestellt, wodurch sie
automatisch mit der koordinierten Weltzeit
(UTC) synchronisiert wird. Wenn Ihr
Fernseher keine UTC-Übertragungen
empfangen kann, setzen Sie den Uhrmodus
auf [Manuell].
.
Sommerzeit aktivieren bzw. deaktivieren
Sie können die Sommerzeit je nach Region
aktivieren bzw. deaktivieren. Stellen Sie den
Uhrmodus vor dem Aktivieren bzw.
Deaktivieren der Sommerzeit auf [Autom.
Uhr] > [Manuell].
1. Wählen Sie im Menü [Uhr] die Option
[Sommerzeit].
2. Wählen Sie [Sommerzeit] oder
[Standardzeit] und drücken Sie dann OK.
Die Sommerzeit wird aktiviert bzw.
deaktiviert.
Manuelles Einstellen der Uhr
Sie können das Datum und die Uhrzeit
manuell einstellen. Stellen Sie den Uhrmodus
vor dem Beginn auf [Manuell].
1. Wählen Sie im Menü [Uhr] die Option
[Datum] oder [Zeit], und drücken Sie
anschließend OK.
2. Verwenden Sie die Navigationstasten, um
Ihre Auswahl zu treffen.
3. Wählen Sie [Fertig], und drücken Sie dann
OK.
Sleeptimer
Sie können den Fernseher so einstellen, dass
er nach einem bestimmten Zeitraum in den
Standby-Modus springt. Sie können Ihren
Fernseher auch vor Ablauf des Countdowns
abschalten oder den Sleeptimer neu
einstellen.
1. Drücken Sie die Taste .
2. Wählen Sie [Einstellung] > [TVEinstellungen] > [Präferenzen] >
[Sleeptimer].
3. Drücken Sie die Navigationstasten, um
den Sleeptimer einzustellen.
Der Sleeptimer kann bis zu 180 Minuten in
5-Minuten-Schritten eingestellt werden.
Setzen Sie den Sleeptimer auf null Minuten,
um ihn zu deaktivieren.
4. Drücken Sie OK, um den Sleeptimer zu
aktivieren. Der Fernseher schaltet nach
einem bestimmten Zeitraum in den StandbyModus.
Kindersicherung
Um Kinder vor nicht für sie geeigneten
Sendungen zu schützen, können Sie den
Fernseher sperren oder Sendungen mit
Altersfreigabe blockieren.
Einstellen oder Ändern des
Kindersicherungs-Codes
1. Drücken Sie .
2. Wählen Sie [Einstellung] >
[Sendereinstellungen] > [Kindersicherung].
3. Wählen Sie [Code einstellen] oder
[Code ändern].
4. Geben Sie über die Zahlentasten den
Code ein.
Tipp: Wenn Sie Ihren Code vergessen
haben, können Sie alle bestehenden Codes
durch die Eingabe von "8888" umgehen.
Sperren oder Entsperren von Sendern
1. Wählen Sie im Menü Child Lock
[Sendersperre].
2. Wählen Sie den Sender aus, der aktiviert
bzw. deaktiviert werden soll, und drücken Sie
dann OK.
3. Geben Sie den Kindersicherungscode nach
Aufforderung mit der Taste Zahlentasten
ein.
4. Schalten Sie den Fernseher wieder ein, um
die Sicherung zu aktivieren.
Hinweis:
Wenn Sie die Sender über die Senderliste
aufrufen, werden Sie aufgefordert, Ihren PINCode einzugeben.
DE
25
Deutsch
1. Drücken Sie, während Sie fernsehen,
2. Wählen Sie [Einstellung] > [TVEinstellungen] > [Präferenzen].
3. Wählen Sie [Uhr] > [Autom. Uhr].
4. Wählen Sie [Automatisch] oder
[Manuell] und drücken Sie dann OK.
Altersfreigabe
Sie können Ihren Fernseher so einstellen,
dass nur Programme angezeigt werden, die
für das Alter Ihrer Kinder freigegeben sind.
Diese Beschränkung gilt nur für digitale
Sender von Anbietern, die ihre Programme
altersmäßig beschränken.
1. Drücken Sie die Taste .
2. Wählen Sie [Einstellung] >
[Sendereinstellungen].
3. Wählen Sie [Kindersicherung] >
[Altersfreigabe].
Sie werden aufgefordert, den
Kindersicherungscode einzugeben.
4. Geben Sie den Kindersicherungs-Code
über die Zahlentasten ein.
5. Wählen Sie eine Altersfreigabe aus und
drücken Sie dann OK.
Alle Sendungen oberhalb der ausgewählten
Altersfreigabe werden blockiert.
Informationen zu Kindersicherungs-Codes
finden Sie unter Weitere Funktionen >
Einstellen von Verriegelungen und Timern
> Kindersicherung (Seite 25).
Verwenden von EasyLink
Das können Sie tun:
Mit den erweiterten EasyLinkSteuerfunktionen von Philips können Sie Ihre
HDMI-CEC-kompatiblen Geräte optimal
nutzen. Schließen Sie Ihre HDMI-CECkompatiblen Geräte über den HDMIAnschluss an Ihren Fernseher an und steuern
Sie sie gleichzeitig mit der Fernbedienung
Ihres Fernsehers.
Hinweis: Andere Marken verwenden für die
HDMI-CEC-Funktion andere Bezeichnungen.
Einige Beispiele sind Anynet (Samsung),
Aquos Link (Sharp) oder BRAVIA Sync
(Sony). Nicht alle Marken sind vollständig mit
Philips EasyLink kompatibel.
Nach dem Einschalten von Philips EasyLink
stehen folgende Funktionen zur Verfügung:
DE
26
One-Touch-Wiedergabe
Wenn Sie Inhalte von einem HDMI-CECkompatiblen Gerät wiedergeben, schaltet
sich der Fernseher aus dem Standby-Modus
ein und wechselt zur korrekten Quelle.
One-Touch-Standby
Wenn Sie auf der Fernbedienung des
Fernsehers die Taste drücken, wechseln
der Fernseher und alle HDMI-CEDkompatiblen Geräte in den Standby-Modus.
EasyLink-Fernbedienung
Mit der Fernbedienung Ihres Fernsehers
können Sie mehrere HDMI-CEC-kompatible
Geräte steuern.
Systemaudiosteuerung
Wenn Sie ein HDMI-CEC-kompatibles
Gerät mit Lautsprechern über den HDMI
ARC-Anschluss anschließen, können Sie
diese statt der Fernsehlautsprecher
verwenden.
Synchronisieren von Audiodateien
Wenn Sie Ihren Fernseher mit einem
Heimkino verbinden, können Sie die Audiound Videofunktionen synchronisieren, um
Verzögerungen zwischen Bild und Ton zu
vermeiden.
Bildqualität beibehalten
Falls die Bildqualität Ihres Fernsehers von den
Bildverarbeitungsfunktionen anderer Geräte
beeinträchtigt wird, können Sie Pixel Plus
Link aktivieren, um die Bildqualität
beizubehalten.
Maximieren der Anzeige für untertitelte
Videos
Manche Video-Untertitel können unter dem
Bild eine separate Untertitelleiste erzeugen,
die den Video-Anzeigebereich einschränken
kann. Um den Video-Anzeigebereich zu
maximieren, können Sie die automatische
Untertitelverschiebung aktivieren und die
Untertitel oberhalb des Videobilds anzeigen
lassen.
Schalten Sie das sich verbindende Gerät aus
Wenn das verbindende Gerät nicht die
aktive Quelle ist, können Sie Strom sparen,
indem Sie den Fernseher in den StandbyModus schalten.
Schließen Sie mindestens zwei HDMICEC-kompatible Geräte über einen
HDMI-Anschluss an. Siehe Anschließen
Ihres Fernsehers > Anschließen von
Geräten (Seite 42).
Konfigurieren Sie die HDMI-CECkompatiblen Geräte entsprechend.
Schalten Sie EasyLink ein.
Schalten Sie EasyLink ein.
1. Drücken Sie die Taste .
2. Wählen Sie [Einstellung] > [TVEinstellungen] > [EasyLink] > [EasyLink].
3. Wählen Sie [Ein] oder [Aus] und drücken
Sie dann OK.
Geräte gleichzeitig steuern
Wenn Sie mehrere HDMI-CEC-Geräte
anschließen, die diese Einstellung
unterstützen, können Sie all diese Geräte
über die Fernbedienung Ihres Fernsehers
steuern.
Hinweis: Hierbei handelt es sich um eine
erweiterte Einstellung. Geräte, die diese
Einstellung nicht unterstützen, reagieren nicht
auf die Befehle der Fernbedienung des
Fernsehers.
1. Drücken Sie die Taste .
2. Wählen Sie [Einstellung] >
[TV-Einstellungen] > [EasyLink].
3. Wählen Sie [EasyLink-Fernbedienung] >
[Ein] oder [Aus].
4. Drücken Sie zum Aktivieren OK.
Tipps:
Um wieder den Fernseher zu steuern,
drücken Sie und wählen dann
[TV schauen].
Um ein anderes Gerät zu steuern,
drücken Sie und wählen dann das
Gerät im Home-Menü aus.
Drücken Sie zum Beenden .
EasyLink-Tasten
Sie können HDMI-CEC-kompatible Geräte
mithilfe dieser Tasten auf der Fernbedienung
Ihres Fernsehers steuern:
: Einschalten bzw. Standby-Modus für
Fernseher und angeschlossenes Gerät.
OK: Steuern der Video- oder
Musikwiedergabe.
Zahlentasten: Auswählen eines Kapitels,
einer Spur oder eines Titels.
OK: Starten, Pausieren oder Fortsetzen
der Wiedergabe über das
angeschlossene Gerät, Aktivieren einer
Auswahl oder Zugreifen auf das
Gerätemenü.
/ : Durchführen einer Rückwärtsund Vorwärtssuche auf dem
angeschlossenen Gerät.
: Anzeigen des Startmenüs des
Fernsehers.
Sie können Geräte auch über andere
EasyLink-Tasten steuern, die sich auf der
Bildschirmfernsteuerung befinden (OnScreen Remote Control, OSRC).
Zugriff auf die OSRC
1. Drücken Sie während der Wiedergabe
von Inhalten von einem angeschlossenen
Gerät OPTIONS.
2. Wählen Sie [Fernbedienung anzeigen],
und drücken Sie anschließend auf OK.
3. Wählen Sie auf dem Bildschirm eine Taste
aus und drücken Sie dann OK.
4. Drücken Sie , um das Menü zu
verlassen.
Auswählen des
Lautsprecherausgangs
Falls ein angeschlossenes Gerät mit dem
HDMI Audio-Rückkanal (HDMI ARC)
kompatibel ist, können Sie die Audiosignale
des Fernsehers über das HDMI-Kabel
ausgeben. Zusätzliche Audiokabel sind nicht
erforderlich. Stellen Sie sicher, dass Sie das
Gerät mit dem HDMI ARC-Anschluss am
Fernsehgerät verbinden. Siehe Anschließen
Ihres Fernsehers > Kabel > HDMI. (Seite
40)
Konfigurieren der Fernsehlautsprecher
1. Drücken Sie .
2. Wählen Sie [Einstellung] > [TVEinstellungen] > [EasyLink] > [TVLautsprecher].
DE
27
Deutsch
Was wird benötigt?
3. Wählen Sie eine Option aus und drücken
Sie dann OK:
[Aus]: Ausschalten der
Fernsehlautsprecher.
[Ein]: Einschalten der
Fernsehlautsprecher.
[EasyLink]: Wiedergeben der
Audiosignale des Fernsehers über das
angeschlossene HDMI-CEC-Gerät. Im
Einstellungsmenü können Sie die
Audiosignale des Fernsehers auf das
angeschlossene HDMI-CEC-Audiogerät
umleiten.
[EasyLink-Autostart]: Schaltet die
Fernsehlautsprecher automatisch aus
und überträgt die Audiosignale des
Fernsehers zum angeschlossenen
HDMI-CEC-Audiogerät.
Auswählen des Lautsprecherausgangs über
das Einstellungsmenü
Falls [EasyLink] oder [EasyLink-Autostart]
ausgewählt wird, können Sie angeben, wie
die Audiosignale des Fernsehers an das
angeschlossene HDMI-CEC-Gerät
übertragen werden sollen.
1. Drücken Sie, während Sie fernsehen,
ADJUST.
2. Wählen Sie [Lautspr.], und drücken Sie
anschließend auf OK.
3. Wählen Sie eine der folgenden
Einstellungen und drücken Sie dann OK:
[TV]: Standardmäßig aktiviert.
Wiedergeben der Audiosignale des
Fernsehers und des angeschlossenen
HDMI-CEC-Audiogeräts über die
Fernsehlautsprecher, bis das
angeschlossene Gerät in die
Systemaudiosteuerung wechselt.
Danach werden die Audiosignale über
das angeschlossene Gerät
wiedergegeben.
DE
28
[Verstärker]: Wiedergeben der
Audiosignale über das angeschlossene
HDMI-CEC-Gerät. Ist die
Systemaudiosteuerung nicht auf dem
Gerät aktiviert, erfolgt die
Audiowiedergabe weiterhin über die
Fernsehlautsprecher. Wenn [EasyLinkAutostart] aktiviert wurde, fordert der
Fernseher das angeschlossene Gerät
auf, in die Systemaudiosteuerung zu
wechseln.
Mit einem HDMI ARC-kompatiblen Gerät
Falls ein HDMI ARC-kompatibles Gerät über
einen HDMI ARC-Anschluss am Fernseher
angeschlossen ist, können Sie das TV-Audio
über ein HDMI-Kabel wiedergeben. Sie
benötigen kein zusätzliches Audiokabel.
1. Drücken Sie die Taste .
2. Wählen Sie [Einstellung] > [TVEinstellungen] > [EasyLink].
3. Wählen Sie [HDMI1 - Audio out] > [Ein].
4. Wählen Sie eine der folgenden Optionen
und drücken Sie anschließend OK.
[Ein]: TV-Audio über das
angeschlossene ARC-kompatible Gerät
hören.
[Aus]: TV-Audio über die
Fernsehlautsprecher oder Geräte
hören, die über Digital-Audio-Out
angeschlossen sind.
5. Steuern Sie die Wiedergabe mit den
auf der Fernbedienung.
Tasten
Hören eines anderen Geräts mit dem
Fernseher im Standby-Modus
Falls verfügbar,können Sie ADJUST
drücken, um Audio von einem
angeschlossenen Philips EasyLink-Gerät zu
empfangen, während sich der Fernseher im
Standby-Modus befindet.
Falls Ihr Fernseher an ein Heimkino
angeschlossen ist und es zu einer
Verzögerung zwischen Bild und Ton kommt,
können Sie die Geräte synchronisieren.
Wenn Sie ein Heimkino von Philips
verwenden, werden die Audiosignale
automatisch mit den Videosignalen
synchronisiert.
Bei anderen Heimkino-Marken müssen
Sie die Synchronisation der
Audiosignale auf dem Fernseher
aktivieren, um die Audiosignale mit den
Videosignalen synchronisieren zu
können.
Aktivieren der Verzögerung ausgehender
Audiosignale
1. Drücken Sie .
2. Wählen Sie [Einstellung] > [TVEinstellungen] > [Ton].
3. Wählen Sie [Tonverzögerung] >[Ein],
und drücken Sie anschließend auf OK.
Bildqualität beibehalten
Aktivieren Sie Pixel Plus Link, falls die
Bildqualität Ihres Fernsehers von den
Bildverarbeitungsfunktionen anderer Geräte
beeinträchtigt wird.
Aktivieren von Pixel Plus Link
1. Drücken Sie .
2. Wählen Sie [Einstellung] > [TVEinstellungen] > [EasyLink].
3. Wählen Sie [Pixel Plus Link] >[Ein], und
drücken Sie anschließend auf OK.
Maximieren der Videoanzeige
Manche Untertitel erzeugen unter dem Bild
eine separate Untertitelleiste, die den
Anzeigebereich einschränken kann. Um den
Videoanzeigebereich zu maximieren, können
Sie die automatische Untertitelverschiebung
aktivieren. Die Untertitel werden dann
oberhalb des Videobilds angezeigt.
Einschalten der automatischen
Untertitelverschiebung
1. Drücken Sie .
2. Wählen Sie [Einstellung] > [TVEinstellungen] > [EasyLink] > [Auto.
Untertitel versch.].
3. Wählen Sie [Ein], und drücken Sie dann
zur Aktivierung OK.
Hinweis: Achten Sie darauf, dass das
Bildformat des Fernsehers auf [Autom.
Format] oder [Zoom 16:9] eingestellt ist.
Schalten Sie das sich verbindende
Gerät aus
Sie können den Fernseher so einstellen, dass
er sich verbindende HDMI-CEC-kompatible
Geräte ausschaltet, wenn sie nicht die aktive
Quelle sind. Der Fernseher schaltet das sich
verbindende Gerät nach 10 Minuten
Inaktivität in den Standby-Modus.
1. Drücken Sie die Taste .
2. Wählen Sie [Einstellung] > [TVEinstellungen] > [EasyLink].
3. Wählen Sie [Geräte für automatisches
Abschalten] > [Ein], und drücken Sie dann
zur Aktivierung OK.
Anzeigen von Scenea
Das können Sie tun:
Mithilfe von Scenea können Sie ein Bild als
Hintergrundbild Ihres Fernsehers anzeigen.
Zeigen Sie das Standardbild an oder laden
Sie Ihr eigenes Bild als Hintergrundbild.
Das Hintergrundbild wird 240 Minuten lang
bzw. während der Laufzeit des Sleeptimers
angezeigt.
DE
29
Deutsch
Synchronisieren von Audiosignalen
Einschalten
1. Drücken Sie die Taste .
2. Wählen Sie [Scenea], und drücken Sie
anschließend auf OK.
Das Standardbild wird angezeigt.
Hinweis: Das Hintergrundbild wird 240
Minuten lang bzw. während der Laufzeit des
Sleeptimers angezeigt. Weitere
Informationen zum Sleeptimer finden Sie
unter Weitere Funktionen > Einstellen von
Verriegelungen und Timern > Sleeptimer
(Seite 25).
Laden eines Hintergrundbilds
Sie können aber auch Ihr eigenes Bild als
Hintergrundbild laden.
Hinweis: Wenn Sie ein neues Bild laden,
wird das alte Bild überschrieben.
1. Schließen Sie das USB-Speichergerät an
den Fernseher an.
2. Drücken Sie .
3. Wählen Sie [USB durchsuchen], und
drücken Sie dann OK.
4. Wählen Sie ein Bild aus und drücken Sie
dann OPTIONS.
5. Wählen Sie [Als Scenea einst.], und
drücken Sie dann OK.
6. Drücken Sie eine beliebige Taste, um
Scenea zu beenden.
DE
30
Bild und Ton
Einstellungenhilfsprogramm
[Digital Crystal Clear]: Steuern der
erweiterten Einstellungen für die
Feinabstimmung einzelner Pixel zur
Anpassung an die übrigen Pixel.
Ausgabe eines brillanten High
Definition-Bilds.
- [Schärfe anheben]: Ermöglichen einer
überlegenen Schärfe, insbesondere bei
Linien und Konturen innerhalb des Bilds.
- [Dyn. Kontrast]: Festlegen des Werts,
bei dem der Fernseher automatisch die
Details in den dunklen Bereichen, in der
Mitte und in den hellen Bereichen des
Bilds optimiert.
- [Dyn. Backlight]: Reduzieren des
Energieverbrauchs durch Dimmen der
Hintergrundbeleuchtung des Fernsehers
bzw. Anpassen an die im Raum
herrschenden Lichtverhältnisse.
- [MPEG-Artefaktreduzierung]: Glätten
der digitalen Bildübergänge.
- [Farbverbesserung]: Anpassen der
Farben für mehr Lebendigkeit und
Verbessern der Auflösung der Details
bei hellen Farben.
- [Gamma]: Nicht-lineare Einstellung für
die Bildleuchtdichte und den Kontrast.
[PC-Modus]: Wenn ein PC über HDMI
angeschlossen ist, können Sie das
Bildformat zu [Unskaliert] ändern, um
so viele Details wie möglich anzuzeigen.
[Bildformat]: Ändern des Bildformat.
[Bildschirmkanten]: Ändern der
Bildgröße.
[Bildversatz]: Anpassen der
Bildposition. Sie können diese
Einstellung nicht auswählen, wenn es
sich bei dem ausgewählten Bildformat
um [4:3], [Autom. Füllen], [Autom.
Zoom] oder [Breitbild] handelt.
Sie können Bild- und Toneinstellungen
mithilfe des Einstellungsassistenten
auswählen, der die Auswirkungen der von
Ihnen gewählten Einstellung sofort anzeigt.
1. Drücken Sie, während Sie fernsehen, .
2. Wählen Sie [Einstellung] > [Schnelleinst.
für Bild und Ton], und drücken Sie dann
OK.
3. Wählen Sie [Weiter], und drücken Sie
dann OK.
4. Gehen Sie entsprechend den
Anweisungen auf dem Bildschirm vor, um
Ihre bevorzugten Einstellungen zu wählen.
Weitere Bildeinstellungen
Sie können die Einstellungen im Bildmenü
ändern.
1. Drücken Sie die Taste .
2. Wählen Sie [Einstellung] > [TVEinstellungen] > [Bild], und drücken Sie
dann OK.
3. Wählen Sie eine Einstellung aus, die
angepasst werden soll, und drücken Sie dann
OK.
[Smart Picture]: Zugreifen auf
vordefinierte Smart PictureEinstellungen.
[Zurücksetzen]: Zurücksetzen auf die
Standardwerkseinstellungen.
[Hintergrundbeleucht.]: Anpassen der
Helligkeit des Fernsehers an die
herrschenden Lichtverhältnisse.
[Videokontrast]: Einstellen der
Intensität heller Bereiche, wobei dunkle
Bereiche unverändert bleiben.
[Helligkeit]: Einstellen der Intensität
und der Details dunkler Bereiche.
[Farbe]: Einstellen der Farbsättigung.
[Schärfe]: Einstellen der Schärfe.
[Rauschunterdr.]: Filtern und
Reduzieren von Störgeräuschen.
[Farbweiß]: Einstellen der Farbbalance.
[Pers. Farbweiß]: Anpassen der
Farbweißeinstellung. (Nur verfügbar,
wenn [Farbweiß] > [Personalisiert]
ausgewählt ist.)
DE
31
Deutsch
4 Einrichten Ihres
Fernsehers
Weitere Toneinstellungen
Sie können die Einstellungen im Tonmenü
ändern.
1. Drücken Sie die Taste .
2. Wählen Sie [Einstellung] > [TVEinstellungen] > [Ton], und drücken Sie
dann OK.
3. Wählen Sie eine Einstellung aus, die
geändert werden soll, und drücken Sie dann
OK:
DE
[Smart Sound]: Zugreifen auf
vordefinierte Smart SoundEinstellungen.
[Zurücksetzen]: Zurücksetzen auf die
Werkseinstellungen.
[Clear Sound]: Verbessern der
Tonqualität.
[Bässe]: Einstellen des Basspegels.
[Höhen]: Einstellen des Höhenpegels.
[Surround]: Einschalten des
Raumklangs.
[Autom. Lautstärkeausgleich]:
Automatisches Verringern plötzlicher
Lautstärkeänderungen, zum Beispiel
beim Wechseln des Senders.
[Kopfhörerlautst.]: Einstellen der
Kopfhörerlautstärke.
[Balance]: Anpassen der BalanceEinstellung des linken und rechten
Lautsprechers.
[Tonverzögerung]: Das Bild am
Fernseher automatisch mit dem Ton
vom angeschlossenen Heimkinosystem
synchronisieren.
[Offset Audio aus]: Ändern der
Einstellung für die
Audioausgangsverzögerung. Sie können
diese Einstellung nicht auswählen,
solange [Tonverzögerung] deaktiviert
ist.
[Digitales Ausgabeformat]: Auswählen
des Audioausgangs über den digitalen
Audioanschluss. Wählen Sie [PCM], um
non-PCM-Audio oder [Mehrkanal] für
die Ausgabe über das Heimkinosystem
umzuwandeln.
32
[Digitaler Ausgangspegel]: Festlegen
der Abtastrate für PCM-Audio.
[Normal] - Kein Intensitätsverlust oder
Verlust an Signalstärke, [Niedrig] bestimmter Intensitätsverlust oder
Verlust an Signalstärke.
Auswählen eines Audioformats
Wenn ein Anbieter eines digitalen TVSenders Audiosignale in unterschiedlichen
Formaten sendet, können Sie ein
Audioformat auswählen.
1. Drücken Sie die Taste .
2. Wählen Sie [Einstellung] >
[Sendereinstellungen] > [Sprache].
3. Wählen Sie eine Einstellung aus und
drücken Sie dann OK:
[Bevorzugtes Audioformat]:
Auswählen für den Empfang des
Standardaudioformats (MPEG) oder
erweiterter Audioformate (AAC, EAC3 oder AC-3, sofern verfügbar).
[Mono/Stereo]: Wählen Sie bei der
Audioausgabe zwischen Mono oder
Stereo aus, falls das Programm in
Stereo gesendet werden kann.
4. Drücken Sie , um das Menü zu
verlassen.
Zurücksetzen von Bild und Ton
Sie können für Bild und Ton die
Standardeinstellungen wiederherstellen, ohne
die Sendereinstellungen zu ändern.
1. Drücken Sie, während Sie fernsehen, .
2. Wählen Sie [Einstellung] > [TVEinstellungen] > [Werkseinstellung], und
drücken Sie dann OK.
Alle TV-Einstellungen (außer die
Sendereinstellungen) werden auf die
Standardwerkseinstellungen zurückgesetzt.
Automatische Installation
Als Sie den Fernseher zum ersten Mal
eingeschaltet haben, wurden alle Sender
vollständig installiert. Um Ihre Sprache und
Ihr Land zu ändern und alle verfügbaren TVSender neu zu installieren, können Sie noch
einmal die vollständige Installation
vornehmen.
Installation starten
1. Drücken Sie .
2. Wählen Sie [Einstellung] > [Nach
Sendern suchen] > [Sender neu
installieren], und drücken Sie dann OK.
Das Ländermenü wird angezeigt.
3. Wählen Sie Ihr Land aus und drücken Sie
dann OK.
4. Wählen Sie Ihr Netzwerk aus und drücken
Sie dann OK:
[Antenne]: Zugreifen auf kostenlose,
über Antenne ausgestrahlte oder
digitale DVB-T-Sender.
[Kabel]: Zugriff auf Kabel-, digitale DVBC-Sender oder DVB-T-Sender.
5. Folgen Sie den Anweisungen am
Bildschirm, um andere Optionen, falls
vorhanden, zu wählen.
Das Startmenü für die Sendersuche wird
angezeigt.
6. Starten Sie die Sendersuche:
Wählen Sie [Einstellungen] und
drücken Sie dann OK, wenn Ihr
Senderanbieter Sie dazu auffordert, die
Einstellungen zu ändern. Befolgen Sie
die Anweisungen des Dienstanbieters,
um die Installation abzuschließen.
Anderenfalls wählen Sie [Start] und
drücken anschließend auf OK.
7. Wählen Sie [Beenden] und drücken Sie
dann OK, sobald die Sendersuche
abgeschlossen ist.
Tipp: Drücken Sie LIST, um die
Senderliste aufzurufen.
Hinweis: Wenn digitale Fernsehsender
gefunden wurden, befinden sich in der Liste
der installierten Sender möglicherweise
einige leere Sendernummern. Sie können
diese Sender umbenennen, neu anordnen
oder löschen.
Installieren analoger Sender
Sie können analoge TV-Sender der Reihe
nach suchen und speichern.
Schritt 1: Wählen Sie Ihr System aus.
Hinweis: Überspringen Sie diesen Schritt,
wenn Ihre Systemeinstellungen korrekt sind.
1. Drücken Sie, während Sie fernsehen, .
2. Wählen Sie [Einstellung] >
[Sendereinstellungen] >
[Senderinstallation].
3. Wählen Sie [Analog: Manuelle
Antenneninstallation] > [System], und
drücken Sie anschließend auf OK.
4. Wählen Sie das System für Ihr Land oder
Ihre Region aus und drücken Sie dann OK.
Schritt 2: Suchen und Speichern neuer
Fernsehsender
1. Wählen Sie im Menü [Analog: Manuelle
Antenneninstallation] die Option [Sender
suchen], und drücken Sie dann OK.
2. Sendersuche:
Geben Sie die Senderfrequenz mit den
Navigationstasten oder mit den
Zahlentasten ein, wenn sie Ihnen
bekannt ist.
Suchen Sie die nächste Frequenz mit
einem starken Signal, wenn Sie die
Senderfrequenz nicht kennen. Wählen
Sie [Suchen], und drücken Sie dann
OK.
3. Wählen Sie Sie [Fertig] und drücken Sie
dann OK, sobald Sie den korrekten Sender
gefunden haben.
4. Wählen Sie [Als neues Prog. sp.] und
drücken Sie dann OK, um den neuen Sender
zu speichern.
Hinweis: Wenn der Empfang schlecht ist,
sollten Sie Ihre Antenne neu ausrichten und
den Vorgang wiederholen.
DE
33
Deutsch
Sendereinstellungen
Digitale Sender installieren
Wenn Sie die Senderfrequenz der Sender
kennen, die Sie installieren möchten, können
Sie die digitalen Sender einen nach dem
anderen suchen und speichern. Wenden Sie
sich an den Dienstanbieter, um die
bestmöglichen Ergebnisse zu erzielen.
1. Drücken Sie die Taste .
2. Wählen Sie [Einstellung] >
[Sendereinstellungen] >
[Senderinstallation].
3. Wählen Sie [Digital: Empfangstest] >
[Sender suchen], und drücken Sie
anschließend auf OK.
4. Drücken Sie die Zahlentasten, um die
Senderfrequenz einzugeben.
5. Wählen Sie [Suchen], und drücken Sie
dann OK.
6. Wenn der richtige Sender gefunden
wurde, wählen Sie [Speichern] und drücken
Sie dann OK.
7. Drücken Sie zum Beenden .
Hinweis: Wählen Sie [Automatisch] in
[Symbolratenmodus], wenn Ihnen Ihr
Kabelanbieter keine bestimmte Symbolrate
für DVB-C-Sender mitteilt.
Feineinstellen analoger Sender
Nehmen Sie bei schlechtem Empfang eines
analogen Fernsehsenders eine Feineinstellung
des entsprechenden Senders vor.
1. Drücken Sie .
2. Wählen Sie [Einstellung] >
[Sendereinstellungen] >
[Senderinstallation].
3. Wählen Sie [Analog: Manuelle
Antenneninstallation] > [Feinabstimmung]
und drücken Sie dann OK.
4. Drücken Sie oder , um eine
Feineinstellung für den Sender vorzunehmen.
5. Wenn Sie die richtige Senderfrequenz
ausgewählt haben, wählen Sie [Fertig] und
drücken Sie dann OK.
6. Wählen Sie eine Option aus und drücken
Sie dann OK.
[Akt. Sender speichern]: Speichern des
Senders unter der aktuellen
Sendernummer.
DE
34
[Als neues Prog. sp.]: Speichern des
Senders unter einer neuen
Sendernummer.
Senderliste aktualisieren
Als Sie den Fernseher zum ersten Mal
eingeschaltet haben, wurden alle Sender
vollständig installiert.
Wenn diese Senderlisten geändert werden,
nimmt der Fernseher standardmäßig und
automatisch Aktualisierungen vor. Sie
können die automatische Aktualisierung auch
deaktivieren oder die Sender manuell
aktualisieren.
Hinweis: Wenn Sie aufgefordert werden,
einen Code einzugeben, geben Sie "8888"
ein.
Automatische Aktualisierung
Lassen Sie den Fernseher im Standby-Modus,
um digitale Sender automatisch hinzuzufügen
oder zu entfernen. Der Fernseher aktualisiert
die Sender täglich und speichert neue
Sender ab. Leere Kanäle werden aus der
Senderliste entfernt.
Deaktivieren Sie die
Aktualisierungsmeldung der Sender
Wenn eine Senderaktualisierung
durchgeführt wird, wird beim Einschalten
eine Meldung angezeigt. Sie können diese
Meldung deaktivieren.
1. Drücken Sie .
2. Wählen Sie [Guest menu] >
[Sendereinstellungen].
3. Wählen Sie [Senderinstallation] >
[Senderaktual.nachricht].
4. Wählen Sie [Aus], und drücken Sie dann
OK.
Deaktivieren automatischer
Aktualisierungen
Wählen Sie im Menü [Senderinstallation]
die Option [Autom. Senderaktualisierung]
> [Aus].
Spracheinstellungen
Menüsprache
1. Drücken Sie, während Sie fernsehen, .
2. Wählen Sie [Einstellung] > [TVEinstellungen] > [Präferenzen] >
[Menüsprache].
3. Wählen Sie eine Menüsprache aus der
Liste aus, und drücken Sie dann OK.
Audiosprache
Einstellen der Standard-Audiosprache
Bei digitalen Sendern, die in verschiedenen
Audiosprachen ausgestrahlt werden, können
Sie die von Ihnen bevorzugten
Audiosprachen einstellen. Der Fernseher
schaltet automatisch in eine dieser Sprachen,
sobald sie zur Verfügung steht.
1. Drücken Sie die Taste .
2. Wählen Sie [Einstellung] >
[Sendereinstellungen] > [Sprache].
3. Wählen Sie [Primäre Audiosprache] oder
[Sekundäre Audiosprache], um die von
Ihnen bevorzugten Audiosprachen
einzustellen, und drücken Sie dann OK.
4. Wählen Sie eine Sprache aus und drücken
Sie dann OK.
Auswählen der Audiosprache
Wenn der Fernsehsender mehrere oder
duale Audiosprachen ausstrahlt, können Sie
Ihre bevorzugte Audiosprache auswählen.
1. Drücken Sie, während Sie fernsehen,
OPTIONS.
2. Wählen Sie [Audiosprache] für digitale
Sender oder [Dual I-II] für analoge Sender
und drücken Sie dann OK.
3. Wählen Sie aus den verfügbaren Sprachen
und drücken Sie dann OK.
Untertitel bei analogen Sendern
1. Drücken Sie TEXT, während Sie einen
analogen TV-Sender ansehen.
2. Geben Sie die dreistellige Seitennummer
der Untertitelseite ein (in der Regel „888“).
Wenn es Untertitel gibt, werden diese
aktiviert.
3. Drücken Sie , um den Teletext zu
beenden.
Untertitel bei digitalen Sendern
1. Drücken Sie OPTIONS, während Sie
einen digitalen TV-Sender ansehen.
2. Wählen Sie [Untertitel], und drücken Sie
anschließend auf OK.
3. Wählen Sie [Untertitel aus], [Untertitel
ein] oder [Ein während Stummsch], und
drücken Sie anschließend OK.
Wenn Sie [Ein während Stummsch]
auswählen, werden Untertitel nur dann
drücken, um den Ton
angezeigt, wenn Sie
stummzuschalten.
Hinweis: Wenn eine MHEG-Anwendung
aktiviert ist, werden keine Untertitel
angezeigt.
Untertitelsprache
Bei bestimmten digitalen Sendern können
Sie die Untertitelsprache ändern.
1. Drücken Sie, während Sie fernsehen, .
2. Wählen Sie [Einstellung] >
[Sendereinstellungen] > [Sprache].
3. Wählen Sie [Primäre Untertitelsprache]
oder [Sekundäre Untertitelsprache] für die
bevorzugte Sprache.
4. Drücken Sie zur Bestätigung OK.
Tipp: Drücken Sie OPTIONS >
[Untertitelsprache], um die
Untertitelsprache für einen bestimmten
Sender zu ändern.
DE
35
Deutsch
Sender manuell aktualisieren
1. Drücken Sie .
2. Wählen Sie [Einstellung] > [Nach
Sendern suchen] > [Sender aktualisieren],
und drücken Sie dann OK.
3. Befolgen Sie die Bildschirmanweisungen,
um die Sender zu aktualisieren.
Einstellungen für den
Universalzugriff
Einschalten
Einige digitale Sender stellen spezielle Audiound Untertitelfunktionen für hör- und
sehbeeinträchtigte Personen bereit. Sie
können diese Funktionen aktivieren bzw.
deaktivieren.
1. Drücken Sie die Taste .
2. Wählen Sie [Einstellung] > [TVEinstellungen] > [Präferenzen].
3. Wählen Sie [Universalzugriff] > [Ein]
oder [Aus] und drücken Sie anschließend
OK.
Zugriff auf Funktionen für
Hörbehinderte
Tipp: Um sicherzustellen, dass eine
hörbehindertengerechte Audiosprache
verfügbar ist, drücken Sie OPTIONS und
wählen Sie dann [Audiosprache]. Sprachen
mit einem Ohrsymbol unterstützen Audio
für Hörbehinderte.
So schalten Sie Audiofunktionen und
Untertitel für Hörbehinderte ein:
1. Drücken Sie, während Sie fernsehen,
OPTIONS.
2. Wählen Sie [Universalzugriff] >
[Hörbehinderte].
3. Drücken Sie eine Taste, um eine Option
auszuwählen:
Rot: Deaktivieren der Funktionen für
Hörbehinderte.
Grün: Einschalten von Audiofunktionen
und Untertiteln für Hörbehinderte.
4. Drücken Sie , um das Menü zu
verlassen.
DE
36
Zugriff für Sehbeeinträchtigte
Tipp: Um sicherzustellen, dass eine
sehbeeinträchtigtengerechte Audiosprache
verfügbar ist, drücken Sie OPTIONS und
wählen Sie dann [Audiosprache]. Sprachen
mit einem Augensymbol unterstützen Audio
für Sehbeeinträchtigte.
Einschalten der Audioausgabe für
Sehbeeinträchtigte
1. Drücken Sie, während Sie fernsehen,
OPTIONS.
2. Wählen Sie [Universalzugriff].
3. Drücken Sie Grüne Taste, um
[Sehbehindert] auszuwählen.
4. Drücken Sie eine Taste, um eine Option
auszuwählen:
Rote Taste - [Aus]: Deaktivieren der
Audioausgabe für Sehbeeinträchtigte.
Grüne Taste - [Ein]: Aktivieren der
Audioausgabe für Sehbeeinträchtigte.
5. Drücken Sie , um das Menü zu
verlassen.
Hinweis: Wenn die EasyLink-Fernbedienung
aktiviert ist, können Sie die Grüne Taste
nicht auswählen. Informationen zum
Deaktivieren von EasyLink finden Sie unter
Weitere Funktionen > Verwenden von
EasyLink > Voraussetzungen (Seite 27).
Wählen Sie Audio von Lautsprechern oder
Kopfhörern
Sie können wählen, den Ton für
Sehbeeinträchtigte über die Lautsprecher
des Fernsehers, über Kopfhörer oder über
beides zu hören.
1. Drücken Sie .
2. Wählen Sie [Einstellung] >
[Sendereinstellungen] > [Sprachen] >
[Sehbehindert] > [Lautsprecher/
Kopfhörer].
3. Wählen Sie eine Einstellung aus, und
drücken Sie anschließend die Taste OK.
[Lautsprecher]: Audiofunktionen für
Sehbeeinträchtigte sind nur über die
Lautsprecher hörbar.
[Kopfhörer]: Audiofunktionen für
Sehbeeinträchtigte sind nur über die
Kopfhörer hörbar.
[Lautsprecher + Kopfhörer]:
Audiofunktionen für Sehbeeinträchtigte
sind über die Lautsprecher und die
Kopfhörer hörbar.
Anpassen der Lautstärke der Audioausgabe
für Hörbehinderte
1. Drücken Sie .
2. Wählen Sie [Einstellung] >
[Sendereinstellungen] > [Sprachen] >
[Sehbehindert] > [Versch. Lautst.].
2. Drücken Sie die Navigationstasten , um
die Lautstärke zu ändern, und drücken Sie
dann OK.
3. Drücken Sie , um das Menü zu
verlassen.
Akustisches Feedback für
Sehbeeinträchtigte
Sie können den Fernseher so einstellen, dass
beim Drücken einer Taste auf der
Fernbedienung oder am Fernseher ein
akustisches Signal ertönt.
1. Drücken Sie im Menü [Universalzugriff]
die Blaue Taste, um [Tastenton]
auszuwählen.
2. Drücken Sie die Grüne Taste, um das
Audio-Feedback zu aktivieren, oder drücken
Sie die Rote Taste, um es zu deaktivieren.
3. Drücken Sie , um das Menü zu
verlassen.
Audioeffekte aktivieren
1. Drücken Sie .
2. Wählen Sie [Einstellung] >
[Sendereinstellungen] > [Sprachen] >
[Sehbehindert] > [Audioeffekte].
3. Wählen Sie eine Einstellung aus, und
drücken Sie anschließend die Taste OK.
[Ein]: Aktivieren Sie Audioeffekte für
die Audiofunktionen für
Sehbeeinträchtigte.
[Aus]: Deaktivieren Sie Audioeffekte für
die Audiofunktionen für
Sehbeeinträchtigte.
Sprechart wählen
1. Drücken Sie .
2. Wählen Sie [Einstellung] >
[Sendereinstellungen] > [Sprachen] >
[Sehbehindert] > [Sprache].
Deutsch
3. Wählen Sie eine Einstellung aus, und
drücken Sie anschließend die Taste OK.
[Beschreibend]: Beschreibende Sprache
bei Audiofunktionen für
Sehbeeinträchtigte hörbar
[Untertitel]: Untertitel bei
Audiofunktionen für Sehbeeinträchtigte
hörbar
Weitere Einstellungen
Position
Um sich zu vergewissern, dass die korrekten
TV-Einstellungen aktiviert sind, können Sie
auswählen, wo der Fernseher verwendet
wird.
Shop- oder Home-Modus
Wählen Sie [Zuhause]-Modus, um Zugriff
auf alle TV-Einstellungen zu haben. Im
[Geschäft]-Modus können Sie nicht auf alle
Einstellungen zugreifen.
1. Drücken Sie, während Sie fernsehen, .
2. Wählen Sie [Einstellung] > [TVEinstellungen] > [Präferenzen].
3. Wählen Sie [Position] > [Zuhause] oder
[Geschäft] und drücken Sie anschließend
OK.
4. Starten Sie den Fernseher neu.
Aufstellung
Lesen Sie vor dem Aufstellen des
Fernsehers alle
Sicherheitsvorkehrungen. Siehe Erste
Schritte > Wichtig > Sicherheit (Seite
6).
Stellen Sie den Fernseher so auf, dass
kein direktes Licht auf den Bildschirm
fällt.
DE
37
Der ideale Abstand zum Fernseher
beträgt das Dreifache der
Bildschirmdiagonale. Wenn die
Bildschirmdiagonale des Fernsehers
beispielsweise 81 cm beträgt, ist der
ideale Abstand ca. 2,5 m vom
Bildschirm entfernt.
Im Sitzen sollten Ihre Augen auf Höhe
der Bildschirmmitte sein.
Standfuß- oder Wandmontage
Sie können die besten Einstellungen für Ihren
Fernseher anwenden, indem Sie eine Wandoder Standfußmontage wählen.
1. Wählen Sie im Menü [Präferenzen] die
Option [Aufstellungsort].
2. Wählen Sie [Auf Standfuß] oder
[Wandmontage] und drücken Sie dann OK.
Aktualisieren der Software
Prüfen der Version
1. Drücken Sie die Taste .
2. Wählen Sie [Einstellung] > [SoftwareEinstellungen] > [Akt. Softwareinfo], und
drücken Sie dann OK.
Die Version der aktuellen Software wird
angezeigt.
Achtung: Installieren Sie keine ältere
Softwareversion als die aktuelle Version, die
auf Ihrem Produkt installiert ist. TP Vision
übernimmt keine Verantwortung für
Probleme, die durch ein SoftwareDowngrade verursacht wurden.
Verwenden Sie eine dieser Optionen, um
die Software zu aktualisieren:
Aktualisierung über USB-Speichergerät
Aktualisierung über DVB-T
DE
38
Aktualisierungen über USB
Bevor Sie die Software aktualisieren, sollten
Sie sich vergewissern, dass Sie über
Folgendes verfügen:
ein USB-Speichergerät, das über
mindestens 256 Megabyte
Speicherplatz verfügt, FAT- oder DOSformatiert ist und dessen Schreibschutz
deaktiviert wurde.
Zugang zu einem Computer mit USBAnschluss und Internetzugang.
Hinweis: Verwenden Sie keine USBFestplatte.
1. Anschließen eines USB-Speichergeräts.
2. Drücken Sie .
3. Wählen Sie [Einstellung] >
[Softwareupdate], und drücken Sie
anschließend auf OK.
Der Aktualisierungsassistent beginnt.
4. Befolgen Sie die Anweisungen auf dem
Bildschirm, um mit der Aktualisierung zu
beginnen.
Hinweis: Der Aktualisierungsassistent leitet
Sie auf die Support-Website von Philips
weiter. Befolgen Sie die
Installationsanweisungen auf der Website,
um die Aktualisierung abzuschließen.
Aktualisieren über DVB-T
Ggf. kann Ihr Fernseher
Softwareaktualisierungen über digitale
Sendungen empfangen. Wenn eine
Softwareaktualisierung empfangen wird,
werden Sie aufgefordert, die Software zu
aktualisieren. Wir empfehlen dringend, dass
Sie Ihre Software aktualisieren, wenn Sie
dazu aufgefordert werden.
Befolgen Sie die Anweisungen auf dem
Bildschirm.
Hinweis: Um die Software zu einem
späteren Zeitpunkt zu aktualisieren, wählen
Sie > [Einstellung] > [SoftwareEinstellungen] > [Lokale Updates].
Wählen Sie die heruntergeladene Datei aus
und befolgen Sie die Anweisungen auf dem
Bildschirm, um die Aktualisierung
abzuschließen.
Deutsch
Wiederherstellen der
Standardeinstellungen
Sie können alle Bild- und Toneinstellungen
zurücksetzen und alle TV-Sender auf Ihrem
Fernseher neu installieren.
1. Drücken Sie die Taste .
2. Wählen Sie [Einstellung] > [TVEinstellungen] > [TV neu install.], und
drücken Sie dann OK.
3. Befolgen Sie die Anweisungen auf dem
Bildschirm.
DE
39
5 Anschließen
Ihres Fernsehers
Verwenden Sie ausschließlich HDMIKabel mit einer Länge unter 5 Metern.
HDMI
Kabel
Kabelqualität
Überblick
Bevor Sie Geräte an den Fernseher
anschließen, prüfen Sie, über welche
Anschlüsse das betreffende Gerät verfügt.
Verwenden Sie zum Verbinden der Geräte
mit dem Fernseher die hochwertigsten
Kabel. Durch qualitativ hochwertige
Anschlüsse werden Bild und Ton besser
übertragen.
Bei den in diesem Benutzerhandbuch
dargestellten Verbindungen handelt es sich
nur um Empfehlungen. Andere Lösungen
sind ebenfalls möglich.
Tipp: Wenn Ihr Gerät nur über Compositeoder RCA-Anschlüsse verfügt, verwenden
Sie einen SCART/Cinch-Adapter, um das
Gerät über einen SCART-Anschluss am
Fernseher anzuschließen.
HDMI
HDMI
Y Pb Pr
Mit Component Video (Y Pb Pr) können
ausschließlich Videosignale übertragen
werden. Wenn Sie auch Tonsignale
empfangen möchten, müssen Sie ein Audio
L/R-Kabel anschließen.
Die Y Pb Pr-Verbindung ist für
Fernsehsignale im HD-Format (High
Definition) geeignet.
Achten Sie auf die gleichen Farben bei
Y Pb Pr-Anschluss und Kabelstecker.
YPbPr
AUDIO L/R
Ein HDMI-Anschluss gewährleistet die beste
Bild- und Tonqualität.
Video- und Audiosignale sind in einem
HDMI-Kabel kombiniert. Verwenden
Sie HDMI-Anschlüsse für TV-Signale in
High-Definition-Qualität (HD) und zur
Aktivierung von EasyLink.
Ein HDMI ARC- (Audio-ReturnChannel-) Anschluss ermöglicht die
Audiowiedergabe des Fernsehers über
ein HDMI ARC-kompatibles Gerät.
YPbPr
AUDIO L/R
DE
40
VGA
Mithilfe eines SCART-Kabels können Audiound Videosignale übertragen werden.
SCART-Anschlüsse können RGB-Videosignale
übertragen, aber keine Fernsehsignale im HDFormat (High Definition).
Sie können ein VGA-Kabel anschließen, um
PC-Inhalte auf dem Fernseher
wiederzugeben.
Mithilfe des VGA-Kabels können
ausschließlich Videosignale übertragen
werden. Wenn Sie auch Tonsignale
empfangen möchten, müssen Sie das Kabel
auch an AUDIO IN anschließen.
SCART
VGA
AUDIO IN
DVI/VGA
Scart
CVBS
Über ein CVBS-Kabel können ausschließlich
Videosignale übertragen werden. Wenn Sie
auch Tonsignale empfangen möchten,
müssen Sie ein Audio L/R-Kabel anschließen.
CVBS-Verbindungen sorgen für eine
standardmäßige Bildqualität.
Bei bestimmten Modellen ist die
Videoeingangsbuchse auf Ihrem
Fernseher als VIDEO, AV IN oder
COMPOSITE gekennzeichnet.
CVBS
VGA
AUDIO IN
DVI/VGA
AUDIO L/R
CVBS
AUDIO L/R
DE
41
Deutsch
SCART
Anschließen von Geräten
Blu-ray- oder DVD-Player
Schließen Sie den Player über ein HDMI-Kabel am Fernseher an.
HDMI
HDMI
Schließen Sie den Player über ein Component Video-Kabel (Y Pb Pr) und ein Audio L/R-Kabel am
Fernseher an.
YPbPr
AUDIO L/R
AUDIO L/R
YPbPr
Schließen Sie den Player über ein Composite-Kabel (CVBS) und ein Audio L/R-Kabel am Fernseher
an.
CVBS
DE
42
AUDIO L/R
Receiver
Deutsch
Schließen Sie den Digital-TV-Receiver über ein Antennenkabel am Fernseher an.
ANTENNA
TV ANTENNA
Schließen Sie den Digital-Receiver über ein HDMI-Kabel am Fernseher an.
HDMI
HDMI
Schließen Sie den Digital-Receiver über ein SCART-Kabel am Fernseher an.
SCART
Scart
DE
43
Schließen Sie den Digital-Receiver über ein Component Video-Kabel (Y Pb Pr) und ein Audio L/RKabel am Fernseher an.
YPbPr
AUDIO L/R
AUDIO L/R
YPbPr
Schließen Sie den Digital-Receiver über ein Composite-Kabel (CVBS) und ein Audio L/R-Kabel am
Fernseher an.
CVBS
AUDIO L/R
Videorecorder
Schließen Sie den Videorecorder über ein Antennenkabel am Fernseher an.
ANTENNA
TV ANTENNA
DE
44
Deutsch
Schließen Sie den Videorecorder über ein SCART-Kabel am Fernseher an.
SCART
Scart
Schließen Sie den Videorecorder über ein Component Video-Kabel (Y Pb Pr) und ein Audio L/RKabel am Fernseher an.
YPbPr
AUDIO L/R
AUDIO L/R
YPbPr
Schließen Sie den Recorder über ein Composite-Kabel (CVBS) und ein Audio L/R-Kabel am
Fernseher an.
CVBS
AUDIO L/R
DE
45
Spielkonsole
Schließen Sie die Spielkonsole über ein HDMI-Kabel am Fernseher an.
HDMI
HDMI
Schließen Sie die Spielkonsole über ein Component Video-Kabel (Y Pb Pr) und ein Audio L/R-Kabel
am Fernseher an.
YPbPr
AUDIO L/R
AUDIO L/R
YPbPr
Schließen Sie die Spielkonsole über ein Composite-Kabel (CVBS) und ein Audio L/R-Kabel am
Fernseher an.
CVBS
DE
46
AUDIO L/R
Schließen Sie das Home Entertainment-System über ein HDMI-Kabel und ein optisches Audiokabel
am Fernseher an.
HDMI
DIGITAL
AUDIO OUT
Digital
Audio Out
HDMI
Schließen Sie das Home Entertainment-System über ein SCART-Kabel am Fernseher an.
SCART
Scart
Schließen Sie das Home Entertainment-System über ein Component Video-Kabel (Y Pb Pr) und ein
Audio L/R-Kabel am Fernseher an.
YPbPr
AUDIO L/R
AUDIO L/R
YPbPr
DE
47
Deutsch
Heimkino
Schließen Sie das Home Entertainment-System über ein Composite-Kabel (CVBS) und ein Audio
L/R-Kabel am Fernseher an.
CVBS
AUDIO L/R
Digitalkamera
NonPublish
Schließen Sie die Digitalkamera über ein USB-Kabel am Fernseher an. (Nur für bestimmte
Kameramodelle)
USB
USB
Digitaler Camcorder
Schließen Sie den digitalen Camcorder über ein HDMI-Kabel am Fernseher an.
HDMI
HDMI
DE
48
YPbPr
AUDIO L/R
AUDIO L/R
YPbPr
Schließen Sie den digitalen Camcorder über ein Composite-Kabel (CVBS) und ein Audio L/R-Kabel
am Fernseher an.
CVBS
AUDIO L/R
AUDIO L/R
CVBS
Anschließen weiterer Geräte
USB-Festplatte
Schließen Sie die USB-Festplatte über ein USB-Kabel am Fernseher an.
USB
USB
DE
49
Deutsch
Schließen Sie den digitalen Camcorder über ein Component Video-Kabel (Y Pb Pr) und ein Audio
L/R-Kabel am Fernseher an.
Computer
Schließen Sie den Computer über ein HDMI-Kabel am Fernseher an.
HDMI
HDMI
Schließen Sie den Computer über ein DVI-HDMI-Kabel und ein Audiokabel am Fernseher an.
HDMI
AUDIO IN
DVI/VGA
AUDIO IN
DVI/VGA
HDMI
Schließen Sie den Computer über ein VGA-Kabel und ein Audiokabel am Fernseher an.
VGA
AUDIO IN
DVI/VGA
AUDIO IN
DVI/VGA
DE
50
Schließen Sie die Set-Top-Box über ein RJ-48-Kabel am Fernseher an. (Ein DATA-Anschluss ist nur
bei bestimmten Modellen verfügbar.)
DATA
DATA
Externe Lautsprecher
Schließen Sie die externen 2-Watt-Lautsprecher (separat erhältlich) über ein Audiokabel an den
Anschluss AUDIO OUT (8 Ohm) am Fernseher an. (Dieser Anschluss ist nur bei bestimmten
Modellen verfügbar.)
AUDIO
OUT
AUDIO OUT
Über ein externes Gerät
fernsehen
Hinzufügen eines neuen Geräts
Bevor Sie Medien über ein angeschlossenes
Gerät wiedergeben können,
müssen Sie das entsprechende Symbol
für den erleichterten Zugriff dem
Startmenü hinzufügen. Siehe
Anschließen Ihres Fernsehers > Gerät
anschließen (Seite 42).
Treffen Sie im Menü „Source“ (Quelle)
eine Auswahl.
Hinweis: Wenn Sie ein HDMI-CECkompatibles Gerät über einen HDMIAnschluss an den Fernseher anschließen und
es einschalten, wird das Gerät automatisch
dem Startmenü hinzugefügt.
1. Schließen Sie das Gerät an, und schalten
Sie es ein.
2. Drücken Sie .
3. Wählen Sie [Gerät hinzufügen], und
drücken Sie dann OK.
4. Befolgen Sie die Anweisungen auf dem
Bildschirm.
Wählen Sie den von diesem Gerät
verwendeten Anschluss, wenn Sie
aufgefordert werden, die Verbindung zu
Ihrem Fernseher auszuwählen.
DE
51
Deutsch
Set-Top-Box
Gerät umbenennen
Gerät entfernen
Nachdem Sie dem Startmenü ein neues
Gerät hinzugefügt haben, können Sie es nach
Belieben umbenennen.
1. Drücken Sie .
2. Wählen Sie das Gerätesymbol im HomeMenü aus.
3. Drücken Sie OPTIONS.
Nicht mehr an den Fernseher
angeschlossene Geräte können aus dem
Startmenü entfernt werden.
1. Drücken Sie .
2. Wählen Sie das Gerätesymbol im HomeMenü aus.
3. Drücken Sie die Taste OPTIONS.
4. Wählen Sie [Gerät entfernen], und
drücken Sie dann OK.
5. Wählen Sie [Entfernen], und drücken Sie
dann OK.
Das ausgewählte Gerät wird aus dem
Startmenü entfernt.
4. Wählen Sie [Umben.], und drücken Sie
anschließend OK.
Ein Texteingabefeld wird angezeigt.
5. Drücken Sie die Zahlentasten und die
Navigationstasten, um das Gerät
auszuwählen und den Namen einzugeben.
6. Wählen Sie danach [Fertig] aus und
drücken Sie anschließend OK.
Auswählen einer Quelle
Über das Home-Menü
Wählen Sie nach dem Hinzufügen des neuen
Geräts zu dem Startmenü das Symbol für
das neue Gerät aus, um den Inhalt
anzuzeigen.
1. Drücken Sie .
2. Wählen Sie das Gerätesymbol im HomeMenü aus.
3. Drücken Sie zur Bestätigung OK.
Über das Quelle-Menü
Sie können auch
SOURCE drücken, um
eine Liste der Anschlussbezeichnungen
anzuzeigen. Wählen Sie den Anschluss, über
den das Gerät mit dem Fernseher
verbunden ist.
SOURCE.
1. Drücken Sie
2. Drücken Sie Navigationstasten, um einen
Anschluss aus der Liste auszuwählen.
3. Drücken Sie zur Bestätigung OK.
DE
52
Common Interface
Das können Sie tun:
Sie können verschlüsselte digitale TV-Sender
über ein CA-Modul (Conditional Access
Module, CAM) empfangen. Wenn ein CAModul eingesteckt ist und
Abonnementgebühren bezahlt werden,
können Sie den Sender ansehen.
Dieser Fernseher unterstützt sowohl CI als
auch CI+. CI+ unterstützt Premium-HDDigitalprogramme mit einem hochwertigen
Kopierschutz.
Hinweis: Die Anwendungen, Funktionen,
Inhalte und Bildschirmmitteilungen hängen
von dem CAM-Dienstanbieter ab.
Was wird benötigt?
Achtung: Stecken Sie das CA-Modul nach
Anweisung ein, damit es nicht beschädigt
wird.
Hinweis: Ziehen Sie die Dokumentation
Ihres Dienstanbieters zu Rate, wie die
Smartcard in das CA-Modul eingesetzt
werden kann.
Deutsch
1. Schalten Sie den Fernseher aus.
2. Setzen Sie das CA-Modul entsprechend
den Anweisungen auf dem Gerät vorsichtig
in den seitlichen Common-InterfaceSteckplatz am Fernseher ein.
Schieben Sie das CA-Modul bis zum
Anschlag ein.
3. Schalten Sie den Fernseher ein und
warten Sie, bis das CA-Modul aktiviert
wurde. Dieser Vorgang kann einige Minuten
dauern.
Belassen Sie das CA-Modul im Steckplatz,
um auch weiterhin Zugriff auf die
verschlüsselten digitalen TV-Sender zu
haben.
Ansehen von CAM-Diensten
1. Drücken Sie nach dem Einstecken und
Aktivieren des CA-Moduls OPTIONS.
2. Wählen Sie [Common Interface], und
drücken Sie anschließend auf OK.
3. Wählen Sie den CAM-Anbieter aus und
drücken Sie OK.
DE
53
6 Fehlerbehebung
Allgemeine Probleme
Der Fernseher lässt sich nicht einschalten:
Trennen Sie das Stromkabel vom
Netzanschluss. Warten Sie eine Minute
und schließen Sie das Stromkabel
wieder an.
Prüfen Sie, ob das Stromkabel sicher
angeschlossen ist.
Der Fernseher reagiert beim Einschalten
nicht auf die Fernbedienung oder die
frontseitigen Bedienelemente.
Der Fernseher benötigt eine gewisse
Aufwärmzeit. In dieser Zeit reagiert der
Fernseher nicht auf die Fernbedienung oder
die frontseitigen Bedienelemente. Das ist
normal.
Beim Ein- und Ausschalten des Fernsehers
oder wenn Sie das Gerät in den StandbyModus schalten, hören Sie ein
Knackgeräusch im Gehäuse:
Es ist kein Eingriff erforderlich. Die
Knackgeräusche sind normal und entstehen,
wenn sich der Fernseher beim Aufwärmen
oder Abkühlen dehnt. Dies hat keinen
Einfluss auf die Leistung des Geräts.
Wenn sich der Fernseher im StandbyModus befindet, wird ein Startbildschirm
angezeigt und das Gerät kehrt anschließend
in den Standby-Modus zurück:
Das ist normal. Wenn der Fernseher von der
Stromversorgung getrennt und dann wieder
angeschlossen wird, wird beim nächsten
Einschalten des Geräts der Startbildschirm
angezeigt.
Wenn Sie den Fernseher aus dem StandbyModus einschalten möchten, drücken Sie
auf der Fernbedienung oder eine beliebige
Taste an der Vorderseite des Fernsehers.
DE
54
Die Standby-Leuchte am Fernseher blinkt
rot:
Trennen Sie das Stromkabel vom
Netzanschluss. Warten Sie, bis sich der
Fernseher abgekühlt hat, bevor Sie das
Stromkabel wieder anschließen. Kontaktieren
Sie das Philips Kundendienstzentrum, falls das
Blinken erneut auftritt.
Sie haben vergessen, den vierstelligen Code
einzugeben, um die Funktion für das
Blockieren gewisser Sender zu deaktivieren
(Kindersicherung):
Geben Sie „8888“ ein.
Das Menü zeigt eine falsche Sprache an:
Wählen Sie für das Menü die gewünschte
Sprache.
Weitere Informationen finden Sie unter
Einrichten des Fernsehers > Ändern der
Spracheinstellungen > Menüsprache (Seite
35).
Es werden keine Untertitel angezeigt, wenn
Sie eine Filmdatei von einem USBSpeichergerät abspielen:
Untertiteldateien, die nicht in eine
Videodatei hardcodiert wurden (zum
Beispiel *.srt, *.sub, *.idx) werden nicht
unterstützt.
Sie möchten Ihre TV-Software upgraden:
Besuchen Sie www.philips.com/support und
laden Sie das aktuelle Softwarepaket für
Ihren Fernseher herunter. Anweisungen für
die Installation der Software und Hinweise
zu den aktualisierten Seiten finden Sie auch
auf der Site. Eine vollständige Anleitung für
das Upgraden Ihrer TV-Software finden Sie
auch unter Einrichten des Fernsehers >
Softwareaktualisierung.
Sie möchten TV-Sender installieren
Siehe Einrichten des Fernsehers >
Sendereinstellungen (Seite 33) für
Anweisungen zum Installieren analoger oder
digitaler Sender.
Bei der Installation wurden keine digitalen
Sender gefunden:
Lesen Sie die technischen Spezifikationen,
um sicherzustellen, dass Ihr Fernseher DVBT oder DVB-C in Ihrem Land unterstützt.
Vergewissern Sie sich, dass alle Kabel
ordnungsgemäß angeschlossen sind und
dass das korrekte Netzwerk ausgewählt
wurde.
Installierte Sender werden in der
Senderliste nicht angezeigt:
Prüfen Sie, ob die korrekte Senderliste
ausgewählt wurde.
Sie möchten die Senderliste neu anordnen
oder umsortieren:
Nachdem die Sender installiert wurden,
werden sie in der Senderliste angezeigt.
Informationen zur Verwaltung der
Senderlisten einschließlich der
Neuanordnung der Sender finden Sie unter
Verwenden des Fernsehgeräts > Fernsehen
> Senderlisten verwalten (Seite 13).
Bildprobleme
Der Fernseher ist eingeschaltet, aber es
wird kein Bild angezeigt, oder das Bild ist
verzerrt:
Prüfen Sie, ob die Antenne korrekt mit
dem Fernseher verbunden ist.
Prüfen Sie, ob das korrekte Gerät als
Quelle für die Anzeige ausgewählt
wurde.
Prüfen Sie, ob das externe Gerät bzw.
die externe Quelle korrekt
angeschlossen ist.
Es wird ein Ton, jedoch kein Bild
wiedergegeben:
Prüfen Sie, ob die Bildeinstellungen korrekt
sind.
Der Empfang über eine
Antennenverbindung ist schlecht:
Prüfen Sie, ob die Antenne korrekt mit
dem Fernseher verbunden ist.
Lautsprecher, nicht geerdete
Audiogeräte, Neonlicht, hohe Gebäude
und andere große Objekte können die
Empfangsqualität beeinträchtigen.
Versuchen Sie, die Bildqualität zu
verbessern, indem Sie die Ausrichtung
der Antenne ändern oder den Abstand
zu anderen Geräten vergrößern.
Falls die Empfangsqualität nur bei einem
Sender schlecht ist, nehmen Sie für
diesen Sender eine Feinabstimmung
vor.
Die Bildqualität von angeschlossenen
Geräten ist schlecht:
Prüfen Sie, ob die Geräte korrekt
angeschlossen sind.
Prüfen Sie, ob die Bildeinstellungen
korrekt sind.
Der Fernseher hat Ihre Bildeinstellungen
nicht gespeichert:
Prüfen Sie, ob der Standort des Fernsehers
auf Zuhause eingestellt ist. In diesem Modus
können Sie Einstellungen ändern und
speichern.
Das Bild passt nicht auf den Bildschirm,
sondern ist zu groß oder zu klein:
Ändern Sie das andere Bildformat.
Das Bildformat ändert sich, wenn ich den
Sender wechsle:
Wählen Sie anstelle des Bildformats [Autom.
Zoom] ein anderes Bildformat aus.
Die Position des Bilds ist nicht korrekt:
Die Bildsignale mancher Geräte passen u. U.
nicht richtig auf den Bildschirm. Überprüfen
Sie den Signalausgang des Geräts.
DE
55
Deutsch
Senderprobleme
Das Bild der Übertragung ist verschlüsselt:
Eventuell benötigen Sie ein CA-Modul
(Conditional Access Module), um diese
Inhalte anzeigen zu können. Wenden Sie sich
hierfür an Ihren Dienstanbieter.
Auf dem Bildschirm des Fernsehers wird
ein "elektronischer Aufkleber" angezeigt:
Der Fernseher befindet sich im Modus
[Geschäft]. Um den E-Sticker zu entfernen,
schalten Sie den Fernseher in den Modus
[Zuhause] und starten ihn dann erneut.
Siehe Einrichten des Fernsehers > Sonstige
Einstellungen > Standort (Seite 37).
Die Computeranzeige am Fernseher ist
nicht stabil:
Prüfen Sie, ob Ihr PC die unterstützte
Auflösung und die Wiederholrate
verwendet. Siehe
Produktspezifikationen > Auflösungen
(Seite 58).
Ändern Sie das Bildformat zu
[Unskaliert].
Tonprobleme
Ich habe Bild, aber keinen Ton auf dem
Fernseher:
Falls kein Audiosignal erkannt wird, schaltet
der Fernseher den Ton automatisch aus.
Hierbei handelt es sich nicht um eine
Fehlfunktion.
Prüfen Sie, ob alle Kabel korrekt
angeschlossen sind.
Prüfen Sie, ob die Lautstärke
stummgeschaltet oder auf null
eingestellt ist.
Prüfen Sie, ob die Lautsprecher des
Fernsehers aktiviert sind. Drücken Sie
ADJUST, wählen Sie [Lautspr.] und
wählen Sie dann TV.
DE
Prüfen Sie, ob der Audioausgang des
Fernsehers mit dem Audioeingang am
HDMI-CEC-kompatiblen Gerät oder
am EasyLink-fähigen Home
Entertainment-System verbunden ist.
Sie sollten Ton aus den Lautsprechern
des Home Entertainment-Systems
hören.
56
Bei einigen Geräten müssen Sie die
HDMI-Audioausgabe möglicherweise
manuell aktivieren. Falls die HDMIAudioausgabe bereits aktiviert wurde,
Sie aber immer noch kein Audiosignal
empfangen, sollten Sie versuchen, das
digitale Audioformat des Geräts zu
PCM ('Pulse Code Modulation') zu
ändern. Anweisungen hierzu finden Sie
in der Dokumentation Ihres Geräts.
Ich habe ein Bild, aber die Tonqualität ist
schlecht:
Prüfen Sie, ob die Toneinstellungen korrekt
sind.
Ich habe ein Bild, aber der Ton kommt nur
von einem Lautsprecher:
Prüfen Sie, ob die Balance für den Ton mittig
eingestellt ist.
Anschlussprobleme
Es treten Probleme mit HDMI-Geräten auf:
Bitte beachten Sie, dass es bei HDCPUnterstützung zu Verzögerungen bei
der Anzeige von Inhalten von HDMIGeräten über den Fernseher kommen
kann
Falls der Fernseher das HDMI-Gerät
nicht erkennt und kein Bild angezeigt
wird, schalten Sie erst auf ein anderes
Gerät und anschließend wieder auf das
ursprüngliche Gerät um.
Wenn Tonunterbrechungen auftreten,
prüfen Sie, ob die Ausgabeeinstellungen
des HDMI-Geräts korrekt sind.
Wenn Sie einen HDMI-DVI-Adapter
oder ein HDMI-DVI-Kabel verwenden,
prüfen Sie, ob ein zusätzliches
Audiokabel an AUDIO L/R oder
AUDIO IN (nur Klinkenbuchse)
angeschlossen ist.
Sie können die EasyLink-Funktionen nicht
verwenden:
Prüfen Sie, ob Ihre HDMI-Geräte HDMICEC-kompatibel sind. Die EasyLinkFunktionen können nur mit HDMI-CECkompatiblen Geräten verwendet werden.
Inhalt des USB-Geräts wird nicht angezeigt:
Stellen Sie Ihr USB-Speichergerät wie in
der Bedienungsanleitung beschrieben so
ein, dass es mit der Klasse der
Massenspeicher kompatibel ist.
Prüfen Sie, ob das USB-Speichergerät
mit Ihrem Fernseher kompatibel ist.
Prüfen Sie, ob die Audio- und
Bilddateiformate von Ihrem Fernseher
unterstützt werden.
Wenn Sie mit einem Mitarbeiter von Philips
persönlich sprechen oder ihm eine E-Mail
schreiben möchten, wenden Sie sich an den
Philips-Kundendienst in Ihrem Land. Sie
finden die Kontaktinformationen in dem
Prospekt, der diesem Fernseher beiliegt,
oder unter www.philips.com/support.
Notieren Sie sich Modell und Seriennummer
Ihres Fernsehers, bevor Sie sich an Philips
wenden. Diese Nummern finden Sie auf der
Rückseite Ihres Fernsehers sowie auf der
Verpackung.
Audio- und Bilddateien auf Ihrem USBSpeichergerät werden nicht wiedergegeben
oder nicht ordnungsgemäß wiedergegeben:
Die Übertragungsleistung des USBSpeichergeräts kann die
Datenübertragungsrate zum Fernseher
einschränken, was eine schlechte
Wiedergabequalität zur Folge hat.
Philips kontaktieren
Warnung: Versuchen Sie nicht, den
Fernseher selbst zu reparieren. Dies kann
zu schweren Verletzungen, irreparablen
Schäden an Ihrem Fernseher oder dem
Verfall Ihrer Garantie führen.
Wenn Sie Ihr Problem nicht lösen können,
lesen Sie die häufig gestellten Fragen (FAQs)
für diesen Fernseher unter
www.philips.com/support. Sie können sich
auch unter www.supportforum.philips.com
an die TV-Community von Philips wenden.
DE
57
Deutsch
Wenn ein HDMI-CEC-kompatibles
Audiogerät mit dem Fernseher verbunden
ist und auf dem Gerät kein
Stummschaltungs- oder Lautstärkesymbol
angezeigt wird, wenn die Lautstärke
stummgeschaltet bzw. lauter oder leiser
gestellt wird:
Wenn ein HDMI-CEC-Audiogerät
angeschlossen ist, ist dieses Verhalten
normal.
7 Produktspezifika
tionen
Netzanschluss und Empfang
Technische Produktdaten können ohne
vorherige Ankündigung geändert werden.
Leistung
Stromversorgung: AC 220-240 V~, 5060 Hz
Standby-Leistungsaufnahme: < 0,3 W
Umgebungstemperatur: 5 bis 40 Grad
Celsius
Informationen zum Stromverbrauch
finden Sie in den Produktspezifikationen
unter www.philips.com/support.
Die auf dem Typenschild des Produkts
angegebene Nennleistung bezeichnet den
Stromverbrauch dieses Produkts bei
gewöhnlichem Haushaltseinsatz (IEC 62087
Ed.2). Die maximale Nennleistung, in
Klammern angegeben, steht für die
elektrische Betriebssicherheit (IEC 60065 Ed.
7.2).
Empfang
Antenneneingang: 75 Ohm, koaxial
(IEC75)
TV-System: DVB COFDM 2K/8 K
Videowiedergabe: NTSC, PAL, SECAM
Digitalfernsehen: MPEG-4, DVB-T
(terrestrisch), DVB-C (Kabel).
Frequenzband: VHF, UHF, S-Channel,
Hyperband
* Nur bei bestimmten Modellen
verfügbar.
Bild und Ton
Bild / Anzeige
Anzeigeart: Edge LCD/LED Backlight
Diagonale:
- 48 cm
- 56 cm
- 66 cm
- 81 cm
- 107 cm
Bildformat: 16:9 (Breitbild)
Panelauflösung:
Bei HD-Modellen: 1366 X 768 p
Bei FHD-Modellen: 1920 X 1080 p
Digital Crystal Clear
Perfect Motion Rate (PMR):100 Hz
Ton
Ausgangsleistung (RMS):
- Für 19": 6 W
- Für 22HFL3017: 10 W
- Für 22HFL3007: 6 W
- Für 26": 10 W
- Für 32" bis 42": 20 W
Incredible Surround
Klarer Klang
Mono/Stereo/NICAM
Auflösungen
Computerformate – HDMI
(Auflösung – Bildwiederholfrequenz)
640 x 480 - 60 Hz
800 x 600 - 60 Hz
1024 x 768 - 60 Hz
1280 x 720 - 60 Hz
1280 x 768 - 60 Hz
1280 x 1024 - 60 Hz
1360 x 768 - 60 Hz
Nur für Full HD-TV:
1680 x 1050 - 60 Hz
1920 x 1080 - 60 Hz
DE
58
Multimedia
640 x 480 - 60 Hz
800 x 600 - 60 Hz
1024 x 768 - 60 Hz
1280 x 1024 - 60 Hz
1360 x 768 - 60 Hz
Nur für Full HD-TV:
1920 x 1080 - 60 Hz
Unterstützte Multimedia-Anschlüsse
USB: Schließen Sie nur USB-Geräte mit
einem maximalen Stromverbrauch von
500 mA an.
- NTFS, FAT 16 (Read only)
- FAT 32
Ethernet LAN RJ-48
Unterstützte Bilddateien
JPEG (*.jpg)
Videoformate
(Auflösung – Bildwiederholfrequenz)
480i - 60 Hz
480p - 60 Hz
576i - 50 Hz
576p - 50 Hz
720p - 50Hz, 60 Hz
1080i - 50Hz, 60 Hz
1080p - 24Hz, 25Hz, 30Hz, 50Hz, 60 Hz
Unterstützte Audio-/Videodateien
Multimedia-Dateinamen dürfen nicht länger als 128 Zeichen sein.
File Extensions
Container
.mpg
.mpeg
.vob
PS
.ts
MPEG1
TS
.mkv
MP4
MKV
Maximum resolution Max. Frame Rate (fps) Max. Bit Rate (Mbps)
768x576
30
Audio codec
USB
YES
1.8 Mbps
MP1 Layer1/2, MP3, AC3, DVD LPCM
MPEG2 MP@HL
.mp4
(.mov and .3gpp
extensions are
not supported)
Video codec
YES
1920x1080
30
40 Mbps
MPEG2 MP@HL
1920x1080
30
40 Mbps
VC-1
1920x1080
30
40 Mbps
H.264 BP/MP/HP
LV 4.0
1920x1080
30
40 Mbps
H.264 BP/MP/HP
LV 4.0
1920x1080
30
40 Mbps
MPEG4 SP@L 3.0/
ASP@HL 4.0
1920x1080
30
40 Mbps
H.263
1408x1152
30
40 Mbps
YES
Motion JPEG
(*.mov only)
1280x720
30
30 Mbps
YES
H.264 BP/MP/HP
LV 4.0
1920x1080
30
40 Mbps
MPEG4 SP@L 3.0/
ASP@HL 4.0
1920x1080
30
40 Mbps
WMV9
1920x1080
30
40 Mbps
VC-1
1920x1080
30
40 Mbps
MPEG1 Layer1/2, AC3
MPEG2 AAC-LC, MPEG4 AAC-LC/
HE-AAC, AC3
YES
YES
YES
YES
MPEG1 Layer1/2, MP3, MPEG2
AAC-LC, MPEG4 AAC-LC/HE-AAC
YES
YES
wav:PCM/ADPCM/A-law PCM/u-law
PCM, MPEG1 Layer1/2, MP3, MPEG2
AAC-LC, MPEG4 AAC-LC/HE-AAC,
AC3, WMAv8
YES
YES
YES
Unterstützte Audio-/Videodateien
Multimedia-Dateinamen dürfen nicht länger als 128 Zeichen sein.
File Extensions
Container
Video codec
XviD
.mp4
.avi
.flv
.mp3
AVI
FLV
MP3
Maximum resolution Max. Frame Rate (fps) Max. Bit Rate (Mbps)
1920x1080
30
40 Mbps
MPEG1
768x576
30
1.8 Mbps
MPEG2 MP@HL
1920x1080
30
40 Mbps
H.264 BP/MP/HP
LV 4.0
1920x1080
30
40 Mbps
MPEG4 SP@L 3.0/
ASP@HL 4.0
1920x1080
30
40 Mbps
Motion JPEG
1280x720
30
30 Mbps
Audio codec
USB
YES
YES
wav:PCM/ADPCM/A-law PCM/u-law
PCM, MPEG1 Layer 1/2, MP3, MPEG2
AAC-LC, MPEG4 AAC-LC/HE-AAC,
AC3, WMAv8
YES
YES
YES
YES
Sorenson
352x288
30
40 Mbps
H.264 BP/MP/HP
LV 4.0
1920x1080
30
40 Mbps
NA
NA
NA
32/40/48/56/64/80/96/
112/128/160/192/224/
256/320 kbits/s
MP3
PCM/ADPCM/A-law PCM/
u-law PCM
YES
ACC-LC/HE-AAC
YES
.wav
MKV
NA
NA
NA
16bit PCM(big/little
endian)
24bit PCM(big endian)
.aac
.mp4
.m4a
AAC
NA
NA
NA
16-576 kbits/s
MPEG1 Layer1/2, MP3, MPEG2 AAC-LC,
MPEG4 AAC-LC/HE-AAC
YES
YES
YES
DE
59
Deutsch
Computerformate – VGA
(Auflösung – Bildwiederholfrequenz)
Anschlussmöglichkeiten
Rückseite
AUDIO OUT: 8-Ohm-Audioausgang*
DATA: Kommunikation*
Service-Port: SERV.U
VGA: PC-Eingang
AUDIO-EINGANG: DVI/VGA (3,5mm-Mini-Stereobuchse)
Composite- und Audio: CVBS/Y, Audio
L/R
Component- und Audio: Y Pb Pr,
Audio L/R
DIGITALER AUDIOAUSGANG: Cinch
SCART: SCART (RGB/CVBS)
HDMI 1 / 2
Antenne: 75 Ohm, Koaxialbuchse
*Nur bei bestimmten Modellen verfügbar.
Seite
Common Interface: CI
USB
Kopfhörer: 3,5-mm-Mini-Stereobuchse
HDMI
HDMI-Funktionen
Audio Return Channel (nur HDMI 1)
Sie können Ihren Fernseher mit einer
kompatiblen Wandhalterung (separat
erhältlich) an der Wand befestigen. Wählen
Sie die Art der Wandhalterung entsprechend
der Bildschirmgröße Ihres Fernsehers aus:
107 cm:
- Für HFL3016D und HFL3007D: 400 mm x
400 mm, M6
- Für HFL3017D: 400 mm x 400 mm, M6
Warnhinweis: Befolgen Sie alle
Anweisungen zum TV-Montageset. TP
Vision Netherlands B.V. haftet nicht für
eine unsachgemäße Wandmontage, die
Unfälle, Verletzungen oder Sachschäden
zur Folge hat.
Lassen Sie etwa 5,5 cm Abstand zwischen
der Rückseite des Fernsehers und der Wand,
um Beschädigungen von Kabeln und
Steckern zu vermeiden.
Für HFL3007D - Fernseher mit einer
Bildschirmdiagonale von 56 cm:
Suchen Sie die korrekte Schraubenlänge aus,
bevor Sie den Fernseher an die Wand
montieren.
Addieren Sie die Dicke der Wandhalterung
zur Schraubenlänge (siehe Abbildung), um
die Länge der Schraube zu bestimmen.
Unterstützte Befestigungen
für den Fernseher
Sie können Ihren Fernseher mit einer
kompatiblen Wandhalterung (separat
erhältlich)* an der Wand befestigen. Wählen
Sie die Art der Wandhalterung entsprechend
der Bildschirmgröße Ihres Fernsehers aus:
48 cm : 75 mm x 75 mm, M4
56 cm : 75 mm x 75 mm, M4
66 cm:
- Für HFL3007D: 100 mm x 100 mm, M4
- Für HFL3017D: 100 mm x 100 mm, M4
81 cm:
- Für HFL3017D: 200 mm x 200 mm, M6
- Für HFL3016D und HFL3007D: 200 mm x
100 mm, M4
DE
60
8 mm
Suchen Sie die korrekte Schraubenlänge aus,
bevor Sie den Fernseher an die Wand
montieren.
Addieren Sie die Dicke der Wandhalterung
zur Schraubenlänge (siehe Abbildung), um
die Länge der Schraube zu bestimmen.
Für 32HFL3017D und 26HFL3007D:
Suchen Sie die korrekte Schraubenlänge aus,
bevor Sie den Fernseher an die Wand
montieren.
Addieren Sie die Dicke der Wandhalterung
zur Schraubenlänge (siehe Abbildung), um
die Länge der Schraube zu bestimmen.
18 mm
9 mm
10 mm
Für HFL3017D - Fernseher mit einer
Bildschirmdiagonale von 107 cm:
Für HFL3007D - Fernseher mit einer
Bildschirmdiagonale von 81 bis 107 cm:
Für HFL3016D - Fernseher mit einer
Bildschirmdiagonale von 81 cm:
Suchen Sie die korrekte Schraubenlänge aus,
bevor Sie den Fernseher an die Wand
montieren.
Addieren Sie die Dicke der Wandhalterung
zur Schraubenlänge (siehe Abbildung), um
die Länge der Schraube zu bestimmen.
Suchen Sie die korrekte Schraubenlänge aus,
bevor Sie den Fernseher an die Wand
montieren.
Addieren Sie die Dicke der Wandhalterung
zur Schraubenlänge (siehe Abbildung), um
die Länge der Schraube zu bestimmen.
17 mm
16 mm
Version der Hilfe
UMv 123017102321 - 20120720
DE
61
Deutsch
Für HFL30x7D, HFL3017W - Fernseher
mit einer Bildschirmdiagonale von 48 bis 66
cm:
8 Index
A Common Interface - 52
D Digitale Sender - 34
Altersfreigabe - 26
Digitale Sender, Untertitel - 35
Analoge Sender, Feinabstimmung - 34
Digitaler Camcorder - 48
Analogsender, Untertitel - 35
Digitales Radio - 13
Angeschlossenes Gerät, entfernen - 52
Digitalkamera - 48
Angeschlossenes Gerät, hinzufügen - 51
Disc-Player, anschließen - 42
Angeschlossenes Gerät, umbenennen - 52
Display - 58
Anschließen, digitaler Camcorder - 48
Displayauflösung - 58
Anschließen, Digitalkamera - 48
Anschließen, Disc-Player - 42
E Anschließen, externe Festplatte - 49
EasyLink - 26
Anschließen, Heimkinosystem - 47
EasyLink, aktivieren - 27
Anschließen, Lautsprecher - 51
EasyLink, Bildschirmsteuerung - 5
Anschließen, PC - 50
EasyLink, Fernbedienungstasten - 27
Anschließen, Recorder - 44
EasyLink, Fernsehlautsprecher - 27
Anschließen, Set-Top-Box - 51
EasyLink, Funktionen - 26
Anschließen, Spielkonsole - 46
EasyLink, Steuerungen - 27
Anschließen, TV-Empfänger - 43
Ein-/Ausschalten des Fernsehers - 12
Anschließen, USB - 16
Einschalten, Profimodus - 18
Anschlüsse - 40
Einstellungen, Audioformat - 32
Audio Sync - 29
Einstellungen, Bild - 31
Audiosprache - 35
Einstellungen, Hilfsprogramm - 31
Einstellungen, Spiel - 23
B Einstellungen, Ton - 32
Bildeinstellungen - 31
Energie-Label - 10
Bildeinstellungen, zurücksetzen - 32
Energiesparend, Einstellungen - 9
Bildformat - 15
Entfernen, angeschlossenes Gerät - 52
Bildschirmpflege - 7
EPG, Electronic Programme Guide - 3
Bildschirmschoner - 29
Externe Festplatte - 49
C F CAM, aktivieren - 53
Fernbedienung - 4
CAM, einsetzen - 52
CAM, siehe Conditional Access Module - 52
G CA-Modul (CAM) - 52
Geräte - 42
DE
62
Philips kontaktieren - 11
Geräte, hinzufügen - 51
Pixel Plus Link - 29
Geräte, wiedergeben - 52
Position - 37
H Produktunterstützung - 10
HDMI - 40
R HDMI ARC - 40
Recorder, anschließen - 44
Heimkinosystem, anschließen - 47
Recyceln - 10
High-Definition (HD), Inhalt - 3
Rückseitige Steuerungen - 3
Hilfe, Version - 61
Hintergrundbild - 30
S Home-Modus - 37
SCART - 41
Hörbehindert - 36
Scenea, aktivieren - 30
Hotelinformationen - 18
Scenea, Hintergrundbild laden - 30
K Deutsch
Geräte anschließen - 40
Sehbeeinträchtigt - 36
Sender - 13
Kindersicherung - 25
Sender installieren, automatisch - 33
Kontaktinformationen, im Internet - 10
Sender umbenennen - 13
L Sender, aktualisieren - 34
Sender, auswählen - 13
Lautstärke - 12
Sender, Favoriten - 13
Lieblingssender, Liste - 13
Sender, Feinabstimmung (analog) - 34
M Sender, installieren (automatisch) - 33
Modus : - 18
Modus, Home oder Shop - 37
Multimedia, Dateien wiedergeben - 16
Multimedia, unterstützte Formate - 59
MyChoice - 22
N Nachhaltigkeit - 9
Neuinstallation - 39
Nutzungsende - 10
Sender, installieren (digital) - 34
Sender, installieren (manuell) - 33
Sender, neu anordnen - 13
Sender, neu installieren - 39
Sender, umbenennen - 13
Senderliste - 13
Sensoren - 4
Shop-Modus - 37
Sicherheit - 6
sleeptimer - 25
Smart-Einstellungen - 14
P Software, digitale Aktualisierung - 38
PC, anschließen - 50
Software, USB - 38
PC, Displayauflösungen - 58
Software, Versionsprüfung - 38
DE
63
Spiele - 23
Spielkonsole - 46
Sprache, Menü - 35
Sprache, Untertitel - 35
W Wandmontage - 60
Warenzeichen und Urheberschutzrechte - 9
Standby - 12
Y Standort, Home oder Shop - 37
YPbPr, Komponentenvideo - 40
Standort, Standfuß- oder Wandmontage 37
Steuerungen - 3
Stromversorgung - 58
T ThemeTV - 22
Toneinstellungen, zurücksetzen - 32
TV-Empfänger, anschließen - 43
TV-Lautsprecher, stumm - 12
U Uhr - 24
Umbenennen, angeschlossenes Gerät - 52
Universalzugriff, aktivieren - 36
Universalzugriff, Hörbeeinträchtigte - 36
Universalzugriff, Sehbeeinträchtigte - 36
Untertitel, analog - 35
Untertitel, digital - 35
Untertitel, Sprache - 35
V Verstärker, Ausgang wählen - 27
VGA - 41
Videotext 2.5 - 24
Videotext, digitaler Text - 24
Videotext, Dualbild - 23
Videotext, Sprache - 24
Videotext, TOP - 23
Videotext, Unterseiten - 24
Videotext, vergrößern - 23
DE
64
© 2012 TP Vision Netherlands B.V.
All rights reserved.
Document order number 123017102321
Philips Hospitality TV
Installation Manual for
22HFL30x7x/10
26HFL30x7x/10
32HFL30x7x/10
42HFL30x7x/10
Version 1.1
Contents
1.
Requirements before starting the installation.......................................................................................................... 2
2.
Find out the state of the TV ...................................................................................................................................... 3
3.
Re-install TV .............................................................................................................................................................. 4
4.
Installation wizard ..................................................................................................................................................... 6
5.
Channel options ...................................................................................................................................................... 13
7.
a.
Reordering channels ........................................................................................................................................... 13
b.
Rename channels ................................................................................................................................................ 15
c.
Hide channels ...................................................................................................................................................... 15
6.
Professional Settings ........................................................................................................................................... 16
Welcome Logo ........................................................................................................................................................ 26
7.1 Hotel Information.................................................................................................................................................... 26
8.
Clone ....................................................................................................................................................................... 27
9.
Feature settings ....................................................................................................................................................... 28
10. CSM (Consumer Setup menu) ................................................................................................................................. 29
1
1. Requirements before starting the installation
Before starting the installation, make sure that you have everything you need at hand.
Master remote control 22AV8573
or
Guest remote control 22AV1108A
And
USB stick
You will need the master remote control or the guest remote control to access the menus.
To access the setup menu press the ‘RC5 SETUP’ key, and then press the ‘Home/Menu’ button.
For the guest remote control, press the following keys sequential: 3,1,9,7,5,3, ‘MUTE’.
Note: The sequence: 3,1,9,7,5,3, ‘MUTE’ will not show the Setup Menu if High Security Menu is enabled. For
cloning settings from one TV to another TV, you will need to have a USB stick. This stick needs to be
formatted as FAT32 and should be empty.
For the best guest experience check if the software version on the TV is the latest one. This can be done using the
Master Remote control by pressing Recall Button and checking on page 2.1 - Current Main Software’. This also can
be done with the Guest Remote by pressing 1,2,3,6,5,4.
Go to: http://www.support.philips.com/support
Enter the model number and check to confirm you have the latest version available.
Confirm the software version present on TV is identical with the one from website. If not please download the latest
version from website, unzip and save on to a USB key The USB key must be formatted as FAT32 and preferably
empty to avoid and accidental upload of wrong setting and software. Follow the instruction how to upgrade the
software.
If the software version from your TV is identical with the one available on website it is not necessary to upgrade.
If an upgrade is necessary you can upgrade and clone files at the same time automatically. (Upgrade -> Automatic
Reboot -> Clone) --- See Instant Initial Cloning
Initial instant cloning option can only be used if you reinstall TV or TV is out the box.
2
2. Find out the state of the TV
It is important to know if a TV is in ‘virgin mode’ (out of the box) or installed before.
If you can see this screen below, you know that the TV is in ‘virgin mode’ and you can install the set. See chapter 4 of
this manual.
If you power on the set and then press the ‘Home’ button on the guest remote, you will see this screen appear, if the
TV already has been installed or the wizard was already skipped.
Professional Settings ON
Professional Settings OFF
You can start the installation wizard again by reinstalling the TV as explained in chapter 3 of this manual.
Disable the Professional Settings
Access the setup menu press the ‘RC5 SETUP’ key, and then press the ‘Home/Menu’ button. (For the guest remote
control, press the following keys in sequence: 3,1,9,7,5,3, ‘MUTE’).
Go to, Professional Mode and select the OFF option and confirm with “OK”. Go back with the arrow keys and select
Store settings. Do confirm with “OK”. After restart the TV will have the PBS mode set to OFF.
Note: All settings can be done without disabling the Professional Mode, but all settings from ‘Professional Settings’ which were not saved will
discarded during the transition to Consumer Mode.
3
3. Re-install TV
If you want to start an installation from scratch you can always re-install the TV. This can be done by using the
option: Re-install TV set.
If Professional mode is active you can access the setup menu by pressing the ‘RC5 SETUP’ key, and then press the
‘Home/Menu’ button (For the guest remote control, press the following keys in sequence: 3,1,9,7,5,3, ‘MUTE’) , then
go to TV Setup, confirm with “OK”. This menu will appear:
If the Professional mode is disabled, you can access the Setup menu with the guest remote control.
Select “Setup” and press “OK”
Select the option TV settings for this menu
4
Press “OK” to access the sub-menu, navigate to “Reinstall TV”.
Press “OK” to reinstall TV set.
If all is correct select “Start now” and press “OK”.
After this operation the TV will power off and on and display the installation wizard.
Note: All settings are at default values and no channel plan is available.
5
4. Installation wizard
When you turn on the TV for the first time, or you have reinstalled the TV, you should see the following screen.
Here you will need to select your preferred language. Please select with Up and Down arrow keys and confirm with
‘OK’ or press the Left arrow key.
After this, you will need to select the country. Depending on the country selection, some pre-defined settings will be
activated, because of local broadcast requirements. Example: digital/analog channels could be disabled; reordering
and deleting channels can in some cases not be possible.
Note: If you are experiencing some issues after selecting your country, please select ‘Others’ in the menu.
The next step is to select ‘Wall mounted’ or ‘On a TV stand’. This option changes some settings for the audio and
image of the TV.
6
The next step is to choose between ‘Shop’ and Home’ use.
If you select “SHOP” an ‘e-sticker’ banner will be displayed on the TV. This is for commercial purpose only.
Now you can select the visual and hearing impaired options. If you select ‘On’, your TV will automatically turn on
settings to help visual and hearing impaired people. THE MOST COMMON OPTION IS TO TURN THIS FUNCTION OFF.
On the following page we can start the channel installation wizard. You can also press “Back” to correct any previous
setting. We recommend you only select your preferred options as this will result in longer installation times.
7
For the channel installations, select ‘Install TV channels’ and press ‘OK’
Then you can select ‘Continue’ and press ‘OK’ again.
Here you can select the type of channels you would like to install and what preference you will use.
8
It is advisable to check the settings before starting the search.
The “Frequency scan” contains two options:
-
“Quick”: this is a fast method to search channels but it might skip some channels (depending on the
network).
“Full”: the scan will search on all frequencies and will store all channels available. This is the safe method if
you don’t know the network parameters, but it takes more time.
Advanced: If you know the network parameters like Network ID, Network Frequency, you can use this
option, otherwise the safe option is tu use the Full option.
-
9
The Symbol Rate options are: Automatic and Manual. If you do not know the correct values for this option, please
use the Automatic option.
Analogue channel: If you don’t have or you don’t want to install analogue channels, you can disable the search for
this type of channels.
The “Reset” option will reset the search settings to default. After you have checked or changed settings, you can
select “Done” and select “Start” to start the channel search.
During the channel search you can see the progress bar and how many channels are found at that time.
When the search is done, you should see “Channel search complete” and a summary of the channels found.
Press “OK” button on remote control to finish the search.
10
If you would like to change the picture and sound settings, you can go to “Optimize TV picture and sound” and press
the “OK” button on remote control.
A wizard will start to guide you through the process of setting the sound and picture on the TV set.
Select “Continue” to start the wizard and press the “OK” on remote control.
The wizard will ask you some questions about which image you prefer, select the option you desire and press “OK”
on the remote control.
Once this wizard is done, you will return to the installation menu again. The last option in this menu is “Add your
devices”. This can be done if you would like to add a DVD player or STB.
When you are done with this, select “Done” and press ‘OK’ on the remote control.
11
After pressing “Done” you have completed the installation of the TV and you should see this screen. Press “OK” on
the remote control to exit this wizard.
Note: This wizard will not be available anymore when you start the TV the next time.
The only way to re-use this wizard is to reinstall the TV set.
12
5. Channel options
a. Reordering channels
To reorder TV channels you need the channel plan from the Professional Settings menu. In the consumer menu you
cannot rearrange channels. The Professional Settings menu can be accessed by using the Yellow remote (RC
22AV8573 Master Remote control) and pressing the MENU Button or with the TV remote press 3,1,9,7,5,3, MUTE).
The Professional Settings menu will appear like in the picture below. Go to the “Channel setup” option and press
“OK” to access the submenu.
The warning message which informs you that “all unsaved changes will be discarded” will popup. Select ‘Yes’ and
press the “OK” to confirm.
The channel grid will contain all installed channels.
With the channel grid displayed, press the “OPTION” button on the remote control to display settings for channels.
13
Select “Reorder” and Press the “OK” button on the remote control to reorder channels.
Navigate to the channel that you want to move and press “OK” on the remote control to select that channel.
The arrows around the channel indicate that the channel is selected and can be moved. Use the arrow keys to move
the channel to the new position. When you have reached the new position press “OK” on the remote control to
confirm the new position of the channels.
Once you finished with the reordering, press “Options” on the remote control again. Press “OK” on the remote
control to confirm that you are done with the re-ordering.
14
b. Rename channels
Select the channel, press the “Options” button on remote control and select “Rename” to change name of a channel.
If you then press the “OK” button a virtual QWERTY keyboard will pop up.
c. Hide channels
Important: You cannot delete channels from the channel grid, but you can use the option to hide the channels.
Select the Channel, press the “Options” button and select “Hide channels”. You will see an “H” in the channel square.
Select “Show hidden channels” if you want to see all channels, hidden or not hidden. Using this option will not
remove the hidden attribute.
Meanings for the letters in top left corner:
A: Analogue channels
H: Hidden channel – not available in the channel grid.
These channels are shown only If the “Show hidden
channels” option is used.
15
6. Professional Settings
[Professional Settings]
Settings especially designated for hospitality.
[Professional Mode]
[Off]: The TV operates as a basic (consumer) TV.
[On]: All settings in the Professional Settings Setup menu are
active.
Only by switching on this mode the TV will act as a Hospitality TV.
[Room ID]
Entry field to store 4 digits to set the Room Identifier.
Room ID can be used to distinguish between different
floors/rooms/setups when using SmartInstall.
[Consumer setup]
A shortcut to enter the consumer installation menu.
Consumer installation menu should be accessed to change e.g.
picture and sound settings and update channels.
Note: Using this shortcut will trigger a popup screen which warns about losing
settings in the Professional settings menu if you continue. Select discard if you
want to stay in the Professional settings menu or continue.
[Channel setup]
A shortcut to enter the channel grid (check Channel Options).
In this grid you can reorder, rename and hide channels.
Note: Using this shortcut will trigger a popup screen which warns about losing
settings in the Professional settings menu if you continue. Select discard if you
want to stay in the Professional settings menu or continue.
16
[USB to TV]
Check Cloning section
[TV to USB]
Check Cloning section
[RF to TV]
Option used for SmartInstall
Note: Setup and configuration for SmartInstall is not covered by this manual
[Reset]
Reset all settings from Professional mode to default values.
[Switch on channel]
When the TV is switched on it will start up on the specified
source/channel.
Available EXT1, EXT2, VGA, HDMI, HDMI side, AV side or one of the installed TV
channels.
[Switch on volume]
When the guest switches the TV on, it will play at the specified
volume level.
Selectable value from 00 until 60.
17
[Maximum volume]
This option specifies the maximum allowable volume level of the
TV.
Selectable value from 00 until 60.
[Switch on picture format]
This settings allows you to set a switch on picture format.
The power on function allows the TV to enter a specific mode
([On], [Standby], or [Last status]) of operation when the mains
power is activated (cold start):
[On]: The TV will always turn on (show startup channel) after the
mains power is connected.
[Standby]: When set, the TV will always turn to standby (status
as defined in Low power standby option) after the mains power
is connected.
[Smart Power]
The power consumption for the Smart power mode is defined by
the Smart Picture setting in the TV Setup part.
[Off]: The TV will start with Standard Smart Picture setting, but
the setting can be changed in the guest setup mode.
[On]: The TV will start with default Smart Picture setting and
Smart Picture setup and is not selectable in the guest setup.
[Display message]
[On]: To enable the welcome message.
[Off]: No welcome message
[Line 1]
Line 1: First line of the welcome message.
18
When pressing “OK” button on remote control while editing line
1 or 2, a virtual keyboard will pop up on screen.
Note: Maximum 20 characters per line.
[Line 2]
Line 2: Second line of the welcome message.
[Clear]
Will delete the current welcome message.
[Message Time-out]
Sets the period of time to display the welcome message on the
screen when TV is turned on from standby.
Selectable values: 20, 25, 30 seconds.
[Display logo]
Enables / disables to show the stored welcome Logo at start-up
when TV starts up in Green Mode (see Power Settings):
[Off]: When set to Off, the TV will hide the Welcome Logo at
start-up.
[On]: When set to On, the TV will show the Welcome Logo at
start-up.
Note: If no welcome logo is loaded the feature is greyed out.
[Display information]
[On]: Enables hotel information to be available in guest menu.
[Off]: Disables hotel information to be available in guest menu.
Check upload hotel info.
19
[Info key enable]
Enables the possibility to see Hotel Info by pressing the Info
button on the remote control.
[USB to TV]
This option uploads the pictures used for Hotel Info in to the TV.
You should only use this when configuring the master TV. You
can then clone the settings to another TV.
Note: All pictures used for Hotel Info will be cloned.
[Local KB lock]
[Off]: The local keyboard (controls buttons on the TV) buttons
are enabled.
[On]: The local keyboard (controls buttons on the TV) buttons
are disabled, power button still enabled.
[All]: All local keyboard (controls buttons on the TV) buttons are
disabled.
[RC lock]
[OFF]: All buttons on Guest remote control will function
normally.
[On]: All buttons on the Guest remote control are disabled.
Master remote control 22AV8573 (yellow) or RC2573 (green) commands are not
affected by this setting.
[OSD display]
Set this function to show or hide on screen information.
[Off]: On screen information is suppressed.
[On]: Normal on screen information is displayed.
[High security]
[Off]: Professional setup menu can be accessed by both Guest
remote control and Master remote control 22AV8573 (yellow) or
RC2573 (green).
Guest remote control access to set up menu is only possible with
code 3,1,9,7,5,3, mute.
[On]: Professional setup menu can only be accessed by the
Master remote control 22AV8573 (yellow) or RC2573 (green).
20
[Auto scart]
Enables auto scart switching (or break-in) in Professional mode.
[On]: Enables auto scart switching or break-in.
[Power On Scart]: Enables auto TV start On/Off when detecting
scart break-in.
(never use this feature without a connected STB)
[Off]: Disables auto scart switching or break-in.
[HDMI-CEC in]
[Off]: Disables HDMI-CEC feature.
[On]: Enables HDMI-CEC feature.
Philips EasyLink (HDMI-CEC) enables one-touch play and one-touch
standby between HDMI-CEC compliant devices.
[USB break-in]
[Off]: When a USB device is plugged in, the [Multimedia] menu
will not appear automatically, but users can access [Multimedia]
menu from the Consumer menu by selecting “Browse USB”.
[On]: When a USB device is plugged in, the [Multimedia] menu
appears automatically.
[Enable teletext]
Enables or disables the use of Teletext OSD on pressing the
Teletext button:
[Off]: Disables Teletext.
[On]: Enables Teletext.
[Enable MHEG]
Enables or disables the use of MHEG OSD on pressing the MHEG
button:
[Off]: Disables MHEG.
[On]: Enables MHEG.
[Enable EPG]
Enables or disables the use of EPG OSD on pressing EPG button:
[Off]: No EPG services available
[Now & Next]: EPG (Now/Next) services available
[8 Day EPG]: EPG (8 Day) services available
Note: EPG availability depends on local conditions.
21
[Enable subtitle]
Enables or disables the use of subtitles in a DVB broadcast
channel:
[Off]: No subtitle services available
[On]: Subtitle services available
[Enable USB]
[Off]: Disables USB multimedia function.
[On]: Enables USB multimedia functions.
Feature is not influencing cloning and/or software upgrade via
USB.
[Blue mute]
[Off]: The background color is set to black in case of no video
signal on selected source.
[On]: The background color is set to blue in case of no video
signal on selected source.
[Digit timeout]
Defines the time interval between numeric buttons when users
press digits on the remote control.
Selectable values from 0.5 to 9.9 seconds.
[Selectable AV]
Allows the installer to define which external sources to be
displayed on the source list when pressing AV button on the
Guest remote control.
Note: Only the sources marked [X] appear in the source list.
[Watch TV]
Select the function for Watch TV button on the remote control.
22
[Download program]
To select channel to download clock information.
Note: Correct clock information is needed to provide correct EPG data and to
have MyChoice working.
[Country selection]
To select the original country from the channel chosen at
“Download program”.
[Time offset]
To set the time offset.
In case the clock download information is not correct for your
region you can set an offset here to correct this.
Note: Selectable value between -12 and +12.
[TV speaker enable]
[Off]: Disables the TV Main speakers. The headphone output is
not affected by this setting.
[On]: Enables the TV Main speakers.
[Independent main speakers]
[Off]: The volume +/- on the Guest remote control will affect
both the TV Main speaker and the headphone volume.
[On]: The volume +/- on the Guest remote control will affect
both the TV Main speaker and the headphone volume.
After pressing “MUTE”, the volume +/- on the Guest remote
control will not reactivate the TV Main speaker volume, but will
only control the headphone volume.
[Default main speaker volume]
Set the default volume level for TV Main speaker after
“Unmuting”.
Note: This option is only visible if “Independent Main speaker mute” is set to
“On”.
23
[Blank channel]
The Blank channel function disables the display of video on the
TV, but does not affect the audio output.
Select or deselect can be done by pressing “OK” button on the
remote control.
Note: The channels marked with X will not display video on the TV.
[Auto channel update]
[ON]: Enables automatic channel update.
[OFF]: Disables automatic channel update.
[Auto software update]
[ON]: Enables software update
[OFF]: Disables software update
[Skip scrambled signals]
[Off]: Allows scrambled channels in the channel list.
[On]: Skips the scrambled channels in the channel list.
[Multi remote control]
To set the color of the TV in multi remote.
Guest remote control supports up to four televisions operating in
one room without interference from each other’s remote
controls. Each TV and a Guest remote control can be set to
match.
Check multi-remote
[MyChoice]
[Off]: Disables MyChoice function.
[On]: Enables MyChoice function.
24
[ThemeTV]
[OFF]: Disables ThemeTV
[ON]: Enables ThemeTV
[Startup]: Will show the ThemeTV screen at startup
MyChoice configuration:
R0 – Ring 0 (All channels)
R1 – Ring 1 (Free to view channels)
Note: MyChoice setup is not included in this manual.
ThemeTV Configuration:
Edit the names for ThemeTV categories
Note: ThemeTV setup is not included in this manual
To select the TV channels for every ThemeTV category.
Note: ThemeTV setup is not included in this manual
The channels marked with X will be part of this selected ThemeTV
ring. Select or deselect can be done by pressing
Store changes.
This will store all settings and restart TV to apply all changes.
After storing PBS settings, the TV will restart to apply the new parameters. Now you can clone all settings to other TV
sets by using the option TV to USB and USB to TV. Check how to clone settings.
25
7. Welcome Logo
There are 2 Philips logos displayed at startup. Second logo can be replaced by picture uploaded via USB.
File format: 1280 x 720.png file.
Note: below timing values are approximate indications and can differ from real situation!
How to upload Welcome Logo
1.
2.
3.
4.
5.
6.
7.
8.
9.
10.
Create graphics file: 1280 x 720 .png with logo.
File name: T911HE_WelcomeLogo.png (File name is case-sensitive)
Save into TV cloning data folder “T911HE_CloneData”
Insert USB device into TV
Enter Professional settings menu
Select “Welcome logo”
Select USB -> TV
Select “Display logo”
Select “On” to enable Welcome Logo
Store setting before exiting the Professional setup menu.
7.1 Hotel Information
Any JPEG can be used for the Hotel information and triggered from consumer menu screen.
How to upload page Hotel Info
1. Create JPEG’s graphics file with maximum resolution 1920 x 1080.
2. File name: T911HE_HotelInfo.jpeg (File name is case-sensitive)
a. For multiple files as Hotel Info the names should be consecutive (TV will create a slideshow)
Example for 4 pictures as Hotel Info:
T911HE_HotelInfo.jpeg
T911HE_HotelInfo1.jpeg
T911HE_HotelInfo2.jpeg
T911HE_HotelInfo3.jpeg
3. Save the file into TV cloning data folder T911HE_CloneData
4. Insert the USB device into the TV
5. Enter Professional settings menu
6. Go to Hotel Info
7. Select USB -> TV
8. Select “Display information”
9. Select “On” to enable Hotel Information
26
8. Clone
With cloning it is possible to copy to/from a USB device TV the configuration data and the channel list data. Place a
USB Memory stick in the USB side connector of the TV.
*USB device should be formatted as FAT or FAT32.
Access the Professional menu by pressing the ‘RC5 SETUP’ key, and then press the ‘Home/Menu’ button.(For the
guest remote control, press the following keys in sequence: 3,1,9,7,5,3, ‘MUTE’). Access the Professional settings and
go to:
[USB to TV]
1. Select [USB to TV] and press OK.
2. The clone data will be loaded from the USB device into the TV. To activate the loaded settings, wait until
the OSD message is displayed to remove the power cord.
3. Remove and re-insert the power cord.
[TV to USB]
1. Select [TV to USB] and press OK.
2. The clone data will be loaded from the TV into USB device.
3. Wait until the OSD message returns to its earlier state before removing the USB device
Instant initial clone:
A TV out of the box will trigger the instant initial cloning. Before connecting the power cord and power on the TV,
insert the USB key with cloning data. After power on the TV will search on USB key for cloning files, will clone and
will power down. After power down you can remove the USB key and power on the TV to check the result of the
cloning and correct functionality of TV (e.q: Welcome message, welcome logo, hotel info, starting channel, startup
volume).
Instant initial cloning and software upgrade:
For instant initial cloning and software upgrade the files
on the USB key should be:
a. “T91HE_CloneData” folder
b. upgrade_loader.pkg
Steps to follow for a new TV:
1. Mount the TV in place
2. Insert the USB key on the side USB port
3. Plug in the mains power cord
4. Power on the TV (a “software upgrading in
progress” message will appear)
5. The TV will reboot and display the installation
wizard, after 3 second the message “Instant
initial cloning” will appear.
6. TV will reboot again to apply settings;
You can then remove the USB key.
7. You are now done. TV has the last software
version installed and all settings cloned from the
master TV.
27
9. Feature settings
[Multi RC]
This function allows that up to four televisions can be installed in a room whereas every TV will listen to its own RC.
Once the TV is set, also every RC can be set to remember its connected TV:
[Off] This function is not used; all TVs will listen to a ‘blue’ RC.
[Blue] The TV will listen to a ‘blue’ RC. Press and hold both the menu and blue button on the RC for about
five seconds.
[Green] The TV will listen to a ‘green’ RC. Press and hold both the menu and green button on the RC for
about five seconds.
[Yellow] The TV will listen to a ‘yellow’ RC. Press and hold both the menu and yellow button on the RC for
about five seconds.
[Red] The TV will listen to a ‘red’ RC. Press and hold both the menu and red button on the RC for about five
seconds.
Press and hold OK button for about five seconds to check the current color off the Multi Remote settings of TV and
user remote.
[MyChoice]
With MyChoice it is possible to activate two channel rings: R0 when MyChoice PIN is valid, and R1 if not.
[Off]: Single channel map as configured during channel installation.
[On] Channel ring R0 to be available to guest in case of valid PIN entered; R1 if not.
[Theme TV]
With Theme TV it is possible to activate a customizable user interface to select up to 15 different themes that
contains Channel references. Theme TV can be presented on the display by means of pressing the Theme TV button
on the RC, or automatically after starting up the TV:
[On]: Show Theme TV on the display after pressing the Theme TV button on the RC.
[Off]: Theme TV disabled.
[Startup]: Show Theme TV on startup and able to show the Theme TV by pressing the TTV button on the RC.
28
10.
CSM (Consumer Setup menu)
The CSM contains data about the TV software, serial number and other details. The menu can be accessed using a
standard remote control or using the master remote control.
1. Using the standard remote control: press the following key sequence “1,2,3,6,5,4”
2. Using master remote control (22AV8753D): Press the RECALL button, available only if PBS mode is ON.
Notes: Activation of the CSM is only possible if there is no (user) menu on the screen.
How to save the CSM content on USB stick:
1. Insert the USB stick
2. Enter the CSM
3. The CSM content will be saved on USB stick as a text file
4. File name example: “CSM_32HFL3007D10_FZ1A1146015773.txt”
a. Where 32HFL3007D10 is the TV model number
b. Where FZ1A1046015773 is the TV serial number
29