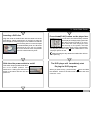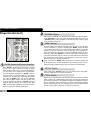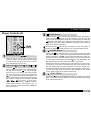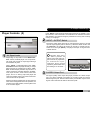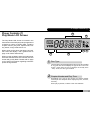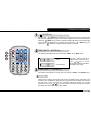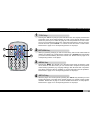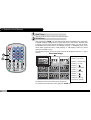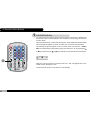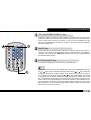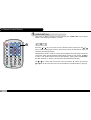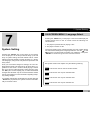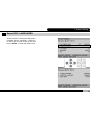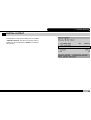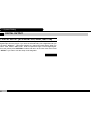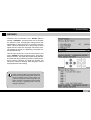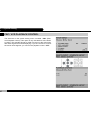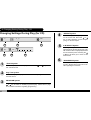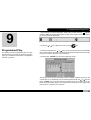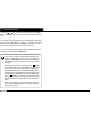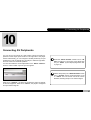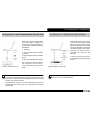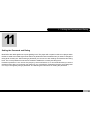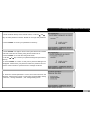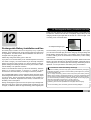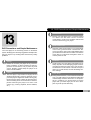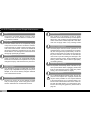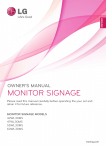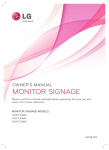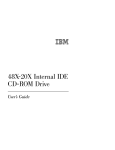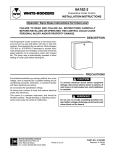Download Audiovox D1700 Owner`s manual
Transcript
Portable
DVD / VCD / CD / MP3
Audio and Visual Disc Player
Owner’s Manual
D1700
1-800-645-4994
Customer Service
Article Number03E: 25070PD2700050
128-6169
CAUTIONS REGARDING DVD PLAYER
Do not move the player during playback
Turn off the power when not using the player
During playback, the disc spins at high speed, so do not lift or
move the player. Doing so may damage the disc.
Depending on the TV reception conditions, stripes may appear on the
TV screen when the TV is turned on while the player’s power is on.
This is not a malfunction of the player or the TV. If this should happen,
turn off the player’s power. Noise may also be generated in the sound
of a radio when the player’s power is on.
When transporting the player
Be sure to remove the disc and close the lid when transporting
the player. Also slide the power switch to the “ OFF “ position to
turn off the power, then unplug the power cord once “ OFF “ on
the display window appears. Transporting the player with a disc
loaded may result in damage.
Place of installation
Select a stable place near the TV or stereo system to which you
are going to connect the player. Do not place the player on top
of a TV or color monitor. Install the player away from cassette
decks or other devices which are easily affected by magnetic
forces.
Special note regarding use of player in vehicles
We strongly advise against using the player while driving. Most
countries and states have laws, which prohibit or severely restrict
the use of the player in vehicles while driving.
Do not leave the player or the battery pack in places where the
temperature is extremely low or extremely high, such as inside the
passenger cabin or trunk in midsummer.
Doing so may warp the outer case or reduce the performance or
quality of the battery pack.
When carrying on planes
Heed the airline company’s rules.
Do not place objects on top of the player
When carrying in hospitals
Do not place any objects on top of the player.
Heed the hospital’s rules.
IMPORTANT SAFETY INFORMATION- PLEASE READ FIRST
USING AN EXTERNAL POWER SOURCE
This product is sold with a power cord appropriate for accessing an
external power source. Make sure to use only an appropriate external
power source, as indicated on the electricity ratings label. If you are
unsure regarding the type of power source in your area, consult an
authorized service provider or the local power company. Refer to enclosed operating instructions for instructions regarding using batteries with this product.
BATTERY WARNING
The DVD player includes a Lithium battery pack. If handled improperly,
this battery pack poses a risk of fire or burns. Do not disassemble,
crush, puncture, short external contacts, or dispose of the battery
pack in fire or water. Do not attempt to open or service the battery
pack. Replace only with a battery pack designed specifically for this
product. Dispose of the battery in a enviromentally safe manner and
recycle whenever possible.
ATTENTION
Il y a danger d’explosion s’il y a remplacement incorrect de la batterie.
Remplacer uniquement avec une batterie du même type ou d’un type
recommandé par le constructer. mettre au rébut les batteries usagées
conform ément aux instructions du fabricant.
LASER BEAM WARNING
CAUTION - Laser radiation when open and interlock defeated. DO
NOT STARE INTO BEAM.
USE AN APPROVED POWER CORD
If a power cord was not included with your purchase or you have lost the
power cord, you should purchase a power cord approved for use in your
country and properly rated for product voltage and current requirements
(refer to product electrical rating label). The power cord voltage and current rating should be greater than said ratings for the product.
Furthermore, power cord wire must be a minimum 0.75mm2 /18AWG with
a recommended length between 5 and 6.5 feet (1.5 to 2 meters). Contact
your authorized service provider regarding further questions about power
cord selection and use.
LASER EMISSIONS WARNING
This product is fitted with a laser-emitting device. Make sure the device is
shut down prior to opening player lid. Please follow the following precautions when operating. Failure to do so may result in fire, personal injury,
or equipment damage.
1. Do not operate controls, make adjustments, or perform procedures other
than as specified in the DVD drive installation guide.
2. Only an authorized service technician should perform repairs.
3. All DVD-equipped systems comply with appropriate safety standards,
including IEC 825. The installed laser device complies with Class 1
government laser performance standards. This laser device does not
emit hazardous light and is fully enclosed during user operation and
maintenance.
OUTDOOR USE WARNING
To reduce the risk of fire or electric shock, do not expose this product to
rain or moisture.
WARNING SYMBOLS IN THIS MANUAL
NTSC / PAL Viewing Area Standards
Most of Asia (excluding China) and the Americas use the NTSC broadcasting standard. Europe, Japan and China/Hong Kong use the PAL
broadcasting standard. If you use this product in an area using a
standard different from your own, simply select the appropriate setting on the PAL / NTSC setting located on the back of the base module and restart the disc player, otherwise the viewing
image will be very poor.
Manufactured under License from Dolby Laboratories.
“Dolby“ and the double-D symbol are trademarks of Dolby Laboratories.
Confidential Unpublished Works c 1992-1997 Dolby Laboratories, Inc. All rights
reserved.
DTS is a registered trademark of Digital Theater System( U.S.A.) is
According to copyright laws, copyrighted publications may not be reproduced,
transmitted, displayed or rented in any form or by any means, without prior permission.
DVD discs have been equipped with a protective design against copying, so that copied images will show distortions.
The copyright protection technology applied in this product is protected by American
patent right and by intellectual property right protection of Macrovision and other owners.
Any use of this copyright protection technology must be approved by Macrovision,
otherwise the player may only broadcast at private homes or for a limited audience.
Decoding or breaking of the code is strictly prohibited.
This owner’s manual employs four different symbols to
indicate the different types of warning message:
indicates a warning or notice regarding product operation.
indicates to the presence of important operating and maintenance (servicing) instructions.
indicates of the presence of uninsulated dangerous voltage within the product’s enclosure.
The double-square symbol indicates a classification of
IEC 417 No.5172,to identify equipment meeting the safety
requirements of DOUBLE INSULATION specified for Class
II equipment. It can in no way be confused with the
manufacturer’s name or other identifications.
This product incorporates copyright protection technology
that is protected by method claims of certain U.S. Patents
and other intellectual property rights owned by Macrovision
Corporation and other rights owners. Use of this copyright
protection technology must be authorized by Macrovision
Corporation, and is intended for home and other limited
viewing uses only unless otherwise authorized by
Macrovision Corporation. Reverse engineering or disassembly is prohibited.
It’s forbidden by law to copy, broadcast, show, broadcast
on cable, play in public, and rent copyrighted material without permission. DVD video discs are copy protected, and
any recordings made from these discs will be distorted.
Table of Contents:
1. Dear Customer ......................................................... 6
2. Package Contents .................................................... 6
3. Quick Start Guide ..................................................... 8
4. Player Functions .................................................... 10
5. Player Controls ....................................................... 11
6. Remote Control Buttons ......................................... 19
7. System Setting ....................................................... 31
8. Changing Settings During Play .............................. 41
9. Programmed Play ................................................... 45
10. Connecting AV Peripherals .................................... 47
11. Setting the Password and Rating ........................... 51
12. Rechargeable Battery Installation and Use ............ 55
13. DVD Precautions and Simple Maintenance ........... 57
14. Player Specifications...............................................59
6
1
2
Dear Customer:
Package Contents
Thank you for your purchase of this portable DVD
player. This product incorporates the latest digital
audio / video (AV) technologies to give you the ultimate in listening and viewing pleasure. Before use,
may we recommend you familiarize yourself with
the user’s manual. The manual discusses, player
operation,the use of remote control,system setup
and player maintenance. If you are interested in a
specific topic(s), please refer to the Table of
Contents.
Before using this player, please make sure that you
received all the following items in good order with your
purchase. Some of the items listed here may not come
standard with your player and are offered for optional
purchase. For addition optional equipment and accessories for the DVD player, visit the Audiovox web
site at www.audiovox.com or contact Customer Service at 1-800-290-6650.
If you should want to start using this DVD player
quickly, please skip to page 8 : Quick Starting
Guide.
2. Package Contents
Package Contents
11. Rechargeable Lithium Battery Pack
1. DVD Player - one
12. Vehicle Power Adapter
2.AC/DC Power Adapter - one
13. Battery Charger
3. Audio Signal Cable - one
4. Video Signal Cable - one
5. S-Video Signal Cable - one
6. Earphones - one
NOTE:
7. Power Cord - one
This DVD player can utilize a Digital Optical
8. Wireless Remote Control - one
Fiber Signal Cable for improved audio
9. CR 2025 Battery for Remote Control - one
signal output.This cable can be purchased
10. Users Manual - one
at your local electronics store.
7
3 . Quick Start Guide
3
Quick Start Guide
8
Open the protective cover
The cover opens to a maximum 180 only. Do not
try to open it any further. The player’s liquid crystal
display (LCD) is located on the reverse side of the
cover. Take care not to scratch
or mar the screen with sharp
objects. Close the cover when
the player is not in use.
If you want to use rechargeable batteries for this DVD
player, please first read the instructions on page 55.
Connecting to an External Power Source
Connect the power cord (provided
with the player) to the side input plug
and to a wall outlet. The use of any
other power supply device may result
in unstable voltage or power spikes
that could damage the player. Do not
use the provided power cord with any other devices. The
transformer on the end of the power cord will feel slightly
warm during player operation or when plugged into a
socket. This is normal and no cause for alarm. When the
player is not in use, always unplug the transformer from
the power source.
Press the open button on the left to open
the internal CD player cover
Never press the OPEN button on the left during player
operation. During play, first
press the STOP button to
cease play and then open
the CD cover.
Never look directly at the laser-emitting device while
the CD player cover is open to prevent eye damage by
the laser light.
3 . Quick Start Guide
Inserting a DVD disc
Press the
Align the center of the DVD disc with the center hole of the
DVD player. Gently press down on the DVD to snap the
disc into place. Close the player cover. Make sure that the
laser-emitting device is never bumped
or contaminated by dust, etc. When the
DVD player is not in use, try to keep
the cover closed as much as possible
to avoid contamination by dust.
In most cases, the DVD already inserted
into the player will begin playing automatically when power is turned on. If you insert a DVD and close the player cover
after turning on the power, the DVD
should also begin to play automatically.
To stop play, press the stop button. Remember to turn
off player power as well .
(PLAY) button on the player face
After pressing the stop button the loaded disc will continue spinning.
Slide the side power switch to on/off
This switch is spring-loaded and will return to its middle position once
switched on. Sliding the switch once
again in the same direction will turn
power off.
The DVD player will immediately start
Playing the DVD program
When you want to stop , press the stop
button and slide
the ON/OFF switch to the left to shut off power and then
close the cover.
9
6 ¥»¾÷ªº¥\¯à²¤¶
4. Player Functions
1
4
Player Functions
10
3
5
Multiple DVD Format Compatibility
Onboard Two Channel Speakers and Earphone Plug
Broad Signal I/O Capabilities
This DVD player can play the
following disc formats: DVD,
VCD , music CD and MP3. The
player automatically recognizes the appropriate format,
so all you have to do is put in
the disc, sit back and enjoy.
Two onboard speakers allow
you to enjoy this DVD player
without cumbersome add-ons.
You can plug in your earphones to enjoy high clarity
sound or enjoy a program without bothering those around
you.The onboard earphone
plug is an industry standard
3.5mm plug,compatible with all
the best earphones available in
the market.
2
Large Active Liquid Crystal
Display (LCD) Screen
This DVD player comes with a
7-inch large format LCD
screen. The screen affords
high-resolution, low glare, zero
radiation emissions, and high
clarity. Further, the screen supports a 16:9 display format
compatible with that used by
the most advanced DVD
output. The RGB true color display delivers accurate and rich
on-screen images.
Through the AV plug the DVD
player can output to a broad
spectrum of devices, including
television monitors, amplifiers,
tape recorders, and video
projectors. Similarly, the DVD
player can receive signals from
an array of devices, including
VCRs, video cameras, and
even amplifiers, for broadcast
over its internal speakers, earphones and LCD monitor.
4
6
Digital Signal Output
Automatic Power Saving
Design
This DVD player provides a
fully digital output, allowing full
enjoyment from DVDs with surround sound or DTS when the
player is connected to a digital
amp. The resulting 5.1
channel, theater sound, is on
par with the best movie
theaters.
On battery power, when your
player has been shut off for a
while, the player automatically
enters the power saving mode.
The power used in this mode
is minute, but it is still sufficient
to keep the player on active
standby, ready to restart immediately upon power on.
Please refer to page 16 for further information.
7 ¥D¾÷ªº¦U³¡¦ì»¡©ú (¤@)
5. Player Controls (1)
1
5
Active Liquid Crystal Display
This player is equipped with a 7-inch, 16:9, non-radiation emitting
large screen TFT panel.The display delivers colors that are sharp
and vivid.
Player Controls (1)
2
Turning the “ BRIGHTNESS “button allows you to adjust the brightness level of the LCD screen.
3
2
“ COLOR “Button
Turning the” COLOR “button will allow you to adjust the on-screen
color balance.
1
3
“ BRIGHTNESS “Button
4
4
“ DISPLAY MODE “Button
Pressing the “ DISPLAY MODE “button will cause the screen to
display size ratio information. You may choose between 16:9 display, cinema mode, normal display and off. Continuing to press
the “ DISPLAY MODE “ button will cycle you through the choices.
The default value is 16:9.
11
5. Player Controls (2)
Player Controls (2)
2
4
3
5
3
1
“ MENU “Button
When you push the “ MENU “button longer than 1 second, the player will
automatically enter the GUI (Graphical User Interface) mode. For detailed instructions please refer to page 29, Remote Control Buttons.
1 “ ENTER “Button and Direction Selection
12
After pressing “ SETUP “and making relevant selections within this mode,
press” RETURN “to return to the next highest level within the mode. The
“ RETURN “button is also available on the remote control. Refer to page
23 for relevant instructions.
The vast majority of DVDs are designed to permit users to choose from
various “ chapters “or “ sections ”.Pressing the “ MENU “ button will allow
you access to the main menu screen containing the names of available
chapter sections on the DVD. Scroll through the menu using the up,
down, left, right buttons through to choose the desired chapter (or other
selection), then press” ENTER “to confirm. Some DVDs come with various levels of selection options. Follow on-screen instructions and select
the desired item. This button is also available on the remote control.
Refer to page 23 for relevant instructions.
2
The “ ENTER “ button has two functions. The first
function is to confirm selections within the setup
mode (please refer to page 31, System Settings).
The up, down, left or right buttons are pushed to
choose a selection and then the “ ENTER “ button is
pressed down to confirm the setting. The second
function is to confirm a title selection after pressing
the “ Title “or “ MENU “button. You can scroll through
the choices (please refer to the next section) and
once the selection is made the “ ENTER “button is
pressed and the selection is executed. The “ ENTER “ button is also available on the remote control.
Refer to page 24 for relevant instructions.
“ RETURN “Button
4
“ SETUP “Button
After pressing the “ SETUP “button you can select various user preferences by following the on-screen instructions.
5 “ TITLE “Button
While in play, the DVD player will operate interactively with the installed
DVD. Pressing the “ TITLE “button during play of some discs will result
in the name of the title, or the publishers name to be displayed. Regardless of the display, follow subsequent on-screen instructions regarding
buttons to be pushed next. The “ TITLE “button is also available on the
remote control. Refer to page 23 for relevant instructions.
7 ¥D¾÷ªº¦U³¡¦ì»¡©ú (¤T)
5. Player Controls (3)
Player Controls (3)
3“
“STOP Button
Pressing the stop button will stop play, although the disc will remain in
motion. Pressing the button soon after pressing stop will cause the
player to pick up at the place just left off (i.e. memory play). Pressing the
. button twice will cause play to cease and the memory play function to
be disabled. The button is also available on the remote control. Refer to
page 25 for relevant instructions.
1 2
After pressing the button the disc will remain in motion. If the player is
running on battery, be aware that player is consuming battery power.
4“
4
3
1 Directional keys “
5
, , , “
Press the key to execute the directional key
function. In addition,you can use the directional keys
to scroll through options on the menu to choose
song while playing VCD 2.0 disc.
2
Fast forward
,Reverse
,Next
,Prev
Press the “ “ key down for about 2 seconds if you
want to operate fast forward function during playing.
You will see the signal “
x2 “ shown at right
bottom corner of the screen, the screen images
will move forward at 2x speed. By pressing the
“
“ two or three times will increase speed to 4x
and 8x respectively and four times to circle through
this function. Using the same method to operate
“
“, “
“, “
“ key. Press “ “ PLAY key to
restore speed to normal play. The sound will disappear while operating “ fast forward “ and “ reverse “ functions. These keys are also available on
the remote control.
“ PAUSE Button
Pressing the button will pause play. If a music CD is paused, the music
will temporarily stop. If a video disc is played, the screen will temporarily
freeze. Pressing the “ PAUSE “button again will advance the video output frame by frame, one push one frame, but a music CD will be restored
to normal play. During pause, pressing the button will immediately disable pause and return video and audio output to normal play.
While paused, the disc will still rotate, but as there are no contact parts,
you need not worry that an extended pause will cause damage to the
disc as happens with conventional magnetic music tape. However, do
remember that while in pause, the player is still drawing the same amount
of power as in play mode. This button is also available on the remote
control. Refer to page 25 for relevant instructions.
5“
“PLAY Button
Pressing the button will immediately play the disc installed in your DVD
player. This button is also available on the remote control. Refer to page
25 for relevant instructions.
13
5. Player Controls (4)
6
14
OPEN Button to open the internal player cover
Player Controls (4)
Press the “ OPEN “button to open the internal
player cover and change discs. Make sure that the
cover is kept closed. As long as the cover is open,
the DVD player will not start broadcasting.
WARNING:Do not over extend the cover to avoid
breaking the hinge.
1
6
1. When playing a Disc ( DVD/VCD/CD ),
please adjust the volume between” 0 “to” 8 “ to
get the best sound performance. To avoid damaging the speakers, please do not adjust the
volume too high, such that, the sound of the
speakers is distorted.
NOTE: For some low sound level recorded disc,
you may need to adjust the level above” 8 “ .
2. Before using earphone, please make sure
that the volume is turning to” 0 “first, then slowly
turn up the volume to your most comfortable
sound level.
1
2
2
Volume Control Knob
This knob is used to control output volume to both the speaker and
earphones. Take care not to have the volume up too high while listening with earphones to protect your hearing and to prevent distraction while performing other tasks. When audio is routed to other
devices, the volume control no longer functions and volume adjustment must be assumed by the secondary device (such as an
amplifier).
Earphone Jack
You can plug in a 3.5 mm standard earphone plug and enjoy high quality sound, or you can connect large earphones with an intermediary
plug for even higher audio quality .
The player’s speakers will automatically disable once earphones have
been plugged in. Prior to removing earphones, please check that the
volume levels are low enough to prevent unnecessary shock to the speakers and people around you as well.
Furthermore, the earphone jack can also transmit digital optical fiber
signals.
5. Player Controls (5)
7 ¥D¾÷ªº¦U³¡¦ì»¡©ú (¤-)
Player Controls (5)
In the” INPUT “mode the player will accept inputs from an amplifier, VCR,
tape recorder, video camera etc. for broadcast on its onboard LCD screen
and speakers. Input signals are given precedence over any disc currently
running on the player.
2
Moving the switch either to the left or right will set the player to provide
input or output signals (refer to section 1). When the switch is set to the
left (OUTPUT), the player will output AV signals to outside sources.
When set to the right (INPUT), the player will input AV signals from
outside devices.
2
1
Important: Once set to
the “ INPUT “position, all
player sound and video output will cease in preparation
for external AV input.
Therefore, during normal
operation, please make sure
this setting is on” OUTPUT “.
AV Signal Jacks
Depending on the position of the” INPUT OUTPUT “switch, the DVD player can accept external inputs and provide an output signal through
the standard AV jacks.
When “ INPUT “ is selected (right) on the “ OUTPUT INPUT “switch the player is ready to accept
data input from an outside source. When “ OUTPUT “is selected (left) the data may be sent to a
variety of devices, including television, amplifier,
VCR, tape recorder, video camera, laser disc
player, and so on. During output the player will
continue to display video on its screen and broadcast sound from the speakers.
Please note when installing the AV wires that the
white wire is designated for the left speaker, the
red wire for the right speaker, and the yellow wire
is for the video signal.
INPUT - OUTPUT Switch
1
3
3
S-VIDEO Output Port
For higher quality video output the player provides an S-Video output
port. Any device capable of accepting an S-Video signal can receive
data through this port. Note that the S-Video port handles only the video
signal. Audio channels will still use the audio jacks.
15
5. Player Controls (6)
Player Controls (6)
7 ¥D¾÷ªº¦U³¡¦ì»¡©ú (¤»)
If you press the“ ON/OFF “switch to the right to “ HOLD “position, it
will lock the system in place. At this point the player is locked and
pressing any key will have no effect on the player.
Once the player has been switched on and the protective cover
opened, the LCD screen will display a welcome message. This alone
consumes significant power. If you are running on batteries and not
planning on playing a disc immediately, it is recommended that you
do not open the cover in order to save power.
1
2
1 DC IN Power Jack
This DVD player is supplied with an AC/DC adapter
for use in the home or for long-periods. Plug one
end into a power socket and the other into the DC
IN power jack for immediate use.
Important: Use only the Audiovox approved adapter. Use of other adapter may
damage the player.
2 Power ON/OFF Switch and System Lock
16
This switch turns the player on and off. Pushing
the switch once to the left turns the player on. Pushing once again to the left turns the player off.
A note regarding automatic power saving
Once power has been shut off on the main player unit,
the system enters wait mode and is prepared to respond
immediately to a power on request. In wait mode, the
system uses only a minimum amount of electricity and
the LCD status window on the front of the main player
module will read “ OFF “ (please refer to page 17 for
further information). The player may be turned back on
using the “ POWER “command on the remote control or
by switching the” ON/OFF “button on the left side of the
player.When running on battery power, once the player
has been off for a period of some time, power consumption will be even further reduced (sleep mode) and the
LCD status window on the front of the main player will
display no message. To start the player again you must
push the “ POWER “button on the remote control, or
the switch the “ ON/OFF “button on the player.
If you plan to suspend use of the player for a significant
period of time, it is recommended that the power cord
(or batteries) be removed to prevent unnecessary power
drain.
5. Player Controls (7)
7 ¥D¾÷ªº¦U³¡¦ì»¡©ú (¤C)
Player Controls (7)
Play Mode LCD Screen
5
6
The Play Mode LCD Screen is located in the
front section of the DVD player and programmed
to display a variety of display data, including
chapter number, play time, repeat mode, battery status, charge mode and so on.
When power to the player has been removed,
the screen will display “ OFF “(please refer to
page 16 for further instructions).
When running on battery power and main power
has been switched off for five minutes, the LCD
screen will go fully blank. Please refer to page
16 for further information regarding automatic
power saving features.
3
1
1
4
2
Disc Type
The DVD player automatically detects the type of disc installed
at any given time and will display the type of disc on the LCD
screen - ( DVD, VCD, CD, etc.) If the player is currently in the
“ Stop “ mode, the disc type will flash.
2 Chapter Number and Play Time
Regardless of the type of disc played, the chapter number
and chapter time elapsed will be displayed (hours, minutes,
seconds) .
When play is paused, numbers in this area will flash.
17
5. Player Controls (7)
7 ¥D¾÷ªº¦U³¡¦ì»¡©ú (¤C)
3 Battery Status
This symbol displays the charge level currently remaining in the installed battery. Please
refer to the chart on the right to determine reserve levels indicated by each display level.
If the battery symbol is flashing this indicates that battery reserves are at 10 percent or
less. Recharging is recommended at this point. A battery kept at low reserves for an
extended period of time is subject to damage and a shorter life span. Please refer to page
55 for a description of how to recharge, as well as important information regarding battery
usage and maintenance.
Level...........Reserve Power
3.................Fully Charged
2.......................70%
1.......................30%
Flash...............<
4
10%
Angle Symbol
Some DVDs offer a selection of viewing angles for certain chapters. This symbol will light
up to indicate that the current chapter has more than one angle from which to choose.
Different angles can be chosen using the “ ANGLE “button on the remote control (refer to
page 29).
5 Repeat Mode Display
Once a repeat function has been chosen for a disc (please refer to page 22), the Repeat
Mode Display will indicate which option has been selected (see right).
Display..........Repeat Mode
TITLE...............Title (DVD)
1.............Current Chapter/Song
6
18
Virtual Surround Mode
ALL..............Enter Disc
Pressing the “ Q “ key on the remote control will change the system’s normal two channel
sound into a surround sound system. When activated, “ ON “will be displayed on the LCD
screen. The “ Q “ surround function creates a synthesized three-dimensional surround
sound. With the hook-up of external speakers you can fully enjoy this sound effect
experience. Please refer to page 28.
A-B.......Between Two Points
8 »»±±¾¹ªº¦U«öÁ仡©ú
6. Remote Control Buttons
6
Remote Control Buttons
The remote control included with this DVD player offers convenience as well as some special functions that can be accessed
only through the remote control. Therefore, please take care not
to loose or damage your remote. Also, when you take your DVD
player out for a spin, don’t forget to pack the remote as well.
To work the remote control, please make sure you are in front of
the player, preferably not further than 23 feet (7 meters) away.
Pickup is contained within a sixty-degree radius. In small spaces,
you may be able to bounce the signal off other objects if a direct
path is blocked.
19
6. Remote Control Buttons
8 »»±±¾¹ªº¦U«öÁ仡©ú (Äò)
1 “ POWER “Button
This switch turns the player on and off. When player power is off, it is in the wait mode,
awaiting instructions from the remote. In wait mode the player consumes only a small
amount of power, however, if you don’t plan to play a disc immediately, it is recommended that you pull out the power cord or remove the battery to save power.
Once the power has been switched on and the player’s cover opened, the LCD will
display a welcome message. This alone consumes significant power. If you are running on batteries and not planning on playing a disc immediately, it is recommended
that you do not open the cover in order to save power.
1
20
2
2
3
Number Keys
Pressing the number keys will enter the pressed numbers into the player module. In most cases the numbers
are used to select disc chapters. For example, to select
song number three on a disc, press “ 3 “. To select a
song above the number 9, press “ +10 “and the appropriate number. To select, for example, number 23, press
“ +10 “twice and then ” 3 “.
When executing system setting commands, occasionally the entry of numbers is required, for example for
entry of a password number, setting language
preferences, etc. Refer to page 31 for a more complete
description of system setting operations.
3
1: [SHIFT] + [GUI]
2:[SHIFT] + [S-TITLE]
3:[SHIFT] + [AUDIO SET]
4:[SHIFT] + [TITLE]
5:[SHIFT] + [
]
6:[SHIFT] + [RETURN]
7:[SHIFT] + [
]
8:[SHIFT] + [ENTER]
9:[SHIFT] + [
]
0:[SHIFT] + [
]
C:[SHIFT] + [SETUP]
C - (SHIFT + SETUP) (Clear) Button
During operation of the DVD player you will need to enter
numbers regularly. If you wish to clear numbers in the screen,
press the “ C “ button. Also, during execution of any setting
for which a graphic appears on-screen, simply hit these buttons if you wish to clear the numbers, setting, or graphic.
+10:[SHIFT] + [MENU]
6. Remote Control Buttons
8 »»±±¾¹ªº¦U«öÁ仡©ú (Äò)
1
1
“
“ MUTE Key
Pressing the “
“MUTE key will activate your player’s mute function. While sound
will cease on any played program, normal video images will continue to be broadcast.
When the”
“ MUTE key is pressed, a MUTE message will appear in the bottom right
corner of the viewing monitor. To restore sound, press the “
“ MUTE key once
again and a “
“UNMUTE message will then appear on-screen.
2 TIME (SHIFT + MUTE) Key
The following will appear when you press the ” SHIFT “and ” MUTE “keys:
2
3
01
01
01
01
25
12
01
12
(DVD)
(VCD and CD)
This key is used to execute a
chapter search. Press the up or
or
key to scroll
down
through the numbers and select
the chapter you prefer.
3 PGRM (SHIFT + ZOOM) Key
The following will appear on-screen when you press the” SHIFT “and” ZOOM ” keys:
RND
These keys are used to set the play order of various chapters (song, segments). This
function is only available for VCD (when the play back control function is turned off)
and CD discs. You can arrange and rearrange selections based on your own
preference. Using the or key you can scroll up and down through the numbers
and select one of the following two play modes:
21
6. Remote Control Buttons
22
1. Random (RND): Songs/segments are played in a computer selected random
order.
2. Programmed (PRG): Songs/segments are played in a pre-set order. This order may
be set by repeatedly entering the chapter (song, segment) numbers. The LCD display
on the player can be double-checked to make sure the proper numbers were received.
4
REPEAT Key
The following will appear on-screen when you press the “REPEAT” key:
OFF
This key is used to set a repeat command. While the symbol is displayed, press the
or
key to select. You can choose between repeating a chapter” C “,song,
segment), the entire disc” C “, and the track / title” T “. When you do not wish to
repeat, press the cancel” C ”button.
5
4
5
A-B Key
The following will appear on-screen when you press the “ A-B ”key:
A-B
This key is used to set play between two different points. Pressing the key once for
the A value and once for the B will lock in the two values and permit continuous play
between those numbers. If you want to cancel repeated play between two points, just
press the “ A-B “key once more.
Important: If you are playing a DVD disc, the two points set will be automatically
erased once the program crosses a TITLE divide or once the “ MENU ” key is pressed.
U«öÁ仡©ú
6. Remote Control Buttons
8 »»±±¾¹ªº¦U«öÁ仡©ú (Äò)
1
1
3
2
TITLE Key
Pressing the” TITLE “ key brings up the DVD title screen. The majority of DVDs have
a selection menu, which allows selection of a title or some pre-set sections. Some
DVDs also permit you to select language and sound preferences in this screen.
Once you have entered the title screen, follow the instructions to choose your preferences and then press” ENTER “ to confirm choices and close out the screen.
Please refer to page 12 for corresponding buttons on the player.
2
RETURN Key
3
MENU Key
4
4
While programming settings you will encounter many menu levels. When finished
making your selection in a certain level by pressing the “ RETURN “key this will take
you to the level immediately above the current one. Please refer to page 12 for
corresponding buttons on the player.
Pressing the” MENU “key will take you to the main menu screen of the DVD. In this
menu, based on the disc format, you can choose titles / chapters and/or perform
certain setting operations (e.g. language settings). Not all DVDs offer comprehensive setting functions. What is available on any disc depends upon the publisher.
Please refer to page 12 for corresponding buttons on the player.
SETUP Key
When the player is in the stop mode, pressing the” SETUP “key will take you to the
system setup menu. The setup menu permits access to a number of basic system
variables. Please refer to page 31 for more detailed information on setup options.
Please refer to page 12 for corresponding buttons on the player.
23
6. Remote Control Buttons
1
Directional Keys
These four directional keys permit you to scroll through options in order to make
selections. Please refer to page 31 for more detailed instructions.
These keys are also necessary to make program play selections once you are in the
“ MENU “ screen of a DVD or VCD.
Furthermore, pressing the “ GUI “(on-screen display) key will display the options menu
on the main monitor screen. Scroll through the menu to set your preferences.
1
24
Please refer to page 12 for corresponding buttons on the player.
2
2 ENTER Key
Once you press the “ SETUP “key you enter the system setup mode. Use the
keys to make your selections and then press “ ENTER “to confirm the choices.
Please refer to page 12 for corresponding buttons on the player.
6. Remote Control Buttons
1 PAUSE / STEP Key
Pressing the
“PAUSE/STEP”key will freeze play at its current position. In the
case of a video disc the image will freeze on the screen, with a music CD the sound
will stop. Pressing the pause key more than once will advance the image on screen
frame by frame. Press the (PLAY) button to resume normal play. Please refer to
page 13 for corresponding buttons on the player.
2 STOP Key
Pressing the” STOP “key will cause play to cease immediately. The system returns
to the main window, but the disc will continue spinning at normal speed. If you are
running on batteries be aware that the player is still consuming battery power. Please
refer to page 13 for corresponding buttons on the player.
3
1
2
3
4
PLAY Key
Press the (PLAY) key to begin playing a disc. Please refer to page 13 for corresponding buttons on the player.
4
SEARCH Key
While playing a DVD or VCD you can press
or
to fast forward or reverse at
twice normal speed through the program. Pressing the key two or three times will
increase search speed to 4x and 8x, respectively.To restore speed to normal press
the ” PLAY “key.
or
for over one second will change their function into skipping the
Pressing
next
or
previous chapter/song respectively. Please refer to page 27 for
more information on these two functions.
25
6. Remote Control Buttons
26
1 SHIFT Key
2 ZOOM Key
This key must be used in conjunction with other keys.
After pressing the” ZOOM “ key, the video image will be enlarged 9 times. At this time,
a” ZOOM “message will appear in the upper right corner of the screen. Selecting from
1 through 9 on the remote control will display a full-screen image of one of the 9 sectors identified in the picture below. For example, pressing” 1 “ will display sector one as
shown below (upper left corner), while pressing” 8 “ will display a close up of sector
eight (lower middle screen).
The following diagram shows the screen that will be displayed when the” 1 “key is
pressed.
2
9x screen image
1: [SHIFT] + [GUI]
1
2:[SHIFT] + [S-TITLE]
3:[SHIFT] + [AUDIO SET]
4:[SHIFT] + [TITLE]
5:[SHIFT] + [
]
6:[SHIFT] + [RETURN]
7:[SHIFT] + [
]
8:[SHIFT] + [ENTER]
9:[SHIFT] + [
]
0:[SHIFT] + [
]
C:[SHIFT] + [SETUP]
+10:[SHIFT] + [MENU]
The default screen is the center sector (number 5).
To cancel the zoom function, press again the “ZOOM” key .
6. Remote Control Buttons
SHIFT +
(Slow Motion)
Press the” SHIFT “key and then the “
“ key to switch the player into slow motion
mode. Press once for 1/2 speed and twice for 1/4 speed play. This function is valid
only for video discs and will not work with audio discs. In slow mode the audio
output will be disabled.
To cancel slow play, press the “
1
“key to resume normal speed play.
PREV/NEXT Key
Pressing the”
“or”
“keys will cause a CD to skip to the song immediately
previous or after the current. On a DVD or VCD the player will immediately skip to
the following or preceding chapter.
2 MARK Key
The following will appear on-screen when you press this key:
1
2
This command sets the start position for the memory function. While a disc is in
play, press the “ MARK “key to bring up the above symbol, then use the or keys
to move the cursor over any one of the five positions to the right of the symbol.
Press “ ENTER “to confirm.
The current play time will be recorded, up to a maximum of five positions. If you
wish to skip forward to any one of the selected positions, again use the or keys
to make your choice and then press ” PLAY ” to begin playing the selection. Position memory will be erased automatically when a disc is removed from the player.
Please note that when you are playing a VCD, the play back control function must
be switched to off before position memory can be used. Please refer to page 40.
27
28
6. Remote Control Buttons
1 Q SURROUND Key
Via a virtual surround system the Q surround function produces a 3-dimensional
sound effect. When external speakers are configured, you can enjoy full surround
sound at home.
When pressing this key continuously during play, a Q SOUND ON and Q SOUND
OFF message will appear on-screen to inform you the surround sound status.
The following image will appear on the TV screen when you press the “ AUDIO
SET “key while playing a DVD (refer to page 30). Select the “ Q “by pressing the
or
key and then use the
or
key to activate or cancel the Q surround function.
2
FR
ON
1
When the surround function is activated, the word “ ON “ will appear next to the
Virtual mark on the player’s LCD.
The Q Surround function is not effective on DTS DVDs.
6. Remote Control Buttons
8 »»±±¾¹ªº¦U«öÁ仡©ú (Äò)
1
GUI (ON SCREEN DISPLAY) Key
Clicking the “ GUI “key will bring up the overhead control bar at the top of the screen.
This screen allows you to perform many different setting functions. Pressing this key
will not stop the play currently in progress, so that you can immediately view the
results of changed settings. Please refer to page 41 for more information regarding
title screen operations.
3
1
2
ANGLE Key
Some DVDs have been filmed with more than one camera and offer the option of
viewing a scene shot from several different angles. When this option is available on
your DVD, you can press the “ ANGLE “key and then use the key to change between
the different viewing angles.
3
S-TITLE ON/OFF Key
The following will appear on-screen when you press this key:
01/02
_ _
ON
Most DVDs have the option to view subtitle script. Click on the “ S-TITLE “key and use
2
the or key to move to the left of the image. Then use the
or
key to select the
language of choice (e.g. English, Chinese, Thai). By moving the cursor to On/Off in
the on-screen menu and then clicking the or key, the subtitle display is activated
or cancelled. This can also be achieved by directly pressing the” ON/OFF “key. There
are no standard set of language options for DVDs with some DVDs offering only one.
Please refer to the DVD packaging to determine whether it offers subtitles and in
which languages. Some films are produced with subtitles already on-screen. Such
films typically do not offer other language subtitle options and the viewed subtitles
cannot be removed from the screen.
29
8 »»±±¾¹ªº¦U«öÁ仡©ú (Äò)
6. Remote Control Buttons
30
1
AUDIO SET Key
Discs come in different formats, but after pressing the “ AUDIO SET “key an image
similar to the following will appear on-screen:
1
1
EN
5.1CH
OFF
Press the
or
key to move the cursor to the left column and then use the or
key to select the language of choice. This function cannot be activated on discs not
containing encoded languages.
While playing a DVD or VCD, the center column displays the audio signal code of the
current disc, which cannot be altered. When playing a VCD you can use the or key
to select “ Left “(audio output through the left channel), “ Right “(audio output through
the right channel) or “ Stereo “(two-channel 3-dimensional audio output).
The
or
or key can be used to move the cursor to the right “ Q “column and with the
key the Q surround function can be activated or cancelled (refer to page 28).
7. System Setting
7
ON SCREEN MENU / Language Select
Pressing the “ SETUP “key on the player or the remote will display the
system setting menu on the TV screen under the following two
circumstances:
1. The player is powered but not playing a disc.
2. The player contains no disc.
System Setting
Pressing the “ SETUP ”key (on the player or the remote)
once the player is in the stop mode will bring up the full
array of system settings and their default values. These
settings control the majority of player functions, e.g. broadcast language, rating level, and password protection and
many others.
Once you have made changes to settings, the new variables will be saved and employed on all future plays, regardless of disc format / content. While playing a certain
disc,if you wish to make temporary setup changes, press
the” GUI “(On Screen Display) key to make the desired
changes that will affect only the current broadcast. Please
see the next chapter for more information regarding temporary setting changes.
If no setting changes are made within two minutes after the
“ SETUP “key is pressed, the system will return automatically to the main screen.
The system setting menu contains 66 items, the first of which allows
On Screen Menu settings and Language Selection. Use the up and
down keys to scroll through and select your preference. Then press
“ ENTER “to confirm and go on to the next menu section.
The symbols used in this chapter carry the following meaning:
ALL
This function can be used on all disc formats
DVD
This function can only be used with DVD
VCD
This function can only be used with VCD
CD
This function can only be used with CD
31
7. System Setting
32
ON SCREEN MENU / Language Select
1. GUIDE MESSAGE: [ON / OFF]
/
Scroll
to the Guide Message option, press “ ENTER ”and
select if you want this option on or off. When finished press “ RETURN “on the player or remote control to return to the immediately
preceding menu level. Or you can press “ SETUP “to complete setting and exit the setup menu altogether.
ALL
2. (ON-SCREEN MENU LANGUAGE): [ENGLISH / CHINESE]
/
Scroll
to this option and press” ENTER “. This option allows
you to change the language used to display information. Scroll
/
to the display language of your choice, then press “ RETURN “
(on the player or the remote) to select and return to the immediately
preceding menu level. Or you can press” SETUP “to exit the setup
menu altogether. The following examples all show the screen in the
English display mode.
ALL
7. System Setting
Select DISC LANGUAGES
The second item on the system setting menu
is entitled” Set Disc Language “. Use the up
or down keys to scroll to this section and
press “ ENTER “to enter this setup screen.
33
7. System Setting
Select DISC LANGUAGES
1. AUDIO LANGUAGE: [ORIGINAL / SPANISH / ENGLISH / OTHER]
Scroll up or down to the Audio Language selection, then press “ ENTER “Selecting Spanish,
English or Other will give that language priority when playing a disc with language options.
Also, you may enter a language code to make that language the audio language default choice.
Please see the appendix for a complete list of all language codes. Once set, please press
“ RETURN “to select and return to the next menu level. Press” SETUP “if you want to exit the
setup mode altogether.
If your selected language is not
available for the disc currently
played, the player will automatically
provide audio in the disc’s default
language.
DVD
2. SUBTITLE LANGUAGE: [AUTO / SPANISH / ENGLISH / OTHER]
Scroll up or down to the Subtitle Language selection, then press “ ENTER “Selecting Spanish,
English or Auto will place subtitles in that language when the played disc has that subtitled
language. If you wish to choose a language not in this short list, you may enter a language
code to make that language the subtitle language default choice. Once set, please press
“ RETURN “to select and return to the next menu level. Press” SETUP “if you want to exit the
setup mode altogether.
If your selected language is not
available for the disc currently
played, the player will automatically
provide subtitles in the disc’s default
language.
DVD
3. DISK MENU: [SPANISH / ENGLISH / OTHER]
Scroll up or down to the Disk Menu selection, then press “ ENTER “ Selecting Spanish, English or Other will make the DVD generated selections displayed in your language of choice.
You may select Spanish, English, or another (by language code).
Once set, please press” RETURN “to select and return to the next menu.
34
ALL
If your selected language is not
available for the disc currently
played, the player will display automatically in the disc’s default
language.
7. System Setting
DIGITAL OUTPUT
The third item on the system setting menu is entitled
“ DIGITAL OUTPUT “Use the up and down keys to
scroll to this section and press “ ENTER “to enter this
setup screen.
35
7. System Setting
9 ¨t²Î°ò¦³]©w - ¼Æ¦ì¿é¥X
DIGITAL OUTPUT
1. DIGITAL OUTPUT: [BITSTREAM / 2CH, 48KHz, 16BIT PCM]
Scroll up or down to the Disk Menu selection, then press “ ENTER “to choose the
digital output from the player. If you have an external Dolby AC-3 digital decoder you
can select “ Bitstream “. This option supports 5.1 channel surround effects. When you
select “ 2CH, 48KHz, 16BIT PCM “, audio is exported through a normal digital signal.
Once set, please press” RETURN “to select and return to the next menu level. Press
“ SETUP “if you want to exit the setup mode altogether.
36
DVD VCD CD
7. System Setting
TV ASPECT
The fourth item on the system setting menu is entitled “ TV Aspect “
With this menu you have the option to select the 4:3 traditional screen
format, or the 16:9 wide-screen format. The player uses 16:9 as default.
Use the up and down keys to scroll to this section and press “ ENTER “to
enter this setup screen.
37
7. System Setting
9¨t²Î°ò¦³]©w - ¿ï¾Üµe-±¤ñ¨Ò
TV ASPECT
1. WIDE TV - 16:9
Scroll up or down to the Disk Menu selection, then press “ ENTER ”to choose the display
screen format. The 16:9 selection delivers a screen picture of a ratio 16 units wide and 9 units
high. If you are viewing a wide-screen DVD program on a television with a wide-screen format
display, you should choose the 16:9 option. Once set, please press “ RETURN “to select and
return to the next menu level. Press “ SETUP “if you want to exit the setup mode altogether.
DVD
Viewing a 16:9 image on a 16:9 wide-screen
format display.
2. (NORMAL TV - 4:3): [ LETTER BOX / PAN & SCAN ]
Scroll up or down to the Disk Menu selection, then press “ ENTER “to choose the display
screen format. Within the Normal TV selection you may choose “ Letter Box “(full picture with
black margins on top and bottom) or “ Pan & Scan “(picture cropped on left and right margins).
If you are viewing a 16:9 DVD program to a television with a traditional screen format display,
you should choose one of the two Normal TV options. Once set, please press “ RETURN “to
select and return to the next menu level. Press “ SETUP “if you want to exit the setup mode
altogether.
Viewing a 16:9 image on a 4:3 traditional screen
format display with the “ Letter Box “option.
Please see the box to the right for a graphic representation of picture display ratios.
38
DVD
Viewing a 16:9 image on a 4:3 traditional screen
format display with the “ Pan & Scan “option.
7. System Setting
RATINGS
The fifth of the six sections in the “ SETUP “Menu is
entitled “ RATINGS “ As some DVDs are not suitable
for children to view, an eight-point rating system was
established to reflect the level of protection desired.
When a DVD is attempted to be played that is rated
higher than the value set, the player will issue a warning message on-screen, or, depending on the DVD, automatically halt play.
Use the up or down key to scroll to this section and
press “ ENTER “to enter the setup screen. There are a
total of 8 choices. The higher the number value selected,
the looser the rating restriction placed on DVDs permitted for viewing. Similarly, the lower the number, the
stricter the criteria for viewing. Adult programs cannot
be played at the lowest rating.
Under normal conditions a password must be
entered to change the rating value. When you
enter the Rating menu and/or when you
choose to change the current rating value, the
player will return a password request. Please
refer to page 51 regarding how to set and
change a password.
39
7. System Setting
40
PBC / VCD PLAYBACK CONTROL
The sixth item on the system setting menu is entitled “ PBC “(PBC,
VCD Playback Control). This option is only activated for VCD version
2.0 discs. The standard format for VCD is to return to the main menu
after each segment has finished playing. If you do not wish to cut off at
the end of each segment, you can turn the playback control “ OFF “.
10 ¼½©ñ¤¤³]©w-DVD
8
8. Changing Setting During Play - DVD
01
01
1
2
ON
Changing Settings
01
9
20
3
20
1/1
EN
4
5.1ch
5
ON
6
01/01
EN OFF
7
_
_
8
ON
10
11
During Play (for DVD)
Different from system settings you have the
option of changing play / language settings for
the current disc in play. Pressing the” GUI “
(On Screen Display) button on the remote control will bring the title display menu up on
screen. Using the directional keys on the remote control or the player will help you access
a variety of playback control options. Pressing
the” GUI “button once more allows you to enter the second title menu. Pressing this button
the third time, or pressing “ C “ (Clear) will close
the title menu.
1
Title Symbol
2
Chapter Symbol
3
Play Time Symbol
This field displays the current DVD title code. Press the
or key on the
player or remote control to go to this field, then press
or to make a
selection. Press “ ENTER “to confirm and go to another selection topic.
This field displays the current DVD chapter code. Press the or key on
the player or remote control to go to this field, then press
or to make
a selection. Press” ENTER “to confirm and go to another selection topic.
This field displays the play time of the current DVD program in the format
key on the player or remote
[hours, minutes seconds]. Press the or
or
to make a selection. Press
control to go to this field, then press
“ ENTER “to confirm and go to another selection topic.
41
8. Changing Setting During Play - DVD
4
AUDIO Symbol
This field displays the current broadcast language code.
10 ¼½©ñ¤¤³]©w-DVD
8
Press the or key on the player or remote control to go
to this field, then press or to make a selection. Press
“ ENTER “to confirm and go to another selection topic.
Note that if a particular DVD does not support the selected language, this function will not work.
5
Sound Channel Symbol
This field displays the sound channel selection for the
current DVD play, to remind you which sound system
this disc uses. This field cannot be altered while the DVD
is playing.
6
Q SURROUND Symbol
7
42
SUBTITLE Symbol
This field displays the current subtitle language
preference. The variety of languages offered depends
or
on the DVD currently broadcasted. Just press the
key and then “ ENTER “to select another subtitle
language. You can also elect to disable the subtitle.
This field displays the current angle selected. The amount of
angle views available depends on the DVD currently being
played. Press the or key on the player or remote control
or to make a selection.
to go to this field, then press
Press “ ENTER “to confirm. This function is invalid for DVDs
that do not offer the option of multiple angle shots.
9
REPEAT Symbol
This field displays the current repeat preference for the DVD
or
key to select Chapter Repeat (C),
in play. Press the
Title Repeat (T), Disc Repeat (D), or Cancel.
10
A-B REPEAT Symbol
11
BOOKMARK Symbol
This field displays whether” Q “Surround is currently
enabled. Press the or key on the player or remote
or
to enable or
control to go to this field, then press
disable this function. Pressing the “ Q “ Surround key on
remote control to achieve the same effect. This function
is not available for DTS discs. Please refer to page 28
for more detailed information regarding this function.
ANGLE Symbol
Pressing this key on the remote control at two separate times
(points) during disc play will cause the disc to repeat play
between the two selected points. Pressing the “ A-B “key again
will automatically reset the start and end points.
This key sets the memory function. Use the or key to
move the cursor over one of any of the five positions to the
right of the symbol. . Press “ ENTER “to confirm.The current
playtime will be recorded, up to a maximum of five positions.
If you wish to skip forward to any one of the selected positions,
again use the
or
keys to make your choice and then press”
“to begin playing the selection. Position memory will be
erased automatically when a disc is removed from the player.
8. Changing Setting During Play - VCD
10 ¼½©ñ¤¤³]©w-VCD
Changing Settings During Play (for VCD)
01
20
1
2
OFF
6
1
2
3
20
STEREO
3
4
OFF
OFF
4
5
5
8
6
7
Play Time Symbol
This field displays the play time of the current VCD program in minutes,
seconds format.
AUDIO Symbol
Pressing the” AUDIO “key and then the or
key to switch between two
track output (stereo), left speaker only (left), and right speaker only (right)
sound.
VCD Playback Control ( PBC ) System
REPEAT Symbol
This field displays the repeat preference
key
for the current VCD. Press the or
to select between current chapter or full
disc repeat.
TRACK Symbol
This field displays the current play track. Press the or key on the player
or
to make a selection.
or remote control to go to this field, then press
Press “ ENTER ”to confirm.
This field displays whether a programmed
or key
play has been set Press the
to enable or disable programmed play.
Please refer to page 45 for further information regarding programming.
This field displays whether the VCD PBC
is enabled. Press the
or key to enable or disable this function. Please refer
to page 40 for further information regarding Program Broadcast Control.
OFF
7
PROGRAM Symbol
8
A-B REPEAT Symbol
Pressing this key on the remote at two
separate times (points) during disc play will
cause the disc to repeat play between the
two selected points. Pressing the or
key will allow you to close or edit this
function.
BOOKMARK Symbol
This key enables the positional memory
function. Please refer to page 42 for details regarding this function.
43
8. Changing Setting During Play - CD
10 ¼½©ñ¤¤³]©w-CD
Changing Settings During Play (for CD)
01
10
1
RND
2
OFF
4
15
4
3
5
OFF
5
6
6
1
2
3
44
TRACK Symbol
This field displays the current play track. Press the
lect a desired track.
and
keys to se-
Play Time Symbol
This field displays the play time of the current CD program in minutes,
seconds format.
PROGRAM Symbol
This field displays whether a programmed play has been set. Press the
or
key to enable or disable programmed play. Please refer to page
45 for further information regarding programming.
REPEAT Symbol
This field displays the repeat preference
or
for the current CD. Press the
key to select between current chapter
(song) or full disc repeat.
A-B REPEAT Symbol
Pressing this key on the remote at two
separate times (points) during disc play
will cause the disc to repeat play between
the two selected points. Pressing the
or
key will allow you to close or edit
this function.
BOOKMARK Symbol
This key enables the positional memory
function. Please refer to page 42 for details regarding this function.
9. Programmed Play(VCD)
11³]©w½sµ{¼½©ñ
9
Programmed Play
This player permits programmed play for music
CDs and VCDs. You have the option of programming up to 30 different song tracks to be played in
the order you prefer.
1. Place the CD or VCD into the player. While in play or after pressing “ “ (STOP)
press the” GUI “(On Screen Display) key located on the remote control. The following screen should be displayed:
2. Press the
or
key to place the cursor over the
field.
or
key to scroll through the options OFF (disable
3. Under this field press the
play), RND (random play) and PRG (programmed play) located in the bottom right
corner of the screen. Stop the cursor over PRG.
4. Pressing the “ ENTER “key will call the following screen:
The left part of the screen will display all the available chapters (songs) on the
key and
current disc up to a maximum of 30. Scroll through these with the or
press “ ENTER “once you have selected a desired song. The number of the selected song should then appear on the right side of the same screen. Repeat the
process up to a maximum of 30 choices.
45
9. Programmed Play
11 ³]©w½sµ{¼½©ñ(Äò)
5. Press the or
key until the cursor is over the word “ Start “
Click on “ ENTER “ to begin the play of songs in the programmed
order.
6. If you wish to clear one selection from the program list, select that
or
key to select “ C “(CLEAR) on the right
song and use the
side of the screen and press the “ ENTER “ key. This will clear the
song from the play list and allow you to add a new one.
7. If you wish to clear the entire play list, follow the instructions above,
but select “ C “and press the “ ENTER “key.
46
In the event you wish to cancel programming actions duror
key to
ing the programming process, use the
select the “ RETURN “field at the bottom of the screen.
This will allow you to exit this screen and cancel unsaved
changes.
When playing a programmed sequence, if the “
“(STOP)
“(PLAY) the play list will
key is pressed followed by “
begin from the first song on the CD or VCD and programmed sequence play is cancelled. However, the programmed play list is still valid and can be selected again
by pressing the “ Program “and then the “ Start “key.
Press”
“(STOP) if you wish to cancel a programmed
play currently running. All program play data is automatically erased when the current disc is removed from the
player.
When you are playing a 2.0 version VCD, the PBC function must be disabled before it is possible to program
playing the sequence.
12 ¥~±µ¼v-µ³]³Æ
10. Connecting AV Peripherals
10
Connecting AV Peripherals
You can connect your player to a wide variety of audio and video peripherals via the output ports located on the right side of the player
module. Alternatively, you can configure a similarly wide array of input
equipment to route AV signals into your player to utilize its high definition LCD screen and onboard speakers.
You must first make the correct adjustment to the “ INPUT OUTPUT ”
switch in order to either output or input AV signals.
When the “ INPUT OUTPUT “switch is set to ” INPUT “the player’s LCD screen will go blank with
only an “ INPUT “symbol displayed (please refer
to page 15).
Please always keep the “ INPUT OUTPUT ”switch
set to “ OUTPUT “during normal operations. If set
to ” INPUT “the LCD screen and audio will be
disabled, awaiting receipt of an external signal.
When set to ” OUTPUT “, the player is configured to export AV signals
to external equipment. When set to ” INPUT “, the player is configured
to import external signals.
47
10. Connecting AV Peripherals
Configuration I: AV Signal Output from AV Jack
48
AV Signal
Output
AV Signal
Input
When the” INPUT OUTPUT “switch on
the right of the player module is set to
“ OUTPUT ” the three AV signal cables
can output signals of the currently
played program. Connect the AV signal cables and you are ready to export to the following types of
peripherals:
1. Television set with AV input jacks
12 ¥~±µ¼v-µ³]³Æ (¿é¥X)
Configuration II: AV Signal Output from S-Video Port
Audio
S-Video Digital
Output
Signal Output
Audio
S-Video Digital
Input
Signal Input
Certain AV equipment, such as
high-end televisions and VCRs,
include a S-Video input port. If
such is the case you may use
the included, or purchased, 4pin S-Video signal cable in
place of the yellow image signal data cable. Using the SVideo cable can provide superior picture quality.
2. Overhead projectors
3. Other AV equipment
Please note that the AV signal cables are bundled in sets of
two with a white cable end intended to carry left speaker audio,
a red cable end for right speaker audio and a yellow cable end
for image signal data. The two wires are not structurally
different, but the colors are intended to aid in correct installation.
Please make sure that each output is plugged into the correct
peripheral input (e.g. yellow output plugs into yellow input, etc.).
Also, most modern electronic equipment must be manually
switched before input signals can be processed and displayed.
Please refer to the relevant owner’s manual to confirm how
this switch should be effected.
The S-Video cable can be used instead of the yellow cable to
output video data. However, the yellow AV signal jack will still
output video data, allowing for dual output if desired.
Please note that most DVDs have a copyright protection mechanism against illegal copying, so that when you try to use a recorder to record
DVD programs, the image will be distorted. Likewise, when you route DVD signals to a television via a recorder, the image might also
become distorted.
10. Connecting AV Peripherals
Configuration III: Audio Signal Output from AV Jack
Configuration VI: Digital Audio Signal Output
When using only the red and white
AV signal cables, the player can
output dual track high-quality audio signals to at least the following
peripherals:
1. Amplifiers
AV Signal
Output
2. Two-track and reel-to-reel tape
recorders
3. Digital magnetic tape recorders
(DAT)
AV Signal
Input
Amplifier, Tape Recorder, etc
4. Mini Disc CDR player/recorders
Once connected the external audio equipment can be used to
record or play the music from this
player.
Audio output is delivered at stable amplitude and cannot be
increased or decreased using the player’s volume control. Use
the volume control onboard the equipment receiving the signal
input to control sound volume.
S-Video Digital Signal
Output
Digital Input
Through the optical port located
on the side of the player, audio
signals from a disc can be delivered to a peripheral with digital
decoding capability via the Digital Optical Fibre signal cable.
This port can also be used to
transmit disc codes for the
following:
1. Dolby AC-3 Surround Sound
Digital Amplifier or
Decoder
2. DTS (Digital Theater System)
Sound
Digital Amplifier or Decoder
To output S-Video signals your player must be on AC power
(power cord), not on DC batteries.
Most input jacks are of the 3.5 or 5mm specification. When your
peripheral is of the latter type, you should purchase an RCAtype adapter.
49
10. Connecting AV Peripherals
12 ¥~±µ¼v-µ³]³Æ (¿é¤J)
Configuration V: AV Signal Input
50
When the “ INPUT OUTPUT “switch on the back side of the player has
been switched to” INPUT “the signal cables can accept AV signal inputs
from external AV equipment. Connecting the included or separately purchased AV cables to the player will accept inputs from at least the following types of peripherals:
AV Signal
Input
1. Televisions equipped with AV output jacks
2. VCRs
3. Tape Recorders / Players
AV Signal
Output
4. Hi-8 and VHS-C video cameras
5. Digital cameras
Once connected the player is fully enabled to broadcast the input signals through its speakers and screen. Control picture and sound variables (brightness, color, etc.) as you would with a disc installed on the
player.
13³]©w±K½X»P«OÅ@¼h¯Å
11. Setting the Password and Rating
11
Setting the Password and Rating
Most DVDs are rated against an 8-point grading level. The player will not permit a disc to be played when
the disc is rated at a number higher than that set. A password must be entered when you want to change the
rating level currently set. After entering a password you can use it to lock settings and install a view rating
level. The correct password must also be entered to disable the currently set rating level.
Password protection is not set into the player by the manufacturer. It is recommended that you set the
password soon after you purchase your player for your convenience. Remember that the view rating level
can only be changed by using a password. The following are instructions on setting the password.
51
11. Setting the Password and Rating
52
1. Press the “ SETUP “button on the player or remote control. The
menu screen shown here appears on the TV screen:
2. Press the
or key to move the cursor over the “ Ratings “field.
3. Press the “ ENTER ”button on the player or the remote control to
access the Rating menu as shown here. The cursor will initially be
on rating level 8, i.e. no viewing restriction.
4. Press “ ENTER “once more to switch to the password screen
shown here:
Please note that once the password has been selected, all preferences entered into the” SETUP “menu will be preserved in longterm memory and not be erased when power is disconnected from
the player. Therefore it is very important that you remember your
set password. In the event you forget your password, please refer
to the following steps to unlock your player (in such an event all
system settings will be returned to their default factory-set settings).
13³]©w±K½X»P«OÅ@¼h¯Å(Äò)
11. Setting the Password and Rating
5. Enter numbers directly on the remote control, or use the
and
keys to select password numbers. Please do not forget this password.
XXXX
6. Press” ENTER “to record your password into memory.
7. Press” ENTER “once again to return to the system select menu. Please
note that at this time the viewing rating level is still at level 8.
8. Press” ENTER “to re-enter the rating level screen.
____
9. Use the
level 2).
or
key to select your preferred rating level (for instance,
10. Press” ENTER “to confirm. At this point a password dialogue box
will appear. Please enter your password. When the password is incorrect the screen will return a password error message as follows:
11. When the entered password is correct, the screen will return the
following “ Password Set “screen. In this screen are three fields, namely
“ Remove “,” Change Password “, and” Change Rating Level “.
53
11. Setting the Password and Rating
54
13³]©w±K½X»P«OÅ@¼h¯Å(Äò)
A. To enter the “ Remove “option, press” ENTER ”with the
cursor over this field. The system will remove the password
and no longer check for DVD rating levels. You will see this
screen:
B. To enter the “ Change Password “option, press “ ENTER “
with the cursor over this field. The ” Set Password “screen
appears allowing you to enter a new password. The present
password is cleared from the system’s memory. You will see
this screen:
C. To enter the” Change Rating Level “option press” ENTER “over this field. The Rating Settings screen appears allowing you to select a new rating level. Press” ENTER “again to confirm
your choice.
12. After returning to the main section menu, you may notice that the player rating level has
already been updated. To change the rating level again, please return to step 8 of this sequence.
Please note that once a
password has been selected it is recorded in
the system’s memory,
so please do not forget
your password.
14 ¦³Ãö©ó¥R¹q¹q¦Àªº¦w¸Ë»P¨Ï¥Î
12
12. Rechargeable Battery Installation and Use
battery and the charger are not connected properly or the battery may
be defective. Please note that with a completely empty battery the red
charging indicator light might take 30 seconds to 1 minute to light . This
is nothing to be concerned about.
AC Adapter/charger input
Rechargeable Battery Installation and Use
This DVD player utilizes one set of long-life (Li-lon) or (Ni-MH)
batteries. Such batteries pack a high storage capacity and low level
of degradation. The latter means that the batteries can also be recharged when only partly spent.
Please fully charge the battery prior to first use.
If you plan not to use the battery for an extended period of time (say
one week or longer), we recommend that you first fully charge the
battery and store it away properly. For longer periods of storage,
please recharge the battery at least once every two months to maintain the battery in its optimum condition.
Under no circumstances should you short out the battery, store the
battery in a metal container, or leave it in a humid or damp
environment. Store the battery in an airtight container if possible.
The provided NiMH battery can be recharged about 300 times. Each
full recharge takes about 5~6 hours, which can then power the player
for over 3 hours. Power consumption depends on the condition of
the player, for instance, brightness of the screen, volume level, etc.
all effect power consumption.
During recharging the light next to the DC power input will light red.
When the light turns green this indicates that the battery is fully
charged, or defective. When the light is flashing (red and green) the
Once the battery is fully recharged, the light will turn green. At this point
you can remove the wall plug and cease charging. During recharge the
Ni-MH battery will become warm, (Li-lon battery won’t become warm)
but this is nothing to be concerned about. Please don’t put the battery
near the heat.
After some time the battery will gradually get weaker. When the time the
battery can power the player is shortened noticeably, especially when it
cannot play even for a moment just after recharge, the battery most be
replaced. You can purchase a new battery from your distributor.
Precautions related to Battery Recharge
(1) Once the battery has been fully spent, please immediately recharge it
(regardless of whether you plan to use the battery power again soon) in order
to maximize battery life.
(2) To charge the battery, please connect the power jack directly into the
battery casing. Initially a red light should light up. Once fully charged this light
will turn green and charging operations may cease (see the above picture).
(3) When the battery is already completely discharged, the red charging indicator light might take 30 seconds to 1 minute to light up.
(4) Do not recharge the battery pack while playing the disc.
(5) Battery pack must be separated from the player while charging.
Please note that when the AC power supply jack is plugged into the player,
not into the battery pack, the battery pack is not being charged.
55
12. Rechargeable Battery Installation and Use
Using and Maintaining your Rechargeable Batteries
(1) Please make sure you always use only the AC transformer included with the DVD player to recharge the player batteries.
(2) Recharge effectiveness will degrade when environmental temperatures drop below 10 C or exceed 35 C.
(3) Please remove battery from the player and store properly if the
player is not to be used for an extended period of time. For periods of
two months or more, please recharge the battery at least once every
two months to avoid irreparable damage to the battery. If the battery is
14 ¦³Ãö©ó¥R¹q¹q¦Àªº¦w¸Ë»P¨Ï¥Î (Äò)
left attached to the player for an extended period of time, please recharge the battery at least every two weeks.
(4) Avoid unnecessary recharging fully charged batteries. Remove the
battery from the transformer once the indication light has turned green.
(5) When charging the full battery is continued for a period of time, the
battery can become overcharged. The temperature of the battery will
rise and activate the internal protection circuit, which results in a temporary power cut off.
Installing the Battery Pack
Removing the Battery Pack
1. First make sure the player is in the “ STOP “mode and that the AC power
supply has been disconnected.
1. First make sure the player is in the “ STOP ”mode.
2. Close the player cover and flip the player over on its backside.
3. Align the battery pack with the player module’s rear edge. Please pay
attention to the positioning arrows printed on both the battery pack and
player.
2. Flip the player over on its backside and press the set button in the
direction indicated by arrow (1).
3. While holding the button in, slide the battery pack out in the direction
indicated .
4. Click the battery pack into position on the player module. Move the battery pack in the direction indicated by arrow (1) & (2) in the picture below.
The pack is in the correct position when you hear a click .
56
1
2
1
15 ¨Ï¥Îª`·N¨Æ¶µ»P²©ö«O¾i
13
DVD Precautions and Simple Maintenance
Your DVD player is an extremely precise AV broadcast
system. Abiding by the following suggestions will help maintain your player in top working order and avoid any safety
problems.
13. DVD Precautions and Simple Maintenance
Condensation
Moving your DVD player from a cold environment
to a warm one will often result in moisture
condensation. Under such conditions wait at least
one hour before using your player.
Metal Contact Point
Keep the metal contact points on your DVD player
clear of dust, grime and other contaminants. Remove such with a clean cotton swab dabbed with a
good electronics-safe solvent. Make sure that the
cotton bits do not become entangled or stuck on
contact points as well.
Storage
Scratches
Please do not store your player in any of the following conditions: (1) direct sunlight; (2) high temperature environments; and (3) near any heat
source. Similarly, please keep the player out of
reach of small children.
Avoid storing your DVD player alongside hard or
sharp objects to avoid damaging player surfaces.
If the player surface is soiled, use a soft rag and a
small amount of mild solvent or benzene to wipe it
clean. Do not use alcohol, as such will damage surface coatings.
Vibration
The DVD player compensates for slight jolts and
vibrations during play. However, please do not expose the player to significant vibration during play.
During play the player’s base will become warm,
which is nothing to be concerned about. However,
please avoid using the player on a warm or hot
surface (e.g. working amplifier, electric blanket,
etc.).
Power Surge
During electrical storms, remove the AC transformer
from your wall socket to avoid electrical spikes that
could damage sensitive electronics. In exceptionally dry conditions you should gently touch the
player with your bare finger prior to use to dissipate any built-up static electricity.
57
15 ¨Ï¥Îª`·N¨Æ¶µ»P²©ö«O¾i (Äò)
13. DVD Precautions and Simple Maintenance
58
Dust
Display Screen
Avoid using your DVD player in windy / dusty
conditions, such as on the beach or outdoors during inclement weather.
The surface of the display screen is easily
scratched. Avoid contact with sharp or hard objects.
When not in use, the player screen should be firmly
closed. If the screen is soiled, wipe with a soft clean
cloth. Do not apply water or any cleaning solvent.
Laser Head
The laser reader head is an exceptionally fragile
component and all contact should be avoided.
There should be no need to clean the head, even
with a laser head cleaner. There is the additional
danger that filaments separated from such laser
head cleaners can damage the head afterwards
during high-speed play operation.
Self Repair
Again, the DVD player is an exceptionally delicate
instrument and should not be repaired or have parts
changed except by authorized service personnel.
Remote Control Batteries
The DVD player remote control operates on one
CR2025 battery. Power consumption is exceptionally low and a general-purpose battery can be expected to last at least 6 months. Remove the battery if the remote is not used for an extended period of time to prevent leaking and damage to the
remote’s internal circuitry. When installing a new
battery, please make sure to select a high-quality,
non-leaking battery.
Signal and Power Cables
Battery Charger
Only the battery charger included with your DVD
player is fully compatible with the player’s AC power
adapter, so do not use battery chargers obtained
from unauthorized sources.
AC Power Adapter
Please only use the AC power adapter included
with your DVD player. Avoid using power transformers obtained from unauthorized sources.
Do not place unnecessary strain or tension on signal or power cables. When unplugging cables, hold
firmly by the base (and not the cable wire). When
storing, do not bend cables too tightly.
Recharging Batteries
Do not disassemble the battery pack. Do not dispose of in fire. Dispose of in a proper manner and
recycle where possible. Do not expose batteries
to high temperatures. Do not permit battery contacts to touch metal surfaces and short. Avoid contact with all metal objects. For other battery maintenance and usage suggestions, please refer to
page 55.
14. Player Specifications
DAC:
Power:
14
hours of playback time with rechargeable lithium ion
battery pack [Depending on functions used (brightness,
volume level etc.) ]
DC 12V input battery charge adapter.
Player Specifications
Remote Control: Slim Card IR Remote Control
Playing Discs:
DVD / VCD (V2.0) / CD / MP3
Dimension Inch(mm): 7.51 (191) (W) x 6.16 (156.5) (D) x 1.14
Weight:
Disply:
Video Terminal:
Audio Terminal:
Analogue out:
Digital out:
Analogue in:
Audio 24 bit / 96Hz, video 10 bits
Universal AC / DC Power Adapter operates on 12V
input voltage which AC power ranging from 100 VAC to
240VAC at frequencies from 48Hz till 62Hz over 3
(29) (H) mm for Unit
[ Li-ion Battery Pack: 6.9 (177) (W) x 5.8
(149.5) (D) x 6.2 (16) (H) mm ]
Approx 28.2102 (800g), without battery
DVD Function: Multi-story, multi angle, index mark, multi aspect,multiaspect, parental lock, multi-audio stream choice, multisubtitle, subtitle on/off, frame advance play by step,
Misc.:
pack
[ Li-Battery Pack: 1763 oz b (500g) ]
7" (177.8mm) 16:9 no radiation Thin Film
Transistor Liquid crystal display(TFT LCD),
Resolution 400 (RGB) by 234
Composite output 3.5 x 1, S video output Display:
3.5 x1 , composite input 3.5 x1
slow motion playback (1/2, 1/4, 1/8), fast forward /
backward play (x2, x4, x8), x2 smooth playback
Parental rating, aspect select, OSD language selection,
OSD language selection, auto power off, GUI menu
operation , Virtual surround (Q Surround ), NTSC/PAL
Switchable,ON/OFF/ HOLD switchable,
A/V output/input switchable, TFT Display
Mode( 16:9, 4:3,cinema,off )
7 inch(177.8mm) TFT Active Matrix LCD Wide Screen
with Anti-Reflection Coatings. (ratio 16:9 / 4:3 )
Resolution: 480 (RGB ) by 234.
Two channel down mix output, built-in twochannel stereo speakers, headphone jack
(mini type)
DTS / AC-3 / PCM optical output
Left and right channel input 3.5
x1
59
12 MONTH DAY LIMITED WARRANTY
Applies to Audiovox Video Products
AUDIOVOX ELECTRONICS CORPORATION (the Company) warrants to the original retail purchaser of this product that should this product
or any part thereof, under normal use and conditions, be proven defective in material or workmanship within 12 months from the date of original
purchase, such defect(s) will be repaired or replaced with reconditioned product (at the Company's option) without charge for parts and repair
labor.
To obtain repair or replacement within the terms of this Warranty, the product is to be delivered with proof of warranty coverage (e.g. dated
bill of sale), specification of defect(s), transportation prepaid, to the Company at the address shown below.
This Warranty does not extend to the elimination of externally generated static or noise, to correction of antenna problems, to costs incurred
for installation, removal or reinstallation of the product, or to damage to tapes, discs, speakers, accessories, or electrical systems.
This Warranty does not apply to any product or part thereof which, in the opinion of the Company, has suffered or been damaged through
alteration, improper installation, mishandling, misuse, neglect, accident, or by removal or defacement of the factory serial number/bar code
label(s). THE EXTENT OF THE COMPANY'S LIABILITY UNDER THIS WARRANTY IS LIMITED TO THE REPAIR OR REPLACEMENT
PROVIDED ABOVE AND, IN NO EVENT, SHALL THE COMPANY'S LIABILITY EXCEED THE PURCHASE PRICE PAID BY PURCHASER
FOR THE PRODUCT.
This Warranty is in lieu of all other express warranties or liabilities. ANY IMPLIED WARRANTIES, INCLUDING ANY IMPLIED WARRANTY
OF MERCHANTABILITY, SHALL BE LIMITED TO THE DURATION OF THIS WRITTEN WARRANTY. ANY ACTION FOR BREACH OF ANY
WARRANTY HEREUNDER INCLUDING ANY IMPLIED WARRANTY OF MERCHANTABILITY MUST BE BROUGHT WITHIN A PERIOD
OF 30 MONTHS FROM DATE OF ORIGINAL PURCHASE. IN NO CASE SHALL THE COMPANY BE LIABLE FOR ANY CONSEQUENTIAL
OR INCIDENTAL DAMAGES FOR BREACH OF THIS OR ANY OTHER WARRANTY, EXPRESS OR IMPLIED, WHATSOEVER. No person
or representative is authorized to assume for the Company any liability other than expressed herein in connection with the sale of this product.
Some states do not allow limitations on how long an implied warranty lasts or the exclusion or limitation of incidental or consequential damage
so the above limitations or exclusions may not apply to you. This Warranty gives you specific legal rights and you may also have other rights
which vary from state to state.
U.S.A. : AUDIOVOX ELECTRONICS CORPORATION, 150 MARCUS BLVD., HAUPPAUGE, NEW YORK 11788
CANADA : CALL 1-800-645-4994 FOR LOCATION OF WARRANTY STATION SERVING YOUR AREA
z
1-800-645-4994
128-5918A