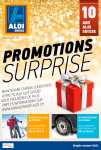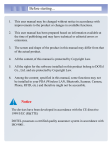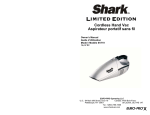Download Medion LIFETAB E10310 Instruction manual
Transcript
25.7 cm / 10.1“ Tablet-PC MEDION® LIFETAB® E10310 (MD 98382) MSN 4004 6290 98382_E10310 Generic EN Final MSN 4004 5637 rev Cover.indd 1 Instruction Manual 17.06.2013 10:28:45 5. 6. 7. 8. 9. 10. 11. 12. English Nederlands 3. 4. Français 2. About these Instructions............................................................................. 3 1.1. Symbols and Key words used in these Instructions ................................... 3 1.2. Proper Use ................................................................................................................. 4 1.3. Declaration of Conformity ................................................................................... 4 Safety Instructions....................................................................................... 5 2.1. Dangers for children and people with reduced ability to operate electronics ................................................................................................ 5 2.2. Operational Safety .................................................................................................. 5 2.3. Notes on lithium-ion batteries ........................................................................... 6 2.4. Never Carry out Repairs Yourself ....................................................................... 7 2.5. Ambient Temperature .......................................................................................... 7 2.6. Connecting................................................................................................................ 8 2.7. Cabling........................................................................................................................ 8 Included with Your Tablet............................................................................ 9 Views ........................................................................................................... 10 4.1. Front Side.................................................................................................................10 4.2. Rear Side ..................................................................................................................10 4.3. Side view ..................................................................................................................11 Getting Started .......................................................................................... 13 5.1. First Steps.................................................................................................................13 5.2. Configuring Your Google™ Account..............................................................13 5.3. Short Description of the Home Screen .........................................................14 5.4. Status Icons .............................................................................................................16 Power Supply ............................................................................................. 16 6.1. Power Adapter .......................................................................................................16 6.2. Battery Operation ................................................................................................17 Power Button ............................................................................................. 17 7.1. Powering On Your Tablet ....................................................................................17 7.2. Powering Off your Tablet ...................................................................................17 7.3. Setting the Tablet into Standby Mode ..........................................................18 7.4. Waking up from Standby Mode ......................................................................18 Operating the Tablet ................................................................................. 19 8.1. Customising the Home Screen ........................................................................19 Making/Checking Settings........................................................................ 20 9.1. Software updates..................................................................................................22 9.2. Google Play .............................................................................................................22 9.3. Using Non-Market Applications ......................................................................22 Widgets – Little helpers on the Desktop .................................................. 23 Setting Wallpapers .................................................................................... 23 Connecting to the Internet ....................................................................... 24 Italiano 1. Deutsch Table of Contents 1 of 37 98382_E10310 Generic EN Final MSN 4004 6290 Content.indd 1 17.06.2013 11:29:28 13. 14. 15. 16. 17. 18. 19. 20. 21. 22. 23. 12.1. Main Settings..........................................................................................................24 12.2. Airplane Mode .......................................................................................................24 12.3. Wi-Fi ...........................................................................................................................25 12.4. Bluetooth ................................................................................................................26 Connecting the Tablet PC to a Computer ................................................. 26 External Storage Media ............................................................................ 27 14.1. Inserting microSD Cards.....................................................................................27 14.2. Removing microSD Cards ..................................................................................28 14.3. Connecting USB Stick ..........................................................................................28 14.4. Removing the USB Memory..............................................................................29 Communication ......................................................................................... 29 15.1. Browser ....................................................................................................................29 LIFETAB Media – Entertainment ............................................................... 29 16.1. Camera......................................................................................................................30 16.2. Video ........................................................................................................................30 16.3. Music ........................................................................................................................30 External Keyboard ..................................................................................... 31 FAQ .............................................................................................................. 32 Customer Service ....................................................................................... 32 19.1. Additional Support...............................................................................................32 19.2. Maintenance ...........................................................................................................33 19.3. Measures for Protecting the Display ..............................................................33 Recycling and Disposal.............................................................................. 34 European Norm EN 9241-307 Class II ...................................................... 34 21.1. FCC Compliance Statement ..............................................................................35 Technical Data ............................................................................................ 36 Index ........................................................................................................... 37 Copyright © 2013 All rights reserved. This manual is protected by copyright. MEDION® is the owner of the copyright. Trademarks: Google, Android, Google Play and other Google marks are trademarks of Google Inc. ® , the HDMI logo and the name High-Definition Multimedia Interface are registered trademarks of HDMI Licensing LLC. Other trademarks are the property of their respective owners. Subject to technical and optical changes as well as printing errors. 2 of 37 98382_E10310 Generic EN Final MSN 4004 6290 Content.indd 2 17.06.2013 11:29:33 About these Instructions Before using the device for the first time, please read these operating instructions carefully, paying special attention to the safety notices. This device should only be used as designated and as described in these instructions. Please keep these instructions in a safe place for future reference. Always include these instructions if passing the device on. Symbols and Key words used in these Instructions English 1.1. Deutsch 1. DANGER! Warning of immediate risk of fatal injury! CAUTION! Warning: possible light or moderate injuries! CAUTION! Please follow the guidelines to avoid injuries and/or property damage. Nederlands WARNING! Warning: possible mortal danger and/or serious irreversible injuries! PLEASE NOTE! Français Additional information on using the device PLEASE NOTE! Please follow the guidelines in the operating instructions. Italiano WARNING! Warning: danger of electric shock! WARNING! Warning: danger due to excessive volume! • Bullet point/information on operating steps and results Tasks to be performed 3 of 37 98382_E10310 Generic EN Final MSN 4004 6290 Content.indd 3 17.06.2013 11:29:34 1.2. Proper Use You can use your tablet PC in various ways. For example, you can surf the internet whenever and wherever you want, read books and news articles, play games, watch films and communicate with the whole world. An internet connection is required to access the internet and this service may be subject to a charge. The device is intended for private use only and not for industrial/commercial use. Please note that we shall not be liable in cases of improper use: • Do not modify the device without our consent and do not use any auxiliary equipment which we have not approved or supplied. • Use only spare parts and accessories which we have supplied or approved. • Follow all the instructions in this instruction manual, especially the safety information. Any other use is deemed improper and can cause personal injury or damage to the product. • Do not use the device in extreme environmental conditions. 1.3. Declaration of Conformity This device is supplied with the following wireless features: • Wireless LAN • Bluetooth Medion AG hereby declares that this device conforms to the fundamental requirements and the remaining relevant regulations of the 1999/5/EC R&TTE Directive. This product satisfies the basic requirements and relevant regulations of the Ecodesign Directive 2009/125/EC. Full declarations of conformity are available at http://www.medion.com/conformity. 4 of 37 98382_E10310 Generic EN Final MSN 4004 6290 Content.indd 4 17.06.2013 11:29:36 DANGER! Keep plastic packaging out of the reach of children. There is a risk of suffocation. 2.2. Operational Safety Please follow the instructions in this section for the safe operation of your tablet. • Do not open the case of the tablet, or the power adapter. When the case is open there is a danger of severe electric shock. • Do not insert foreign objects through the slots and openings of the tablet. This may lead to electric shock, electrical short-circuit or fire that will damage your tablet. • Operation under extreme environmental conditions can result in damage to your tablet. • Do not operate the tablet during a thunderstorm, in order to avoid damage through a lightning strike. • Never place objects on top of the tablet that would exert any pressure on the LCD display. • In order to avoid damage to the LCD display, do not touch it with sharp objects. Deutsch • This device is not intended for use by people (including children) with reduced physical, sensory or mental abilities or for those without experience and/or knowledge, unless they are supervised by a person responsible for their safety or they have been instructed in its use. • Children should be supervised to ensure that they do not play with the device. Children should not be allowed to use this device without supervision. • Keep the device and its accessories out of the reach of children. English Dangers for children and people with reduced ability to operate electronics Nederlands 2.1. Français Safety Instructions Italiano 2. 5 of 37 98382_E10310 Generic EN Final MSN 4004 6290 Content.indd 5 17.06.2013 11:29:36 • Do not expose the tablet PC to heat for any extended period. This applies in particular to leaving it in your car, as excessive heat could deform the various components. • Update the software regularly to make sure the tablet PC is always compatible and stable. • Switch off your tablet immediately or do not switch it on at all and contact the contact customer service if: − The power supply or the connectors attached to it are burnt or damaged. Replace the defective power supply with an original power supply. Under no circumstances may a defective power supply be repaired. − ... the housing of the tablet is damaged or fluids have leaked into it. Have the tablet checked by customer service first as the tablet may not be safely operated and there may be a life-threatening risk of electrocution! If the tablet PC gets wet: • Do not switch it on. • Disconnect the power cable and switch off the tablet PC. • Do not switch it back on until it has dried off completely. 2.3. Notes on lithium-ion batteries This device contains a lithium-ion battery. Please note the following when using lithium-ion batteries: • Charge the battery regularly and as fully as possible. Do not leave the battery discharged for long periods. • Keep the battery away from heat sources such as radiators or open flames, e.g. candles. There is a risk of explosion! • If the device cannot be switched on although it is connected to a power source, please contact your service centre. • Do not use chargers or batteries that are in damaged any way. • Do not dismantle or deform the batteries. You could injure your hands or fingers, and battery fluid could come into contact with your eyes or skin. If this happens, rinse the affected areas immediately with plenty of clean water and contact your doctor immediately. 6 of 37 98382_E10310 Generic EN Final MSN 4004 6290 Content.indd 6 17.06.2013 11:29:36 Never Carry out Repairs Yourself WARNING! Never try to open or repair the device yourself. There is a risk of electrical shock! Deutsch 2.4. • If there is a fault, contact the Service Centre or other suitable specialist workshop. Nederlands Italiano • The tablet is most reliably operated at an ambient temperature between 5°C and 30°C and at a relative humidity between 20% and 80% (without condensation). • When powered off, the tablet can be stored at temperatures between 0°C and 60°. • Wait until the tablet has reached ambient (room) temperature before turning it on or connecting it to the power adapter. Drastic variations in temperature and humidity can create condensation within the tablet and may cause it to short-circuit. • Make sure you do not expose the tablet to high temperatures and direct sunlight in the car. • Keep the original packaging in the event the device needs to be sent. • Your tablet PC is not suitable for use with workstations in accordance with the workstation regulation. English Ambient Temperature Français 2.5. 7 of 37 98382_E10310 Generic EN Final MSN 4004 6290 Content.indd 7 17.06.2013 11:29:36 2.6. Connecting Pay attention to the following information in order to connect your tablet correctly. 2.6.1. Power Adapter • Do not open the power adapter housing. When the housing is open there is a danger of severe electric shock. It contains no user-serviceable parts. • The electric outlet must be in the vicinity of the tablet and within reach of the power adapter cords. • To disconnect your tablet from the power source, or set the tablet to battery operation, remove the power cord from the tablet’s power socket. • Only use the tablet with a power adapter operating at AC 100240V~50/60 Hz. For details on power consumption, please refer to the rating plate on the rear of your tablet. If you are unsure of the type of power supply available at the point of use, ask your local power company. • Use only the supplied power adapter. • To detach the power adapter from the mains power supply remove the plug from the power source first and then remove the connector from the tablet. A reverse sequence could damage the power adapter or the tablet. Always hold the connector firmly when removing it. Never pull on the power cord. CAUTION! Use only the supplied mains adapter to charge your tablet PC. 2.7. Cabling • Arrange cables so that no one can walk on or trip over them. • Do not place objects on any of the cables. 8 of 37 98382_E10310 Generic EN Final MSN 4004 6290 Content.indd 8 17.06.2013 11:29:36 Included with Your Tablet Please check that the contents are complete and notify us within 14 days of purchase if any of the following components are missing: • • • • Tablet-PC microUSB cable (optional) microUSB Host cable (optional) AC Adapter with Power Cord Deutsch 3. Kuantech Technology Co. Ltd., China Model (Ktec) KSAS0150500300HK Required mains voltage 100 - 240 V (50-60 Hz) AC Input DC Output 100 - 240V~ 0,75A max. 50 - 60 Hz 3000 mA 5V Documentation Italiano Français DANGER! Keep plastic packaging out of reach of children. There is a risk of suffocation. Nederlands • Manufacturer English AC Adapter 9 of 37 98382_E10310 Generic EN Final MSN 4004 6290 Content.indd 9 17.06.2013 11:29:37 4. Views 4.1. Front Side 1 32 1) 2) Camera Display 4.2. Rear Side 1 2 3 1) 2) 3) Camera Speaker Reset button 10 of 37 98382_E10310 Generic EN Final MSN 4004 6290 Content.indd 10 17.06.2013 11:29:38 Side view Deutsch 4.3. 1 2 3 English 4 5 6 7 On/Off Switch Stereo headphone socket USB connection miniHDMI connection Port for power adapter microSD card slot Volume control +/Microphone Français 1) 2) 3) 4) 5) 6) 7) 8) Nederlands 8 PLEASE NOTE! Italiano Please only use stereo earphones / headphones with this tablet PC. The use of a headset (earphones + microphone) may affect the playback of media files. 11 of 37 98382_E10310 Generic EN Final MSN 4004 6290 Content.indd 11 17.06.2013 11:29:40 WARNING! The use of headphones/earphones with a high volume can lead to lasting damage to your hearing. Set the volume to the lowest level before reproducing any sound. Start the sound reproduction and increase the volume to the level that is comfortable for you. Changing the basic settings of the equaliser can also cause damage to the hearing of the listener. It can cause damage to the hearing ability of the listener if a device is operated through earphones with an increased volume for a long period. CAUTION! The microSD card must be inserted in the correct direction. Make sure that the contacts on the microSD card are pointing towards the screen. Do not apply force when inserting cards otherwise they may be damaged. 12 of 37 98382_E10310 Generic EN Final MSN 4004 6290 Content.indd 12 17.06.2013 11:29:41 Before you get started using your tablet, first take a few moments to read the important section on safety. 5.1. First Steps Connect the end of the power cable to the connector on your tablet PC. Connect the power adapter to a free AC power outlet. Switch the tablet on by operating the ON/OFF switch. Hold the ON/OFF switch for approx. 3 sec. The tablet starts and goes through a number of phases. After the welcome screen has appeared, select your language and tap Start. PLEASE NOTE! The initial setup may take some time to complete. During the initial configuration phase, you can return to the previous screen by selecting. Deutsch Getting Started English 5. 5.2. Configuring Your Google™ Account Your tablet provides you with access to a variety of applications from Google™. You need a Google™ account to use these applications. This account allows you to use a large number of different services, e.g. Google Mail™. You can now create a Google™ account (tap on Create account). If you already have a Google™ account, enter your access details and tap Sign in. Nederlands Follow the steps on the screen. Italiano An Internet connection is required in order to create a Google™ account or to sign in. You can connect to the Internet using a WLAN connection. Google Play can automatically install all available application updates if required. Français PLEASE NOTE! 13 of 37 98382_E10310 Generic EN Final MSN 4004 6290 Content.indd 13 17.06.2013 11:29:41 5.3. Short Description of the Home Screen The home screen is displayed when your tablet has finished booting and there are no other applications in the foreground. It is divided into several pages that you can access by swiping your finger to the left or right. The home screen serves to display the shortcuts and mini views (widgets) and already includes some of these elements. Tap on the corresponding element to start the respective application or to receive further information. You can also customise this content as you like and set your own background image (see below) In the title bar of the home screen located at the top edge you will find the following icons: Icon Description This icon starts a Google search. The search includes the content of your tablet PC (e.g. your contacts and installed applications) as well as the Internet. The input field provides suggestions for completion while you type. This icon starts a voice search in the Internet. Say your text into the microphone. 14 of 37 98382_E10310 Generic EN Final MSN 4004 6290 Content.indd 14 17.06.2013 11:29:42 Description This icon displays a list of all applications on your tablet PC. Tap on an application to start it. Keep your finger on an application to create a shortcut to the application on the home screen (drag the application to the corresponding page) or to uninstall it (drag the application to the waste basket). Deutsch Icon Italiano You will usually find the title and status bars in a slightly modified form in most applications. Some applications offer a dynamic menu with further commands. This is accessed by a corresponding icon either in the title bar (at the right edge) or the status bar (next to the recently used applications). Nederlands Description This icon will return you directly to the previous screen. Imagine the different screens of an application as a stack. Only the top screen of this stack is visible. The bottom screen is always the home screen. The button removes the top element from the stack. It thus behaves like the Back button that you are familiar with from your Web browser. This icon will return you to the home screen. Please note that the application you were using has not closed, but is only paused and shifted to the background. It therefore continues to use memory and possibly also processor performance. However, you can also bring an application back to the foreground. This icon displays a list of recently used applications. You can use this list to restart an application, or to retrieve it from the background and bring it back to the foreground. Simply tap on the relevant thumbnail. To remove an item from the list, drag it off to the side with your finger. Français Icon English In the status bar of the home screen located at the bottom edge you will find the following icons: 15 of 37 98382_E10310 Generic EN Final MSN 4004 6290 Content.indd 15 17.06.2013 11:29:42 5.4. Status Icons The bottom right of the display shows the active status icons which indicate the following: • SD card is inserted • Current time • Connected via WLAN • Battery charge indicator • etc. Tap on a status icon to obtain further details (e.g. to read the content of a message) or to quickly access the settings (e.g. time or network). 6. Power Supply Connect the tablet PC to the mains adapter when first switching on or after the tablet has been powered off for a long period. The tablet is provided with a rechargeable integrated high-performance lithium battery which you can charge using the mains adapter supplied. 6.1. Power Adapter Your tablet is supplied with a universal AC power adapter, which automatically adjusts to the available power source. The following levels are supported: AC 100-240V~/ 50 - 60 Hz. Please follow the power supply safety instructions. The power adapter must be connected to a power outlet. The adapter provides the tablet with power and also charges the battery. The battery is also being charged when you are working on your tablet with the power adapter connected. The power adapter is still receiving power even when your tablet is not connected to it. You should therefore unplug the power adapter from the outlet if it is not connected to the tablet. CAUTION! Only use the power adapter supplied with your tablet. 16 of 37 98382_E10310 Generic EN Final MSN 4004 6290 Content.indd 16 17.06.2013 11:29:42 Battery Operation Batteries store electrical energy in their cells and then deliver it when needed. The useful life and performance of your battery will depend on careful handling. The battery should be completely discharged before a charging process and completely charged again in order to optimise its useful life and its performance. 6.2.1. Deutsch 6.2. Charging the Battery PLEASE NOTE! The charging process will be interrupted if the temperature or the voltage of the battery is too high. 7. Power Button 7.1. Powering On Your Tablet Press and hold the power button for about 3 sec. on the left side of the tablet. The tablet PC boots up. 7.2. Powering Off your Tablet Nederlands If the power adapter is connected, it charges the battery automatically, no matter if the tablet is turned on or off. If the tablet is switched on, the charging process takes a significantly longer time. English The battery is charged via the power adapter or the supplied USB cable. Français Press and hold the power button until the following message appears on the screen: Italiano Tap Power Off to power off your tablet. 17 of 37 98382_E10310 Generic EN Final MSN 4004 6290 Content.indd 17 17.06.2013 11:29:43 7.3. Setting the Tablet into Standby Mode To optimise the battery operating time, the tablet switches to energy saving mode whenever it isn’t being used. In sleep mode, your device will be placed into a low-energy standby mode with the display turned off in order to save battery power. If there is no operation within a preset time, the screen backlight will automatically turn off, and the device will be locked. If your tablet is powered on and you do not use it temporarily, you can press the power button quickly to dim the display. The device will then enter the standby mode and become locked. You can adjust the preset time under Settings > Display > Sleep. 7.4. Waking up from Standby Mode While the screen display is off, press the power button quickly to re-illuminate the screen. To do this, drag the lock icon onto the sign, to return the main page. 18 of 37 98382_E10310 Generic EN Final MSN 4004 6290 Content.indd 18 17.06.2013 11:29:43 You can adjust the screen lock pattern settings under Settings > Security > Screen lock. 8. Operating the Tablet You operate your tablet with your fingertips. Do not use any pointed or sharpedged objects. Tap on the display to selects apps or to open applications. Tapping and holding your finger on an input field will cause any available advanced input options to be displayed. Drag your finger over the display to move it up, down, right or left. To move an app on the display, tap and hold on it for a few seconds, then drag it to the desired position. Drag two fingers apart on the screen at the same time or tap twice on the display in order to increase/reduce the size of a website. Deutsch Adjusting Screen Lock Pattern Settings English 7.4.1. 8.1. Customising the Home Screen Italiano Français Your tablet has several workspaces. You can move the screen with your fingers, adjust the display or move icons between the workspaces. Nederlands PLEASE NOTE! You can view the display in portrait or landscape format. Simply hold the tablet upright and turn it to the desired orientation to do this. 19 of 37 98382_E10310 Generic EN Final MSN 4004 6290 Content.indd 19 17.06.2013 11:29:44 9. Making/Checking Settings To change or display your tablet settings, tap on Apps > Settings. All available settings appear on the left. Touching the display allows you to select the menu items for the settings. 9.1.1. WIRELESS & NETWORK Icon Menu Name Wi-Fi 9.1.2. Description Configure and administer your wireless connections (Wi-Fi) Bluetooth Configure and administer your wireless connections (Bluetooth) Data usage Displays the data volume of the installed applications More... Here you can select the Airplane Mode. DEVICE Icon Menu Name Sound Display Description Configure the sound settings, e.g. ring tones and notifications. Configure display settings, e.g. brightness. Storage Check the available memory on an inserted microSD card and the internal device memory. Battery Displays the charging status and the remaining battery life. Apps Manage your applications and install new applications. 20 of 37 98382_E10310 Generic EN Final MSN 4004 6290 Content.indd 20 17.06.2013 11:29:44 9.1.4. Icon Security Create your unlock pattern, define the memory management for the registration information on your mobile device. Language & input Set the operating system language and region, as well as the text input option Backup & reset Configure the data protection settings, e.g. backup, restoration and personal data. SYSTEM Menu Name Date & time Accessibility Description Set the date, time, time zone and date/time format After installing the applications for input support, you can set various options here. Developer options About tablet Deutsch Location services Description Here you can set the sources that are to be used to determine your location. English Menu Name Nederlands Icon USER Display the mobile network status, battery level and legal information. You can also search for system updates Italiano Example • Choose the desired item on the left side. This will open a submenu at the same time on the right of the screen. • To return to the previous menu or other available menus, select the title of the list on the left. Français 9.1.3. 21 of 37 98382_E10310 Generic EN Final MSN 4004 6290 Content.indd 21 17.06.2013 11:29:44 9.1. Software updates When a software update is available, you can download this update from the Internet. To check the availability of new updates, go to Settings > About tablet > System update. 9.2. Google Play As your tablet is based on the Android platform, you can expand its functions by installing additional applications. Play Store offers a simple way to get games and other mobile applications. PLEASE NOTE! In order to be able to access the Android™ marketplace, you will need an internet connection and a Google™ account. 9.3. Using Non-Market Applications If you would like to install applications from sources other than the official market place (e.g. via the Web browser or the memory card), then tap on Security in the Settings and place a checkmark next to Unknown sources . By default this option is not ticked. 22 of 37 98382_E10310 Generic EN Final MSN 4004 6290 Content.indd 22 17.06.2013 11:29:44 Widgets – Little helpers on the Desktop Widgets – mini programs that are executed on the desktop – are used to display and manage many things. How to run widgets: > Widgets. All available widgets will be shown: To add a widget, tap on the desired widget and drag it to the preferred screen. Store. These widgets then also You can also download widgets from the Play appear in the list of all available widgets. To remove a widget, tap on the widget and drag it up on the screen to the X. The widget will be deleted. Setting Wallpapers Italiano Browse through the many available wallpapers and give your tablet PC a fresh design. Continue tapping on the home screen until the following message appears: Français 11. Nederlands English Tap on Deutsch 10. Browse wallpapers and background images. Tap on the desired picture and select Set wallpaper. 23 of 37 98382_E10310 Generic EN Final MSN 4004 6290 Content.indd 23 17.06.2013 11:29:44 12. Connecting to the Internet 12.1. Main Settings You can connect to the internet with the standard connection settings using a WLAN connection. 12.2. Airplane Mode The airplane mode allows you to deactivate all wireless connections (e.g. WLAN, Bluetooth). Tap on the right bottom corner of the task bar and then on Settings. Tap on Airplane mode and then ON or OFF to activate or deactivate the wireless links. 24 of 37 98382_E10310 Generic EN Final MSN 4004 6290 Content.indd 24 17.06.2013 11:29:45 Activating Wi-Fi CAUTION! Make sure the Wireless LAN option is switched OFF in any environment where it might interfere with critical and sensitive devices, e.g. on aircraft, in hospitals and other medical centres, etc. Tap on Apps > Settings. Tap on Wireless & Networks. Tap on WLAN > ON to enable/disable this function. If you would like to be notified when an open network is available, make sure that the Network notification function is activated: Tap on Apps > Settings > Wi-Fi. Tap at the top right on > Advanced. Set a checkmark next to Network notification. In the default settings this box is not checked. You can also manually add a WLAN network using the Add Network option by entering the network SSID with the respective security types. Connecting to a WLAN Network Tap on Apps > Settings and then on Wireless & Networks > Wi-Fi > ON. The descriptions for the WLAN network and the relevant security settings (open or secure) that have been detected by your tablet are displayed under Wi-Fi networkst. Tap on the network to which you want to connect. PLEASE NOTE! Français 12.3.2. Deutsch 12.3.1. English Wi-Fi Nederlands 12.3. Italiano If you attempt to make a connection to a secure network, you will be required to enter a password to gain access. 25 of 37 98382_E10310 Generic EN Final MSN 4004 6290 Content.indd 25 17.06.2013 11:29:45 12.4. Bluetooth Bluetooth enables you to exchange files between local and connected devices. 12.4.1. Activating Bluetooth CAUTION! Make sure the Wireless LAN option is switched OFF in any environment where it might interfere with critical and sensitive devices, e.g. on aircraft, in hospitals and other medical centres, etc. Tap on Apps > Settings and then on Wireless & Networks. Tap on Bluetooth > ON to enable/disable this function. Tap on Search for devices (note: the Bluetooth function must be activated on the relevant devices). PLEASE NOTE! Before this procedure, pick up your Bluetooth device and make sure that the target device is within the reception range of approx. 10 m. 12.4.2. Pairing Devices Tap on Bluetooth > ON. On the right in the window, tap on LIFETAB, thus activating the option Visible to all Bluetooth devices nearby. Tap at the top right on Search for devices and search the network for accessible devices. Select the required device and wait for the detection. Confirm by tapping on Touch to pair. The devices are now paired and can connect automatically whenever they are in range of each other. 13. Connecting the Tablet PC to a Computer The micro USB connection lets you connect the tablet PC to a computer via the USB cable supplied. The computer recognises the tablet as a USB device. 26 of 37 98382_E10310 Generic EN Final MSN 4004 6290 Content.indd 26 17.06.2013 11:29:45 Your tablet PC permits the use of external storage media. These allow you to increase the memory capacity of the device and exchange data with your desktop computer or other devices/people. You can use the following types of storage media: − microSD cards These are inserted into the corresponding card slot. − USB memory, e.g. USB sticks or USB hard disks; these require the USB host adapter. PLEASE NOTE! The form and capacity of a memory card can vary depending on the manufacturer. Your tablet supports the microSD format. 14.1. Deutsch External Storage Media English 14. Inserting microSD Cards Open the cover of the card slot for the microSD card. Insert the memory card carefully into the card bay, ensuring that the contacts go in first and point towards the screen. The card must lock easily. After the microSD card has been inserted, the message SD card connected appears at the bottom right of the task bar. CAUTION! Never remove the SD card without disconnecting it beforehand. This can result in data loss! 14.1.1. Français Memory cards can only be installed in one direction. Incorrect insertion of a card can cause damage to the card reader and/ or the card. Nederlands PLEASE NOTE! Accessing the microSD Card Contents 14.1.2. Italiano To access the SD card you either can use the application the ES file explorer or another application of your choice (i.e. LIFETAB Media) to play music or watch photos from the SD card. Accessing the microSD via the ES File Explorer Open the ES file explorer. The SD card is detected automatically. 27 of 37 98382_E10310 Generic EN Final MSN 4004 6290 Content.indd 27 17.06.2013 11:29:46 14.1.3. Accessing the microSD via LIFETAB Media Start LIFETAB Media. Select Music, Video, Photo or Camera. The data from the corresponding category can now be played back. 14.2. Removing microSD Cards Tap on Settings > Storage. Tap on Remove SD card. Now press lightly on the microSD card. The microSD card disengages and pops out of the card slot slightly. Remove the memory card by carefully pulling it out. 14.3. Connecting USB Stick Connect the USB host cable supplied to the tablet PC. Connect the USB stick to the USB host cable. After the USB memory has been connected, the message USB Storage connected appears at the bottom right in the task bar. CAUTION! Never remove the USB memory without disconnecting it beforehand. This can result in data loss! 14.3.1. Accessing the USB Memory With ES File explorer or another application of your choice (e.g. LIFETAB MEDIA) you can access the content of the USB memory and play back music or display photos. 14.3.2. Accessing the USB Memory using the ES File Explorer Open the ES file explorer. The USB memory is detected automatically. 28 of 37 98382_E10310 Generic EN Final MSN 4004 6290 Content.indd 28 17.06.2013 11:29:47 14.3.3. Accessing the USB Memory using LIFETAB Media 14.4. Deutsch Start LIFETAB Media. Select Music, Video, Photo or Camera. The data from the corresponding category can now be played back. Removing the USB Memory Communication 15.1. Browser After you have established a network connection, tap on the Browser surf the Net. 16. icon to LIFETAB Media – Entertainment Italiano Français Using the LIFETAB Media application you can watch videos, listen to music, view photos or use the integrated camera. Nederlands 15. English Tap on Settings > Storage. Tap on Remove USB storage. Remove the USB memory by carefully pulling out the USB host cable. 29 of 37 98382_E10310 Generic EN Final MSN 4004 6290 Content.indd 29 17.06.2013 11:29:48 16.1. Camera With this application you can use the integrated camera to shoot photos and/or to record films. to switch between the front camera and the camera at the rear Tap on camera. Move the control in the + direction in order to zoom in. Move the control in the - direction in order to zoom out. . Press to operate the shutter release. At the bottom left you will see a thumbnail view of the taken photo or the recorded film. By simply clicking the thumbnail, the user can play back the video or view the picture just taken. 16.2. Video From here you can call up videos that are available in the internal memory or on the external memory card. Select the desired film to play it back. PLEASE NOTE! If you play back videos stored on the tablet on a television, you can only adjust the volume on the television. 16.3. Music With this application you can visualise and play back music albums. The multimedia content is sorted by artists, albums, tracks and playlists. 30 of 37 98382_E10310 Generic EN Final MSN 4004 6290 Content.indd 30 17.06.2013 11:29:48 External Keyboard Follow the instructions of the app. PLEASE NOTE! Italiano Français If you use a PC keyboard with function keys (F1 to F12), the function keys are assigned with special Android™ functions. The layout is displayed in the app. Nederlands English If you use your tablet to write long e-mails or texts, it may be helpful to use an external keyboard. You can connect keyboards via USB (with the USB host adapter) or Bluetooth. The first time an unknown keyboard is connected, it will only offer the US layout, i.e. some keys will have unusual characters. With the help of the External Keyboard app you will be able to set a different layout for the currently connected keyboard. Deutsch 17. 31 of 37 98382_E10310 Generic EN Final MSN 4004 6290 Content.indd 31 17.06.2013 11:29:49 18. FAQ How do I switch off the tablet when the system is blocked? Press the On/Off switch for several seconds. The device switches off and can then be restarted. How can I reset the tablet PC to the factory settings? Tap on Settings > Backup & reset > Factory data reset in the main menu to reset the system to the factory settings. Caution: This will delete any data you have stored! How can I increase the operating life of the battery? Reduce the brightness of the display to a suitable brightness level. Deactivate WLAN and Bluetooth. Reduce the Sleep value of the display. What do I do if the image/photo is not clear? Make sure you have removed the protective foil from the lens. Check whether the lens is clean (after having taken a photo or saving a video) and clean it, if necessary, with a soft, lint-free cloth. What can I do if a microSD card cannot be read? Insert the microSD card again into the designated card slot and start the tablet. Why are Bluetooth and WiFi deactivated? Check whether the Airplane mode is active. In this case, the Bluetooth and WLAN functions cannot be activated. Deactivate the airplane mode. 19. Customer Service 19.1. Additional Support Please contact the customer service and we will attempt to help you solve the problem. Before you call, however, please have your proof of purchase at hand and the following information available • What messages, if any, appear on your screen? • What steps have you already undertaken to solve the problem? • If you have been given a customer number previously, please have this available. 32 of 37 98382_E10310 Generic EN Final MSN 4004 6290 Content.indd 32 17.06.2013 11:29:49 Following these measures can extend the lifetime of your tablet. Before cleaning the tablet and its accessories, proceed as follows: Switch off the tablet. Before cleaning, always remove the power adapter plug and all connecting cables. Do not use any solvents, corrosive or gaseous cleaning agents. 19.3. • • The display is the most sensitive component part of the tablet as it consists of thin glass. It can break if stressed too strongly. Do not scratch the cover of the tablet, because it will not be possible to remove any scratches. Prevent contact between the display and hard objects (e.g. buttons, wristwatch). Do not place any objects on the display. Do not allow any objects to drop onto the display. Do not pour any fluids into the tablet, as this could damage it. Do not scratch the display with your fingernails or hard objects. Do not clean the display with chemical cleaning products. Clean the display with a soft, dry and lint-free cloth. Italiano Français • • • • • • Measures for Protecting the Display English CAUTION! There are no user-serviceable or user-cleanable parts inside the tablet housing. Never open the tablet housings. Deutsch Maintenance Nederlands 19.2. 33 of 37 98382_E10310 Generic EN Final MSN 4004 6290 Content.indd 33 17.06.2013 11:29:49 20. Recycling and Disposal Should you have any questions concerning the disposal please contact your dealer or our customer service. Packaging To avoid damage during transport, the tablet is stored in packaging. Packaging is produced mostly from materials which can be disposed of in an environmentally friendly manner and be professionally recycled. Device At the end of its life, the appliance should not be disposed of in household rubbish. Enquire about the options for environmentally friendly disposal. 21. European Norm EN 9241-307 Class II There have been several attempts in the past to define the acceptable number of defective pixels. But this can be difficult and varies widely between different manufacturers. We, therefore, adhere to the clear and strict requirements of EN 9241-307, class II, for the warranty handling of all LCD display products. These requirements are summarised below. Within standard EN 9241-307the general requirements regarding pixel defects are defined. Pixel defects are classified into three failure types and four failure classes. Each individual pixel is made up of three sub-pixels in the primary colours (red, green, blue). Pixel structure 5 Pixel 5 Pixel Rows Pixel blue green Sub-Pixel red 34 of 37 98382_E10310 Generic EN Final MSN 4004 6290 Content.indd 34 17.06.2013 11:29:49 Resolution Type 1 Type 2 Type 3 1024 x 768 1280 x 800 1280 x 854 1280 x 1024 1366 x 768 1400 x 1050 2 3 3 3 3 3 2 3 3 3 3 3 4 6 6 7 7 8 2 3 3 3 3 3 Deutsch English Cluster Type 3 This equipment has been tested and found to comply with the limits for a Class B digital device, pursuant to Part 15 of FCC Rules. These limits are designed to provide reasonable protection against harmful interference in a residential installation. This equipment generates, uses, and can radiate radio frequency energy and, if not installed and used in accordance with the instructions, may cause harmful interference to radio communications. However, there is no guarantee that interference will not occur in a particular installation. If this equipment does cause harmful interference to radio or television reception, which can be determined by turning the equipment off and on, the user is encouraged to try to correct the interference by one or more of the following measures: • Reorient or relocate the receiving antenna. • Increase the separation between the equipment and receiver. • Connect the equipment into an outlet on a circuit different from that to which the receiver is connected. • Consult the dealer or an experienced technician for help. Changes or modifications not expressly approved by the party responsible for compliance could void the user’s authority to operate the equipment. Shielded interface cables, if any, must be used in order to comply with the emission limits. Français FCC Compliance Statement Italiano 21.1. Cluster Type 1, Type 2 0 0 0 0 0 0 Nederlands Types of Pixel Failures: • Type 1: A constantly lit pixel (a bright, white spot), even though it is not addressed. A white pixel is caused when all three sub-pixels are lit. • Type 2: A pixel that does not light up (dark, black spot), although it is addressed • Type 3: Abnormal or defective red, green or blue sub-pixels. (E.g. constantly lit with half the brightness, one colour is not shining, blinking or flickering, but not belonging to Type 1 or 2 Pixel Failures). In addition: A cluster of type 3 (= 2 or more defective sub-pixels in an array of 5 x 5 pixel). A cluster is an array of 5 x 5 pixel (15 x 5 sub-pixel). EN 9241-307, Class II 35 of 37 98382_E10310 Generic EN Final MSN 4004 6290 Content.indd 35 17.06.2013 11:29:49 22. Technical Data Description Dimensions (w x h x d) Weight AC adapter with power cord CPU Storage Display Battery Wireless properties Cameras Speaker Microphone Operating system approx. 260,7 x 172 x 12,1 mm approx. 594 g Kuantech Co. Ltd., China Model: KSAS0150500300HK Input: 100-240V ~ 0,75A max. / max. 50 - 60 Hz Output: 5V 3000 mA ARM Cortex A9 (1,6GHz) dual-core processor 1 GB DDR3 memory / 16 GB internal memory (memory can be expanded to 64 GB with microSD/SDHC/SDXC cards - not included in the delivery) 25,7 cm/10,1“ Touch Screen Resolution: 1280 x 800 pixel Rechargeable 6000 mAh lithium polymer battery - operating time of up to 6 hours* WLAN: IEEE 802.11n Bluetooth 2.1 Front camera 0.3 MP / rear camera 2.0 MP 8Ω/1W *1 integrated Android™ 4.1 (Jelly Bean) * Depending on the device settings and usage. 36 of 37 98382_E10310 Generic EN Final MSN 4004 6290 Content.indd 36 17.06.2013 11:29:50 B Battery Operation....................................... 16 Bluetooth....................................................... 25 Browser .......................................................... 28 C Charging the Battery ................................. 16 Connecting to the Internet ..................... 23 Customer Service ....................................... 31 D Declaration of Conformity .........................4 Disposal.......................................................... 33 E External Keyboard ...................................... 30 External Storage Media ............................ 26 F FAQ .................................................................. 31 FCC Compliance Statement.................... 34 G Google Play................................................... 21 Google™ Account ....................................... 12 H Home Screen......................................... 13, 18 L LIFETAB Media ............................................. 28 Deutsch Airplane Mode ............................................. 23 S Safety Instructions Ambient Temperature.............................7 Cabling .........................................................8 Connecting .................................................7 Operational Safety ...................................5 Power Adaptor...........................................7 Selecting/checking the settings ........... 19 Software updates ....................................... 21 Standby Mode ............................................. 17 Status Icons................................................... 15 T Technical Data ............................................. 35 V Views Front Side ....................................................9 Rear Side ......................................................9 Side view................................................... 10 English A P Powering Off ................................................ 16 Powering On ................................................ 16 Power Supply ............................................... 15 Power Adapter ........................................ 15 Proper Use........................................................4 Nederlands Index W Wallpapers .................................................... 22 Widgets .......................................................... 22 Wi-Fi................................................................. 24 M Maintenance ................................................ 32 Making/Checking Settings ..................... 19 microSD Cards ............................................. 26 Français 23. N Italiano Non-Market Applications ........................ 21 O Operating the Tablet ................................. 18 Operational Safety ........................................5 37 of 37 98382_E10310 Generic EN Final MSN 4004 6290 Content.indd 37 17.06.2013 11:29:50 25.7 cm / 10.1“ Tablet-PC MEDION® LIFETAB® E10310 (MD 98382) MSN 4004 6290 98382_E10310 Generic EN Final MSN 4004 5637 rev Cover.indd 1 Instruction Manual 17.06.2013 10:28:45



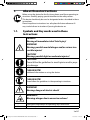

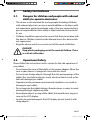
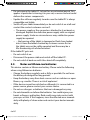
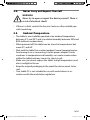
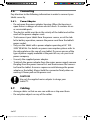
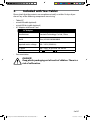


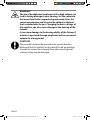
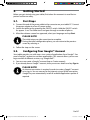
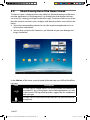
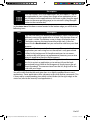

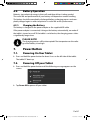
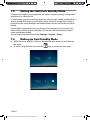
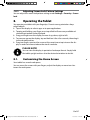

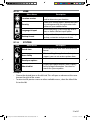
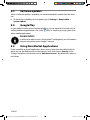
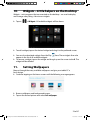
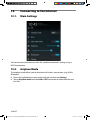
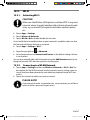
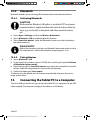
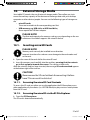
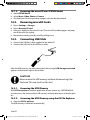
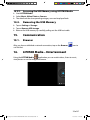
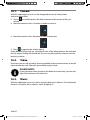
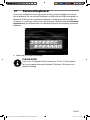
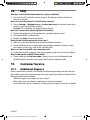
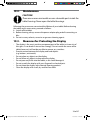

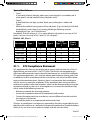
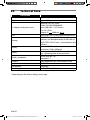


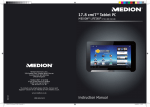
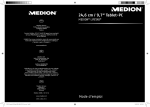
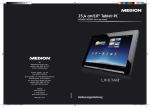

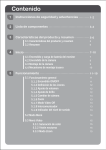
![[Télécommande Mini Blu]](http://vs1.manualzilla.com/store/data/006492990_1-7dc24fc0209550f63dc1cec60b36cc76-150x150.png)