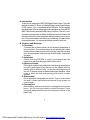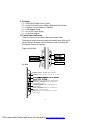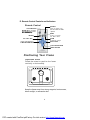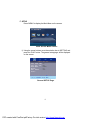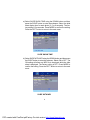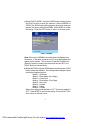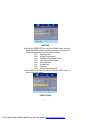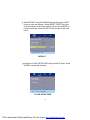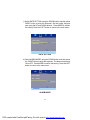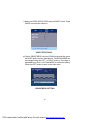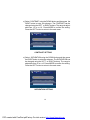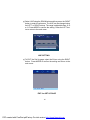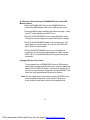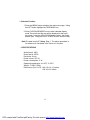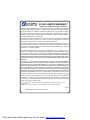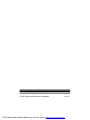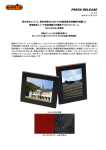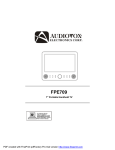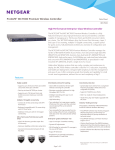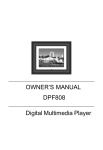Download Audiovox DPF800 - Digital Photo Frame Instruction manual
Transcript
DPF800 8" DIGITAL PICTURE FRAME PDF created with FinePrint pdfFactory Pro trial version http://www.fineprint.com A. Introduction Thank you for selecting the DPF 800 Digital Picture Frame. The main features include a 8" Screen (4:3 Aspect Ratio) Liquid Crystal Display (LCD) monitor, a 3 in 1 card reader and a USB port. The unit applies the latest state of the art electronics and is designed for use with SD/ MMC, MS memory cards and USB memory devices. The unit is constructed to provide years of reliable, trouble-free service. Please read the entire instruction manual supplied with this product prior to operation. The documentation will assist you in obtaining the best equipment performance. All manuals should be stored for later use. B. Cautions and Warnings 1. Placement To prevent fire or electric shock, do not expose this appliance to rain or moisture. Do not place the set on an unstable cart, stand, tripod, bracket or table to prevent it from falling. Keep the unit away from strong magnets, heat sources, direct sunlight, and excessive dust. 2. Installation Ensure that the DPF800 is used in accordance with the instructions and illustrations provided in this manual. 3. Object and Liquid Do not push objects of any kind into the unit through openings; do not spill or spray liquid of any kind on or in the system (this may result in a fire or electric shock). Do not place anything heavy on the unit. To ensure proper ventilation and proper operation, never cover or block the slots and openings with a cloth or other material. 4. Disassembly Do not attempt to disassemble the cabinet. There is a risk of electric shock. Contact qualified service personnel if your system is in need of repair. 5. Cleaning Unit When cleaning, make sure the system is unplugged from the power source. Do not use liquid cleaners or aerosol cleaners. Use a cloth lightly dampened with water for cleaning the exterior of the system only. 2 PDF created with FinePrint pdfFactory Pro trial version http://www.fineprint.com C. Contents 1. 1 x 2. 3 x 3. 1 x 4. 1 x 5. 1 x 6. 1 x DPF800 8” Digital Picture Frame Snap-On Frame Covers (White, Black and Wood Grain) Remote Control w/Battery (CR2025) USB Adapter Cable AC to DC Power Supply Instruction Manual D. Controls and Indicators Snap-On Frame Covers (White, Black and Wood Grain) The snap-on frame covers are easily removed by hand. Align the IR sensor with the IR sensor hole on the frame cover to ensure that the Remote Control will operate. Right and Left Side DC 9V Plug t he AC ada pter Top Side POW ER LED : Powe r O N/OFF In dica to r POW ER: Press to turn the un it on or o ff M ENU: Press to acce ss the main M E N U UP / CO P Y / DELETE: Press to scroll up o r cop y /delete a ph oto DO WN / R OTAT E : Press to scroll down or rota te a p hoto PREV ./ RETURN: Press to scrol l left o r vi ew the pre vio us p hoto NEXT: Press to scrol l rig ht or view the ne xt pho to 3 PDF created with FinePrint pdfFactory Pro trial version http://www.fineprint.com E. Remote Control Controls and Indicators Remote Control SOURCE Press to select from SD / MS / MMC or USB CAL/TIME inputs MENU Press to access the Main Menu REPEAT UP / COPY / DEL ZOOM Enlarge an image NEXT / RIGHT PLAY/ PAUSE/ MODE DOWN / ROTATE Positioning Your Frame Adjustable Stand Rotate the stand to position the frame vertically or horizontally. Keep the frame away from strong magnets, heat sources, direct sunlight, or excessive dust. 4 PDF created with FinePrint pdfFactory Pro trial version http://www.fineprint.com F. SETUP Press ‘MENU’ to display the Main Menu on the screen. Main SETUP Menu Screen 1) Using the cursor buttons move the selection box to ‘SETTING and press the ‘PLAY’ button. The general setup page will be displayed on the screen. General SETUP Page 5 PDF created with FinePrint pdfFactory Pro trial version http://www.fineprint.com a).Select SLIDE SHOW TIME using the DOWN button and then press the RIGHT button to enter the submenu. Select the slide show display time for each photo (3, 5 or 8 seconds). The factory setting is five seconds. Press MODE to confirm the setting. Press the LEFT button to return to the main menu. SLIDE SHOW TIME b).Select SLIDE WITH MP3 using the DOWN button and then press the RIGHT button to enter the submenu. Select ON or OFF. The ON setting will allow any MP3 file to be played while the slide show is displayed. The factory setting is OFF. Press MODE to confirm the setting. Press the LEFT button to return to the main menu. SLIDE WITH MP3 6 PDF created with FinePrint pdfFactory Pro trial version http://www.fineprint.com c).Select PHOTO MODE using the DOWN button and then press the RIGHT button to enter the submenu. Select NORMAL or ZOOM. The ZOOM setting will enlarge the photo view when displayed. The factory setting is NORMAL. Press MODE to confirm the setting. Press the LEFT button to return to the main menu. PHOTO MODE Note: When set to NORMAL,the entire photo will displayed on the screen. If the photo format is not 16:9, then black bands will appear on the screen. This is normal. Press the ZOOM button (Remote Control) to enlarge the photo and use the LEFT and RIGHT button to view the photo. d).Select MATTING using the DOWN button and then press RIGHT button to enter the submenu. The matting feature displays a frame around the displayed picture. Mode 1 - Christmas ` Mode 2 - Photo Album (One Page) Mode 3 - Flower Print Mode 4 - Photo Album (Two Page) Mode 5 - Vine/ Leaf Mode 6 - Flowers Mode 7 - Frame Mode 8 - Flowers Select the matting mode desired or OFF. The factory setting is OFF. Press MODE to confirm the setting. Press the LEFT button to return to the main menu. 7 PDF created with FinePrint pdfFactory Pro trial version http://www.fineprint.com MATTING e).Select the FADE OPTION using the DOWN button and then press the RIGHT button to enter the submenu. The fade option controls the transition from one photo to another. WT Wipe from top WLT Wipe left top diagonal TCH Top/Bottom Horizontal Center TCV Left/ Right Vertical Center WH Horizontal bars WV Vertical bars DTC Fade box FIFO Morph to another picture Press MODE to confirm the setting. Press the LEFT button to return to the main menu. FADE OPTION 8 PDF created with FinePrint pdfFactory Pro trial version http://www.fineprint.com f). Select DEFAULT using the DOWN button and then press RIGHT button to enter the submenu. Select RESET. RESET will return all of the features to the factory default settings. Press MODE to confirm the setting. Press the LEFT button to return to the main menu. DEFAULT g).Select the CLOCK SETUP PAGE using the RIGHT button. Press MODE to access the submenu. CLOCK SETUP PAGE 9 PDF created with FinePrint pdfFactory Pro trial version http://www.fineprint.com h).Select CLOCK SETTING using the DOWN button and then press the RIGHT button to enter the submenu. Select the hours, minutes or AM/PM display. Using the UP or DOWN buttons set the hour to the correct time. Repeat for the minutes and AM/PM. Press MODE to confirm the setting. Press the LEFT button to return to the main menu. CLOCK SETTING Note: If the frame is unplugged for more than 10 minutes, the clock and the calendar will have to be reset. i). Select ALARM SETTING using the DOWN button and then press the RIGHT button to enter the submenu. Select the hours, minutes on the display. Using the UP or DOWN buttons set the hour to the correct time. Repeat for the minutes and AM/PM. Press MODE to confirm the setting. Press the LEFT button to return to the main menu. ALARM SETTING 10 PDF created with FinePrint pdfFactory Pro trial version http://www.fineprint.com j). Select DATE SETTING using the DOWN button and then press RIGHT button to enter the submenu. Set the month, day and year using the UP and DOWN buttons. Press MODE to confirm the setting. Press the LEFT button to return to the main menu. DATE SETTING k).Select ALARM MODE using the DOWN button and then press the RIGHT button to enter the submenu. The alarm can be set to ON or OFF. Press MODE to confirm the setting. Press the LEFT button to return to the main menu. ALARM MODE 11 PDF created with FinePrint pdfFactory Pro trial version http://www.fineprint.com l).Select the VIDEO SETUP PAGE using the RIGHT button. Press MODE to access the submenu. VIDEO SETUP PAGE m).Select BRIGHTNESS using the DOWN button and then press the RIGHT button to enter the submenu. The BRIGHTNESS can be changed using the LEFT or RIGHT buttons. The range is adjustable from -20 to a +20. Press MODE to confirm the setting. Press the LEFT button to return to the main menu. BRIGHTNESS SETTING 12 PDF created with FinePrint pdfFactory Pro trial version http://www.fineprint.com n).Select CONTRAST using the DOWN button and then press the RIGHT button to enter the submenu. The CONTRAST can be changed using the LEFT or RIGHT buttons. The range is adjustable from -16 to a +16. Press MODE to confirm the setting. Press the LEFT button to return to the main menu. CONTRAST SETTING o).Select SATURATION using the DOWN button and then press the RIGHT button to enter the submenu. The SATURATION can be changed using the LEFT or RIGHT buttons. The range is adjustable from -9 to a +9. Press MODE to confirm the setting. Press the LEFT button to return to the main menu. SATURATION SETTING 13 PDF created with FinePrint pdfFactory Pro trial version http://www.fineprint.com p).Select HUE using the DOWN button and then press the RIGHT button to enter the submenu. The HUE can be changed using the LEFT or RIGHT buttons. The range is adjustable from -9 to a +9. Press MODE to confirm the setting. Press the LEFT button to return to the main menu. HUE SETTING q).To EXIT the Set Up page, select the X icon using the RIGHT button. Press MODE to confirm the setting and return to the main menu. EXIT the SET UP PAGE 14 PDF created with FinePrint pdfFactory Pro trial version http://www.fineprint.com G. Selecting Photos Using the SD/MMC/MS Card or the USB Memory Device 1.Insert the SD/MMC/MS Card into the SD/MMC/MS slot or connect the USB adapter cable to the USB memory device. 2.Press the MENU button to display the main menu page. Using the LEFT button highlight the PHOTO icon. 3.Press PLAY/PAUSE/MODE once to enter Slide Show mode. The photos transition display is based FADE options settings. 4.Press PLAY/PAUSE/MODE again to enter pause mode. The frame displays a single image. You can use the PREV. and NEXT button to select a photo. 5.Press PLAY/PAUSE/MODE two times to view photos as thumbnails. The thumbnail images appear in a table. Use the PREV. NEXT, UP and DOWN button to navigate through the thumbnails. Copying Photos to Your Frame To copy photos from a SD/MMC/MS Card or a USB memory device, set the frame to slide show mode. Select the photo and press UP/COPY/DELETE button. The frame will prompt you if you want to copy the photo. Select YES and press MODE. The frame can copy approximately 20 photos to memory. Note: You can rotate photos clockwise by pressing ROTATE button when the photo is displayed on the screen in slide show mode. Rotated photos are copied in the rotated position. 15 PDF created with FinePrint pdfFactory Pro trial version http://www.fineprint.com Deleting Photos To delete photos from your frame’s memory, disconnect the SD/MMC/MS Card or a USB memory device from the frame. Use the PREV. or the NEXT button to locate the photo you wish to delete. When the desired photo appears, press the UP/COPY/DELETE button. The frame will prompt if you want to delete the photo. Select YES and press MODE button.The frame deletes the photo from memory. Note:The delete function only deletes photos from the frame’s memory not from a card or a USB memory device. H. Selecting Audio Files Using the SD/MMC/MS Card or the USB Memory Device 1.Insert the SD/MMC/MS Card into the SD/MMC/MS slot or connect the USB adapter cable to the USB memory device. 2.Press the MENU button to display the main menu page. Using the LEFT button highlight the AUDIO icon. 3.Press PLAY/PAUSE/MODE once to enter audio mode.The audio tracks are displayed on the left side of the screen. Artist information is displayed on the right of the screen when available. Use the PREV., NEXT, UP or DOWN buttons to select the desired track. 4.Press PLAY/PAUSE/MODE to enter PLAY mode. Press PLAY/ PAUSE/MODE again to enter Pause mode. 16 PDF created with FinePrint pdfFactory Pro trial version http://www.fineprint.com I. Calendar Function 1.Press the MENU button to display the main menu page. Using the LEFT button highlight the CALENDAR icon. 2.Press PLAY/PAUSE/MODE once to enter calendar display mode.The month and the year will be displayed at the top of the screen. Using the UP or DOWN buttons select the month and the year. Using the PREV. or NEXT button, select the day. Note:The date is set in F. Setup, Step J. The above procedure is for reference to view dates in the future or in the past. J. SPECIFICATIONS Audio format : MP3 Photo format: JPEG Panel size: 8 inch Power source: DC 9V Power consumption: 5 W Operating temperature: 41~95°F, 5~35°C Weight : 1.68lb 0.76Kg Dimensions (W x H x D): 10.2 X 8.4 X 1.5 inches 259 X 213 X 38mm 17 PDF created with FinePrint pdfFactory Pro trial version http://www.fineprint.com 90 DAY LIMITED WARRANTY Applies to Audiovox Video Products AUDIOVOX ELECTRONICS CORP. (the Company) warrants to the original retail purchaser of this product that should this product or any part thereof, under normal use and conditions, be proven defective in material or workmanship within 90 days from the date of original purchase, such defect(s) will be repaired or replaced with reconditioned product (at the Company's option) without charge for parts and repair labor. A game controller, if supplied, is similarly warranted for ninety (90) days. To obtain repair or replacement within the terms of this Warranty, the product is to be delivered with proof of warranty coverage (e.g. dated bill of sale), specification of defect(s), transportation prepaid, to the Company at the address shown below. This Warranty does not extend to the elimination of externally generated static or noise, to correction of antenna problems, to costs incurred for installation, removal or reinstallation of the product, or to damage to digital memory/media devices, gaming devices, discs, speakers, accessories, or electrical systems. This Warranty does not apply to any product or part thereof which, in the opinion of the Company, has suffered or been damaged through alteration, improper installation, mishandling, misuse, neglect, accident, or by removal or defacement of the factory serial number/ bar code label(s). THE EXTENT OF THE COMPANY'S LIABILITY UNDER THIS WARRANTY IS LIMITED TO THE REPAIR OR REPLACEMENT PROVIDED ABOVE AND, IN NO EVENT, SHALL THE COMPANY'S LIABILITY EXCEED THE PURCHASE PRICE PAID BY PURCHASER FOR THE PRODUCT. This Warranty is in lieu of all other express warranties or liabilities. ANY IMPLIED WARRANTIES, INCLUDING ANY IMPLIED WARRANTY OF MERCHANTABILITY, SHALL BE LIMITED TO THE DURATION OF THIS WRITTEN WARRANTY. ANY ACTION FOR BREACH OF ANY WARRANTY HEREUNDER INCLUDING ANY IMPLIED WARRANTY OF MERCHANTABILITY MUST BE BROUGHT WITHIN A PERIOD OF 24 MONTHS FROM DATE OF ORIGINAL PURCHASE. IN NO CASE SHALL THE COMPANY BE LIABLE FOR ANY CONSEQUENTIAL OR INCIDENTAL DAMAGES FOR BREACH OF THIS OR ANY OTHER WARRANTY, EXPRESS OR IMPLIED, WHATSOEVER. No person or representative is authorized to assume for the Company any liability other than expressed herein in connection with the sale of this product. Some states do not allow limitations on how long an implied warranty lasts or the exclusion or limitation of incidental or consequential damage so the above limitations or exclusions may not apply to you. This Warranty gives you specific legal rights and you may also have other rights which vary from state to state. U.S.A. : AUDIOVOX ELECTRONICS CORPORATION, 150 MARCUS BLVD, HAUPPAUGE, NEW YORK 11788 l 1-800-645-4994 CANADA : CALL 1-800-645-4994 FOR LOCATION OF WARRANTY STATION SERVING YOUR AREA 128-5556G © 2007 Audiovox Electronics Corporation PDF created with FinePrint pdfFactory Pro trial version http://www.fineprint.com © 2007 Audiovox Electronics Corporation 128-8004 PDF created with FinePrint pdfFactory Pro trial version http://www.fineprint.com