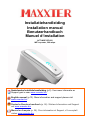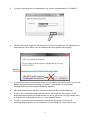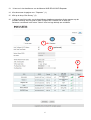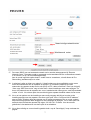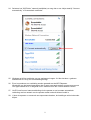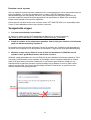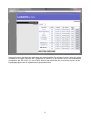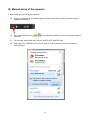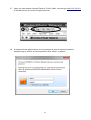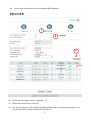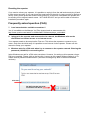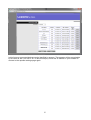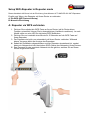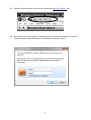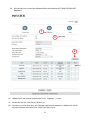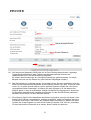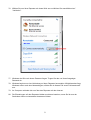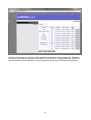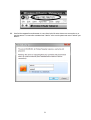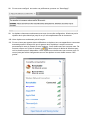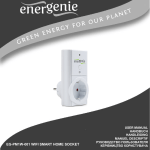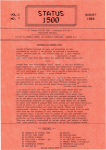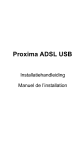Download MAXXTER ACT-WNP-UA-05 Installation manual
Transcript
Installatiehandleiding Installation manual Benutzerhandbuch Manuel d’installation ACT-WNP-RP-002 WiFi-repeater, 300 mbps Nederlandse Installatiehandleiding (p.2). Voor meer informatie en Support gaat u naar www.maxxter.biz English manual (p.13). More information and support please visit www.maxxter.biz Deutsche Benutzerhandbuch (p. 24). Weitere Information und Support auf www.maxxter.biz Manuel en français (p. 35). Pour information et Support, s'il vous plaît visitez www.maxxter.biz HU U NL Instellen van de WiFi-Repeater In deze handleiding leest u stap voor stap hoe u uw Maxxter WNP-RP-002 WiFi-repeater kunt instellen. Deze instellingen hoeft u in principe slechts eenmalig uit te voeren. Er zijn twee manieren om de repeater in te stellen voor gebruik met uw router. A: met behulp van WPS B: handmatig A: Instellen van de repeater met behulp van WPS 1. Druk op de WPS knop van uw router (bijna alle routers hebben een WPS knop, als u twijfelt raadpleeg dan de handleiding van uw router). Doorgaans gaat er nu een WPS indicatielampje knipperen op de router. 2. Druk binnen een minuut ook op de WPS knop van de repeater en houd deze minstens 5 seconden ingedrukt. 3. De repeater zal nu automatisch verbinding maken met uw router. De lampjes op de repeater zullen veelvuldig knipperen tijdens dit proces. 4. Als de verbinding tot stand is gebracht en de repeater klaar is voor gebruik zend hij een netwerk uit met dezelfde naam als uw router. 5. Het wachtwoord van dit draadloze netwerk is hetzelfde als het wachtwoord van uw router. 2 B: Handmatig instellen van de repeater Om de repeater eenvoudig draadloos te configureren voor uw netwerk volgt u onderstaande stappen: 1. Steek de repeater in een stopcontact welke in het bereik ligt van uw draadloze netwerk en wacht ongeveer een minuut totdat de repeater volledig is opgestart. Dit duurt ongeveer 30 seconden. 2. Klik rechts onderin uw Windows taakbalk op het netwerk icoon ( beschikbare draadloze netwerken te zien. 3. De repeater staat in deze lijst onder de naam ACT-WNP-RP-002. 4. Selecteer het “ACT-WNP-RP-002” netwerk (aanklikken) en klik vervolgens op “Connect” of “Verbinding maken” en wacht enkele seconden. ACT- WNP-RP-002 3 of ) om de lijst met 5. U wordt nu gevraagd om een wachtwoord in te voeren. Het wachtwoord is: 12348765 6. Windows kan soms vragen om een pincode in te voeren in plaats van een wachtwoord of netwerksleutel. Dit is echter voor de installatie van deze repeater niet mogelijk. Klik hier X Klik NIET op OK, maar op de blauwe link hierboven 7. In het venster waarin u de gevraagd wordt of u het netwerk wilt instellen kunt u op een link klikken “doorgaan zonder dit netwerk in te stellen”. (afhankelijk van de gebruikte Windowsversie kan bovenstaande afbeelding afwijken.) 8. Klik op de blauwe link en klik alle eventuele waarschuwingen van Windows weg. 9. Er zal nu een verbinding worden gemaakt met de WiFi-Repeater. Afhankelijk van het besturingssysteem kan er gevraagd worden om aan te geven wat voor type netwerk dit is. In dit geval kunt u bijvoorbeeld voor een “Home Network”kiezen. 10. U heeft nu verbinding met het draadloze netwerk van de repeater. U kunt nu de instellingenpagina openen via uw webbrowser (Internet Explorer, Firefox, Safari, etc) 4 11. Open uw webbrowser (Internet Explorer, Firefox, Safari, etc) en type http://192.168.10.1 als adres in. Het is belangrijk dat u dit adres typt in de adresbalk van uw browser en niet in de zoekbalk van bijvoorbeeld Google. U vindt de adresbalk van uw browser doorgaans bovenaan het scherm. 12. Er verschijnt een scherm in beeld waarin gevraagd om een gebruikersnaam en wachtwoord in te voeren. De standaard login is “admin” met als wachtwoord “admin”. 5 13. U bent nu in het hoofdmenu van de Maxxter WNP-RP-002 WiFi-Repeater 14. Kies bovenaan de pagina voor “Repeater” (1) 15. Klik op de knop “Site Survey” (2) 16. U krijgt nu een lijst te zien van de beschikbare draadloze netwerken die de repeater op dat moment ontvangt. Als het goed is staat uw eigen WiFi-netwerk ook in deze lijst. Selecteer uw netwerk in de kolom “Select” door het lege bolletje aan te klikken. 1 3 (optioneel) 2 6 Naam huidige netwerk/router Wachtwoord router 17. De naam (SSID) van uw bestaande netwerk zal nu worden weergegeven bij “Remote Network name”. Hieronder wordt nu gevraagd om het wachtwoord van uw draadloze netwerk in te voeren. Let op, dit is hoofdlettergevoelig! Aan de reeds ingevulde opties hoeft u verder niets te veranderen, u hoeft alleen de PreShared Key (wachtwoord) in te vullen. 18. In principe is alles nu klaar voor gebruik. U heeft echter nog de mogelijkheid om de naam en/of het wachtwoord van de repeater te wijzigen (3). Dit heeft invloed op de naam waaronder de repeater straks te zien zal zijn op uw PC, tablet of telefoon. Door het vinkje bij “Auto copy SSID from router” weg te halen kunt u deze instellingen naar wens wijzigen. Zo kunt u het netwerk van de repeater een voor u betekenisvolle naam geven, zoals bijvoorbeeld ‘zolder’ of ‘tuin’. Als u deze optie niet aanvinkt krijgt de repeater dezelfde naam als uw router. 19. Als u na het opslaan van de instellingen eenvoudig toegang wilt blijven houden tot de instellingenpagina van de repeater, dan dient u de optie “Auto. Configure LAN IP address” aan te vinken. Hierdoor krijgt de repeater een IP-adres toegewezen van uw router, zodat u altijd eenvoudig opnieuw kunt inloggen om de instellingen te wijzigen. Als u deze optie niet aanvinkt, dan behoudt de repeater zijn eigen 192.168.10.1 IP-adres. Voor de meeste gebruikers is het aanbevolen om deze optie in te schakelen. 20. Als u alles volledig en correct heeft ingesteld drukt u op de “Save/Apply” knop onderaan de pagina. 7 21. De repeater zal nu opnieuw gaan opstarten met de opgegeven instellingen. Laat de repeater in het stopcontact zitten totdat deze herstart volledig is voltooid. 22. Uw repeater is nu klaar voor gebruik. 23. Als u de repeater de netwerknaam van de router heeft laten kopieren dan zullen alle apparaten voortaan automatisch met de repeater verbinden zodra ze binnen bereik van het repeater netwerk zijn. Als u een eigen netwerknaam heeft gekozen kunt u nu uw PC verbinding laten maken met het nieuwe netwerk van de repeater. Klik in Windows weer op het netwerk icoon ( of )om de beschikbare draadloze netwerken te zien. De repeater zal nu zichtbaar worden onder de door u ingestelde naam in de lijst met beschikbare draadloze netwerken, in dit voorbeeld is dat “Wifi Zolder”. Wifi Zolder 8 24. Selecteer het “Wifi Zolder” netwerk (aanklikken) en zorg dat er een vinkje staat bij “Connect automatically” of “Automatisch verbinden”. Wifi Zolder 25. Windows zal bij het verbinden om een wachtwoord vragen. Vul hier het door u gekozen wachtwoord in. Let op, dit is hoofdlettergevoelig! 26. Er zal nu wederom een verbinding worden gemaakt met de WiFi-Repeater. Afhankelijk van het besturingssysteem kan er weer gevraagd worden om aan te geven wat voor type netwerk dit is. In dit geval kunt u wederom voor een “Home Network” kiezen. 27. Uw PC heeft nu een internetverbinding via de repeater en zal voortaan automatisch verbinding met het netwerk van de repeater maken zodra dit binnen bereik is 28. U kunt de repeater nu eventueel van stopcontact wisselen, de instellingen zullen behouden blijven. 9 Resetten van de repeater Als u de repeater opnieuw wilt laten opstarten kunt u het apparaat kort uit het stopcontact halen en weer terugsteken, of u druk de resetknop kort in. Indien u de WiFi-Repeater naar de fabrieksinstellingen wilt terugzetten dan kunt u het resetknopje aan de zijkant gedurende 30 seconden ingedrukt houden terwijl het apparaat in het stopcontact zit. Nadat u de reset-knop loslaat zal de repeater weer opnieuw opstarten. Als het goed is zal deze hierna weer onder de naam “ACT-WNP-RP-002” in de netwerklijst staan. U kunt nu de installatieprocedure weer opnieuw uitvoeren. Veelgestelde vragen 1. Is er een instructievideo beschikbaar? Ja, deze is te vinden op het YouTube-kanaal van Maxxter en op www.maxxter.biz http://www.youtube.com/watch?v=v9WAr6wf4CY&feature=player_embedded 2. Ik heb de repeater in het stopcontact gestoken, maar ik heb geen internet en/of windows geeft aan dat de verbinding ‘beperkt’ is. De repeater moet eerst worden ingesteld. Pas als de repeater een verbinding heeft gemaakt met de router is het mogelijk om via de repeater te internetten. Volg hiervoor deze gebruiksaanwijzing. 3. Windows vraagt om een PINcode en als ik daar het wachtwoord (12348765) van de repeater invoer, geeft Windows aan dat dit niet correct is. Windows vraagt inderdaad soms om een PINcode bij het verbinden met nieuwe netwerken. Dit is een poging van Windows om het opzetten en beveiligen van het netwerk makkelijker te maken, maar in dit geval werkt het eerder verwarrend. In het scherm waar Windows vraagt om een PINcode heeft de gebruiker de kans om deze melding weg te klikken en door te gaan zonder gebruik van pincodes, zie hiervoor de afbeelding hieronder. Daarna kan er gewoon met het normale wachtwoord ingelogd worden. 10 4. Als ik op de “Site Survey” knop druk dan gebeurt er niks of de lijst met gevonden netwerken is onvolledig of blijft leeg. Wifi netwerken zenden hun naam (beacon) doorgaans ongeveer om de 100 milliseconden uit. In theorie kan het dus voorkomen dat een netwerk net ‘gemist’ wordt. In dit geval is het doorgaans afdoende om nogmaals op “Site Survey” te klikken, of de pagina te verversen (F5) en dan nogmaals op “Site Survey” te klikken. 5. De handleiding is gemaakt voor Windowsgebruikers, kan ik de repeater ook met mijn iPad instellen? Ja dat kan. Volg de volgende stappen om de repeater in te stellen met behulp van een iPad (of andere tablet). a. steek de repeater in het stopcontact op een punt waar hij nog bereik van de router zou moeten hebben b. pak de iPad/tablet en open de instellingen c. laat de iPad/tablet zoeken naar draadloze netwerken. Als het goed is vindt hij een netwerk genaamd ACT-WNP-RP-002. d. laat de iPad/tablet verbinding maken met dit netwerk. Het wachtwoord van dit netwerk is 12348765. e. als de iPad/tablet met het repeater netwerk is verbonden kunt u de instellingenpagina sluiten f. open nu Safari/browser op de iPad/tablet en type 192.168.10.1 in het adresveld (niet in een eventuele Google zoekbalk) g. er komt nu een inlogscherm in beeld. Inloggen kan door admin in te voeren, zowel bij login als bij password h. als het goed is bent u nu op de instellingenpagina van de repeater. i. volg verder de aanwijzingen op het scherm en zoals beschreven in deze handleiding. 6. Ik heb alles correct ingesteld, maar wil toch graag nog een keer inloggen op mijn repeater. Ik heb de optie “Auto. Configure LAN IP address” aangevinkt, maar hoe kom ik er nu achter op welk IP-adres mijn repeater te bereiken is? Hiervoor kunt u inloggen op uw router. Het IP-adres staat doorgaans op een sticker op de router zelf. In het menu van de router opent u de “DHCP cleint list”. In deze lijst is te zien welke apparaten er met uw router verbonden zijn. Waar u deze kunt vinden en hoe u deze lijst kunt openen verschilt voor elke model router. Raadpleeg hiervoor eventueel de handleiding van uw router. Het voorbeeld hieronder is van een Linksys router. 11 WNP-RP-002 In deze lijst ziet u dat bijna alle apparaten een naam hebben. De repeater is onder zijn eigen naam zichtbaar in het lijstje. Hierdoor ziet u gelijk welk IP-adres er bij de repeater hoort, het bovenstaand voorbeeld is dat 192.168.3.127. Als u dit IP adres in het adresveld van uw browser invoert, zal de instellingenpagina van de repeater weer geopend worden. 12 Setup WiFi-Repeater in Repeater mode English This manual describes the steps you have to follow to setup your Maxxter WNP-RP-002 WiFirepeater. There are two ways to connect the repeater to your home router: A: Via WPS (Wifi Protected Setup) B: Manual setup A: Connecting the repeater via WPS 6. Press the WPS button on your router (Most routers have this feature, check your router manual for more information). On most routers a WPS indicator light will blink when WPS is activated. 7. Now also press the WPS button for 5 seconds on your repeater within one minute. 8. Your repeater will now automatically connect to your router. During this process the indicator lights on the repeater will blink frequently. 9. When the setup is complete and your repeater is ready for use, it will send out a network with exactly the same name (SSID) as your router. 10. The password for this wireless network will also be identical to the password of your router. 13 B: Manual setup of the repeater Follow below steps to setup your repeater: 29. Plug in the repeater in an available power outlet socket. Wait for about 1 minute until the repeater is booted up. 30. Click on the network icon ( networks. of ) in the Windows taskbar to view the available wireless 31. The repeater network will be in this list, SSID is ACT-WNP-RP-002. 32. Select the “ACT-WNP-RP-002” network (click on it) and choose “Connect” and wait for some seconds. ACT- WNP-RP-002 14 33. You will be asked for a password. The password is: 12348765 34. It is possible that Windows will ask for a PIN code when trying to connect to the repeater for the first time. Using a PIN to connect is not possible or this repeater. Please click on the blue link “connect to this network without setting it up” to enable normal password authentication. (Windows message may differ in different Windows versions) Click here Do NOT click OK, but click on the blue link above. X 35. Windows will now establish a connection with the WiFi-Repeater. It might ask you to specify the network type. In most cases you can select “Home Network”. 36. You are now connected to the network of the repeater and you are ready to open the setup page via your web browser (Internet Explorer, Firefox, Safari, etc) 15 37. Open your web browser (Internet Explorer, Firefox, Safari, etc) and type http://192.168.10.1 in the address bar (not in the Google search bar). 38. A window will now appear where you are prompted to enter a login and password. Standard login is “admin” and the password is also “admin” by default. 16 39. You are now in the main menu of the Maxxter WiFi-Repeater 1 3 (optional) 2 40. On the top of the page, choose “Repeater” (1) 41. Click on the “Site Survey” button (2) 42. You will now see a list of all available wireless networks that are found by the repeater. Your own personal WiFi-network should also be in this list. 17 Select your network in the column “Select” by checking the checkbox next to it. Name current network/router Your router password 43. The name (SSID) of your current network/router will now be visible in the “Network name” field. Below you are asked to enter the password of your network. NOTE, this is case sensitive! You do not have to change anything from the pre-entered settings. In above example you only have to enter the pre-shared key (the password). 44. Technically, the device is now ready for use. However, you do have the optional possibility to change the name (SSID) and password of the repeater network (3). This will influence the network name that will be visible on your Phone, tablet or PC. By unchecking the “Auto. Copy from SSID router” checkbox, you can choose any name and password you prefer. E.g. it is possible to give your repeater The name of the room it is used in most, like ‘wifi attic’ or ‘garden’. If you choose not to personalise the SSID, it will be named identical to your existing router, so all you equipment can switch between the repeater and router seamlessly. 45. If you wish to get more easy access to the setup page of your repeater after the installation, you should make sure the “Auto. Config LAN IP address” checkbox is checked. This will makes sure your repeater gets a new IP address from your router, which enables you to 18 connect to it any time. If you unable this option, the repeater will keep using its fixed IP (192.168.10.1) after installation. For most users it is recommended to enable this option. 46. If you have setup everything according to your preferences, press “Save/Apply”. 47. The repeater will now reboot with all new settings. Do not remove the repeater from the power socket until it has completely finished rebooting. 48. Your repeater is now ready for use. 49. Again click on the network icon ( of ) in the Windows taskbar to view the available wireless networks. If you did not make any changes to the repeater all your devices will automatically connect to it whenever the repeater is in range. When you personalised the network name of your repeater, it will be visible under its new name. In below example the repeater is visible as “Wifi Attic”. Wifi Attic 19 50. Select the repeater network (click on it) and make sure the “Connect automatically” option is enabled. Wifi Attic 51. Windows will ask to enter a password when you connect to the repeater network. Use the password you created for the repeater. 52. Windows will now connect to the network of your repeater. Windows might again ask to select the network type. In most cases “Home Network” is the correct option. 53. Your PC now has an internet connection via the repeater. 54. You can safely unplug the repeater from its power socket; it will always keep its settings. 20 Resetting the repeater If you need to reboot your repeater, it is possible to unplug it from the wall socket and plug it back in after some seconds. Or you can press the reset button in the side. In case you wish to perform a factory reset, please press and hold the reset button for 30 seconds. Afterwards the repeater will be sending out its original network name “ACT-WNP-RP-002” and you will be able to follow the installation procedure again. Frequently asked question (FAQ) 7. Is an instructievideo available somewhere? Yes, it is available on the Maxxter YouTube channel and on www.maxxter.biz http://www.youtube.com/watch?v=v9WAr6wf4CY&feature=player_embedded 8. I plugged in the repeater and conencted to its network, but Windows tells me the connection has limited access or no internet acces. Your repeater needs to be setup before First use. This allows the repeater to conenct to your router. Only after the initial setup it is possible to use internet via the repeater. Please use this manual to setup your repeater. 9. Windows asks for a PIN code when I try to connect to the repeater network. Entering the password (12348765) is not working here. Indee Windows can ask for a PIN code sometimes. However, for setting up this repeater using a PIN is not possible. Please click on the blue link “connect to this network without setting it up” to enable normal password authentication. (Windows message may differ in different Windows versions) Click here Do NOT click OK, but click on the blue link above. 21 X 10. When I press “Site Survey” nothing is happening or the list of found networks is not complete or stays empty. Wifi networks only send out their name (beacon) every 100 milliseconds. In theory this is possible that your network was just ‘missed’. In this case it’s usually enough to press the “Site Survey” button again, or to refresh the webpage (F5) and press the “Site Survey” button again. 11. This manual is made for Windows users; can I also install the repeater with my iPad? Yes, that is possible. Follow the below steps to setup the repeater with your iPad (or any other tablet) a. Plug the repeater into a wall socket on a location within the network range of the router. b. Get your iPad/tablet and go to ‘settings’ c. Have your iPad/tablet searching for wireless networks in range. It should find a network named: ACT-WNP-RP-002. d. Connect your iPad/tablet to this network. The password is 12348765. e. When your iPad/tablet is connected to the repeater network, you can close the settings screen of your iPad/Tablet. f. Now open Safari/browser on your iPad/tablet and type 192.168.10.1 in the address field (not in the Google search field) g. A login screen will now appear. Login is ‘admin’ and password is also ‘admin’. h. The setup page of the repeater will now be opened. i. Now follow the on-screen instructions and/or follow the remaining steps in this manual. 12. I have correctly setup the repeater, but I still want to login to the settings page to change some details enabled the “Auto. Configure LAN IP address” option, but how do I find out on which IP-address I can connect to my repeater? For this, you need to login to your router. You can do this by typing the IP-address of your router in your browser address field. This IP-address is usually printed on a sticker on the router itself. In the router menu, you open the “DHCP client list”. In this list you can see which devices are currently connected to your router. Where to find and how to open this DHCP client list depends on your router brand and model. Check the user manual from your router for assistance if needed. The below example is from a Linksys router. 22 WNP-RP-002 In this list most connected devices can be identified by a name. The repeater will be recognisable by its name as well (192.168.3.127 in above example). Enter this IP-address in your browser to connect to the repeater settings page again. 23 Setup WiFi-Repeater in Repeater mode Dieses Handbuch hilft Ihnen bei der Einrichtung ihres Maxxter ACT-WNP-RP-002 WiFi Repeaters. Es gibt zwei Wege, den Repeater mit Ihrem Router zu verbinden: A: Via WPS (Wifi Protected Setup) B: Manuelle Einrichtung A: Repeater via WPS verbinden 1. Drücken Sie zunächst die WPS-Taste an Ihrem Router (ob Ihr Router diese Funktion unterstützt, können Sie im dazugehörigen Handbuch nachlesen). Je nach Modell sollte nun eine LED für aktiviertes WPS aufblinken. 2. Drücken Sie nun innerhalb einer Minute für 5 Sekunden auf die WPS-Taste auf Ihrem Repeater. 3. Der Repeater wird sich nun automatisch mit Ihrem Router verbinden. Während dieses Vorgangs blinkt die Anzeige des Repeaters. 4. Sobald die Installation abgeschlossen und der Repeater einsatzbereit ist, sendet dieser ein Netzwerk mit der identischen SSID (Name des Netzwerks) Ihres Routers. 5. Das Passwort für das erweiterte Netzwerk ist das gleiche, welches Sie auf Ihrem Router eingerichtet haben. 24 B: Manuelle Einrichtung Um Ihren Repeater zu konfigurieren, führen Sie die folgenden Schritte aus: 55. Verbinden Sie den Repeater mit einer freien Steckdose. Warten Sie nun 1 Minute, bis der Repeater vollständig gestartet ist. 56. Klicken Sie auf das Netzwerksymbol ( of ) in Ihrer Windows Statusleiste und lassen Sie sich alle verfügbaren WLAN-Verbindungen anzeigen. 57. Der Repeater wird Ihnen in dieser Liste mit der SSID “WiFi-Repeater” angezeigt. 58. Wählen Sie “WiFi-Repeater” aus, klicken Sie anschließend auf “Verbinden” und warten Sie, bis Sie mit dem Repeater verbunden sind. ACT- WNP-RP-002 25 59. Im folgenen Schritt wird ein Passwort verlangt. Das Passwort lautet: 12348765 60. Es kann vorkommen, dass Windows Sie nach einem PIN fragt, wenn Sie sich erstmalig mit dem Repeater verbinden. Klicken Sie in dem sich öffnenden Fenster zunächst auf den blauen Link „Connect to the network without setting it up“, um die normale Passwortabfrage zu wählen. (Die Nachricht kann je nach Windows-Version abweichen.) Hier klicken Klicken Sie nicht auf OK, sondern zuerst auf den blauen Link überhalb der Schaltfläche. X 61. Windows beginnt nun eine Verbindung herzustellen und fragt eventuell nach dem Netzwerktypen. In den meisten fallen wählen Sie hier “Heimnetzwerk”. 62. Sie sind nun mit dem Netzwerk des Repeaters verbunden und können die Einstellungen des Repeaters aufrufenin einem belieben Webbrowser aufrufen (Internet Explorer, Firefox, Safari, etc.). 26 63. Öffnen Sie Ihren Browser und rufen Sie die Adresse http://192.168.10.1 auf. 64. Es erscheint ein neues Fenster. In diesem werden Sie nach einem Benuter und einem Passwort gefragt. Standard-Passwort und Benutzer ist beides: “admin”. 27 65. Sie befinden sich nun auf der Weboberfläche Ihres Maxxter ACT-WNP-RP-002 WiFiRepeaters 1 3 (optional) 2 66. Wählen Sie in der oberen Auswahl den Punkt “Repeater” (1) aus 67. Klicken Sie auf den “Site Survey”-Button (2) 68. Sie sehen nun eine Liste aller vom Repeater gefundenen Netzwerke. Wählen Sie nun Ihr eigenes Netzwerk mit einem Klick in das Feld “Select” aus. 28 Name Netwerk/Router Router Passwort 69. Der Name Ihres Netzwerks (SSID) wird nun im Feld “Remote Network name” angezeigt. Tragen Sie anschließend in dem Feld darunter das dazugehörige Passwort ein. HINWEIS:Bitte Groß- und Kleinschreibung beachten! Es müssen keine Änderungen an vorherigen Einstellungen gemacht werden. Im obigen Beispiel muss nur der Pre-Shared Key (das Passwort eingetragen werden). 70. Das Gerät kann nun verwendet werden. Vorab aber können Sie wenn gewünscht auch die SSID und das Passwort des Netzwerks ändern Wählen Sie das Feld „Auto. Copy from SSID router“ ab, um einen anderen Namen und ein anderes Passwort anstelle der vom Router vorgegebenen Daten festzulegen. So können Sie dem Repeater z. B. den Namen des Raumes geben, in dem er sich befindet. Wählen Sie dieses Feld hingegen aus, übernimmt der Repeater automatisch die Vorgaben des Routers und alle Geräte können problemlos zwischen Ihrem Router und dem Repeater wählen. 71. Ein einfacher Zugriff auf die Oberfläche des Routers ist möglich, wenn Sie die Option „Auto. Config LAN IP Adress“ ausgewählt ist. Ist diese ausgewählt, erhält der Repeater eine neue IP-Adresse vom Router, über welche der Repeater immer erreichbar ist. Wählen Sie diese Funktion ab, ist der Repeater nur unter seiner festen IP-Adresse (192.168.10.1) erreichbar. Für den herkömlichen Gebrauch ist es ratsam, diese Funktion zu aktivieren. 29 72. Haben Sie Ihre gewünschten Einstellungen vorgenommen, klicken Sie auf Save/Apply. 73. Der Repeater startet automatisch neu. Ziehen sie Ihn während dieses Vorgangen nicht aus der Steckdose. 74. Ihr Repeater kann nun verwendet werden. 75. Haben Sie an dieser Stelle keine Änderungen vorgenommen, verbinden sich alle Geräte automatisch mit dem Repeater, sobald dieser in Reichweite ist. Haben Sie dem Repeater einen anderen Namen zugewiesen, erscheint dieser in der Liste mit seinem neuen Namen. Klicken Sie erneut auf das Netzwerksymbol ( of ) und lassen Sie sich die verfügbaren Netzwerke anzeigen. Im unteren Beispiel wird der Repeater beispielsweise als „Wifi Attic“ angezeigt. Wifi Attic 30 76. Wählen Sie nun Ihren Repeater mit einem Klick aus und klicken Sie anschließend auf “Verbinden”. Wifi Attic 77. Windows wird Sie nach einem Passwort fragen. Tragen Sie das von Ihnen festgelegte Passwort ein. 78. Windows beginnt nun eine Verbindung zu Ihrem Repeater herzustellen. Möglicherweise fragt Windows erneut nach dem Netzwerktypen, wählen Sie in diesem Fall erneut “Heimnetzwerk” aus. 79. Ihr Computer verbindet sich nun über den Repeater mit dem Internet. 80. Die Einstellungen auf dem Repeater bleiben auch dann bestehen, wenn Sie ihn aus der Steckdose ziehen und woanders einsetzen möchten. 31 Den Repeater zurücksetzen Wenn Sie den Repeater zurücksetzen möchten, können Sie diesen einfach für einige Sekunden vom Strom trennen und anschließend wieder verbinden. Alternativ können Sie den Reset-Taster auf der Seite des Gerätes verwenden. Wenn Sie das Gerät auf die Werkseinstellungen zurücksetzen möchten, drücken und halten Sie den Reset-Taster für 30 Sekunden. Anschließend sendet der Repeater seinen Standard-Netzwerknamen „ACT-WNP-RP-002“ senden und Sie können erneut mit der Einrichtung des Repeaters beginnen. Häufig gestellte Fragen (FAQ) 1.Gibt es ein Video mit Installationshinweisen? Ja, ein Video finden Sie auf dem YouTube-Kanal von Maxxter oder auf www.maxxter.biz http://www.youtube.com/watch?v=v9WAr6wf4CY 2.Der Repeater ist aktiv und mit dem Netzwerk verbunden, aber Windows sagt, dass die Verbindung nur limitierten Zugriff oder keine Internetverbindung hat. Der Repeater muss vor der ersten Verwendung konfiguriert werden, nur so ist es möglich, dass sich dieser mit dem Router verbinden und eine Internetverbindung bereitstellen kann. Bitte benutzen Sie dieses Benutzerhandbuch, um die Einrichtung durchzuführen. 3.Windows fragt nach einem PIN-Code, wenn der Repeater mit dem Netzwerk verbunden werden soll und die Eingabe „12348765“ funktioniert nicht. In einigen Fällen kann es vorkommen, dass Windows um die Eingabe eines PIN-Codes bittet. Mit diesem Repeater ist es nicht möglich, einen solchen einzugeben. Klicken Sie stattdessen in dem sich öffnenden Fenster auf den blauen Link „Connect to this Network without setting it up“ und fahren Sie mit der normalen Passwort-Authentifizierung fort. (Je nach Windows-Version kann diese Nachricht unterschiedlich lauten.) Hier klicken X Klicken Sie nicht auf OK, sondern zuerst auf den blauen Link überhalb der Schaltfläche. 32 4.Ein Klick auf „Site Survey“ bringt kein Ergebnis oder die Liste der gefundenen Netzwerke ist unvollständig oder bleibt leer. WLAN-Netzwerke senden ihren Namen (beacon) alle 100 Millisekunden. Es kann passieren, dass das Netzwerk einfach übersehen wurde. In diesem Fall sollte es ausreichen, wenn Sie die Schaltfläche „Site Survey“ erneut klicken oder die Seite neu laden (F5) und dann erneut die Schaltfläche klicken. 5.Dieses Handbuch ist für Windows, kann die Installation auch mit einem iPad durchgeführt werden? Ja, das ist möglich. Folgen Sie den Anweisungen, um den Repeater mit einem iPad (oder anderem Tablet-PC) einzurichten. a. Verbinden Sie den Repeater mit einer freien Steckdose in Reichweite zu Ihrem Router. b. Wählen Sie auf Ihrem iPad den Punkt „Einstellungen“ aus. c. Suchen Sie nun nach WLAN-Netzwerken; es sollte ein Netzwerk namens „ACT-WNP-RP002“ gefunden werden. d. Verbinden Sie das iPad mit diesem Netzwerk, das Passwort lautet 12348765. e. Sobald die Verbindung besteht, können Sie die Einstellungen auf dem iPad verlassen. f. Öffnen Sie nun den Safari oder einen beliebigen anderen Browser und rufen Sie die Adresse 192.168.10.1 auf. g. Es erscheint ein Login-Bildschirm. Benutzername und Passwort ist „admin“. h. Es öffnet sich nun die Weboberfläche des Repeaters mit allen Einstellungsmöglichkeiten. i. Folgen Sie nun den Anweisungen auf dem Bildschirm oder führen Sie die Einrichtung anhand dieses Benutzerhandbuches durch. 6.Die Einrichtung war erfolgreich, aber Sie möchten dennoch Zugriff auf die Einstellungen des Repeaters haben. Wie kann die neue IP-Adresse des Repeaters herausgefunden werden? Loggen Sie sich dazu zunächst auf die Oberfläche Ihres Routers ein. Öffnen Sie dazu die Adresse des Routers mit einem Webbrowser. Öffnen Sie nun die Liste aller mit dem Router verbundenen Geräte (DHCP Geräteliste o.ä.). Dieser Liste können Sie entnehmen, welche Geräte aktuell mit dem Router verbunden sind oder waren. Wie Sie diese Liste aufrufen können, entnehmen Sie bitte dem Benutzerhandbuch Ihres Routers. Nachfolgend finden Sie ein Beispiel einer solchen Liste eines Linksys Routers. 33 In dieser Liste können die meisten Geräte anhand ihres Namens erkannt werden. Der Repeater wird durch seinen Namen erkennbar und hat die IP 192.168.3.127 in obigem Beispiel. Geben Sie diese IP-Adresse in Ihrem Browser, um den Repeater Einstellungen Seite erneut zu verbinden. 34 Connexion du répéteur a mode répéteur Ce manuel décrit les étapes vous devez suivre à la configuration votre repeteur wifi Maxxter ACTWNP-RP-002 Il y a deux façons de connecter le répéteur à votre routeur domestique : A: Via le WPS (Configuration wifi protégée) B: Configuration manuelle A: Connexion du répéteur via mode WPS 1. Appuyer sur le bouton de WPS sur votre routeur. Sur la plupart des routeurs une lampe-témoin WPS clignotera quand le mode WPS est activé. 2. Pressez maintenant le bouton de WPS sur votre répéteur pendant 5 secondes, dans la minute. 3. Votre répéteur se connectera maintenant automatiquement à votre routeur. Pendant ce processus les lampes-témoins sur le répéteur clignoteront fréquemment. 4. Quand la configuration est complète et votre répéteur est prêt à l'emploi, il fera sortir le nom de votre routeur. 5. Le mot de passe pour ce réseau sans fil sera identique au mot de passe de votre routeur 35 B: Connexion du répéteur manuellement Suivez au-dessous des pas à la configuration de votre répéteur : 81. Branchez le répéteur dans une prise électrique. Attendez pendant environ 1 minute jusqu'à ce que le répéteur soit amorcé. 82. Clic sur l'icône de réseau ( réseaux sans fil disponibles. of ) dans la barre de tâche de Fenêtres pour voir les 83. Le réseau de répéteur sera dans cette liste, SSID est ACT-WNP-RP-002. 84. Choisir-y le réseau " ACT-WNP-RP-002" et choisir "Connectent" et attendent pendant quelques secondes. ACT- WNP-RP-002 36 85. On vous demandera un mot de passe. Le mot de passe est: 12348765 86. Qu'il est possible de Windows vous demandera un code PIN lorsque vous essayez de vous connecter au répéteur pour la première fois. L'utilisation d'un code PIN pour se connecter n'est pas possible ou ce répéteur. S'il vous plaît cliquer sur le lien bleu "se connecter à ce réseau sans mise en place" pour activer l'authentification par mot de passe normale. (Windows message peut différenciation dans les différentes versions de Windows) Cliquez ici Ne cliquez pas sur OK, mais cliquez sur le lien ci-dessus. X 87. Windows établiront maintenant une connexion avec le Répéteur WiFi. Il pourrait vous demander de spécifier le type de réseau. Dans la plupart des cas vous pouvez choisir "le Réseau Domestique". 88. êtes maintenant connectés au réseau du répéteur et vous êtes prêts à ouvrir la page de configuration via votre navigateur Internet (Internet Explorer, Firefox, Safari, etc) 89. Ouvrir votre navigateur Internet (Internet Explorer, Firefox, Safari, etc) et taper http: // 192.168.10.1 dans la barre d'adresse (pas dans la barre de recherche de Google). 37 90. Une fenêtre apparaîtra maintenant où vous êtes invité à entrer dans une connexion et un mot de passe. La connexion standard est "admin" et le mot de passe est aussi "admin" par défaut. 38 91. Vous êtes maintenant dans le menu principal du Maxxter ACT-WNP-RP-002 92. Sur le haut de la page, choisissez "Repeater" (1) 93. Clic sur le “Site Survey” bouton (2) 94. Vous verrez maintenant une liste de tous les réseaux sans fil disponibles qui sont trouvés par le répéteur. Votre propre Réseau WiFi personnel devrait aussi être dans cette liste. Choisissez votre réseau dans la colonne "Select" en vérifiant la case à cocher à côté de cela. 1 3 (optional) 2 39 Name current network/router Your router password 95. Le nom (SSID) de votre réseau/routeur actuel sera maintenant visible "Remote Network Name" le champ. Au-dessous de vous demandent pour d'entrer dans le mot de passe de votre réseau. NOTEZ, ceci est sensible à la casse (majuscule / minuscule). Vous ne devez changer rien des fixations pré entrées. Dans le susdit exemple vous devez seulement entrer dans la clé pré partagée (le mot de passe). 96. Techniquement, le dispositif est maintenant prêt à l'emploi. Cependant, vous avez vraiment la possibilité facultative de changer le nom (SSID) et le mot de passe du réseau de répéteur (3). Ceci influencera le nom de réseau qui sera visible à votre Téléphone, tablette tactile ou l’ordinateur. En décochant la fonction "Auto. Copie de routeur case SSID ", vous pouvez choisir n'importe quel nom et mot de passe que vous préférez. Par exemple il est possible de donner à votre répéteur Le nom de la pièce, il est utilisé dans le vin, comme «grenier wifi» ou «jardin». Si vous choisissez de ne pas Personnaliser le SSID, il sera nommé identique à votre Remplacer routeur existant, de sorte que tout ce que vous pouvez changer l'équipement entre le répéteur et le routeur de façon transparente. 97. Si vous souhaitez obtenir un accès plus facile à la page de configuration de votre répéteur après l'installation, assurez-vous d'assumer la fonction "Auto. Case Config LAN IP address "est cochée. Ceci s'assure que votre répéteur obtient une nouvelle adresse IP de votre routeur, qui se connecter à n'importe quel moment. Si vous êtes incapable cette option, le répéteur continuer à utiliser son adresse IP fixe (192.168.10.1) après l'installation. Pour la plupart des utilisateurs, il est recommandé d'activer cette option. 40 98. Si vous avez configuré tout selon vos préférences, pressez sur “Save/Apply”. 99. Le répéteur réamorcera maintenant avec toute la nouvelle configuration. N'enlevez pas le répéteur de la prise électrique jusqu'à ce qu'il ait complètement fini de réamorcer. 100. Votre répéteur est maintenant prêt à l'emploi. 101. Si vous n'avez pas apporter des modifications au répéteur tous vos appareils se connectent automatiquement à chaque fois que la gamme de la répétition. Lorsque vous avez personnalisé le nom de réseau de votre répéteur, il sera visible sous son nouveau nom. De nouveau cliquez sur l'icône de réseau ( / ) dans la barre de tâche de Windows pour voir les réseaux sans fil disponibles. Votre répéteur sera visible sous son nouveau nom. Si vous n'avez pas fait de changements au nom de répéteur ce sera visible comme “Wifi grenier”. Wifi grenier 41 102. Choisir-y le réseau de répéteur et assurer la connection automatiquement lorsque l'option est disponible. Wifi grenier 103. Windows demanderont d'entrer dans un mot de passe quand vous connectez au réseau de répéteur. Utilisez le mot de passe que vous avez créé. 104. Windows connecteront maintenant au réseau de votre répéteur. Les fenêtres pourraient de nouveau demander de choisir le type de réseau. Dans la plupart des cas "le Réseau Domestique" est l'option correcte. 105. Votre PC a maintenant une connexion à Internet via le répéteur. 106. Vous pouvez sans risque déconnecter le répéteur de la prise de courant; cela gardera toujours ses fixations. 42 Réinitialisation du répéteur Si vous devez redémarrer votre répéteur, il est possible de le débrancher de la prise murale et rebranchez-le après quelques secondes. Ou vous pouvez appuyer sur le bouton de réinitialisation sur le côté. Dans le cas où vous souhaitez effectuer une réinitialisation d'usine, s'il vous plaît appuyez sur le bouton de réinitialisation pendant 30 secondes. Ensuite, le répéteur enverra son nom d'origine du réseau `ACT-WNP-RP-002" et vous sera bootable de suivre la procédure d'installation. Questions fréquemment posées (FAQ) 1 . Une vidéo pédagogique disponible quelque part ? Oui, il est disponible sur le canal YouTube Maxxter et www.maxxter.biz http://www.youtube.com/watch?v=v9WAr6wf4CY&feature=player_embedded 2 . J'ai branché le répéteur et connecté à son réseau, mais Windows me dit que la connexion a un accès limité ou pas d’accès internet. Votre relais doit être installé avant l'utilisation première. Ce remboursement du répéteur à connecté à votre routeur. C'est seulement après la configuration initiale, il est possible d'utiliser Internet via le répéteur. S'il vous plaît utiliser ce manuel pour configurer votre répéteur. 3 . Windows vous demande un code PIN lorsque j'essaie de me connecter au réseau de répéteurs. Entrer le mot de passe (12348765) ne fonctionne pas ici. Windows peut demander un code PIN parfois . Toutefois, pour mettre en place ce répéteur à l'aide d'un code PIN n'est pas possible. S'il vous plaît cliquer sur le lien bleu " se connecter à ce réseau sans mise en place " pour activer l'authentification par mot de passe normale. (Windows message peut différenciation dans les différentes versions de Windows). Cliquez ici Ne cliquez pas sur OK, mais cliquez sur le lien ci-dessus. 43 X 4 . Lorsque j'appuie sur " Site Survey " rien ne se passe ou la liste des réseaux détectés n'est pas complète ou reste vide . Réseaux wifi seulement envoient leur nom ( balise) toutes les 100 millisecondes . En théorie, cela est possible réseau de thatyour était juste « raté ». Habituellement, dans ce cas, il suffit d'appuyer sur le bouton « Site Survey » à nouveau , ou pour rafraîchir la page web (F5) et appuyez de nouveau sur le bouton « Site Survey ». 5 . Ce manuel est fait pour les utilisateurs de Windows , puis-je installer également le répéteur avec mon iPad? Oui, c'est possible. Suivez les étapes ci-dessous pour configurer le répéteur avec votre iPad (ou toute autre tablette ) a. Branchez le répéteur dans une prise murale sur un emplacement à l'intérieur de la portée du réseau du routeur. b. Obtenez votre iPad / tablette et allez dans " paramètres " c. Demandez à votre iPad / tablette recherche les réseaux sans fil à portée. Il assumer trouver un réseau nommé : ACT- VNB -RP- 002 . d. Connectez votre iPad / tablette à ce réseau. Le mot de passe est 12348765 . e. Lorsque votre iPad / tablette est connectée au réseau du répéteur , vous pouvez fermer l'écran des réglages de votre iPad / tablette . f. Maintenant, ouvrez Safari / navigateur sur votre iPad / tablette et le type 192.168.10.1 dans le champ d'adresse (pas dans le champ de recherche Google) g. Un écran de connexion s'affiche désormais . La connexion est «admin» et le mot de passe est également «admin» . h. La page de configuration du répéteur va maintenant être ouverte. i. Maintenant, suivez les instructions à l'écran et / ou suivre les étapes restantes de ce manuel. 6 . J'ai configuré correctement le relais, mais je veux encore vous connecter à la page des paramètres pour modifier certains détails activé la fonction « Auto. L'option LAN de l'adresse IP "Configurer , mais comment puis-je savoir sur quelle adresse IP , je peux me connecter à mon répétiteur ? Pour cela, vous devez vous connecter à votre routeur. Vous pouvez le faire en tapant l'adresse IP de votre routeur dans le champ d'adresse de votre navigateur. Habituellement, cette adresse IP est imprimé sur un autocollant sur le routeur lui-même . Dans le menu du routeur , vous ouvrez la "liste DHCP client " . Dans cette liste vous pouvez voir écoute Quels appareils sont connectés à votre routeur. Où trouver et comment ouvrir cette liste de client DHCP dépend de la marque de votre routeur et le modèle. Consultez le manuel de votre routeur à l'aide si nécessaire. L'exemple ci-dessous provient d'un routeur Linksys. 44 Dans cette liste dispositifs doivent raccordé peut être identifié par un nom Le répéteur sera reconnaissable par son nom aussi bien (et a IP 192.168.3.127 dans l'exemple ci-dessus). Saisissez cette adresse IP dans votre navigateur pour vous connecter à la page des paramètres de répéteur nouveau. 45 Product Specifications Supported standards: IEEE 802.11n, IEEE 802.11g, IEEE 802.11b, IEEE 802.3, IEEE 802.3u Wireless transmission rate: max. 300 Mbps Ports: 1 x 10/100M RJ45 Chipset: Realtek 8196E Frequency band: 2.4~2.4835 GHz Channels: 1-13 (Europe) Power class: RF power 14 dBm (max. EIRP) Internal antenna gain (typical): 3 dBi ±1 dBi Receive sensitivity 11n : -70dBm@10% PER; 11g : -70dBm@10% PER; 11b: -85dBm@8% PER Spread Spectrum: DSSS Modulation: BPSK, QPSK, CCK and OFDM (BPSK/QPSK/16-QAM/ 64-QAM) Transmission distance: max. 100 m (indoor), 300 m (open air), depending on environment Power consumption: up to 3 W Supports 64/128bit WEP, complies with 128 bit WPA/WPA2 Supported modes: Router mode, repeater mode, AP client mode Cascading: up to 5 levels (depending on usage environment) Dimensions: 90 x 40 x 60 mm (W x D x H) Net weight: 150 g Operating temperature: 0 ~ 40 °C Storage temperature: -40 ~ 70 °C Operating humidity: 10 ~ 90% non-condensing Storage humidity: 5 ~ 95% non-condensing 46 (ENG) Declaration of conformity This product is tested and complies with the essential requirements of the laws of member states concerning R&TTE (1999/5/EC). The CE declaration can be found under www.maxxter.biz (NL/BE) Verklaring van overeenstemming Dit product is getest en voldoet aan alle geldende nationale en Europese richtlijnen en regelgeving met betrekking tot R&TTE (1999/5/EC). Dit product heeft een CE-markering en de bijbehorende CE-verklaring van overeenstemming is beschikbaar op onze website: www.maxxter.biz (FR/BE) Déclaration de conformité Le produit est contrôlé et rempli les exigences des directives nationales et de la directive R&TTE (1999/5/EC). La conformité CE a été démontrée et les déclarations correspondantes sont déposées chez le fabricant a: www.maxxter.biz (DE) Konformitätserklärung Dieses Produkt wurde getestet und stimmt mit den grundlegenden Anforderungen der Richtlinie R&TTE (1999/5/EC) überein. Die Konformitätserklärung kann auf unserer Webseite www.maxxter.biz heruntergeladen werden Safety precautions 47