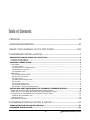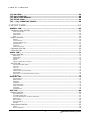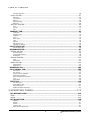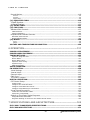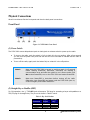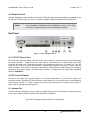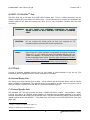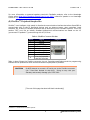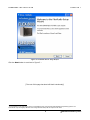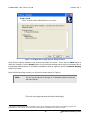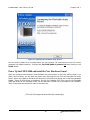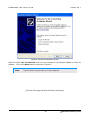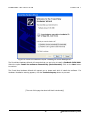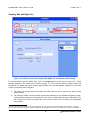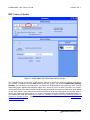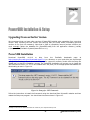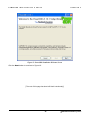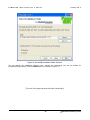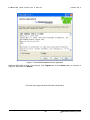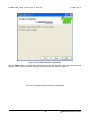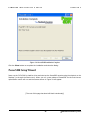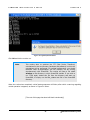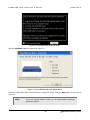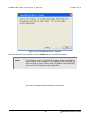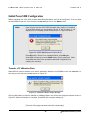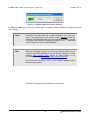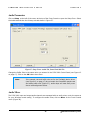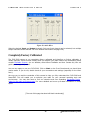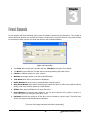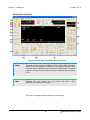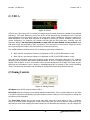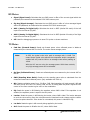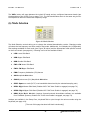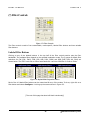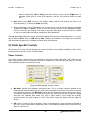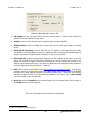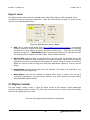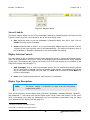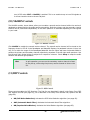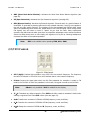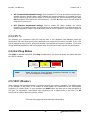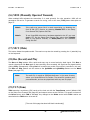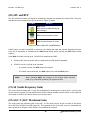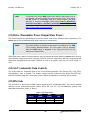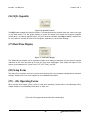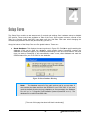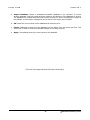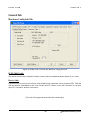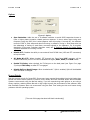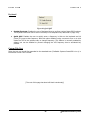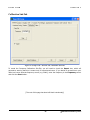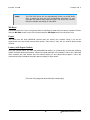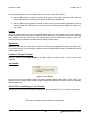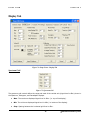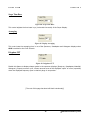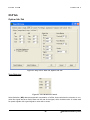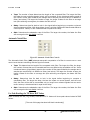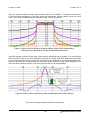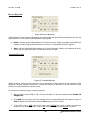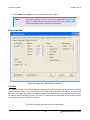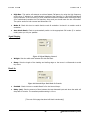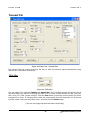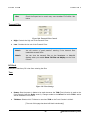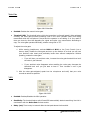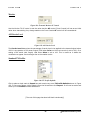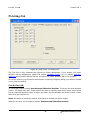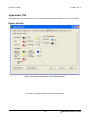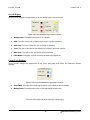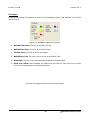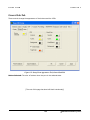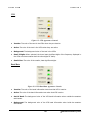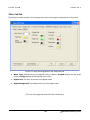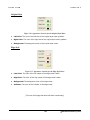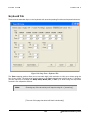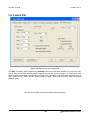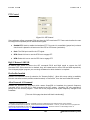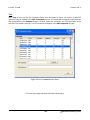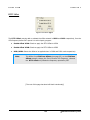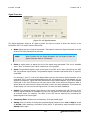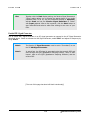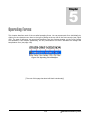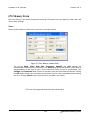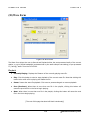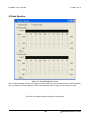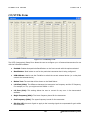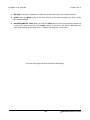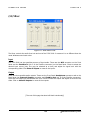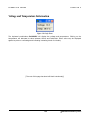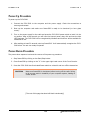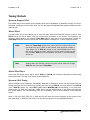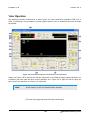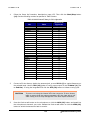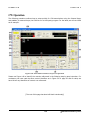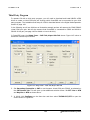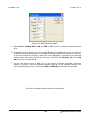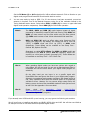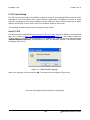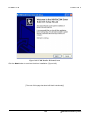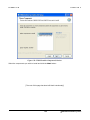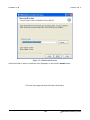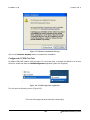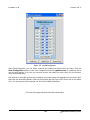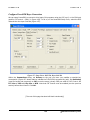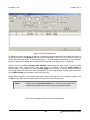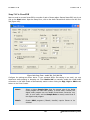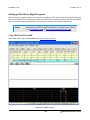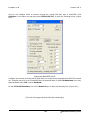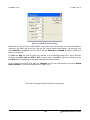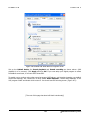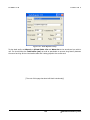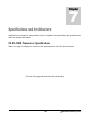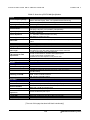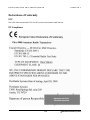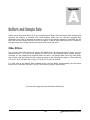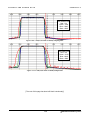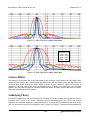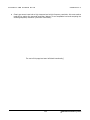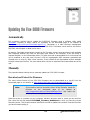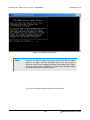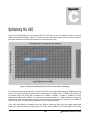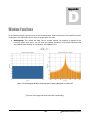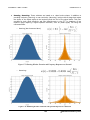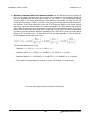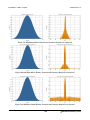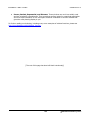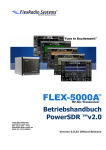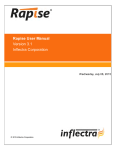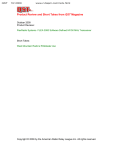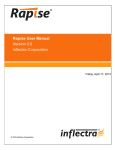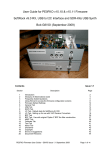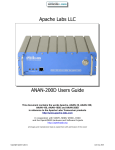Download Zanussi FLE 3000 Owner`s manual
Transcript
® The HF-6m Transceiver Owner's Manual Version 1.18.0 S O F T WA R E D E F I N E D R A D I O The FLEX-3000 Owner's Manual 2003−2009 FlexRadio Systems® All Rights Reserved Reproduction of this document in any form is expressly forbidden unless explicitly authorized by FlexRadio Systems. Information contained in this document may contain technical inaccuracies or typographical errors. Information may be changed or updated without notice. FlexRadio Systems may make improvements and/or changes in the materials at any time without notice. All materials are provided "as is". FlexRadio Systems makes no representations or warranties, expressed or implied to the accuracy of the copyrighted materials. FlexRadio Systems will not be liable for any direct, indirect, special or consequential damages arising out of any use of the document. FlexRadio Systems is a registered trademark of Bronze Bear Communications, Inc. DBA FlexRadio Systems. The FlexRadio Systems Waves Design (logo), SDR-1000, FLEX-3000 and the FLEX-3000 logo, FLEX-5000 and the FLEX-5000 logo, FlexWire, ClickTune, MultiRX, PanaFall and PanaScope are trademarks of FlexRadio Systems. FlexRadio Systems 13091 Pond Springs Rd #250• Austin, TX 78729 Phone: (512) 535-4713• Fax: (512) 233-5143 Email: [email protected] Editor: Joe de Groot – AB1DO Printer/Distributor: Peter Markavage - WA2CWA i 2003-2009 FlexRadio Systems Table of Contents PREFACE.....................................................................................IX ACKNOWLEDGMENTS................................................................XI USING THIS MANUAL IN ITS PDF FORM..................................XIII 1 HARDWARE INSTALLATION.......................................................1 UNPACKING AND DECIDING ON A LOCATION..............................................................1 Contents of the Carton...................................................................................................1 Location Considerations.................................................................................................2 PHYSICAL CONNECTIONS.............................................................................................3 Front Panel...................................................................................................................3 (1) (2) (3) (4) Power Switch....................................................................................................................3 Straight Key or Paddles (KEY)..............................................................................................3 Microphone Connector........................................................................................................4 Headphone Jack................................................................................................................5 (1) (2) (3) (4) (5) (6) (7) (8) 13.8 VDC Power Socket......................................................................................................5 RF Ground Terminal...........................................................................................................5 Antenna Port.....................................................................................................................5 IEEE 1394 FireWire® Jack...................................................................................................6 PTT Jack...........................................................................................................................6 External Keying Line...........................................................................................................6 Powered Speaker Jack........................................................................................................6 FlexWire™ Peripheral Interface Bus......................................................................................7 Back Panel...................................................................................................................5 INSTALLING AND CONFIGURING THE FLEXRADIO FIREWIRE DRIVER.........................8 Switch Off the FLEX-3000 and Install the FireWire Driver...................................................8 Power Up the FLEX-3000 and Install the New Hardware Found..........................................13 Configuring the FlexRadio Driver using the Control Panel..................................................16 Sampling Rate and Buffer Size ...............................................................................................17 Operation Mode....................................................................................................................18 DPC Latency Checker...................................................................................................19 2 POWERSDR INSTALLATION & SETUP......................................21 UPGRADING FROM AN EARLIER VERSION..................................................................21 POWERSDR INSTALLATION........................................................................................21 iii 2003-2009 FlexRadio Systems T A B L E O F C O N T E N T S POWERSDR SETUP WIZARD.......................................................................................26 INITIAL POWERSDR CONFIGURATION.......................................................................30 Transfer of Calibration Data..........................................................................................30 Audio Parameters........................................................................................................32 Audio Mixer................................................................................................................32 COMPLETELY FACTORY CALIBRATED..........................................................................33 3 FRONT CONSOLE.....................................................................35 (1) VFO A...................................................................................................................37 (2) TUNING CONTROLS..............................................................................................37 (3) VFO B...................................................................................................................38 (4 ) MULTIMETERS.....................................................................................................38 RX Meters...................................................................................................................39 TX Meters...................................................................................................................39 (5) BAND SELECTION & BAND STACKING MEMORIES.................................................40 (6) MODE SELECTION.................................................................................................41 (7) FILTER CONTROLS................................................................................................42 Labeled Filter Buttons..................................................................................................42 Variable Filter Buttons..................................................................................................43 (8) MODE SPECIFIC CONTROLS..................................................................................44 Phone Controls ...........................................................................................................44 CW Controls................................................................................................................45 Digital Controls...........................................................................................................47 (9) DISPLAY CONTROLS.............................................................................................47 Screen Controls...........................................................................................................48 Display Selection Controls............................................................................................48 Display Type Descriptions.............................................................................................48 Spectrum.............................................................................................................................49 Panadapter (Panoramic Adapter).............................................................................................49 Histogram............................................................................................................................50 Waterfall..............................................................................................................................51 Scope..................................................................................................................................52 Phase..................................................................................................................................52 Panafall...............................................................................................................................53 Panascope............................................................................................................................53 Off......................................................................................................................................53 Cursor and Peak Position........................................................................................................53 (10) (11) (12) (13) (14) (15) (16) (17) (18) (19) (20) (21) (22) (23) (24) MULTIRX CONTROLS..........................................................................................54 DSP CONTROLS..................................................................................................54 VFO CONTROLS...................................................................................................55 CPU %................................................................................................................56 START/STOP BUTTON.........................................................................................56 MON (MONITOR)................................................................................................56 MOX (MANUALLY OPERATED TRANSMIT)...........................................................57 MUT (MUTE).......................................................................................................57 REC (RECORD) AND PLAY...................................................................................57 TUN (TUNE)........................................................................................................57 ATU AND BYP.....................................................................................................58 AF (AUDIO FREQUENCY GAIN)...........................................................................58 AGC-T (AGC MAXIMUM GAIN)............................................................................58 DRIVE (TRANSMITTER POWER OUTPUT/TUNE POWER).....................................59 AGC (AUTOMATIC GAIN CONTROL)....................................................................59 iv 2003-2009 FlexRadio Systems T A B L E (25) (26) (27) (28) (29) O F C O N T E N T S RX GAIN.............................................................................................................59 SQL (SQUELCH)..................................................................................................60 DATE/TIME DISPLAY..........................................................................................60 SETUP FORM.......................................................................................................60 – (34) OPERATING FORMS.................................................................................60 4 SETUP FORM............................................................................61 GENERAL TAB.............................................................................................................63 Hardware Config Sub-Tab.............................................................................................63 FLEX-3000 Config...................................................................................................................................63 Receive Only.........................................................................................................................................63 Radio Model...........................................................................................................................................64 DDS.....................................................................................................................................................64 Options Sub-Tab..........................................................................................................65 Options.................................................................................................................................................66 Process Priority......................................................................................................................................66 ClickTune Offsets (Hz).............................................................................................................................67 Miscellaneous........................................................................................................................................67 Keyboard..............................................................................................................................................68 Custom Title Text...................................................................................................................................68 Calibration Sub-Tab......................................................................................................69 Filters Sub-Tab............................................................................................................70 AUDIO TAB.................................................................................................................71 Primary Sub-Tab..........................................................................................................71 Buffer Size............................................................................................................................................71 Sample Rate..........................................................................................................................................71 Mic Boost..............................................................................................................................................72 Expert..................................................................................................................................................72 Latency (with Expert checked).................................................................................................................72 VAC Sub-Tab...............................................................................................................73 Virtual Audio Cable Setup........................................................................................................................73 Gain (dB)..............................................................................................................................................73 Latency.................................................................................................................................................74 Mono/Stereo..........................................................................................................................................74 Combine VAC Input Channels...................................................................................................................74 Auto Enable...........................................................................................................................................74 Allow PTT to override/bypass VAC for Phone..............................................................................................74 Direct IQ...............................................................................................................................................75 DISPLAY TAB..............................................................................................................76 Spectrum Grid.......................................................................................................................................76 Refresh Rates........................................................................................................................................77 Waterfall...............................................................................................................................................77 Multimeter............................................................................................................................................78 Phase Resolution....................................................................................................................................78 Scope Time Base....................................................................................................................................79 Averaging..............................................................................................................................................79 Polyphase FFT........................................................................................................................................79 DSP TAB.....................................................................................................................80 Options Sub-Tab..........................................................................................................80 Noise Reduction.....................................................................................................................................80 Automatic Notch Filter............................................................................................................................81 Use Peak Readings for TX Meter DSP Values..............................................................................................81 Buffer Size............................................................................................................................................82 Noise Blanker........................................................................................................................................83 Noise Blanker 2......................................................................................................................................83 Window ...............................................................................................................................................83 Image Reject Sub-Tab..................................................................................................85 Expert..................................................................................................................................................85 Receive Rejection...................................................................................................................................86 v 2003-2009 FlexRadio Systems T A B L E O F C O N T E N T S Transmit Rejection..................................................................................................................................86 Keyer Sub-Tab.............................................................................................................87 CW Pitch...............................................................................................................................................87 Connections..........................................................................................................................................88 Options.................................................................................................................................................88 Signal Shaping.......................................................................................................................................89 Break In...............................................................................................................................................89 AGC/ALC Sub-Tab........................................................................................................90 AGC.....................................................................................................................................................90 Leveler.................................................................................................................................................91 ALC......................................................................................................................................................91 TRANSMIT TAB...........................................................................................................92 TX Profiles.............................................................................................................................................92 Transmit Filter.......................................................................................................................................93 DC Block...............................................................................................................................................93 Tune.....................................................................................................................................................93 Noise Gate............................................................................................................................................94 VOX.....................................................................................................................................................94 Monitor.................................................................................................................................................95 AM Carrier Level....................................................................................................................................95 Standard TX Profiles...............................................................................................................................95 PA SETTINGS TAB.......................................................................................................96 Gain By Band (dB).................................................................................................................................96 APPEARANCE TAB ......................................................................................................97 Display Sub-Tab..........................................................................................................97 Overall Display.......................................................................................................................................98 Cursor/Peak Readout..............................................................................................................................98 Panadapter............................................................................................................................................99 General Sub-Tab........................................................................................................100 VFO....................................................................................................................................................101 Band Data...........................................................................................................................................101 Meter Sub-Tab...........................................................................................................102 Original Style.......................................................................................................................................103 Edge Style...........................................................................................................................................103 KEYBOARD TAB........................................................................................................104 CAT CONTROL TAB....................................................................................................105 Cat Control .........................................................................................................................................106 PTT Control..........................................................................................................................................107 DigL/U Returns LSB/USB.......................................................................................................................107 FlexProfiler Installed.............................................................................................................................107 Allow Kenwood AI Command..................................................................................................................107 Test....................................................................................................................................................108 RTTY Offset.........................................................................................................................................109 TESTS TAB................................................................................................................110 Two Tone Test:.....................................................................................................................................110 Audio Balance Test...............................................................................................................................110 Signal Generator..................................................................................................................................111 Enable HW Signal Generator..................................................................................................................112 5 OPERATING FORMS...............................................................113 (29) MEMORY FORM.................................................................................................114 Save… .....................................................................................................................114 Recall….....................................................................................................................115 (30) WAVE FORM.....................................................................................................116 Playback.............................................................................................................................................116 Playlist................................................................................................................................................117 Record................................................................................................................................................117 TX Gain (dB)........................................................................................................................................117 Quick Rec and Quick Play......................................................................................................................117 vi 2003-2009 FlexRadio Systems T A B L E O F C O N T E N T S Record Options..........................................................................................................118 Receive...............................................................................................................................................118 Transmit..............................................................................................................................................118 Sample Rate........................................................................................................................................118 (31) EQUALIZER FORM.............................................................................................119 3-Band Equalizer.......................................................................................................119 10-Band Equalizer.....................................................................................................120 (32) XVTRS FORM....................................................................................................121 (33) CWX FORM.......................................................................................................123 Standard CWX Controls..............................................................................................123 CWX Memories....................................................................................................................124 Special Characters...............................................................................................................124 Keyboard and Extended Controls.................................................................................125 Extended CWX Controls........................................................................................................125 Morse Definition Editor.........................................................................................................126 (34) MIXER..............................................................................................................128 Input..................................................................................................................................................128 Output................................................................................................................................................128 VOLTAGE AND TEMPERATURE INFORMATION..........................................................129 6 OPERATION............................................................................131 POWER-UP PROCEDURE...........................................................................................132 POWER-DOWN PROCEDURE.....................................................................................132 TUNING METHODS....................................................................................................133 Spectrum Drag and Click......................................................................................................133 Mouse Wheel......................................................................................................................133 Mouse Wheel Hover.............................................................................................................133 Spectrum Click Tuning..........................................................................................................133 Keyboard Keys....................................................................................................................134 USB Tuning Knob.................................................................................................................134 VOICE OPERATION...................................................................................................135 CW OPERATION........................................................................................................138 Initial Settings...........................................................................................................139 Internal Keyer...........................................................................................................140 External Keyer...........................................................................................................142 CWX Form................................................................................................................142 Third Party Program...................................................................................................143 DIGITAL OPERATION...............................................................................................146 CAT Control Setup.....................................................................................................149 Install VCOM.......................................................................................................................149 Configure the VCOM Port Pairs...............................................................................................155 Configure PowerSDR CAT Control...........................................................................................157 Configure PowerSDR Keyer Connections..................................................................................158 Virtual Sound Connection............................................................................................159 Create the Virtual Audio Cables.............................................................................................159 Setup VAC in PowerSDR.......................................................................................................161 Setting up Third Party Digital Programs........................................................................162 Using MixW with PowerSDR...................................................................................................162 Programs Needing to Connect to the Default Sound Device........................................................166 7 SPECIFICATIONS AND ARCHITECTURE................................169 FLEX-3000 TRANSCEIVER SPECIFICATIONS............................................................169 FLEX-3000 ARCHITECTURE.......................................................................................171 vii 2003-2009 FlexRadio Systems T A B L E O F C O N T E N T S DECLARATIONS OF CONFORMITY.............................................................................172 FCC..........................................................................................................................172 EU Compliance..........................................................................................................172 A BUFFERS AND SAMPLE RATE................................................173 FILTER EFFECTS.......................................................................................................173 LATENCY EFFECTS....................................................................................................175 UNDERLYING THEORY..............................................................................................175 B UPDATING THE FLEX-3000 FIRMWARE.................................179 AUTOMATICALLY......................................................................................................179 MANUALLY...............................................................................................................179 Download and Extract the Firmware.............................................................................179 Update the Firmware..................................................................................................180 C OPTIMIZING THE AGC...........................................................183 D WINDOW FUNCTIONS............................................................185 viii 2003-2009 FlexRadio Systems Preface Welcome to the exciting world of software defined radio. The FLEX-3000™ 1 software defined transceiver is the culmination of many years of experience gained with FlexRadio's ground breaking series of transceivers. The experience gained and lessons learned have resulted in an SDR platform that is truly state of the art, yet extremely compact. And unlike most other transceivers, which once acquired, rarely if ever change, the FLEX-3000 will continue to (rapidly) evolve, offering future capabilities currently only dreamed of. This operating manual attempts to both guide the user step by step through the setup process (both hardware and software) and to act as a reference once the radio has been set up. Additionally, the freely downloadable PowerSDR software will install with default settings that, in most cases, will require little adjustment. Any adjustments that you make are automatically saved and can be imported into an updated version of the software. Due to the nature of the FLEX-3000, the largest part of this operating manual, by far, will refer to software. The operating manual has numerous screenshots of windows and forms to detail the various steps. Although the manual describes the latest official release of the PowerSDR software, you may occasionally notice an earlier version identified in the title bar of a screenshot. This is because FlexRadio Systems® has decided to only update a screenshot if it changes. If you have any ideas on how to improve the FLEX-3000, please feel free to contact us, or better still, to join our email reflector (see http://kc.flex-radio.com/KnowledgebaseArticle50024.aspx). Not only is the FLEX-3000 a software defined radio; it is also a user defined radio. FlexRadio Systems is committed to ensuring that your experience with the FLEX-3000 will be one of the most enjoyable you have with Ham radio. If you have any questions, issues or problems operating PowerSDR and/or the FLEX-3000, you may be able to find the solution on the Support Pages of our website (http://support.flex-radio.com/), in our Knowledge Center (http://kc.flexradio.com/search.aspx), our Forum (http://forums.flex-radio.com/), or through our highly active email reflector (http://kc.flex-radio.com/KnowledgebaseArticle50024.aspx). If none of these sources provide you the assistance required, please contact FlexRadio Systems using the information provided on the Contact Page of our website (http://www.flex-radio.com/About.aspx?topic=contactus). 1 FlexRadio Systems is a registered trademark of Bronze Bear Communications, Inc. DBA FlexRadio Systems. The FlexRadio Systems Waves Design (logo), SDR-1000, FLEX-3000 and the FLEX-3000 logo, FLEX-5000 and the FLEX-5000 logo, FlexWire, ClickTune, MultiRX, PanaFall and PanaScope are trademarks of FlexRadio Systems. ix 2003-2009 FlexRadio Systems Acknowledgments FlexRadio Systems could not be as successful, nor could the FLEX-3000 radio be what it is today without the many selfless contributions from our users all over the world. These contributions have spanned and continue to span improvements to our hardware and software, ranging from bug reports and feature requests to actual design and implementation of certain functionality. Identifying contributors by name would only risk leaving out others with equally valuable contributions. We therefore wish to suffice with a heartfelt thank you for your support and continued commitment. [The rest of this page has been left blank intentionally] xi 2003-2009 FlexRadio Systems Using This Manual in its PDF Form If you are viewing this manual on your computer screen, you can use a combination of built-in features of Adobe® Reader®1 as well as the many cross-references and hyperlinks within the text: To find a word within the manual, type ctrl + F on your keyboard (or in the menu click Edit Find), enter the desired word in the text box that opens and click Next. To jump to a chapter or section in the manual, click on the corresponding Bookmark, shown to the left of this page. (If not shown, click on the vertical tab labeled Bookmarks). To make them as useful as possible, we have made the bookmarks very detailed. Click on the “Previous View” arrow to go back to a previously viewed page. (Alternatively, in the menu, click View – Goto – Previous View, or on your keyboard type Alt + Left Arrow). o Within the text there are many cross-references. Although not obvious, these are all hyperlinks within the manual. Click on the referenced Table n, Figure n, above, below or page n (bold indicates the hyperlink) and you will immediately jump to the referenced Table/Figure/page of the manual. o Similarly click on the “Next View” arrow to go forward to a subsequently viewed page. (Alternatively, in the menu, click View – Goto – Next View, or on your keyboard type Alt + Right Arrow). To return to where you came from, use the “Previous View” arrow. Within the text there are also external hyperlinks, shown in blue and underlined. Click on these to open your browser and view the referenced website page. Many of these relate to articles in our expansive Knowledge Center. o If the hyperlink has been previously clicked, it will be shown in magenta instead of blue. [The rest of this page has been left blank intentionally] 1 Adobe and Reader are registered trademarks of Adobe Systems, Inc. xiii 2003-2009 FlexRadio Systems 1 Chapter Hardware Installation To install the Flex-3000, you will need to: Unpack and decide on a location Physically connect the radio to a power supply, antenna, microphone, key, etc. Although not necessary, you should preferably make all these connections in advance. However, you must at least connect the FLEX-3000 to a 13.8VDC power supply and connect the IEEE 1394 FireWire ® 1 cable. Install and configure the FlexRadio FireWire Driver This driver is required to enable the computer to interface with the FLEX-3000. Unpacking and Deciding on a Location Contents of the Carton Inside the carton you should find the following items: Table 1: Contents of Carton for each FLEX-3000 Model Item FLEX-3000 Transceiver 6-pin to 6-pin FireWire cable (6 feet)2 Unterminated 12 AWG power cable (4 feet) PL259/BNC adapter Quick Start Guide CD ROM/USB Flash Drive with Owner's manual, Quick Start Guide, PowerSDR 1.18 or later, FlexRadio FireWire Driver (Other items may be included that are not listed above) The FLEX-3000 power cable is unterminated at one end so that you can adapt it to various DC power connectors, such as Anderson Power Poles, Banana plugs, screw terminals or spade lugs. Connect the 2 red wires to the positive terminal and the 2 black wires to the negative terminal of your power supply. 1 FireWire and the FireWire logo are registered trademarks of Apple, Inc., under license. 2 You may need to acquire a 4-pin to 6-pin cable if using a laptop 1 2003-2009 FlexRadio Systems H A R D W A R E I N S T A L L A T I O N C H A P T E R Note 1: Do not apply power to the FLEX-3000 until you are instructed to do so. Note 2: Retain the FLEX-3000 packaging for future use. This packaging was specially designed for the radio to prevent damage which may occur during shipping. If you ever need to ship your FLEX-3000 anywhere, especially back to FlexRadio Systems, this is the preferred packaging to use. 1 Location Considerations To facilitate integrating your FLEX-3000 into your shack you may want to consider the following: Place your FLEX-3000 in close proximity to your computer. It is best to use the shortest FireWire cable possible to connect to your computer to minimize data errors and limit possible RFI getting into the computer. High quality, quad-shielded FireWire cables up to 10m in length have been used successfully with the FLEX-3000. Ensure convenient access to the back panel. The FLEX-3000 back panel is where several of your connections will be made. Having easy access to the back panel without moving the transceiver is optimal while getting started. Avoid placing the FLEX-3000 in direct sunlight. Placing the transceiver in direct sunlight will increase the ambient temperature inside the chassis (especially while transmitting) and make the high volume cooling fans' job more difficult. Heed air flow requirements. Air enters from the sides and is expelled through the rear vent for optimal cooling. Do not block these vents since doing so will reduce the cooling efficiency. Avoid contact with liquids. Although this is usually not a problem unless you are operating maritime mobile, accidental spills of liquids on the FLEX-3000 could result in voiding the warranty. Placing the FLEX-3000 away from food and drinks is highly recommended. [The rest of this page has been left blank intentionally] 2 2003-2009 FlexRadio Systems H A R D W A R E I N S T A L L A T I O N C H A P T E R 1 Physical Connections We will now discuss first the front panel and then the back panel connections. Front Panel Figure 1: FLEX-3000 Front Panel (1) Power Switch The FLEX-3000 uses a delayed start push-to-latch/push-to-release switch to power up the radio. To turn on the radio, push the switch in fully to latch it in the on position. After a few seconds you will hear the power relay click and see the blue LED illuminate to indicate that the radio is powered up. To turn off the radio, again push the button fully to unlatch it in the off position. Note 1: Make sure the FLEX-3000 is turned on and then wait 10-15 seconds before starting PowerSDR. Otherwise, PowerSDR will indicate a communication error and offer the option to run in Demo mode. Click No to close PowerSDR, turn on the FLEX-3000 and restart PowerSDR. Note 2: Make sure PowerSDR is shut-down before turning off the radio. Otherwise, close PowerSDR and power cycle the FLEX-3000 (turn on, off and on again) and restart PowerSDR. (2) Straight Key or Paddles (KEY) For CW operation, the ¼” TRS KEY jack will accept a TRS plug for operating a keyer with paddles or a TRS/TS plug for a straight key. The pin-out is shown in Table 2 below. Table 2: Key Jack Pin-Out Connector Tip Ring Sleeve Keyer Signal Dot Dash Common 3 Straight Key Key N/C Common 2003-2009 FlexRadio Systems H A R D W A R E I N S T A L L A T I O N Note: C H A P T E R 1 Although not necessary, if you prefer to connect your paddles to a serial port on your PC you may do so using the pin-out shown in Table 3. Table 3: PC Serial Port Pin-Out Serial Port Pin* 4 (DTR) 6 (DSR) 8 (CTS) Keyer Signal Common Dot Dash * Assumes a 9-Pin connector (3) Microphone Connector The 8-pin RJ-45 connector offers the ability to connect a microphone and to key the radio via a PTT line. The pin-out is shown in Figure 2 below1. To engage PTT, pin 6 must be grounded to pin 7 (Shield Ground) and not to pin 4, which is the microphone ground. Figure 2: Pin-out of the MIC Jack Note: The pins designated as Up, Down and Fast enable the use of (mobile style) microphones that have these buttons built in to them. Up and Down will tune the frequency up or down respectively at the rate set by Tune Step in PowerSDR (see page 37). The Fast button switches this Tune Step between 50Hz and 1kHz. Although the FLEX-3000 will work well with many types of microphones, it is conveniently wired to enable the use of microphones such as the Yaesu MH-31, that include buttons for Up, Down and Fast. [The rest of this page has been left blank intentionally] 1 The pin-out is similar to that normally found on Yaesu mobile radios 4 2003-2009 FlexRadio Systems H A R D W A R E I N S T A L L A T I O N C H A P T E R 1 (4) Headphone Jack Accepts headphones with standard 1/4” stereo (TRS) plug. Recommended ratings for headphones are 40 mW into 16 Ohm load (typ) with a 1% THD+N. Higher impedance headphones will also work. Note: Lower impedance headphones and headphones using a mono plug can result in popping audio as soon as PowerSDR is started. Back Panel Figure 3: FLEX-300 Back Panel (1) 13.8 VDC Power Socket The FLEX-3000 requires a stable 13.8 VDC power source rated for at least 20 Amps and 25 Amps peak for proper operation. Supplied with your radio was an unterminated 4-pin keyed Molex type power connector and cable set. Terminate this cable in the appropriate connector (if needed) for your DC power source such as Anderson PowerPoles®, banana plugs, spade or ring lugs, or tinned ends for screw terminals. Connect the 2 red wires to the positive terminal and the 2 black wires to the negative terminal of your power supply. The Molex type connector is inserted into the white Molex receptacle labeled -13.8 VDC+. (2) RF Ground Terminal Connect to the single point ground system in your shack. Alternatively, if you have no single point grounding system, ground the FLEX-3000 to the metal chassis of your computer with a low impedance ground strap, such as a 1” braid or copper strip (the screws that hold the computer power supply in place make an excellent grounding point). (3) Antenna Port Connect a 50 Ohm antenna or dummy load to the BNC antenna port. Alternatively the internal antenna tuner can be used to match an antenna with a different iimpedance. [The rest of this page has been left blank intentionally] 5 2003-2009 FlexRadio Systems H A R D W A R E I N S T A L L A T I O N C H A P T E R 1 (4) IEEE 1394 FireWire®1 Jack The FLEX-3000 has a 400 Mb/s 6-pin IEEE 1394 FireWire jack. This is a 1394a connection, not the 1394b (FireWire 800) type which run at 800 Mb/s. Connect the ferrite core end of the supplied 6-pin FireWire cable to this jack and connect the other end to your computer’s FireWire jack (the host controller). WARNING! DO NOT FORCE THE FIREWIRE CONNECTOR IN UPSIDE DOWN. DOING SO WILL DESTROY THE RADIO'S FIREWIRE PORT. CAUTION: Do not remove the ferrite cores as they are required for CE compliance and to minimize RFI at this ingress point. Note 1: Even though the 1394b standard is supposedly downward compatible (9-pin to 6- or 4-pin cables are used), you should preferably only use 1394a host adapters to connect to the FLEX-3000. Please also refer to the Knowledge Center article Selecting High Performance FireWire Cards for FlexRadio Transceivers (search for firewire card in our Knowledge Center at http://kc.flex-radio.com/search.aspx). (5) PTT Jack Connect to external hardware devices such as foot pedals or hand switches to key the rig. The transmitter will be engaged when the center conductor is grounded. (6) External Keying Line This keying line, which can be given a delay, can be used to key an external device such as a linear power amplifier or transverter. The external keying is provided by a relay closure to ground, with a rating of 250VAC, 220VDC at 2A and with a 2.5ms nominal switching time. (7) Powered Speaker Jack This standard 1/8” TRS jack provides line-level (-10dBV, 600 Ohms) receive - not computer - audio. Connect this jack to an external audio amplifier, to computer-type powered speakers or any other external equipment that accepts line-level audio input. This jack provides two-channel (stereo) audio to enable binaural audio and MultiRX™ 2 The audio level can be set on the FLEX-3000 Mixer Form (see page 128). 1 FireWire is a registered trademark of Apple, Inc. 2 MultiRX is a trademark of FlexRadio Systems 6 2003-2009 FlexRadio Systems H A R D W A R E I N S T A L L A T I O N C H A P T E R 1 For more information on powered speakers used with FlexRadio products, refer to the Knowledge Center article What Kind of Speakers Should I buy for my SDR? (search for speaker in our Knowledge Center at http://kc.flex-radio.com/search.aspx). (8) FlexWire™ Peripheral Interface Bus FlexWire1 is an intelligent, high speed, bi-directional communications interface that allows PowerSDR to communicate with a host of peripheral devices such as antenna tuners, rotor controllers, band switchers, etc. A family of FlexWire peripherals will be forthcoming from FlexRadio Systems. This is not another “CAT” port, but an industry standard bidirectional communications bus based on the I 2C (pronounced “I squared C”) protocol along with AF I/O lines. Table 4: FlexWire Connector Pin-Out Pin # 1 2 3 4 5 6 7 8 9 Signal Ground Line In (Blocked Pin) Interrupt (/INT 1) Ground I2C Clock (SCL) I2C Data (SDA) +13.8V, 1A max Line Out (in parallel with RCA Line Out) Diagram Table 4 above Shows the FlexWire connector pin-out. Complete specifications and the programming interface will be published to allow home brew and third-party add-on products. CAUTION: Do NOT attempt to connect a PC serial port to the FlexWire connector (pin 3 has been blocked to stop this). Doing so may void your warranty and severely damage your FLEX-3000. [The rest of this page has been left blank intentionally] 1 FlexWire is a trademark of FlexRadio Systems. 7 2003-2009 FlexRadio Systems H A R D W A R E I N S T A L L A T I O N C H A P T E R 1 Installing and Configuring the FlexRadio FireWire Driver Switch Off the FLEX-3000 and Install the FireWire Driver Note 1: To install the FlexRadio FireWire Driver, you must at least connect the FLEX-3000 to a 13.8VDC power supply and an IEEE 1394 FireWire computer port. Note 2: If there is a (Edirol FA-66 or Presonus Firebox) sound card connected to the same FireWire host controller you are planning to use with the FLEX-3000, disconnect it until the installation is complete and the FLEX-3000 is fully operational. WARNING! It has been reported that data corruption occurred when trying to use a FireWire hard disk. We do not recommend that you have a FireWire hard disk connected to the same FireWire controller (bus) as the FLEX-3000. Also, do not connect both a FLEX-3000 and a FLEX-5000 to the same computer. The drivers cannot differentiate between the two and erratic behavior may occur. Download the FlexRadio FireWire Driver at http://support.flex-radio.com/Downloads.aspx?id=165 or from the downloads page (http://support.flex-radio.com/Downloads.aspx?fr=1) of our website and save the zip file to a convenient location on your computer. Then go to the saved zip file and extract its contents. Before proceeding with the installation, make sure the power switch on the FLEX-3000 is turned off (blue LED is off, see Figure 1 on page 3). It is also a good idea to close all other applications. Double click on the extracted driver installation file to open the FlexRadio Setup Wizard (Figure 4). [The rest of this page has been left blank intentionally] 8 2003-2009 FlexRadio Systems H A R D W A R E I N S T A L L A T I O N C H A P T E R 1 Figure 4: FlexRadio Driver Setup Wizard Click the Next button to continue to Figure 5 1. [The rest of this page has been left blank intentionally] 1 All screenshots in this manual are as they would appear when using the Microsoft Windows XP operating system. The screenshots may look slightly different when using Microsoft Vista, but the steps are the same. 9 2003-2009 FlexRadio Systems H A R D W A R E I N S T A L L A T I O N C H A P T E R 1 Figure 5: FlexRadio Driver Setup Wizard - Select Destination Location We recommend you accept the default location to install the FlexRadio FireWire Driver to. Click the Next button to continue to Figure 6. [The rest of this page has been left blank intentionally] 10 2003-2009 FlexRadio Systems H A R D W A R E I N S T A L L A T I O N C H A P T E R 1 Figure 6: FlexRadio Driver Setup Wizard - Select Additional Tasks If you do not want the Control Panel icon on your desktop, uncheck the “Create a desktop icon” option. Click the Next button to continue to Figure 7. [The rest of this page has been left blank intentionally] 11 2003-2009 FlexRadio Systems H A R D W A R E I N S T A L L A T I O N C H A P T E R 1 Figure 7: FlexRadio Driver Setup Wizard - Ready to Install Verify that the options selected in the previous two steps are correct. If not, click the Back button to make any changes. Click the Install button to confirm these settings and to copy the necessary files to the selected install directory. If a Software Installation warning1 appears, click the Continue Anyway button to proceed. Once the files have been copied, you will see the screen shown in Figure 8. Note: You will not see Figures 8 through 11 in Windows Vista as the drivers will load “silently”. [The rest of this page has been left blank intentionally] 1 This warning is displayed because the hardware driver has not passed the formal Windows Logo Testing program. The FlexRadio driver has, however, been extensively tested and will not destabilize or impair your system 12 2003-2009 FlexRadio Systems H A R D W A R E I N S T A L L A T I O N C H A P T E R 1 Figure 8: Completing the FlexRadio Setup Wizard You will need to restart your computer before you can continue. We recommend you do this now by accepting the default selection, verifying that the FLEX-3000 is powered off and clicking on the Finish button. Power Up the FLEX-3000 and Install the New Hardware Found After your computer has rebooted, press and latch the power button on the FLEX-3000 to power it up. After a brief moment, you will hear the power relay click and the blue LED will illuminate the power button. When this happens, Windows will detect the FLEX-3000 and display the Found New Hardware Wizard (Figure 9) three times in succession: first for the FlexRadio FLEX-3000, then for the FlexRadio MIDI and finally for the FlexRadio Audio. We will describe in detail how to proceed for the FlexRadio3000. These steps are identical for each of the other two. [The rest of this page has been left blank intentionally] 13 2003-2009 FlexRadio Systems H A R D W A R E I N S T A L L A T I O N C H A P T E R 1 Figure 9: Found New Hardware Wizard Select the option No, not this time when you are prompted to use Windows Update to search for software. Click on the Next button to continue to Figure 10. Note: Figure 9 above may not show up in some systems. [The rest of this page has been left blank intentionally] 14 2003-2009 FlexRadio Systems H A R D W A R E I N S T A L L A T I O N C H A P T E R 1 Figure 10: Found New Hardware Wizard - Installing the FLEX-3000 Software The Found New Hardware Wizard will recognize that you are trying to install a FlexRadio FLEX-3000. Select the option Install the software automatically (Recommended). Click on the Next button to continue. The Found New Hardware Wizard will request you to please wait while it installs the software. If a Hardware Installation warning appears, click the Continue Anyway button to proceed. [The rest of this page has been left blank intentionally] 15 2003-2009 FlexRadio Systems H A R D W A R E I N S T A L L A T I O N C H A P T E R 1 Figure 11: Found New Hardware Wizard - Software Installation Indicator After the driver files are installed you will see the Completing the Found New Hardware Wizard screen (Figure 11) to indicate that the wizard has finished installing the software for the FlexRadio FLEX-3000. Click on the Finish button to continue. You should see a prompt in the bottom right hand corner of your display that indicates that your new hardware is ready to use. The Found New Hardware Wizard will again pop up, this time for FlexRadio Midi. Repeat the steps described above. The Found New Hardware Wizard will pop up a final third time, this time for FlexRadio Audio. Again, repeat the steps described above. Configuring the FlexRadio Driver using the Control Panel Before operating the FLEX-3000 you will need to set the driver's appropriate Sample Rate, Buffer Size and Operation Mode using the Driver's Control Panel (see Figure 12 on page 17). If you elected to create a desktop icon during driver installation (see Figure 6 on page 11), simply double click on this icon to open the control panel. Alternatively, click on the Start button (bottom left of your screen) and then on All Programs. Select the FlexRadio program folder and double click on the FlexRadio application. [The rest of this page has been left blank intentionally] 16 2003-2009 FlexRadio Systems H A R D W A R E I N S T A L L A T I O N C H A P T E R 1 Sampling Rate and Buffer Size Figure 12: FlexRadio Control Panel Sample Rate, Buffer Size and Operation Mode Settings To set the sample rate and buffer size1, click on the Bus button at the top left (Figure 12). These settings depend on the modes you primarily operate. For CW, minimum latency (smaller buffers) is paramount; for digital and phone modes, larger buffers may increase stability, especially if using VAC or other third-party audio programs. The lower the sample rate, the smaller the buffer size can be to achieve the same overall system latency. The minimum buffer size at a certain sample rate depends on the available computing power: smaller buffers require more interrupts per unit of time (audio dropouts are an indication of too low a buffer size). Given a sample rate, the minimum buffer size is limited by the Operation Mode setting. 1 Do not confuse this audio buffer size with the DSP buffer size (see page 82). The former applies to the transfer of samples from the radio to/from the computer; the latter applies to the transfer from the time to the frequency domain in the software. 17 2003-2009 FlexRadio Systems H A R D W A R E I N S T A L L A T I O N C H A P T E R 1 Table 5 below shows initial settings for the driver's Sample Rate, Buffer Size and Operation Mode. You should start with these values and if you desire you can experiment with other settings. In some cases, where audio drop outs are being experienced, larger buffers may need to be used. Also, see Appendix A for more detail. Table 5: Initial Driver Configuration Settings Modulation Mode CW Phone Note: Sample Rate (kHz) Buffer Size 48 512 96 512 48 512 96 1024 Operation Mode Safe Mode 1 Safe Mode 1 The sample rate will automatically follow whatever is set in PowerSDR (see page 32). Operation Mode There are four Operation Modes1 to choose from: Normal and Safe Mode Levels 1 – 3, where Normal is the most aggressive and Safe Mode 3 the safest. The default operation mode is Safe Mode Level 1 and should be used in almost all cases. If you choose to operate with the Normal mode and your FLEX3000 freezes up, you should revert to Safe Mode Level 1. In very rare circumstances your PC may have internal latencies where Safe Mode Level 1 does not work optimally with your system. In these cases, you should select either Safe Mode 2 or Safe Mode 3 to provide a stable environment to run the FLEX-3000. Once you have verified that all is working well, you may fine tune the settings to best match your system and favored modulation mode. Note 1: We strongly recommend you leave the Operation Mode in Safe Mode Level 1, which offers the best trade-off between ability to recover (no freeze-ups) and audio latency. However, if you experience regular freeze-ups, you should increase the Safe Mode Level to either 2 or 3 Note 2: We strongly suggest you select buffer sizes that are powers of 2 (256, 512, 1024 and 2048). Note 3: The minimum buffer size that can be set is a function of both the sample rate and the Safe Mode setting. For Safe Mode 1, the minimum buffer size at 96kHz is 1024 and at 48 kHz is 512. 1 Technically these Operation Modes control how successfully the hardware driver recovers from buffer over and under runs. Some hardware drivers and third-party applications issue what are called delayed procedure calls (DPCs). Higher Safe Modes allow the driver to handle longer DPC latencies at the cost of more audio latency. 18 2003-2009 FlexRadio Systems H A R D W A R E I N S T A L L A T I O N C H A P T E R 1 DPC Latency Checker Figure 13: FLEX-3000 Control Panel DPC Latency Checker The FlexRadio Driver comes with a DPC latency checker to check the maximum latency incurred on your system. To enable it click the DPC button at the top (Figure 13) and click Enable DPC Latency Checker. For the result to be meaningful, you should run all applications you usually do while running PowerSDR (email, digital mode software, logger, etc.) and let it run for at least 5 minutes. The checker will show the maximum latency found during the test period and recommend an Operation Mode based on the result. While it may some times recommend Normal Mode, we recommend you use Safe Mode 1 unless you experience latency issues. For further information go to the FlexRadio Knowledge Center on our website and read the article How to Use the FlexRadio FireWire Driver DPC Latency Checker to Determine Operating Mode (search for firewire driver in our Knowledge Center at http://kc.flexradio.com/search.aspx). 19 2003-2009 FlexRadio Systems 2 Chapter PowerSDR Installation & Setup Upgrading From an Earlier Version We recommend that you leave older versions of PowerSDR installed when upgrading from a previous version. After reviewing the new version and verifying that your setup works, uninstalling previous versions is fine (but not necessary). Note that in order to completely remove previous versions you must manually delete the database file (PowerSDR.mdb) from the application directory (usually c:\Program Files\FlexRadio Systems\PowerSDR vn.n.n). PowerSDR Installation Download PowerSDR v1.18.0 or later from the FlexRadio downloads page at http://support.flex-radio.com/Downloads.aspx?fr=1 to a directory on your hard drive (we recommend saving to the Desktop). If you downloaded the zip file, extract its contents. Double click the Setup file (Setup.exe) to start the installation process. The PowerSDR installation will prompt you to install the .NET framework version 1.11 if it is not installed and it will point you to the appropriate web address for downloading as seen in Figure 14. Figure 14: Prompt for .NET Framework Follow the instructions to install the framework using the download from Microsoft’s website and then restart the Setup.exe program. You should see the screen shown in Figure 15. 1 Multiple versions of the .NET Framework can reside on your computer side by side. 21 2003-2009 FlexRadio Systems P O W E R S D R I N S T A L L A T I O N & S E T U P C H A P T E R 2 Figure 15: PowerSDR Installation Welcome Screen Click the Next button to continue to Figure 16. [The rest of this page has been left blank intentionally] 22 2003-2009 FlexRadio Systems P O W E R S D R I N S T A L L A T I O N & S E T U P C H A P T E R 2 Figure 16: PowerSDR Installation Folder Selection You can change the installation directory here, though we recommend you use the default for troubleshooting purposes. Click the Next button to continue to Figure 17. [The rest of this page has been left blank intentionally] 23 2003-2009 FlexRadio Systems P O W E R S D R I N S T A L L A T I O N & S E T U P C H A P T E R 2 Figure 17: PowerSDR Installation License Agreement Read the GNU Public License. If you accept, click I Agree and click the Next button to continue to Figure 18. Otherwise click Cancel. [The rest of this page has been left blank intentionally] 24 2003-2009 FlexRadio Systems P O W E R S D R I N S T A L L A T I O N & S E T U P C H A P T E R 2 Figure 18: PowerSDR Installation Confirmation Click the Next button to confirm these settings and to copy the necessary files to the selected install directory. Once the files have been copied, you will see the screen shown in Figure 19. [The rest of this page has been left blank intentionally] 25 2003-2009 FlexRadio Systems P O W E R S D R I N S T A L L A T I O N & S E T U P C H A P T E R 2 Figure 19: PowerSDR Installation Complete Click the Close button to complete the installation and close the dialog. PowerSDR Setup Wizard Power up the FLEX-3000 to load its driver and start up the PowerSDR console using the shortcut on the Desktop (or through the Start menu). When you run a new release of PowerSDR for the first time an optimization routine will run and the screens shown in Figure 20 will appear. [The rest of this page has been left blank intentionally] 26 2003-2009 FlexRadio Systems P O W E R S D R I N S T A L L A T I O N & S E T U P C H A P T E R 2 Figure 20: Optimization Routine Click OK and let the routine run. Note: This routine aims to optimize the FFT (Fast Fourier Transform) calculations for the environment (hardware and software) in which the calculations will be performed. For optimal performance, you should therefore close all applications you will normally not be running simultaneously with PowerSDR. The routine will save a file called wisdom to the directory in which PowerSDR resides. If you wish to run FFTW again, delete this file from the directory and start up PowerSDR, or simply run the fftw_wisdom.exe file in the PowerSDR directory. When the routine has completed, a brief startup sequence will follow, after which a warning regarding mobile operation is appears, as shown in Figure 21 below. [The rest of this page has been left blank intentionally] 27 2003-2009 FlexRadio Systems P O W E R S D R I N S T A L L A T I O N & S E T U P C H A P T E R 2 Figure 21: PowerSDR Setup Wizard Welcome Click the Continue button to continue to Figure 22. Figure 22: PowerSDR Setup Wizard - Radio Model Select the FLEX-3000 radio model as shown in Figure 22 above. Click the Next button to continue to Figure 23. Note: If you are running without a radio, e.g. for demonstration purposes, select Demo/None. 28 2003-2009 FlexRadio Systems P O W E R S D R I N S T A L L A T I O N & S E T U P C H A P T E R 2 Figure 23: PowerSDR Setup Wizard – Finished The Setup Wizard is now complete. Click the Finish button to complete the wizard. Note: If you forgot to power up the FLEX-3000 before starting PowerSDR, a communication error message will be displayed and PowerSDR will offer the ability to start in demo mode. Click No to close PowerSDR, power up the FLEX-3000 and restart PowerSDR. [The rest of this page has been left blank intentionally] 29 2003-2009 FlexRadio Systems P O W E R S D R I N S T A L L A T I O N & S E T U P C H A P T E R 2 Initial PowerSDR Configuration Before operating the FLEX-3000 several PowerSDR parameters need to be configured. To do so, start up PowerSDR to open the Front Console, but do not yet click on the Start button. Note: From time to time the FLEX-3000 firmware may need to be updated. If PowerSDR detects an incompatible version of the firmware, it will display an error message similar to that shown in Figure 24 below. Figure 24: FLEX-3000 Firmware Version Error Click OK and if a Driver Error message follows, click OK again. PowerSDR will start up, but the Start button will be grayed out. Close PowerSDR and refer to the procedure described in Appendix B to update your firmware. Transfer of Calibration Data PowerSDR will need to transfer your radio's calibration data from its EEPROM to the new database. In this case you will see the message shown in Figure 25. Figure 25: Calibration Data Transfer Message Click the OK button to start the transfer of calibration data. You will see the progress indicator shown in Figure 26. When the transfer is complete, PowerSDR will complete starting up. [The rest of this page has been left blank intentionally] 30 2003-2009 FlexRadio Systems P O W E R S D R I N S T A L L A T I O N & S E T U P C H A P T E R 2 Figure 26: Calibration Retrieval Progress Indicator Do not click Start just yet as you will first need to configure Audio parameters, Antenna ports and Mixer settings. Note: PowerSDR will initially start with a default database. If you find your radio is not performing as you expect, please manually delete the database file (PowerSDR.mdb) from the application directory (usually c:\Program Files\FlexRadio Systems\PowerSDR vn.n.n). PowerSDR will then again start with a default database. Hint: After the initialization process you can copy selected tables from a previous PowerSDR database to the new default database by using K9DUR's Data Transfer Utility (search for data transfer in our Knowledge Center at http://kc.flex-radio.com/search.aspx). We recommend you keep a copy of your original database before transferring any tables. [The rest of this page has been left blank intentionally] 31 2003-2009 FlexRadio Systems P O W E R S D R I N S T A L L A T I O N & S E T U P C H A P T E R 2 Audio Parameters Click on Setup at the left of the menu at the top of the Front Console to open the Setup Form. Select the Audio tab and then the Primary sub-tab shown in Figure 27. Figure 27: Setup Form - Audio Tab, Sound Card Sub-Tab Change the Buffer Size to the same value you entered in the FLEX-3000 Control Panel (see Figure 12 on page 17). Click on the OK button when done. Note: If the sample rate and buffer size set for the FlexRadio device driver (see Figure 12 on page 17) do not match the PowerSDR sample rate and audio buffer size (Figure 27), audio drops will most likely occur due to buffer alignment issues. Audio Mixer The FLEX-3000 input and output audio channels are managed with an audio mixer, much the same as for your Windows sound card(s). To configure the audio mixer, click on Mixer on the Front Console menu (Figure 28). 32 2003-2009 FlexRadio Systems P O W E R S D R I N S T A L L A T I O N & S E T U P C H A P T E R 2 Figure 28: Audio Mixer Select the desired Input and Output channels. Only one Input channel can be selected, but multiple Output channels can be selected. For more detailed information see page 128). Completely Factory Calibrated The FLEX-3000 comes to you completely factory calibrated and therefore no further calibration is usually required. If due to some unlikely event you suspect your radio needs to be recalibrated, please contact FlexRadio Support, (on our Website, select About FlexRadio and then Contact Us) who will guide you through the process. You are now ready to use your FLEX-3000. Click on Start on the Front Console and you should hear receive audio. If you do not, double check all your connections and settings (especially for the Mixer form). We urge you to read the remainder of this manual to help you fully understand the FLEX-3000 and PowerSDR. This will enable you to optimize your radio for your personal operating style and environment. You may also want to visit our extensive and ever expanding Knowledge Center (http://kc.flex-radio.com/search.aspx) for more detailed and more up-to-date information on many topics. [The rest of this page has been left blank intentionally] 33 2003-2009 FlexRadio Systems 3 Chapter Front Console In this chapter and those following many types of software controls will be referred to. The myriad of various bells and whistles can sometimes be a bit overwhelming. Figure 29 below is a key that will help to introduce the basic controls for those less familiar with windows software. Figure 29: Control Key The Form refers to the entire window with the Title Bar showing the Form Name. The Menu is just under the Title Bar. Menu controls generally open other forms. Labels are callouts usually for other controls. Buttons can trigger events or act like an On/Off switch. Text Boxes allow text to be entered or displayed. Radio Buttons allow the user to choose between several options. Drop Down Boxes (also called Combo Boxes) enable the ability to offer many options without taking up as much window space as a Radio Button. Sliders allow easy modification of a numerical value. Color Buttons are used as color selectors. You can pick a generic color (yellow or green) or even make your own using the drop down menu. Up/Down controls are similar to a Text Box, but are limited to numeric input. They also have arrows for simple increment/decrement behavior. [The rest of this page has been left blank intentionally] 35 2003-2009 FlexRadio Systems F R O N T C O N S O L E C H A P T E R 3 Figure 30: FLEX-3000 PowerSDR 1.18.0 Front Console Note: The front console controls the basic functions of the radio: frequency, mode, filters, and display. In addition to these basic features, there are many other controls that are described in detail below. The exact behavior of many of these controls can be configured with the Setup Form. Hint: Hovering with your mouse over any control will show a brief description of that control’s function. [The rest of this page has been left blank intentionally] 36 2003-2009 FlexRadio Systems F R O N T C O N S O L E C H A P T E R 3 (1) VFO A Figure 31: VFOA VFO A is the main tuning VFO. It consists of a frequency and a band description (related to the selected frequency). The upper frequency area of the VFO is a Text Box and may be edited as such (click and drag highlighting, etc).The same holds for the lower area, when it displays a frequency instead of a band description. The upper area may also be changed by entering a numeric character (without any mouse interaction). An underline will indicate the digit that will be tuned when hovering over the frequency display. See the Tuning Methods on page 133 for more details on how to tune. Note that when using the keyboard to enter a frequency, you can return to the previous frequency at any time by pressing the ‘Escape’ (Esc) key before you press the Enter key. The red TX indicator identifies which VFO is displaying the transmit frequency: With Split off, the transmit frequency is displayed in VFO A (VFO A TX indicator is red) With Split on, the transmit frequency is displayed in VFO B (VFO B TX indicator is red). The band text information below the frequency gives general information about the FCC Amateur bands as well as the Short Wave Radio bands and WWV. If not on a recognized frequency, the text will display “Out Of Band”. If not in an amateur band, the text background will change from black to gray. Note that this information is only a lookup in a database and has no bearing on the current operating mode. The band text information can be edited in the BandText table using Microsoft Access. (2) Tuning Controls Figure 32: Tuning Controls VFO Sync keeps VFO B synchronized to VFO A. VFO Lock keeps the frequency from being changed inadvertently. This is a handy feature to use while in a QSO to keep from accidentally losing the frequency due to clicking in the wrong area or hitting the wrong key on the keyboard. The Tune Step displays the current tuning rate when using the mouse wheel (or Ctrl + Up/Down Arrow) to tune the radio. Rotating the mouse wheel away from you will increase the frequency by the step rate per click while rotating the wheel toward you will decrease the frequency. You can change the 37 2003-2009 FlexRadio Systems F R O N T C O N S O L E C H A P T E R Tune Step by clicking either of the Left/Right Arrow). 3 – or + buttons, clicking the mouse wheel button (or using Ctrl + The Save button quickly saves a frequency, mode and filter. The saved frequency is shown in the box to its left. The Restore button restores the most recently saved frequency (displayed), mode and filter. (3) VFO B Split Transmit Frequency MultiRX Frequency Figure 33: VFO B The operation of VFO B is similar to that of VFO A. However, VFO B is used only in specific instances. When operating split (SPLT button under VFO), VFO B displays in red the transmit frequency (and TX indicator is red) When activating the multi receive function (MultiRX button under MultiRX), VFO B displays in yellow the second receive channel's frequency. Otherwise, it can be viewed as a storage container to copy VFO data to (see the VFO Controls section on page 55). (4 ) Multimeters Figure 34: Multimeter The multimeter displays both digitally and graphically various RX and TX signal parameters as determined by the selection from the (two) drop down boxes at the top. The text display below the meter selections shows the digital data for either the receiver or the transmitter (Signal strength in Figure 34 above). The lower display at the bottom of this section shows the data graphically as an edge meter. Alternatively a bar graph display can be selected (see the description of the Setup Form - Appearance Tab, Meter Sub-Tab on page 102). [The rest of this page has been left blank intentionally] 38 2003-2009 FlexRadio Systems F R O N T C O N S O L E C H A P T E R 3 RX Meters Signal (Signal Level): Calculates the true RMS power in dBm of the current signal within the passband, as measured at the selected FLEX-3000 antenna port. Sig Avg (Signal Average): Calculates the true RMS power in dBm of a time-averaged signal within the passband, as measured at the selected FLEX-3000 antenna port. ADC L (Analog To Digital Left): Calculates the level in dBFS (decibel full scale) of the Left input from the internal I/Q ADC. ADC R (Analog To Digital Right): Calculates the level in dBFS (decibel full scale) of the Right input from the internal I/Q ADC. Off: Used for debugging purposes or to save CPU cycles on slower machines. TX Meters Fwd Pwr (Forward Power): Reads out forward power minus reflected power in Watts as measured by the internal ADC on the PA. The meter shows average power. Note: In SSB, the typical male voice peak to average ratio is 14dB. This means that a typical voice without the compressor and/or compander enabled will only read 4-10W on an average meter when peaking at 100W. With the ALC we are using the average power. With these controls, very high average power can be tolerated. Ref Pwr (Reflected Power): Reads out reflected power as measured by the internal ADC on the PA. SWR (Standing Wave Ratio): Reads out the standing wave ratio as calculated from the measured forward and reflected power. (Only available with TUN on) Mic: Reads modulation power from -20 dB to 3 dB. Ideal operation will peak around 0 dB and will rarely if ever hit 3 dB. If it is hitting 3 dB, the ALC is cutting back the power. Adjust the MIC control on the front console to give more or less modulation. EQ: Reads the power in dB following the equalizer, where 0dB is ideal. If the equalizer is not enabled, the equalizer power is equal to the Mic power. Leveler: Reads the power in dB following the leveler, where 0dB is ideal. The leveler attempts to level the voice coming from the microphone as the head and mouth change position relative to the microphone element. If the leveler is not enabled, this power is identical to EQ. Lev Gain: Reads the gain in dB currently being applied by the leveler. ALC: Reads the power in dB after the ALC, where 0dB is ideal. 39 2003-2009 FlexRadio Systems F R O N T C O N S O L E C H A P T E R 3 ALC Comp: Reads the gain in dB applied by the ALC algorithm. The gain is always <=0 in dB. The minus sign is implicit. CPDR: Reads the power in dB after the compander, where 0dB is ideal. If the compander is not enabled, it reads the same as Comp. Off: Used for debugging purposes or to save CPU cycles on slower machines. The TX meters Mic, EQ, Leveler, CPDR and ALC show either peak or true RMS values, depending on whether TX meter is set to use peak readings for DSP Values (see Setup Form – DSP Tab on page 80) (5) Band Selection & Band Stacking Memories Figure 35: Band Selection The Band Selection controls perform multiple roles in PowerSDR. First, when tuning the VFO to a specific frequency the band indicator will move to the appropriate band (GEN if not in one of the specific bands listed). This is used to quickly identify which band you are in, or when you are stepping over a band edge boundary (see Figure 35). Secondly, clicking on one of the Band Selection buttons will change the frequency, mode and filter to the one last used on that band. The third role is a feature called Band Stacking Memories. A single memory is defined as a frequency, mode, and filter combination. Each band has several memories associated with it. Clicking on a band button repeatedly will cycle through the available memories repeating from the beginning after the last memory (hence the stacking memories). This is useful to quickly tune to various frequencies within a band. To replace one of the memories with the frequency, mode, and filter of your choice, first click the band button for the band memory you would like to modify. Then change the frequency, mode, and filter to the desired settings (the frequency must be in the band selected). Finally click the band button again to save the values. The modified memories will be saved to the database upon graceful exit of the console. A crash will prevent changed memories from being saved in order to keep faulty data out of the database. Note : Some band memory frequencies (such as 60m and WWV) are fixed in software and cannot be changed. 40 2003-2009 FlexRadio Systems F R O N T C O N S O L E C H A P T E R 3 The VHF+ button will swap between the typical HF bands and any configured transverter bands (see the description of the XVTRs Form on page 121). The VHF band buttons work in the same way, but for the frequencies within the transverter frequency range. (6) Mode Selection Figure 36: Mode Selection The Mode Selection controls allow you to change the selected demodulation routine. Changing modes will select the last frequency and filter used for that mode. Additionally, it will display the (configurable) filter settings available for that mode (see Figure 38 below) and the appropriate mode specific controls on the front console (see page 44). Following is a list of the available modes: LSB: Lower Side Band USB: Upper Side Band DSB: Double Side Band CWL: CW Lower Side Band CWU: CW Upper Side Band FMN: Frequency Modulation (FM) Narrow AM: Amplitude Modulation SAM: Synchronous (PLL) Amplitude Modulation SPEC: Spectrum mode (DC IF, max bandwidth determined by the selected sampling rate) DIGL: Digital Lower Side Band (Enables VAC if VAC Auto Enable is engaged, see page 74) DIGU: Digital Upper Side Band (Enables VAC if VAC Auto Enable is engaged, see page 74) DRM: Digital Radio Mondiale (requires licensed external demodulator software not available from FlexRadio Systems; Enables VAC if VAC Auto Enable is engaged, see page 74) Hotkeys are available in the Setup-Form, Keyboard Tab to cycle through the various modes using the keyboard (see page 104). [The rest of this page has been left blank intentionally] 41 2003-2009 FlexRadio Systems F R O N T C O N S O L E C H A P T E R 3 (7) Filter Controls Figure 37: Filter Controls The filter controls consist of ten customizable, mode-specific, labeled filter buttons and two variable filter buttons. Labeled Filter Buttons Clicking on any of the labeled buttons in the top half of the filter controls section sets the filter bandwidth. The available filters depend on the selected modulation mode. The 3 groups of default filter selections for CW (CWL, CWU), SSB (LSB, USB, DIGL, DIGU) and DSB (DSB, FMN, AM, SAM) are shown below. The SPEC mode has no filters associated with it and the DRM filter is fixed at 12kHz. CW Default Filters SSB Default Filters DSB Default Filters Figure 38: Default Mode Dependent Filters Each of the 10 labeled filter buttons can be customized for any of the modes. To do so, right click on a filter button and select Configure… to bring up the screen shown in Figure 39. [The rest of this page has been left blank intentionally] 42 2003-2009 FlexRadio Systems F R O N T C O N S O L E C H A P T E R 3 Figure 39: Filter Setup Screen On the left, select the Mode and the filter button to set the filter up for. Then on the right adjust its settings. An indication of the filter is displayed in the lower section of this screen, which can be dragged as a whole, or the edges of which can be dragged as an alternative way of adjustment. When done, you can select another button and/or mode to change the filter for. When finished, just close the Filter Setup Screen. To revert back to the default settings, right click on a filter button, select Reset to Defaults and click Yes. Note: Although there are 3 groups of mode-dependent default filter settings, you can customize the labeled filter for each mode independently. E.g. you can have different filters for LSB and USB, for FMN and AM, etc. Variable Filter Buttons The variable filter buttons Var 1 and Var 2 offer two separate filters, each of which can be adjusted with the Low, High, Width, Shift and Res controls described below as well as the mouse. The Panadapter display setting is good for visualizing changes to variable filter controls Low: Selects the low cutoff frequency for the filter. The value is the plus or minus offset from the center frequency as shown in the VFO display. Note that in lower side band modes (LSB, CWL and DIGL) this value can be negative. High: Selects the high cutoff frequency for the filter. Note that in lower side band modes (LSB, CWL and DIGL) this value can be negative. Width: Widens the filter as the slider is moved right, and narrows the filter as it is moved left. The behavior of this control is set in the Setup Form – General Tab, Filter Sub-Tab (page 70). Shift: Shifts the selected filter passband up or down from its normal center frequency. This can help to eliminate interference caused by signals in close proximity of the received signal. The behavior of this control is set in the Setup Form – General Tab, Filter Sub-Tab (page 70). 43 2003-2009 FlexRadio Systems F R O N T C O N S O L E o C H A P T E R 3 After a variable filter (Var 1, Var 2) has been shifted you can use the IF→V button to translate a filter shift to a new VFO frequency (see the VFO Controls section on page 55) Res: Returns the Shift control to the default middle position and restores the filter to its original position (i.e. before the Shift was used). When the display is set to Panadapter, the mouse can be used to directly adjust the selected variable filter (Var 1 or Var 2). To do so right click with the mouse on the Panadapter display until no cross-hairs are showing. Then click on the filter and drag it to shift the filter as a whole or click on a band edge and drag it to adjust the filter bandwidth. The Var 1 and Var 2 filters are saved just like the labeled filters and are mode-dependent (i.e. you can save a different Var 1 filter for LSB than for AM). Hotkeys are available in the Setup Form-Keyboard Tab (described on page 104) to change the filters using the keyboard. (8) Mode Specific Controls This section of the front console displays key controls specific to the selected modulation mode. There are three sets of controls: Phone, CW and Digital. Phone Controls The phone controls, shown below, are available for all phone modes (LSB, USB, DSB, FMN, AM and SAM). Most of these controls can also be found on the Setup Form-Transmit Tab (see page 92, where a more detailed description may also be found) Figure 40: Mode Specific Controls - Phone Mic Gain: adjusts the (software) microphone gain. This is a simple multiplier applied to the input samples when transmitting. The control can be adjusted using either the slider or the text box. Note that increasing the MIC Gain control will also raise the amount of noise in the signal. A hardware preamp will give the best performance for amplifying microphone signals. Having said that, the software gain works very well in many setups. Voice modes are typically optimized when the peak reading on the TX Mic Meter reads just below 0dB (see page 39 above) DX: click to enable the DX compander (a form of compression), which has been optimized to give your voice an extra punch, especially useful in DX situations. Adjust its level with either the slider or the text box. 44 2003-2009 FlexRadio Systems F R O N T C O N S O L E C H A P T E R 3 CPDR: click to enable the compander and adjust its level with either the slider or the text box. VOX: click to enable the VOX and adjust its level with either the slider or the text box. See also the Setup Form-Transmit Tab (page 94). When enabled, a bar graph will show just below the slider control. The green part of this bar graph shows the portion of the sound level that will not activate the transmitter; the red part the portion that will. VOX should be adjusted such that ambient noise will not activate the transmitter, but a normal voice will. GATE: click to enable the Noise Gate and adjust its level with either the slider or the text box. See also the Setup Form-Transmit Tab (page 94). When transmitting, a bar graph will show just below the slider control. The green part of this bar graph shows the portion of the sound level that will not open the Noise Gate; the red part the portion that will. The level should be adjusted such that ambient noise will not open the Noise Gate, but a normal voice level will. Hint: The Noise Gate can (and should) be enabled in all situations where ambient noise will render your transmissions less clear, irrespective of whether VOX is engaged. Transmit Profile: select the transmit profile to use for phone transmissions. The default profiles are Default and Default DX. See also the Setup Form-Transmit Tab (page 92) Show TX Filter on Display: when checked, the band edges of the transmit filter, set on the Setup Form-Transmit Tab (page 93) will be shown as 2 yellow lines on the display when set to Panadapter. It can be an especially useful visual aid when operating split to position your transmit frequency where desired (in a pile-up) using VFO B. Additionally, it will give you a quick visual impression of whether your transmit filter needs to be adjusted or not. RX EQ: activates either the receive three-band or ten-band equalizer. See also the Equalizer form described on page 119. TX EQ: activates either the transmit three-band or ten-band equalizer. See also the Equalizer form described on page 119. VAC: activates Virtual Audio Cable (http://software.muzychenko.net/eng/), a third party program (written by Eugene Muzychenko) to enable digital audio transfer between PowerSDR and other third party (digital) programs. See also the Setup Form – Audio Tab, VAC Sub-Tab described on page 73. VAC is not automatically enabled for phone modes, even if Auto Enable has been checked on the VAC Sub-Tab. CW Controls The CW controls, shown in Figure 41 below are available when either CWL or CWU is selected. Most of these controls can be found on the Setup Form-DSP Tab, Keyer Sub-Tab (see page 87, where you can also find a more detailed description). [The rest of this page has been left blank intentionally] 45 2003-2009 FlexRadio Systems F R O N T C O N S O L E C H A P T E R 3 Figure 41: Mode Specific Controls - CW CW Speed: sets the CW speed when using the internal keyer in Iambic mode. Adjust the speed with either the text box or the slider. Iambic: check to set the internal keyer to Iambic mode (see also page 88) Disable Monitor: check to disable the monitor (this can be useful when using an external keyer). Show CW TX Frequency: check to show the CW TX frequency as a single yellow line when the display is set to Panadapter. It can be an especially useful visual aid when operating split to position your transmit frequency where desired (in a pile-up) using VFO B. Pitch Freq (Hz): sets the desired audio frequency for CW listening at the center of the CW filters. This will determine the offset that is applied to the carrier in receive and transmit. The display will continue to read the actual carrier frequency, but the software will provide for an offset to get the desired CW tone. This pitch will determine the automated tuning frequency using the display and mouse ClickTune™ 1 functions. VAC: click to enable Virtual Audio Cable (http://software.muzychenko.net/eng/), a third party program (written by Eugene Muzychenko) to enable digital audio transfer between PowerSDR and other third party (digital) programs. See also the Setup Form – Audio Tab, VAC Sub-Tab described on page 73. VAC is not automatically enabled for CW modes, even if Auto Enable has been checked on the VAC Sub-Tab. Break In: check the Enabled box to activate Break In for the internal keyer. Set the delay in the Delay text box. See also page 89. [The rest of this page has been left blank intentionally] 1 ClickTune is a trademark of FlexRadio Systems. 46 2003-2009 FlexRadio Systems F R O N T C O N S O L E C H A P T E R 3 Digital Controls The digital controls, shown below are available when either DIGL, DIGU or DRM is selected. These controls can mostly be found on the Setup Form- Audio Tab, VAC Sub-Tab (see page 73, where you can also find a more detailed description). Figure 42: Mode Specific Controls - Digital VAC: click to enable Virtual Audio Cable (http://software.muzychenko.net/eng/), a third party program (written by Eugene Muzychenko) to enable digital audio transfer between PowerSDR and other third party (digital) programs. See also the Setup Form – Audio Tab, VAC Sub-Tab described on page 73. If Auto Enable (page 74) has been checked on VAC Sub-Tab, then VAC will automatically be enabled when either DIGL, DIGU or DRM is selected. RX & TX Gain: Adjust the gain for signals coming in and out of the VAC interface. Use the RX Gain control to adjust the audio level going to third party programs. (Note that for third party applications this control supersedes the front panel AF control). Similarly, use the TX control to adjust the volume of audio coming from third party applications (adjust for 0 dB on the ALC meter). Sample Rate: sets the sample rate of the VAC interface. This needs to be matched to your third party software sample rate. Mono/Stereo: sets the VAC interface to operate either mono or stereo. This can be of importance, depending on your third party software. (E.g. MixW requires the mono setting, whereas DREAM requires stereo). (9) Display Controls The main display controls, shown in Figure 43 below, consist of two sections: Screen adjustment controls and display selection controls. The former act on the screen as a whole, where as the latter determine the display type to be used. [The rest of this page has been left blank intentionally] 47 2003-2009 FlexRadio Systems F R O N T C O N S O L E C H A P T E R 3 Figure 43: Display Controls Screen Controls The screen controls adjust the view of the Panadapter, Waterfall or Panafall display (see Figure 45 and Figure 47 below), they are not functional for any of the other display types. Pan: adjust the slider to pan the Panadapter or Waterfall display from left to right. Click on Center to quickly center the display. Zoom: adjust the slider to zoom in on or out of the display. Additionally click on either on of the 4 buttons to the right to quickly zoom to the labeled setting. (The maximum frequency span of the Panadapter or Waterfall is dependent on the audio sample rate setting) Display Selection Controls The main display is able to visualize received (and transmitted) signals in various ways (display types), which can be selected from the list box. These various display types are detailed below with a snapshot of each type. The sampling rate (Frames Per Second, FPS) of the main display can be modified on the Setup Form-Display Tab (see page 77). AVG (Average): click to view time-averaged signals. This will smooth fast-changing signals and is a good way to separate real from stochastic (noise) signals. The averaging time can be set on the Setup Form-Display Tab (see page 79). AVG must be enabled for the 0 Beat VFO Control to be available. Peak: click to hold the peak value for each frequency in the display. Display Type Descriptions Note: The actual display in PowerSDR is crisper than the compressed images shown below. There are six frequency domain display types (Spectrum, Panadapter, Histogram Waterfall, Panafall™ 1 and Panascope™ 2) and three time domain display types (Scope, Phase and Phase2). All the colors used in the display (text, data line, background, etc) are completely customizable using the Setup Form-Appearance Tab, Display Sub-Tab (page 97). 1 Panafall is a trademark of FlexRadio Systems. 2 Panascope is a trademark of FlexRadio Systems. 48 2003-2009 FlexRadio Systems F R O N T C O N S O L E C H A P T E R 3 Spectrum Figure 44: Spectrum Display The Spectrum Display shows a classical spectral view of the frequency with the ends of the display determined by the bandwidth of the filter. The scale across the top shows the frequency offset in Hz from the VFO A frequency. Rather than only using half the display window when in lower or upper sideband, we expand the display moving the 0Hz line to the left or right margin (1.2kHz tone in USB mode with a 2.7kHz filter shown). Panadapter (Panoramic Adapter) Figure 45 Panadapter Display The Panadapter Display is similar to the Spectrum Display with several differences. The maximum display width is a function of the selected sampling rate, no matter what filter bandwidth is selected. The selected filter is displayed as an overlay to help the user visualize the filter. Shown are the main RX filter (green, VFO-A), the MultiRX filter (blue, VFO-B) and the TX filter edges (yellow vertical lines). The color of all the filter overlays can be changed independently using the Setup Form-Appearance Tab, Display Sub-Tab (page 97). 49 2003-2009 FlexRadio Systems F R O N T C O N S O L E C H A P T E R 3 The frequency scale shows the actual frequency (in MHz). The edges of the amateur bands are marked as red vertical lines and the corresponding frequencies are displayed in red With the mouse, filters and filter edges can be varied by dragging and dropping Point click tuning is available with mouse and cross-hairs showing. The Panadapter is useful because although you hear only the signals within the audio passband, you can see in real time all signals within the receiver’s passband (as determined by the sampling rate). This gives a much more complete picture of the surrounding area in the band, especially when there is abundant signal activity (e.g. contest and DX situations). Histogram Figure 46: Histogram Display Mode The Histogram Display is similar to the Spectrum Display, but instead of a single color data line, additional colored data is used. Blue signals are real-time (current) signals that are below a signal threshold (roughly below the average plus a small margin). The red signals are real-time (current) signals that are above that same threshold. The green signals are previous peaks on that same frequency that will fade as time goes by (a type of history, hence the name). [The rest of this page has been left blank intentionally] 50 2003-2009 FlexRadio Systems F R O N T C O N S O L E C H A P T E R 3 Waterfall Figure 47: Waterfall Display The Waterfall Display shows a scrolling view of activity within the receiver's passband (as determined by the sampling rate). This makes tracking narrow band signals much easier and can even allow visualization of CW signals at slower speeds (longer line is a dash, short line is a dot, no line is a pause). Across the top the audio passband filters are displayed, similar to the panadapter. The filter widths and positions can be adjusted with the mouse, similar to the panadapter. All mouse tuning methods available in the panadapter are also available in the waterfall. The frequencies corresponding to the Amateur band edges are displayed in red. The Waterfall Display can be customized on the Setup Form- Display Tab This allows custom setting of the dynamic range and coloring for the display. (See the Setup Form-Display Tab on page 77 for more details.) [The rest of this page has been left blank intentionally] 51 2003-2009 FlexRadio Systems F R O N T C O N S O L E C H A P T E R 3 Scope Figure 48: Scope Display The Scope Display shows the received or transmitted audio signal in the time domain. Shown is an SSB signal. The Scope Display is particularly useful when transmitting to monitor your audio waveform, e.g. to see the effects of DX (page 44) or equalization (page 119). The time base can be adjusted on the Setup Form- Display Tab (see page 79). Phase Figure 49: Phase Display The Phase Display maps the filtered I and Q (Left and Right) channels to the X and Y coordinate planes. This is useful for making sure the two channels are 90 degrees out of phase as they should be. There is also a Phase2 Display that maps the unfiltered data directly from the ADC. When a continuous carrier signal is received, the unfiltered data in the Phase2 Display should produce as near to a perfect circle as possible. If the circle distorts into an oval or a straight line, the input phase is off balance which would indicate a connection or hardware problem. [The rest of this page has been left blank intentionally] 52 2003-2009 FlexRadio Systems F R O N T C O N S O L E C H A P T E R 3 Panafall This display is a combination of the Panadapter and the Waterfall displays described above. Panascope This display is a combination of the Panadapter and the Scope displays described above. Off In this setting the display is turned off. It is mainly used for debugging purposes, but can also be used with slower systems to decrease the CPU load to more reasonable levels. Cursor and Peak Position There are two sets of data side by side under the display that are used to communicate cursor (left) and peak signal (right) information to the user. For each the data shown equals Offset from VFO, Signal Level and Frequency. For example, in Figure 50 below, the peak signal is offset -8639.4 Hz from the VFO frequency (14.187 MHz). The peak signal level is –81.6 dBm, and the peak signal is at 14.178361 MHz. Note that these values are fairly low resolution due to the discrete nature of the pixel display. Figure 50: Cursor and Peak Position Information In the frequency domain displays (Spectrum, Panadapter, Histogram, Waterfall), right clicking the mouse cycles through yellow crosshairs, red crosshairs (only if SPLT or MultiRX is enabled), or no crosshairs. The crosshairs span the width and height of the display (yellow cross hairs are shown in Figure 50 above). Together with the AVG control they allow easy measurement of signals on the display. For example, in Figure 50 the cursor position is offset -10230.3 Hz from the VFO frequency and is at 14.176770 MHz. Its “level” is at -80.6 dBm. Another feature of the crosshairs is ClickTuning. Clicking the left mouse button with the yellow crosshairs visible tunes VFO A to the frequency indicated by the cursor position data (or if Snap ClickTune is on (see page 67), to the nearest multiple of the Tune Step). The red crosshairs 53 2003-2009 FlexRadio Systems F R O N T C O N S O L E C H A P T E R 3 tune VFO B when SPLT or MultiRX is enabled. This is an excellent way to tune CW signals as it will zero beat the tone to the set CW pitch. (10) MultiRX Controls The MultiRX controls, shown below, allow you to enable a second receive channel within the receiver's passband as determined by the audio sample rate setting. Both the primary and the secondary receive channel can be positioned independently in the audio spectrum to facilitate separating the two signals in your head. Figure 51: MultiRX Controls Click MultiRX to enable the second receive channel. The second receive channel will be tuned to the frequency shown in VFO B. In the Panadapter and Waterfall Displays, its passband is shown in blue, but only if it is within the range of the Panadapter/Waterfall. Use the upper and lower horizontal sliders to position the primary and secondary channel respectively anywhere in the left-right audio spectrum. Use the left and right vertical sliders to adjust their respective volumes. Check Swap to swap the audio between the left and right speakers. Hint: In split operation you can use the secondary receive channel to listen to the pile-up, while using the primary receive channel to listen to the DX. (11) DSP Controls Figure 52: DSP Controls These controls enable the DSP functions. The first four are described in detail in the Setup Form-DSP Tab, Options Sub-Tab (see page 80); SR is described in the Setup Form-General Tab, Options Sub-Tab (page 66). NR (DSP Noise Reduction): Activates the DSP Noise Reduction algorithm (see page 80). ANF (Automatic Notch Filter): Activates the Automatic Notch Filter algorithm. NB (Impulse Noise Blanker): Activates the Noise Blanker algorithm (see page 83). 54 2003-2009 FlexRadio Systems F R O N T C O N S O L E C H A P T E R 3 NB2 (Mean Rank Noise Blanker): Activates the Mean Rank Noise Blanker algorithm (see page 83). SR (Spur Reduction): Activates the Spur Reduction algorithm (see page 66). BIN (Binaural Audio): Activates the Binaural algorithm. Binaural audio is a special feature of PowerSDR. It generates a pleasing effect as the two phased channels (I and Q) are mapped to the left and right audio channels. The phasing of the demodulated and filtered audio signal within the passband gives a stereo-like, spatial effect to the received signal. When tuning across CW signals, they will seem to move in “space” as you tune the radio. Many experienced operators feel that binaural audio gives them a competitive advantage under contest conditions where the effect allows them to more easily pick signals out of a pile up. Wearing headphones increases the effect of the spatial separation. Note: BIN is not available when operating FMN, AM or SAM. (12) VFO Controls Figure 53: VFO Controls SPLT (Split): Enables Split operation using VFO B for the transmit frequency. The frequency text and TX indicator in VFO B will turn red to indicate that it is the transmit frequency. 0 Beat: Centers the signal peak within the RX filter passband. An exception is made in CW mode if the CW Pitch is within the passband. In this case, the signal is tuned to the CW Pitch. Note: 0 Beat is only available if AVG is enabled for the Display. IF→V: Translates any offset created by Filter Shift and shifts it back to baseband. Useful when chasing a signal with the Filter Shift control (see also page 43). A >B: Transfers the contents of VFO A to VFO B (frequency, mode, and filter). A< B: Transfers the contents of VFO B to VFO A (frequency, mode, and filter). A< >B: Swaps the contents of VFO A and B (frequency, mode, and filter). 55 2003-2009 FlexRadio Systems F R O N T C O N S O L E C H A P T E R 3 XIT (Transmit Incremental Tuning): Click to enable XIT. XIT may be used as a quick way to operate split at a specific offset. When enabled, the transmit frequency is increased from the VFO A frequency by the amount shown in Hz while leaving the receive frequency intact. With SPLT activated, XIT modifies the VFO B frequency. Click the 0 button next to the XIT button to clear the XIT control to 0. RIT (Receive Incremental Tuning): Click to enable RIT. When enabled, the receive frequency is increased from the VFO A frequency by the amount shown in Hz while leaving the transmit frequency intact. Click the 0 button next to the RIT button to clear the RIT control to 0. (13) CPU % This displays your computer's total CPU load as seen in the Windows Task Manager under the Performance Tab. Note that running other applications will cause the CPU load to increase. If your CPU load is peaking at close to100%, audio and possibly video artifacts will become noticeable. In this case closing additional applications and turning down some of the functions may improve the performance. (14) Start/Stop Button Click Start to activate PowerSDR, click Stop to deactivate it. As Figure 54 shows, the button also acts as a RX/TX indicator. Start Stop Stop/Transmit Figure 54: Power Button States Note: Please see also the Power-Up/Down procedures described on page 132 for information on best practices. (15) MON (Monitor) When enabled, the transmitted audio is monitored through the receiver’s speakers. The MON function is not available in AM, SAM, or FM modes as those modes are transmitted at the Intermediate Frequency (IF, usually 9kHz). In voice operation the MON feature will allow you to hear the effects of MIC gain, TX equalization, compression and compansion and to adjust them in real time. The AF control can be used to adjust the monitor volume. [The rest of this page has been left blank intentionally] 56 2003-2009 FlexRadio Systems F R O N T C O N S O L E C H A P T E R 3 (16) MOX (Manually Operated Transmit) When enabled MOX activates the transmitter. It is used primarily for voice operation. MOX will not generate a CW carrier. To generate a carrier for tuning, refer to the tune (TUN) button description on page 57. Note 1: If the radio ever seems like it is stuck transmitting, try disabling the Push-To-Talk (PTT) function by selecting Disable PTT on the Setup Form-General Tab, Options Sub-Tab. Note 2: To use PowerSDR without any hardware attached to the PC you must disable PTT. On the Setup Form-General Tab, select either Disable PTT on the Options Sub-Tab, or Demo/None on the Hardware Config Sub-Tab (17) MUT (Mute) This button Mutes the speaker audio. The receiver may also be muted by pressing the * (asterisk) key on the keyboard. (18) Rec (Record) and Play The Rec and Play buttons offer a quick and easy way to record and play back signal. Click Rec to record a signal and click Rec again to stop recording. Once recorded, the signal can be played back by clicking Play. Subsequently clicking Rec will overwrite any audio file previously recorded in this way. The Rec and Play buttons are the same as the QuickRec and QuickPlay buttons on the Wave Form (see page 117) Note: The audio file is saved as SDRQuickAudio.wav in the same directory where your PowerSDR.exe file resides. The saved file contains postprocessed audio, and can be played back with any wav file player. (19) TUN (Tune) TUN transmits a continuous (CW) carrier at the level set with the Tune Power control (default 10W) on the Setup Form-Transmit Tab (page 92) and outputs a tone at the CW Pitch. This power is shown on the Drive control while TUN is activated. Any changes to the Drive control while TUN is active are saved when the TUN button is turned off. [The rest of this page has been left blank intentionally] 57 2003-2009 FlexRadio Systems F R O N T C O N S O L E C H A P T E R 3 (20) ATU and BYP The ATU and BYP buttons are clicked to respectively activate and bypass the internal ATU. They also indicate the various states of the ATU as shown in Figure 55 below. ATU/BYP Situation BYP clicked ATU clicked, but SWR already OK Band changed ATU clicked and match is found ATU clicked and match not found Figure 55: States of the ATU and BYP buttons Initially when you start PowerSDR or whenever you change the band the internal automatic antenna tuner will be bypassed, as indicated by the BYP button being active (yellow) and ATU button being inactive. Press ATU to initiate a tuning cycle. The ATU first measures the SWR. If SWR is OK, then no further action is taken and the ATU remains bypassed. If SWR is not OK, a tuning cycle is started o If a match is found, the ATU button turns green. o If a match cannot be found, the ATU button turns red and BYP yellow Note: When operating Split, any change of the receive and/or transmit band (e.g. cross-band operation) will bypass the ATU. (21) AF (Audio Frequency Gain) This control sets the audio gain. It may also be adjusted by pressing the + (plus) and – (minus) keys on the numeric keypad. For best performance set the external speaker volume control to the high end of the scale so that the AF control can be set to a lower value. (22) AGC-T (AGC Maximum Gain) This control sets the maximum gain of the AGC. It is the same control as can be found on the Setup Form-DSP Tab, AGC/ALC Sub-Tab (page 90). The operational use of the AGC control is essentially the same as that of an RF gain control found in more traditional receivers. 58 2003-2009 FlexRadio Systems F R O N T C O N S O L E Hint: C H A P T E R 3 For optimal use, set the AGC control such that the band noise level is comfortable, yet weak signals still jump out of the noise. Then adjust the AF control to comfortably hear the received signal. See also Appendix C and the Knowledge Center article How to Effectively Use the PowerSDR 1.x AF[Gain] and AGC[Threshold] Controls (search for AF AGC in our Knowledge Center at http://kc.flex-radio.com/search.aspx) (23) Drive (Transmitter Power Output/Tune Power) This control adjusts the percentage of maximum power that will be available when transmitting. The Drive control may be adjusted while either receiving or transmitting. Note: The control doubles in function as the power level setting for the TUN (Tune) button described above. The Tune power may be adjusted while the TUN button is activated or by using the control on the Setup Form-Transmit Tab. While great care is taken to ensure that this value is accurate and that selecting a Drive value will give approximately that amount when using the 100W PA, there are variances in the filter components and transmitter characteristics that make it difficult for this to be exactly right over the whole range (1100). (24) AGC (Automatic Gain Control) This control sets the Automatic Gain to one of the following settings: Fixd (Fixed or off), Long, Slow, Med (Medium), Fast, or Custom. The Custom setting uses the controls on the Setup Form-DSP Tab, AGC/ALC Sub-Tab (page 90), where also a more expansive explanation of the AGC can be found. (25) RX Gain The RX Gain is in actual fact a 26dB preamp combined with a 20dB attenuator. This control enables selection of the preamp/attnenuator states: ATTN, Off, and Pre. The corresponding preamp and attenuator settings are shown in Table 6. Table 6: RX Gain Details Setting Attn Off Pre ATT (20dB) On Off Off Gain (26dB) Off Off On 59 Net Gain (dB) -20 6 26 2003-2009 FlexRadio Systems F R O N T C O N S O L E C H A P T E R 3 (26) SQL (Squelch) Figure 56: Squelch Controls The SQL button enables the Squelch function. The threshold can be set with either the value to its right or the slider below. The bar graph displays in green the signal level below the threshold (squelch closed) and in red above (squelch open: only the red level is audible with SQL enabled). Squelch can be very useful to remove all noise from CW signals, especially in narrow filter settings. (27) Date/Time Display Figure 57: Date/Time Display The date and time display can be especially helpful when taking screenshots, but can also be a quick reference to UTC time for those of us who are “time zone challenged.” Click inside the Date or Time area to cycle between LOC (Local Time), UTC (UTC Time), and Off . (28) Setup Form The Setup Form contains numerous controls for everything from the hardware configuration to transmit settings. Please refer to the next chapter for more detailed information. (29) – (34) Operating Forms Each of these items opens a form, which is used while operating. Please refer to the Operating Forms chapter below for more detailed information on each one. [The rest of this page has been left blank intentionally] 60 2003-2009 FlexRadio Systems 4 Chapter Setup Form The Setup Form contains a vast assortment of controls and settings from hardware setup to detailed DSP options. These controls are available on Tabs of the Form. Due to space concerns, several of the Tabs (e.g. General, Audio and DSP) have been split into Sub-Tabs. Take care when changing the controls to pay attention which Tab (and Sub-Tab) you are on. Along the bottom of the Setup Form are five global buttons. These are: Reset Database: This displays the warning shown in Figure 58. Click No to avoid resetting the database. Click yes to reset the database, which entails closing PowerSDR, copying the database file PowerSDR.mdb to your desktop and deleting it from its current location. The next time you start-up PowerSDR it will automatically create a new, clean database and read the EEPROM data from your FLEX-3000 to the database. Figure 58: Reset Database Warning Note: The database saves all of the radio options and its current state. It also contains the data read from the EEPROM in your FLEX-3000. If you have used the default directory during installation as recommended, the database file will be in C:\Program Files\FlexRadio Systems\PowerSDR vn.n.n\. The database file is called PowerSDR.mdb. [The rest of this page has been left blank intentionally] 61 2003-2009 FlexRadio Systems S E T U P F O R M C H A P T E R 4 Import Database: Allows a backwards-compatible database to be imported. To import another database, click this button and then browse to the directory of the database to import. The database file is called PowerSDR.mdb. Double click this file and it will attempt to import all the settings. A confirmation message will let you know if the import was successful. OK: Saves the current values to the database and closes the form. Cancel: Reloads the values from the database into the Setup Form and closes the form. This button can be used to reverse unintended changes to the Setup controls. Apply: Immediately saves the current values to the database. [The rest of this page has been left blank intentionally] 62 2003-2009 FlexRadio Systems S E T U P F O R M C H A P T E R 4 General Tab Hardware Config Sub-Tab Figure 59: Setup Form - General Tab, Hardware Config Sub-Tab FLEX-3000 Config This section lists the S/N, installed Firmware version and the installed hardware boards of your radio. Receive Only Check this box to use only the receiver, while disabling the transmitter. When checked, MOX, TUN and VOX will become unavailable on the Front Console and PTT (either via the MIC connector or the back panel PTT connector) will also not function. [The rest of this page has been left blank intentionally] 63 2003-2009 FlexRadio Systems S E T U P F O R M C H A P T E R 4 Radio Model Figure 60: Radio Model Selection Use this selection to choose the hardware (if any) that is connected to the computer running the PowerSDR software. When the FLEX-3000 is selected, the center block shows its configuration. Displayed are the radio model and serial number, the firmware version and the serial numbers of the various internal circuit boards, except the ATU, is just marked as “Present”. DDS Figure 61: DDS DDS Stands for Direct Digital Synthesis. The DDS chip in the FLEX-3000 produces an analog sine wave at up to micro Hertz resolution. The DDS is used as a local oscillator to tune the radio. Clock Offset: Allows software corrections to be made manually if the DDS clock oscillator is not running at exactly 500MHz. Changing the clock offset will change the frequency calibration of your radio. Typically there will be no need to do so as the radio has been completely factory calibrated. However, as the radio ages, the oscillator frequency may change slightly. o To adjust the frequency calibration of your radio, first use the automatic Frequency Calibration controls described on page 69. o To manually adjust the frequency calibration of your radio, start the internal signal generator by opening the Setup Form, Tests Tab (page 110) and checking Enable HW Signal Generator. Select DSB mode and tune VFO A to the desired frequency. With SPLT turned off you should see a -25 dBm signal at the VFO frequency. Change the display to the Phase display and you will see a single dot. Next, go to the Setup Form General Tab, Hardware Config Sub-Tab and check Expert to reveal Figure 61 above. Adjust the Clock Offset control until the dot in the phase display is (almost) standing still. Don't forget to turn the internal signal generator off, when you are done. 64 2003-2009 FlexRadio Systems S E T U P F O R M o 4 The Clock Offset can also be calculated as follows. Divide the DDS frequency (500MHz) by the known signal frequency (say, 10MHz WWV) and then multiply by the difference between the known and the measured frequency. For example, say you tune the VFO to 10MHz and the peak shows up at 9.999700MHz (difference is 10.0 – 9.999700 = +300Hz). The Clock Offset would be 500/10 * 300 = 15000. Plugging in 15000 into the Clock Offset control should zero beat the signal. Note that if the measured frequency were 10.000300MHz, the offset would be -15000. Fine adjustments may be made directly on the Clock Offset control using the phase display as described above. Note: C H A P T E R Any adjustments you make are saved to your database only and not to the radio's EEPROM. Therefore, if you start PowerSDR with a clean database, you will lose these adjustments. IF (Hz): Controls the Intermediate Frequency used in the software to avoid low frequency noise. The default value is 9,000 Hz and can be varied between 0 and 20,000 Hz. Normally there will be no need to adjust this. However, if you are experiencing low frequency noise, such as spurs that cannot be eliminated with the Spur Reduction (SR) enabled, you might try adjusting the IF. Options Sub-Tab Figure 62: Setup Form - General Tab, Options Sub-Tab 65 2003-2009 FlexRadio Systems S E T U P F O R M C H A P T E R 4 Options Figure 63: Options Spur Reduction: Adds the use of a software oscillator to avoid DDS frequencies known to have a higher phase truncation related spurious response. In short, rather than tuning each frequency using the DDS (this is what happens when this option is turned off), the software tunes the DDS in 3kHz steps and does fine-tuning in software. Tuning in 3kHz steps also has the advantage of having to send fewer command signals to the hardware. For a complete description of the spur reduction algorithm used, see A Technical Tutorial On Digital Signal Synthesis available from Analog Devices. Disable PTT: Disables the ability to use external Push-To-Talk lines (MIC and PTT connectors) to key the radio. All Mode Mic PTT: When checked, PTT through the Front Panel MIC connector will be enabled. Otherwise, this PTT line will be disabled for digital (DIGL, DIGU) and DRM modes. Enable TX1 Delay: when checked, the TX Out port on the back panel (see Figure 3 on page 5) is keyed TX1 Delay ms after PTT is engaged. Disable Split on Band Change: When checked and if Split is enabled, Split will be disabled when the band is changed. Process Priority Sets the process priority for PowerSDR. Some users have reported that setting the priority higher than Normal can allow slower systems to perform more reliably and with smoother audio. While FlexRadio Systems recommends using the Normal setting, if you are experiencing audio glitches or are using a slower machine, selecting Above Normal or High might improve the performance of the software. Note that FlexRadio Systems does not recommend using the Real Time setting as this could cause timing problems with the operating system. [The rest of this page has been left blank intentionally] 66 2003-2009 FlexRadio Systems S E T U P F O R M C H A P T E R 4 ClickTune Offsets (Hz) Figure 64: Digital ClickTune Offsets DIGU: Sets the offset in Hz to use when click tuning in DIGU mode. Defaulted to 1200 for SSTV. DIGL: Sets the offset in Hz to use when click tuning in DIGL mode. Defaulted to 2210 for RTTY. Miscellaneous Figure 65: Always On Top Always On Top: Check to paint the Front Console on top of any other windows (even an active window). Disable ToolTips: Check to avoid seeing the explanatory tool tips that appear when you hover with your mouse over a control. Snap ClickTune: When checked, clicking (with the yellow or red cross hairs) on a signal in either the Panadapter or Waterfall will tune the VFO to the nearest multiple of the Tune Step (see page 37). E.g. if Tune Step is set to 1 kHz, the VFO will jump to the nearest kHz. Zero Beat – RIT: When checked and with RIT activated, the 0 Beat button on the Front Console will offset the peak of a signal by the RIT frequency, such that VFO = actual peak frequency – RIT frequency. This can be useful if you want to zero beat the receive frequency without changing the transmit frequency. Mouse Tune Step: When checked, clicking the mouse button (middle click) will cycle through the tune steps. [The rest of this page has been left blank intentionally] 67 2003-2009 FlexRadio Systems S E T U P F O R M C H A P T E R 4 Keyboard Figure 66: Quick QSY Enable Shortcuts: Enables the use of keyboard keys to perform various PowerSDR functions. The keyboard shortcuts can be set on the Setup Form-Keyboard Tab, described on page 104). Quick QSY: Enables the user to quickly enter a frequency in MHz on the keyboard and hit [Enter] to jump to that frequency. With this option disabled, using a mouse to tune or to click inside the VFO is the quickest way to change frequency. This feature is normally enabled by default, but can be disabled to prevent changing the VFO frequency due to accidental key presses. Custom Title Text Enter the text you would like appended to the standard text (FlexRadio Systems PowerSDR v1.n.n) in the title bar of the Front Console. [The rest of this page has been left blank intentionally] 68 2003-2009 FlexRadio Systems S E T U P F O R M C H A P T E R 4 Calibration Sub-Tab Figure 67: Setup Form - General Tab, Calibration Sub-Tab To reveal the Frequency Calibration Sub-Tab, you will need to check the Expert box, which will generate a warning that this is meant only for experienced users. If you decide to proceed tune your radio to a known accurate frequency source (e.g. WWV), enter the frequency in the Frequency control and click the Start button. [The rest of this page has been left blank intentionally] 69 2003-2009 FlexRadio Systems S E T U P F O R M C H A P T E R 4 Filters Sub-Tab Figure 68: Setup Form - General Tab, Filters Sub-Tab Max Filter Width: Sets the maximum filter width to be set by the Filter Width Slider on the front console. Width Slider Mode: Sets the behavior of the Width Slider. Linear, Log, and Log10 are the options. The log options offer more resolution on the smaller filter sizes. Max Filter Shift: Sets the maximum swing in Hz that the Filter Shift Slider on the front panel will allow in either direction. Save Slider/Display Changes: If checked, any changes to the filters made by the filter sliders or by using the click and drag on the filter edges on the display will be saved to the Variable filters and will be recalled as such. If not checked, the Var filters can only be changed by adjusting the Filter Low and High Cut controls on the front panel. Default Low Cut (Hz): Sets the default low frequency cut-off for the USB/LSB filters. [The rest of this page has been left blank intentionally] 70 2003-2009 FlexRadio Systems S E T U P F O R M C H A P T E R 4 Audio Tab Primary Sub-Tab Figure 69: Setup Form - Audio Tab, Primary Sub-Tab Buffer Size You should set your audio Buffer Size as low as your computer system will tolerate. Larger buffers mean more delay, but smoother audio. Smaller buffers yield less latency, but at the cost of CPU load. The 2048 sample buffer size means that a single buffer at 48kHz sample rate is 2048/48000 = 42.7ms in length. Faster machines should be able to run with a buffer size of 512 without issue at the lower Sample Rate settings (see below). For best CW performance (and if your computer can handle it), set the audio buffer to 512 or less. (see also the DSP Buffer Size on page 82). Sample Rate The sample rate can be set to 48kHz or 96kHz. Using the higher sample rates will result in a wider frequency range in the panadapter and waterfall displays. Higher sample rates at a given buffer size will reduce the latency in the system, but at the same time widen the filter skirts. It is this trade-off that needs to be made, especially for CW where latency is more critical. [The rest of this page has been left blank intentionally] 71 2003-2009 FlexRadio Systems S E T U P F O R M Note: C H A P T E R 4 The FLEX-3000 Driver will not automatically follow your audio Buffer Size, so make sure they are both set identically (see page 17), as a mismatch can lead to audio pops and clicks. The Driver will, however, follow the sample rate setting in PowerSDR. Mic Boost Check this check box if your microphone audio is sounding too weak and you cannot increase it further with the Mic Gain control on the Front Console and the Mic Input control on the Mixer Form Expert This check box will show additional controls that you should only consider using if you are an experienced user. You should proceed with caution. Vary rarely, if ever, will you need to access these controls. Latency (with Expert checked) Using the manual option, the user may add additional latency (in milliseconds) to the audio buffering system for better audio performance. When the manual setting is off, the delay is set to 0ms. Note that some systems will have trouble with the manual setting on and values below approx. 15ms. We recommend using the default automatic latency setting for best results. [The rest of this page has been left blank intentionally] 72 2003-2009 FlexRadio Systems S E T U P F O R M C H A P T E R 4 VAC Sub-Tab Figure 70: Setup Form - Audio Tab, VAC Sub-Tab Use these controls to configure the VAC (Virtual Audio Cable) settings for use with PowerSDR. This is ideal for running digital modes, but can serve as another way to get audio in and out of PowerSDR. The Buffer Size, Sample Rate are similar to those described in the previous section. Below we describe the unique controls on this form. Virtual Audio Cable Setup Select the driver type you wish to use. With most digital software MME will work well. Select the Input and Output channels as shown in Figure 70. Gain (dB) Figure 71: Gain (dB) Controls 73 2003-2009 FlexRadio Systems S E T U P F O R M C H A P T E R 4 These settings adjust the gain for signals coming in and out of the VAC interface. Use the RX control to adjust the audio level going to third party programs. Note that this control supersedes the front panel AF control for third party applications. Use the TX control to adjust the volume of audio coming from third party applications. Use this control instead of the MIC control on the front panel to calibrate transmit (adjust for 0 dB on the ALC meter). Latency Using the manual option, the user may add additional latency (in milliseconds) to the audio buffering system for better audio performance. When the manual setting is off, the delay is set to 0ms. Note that some systems will have trouble with the manual setting on and values below approx. 15ms. We recommend using the default automatic latency setting for best results. Mono/Stereo Check this check box for stereo audio channels. Most third party applications require monaural audio. In this case leave the box unchecked. However, several DRM applications such as DREAM and HamPal require stereo audio. Combine VAC Input Channels Becomes enabled when Mono/Stereo is checked. Check to combine both L and R stereo input channels. Auto Enable Figure 72: Auto Enable Use this control to automatically enable VAC when operating digital modes (DIGL, DIGU, DRM). This allows the user to easily switch between digital modes and SSB/AM/FM without having to separately enable/disable VAC. Allow PTT to override/bypass VAC for Phone Check this box if you wish to override or bypass VAC when activating PTT, e.g. to use your microphone. [The rest of this page has been left blank intentionally] 74 2003-2009 FlexRadio Systems S E T U P F O R M C H A P T E R 4 Direct IQ Figure 73: Direct I/Q Check Output to VAC to send “pre-processed” I/Q to the VAC output instead of “post-processed” audio, to enable you to use third-party software that has the ability to directly process I/Q signals. Check Calibrate I/Q to correct the raw I/Q signal and avoid any image signals going to the third-party software. [The rest of this page has been left blank intentionally] 75 2003-2009 FlexRadio Systems S E T U P F O R M C H A P T E R 4 Display Tab Figure 74: Setup Form - Display Tab Spectrum Grid Figure 75: Spectrum Grid The spectrum grid controls define the range and scale of the vertical axis (signal level in dBm) shown in the Spectrum, Histogram, and Panadapter displays. Max: The maximum displayed signal level in dBm (i.e. top of the display). Min: The minimum displayed signal level in dBm (i.e. bottom of the display). Step: Spacing between the horizontal grid lines in dBm. 76 2003-2009 FlexRadio Systems S E T U P F O R M C H A P T E R 4 Align: Sets the position of the vertical axis. The Left, Center, Right, and Off settings are selfexplanatory. The Auto option automatically places the vertical axis at the 0Hz position in the Spectrum and Histogram displays. Refresh Rates Figure 76: Refresh Rates Main Display FPS: Sets the update rate of the main display to the selected value in frames per second. Note that this is a good control to reduce if you are running on a slower machine to save CPU cycles. Raising this value will give faster updates at the cost of CPU load. Lowering the value will slow the display down. Fill Panadapter: Check to fill the area below the signal line on the panadapter display. Peak Text (ms): Sets the update rate of the peak signal location text box located just beneath the display. Raising the value increases the delay between peak updates and slows the display down. Conversely, lowering the value will accelerate the updates. CPU Meter (ms): Sets the update rate of the CPU Meter in the lower left of the front console. Raising the value will add more delay between updates while lowering the value will yield faster responses. Note that the CPU Meter measures your entire system load and not just that of PowerSDR process. Waterfall Figure 77: Waterfall Low Level: The lower end of the dynamic range to view in dBm. Signals at or below this level will use the Low Color. High Level: The high end of the dynamic range to view in dBm. Low Color: Color used if the signal level is at or below the Low Level. 77 2003-2009 FlexRadio Systems S E T U P F O R M C H A P T E R 4 Averaging Time: Time in ms over which the signal is averaged for the Waterfall Display. The AVG button on the Front console has no effect for the waterfall. Update Period: Time in ms between updates to the Waterfall. The higher the period, the slower the Waterfall will progress from top to bottom of the display. Multimeter Figure 78: Multimeter Display options Analog Peak Hold (ms): The length of time in milliseconds to hold the peak on the analog edge or bar meter. Raising this value will lengthen the hold time and peaks will be held for a longer period of time. Digital Peak Hold (ms): The length of time in milliseconds to hold the digital meter when using the Fwd Pwr TX Meter. Raising this value will lengthen the hold time and peaks will be held for a longer period of time. Average Time (ms): The time over which the signal is averaged when using the SigAvg RX Meter setting. Analog Refresh (ms): Controls how often the analog meter is updated. Digital Refresh (ms): Controls how often the digital meter is updated. Show Decimal: Check to show decimal values in the digital meter. Phase Resolution Figure 79: Phase Resolution This control sets the Phase display resolution in number of points displayed per 360°. [The rest of this page has been left blank intentionally] 78 2003-2009 FlexRadio Systems S E T U P F O R M C H A P T E R 4 Scope Time Base Figure 80: Scope Time Base This control adjusts the time base in µs (horizontal time scale) of the Scope Display. Averaging Figure 81: Display Averaging This control sets the averaging time in ms of the Spectrum, Panadapter and Histogram displays when AVG is enabled on the Front Console. Polyphase FFT Figure 82: Polyphase FFT Enable this feature to display sharper peaks in the spectrum displays (Spectrum, Panadapter, Waterfall, Histogram). Expect to see an up to 4 times narrower area of the displayed “spike” of a tone, especially when the displayed frequency span is relatively large in comparison. [The rest of this page has been left blank intentionally] 79 2003-2009 FlexRadio Systems S E T U P F O R M C H A P T E R 4 DSP Tab Options Sub-Tab Figure 83: Setup Form - DSP Tab, Options Sub-Tab Noise Reduction Figure 84: Noise Reduction Controls Noise Reduction (NR) attempts automatic computation of a filter that maximizes the coherent or nonnoise like signals and as a result, filters out the rest of the signal, which includes noise. It is best used for speech signals with a good signal to noise ratio or tones. 80 2003-2009 FlexRadio Systems S E T U P F O R M C H A P T E R 4 Taps: The number of taps determines the length of the computed filter. The longer the filter, the better the non-coherent signals (noise) will be canceled. It also introduces latency equal to the number of filter taps divided by the sample rate in samples per second and is in addition to Delay (see below). The larger the number of taps, the longer it takes for the filter to converge but upon achieving convergence, the better the filter will be. Delay: Determines how far back to look in the signal before beginning to compute a coherent signal enhancement filter. With large delays, there is a higher likelihood of detrimental affects to normal speech. Latency is also introduced that is equal to the Delay. Gain: Determines the adaptation rate of the filter. The larger the number, the faster the filter will converge but the less stable it will be. Automatic Notch Filter Figure 85: Automatic Notch Filter Controls The Automatic Notch Filter (ANF) attempts automatic computation of a filter to remove one or more carrier tones that are interfering with the signal of interest. Taps: This determines the length of the computed notch filter. The longer the filter, the larger the number of tones that can be canceled and the more effective the cancellation will be. It also introduces latency (signal delay) equal to the number of filter taps divided by the sample rate in samples per second and is in addition to Delay (see below). The larger the number of taps, the longer it takes for the filter to converge but upon achieving convergence, the better the filter will be. Delay: Determines how far back to look in the signal before beginning to compute a cancellation filter. The larger the delay, the less the impact on normal speech, and the more likely the filter will be able to concentrate only on longer term coherent signals such as carrier tones. Latency is introduced that is equal to the Delay. Gain: Determines the adaptation rate of the filter. The larger the number, the faster the filter will converge but the less stable it will be. Use Peak Readings for TX Meter DSP Values When checked, the MIC, EQ, Leveler, CPDR and ALC TX Meters will show peak values instead of RMS values. [The rest of this page has been left blank intentionally] 81 2003-2009 FlexRadio Systems S E T U P F O R M C H A P T E R 4 Buffer Size The DSP buffers can be preset separately for receive (RX) and transmit (TX), for each of the Phone, CW and Digital modes. Selecting an operating mode on the front console will then automatically select the corresponding (RX or TX) preset DSP buffer: Phone for LSB, USB, DSB, FMN, AM and SAM; CW for CWL and CWU; Digital for DIGL, DIGU and DRM. The size of the the DSP buffer, which determines the size of the FFT filter and therefore the group delay (latency) through the digital filter. Higher values will result in more latency and sharper (“brick wall”) filters. Lower values will allow nearly real time monitoring, but with wider filter skirts that “roll off” (as opposed to the typical “brick wall” filters). Therefore a trade-off needs to be made and this trade-off is often different, depending on the mode of operation. For example if the sample rate (see Figure 69 on page 71) equals 96kHz and the DSP buffer equals 1024 then the minimum attainable 3dB filter width equals 1.5*96000/1024 ≈ 140Hz, where the factor 1.5 is due to the Blackman-Harris windowing function (see below).1 Either lowering the sample rate or increasing the DSP buffer size will enable narrower and sharper filters. To dramatically illustrate this effect Figure 86 below shows two traces of the same 25Hz CW filter. The red trace is at a sample rate of 192kHz (double the maximum possible for your FLEX30002) and a DSP Buffer size of 512, yielding a minimum filter width of 1.5*192000/512 ≈ 563Hz!! The blue trace at 48kHz and 4096 yields a minimum 3dB filter width of 1.5*48000/4096 ≈ 18Hz. Figure 86: 25Hz CWL Filter at 192kHz Sample Rate/512 Buffer Size (Red) and 48kHz/4096 (Blue) The minimum audio latency is determined by the maximum of the group delay due to the DSP Buffer and the delay due to audio buffering (see page 71). In the above example the group delay equals 1024/96000 = 11ms. If the audio buffer is set to say 512 then its latency equals 512/96000 = 5ms. In this case the overall latency is determined by the DSP buffer size and the group delay of 11ms. 1 The same filter shape is achieved for 48kHz and 512. 2 At 96kHz, the minimim filter width reduces to approx. 281Hz, still considerably more than 25Hz. 82 2003-2009 FlexRadio Systems S E T U P F O R M C H A P T E R 4 Therefore, you should set your Audio Buffer as low as your computer system will tolerate at the set Sample Rate. Next you should set your DSP Buffer as high as you can, without experiencing noticeable latency. Finally, for the narrowest (CW) filters you may need to lower your Sample Rate further, especially in extreme conditions such as contests. Noise Blanker This controls the detection threshold for impulse noise. If a signal sample exceeds this detection threshold, the sample will be set to zero and the filtering in the radio serves to interpolate through this zero sample. This noise blanker is identical in theory to those in traditional radios. The detection threshold in our noise blanker has the unique feature that it is signal strength dependent. This enables it to function properly at all signal levels. This control is preferable when the spikes are very large in comparison to the average signal. However, when the spike is smaller, Noise Blanker 2 provides a much cleaner reconstruction of the signal since the signal is more likely to look like the mean. For this reason, the Noise Blanker 2 threshold should always be about four or five less than the Noise Blanker threshold. Noise Blanker 2 This controls the detection threshold for a pulse. If a signal, pulse or not, exceeds this detection threshold, the sample will be replaced by a computed estimation of what the signal sample should have been given an interpolation of the signal samples around it in time. By replacing the noise pulse with an interpolation of the signal, distortion is greatly reduced over that of traditional noise bankers. When seeing a significant amount of impulsive noise, being too aggressive with Noise Blanker (NB) can damage the signal. However, completely removing the large pulses is desirable prior to operating the smoother acting Noise Blanker 2 (NB2). Therefore, when seeing many repetitive noise pulses, it is probably best to use both NB and NB2. The NB Threshold is adjusted to just begin to lower the noise from the pulses, after which NB2 is turned on, with a threshold of four or five less than that of NB. Both together can spectacularly reduce impulse noise, resulting in increased intelligibility of the signal under severely adverse conditions. Window This control selects the DSP windowing function that will be applied to the power spectrum in the main display1 when using Spectrum, Panadapter, Histogram, and Waterfall displays. The default is BlackmanHarris, which is the best setting for many high-level signal measurement needs. The purpose of the windowing is to diminish bleed-through to adjacent FFT “bins” which results from a tone that is not exactly on the center frequency of one of the “bins” (or parallel filters) in the power spectrum calculation. The bleed-through is caused by using the Fast Fourier Transform (FFT) to calculate the power spectrum, which we need to use for the sake of efficiency. That said, it is important to understand that the FFT writes the data (mathematically speaking) on a circle and not on a line. When the last sample meets the first sample on a circle, it is very probable that it will not meet up or join in a continuous fashion. This discontinuity acts in exactly the same manner a key click causes a wide spectrum. The window is used to mitigate this key click-like phenomenon. The Rectangular Window bleeds through the worst. The best in our selection is the Blackman-Harris Window, which bleeds through the least, but at a penalty of a slightly reduced spectral resolution (=wider filter). Appendix D describes in more detail several of the window functions available in PowerSDR. 1 These window selections only effect the display; for the audio the window has been fixed to Blackman-Harris. 83 2003-2009 FlexRadio Systems S E T U P F O R M C H A P T E R 4 Figure 87 shows the effect of using various windows with a 1kHz DSB filter. The effect is most obvious in the stop band attenuation of the filter, where the Rectangular Window (Black) shows the worst result. In this case, the Blackman-Harris Window (Red) is obviously superior. Figure 87: Effect of Various Windows: Rectangle (Black), Welch (Violet), Bartlett (Blue), Hanning (Green), Blackman 3 (Orange) and Blackman-Harris (Red) Figure 88 displays a 25Hz CW filter with a Hanning and a Blackman-Harris window. It is clear that the Hanning window offers a narrower passband at the cost of a higher stop band. Blackman-Harris offers a much improved stop band, but at the cost of a slightly wider passband. In almost all cases BlackmanHarris will be preferred, except possibly for weak CW signals, where both stop bands disappear in the noise and where dynamic range is much less important than a narrower passband. Figure 88: 25Hz CW Filter with Hanning (Red) and Blackman-Harris (Blue) Windows [The rest of this page has been left blank intentionally] 84 2003-2009 FlexRadio Systems S E T U P F O R M C H A P T E R 4 Image Reject Sub-Tab Figure 89: Setup Form - DSP Tab, Image Reject Sub-Tab Note: Your FLEX-3000 is completely calibrated, including both receive and transmit image rejection and needs no further adjustments. Expert This Expert check box will show controls that you should only consider using if you are an experienced user. You should proceed with caution. Very rarely, if ever, will you need to access these controls. [The rest of this page has been left blank intentionally] 85 2003-2009 FlexRadio Systems S E T U P F O R M C H A P T E R 4 Receive Rejection Figure 90: Receive Rejection Image Rejection means finding adjustments for phase angle and gain differences between the left and right channels in the in-phase (I) and quadrature (Q) signals. Phase: Sets the phase offset between the I and Q channels. Ideally, the phase angle difference between I and Q (right and left channels) of a tone in our passband will be 90 degrees. Gain: Sets the amplitude offset between the I and Q channels. Ideally, the amplitude of both I and Q (left and right) channels of a received tone will be equal. Transmit Rejection Figure 91: Transmit Rejection Similar to above, these controls enable the user to adjust the image rejection for the transmitter. The calibration requires external instruments. A spectrum analyzer is ideal but a second receiver should enable you to get satisfactory rejection levels. To minimize the transmit image, proceed as follows: 1. Set the radio to either USB or LSB. Connect the radio to a dummy load and select Enable TX Image Tone. 2. Click MOX (front console) and a full strength tone will be transmitted at the frequency shown in VFO A. Adjust the output power with the Drive control (front console). 3. If the radio is set to USB, look at the image signal BELOW the carrier in either the spectrum analyzer or the second receiver. If set to LSB, look at the image signal ABOVE the carrier. 86 2003-2009 FlexRadio Systems S E T U P F O R M C H A P T E R 4 4. Using Phase and Gain controls, null the relevant image signal. Note: The image rejection will only work in an asymmetric voice mode (SSB). In a symmetric voice mode, like AM, SAM, and FMN any small amount of image problem will likely be covered up. Keyer Sub-Tab Figure 92: Setup Form - DSP Tab, Keyer Sub-Tab CW Pitch This enables the user to set the desired audio frequency for CW listening at the center of the CW filters (1kHz and lower filters). This will determine the offset that is applied to the carrier in receive and transmit. The display will continue to read the actual carrier frequency, but the software will provide for an offset to get the desired CW tone. This pitch will determine the automated tuning frequency using the display and mouse “ClickTune” functions. [The rest of this page has been left blank intentionally] 87 2003-2009 FlexRadio Systems S E T U P F O R M C H A P T E R 4 Connections Figure 93: Connections The internal keyer supports two inputs. We call these inputs the primary and secondary connections. The primary connection will override the secondary input. This was designed with the idea that the secondary connection might be used for automatic CW generation while the primary could be used with manual paddles to override the automatic output. Primary: Select the connection to be used for the primary connection. Selecting “Radio” allows the use of the jack on the back of the FLEX-3000. Secondary: Select the connection to be used for the secondary connection. Selecting “CAT” will allow use of the COM port that is currently being used by the CAT connection. This is useful as some programs allow both CAT commands and COM port line keying for CW. Note that the lower two controls will not show up if “None” is selected. PTT Line: Select the COM port line used for PTT. Key Line: Select the COM port line to be used to activate the key. Options Figure 94: Internal Keyer Options Iambic: Check this box to enable Iambic mode A emulation unless mode B is selected (see below). With the box unchecked, the key input will act like a straight key. Disable Monitor: The monitor is typically turned on when using Break In with the internal keyer. In order to keep the monitor off, check this option. Rev. Paddles: Using this option will reverse the paddle inputs so that the dot becomes a dash and vice versa. 88 2003-2009 FlexRadio Systems S E T U P F O R M C H A P T E R 4 High Res.: This option will attempt to achieve fastest CW latency by using the high frequency event timer (if present) on motherboards containing Intel Pentium 4+ (and AMD equivalent) type processors. If the CW timing or tone production becomes unstable after checking the box, your motherboard contains the low frequency timer and you should leave the box unchecked. The option works for both manual and automatic CW. Mode B: Check this box to enable Iambic mode B emulation. Uncheck it to enable mode A emulation. Auto Mode Swch: Check to automatically switch to the appropriate CW mode (if in another mode) when you hit your paddles. Signal Shaping Figure 95: Signal Shaping Controls Weight: Sets the width ratio between the dot and dash. Ramp: Sets the length of the leading and trailing edge on the tones in milliseconds to avoid key clicks. Break In Figure 96: Internal Keyer Semi Break In Controls Enabled: Check this box to enable Break In for the internal keyer. Delay (ms): Sets the amount of time between the last detected input and when the radio will drop back to receive. The smallest possible setting is 10 ms. [The rest of this page has been left blank intentionally] 89 2003-2009 FlexRadio Systems S E T U P F O R M C H A P T E R 4 AGC/ALC Sub-Tab Figure 97: Setup Form - DSP Tab, AGC/ALC Sub-Tab These controls allow the user to customize the AGC/Leveler/ALC to their own particular tastes. AGC The AGC is a state of the art, dual track AGC with anticipatory response on both fast and slower tracks. Or, stated differently, the AGC is in essence the combination of two AGCs, one with a very fast time constant, the other with a much slower time constant (for more detail see the article A Discussion on the Automatic Gain Control (AGC) Requirements for PowerSDR on the Downloads page of our website at http://support.flex-radio.com/Downloads.aspx?fr=1). The Attack, Decay and Hang settings may only be adjusted when the Front Panel AGC control is set to Custom. However, they do display the values for the selected AGC setting. Slope (dB): The AGC gain once the signal is above the AGC threshold (or knee, not to be confused with the Hang Threshold below). Setting a Slope higher than 0dB allows stronger signals above the threshold to sound louder than weaker ones (also above the threshold). Max Gain (dB): The maximum amount of gain allowed by the AGC system for signals below the AGC threshold. The total AGC gain equals the Max Gain + the Slope (Gain). See also Appendix C. 90 2003-2009 FlexRadio Systems S E T U P F O R M C H A P T E R 4 Attack (ms): This sets the time constant for the attack for the AGC, When a signal gets stronger, this determines how quickly the AGC will respond to the need for decreased gain. Note that in order for this and the two controls below it to be enabled, the AGC control on the front panel must be set to Custom. Decay (ms): This sets the time constant for the decay for the AGC. When a signal gets weaker, this determines how quickly the AGC will respond to the need for increased gain. Hang (ms): To keep the AGC system from adjusting too much, an adjustable hang time is provided. This Hang time will only be applied if the signal level is above the Hang Threshold (see below), otherwise a fixed “Fast Hang” time of 100ms is applied. After this time has expired, the Decay will then determine how quickly the AGC gain recovers. Hang Threshold: The Hang will NOT occur if the signal is weaker than this threshold. Instead the “Fast Hang” will be applied. Fixed Gain: When you choose Fixed AGC on the front panel, this control is used to amplify the signal. Table 7 details the AGC parameters used in the various settings. Table 7: AGC Setting Details Setting Fast Med Slow Long Attack 2ms 2ms 2ms 2ms Decay 100ms 250ms 500ms 2000ms Hang 100ms 250ms 500ms 750ms Fast Hang 100ms 100ms 100ms 100ms Leveler The Leveler is intended to even out the variations in input to your microphone caused by varying distance from or angle presented to it. It is an attempt to “level” the amplitude presented to the rest of the DSP audio processing. The leveler is disabled in DIGU and DIGL modes. ALC The ALC is what you would typically consider ALC to be in a transmitter. It is an attempt to prevent overdrive of the amplifier and the distortion that would accompany that. Because of the dual track AGC algorithm we use, this ALC will allow very high average power while maintaining peaks at a controlled level. The Compander (DX and CPDR on the Front Console (see Mode Specific Controls – Phone on page 44) work very well with the ALC to increase average power without overdrive. [The rest of this page has been left blank intentionally] 91 2003-2009 FlexRadio Systems S E T U P F O R M C H A P T E R 4 Transmit Tab Figure 98: Setup Form - Transmit Tab The transmit Tab has controls that allow the user to tailor the transmit signal characteristics using features like compression and filtering. TX Profiles Figure 99: TX Profiles The two default TX Profiles are Default and Default DX. The TX Profiles selection allows the user to save and restore the various TX settings with ease. The TX profile includes settings for: EQ, Filter, MIC Gain, Drive, DX, CPDR, Leveler, and ALC. Click the Save button to save the current profile. You will be prompted for a name. To change profiles, select the named profile from the drop down list. To remove a profile, select it using the drop down menu, and then click the Delete button. [The rest of this page has been left blank intentionally] 92 2003-2009 FlexRadio Systems S E T U P F O R M Hint: C H A P T E R 4 Check the Expert box to reveal many more standard TX Profiles. See below. Transmit Filter Figure 100: Transmit Filter Controls High: Controls the high cut of the Transmit Filter. Low: Controls the low cut of the Transmit Filter. Note 1: You will receive a “good practice” warning if the transmit filter bandwidth exceeds 3kHz. Note 2: You can view the transmit filter on the Panadapter or Waterfall displays when you enable Show TX Filter on Display on the Front Console. DC Block Attempts to block any DC noise from entering the filter. Tune Figure 101: Tune Settings Power: Sets the power in Watts to be used whenever the TUN (Tune) function is used on the Front Console (sets the Drive control). Changes made to the Drive level while TUN is active will be reflected in this control. TX Meter: Selects which TX Meter to use when TUN on the Front Console is clicked. [The rest of this page has been left blank intentionally] 93 2003-2009 FlexRadio Systems S E T U P F O R M C H A P T E R 4 Noise Gate Figure 102: Noise Gate Enabled: Enables the transmit noise gate. Threshold (dB): The threshold below which the transmitter is silenced (gated). When adjusted correctly, the noise gate prevents prevailing noise in the room (ambient noise) from being transmitted while the microphone is keyed and the operator is not talking. It is very useful if there are close by fans that degrade your signal and make your transmissions disturbing to copy. The noise gate operates identically, whether using VOX or PTT. To adjust the noise gate: 1. While wearing headphones, activate MON and MOX on the Front Console (use a dummy load). Disable the noise gate and turn up the Monitor AF so that you can hear your ambient noise clearly and preferably louder than without headphones. Without speaking, enable the noise gate. If you still hear your ambient noise, increase the noise gate threshold level until the noise is just silenced. If your ambient noise disappears when enabling the noise gate, decrease the threshold level until you just start to hear it. Then increase it until it just disappears. 2. With the noise gate adjusted, speak into the microphone and verify that your voice sounds as natural as possible. VOX Figure 103: VOX Enabled: Enables/Disables the VOX operation. Sensitivity: The threshold above which PowerSDR automatically starts transmitting. Use this in combination with the Noise Gate for best results. Delay (ms): Time to stay in transmit after the last peak above the threshold. 94 2003-2009 FlexRadio Systems S E T U P F O R M C H A P T E R 4 Monitor Figure 104: Transmit Monitor AF Control Use the Monitor TX AF control to set the value that the AF control (Front Console) will use as an initial value when transmitting. Any change made on the Front Console AF control will be remembered. AM Carrier Level Figure 105: AM Carrier Level The Carrier Level determines the percentage of carrier level to be applied to the transmit signal where 100% is one quarter of full power output (25W when Drive on the front console is set to 100). So a setting of 80 would yield roughly 16W when Drive is set to 100. This is useful as it allows the modulation to appear much stronger due to the weaker carrier. Standard TX Profiles Figure 106: TX Profile Defaults Click to place a check mark in Expert box and reveal many more TX Profile Defaults shown in Figure 106. To use one of these, click to select it from the list and then click Import. It will now be active and show up in the Profiles list described above. [The rest of this page has been left blank intentionally] 95 2003-2009 FlexRadio Systems S E T U P F O R M C H A P T E R 4 PA Settings Tab Figure 107: Setup Form - PA Settings Tab The FLEX-3000 is fully calibrated and requires no further adjustments. If you suspect your power amplifier requires adjustments, please first contact FlexRadio Support (on our website www.flexradio.com select Support and then Service and Repair) for further guidance and how to proceed. To view the controls, you will need to select Expert. A warning will appear, asking if you wish to proceed or not. Heed the warning. Gain By Band (dB) To view these controls uncheck Use Advanced Calibration Routines. This shows the total hardware (radio + PA) signal chain gain. These controls are used to manually balance the output power across the ten supported amateur bands. A higher gain figure for the hardware (as shown) means a lower audio drive gain requirement. Reset: this button is included to reset all of the values to 48.0dB (low power output). When you are done, do not forget to recheck Use Advanced Calibration Routines. 96 2003-2009 FlexRadio Systems S E T U P F O R M C H A P T E R 4 Appearance Tab The appearance controls allow the user to completely customize the appearance of the front console. Display Sub-Tab Figure 108: Setup Form-Appearance Tab, Display Sub-Tab [The rest of this page has been left blank intentionally] 97 2003-2009 FlexRadio Systems S E T U P F O R M C H A P T E R 4 Overall Display These controls change the appearance of all the display types, where relevant. Figure 109: Overall Display Appearance Controls Background: The background color for the display. Grid: The color of the grid in display types where a grid is necessary. Zero Line: The color of the zero line in frequency displays. Text: The color of the text on the display for frequency and level callouts. Data Line: The color of the actual data being displayed. Line Width: The width in pixels of the actual data being displayed. Cursor/Peak Readout These controls change the appearance of the cursor and peak texts under the frequency domain displays. Figure 110: Cursor/Peak Readout Appearance Controls Peak Text: The color of the Peak signal location text located under the display. Background: The background color of the Peak signal location text. [The rest of this page has been left blank intentionally] 98 2003-2009 FlexRadio Systems S E T U P F O R M C H A P T E R 4 Panadapter These controls change the appearance unique to the Panadapter display (and Waterfall for the filters across the top). Figure 111: Panadapter Appearance Controls Main RX Filter Color: The color of the Main RX Filter. MultiRX Filter Color: The color of the MultiRX Filter. TX Filter Color: The color of the TX filter-edges. MultiRX Zero Line: The color of the 0 Hz line of the Sub RX Filter. Band Edge: The color of the lines marking the edge of an Amateur band. Show Freq. Offset: When selected, the offsets from the Main RX Filter 0Hz line are shown across the top as opposed to the actual frequencies. [The rest of this page has been left blank intentionally] 99 2003-2009 FlexRadio Systems S E T U P F O R M C H A P T E R 4 General Sub-Tab These controls change the appearance of the buttons and the VFOs. Figure 112: Setup Form-Appearance Tab, General Sub-Tab Button Selected: The color of buttons when they are in the selected state. [The rest of this page has been left blank intentionally] 100 2003-2009 FlexRadio Systems S E T U P F O R M C H A P T E R 4 VFO Figure 113: VFO Appearance Controls Inactive: The color of the text in the VFOs when they are inactive. Active: The color of the text in the VFOs when they are active. Background: The background color of the text in the VFOs. Small 3 Digits: When selected, the three least significant digits of the frequency displayed in the VFOs are shown smaller than the other digits for clarity. Small Color: The color of the smaller, least significant digits. Band Data Figure 114: VFO Band Data Appearance Controls Inactive: The color of the band information text when that VFO is inactive. Active: The color of the band information text when that VFO is active. Out Of Band: The background color of the VFO band information when outside the amateur radio bands. Background: The background color of the VFO band information when inside the amateur radio bands. 101 2003-2009 FlexRadio Systems S E T U P F O R M C H A P T E R 4 Meter Sub-Tab These controls enable selection of the analog meter style and change the appearance of the meters. Figure 115: Setup Form-Appearance Tab, Meter Sub-Tab Meter Type: Selects the type of graphical meter to display: Original displays the bar graph meter and Edge displays an analog edge style meter. Digital Text: The color of the text of the digital meter. Digital Background: The background color of the digital meter. [The rest of this page has been left blank intentionally] 102 2003-2009 FlexRadio Systems S E T U P F O R M C H A P T E R 4 Original Style Figure 116: Appearance Controls for the Original Style Meter Left Color: The color of the left side of the original style meter gradient. Right Color: The color of the right side of the original style meter gradient. Background: The background color of the original style meter. Edge Style Figure 117: Appearance Controls for the Edge Style Meter Low Color: The color of the low values of the edge meter’s scale. High Color: The color of the high values of the edge meter’s scale. Background: The background color of the edge meter. Indicator: The color of the indicator in the edge meter. [The rest of this page has been left blank intentionally] 103 2003-2009 FlexRadio Systems S E T U P F O R M C H A P T E R 4 Keyboard Tab These controls associate keys on the keyboard with several operating functions as keyboard shortcuts. Figure 118: Setup Form - Keyboard Tab The Tune mapping options allow you to tune each digit (with resolution to 1Hz) up or down using the key of your choice. The digit to be tuned is shown in the labels above these hot keys as an ‘x’. Similarly, you can map keys to change the Band, Filter, Mode, RIT, or XIT up or down using the drop down controls in the respective sections. Note: Choosing any of the arrow keys will require using Alt + [arrow key]. [The rest of this page has been left blank intentionally] 104 2003-2009 FlexRadio Systems S E T U P F O R M C H A P T E R 4 Cat Control Tab Figure 119: Setup Form - Cat Control Tab The CAT (Computer Aided Transceiver) Controls enable the PowerSDR software to provide the user with a way to interface with third-party logging and remote control software. In conjunction with N8VB’s vCOM virtual serial port software (see page 149), interaction is possible with programs such as Ham Radio Deluxe (HRD), DXLab, N1MM Contest Logger, MixW and numerous other third-party software (aids). [The rest of this page has been left blank intentionally]john 105 2003-2009 FlexRadio Systems S E T U P F O R M C H A P T E R 4 Cat Control Figure 120: CAT Control Enable CAT: Check this box to open the com port using the settings below. Note that you will need to uncheck this box in order to adjust the settings. Port: Com port number to use. If using N8VB’s vCOM utility, note that you will use one end of the null-modem pair here and the other on the third-party software (e.g.. HRD). Baud: The speed at which to transfer data. Parity: Sets whether to send a parity bit. Data: Sets how many data bits are sent with each byte. Stop: Sets whether to send a stop bit. [The rest of this page has been left blank intentionally] 106 2003-2009 FlexRadio Systems S E T U P F O R M C H A P T E R 4 PTT Control Figure 121: PTT Control Some software utilizes a separate COM port than the CAT to activate PTT. These controls allow the user to configure this separate port to handle these signals. Enable PTT: Used to enable the hardware PTT. This control is unavailable (grayed out) unless a check mark is placed in at least one of the RTS or DTR boxes (see below). Port: The COM port used for the PTT signal. RTS: Select this box to use the RTS line to engage PTT. DTR: Select this box to use the DTR line to engage PTT. DigL/U Returns LSB/USB By default DigiL sends or returns the CAT command FSK-R and DigiU sends or returns the CAT command FSK. If this check box is checked, they will instead send or return LSB and USB respectively. The third party digital program you are using will determine which behavior is required. FlexProfiler Installed Enables the PowerSDR menu for selection for "Remote Profiles". When this menu option is available, the user can select console profiles created remotely in FlexProfiler1 from the local PowerSDR console. Allow Kenwood AI Command Enables the Kenwood AI command which causes PowerSDR to broadcast the transmit frequency (normally VFO A, but VFO B if in Split) changes to the CAT system. Normally, CAT only responds to polling from the remote program. There are a few programs that expect frequency changes to be broadcast. [The rest of this page has been left blank intentionally] 1 FlexProfiler is provided free, courtesy of K5KDN and can be installed from the SVN subversion control location: svn://206.216.146.154/svn/repos_sdr_windows/FlexProfiler/trunk/bin/Release . To do so, you will need to use a program like TortoiseSVN, downloadable for free from http://tortoisesvn.tigris.org/ . Search for SVN on our Knowledge Center at http://kc.flex-radio.com/search.aspx for further information. 107 2003-2009 FlexRadio Systems S E T U P F O R M C H A P T E R 4 Test Click Test to bring up the CAT Command Tester form as shown in Figure 122 below. A valid CAT command may be entered in the CAT Command text box. The command will execute when the Enter key is depressed or the Execute button is clicked. Typing the semicolon, the CAT terminator, at the end of the command is optional. The CAT response will appear in the CAT Response text box.. Figure 122: CAT Command Tester Form [The rest of this page has been left blank intentionally] 108 2003-2009 FlexRadio Systems S E T U P F O R M C H A P T E R 4 RTTY Offset Figure 123: RTTY Offset The RTTY Offset controls add or subtract the offset entered in DIGU and DIGL respectively, from the VFO frequency before CAT reports it to a third party program. Enable Offset VFOA: Check to apply the RTTY Offset to VFOA Enable Offset VFOB: Check to apply the RTTY Offset to VFOB DIGL/DIGU: Select the offset to be applied when in DIGU and DIGL mode respectively. Note: This differs from ClickTune Offsets (see page 65), as the ClickTune Offsets actually change the Front Console VFO frequency, whereas the RTTY Offset only offsets the frequency reported by CAT. [The rest of this page has been left blank intentionally] 109 2003-2009 FlexRadio Systems S E T U P F O R M C H A P T E R 4 Tests Tab Figure 124: Setup Form - Tests Tab Two Tone Test: Used to test the two-tone IMD of the transmitter. To run the test, enter the two tone frequencies in the Freq #1 and Freq #2 controls. Enter the Power to be sent to the front panel Drive control. Make sure you have a dummy load connected. Click the Start button to begin transmitting a side-tone signal using the parameters entered. Manually adjust the Power control on this tab to set the tones to 6dB below PEP using a spectrum analyzer. Click the Start button again to stop the test and read the Power value thus found. A single sweep function on a spectrum analyzer is an excellent tool to capture the output for analysis. Audio Balance Test Use this test to ensure that the Powered Speaker/Line Out cable is getting both output channels. The test will send a tone to each speaker and prompt to see if you hear audio in that one speaker. If you hear no audio or audio in both channels during this test, then either the connector is not properly seated or you may have a problem with the cable going to the Powered Speaker/Line out jack on the Back Panel. [The rest of this page has been left blank intentionally] 110 2003-2009 FlexRadio Systems S E T U P F O R M C H A P T E R 4 Signal Generator Figure 125: AF Signal Generator This Signal Generator sends an AF signal to either the input or output of either the receiver or the transmitter DSP. It is used to test the PowerSDR. Mode: Select the type of signal to generate. “Soundcard” means the Signal Generator is turned off and FLEX-3000 hardware can be used. Note: When finished with the Signal Generator, do not forget to place the Signal Generator back to “Soundcard”. Scale: A scaling factor to adjust the level of the signal being generated. This is only available when “Tone” is selected. Only values smaller than 1 are possible. Input: The generated signal is sent to the Input of the DSP, as if it were coming from the ADC like your antenna signals would. The generated signal is therefore perceived as an IF signal by PowerSDR. For example, if your IF is set at the default 9kHz, then for the Receive Signal Generator a 0Hz generated “Tone” would be displayed 9kHz below the VFO frequency on the Panadapter. As you increase its frequency, upper and lower side band mixing products appear. If you have selected USB mode on the Front Console you will only start to hear a tone when the frequency slider is above 9kHz such that the tone's upper side band is within the audio passband. If you select the Scope display, you will only see the signal when it is within the audio passband. Output: The generated signal is sent directly to the output, bypassing the DSP. The tone of the Receive Signal Generator is available from the Line Out jack on the back panel for viewing on an external scope, for example. The effect of the DSP can be observed by comparing the Output signal to the Input signal. Frequency Slider: Determines the frequency of the generated signal Sweep: Click this button to sweep the generated signal frequency from Low to High at a rate of Hz/Sec. While sweeping, the button will be yellow. To prematurely stop the sweep click the Sweep button again. 111 2003-2009 FlexRadio Systems S E T U P F O R M Hint: C H A P T E R 4 Together with the Peak display setting the Receive Signal Generator's “Noise” setting allows you to display the actual shape of your audio passband filter. To do so, set your PowerSDR display to Spectrum, activate Peak and set the Receive Signal Generator to “Noise” with Input selected. After a few moments, click the Start button to stop PowerSDR and select a wider filter setting to see more of your filter. Enable HW Signal Generator The so called “HW” Signal Generator is an RF signal generator as opposed to the AF Signal Generator described above. Check to activate the HW Signal Generator, enable SPLT and adjust its frequency by using VFO B. Note 1: The Receive AF Signal Generator must be set to “Soundcard”, to use the RF HW Signal Generator. Note 2: In actual fact, the RF signal is generated using the transmit DSP and sent through the QSE (Quadrature Sampling Exciter), which is then looped back to the QSD (Quadrature Sampling Detector) and the receive DSP. [The rest of this page has been left blank intentionally] 112 2003-2009 FlexRadio Systems 5 Chapter Operating Forms This chapter describes each of the so-called operating forms. You can access each form individually by clicking on the relevant menu item to the right of Setup at the top left of the front console (see Figure 126). For ease of reference, the numerical identifiers from the previous chapter on the Front Console are repeated in this chapter. Additionally, the key combination Ctrl-Shift-I activates the voltage and temperature form (see page 129) Figure 126: Operating Form Identifiers [The rest of this page has been left blank intentionally] 113 2003-2009 FlexRadio Systems O P E R A T I N G F O R M S C H A P T E R 5 (29) Memory Form Click the Memory menu allows saving and retrieving information such as frequency, mode, filter and various other settings. Save… Opens the Save Memory Channel form as shown in the figure below. Figure 127: Save Memory Channel Form The current Mode, Filter, Step Size, Frequency, Squelch and AGC settings are automatically transferred from the console. The Group Drop Down Box allows a further level of characterization of the type of entry. In the future this Group list will be customizable. The Callsign and Comments fields are free form and the user can enter details as desired. Clicking the OK button will save the information shown above into the memory database before closing the form. Clicking Cancel simply closes the form (the data is not saved). [The rest of this page has been left blank intentionally] 114 2003-2009 FlexRadio Systems O P E R A T I N G F O R M S C H A P T E R 5 Recall… Presents the user with a Memory form with data from all previously stored memory locations (shown in the figure below). Figure 128: Memory Form The data grid displays each memory that has been saved to the database. Clicking in the left hand margin will allows a particular memory to be selected. Clicking on the column titles will sort the data using the information in that column. Repeatedly clicking will alternate between ascending and descending order as indicated by the small arrowhead in the column title. Edit: Click the Edit button to manually change the saved memories. Make sure to click the button again when finished editing to prevent unintended changes from getting saved to the database. Recall: Click the Recall button to send the data in the memory to the front console (i.e. restore a memory). You can also double-click on a row to accomplish this, although this method is less consistent. Select Close on Recall to close the Memory Form when clicking Recall. Delete: Click the Delete button to remove a memory from the database. A prompt will be shown to prevent unintended loss of memories. 115 2003-2009 FlexRadio Systems O P E R A T I N G F O R M S C H A P T E R 5 (30) Wave Form Figure 129: Wave Form The Wave form allows the user to Record and Playback either the post-processed audio of the current station, or up to 96kHz bandwidth (as determined by the audio sample rate setting) of pre-processed IF (I and Q) “audio” from the FLEX-3000. Playback Currently Playing: Displays the filename of the currently playing wave file. Play: Click this button to start or stop playback of the current wave file. Note that clicking this button twice while a file is playing will restart the file. Pause: Pauses the wave file playback. Click once to pause and again to resume playback. Prev (Previous): When there is more then one file in the playlist, clicking this button will cause the previous file in the list to begin playing. Next: When there is more than one file in the playlist, clicking this button will cause the next file in the list to begin playing. [The rest of this page has been left blank intentionally] 116 2003-2009 FlexRadio Systems O P E R A T I N G F O R M S C H A P T E R 5 Playlist Add…: Click this button to open a file menu to select wave file(s) to add to the playlist. Note that incompatible wave files will be removed from the list when they are played for the first time. Remove: Removes the currently selected file in the playlist. If the file is currently being played, then you will be prompted asking if you would like to stop playing the file and remove it from the list. Loop: When there is more than one file in the playlist, this option is enabled and allows playback to continue after finishing the last wave file in the list. At this point it will start playing the file at the top of the list. Record Click the Record button to begin recording a wave file. Click it again to complete the recording. The wave file will be date and time stamped automatically and saved in the default folder (where the PowerSDR software resides). TX Gain (dB) Use this control to adjust the volume of audio being played back when transmitting. Use this control instead of the MIC control on the front console to calibrate transmit (adjust for 0 dB on the ALC meter). Quick Rec and Quick Play The Quick Rec and Quick Play buttons offer a quick and easy way to record and play back a signal audible on the receiver. Click Quick Rec to record a signal and click Quick Rec again to stop recording. Once recorded, the signal can be played back by clicking Quick Play. Subsequently clicking Quick Rec will overwrite any audio file previously recorded in this way. These two buttons perform the same function as the Rec and Play buttons on the Front Console (see page 57). [The rest of this page has been left blank intentionally] 117 2003-2009 FlexRadio Systems O P E R A T I N G F O R M S C H A P T E R 5 Record Options Click Options at the top of the Wave Form (see Figure 129) to open the following form: Figure 130: Wave Recording Options The Wave Record Options can be used to modify what is recorded in either receive or transmit modes. Receive Pre-Processed Audio will record the whole bandwidth of the receiver input. The bandwidth is determined by the sample rate you set on the Setup Form-Audio Tab, Primary Sub-Tab. This is useful for playing back through the console at a later time (e.g. for demonstration purposes). Post-Processed Audio will record only the filtered, AGC’d audio as you hear it coming out of the speaker. This is useful for playing back the received audio through a typical wav file player. Transmit Pre-Processed Audio will capture the audio as it is seen at the microphone input without any of the effects of filtering, compression, companding, equalization or any other audio processing features that may be turned on in the transmit chain. Post-Processed Audio allows the recording to capture the audio after it has been filtered, compressed, companded, equalized or modified by any other audio processing feature turned on in the transmit chain. Sample Rate Sets the sample rate at which the wave file will be recorded. [The rest of this page has been left blank intentionally] 118 2003-2009 FlexRadio Systems O P E R A T I N G F O R M S C H A P T E R 5 (31) Equalizer Form A 3-band and a 10-band equalizer are available. The equalizers may be enabled either from the Equalizer Form or in the phone modes, from the Front Console (see page 44) 3-Band Equalizer Figure 131: Three-Band Equalizer Form In most situations the 3-Band Equalizer will suffice. The receive and/or transmit audio can be modified by adjusting the gain for the Low, Mid and High audio bands. The Preamp applies gain across the whole audio spectrum. Easily compare the audio with and without the equalizer using the Enabled check box. The Reset button will reset all of the sliders to the 0dB position. Hint: Hover with your mouse over a slider to see its frequency range of operation. 119 2003-2009 FlexRadio Systems O P E R A T I N G F O R M S C H A P T E R 5 10-Band Equalizer Figure 132: Ten-Band Equalizer Form The 10-Band Equalizer offers a finer degree of audio frequency control than does the 3-band equalizer. You may want to use this equalizer if the 3-band equalizer does not give you the result you want. [The rest of this page has been left blank intentionally] 120 2003-2009 FlexRadio Systems O P E R A T I N G F O R M S C H A P T E R 5 (32) XVTRs Form Figure 133: XVTR Setup Form The XVTR (transverters) Setup Form allows the user to configure up to 16 external transverters for use with the PowerSDR software. Enabled: Enables that particular Band Button on the front console with the options selected. Band Button: Band button to use for the particular transverter that is being configured. UCB Address: Used to set the FlexWire to switch the correct external device (or a relay that controls the external device). Button Text: The text that will be shown on the Band Button. LO Offset (MHz): The difference between the transverter low frequency and the IF frequency. For example, on 2m, you might use 144-28MHz = 116.0. LO Error (kHz): This setting allows the user to correct for any error in the transverter’s oscillator. Begin Frequency (MHz): The lower frequency bound for the transverter. End Frequency (MHz): The upper frequency bound for the transverter. RX Gain (dB): Amount of gain to apply to the incoming signals to compensate for gain within the transverter. 121 2003-2009 FlexRadio Systems O P E R A T I N G F O R M S C H A P T E R 5 RX Only: If this box is checked, the radio will not transmit while in this configured band. Power: Sets the Drive control on the front console to this value whenever the VFO is within the configured band. Use XVTR PWR for Tune: When you click the TUN button on the Front Console the power will be set to the value you enter in the Power control on this form (see above). Otherwise, the Tune Power setting on the Setup Form – Transmit Tab (page 92) will be used. [The rest of this page has been left blank intentionally] 122 2003-2009 FlexRadio Systems O P E R A T I N G F O R M S C H A P T E R 5 (33) CWX Form Figure 134: Standard CWX Form The CWX form is designed to allow you to control automatic Morse code transmission and to send code from your computer keyboard. Pressing the CWX button on the main console menu opens this form. The radio must be in either CWL or CWU mode for transmission to take place. Standard CWX Controls Red Indicator: The small red indicator shows when the radio is transmitting. Yellow Indicator: The yellow indicator shows when the key is being ‘pressed’ by the program. Key: Clicking this button will cause the radio to start transmitting a steady carrier for up to one minute. Clicking Key again will stop the steady sending. Stop (ESC): Clicking this button or pressing the Esc key on your keyboard will terminate most functions and prepare the program to receive new orders or allow the iambic paddle to be used. Notes: Clicking this button will cause a small page of useful notes to be displayed. You can leave the notes up on the screen while you continue to work. Speed WPM: This control lets you set the speed of the Morse code being sent. The speed is computed by the standard PARIS method. The softness of the edges may be set by the RAMP control on the Setup Form - DSP Tab, Keyer Sub-Tab. The weighting is always 50% for the memory/keyboard keyer. Note: This setting is separate from the control on the front console. Repeat Delay: This control specifies the amount of time that the keyer will wait when a special pause character is encountered. Drop Delay: This control specifies the amount of time that the semi-break in keying will wait before dropping the transmitter when there is no keying occurring. 123 2003-2009 FlexRadio Systems O P E R A T I N G F O R M S C H A P T E R 5 CWX Memories There are nine CWX memories, three of which are hidden on the extended form to the right (see below). Each memory can hold thousands of characters and in a standard single line text box. The numbered buttons to the left of each memory box may be clicked to start the message. A message may be stopped at any time by clicking the Stop (Esc) button or pressing the Esc key. Starting a message will seamlessly stop any current message or other automatically keyed transmissions from the radio, including the iambic paddle. The keyer will start the transmitter and send the Morse code for each character until the message ends, at which time the transmitter will shut down. Messages may be edited at any time but the changes will not take place until the memory is started again. Special Characters There are several predefined characters that provide non-Morse code functionality or to send familiar combinations like AR and SK (see Table 8 below). For beacon transmissions, the character # will send a long 23 element time dash comparable to a zero, with the key down the whole time. Multiple # characters can be strung together for longer continuous dashes. The $ character works in a similar manner but generates a long 23 element time space. The “or ditto” character may be placed at the end of a message. When encountered, the keyer will shut down for the delay time set in the Repeat Delay control and then restart the message. This allows you to program a CQ and then listen for a reply with the radio back in receive. If the delay is set to zero then the message will simply repeat without the radio switching to receive. Six special combinations are preprogrammed, as shown in Table 8. Table 8: Overview of Special Characters Special Character # $ + ( * ! = \ & ‘ ) : ; < > [ ] ^ Action Beacon - transmits 23 element “zero” time dash Beacon – transmits 23 element time “space” AR KN SK SN BT BK (.-.-.) (-.--.) (…-.-) (…-.) (-…-) (-…-.-) User definable, up to any combination of 9 contiguous dots or dashes The remaining special characters & ‘ ) : ; < > [ ] and ^ are undefined and may be defined to produce any combination of nine contiguous dots and dashes. Characters that are undefined have no dots and dashes and are simply sent as a space. [The rest of this page has been left blank intentionally] 124 2003-2009 FlexRadio Systems O P E R A T I N G F O R M S C H A P T E R 5 Keyboard and Extended Controls Click the little square button in the lower right corner of the form to expand it. When you do this, the remainder of the memories and controls will be visible including the keyboard window as shown below. Figure 135: Extended CWX Form Extended CWX Controls Keyboard area: the four-line text box at the bottom. Unsent characters are shown in black and sent characters in gray. Keyboard/KEYS ACTIVE/KEYS OFF. This button has three labels: o At first use, the button is labeled Keyboard, the indicator is grayed out and the keyboard cannot be used to enter characters. o When clicked it changes to KEYS ACTIVE and the indicator shows cyan. The keyboard can now be used to enter characters at the end of the unsent area. As soon as a character is typed it will be sent and then moved to the unsent area. If you type faster than the code is being sent, it will be buffered in the bottom area. The Backspace key will work in the unsent area. Other editing keys like cut and paste are not implemented. Pressing Alt 1 to Alt 9 or right clicking on the message number button will cause the numbered message memory to be copied into the unsent area just as if you had typed it. The ditto character is ignored in the keyboard mode. 125 2003-2009 FlexRadio Systems O P E R A T I N G o F O R M S C H A P T E R 5 Clicking Clear(F2) (see below) deactivates the keyboard, changes the KEYS ACTIVE button to KEYS OFF and the indicator shows black. Clicking KEYS OFF reactivates the keyboard, changing the label to KEYS ACTIVE again and the indicator to cyan. Pause (F1): Clicking this button or the pressing the F1 key will cause keyboard buffer sending to pause. Clear (F2): Clicking this button or pressing the F2 key will clear the keyboard area, stop it sending and deactivate the keyboard (KEYS ACTIVE button changes to KEYS OFF and indicator changes to black). Of course, the Stop (Esc) button or the Esc key will do the same. PTT Delay: This control allows you to set the time delay between switching the radio to transmit and the first key closure. Always On Top: Check to keep this form always on top of any other windows that may be open. Morse Definition Editor The Morse definition editor allows you to define and even redefine almost all of the characters in the sixty-four-character set. The combo box control to the right of the cyan indicator lets you view and select any of the characters in the set. Each one is displayed as four fixed width fields separated by the | character. There are five special control characters that you may not change and they have an * in the element field. Once you have selected the character that you wish to edit, left click to select and then right click to bring up the editor dialog. Figure 136: CW Definition Editor The editor dialog example above shows the ‘]’ character being changed to send didahdidah which is the German code for ä (umlaut a). When your definition appears to be correct, click the Save button and the definition file will be resaved to the disk. 126 2003-2009 FlexRadio Systems O P E R A T I N G F O R M S C H A P T E R 5 The definition file is called morsedef.txt and can be found in the same folder as PowerSDR.exe and PowerSDR.mdb. It will not be automatically carried from one version to the next so if you make many changes you might want to save a copy elsewhere. The morsedef.txt file can be manually edited with a simple character editor like notepad (not Word), but the format must be followed exactly. Each line must be 26 characters long, not including the two end-of-line codes. It is not free-formatted. The line structure is: a two-digit number field (the decimal ASCII code) | a one-character code field | a nine character elements field | a ten-character comment field preceded by a space and followed by a carriage return and linefeed code. If you mess this file up too badly, simply close PowerSDR, delete morsedef.txt, and a clean, default copy will be created the next time you start. The editor makes simple changes relatively easy to do. [The rest of this page has been left blank intentionally] 127 2003-2009 FlexRadio Systems O P E R A T I N G F O R M S C H A P T E R 5 (34) Mixer Figure 137: Audio Mixer Form The Mixer controls the audio lines into and out of the FLEX-3000. In essence it is no different than the usual Windows sound card mixer. Input The FLEX-3000 has two possibles sources of input audio. These are the MIC connector on the Front Panel and the FlexWire In (pin 2 of the FlexWire connector) on the Back Panel. Check to select the desired input source (only one may be selected at a time) and adjust its signal level with the corresponding slider. Click Mute All Inputs to mute all the inputs. Output There are three possible audio outputs. These are the Front Panel Headphones connector and on the Back Panel the Powered Speaker connector and FlexWire Out (pin 9 of the FlexWire connector). More than one output can be selected at a time. Check to select the output and adjust its level with the slider. Click on Mute All Outputs to mute all the outputs. [The rest of this page has been left blank intentionally] 128 2003-2009 FlexRadio Systems O P E R A T I N G F O R M S C H A P T E R 5 Voltage and Temperature Information Figure 138: Info Form The keyboard combination Ctrl-Shift-I will display the voltage and temperature. Clicking on the temperature will alternate its value between Celsius and Fahrenheit. Either value may be displayed against a yellow or red background indicating increasing levels of criticality. [The rest of this page has been left blank intentionally] 129 2003-2009 FlexRadio Systems 6 Chapter Operation This chapter is intended to provide the user with a clear understanding of how the FLEX-3000 should be used when performing basic operations such as Powering Up or making a voice transmission. We chose to use this section in this way in lieu of listing all of the features of the radio since the feature list would essentially repeat the information given in the three preceding chapters. Please refer to those chapters for complete feature descriptions and how to use the controls. Note 1: For consistency we will use the same control identifiers as used in Figure 30 on page 36. For clarity we will leave out any identifiers of controls not referenced in the relevant section Note 2: If you have any questions, issues or problems operating PowerSDR and/or the FLEX-3000, you may be able to find the solution on the Support Pages (http://support.flex-radio.com/) of our website, in our Knowledge Center (http://kc.flex-radio.com/search.aspx), or through our highly active Reflector. (search for reflector on our Knowledge Center at http://kc.flex-radio.com/search.aspx). If none of these sources provide you the assistance required, please contact FlexRadio Systems using the information provided on the Contact page of our website (on our website www.flex-radio.com click About FlexRadio and then Contact Us). [The rest of this page has been left blank intentionally] 131 2003-2009 FlexRadio Systems O P E R A T I O N C H A P T E R 6 Power-Up Procedure To power up the FLEX-3000 1. Connect the FLEX-3000 to the computer and the power supply. Check the connections to ensure good contact. 2. Boot up the computer and make sure PowerSDR is ready to be launched (no hour glass cursor). 3. Turn on the power supply for the radio and press the FLEX-3000 power switch to latch it in the on position. After a few seconds you will hear the internal power relay click and see the blue LED illuminate. The FLEX-3000 will be recognized by Windows and its driver will be available for PowerSDR to use. 4. After waiting at least 30 seconds, start up PowerSDR. It will automatically recognize the FLEX3000 driver. You are now ready to operate. Power-Down Procedure The power-down sequence is almost the reverse of the power-up procedure. 1. Stop PowerSDR by clicking on the Start/Stop button. 2. Close PowerSDR by clicking on the “X” in the upper right hand corner of the Front Console. 3. Press the FLEX-3000 blue illuminated Power switch to unlatch it and turn off the transceiver. CAUTION: Make sure PowerSDR is shut-down before turning off the radio. Failing to do so may result in instability of your computer system, leading to a Blue Screen. [The rest of this page has been left blank intentionally] 132 2003-2009 FlexRadio Systems O P E R A T I O N C H A P T E R 6 Tuning Methods Spectrum Drag and Click The easiest way to tune signals on the display when set to Panadapter or Waterfall is simply to click on the signal, and drag it into the filter area. You can also drag the displayed filter edges to adjust the filter width as well. Mouse Wheel A mouse wheel is the next easiest way to tune the radio. While the PowerSDR window is active, tune VFO A using the mouse wheel, with the mouse cursor anywhere on the screen. The frequency will change in steps equal to the selected Tune Step (2) for each click of the mouse wheel. Adjust the Tune Step using the controls, clicking the mouse wheel or pressing Ctrl + Left or Right Arrow key. Note: When the Tune Step equals 1kHz, each click of the mouse wheel will first snap tune up or down to the nearest 1kHz and then change in 1kHz steps. E.g. if VFO A is tuned to say 14.000258MHz then with the tuning rate set to 1kHz, using the mouse wheel to tune up will first increase VFO A to 14.001000MHz and then to 14.002000MHz, and so on. Hint: Holding down the Shift key while turning the mouse wheel will change VFO A at the next lower Tune Rate. Mouse Wheel Hover Hover with the mouse over a digit in either VFO A or VFO B and increase or decrease its value using the mouse wheel. The digit to be tuned will be underlined. Spectrum Click Tuning With the display set to Spectrum, Panadapter, Waterfall or Histogram, hover with the mouse over the display and right click to cycle through yellow cross-hairs to tune VFO A, red cross-hairs to tune VFO B (only if VFO B is active, e.g. when SPLT (12) and/or MultiRX (10) are activated), or no cross-hairs (click tuning off). With the cross-hairs visible, hover over the desired signal in the display and click the left mouse button. The corresponding VFO will immediately tune to the frequency of the selected signal. When in CW, AM, SAM, DSB, FM, or DRM the VFO will tune the cursor frequency to the center of the filter pass band. In SSB the VFO will tune to the carrier frequency for the sideband selected. 133 2003-2009 FlexRadio Systems O P E R A T I O N C H A P T E R Hint 1: You can very quickly center a CW, (S)AM, DSB or FM signal after click tuning it by clicking the 0 Beat (12) button on the Front Console (make sure the display AVG (9) button is on to enable 0 Beat). Hint 2: If you have checked Snap Click Tune (Setup Form, General tab Options sub-tab; see page 67) then spectrum click tuning will tune the VFO to the nearest discrete multiple of the Tune Step. E.g. if the Tune Step is set to 1kHz, the VFO will only Click Tune in steps of 1kHz. 6 Keyboard Keys Use the following keys on your keyboard to tune the VFO. Numeric Keypad: Key any frequency in MHz (e.g. 7.250) into the numeric keypad and hit enter to immediately tune VFO A to that frequency. Mapped Keys: You can map keys on your keyboard to tune each of the digits in VFO A using the Keyboard Tab on the Setup Form (page 104). Ctrl +Arrow Keys: Hold the Control key and press the o Up or Down Arrow key to tune VFO A up or down by the Tune Step (2). o Right or Left Arrow key to increase or decrease the Tune Step (2). USB Tuning Knob Both the Griffin PowerMate and the Contour Designs Shuttle Pro v2 can be used to tune the radio. You can download the Griffin PowerMate Quick Start Guide and the Contour ShuttlePro v2 Quick Start Guide from the downloads page of our website to learn how to setup and use these controllers. Also available is the Contour ShuttlePro Default Preferences file, which can be imported as a good starting point when using this controller. (All these documents and more can be found by searching for either PowerMate or ShuttlePro on our Knowledge Center at http://kc.flex-radio.com/search.aspx) [The rest of this page is intentionally left blank] 134 2003-2009 FlexRadio Systems O P E R A T I O N C H A P T E R 6 Voice Operation The following procedure outlines how to setup quickly for voice transmission operation (SSB, AM, or FMN). If something in this procedure is unclear, please contact us, as we would like this to be as simple as possible. Figure 139 Front Panel Controls Used for Basic Voice Operation. Please use Figure 139 to identify the controls referenced in the following step-by-step instruction. For consistency we have used the same control identifiers as in Figure 30 on page 36 and for clarity we have left out any identifiers of controls not referenced. Note: In this chapter, we will only describe basic operation [The rest of this page has been left blank intentionally] 135 2003-2009 FlexRadio Systems O P E R A T I O N 1. C H A P T E R 6 Follow the Power Up Procedure, described on page 132. Then click the Start/Stop button (14). Set the following controls as specified in Table 9 below. Table 9: Initial Control Values for Voice Operation Ctrl VFO A RX Meter TX Meter BAND Mode Filter Mic Gain DX CPDR VOX GATE RX EQ TX EQ VAC Display Mode AVG PEAK MultiRX SPLT XIT RIT MUT AF AGC-T Drive AGC RX Gain SQL 2. Reference to Figure 139 (1) (4) (4) (5) (6) (7) (8) (8) (8) (8) (8) (8) (8) (8) (9) (9) (9) (10) (12) (12) (12) (17) (21) (22) (23) (24) (25) (26) Connect a 50 ohm dummy load to the antenna jack, or tune VFO A (1) to a quiet frequency on the selected band. Use the TUN (19) button to verify power output on the TX Meter (4) (Set to Fwd Pwr). If using the integrated ATU click the ATU (20) button to initiate a tuning cycle. CAUTION: 3. Value 14.3MHz Signal MIC 20 USB 2.7kHz 35 Off Off Off Off Off Off Off Panadapter On Off Off Off Off Off Off 50 70 50 Med Pre Off If you are not using the internal ATU then connect a 50 ohm dummy load, or ensure that the antenna presents a 50 ohm load with a low SWR. Failing to do so may damage the FLEX-3000 output transistors. Press the Push-to-talk button on the microphone or click the MOX (16) button and speak into the microphone to transmit your voice. Release the Push-to-talk button or click the MOX (16) button to switch the transceiver back to receive. 136 2003-2009 FlexRadio Systems O P E R A T I O N C H A P T E R 6 If you do not see modulation on the spectrum, please check that the correct input for your microphone is selected in the Mixer Form (34) (see page 128) and that your microphone is connected correctly (see page 4 for pin-outs of the MIC connector). If you are using any external audio processing equipment, make sure it is turned on and hooked up correctly. Finally, if your audio level seems very low, you might try checking Mic Boost On on the Setup form – Audio tab, primary sub-tab (see page 71). 4. Now that you can see the modulation on the spectrum, it is time to adjust the input. While transmitting, monitor the values with the TX Meter (4) set to Mic. Modify the MIC Gain (8) setting until the TX Meter shows 0dB on peaks while talking in a normal voice at a normal distance from the microphone (above 0dB the signal will be compressed). 5. You are now ready to begin a QSO. If a 50 ohm dummy load was connected, connect an antenna in its place. Tune to the desired frequency using one of the methods outlined in the Tuning Methods section above. Use the Mode Specific Controls – Phone (8) including DX, CPDR, VOX and (Noise) Gate. Generally, use either DX or CPDR to increase average power without adjusting the peaks. Check Show Transmit Filter on Display to visualize the band edges of the transmit filter. This filter can be adjusted on the Transmit Tab of the Setup Form. Hint: For information on how to optimize your audio further, please refer to the Knowledge Center (http://kc.flex-radio.com/search.aspx) on our website. 6. In order to monitor voice transmissions, enable the MON (15) button. You may notice a delay due to buffering in the audio/DSP system. This processing delay is largest when using large buffer sizes and low sampling rates. If you find this delay objectionable, try decreasing it by reducing the Buffer Size and increasing the Sample Rate settings on the Audio tab, Primary sub-tab (page 71) and/or DSP tab, Options sub-tab (page 80) of the Setup Form. Make sure that when changing the Audio Buffer Size, you first Stop (14) PowerSDR and make the same change in the FLEX-3000 Driver (see page 17) before Starting PowerSDR again. See also Appendix A. 7. The Fwd Pwr setting on the TX Meter (4) will read out average power in Watts according to the Power Amplifier's ADC. While the average has a short time constant, it is still an average and will not approach 100W in voice modes if calibrated properly even when the Drive control (21) is set to 100. This is also true when monitoring voice transmissions on an external watt meter. Note: The typical male voice has a peak to average power ratio of 14dB. Therefore a typical male voice transmission that is peaking at 100W will only average less than 10W. To raise the average power, use the DX (8) control and the associated slider to increase the compression in 1dB steps. This must be done carefully and incrementally as adding too much compression can result in high levels of distortion. 137 2003-2009 FlexRadio Systems O P E R A T I O N C H A P T E R 6 CW Operation The following procedure outlines how to setup quickly for CW transmissions using the Internal Keyer and paddles, an external keyer, the CWX-form or a third party program. For the latter, we will use MixW as an example. Figure 140: Front Panel Controls Used for CW Operation Please use Figure 140 to identify the controls referenced in the following step-by-step instruction. For consistency we have used the same control identifiers as in Figure 30 on page 36 and for clarity we have left out any identifiers of controls not referenced. [The rest of this page has been left blank intentionally] 138 2003-2009 FlexRadio Systems O P E R A T I O N C H A P T E R 6 Initial Settings 1. Follow the Power Up Procedure, described on page 132. Then click the Start button (14). Set the following controls as specified in Table 10. Table 10: Initial Control Values for CW Transmission Ctrl VFO A RX Meter TX Meter Band Mode Filter VAC Display Mode AVG PEAK MultiRX SPLT XIT RIT MON MUT AF AGC-T Drive AGC RX Gain SQL Value 14.05MHz Signal Fwd Pwr 20m CWU 500Hz Off Panadapter On Off Off Off Off Off On Off 50 70 25 Med Pre Off Reference to Figure 140 (1) (4) (4) (5) (6) (7) (8) (9) (9) (9) (10) (12) (12) (12) (15) (17) (21) (22) (23) (24) (25) (26) 2. Connect a 50 ohm dummy load to the antenna jack, or tune VFO A (1) to a quiet frequency on the selected band. Use the TUN (19) button to verify power output on the TX Meter (4) (Set to Fwd Pwr). If using the integrated ATU click the ATU (20) button to initiate a tuning cycle. CAUTION: If you are not using the internal ATU then connect a 50 ohm dummy load, or ensure that the antenna presents a 50 ohm load with a low SWR. Failing to do so may damage the FLEX-3000 output transistors. [The rest of this page has been left blank intentionally] 139 2003-2009 FlexRadio Systems O P E R A T I O N C H A P T E R Hint: There is a trade-off to be made of minimum latency versus sharpest (narrowest) filters. Both are driven by the buffer (DSP and Audio) settings and the sample rate setting. For optimal CW performance, you may need to use the 48kHz sample rate, which will give the narrowest filters. Next you need to set your audio buffer as low as your computer system will tolerate. The DSP buffer setting should then be set as high as possible, without introducing disturbing latency. See Appendix A for a more detailed explanation. Note: CW VFO Frequency Offset The VFO on the PowerSDR software is designed to show the zero beat of the CW tone relative to the selected CW Pitch. This allows clicktuning of CW signals as well as the traditional CW VFO readout. This also enables the VFO to remain constant when switching from CWL to CWU mode. Every effort is made to preserve a CW signal when switching between any SSB and CW modes. 6 Internal Keyer If using PowerSDR’s internal keyer, open the Setup Form – DSP Tab, Keyer Sub-Tab shown in Figure 141 below. Several of the controls in this form are also available in the Mode Specific Controls – CW (8) section on the Front Console. [The rest of this page has been left blank intentionally] 140 2003-2009 FlexRadio Systems O P E R A T I O N C H A P T E R 6 Figure 141: Setup Form – DSP Tab, Keyer Sub-Tab 1. Connect your paddles or key to the Key jack on the front panel (see page 3) and set the Primary Connection to Radio. 2. In the Options section, check Iambic for Iambic mode, otherwise leave unchecked (e.g. for a straight key). If the paddles seem reversed, check Rev. Paddle. The Break In option allows the radio to start transmitting simply with detection of keyer input. Set Delay to the amount of time between key up and when the radio will switch back to receive (a value of 70-75ms seems to work best in most cases). 3. Select the settings for CW Pitch, Weight and Ramp as desired (refer to the Keyer Sub-Tab section on page 87 for more detail). 4. If not using Break In, click MOX (16) on the Front Console and begin transmitting using your paddles. If using Break In (8), simply begin transmitting to key the radio. If using Iambic mode, adjust the speed with CW Speed (8) on the Front Console. If Disable Monitor is unchecked, you should hear the side tone. Verify with the TX Meter (4) set to Fwd Pwr that there is forward power. 5. You are now ready to begin a QSO. If a 50 ohm dummy load was connected, connect an antenna in its place. Tune to the desired frequency using one of the methods outlined in the Tuning Methods section above. Select either CWL or CWU (6) and proceed with the QSO. 141 2003-2009 FlexRadio Systems O P E R A T I O N C H A P T E R 6 External Keyer 1. Connect your keyer to the Key jack on the front panel (see page 3) and set the Primary Connection to Radio (see Figure 141 above) 2. In the Options section, leave Iambic unchecked. If your external keyer does not seem to be keying, try checking Rev. Paddle. If using an external keyer with a side tone, check the Disable Monitor check box to avoid hearing the side tone from the internal keyer. The Break In option allows the radio to start transmitting simply with detection of keyer input. Set Delay to the amount of time between key up and when the radio will switch back to receive. 3. If using the side tone from the internal keyer, select the settings for CW Pitch. Select the settings for Weight and Ramp as desired (refer to the Keyer Sub-Tab section on page 87 for more detail). 4. If not using Break In, click MOX (16) on the Front Console and begin transmitting using your external keyer. If using Break In, simply begin transmitting to key the radio If Disable Monitor is unchecked, you should hear the side tone. Verify with the TX Meter (4) set to Fwd Pwr that there is forward power. 5. You are now ready to begin a QSO. If a 50 ohm dummy load was connected, connect an antenna in its place. Tune to the desired frequency using one of the methods outlined in the Tuning Methods section above. Select either CWL or CWU (6) and proceed with the QSO. CWX Form If you wish to send CW automatically, click on CWX (36) on the Front Console menu to open the CWX Form shown in Figure 142 below. (Refer to the CWX Form section on page 123 for more detail on how to use this form). Figure 142: CWX Form 1. Click on one of the numbered buttons to start transmitting the corresponding CW sequence. Verify with the TX Meter (4) set to Fwd Pwr that there is forward power. 2. You are now ready to begin a QSO. If a 50 ohm dummy load was connected, connect an antenna in its place. Tune to the desired frequency using one of the methods outlined in the Tuning Methods section above. Select either CWL or CWU (6) and proceed with the QSO. 142 2003-2009 FlexRadio Systems O P E R A T I O N C H A P T E R 6 Third Party Program To operate CW with a third party program, you will need to download and install N8VB’s vCOM driver to create a virtual COM port pair through which PowerSDR can be connected to your third party program. The installation and setup of vCOM is described below in the Digital Mode Operation section on page 149. In the following we will use MixW as an illustrative example and we will assume the COM6-COM16 virtual COM port pair. We will also assume that PowerSDR is connected to COM6 and MixW to COM16 of this pair (see page 149 for details on how to do this). In PowerSDR open the Setup Form – DSP Tab, Keyer Sub-Tab shown Figure 143 below to access the Internal Keyer controls Figure 143: Setup Form – DSP Tab, Keyer Sub-Tab 2. Set Secondary Connection to CAT to use the same virtual COM port COM16, as selected on the CAT Control Tab. This will open up two additional selection boxes. Set PTT Line to DTR and Key Line to RTS as shown above. 3. In MixW, click Configure on the Menu bar and then select TRCVR CAT/PTT to open the screen shown in Figure 144. 143 2003-2009 FlexRadio Systems O P E R A T I O N C H A P T E R 6 Figure 144: MixW PTT & CAT 4. On the PTT & CAT Interface, click on the Details button to open the following form (Figure 145): [The rest of this page has been left blank intentionally] 144 2003-2009 FlexRadio Systems O P E R A T I O N C H A P T E R 6 Figure 145: MixW Serial Port Details 5. Set the Port to COM16, RTS to CW and DTR to PTT. Click OK on this form and the previous form. 6. Change the mode in MixW to CW. Click on the TX button on MixW’s main panel. It should key PowerSDR without generating a tone. Click RX in MixW and PowerSDR should return to receive. If you have entered your callsign in MixW, click on the CQ button. It should key the radio and produce Morse code calling CQ with your call sign. Verify with the TX Meter (4) set to Fwd Pwr that there is forward power. 7. You are now ready to begin a QSO. If a 50 ohm dummy load was connected, connect an antenna in its place. Tune to the desired frequency using one of the methods outlined in the Tuning Methods section above. Select either CWL or CWU (6) and proceed with the QSO. [The rest of this page has been left blank intentionally] 145 2003-2009 FlexRadio Systems O P E R A T I O N C H A P T E R 6 Digital Operation To operate digital modes, PowerSDR needs to connect to third party digital mode programs with both CAT control and Audio connections. PowerSDR realizes the CAT control connection through N8VB’s virtual COM port utility (VCOM) and the Audio connection through the Virtual Audio Cable (VAC) utility. We will explain later in this section how to install and setup each of these two utilities. First, however, we will outline how to operate digital modes with these utilities installed and set up. Note: Throughout this section we will refer to digital mode programs, which also include logging programs. For the latter the CAT control section applies to enable reading and possibly also controlling PowerSDR’s frequency, band, and operating mode. If the logging program includes a voice keyer, the VAC section may also be relevant. Figure 146: Front Panel Controls Used for Basic Digital Mode Operation Please use Figure 146 to identify the controls referenced in the following step-by-step instruction. For consistency we have used the same control identifiers as in Figure 30 on page 36 and for clarity we have left out any identifiers of controls not referenced. 1. Follow the Power Up Procedure, described on page 132. Then click the Start button (14). Set the following controls as specified in Table 11. 146 2003-2009 FlexRadio Systems O P E R A T I O N C H A P T E R 6 Table 11: Initial Control Values for Digital Mode Operation Ctrl VFO A RX Meter TX Meter BAND Mode Filter VAC Display Mode AVG PEAK MultiRX SPLT XIT RIT MUT AF AGC-T Drive AGC RX Gain SQL Value 14.09MHz Signal Fwd Pwr 20 DIGU 2.7kHz On Panadapter On Off Off Off Off Off Off 50 70 25 Med Pre Off Reference to Figure 146 (1) (4) (4) (5) (6) (7) (8) (9) (9) (9) (10) (12) (12) (12) (17) (21) (22) (23) (24) (25) (26) 2. Ensure that on the PowerSDR Setup Form Cat Control is enabled (see page 106). Also check that VAC (8) is enabled (if VAC is auto-enabled on the Setup Form (see page 74) it will automatically be enabled when DIGL, DIGU or DRM (6) modes are selected). 3. Start up your digital mode program and ensure its CAT control and sound card selection are configured to connect to PowerSDR. If so, your digital mode program’s frequency should correspond to PowerSDR’s VFO frequency and it should be receiving Audio from PowerSDR. Use the RX Gain (8) control to adjust the audio level going to your digital mode program (instead of the AF (21) ). 4. Connect a 50 ohm dummy load to the antenna jack, or tune VFO A (1) to a quiet frequency on the selected band. Use the TUN (19) button to verify power output on the TX Meter (4) (Set to Fwd Pwr). If using the integrated ATU click the ATU (20) button to initiate a tuning cycle. CAUTION: 5. If you are not using the internal ATU then connect a 50 ohm dummy load, or ensure that the antenna presents a 50 ohm load with a low SWR. Failing to do so may damage the FLEX-3000 output transistors. Click on the Transmit button of your digital mode program. It should switch PowerSDR to transmit. Transmit a test signal (e.g. several CQ calls) in the mode you plan to operate and use the TX Gain (8) control to adjust the volume of audio coming from your digital mode program. 147 2003-2009 FlexRadio Systems O P E R A T I O N C H A P T E R 6 Set the TX Meter (4) to ALC and adjust for 0dB to calibrate transmit. Click on Receive on your digital mode program and PowerSDR should switch back to receive. 6. You are now ready to begin a QSO. If a 50 ohm dummy load was connected, connect an antenna in its place. Tune to the desired frequency using one of the methods outlined in the Tuning Methods section above. Select either DIGL or DIGU (6) for lower or upper side band digital mode operation respectively. Select DRM (6) for DRM mode operation. Note 1: The DIGL, DIGU and DRM (6) mode buttons bypass all signal processing in PowerSDR, except for AGC and Filtering. With DIGL and DIGU you have control over the filter width using the filter buttons (7). DRM mode invokes a fixed 10kHz wide double side band filter. Note 2: DIGL and DIGU (6) apply an offset when using Spectrum Click Tuning (see page 67). By default, the offsets are set to 1200 Hz (SSTV) in DIGU mode and 2210 Hz (RTTY) in DIGL mode respectively. These offsets can be modified on the Setup Form General Tab, Options Sub-Tab. Separately, so called RTTY Offsets (for DIGU and DIGL mode) can be applied to the VFO A (and/or VFO B) frequency, before CAT reports it to a third party program (see page 105). These offsets can be modified on the Setup Form – CAT Control Tab. Hint 1: When operating digital modes you have two options with regard to using filters. On the one hand you can use a wide band-pass filter in PowerSDR and use the filters within your digital mode program for selectivity. On the other hand you can home in on a specific signal with PowerSDR’s filters and ignore the filters in your digital mode program. Although circumstances and operator preference will dictate which to use, many operators have found the second option to be especially valuable to them. However for very narrow and/or steep filters, the latency versus minimum filter bandwidth trade-off holds just as much as with CW. See Appendix A for more detail. Hint 2: Please check our Knowledge Center (http://kc.flexradio.com/search.aspx) for more articles on how to use PowerSDR with various digital mode programs. If you already have VCOM and VAC up and running, you may ignore the following sub-sections. We will now focus on installing and setting up N8VB’s VCOM driver and VAC. We will then use MixW as an example on how to use these utilities to operate digital modes. 148 2003-2009 FlexRadio Systems O P E R A T I O N C H A P T E R 6 CAT Control Setup The CAT control commands of PowerSDR are based on those of the Kenwood TS2000 and have been extended to cover PowerSDR’s many unique features. Additionally, PowerSDR can provide a virtual COM port connection to third party software through VCOM port driver. Special thanks go to N8VB, K5KDN, and KD5TFD for their work on the CAT interface to make all of this work. The following procedure outlines how to install and setup VCOM. Install VCOM First download and install N8VB's Virtual Serial Port Driver (VCOM) (search for N8VB on the Downloads page of our website at http://support.flex-radio.com/Downloads.aspx?fr=1). This program installs one or more pairs of virtual COM ports connected in null modem style. Locate the file you just downloaded (N8VBvCOMSetup-226a.exe) and double-click to start the Windows installer. The following screen will appear (Figure 147). Figure 147: VCOM Installer Language Select your language of choice and click OK. The welcome screen appears (Figure 148). [The rest of this page has been left blank intentionally] 149 2003-2009 FlexRadio Systems O P E R A T I O N C H A P T E R 6 . Figure 148: VCOM Installer Welcome Screen. Click the Next button to continue the driver installation (Figure 149). [The rest of this page has been left blank intentionally] 150 2003-2009 FlexRadio Systems O P E R A T I O N C H A P T E R 6 Figure 149: VCOM License Agreement. Review the License Agreement and click the I Agree button. [The rest of this page has been left blank intentionally] 151 2003-2009 FlexRadio Systems O P E R A T I O N C H A P T E R 6 Figure 150: VCOM Installer Component Selection. Select the components you wish to install and click the Next button. [The rest of this page has been left blank intentionally] 152 2003-2009 FlexRadio Systems O P E R A T I O N C H A P T E R 6 Figure 151: VCOM Install Location Choose the folder in which to install the driver application in and click the Install button. [The rest of this page has been left blank intentionally] 153 2003-2009 FlexRadio Systems O P E R A T I O N C H A P T E R 6 Figure 152: VCOM Installer Complete Click the Finish button to complete the installation of VCOM. The virtual serial port driver will now be installed on your system. A Command Prompt window displaying status messages will open followed by the warning screen shown in Figure 153 below. [The rest of this page has been left blank intentionally] 154 2003-2009 FlexRadio Systems O P E R A T I O N C H A P T E R 6 Figure 153: Hardware Installation Warning Click on the Continue Anyway button to complete the installation. Configure the VCOM Port Pairs By default VCOM will install 4 COM port pairs. To view these pairs, to change the default or to remove the driver, locate and start the VCOMConfigurator application (Start→All Programs). Figure 154: VCOMConfigurator Application This will open the following screen (Figure 155). [The rest of this page has been left blank intentionally] 155 2003-2009 FlexRadio Systems O P E R A T I O N C H A P T E R 6 Figure 155: VCOMConfigurator With VCOMConfigurator, you can select, unselect and modify the desired COM port pairs. Click the Save Configuration button to save your configuration and click Update Driver to update the driver with the new settings. From here you can also remove and install the driver. When you are finished, close VCOMConfigurator . Now that the virtual COM port pairs are installed, we need to setup the applications to use them. We’ll start with the PowerSDR software. Start up the program and pull up the CAT Control Tab on the Setup Form. For the purpose of this example, we will use the COM6-COM16 pair. [The rest of this page has been left blank intentionally] 156 2003-2009 FlexRadio Systems O P E R A T I O N C H A P T E R 6 Configure PowerSDR CAT Control Figure 156: Setup Form Cat Control Tab Set the controls in the CAT Control Group on the left side of this form to match those shown in Figure 156 to connect PowerSDR to COM 6 of the COM6-COM16 pair. (If you changed the COM port pair settings in VCOMConfigurator you will need to modify the COMx setting to match that change). Set the ID as TS-2000. Once all of the settings are correct, click the Enable CAT check box. Note 1: Until external applications incorporate the PowerSDR with its extended set of CAT controls, it is more prudent to select the TS-2000. Note 2: Some third party applications do not allow you to connect to a high COM port number. In such a case swap COM6 to COM16 above and connect the digital program to COM6. Alternatively, create an even lower virtual Com port number (e.g. COM3), that is not physically present. [The rest of this page has been left blank intentionally] 157 2003-2009 FlexRadio Systems O P E R A T I O N C H A P T E R 6 Configure PowerSDR Keyer Connections We can setup PowerSDR to connect to third party CW programs using the CAT port (i.e. the COM port used for CAT control - COM 6 in Figure 156). To do so, on the PowerSDR Setup Form, select the DSP Tab and then the Keyer Sub-Tab (Figure 157). Figure 157: Setup Form - DSP Tab, Keyer Sub-Tab Within the Connections Group, set Primary to the port you have your paddles or straight key connected to (Figure 157 shows Radio to indicate the FLEX-3000 front panel key jack). Set Secondary (used for keyers and programs) to CAT to use the same (virtual) COM port used for CAT Control. Set PTT Line to DTR and Key Line to RTS. Note that CAT Control must be enabled (see the previous section) before this will work. Click OK. [The rest of this page has been left blank intentionally] 158 2003-2009 FlexRadio Systems O P E R A T I O N C H A P T E R 6 Virtual Sound Connection Although you can use a second sound card to connect to an external digital mode program, PowerSDR has the ability to use a virtual sound connection. To do so you will first need to download and install the third party Virtual Audio Cable (VAC) (http://software.muzychenko.net/eng/vac.html) application from one of many sources. VAC is neither free nor open source. Note: PowerSDR will work correctly with VAC version 3.12 as well as version 4.02 and above. In the following we will use version 4 to illustrate, but version 3 works essentially the same way. In essence VAC enables the creation of so called digital virtual audio cables between two software applications, in our case PowerSDR and a digital mode (or sound card program) as shown in Figure 158. When setup correctly, these cables appear as input and output audio devices, as if they belonged to a sound card. Figure 158: VAC Connects Audio Digitally Between PowerSDR and a Digital Mode Program Create the Virtual Audio Cables The first step is to create the two identical virtual cables. To do so open the Virtual Audio Control Panel. [The rest of this page has been left blank intentionally] 159 2003-2009 FlexRadio Systems O P E R A T I O N C H A P T E R 6 Figure 159: VAC Control Panel By default two audio cables will be defined. Highlight the appropriate cable and change the values to match Figure 159. In the Ms per int box enter a value between 1 and 20 ms. The lower the value, the smaller the VAC audio buffer. In the example above, 7 ms was selected. Depending on your computer setup you may have to adjust this value to prevent the audio from dropping out or "popping". You can choose two different Stream limit formats; cable format and cable range. Since PowerSDR defines both audio cables' format when VAC support is enabled, using the Cable format is recommended. If you decide to use the Cable range stream format, a required format conversion will use significant CPU resources and may noticeably slow your applications causing audio drops-outs. Using Cable format as the stream format may then help. Repeat these changes for the second audio cable. After completing all of the necessary changes, click on Set for each cable when completed. Do not close the Control Panel just yet. Note: Do NOT check the Volume Control box in the VAC control panel. This enables the Windows Mixer and can cause unpredictable results. [The rest of this page has been left blank intentionally] 160 2003-2009 FlexRadio Systems O P E R A T I O N C H A P T E R 6 Setup VAC in PowerSDR Next we need to connect PowerSDR to one side of each of these cables. Startup PowerSDR, but do not click on the Start button. Open the Setup Form, click on the Audio Tab and then click on the VAC SubTab (Figure 160). Figure 160: Setup Form - Audio Tab, VAC Sub-Tab Configure the settings as shown above. If your selected Buffer Size setting is too small, you may experience audio popping or dropping out. Click Enable VAC to manually enable the virtual audio connection or click Auto Enable to automatically enable it when clicking the DigL, DigU or DRM mode button on the Front Console. Note 1: Select a higher Sample Rate than the sample rate of the digital mode program for best audio quality. In some cases, however, the digital mode program can not handle format down conversion very well. In such cases, set the Sample Rate to exactly match that of the digital mode program. Note 2: Certain DRM programs (DReaM, HamPal) require Stereo to be selected. 161 2003-2009 FlexRadio Systems O P E R A T I O N C H A P T E R 6 Setting up Third Party Digital Programs Each third party program has its own method of configuring CAT Control and selecting the COM port and the sound card. In the following, we will use MixW as an illustrative example. We will also discuss how to deal with digital programs that are only able to connect to the default sound device. Note: Instructions for MMTTY, MMSSTV and WSJT 6 and others can be found in our Knowledge Center at http://kc.flex-radio.com/search.aspx. Using MixW with PowerSDR Start MixW, which may be downloaded from http://www.mixw.net/. Figure 161: MixW Console 162 2003-2009 FlexRadio Systems O P E R A T I O N C H A P T E R 6 First we will configure MixW to connect through the virtual COM port pair to PowerSDR. Click Configure on the Menu bar and then select TRCVR CAT/PTT to open the following screen (Figure 162). Figure 162: MixW PTT & CAT Configure the controls as shown above. MixW does not recognize the extended PowerSDR CAT controls yet. Therefore we set it up as if PowerSDR were a Kenwood radio (In MixW All Kenwoods is the only option available when CAT is set to Kenwood). On the PTT & CAT Interface, click on the Details button to open the following form (Figure 163): [The rest of this page has been left blank intentionally] 163 2003-2009 FlexRadio Systems O P E R A T I O N C H A P T E R 6 Figure 163: MixW Serial Port Settings Recall that we are using the COM6-COM16 virtual COM port pair and that we setup PowerSDR to connect to the COM6 end of this pair (see the CAT Control Setup section above). We therefore now select COM16 as the Port in the form above. Set the Baud rate to 115200 (it makes no difference what you set this to). For RTS and DTR we need to match the settings on the PowerSDR Setup Form, Keyer Sub-Tab. Therefore set RTS to CW and DTR to PTT as shown above. Click OK on this form and then on the PTT & CAT form respectively to accept the settings and close the forms. On the MixW front console, click again on Configure on the menu bar and this time select Sound device settings… to open the following form (Figure 164): [The rest of this page has been left blank intentionally] 164 2003-2009 FlexRadio Systems O P E R A T I O N C H A P T E R 6 Figure 164: MixW Sound Device Settings Recall that we previously created two virtual audio cables and then configured the PowerSDR VAC Input as Virtual Cable 1 In and Output as Virtual Cable 2 Out. We now need to connect MixW to the other ends of those two virtual audio cables respectively. Therefore, set Device to Computer sound card, Input to Virtual Cable 2 and Output to Virtual Cable 1 as shown in Figure 164 above. If you change the Sample rate setting, MixW will tell you to exit and restart MixW. Exit MixW for now so we can illustrate the functioning of the virtual audio cables. Click the Start button to turn PowerSDR on and make sure MixW is running. When you now view the VAC Control Panel it will look like Figure 165 below: [The rest of this page has been left blank intentionally] 165 2003-2009 FlexRadio Systems O P E R A T I O N C H A P T E R 6 Figure 165: VAC Control Panel: PowerSDR Running and MixW Receiving Notice that the value in the Rc Stream for Cable 2 has changed for a 0 to a 1. This indicates that cable 2, which is the input for MixW is actively receiving audio from PowerSDR. The Pb Stream value for VAC Audio Cable 1 is still 0. This will not change to a 1 until you start transmitting and MixW is sending audio through that cable. Change the mode in MixW to CW. Click on the TX button on MixW’s main panel. It should key PowerSDR without generating a tone. Click RX in MixW and PowerSDR should return to receive. If you have entered your callsign in MixW, click on the CQ button. It should key the radio and produce Morse code calling CQ with your call sign. Close the VAC Control Panel; you will no longer need this, unless you intend to create more audio cables. Programs Needing to Connect to the Default Sound Device Certain digital programs can only select the default sound card (or at best choose a single card by index). For example, MMTTY and MMSSTV choose by index. To enable PowerSDR to work with these programs you will need to change the system default sound card. VAC offers the ability to continue to use your other audio applications through its Audio Repeater utility, which we will now discuss. To change the default sound card, in Windows click Start and then Control Panel. In Control Panel, double-click on Sounds and Audio Devices to open the Sounds and Audio Devices Properties Form (Figure 166): [The rest of this page has been left blank intentionally] 166 2003-2009 FlexRadio Systems O P E R A T I O N C H A P T E R 6 Figure 166: Sounds and Audio Devices Properties Form Set up the Default device for Sound playback and Sound recording as shown above. (Midi playback is of no concern). Click Apply and then OK. If you now setup your digital program to select the default sound card, it will work with PowerSDR. To enable you to continue using other sound programs (MP3 players, etc) despite changing your default sound card settings, VAC comes with a utility called Audio Repeater. Locate Audio Repeater in the VAC program folder and double-click to start it. You should see the following screen (Figure 167): [The rest of this page has been left blank intentionally] 167 2003-2009 FlexRadio Systems O P E R A T I O N C H A P T E R 6 Figure 167: Audio Repeater Utility To play back audio, set Wave in to Virtual Cable 1 In and Wave Out to the sound card you wish to use. You should keep the Total buffer (ms) as small as practicable to prevent long latency between the sound arriving at the virtual audio cable and it being played to the sound card. [The rest of this page has been left blank intentionally] 168 2003-2009 FlexRadio Systems 7 Chapter Specifications and Architecture Specifications are subject to change without notice or obligation, and specifications are guaranteed only within the amateur radio bands. FLEX-3000 Transceiver Specifications Table 12 on page 170 displays an overview of the specifications for the FLEX-3000 transceiver. [The rest of this page has been left blank intentionally] 169 2003-2009 FlexRadio Systems S P E C I F I C A T I O N S A N D A R C H I T E C T U R E C H A P T E R 7 Table 12: Overview of FLEX-3000 Specifications General Receiver Frequency Range Transmitter Frequency Range Frequency Stability Operating Temperature Range Emission Modes Frequency Steps Antenna Impedance Max Rating TX Out Key Line Audio In/Out Recommended Headphones Power Consumption Supply Voltage Maximum Interconnect Cable Length Special EMI/RFI Requirements – CE Compliance Cable Requirements Dimensions: Weight (approx.): Receiver Circuit Type Intermediate Frequency MDS IP3 Selectivity (–6/–60 dB) Image Rejection Transmitter Power Output Emission Modes Harmonic Radiation SSB Carrier Suppression Undesired Sideband Suppression Audio Response 3rd Order IMD Microphone Impedance 10 kHz – 60 Mhz (operating – requires external, customer provided filters below 1.8 MHz to eliminate images); 160m – 6m (specified Amateur bands only) 160m – 6m (specified Amateur bands only); MARS/CAP capable (Lab testing not completed) 14 °F to 122 °F (–10 °C to +50 °C) A1A (CW), A3E (AM), J3E (LSB, USB), F3E (FM), F1B (RTTY), F1D (PACKET), F2D (PACKET) 1 Hz minimum 50 Ohms, unbalanced 17 - 150 Ohms, unbalanced (With Tuner ON) Max SWR 3.0:1 (With Tuner On) 250VAC, 220VDC, 2A 10dBV nominal (consumer level), Input Impedance: 5k Ohms Output Impedance 600 Ohms 40mW, 16 Ohms, 1% THD+N;higher impedance headphones will also work Rx 1.5A (typ); Tx (100 W) 25A (max.) DC 13.8 V ± 10% 10 feet (3m), No restriction on DC cable within voltage tolerance limits under load. 1 snap on ferrite bead on DC cable (supplied), 2 snap on ferrite beads on FireWire cable (supplied), and 1 snap on ferrite bead on FlexWire cable. All beads to be located adjacent to rear panel of radio. (WxHxD): 12.3” x 1.8” x 12.3” (31.1cm x 4.4cm x 31.1cm) 12 lbs (5.4 kg) Direct conversion, low IF Software selectable from DC to 20 kHz 14 MHz RX Gain attn/off/pre: 1.3/0.3 µV; MDS: -123 dBm/-133 dBm in 500 Hz BW +20 dBm at 14 MHz with RX Gain off at 2 kHz or less tone spacing (S5 IM3 method) CW: 500 Hz –6/-60 dB: 5.00/6.40 SSB: 2.4 kHz –6/-60 dB: 2.39/2.54 AM: 6.6 kHz –6/-60 dB: 6.60/6.74 70 dB or better (160 - 6m Amateur bands) 1-100 watts PEP CW and SSB (25 watts AM carrier) A1A (CWU, CWL), J3E (USB, LSB), A3E (AM), F3E (FM), DIGITAL Better than –55 dB (160 - 10m Amateur bands) Better than –65 dB (6m Amateur band) At least 55 dB below peak output At least 55 dB below peak output (SSB): Flat Response 10 Hz to 20 kHz, 3-band or 10-band Software EQ Better than 33 dB below PEP @14.2 MHz 100 watts PEP 600 Ohms (200 to 10 kOhms) [The rest of this page has been left blank intentionally] 170 2003-2009 FlexRadio Systems S P E C I F I C A T I O N S A N D A R C H I T E C T U R E C H A P T E R 7 FLEX-3000 Architecture The FLEX-3000 architecture is shown in Figure 168 below. Figure 168: FLEX-3000 Architecture 171 2003-2009 FlexRadio Systems S P E C I F I C A T I O N S A N D A R C H I T E C T U R E C H A P T E R 7 Declarations of Conformity FCC The FLEX-3000 complies with FCC Part 97 rules for the Amateur Radio Service. EU Compliance Signature on file at FlexRadio Systems 172 2003-2009 FlexRadio Systems A Appendix Buffers and Sample Rate Rather than a theoretical discourse on the consequences of Buffer Size and Sample Rate settings, this appendix will attempt to illustrate how these settings effect both the minimum possible filter bandwidth, filter slope or steepness and latency for each of the settings available in PowerSDR. We will start with the filter effects and then move on to latency. Finally a little underlying theory is offered to help gain some more insight without the need to delve into a DSP tome. Filter Effects The minimum filter width possible at a given DSP Buffer Size N and a Sample Rate f s equals 1.5*fs/N, where the factor 1.5 is due to the additional roll-off due to the Blackman-Harris window function. Therefore, for the steepest and narrowest filters we want a low Sample Rate and a high DSP Buffer Size. Exactly how this effects the filter shapes is shown on the following two pages in Figure 169 and 170 for a 2.7kHz LSB filter and in Figure 171 and 172 for a 25Hz CW filter. It is clear that as the Sample Rate increases and/or the DSP Buffer size decreases, the filter skirts become less “brick-wall” and more “roll-off”, thus reducing a filter's effectiveness. [The rest of this page has been left blank intentionally] 173 2003-2009 FlexRadio Systems B U F F E R S A N D S A M P L E R A T E A P P E N D I X A DSP Buffer Sizes: Red – 512 Green – 1024 Blue – 2048 Black - 4096 Figure 169: 2.7kHz LSB Filter at 48kHz Sampling Rate DSP Buffer Sizes: Red – 512 Green – 1024 Blue – 2048 Black - 4096 Figure 170: 2.7kHz LSB Filter at 96kHz Sample Rate [The rest of this page has been left blank intentionally] 174 2003-2009 FlexRadio Systems B U F F E R S A N D S A M P L E R A T E A P P E N D I X A DSP Buffer Sizes: Red – 512 Green – 1024 Blue – 2048 Black - 4096 Figure 171: 25Hz CWL Filter at 48kHz Sample Rate DSP Buffer Sizes: Red – 512 Green – 1024 Blue – 2048 Black - 4096 Figure 172: 25Hz CWL filter at 96kHz Sample Rate Latency Effects The latency in the system will be at least equal to the minimum of the Audio and DSP Buffer Sizes divided by the Sample Rate. Because both the DSP Buffer and the Sample Rate also determine the minimum filter width, setting the Audio Buffer as small as your computer system will tolerate is preferable. That way, latency will not be unnecessarily long. If latency is an issue with your computer system, you may have to resort to a smaller Buffer Size and/or a higher Sample Rate than you would otherwise prefer based on filter shapes. Underlying Theory To transform signals from the time domain to the frequency domain we start with the Discrete Fourier Transform (DFT), which is the Fourier Transform for time sampled signals (The FFT or Fast Fourier Transform is an efficient algorithm to calculate the DFT). It is important to realize that the result of the DFT is a continuous function of the frequency, from –infinity to +infinity. The annoying thing about this 175 2003-2009 FlexRadio Systems B U F F E R S A N D S A M P L E R A T E A P P E N D I X A transform, however, is that it needs to “know” the temporal signal over a time domain of ±infinity. Needless to say, this is not practical. We can limit the time domain T to a limited number of samples (equal to the “slice” of time represented by the DSP Buffer) if we assume the temporal signal to repeat continuously, with a period T. The result is, however, no longer a continuous function of the frequency, but a discrete function, that is, the power spectrum is only calculated at frequency intervals equal to 1/T. These discrete frequencies are called bins. These bins can be envisioned as a series of 1/T Hz wide parallel filters, spaced every 1/T Hz. Each bin “fills” with the average power at its center frequency and averaged over 1/T Hz. The frequency resolution is therefore limited to 1/T Hz. Because we assume the time domain signal at hand to repeat with period T, any discontinuity between the last sample in a buffer and the first sample in the next buffer will violate this condition. To understand this, it helps to know that the result of an FFT is complex, including magnitude and phase information (this is even true if the temporal signal is real). In other words, rather than on a straight line, the FFT writes the data on a circle in the complex plane, where one revolution represents N/T Hz (N being the number of samples in the DSP Buffer). When the last sample in the DSP Buffer meets the first sample in the next DSP Buffer, chances are they will not meet in a continuous fashion. Any discontinuity will lead to a wide associated spectrum across multiple bins, a phenomenon known as “bleed-through”. Another way of looking at this is that a signal with period T (and any harmonic thereof), can be represented as a combination of its fundamental frequency 1/T Hz and higher order harmonics, all spaced at multiples of its fundamental frequency. These spectral components are therefore at the center of each FFT bin. If on the other hand, the temporal signal does not have a periodicity equal to (an integer multiple of )the fundamental frequency, it's spectral components will not be centered on each bin and bleed through will occur from one bin to the next, resulting in a loss of frequency resolution. To avoid this happening, the samples in the DSP Buffer are first multiplied by a window function (see page 83 and Appendix D), such that the spectral smearing is limited, but it is not completely eliminated. Each window function has advantages and disadvantages depending on the situation at hand. For our purposes, the Blackman-Harris window offers the best trade-off between loss of frequency resolution and stop-band characteristics. The time slice T that the DSP buffer represents, often called the FFT size, equals the number of samples it can hold (the Buffer size N) divided by the Sample Rate fs, e.g. if the Buffer size equals 1024 and the sample rate 96kHz, the DSP Buffer represents a time slice of 1024/96kHz = 10.67ms. If a signal suddenly appears, we will need to wait until the Buffer is filled, at which time it can be processed by the FFT. Waiting for the buffer to fill limits our resolution in the time domain (we have to wait T seconds). This temporal resolution is also known as latency: a high temporal resolution equals a low latency. To decrease our latency (increase our temporal resolution), we therefore need to keep T small by either reducing the Buffer size or increasing the Sample Rate, or both. However, we have already seen that the frequency resolution equals 1/T Hz (ignoring effects due to windowing). Therefore to increase frequency resolution, we need to increase T as much as possible by using a large Buffer Size and a low Sample Rate. It is this frequency resolution that determines the possible steepness and narrowness of our filters. A higher resolution enables steeper and narrower filters. 176 2003-2009 FlexRadio Systems B U F F E R S A N D S A M P L E R A T E A P P E N D I X A Clearly we cannot have both a high temporal and a high frequency resolution. We must make a trade-off by setting the temporal resolution (latency) to an acceptable level and accepting the resulting frequency resolution (minimum filter width). The rest of this page has been left blank intentionally] 177 2003-2009 FlexRadio Systems B Appendix Updating the Flex-3000 Firmware Automatically This procedure outlines how to update the FLEX-3000 Firmware using a software utility called FlexLoader (courtesy of K3NC; search for flexloader on the downloads page of our website at http://support.flex-radio.com/Downloads.aspx?fr=1). FlexLoader is a radio firmware management program, that facilitates Firmware updates for the FLEX-3000. FlexLoader comes with its own built-in Help files, which explain in detail how to use it. On startup, FlexLoader automatically checks all the Firmware versions that have been made available and recognizes whether any have not previously been saved to the computer. If any are found, it requests whether or not to download these. (To make sure that a downloaded file is correct and has not be modified in any way, each file has a 128 bit cryptographic MD5 checksum generated and checked prior to using it.) After a brief moment, it then makes all the downloaded versions available through a drop-down list box. The user selects which version to install and FlexLoader takes care of the rest. Manually The procedure below outlines how to manually update the FLEX-3000 Firmware. Download and Extract the Firmware The most current version of the FLEX-3000 firmware can be downloaded as a zip-file from the Downloads page on our website, at http://support.flex-radio.com/Downloads.aspx?id=171. Note: If you need to revert to an earlier version of the firmware, search for firmware on the Downloads page of our website at http://support.flex-radio.com/Downloads.aspx?fr=1 and select the version you are seeking from the list. Save the zip-file to a location on your computer, extract it and then open it. Inside you will find four files. Open the text file labeled FLEX-3000_Firmware_ReadMe.txt to verify you have the correct firmware version. This file also contains instructions on how to update the firmware. Close the file when you have finished reading it. 179 2003-2009 FlexRadio Systems U P D A T I N G T H E F L E X - 3 0 0 0 F I R M W A R E A P P E N D I X B Update the Firmware To update the firmware, power-up the FLEX-3000, make sure it is communicating with your computer. You can verify this by successfully opening the FLEX-3000 Driver Control Panel. Close this Control Panel if you opened it. Next, locate the batch file labeled Burn.bat in the firmware folder (the same folder containing the ReadMe file) and double-click on it to open the window shown in Figure 173 below. Figure 173: Burn.bat Initial Screen Press any key to continue and you will subsequently receive the message Uploading Binary, followed by Deleting Flash Image and then Programming Flash Image, each preceded by a progress counter. When the upgrade is completed successfully you will hear the relays click and see the screen shown in Figure 174 below. [The rest of this page has been left blank intentionally] 180 2003-2009 FlexRadio Systems U P D A T I N G T H E F L E X - 3 0 0 0 F I R M W A R E A P P E N D I X B Figure 174: Burn.bat Final Screen Note: If you do not hear the relays click, switch off the FLEX-3000 and then switch it on again. Start up PowerSDR and if you do not get a firmware version error message (see Figure 24 on page 30) all is well. If you do get the error message, try updating the firmware again following the procedure described above. [The rest of this page has been left blank intentionally] 181 2003-2009 FlexRadio Systems C Appendix Optimizing the AGC To gain an understanding of how to set the AGC-T or Max Gain control it is helpful to think in terms of signal levels instead of gains. Figure 175 shows the input and output signal levels (pre and post AGC) at various settings of the Max Gain control with the Slope set to zero. Figure 175: Input and Output Signal Levels at Various Max Gain Settings For example (assuming the RX Gain is off) the violet line (with a Max Gain setting of 60dB) shows that as the level of the input signal into the AGC increases from -121dBm (S1) to -73dBm (S9) the level of the output signal out of the AGC increases from -61dBm (-121dBm + 60dB) to -13dBm. For input signal levels higher than -73dBm, the output level remains constant at -13dBm because we have set the Slope to zero. The input signal level at which the output just reaches the maximum of -13dBm is known as the AGC Threshold (this is different from the Hang Threshold). If the Max Gain setting is increased, say from 60dB to 78dB (the blue line), the output signal level reaches its maximum at a lower signal level. For a Max Gain of 78dB, the AGC Threshold is at -91 dBm 183 2003-2009 FlexRadio Systems O P T I M I Z I N G T H E A G C A P P E N D I X C (S6). If the RX Gain is set at Pre then that raises the input signal level into the AGC by 14dB. To keep the Threshold at -91dBm, we therefore need to reduce the Max Gain by the same 14dB to 64dB. To obtain the most optimal Max Gain setting it is important to know where the Threshold is in relation to the desired input signal. If the Threshold is placed far to the right of the desired signal's input level (Max Gain is too low) then you may not be able to copy a weak signal. Also a suddenly appearing strong signal may blow your ears off. If the Threshold is placed far to the left of the desired signal's input level (Max Gain is too high) then the desired signal will sound as loud as the noise, because you have amplified everything up to the -13dBm level. In other words, you have destroyed your signal to noise ratio. If the Threshold is placed at or just above the desired signal's input level you will have amplified it to the maximum attainable without destroying the signal to noise level. A (suddenly appearing) much stronger signal will be kept at about the same output level as that of the desired signal and your ears will be thankful. If the desired signal is a very strong signal, the benefit will be that its output level can be reduced, thus also reducing the noise level. [The rest of this page has been left blank intentionally] 184 2003-2009 FlexRadio Systems D Appendix Window Functions In the following we will consider some of their characteristics, where we assume N to equal the number of samples in the DSP Buffer and n to be an integer with 0≤n≤N-1. Rectangular: This means the data has no window applied. No shaping is applied to the incoming signal. As a result, you will have the greatest sensitivity in the power spectrum and the greatest bleed through or interference with adjacent bins. Figure 176: Rectangular Window Function and Frequency Response to a Sinusoid [The rest of this page has been left blank intentionally] 185 2003-2009 FlexRadio Systems W I N D O W F U N C T I O N S A P P E N D I X D Hanning, Hamming: These windows are based on a raised cosine shape. In addition to providing continuity (Hanning) or near continuity (Hamming), both provide a shape that makes the slopes of the signal agree at the beginning and the end of the signal buffer. This filter provides for both good sensitivity and less bleed-through in the FFT. In situations of low dynamic range requiring a higher spectral resolution, such as (weak signal) CW using the narrowest filters. o Hanning (also known as Hann): Figure 177: Hanning Window Function and Frequency Response to a Sinusoid o Hamming: Figure 178: Hamming Window Function and Spectral Response to a Sinusoid 186 2003-2009 FlexRadio Systems W I N D O W F U N C T I O N S A P P E N D I X D Blackman, Blackman-Harris and Blackman Nutall: We use Blackman-Harris to design all filters in the signal processing chain for all modes. This provides for minimal bleed through as we have described and the best shape factor for our needs in the overlap-save filtering routines. While it has some good features, these features are probably not ideal for the CW power spectrum displays. There is a penalty to pay for the smoothing near the ends afforded by the windows. If you have experience in the use of FFTs and the display of the power spectra that result, you know that a smaller FFT (smaller DSP Buffer) at a fixed sample rate causes a wider range of frequencies to be contained in one bin of the power spectral results. This means that a tone will look more like a large lobe or finger than a tone spike. The same phenomenon is present in the best windows. While the spreading of the “main lobe” of a tone is not as bad as taking an FFT of half the size, it is wider than one bin (see also Appendix A). The formulas for all of the Blackman filters are of this form: The individual parameters by type: o Blackman: a0 = 0.42, a1 = −0.5, a2 = 0.08, a3 = 0 o Blackman Harris: a0 = 0.35875, a1 = 0.48829, a2 = 0.14128, a3 = 0.01168 o Blackman Nuttall: a0 = 0.3635819, a1 = 0.4891775, a2 = 0.1365995, a3 = 0.0106411 o Their graphical representations are shown in Figure 176 through 177 respectively: [The rest of this page has been left blank intentionally] 187 2003-2009 FlexRadio Systems W I N D O W F U N C T I O N S A P P E N D I X D Figure 179: Blackman Window Function and Frequency Response to a Sinusoid Figure 180: Blackman-Harris Window Function and Frequency Response to a Sinusoid Figure 181: Blackman-Nuttall Window Function and Frequency Response to a Sinusoid 188 2003-2009 FlexRadio Systems W I N D O W F U N C T I O N S A P P E N D I X D Parzen, Bartlett, Exponential, and Riemann: These windows are much less widely used and are included for completeness. They sometimes perform better for a particular application and some experimentation on the users part should be undertaken to find the window that gives the most pleasing display to you. For further reading on windowing, including many more examples of window functions, please see http://en.wikipedia.org/wiki/Window_function. [The rest of this page has been left blank intentionally] 189 2003-2009 FlexRadio Systems