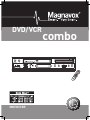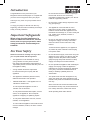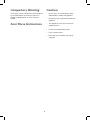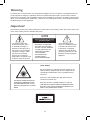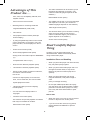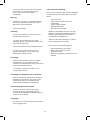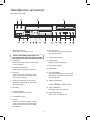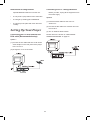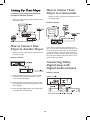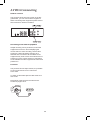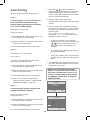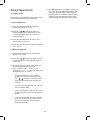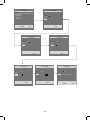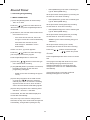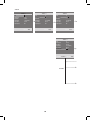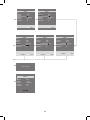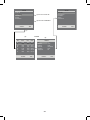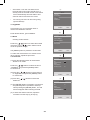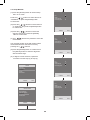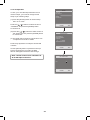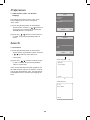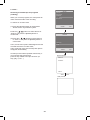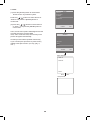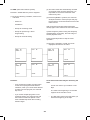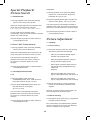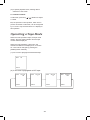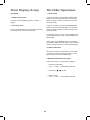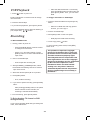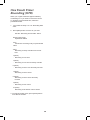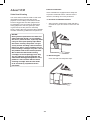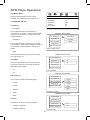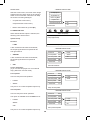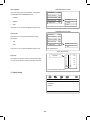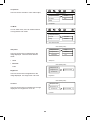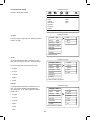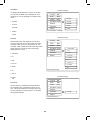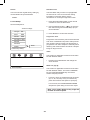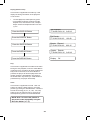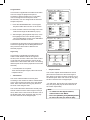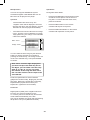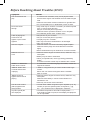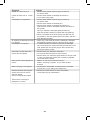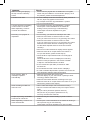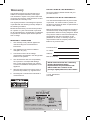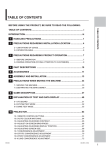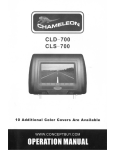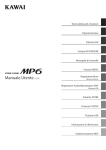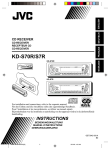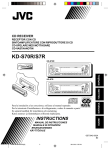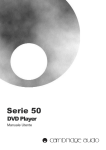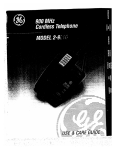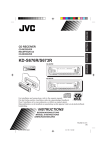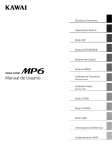Download Magnavox MDVDVCR5 User manual
Transcript
DVD/ VCR combo � MDVDVCR5 1 Introduction Congratulations on the purchase of your Magnavox DVD and VCR player. It is hoped that you have a lot of enjoyment from your player. Thank you very much for your purchase of this product. To enjoy your player to the full from the very beginning, read this manual carefully and keep it handy for ready reference. • Do not block and of the ventilation openings. Ensure that vents are not covered by newspapers, tablecloths, curtains, etc. Do not install in a tight fitting cabinet. • Do not insert or allow foreign objects to enter any grill openings. • This appliance is not intended for use in bathrooms, laundry areas or similar moist locations. Never locate this appliance in the immediate surroundings of ,or where it may fall into, a bath, basin, washtub, shower or swimming pool. • Do not run the power cord under carpeting. Arrange the supply cord away from traffic areas and where it will not become a trip hazard. • To disconnect the appliance, turn appliance off, switch off power outlet and remove plug from power outlet. • Do not abuse the supply cord. Never carry the appliance by the supply cord. Never yank the supply cord from the power outlet; instead, grasp the plug and pull to disconnect. Keep supply cord away from heated surfaces. • Do not operate the appliance with a damaged supply cord or plug or after the appliance malfunctions, has been dropped or damaged in any way. Consult an authorised service facility or similarly qualified person for examination. • This product has not been designed for any other uses other than those specified in this booklet. This product is intended for household use only. • Since movement of the CD mechanism and the sensitive circuitry may cause interference to a nearby radio tuner, switch this unit off Important Safeguards When using electrical appliances, in order to reduce the risk of fire, electric shock, and /or injury to persons, basic safety precautions should always be followed. For Your Safety Read all instructions carefully even if you feel you are quite familiar with the appliance. • This appliance is not intended for use by young children or infirm persons unless they have been adequately supervised by a responsible person to ensure that they can use the appliance safely. • Young children should be supervised to ensure that they do not play with the appliance. • This appliance should be placed on a flat, stable surface before it is operated. • INDOOR USE ONLY - this appliance is not intended for outdoor use. • Do not expose this appliance to rain or moisture. Do not immerse. • Do not place items filled with liquids, such as vases, on the appliance. Do not expose appliance to dripping or splashing liquids. • Do not place naked flame sources, such as candles, on the appliance. • Do not locate the appliance near heat sources such as radiators, heaters, air ducts or direct sunlight. while operating other radio devices. 2 Compulsory Warning Caution If the supply cord is damaged it must be replaced by the manufacturer or its service agent or a similarly qualified person in order to avoid a hazard. • Do not open - do not attempt to repair, disassemble or modify this appliance. • Dangerous high voltages exist inside this appliance. Save These Instructions • This appliance is only to be serviced by a qualified person. • No user-serviceable parts inside. • Class 1 laser product. • Recording any broadcast may infringe copyright. 3 Warning To prevent fire or shock hazard, do not expose this appliance to rain or moisture. The apparatus should not be exposed to dripping or splashing and that no objects filled with liquids, such as vases, shall be placed on the apparatus. The ventillation should not be impeded by covering the ventilation openings with items, such as newspapaers, tablecloths, curtains, etc. No naked flame sources, such as lighted candles, should be placed on the apparatus. Important Since the CD circuitry may cause interference to other radio tuners nearby, switch this unit off when not in use or move it away from the affected radio tuner. RISK OF ELECTRIC SHOCK DO NOT OPEN The lightning flash with arrowhead symbol, within an equilateral triangle, is intended to alert the user to the presence of uninsulated “dangerous voltage ” within the product’s enclosure that may be of sufficient magnitude to constitute a risk of electric shock to persons. WARNING: TO REDUCE THE RISK OF ELECTRIC SHOCK, DO NOT REMOVE COVER (OR BACK). NO USER-SERVICEABLE PARTS INSIDE, REFERSERVICIN GTOQUALIFIED SERVICEPERSONNEL. The exclamation point within an equilateral triangle is intended to alert the user to presence of important operating and maintenance (servicing) instructions in the literature accompanying the appliance. Laser Safety This unit employs an optical laser beam system in the CD mechanism, designed with built-in safeguards. Do not attempt to disassemble; refer to qualified service personnel. INVISIBLE LASER RADIATION WHENOPEN ANDINTERLOCK FAILEDORDEFEATED. AVOID DIRECT EXPOSURE TO LASER BEAM. Exposure to this invisible laser light beam may be harmful to the human eye. THIS IS A CLASS-1 LASER PRODUCT. USE OF CONTROLS,OR ADJUSTMENTSORPROCEDURE SOTHER THAN THOSE SPECIFIED HEREIN, MAY RESULT IN HAZARDOUS LASER. 4 Advantages of This Product Are..... • DVD, VCD, CD, CD-R(MP3), CD-RW, VHS playback function • DVD one-touch record function • Watching DVD for recording broadcast • Integrated REMOTE (VCR, DVD) • Index Search • GUI (Graphical User Interface) OSD (On Screen Display) • By using the [DISPLAY] button on the remote control, information on the DVD / VCD / CD player and disc, can be displayed on the TV screen. • Screen saver function (DVD) • Built-in Dolby Digital decoder (DVD) • Analog audio 2-channels output for DOWNMIX (x1) • Composite RCA video out (x1) • Slow Forward / Reverse playback (DVD) • Fast Forward / Reverse playback (DVD) • Search of title, chapter, and time in DVD disc, and search of time and track time in CD • Various TV aspect (DVD) 4:3 for Pan and Scan, 4:3 for Letter Box, and 16:9 for Wide • Repeat playback for DVD • 5 languages OSD (On Screen Display) function (DVD) • You can select and display OSD in 5 languages. • Parental Lock function (DVD) • This function can prevent playback of software that may be unsuitable for children. • Multi Audio function (DVD) • The audio soundtrack can be heard in up to 8 languages and depends on the disc. (The number of audio languages depends on the software.) • Multi Subtitle function (DVD) • The subtitle can be seen in up to 32 languages and depends on the disc. (The number of subtitle languages depends on the software.) • Multi Angle function (DVD) • This function allows you to choose the viewing angle of scenes which were shot from a number of different angles. (The number of angles depends on the software.) • Screen zoom function (DVD) Read Carefully Before Using Cautions in use of DVD-Video player are described below. Please read carefully before using a DVD-Video player. Installation Place and Handling • When you place this player near other devices, they may affect poorly together. • When you place DVD-Video player and TV in the upper and lower sides, it may cause flickering of pictures or failure (tape is not ejected). • When you place this player near strong magnetic materials, it may affect image or voice poorly or damage recording. • Do not spill volatile liquids like insect spray over the player. Do not leave rubber or plastic products in contact with the player for a long time. They will cause deterioration or paint peel-off. Not in Use 5 • When the unit is not in use, be sure to remove the disc or tape and turn off the power. • If you do not use the unit for a long period, remove batteries in REMOTE to prevent leakage. • Tape and Disc Handling In case you don’t use the unit for a long time, the unit may not function properly in the future. Turn on and use the player occasionally. Do not use any tape and disc as below. Damage of video head or cut/coiling of tape may cause failure. Moving • • • • Repack the unit as it was originally packed at the factory. Alternatively, pack this product with towel not to be damaged. • • • Eject any videotape. Cleaning • Dust off dirt in cabinet or control panel part smoothly with a soft cloth. • For heavy dirt, soak the cloth in a weak detergent solution, wring it well and wipe. Use a dry cloth to wipe it out. • Follow instructions in using chemical cleaners. • Do not use any type of solvent such as gasoline or benzene, as they may cause deterioration or paint peel-off. • Video is a high precision device. To obtain a clear screen, we recommend regular inspection and maintenance every 1,000 hours of use by technical engineers. • For checking, contact your dealer or your nearest service center. Checking and Replacement of Antenna • Antenna is subject to change in its direction or damage by wind and rain. For clean screen, contact and consult your nearest service center about checking and replacement. In recording important screen • Be sure to record the screen and check whether recording is performed properly. Poor signal and bad tape quality will affect the quality of your recording. Copyright • • Moisture condensation may occur in tape. Moisture condensation damages the tape. Please use the tape after the moisture condensation is disappeared. • After use, store tape vertically in a case to prevent damage & loss to data. • Do not store in the following places. • • • • Checking Do not use your recordings without permission of the copyright ower. 6 Tape with mold Tape or disc stained with juice or attachments Tape having breakage Disassembled tape Disc with severe scratch High temperature and humidity Subject to generation of mold Much dirt or dust Near strong magnetic materials such as speaker Identification of Controls Main body (front panel) 1. Standby/On button Press to turn the VCR on or off. 10. Remote sensor This receiver receives a signal from your remote control. NOTE: The Standby/On button is no function During OTR and Record mode. 11. VCR mode indicator 12 Display panel Display system informations 2. Eject/VCR Press to stop tape movement and eject a video cassette. 13. DVD mode indicator 3. Cassette compartment Insert a video cassette into this slot. 14. Pause/Step 4. DVD tray Open or close tray by pushing DVD open/close button,place a disc on the disc tray lable side up. 15. Play (VCR/DVD) Press to start playback, in VCR mode start to play VCR tape, in DVD mode start to play Disc. 5. Video/Line in/Audio in (L/R) (AV-F) Attach the VCR’s audio & video input at these terminals. 16. Search (VCR/DVD) Press ( / ) button to search rewind or forward the tape or DVD 6. CLK/CNT 17. Stop (VCR/DVD) Stop playing the disc and tape. 7. Channel up/down Press to change the channel. 18. Open/Close (DVD) Use to open or close the tray. 8. VCR/DVD/Function 9. Record Press to record the program currently airing on the channel. Press multiple times to process one-time-recording time options. 7 Operation Display Window 1. VCR Operation 7. Disc In Operation 2. Child (Lock) 8. DVD Disc Operation 3. TIMER REC display • TIMER Recording, • To be Timer-recorded, In Timer record state - will flash on/off indicating ‘No tape’ or ‘Tape without tab’ 9. Dolby Sound Indicator 4. Title This is displayed in VCD and CD disc. 12. Copying Indicator Use to copy contents of disc into videotape. 10. dts Sound indicator 11. REC Indicator 5. Chapter This is displayed in DVD disc. 6. Time, Counter and Current Operation POWER: Tray is opened CLOSE: Tray is closed LOAD: Disc is loaded no DISC: There is no disc in tray Error: Disc has some error MENU: Menu screen is displayed SETUP: Setup menu is displayed ON: Power is ON OFF: Power is OFF 8 Rear Panel 1. DVD 5.1 CH Audio Out 2. Audio Out (R/L) 3. Video/Audio RCA IN/OUT (AV) 4. TV Antenna In 5. DVD Digital Audio Out(Optical) 6. DVD S-Video Out 7. DVD Component Video Out (Green / Blue / Red) Engineering note: Please check correct color on sockets. Y=Green(top) Blue(middle) Red(bottom) 8. DVD Digital Audio Out(Coaxial) 9. TV/VCR RF Out Accessories 1. 3. Remote RF wire 2. 4. User manual 5. 9 Batteries RCA cable Remote Control Remote 1. Display Button 2. Open/close Button (DVD) Eject (VCR) 3. +10 Button 4. SP/LP Button 5. Enter Button 6. Set up Button 7. Stop Button 8. Fast Backward Button 9. Fast Forward Button 10. PBC Button 11. Return Button 12. Root Button 13. Zoom Button 14. Angle Button 15. Audio Button 16. CLK Button 17. Subtitle Button 18. TV/AV Button 19. Standby/On Button NOTE: The Standby/On switch is no function During OTR and Record mode. 20. DVD MUTE Button 21. Numeric Buttons (TRACKING) 22. DVD Volume Control Button 23. DVD Menu Button 24. Channel/Direction Buttons ( Up Down Left Right ) 25. REC Button 26. Play Button 27. Pause/STEP Button 28. Next Button 29. Previous Button 30. Slow F.F Button 31. Slow REW Button 32. Program Button 33. Clear Button 34. Repeat A-B Button 35. Search Button 36. VCR/DVD Select Button 37. Repeat Button 38. Digest Button Child Lock!!! Press the Standby/On [ for about 8 seconds. ] button of the remote No buttons of front panel and remote can be operated now and Lock indicator ( “ ” ) will be displayed on window display. To release child lock, press the power [ ] button of the remote control for about 8 seconds. 10 Instructions in Using Remote Connecting Your TV Through Antenna • Operate REMOTE within 5m from the unit. • • Do not press 2 (two) buttons at the same time. • Do not light up sending part of REMOTE. • Do not keep in the place with much dust and humidity. Before you start, unplug all the equipment from the mains supply. Option 2 (1) Insert the Aerial cable into the VCR “TV Antenna In”. (2) Connect the RF cable form “VCR RF Out” into the TV RF In. Setting Up Your Player (3) The TV stations will Re-search. Connecting your TV thru Antenna and RCA cable (Recommended setup) Please refer to the section of “TEST SIGNAL GENERATION MODE” on page 22 Option 1 (1) Connect the AV cable lead form VCR “Audio/ Video Output” on the rear panel of the player to the TV AV In. (2) Change the TV to AV IN mode. 11 Setting Up Your Player How to Connect Your Player to a Camcorder Connecting your player through extra equipment (satellite system) • • Before you start, unplug all the equipment from the mains supply. How to Connect How to Connect Your Player to Another Player • Before you start, unplug all the equipment from the mains supply. If you have connected your camcorder in this way, you can also connect a RCA lead from “AV” on the back panel of the player to the television. To use this function, you can also connect the camcorder by using a phono cable if your player has front input sockets. Check the front of your player for this connection. Before you start, unplug all the equipment from the mains supply. How to Connect Connecting Dolby Digital Amp with Digital Audio out Jack How to Connect 1) Insert the tape you wish to record on into the first player and press [TV/AV] until “AV” appears on the front display. 2) Insert the tape you wish to copy from into the second player. Press the [PLAY] button on the second player. 3) Press the [RECORD] button on the first player. The player will start recording. 12 AV RCA Connecting How to connect The product has the AV input, shown in the diagram below, you can connect other equipment. When connecting other equipment please refer to their manuals for further information. Recording from Other Equipment Simple recording can be performed, ensure the equipment is turned on and is displaying the correct channel. Timer recording, set the video to perform a timed recording ensuring AV is selected as the channel to be recorded. Some equipment may have a timer which allows it to be powered on to the correct channel, if this feature is not available the other equipment should be left powered on. Front AV The product has front input sockets, it is possible to connect devices such as a camcorder to the video. To watch a camcorder tape the video must be in AVF mode. Recordings of this input are the same as described on pages 10-12. 13 Auto Setting 1. Press the [ / ] buttons to select the desired country on the setup manu. And press the [ENTER] button to confirm the selected country. Then VCR will auto-search and setup all your channels automatically. (Only on the first time setup off the factory) Option 1 2. After the channel auto searching is completed,the “Please wait” screen will appear a while. Connecting your TV thru Antenna and RCA cable (Recommended setup) (please make sure that you connected your TV and VCR properly) 3. The auto searching is completed, the screen is change to “CLOCK SET”. In case of setting the clock newly, press the [0-9] buttons as the following order: hour -> minute -> day -> month -> year. At that time, “--/--/----”, this clock input guide will appear on the TV screen. Select your TV to AV mode Tuning the VCR on (1) Press Standby/On on the remote control. You can also press on the front panel. (2) Set the VCR/DVD to VCR mode by the remote control or front panel button. • In case of correcting it, current date is displayed on the TV screen, then press the [ / ] buttons to move the current to the wanted position and input the new numbers. • The clock will work, although the VCR is in the clock setting state. • In the “year” display, press “04” will change to 2004. Likewise, press “99” will change to 2099. (3) VCR indicator light will be on in the panel. Option 2 Connecting your TV thru Antenna Turn on the TV Turn the TV channel whichever channel you select when connecting thr VCR 4. The [ENTER] button is pressed to confirm the new clock. Press the [SETUP] button to leave the SETUP menu screen. (1) Press Standby/On on the remote control.You can also press on the front panel. NOTE: This AUTO SETTING situation happens only on the first time setup off the factory. Should reset of clock or TV stations is needed, please reter to page 15 “MANUAL CLOCK SET” or page 22 “INSTALLATION” (2) Set the VCR/DVD to VCR mode by the remote control or front panel button. (3) VCR indicator light will be on in the panel. (4) Tune your TV to find the VCR channel, please refer to the section of “TEST SIGNAL GENERATION MODE” on page 22. COUNTRY Australia New zealand Option 3 Connecting your player through extra equipment (satellite system) ENTER: Confirm SETUP: End Select your TV to AV mode Tuning the VCR on CLOCK SET (1) Press Standby/On the remote control.You can also press on the front panel (2) Set the VCR/DVD to VCR mode by the remote control or front panel button Time --:-- Date -- / -- / - - - SETUP: End (3) VCR indicator light will be on in the panel 14 Setup Operation (4) The [ENTER] button is pressed to confirm the new clock, the Main SETUP will appear after storing the changed data in VCR. And the [SETUP] button is pressed to interrupt before confirming the changed data and the main SETUP will appear without the data change. 1. Display Color All lines have gray background and selected line have green background white characters. 2. Basic Operation (1) Press the [SETUP] button to display the SETUP menu on a TV screen. (2) Press the [ / ] buttons to select the desired function on the SETUP menu. And press the [ENTER] button to confirm the selected function. (3) Press the [SETUP] button to return to the SETUP menu at any time. (4) Press the [SETUP] button to leave the SETUP menu screen. 3. Manual Clock Set (1) Press the [SETUP] button to call the Main SETUP in TV mode. (2) Press the [ / ] buttons to select the line of “Clock Set” and press the [ENTER] button to confirm that. (3) In case of setting the clock newly, press the [0-9] buttons as the following order: hour -> minute -> day -> month -> year. At that time, “—/—/——”, this clock input guide will appear on the TV screen. • In case of correcting it, current date is displayed on the TV screen, then press the [ / ] buttons to move the cursor to the wanted position and input the new numbers. • The clock will work, although the VCR is in the clock setting state. • In the “year” display, press “04” will change to 2004. Likewise, press “99” will change to 2099. • In the Clock Set mode, no data is inputted more than 60 seconds, the VCR goes to TV mode (real picture) from Clock Set mode automatically. 15 CLOCK SET SETUP Clock set Record timer Installation Search Preferences ----------> Time --:-- Date -- / -- / - - - - ENTER: Confirm SETUP: End SETUP: End CLOCK SET Time --------> Date CLOCK SET 11:-- Time ----------> -- / -- / - - - - SETUP: End Date 11:11 -- / -- / - - - - SETUP: End -----> CLOCK SET CLOCK SET Time Date 11:11 -- / -- / - - - - SETUP: End --> Time Date 11:11 -- / -- / - - - - SETUP: End 16 CLOCK SET --> Time 11:11 Date 11 / 11 / 2011 (Fri) ENTER: Confirm SETUP: End Record Timer • 1. Recording Programming All the procedures of daily (Mon-Fri) recording are the same as “once timer recording”. 1-1.MENU OPERATIONS • (1) Press the [SETUP] button to call the Setup Menu in TV state. • (2) At that time, the VCR will check whether there are some errors or not: • DAILY(MON-SUN) [In the case of selecting the type to “DAILY(MON-SUN)”] All the procedures of daily (Mon-Sun) recording are the same as “once timer recording”. If the clock has not been set, then it will change to “Clock Set” screen automatically. • If the PRs have not been set, then it will change to “Installation” screen automatically. WEEKLY [In the case of selecting the type to “WEEKLY”] All the procedures of daily (once a week) recording are the same as once timer recording. If there is no error, (2) screen appears. Press the [ / ] buttons to select the tape speed and press the [ / ] button to input the next data. Press the [ / ] buttons to select the empty (not occupied) record timer program. Press the [ENTER] button at the screen to confirm that. Press the [ENTER] button to confirm that. (3) Press the [ / ] buttons to select the type of the wanted timer recording. If the program overlaps with another one, which had already been programmed, the Error message will appear for 3 seconds and it will change to the screen for the “TIMER REVIEW” automatically. (4) The [ENTER] button is pressed to confirm that, the data input screen for the new timer programming will appear. • DAILY(MON-SAT) [In the case of selecting the type to “DAILY(MON-SAT)”] All the procedures of daily (Mon-Sat) recording are the same as “once timer recording”. Press the [ / ] buttons to select the line of “Record Timer” and press the [ENTER] button to confirm that. • DAILY(MON-FRI) [In the case of selecting the type to “DAILY(MON-FRI)”] If the program does not overlap, the Guide Message will appear for 3 seconds. ONCE (In the case of selecting the type to “Once”) (5) Press the [0-9] buttons to set a PR number or press the [ / ] buttons to select an external (AV). “PRs”: To choice the recording signals from the own tuner, which is built-in VCR to tune and detect broadcasting signals. (6) Press the [0-9] buttons in the following order: start time -> end time -> start date. In initial state, the start date will be displayed a current date automatically. Also, if the day or the month is changed at the start date, the day of the week will be changed too automatically, changed after inputting the day. 17 * ONCE TIMER 1 SETUP: End --> PR Starttime Endtime Startdate Howoften Tapespeed 11 --:---:-11/11(Wed) Once SP TIMER 1 --> PR Starttime Endtime Startdate Howoften Tapespeed 11 12:---:-11/11(Wed) Once SP SETUP: End --> SETUP: End TIMER 1 PR Starttime Endtime Startdate Howoften Tapespeed 11 12:20 14:20 11/11(Wed) Once SP ENTER: Confirm SETUP: End --------------> 11:11 12:12 11/11(Wed) Once SP -> TIMER 1 PR Starttime Endtime Startdate Howoften Tapespeed ENTER --------------> --------------> 18 TIMER 1 TIMER 1 --> PR Starttime Endtime Startdate Howoften Tapespeed 11 12:20 14:-11/11(Wed) Once SP SETUP: End SETUP: End TIMER 1 TIMER 1 11 12:20 14:20 11/11(Wed) Once SP -> ENTER: Confirm SETUP: End -> PR Starttime Endtime Startdate Howoften Tapespeed PR Starttime Endtime Startdate Howoften Tapespeed 11 12:20 14:20 11/11(Wed) Once SP ENTER: Confirm SETUP: End TIMER 1 -> --> 11 12:20 --:-11/11(Wed) Once SP PR Starttime Endtime Startdate Howoften Tapespeed 11 12:20 14:20 11/11(Wed) Once SP ENTER: Confirm -----------------------------------------------------------------------> --> Timer 1 Stared TIMER 1 --> PR Starttime Endtime Startdate Howoften Tapespeed 11 12:20 14:20 11/11(Wed) Once SP Overlap! 19 SETUP: End -> PR Starttime Endtime Startdate Howoften Tapespeed 2. Timer Review (Erasure & Correction) 2-1.Erasure (3) The [ / ] buttons are pressed to correct the record timer program, the OSD screen will be changed to the screen of (3). (1) Press the [SETUP] button to call the SETUP menu in TV state or press the [PROGRAM] button. (4) How to correct: See the NEW PROGRAMMING procedures. The next steps are same as the steps of New Programming. Press the [ / ] buttons to select the line of “Record Timer” and press the [ENTER] button to confirm that. (5) To correct the other record timer programs, repeat the procedure from the step (1) to step (4). (2) At that time, the VCR will check whether there are some errors or not: • If the clock has not been set, then it will change to “Clock Set” screen automatically. • If the PRs have not been set, then it will change to “Installation” screen automatically. If there is no error, (2) screen appears. Press the [ / timer program. ] buttons to select a erasing The [ENTER] button is pressed to confirm that, the stored contents of the selected Timer program are displayed. (3) The [CLEAR] button is pressed to erase. 2-2.Correction (1) Press the [SETUP] button to call the SETUP menu in TV state or press the [PROGRAM] button. Press the [ / ] buttons to select the line of “Record Timer” and press the [ENTER] button to confirm that. (2) At that time, the VCR will check whether there are some errors or not: • If the clock has not been set, it will change to “Clock Set” screen automatically. • If the PRs have not been set, it will change to “Installation” screen automatically. • If there is no error, (2) screen appears. Press the [ / ] buttons to select a correcting record timer program. The [ENTER] button is pressed to confirm that, the stored contents of selected Record Timer program are displayed on the TV screen. 20 SETUP SETUP Clock set Record timer Installation Search Preferences -> (1) GO TO “Clock set” -> (2) GO TO “Installation” ENTER: Confirm SETUP: End ENTER: Confirm SETUP: End (1) (2) -> ENTER PR Start End Date 01 11 AV 04 06 07 07 14:10 10:00 12:00 10:10 11:40 15:00 18:00 16:00 12:00 14:00 11:30 12:00 17:00 19:00 19/11 24/12 25/12 Mo-Fri W/Fri Mo-Sa Mo-Su ENTER: Confirm SETUP: End ---> Clock set Record timer Installation Search Preferences (3) TIMER 2 -> PR Starttime Endtime Startdate Howoften Tapespeed 01 14:10 16:00 18/11(Wed) Once SP ENTER: Confirm SETUP: End 21 Installation This function is for you tune your TV to find the VCR channel. 1. Auto Installation 1. Test Signal Generation Mode (1) Press the [SETUP] button to display the Setup Menu screen in TV mode. (1) If you use the TV Aerial RF input for the VCR. In power-on state, press the [ENTER] button for 5 seconds to go to the test signal generation mode. Press the [ / ] buttons to select the line of “ Installation “ and press the [ENTER] button to confirm that. If press the [ENTER] button for 5 seconds again or press the [SETUP] button, the real picture will appear. (2) Press the [ / ] buttons to select the line of “Auto Installation” and press the [ENTER] button to confirm that. (2) Tune the TV till it gets the clear test signal, which has the black and white pattern (2 white bar pattern). (3) After the channel searching is completed, the “Please wait” screen will appear a while. Check whether all the received stations have bad picture quality due to the interference between the modulated signal and through signals (general broadcasting signal). (4) If other stations are positioned on near the current RF OUTPUT PR, the guide message appears automatically. The VCR recommends the optimal RF OUTPUT PR number automatically. If there is, adjust the RF output channel on LED or SETUP operation. Press the [ENTER] button to confirm the recommended PR. If not, press the [0-9] button to change the recommended PR. And then, press the [ENTER] button to confirm. If you don’t want to exchange, press the [SETUP] button. (Please refer to the section of “RF OUTPUT SETUP” on page 25) • On LED: “RF 36” is displayed (“RF” is blinking) and it can be adjusted directly by pressing [09] buttons on remote control. • On SETUP: See the RF OUTPUT SET procedures. 2. Manual Installation This function is for you to search new stations and add into the VCR. (5) The Clock Set screen automatically appears for manual clock set. (1) Press the [SETUP] button to display the Setup Menu screen in TV state. How to set the clock: See the CLOCK SET procedures. Press the [ / ] buttons to select the line of “Installation” and press the [ENTER] button to confirm that. (6) After completing the Auto Searching procedures, the “Manual Installation” screen appears. Whenever a channel is searched and memorized, the PR number will be increased from 01 to 99 on both LED and OSD. (2) Press the [ / ] buttons to select the line of “Manual Installation” and press the [ENTER] button to confirm that. During channel searching, you can press the [SETUP] button to interrupt it, then the VCR goes to the Real Picture. Press the [ / ] buttons to select the researching channel and press the [ENTER] button to confirm that. • COUNTRY Australia New zealand ENTER: Confirm SETUP: End 22 Reception - The list is: AERIAL, CABLE If aerial is selected, CH is written before the channel number. If cable is selected, CC is written before the channel number. If the user changes the reception: “AUTO SEARCH” is set to “--” • • Auto search -The user can either launch the auto search using right and left keys, or directly enter the channel number. Auto search moves automatically from last cable to first antenna channel found and vice versa. (1) SETUP Clock set Record timer Installation Search Preferences Fine Tuning-The user can fine tuning using right and left keys. 3. Organizer ENTER: Confirm SETUP: End This function is for you to edit the name of channel and delete the channel. (2) Press SETUP button, goto Installation. INSTALLATION 3-1.Name • Auto installation Manualinstallation Organizer RF outputset Creating of New Names : Press the [ / ] buttons to select the wanted characters. (the [ / ] button will be used to move the position of digit). The [ENTER] button is pressed to confirm that. ENTER: Confirm SETUP: End To make and memorize the new names for the other channels, repeat the procedure. 3-2. Delete PR (3) ORGANIZER (1) Press the [SETUP] button to call the Main SETUP in TV mode. PR Name Swap with PR Delete program. Press the [ / ] buttons to select the line of “Installation” and press the [ENTER] button to confirm that. (2) Press the [ / ] buttons to select the line of “Organizer” and press the [ENTER] button to confirm that. (3) Press the [ Delete PR.. / 01 ----01 ENTER: Confirm SETUP: End (4 ) ] buttons to select the ORGANIZER (4) The [ENTER] button is pressed to confirm that. The [SETUP] button is pressed to interrupt before pressing the [ENTER] button , the real picture will appear without storing the data. PR Name Swap with PR Delete program. 01 ----01 (5) To erase the another channel, repeat the procedure from the step (3) to step (4). ENTER: Confirm SETUP: End 23 ENTER: Confirm SETUP: End 3-3. Swap With PR (1) Press the [SETUP] button to call the Setup Menu in TV mode. PR Name Swap with PR Delete program. Press the [ / ] buttons to select the line of “Installation” an press the [ENTER] button to cofirm that. 01 ----01 (2) Press the [ / ] buttons to select the line of “organizer” and press the [ENTER] button to confirm that. ENTER: Confirm SETUP: End (3) Press the [ / ] buttons to select the aligning channel and press the [ENTER] button to confirm that. (4) The [ / ] buttons are pressed to move the selected PR. PR Name Swap with PR Delete program. The changed position of the PR number will be memorized whenever the PR is moved by pressing the [ / ] buttons. (5) Press the [ENTER] button to confirm that or the [SETUP] button to finish the alignment without data change. 01 ----01 ENTER: Confirm SETUP: End (6) To align the other channels, repeat the procedure from the step (3) to step (5). PR Name Swap with PR Delete program. SETUP 01 ---02 01 Clock set Record timer Installation Search Preferences ENTER: Confirm SETUP: End ENTER: Confirm SETUP: End PR Name Swap with PR Delete program. INSTALLATION 02 ----02 Auto installation Manualinstallation Organizer RF outputset ENTER: Confirm SETUP: End ENTER: Confirm SETUP: End PR Name Swap with PR Delete program. 01 ----01 24 4. RF Output Set SETUP Clock set Record timer Installation Search Preferences In case, your VCR RF output interface the TV channel output, your need to change the RF setup as per following steps. (1) Press the [SETUP] button to call the Setup Menu in TV mode. Press the [ / ] buttons to select the line of “Installation” and press the [ENTER] button to confirm that. ENTER: Confirm SETUP: End (2) Press the [ / ] buttons to select the line of “RF Output Set” and press the [ENTER] button to confirm that. INSTALLATION Auto installation Manualinstallation Organizer RF outputset (3) The initial channel number is CH36 and it can be adjusted from CH21 to CH69. Press the [0-9] buttons to setup the desired PR numbers. ENTER: Confirm SETUP: End And the [SETUP] button is pressed to interrupt before confirming the new data, the Main SETUP will appear without the data change. Note: The 36 or BG means will blinks till 36 or BG input in the data. RF OUTPUTSET CH 36 ENTER: Confirm SETUP: End 25 Preferences 1. OSD On/Off. (OSD - On Screen Display) SETUP Clock set Record timer Installation Search Preferences The OSD On/Off control is set to “ON” mode before shipping and it can be changed to “OFF” mode. (1) Press the [SETUP] button to call the Main SETUP screen. Press the [ / ] buttons to select the line of “Preference” and press the [ENTER] button to confirm that. ENTER: Confirm SETUP: End (2) Press the [ / ] buttons to select the line of “OSD” and press the [ENTER] button to select. SEARCH Search Go to zero Index + Index - 1. Go to Zero (1) Press the [SETUP] button to call the Main SETUP screen in [cassette-in] state. Press the [ / ] buttons to select the line of “Search” and press the [ENTER] button to confirm that. ENTER :Confirm SETUP: End Super-Imposed (2) Press the [ / ] buttons to select the line of “GO TO ZERO” and press the [ENTER] button to confirm that. REW SP GO TO ZERO Then, the sub-SETUP picture will disappear and the VCR will wind a tape to the position, “0:00:00” and will play automatically. Also, the OSD picture will disappear after 3 seconds from stopping the wind. 0:00:30 or Super-Imposed FF SP GO TO ZERO -0:00:30 26 (3) 2. Index + SETUP Searching a cassette tape for programs (indexing) Clock set Record timer Installation Search Preferences When you record a programs, the VCR places an index mark at the start of the recording. To search for an index mark: (1) Press the [SETUP] button to call the Main SETUP screen in [cassette-in] state. ENTER: Confirm SETUP: End Press the [ / ] buttons to select the line of “Search” and press the [ENTER] button to confirm that. SEARCH (2) Press the [ / ] buttons to select the line of “Index +” and press the [ENTER] button to confirm that. Go to zero Index + Index - Then, the sub-menu picture will disappear and the VCR will search the next biss mark, and if it find biss mark, then the Play back picture will appear automatically. ENTER :Confirm SETUP: End And this process will be repeated continuously. If you want stop this process then press the key related to the tape function. (ex: stop, play, ff, rew....) Super-Imposed REW SP INDEX 00 0:00:00 After Real picture 27 3 Sec 3. IndexSETUP (1) Press the [SETUP] button to call the Main SETUP screen in [cassette-in] state. Clock set Record timer Installation Search Preferences Press the [ / ] buttons to select the line of “Search” and press the [ENTER] button to confirm that. (2) Press the [ / ] buttons to select the line of “Index -” and press the [ENTER] button to confirm that. ENTER: Confirm SETUP: End Then, the sub-menu picture will disappear and the VCR will search the previous BISS mark, and if it find biss mark, then the Play back picture will appear automatically. SEARCH And this process will be repeated continuously. If you want stop this process then press the key related to the tape function. (ex: stop, play, ff, rew....) Go to zero Index + Index - ENTER :Confirm SETUP: End Super-Imposed REW SP INDEX 00 0:00:00 After Real picture 28 3 Sec 4. VISS (VHS Index Search System) (2) The index marks are automatically recorded on the tape at the recording start time. It is impossible to record and erase the index marks at any time. Remarks : Subtitle after the point 4 diagrams. (1) Under the following conditions, VISS can be executed. • Power On • Cassette In • Except for recording mode • Except for performing a Timer Programming • Except for channel setting (3) Press the [INDEX+/-] buttons, the VCR will wind(fast forward or rewind) a tape and play the first part for 5 seconds whenever the index mark is found. After 5 seconds it will wind (fast forward OR rewind) again until it reaches the next index mark. If press the [PLAY] button during the temporary playback(within 5 seconds), the VCR will go to normal playback mode. Press the [STOP] button to stop the VISS operation. (4) During the operation of VISS, the mode displayed contents are as follow: REW SP INDEX -01 PLAY SP ---------> ----------> -0:00:30 -0:00:45 FF SP INDEX 01 PLAY SP ---------> 0:00:30 REW SP INDEX -02 • • -0:00:55 -0:01:30 FF SP INDEX 02 PLAY SP ---------> 0:00:55 Remarks: SP ---------> ----------> 0:00:45 PLAY 0:01:30 Some index marks that may be missed by the VCR: If two recordings overlap, the index mark for the second program will be erased. Therefore, when you use the index feature to find the second program, the VCR will skip over it. If you record multiple programs in one recording session, the VCR will only find the index mark that was placed on the video cassette tape when the recording session began. 29 • A mark too close to your location on the tape. • The mark of the beginning of a recorded segment of the minutes or less. • The first index mark on the tape when you start at the beginning of the tape. Special Playback/ Picture Search 3-2.review (1) During playback mode, press the [REW] button once, VCR will search the picture backward: SP (x3), LP (x5). 1. Variable Slow (2) Press the [REW] button again, the tape will advance more rapidly. : SP (x7), LP (x15) (1) During playback mode, press the [SLOW] button once to see the slow picture. The review mode is automatically changed to playback mode, when this mode is continued for more than 5 minutes without any mode changes. Whenever the [SLOW] button is pressed in slow mode, the slow speed will be changed: 1/15 -> 1/10 -> 1/5 -> 1/30 -> 1/25 -> 1/20 -> 1/15 -> ..... (3) Press the [PLAY] button to switch it back to normal playback mode. And the VCR goes to playback mode automatically, if the slow mode exceeds 5 minutes without any mode changes. Picture Adjustment (2) Press the [PLAY] button to switch it back to normal playback mode. 1. Tracking 2. Pause / Still / Frame Advance 1-1. Auto Tracking (1) During playback mode, press the [PAUSE] button once to see the still picture. (1) Under the following cases, the auto tracking operation is performed automatically. Whenever the [PAUSE] button is pressed in still mode, the picture will advance frame by frame. The still mode is automatically changed to playback mode when this mode is continued for more than 5 minutes without any mode changes. (2) Press the [PAUSE] button to switch it back to normal playback mode. • When a pre-recorded cassette tape is inserted and is played back. • When the playback speed is changed during continuous played back. • When signal is detected again after the signal temporarily disappeared during continuous playback. • When the cassette tape, which has a signal, is playedback firstly after power on. • When the cassette tape, which has a signal, is playedback firstly after recording. 3. Two Step Picture Search 3-1.Cue (1) During playback mode, press the [FFORWARD] button once, VCR will search the picture forward: SP (x3), LP (x5). (2) During auto tracking, if press the [STOP] button, the auto tracking operation will be stopped. (2) Press the [F/FORWARD] button again, the tape will advance more rapidly. : SP (x7), LP (x15) However, if press the [PLAY] button again, the auto tracking will be performed again. The cue mode is automatically changed to playback mode, when this mode is continued for more than 5 minutes without any mode changes. 1-2. Manual Tracking (1) In playback mode, press the [1] or [3] buttons to adjust tracking manually. (3) Press the [PLAY] button to switch it back to normal playback mode. But, unfortunately, the optimal tracking position can be recognized by TV screen only because there is no display for this operation. 30 (2) In special playback mode, tracking data is obtained in slow mode. 2. V-LOCK Control In still mode, press the [ V-LOCK. / ] buttons to adjust But, the optimal V-LOCK position, which has no picture movement in still mode, can be recognized by TV screen only because there is no display for this operation. Operating a Tape Mode When the VCR operates a tape, the tape mode display, the tape speed indicator and the tape counter will be displayed. When the VCR playbacks a Hi-Fi tape, the detected conditions are displayed on TV screen for 3 sec and be changed by pressing the [AUDIO] button manually. (1) In the case of playingback a Monaural tape: PLAY SP 0:30:10 (2) In the case of playingback a Hi-Fi tape: PLAY SP Hi-Fi L+R PLAY ------> ---------> 0:30:10 SP Hi-Fi L PLAY -------> 0:30:10 ------> 0:30:10 31 PLAY SP Hi-Fi R 0:30:10 SP Hi-Fi OFF Front Display (Array) The Other Operations Synopsis 1. Child Lock 1. TAPE running mode In power-off state, if press the [STANDBY/ON] button for 5 seconds sequentially, the VCR will switch to power-on state, and then will go to the child lock mode. The tape running displays (PLAY, FF, REW, ....) appear. 2. TV tuning mode In power-on state, If press the [STANDBY/ON] button for 5 seconds sequentially, the VCR will switch to power-off state, and then will go to the child lock mode. The PR number appears for 3 seconds and it will be changed to the clock automatically. In child lock mode, no keys can be operated and LOCK INDICATOR (“LOCK”) will be displayed on LED display. And if press the [POWER] button for 5 seconds sequentially again, the lock mode will be released, and then will go to power on mode automatically. 2. Auto Power Off No signal is continuously detected for more than 5 minutes in RF (PR, Antenna) mode, the VCR goes to power-off mode automatically. 3 Select the External Line (AV) There are 3 cases. It is changed by toggling. • Press the [AV] button. ----->AV ----->AVF----->PR01(last tuned PR) • Press the [ / ] button. ----->AV ----->AVF----->PR01(last tuned PR) • Input the [00]. ----->AV ----->AVF----->PR01(last tuned PR) 32 VCR Playback 1. Press [ • ] button to power on. Place the desired DVD dis c on DVD tray, press [VCR/DVD] button to DVD mode and press [PLAY] button. Then, you can watch DVD. Press [VCR] button of remote control to change into VCR mode. To Copy From DVD To Videotape 2. Insert the desired tape. 1. Insert the desired DVD disc and press [PLAY] button. 3. If you want to playback it, press [PLAY] button. • When the operational picture status is flickering or poor, adjust with [ / ] button. 2. Insert a recordable tape. 3. Press [REC] button on the front panel. Recording • To Record With VCR Press [VCR/DVD] button of remote control to change into VCR mode. • Power on TV and select CH36, or press [INPUT] button of TV set to select External Input mode. This product incorporates copyright protection technology that is protected by method claims of certain U.S patents and other intellectual property rights owned by Macrovision Corporation and other right owners Use of this copyright protection technology must be authorized by Macrovision Corporation, and is intended for home and other limited viewing uses only unless otherwise authorized by Macrovision Corporation. Reverse engineering or disassembly is prohibited. Insert a tape with recording tab. 3. With [CHANNEL], [NUMBER] button, select the desired broadcasting channel or external input unit to record. 4. Select the desired speed (SP or LP) button. 5. Press [REC] button. • Then, it starts recording. 6. If you want to pause recording, press [PAUSE] button. • ] button. To VCR recording pause mode, Press [REC] button once. 2. Insert a recordable tape. • DVD plays and VCR starts recording. 4. To exit copy.press [ 1. Press [ ] button to power on. • When it is a DVD disc with copy protect function, you can’t copy it. After pressing [PAUSE] button, if the pause status continues for five minutes, the recording is released automatically. 7. To exit recording, press [STOP] button. To Enjoy Another TV channel or DVD during recording If you want to playback DVD during recording with video, insert a DVD disc. 33 One Touch Timer Recording (OTR) When your urgent business happens suddenly in watching TV or you want to record the current TV program for the desired time, follow the procedures below. 1. First, follow the steps 1 to 4 in “Recording With VCR”. 2. Press [REC] button as much as you want. • See the “Recording Times Table” below. Button Press Times • Operational Status Once • Continuous recording until you press STOP button Twice • Recording for thirty minutes from current time 3 (times) • Recording for one hour 5 (times) • Recording for one hour and thirty minutes 6 (times) • Recording for two hours and thirty minutes 7 (times) • Recording for three hours 8 (times) • Recording for three hours and thirty minutes 9 (times) • Recording for four hours 10 (times) • Recording to the status of Once Press 3. To stop Recording mode, press [STOP] button more than 8 seconds. 34 About VCR Erasure Protection Video Head Cleaning Video cassettes are equipped with a safety tab to prevent accidental erasure. When the tab is removed, recording can not be performed. The video heads enable the VCR to read video information pictures from the tape during playback. In the unlikely event that the heads become clogged with dirt video playback will be impossible. This can easily be determined during playback of a known good tape, there is good sound, but the picture is extremely snowy. If this is the case, have the video cassette recorder checked by qualified service personnel. To Prevent Accidental Erasure • NOTES: During normal operation of the VCR, the video and audio heads can accumulate dirt over a period of time, especially when using an old or poor quality tape. When the heads are dirty, the picture can get snowy and the tracking control will have little or no effect. If this condition occurs, head cleaning cartridges may take care of the problem and restore normal picture. We recommend that head cleaning cartridges be used sparingly since they are very abrasive and can damage the video heads during prolonged use. If the problem is not resolved with the head cleaning cartridge then the unit needs to be checked by a qualified service personnel. After recording, break off the safety tab with a screwdriver if you don’t want to record over the tape. To Record Again • 35 Cover the hold with cellophane tape. What Is Dew Condensation Symptom? 3. The Disc will be played automatically. If a VCR is moved from a cool place to a warm and damp place or a place facing a direct cool wind from air-conditioner...and others, temperature varies sharply, which makes dew on head drums of VCR. • If it is a DVD disc, it will show the Menu/ Title Page on the screen. • If it is a CD, it will play the first track directly. 4. Press the STOP Button if you want to stop the Disc playback You can resume playback by pressing the PLAY button and it will start at the location where you have pressed stopped (Resume Play). If Dew Condensation Occurs, 1. First, turn it on for one or two hours before using it. 2. Do not use it because it may develop troubles of a VCR or videotape. 5. Press the STOP Button twice to have the Disc really stopped. || (PAUSE) / STEP This function is applicable for DVD and CD audio. • For DVD, the picture will become static. • For CD audio, it will become silent. 1. Press the ( || ) Button will cause the player to enter PAUSE/STEP mode. 2. Press the PLAY Button again will resume to Play State. DVD Player Operation DVD Setup Mode Basic Operation • Setup Mode provides the menu for the configuration of TV DISPLAY Mode, OSD LANGUAGE mode, DOLBY Mode, AUDIO Mode, PARENTAL Mode, PASSWORD,etc. • Item selection in the SETUP menu is done by using the Direction button and the ENTER button. • To exit the SETUP Mode to press the SETUP button again. • The initial password for PARENTAL Mode is set at 1379. 1. Press “VCR/DVD” button on the unit or press the VCR/DVD button on the remote handset to turn on DVD. 2. Press “OPEN / CLOSE” button to load disc in disc tray. 3. Press “OPEN / CLOSE” button to close the tray. • Hold the disc without touching either of its surfaces, position it with the printed title side facing up. Note: To setup the TV display mode must be in stop mode. Play Discs 1. Press the OPEN / CLOSE Button on the front panel and load the Disc on the tray. The label side should be facing upwards. For a Double-sided DVD Disc, put the disc with label A/1 up. 2. Press the OPEN/CLOSE button again to close the tray and the disc will be loaded. 36 DVD Player Operation Set Menu Items: . . General Setup Page . . Press the SETUP Button on the remote controller. The following menu will be shown: TV Display Angle Mark OSD Lang Captions Screen Saver 1. GENERAL SETUP TV DISPLAY • Go To General Setup Page Normal/PS This is selected when the DVD player is connected to a normal TV. Wide-screen images are shown on the screen. but with some parts cut automatically. • - GENERAL SETUP PAGE- Normal/LB This is selected when the player is connected to a normal TV. Wide-screen images are shown on the screen, with black belt on the top and bottom. • PS On ENG On Off TV Display PS Normal/PS Angle Mark On Normal/LB OSD Lang ENG Wide Captions On Screen Saver Off Set TV Display Mode Wide - GENERAL SETUP PAGE- This is selected when the player is connected to a wide-screen TV. TV Display PS Angle Mark This only works when there is an angle mark on the disc. Select On, the screen shows the mark when playing DVD. • On • Off • French • German • Italian • Dutch Off Screen Saver Off Set Angle Mark - GENERAL SETUP PAGETV Display PS This is used to select the OSD language. English On Captions On OSD Language • Angle Mark On OSD Lang ENG Angle Mark On English OSD Lang ENG French Captions On Screen Saver Off Dutch Set OSD Language - GENERAL SETUP PAGETV Display PS Captions Angle Mark On This option can show or hide the captions. OSD Lang ENG • On (Show captions) • Off (Hide captions) German Italian Captions On On Screen Saver Off Off Closed Caption 37 - GENERAL SETUP PAGE- Screen Saver Start the screen saver, the screen saver image appears when the player stops or the image is frozen for a few minutes. This saver can keep the screen from being damaged. • On (Start the screen saver). • Off (Remote the screen saver). • Back to the feature bar, press TV Display PS Angle Mark On OSD Lang ENG Captions On Screen Saver Off Off Screen Saver key On 2. AUDIO SETUP . . Audio Setup Page . . When AUDIO SETUP option is selected, the following menu will be shown. Speaker Setup Dolby Digital Setup Speaker Setup Downmix • LT/RT Go To Audio Setup Page A disc recorded multi channel soundtrack, the output signal will be incorported to left and right channel. • - SPEAKER SETUP PAGE- STEREO STR LT/RT LRG Stereo Center Speaker SML A disc recorded multi channel soundtrack, the output signal will be incorported to stereo. • Downmix Front Speaker OFF Rear Speaker SML Subwoofer On Set Downmix Mode Disable DOWNMIX. (If you connect this player to 5.1CH external Amp, please turn it to this mode.) - SPEAKER SETUP PAGE- Front Speaker User can setup the front speakers. • • Off Downmix STR Front Speaker LRG Large Center Speaker SML Small LARGE Rear Speaker SML SMALL Subwoofer On They are for 5.1 Channel speaker output only. Setup Front Speaker Center Speaker - SPEAKER SETUP PAGE- User can setup the center speakers. Downmix STR The option is available when DOWNMIX is off. Front Speaker LRG • LARGE Center Speaker SML Large • SMALL Rear Speaker SML Small Subwoofer On Off • OFF Set up Center Speaker They are for 5.1 Channel speaker output only. 38 - SPEAKER SETUP PAGE- Rear Speaker User can setup the rear speakers. The option is available when DOWNMIX is off. • LARGE • SMALL • OFF Downmix STR Front Speaker LRG Center Speaker SML Rear Speaker Subwoofer SML Large On Small Off Setup Rear Surround Speaker They are for 5.1 Channel speaker output only. - SPEAKER SETUP PAGE- Subwoofer User can turn on/off the subwoofer through this option. • • Downmix STR Front Speaker LRG Center Speaker SML ON Rear Speaker SML OFF Subwoofer On On Off They are for 5.1 Channel speaker output only. Set up Subwoofer - Dolby Digital Setup- Dynamic Dynamic Full 6/8 This option is used to set the compression ratio in order to control the sound (volume) contrast. 4/8 2/8 Off Dynamic Range Compression 3. Video Setup . . Video Setup Page . . Component TV Mode Quality Go To Video Setup Page 39 Component User can set the S-Video or YUV video output. . . Video Setup Page . . Component S-Video S-Video TV Mode YUV Quality Component TV Mode In YUV video mode, user can selete Interlace or Progressive scan mode. . . Video Setup Page . . Component S-Video TV Mode P-SCAN Quality Interlace Set P-SCAN On/Off - Video Quality Setup- Sharpness User can set the level of sharpness for the image displayed. There are three different levels. Sharpness Low High Brigntness 00 Medium Contrast 00 • HIGH Low Sharpness • MEDIUM - Video Quality Setup- • LOW Sharpness Low Brightness 00 Brightness Brightness IIIIIIIIIII__ 0 Contrast 00 User can set the level of brightness for the image displayed. It is ranged from -20 to 20. Brightness - Video Quality Setup- ContrasT Sharpness Low Brightness 00 User can set the level of contrast for the image displayed. It is ranged from -16 to 16. Contrast 00 Contrast 40 Contrast IIIIIIIIIII__ 0 4. Preference Setup - Preference Page - (Under in DVD Stop mode) . . Preference Page . . TV Type Audio Subtitle Disc Menu Parental Password Default PAL ENG ENG ENG Go To Preference Page - Preference Page - TV Type The DVD palyer supports PAL, Multi and NTSC system TV type TV Type PAL Audio ENG PAL Multi Subtitle ENG NTSC Disc Menu ENG Parental Password Default Set TV Standard Audio - Preference Page - If a language listed below is recorded on the disc, you can play the sound in such language. TV Type PAL English If not, the language recorded will be used. Audio ENG French • English Subtitle ENG German • French • German Disc Menu ENG Italian Parental Dutch Password Default • Italian Preferred Audio Languages • Dutch Subtitle - Preference Page- If a language listed below is recorded on the disc, you set the subtitle to be displayed in such language. If not, the language recorded will be used. TV Type Audio ENG English • English Subtitle ENG French • French • German • Italian Disc Menu ENG German Parental Italian Password Dutch Default Off Set Preference to English • Dutch • OFF PAL 41 Disc Menu - Preference Page- If a language listed below is record on the disc, you can set the Menu to be displayed in such language. If not, the language recorded will be used. TV Type PAL Audio ENG Subtitle ENG English French • English Disc Menu ENG • French Parental German Password Italian Default Dutch • German Preferred Menu Language • Italian • Dutch - Preference Page - Parental When playing disc with parental lock function, you may select an age control grade according to grade of disc and your own preference. For example, if PG is selected, DVD Video disc rated higher than the PG grade cannot be played. Initial password: 1379 TV Type PAL Audio ENG Subtitle ENG Disc Menu ENG 1. KID SAF 2. G Password 3. PG 4. PG 13 Default 2. G 1. KID SAF Parental 5. PGR 6. R 3. PG 7. NC 17 4. PG 13 8. Adult 5. PGR Off Set Parental Control 6. R 7. NC 17 - Preference Page- 8. Adult Off TV Type Password Some DVD have a parental level assigned to the complete disc or particular scenes on the disc. This feature allows the viewing limit to be set and settings are region specific. To activate the parental settings. PAL Audio ENG Subtitle ENG Disc Menu ENG Parental Password Default Change Password 42 Change Default DVD Root menu User can load the original factory setting by choose RESET and press ENTER. The DVD Menu Play function is only applicable for DVD movie. User can access the casting information, Production History, Movie Introduction etc. directly through this function. • RESET 6. Exit Setup 1. Press the DVD ROOT Button on the remote controller to enter the Root Menu. Quit the Setup Menu. 2. Use the Direction button ( ) or input the item index through the Number keys (0-9) to do the selection. - Preference PageTV Type PAL Audio ENG Subtitle ENG 3. Press ENTER to confirm the selection. Progressive Scan Disc Menu ENG Progressive scan creates a picture with double the scan lines of traditional component video pictures and creates a sharper image.The advantages of progressive scan video output are reduced picture flickering and motion artifacts as well as a sharper image on large screens. Parental Password Default Reset Load Factory Setting Audio This function is applicable for DVD and CD audio but with different effects. • Pressing the AUDIO Button will change the Audio channel. REW / F.F ( Exit Setup Menu / ) This function is applicable for DVD and CD audio but with different effects. The FAST FORWARD key and FAST BACKWARD key are used to achieve fast play function. • For DVD , there are 5 different levels of speed (2x, 4x, 8x, 16x,32x). Every successive key press will increment the speed of quick play. • For CD audio, the FORWARD/BACKWARD will perform quick rolling on the music output. Note : Press PLAY Button at any stage will resume to normal speed. 43 PREV./NEXT ( / ) Subtitle During playback, press one of the PREV./NEXT buttons (PREVIOUS button and NEXT button) • • This function is only applicable for DVD disc. It can change the subtitle language shown on the screen. When the PREV. button is pressed once, the pickup returns to the beginning of the PREVIOUS playing chapter or track. Note : Number of subtitle available depends on the DVD disc. When the NEXT button is pressed once, the pickup will go to the beginning of next chapter or track. Angle Some discs may have multiple viewing angles during production. The ANGLE button is to select the viewing angle shown on the screen. Slow F.F The Slow Forward is applicable for DVD. There are 4 steps of slow motion speed, 1/2, 1/4, 1/8, 1/16. Successive key presses will decrement the playback speed. Note : The number of Angle of View depends on the Disc. Search Note: Press Play Key to switch back to normal playback speed. This function is applicable for DVD and CD audio. Through this function, the user can access a specific location or a specific track by key in the target time or the track number. Repeat Mode This function is applicable for DVD and CD audio but with different effects. • • 1. Press the SEARCH Button Enter to search mode . For DVD disc playback, user can choose to repeat the current chapter,the current title or disc. Subsequent key press of the REPEAT key can change between these three options. 2. Input the target time though the number button (0~9) and the player will jump to the target location immediately. For CD, user can choose to repeat the current track or the whole disc (Repeat All). Subsequent key press of the REPEAT key can change between these two options. A-B This function is applicable for DVD and CD audio. User can specify the repeating interval by marking the starting point and the end point. 1. Press the A - B Button to mark the starting point. (Playback will continue). 2. Press the A - B Button to mark the end point. (The marked part will be repeated automatically) Note : Press the A - B Button during repetition will disable the Repeat mode. 44 Display (Remain Time) This function is applicable for DVD only. It will display the timing information of the playback on the screen. • For DVD playback, subsequent key press on the DISPLAY Button will show the Title Elapsed Time, Title Remain Time, Chapter Elapse Time and Chapter Remain Time one by one. Press the DISPLAY Button Title Elapsed TT 01/04 CH 01/12 0:02:13 Press the DISPLAY Button Title Remain TT 01/04 CH 01/12 1:33:30 Press the DISPLAY Button Chapter Elapsed TT 01/04 CH 01/12 0:02:15 Press the DISPLAY Button Chapter Remain TT 01/04 CH 01/12 0:02:18 Press the DISPLAY Button Display Play This function is applicable for DVD and CD audio. During the disc playback, when the STOP Button is pressed once, the player will enter the Resume Play mode. At this time, if the PLAY Button is pressed, the player will resume playback at the location where the STOP Button is pressed. If the STOP button is pressed (i.e. STOP Button is pressed twice), the player will be Stop. Zoom This function is applicable for DVD . User can enlarge or reduce a static picture or a moving picture by pressing the ZOOM buttons. There are 6 levels of zooming (2x, 3x, 4x, 1/2x, 1/3x,1/4x) and they can be achieved one by one through subsequent key presses on the ZOOM button. NOTE: User can select the portion of the picture to be enlarged by using the Direction button ( ) 45 Off Program Mode Program : TT(- -)/CH (- -) This function is applicable for DVD and CD audio. User can assign the playback sequence according to his/her preference. For CD audio, user can assign the track sequence while for DVD disc, user can assign both the Title and Chapter sequence. 01 02 03 04 05 06 07 08 09 10 Exit NEXT Program : TT(- -)/CH (- -) 1. Press the PROGRAM button. The Program Sequence table will be shown on the screen. 01 02 03 04 05 2. Enter the track numbers according to the user preference through the Number keys (0-9). 3. After assigning the playback sequence, move the highlight cursor to the START option by using the Navigation Arrows. Press ENTER on the remote controller to confirm. 05 03 08 06 07 08 09 10 Exit Start NEXT Program : TT(- -)/CH (- -) 01 02 03 04 05 To Remove the program move the highlight cursor to desire Program By use the Navigation arrows then press the clear button to Remove the selected program. 05 03 08 06 07 08 09 10 Exit Start NEXT Digest Play This function is applicable for DVD and CD audio but with different effects.Through this function,user can have a brief view of the content on the disc.For playing DVD,the screen will be divided into 6 sub-screens with each one showing different parts of the movie (depends on the mode selected). • • 01 02 03 04 05 06 Type:Title Select(01-08):- Exit Menu NEXT For DVD,there are 4 options: Time Interval,Chapter Digest, Title Interval and Chapter Interval. • Chapter Interval The current chapter will be divided into serval parts with all of them have the same length in time. Each of the 6 sub-screens will show one of the divided parts. Each sub-screen will only play the frist 4 seconds of the assigned part. Title Interval The movie will be divided into serval parts according to the number of Titles it contains.Each of the 6 sub-screens will show one of the divided Titles. Each sub-screen will only play the first 4 seconds of the assigned Title. - For CD audio, this function only supports Intro Play.The player will play the first 6 seconds of each track sequentially. The current title will be divided into several parts with all of them have the same length in time (10 mins). Each of the 6 sub-screens will show one of the divided parts. Each subscreen will only play the frist 4 seconds of the assigned part. Note: - To switch off the digest features, choose EXIT in the Menu. - Press the [ARRAY] and [ENTER] button to select the Title you want to play. 46 MP3 Operation Operations This unit can support ISO9660 file system CD-ROM navigation. Multi-Media files such as MP3 thus can be played in the player. During Slide Show Mode: • Press the PAUSE Button will freeze the screen so that the current picture can be held for a long time. To resume the slide show mode, press PLAY Button. • Press the NEXT Button on the remote controller will skip the next picture. • Press the PREVIOUS Button on the remote controller will repeat the current picture. Operation • • Insert the MP3 disc into the tray.The navigation menu will be displayed. The menu will show the files in the root directory, and the MP3 files can then be played automatically. In the MP3 menu shows a blue and an orange cursor. The blue cursor indicates the currently playing MP3 song, the orange cursor indicates a title to be selected. Blue cursor MP3 SONG001 MP3 SONG002 Orange cursor MP3 SONG003 MP3 SONG004 MP3 SONG005 MP3 SONG006 You can select the other songs by the direction buttons or directly input the song number by pressing the number keys. The orange cursor will move to the selected song. Then press ENTER to confirm. Note:There are three digits displayed.If you want call up a title with only one or two digits, you can either start the entry with “0” or “00”,or can you can enter the number of the song and then wait a few seconds until the cursor skips to the selected title. Press the repeat button to select: Random (playback in random order), Single (play one title, then stop), Repeat one (repeat the current title), Repeat Folder (repeat current folder) and Repeat ALL (repeat the current all title). Picture CD Digital picture (JPEG) from a digital camera can be burnt on to a disc and played on this TV. Insert a picture CD into the tray and the disc will be loaded automatically. If the disc type can be identified, the player will start showing the pictures one by one (Slide Show Mode). 47 Before Doubting About Troubles (DVD) Symptom Checks The recorder does not play. • If a DVD is from overseas, it may not be played. Please check a DVD’s region code whether it has the relative region code. • Please check whether a DVD is inserted in a right direction. • If it is a CD-ROM for PC or DVD-ROM, it does not work. • Play mode may be “SLOW” or “PAUSE” (In abnormal speed play, no sound comes through) • Did you connect the parts in right way? • Please check the operative condition of TV or amplifier. • From SETUP, please check “AUDIO” items. • Did you turn on your TV sets? • Did you connect the parts in right way? • The play may be in “PAUSE”. • Disc may have some contaminants or be damaged. • Disc may be bad one. • Please check the connection with Dolby Digital amplifier. • Please check the plugs are connected with one another tightly. • Some contaminants may be remained in connectin terminal. • Please check the degree of remote control, distance or any interruption. • Battery may be weak or exhausted. • When you operate DVD, use it by pressing [VCR/DVD] button. • A receiver of remote control may be different with a sender. • If a DVD does not include language information, it does not support the function. • “ANGLE” is supported only in a DVD contains muilt angle scenes. Also a user can confirm the support with the “ANGLE” mark on screen. • Please check the degree of remote control, distance or any interruption. • Please check a battery in remote control whether it is exhausted or not. • DVD may not contain menu information. • The file name of MP3 recognize only the Alphabet (A-Z, az), number (0~9) and a special symbol on keyboard (~,!,@, #,$....) and 10 letters can be displayed in maximum. • The letters except above case will be displayed like “----”. If the surface of disk is injured, the file display and playback can be impossible. No sound comes through. A disc is playing but screen does not appear or poor screen appears. Sound is irregular. REMOTE does not work. “AUDIO” or “SUBTITLE” button does not work. “ANGLE” button does not work while a DVD is playing. “MENU” does not appear while a DVD is playing. The file name of MP3 (CD-R) appears with strange letters. Any MP3 (CD-R) file isn’t displayed. 48 Symptom Checks “Power On” does not work. • Please check whether a powre plug is inserted in an electric outlet. • Please check whether a videotape is inserted in. • Try to insert a plug again. • Please check whether a power plug is inserted in an electric outlet. • Please check whether a videotape is in. • Please check whether a videotape is inserted in a right direction (a side of transparent window should be on the upside) • Have you inputted a videotape again just after the tape was ejected? Please try it again after fully ejecting it. • When a videotape forces to be ejected, the tape may not be inputted. In the case, please pull out an outlet, and then push the tape smoothly. • That’s why a safe mode to protect a videotape is operated automatically. Please pull out the tape and input is again. • In case the product is used for a long time, a videotape may not be ejected for a film inside may be stretched. In the case, please pull out a power plug for about 10mins and then press “EJECT” button. • Please check your antenna’s connection. • TV Channel should be fixed on video channel. • Please check your antenna’s signal whether it may be weak. In case of its weakness, please use a frequency amplifier connected with the device. • While in no use of VCR, was it turned on? • While in recording a program, do you watch another channel? • Please press “TRACKING” for better screen. Videotape may be poor. Try to change it to another one. • Please use a head-cleaner to clean VCR heads. VCR heads may be contaminated. It does not work even in “Power On”. A videotape is not inputted in. On inputting a videotape, the tape is re-ejected. A videotape is not ejected. A channel on video and a play screen does not appear. Noise (screen noise) appears on screen. While in playing, noise appears. Sound and screen are irregular. Sound comes out but screen does not appear. Screen is irregular and stripes appears. “Screen Error” message is displayed in a screen. 49 Symptom Checks While recording and playing, the top of screen extremely waves. A screen is not clear. • Since VCR Play signals are not stable like a TV signals, screen may be unstable or curved while in playing. To fix the problem, please horizontal adjustment. • In case videotape is the one recorded by other products or old one, stripe may appear on the screen. • Try to adjust the screen by [TRACKING +/-] button • Try to use a head-cleaner. • Try to adjust the screen by [TRACKING +/-] button. • Some tapes or discs distributed in the market for lending is set to prevent copy in manufacturing. These tapes cannot be duplicated in a good condition. • For recording, you should use videotape with a tab. • Please check whether a channel is fixed on video. If not, you have to turn it into “TV” by pressing “CH” button. • Please check whether a channel is fixed on video. If not, you have to turn it into “TV” by pressing “CH” button. • Please check whether the timer recording info is right. • Are RF cables inputted antenna connection terminal correctly? • Does a CH number selected in display section appear? • Please check a tab on a tape whether it is broken or not. (If it was broken, please scotch-tape it) • Check whether a tape attached with a recording tap is inserted. • Check whether the screen is displayed in VCR Only Channel. Press [CH] button in this remote controller to adjust in “General Broadcast” condition. • Is the rounded line (RF cable) connected in “ANT. IN” terminal? • Is the selected channel number shown in Display? • Is a tab of cassette tape broken? (Please cover a tab hole with cellophane adhesive tape (Scotch tape) • Please check whether the clock is right. • Does the display on your video show “f” (Ready to timer recording)? Please make it out. • Please check whether the timer recording info is right. • Please check a tab on a tape whether it is broke or not. (If it was broken, please scotch-tape it) • Was a cable data output code connected correctly? • Were a converter manufacturer setup and output channel right? • Did you enter a password? (Please cancel it.) • Did you turn off your player? (Please turn it on.) • You may not memorize channels. • Please check your channel setting or press a number button. • Some tapes or discs distributed in the market for lending is set to prevent copy in manufacturing. These tapes cannot be duplicated in a good condition. A screen at pause is trembling or slow screen is not clear. While duplicating, screen is not clean and distorted. Recording a TV program is impossible. Once pressing “REC”, a videotape is ejected automatically. Timer recording of Cable TV does not work. In spite of pressing “CHANNEL”, a channel can not be set. While duplicating, screen is not clean and distorted. 50 Specifications Power 240V~50Hz Consumed electricity 50W Weight 5.7kg Dimension (WxHxD) 430mm x 91mm x 355.5mm Operative temperature +5°C~40°C Installation condition Horizontal/Relative humidity under 80% Signal type PAL B/G COLOR Antenna Input/output U/V-mixed:75Ω unbalanced VIDEO input 1.0 Vp-p (unbalanced, RCA JACK) AUDIO input RCA JACK UHF output 21~69 CH VIDEO output (common use of DVD and VCR) VIDEO output terminal 1.0Vp-p unbalanced, RCA JACK VIDEO output (DVD only) RCA or Y Pb Pr AUDIO output (common use of DVD and VCR) RCA Jack output terminal (2 kinds): RCA JACK AUDIO output (DVD only) Analogue AUDIO output(5.1CH) Digital audio output(OPTICAL, COAXIAL) Playable type Very high dense tapes with VHS marks Playable disc DVD, CD(12mm),CD(8mm), MP3, CD-R, CD-RW Tape speed SP SP: 23.39mm/s, LP: 11.70mm/s Playtime SP: 3hrs LP : 6hrs(use of E180tape) Clock display 24hrs • Design and specification are subject to change without notice 51 Warranty DO NOT SEND IN THIS WARRANTY Fill out the following details and file with your purchase invoice. The benefits conferred by this warranty are in addition to all implied warranties, other rights and remedies in respect of the product which the consumer has under the Trade Practices Act and similar State and Territory Laws. RETAIN & FILE WITH YOUR RECEIPT. Your Purchase Receipt/Invoice is proof of date of purchase. You must be able to present it at the place of purchase to obtain a replacement or service under warranty. The original purchaser of this Magnavox product is provided with the following warranty subject to the following conditions. Mistral Housewares Pty Ltd warrant this product for a period of 1 year from the date of purchase for all parts defective in workmanship or materials. This product or defective parts will be replaced free of charge. Mistral Housewares Pty Ltd reserves the right to discontinue items, modify designs and change specifications without incurring obligation. Whilst every effort is made to ensure that descriptions, specifications and other information in this publication is correct, no warranty is given in respect thereof and the company shall not be liable for any errors therein. WARRANTY CONDITIONS 1. This warranty is only valid for appliances used according to the manufacturer’s instructions 2. This appliance must not be modified or changed in any way. 3. Connection must be to the voltage requirements as specified in the ratings label located on the product. 4. Purchased from: Co. Name: Address: Date of Purchase: The manufacturer does not accept liability for any direct or consequential damage, loss or other expense arising from misuse or incorrect installation and operation of the appliance. 5. Warranty will only be given where proof of purchase is provided, e.g. original invoice. 6. Not designed or warranted for industrial or commercial use. NOTE: Consistent with our continuing product development policy, improvements may have been made which render the contents of this package slightly different to that shown. Cat. No. MDVDVCR5 June 2006 52