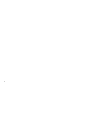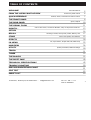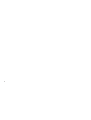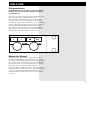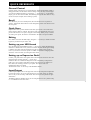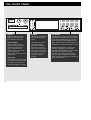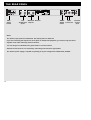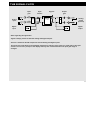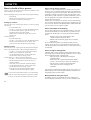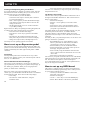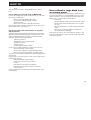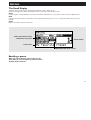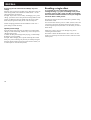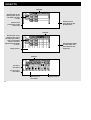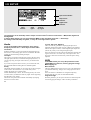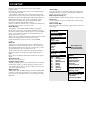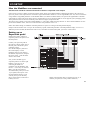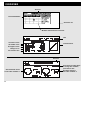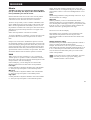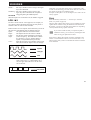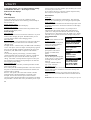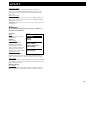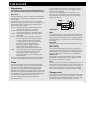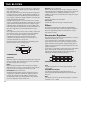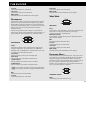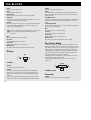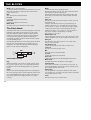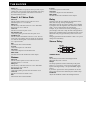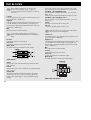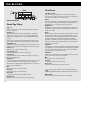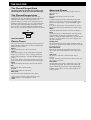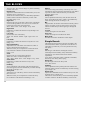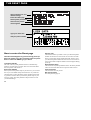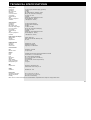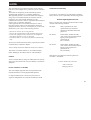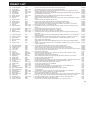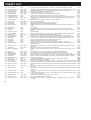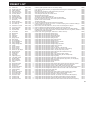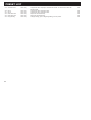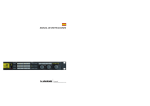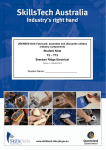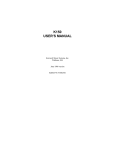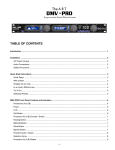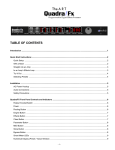Download Roland FC-200 User`s manual
Transcript
USER’S MANUAL G-Force GUITAR EFFECTS PROCESSOR 2 TABLE OF CONTENTS About this Manual WELCOME Foreword by Palle Schultz FROM THE USERS POINT OF VIEW Buttons, Knobs, Controllers and other functions QUICK REFERENCE THE FRONT PANEL Inputs, Outputs THE REAR PANEL THE SIGNAL FLOW HOW TO… build a User Preset, connect the Modifiers, setup an Expression Pedal etc. SETUPS RECALL Recalling a Preset, Factory/User presets, Memory card Store a new preset, The Letterbox STORE EFFECTS I/O MENU I/O, Input selector, Sample Rate, Mix, MIDI setup MODIFIERS UTILITY System parameters, Billboard settings TEMPO TUNER THE BLOCKS THE RESET PAGE TECHNICAL SPECIFICATIONS TROUBLE SHOOTING MIDI IMPLEMENTATION CHART SELF TEST PRESET LIST TC Electronic, Sindalsvej 34, DK-8240 Risskov - [email protected] Rev 1.01 - SW - V 1.14 Prod No: 606055011 5 6 7 8 10 11 12 16 17 19 20 22 26 30 31 32 33 48 49 50 51 52 54 3 4 WELCOME Congratulations Congratulations on the purchase of your new G-Force. We hope that you have as much pleasure using it as we had making it. The G-Force is carefully designed to produce the ultimate guitar effects. To achieve this, we supplied you with eight un-compromised, simultaneous effects. This means that the G-Force has the power to run all eight effects without losing sound quality. You can route the effect blocks in any combination you like, and the 24 bit resolution converters make it possible to run your guitar straight through without a line-mixer, while preserving your original guitar tone. Check out the Modifier Matrix and discover a powerful tool for real-time external and internal control of the many parameters of the G-Force. About this Manual Many people in the music business (and elsewhere) have an aversion to reading manuals. We understand that. So if you feel like starting without reading the whole manual, simply get going. You can always use the manual for checking out areas that you have questions about, or if you want to dig deeper into the unit. Refer to the Table of Contents for further information. On the other hand, you might want to know a little more about the G-Force before you start pressing keys. The manual will take you step by step through all of the G-Force functions. If you want to read about a specific function, please refer to the Table of Contents. 5 FROM A USERS POINT OF VIEW Foreword by Palle Schultz, a guitar player with 10 years experience. From a users point of view If you ditch your beloved stomp boxes and invest your money in a multieffects unit, you'll most likely lose the simplicity and flexibility of your pedal arrangement. You'll often have to deal with phone book sized manuals and interfaces made by and for computer experts. These circumstances often drive creative people and musicians away from such space-age machinery. I've owned several different effect units, that each had their own version of a hostile user interface so I've been waiting a long time for someone to develop a multi-effect that doesn't clash with ones creative state of mind. The fact that those "someone" are the people of TC Electronic guaranties the quality of the entire product. The G-FORCE is a very flexible machine which is very easy to approach. You have the choice of simply using it as a linear chain of effects or you can go beyond the use of any known multi-effect unit, and explore the countless combinations and control possibilities within the G-FORCE. After a short while of using the G-Force, I changed my whole approach towards the creation of effects for my guitar. From simple use of standard effects like delay, chorus and reverb connected in a straight line, I now find myself thinking up a non-existing effect like say; a tremolo that only kicks in when you play on the high notes, while the level of a phased distorted dark delay is controlled by your old volume pedal that you calibrated for use with your G-FORCE. If you are totally new to digital machinery like the G-FORCE, and are a hardcore knob turner but get frustrated dealing with scroll bars, LCD-displays and strange technical terms, then you have ended up buying the right product. The TC Electronic G-FORCE is so easy to use that it’s a bit ridiculous that this manual even exists. When you cruise around the G-FORCE, and want a certain thing to happen and have a feeling that this particular parameter is the right one to adjust, then you're most probably right. The way you learn this machine is by using it, don't be afraid of tweaking anything to its maximum, the edges are the learning spot and from there you either take a fall or a step back. The cool thing about the G-FORCE is that you won't hurt yourself, if you go over the edge, but you might end up with the strangest or coolest new effect you ever heard. One very pleasing side effect of owning a G-FORCE is the dramatically lighter rack you'll end up with. Mine certainly slimmed down to a tiny Formula One sized powerhouse. Palle Schultz 6 QUICK REFERENCE General Control General control of the G-Force is accomplished by dialing the Parameter wheel to change parameters, and the Value wheel to change values. In many of the displays you can select different menus by pressing the < > Arrow keys e.g., in the Effects display you can select between Mix, Edit, Routing and Layout. Press Enter to carry out an action (for example, when recalling a preset). Recall Press Recall (if you are not already there). Be sure that the cursor is placed on “Preset”, and dial the Value wheel to scroll through the presets. Press Enter to load the new preset. Quick Store If you want to store a preset with the same name, press Store to access the Store menu, and press Enter to confirm. The G-Force will now automatically store your preset in the first free User space, using the current name. When you try to restore an existing User preset, the G-Force will default to the same User preset number. Editing Press Effects and select the Edit display using the < > Arrow keys. Double click the bypass key of the block you want to edit. Setting up your MIDI board Press I/O Setup and select MIDI using the < > Arrow keys. Adjust the MIDI basic channel so it matches the one of your foot controller. Be sure that Program Change is enabled. Your foot controller should now be able to change presets on the GForce. If you want to recall User presets via MIDI, scroll down to Mapping Mode and select “into User bank” by turning the Value wheel. Setting up an Expression Pedal Connect your pedal with a mono guitar cable to the External Control In. Press I/O Setup and select Control using the < > Arrow keys. In this list there are a number of things that can be controlled by an Expression pedal. Let’s set up control of the Main volume. Place the cursor on “Main Vol” Press Enter (for Learning) and move your pedal. The G-Force will now automatically detect your pedal. The functions of Ext. 1-8 are set up in the Modifiers Matrix. Input/Output Use the Input/Output knobs in the upper left corner of the front panel to adjust the levels of the G-Force. If you are using the G-Force in a mono setup, you should select L-only in the I/O setup, Audio menu. This menu will also provide I/O gain information. The Killdry function should be On if you are using the G-Force in a parallel setup i.e. in combination with a line mixer. 7 THE FRONT PANEL POWER Press and hold the Power switch for about 3 seconds, then release to power off. METERS These meters indicate the level of Left and Right inputs. IN/OUT KNOBS The overall Input level is adjusted via the knob in the upper left corner of the GForce. The Input should average approx. -3 to -6 dB on the Input meters. Set your output level using the Output knob. The Input level of the GForce automatically optimizes the signal to noise ratio via a small relay in the input section. You will see a prompt on the display and may hear a small click when the input gain range is changed. CARD SLOT The PCMCIA slot can be used for storing and loading presets. Use Type 1 PC Cards with a minimum 64 KBytes of SRAM. 8 BILLBOARD The Billboard of the G-Force is capable of showing preset number and name, Tempo and a global message that you can write into the G-Force (refer to Billboard in the Utility section). Both Tuner and Tempo use the Billboard to display information as well. Beneath the Billboard you will find four indicators, displaying: Preset Edited, incoming MIDI information, incoming Pedal information and internal Overflow. The two lower meters will indicate gain reduction in the Compressor and Noise Gate, but are also used as tuner indicators when Tuner is active. OVERALL BYPASS The Bypass key in the upper left corner is the overall bypass. With this key you can bypass all effects in the G-Force simultaneously. Note: If the Killdry function (in the I/O Setup Audio menu) is active, the G-Force will be muted. This means that no sound will pass through. TUNER Press this key to enter Tuner mode. TEMPO Tap the global tempo using the Tempo key. Note: this may affect the current preset. Pressing the Tempo key will enable the Tempo pop-up menu. This menu will disappear after a few seconds. The Tempo key will indicate the global tempo by blinking. EFFECT BYPASS The nine effect keys are dedicated to bypassing any of the eight effects and the Noise Gate. These keys can bypass an effect block at any time, no matter what display you are working in. When you are in the Effects Edit display, double click for fast access to the Edit parameter menu ARROW KEYS In many of the displays you can select different menus by pressing the Arrow keys, i.e. in the Effects display you can select between Mix, Edit, Routing, and Layout. THE PARAMETER WHEEL Use the Parameter wheel to change position of the cursor in the display THE VALUE WHEEL Use the Value wheel to change the values of a parameter. ENTER, EXIT The Enter key is used to confirm actions, or for accessing into a block. The Enter key will blink when the G-Force needs you to confirm. The Exit key is normally used to exit a menu, or to cancel an action. 9 THE REAR PANEL Main Power Switch Hi-Z Balanced Serial no. Unbalanced Outputs Inputs S/PDIF Digital In/Out MIDI In,Thru,Out External Control Input Notes: The G-Force Input jacks are unbalanced. The Output jacks are balanced. If you are connecting the Outputs via stereo jacks to unbalanced equipment, you must tie ring and sleeve together in the cable ends away from the G-Force. You can always use standard mono guitar cables to connect G-Force. External control input can use momentary, alternating and continuous type pedals. The G-Force power supply is capable of operating at any line voltage from 100-240 Volts, 50-60Hz. 10 THE SIGNAL FLOW Input gain Input selector Bypass Analog input Digital input Output gain Analog output (balanced) Digital output Notes regarding the signal flow: Signal is always present at both the Analog and Digital outputs. G-Force is limited to 44.1kHz sample rate at both Analog and Digital inputs. The Input level of the G-Force automatically optimizes the signal to noise ratio via a small relay in the input section. You will see a prompt on the display and may hear a small click when the input gain range is changed. 11 HOW TO How to build a User preset This is a step by step guide to some of the main functions used when building your own presets. Start by Recalling factory preset #225 called “Empty Routing”: - Press Recall. - Dial the Value wheel until you see preset 225. - Press Enter to recall the current preset. Setting up an Effect There are two ways of inserting an effect. Let’s start by setting up a Reverb. - Press the Effects key. - Use the < > Arrow keys to select the Routing display. - Use the Parameter wheel to place the cursor in the third position of the first column. - Double click on the Reverb bypass key to insert the Reverb. And the other way: - Press the Effects key. - Use the < > Arrow keys to select the Routing display. - Dial the Value wheel until you see “REV” and press Enter to insert the Reverb in the Routing. Editing an effect There are two ways of getting into the Edit parameter display. Here is the first and easiest - after pressing the Effects key: - Use the < > Arrow keys to access the Edit display. - Double click on the Reverb bypass key. - Use the Parameter wheel to scroll up and down, and the Value wheel to change values. And the other way - after pressing the Effects key: - Use the < > Arrow keys to access the Edit display. - Dial the Parameter wheel to move the cursor to the Reverb block. - Press Enter to access the Edit parameter display. - Use the Parameter wheel to scroll up and down, and the Value wheel to change values. - Press Exit to leave the Edit parameter display or double click the Reverb bypass key again. If you want to Edit another effect you can just double click the current block bypass key right away, and the G-Force will exit the first and then open the second. 12 How to set the level of a preset: There are a couple of different ways to set the level of a preset, but in any case you should consider reserving a bit of headroom for the preset you want to be the loudest. One method is to lower the Input (or Output) level of the last block in the routing. That means that if you have blocks in a parallel combination, you will have to change the level equally to keep the same relationship between the current effects. Another way is to use the Level in the In section. That particular level is placed after the Noise Gate but before anything else. This In Level is also present in the Modifier Matrix which means that you can control it via an expression pedal. How to add a block to the Routing Now we have a Reverb, but we would like a Delay as well. You need to decide whether you want the Delay in parallel or series as opposed to the Reverb. Let’s try parallel, from the Routing menu: - Place the cursor in the second position, first column, using the Parameter wheel. - Double click on the Delay bypass key to insert the Delay block. If you run blocks in parallel, you should consider your mix strategy. It may be wise to run all effects but one at 100% mix and use the In/Outlevel to balance the level of the effects relative to each other. How to change a sub-algorithm The Delay that you just inserted is a Stereo Delay that uses the same delay time in both left and right channels. Let’s try to find a delay with different times in left and right: - Move the cursor to the Delay block using the parameter wheel. - Press Enter to dive into the Edit parameter display. - Use the < Arrow left key to step to the sub-algo list. - Dial the cursor to “Dual” using the Parameter wheel and press Enter to change the subalgorithm. You now have a Dual delay algorithm, where you are able to set different delay times in left and right channels (remember to set the panning of the two delay times). Moving all blocks using the Layout It suddenly comes to my mind that we need a Compressor in front of the Delay and Reverb. Let’s try to move the Delay and HOW TO Reverb block: - Press the > Arrow right to move to the Layout display. - Dial the Value wheel to “Move R”. - Dial the Parameter wheel fully counter clockwise and press Enter to move the two blocks to the right. - Press the < Arrow left key once to select the Routing display. - Place the cursor in the second position, first column and double click the Compressor bypass key. There you go, a Compressor in front of the Delay and Reverb blocks. How to Delete or Replace a block If you want to remove a block from a routing or just want to replace it e.g. change the Reverb into a Chorus, here is what you do: - Press the Effects key. - Press > Arrow right key to access the Routing display. - Move the cursor to the block you want to remove, using the Parameter wheel. - Dial the Value wheel counter clockwise until the block is black or until you see the new block you want, and press Enter. You could also just double click on the desired block. The Block is now removed or replaced. How to Store your new preset Now that we built a preset with Compressor, Delay and Reverb, it is time to Store. You can store very quickly using the same name or Store with a new name. This is the fast way: - Press the Store key. - Dial the Value wheel to select a storing space (G-Force defaults to the first empty User preset). - Press Enter to Store with the same name. Here is what you should do after you found the right storing space, if you want to it store with a new name: - Dial the Parameter wheel to the name line. - Dial the Value wheel and press Enter to select a letter. - When you finish the name, go to “Done” using the Value wheel and press Enter to Store. How to obtain spillover at preset change Spillover from one preset to another can be obtained by using the same sub-algorithm and the right Mute mode in two following presets. Example: You want the tail Delay from one preset to ring out when you change to a none Delay preset, here is what you do: - Enter the Edit Parameter display of the Delay in the first preset. - Scroll down to “Mute mode” and select “FX In”. - Store that as preset 1. - Use the exact same Delay setting and Mute mode in the next preset, but bypass the Delay block. - Store that as preset 2. You are now able to change from preset 1 to preset 2 with the Delay ringing out. How to connect the Modifiers The G-Force has a number of extra internal modifiers that can create extra functions and make your presets play along with you, e.g. Envelope follower, ADSR, Pitch detector, etc. Here are a couple of examples and how to set them up. The starting point is the preset we just built in the above, or ROM preset #21. Creating a ducking Delay Right now you have a constant level of Delay, wouldn’t it be nice if the Delay only popped up in pauses where you do not play. Let’s try that: - Press the Mod key to select the Matrix display. - Scroll horizontal using the Value wheel until you see “ENV” (Envelope) in the top line. - Scroll vertical using the Parameter wheel until you hit the point where “ENV” and Delay Outlevel meets. - Press Enter to link the two parameters. Now you will hear the Delay follow the level of the Input, i.e. when you play, the Delay plays. But it would be more usable if the Delay played when you didn’t play, so let’s do that: - Place the cursor on the connection spot (if it is not already there) and press Enter to dive into the link display. - Change the curve by setting the three input parameters. If you want the Delay to stay down while you play, Low input should be 100%, and High input should be 0%. Experiment with these values. Press Exit to leave the Link display. If you want remove the link simply press Exit again. If you want to remove all links of the Matrix, press Exit twice and you will see a pop up box asking you to confirm with Enter or abort with Exit. 13 HOW TO Creating an Autopanning Delay via Modifiers If you want the Delays to autopan you could of course, place the Pan/Tremolo block after the Delay, but you can also use one of the extra LFO’s that are in the Modifier Matrix. - Press the Mod key to select the Matrix. - Connect the LFO1 output 1 to Delay Pan 1 and Pan 2 by pressing the Enter key. - Press > Arrow right key to enter the Modifiers display, scroll down to LFO1 and press Enter to dive into the settings of the LFO1. - Set the Speed, Depth, Curve etc. of LFO1 and listen to your Delay Panning. Right now the two Delays are panning left and right together, but it would be nice if they panned opposite of each other. - Press Exit to leave the LFO edit display. - Press the left < Arrow key to get back to the Matrix display. - Scroll down to the connection between LFO1 and Delay Pan1 and press Enter to access the link display. - Change Low input to 100%, and High Input to 0%. Your delays are now panning opposite of each other. How to set up an Expression pedal The G-Force has several control possibilities that can make your presets a lot more flexible and interesting. These functions can be realtime controlled by more than eight external pedals or MIDI controllers. Connecting Your Expression pedal can be connected in two ways, either directly to the “External control” jack on the back panel of the GForce, or via a MIDI board. How to calibrate and choose Pedal type The G-Force can be controlled by various types of pedals. The type of pedal that you are using is set up in the Utility display, by the “Pedal type” parameter. When you are using Expression pedals, you should select “Alternating”. When you connect your expression pedal to the “External control” jack, you should make sure that the G-Force is calibrated for that particular pedal. That is done in the Utility display: - Press Utility. - Scroll down to “Pedal calibration”, using the Parameter wheel. 14 - Press Enter and follow the instructions in the display. You have now calibrated your expression pedal, and are ready to setup the function of it. The function of the Pedal The basic idea is that your pedal should be connected to one of the eight virtual handles called Ext1-8. That is done in the I/O Setup, Control display: - Press the I/O Setup key. - Press the > Arrow right key to select the Control display. - Scroll down to “Ext1” using the Parameter wheel. - Press Enter to activate the Learn function and move your pedal to get it detected. Your pedal should now be detected whether using the 1/4” jack on the back panel of the G-Force, or a MIDI controller. The pedal could also control the Main volume, the overall bypass, the Tuner, the Tempo or one of the other seven external controllers. Now that you have your pedal setup for Ext1, we will move on to getting it connected to a parameter: - Recall ROM preset #17 “Stereo Harmony C-maj”. That is a preset that will add a third, and a fifth to your lead play as long as you stay in C-major. - Press the Mod key to access the Modifier Matrix. - Scroll horizontal until you see Ext1 in the top line of the display, using the Value wheel. - Scroll vertically using the Parameter wheel until the cursor is placed on the line where Pitch “In level” and “Ext1” meet. - Press Enter to connect the two parameters. You now have your pedal connected to the In level of the Pitcher, which means that you can control the amount of pitch with your foot. The function of the pedal is stored with the preset. A lot of the ROM presets are setup for various pedal functions, they are all using Ext1 as Modifier. How to set up my MIDI board The G-Force is capable of using a lot of the existing boards on the market for standard program change. Here is what you do to set your board up with the G-Force: - Connect your board to the MIDI In socket on the back panel of the G-Force. - Press the I/O Setup key. - Use the < > Arrow keys to select the MIDI display. - Set the “Basic channel” to the same as your MIDI HOW TO board. Your board is now be able to change ROM presets on the GForce. How to change User presets using my MIDI board If you want to change User presets in the G-Force via your board this is what you should do: - Enter the I/O Setup, MIDI display again. - Scroll down to “Mapping mode” using the Parameter wheel. - Select “Into User bank” using the Value wheel. Your board should now be able to change the User presets (given that you made some) of the G-Force. How to use some of the extra functions of my board with the G-Force A lot of boards on the market have the possibility of performing MIDI on/off functions, MIDI bypass etc. The G-Force has a list of board defaults that makes it possible to setup these boards really fast. These are the boards in the list: ART X-15 Ultrafoot Digital Music Corp. Ground Control Rocktron All Access Roland FC-200 Custom Audio Electronics RS-10 If you own one of these boards here is what to do to set it up: - Enter the I/O Setup, Control display. - Scroll down to “Model” using the Parameter wheel. - Select your board and press Enter to load the settings. The G-Force is now setup to respond to the default settings of the current board. If your board is not in the list, here is what to do to setup some of extra functions anyway: - Enter the I/O Setup, Control display. - Scroll down to the function you want to control. - Press Enter to activate the Learn function. - Press the switch or pedal you want to use for the current function. You can perform this Learn function on all the parameters in the Control display. How to Recall a single block from an existing preset The G-Force have a possibility of Recalling a single block from one preset into another. Try to Recall ROM preset # 23, called “Stereo Touchwah”. Now we will Recall the Filter block from ROM preset # 12, called “Mono Farout Phaser”. - Press Recall. - Dial the Parameter wheel to place the cursor on “Select”. - Dial the Value wheel until the matrix cursor is placed on “FIL”. - Move the cursor back to “Preset” using the Parameter wheel. - Select preset 12 and press Enter to load the Filter block into the current Routing. The Filter block of preset 12 is now loaded into preset 23. This partial Recall function can of course Recall blocks from ROM, User and Card presets. 15 SETUPS G-Force Setup The G-Force is carefully designed to perform all the basic effects needed in a guitar setup. Because the G-Force can be used in a number of applications we propose a few different setups. Be sure that your amplifiers are turned off while connecting the G-Force. Turn on the G-Force before your amplifiers. G-Force Insert Pedals Combo The Mono Guitar System In a setup with a Combo amp or a mono stack you must use the Left input and output (remember to select L-only, in the I/O Setup Audio display) You can either place the G-Force in the effect loop or after the pre-amp, (this could also mean after your Distortion stomp box). Guitar MIDIBOARD The Stereo Guitar System In a setup with a couple of Combo amps or a stereo stack, you get full advantage of the stereo effects in the G-Force. Place the G-Force after your pre-amp or in the effect loops. MIDIBOARD Serial setup This is the ultimate setup for the G-Force. The high quality 24 bit converters makes it possible to use the G-Force without a line mixer. The serial setup utilizes the power of the G-Force to its full extent. Remember, the G-Force gives you the possibility to make the effect blocks parallel internally. GUITAR PREAMP G-Force POWERAMP Cabinet 16 Cabinet Parallel setup Using the G-Force in combination with a line mixer. Remember to use the killdry function, to avoid any direct guitar signal through the G-Force. The Connections The G-Force input jacks are unbalanced and the outputs are balanced. This means that you can use standard guitar cables to connect the G-Force to unbalanced equipment, and stereo cables to connect the G-Force to balanced equipment. Input/Output Set the Input level of the G-Force using the In knob in the upper left corner of the front panel. To get maximum quality from the 24 bit AD converter, the input meter should show approximately -6 to -3 dB. Adjust the output level of the G-Force using the Output knob. In addition to the Output knob there is a MIDI/Pedal controllable master level placed in the Out section (Effects Edit display). RECALL The Recall Display The Recall display of the G-Force contains three parameters: Select - Bank - Preset. Change cursor location by dialing the Parameter wheel. Use the Value wheel to adjust values. Select Is used to point to a certain block that you want to recall alone. Should be set to “All” when you want to recall a complete preset. Bank Is used to select which bank you would like to recall from, ROM (factory presets), User, or Card (only available when a pc-card is inserted). Preset Dial the Value wheel to preview the presets. Select which blocks will be loaded from new preset Preset number Preset name ROM/USER/CARD bank selector Recalling a preset When you want to Recall a preset, simply use the Value wheel to scroll through the presets and press the Enter button to Recall. 17 RECALL Preserving the tail of Reverbs and Delays at preset change Spillover from one preset to another can be obtained by using the same sub-algorithm, and combination of Mute mode = “Fx In” and bypassing the current block. Example: If you want to leave a Delay tail hanging over a preset change, you must be sure to keep the same sub-algorithm in both presets. In addition to that you should select the “Fx In” Mute mode and just bypass the Delay block in the second preset. NOTE: Changing parameters like the Feedback or Mix over a preset change can kill the Delay. Optimal preset change Since the change from one preset to another can contain drastic changes in level and Routing, artifacts may occur if the preset is changed while playing. To obtain the best preset change while playing, you should keep Routings as even as possible. Example: When changing from a preset containing Reverb and Delay, to a preset containing only Reverb you should just bypass the Delay block instead of removing it (that will also enable you to obtain spillover from the Delay block) 18 Recalling a single effect It is possible to load a single effect setting into an existing Routing, e.g. if you are building a new preset and have come up with a really nice Reverb and Delay but would like to add that Chorus sound you designed last week. Here is what you do: Press Recall, and move the cursor to the Select parameter using the Parameter wheel. Now use the Value wheel to point to “CHO” (Chorus). Move the cursor back to the Preset parameter and use the Value wheel to scroll through the presets (remember to set the bank, you wish to Recall from). NOTE: the G-Force will now scroll through only presets containing the desired effect. Press Enter to Recall the desired effect. The G-Force will now update your current preset with the new effect, and return to the current preset. STORE Store a new User preset - Press the Store key. - Select a location for your new preset. (the G-Force can hold 100 User presets). - Move the cursor to the new name line and dial in the new Preset name (find letter or number with the Value wheel and confirm with the Enter key). - Cursor to DONE and press Enter to complete the store operation. Quick Store with the same name If you want to store an edited Factory preset with the same name, simply press Store and Enter. The G-Force will automatically store the preset in the first empty User space. If you want to store an edited User preset with the same name, simply press Store and Enter. The G-Force will suggest the same User preset position as the storing space. Store location Bank Indicator New preset name Letterbox CAPS lock indicator The Letterbox When you want to change the name of the preset to Store, dial the Parameter wheel. You are now able to write a new name using the Letterbox. Simply dial the Value wheel and press Enter to select new letters or numbers. Select CAP, by pressing Enter, to change the letter case. When you have changed the name, select DONE in the Letterbox and press Enter to Store. Place cursor here, and press Enter to complete Store operation Using a Memory Card When inserting a memory card you gain access to the card banks. The card banks are located immedeately after the User bank. Depending on the size of the card you can store up 9 banks of 100 user presets. Card types S-RAM Type 1 PCMCIA cards, with a minimum of 64Kbytes, and a maximum of 2Mbytes S-RAM. Press any key to leave the Store display. Delete Use the < > Arrow keys to select Delete. Dial the Value wheel to select the preset you want deleted, and press Enter to delete. 19 EFFECTS Selected Double click on the block bypass key of the effect you want to edit Select Out and press Enter to edit Speaker filters Select In and press Enter to edit Noise Gate Selected Double click on the block bypass key of the effect you want to insert or dial Value wheel to find new effect and press Enter to insert. Dial Parameter wheel to select effect and press Enter to edit right away. Empty spaces Selected Set mix in each block Set In Level in each block Input meter of each block 20 Bypassed block EFFECTS If you want to Edit one of the eight effects, press the Effects key. In the header of the effects display you can choose between - Mix, Edit, Routing, and Layout. By using the < > Arrow keys you can step between the four displays. If an effect is bypassed, it will appear with no bottom line. Editing an effect Press the Effects key and select the Edit display (using the < > Arrow keys). Double click on the block bypass key of the effect you want to edit, or point the cursor to the block you want to edit, and press Enter to access the Edit parameter display. Note that you can also select the In and Out section, e.g. the Noise Gate is placed in the In-section. When you are in the Edit parameter display, use the Parameter wheel to scroll through the parameters and the Value wheel to change values. Press Exit or double click the block bypass key to leave the edit parameter display. Double clicking another block bypass key will take you directly to edit parameter display of that particular effect. Changing the Sub-algorithm In each effect block you can choose between a couple of variations of the current effect, for example, in the Chorus block you can choose between Classic Chorus, Advanced Chorus, Classic Flanger and Advanced Flanger. To change the Subalgorithm, you enter the Effect Edit parameter display and then use the < > Arrow keys to jump to the effect Sub-algorithm (upper left corner of the display). Now use the Parameter wheel to select the new Sub-algorithm and press Enter to confirm. Routing If you want to change the Routing or order of the effect blocks, use the < > Arrow keys to select the Routing display. Use the Parameter wheel to select where you want to place an effect block, and double click the block bypass key of the effect you want to insert, or scroll through the effects using the Value wheel, and press Enter to choose the current effect. If you simply want to lead the sound through a point, you select the pipeline icon. The full Routing matrix is 4 high by 8 wide and you can place any effect (without duplication) anywhere in the matrix. Editing directly from the Routing display If you want to edit an effect right away, press Enter to access the Edit parameter display. Use the Parameter wheel to scroll up and down, and the Value wheel to change values. Press Exit to leave the Edit parameter display again. Mix In the Mix display, you are able to balance the mix and the In Level of the effects in that particular preset. If an effect is bypassed, it will appear as grayed out, however, you can still change the level and mix of that particular effect. A small PPM shows the input level of each block. When two signals are joined together there may be occasional overshoots. The meters of each block are therefore placed at the very input of the current block. This means that in case of overloads you should turn down the level of the previous blocks. Use the Parameter wheel to scroll through the parameters and change values by dialing the Value wheel. Press Enter to activate the current effect or Exit to bypass it. Layout In addition to the Routing display, you have a couple of Layout tools. The Layout display can make certain actions very much easier. The functions of the Layout are very much like those of a spreadsheet. In the Layout display, you see a miniature version of the Routing. By turning the Value wheel, you can change the cursor position. Now dial the Parameter wheel to select the desired function. Column Move L - Will move the current Column to the Left. Move R - Will move the current Column to the Right. Insert - Will insert a new Column. Delete - Will delete the current Column. Row Move U - Will move the current Row up. Move D - Will move the current Row down. Insert - Will Insert a new Row. Delete - Will delete the current Row. Press Enter to carry out the selected function. 21 I/O SETUP Input level indicator Output level indicator Digital clock indicator Input selector Input signal Kills all dry signal The parameters in the I/O Setup contain setups of all the G-Force’s external connections: - MIDI, Pedal, Digital and Analog Audio. In the I/O Setup display, you can select between MIDI, Control and Audio using the < > Arrow keys. All settings of the I/O Setup are global, i.e. they do not change with the preset. Audio To set up the Audio In/Out parameters, press the I/O Setup key and use the < > Arrow keys to select Audio. The Source With this parameter you can select between the Digital input of the G-Force, or the Analog input. G-Force is limited to 44.1kHz sample rate at both Analog and Digital inputs. The Input The G-Force can use the Left input only (mono), the sum of left and right input (LR-sum), or both left and right input (stereo). If you are only using one input on the G-Force, you should select L-Only. If you want to input two mono sources, you can select LR-sum, this will enable both left and right to be summed together Killdry The Killdry function enables you to remove all dry (direct) signal in the G-Force. This function is very useful when you are running the G-Force in a parallel setup. NOTE: When Killdry is active, the overall bypass key will work as a mute. Since you killed all of the dry signal and are bypassing the effect there is no output. The blocks will preserve their internal relationships by keeping the mix level of the effect. 22 In Level, Out Level, Digital In These are read-only parameters displaying the Input level (adjusted with the front panel controls), Output level (adjusted with the front panel controls), and the Digital input sample rate (shown only when you are using the digital input). Note: The input level of the G-Force automatically optimizes the signal to noise ratio via a small relay in the input section. You may hear a small click from this relay when the input is being adjusted. MIDI In the MIDI section you set up the parameters of the global MIDI in the G-Force, meaning program change, MIDI mapping etc. Basic Channel The basic MIDI channel of the G-Force. This is the channel that you should transmit Prg. changes on to change presets in the GForce. Note: The G-Force’s Modifiers are configured separately, meaning that they may refer to other MIDI channels. Program change With this parameter you set up how the G-Force should respond to incoming program changes. There are three possibilities: I/O SETUP Disabled - Will cause the G-Force to ignore any incoming program change. Preset Recall - Will enable the G-Force to use program changes sent on the “Basic channel”. + Partial Recall - When this value is selected, the G-Force will still respond to program changes sent on the basic channel, but at the same time each of the eight effect blocks will have their own MIDI channels enabling you to recall a single block without affecting the rest of the preset. The channel numbers of the blocks are continuous from the Basic channel. Example: If the basic channel is set to 1, the blocks channels will be Compress ch. 2, Filters ch. 3, Pan ch. 4 etc. Bank Selection This function is a new MIDI standard, making it possible to Recall presets above #128. The parameter determines whether the G-Force should respond to this message or not. If your MIDI device or foot controller is capable of using this function, you should select Fine or Coarse. (Please refer to your MIDI device/Foot Controller owners manual to make sure which type the current product is using). If set to disabled, the G-Force will act as a standard MIDI product. Bank size The bank size is used to adapt the G-Force to different board manufacturers when recalling preset above #128. In most cases this parameter should be set at 128, but in some cases e.g. when using the Roland FC-200, it should be set at 100. The bank selection number contained in the program change is multiplied with this value and the program change number is added. Please refer to the manual of the board manufacturer for proper setting. Sysex device ID The Sysex ID of the G-Force. Program change offset With this parameter you are able to add or subtract to or from the incoming Prg. change; e.g. the incoming Prg. change is preset 123, and the offset is set to +1, the Prg. change will now be 124. The G-Force presets start at #1. Mapping mode Adjusts which bank the MIDI mapping should use: ROM,USER, CARD or Custom. This means that you can guide an incoming Prg. change to use the USER bank, or you can design your own MIDI map. Custom Map In the Custom Map you can decide what every incoming Prg. change should map to, using the “Map Program Change No.” and the “Into Preset” parameters. Map Program change no. Use this parameter to select the Prg. change you want to remap. Into Preset Use this parameter to set the new destination of the incoming program change. Reset Custom Map Place the cursor on this parameter and press Enter to Reset the Custom map. Control Setup bank Select setup bank Board factory defaults Model Copy to bank G-Force control Main vol. Bypass Tuner Tempo Press Enter and move your pedal for auto-detection Modifier input Ext 1 - 8 Effect bypass Gate Cpr Fil Pan Pit Dly Drv Cho Rev (Gate) (Compressor) (Filters) (Pan+Tremolo) (Pitch) (Delay) (Drive) (Chorus) (Reverb) MIDI Global MIDI settings Basic channel Program change Bank selection Bank size Sysex device ID. Program change map Program change offset Mapping mode Custom map Map program ch. no. Into Preset Reset Custom Map 23 I/O SETUP Ext. Controllers There are two ways to connect an expression pedal to the GForce. One way is to connect it directly to the External Control jack on the back panel of the G-Force. The other way is to connect it via a foot-controller, i.e. as a MIDI controller. To make it easy for you to set up a pedal, we designed a Learn function. Place the cursor on the parameter you want to control, press Enter to activate Learn, and press your pedal. The G-Force will now automatically detect your pedal, no matter if it is connected to MIDI or to the pedal jack. In each of the following parameters, you can setup the input that the current parameter should be controlled by. In the first column you set up the source and in the second column you set up the type of the controller. Here is a description of the possibilities Column 1 Pedal: MIDI basic: MIDI Omni: MIDI 1-16: The G-Force pedal input (see back panel). The parameter will respond to the basic G-Force MIDI channel (set in MIDI). The current parameter will respond to all channels. The parameter will only respond to this channel. Column 2 (please note that this column is only available when col.1 is set to MIDI). Pitch bend: Standard MIDI Pitch bend. Aftertouch: Standard MIDI Aftertouch. Note-on-key: Standard MIDI Note-on. Controller 0-127: MIDI standard controllers. Prg. Change: The Program Change feature is very special. If a parameter is set to a certain Program Change, the current parameter will be toggled on/off by the current preset change. NOTE: If you are using a Program Change on the MIDI basic channel for controller purposes, the current Program Change will be ignored and will not perform a program change on the GForce. 24 Setup bank The G-Force has four banks which you can use for your different setups. By using the Value wheel, you can change the active bank from 1 through 4. The banks are instantaneously Stored and Recalled, meaning that any change you make in the Control menu is remembered in the current bank, and Recalled next time you select that particular bank. Each bank contains every parameter setting in the Control menu. Board factory defaults It is possible to set up the Control menu for a number of board defaults. Dial the Value wheel and confirm with the Enter key to load the board defaults. Only boards with MIDI On/Off or Expression possibilities are represented on the list. The complete list is: ADA MXC ART X-15 Ultrafoot Roland FC-200 Rocktron All Access DMC Ground Control Lexicon MPX R1 Custom Audio Electronics RS-10 NOTE: This will change the whole Control setup to the defaults of the chosen board, meaning that it will override your settings. G-Force control Main Vol.- Controls the main output volume of the G-Force. Tempo - Use this parameter to tap the global tempo via MIDI or the G-Force pedal input. Bypass - Controls the overall bypass of the G-Force. Tuner - Use this parameter to activate the Tuner. Modifier input Ext. 1-8 - These eight inputs can control numerous parameters in the algorithms. Their functions are set up in the Modifier matrix display. These are the parameters you should set up to be controlled by your expression pedals. Effect Bypass The nine block bypass functions can be externally controlled via these inputs, meaning that you can bypass each of the nine effects independently. Some foot controllers on the market have the capability to send MIDI on/off messages for exactly this purpose. If you do not own a board with these features, you can use an ordinary program change to bypass a block, e.g. You can setup the Pan section to be bypassed when you send out program change #10 on MIDI channel 5. I/O SETUP How the Modifiers are connected The basic flow of both the internal and external controllers is explained in this chapter. In the G-Force you have a number of external controller inputs. These can be MIDI controllers, MIDI program change, the G-Force Ext. input 1/4” jack etc. These inputs must be connected to eight virtual handles named Ext. 1-8. The eight handles (Ext. 1-8) can be connected to a large number of algorithm parameters via the Modifier Matrix (see Matrix for further details). The point of the eight handles is that their connections are stored in the presets of the G-Force, meaning that you can use the same pedal for various purposes just by changing presets. These parameters status are not stored with the preset: Main vol. Bypass, Tempo and Tuner. The G-Force also contains several extra internal Modifiers i.e. extra LFOs, ADRs, Envelope follower etc. These internal Modifiers are also present in the Modifier matrix, and can be connected to the same parameters as Ext. 1-8. NOTE: The default setting of a Modifier connected parameter is equal to it’s setting in the Edit parameter display. Example: The Reverb mix level is set up to be controlled by a pedal, and the Mix parameter in the Edit parameter display is set to 15 %. When this preset is Recalled, the Reverb Mix will be 15%, and at first movement of the pedal, you will be in total control. Setting up an Expression pedal Example:You want to connect an expression pedal to the input level of the Delay block: Connect your expression pedal to the G-Force external control jack on the back panel, and Recall a preset containing a Delay. Press the I/O Setup key and select the Control display. Use the Parameter wheel to scroll down to the Modifier input section, and place the cursor on Ext. 1. Dial the Value wheel to select Pedal. Now you have hooked up your expression pedal to one of the eight handles, so let’s move on to connecting the handle to a parameter. Press the MOD key and use the < > Arrow keys to select the Matrix. Use the Value wheel to scroll horizontally, until you see Ext. 1 (your pedal) in the top line. Now use the Parameter wheel to scroll vertically until you see the Delay Inlevel. Press Enter to connect Ext. 1 to Delay In Level. NOTE: If the parameter does not respond correctly, try to calibrate your pedal (see Utility, Pedal Calibration). 25 MODIFIER Selected External Modifiers Parameter list Modifier and Parameter connected Link Set lowest value Set middle value Set highest value Change curve Set reaction time Transformation Selected Dial Parameter wheel to move Ext. modifier 1 26 Press Enter and dial Value to change Ext. modifier, press Exit to dial Dial Value wheel to move Ext. modifier 2 MODIFIER Matrix The Matrix is where you connect your External pedals (set up in I/O Setup, Ext. Input) or the internal Modifiers to the parameters you want to control. Dial the Parameter wheel to move the cursor vertically and the Value wheel to move the cursor horizontally. Press Enter to connect the two lines. Press Exit to remove a connection. The basic concept is that you have a number of Modifiers (extra LFOs, ADSRs, ENV and your Ext. Inputs) in the top line of the Matrix. On the right hand side of the Matrix you have a list of the parameters available in the current preset. This means that an effect has to be present in the preset before it can appear in the parameter list. NOTE: Not all parameters in an effect are available. To connect a Modifier to a parameter, you move the cursor to the point where their two lines meet, and press Enter to connect them. Example: You want LFO1 to modulate the speed of a Tremolo (be sure that the Tremolo is in the current preset). Now move the cursor horizontally by dialing the Value wheel until you have the cursor just below LFO1. Next step is to find the Tremolo speed. Dial the Parameter wheel until you hit the point where Tremolo speed and LFO1 intersect each other, now press Enter. The small dot indicates that the LFO and Tremolo speed are connected. Link When you have two lines connected, (i.e. Ext.1 connected to Tremolo speed) it is possible to make a transformation between the two lines. Move the cursor to the dot connecting the two lines and press Enter to enter the Link display. In the Link display, you can change the curve between the Modifier and the actual movement of the current parameter. Low input Use this parameter to adjust the minimum value of the modifier i.e. when your expression pedal is in the minimum position. Mid input Use this parameter to adjust the medium value of the modifier i.e. when your expression pedal is in the middle position. High input Use this parameter to adjust the maximum value of the modifier i.e. when your expression pedal is in the maximum position. NOTE: These same transform parameters apply to the other modulation sources, for example Envelope, Low when the input signal into the G-Force is at its lowest and High when it is at its loudest. Slope Dial the Slope parameter to change the shape of the curve. Try it out and watch the curve change. Glide time With this parameter you can set a minimum time that the parameter should use to go from maximum to minimum or vice versa, meaning that even though you move your expression pedal from min. to max. in a split second, the current parameter will still take some time to go through the same range. Press Exit to leave the Link display. Each modifier can be connected to several parameters at the same time but each parameter can have only one source. The maximum number of connections that can be made on the matrix is 20. Default parameter setting The default setting of a Matrix connected parameter at Recall is equal to its setting in the Edit parameter display. Example: The Reverb mix level is set up to be controlled by a pedal, and the Mix parameter in the Edit parameter display is set to 15 %. When this preset is Recalled, the Reverb Mix will be 15%, and at first movement of the pedal, you will be in total control of the parameter. If you want to remove all links of the Matrix, press Exit twice and you will see a pop up box asking you to confirm with Enter or abort with Exit. 27 MODIFIER Selected Press Enter to enter modifier Dial Value to set On/Off Modifiers This is the display where you set up the parameters for the internal modifiers. Use the Parameter wheel to select the modifier you want to edit and press Enter to access the parameters of the current modifier. Pressing Enter will enable you to enter into the current selected Modifier. Here is an explanation of the parameters in the Modifiers. Envelope Follower The Envelope follower is used on effects that you would like to respond to the input signal like touch-wah or dynamic delay. The Envelope follower will perform the same dynamic movement as the input, but you can change the response time by using the Attack and Release. Attack - Sets the amount of time before the ENV reacts to the input signal. Release - The time that the ENV continues to work after the input signal stopped. ADSR 1&2 ADSR’s are used to play short sequences triggered by the audio input. You set up a number of terms to describe the current sequence, and a trigger level also known as Threshold. Attack The Attack or rise time of the curve i.e. how long it takes to go from minimum to maximum level. Decay Sets how long it takes the curve to fall back from maximum to Sustain level. 28 Sustain The amount of time that the ADSR will hold the Sustain level. Sustain level The value that will be sent out during the Sustain period. Release The amount of time that it takes the ADSR to fall from Sustain level to zero. Release time will take over when the Sustain time has expired (depending on the trig mode setting). Mode With the mode parameter parameter you can choose the way the ADSR should respond to trigs. In general the ADSR can only retrig if the signal falls below threshold and comes back up. Once Will run the ADSR to the end once, and after that be ready for a new trig. In “Once” mode the signal have to drop below threshold after the ADSR finished to be able to retrig. Once-Retrig - Will run the ADSR to end once, but are capable of retriggering during the ADSR sequence. Loop Will keep running the ADSR sequence for as long as the signal stays above threshold. Loop-Retrig - Will keep running the ADSR sequence for as long as the signal stays above threshold, but are capable of retriggering during the ADSR sequence. MODIFIER Sustain - Will stay at Sustain level for as long as the signal stays above threshold. Sust-Retrig - Will stay at Sustain level for as long as the signal stays above threshold, but is capable of retriggering during the ADSR sequence. Threshold When the input level exceeds this level, the ADSR is triggered. LFO 1&2 The LFO’s can be used for various purposes, for example you can connect a balance parameter and create an extra panner or modulate a filter to create an auto-wah effect. Both LFO1 & 2 have two outputs, which means that you can use the same LFO with different phase for different purposes. Speed The speed of the LFO also known as Rate. Depth The depth of the LFO also known as Width. Tempo Sets the LFO speeds relationship to the tapped tempo (on the Tempo key). The subdivisions available are: Ignored1/1, 1/2-1/32, straight, dotted or triplets.(1/4 equals BPM (beats per minute). Curve Select the curve that you would like on the current LFO.Choose between: Square, Sine, and Triangle. Out2 phase -An LFO phase change causes a small delay in the second waveform starting point. This means that out 1 and 2 start the current waveform at two different points. Example: If Out2 phase is set to 180 degrees, Out 1 and 2 will be exactly opposite. Dials Press the Mod key and use the < > Arrow keys to select the Dials. (see picture on page 26). The basic idea with the dials are that you can simulate any of the eight External controllers using the Parameter and Value wheel. By dialing, you can test if the links in the Matrix are responding correctly without having a pedal connected. If you want to make sure that you expression pedal is calibrated correctly, you can test it by watching the dials while moving your pedal from 0-100%. Press Enter to change the External controllers simulated by the wheels. Use the Parameter wheel to select between Dial 1 or 2, and press Exit when you have set the desired external controllers to be simulated. Square Triangle Sine Pulsewidth - Controls the division of the upper and lower parts of the current curve, i.e. if Pulsewidth is set to 75%, the upper half of the curve will be on for 75% of the time. Pulsewidth 29 UTILITY In the Utility display, you can choose between Config. and Billboard. Use the < > Arrow keys to select between the two displays. Config. User Interaction In the config. display you can set up a number of global parameters for the G-Force such as memory protect, backup of the User bank, etc. Display Viewing Angle Adjust for best contrast of the LCD display. Parameter dial direction FWD - UP/DOWN: Select what direction the parameter wheel should move the display cursor. Preset Change Effect mute On When set to on, the G-Force will mute the sound for a very short moment while changing the preset. With this feature you can avoid any kind of artifacts when changing presets. Effect mute Off When effect mute is set to off the G-Force will bypass the effect blocks according to the Mute mode set in each block, while changing preset. Example: Preset 1 contains a Delay. The Mute mode of the Delay is set to “FX Input”. Since “FX Input” will keep the dry signal at the level set by the Mix parameter of the block, this preset will do the same. (The; Mute mode is explained in the “Blocks “ chapter). To avoid level jumps at preset change, you must carefully consider the Mute mode of each block. “Mix 0%” will take the direct signal level up to 100% at the moment of the preset change. “FX In/Out” will keep the direct signal level set by the Mix parameter in each block and “Input/Output” will mute the direct signal at preset change. Extern Modifier input This function sets how externally controlled parameters should react at preset change. Reset - Will preset the controlled parameter to the value stored in the preset. At the first movement of the External controller, the parameter will be captured. Preserve - Will preserve the value of the external controller, meaning that the controlled parameter will start this value. Example: You are about to load a preset with an external expression pedal controlling the Delay mix parameter. The Delay mix parameter is stored at 50%. Now you load this preset. If you 30 selected “Reset” in the Ext. modifier input, the Delay mix will be reset to the preset value=50% If you selected “Preserve” in the Ext. modifier input, the Delay mix will preserve the pedal value=100%. Environment Pedal Type Switches between momentary and alternating. This parameter should be set to alternating if you are using an expression pedal. Pedal Calibration Press Enter to enable calibration of the External input jack on the back panel of the G-Force. Follow the instructions in the display. Pedal Curve The response curve of the External 1/4” jack input can be adjusted. After the External input has been calibrated select “pedal curve” and press Enter. Dial the Value wheel to change the response curve. Press Exit to leave the “Pedal Curve” display. The Pedal curve is global and will not be changed with presets. User Bank Protect Protect Utility Sets the Protect function On/Off. User Interaction Protect Low limit Display viewing angle Sets the lower limit of the preset Jump back to Recall protect. The current number is included in the protect. Environment Protect High limit Pedal calibration Sets the higher limit of the Pedal type preset protect. The current User bank protect number is included in the Protect protect. Protect Lo-limit User Bank Backup Protect Hi-limit You can backup the User presets of the G-Force to a card or MIDI User bank backup recording device using these User bank to Card functions. Card to User bank Card type: SRAM PCMCIA, User bank to MIDI type 1, min. 64 K byte. MIDI to User Bank User Bank to Card Insert a PC-card in the Card slot and press Enter twice. All User presets of the G-Force will then be saved to the memory card. Card to User bank Insert a PC-card containing your presets and press Enter twice. All presets will now be stored back into the User bank of the GForce. WARNING: This action will overwrite ALL existing User presets UTILITY User bank to MIDI Connect your G-Force’s MIDI out to another G-Force, a sequencer or any other MIDI recordable device. Press Enter twice and the G-Force will perform a MIDI bulk dump of all User presets. MIDI to User bank Connect the storing device to the G-Force’s MIDI In and press Enter. The G-Force is now ready to receive a MIDI bulk dump containing User presets. WARNING: This action will overwrite ALL existing User presets in the G-Force. Billboard In the Billboard display you can setup a number of terms for the Billboard. Scrolling Billboard Speed Sets the scrolling speed of Scrolling the Billboard. Speed Activity Activity Preset change Activity Sets the action that the Preset change Billboard will perform at Always show tuner preset changes. You can Run message choose between sliding and running the name and the Message string number of the current preset. Edit message Always show Tuner If this parameter is active, the Billboard will always show the Tuner note and indicators. NOTE: This parameter can also be set from the Tuner display. Run Message The G-Force contains a global message that can always be shown or used like a screensaver. This parameter determines how often Global message is active. Message String Edit message Press Enter when selecting this parameter to change the text of the global message. Select DONE and press Enter to finalize. 30a UTILITY This page is intentionally left blank TEMPO Tapped or dialed BPM Set override On/Off Tapped tempo in ms. Tempo Set the global tempo by tapping the Tempo key. The global tempo can be used as a common tempo guide in all presets. All Delay algorithms and all algorithms containing a speed are able to use the global tempo. Tapping a tempo into a Delay All Delay and Speed parameters have links to the Global Tempo menu. This means that a tapped tempo can be used in any presets that have these parameters. To make the tempo fit your purpose, we added a subdivision in all these algorithms. All you have to do is set up which subdivision parameter you would like the tempo to divide into. Example: You want a Delay to perform 1/8 triplets. Go into the Edit parameter page of the Delay and select 1/8 T. Now you can just tap the BPM on the Tempo key (or via a pedal), and the Delay will automatically recalculate into 1/8 triplets in the current tempo. The same goes for all the algorithms containing Speeds. The algorithms able to use the global tempo are: Delay Chorus Flanger Phaser Tremolo Panner and modifiers LFO 1 LFO 2 The Tempo display Tapping the Tempo key will cause the Tempo display to pop up, and the Billboard will be blinking at the current tempo. Both the Tempo display and the blinking Billboard will disappear automatically after a few seconds. In the Tempo display, you can see the BPM (Beats per minute) tapped in, or you can dial a BPM placing the cursor on Tempo, and dialing the Value Wheel. Maximum tempo - 300 BPM. Minimum tempo - 20 BPM. Overide preset tempo at preset change Controls whether the tempo should be influenced instantaneously at preset changes or if the new preset should await the next tapped tempo. Example: You are using a preset with a straight 1/4 note delay, and you tapped the tempo into the G-Force, let’s say 120 BPM, meaning that you have tapped a Global Tempo of 500 ms. Now you change preset, and the new preset is suppose to use 1/8 triplets. Do you want the preset to use the existing tempo right away, or do you want the preset to wait for the next tapped tempo.? Selecting Yes, will enable the presets to use the tempo instantaneously at preset changes. Tempo controlled via pedal/MIDI The Tempo can be tapped via the External input jack on the back panel of the G-Force or via a MIDI On/Off switch. That is setup in the I/O Setup, control display. 31 TUNER Choose Detect or manual note selection Master Tune Billboard is always Tuner Mute when Tuner is active The Tuner display When pressing the Tuner key, you access the Tuner display. In the Tuner display, you have four setup parameters. Entering the Tuner display also activates the Tuner guides on both the Billboard and the Gain reduction meters. Tuning Note With this parameter you can either choose the Detect mode or you can manually select which note you want to tune. When the tuner is set to Detect it will automatically sense what note you are playing. This will be indicated on the Billboard together with two arrows showing you whether you are a bit flat or sharp. At the same time the gain reduction meters will indicate how much you are out of tune. When the two center LEDs are lit, you are in tune. Master tune With the Master tune parameter you can calibrate the tuner. Note: The Master Tune controls the pitch detector, meaning that the tuning of the Pitch voices will change with the Master tune. Show always When “Show Always” is on, the Billboard will show the Tuner constantly. This allows you to always be able to turn around and see if you are in tune. This parameter is also available in Utility. Mute in Tuner This parameter enables you to mute the outputs of the G-Force when the Tuner is activated. This means that you can tune your guitar on stage with no sound at all. The sound will only be muted while the tuner display is active. 32 Tuner activated via pedal/MIDI The Tuner can be activated via the External input jack on the back panel of the G-Force or via MIDI. That is setup in the I/O Setup, Control display. THE BLOCKS Algorithms This chapter will go through all Edit parameters in the eight blocks and the Input and Output sections. Mute mode The eight effect blocks all have a number of different Mute modes. They are located as the last parameter in the Edit list of each block. The idea is that you can decide how every single block should react when you push the current blocks bypass key on the front panel. Here is the description of what the five modes will do when bypassed: Mix 0%: Will mute the output of effect, and take direct signal level up to 100% dry = 0% effect. FX Out: Will mute the output of the effect, and preserve direct signal level, according to Mix. Output : Will mute both the output of the effect and the direct signal. FX In : Will mute the input of the effect, and preserve the direct signal level. This enables the block to finish an effect tail after being bypassed, e.g. using this mute mode on a delay will let the delay tail ring out even after being bypassed or at preset change between two presets with the same settings (only the Delay, Reverb and Pitch has this mute mode). Input: Will mute both the input of the effect and the direct signal. Same basic function as FX In, only this mode will also mute the direct signal. (only the Delay, Reverb and Pitch have this mute mode). NOTE: Using the Input/Output mute modes will mean that no signal passes through the current block when bypassed. Gate The basic idea about a Gate is that when the input signal falls below a threshold set up by you, the Gate turns down the signal by a certain number of dB’s, also set by you. Example: You set the Threshold at -25dB and the Max. damping at 30dB. When playing signal into the G-Force, the Gate will not do anything, but when the input signal is lower than -25dB (on the input meter) the Gate will start damping to a maximum of 30dB (see the Noise Gate meter). The speed of the damping is set by the Release rate parameter (Rel.rate). In the In-section of the G-Force, you find the Noise Gate. The gain reduction of the Noise Gate is displayed by the LEDs below the Billboard. The Noise Gate (including the Level parameter) is not bypassed by the overall Bypass key. This means that the Noise Gate will still be active even if you bypass all the effects of the G-Force. NOISE GATE Mode Using the mode selector, you can choose between Hard and Soft Gating. Hard damps almost instantaneously when the Input falls below the Threshold, while Soft damps gradually, meaning damping very smooth and soft, without destroying your sustain. Threshold When the input level falls below this Threshold, the Noise Gate is activated. Max. Damping The maximum of dB’s that the Noise Gate can damp (also called gain reduction), meaning if Max. Damping is set to 0 dB, the Noise gate will not damp at all. The damping/Gain reduction is displayed on the meters below the Billboard. Release rate The Release rate sets the speed that the Noise Gate damps with, meaning if the parameter is set to 100dB pr. second, the Noise Gate will damp very quickly. Level This level control can be used for controlling the In Level of the different presets. By setting the Level at -6dB, in all your basic presets, you reserve a little extra level for your lead presets. The Level parameter is also found in the Modifier Matrix, and can therefore be controlled via pedal or MIDI. Compressor A Compressor is meant to reduce the dynamic content of the input signal, and thereby keep a more constant level. When the input signal exceeds the threshold, the Compressor starts to reduce the signal according to the Ratio. The Ratio 33 THE BLOCKS describes how much the signal is reduced, e.g. a Ratio at 2:1 means that for every 2 dB the signal exceeds the threshold, only 1 dB comes out. When the signal falls below the Threshold, the Compressor is supposed to stop working, but the Release parameter can slow that process down. The Release parameter determines how long the Compressor should continue to work after the signal dropped below Threshold. Example: The Compressor is set to a Ratio of 8:1, and the signal is exceeding the Threshold by 16dB, that will result in a gain reduction of 14dB (viewed on the Compressor gain reduction meter). The Release time is set to 28 dB/S. This means that when the signal falls below the Threshold it will take the Compressor 0.5 second to fall back to no gain reduction. The Compressor in the G-Force comes in both a simple and an advanced version. The Compressor uses auto-makeupgain. This means that the Compressor automatically compensates for the loss of level caused by the gain reduction, by turning the outlevel up i.e. the more you compress, the higher level you get out. The Attack time is scaled automatically depending on the dynamic content of the incoming signal. Release (only in advanced) Release sets the fall back time of the Compressor, after the signal dropped below Threshold, meaning if the Compressor is reducing the gain by 14dB and the Release is set to 28dB/S, it will take 0.5 second before the Compressor stops gain reduction. In Level Controls the input level of the block. Out Level Controls the output level of the Compressor block. Filters The Filter block contains five different sub-algorithms: Parametric EQ, Wah Wah, Formant, Resonance and Phaser. These five algorithms perform several effects in a range from subtle to wacky. Parametric Equalizer The parametric EQ contains two shelving filters (#1 and #5) and three bell filters (#2, #3, #4). A low shelving filter is a filter that works from a certain target frequency and down, meaning everything below the target frequency will be adjusted. A high shelving filter is equal to low shelving but now all the frequencies above the target are adjusted. A bell filter is a filter that works around a target. This means that a certain number of the adjacent frequencies are adjusted. The affected number of adjacent frequencies is adjusted by the BW (bandwidth) parameter. COMPRESSOR Threshold When the input level exceeds the Threshold, the Compressor will be activated. This means that the lower the Threshold, the more compression you will get. Ratio Ratio effects the steepness of the Compressor. Example: When the Ratio is set to 2:1 it means that for every 2db the input level rises, the output level increases by 1 dB. Knee Mode (only in advanced) The Knee Mode parameter sets the bending point of the compressor to soft knee or hard knee. When soft knee is selected, the Compressor will gradually reach the ratio, while hard knee will cause the Compressor to go directly from no compression to the current ratio. 34 PARAMETRIC EQ Freq Use the freq parameter to set the target frequency of the current band. Slope/BW (bandwidth) Use the Slope parameter to adjust the steepness of the shelving filter. Bandwidth adjusts how broad the bell filters are. Gain Use the gain to boost or cut the target frequency. All filters can boost or cut +/-12dB. THE BLOCKS In Level Controls the input level of the block. Out Level Controls the output level of the block. Mute mode See Mute mode in the introduction of this chapter. Out Level Controls the output level of the block. Mute mode See Mute mode in the introduction of this chapter. Wah Wah Resonance The Resonance filters are basically a high and low cut filter that can be swept up and down the frequency range. When the Resonance (Q-factor) parameter is increased, the filter’s peak at the cutoff frequency gets very narrow and very steep. That is at the very core of the characteristic sound of Resonance filters. NOTE: The peak of the filters can get very loud and can easily hit the internal ceiling and thereby cause distortion. To prevent that, turn down the input level of the Filter block. RESONANCE Order The Order parameter of the resonance filters changes the steepness of the filters. 2nd order filters are 12dB/Octave while 4th order are 24dB/Octave. 4th order filters will “ring” or resonate more than 2nd order filters. Locut freq Sets the frequency of the Locut resonance filter. Hicut Freq Sets the frequency of the Hicut resonance filter. Lo Resonance Sets the amount of resonance on the Locut filter. Hi Resonance Sets the amount of resonance on the Hicut filter. WAH WAH Freq The frequency of the Wah Wah. Connect this parameter to an LFO, ENV or an expression pedal and you will get Autowah, Touchwah, or Manual Wah. Instrument mode This parameter changes the range of the Wah Wah between guitar and bass ranges. Mix Mix between direct sound and effect. In Level Controls the input level of the block. Out Level Controls the output level of the block. Mute mode See Mute mode in the introduction of this chapter. Formant filters The Formant filters are somewhat special. They can create a new sound for you. Imagine a pedal that does not say WAH WAH, but instead goes OOWEE-OOWEE. Formants are also known as the vowels of human speech. The basic idea is that you set three coordinates, Start, Thru and End in a frequency area, and then move your sound up and down the curve you created with the coordinates. Try to connect an LFO or an expression pedal to the two frequency parameters using the Modifier Matrix. Mix Mix between direct sound and effect. In Level Controls the input level of the block. FORMANT CURVE Start The Starting point of the formant curve. 35 THE BLOCKS Thru The Thru point of the curve End The End point of the curve Resonance Sets the amount of resonance on the Formant filter. Age/Sex Is used to change the character of the formant curve. Try to experiment a bit with this parameter. Sweep Dial the Sweep parameter to move up and down the formant curve. This is the parameter that you should connect to a pedal or some other modifier. Try to connect the Sweep parameter to an LFO, ENV or an expression pedal for realtime parameter control. Mix Mix between direct sound and effect. In Level Controls the input level of block. Out Level Controls the output level of the block. Mute mode See Mute mode in the introduction of this chapter. Phaser Depth Adjusts the Depth of the Phaser. Order Sets the number of filters used to produce the Phaser. The three possibilities 4, 8 and 12 are very different sounding. Check them out. Feedback Level Controls the amount of feedback in the Phaser. Note that this parameter can be negative, meaning feedback in reversed phase. Instrument Mode With the mode parameter you can choose between the guitar or bass range of the Phaser. Mix Mix between direct sound and effect. In Level Controls the input level of the block. Out Level Controls the output level of the block. Mute mode See Mute mode in the introduction of this chapter. Pan+Trem block A Panner is basically a change of the level opposite in left and right channels. An LFO is connected to these levels and turns them up and down. A Tremolo is also a change of level controlled by an LFO except the level change in left and right channels are identical. So the basic difference between a Panner and a Tremolo is whether the level change of left and right channels is opposite or identical. This Panner has a surround range, meaning that it will pan further than a normal stereo image. The Tremolo has flexibility that you will not see in any stomp box. PHASER Speed Controls the speed of the Phaser. Tempo The Tempo parameter sets the relationship to the global Tempo e.g. if you set it to 1/4T you will get quarter note triplets of the tapped tempo. 1/4 equals the BPM (tapped Tempo). If you select “Ignored” the current parameter will use the Preset value and will not be affected by the Global Tempo. 36 TREMOLO / PAN Tremolo Speed Controls the how fast the Tremolo is pulsing. THE BLOCKS Tempo The Tempo parameter sets the relationship to the global Tempo e.g. if you set it to 1/4T you will get quarter note triplets of the tapped tempo. 1/4 equals the BPM (tapped Tempo). If you select “Ignored” the current parameter will use the Preset value and will not be affected by the Global Tempo. Depth Will set the intensity of the Tremolo, or how deep it sweeps. Curve (only in Advanced) Sets the curve of the LFO. Choose between: Square, Sine, or Triangle. The most common LFO curve in Tremolo is Triangle. Square Triangle Sine Try the Square waveform with 100% Depth, to get holes in your guitar sound (called Transforming). Pulsewidth (only in Advanced) Controls the division of the upper and lower part of the current waveform, e.g. if Pulsewidth is set to 75%, the upper half of the waveform will be on for 75% of the time. Out Level Controls the output level of the block. Mute mode See Mute mode in the introduction of this chapter. Panner Speed Controls the speed of the Panner. The simple Panner always pans fully left and right. Tempo The Tempo parameter sets the relationship to the global Tempo e.g. if you set it to 1/4T you will get quarter note triplets of the tapped tempo. 1/4 equals the BPM (tapped Tempo). If you select “Ignored” the current parameter will use the Preset value and will not be affected by the Global Tempo. Curve (only in Advanced) Sets the curve of the LFO. Choose between: Square, Sine, or Triangle. The most commonly used curve in Panning is Sine. Pulsewidth (only in Surround Panner) Controls the division of the left and right part of the current waveform, i.e. if Pulsewidth is set to 75%, left channel will be on for 75% of the time. (see pulsewidth figure in Tremolo). LFO Phase (only in Surround Panner) An LFO phase change causes a small delay in one of the waveform starting points. This means that left and right outputs start the current waveform at two different points. Example: If LFO phase is set 180º, left and right will be exactly opposite. Pulsewidth LFO Phase (only in Advanced) An LFO phase change causes a small delay in one of the waveform starting points. This means that left and right outputs start the current waveform at two different points. Example: If LFO phase is set 180º, left and right will be exactly opposite. Mix Mix between direct sound and effect. In Level Controls the input level of the block. 90 phase change LFO PHASE Pan Center Using this parameter, you can move the center of the Panner. NOTE: Large increments of the Pan Center, in combination with a broad Depth will cause the Panner to pan beyond a normal stereo image. 37 THE BLOCKS Width (only in Surround Panner) Controls the Width of the Panner. When Width is set to more than 100%, the Panner will pan beyond a normal stereo image. Check it out. Mix Mix between direct sound and effect. In Level Controls the input level of the block. Out Level Controls the output level of the block. Mute mode See Mute mode in the introduction of this chapter. The Pitch block In the Pitch block there are two basic Pitch types: Fixed and Intelligent. The difference between the two types is that while the Intelligent pitcher is capable of staying inside a certain key and scale, the Fixed pitch will always add the exact same amount of pitch no matter the input signal. The Detune algorithm is used for smaller amounts of pitch, to create doubling sounds. The optimal pitch detection is acheived by placing the Pitch block as close to the Input section as possible. It is very important to be in tune when playing with the Intelligent pitcher. Use the Tuner for that purpose. INTELLIGENT PITCHER Key With this parameter you are able to tell the G-Force which key you are playing in. This is very important information, because the voices of the intelligent pitcher are generated from it. Scale Sets the scale that the Intelligent Pitcher uses, meaning that the voices from the G-Force will be within this current scale. It is recommended that this scale be equal to the scale you are playing, otherwise you might get some very strange voicings. 38 Mode Choose the mode of the Intelligent Pitcher. Stepped: The Pitcher will only play notes within the current scale and key no matter what you play. Smooth: The Pitcher will follow the incoming signal. This means that you can bend a tone, and the Pitcher will bend with you. Voice 1-2 Sets the step in the current scale and key in which you want the pitcher to play. Example: You want the G-Force to play the third step in C-Major. Set the Key to C, and the Scale to Ionian Major. Now set Voice 1 to step 3. No matter what you play within C-Major the G-Force will now play/transpose two steps further up the scale, i.e. if you play a C now, the G-Force will play an E which is the third step of C-Major. Max. pitch is +/- one octave. Detune Voice 1-2 Adjusts the detune of the two Voices. By connecting an LFO to these parameters you can add a vibrato to the pitch voices. Delay 1-2 Sets the Delay of the each of the two voices. Max. delay time per voice is 400 ms. Pan Position 1-2 Controls the panning of each of the two pitch voices. Level 1-2 Sets the level of the two pitch voices. Mix Mix between direct sound and effect. In Level Controls the input level of the block. Out Level Controls the output level of the Intelligent Pitcher block. Mute mode See Mute mode in the introduction of this chapter. Custom Scale The Custom scale enables you to make your own scale, by specifying the number of notes, the root key and the specific notes contained in the current scale. Notes used Use this parameter to specify the number of notes within your Custom scale. A Custom scale must contain a minimum of 4 and maximum of 8 notes. Tonic Sets the root key of your Custom Scale. THE BLOCKS Note 2 - 8 Use these parameters to specify the notes you want in your Custom scale. You can only specify the number notes set by the “Notes Used” parameter. The Custom scale must be described within an octave. Fixed 1 & 2 Voice Pitch In Level Controls the input level of the block. Out Level Controls the output level of the Pitch block. Mute mode See Mute mode in the introduction of this chapter. Voice 1-2 Sets the amount of pitch on each of the two voices. Maximum pitch is +/- 12 semitones. Delay 1-2 Sets the Delay of the each of the two voices. Maximum delay time per voice is 400 ms. Level 1-2 Sets the level of the two pitch voices. Pan Position 1-2 Controls the panning of each of the two pitch voices. Feedback 1-2 Sets the amount of Feedback on the two voices. This can create really weird effects since the signal will be pitched over and over meaning that it will rise/fall more and more over a period of time. Mix Mix between direct sound and effect. In Level Controls the input level of the block. Out Level Controls the output level of the Pitch block. Mute mode See Mute mode in the introduction of this chapter Delay Detune Time Sets the delay time of both Left and Right channel. Maximum delay time is 740 ms. Tempo The Tempo parameter sets the relationship to the global Tempo e.g. if you set it to 1/4T you will get quarter note triplets of the tapped tempo. 1/4 equals the BPM (tapped Tempo). If you select “Ignored” the current parameter will use the Preset value and will not be affected by the Global Tempo. Feedback Adjusts the Feedback of both Left and Right channels. Voice 1-2 Sets the amount of pitch on each of the two voices. Maximum pitch is +/- 50 cents. Delay 1-2 Sets the Delay of the each of the two voices. Maximum delay time per voice is 400 ms. Pan Position 1-2 Controls the panning of each of the two detune voices. Level 1-2 Sets the level of the two detune voices. Mix Mix between direct sound and effect. The Delay block has five different sub-algorithms: Stereo, Dual, Dual Two-tap, One-tap and Quad-tap. Effect Spillover from one preset to another can be obtained by using the same sub-algorithm, and combination of Mute mode = “Fx In” and bypassing the current block. Example: If you want to leave a Delay tail hanging over a preset change, make sure to keep the same sub-algorithm in both presets. In addition to that you should select the “Fx In” Mute mode and just bypass the Delay block in the second preset. Changing parameters like the Feedback or Mix over a preset change can kill the Delay. Stereo Delay STEREO DELAY 39 THE BLOCKS If the Feedback parameter is set to 100%, the G-Force will loop Delay signal. Connect an Expression pedal and check out preset 174 and 175 for a start. Lowcut Cuts off frequencies lower than the selected frequency. The slope of the filter is 12dB/octave. Highcut Cuts off frequencies higher than the selected frequency. So if you feel that there is too much treble in your signal, you remove this by adjusting the highcut filter down. The slope of the filter is 12dB/octave. Mix Mix between direct sound and effect. Connect this parameter (Mix) to the Envelope follower in the Modifier Matrix to create dynamic delay. In Level Controls the input level of the block. Out Level Controls the output level of the Delay block. Mute mode See Mute mode in the introduction of this chapter. DUAL DELAY Time 1 Sets the delay time of the first Delay tap. Maximum delay time is 740 ms. Time 2 Sets the delay time of the second Delay tap. Maximum delay time is 740 ms. Tempo 1&2 The Tempo parameter sets the relationship to the global Tempo e.g. if you set it to 1/4T you will get quarter note triplets of the tapped tempo. 1/4 equals the BPM (tapped Tempo). 40 If you select “Ignored” the current parameter will use the Preset value and will not be affected by the Global Tempo. Feedback 1 to 1/Feedback 2 to 2 Sets the amount of feedback from Delay 1 to 1 and from Delay 2 to 2. NOTE: The sum of the four feedbacks is limited to 100%. Feedback 1 to 2/ Feedback 2 to 1. Sets the amount of cross feedback from Delay 1 to 2 and Delay 2 to 1. Levels Sets the level of each of the two delay lines. Pan 1-2 Controls the panning of the two Delay taps. Connect a LFO to one or both of these parameters and you have an extra autopanner. Lowcut 1-2 Cuts off frequencies lower than the selected frequency. The slope of the filter is 12dB/octave. Highcut 1-2 Cuts off frequencies higher than the selected frequency. So if you feel that there is too much treble in your signal, you remove this by moving the highcut down. The slope of the filter is 12dB/octave. Mix Mix between direct sound and effect. In Level Controls the input level of the block. Out Level Controls the output level of the Delay block. Mute mode See Mute mode in the introduction of this chapter. DUAL TWO TAP DELAY THE BLOCKS Dual Two Tap Delay The Dual Two Tap Delay is capable of performing two delay taps on each of the two delay lines. The two delay lines have their own Input level, which basically means that they perform much like two individual delay processors. Delay line 1&2 Time 1-2 Sets the delay time of the two taps on Delay line 1. Maximum delay time per tap is 1480 ms. Tempo The Tempo parameter sets the relationship to the global Tempo e.g. if you set it to 1/4T you will get quarter note triplets of the tapped tempo. 1/4 equals the BPM (tapped Tempo). If you select “Ignored” the current parameter will use the Preset value and will not be affected by the Global Tempo. Feedback 1-2 Sets the amount of feedback on Tap 1 and 2. NOTE: The sum of the two feedbacks is limited to 100%. Levels 1-2 Sets the level of each of the two taps. Pan position 1-2 Controls the panning of the two Delay taps. Lowcut 1-2 Cuts off frequencies lower than the selected frequency. The slope of the filter is 12dB/octave. Highcut 1-2 Cuts off frequencies higher than the selected frequency. So if you feel that there is too much treble in your signal, you remove this by adjusting the highcut filter down. The slope of the filter is 12dB/octave. Line Level 1-2 Adjusts the input level of the two Delay lines. This enables you to lower the level of one of the two lines without affecting the second. The Line level is a percentage adjustment of the algorithm In Level. These levels can be used for creating spillover from a slap back Delay in Line 1 to a slower lead Delay in Line 2. Turn the level of Line 1 up and the Level of Line 2 down in Preset 1 and the other way around in preset 2. The Delays will now ring out across the preset change. Mix Mix between direct sound and effect. In Level Controls the input level of the block. Out Level Controls the output level of the Delay block. Mute mode See Mute mode in the introduction of this chapter. One Tap Delay Time Sets the delay time. Maximum delay time is 1480 ms. Tempo The Tempo parameter sets the relationship to the global Tempo e.g. if you set it to 1/4T you will get quarter note triplets of the tapped tempo. 1/4 equals the BPM (tapped Tempo). If you select “Ignored” the current parameter will use the Preset value and will not be affected by the Global Tempo. Feedback Adjusts the amount of Feedback. Pan position Controls the panning of the Delay. Lowcut Cuts off frequencies lower than the selected. The slope of the filter is 12dB/octave. Highcut Cuts off frequencies higher than the selected frequency. So if you feel that there is too much treble in your signal, you remove this by adjusting the highcut filter down. The slope of the filter is 12dB/octave. Mix Mix between direct sound and effect. In Level Controls the input level of the block. Out Level Controls the output level of the Delay block Mute mode See Mute mode in the introduction of this chapter. 41 THE BLOCKS The Drive QUAD TAP DELAY Quad Tap Delay Tap 1-4 Sets the delay time of the four taps. Maximum delay time per tap is 1480 ms. Tempo 1-4 The Tempo parameter sets the relationship to the global Tempo e.g. if you set it to 1/4T you will get quarter note triplets of the tapped tempo. 1/4 equals the BPM (tapped Tempo). If you select “Ignored” the current parameter will use the Preset value and will not be affected by the Global Tempo. Feedback 1-4 Adjusts the amount of Feedback from each of the four taps. NOTE: The sum of the four feedbacks are limited to 100%. Levels 1-4 Sets the level of each of the four taps. Pan position 1-4 Controls the panning of the four Delay taps. Lowcut 1-4 Cuts off frequencies lower than the selected. The slope of the filter is 12dB/octave. Highcut 1-4 Cuts off frequencies higher than the selected frequency. So if you feel that there is too much treble in your signal, you remove this by adjusting the highcut filter down. The slope of the filter is 12dB/octave. Mix Mix between direct sound and effect. In Level Controls the input level of the block. Out Level Controls the output level of the Delay block Mute mode See Mute mode in the introduction of this chapter. 42 The Drive block The Drive is a post distortion. It can be used for effects purposes like overdriving a Delay, a Flanger or a Phaser etc. or simply to crank the overall sound a bit. Drive The Drive parameter is simulating the In-gain of a distortion device. The extra In-gain is automatically compensated on the Output level, to avoid any clipping internally. Brightness Brightness is used to reduce the amount of high frequency content in the distorted signal. The Brightness control is flat when set to 100%. Body Body is used to reduce the amount of low frequency content in the distorted signal. At heavy distortion the Drive will emphasize a lot of low frequencies, which can be somewhat annoying. These problems can be reduced by the Body parameter. A number of preamps and pedals on the market combine a lowcut filter with their In-gain to compensate for the exact same problem. Smasher The Smasher is used to change the character of the distortion by emphasizing even order harmonics. Setting this parameter to a high value, will smash your signal. Try to experiment with the character of your distortion. Out Drive Outdrive is simulating the kind of distortion that you would get from the output stage of an amplifier. Mix Mix between direct sound and effect. In Level Controls the input level of the block. Out Level Controls the output level of the Drive block. Connect this parameter to the Envelope follower in the Modifier Matrix to eliminate noise from the Drive. Mute mode See Mute mode in the introduction of this chapter. THE BLOCKS The Chorus/Flanger Block The Chorus block is based on the heritage of the TC 2290 Dynamic Delay and 1210 Chorus/Flanger. The Chorus/Flanger block A Chorus/Flanger is basically a short delay that gets modulated by an LFO. The difference between Chorus and Flanging is the Feedback of the Flanger. That is the parameter that gives you that classic mid-range tone. The modulation of the short delay gives very small variations in pitch, these pitch changes blended with the direct sound gives you the Chorus sound, while the modulated signal alone will give you a Pitch modulator also known as Vibrato. CHORUS/FLANGER Classic Chorus The Classic Chorus uses a relationship between Speed and Depth called the Golden Ratio. The G-Force inherited this feature from the TC 2290. Speed The speed of the Chorus, also known as Rate. Tempo The Tempo parameter sets the relationship to the global Tempo e.g. if you set it to 1/4T you will get quarter note triplets of the tapped tempo. 1/4 equals the BPM (tapped Tempo). If you select “Ignored” the current parameter will use the Preset value and will not be affected by the Global Tempo. Depth Adjusts the depth of the Chorus, also known as Intensity. Mix Mix between direct sound and effect. In Level Controls the input level of the block. Mute mode See Mute mode in the introduction of this chapter. Advanced Chorus Advanced Chorus adds some extra parameters like LFO Phase and Curve. Speed The speed of the Chorus, also known as Rate. Tempo The Tempo parameter sets the relationship to the global Tempo e.g. if you set it to 1/4T you will get quarter note triplets of the tapped tempo. 1/4 equals the BPM (tapped Tempo). If you select “Ignored” the current parameter will use the Preset value and will not be affected by the Global Tempo. Depth Adjusts the depth of the Chorus, also known as Intensity. Delay As described earlier, a Chorus/Flanger is basically a Delay being modulated by an LFO. This parameter makes it possible to change the length of that Delay. A typical Chorus uses delays at approximately 10 ms, while a Flanger uses delays at around 5 ms. Golden Ratio Sets the Golden Ratio between Speed and Depth On/Off. If you want to create wild Chorus sounds you may want to turn the Golden Ratio off. Phase Reversed Reverses the phase of the right channel, but only on the effect signal. This function makes the stereo image much wider. LFO Curve Sets the curve of the LFO. Choose between: Sine or Triangle. The most commonly used waveform in Chorus is Sine. (see curve figures in Tremolo) LFO Phase An LFO phase change causes a small delay in one of the waveform starting points. This means that left and right outputs start the current waveform at two different points. Example: If LFO phase is set 180º, left and right will be exactly opposite. Create a Vibrato by setting the Mix at 100%, Depth at 5-10% and Speed to 1-2 Hz. 43 THE BLOCKS 90 phase change LFO PHASE Mix Mix between direct sound and effect. Inlevel Controls the input level of the block. Mute mode See Mute mode in the introduction of this chapter. Flanger Classic The Classic Flanger uses a relationship between Speed and Depth called the Golden Ratio. The G-Force inherited this from the TC 2290. FLANGER CLASSIC Speed The speed of the Flanger, also known as Rate. Tempo The Tempo parameter sets the relationship to the global Tempo e.g. if you set it to 1/4T you will get quarter note triplets of the tapped tempo. 1/4 equals the BPM (tapped Tempo). If you select “Ignored” the current parameter will use the Preset value and will not be affected by the Global Tempo. Depth Adjusts the depth of the Flanger, also known as Intensity. Feedback Controls the amount of feedback in the Flanger. Note that this parameter can be negative, i.e. feedback in reversed phase. Mix Mix between direct sound and effect. 44 In Level Controls the input level of the block. Mute mode See Mute mode in the introduction of this chapter. Advanced Flanger Advanced Flanger adds some of extra possibilities like Cross Feedback, LFO phase and Curve. Speed The speed of the Flanger, also known as Rate. Tempo The Tempo parameter sets the relationship to the global Tempo e.g. if you set it to 1/4T you will get quarter note triplets of the tapped tempo. 1/4 equals the BPM (tapped Tempo). If you select “Ignored” the current parameter will use the Preset value and will not be affected by the Global Tempo. Depth Adjust the depth of the Flanger, also known as Intensity. Delay As described earlier, a Chorus/Flanger is basically a Delay being modulated by an LFO. This parameter makes it possible to change the length of that Delay. A typical Chorus uses delays at approximately 10 ms, while a Flanger is uses delays at around 5 ms. Feedback Controls the amount of feedback in the Flanger. Note that this parameter can be negative, i.e. feedback in reversed phase. Golden Ratio Sets the Golden Ratio between Speed and Depth On/Off. If you want to create wild Flanger sounds, you may want to turn the Golden Ratio off. Phase Reversed Reverses the phase of the right channel, but only on the effect signal. This function makes the stereo image much wider. Cross Feedback Controls the amount of feedback between the two channels. Note that the Crossfeed can be negative, i.e. Crossfeed in reversed phase. LFO Curve Sets the curve of the LFO. Choose between: Sine or Triangle. The most commonly used waveform in Flanging is Sine. (see curve figures in Tremolo) THE BLOCKS LFO Phase An LFO phase change causes a small delay in one of the waveform starting points. This means that left and right outputs start the current waveform at two different points. Example: If LFO is set 180º, left and right will be exactly opposite. (See the LFO phase figure in the Chorus section). Mix Mix between direct sound and effect. In Level Controls the input level of the block. Mute mode See Mute mode in the introduction of this chapter. By emulating the initial room reflections the G-Force can create some very deep and wide stereo images placing the source or direct signal in the hall/room without using long decay times which often makes the sound image very “crowded” and disturbs your playing. The Reverb Block You will hear a short spatial reverb which sounds a little like a “gated “ reverb. Then at last add the decay by turning up the Decay level in the Decay parameters section and select the decay time that you prefer. You will also hear that you are able to create a very spatially wide and deep stereo reverb, with a relatively short and low level decay. REVERB When listening to the Reverb’s initial reflections alone at a high level and when selecting Room size XL, Grand or Huge, you might get a “slapback” effect, but by adding the right length and amount of decay and by balancing the Room level you will find that it will be transformed into width and depth. The Reverb in the G-Force is based on the heritage of the M5000 and M2000, and are tuned for guitar use. The Reverb section of the G-Force can create a variety of Reverb effects including the feature of emulating the initial reflections of a room which creates some mind blowing spatial effects until now only available in the TC M5000. When using the G-Force reverb, you should see the reverb as two parts: 1. Initial room reflections 2. The Decay The initial room reflections are, depending on the size of the room, the first 50-200ms of the Reverb and it is these reflections that contains the information of the size and shape of a room and create the width and most of the depth experienced in a real hall or room. The Decay is the later part of a natural reverb which is experienced as prolonging the sound and creating some depth behind the source or direct signal, but integrating it in the spatial characteristics of the hall or room, like you experience in natural ambience or reverb. To check out what the initial reflections can do, reduce or turn down the Decay level in the Decay parameters section and turn up Room level in the Room parameters section. Then try to change the Room size and the Room shape in the Master section and choose the combination that you like. Then try to change the Color in the Room parameters section to find the tonal balance that suits you. Square A typical square room with its defined reflection patterns. Round A diffuse room with lively reflections. Curved A soft, yet still defined set of the reflections. Room size Sets the size of the room that the initial room reflections emulate. It automatically changes the length of the Predelay (the time until the first reflection appears) and the Decay start (the time where the Decay tail of the Reverb starts). The Predelay and the Decay start can be individually adjusted to another length in the Room and Decay section of the algorithm. Box - Tiny - Small - Medium - Large - XL - Grand - Huge 45 THE BLOCKS The sizes: Box, Tiny, Grand & Huge are patterns emulating extreme room sizes. Reverb level Adjusts the combined Room level and the Decay level, and should be seen as a master level. The Room level and the Decay can individually adjusted to another relation in the Room and Decay section of the algorithm. Range +/-50. High color Sets the treble color of the decay. When Color in the Room section of the algorithm is set to Auto, it also controls the treble factor of the initial room reflections. Wool - Warm - Real - Clear - Bright - Crisp - Glass High factor Emphasizes or reduces the character set by the High color. Range +/-25. Low color Sets the Bass color of the Decay. Thick - Fat - Round - Natural - Light - Tight - Thin - No bass. Low factor Emphasizes or reduces the character set by the Low color. Range +/-25. Room parameters Adjusts the level of the initial room reflections, which is master controlled by the Reverb level. With this control you can emphasize or reduce the initial room reflection’s influence on the Reverb sound. Range +/-50. Color Sets the tonal color of the initial reflections. When set to Auto it is linked to High color Auto - Wool - Warm - Real - Clear - Bright - Crisp - Glass. Color factor Emphasizes or reduces the character set by Color. Range +/-50. Predelay Allows adjustment of the predelay (the time until the first reflection appears) which is automatically set when choosing the Room size. Range +/-50. Decay level Adjusts the level of the decay, which is master controlled by the reverb level. With this control you can emphasize or reduce the decay tail’s influence on the Reverb sound. Range +/-50. 46 Diffuse Allows fine tuning of the density of the decay tails. Is set automatically when choosing the desired Decay time. Makes it possible to reduce flutter in the decay to an absolute minimum. Range +/-25. Decay start Allows adjustment of the decay start (the time where the Decay tail of the Reverb starts), which is set automatically when choosing the Room size. Range +/-50. Mix This parameter sets the mix relation between the dry (direct) and the wet signal. If you are using G-Force as an insert effect this means that your direct signal goes through the G-Force. In Level Controls the input level of the block. Out Level Controls the output level of the Reverb block. Mute mode See Mute mode in the introduction of this chapter. Simple Reverb The Simple Reverb is based on the same algorithm as the Advanced, but the number of parameters are reduced to 5. This makes it possible for you to set up the Reverb easily and quickly Type Sets the type of the Reverb, meaning the size and relationship between Predelay, Early reflections and Decay automatically. (See Advanced Reverb for further explanation). Types: Room, Club, Hall, Church, Cathedral, Grand Hall, Fast Decay, Slow Decay, Plate, Spring. Decay time Sets the length of the reverb decay from 0.01 - 20.0 seconds Predelay Allows adjustment of the predelay (the time until the first reflection appears) which is automatically set when choosing Type. Range +/-50. Reverb level Adjusts the combined Room level and the Decay level, and should be seen as a master level. The Room level and the Decay can be individually adjusted to another relation in the Room and Decay section of the THE BLOCKS algorithm. Range +/-50 Color Sets the tonal color of the initial reflections. When set to Auto it is linked to High color Wool - Warm - Real - Clear - Bright - Crisp - Glass Extreme. Mix This parameter sets the mix relation between the dry (direct) and the wet signal. If you are using G-Force as an insert effect this means that your direct signal goes through the GForce. In Level Controls the input level of the block. Out Level Controls the output level of the Reverb block. Mute mode See Mute mode in the introduction of this chapter. Output The Output section contains a master output level control and a set of Speaker Filters. All parameters in the Out Section are global only, which means that they are not included when you store a preset. Level In the Output block, you will find an overall outlevel in addition to the potentiometer on the front panel. This Outlevel can be controlled via MIDI or pedal, set up in the I/O Setup, Control display via the Main Volume parameter. The Outlevel is not included in the preset. Speaker Filters The Speaker Filters are meant to roll off some high and low frequencies like a guitar cabinet would do. This will make it possible to rehearse with the G-Force on your home stereo using a preamp or pedal and a pair of headphones. Filters Sets the Speaker Filter On/Off. Locut The Locut filter cutoff frequency can be either 40 or 80Hz. Hicut The Hicut cutoff frequency can be 2,5kHz, 3kHz, 3,5kHz, 4kHz, 4,5kHz or 5kHz. 47 THE RESET PAGE Store and load your own default settings Enter User Data page Reset system parameters Clear all user presets Test Programs Type your name here and your phone number How to enter the Reset page Hold the Overall Bypass key pressed during power-up. Move the marker using the Parameter wheel and press Enter to select the RESET type you desire. Load User Defaults This will reset all system parameters back to a default setup made by you (See Store User Def). This reset will NOT delete the User presets of the G-Force. Store User Defaults When you have the perfect setup of your G-Force, you can store this as your own default setup. This function is very useful for example when you have finished a special production and want to go back to normal. When you have the perfect setup of your G-Force, simply select this parameter and press Enter to store your default settings. 48 Set User Info This function makes it possible to store your name and phone number into the G-Force. Press Enter to access the User data menu. Use the Value wheel and the Parameter wheel to write your name and phone number into the G-Force. Press Enter to accept. Your name and phone number will be displayed during power-up. Reset System Setup This will reset all system parameters back to the factory default. This reset will NOT delete the User presets of the G-Force. Clear all Presets This will delete all User presets. Run Test Program See description on page 52 TECHNICAL SPECIFICATIONS Analog Inputs Connectors: Impedance: Max. Input Level: Sensitivity: A to D Conversion: A to D Delay: Dynamic Range: THD: Frequency Response: Crosstalk: 1/4" phone jack, unbalanced (Ring: grounded) 1 MOhm +21 dBu @ 15 dB headroom: -26 dBu to +6 dBu 24 bit (1 bit, 128 times oversampling) 0,9 ms @ 44.1 kHz >105 dB 0.003% @ 1 kHz, 6 dB below full scale +0/-0.5 dB (20 Hz - 20 kHz) <-60 dB (20 Hz - 20 kHz) Analog Outputs Connectors: Impedance: Max. Output Level: Full Scale Output Range: D to A Conversion: D to A Delay: Dynamic Range: THD: Frequency Response: Crosstalk: 1/4" phone jack, balanced 100 Ohm (active transformer) +22 dBu -10 dBu to +22 dBu 24 bit (1 bit, 128 times oversampling) 0.6 ms @ 44.1 kHz >100 dB 0.005% @ 1 kHz, 6 dB below full scale +0/-0.5 dB (20 Hz - 20 kHz) <-60 dB (20 Hz - 20 kHz) Digital Inputs and Outputs S/PDIF In/Out: Formats: Sample Rate: Coaxial, RCA Type EIAJ CP-340, IEC 958, S/PDIF (24 bit) 44.1 kHz PCMCIA Interface Connector: Standards: Card Format: PCMCIA Type 1 cards PCMCIA 2.0, JEIDA 4.0 Supports up to 2 MB SRAM Control Interface MIDI: External control: In/Out/Thru: 5 Pin DIN 1/4" phone jack General Finish: LED: LCD: Dimensions: Weight: Mains Voltage: Power Consumption: Backup Battery Life: Anodized aluminum face. Plated and painted steel chassis 3 LED meters, 5 x 14 dot LED-matrix 56 x 128 dot graphic LCD-display 19" x 1.75" x 8.2" (483 x 44 x 208 mm) 5.0 lb. (2.25 kg) 100 to 240 VAC, 50 to 60 Hz (auto-select) <20 W >10 years EMC Complies with: EN 55103-1, EN 55103-2 and Class B limits of FCC rules, part 15 Safety Certified to: EN 60065, UL 1419 Environment Operating Temperature: Storage Temperature: Humidity: 32 °F to 122 °F (0 °C to 50 °C) -22 °F to 167 °F (-30 °C to 70 °C) Max. 90% non-condensing NOTE: Due to continuous development and standardization all specifications are subject to change without notice 49 TROUBLESHOOTING You are not getting any sound through the G-Force when you bypass it. - You selected Killdry ON, in the I/O Setup, Audio menu. You press Power switch, but there is no reaction. - The power switch on the rear panel is switched off. You can not turn the power off. - Press and hold the Power switch for 3 seconds, then release to power off No sound through the G-Force. - You are using Analog input, but the input selector in I/O Setup, Audio menu is set to Digital. The sound is phasing with your direct signal. - You are running the G-Force in a parallel setup, but the killdry function in I/O Setup, Audio menu is set to Off. Right input meter is not showing any signal. - You selected L-Only in the I/O Setup, Audio menu. Effects only in the Left Output - You are only using Left input, but the Input selector in I/O Setup is set to Stereo. Your Expression pedal does not work properly - Be sure the G-Force is set to the correct pedal type and the pedal is calibrated correctly in the Utility menu. 50 MIDI IMPLEMENTATION CHART EFFECTS PROCESSOR G-Force - May 23 th, 1997 Version 1.0 Function Basic Channel Mode Default Changed Default Messages Altered Note Number Velocity After Touch True Voice Note ON Note OFF Key’s Ch’s Pitch Bend Control Change Prog Change True# System Exclusive Common System real time Aux Messages :Song Pos :Song Sel :Tune :Clock :Commands :Local ON/OFF :All Notes OFF :Active Sense :Reset Transmitted 1 1-16 Recognized 1 1-16 X X X X X X X X X 0-127 O X X X O X O 0-127 O 0-127 O Bulkdump X X X X X X X X X O 0-127 O Bulkdump X X X X X X X X X Remarks Notes O:YES X:NO 51 SELF TEST PRESS THE BYPASS KEY, WHILE POWERING UP, TO ACCESS THE SELF-TEST AND SELECT »RUN TEST PROGRAM« Turn the Value Wheel to scroll through Self tests Key test Select Key test by pressing Enter. The keys must be pressed in the order they are requested by the G-Force to pass the test. Press Exit to leave Key test. In/Out knobs test Select In/Out knobs test by pressing Enter. Turn the In/Out knobs to 30 and back to 0 to pass test. Press Exit to leave In/Out test. Parameter + Value Wheel test Select test by pressing Enter. Turn the Value and Parameter wheel to 30 and back to 0 to pass test. Press Exit to leave Adjust Wheel test. LED test Select LEDs test by pressing Enter. Turn Adjust Wheel to test the LEDs. The test is “ok” when none Leds are lit. Press Exit to leave Led test. Display test Select Display test by pressing Enter. Press Enter to check that all pixels are lit. Press any key to leave the pixel test. Press Exit to leave Display test. Analog I/O test Select Analog I/O test by pressing Enter. Connect an Analog Output to the Analog Input, which has to be tested and press Enter. PPM must show -12 dB to pass test. Press Exit to leave Analog I/O test. Digital I/O test Select Digital I/O test by pressing Enter. Connect a Digital Output to the Digital Input, which has to be tested and press Enter. The AES/EBU output can also be connected to the S/PDIF input and vice versa. PPM must show 0 dB to pass test. Press Exit to leave Digital I/O test. MIDI I/O test Select Midi I/O test by pressing Enter. Connect Midi Out to Midi In. Prg change 1-128 is send out on Midi Thru. Connect this socket 52 to a Midi compatible device and confirm the Prg. changes. Press Exit to leave Midi I/O test. Pedal socket test Select Pedal test by pressing Enter. Connect a momentary pedal to the Pedal socket. When pressing the Pedal, the Result should be OK. When released, the Result should be Not OK. Press Exit to leave Pedal test. NOTE: Result of test must be OK if no jack is inserted. PCMCIA test Select PCMCIA test by pressing Enter. Insert PCMCIA card. Note that all Data on PCMCIA card will be destroyed. Press Enter to test. Result reads: Low battery - Time to change battery in your PCMCIA card. Not OK - Try the test using another PCMCIA card. Press Exit to leave PCMCIA test. Battery test Select Battery test by pressing Enter. Confirm that Result is OK. Press Exit to leave Battery test. System test Select System test by pressing Enter. Confirm that Result is OK. Result reads: Eeprom Not OK - The unit will most likely work OK, the message is for service matters only. DSP Not OK - Contact your local dealer. Press Exit to leave System test. Power Off - On to start standard software. Build in test v.2.07 NOTE This equipment has been tested and found to comply with the limits for a Class B digital device, pursuant to part 15 of the FCC rules. These limits are designed to provide reasonable protection against harmful interference in a residential installations. This equipment generates, uses and can radiate radio frequency energy and, if not installed and used in accordance with the instructions, may cause harmful interference to radio communications. However, there is no guarantee that interference will not occur in a particular installation. If this equipment does cause harmful interference to radio or television reception, which can be determined by turning the equipment off and on, the user is encouraged to try to correct the interference by one or more of the following measures: • Reorient or relocate the receiving antenna. • Increase the separation between the equipment and receiver. • Connect the equipment into an outlet on a circuit different from that to which the receiver is connected. • Consult the dealer or an experienced radio/TV technician for help. The user may find the following booklet, prepared by the Federal Communications Commission, helpful: "How to identify and Resolve Radio/TV interference Problems." This booklet is available from the US. Government Printing Office, Washington, DC 20402, Stock No. 004-000-0034-4. Caution: You are cautioned that any change or modifications not expressly approved in this manual could void your authority to operate this equipment. Certificate Of Conformity TC Electronic A/S, Sindalsvej 34, 8240 Risskov, Denmark, hereby declares on own responsibility that following product: G-Force Digital Signal Processor That is covered by this certificate and marked with CE-label conforms with following standards: EN 60065 Safety requirements for mains operated Electronic and related apparatus for household and similar general use. EN 55103-1 Product family standard for audio, video, audio-visual and entertainment lighting control apparatus for professional use. Part 1: Emission. EN 55103-2 Product family standard for audio, video, audio-visual and entertainment lighting control apparatus for professional use. Part 2: Immunity. With reference to regulations in following directives: 73/23/EEC, 89/336/EEC Issued in Risskov, May 23th 1997 Anders Fauerskov Managing Director For the customers in Canada: This Class B digital apparatus meets all requirements of the Canadian Interference-Causing Equipment Regulations. Cet appareil numérique de la classe B respecte toutes les exigences du Réglement sur le matériel brouilleur du Canada. 53 PRESET LIST 1 2 3 4 5 6 7 8 9 10 11 12 13 14 15 16 17 18 19 20 Mono Reverb Mono Chorus Mono Dyn Delay Mono Harmony C-Maj Mono Doubler Mono Tremolo Mono Touchwah Mono Phaser Mono Crank It Up Mono Pedal Delay Mono Pedal Pitch Mono Farout Phaser Stereo Reverb Stereo Chorus Stereo Wide Panner Stereo Dyn Delay Stereo Harmony C-Maj Stereo Doubler Stereo Light Tremolo Stereo Summers Strum Clean Clean Clean Clean Clean Clean Clean Clean Clean Clean Clean Clean Clean Clean Clean Clean Clean Clean Clean Clean / / / / / / / / / / / / / / / / / / / / Dirty Dirty Dirty Dirty Dirty Dirty Dirty Dirty Dirty Dirty Dirty Dirty Dirty Dirty Dirty Dirty Dirty Dirty Dirty Dirty 21 22 23 24 25 26 27 28 29 30 31 32 33 34 35 36 37 38 39 40 41 42 43 44 45 46 Stereo Clean Lead Stereo Crank It Up Stereo Touchwah Stereo Pedal Delay Stereo Pedal Pitch 3-Way Reverb 3-Way Chorus 3-Way Delay Doubler 3-Way Slap+Slow Dly 3-Way Dyn Delay 3-Way Harmony A-maj 3-Way Doubler 3-Way Lead Octave up 3-Way Panner 3-Way LA's Favored 3-Way Pedal Reverb 3-Way Pedal Octaver Go Direct Clean Rhythm Room Clean Notes n Chords Garden Party Love and Affection Arpeggiators Dream Power Chord For Acoustic Guitar Troubadour Clean / Clean / Clean / Clean / Clean / Clean / Clean / Clean / Clean / Clean / Clean / Clean / Clean / Clean / Clean / Clean / Clean / Clean Clean Clean / None None Clean / Driven None None Dirty Dirty Dirty Dirty Dirty Dirty Dirty Dirty Dirty Dirty Dirty Dirty Dirty Dirty Dirty Dirty Dirty 47 48 49 50 51 52 53 54 55 56 57 58 Sunset Groove Lipstick Color Nice Chorus Lush Chorus Double Jeopardy Tone Girdle Phat Chorus Crowded House Captain Crunch Rockabilly Boogie Thick Ducktape Delay Slap Back Delay Driven Clean/Dirty Clean / Dirty Clean Clean / Dirty Clean / Dirty Distorted Clean / Dirty Heavy OD Driven Clean / Dirty Clean/Dirty 54 Dirty X X X X X X X Dirty X A straight Reverb preset suitable for any mono setup. A straight Chorus preset suitable for any mono setup. A Dynamic Delay preset suitable for any mono setup. Input level independent. A preset with Intelligent Pitch-shift in C-major suitable for any mono setup. A Detuned setting producing a doubler effect suitable for any mono setup. A straight Tremolo preset suitable for any mono setup. A straight Touch Wah preset suitable for any mono setup. A straight Phaser preset suitable for any mono setup. A slightly cranked setting suitable for any mono setup. Pedal to toe feeds the Delay input. Suitable for any mono setup. Pedal adds a lower octave. Suitable for any mono setup. A Phaser with an LFO controlled speed, really weird. Suitable for any mono setup. A straight Reverb preset suitable for any stereo setup. A straight Chorused preset suitable for any stereo setup. A Panner that pans beyond a normal stereo image. A Dynamic Delay preset suitable for any stereo setup. Input level independent. A preset with Intelligent Pitch-shift in A-major suitable for any stereo setup. A Detuned setting producing a doubler effect suitable for any stereo setup. A subtle Tremolo preset suitable for any stereo setup. Great chorused, shimmery doubler, delay and reverb similar to sound used by ex- Police guitarist. A clean preset with detuned pitch and chorus. A slightly cranked setting suitable for any stereo setup. An input sensitive Wah preset suitable for any stereo setup. Pedal feeds the Delay input. Suitable for any stereo setup. Pedal adds a lower octave. Suitable for any mono setup. A straight Reverb preset suitable for any 3-way or parallel setup. A straight Chorus preset suitable for any 3-way or parallel setup. A short delay making a doubler effect suitable for any 3-way or parallel setup. A simultaneous slapback delay plus long delay suitable for any 3-way or parallel setup. A Dynamic Delay preset suitable for any 3-way or parallel setup. Input level independent. A preset with Intelligent Pitch-shift in A-major, suitable for any 3-way or parallel setup. A Detuned setting producing a doubler effect, suitable for any 3-way or parallel setup. Adds an octave higher voice to your lead sound. Suitable for any 3-way or parallel setup. A subtle slow panning effect. Suitable for any 3-way or parallel setup. An LA like lead sound, suitable for any 3-way or parallel setup. Pedal controls the level of the Reverb. Suitable for any 3-way or parallel setup. Pedal adds an octave voice to your sound. Suitable for any 3-way or parallel setup. EQ & Compression. Short room and a touch of Chorus. Rhythm type preset. Pedal is attached to volume. Dark, earthy, big-bodied acoustic guitar sound. Lush, compressed, organic sounding and lightly chorused. Plug your acoustic in direct and go. A Vibrato-like Chorus + Compression, optional Reverb. Optimized for power chords, with some flanging thrown in. Drive is ready to go. Set for high-end Acoustic direct into input. Great solo acoustic sound, very pure, punchy and tight. Great for sitting properly in recorded tracks. Out of phase, dominant sound. VERY articulate. Great for muted heavy rhythm/picking style. A tight, fat effect great for giving space to staccato rhythm guitar. A straight sine Chorus effect in combination with a hall-like Reverb. Lush Chorus setting, good for coloring a clean sound. A slapback Delay and a room Reverb. Compressor with optional EQ and Doubler. EQ + Chorus. A bright rhythm sound with a slap Delay and a reverb. Death Metal Stereo Detuning with a little slap added. Try this one on Metallica's "Enter Sandman" Classic 50's echo sound, set to emulate the time delay on a standard reel-to-reel recorder. Detuned, warm, ducked Delays. Input level dependent. Pretty much what the tittle says. Mono Mono Mono Mono Mono Mono Mono Mono Mono Mono Mono Mono Stereo Stereo Stereo Stereo Stereo Stereo Stereo Stereo Stereo Stereo Stereo Stereo Stereo 3-Way 3-Way 3-Way 3-Way 3-Way 3-Way 3-Way 3-Way 3-Way 3-Way 3-Way 3-Way Rhythm Rhythm Rhythm Rhythm Rhythm Rhythm Rhythm Rhythm Rhythm Rhythm Rhythm Rhythm Rhythm Rhythm Rhythm Rhythm Rhythm Rhythm Rhythm Rhythm Rhythm PRESET LIST 59 60 61 62 63 64 65 66 67 A Little Bit Country On The Edge A Clean Fortress Gated Delay 60's Flanging Funky Chorus Flange Yer Face Dream Phaser Churner Clean Clean / Clean Clean / Clean / Clean Clean / Driven Clean 68 69 70 71 72 73 Stereo Tremolo Beatle Chords Phased Tremolo In My Room Spin Off Vibropedal Room Driven Clean Clean Clean Clean / Dirty Clean / Dirty 74 75 76 77 Tremolo + Reverb Day at the Beach Spinner Wahble Gatelike Clean / Dirty Clean Clean / Dirty Clean / Dirty 78 Filterfun Funkypick Clean 79 80 81 82 Park the Wah Here Tube Scream Raunchy Rhythm Malcolm Driven Clean Clean Clean X X 83 Rubbery Room Clean X Crunch Phasecomp Fuzzphaser Pedal A Little Crunch Loose Tubes Les is Paul Yee Ha Flange Box Flanger In Verb Surround Reverb Guitar Hero Landau Clean Ballad Clean Ed Now and Then So Stern LA Studio Rack Straight Lead Lead Westcoast Lead Fusionlead Clean Chorused Delay Clean Ducked Swell Echocomplex Pedal Feed Delay Final Frontier Wishey Wash Tap Twang Slap Answering Echo Wes M Jazz Lead Low Note Thicken Clean Clean Clean Clean Clean Clean Clean/Dirty Clean/Dirty Clean Major OD Clean Clean Heavy OD Clean Clean / Dirty Clean / Dirty Clean / Dirty Clean / Dirty Clean Clean / Dirty Clean Clean / Dirty Clean / Dirty Clean Clean / Dirty Dirty Clean / Dirty Clean Clean X 84 85 86 87 88 89 90 91 92 93 94 95 96 97 98 99 100 101 102 103 104 105 106 107 108 109 110 111 112 Dirty Dirty Dirty Dirty X X X X X X X X X X Howdy, check out this preset with a Ultra clean and bright sound. U2 inspired Delays like on "Where The Streets Have No Name". Sting's "Fortress Around Your Heart" or Andy Summer's sound on "Every Breath You Take". The Delay plays with you, but not without you. Actually Flanges through zero by delaying the straight signal though the Delay block in parallel. Good for R&B on a clean setting. All purpose Flanger, great for guitar and vocal effects. Super for acoustic guitar. Ambient, spacey, stereo Phase-Shifting sound. Slow sweeping resonant Flanger, Phaser with Chorus, Pitch Detune and slap Delay into small Room. A simple Tremolo, but opposite in left and right. Pedal to heel = Stereo guitar / Pedal to toe = Fast rotating cabinet effect. Great for folk ballads or Tex-Mex tunes on clean setting. Heavy on Tremolo. Clean surf guitar sound reminiscent of Beach Boys' ballads, The Surfaris or The Ventures. Rotary effect. Use Ext. 1 to control the speed. Fast Vibrato from Chorus with dual detune and room reverb. Pedal slows Vibrato and lowers Reverb. Pretty straight preset with a classic Tremolo and a Hall. Pedal to heel = Surfers dream / Pedal to toe = Tremolo. Pedal to hell = Direct guitar / Pedal to toe = Spinning guitar. A fast Wah Filter into a Chorus and Gate-like reverb, good for anything funky. Pedal to heel lowers Wah. Envelope controlled fast downward-sliding Wah Filter with slow rise time + some Chorus and a small Reverb Hall. A parked Wah effect. Sounds like Dire Strait's "Money for Nothing", or Boston's "Long Time". Pedal to heel = Clean rhythm sound, Pedal to toe = Vintage Tube screamer + Room. Basic grunge rhythm guitar patch. Great rhythm sound, useful with multiple guitar players in one band. Great overall rock/blues sound. Smooth Drive fuzz with dynamic Chorus, smooth Phaser, a Detuner and a nice Room. Good for comping Chord work. A thick, fuzzed and phased effect, good for choppy comping chords. Pedal controls the amount of low end. Set pedal to toe for thin fuzzed sound. Feed the G-Force with a clean setting, and have a little crunch. Good for rhythm. Gives you that crunch with a loose bottom that you know from older tube amps. Good for rhythm. Gets that mid-rangy sound. Great rhythm sound. Compressed Country twang. Slow semi-resonant Flange in a very small "box" like reverb. Good for distorted chunks. Slow rolling Flanger with feedback. Slow moving reverb. Great for clean ballad leads. Steve Lukather, Mike Landau, Dan Huff. Think big 80's sound. Add major solo overdrive. LA studio session player's clean sound. Smooth, pretty, Clean Shaven !! Van Halen Present = Pitch-shift / Past = Phaser. Select either Pitch or Filter effect button for era. Inspired by Miles Davis' guitarist Mike Stern. Jazzy Ultra "Womanizer" effect. A bright "LA-like" lead preset. Optional Pitch octave up. An all purpose preset ready for pop leadlines. A nice tail of Delay and Reverb. A bit of Delay reverb and chorus. Add a crunchy tone and enjoy the California feel. A Chorused lead sound inspired by guys like Mike Stern. A Reverb and Chorused Delay that will Chorus only your long notes. Dynamic Delays. The classic dull sound of an Echoplex with a slight moving detune to create flutter. Pedal to heel = no Delay / Pedal to toe = feeds the Delay input. Good for dream like application on clean sound. Fast subtle Phaser into detune and Dly/Verb wash + Chorus. Good for clean chords, fuzzed lead. Feed with a dirty setting. Chorus and a Delay slap makes it wide and full. Good for rhythm. Bryan May in Brighton Rock or Steve Vai on David Lee Roth's "Skyscraper" album. For Octave lead jazz lines a la Wes Montgomery. Pedal to heel = shimmering rhythm guitar / Pedal to toe = Added low octave. Rhythm Rhythm Rhythm Rhythm Rhythm Rhythm Rhythm Rhythm Rhythm Rhythm Rhythm Rhythm Rhythm Rhythm Rhythm Rhythm Rhythm Rhythm Rhythm Rhythm Rhythm Rhythm Rhythm Rhythm Rhythm Rhythm Rhythm Rhythm Rhythm Rhythm Lead Lead Lead Lead Lead Lead Lead Lead Lead Lead Lead Lead Lead Lead Lead Lead Lead Lead Lead Lead Lead Lead Lead Lead 55 PRESET LIST 113 114 115 116 117 118 119 120 121 Pitch -12 and -5 C+W Diaton Solo in A Eats Your Attack Pedal Octave Down Pedal Octave Up Pitch Dm 5 and 3 Pedal Add Octave Up Flanger Beautyverb Verb Morphed to Dly Dirty Clean Clean Clean Clean Clean Clean Clean Clean 122 123 124 125 126 I've Been Drinking Panner Pedal Picking Style Envelope Filter Nervosa Doubler Distorted Clean / Dirty Clean / Dirty Clean / Dirty Clean / Dirty 127 128 129 Blues Room Hammer to Fall Iron Man Clean Clean Clean 130 131 132 133 134 135 136 137 138 139 Thick'n Juicy Lead Smooth Tubedrive Duckman Lead Lead Pedal Wah Touch Wah Driven Pedal Iiaahh Driven Lead Octavia Lead The Smiths Cyber Sci-fi Surfer Clean Clean Clean / Dirty Clean Clean Dirty Clean Clean Clean Clean 140 Steppers in Time Clean / Dirty 141 142 Spaceyplace Bluebox Echophased Clean / Dirty Clean 143 144 145 146 147 148 149 150 151 152 153 Echoverb Duality Effects Bowling Multitaps Slow Swell Pad Expandelay Infinity and Beyond Deep Bass 9 Flange Pedal Speed Duck on Crack Sus4 Dreamscape Crazy Brown Lead Clean / Dirty Clean / Dirty Clean / Dirty Clean / Dirty Clean / Dirty Clean / Dirty Clean Clean / Dirty Distorted Clean / Dirty Clean / Dirty 154 Eastern Ocean Clean / Dirty X 155 Skysaw Doubler Clean X 156 Synthesized Leads Clean 157 Sexwah Pedalead Fuzz Clean 158 159 160 Industrial Mayhem Electric Church Trance Yer Ass Off Clean / Dirty Clean / Dirty Clean / Dirty 58 X / / / / / Dirty Dirty Dirty Dirty Dirty X X X / Dirty X X X X X X X X X X X Pedal to heel = Straight clean sound / Pedal to toe = two voice Pitch-shifting -12 and -5. Play single-note runs for instant twangy Georgian C&W harmonies. Works best on higher strings. Envelope controlled input volume. Will perform the Volume knob trick automatically. Pedal performs a Whammy down when set to heel. Pedal performs a Whammy up when set to toe. Single note lead. Play in D-minor with a third and a fifth added. Pedal to heel = crunchy lead sound, Pedal to toe = adds an octave voice. Dense, thick reverb with medium long decay through a slow flanger. Good for leads and chords. An Envelope controlled crossfade between Reverb and Delay. Reverb when you play, Delay when you stop. Pedal to heel = Phased guitar / Pedal to toe = Room spinning. Pedal pans from left to right. Input sensitive parallel Wah Filter, great for picking guitar. Envelope Filter effect. Input level threshold dependent. Fluttery Phaser and Panning with Chorus and Pitch-shifter doubles. Good on both lead and chords. Nice for blues. Totally dominant distorted main rhythm guitar sound, inspired by the famed Queen song. The Ultimate power chord sound. Metallica, saturated, ominous. Check the tittle, need we say more? Nice greasy lead. Gives you that drive with a loose bottom that you know from older tube amps. Good for lead. Quacks like a duck, thanks to a Wah-Wah. Brings back the 70's. Feed the G-Force with a clean tone and Wah away with your pedal. Great for leads. Feed the G-Force with a clean tone and Wah away with your picking power. Great for leads. Feed the G-Force with a dirty tone and talk away with your pedal. Very special lead sound. Overdriven lead sound with an octave shifter feed into a big hall. Works well on distortion setting for wild "Yes" type solos. Wide tremolo sound on top of a punchy distorted sound. Inspired by .....guess who! Fast Panning Chorus, sweeping Phaser and Pitch-shifter doubles into filtered slap Delays and very small Reverb. Stepped Formant Filter that steps in time with repeating Delays. Play along with Delay time for best effect. Slow echoes and a big Reverb. Pedal controls Phaser level. The kitchen sink, full fuzz, deep Phaser, pitch at -12 and -5, panned echo and Chorus. Good on leads. Smooth chorus, echo + a long hall Verb makes you sound like an ECM artist. Two separate effect chains. Pedal controls the speed and level of the Phaser. Play melodically in time with the echoes for fun and turn on the Drive for a fuzzed sound. Dreamy "attack free" sound designed for slow chord or melody passages. Input level dependent First four repeats become increasingly louder before subsequent repeats decrease in volume. Long Reverb and Delays. Highly compressed bass sound, designed for ambient/Techno/TR303 emulation. Pedal controls the speed of the Flanger. Pedal to heel = Moderately normal guitar / Pedal to toe = Dynamically contr. duck (1 Octave up). Dual Shifters add a fourth and a fifth creating a sus4 chord with lots of Chorus, Delay and Reverb Sounds best on leads. Shifter adds Octave up and down with a crazed Pan and Phaser. Dynamic Delay. Dual shifters at a 5th and octave above feed into a chorus + a very wet long Reverb. Good for slow leads. Crashy fuzz into dual Pitch-shifters set an octave up with sweeping high feedback Flanger. Great for leads. Fuzz, pitched an octave up and down into Compressor with Touchwah and slap Delays. Good on soft leads. A complex distorted effect with an octave + a fifth feeding a Chorus and some tap Delays. Pedal .controls the Formant filters. Touchwah and a low octave shifter. Input level dependent. Removes your attack. Sounds very synth-like. For single note lines. Use Ext. 1 to morph from Flanger to Detuned Octaver to Touchwah and vice-versa. Lead Lead Lead Lead Lead Lead Lead Lead Lead Lead Lead Lead Lead Lead Lead Lead Lead Lead Lead Lead Lead Lead Lead Lead Lead Wacky Wacky Wacky Wacky Wacky Wacky Wacky Wacky Wacky Wacky Wacky Wacky Wacky Wacky Wacky Wacky Wacky Wacky Wacky Wacky Wacky Wacky Wacky PRESET LIST 161 162 163 164 165 166 167 168 169 170 171 172 173 174 Owner Solo Double Fridge Solo Tribute 2 Bootsy War of the Worlds Inside Out Dyn Pan Far Away Vibrato Dynamic Lesley Varispeed Phaser Dark Envelope Filter Touch Wah + Octave Who's Next. Broken Speaker Touch Res and Delay Jam With Loop Clean Clean Clean Clean Clean Clean Clean Clean Clean Clean Clean Clean Clean Clean / Dirty / Dirty / / / / / / / / / / / Dirty Dirty Dirty Dirty Dirty Dirty Dirty Dirty Dirty Dirty Dirty 175 176 177 178 Pedal Hold + Reverb Very Scary Horror Talking Whales Flyverb Ducker Clean Clean Clean Clean / / / / Dirty Dirty Dirty Dirty 179 180 181 182 183 184 185 186 187 188 189 190 191 192 193 194 195 196 197 198 199 200 201 202 203 204 205 206 207 208 209 210 211 212 213 214 215 216 217 218 Chord Stabs Bright Room Church Grand Hall Cathedral Spring Reverb Slow Reverb Chorus Straight Chorus Straight Fast Flanger Straight Flanger Straight Fast Vibrato Classic Tremolo Stereo Tremolo Square Tremolo Stereo Pan Tap Tempo Surround Panner Straight Delay Two Delays Tape Delay Triplet Ping-Pong 4 Tap Delay Pedal Dynamic Delay Soft Compressor Hard Compressor Limiter Dual Detune Pedal Whammy Down Whammy Up G-major Pitch Pedal D-minor 5 and 3 Octave Dubbing Phase Off Phaser Pedal Speed Clean Wah Pedal Clean Touch-Wah Clean Auto Wah Formant Touch Formant Pedal Resonance Pedal Driven Clean / Clean / Clean / Clean / Clean / Clean / Clean / Clean / Clean / Clean / Clean / Clean / Clean / Clean / Clean / Clean / Clean / Clean / Clean / Clean / Clean / Clean / Clean / Clean / Clean / Clean / Clean / Clean / Clean / Clean / Clean / Clean / Clean / Clean / Clean / Clean / Clean / Clean / Clean / Dirty Dirty Dirty Dirty Dirty Dirty Dirty Dirty Dirty Dirty Dirty Dirty Dirty Dirty Dirty Dirty Dirty Dirty Dirty Dirty Dirty Dirty Dirty Dirty Dirty Dirty Dirty Dirty Dirty Dirty Dirty Dirty Dirty Dirty Dirty Dirty Dirty Dirty Dirty X X X X X X X X X X X X X X Creates a guitar synth-like texture for over-the-top soloing. If you weren't using the G-Force, you might need two racks of gear to create this sound. Funky bass rig. Play single note melodies to create instant cheesy Sci-fi tones. Slow Panner speeds up as signal fades. You're sitting far away with your Vibrato sound. Spins fast with louder signals. This Phaser changes speed all the time. Compressed Envelope-Filtered Reverb. Input level dependent. Pretty much what the name says. One octave up and a Touchwah. Square Tremolo and an Autowah. Transistor radio guitar. An input level dependent Resonance Filter and some Delay. Create a 1000ms loop and jam over it. Ext. 1 controls the looping, Ext. 2 controls the adding of the loop/ playing on top of the loop. Strike a chord, move the pedal to toe, and you have a nice background to play on. Push the pedal back and forth while playing, but watch out for the Demons. Push your pedal gently while playing long sustaining notes and listen to the talking whales. Heeellllp meee!!. A fly caught in the sound! Chorused doubled sound into long Reverb, shifted an octave and into Phaser. Good leads. Pedal to heel = Mono guitar signal / Pedal to toe = Stereo octave up. A single block with an all-purpose Reverb Room. A single block with an all-purpose Church Reverb. A single block with an all-purpose Grand Hall Reverb. A single block with an all-purpose Cathedral Reverb. A single block with an all-purpose Spring Reverb. A single block with an all-purpose slow-reacting Reverb. A single block with an all-purpose straight Chorus. A single block with an all-purpose straight Chorus a bit faster. A single block with an all-purpose straight Flanger. A single block with an all-purpose straight Flanger a bit faster. A single block with an all-purpose Vibrato (100% Chorus). A single block with an all-purpose Classic Tremolo. A single block with an all-purpose Tremolo, opposite in left and right. A single block with an all-purpose Square Tremolo also known as transforming. A single block with an all-purpose Panner. Tap the tempo that you want. A single block with an all-purpose Panner that pans past normal stereo image. A single block with an all-purpose 500ms Delay. A single block with an all-purpose Delay. Left = 500ms / Right = 400ms. A single block with an all-purpose Highcut Filtered Delay, like an old tape Delay. A single block with an all-purpose Ping-Pong Delay. A single block with an all-purpose 4-tap Delay. Pedal controls the mix level of the Delay. A single block with an all-purpose Delay. Input level dependent, plays when you stop playing. A single block with an all-purpose Soft Compressor. A single block with an all-purpose Hard Compressor. A single block with an all-purpose Limiter. A single block with an all-purpose Pitch Detune setting. Pedal controls the detuning of Voice 1. A single block with an all-purpose octave down Pitch-shifter. Pedal controls the pitch. A single block with an all-purpose octave up Pitch-shifter. Pedal controls the pitch. A single block with an Intelligent Pitch-shifter set for G-major. Pedal controls the level of the third. A single block with an Intelligent Pitch-shifter set for D-minor with a fifth and a third added. A single block with an Octave down Pitch-shift. A single block with an all-purpose Phaser. A single block with another all-purpose Phaser. Pedal controls the speed of the Phaser. A single block with an all-purpose Wah Wah. Pedal controls the Wah frequency. A single block with an all-purpose Touchwah. Input level dependent. A single block with an all-purpose Autowah. An external LFO controls the Wah frequency. A single block with an all-purpose touch-sensitive Formant Filter. Input level dependent. A single block with an all-purpose Formant Filter. Pedal controls the Formant frequency. A single block with an all-purpose Resonance Filter. Pedal controls the Resonance frequency. Wacky Wacky Wacky Wacky Wacky Wacky Wacky Wacky Wacky Wacky Wacky Wacky Wacky Wacky Wacky Wacky Wacky Wacky Wacky Block Block Block Block Block Block Block Block Block Block Block Block Block Block Block Block Block Block Block Block Block Block Block Block Block Block Block Block Block Block Block Block Block Block Block Block Block Block Block 59 PRESET LIST 219 Auto Resonance Clean / Dirty 220 221 222 223 224 225 Drive 1 Drive 2 Drive 3 Noise Gate Slow Noise Gate Slow Empty Routing Clean Clean Clean Clean Clean Clean 60 / / / / / / Dirty Dirty Dirty Dirty Dirty Dirty A single block with an all-purpose Auto-Resonance Filter. An external LFO controls the Resonance filter. A single block with an all-purpose Drive. A single block with an all-purpose Drive. A single block with an all-purpose Drive. Pretty much what the title says. Pretty much what the title says. An Empty Routing, good for beginning building your own presets. Block Block Block Block Block Block Block