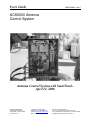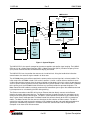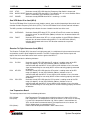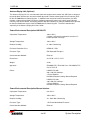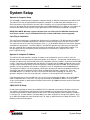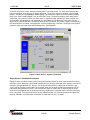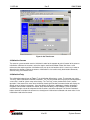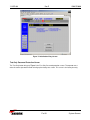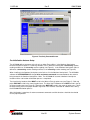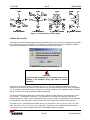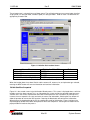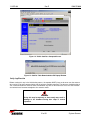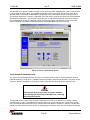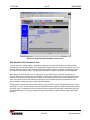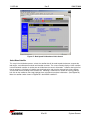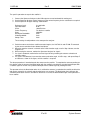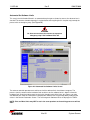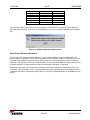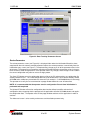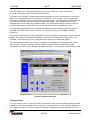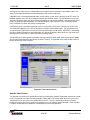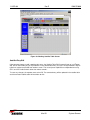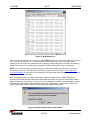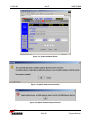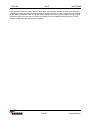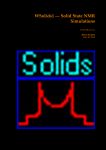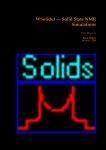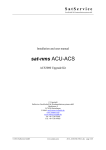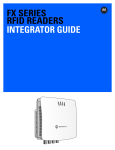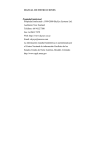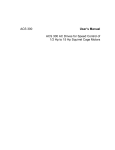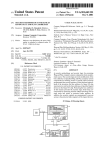Download Andrew OMACS3000 User guide
Transcript
Users Guide OMACS3000 – Rev E ACS3000 Antenna Control System Antenna Control System with SmarTrack® April 11, 2006 Andrew Corporation 10500 West 153rd Street Orland Park, IL U.S.A. 60462 Printed in U.S.A. Telephone: 708-349-3300 FAX (U.S.A.): 1-800-349-5444 Internet: http://www.andrew.com April 11, 2006 Customer Service, 24 hours: U.S.A. • Canada • Mexico: 1-800-255-1479 U.K.: 0800 250055 • Other Europe: +44 1592 782612 Copyright © 2003 by Andrew Corporation 11-APR-06 Rev E OMACS3000 List of Figures................................................................................................................................. 4 System Description ........................................................................................................................ 5 Overview ................................................................................................................................. 5 Summary................................................................................................................................. 5 Revision History ...................................................................................................................... 5 System Description ................................................................................................................. 5 Indicators Within the LMKVS-CPU .......................................................................................... 7 MC-2 Description..................................................................................................................... 7 Motherboard Limit/Status Card (LIM-2) ................................................................................... 7 Microprocessor Card (MPU-17)............................................................................................... 7 Dual VFD Motor Drive Card (MD-3)......................................................................................... 8 Resolver To Digital Converter Card (RES-2) ........................................................................... 8 Low Temperature Board.......................................................................................................... 8 Antenna Display Unit (Optional) .............................................................................................. 9 Power/Environmental Description LMKVS-CPU ...................................................................... 9 Power/Environmental Description Beacon Interface ................................................................ 9 System Setup............................................................................................................................... 11 Operator’s Computer Setup................................................................................................... 11 Java Plug In Installation......................................................................................................... 11 Operator’s Computer IP Address........................................................................................... 11 LMKVS-CPU IP Setup........................................................................................................... 11 Regional Options Setup......................................................................................................... 12 System Screens ........................................................................................................................... 13 ACS3000 Screens................................................................................................................. 13 Home Screen - System Not Initialized ................................................................................... 13 Home Screen - System Initialized.......................................................................................... 13 Home Screen - Hand Held Connected .................................................................................. 14 Set Time/IP ........................................................................................................................... 15 Initialization Screens ............................................................................................................. 16 Initialization Entry .................................................................................................................. 16 Test Only Password Protection Screen ................................................................................. 17 Pre-Initialization Antenna Setup ............................................................................................ 18 Initialize Site Location............................................................................................................ 19 Visible Satellites Computed ................................................................................................... 20 Verify Jog Direction ............................................................................................................... 21 Verify Az and El Hardware Limits .......................................................................................... 22 Verify Pol Hardware Limits .................................................................................................... 23 Single Speed Pol Drive Hardware Limits ............................................................................... 23 Dual Speed Pol Drive Hardware Limits.................................................................................. 24 Select Base Satellite ............................................................................................................. 25 Peak on Base Satellite .......................................................................................................... 26 Automated Set Software Limits ............................................................................................. 29 Enter Beacon Receiver Parameters ...................................................................................... 30 Review Parameters ............................................................................................................... 31 Initialization Complete ........................................................................................................... 32 Normal Operational Screens ................................................................................................. 33 Position/Jog........................................................................................................................... 33 Tracking Control .................................................................................................................... 34 2 of 51 11-APR-06 Rev E OMACS3000 Tracking Summary ................................................................................................................ 35 Satellite Table Screens.......................................................................................................... 36 Satellite Table Screen ........................................................................................................... 37 Working Satellite Table Screen ............................................................................................. 38 Satellite Entry Edit ................................................................................................................. 39 Logs/Alarms .......................................................................................................................... 40 Log Screen............................................................................................................................ 41 Alarm Screen ........................................................................................................................ 42 Alarm and Events Descriptions.............................................................................................. 42 Update Table......................................................................................................................... 46 Update Software.................................................................................................................... 49 3 of 51 11-APR-06 Rev E OMACS3000 List of Figures Figure 1: System Diagram .............................................................................................................. 6 Figure 2: LMKVS-CPU Admin Application .................................................................................... 12 Figure 3: Home Screen - System Is Not Initialized........................................................................ 13 Figure 4: Home Screen - System Is Initialized .............................................................................. 14 Figure 5: Home Screen - Hand Held Controller Connected .......................................................... 15 Figure 6: Set Time Screen............................................................................................................ 16 Figure 7: Initialization Entry Screen .............................................................................................. 17 Figure 8: Test Only Password Screen .......................................................................................... 18 Figure 9: Pre-Initialization Antenna Setup.................................................................................... 19 Figure 10: Limits Verification Warning ......................................................................................... 19 Figure 11: Initialize Site Location Screen...................................................................................... 20 Figure 12: Visible Satellites Computed Screen ............................................................................. 21 Figure 13: Satellite Table Downloaded to PC Popup Window....................................................... 21 Figure 14: Verify Jog Direction Screen ......................................................................................... 22 Figure 15: Verify Hardware Limits Screen .................................................................................... 23 Figure 16: Single Speed Pol Hardware Limits Screen .................................................................. 24 Figure 17: Dual Speed Pol Hardware Limits Screen ..................................................................... 25 Figure 18: Select Base Satellite Screen........................................................................................ 26 Figure 19: Peak on Base Satellite Screen .................................................................................... 28 Figure 20: Automated Set Software Limits Screen ....................................................................... 29 Figure 21: Validate Automated Software Limits ............................................................................ 30 Figure 22: Enter Tracking Parameters Screen.............................................................................. 31 Figure 23: Review Parameters Screen ......................................................................................... 32 Figure 24: Initialization Complete Screen ..................................................................................... 33 Figure 25: Position/Jog Screen..................................................................................................... 34 Figure 26: Track Control Screen................................................................................................... 36 Figure 27: Satellite Table Button Right Click Option ..................................................................... 37 Figure 28: Satellite Table Screen.................................................................................................. 38 Figure 29: Working Satellite Table Screen.................................................................................... 39 Figure 30: Satellite Table Entry Edit Screen ................................................................................. 40 Figure 31: Log/Alarms Button Right Click Display......................................................................... 41 Figure 32: Logs Screen ................................................................................................................ 42 Figure 33: Alarm Screen............................................................................................................... 46 Figure 34: Celestrack Web Site .................................................................................................... 47 Figure 35: NORAD Data Set......................................................................................................... 48 Figure 36: Update Satellite Table Popup Window......................................................................... 48 Figure 37: Alternate Update Satellite Table Popup Window.......................................................... 49 Figure 38: Update Software Button.............................................................................................. 50 Figure 39: Update Software Confirmation..................................................................................... 50 Figure 40: Update Software Request Denied ............................................................................... 50 4 of 51 11-APR-06 Rev E OMACS3000 System Description Overview The purpose of this User Guide is to describe the steps required to configure, initialize, and operate the ACS3000 Antenna Control System with SmarTrack®. All parameters are fully programmable and displayed from a PC running a Web Browser or an existing station monitor and control system. Summary The ACS3000 is a complete kit that provides precision three-axis control of all the Andrew earth antennas from 2.4 to 9.45 meters in size. The ACS3000 features the Andrew SmarTrack® predictive tracking mode that utilizes a patented Three-Point Peak Algorithm* that saves wear on the antenna motors and jacks. Another new feature of the ACS 3000 is the VFD (Variable Frequency Drives) that allows the antenna rampup in speed as the antenna is commanded to move to a new target satellite, yet move at low speed when tracking and peaking up on a satellite. NORAD and INTELSAT program track modes are standard features included with this product and setup of these modes can be found after the system initialization section. Revision History Version Draft V 1.0 V 1.1 V 1.2 V 2.0 V 3.0 Document Description First Draft Updated Updated Updated Updated Updated Date 17-Aug-01 21-Nov-01 18-Jan-02 28-Feb-02 5-Jul-04 20-Feb-06 System Description The ACS3000 consists of the following equipment: LMKVS-CPU Outdoor Unit Azimuth and Elevation Motors Beacon Interface Unit Azimuth and Elevation Resolvers and Limit Switches Hand Held Controller Electrical Installation Kits Ethernet Hub Mounting Kits Optional Equipment Antenna Display Unit *U.S. Pat. No. 6657588, France Pat. No. 2852447. Patent pending in the following countries: Canada, China, Germany, Japan, and United Kingdom. 5 of 51 System Description 11-APR-06 Rev E OMACS3000 LMKVS-CPU Motors Optional DC (Optional) Fiber converter Fiber converter Ether net hub PC with browser Motor Control Unit (MC-2) RS-232 SABus protocol Ethernet 10BaseT RS-232 Multi-protocol Accessory power Beacon Interface Box Beacon Receiver Local control or 0 – 10V sig strength Resolvers Single Board Computer (Linux Board) UTP Ethernet 10BaseT Limit Switches HH Protocol Rack Mounted ADU Handheld Unit Figure 1: System Diagram The LMKVS-CPU is the overall manager for the antenna position and satellite signal tracking. The LMKVSCPU consists of a Single Board Computer (SBC), a Motor Control Unit (MC-2), Variable Frequency Drives (VFD) and an Ethernet interface for web browser display and control. The LMKVS-CPU can also position the antenna via a hand-held unit. Using the handheld unit direction control buttons, the antenna may be moved in all three axes. The ACS3000 primary task will be to position the antenna to the received signal of a selected satellite. The initial setup of the ACS3000 include a full set of all satellites. It builds a subset of those satellites that are visible to the particular antenna given the antenna latitude and longitude. Using this subset, the operator may select a specific satellite to point at and may reposition to any of the satellites in the subset at will. In addition to the primary task, the ACS3000 is able to move to any specified position the operator designates. The Motor Control Unit will handle the antenna movement rate autonomously once given the coordinates desired by the operator or as calculated by the SBC during tracking. The Ethernet connection to the SBC will tie into an Ethernet hub that directly connects to the Beacon Interface Assembly and browser devices. The Beacon Interface Assembly provides the connection via the Ethernet hub to the Beacon Receiver data. The data is used to position the antenna on the satellite during Step Track or SmarTrack® operation The Motor Control Unit connects directly to the VFD's to control the motors. The Motor Control Unit also connects directly to the limit switches and the resolvers. The MC-2 controls the rate loop used to move the antenna via the hardware and does not need software feedback to speed up or slow down the movement. The Motor Control Unit communicates with the Single Board Computer via an internal RS-422 connection. 6 of 51 System Description 11-APR-06 Rev E OMACS3000 Indicators Within the LMKVS-CPU The MC-2 and the Low Temperature Board contain LED's that indicate certain fault and status conditions. Within the LMKVS-CPU the MC-2 is designated A1 and the Low Temperature Board is designated A5. MC-2 Description The MC-2 Motor Control Logic Assembly handles feedback from antenna mounted limit switches and resolvers and provides Variable Frequency Drive (VFD) and motor control for the antenna mounted drive motors. The MC-2 is a compact card cage based design comprising a motherboard and three vertically attached daughter cards. Each card including the motherboard provides specific functionality and fault/status indication. The MC-2 mounts to the LMKVS-CPU main panel by means of four standoffs. Motherboard Limit/Status Card (LIM-2) The Motherboard Limit/Status Card handles input power distribution, provides a passive back plane for daughter cards, and provides for 12 independent limit/status switch inputs. Each limit/status switch input has an associated LED indicating input logic condition. The LED's are located near the wiring input connectors. The LIM-2 provides the following indications based on limit/status input conditions: Indicator DS12 DS11 DS10 DS9 DS8 DS7 DS6 DS5 DS4 DS3 DS2 DS1 Function LED Future Future Maintenance Port Cable Attached Handheld Detected Low Temperature Warning Active Low EL Status Switch Activated POL CCW Limit Switch Activated POL CW Limit Switch Activated EL Down Limit Switch Activated EL Up Limit Switch Activated AZ West Limit Switch Activated AZ East Limit Switch Activated Condition Illuminated steady RED Illuminated steady RED Illuminated steady RED Illuminated steady RED RED LED Extinguished Illuminated steady RED Illuminated steady RED Illuminated steady RED Illuminated steady RED Illuminated steady RED Illuminated steady RED Illuminated steady RED DS-1 through DS-4 will blink RED simultaneously when the LIM-2 card has lost the Data Terminal Ready (DTR) signal with the MPU-17. Additionally, DS-5 through DS-12 will blink RED simultaneously after loss of good data from the MPU-17 for more than 2 seconds. Microprocessor Card (MPU-17) The Microprocessor Card (left most card) is 80C188 based and contains a proprietary programmed EPROM for storage of motor control logic executable code. The MPU-17 communicates with the LKMVS-CPU Single Board Computer (SBC) by means of a dedicated RS-422 serial interface. The MPU-17 provides the following status indicators and controls that are viewable from the face of the card: DS-1 COM FLT DS-2 LIM FLT DS-3 MC FLT DS-4 RES FLT Illuminates steady RED after loss of good data from the SBC for more than 2 seconds. Illuminates steady RED upon communication failure with the LIM-2 card and/or indicates an internal failure of the LIM-2 card. Illuminates steady RED upon communication failure with the MD-3 card and/or indicates an internal failure of the MD-3 card. Illuminates steady RED upon communication failure with the RES-2 card and/or indicates an internal failure of the RES-2 card. 7 of 51 System Description 11-APR-06 DS-5 DS-6 DS-7 Rev E OMACS3000 STOP Illuminates steady YELLOW when the Emergency Stop Switch is depressed. MICRO RESET Illuminates steady RED when MPU-17 microprocessor is in a reset condition. Blinks RED in a continuous reset condition or buss failure. POWER Illuminates steady GREEN when MC-2 is receiving +/-12 VDC Dual VFD Motor Drive Card (MD-3) The Dual VFD Motor Drive Card (center card) handles control, status and fault reporting of the azimuth and elevation Variable Frequency Drive Units (VFD's). The Dual VFD Motor Drive Card has two fault indicators. The MD-3 provides the following fault indicators that are viewable from the face of the card: DS-1 OVERLOAD DS-2 FAULT Illuminates Steady RED when AZ, EL, or both AZ and EL axis motors are drawing excessive current. A slow RED blink (500ms) indicates loss of communication with the MPU-17. Illuminates RED when either VFD is in a fault condition. A slow RED blink (500 ms) indicates loss of communication with the MPU-17. A fast RED blink (250 ms) indicates both forward and reverse VFD direction commands are present simultaneously. Resolver To Digital Converter Card (RES-2) The Resolver To Digital (R/D) Converter Card (right most card) is a multiplexed single converter based card and provides resolver signal to digital bit converter. The RES-2 card accepts three resolver inputs and outputs the 16 bit converted value of each resolver signal to the MPU-17. The RES-2 provides the following indicators: DS-1 EL CEN DS-2 AZ CEN DS-3 POL CEN Illuminates steady YELLOW when the EL resolver is reading center of the R/D range (±2 degrees). A slow YELLOW blink (500 ms) indicates a loss of communication with the MPU17. A fast (250 ms) blink indicates a loss of resolver signal and would likely be caused by the EL resolver not being properly connected or defective. Illuminates steady YELLOW when the AZ resolver is reading center of the R/D range (±2 degrees). A slow YELLOW blink (500 ms) indicates a loss of communication with the MPU17. A fast (250 ms) blink indicates a loss of resolver signal and would likely be caused by the AZ resolver not being properly connected or defective. Illuminates steady YELLOW when the POL resolver is reading center of the R/D range (±2 degrees). A slow YELLOW blink (500 ms) indicates a loss of communication with the MPU17. A fast (250 ms) blink indicates a loss of resolver signal and would likely be caused by the POL resolver not being properly connected or defective. Low Temperature Board The low temperature board has the following indicators: DS1 (Yellow) DS2 (Red) DS3 (Green) High Temperature. The temperature inside the enclosure is above +50° Celsius. Low Temperature. The temperature inside the enclosure is at 0° Celsius. A warning is issued. If the temperature fall below -10° Celsius power is removed from the VFDs and all antenna movement halted. The temperature must rise above -10° Celsius before power is restored to the VFDs. Power to the low temperature board is within normal limits. 8 of 51 System Description 11-APR-06 Rev E OMACS3000 Antenna Display Unit (Optional) The Antenna Display Unit is a rack mountable (two rack height) antenna control unit (ADU) that is designed to provide direct interface to a local area network to provide a remote control graphical user interface (GUI) for the ACS3000 Antenna Control System. In addition to the rear panel interface connections, the ADU provides a front panel mounted LCD display, keyboard, momentary action reset switch, power indicator, summary fault alarm indicator, and display contrast adjustment allowing an alternate method for the operator to control and determine status of the ACS3000 antenna Control System. The ADU is documented separately in the Antenna Display Unit Users Guide. Power/Environmental Description LMKVS-CPU Operational Temperature: -40 to +50° C If heater is off internal temperature must be 0° C before operation can begin Storage Temperature: -40 to +60° C Relative Humidity: 0 - 100% Condensing Enclosure Protection Class: NEMA 4X / IP56 Enclosure Type: EMI Protected Fiberglass Control Interface Method: Ethernet Dimensions: 26 1/2" W x 32" H x 14" D Weight: 88 lbs Approvals: EN 60950 (CE), EN 61326 Class A UL 60950, FCC Part 15 Class A Power: LMKVS-CPU-208 208 - 230 VAC, 60 Amps 3 Phase 50/60 Hz No Neutral Required, Safety Ground Required LMKVS-CPU-380 380 - 460 VAC, 30 Amps 3 Phase 50/60 Hz No Neutral Required, Safety Ground Required Power/Environmental Description Beacon Interface Operational Temperature: 0 to +50° C Storage Temperature: -40 to +60° C Relative Humidity: 93 - 100% Non-Condensing Enclosure Type: 1 RU Rack Mount Metal Enclosure Control Interface Method: Ethernet 9 of 51 System Description 11-APR-06 Rev E OMACS3000 Dimensions: 19" W x 1.75" H x 4" D Weight: 3 lbs Approvals: EN 60950 (CE), EN 61326 Class A UL 60950, FCC Part 15 Class A Power: 85-250 VAC, 0.35 Amps 1 Phase 50/440 Hz Neutral Required, Safety Ground Required 10 of 51 System Description 11-APR-06 Rev E OMACS3000 System Setup Operator’s Computer Setup The ACS3000 is controlled from an operator's computer through an Ethernet connection to the LMKVS-CPU. The LMKVS-CPU may be connected to the operator's computer via a LAN (Local Area Network) or via a direct connection using an Ethernet crossover cable. A browser such as Internet Explorer or Netscape is necessary to activate the Java applet that manages the ACS3000 LMKVS-CPU. In order to use a browser to connect to the LMKVS-CPU, the Java Plug-in application must be installed on the operator's computer. IMPORTANT NOTE: Minimum system requirement for use of Revision E of ACS3000 software and Java Plug-in version 1.4.2_05 is Windows 98. Earlier versions of Windows are not supported. Java Plug In Installation The Java Plug-in application is available from Andrew and is installed from a CD delivered with the LMKVSCPU. After the file is loaded to the operator's computer, execute the program to install the current version. The current version of the Java Plug-in program is j2re-1_4_2_05-windows-i586-p.exe. Execute this program and follow the setup options. Once the program is installed, the operator must replace the java.policy file that was created by the installation with the java.policy file available on the CD delivered by Andrew. The new java.policy file must be copied over the java.policy file in the directory C:\Program Files\ Java\ j2re1.4.2_05\lib\security. Operator’s Computer IP Address The LMKVS-CPU and operator's computer IP addresses also need to be set up. If a LAN is used, the operator needs to set up the Internet connection options on his browser. The operator should contact his IT manager in order to verify that the LAN to be used is compatible with the IP address assigned to the ACS300 system. If the LAN is not compatible with the default IP assigned to the ACS3000, the operator must create a single system network to directly connect the operator’s computer with the ACS3000. Once the localized network is set up, the operator my change his computer IP to an IP compatible to the ACS3000 default IP. The computer IP address may be changed by selecting the control panel and then the Network and Dial-up Connection and then the properties on the LAN to reconfigure the operator’s computer IP. Since the ACS3000 default IP is 192.168.1.76 with a net mask of 255.255.0.0 and a gateway of 192.168.1.1, the operator’s computer IP must be set to 192.168.1.x where x is in the range 2 to 254, excluding 76. If the operator wishes to use the LAN at his site, he may have to change the IP address of the ACS3000 to make it compatible with his site LAN. The only way to change the ACS3000 IP address is to set up the single system network as defined above and then telnet into the ACS3000 and execute admin as described in the next section. LMKVS-CPU IP Setup In order for the operator to connect to the LMKVS-CPU, the operator must know the IP address of the unit. This address will be defined at the factory but can be changed by using telnet to connect to the antenna controller and executing an administrative function. NOTE: the factory default antenna controller IP address is 192.168.1.76. Use that address if no other address has been assigned. To change the IP address, bring up an MS-DOS window then enter telnet 192.168.1.76. Login as admin with the password 'APCadmin'. The following screen will be displayed. 11 of 51 System Setup 11-APR-06 Rev E OMACS3000 Figure 2: LMKVS-CPU Admin Application Follow the menu options to set up the antenna controller box IP address. In order for the changes to be applied, the 'Save New Values to Config File' option must be executed and the antenna controller box must be rebooted (option R). The reboot of the antenna controller box will cause the telnet session to be dropped. The exit option does not have to be executed in that case. After the telnet session is dropped, verify the change in the antenna controller box IP address by pinging the new address from the MS-DOS window. Regional Options Setup In order for the Java application to work correctly on the operator’s computer, the Regional Options on the PC must be set to English (United States). This may be done through the Control Panel by selecting Regional Options. Under the general tab, verify or correct the “Your Location” box to read English (United States). If the “Your Location” box is not set correctly, the numbers may be interpreted badly and the ACS3000 system will not operate as expected. 12 of 51 System Setup 11-APR-06 Rev E OMACS3000 System Screens ACS3000 Screens Now that the operator's computer is correctly setup, and the LMKVS-CPU antenna controller has a valid IP, the operator can control the antenna via the ACS3000 GUI interface and the Java applet screens. The operator may bring up the Internet browser and enter the antenna controller IP address (for example, the default IP of 192.168.1.76) in the browser address line. The first screen to come up is the Home Screen. Home Screen - System Not Initialized The Home Screen displays the current antenna Azimuth, Elevation, Polarization, Beacon Level readings and status. It also includes icons that describe system information, and buttons that can be selected to bring up the other screens. Figure 3 shows the Home Screen when the antenna controller system first comes up before it has been initialized and before a beacon receiver has been connected. Notice that the Position/Jog button, the Satellite Table button, and the Tracking button are grayed out, meaning they cannot be selected at this time. Figure 3: Home Screen - System Is Not Initialized Home Screen - System Initialized Figure 4 shows the Home Screen when the antenna controller system has already been initialized. At this point, all buttons are clearly visible and all screens are active. This example also shows the icon for the valid beacon receiver. Additional arrow icons are displayed to the right of the Azimuth or Elevation value boxes that show when an axis is in motion and in which direction. 13 of 51 System Screens 11-APR-06 Rev E OMACS3000 On the left hand of the screen, above the control panel, is the status panel. The status panel contains four lines of information, three of which are always displayed. The first line announces whether a SmarTrack® model is available or not (No Model or Model Ready). The second line reports the tracking mode (Standby, Step Track, SmarTrack®, NORAD Track, or INTELSAT Track). The third line displays alarm when alarms are present. If any alarm is present, the alarm status is red and flashing, indicating an alarm condition has occurred which the operator has not evaluated yet. (See Figure 4.) The fourth line in the status box will appear when a Hand Held Unit is attached or when the PC is in Monitor Only mode. Control is maintained by the Hand Held Unit or another Java application, an ADU, or M&C port. If line four is displayed, it will report in yellow the status message Hand Held or Monitor Only. (See Figure 5.) Figure 4: Home Screen - System Is Initialized Home Screen - Hand Held Connected Figure 5 shows the Home Screen when a Hand Held Controller device has been connected to the antenna controller system. Whenever a Hand Held Controller device is directly connected to the antenna, the antenna controller, from the operators PC, displays are strictly monitoring displays. Notice that the Position / Jog screen and the Tracking screen buttons in the control panel are no longer available to the operator. All the information displayed on the screen is still valid and will reflect all actions that are exercised by the Hand Held Unit but the operator will not be able to make any modifications or position moves while the Hand Held Unit is connected. The Hand Held Unit has priority. Movement icons will still be displayed to the right of the Azimuth, Elevation, and Polarization value boxes to show when an axis is in motion. 14 of 51 System Screens 11-APR-06 Rev E OMACS3000 Figure 5: Home Screen - Hand Held Controller Connected Set Time/IP If the system comes up in the System Not Initialized state, the system must be initialized before the antenna may be moved. In fact, the antenna control program will not allow the operator to enter any screen that can control antenna movement. The only screens available are Logs/Alarms, Initialization, and Set Time/IP. The Set Time/IP screen displays the current software versions loaded on the LMKVS-CPU, the current Beacon Box IP address, and the current date. The Set Time screen should be the first screen requested in order to synchronize the antenna controller box to UTC time. The Beacon Interface Box default address is 192.168.1.77. Note: It must match the IP address of the Beacon Interface Box being used. (See Figure 6.) Since the time needs to be set in the antenna controller box to UTC time, the operator will need a UTC time source. If he has access to the Internet, he may use the internet to get the current UTC time. Two Internet sites for UTC time are http://tycho.usno.navy.mil/cgibin/timer.pl and http://www.get-time.org/default.asp. Update the antenna system time for the current UTC time by entering each field and then clicking on the Set Time button. A valid and accurate UTC time is needed in order for NORAD, INTELSAT, and SmarTrack® track modes to operate correctly. 15 of 51 System Screens 11-APR-06 Rev E OMACS3000 Figure 6: Set Time Screen Initialization Screens The antenna system controller must be initialized in order for the operator to gain full control of the antenna. Initialization calibrates the resolvers so that the angles read from the Motor Control Unit have a valid reference to the antenna position. Initialization also sets up the site location, which is necessary in order to determine the satellites visible to the antenna. Initialization is also used to verify the direction commands, antenna wiring, and software limits. Initialization Entry The initialization button brings up Figure 7, the Initialization Wizard entry screen. The operator may select Test Only, Start Initialization or Review Parameters. The Test Only button will bring up a password protected screen that is used for system setup at the factory. The Test Only screen should not be used in normal operation. If the antenna has never been initialized, choosing the Review Parameters button will display the default values of antenna parameters. Since the default site location is 0.0 degrees latitude, 0.0 degrees longitude, and 0.0 meters altitude, the default setup would be totally invalid. Without a valid site location, satellite look angles cannot be computed and the resolvers cannot be calibrated. The Review Parameters button should be used when the antenna has already been initialized and calibrated and some values in the initialization need to be fine-tuned. 16 of 51 System Screens 11-APR-06 Rev E OMACS3000 Figure 7: Initialization Entry Screen Test Only Password Protection Screen The Test Only button brings up Figure 8, the Test Only Password protection screen. The operator must enter the correct password in order to bring up the factory test screen. This screen is for factory test only. 17 of 51 System Screens 11-APR-06 Rev E OMACS3000 Figure 8: Test Only Password Screen Pre-Initialization Antenna Setup The ACS3000 defines movement in the Az axis as either East or West. In the Northern Hemisphere, because the antenna points in a southerly direction, East is defined as moving with a decreasing resolver reading and West as an increasing resolver reading (see Figure A). In the Southern Hemisphere, West is defined as a decreasing resolver reading and East as an increasing resolver reading (see Figure B). When installing in the Southern Hemisphere, wire limits as if in the Northern Hemisphere!! The ACS3000 software will AUTOMATICALLY change limits and motor commands to accommodate for the antenna being located in the Southern Hemisphere. Note: The ACS3000 will assume a Northern Hemisphere location until the site location initialization process is completed. The trip of the Az hardware limits MUST reside in the West or East trip point area (see Figure C). Both trip points MAY NOT reside in the same trip point area. The trip of the El hardware limits MUST reside in the Up or Down trip point area (see Figure D). Both trip points MAY NOT reside in the same trip point area. Failure to locate the trip point in the proper location may result in the incorrect calculation of software limits during the ACS3000 initialization process. After initialization is complete, all antenna movement commands and limit functions should be checked to ensure proper operation. 18 of 51 System Screens 11-APR-06 Rev E OMACS3000 Figure 9: Pre-Initialization Antenna Setup Initialize Site Location Selecting the Start Initialization button from the Initialization Entry Screen will cause a popup warning window to be displayed as shown in Figure 10. This warning is a reminder that the antenna installation hardware limits must be validated with a hand held unit prior to initializing with the wizard. Figure 10: Limits Verification Warning WARNING Doing this step incompletely or inaccurately may result in damage to the hardware during later steps or normal operation. Selecting OK on the warning screen will bring up the first screen in the Initialization Wizard cycle which requests the site location, the antenna ID, the antenna size, and the availability of the pol drive (See Figure 11). The antenna site location accuracy will affect the tracking capability so it is important to get a valid GPS type of accuracy of the antenna location latitude and longitude. The antenna ID will identify the antenna under control by displaying the antenna ID at the top of the screen on all screens. The default ID is Antenna1. The antenna ID is also used as the directory name on the controlling PC that is used to save the satellite table data, the alarms log, the configuration file (if requested) and the position file (if requested). Unique antenna IDs allow a single PC to control several antennas. The antenna size is selected from a pull down menu. The valid antenna sizes are: 2.4m, 3.6m, 3.7m, 4.5m, 4.6m, 4.9m, 5.6m, 6.5m, 7.3m, 7.6m, 9.3m, and 9.45m. The antenna size in combination with the beacon receiver frequency is used to compute the antenna beamwidth needed for tracking. 19 of 51 System Screens 11-APR-06 Rev E OMACS3000 The pol motor type is selected from a pull down menu. The valid pol motor types are: no pol motor installed, single speed (1:1 ratio) pol motor, and dual speed (2:1 ratio) pol motor. Refer to Table 1 to determine the appropriate pol motor ratio. Figure 11: Initialize Site Location Screen Antenna Size 3.6M, 4.5M 3.7M, 5.6M Ku 4.9M, 6.5M 7.3M, 7.6M, 8.1M, 9.3M, 9.4M Polarization Drive P/N PK5PF-100 PK5DRA PK65DR PK9DRA Table 1: Antenna Size to Pol Motor Ratio 1:1 1:1 2:1 2:1 Ratio When the location boxes have been filled in and the antenna ID, antenna size, and pol motor type selected, entering the NEXT button will save the information and continue initialization. Visible Satellites Computed Figure 12 is the second screen in the Initialization Wizard process. This screen is displayed when a valid site location screen has been entered. This is an information-only screen and lets the operator know how many satellites are in the current satellite table and to which hemisphere the site is located. If the hemisphere is incorrect, he must repeat the first step and enter the correct site information. Selecting the Prev button will allow the operator to re-enter the Site Location. Choosing the Next button will continue the Initialization Wizard process by downloading to the PC the satellite table used for initialization. Figure 13 displays the expected popup window that notifies the operator of the action completed. Selecting the OK button on the popup window will continue the process. 20 of 51 System Screens 11-APR-06 Rev E OMACS3000 Figure 12: Visible Satellites Computed Screen Figure 13: Satellite Table Downloaded to PC Popup Window Verify Jog Direction Before starting this step in the initialization process, the operator MUST place an observer near the antenna who can be in constant communication with the antenna controller operator. The observer should be able to see in which direction the antenna moves and whether any wires or wire harnesses that cross the elevation and azimuth axes become entangled as the antenna moves. WARNING Doing this step incompletely or inaccurately may result in damage to the hardware during later steps or normal operation. 21 of 51 System Screens 11-APR-06 Rev E OMACS3000 The operator must select the buttons to move in each of the directions allowed by the screen. If the pol drive is not installed, only East, West, Up and Down jog directions will be displayed. The observer must let the operator know if the direction commanded by the operator is the same that the antenna actually moves. If any direction movement is incorrect, initialization must stop and the antenna wiring must be corrected before restarting the initialization. If the direction selected moves as indicated (for example, Az West increments the Az displayed at the top), the operator should select the appropriate check box to set the check mark. Once all directions have been verified, the operator should enter Next to go to the next step. Figure 14: Verify Jog Direction Screen Verify Az and El Hardware Limits This step in the Initialization Wizard also requires an antenna observer who is in contact with the antenna controller operator. The observer is needed to request emergency stop from the operator if any wires or wire harnesses become entangled as the antenna moves or the antenna moves beyond its physical limits. WARNING The observer must be in position to stop the hardware from moving into obstructions, twisting wires, or moving beyond physical limits. The operator moves in each of the directions allowed by the screen. If the pol drive is installed, it will be checked in later screens. The operator will jog each axis one at a time until that axis reaches the physical limit. The operator will know that the limit is reached when that direction checkbox is checked. The operator should also notice that the resolver counts (as displayed by the position status line) will discontinue counting 22 of 51 System Screens 11-APR-06 Rev E OMACS3000 up or down. All four directions must be jogged to their limit and all four check boxes must be displayed before the operator can go on to the next step in the Initialization Wizard. Figure 15: Verify Hardware Limits Screen Verify Pol Hardware Limits The antenna observer used for the AZ and EL Hardware Limits verification is necessary for the Pol hardware limits verification as well. The observer is needed to request emergency stop from the operator if any wires or wire harnesses become entangled as the antenna moves or the antenna moves beyond its physical limits. WARNING The observer must be in position to stop the hardware from moving into obstructions, twisting wires, or moving beyond physical limits. Single Speed Pol Drive Hardware Limits If a single speed (1:1 ratio) pol drive is installed, the operator moves to the counter-clockwise limit as directed by the screen. (See Figure 16) The operator will jog until that axis reaches the physical limit. The operator will know that the limit is reached when that direction checkbox is checked. The operator should also notice that the resolver counts (as displayed by the position status line) discontinue counting down. When the pol counter-clockwise limit is reached and the operator verifies that the hardware limit is ok by pressing the completed button, the system software will adjust the pol offset so that the counter-clockwise limit reads 2.0 degrees. 23 of 51 System Screens 11-APR-06 Rev E OMACS3000 Figure 16: Single Speed Pol Hardware Limits Screen Dual Speed Pol Drive Hardware Limits If a dual speed (2:1 ratio) pol drive is installed, the operator first moves to the counter-clockwise limit as directed by the screen. (See Figure 17) The operator will jog until that axis reaches the physical limit. The operator will know that the limit is reached when that direction checkbox is checked. The operator should also notice that the resolver counts (as displayed by the position status line) discontinue counting down. When the pol counter-clockwise limit is reached, the screen will display a request for the operator to manually rotate the pol resolver to read 1.0 degree. The operator or observer must manually rotate the pol resolver on the antenna during initialization setup in order to guarantee that the resolver readings will not cross zero, which would cause invalid pol angles to be read. The operator verifies that the pol resolver manual rotation is complete by pressing the completed button. The operator must jog the pol drive into the clockwise physical limit using the CW jog button on the screen. (See Figure 18.) The system software will then compute the center angle and request the operator to jog to the center angle. The operator verifies that the pol resolver jog to the center angle is complete by pressing the completed button. The system software will adjust the pol offset so that the center angle reads 90.00 degrees. 24 of 51 System Screens 11-APR-06 Rev E OMACS3000 Figure 17: Dual Speed Pol Hardware Limits Screen Select Base Satellite This step in the initialization process selects the satellite that will be used to peak the beacon, compute the look angles, and calibrate the azimuth and elevation resolvers. The screen normally displays visible satellites in black font while satellites in red font are not visible from the current site location. However, during the first time an antenna is initialized, all satellites may be displayed as red since the antenna limits have not been set and valid resolver readings have not been set. Selecting a satellite that is red will not cause a problem. Left click on the satellite to select and hightlight, then select Next to continue initialization. (See Figure 18.) Note: the satellite number shown in Figure 18 is the NORAD satellite ID. 25 of 51 System Screens 11-APR-06 Rev E OMACS3000 Figure 18: Select Base Satellite Screen Peak on Base Satellite Once the satellite base is chosen, the antenna controller operator must peak up on that satellite. If the beacon receiver is connected, the readings from the beacon level may be used to peak. Otherwise, the operator must use another source to identify when the antenna is peaked on the satellite, refer to the satellite acquisition procedure below. The operator may select and change from fast (slew) to slow (track) to facilitate peaking. The azimuth and elevation initially displayed in the Satellite Info Box when this screen comes up are the computed look angles of the antenna that should result in the satellite peak. The displayed az and el on the top of the screen are NOT valid position readings as the resolvers have not been calibrated yet. If the operator has more accurate antenna look angles for the antenna when it is peaked, he may modify the look angles in the Satellite Info Box and use the more accurate angles to set the az and el offsets. The satellite may be acquired by first noting in Figure 19 that the current azimuth and elevation (uncalibrated) resolver readings are 180.63° and 45.64° respectively and the selected base satellite, Norad ID 25516, pointing angles to the satellite are an azimuth of 149.769° and an elevation angle of 47.200°. The satellite acquisition requires the operator to: 1. Determine the actual antenna pointing angles corresponding to the indicated angles in Figure 19 (Az of 180.63° and El of 45.64°) 2. Determining the course correction factors or the difference between the position readouts and the actual antenna pointing angles 3. Correcting the required base satellite pointing angles 4. Peaking on the satellite. The actual antenna pointing angles may be determined by using an inclinometer for the elevation pointing angle and using the antenna foundation dead heading or a compass to determine the antenna azimuth angle. 26 of 51 System Screens 11-APR-06 Rev E OMACS3000 The specific procedure to acquire the satellite is: 1. Connect the Spectrum Analyzer to the LNA output or convenient downlink monitor port. 2. Set the Spectrum Analyzer center frequency to the correct frequency for the satellite to be acquired. 3. Set the Spectrum Analyzer Settings shown below: Reference Level: Input Attenuator: Scale: Center Frequency: Span: Resolution Bandwidth: Video Bandwidth: Sweep Time: As applicable 0 dB 10 db/Division For the base satellite 200 MHz Auto Auto Auto These settings should produce a fast sweep on the analyzer. 4. Point the antenna to the base satellite corrected angles, the 149.769° Az and 47.200° El corrected by the course correction factors determined above. 5. Manually move the antenna in azimuth at the initial elevation angle, used in Step 4 above, over the range of ± 2°. 6. While moving the antenna, monitor the Spectrum Analyzer for signals. 7. If a signal is detected, maximize the received signal level by tweaking the antenna azimuth and elevation angles. 8. If a signal is not detected, increment the antenna elevation angle, in 0.50° steps, and repeat Steps 5 to 8 above as shown in the figure, until the satellite is acquired. The above procedure is intended to peak the antenna on the satellite. To complete the antenna peaking on the satellite, align the antenna feed polarization with the satellite by peaking the co-polarrized feed port with a satellite signal or null the cross-polarized feed port with a satellite signal by rotating the feed . The operator selects the Next button when he is satisfied the antenna is peaked on the satellite and that the look angles entered in the azimuth and elevation boxes are accurate. The Next button then calibrates the azimuth and elevation resolvers and defines the offsets such that the defined look angles correspond to the base satellite. 27 of 51 System Screens 11-APR-06 Rev E OMACS3000 Figure 19: Peak on Base Satellite Screen Elevation Increments - 0.5° Start Point ± 2° in Azimuth - 2° + 2° Second Start Location Point + First Scan First Scan - 0.50° Antenna Scans for Satellite Acquisition 28 of 51 Third Scan Third Scan System Screens 11-APR-06 Rev E OMACS3000 Automated Set Software Limits This step in the Initialization Wizard is an automated step that gets activated as soon as the observer box is checked. The antenna controller operator is not required to enter anything for this step but may interrupt the process with an emergency stop. (See Figure 20.) WARNING An observer must be at the antenna to request an emergency stop if the hardware limits fail. Figure 20: Automated Set Software Limits Screen The antenna controller operator must wait for each of the software limits check boxes to appear. The process slews the antenna to the hardware limits and then sets the software limits 1 degree in from the hardware limit. Since the antenna must be physically slewed to each of the limits, this process can take considerable time. After the initialization is complete the software limits may be adjusted by modifying the values in the Review Parameters Screen. The valid ranges for Software Limits are displayed in Table 2. NOTE: East and West limits may NOT be set in the same quadrant or the tracking processes will not work. 29 of 51 System Screens 11-APR-06 Rev E OMACS3000 Direction Minimum Maxium Az East 5 deg 175 deg Az West 185 deg 355 deg El Down 0 deg 40 deg El Up 50 deg 90 deg Pol CCW 0 deg 89.9 deg Pol CW 90.1 deg 180.0 deg Table 2: Software Limits Ranges Once all of the software limits have been set and all of the check boxes have appeared, Figure 20 will be displayed and the operator must select OK (see Figure 21), then next, to continue with the next initialization step. Figure 21: Validate Automated Software Limits Enter Beacon Receiver Parameters The final step in the Initialization Wizard process is the tracking parameters setup (see Figure 22). The beacon slope is the multiplier used to convert the beacon receiver voltage into dBs. The beacon offset is the value that will be added to the beacon data in order to normalize the beacon reading to 0 dB. The beacon frequency is the frequency at which the satellite beacon is being transmitted. Note: the slope must be correct for proper operation. It is advised that the slope be verified after initialization is completed. Selecting the Next button after valid values have been entered will complete the initialization process and save all the setup parameters to a file. Popup windows will notify the operator that the initialization process is complete and that the satellite table (glblsat.tbl) was successfully downloaded from the ACS3000 server to the PC. 30 of 51 System Screens 11-APR-06 Rev E OMACS3000 Figure 22: Enter Tracking Parameters Screen Review Parameters The review parameter screen (see Figure 23) is displayed either when the Initialization Wizard has been completed or when the antenna controller operator requests the review parameter screen directly from the initialization entry screen (see Figure 7). The operator may change any or all of the parameter values in the white boxes. The operator must execute the complete Initialization Wizard to change the values in the gray boxes or load a saved configuration file. If the operator makes any changes, those changes will be saved in the current configuration only after he selects the Apply button. The Save CFG button saves the configuration data to a file on the PC and overwrites any configuration file already saved on the PC. The saved configuration file will be written to the C drive onto a directory named ACS3000 and a subdirectory named after the antenna ID (for example – C:\ACS3000\Antenna1\review.cfg). The operator must verify the save command on a popup window before the save will take effect. NOTE: It is recommended that the operator save the configuration file each time initialization is performed and completed. The Upload CFG button will transfer configuration data from the defined saved file and rewrite all configuration data, requesting that the operator exit the application while the ACS3000 reboots and applies the configuration data. The operator must OK the popup window and then exit the application in order to continue. The Advanced screen is to be used by maintenance and installation personnel only. 31 of 51 System Screens 11-APR-06 Rev E OMACS3000 Figure 23: Review Parameters Screen Initialization Complete This screen (see Figure 24) comes up when all steps of the initialization wizard have been completed and the review parameters screen has been canceled. Note that each of the configuration status segments is checked and that the position/jog and tracking buttons are no longer grayed out. This screen is entered after the review parameters have been verified and saved by selecting the cancel button. At this point, the operator may choose to enter any of the operational screens. 32 of 51 System Screens 11-APR-06 Rev E OMACS3000 Figure 24: Initialization Complete Screen Normal Operational Screens The rest of the screens displayed and discussed in this section are available only after all the setup and initialization processes have been completed correctly. The following screens will be in use the majority of the time. Position/Jog This operational screen (see Figure 25) allows the operator to move the antenna to the desired position or jog in a desired direction. The speed selection affects only the speed at which jogging is performed. The move command will always move at the fastest speed allowed according the distance of the move defined. The jog will jog at the selected speed. Track speed is the slower speed and should be used when the operator is near a target and wishes to peak up on the target by jogging and checking the beacon values for peaks. Slew speed is used when the operator wishes to jog the antenna at a faster rate in order to cover more distance quickly. The Stop command is used to terminate a move in progress. The Stop command is not necessary when the antenna is jogged - merely releasing the jog button will stop the jog. If the jog speed is set to slew mode, when the operator holds down a jog button, the antenna will move at a slow rate for the first four seconds of the move then switch to the fast rate for the remainder of the jog. If the track speed is selected, the slow rate will be used for the whole term of the jog. The operator can select to jog in only one direction at a time. However, if the operator selects a move request that changes more then one axis, the antenna will be moved in all axes requiring a move at the same time. The position/jog screen also provides for special purpose functions to allow the operator to reset and clear the MCU, save the current position as the peaked position for the base satellite, or copy the position log to a local file. The MCU reset is needed to clear MCU latched errors. The MCU latched errors are direction 33 of 51 System Screens 11-APR-06 Rev E OMACS3000 error, axis timeout error, current overload fault, resolver fault, and VFD fault. If the cleared error is persistent, the next MCU status message will reset the fault. The Save Current Position as Peaked button allows the operator to save the current position in the satellite table as the peaked position of the base satellite. All three axes – az, el, and pol – are saved and will be used when the operator selects a satellite and moves to that satellite. The select/move to satellite button on this screen will move to the satellite selected in the pull down window. Only satellites that have saved peaked positions will be listed in the pull down window. The saved peak position will also be used for the position to move to when the operator selects a new base satellite from the satellite table screen. The Download Position Log to Local Drive button will allow the operator to copy the position log from the ACS3000 server down to a local drive on the PC. The file will be saved as C:\ACS3000\ antennaID\ position.log. The Jog with Arrow Keys panel allows the operator to enable and disable the arrow keys to control az and el jogging. The arrow keys are defaulted to disabled and will return to disabled when the jog screen is not displayed. Only while the jog screen is displayed can the arrow keys be enabled for jogging. The antenna position, beacon level, and UTC time display are provided to show the operator the current antenna status. The antenna position (azimuth, elevation, and polarization) are updated every 200 milliseconds. The beacon level is updated every 400 milliseconds. The time display is updated every second. Figure 25: Position/Jog Screen Tracking Control The Track Control screen (see Figure 26) allows the operator to select a tracking mode and to enter tracking parameters. One tracking parameter that is necessary is not chosen from this screen. During initialization, a base satellite was chosen. That base satellite ID and name is displayed near the top under the UTC time. 34 of 51 System Screens 11-APR-06 Rev E OMACS3000 Figure 26 shows the base satellite as 26498 / GALAXY 4R. If the operator wishes to track a different satellite, he must select that satellite in the satellite table screen. The tracking mode parameters that are modifiable from this screen are the scan cycle time, the scan cycle level, the low signal level, the beacon offset value, and the downlink frequency. The scan cycle time is the maximum time in minutes between step tracking cycles when either Step Track mode is selected or SmarTrack® mode is selected and is in the process of building a model using step tracking. For highly inclined satellites the scan cycle time value may need to be less than 15 minutes. A value of 15 minutes is sufficient for most satellites. The scan cycle level is the maximum drop allowed in beacon level prior to mandating a new step track cycle. The low signal level is the beacon level at which step tracking is terminated because of loss of beacon. The beacon offset is the data value added to the computed beacon level. The offset is most often used to normalize the beacon level to zero for a peaked beacon. The downlink frequency is the frequency to which the beacon receiver is tuned to receive the satellite signal. The downlink frequency and the antenna size are used to compute the antenna beamwidth. The antenna beamwidth is then used to compute the step size used in peaking. The step size is computed as 15% of the beamwidth. Step Track will revert to Standby if there is no beacon level data or if the beacon level falls too low. SmarTrack® will not be able to build a model if there is no beacon or if the beacon level falls too low. If SmarTrack® has already built a model, it will continue to use the model when the beacon goes away or the level falls too low. The SmarTrack® model stays valid for two days. NORAD Track does not need beacon level data to track the selected satellite. However, it does need a current NORAD two-line element data set in the satellite table. If no NORAD data has been entered into the satellite table for the selected satellite or if the data in the satellite table is invalid, the system will revert to Standby mode. INTELSAT Track needs current INTELSAT data in the satellite table for the selected satellite, but it does not need valid beacon levels. The INTELSAT data will be validated before the system will switch to INTELSAT Track mode. If valid INTELSAT data is not available the system will revert to Standby mode. Tracking Summary After the base satellite has been selected, the operator may select one of the following track modes: Step Track SmarTrack® NORAD Track INTELSAT Track If Step Track mode is to be selected, the operator must place the antenna within 3 dB of the peak position before activating Step Track. After Step Track has peaked the antenna, it is recommended the signal be normalized to 0 dB. For example, if the signal indicates +10 dB, an offset of -10 dB should be entered into the beacon offset parameter. The signal should normalize to 0 dB regardless of the tracking mode selected. The Scan Cycle time sets the minimum time between Step Track movements. The Scan Cycle Level sets the amount the signal can fall from the previous peaked level. When this level is reached Step Track movements will start and the antenna is repeaked. The Low Signal Level set the threshold at which Step Track is suspended. The Low Signal Level is used to keep the system from tracking on side lobes or on a corrupted signal. If SmarTrack® is selected the same procedure is followed as is used for Step Track. When starting SmarTrack® for the first time the antenna will track the target the first six hours using Step Track. After six hours the model of the satellite movement is complete and the antenna will follow the model generated by the SmarTrack® algorithm. The model ready message will appear in the status box. Once a model is valid, SmarTrack® will initiate a Step Track movement every 30 minutes to add a new point into the model. The new points continually update and refine the model. After the model is valid and the signal is lost, the ACS3000 will move the antenna along the calculated path, thus keeping the antenna pointed at the target. A 35 of 51 System Screens 11-APR-06 Rev E OMACS3000 message for low signal will be issued but does not suspend antenna movement if the model is valid. The Smart Track model will become invalid after two days with no new valid peaks. If NORAD track is selected the operator must ensure that the system time is correctly set to UTC time. The NORAD algorithm uses UTC to calculate the azimuth and elevation angles. The site location must also be accurate. Significant errors may result if time and location are not correct. NORAD is intended to help find a target. For antennas with beamwidths less than 0.25 degrees some signal loss may result from pointing errors if NORAD is used as the primary tracking mode. If INTELSAT track is selected the operator must ensure that the system time is correctly set to UTC time. The INTELSAT algorithm uses UTC to calculate the azimuth and elevation angles. The site location must also be accurate. Significant errors may result if time and location are not correct. INTELSAT is intended to help find a target. For antennas with beamwidths less than 0.25 degrees some signal loss may result from pointing errors if INTELSAT is used as the primary tracking mode. The operator must switch to Not Track before selecting a different track mode, meaning that the ACS3000 will not switch from Norad Tracking directly to Smart Tracking. The operator must select the No Track first before switching to Smart Tracking. Figure 26: Track Control Screen Satellite Table Screens The operator may display the satellite table entries by selecting the Satellite Table button from the left control panel. The operator can right click on the Satellite Table button in the control panel to select a special test satellite table or to save the current satellite table to the PC. The test satellite table contains a limited number of satellites that can be used for test purposes but is not valid for normal operation. If the test table is loaded, the operator must update the satellite table prior to normal operation. 36 of 51 System Screens 11-APR-06 Rev E OMACS3000 The Satellite Table screen has two tabs, which determine how the table is displayed. The Satellite Table tab displays the full satellite table while the Working Table tab displays only the satellites selected by the operator for the working table. Both screens allow the operator to order the displayed table by clicking on the column on which the table is to be sorted. For example, clicking on the Sat Num column will sort the table by satellite number in ascending order. A second click on the Sat Num column will sort the table by satellite number in descending order. Any column in the display may be used to sort the satellite table. The column selected will then display a >> (ascending) or << (descending) symbol to indicate the column sort order. The Reload Satellite Table right click option allows the operator to save the current satellite table to a local file. This save will overwrite the currently loaded local satellite table that was uploaded when the browser was first initiated. This allows the operator to save updates and modifications to a local file. Figure 27: Satellite Table Button Right Click Option Satellite Table Screen The satellite table contains all the satellites in the database, including the satellites that are selected as working satellites. The operator may select a satellite in the satellite list and then right click on it and select add to the working table option. That is the only operation that may be made from the satellite table tab screen – other then sorting the table. If the satellite data needs to be modified, the satellite entry must be moved into the working table before that entry may be changed. The only data that is displayed in the satellite table with a satellite entry is the satellite NORAD ID, the satellite name, the satellite longitude, and the visible flag. Entries that are in black font are visible satellites while entries that are in red font are satellites that are not visible from the current site location. (See Figure 28.) 37 of 51 System Screens 11-APR-06 Rev E OMACS3000 Figure 28: Satellite Table Screen Working Satellite Table Screen The Working Satellite Table Screen displays all the satellites that have been added to the working table. In addition to the NORAD ID, the name, the satellite longitude, and the visible flag, this screen displays the computed az, el look angles, peaked az, el, and pol angles (if any), and flags indicating when NORAD or INTELSAT data is available. When the operator highlights a specific satellite, a right click on the mouse will allow him several options. He can edit the selected satellite, delete the selected satellite from the working satellite table, select the satellite as the base satellite and move to that satellite, or add a new satellite to the satellite table and tag it as a working satellite entry. (See Figure 29.) If the operator selects the delete satellite, the satellite is deleted from the working table but is not deleted from the full satellite table. If the operator selects a new satellite as a base satellite, a pop-up window will display the number of days since the newly selected base satellite NORAD data has been updated and the antenna will be moved to the new satellite position. The satellite position used will be the peaked position if there is one, or the look angle position if no peaked values are available. NOTE: If the number of days since update is more than 7, the NORAD data should be updated. 38 of 51 System Screens 11-APR-06 Rev E OMACS3000 Figure 29: Working Satellite Table Screen Satellite Entry Edit If the operator chooses to edit a working table entry, the Satellite Table Edit Screen will pop up (see Figure 30). He can then modify any or all parameters in the satellite table entry as listed. These parameters may be typed in or copied and pasted from another screen. The cut and paste capabilities are dependent on using Ctrl-C and Ctrl-V edit controls rather than mouse controls. To save any changes, the operator must select OK. The corrected entry will be updated in the satellite table and the corrected satellite table will be written to disk. 39 of 51 System Screens 11-APR-06 Rev E OMACS3000 Figure 30: Satellite Table Entry Edit Screen Logs/Alarms Events and alarms are tabulated in a circular file that contains the time of the event/alarm, the description of the event/alarm, and any pertinent data. Many of the events are informational and are being logged for diagnostic purposes. Alarm events are often included twice - once when the alarm condition occurs, and again when the alarm condition is corrected. The Logs/Alarms button has six options that are activated by right clicking on the Logs/Alarms button. In order to select one of the three options, the option must be highlighted and then selected with the mouse and a left click. Audible alarms are generated if the Enable Alarms option is set. No audible alarms are generated if the Disable Alarms option is set but the alarms are still logged. The disable only disables the audible signal, not the logging of the alarms. (See Figure 31.) The Enable Java Console Output to File option will write all Java console output to a local file. The Disable Java Console Output to File option will discontinue writing any Java console output to a local file and prevent any console output being written to a local file. The Clear Log option clears all alarms and events in the log file. Only events or alarms happening after the Clear Log option has been selected will be displayed in the log file. For example, persistent alarms such as direction errors or software limits (if present) will be logged again after the Clear Log is selected. The Reload Event Log option will write an event log to a local file and will use the time and date as part of the name of the file to distinguish it from previously written event logs. Note: The event log is also written to a local file whenever 2000 events have occurred. The ACS3000 event log is a circular log that contains a maximum of 500 events. However, the Java browser will save up to 2000 events in its memory before downloading the event log to a local file. 40 of 51 System Screens 11-APR-06 Rev E OMACS3000 Figure 31: Log/Alarms Button Right Click Display Log Screen When the operator first selects the Logs/Alarms button, the system reads the complete event log and orders the events from the most current to the oldest. Once the full event log is read, any new events that occur will be inserted at the top of the list. The Logs list displays the events in black and the alarms in red. 41 of 51 System Screens 11-APR-06 Rev E OMACS3000 Figure 32: Logs Screen Alarm Screen The Alarms screen is a subset of the Logs screen. Selecting the Alarms screen will clear the alarm status line in the Status Box if the alarm condition has ceased. With the Alarm acknowledged, the Status Box will continue to show the flashing Alarm if an alarm condition still exists. Alarm and Events Descriptions The following messages appear in the Alarm/Logs screen. The Logs screen will record all events and the Alarm screen will record only critical events. "System not initialized" System not initialized - operator must run the startup wizard. “Java Sockets Counter went negative” System closed more Java sockets then are allowed to be opened. "No satellite table entries" No satellite table is available - operator must input satellite table prior to tracking. "Selected satellite is not visible" Invalid satellite chosen or satellite is not visible - operator must choose another satellite. "Invalid Beacon data" No beacon receiver data is available - operator must reset hardware until beacon data is available. 42 of 51 System Screens 11-APR-06 Rev E OMACS3000 "Invalid satellite data entered for satID=nnnnn" Operator made error in editing or adding satellite data to satellite with the Norad ID of nnnnn. The operator must correct the satellite entry. "MCU error ON (or OFF) - Az East Hardware Limits". Az East Hardware Limits reached. "MCU error ON (or OFF) - Az West Hardware Limits". Az West Hardware Limits reached. "MCU error ON (or OFF) - El Up Hardware Limits". El Up Hardware Limits reached. "MCU error ON (or OFF) - El Down Hardware Limits". El Down Hardware Limits reached. "MCU error ON (or OFF) - Pol Clockwise Hardware Limits". Pol Clockwise Hardware Limits reached. "MCU error ON (or OFF) - Pol Counterclockwise Hardware Limits". Pol Counterclockwise Hardware Limits reached. "MCU error ON (or OFF) - Az East Software Limits". Az East Software Limits reached. "MCU error ON (or OFF) - Az West Software Limits". Az West Software Limits reached. "MCU error ON (or OFF) - El Up Software Limits". El Up Software Limits reached. "MCU error ON (or OFF) - El Down Software Limits". El Down Software Limits reached. "MCU error ON (or OFF) - Pol Clockwise Software Limits". Pol Clockwise Software Limits reached. "MCU error ON (or OFF) - Pol Counterclockwise Software Limits". Pol Counterclockwise Software Limits reached. "MCU error ON (or OFF) - Az move hardware timeout". Az move hardware timeout. Axis has failed to reach the commanded position within the allowed time. "MCU error ON (or OFF) - El move hardware timeout". El move hardware timeout. Axis has failed to reach the commanded position within the allowed time. "MCU error ON (or OFF) - Pol move hardware timeout". Pol move hardware timeout. Axis has failed to reach the commanded position within the allowed time. "MCU error ON (or OFF) - Az Direction". Az Direction. Axis is moving in the opposite direction of the commanded position. "MCU error ON (or OFF) - El Direction". El Direction. Axis is moving in the opposite direction of the commanded position. 43 of 51 System Screens 11-APR-06 Rev E OMACS3000 "MCU error ON (or OFF) - Pol Direction". Pol Direction. Axis is moving in the opposite direction of the commanded position. "MCU error ON (or OFF) - MCU error On (or Off) - Az Current overload". Az Current overload. "MCU error ON (or OFF) - El Current overload". El Current overload. "MCU error ON (or OFF) - Pol Current overload". Pol Current overload. "MCU error ON (or OFF) - Az Resolver fault". Az Resolver fault. "MCU error ON (or OFF) - El Resolver fault". El Resolver fault. "MCU error ON (or OFF) - Pol Resolver fault". Pol Resolver fault. "Operator stop command issued ON (or OFF or MVRST or RESET". Operator stop command issued where ON and OFF are normal stops while MVRST is issued just prior to repeating a move request, usually a track move request, and RESET is issued when the MCU reset has been selected. "Motor movement stopped". MCU detected motor movement stopped.. "Invalid Intelsat Track mode parameters" Invalid Intelsat Track mode parameters - tracking turned off. "Invalid NORAD Track mode parameters" Invalid NORAD parameters - tracking turned off. "Low beacon level" Beacon level fell below low signal level - tracking turned off if no valid model is available or if in step tracking. "cccccccccc mode requested - no valid satellite selected" Where ccccccc is the Track mode requested when no valid satellite is selected - tracking turned off. "SmarTrack® model available" SmarTrack® model is available. "NORAD track look angels not reachable" NORAD track look angles are not reachable - tracking turned off. "Intelsat track look angels not reachable" Intelsat track look angles are not reachable - tracking turned off. "SmarTrack® look angels not reachable" SmarTrack® look angles are not reachable - tracking turned off. "Step track look angels not reachable" Step track look angles are not reachable - tracking turned off. 44 of 51 System Screens 11-APR-06 Rev E OMACS3000 "Track mode = cccccccccc" New track mode selected. "Satellite table contains nnn visible satellites" Satellite table contains nnn visible satellites. "Working Satellite table contains nnn satellites" Working Satellite table contains nnn satellites. "Modified satellite ID=nnnnn" Modified satellite. "Added satellite ID=nnnnn to working table" Added satellite to working table. "Selected satellite ID=nnnnn" Selected satellite. "Deleted satellite ID=nnnnn from working table" Delete satellite from working table. “Start peaking process” A new peaking process has started. “Track move repeat request” A track move did not complete in time allotted so the move is repeated. "Track move timeout" Track move timeout - Did not reach commanded position after three move repeats. "Scan cycle time=nnn, scan cycle level=x.xx, low signal level=x.xx" Scan cycle time, scan cycle level, and low signal level set. "MCU error ON (or OFF) - Az VFD fault" Az VFD fault. "MCU error ON (or OFF) - El VFD fault" El VFD fault. "MCU error ON (or OFF) - Low temperature detected" Low temperature - LMKVS-CPU is near 0 degrees Celsius. "MCU error ON (or OFF) - Low Elevation" Low elevation. Used to inhibit HPA - Not used by majority of systems "MCU read timeout error ON (or OFF) – no status data for more then 1 second" No MCU status data for more then 1 second. "Hand Held Serial Port Open Error" Hand Held Port Open error. "Invalid Beamwidth for tracking" Invalid Beamwidth. - set track to standby. 45 of 51 System Screens 11-APR-06 Rev E OMACS3000 "Invalid MCU move: snd<aaa.aaaeee.eeeppp.ppp> rsp<aaa.aaaeee.eeeppp.ppp>" Invalid move request where the snd values are the requested az, el, and pol and the rsp values are the MCU az, el and pol. The MCU sends back a response of 999.999 in any axis where the requested value is out of range. " Invalid VFD type " Invalid VFD type . “TRACKD mode response: Track mode = cccccccc” Track daemon mode request response. This response verifies that the track mode change request was either accomplished or rejected by responding with the tracker’s current mode. Figure 33: Alarm Screen Update Table The Update Table button on the control panel allows the operator to update the satellite table by merging new NORAD data with the currently loaded satellite table. All working entries will be preserved as working entries and any satellite entry that is in the current satellite table but is not in the NORAD data file will be left untouched. Entries that are in both the current satellite table and the NORAD data file will be updated with the new NORAD data. In order to update the satellite table, the operator must generate a new NORAD data file and save that file as C:\ACS3000\antennaID\geo.txt. The operator may get updated NORAD data from Celestrak site: http://celestrak.com/NORAD/elements/. (See Figure 34.) Selecting the Geostationary option will generate the latest NORAD data for a large set of satellites. (See Figure 35.) 46 of 51 System Screens 11-APR-06 Rev E OMACS3000 Figure 34: Celestrack Web Site 47 of 51 System Screens 11-APR-06 Rev E OMACS3000 Figure 35: NORAD Data Set Save the displayed output as a file in directory C:\ACS3000\antennaID and name the file geo.txt by selecting File -> Save As from the browser. Once the updated NORAD data file has been saved to the correct directory on the local computer, the operator may update the satellite table with the new data. Selecting the Update Table button on the control panel will merge the NORAD data with the current satellite data. NOTE: As a result of legislation passed by congress in November of 2003, the CelesTraks site may be discontinued at any time. The government sponsored site for the two-line element is http://www.spacetrack.org/perl/login.pl and must be accessed through a valid registration and login procedure. Go to that site to register and obtain a valid login. When the operator selects the Update Table button, a pop-up window shown in Figure 36 allows the operator to cancel the operation if desired or continue with the update. Selecting OK will generate another popup window when the gio.txt file has been successfully uploaded to the ACU. OK’ing that popup window will display yet anther popup window declaring that the new satellite table is ready to view. Selecting the Satellite Table button from the control panel will display the updated satellite table. Figure 36: Update Satellite Table Popup Window 48 of 51 System Screens 11-APR-06 Rev E OMACS3000 If the operator selects the Update Table button when no geo.txt file has been loaded into the local directory (C:\ACS3000\antennaID\) will generate a different popup window as display by Figure 37. This allows the operator to use the current geo.txt file that is already loaded on the ACU. This may be necessary to correct errors in Norad data on the table entered by editing. Selecting OK will generate the same popup windows as were generated by the previous method of updating the Satellite Table. Selecting the Satellite Table button from the control panel will display the updated satellite table. Figure 37: Alternate Update Satellite Table Popup Window INTELSAT data in the satellite table must be updated on a satellite-by-satellite basis and entered using the edit satellite data option for a working satellite. The INTELSAT data web site is http://www.intelsat.com/ephemeris/ephemeris.asp. Data may be copied down from that site and entered in the appropriate satellite entries. Update Software Right clicking on the Update Table button on the control panel allows the operator to access the Update Software button (see Figure 39). If a valid update file has been copied into the C:\ACS3000\antennaID directory, the update will request confirmation as shown in Figure 39. If no update file is available in the specified directory, a popup window will notify the operator of the request denied status as shown in Figure 40 49 of 51 System Screens 11-APR-06 Rev E OMACS3000 Figure 38: Update Software Button Figure 39: Update Software Confirmation Figure 40: Update Software Request Denied 50 of 51 System Screens 11-APR-06 Rev E OMACS3000 If the operator accepts the update software confirmation, another popup window will notify the operator that the update has been completed and that the browser must be closed, as the ACU system will have to reboot for the update to complete. After the operator allows enough time for the system to reboot, he may bring up the browser again and verify that a new release of software has been loaded by checking the Set Time/IP window and identifying the software release loaded. 51 of 51 System Screens