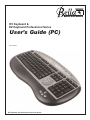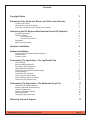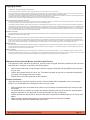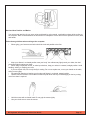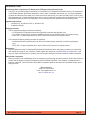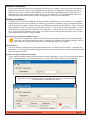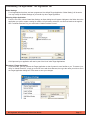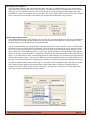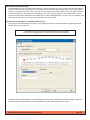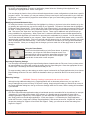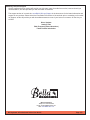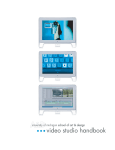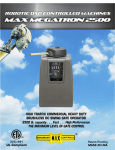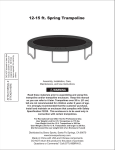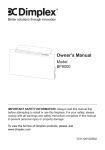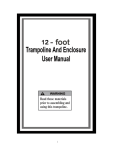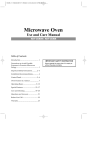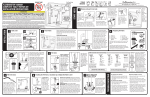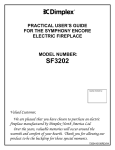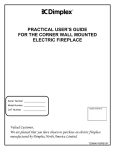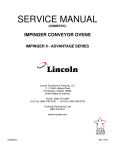Download Bella Corporation DV Professional Series User`s guide
Transcript
DV Keyboard & EZ Keyboard Professional Series User’s Guide (PC) Rev 4-26-04 DV Keyboard & Professional Series User Guide Contents Copyright Notice Placement of the Keyboard, Mouse, and Other Input Devices Furniture and Posture Hand and Arm Position and Motion Follow these guidelines when working at the computer Introducing the DV Keyboard/Professional Series EZ Keyboard System Requirements Package Contents The DVKeyboard The Professional Series Registration About Bella Corporation Hardware Installation Software Installation Launching the DV Keyboard Settings Program Interface Basics Presets Included Customizing The Application: The Jog/Shuttle Tab Global Settings Selecting A New Application Renaming A Target Application Understanding The Interface Three Steps To Programming Most Settings Entering Settings Customizing The Jog Wheel Customizing The Shuttle Wheel Advanced Shuttle Wheel Techniques Customizing The Specialty Keys Customizing The Application: The Multimedia Keys Tab Customizing The Multimedia Keys Modifying Individual Multimedia Keys Using the Power Button Importing & Exporting Settings Removing Settings Changing a Target Application Obtaining Technical Support DV Keyboard & Professional Series User Guide 3 3 3 4 4 5 5 5 5 5 5 5 6 6 6 6 6 7 7 7 7 8 8 8 9 9 10 11 11 12 12 12 12 12 12 13 Page 2 Copyright Notice Copyright 2003 - 2004 Bella Corporation; all rights reserved. This manual is furnished under license and may be used or copied only in accordance with the terms of such license. Except as permitted by such license, no part of this publication may be reproduced, stored in a retrieval system, or transmitted, in any form or any means, electronic, mechanical, recording, or otherwise, including translation to another language or format, without the prior written permission of Bella Corporation. The content of this manual is furnished for informational use only, is subject to change without notice, and should not be construed as a commitment by Bella Corporation. Bella Corporation assumes no responsibility or liability for any errors or inaccuracies that may appear in this book. All product names, trademarks and registered trademarks in this document are the property of their respective holders. Federal Communications Commission (FCC) Notice This device complies with Part 15 of the FCC rules. Operation is subject to the following two conditions: (1) this device may not cause harmful interference, and (2) this device must accept any interference received, including interference that may cause undesired operation. This equipment has been tested and found to comply with the limits of a Class B digital device, pursuant to Part 15 of the FCC Rules. These limits are designed to provide reasonable protection against harmful interference in a residential installation. This equipment generates, uses and can radiate radio frequency energy and, if not installed and used in accordance with the instructions, may cause harmful interference to radio communications. However, there is no guarantee that interference will not occur in particular installations, if this equipment does cause harmful interference to radio or television reception, which can be determined by turning the equipment off and on, the user is encouraged to try to correct the interference by one or more of the following measures: Declaration of Conformity Bella Corporation declares that the DV Keyboard/Professional Series EZ Keyboard conforms to the following standards, in accordance with the provisions of the EC Directive 89/366/EEC: EN 55022 (CISPR 22:1985), Class A. Warranty Bella Corporation warrants that this product will be free from defects in materials and workmanship for period of time specified on the product packaging. This limited warranty shall commence from the date of purchase. Bella Corporation’s warranty is not transferable and is limited to the original purchaser. If the product is found to be defective then, as your sole remedy and as the manufacturer's only obligation, Bella Corporation will repair or replace the product. This warranty shall not apply to products that have been subjected to abuse, misuse, abnormal electrical or environmental conditions, normal wear and tear or any condition other than what can be considered normal use. Warranty Disclaimers Bella Corporation makes no other warranties, expressed or implied, and specifically disclaims any warranty for merchantability or fitness for a particular purpose. The exclusion of implied warranties is not permitted in some states and the exclusions specified herein may not apply to you. This warranty provides you with specific legal rights. There may be other rights that you have which vary from state to state. Limitation of Liability The liability of Bella Corporation arising from this warranty and sale shall be limited to a refund of the purchase price. In no event shall Bella Corporation be liable for costs of procurement of substitute products or services, or for any lost profits, or for any consequential, incidental, direct or indirect damages, however caused and on any theory of liability, arising from this warranty and sale. These limitations shall apply not with standing any failure of essential purpose of any limited remedy. Placement of the Keyboard, Mouse, and Other Input Devices The keyboard, mouse, and other input devices, such as a numeric keypad, should be positioned so that your arms and hands are in a relaxed, comfortable, and natural position. • • • Select a work surface that is large enough to hold the computer equipment and any additional items required for your work. Position the keyboard directly in front of you. This makes it possible to type with your shoulders relaxed and your upper arms hanging freely at your sides. Position the mouse at the same level as the keyboard. Furniture and Posture Adjust the furniture to meet your needs for comfort. If the workstation table is adjustable, move it to the proper height. If it is not adjustable, then arrange the chair to suit your needs. • • • • • Adjust the height of the chair and/or work surface so your forearms are parallel with the floor and your wrists are straight. You should be able to maintain your proper arm position and place your feet flat on the floor. Avoid pressure along the underside of your thigh near the knee and the back side of your lower leg. Position the backrest and yourself so that your lower back is supported comfortably while you sit at your work station. Adopt a relaxed, upright working posture. Avoid slouching forward or leaning far backward. Place frequently used work materials within easy reach. DV Keyboard & Professional Series User Guide Page 3 Hand and Arm Position and Motion You can prevent straining of your arms, wrists, and hands by using natural, comfortable motions while working at the computer. Refer to the illustrations in this section for examples of correct and incorrect positions of arms, wrist, and hands. Follow these guidelines when working at the computer: • When typing, your forearms and wrist should be level and parallel to the floor. • Keep your elbows in a relaxed position near your body. Your elbows may lightly touch your sides, but don’t press them tightly against your body. • When using a keyboard, mouse, or other input devices, keep your wrists in a natural, straight position. Avoid bending, arching, or angling your wrist. • If you use a palm rest, use it only briefly for resting. Do not use a palm rest, or rest your hands on the table, while you are typing. • Pay particular attention to keeping your thumbs and fingers in a relaxed, natural position. • Use the minimum amount of force that is needed to push down the keys. Avoid banging on the keys using more force than is required. • • Hold the mouse with a relaxed hand. Do not grip the mouse tightly. Use your whole arm to move the mouse DV Keyboard & Professional Series User Guide Page 4 INTRODUCTION Introducing Bella Corporation’s DV Keyboard & EZ Keyboard Professional Series Thank you for purchasing Bella Corporation’s DV Keyboard or EZ Keyboard Professional Series. The keyboard is a multimedia keyboard specifically designed for video, audio, multimedia and internet use. It’s unique jog/shuttle controller and Specialty keys allow you to have the precise control over your video and audio clips. It is a full size USB keyboard with 14 extra multimedia keys and our unique jog/shuttle controller with two Specialty keys. The DV Keyboard/Professional Series EZ Keyboard is a true time saver for both professionals and amateurs alike. System Requirements • Windows XP, Windows 2000 or Windows 98 • Available USB port Package Contents: The DV Keyboard package includes the following: • DV Keyboard or Professional Series with jog/shuttle controller and Specialty keys • Free sticker set and mail-in coupon for additional sticker set (DV Keyboard only, US customers only) • Driver CD - Contains Keyboard driver, User’s Guide, and Premiere Pro keyboard layout The Professional Series package includes the following: • Professional Series keyboard with color and icon coded keycaps, jog/shuttle controller and Specialty keys • Driver CD - Contains Keyboard driver, User’s Guide, and Premiere Pro keyboard layout Registration We are confident that the DV Keyboard/EZ Keyboard Professional Series will greatly increase your productivity and simplify the usage of your computer. Please register this product at www.Bella-USA.com/registration. It will help you obtain the latest drivers, updates, technical support and Bella Corporation product release information. About Bella Corporation Bella Corporation was established to focus on designing and producing innovative products. Bella's first product to market was the highly successful EZ Keyboard series of editing keyboards. The company is headquartered in Burbank, California. More information about Bella Corporation products and services is available through the following sources: Bella Corporation Telephone: 818-563-9500 Email: [email protected] Web: www.Bella-USA.com DV Keyboard & Professional Series User Guide Page 5 Hardware Installation Plug your DV Keyboard directly into any available USB port on your computer - there is no need to shut down the computer first. Once the computer has recognized the new hardware, the keyboard's standard functions will be ready for use, however, in order to take advantage of the programmable jog/shuttle controller, Specialty keys, or multimedia keys, you must install the keyboard driver from your installation CD. The keyboard also features two USB ports of the back of the keyboard - perfect for plugging in a mouse or other USB device. Software Installation To install the drivers insert the installation CD into an available CD-ROM drive on your computer. The installation utility should start on its own automatically. If it doesn't, you can start it manually by going into Windows Explorer and clicking on My Computer. Find the listing for the CD-ROM you inserted the driver disk into. Click on it to open and then find the "setup" or "setup.exe" icon and double-click on it. This will launch the driver installation. Follow the instructions on your screen to complete the driver installation. It should take less than a minute on most systems. At the end of the installation it will ask you if you want to execute the keyboard driver now. Select yes and your keyboard should now be correctly installed. Launching the DV Keyboard Settings Program To confirm its installation or to load or modify your keyboard settings, launch the DV Keyboard utility program from your Windows Start menu under All Programs/ DV Keyboard / DV Keyboard Settings. You can also double click on the DV Keyboard icon in the Notifications area of your Taskbar. Interface Basics The driver interface is designed to be simple and straightforward. It is divided into two sections: Jog/Shuttle and Multimedia. You can toggle back and forth between the two sections by clicking on the Jog/Shuttle and Multimedia tabs in the upper left corner. Presets For Popular Applications Included The DV Keyboard software already includes presets for popular applications. If you click on the drop-down window next to “Target Application” and see the software you are using, you should be ready to use the keyboard. Remember to check the Support section of the Bella web site for the latest drivers and presets available for download from the site. DV Keyboard & Professional Series User Guide Page 6 Customizing The Application: The Jog/Shuttle Tab Global Settings For all applications that have not been programmed, the default Target Application “Global Setting” will be active. You may modify the Global Settings as you would any other Target Application. Selecting A New Application From the File menu, select Create New Settings; an Open dialog box will appear. Navigate to the folder where the application you wish to create a setting for resides. You will need to select the .exe file that launches the application. For Adobe Premiere Pro, you would select “Adobe Premiere Pro.exe” Click Open and your application will now be part of the list of other Target Applications. Renaming A Target Application If you would like, you may rename the Target Application so that it’s name is more familiar to you. To rename “premiere” to “Adobe Premiere,” simply go to the file menu and chose Rename, then type the name you wish to see in the Target Application dialog box. Press enter to save your changes. DV Keyboard & Professional Series User Guide Page 7 Understanding The Interface In order to program the DV Keyboard Settings, it may be helpful to understand how the application works. Essentially, when we are programming either the jog, shuttle, or Specialty keys, we are simply having those devices produce keystrokes found on the keyboard. For example, with the Jog wheel, when we turn the wheel to the left, we may have it produce an arrow left command. When you are using the jog wheel and spin it to the left, the faster you spin the wheel the faster the jog wheel “hits” the arrow key. Three Steps To Programming Most Settings 1. Select the Action of either the Jog Wheel, Shuttle Wheel, or Specialty keys (see Entering Settings below). The Action is the physical action of the device, such as turning the Shuttle wheel to position Shuttle Right 1. 2. Select what type of input you want - None, Keyboard or Mouse. Under the Input menu, use your mouse to select one of these options. 3. If you have selected Keyboard under the Input menu, then the Keyboard Input menu will become active - you can press any key or key combination. Tip: By clicking on the radio button next to Keyboard Input, you can select special keyboard commands, such as F18. Under the Shuttle Wheel section, you will also have a Frequency option, allowing your computer to continue to produce a certain keystroke or mouse input at a regular interval. Entering Settings There are three ways to enter Action settings: 1. By clicking on the appropriate area of the the interface (for example, for the Jog Left function, you would click on the left portion of the Jog Wheel and have the Action dialog box switch to Jog Left). The area you are affecting will turn red to show that it is the active area. 2. By using the drop-down menu under Action. Simply click the down arrow and select the appropriate Action. 3. By pressing a button or turning the jog or shuttle wheel on the keyboard itself. The area you are affecting will turn red to show that it is the active area. DV Keyboard & Professional Series User Guide Page 8 Customizing The Jog Wheel In the Jog Wheel section of the interface and with either Jog Left or Jog Right selected you may choose which keystroke will be produced when you turn the jog wheel. The defaults are left arrow, right arrow but you can program any key or combination keystroke (such as Ctrl+R) that you like by pressing the appropriate keys or key combinations. When you are happy with your changes, click on the "Apply" button for them to take effect. There is also a "Comment" field to the right of this where you can type notes describing the keys function. Customizing the Shuttle Wheel In the Shuttle Wheel section of the interface you can select any of seven positions to the left or seven positions to the right. With one of these positions selected you may then choose which keystroke or mouse function will be produced when you turn to that position on the shuttle wheel. Your DV Keyboard allows you to program either keyboard keystrokes or mouse actions to occur for each position the shuttle is turned (or None can also be selected). These choices are selected in the "Select Input" drop down menu. Once you make a selection, it alters which choices you have in the next field directly to the right. If you select "None" there are no additional choices. If you select "Keyboard Input" a text field appears to the right that allows you to type in which keystroke or combination keystroke you may want that position of the shuttle wheel to trigger. If you select "Mouse Input" a text field appears to the right that allows you to select the scroll amount that you want that shuttle to trigger. There are also additional options that appear to allow you to add modifiers to the mouse input to have the same effect as pressing the control, alt or shift keys along with the selected mouse input. For both the Keyboard Input and the Mouse Input, a "Frequency" field is available to select how often you would like to have the action repeated if the shuttle wheel is held in that position. When you are happy with your changes, click on the "Apply" button for them to take effect. There is also a "Comment" field to the right of this where you can type notes describing the keys function. DV Keyboard & Professional Series User Guide Page 9 Advanced Shuttle Wheel Techniques For certain applications it may be beneficial to program an action that is (or is not) produced when the shuttle wheel is returning to the Shuttle Center position. Notice how the Action menu has two types of action for the Shuttle: basic settings (Figure 1) of Shuttle Left 1-7 and Shuttle Right 1-7 commands, as well as the more advanced settings (Figure 2) of Shuttle from Left 1 to Left 2, Shuttle Left 2 to Left 3 etc. Note that these settings are all part of the same drop-down menu. Figure 1 - basic settings Figure 2 - advanced settings The basic settings perform the same function when the wheel is turned back to the center position as when it was turned to any of the right or left positions. For example, if you programmed the shuttle wheel to produce a right arrow keystroke for positions Shuttle Right 1 through 7, as you turn the shuttle from the Shuttle Center position all the way to the Shuttle Right 7 position (90 degree to the right), the keyboard would produce seven right arrow keystrokes. As you turn the shuttle wheel and return it to the Shuttle Center position, another seven right arrow keystrokes will be produced. With the advanced settings, you can control what keystrokes the shuttle produces when it is returned to the Shuttle Center position. To take advantage of this feature, you must program both directions of the shuttle turning using the advanced settings. For example, if you wanted to have the shuttle produce keystrokes while turning it from the Shuttle Center to the Shuttle Right 7 but not when it returns to the Shuttle Center position, you must do the following: 1. 2. 3. 4. 5. Select Shuttle From Center to Right (or Left) 1 Select the desired keystroke Select From Right (or Left) 1 to Right (or Left) 2 Select the desired keystroke Repeat this until you have reached Shuttle position 7 Now program the shuttle’s return to the Shuttle Center position 1. Select Shuttle From Right (or Left) 7 to Right (or Left) 6 2. Select the desired keystroke (for this example, None). 3. Repeat this until you have reached the Shuttle Center position As you can see, there is great flexibility when programming the shuttle functions. With a little experimentation, you will most likely be able to achieve the results you desire. DV Keyboard & Professional Series User Guide Page 10 Customizing The Specialty Keys Under Specialty Keys you can select either left key or right key and then you may choose which keystroke this will produce when you push a Specialty key. The defaults are alt+left arrow and alt+right arrow but you can program any key or key sequence that you like by typing it into the keystroke text field while the action you want to control is selected. When you are happy with your changes, click on the "Apply" button for them to take effect. Some common choices are to select Mark In and Mark Out for video editing applications. There is also a "Comment" field to the right of this where you can type notes describing the keys function. Customizing The Application: The Multimedia Keys Tab By clicking on the “Multimedia Keys” tab you can program the functions of the Multimedia keys that are located along the top of your keyboard. Although some of the media keys are labeled with specific symbols, they can all be reprogrammed or customized to your own preferences. Directly under the Multimedia tab is the Target Application list, with the default being Global Settings. Unless an application has been specified in the Target Application list, the Global settings will be active. DV Keyboard & Professional Series User Guide Page 11 Customizing The Multimedia Keys To choose a new application or rename an application, please follow the “Selecting A New Application” and “Renaming A Target Application” earlier in this guide. You can change the function of any of the multimedia keys and save custom configurations to load when a specific program is active. For instance, you may not need any of the pre-set keys for the internet while in your video editing program. It may be useful to program the www buttons to open your sound editing program or trigger helpful keyboard shortcuts. Modifying Individual Multimedia Keys To modify the function of a multimedia key first highlight it by clicking on its picture in the driver interface or by simply pressing the multimedia key you want to modify on your keyboard. The name of the button that is highlighted will appear under "Button Name". To the right of this, under "Button Action", the currently programmed function will be listed. To change this function click on it and a drop-down menu will appear with choices to program the button with. Take note of the "Open Item" and "Keystroke" choices. These require additional user input and open up many possibilities for programming. When "Open Item" is selected a Windows browser window appears asking you to select which application you would like to open when this multimedia key is pressed. You can select any .exe file that has been installed on your computer. When "Keystroke" is selected under button action, a new field appears below it titled Keystroke. Click in it’s text field and type whatever key or combination keystroke you would like to be assigned to the multimedia key. There is also a "Comment" field where you can type notes describing the key’s function. When you are happy with the changes you have made click on the apply button to save the changes. Using the Power Button To the left of the Multimedia keys is the Power button: by pressing the button, you will get the “Shut Down Computer screen. use your keyboard or mouse to make the appropriate selection. Note: the Power button will not wake up or turn on the computer - you must do this via the switch on the computer. Importing & Exporting Settings You can easily load settings using the Import Settings feature located under the File menu. Once you have selected Import Settings you will be able to select the setting from the Open dialog box. Chose the appropriate file and choose Open. The settings will now be loaded and ready for use. To export a setting, make sure the setting you wish to export is selected in the Target Application box, then choose Export Settings under the File menu. Select the destination where you would like the file to be saved, and click Save. Removing Settings WARNING: Removal of settings is permanent and can not be undone. Although having additional settings in the Target Application will not decrease performance, you may wish to remove settings that you are not using. To Remove a setting, simply select the setting you would like to remove in the Target Application dialog box, then go to Remove Settings under the File menu, and the setting will immediately be removed. Changing a Target Application Our driver determines what application setting to load based upon the executable file for the software, for example “Vegas4.exe” If you install a new release of the software, it is possible that the executable file name will be changed (perhaps to Vegas5.exe). If this happens, you will notice that the jog/shuttle will no longer work. To fix this, simply make sure the old target application - in this case Vegas 4 - is selected as the Target Application. Under the File menu, simply select “Change Target Application” and choose the new file, “Vegas5.exe” and all of the previous settings for Vegas 4 will now work with Vegas 5. Finally, you will want to rename the setting from Vegas 4 to Vegas 5. DV Keyboard & Professional Series User Guide Page 12 Obtaining Technical Support We are confident that our product will provide you with many years of trouble free service, however should you need assistance, we have provided you with a number of resources. The support section of our web site, www.Bella-USA.com/Support is the best source for the latest information and support on our products. Please check the Post-Sales FAQ section of the web site prior to contacting us for technical support, as this will provide you with immediate answers to most of your issues or concerns. On the site you will find: Driver Updates Settings Files FAQ (Frequently Asked Questions) Latest Product Information Bella Corporation Telephone: 818-563-9500 Email: [email protected] Web: www.Bella-USA.com DV Keyboard & Professional Series User Guide Page 13