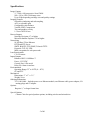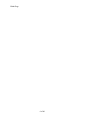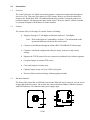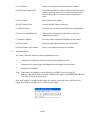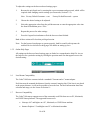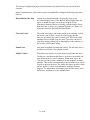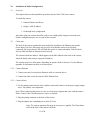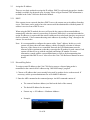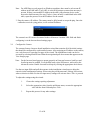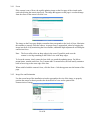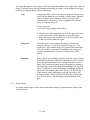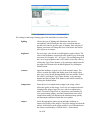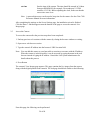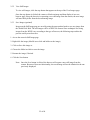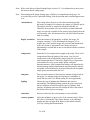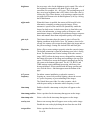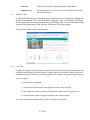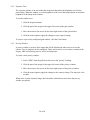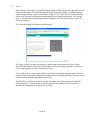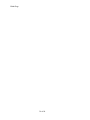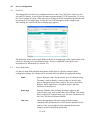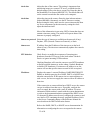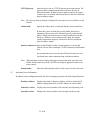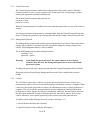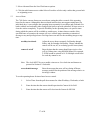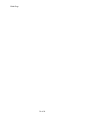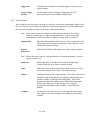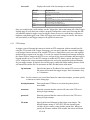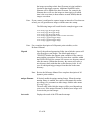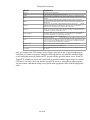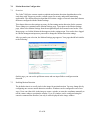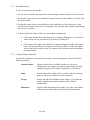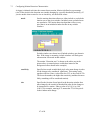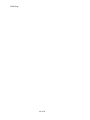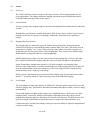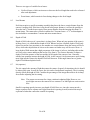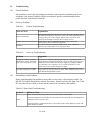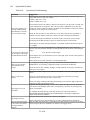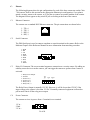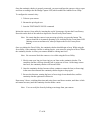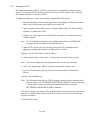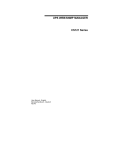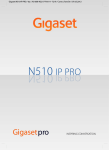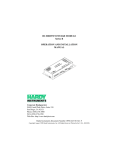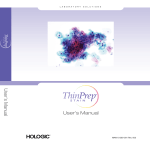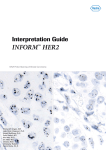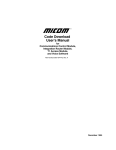Download COHU 7100 Series User manual
Transcript
7100 SERIES Megapixel Ethernet Color Camera User Manual User Manual 6X-1043, November 13, 2003 Phone: (858) 277-6700 Fax: (858) 277-0221 [email protected] www.cohu-cameras.com Cohu Electronics 3912 Calle Fortunada San Diego, CA 92123-1827 1 of 60 Blank Page 2 of 60 Table of Contents Specifications 5 1.0 1.1 1.2 1.3 1.4 1.5 1.5.1 1.5.2 1.6 1.7 Cohu 7100 Series Ethernet Camera Introduction Overview Features Hardware Interface Installation Basics Configuration Basics Browser-Based Settings Pages Online Help Pages Lens Mount Compatibility Browser Compatibility 7 7 7 7 8 9 9 10 10 10 2.0 2.1 2.2 2.2.1 2.2.2 2.3 2.3.1 2.3.2 2.4 2.4.1 2.4.2 2.4.3 2.4.4 2.5 2.5.1 2.5.2 2.5.3 Installation & Initial Configuration Overview Connectors Connect Ethernet Connect Power Assign the IP Address DHCP Directed Ping Packet Configure the Camera Focus Image Size and Orientation Image Settings Server Settings Accessing the Camera Pan/Tilt/Zoom Within Images View Still Images Save Images 13 13 13 13 13 14 14 14 15 16 16 17 19 20 21 22 22 3.0 3.1 3.2 3.3 3.4 3.4.1 3.4.2 3.4.3 3.5 Image Configuration Overview Navigation Image Settings Window Tools Crop Tool Exposure Tool Privacy Window Focus 23 23 23 24 27 27 28 28 29 4.0 4.1 4.2 4.3 Server Configuration Overview Server Setup Items Important Server Information 31 31 31 33 3 of 60 5.0 5.1 5.2 5.2.1 5.2.2 5.2.3 5.3 Access Control Overview Passwords General Password Management Password Cookies Access Hours 35 35 35 36 36 36 37 6.0 6.1 6.1.2 6.2 6.2.1 6.2.2 6.2.3 Trigger Event Configuration Overview Using Motion as a Trigger Trigger Settings General Settings E-mail Settings FTP Settings 39 39 39 39 40 41 42 7.0 7.1 7.2 7.2.1 7.2.2 7.3 Motion-Detection Configuration Overview Enabling Motion Detection Drawing Windows Creating Windows Manually Configuring Motion Detection Characteristics 45 45 45 46 46 47 8 .0 8.1 8.2 8.3 8.4 8.5 8.6 8.7 Lenses Overview Lens Selection Imaging Chip Size (format) Focal Length Lens Mounts Depth of Field Iris (aperture) 49 49 49 49 49 50 50 50 A: Technical Support 51 B: Troubleshooting 52 C: Pinouts 54 D: Focus Utilities 55 E: Software Updates 58 F: Certification and Warranty 60 4 of 60 Specifications Image Capture ½”, 1288 x 968 progressive Scan CMOS 160 x 120 to 1288 x 968 image sizes Up to 50fps depending on image size and quality settings. Imaging Features Selectable windowing and sub-sampling AGC or selectable gain Configurable color balance Variable JPEG Compression Text and graphics overlay 1.5 Lux with F1.0 lens Brower Support Netscape Navigator 4.7 or higher Microsoft Internet Explorer 5.50 or higher Networking 10/100 Base-T Fast Ethernet HTTP and FTP Server SMTP, BOOTP, FTP, SNMP, Telnet & TFTP Protocols: TCP, IP, UDP MD5 encryptions for web passwords Lens Requirement C or CS mount Inputs/Outputs Ethernet: RJ45 10/100Base-T Power: 12-33VDC Console Port: 9-Pin serial Relay I/O: Alarm in and out Environmental Operating Range: 32o to 104oF (0 – 40oC) CE and FCC Mechanical Dimensions: 3” x 3” x 5 ¼” Weight: 20 oz. Ordering Information 7111-1001/0000 – Includes power over Ethernet module, one Ethernet cable, power adapter, I/O mating plugs and CS adapter. Options Requires ½” or larger format lens Special Options Contact Cohu for special product options, including wireless and microdrives 5 of 60 Blank Page 6 of 60 1.0 Introduction 1.1 Overview The Cohu 7100 series is a digital camera that contains a compression engine and an integrated web server. The 7100 series can capture live JPEG images, host its own web site and deliver images to the World Wide Web. No additional hardware or software is required on the user's personal computer. All functions take place inside of the 7100 series camera. All that is needed is a personal computer with Windows or Linux installed. 1.2 Features The camera offers a wide range of versatile features, including: Supports Netscape 4.67 and higher and Internet Explorer 5.5 and higher Note: Refer to the Browser Compatibility, Section 1.7, for information on the operational differences between the two browsers. Connects to the Ethernet through an ordinary RJ45 10/100BASE-T Ethernet port Contains a web-based configuration utility for image, web server, and security settings Supports the TCP/IP protocol for easy connectivity and hassle-free software upgrades Can place images on external FTP servers Can e-mail images to remote users Captures images in any size up to 1288 by 968 pixels Protects all browser-based settings with encrypted passwords Hardware Interface 3 1 Serial The front of the camera has an LED and a lens mount. When the lens is removed, you can see the imager chip inside the camera. The rear has the camera s hardware address, Ethernet connector with LED indicators, I/O connector and a power supply input. 18-36V 1.3 12V Out + - 8 4 7 of 60 9 00-00-00-00-00-00 7 output + - 6 Ethernet 2 input + - 5 1.4 (1) Lens Mount Allows a C-mount or CS-mount lens to be attached. (2) Red Image Capture LED Programmable LED. By default, it flashes when the camera captures an image when a user is connected to the camera. It also indicates the level of focus when using the focus utility. (3) Power Input Power input for the camera. (4) RJ45 Ethernet Port Accepts an RJ45 Ethernet connector. (5) DB9 Serial Port Allows users to perform out-of-band camera management. (6) Screw Terminal Relay I/O Allows users to attach an external device such as an infrared motion sensor. (7) Hardware Address Necessary when assigning an IP address to the camera. (8) Status Lights Status showing Ethernet activity and camera status. (9) Reset/Camera Focus Button Factory reset button and camera focus button Installation Basics The Cohu 7100 Series camera becomes operational once it is: 1. Connected to an Ethernet network using twisted-pair Ethernet cable 2. Connected to its power supply and plugged into an ordinary electrical outlet 3. Assigned an IP Address Note: If the camera is installed on a network that uses a DHCP server to assign IP addresses, the DHCP feature should be enabled in the camera. See RARP/DHCP/BOOTP in Section 4.2 for more information. Once an IP address is assigned to the camera, the camera is accessed from a web browser by typing the IP address into the browser s URL/Location field. 8 of 60 After entering the IP address into the browser, the camera's View Images page will appear and look similar to the following: The camera's home page allows viewing live images, accessing still images, and navigating to the browser-based configuration pages. 1.5 Configuration Basics Once the camera is properly installed, several features can be customized, including image settings, security features, and networking capabilities. While some of the camera's features will need to be customized only for particular situations, other features will need to be configured for all installations. These important features can be configured using the browser-based configuration page and are discussed in the following places in this manual: Clock, see the Set Date section in Section 2.4.4 Login and privileged passwords, see Management Passwords in Section 5.2.2 The network gateway, see TCP/IP Gateway section in Section 2.4.4 Image lighting, see Lighting in Section 3.3 Use the camera's browser-based configuration pages to adjust the features mentioned above. 1.5.1 Browser-Based Settings Pages The 7100 Series camera include browser-based settings pages for configuring most settings. The pull-down menus and text input fields on these pages allow performance optimization of the camera. When using the pull-down menus, settings will activate when a setting is selected. For the text input areas, settings will activate when <Tab> is pressed. 9 of 60 To adjust the settings on the browser-based settings pages: 1. Become the privileged user by entering the correct username and password, which will be required when changing camera settings (see Passwords, Section 5.2.2). Note: Factory Default Username = root Factory Default Password = system 2. Choose the desired setting to be adjusted. 3. Select the appropriate value from the pull-down menu or enter the appropriate value into the form field and then press <Tab>. 4. Repeat this process for other settings. 5. Press the Logout Session button or Exit the browser when finished. Both of these actions will close that privileged session. Note: For the browser-based pages to operate properly, both Java and JavaScript must be enabled. Review the browser help pages for details on setting up Java. 1.5.2 Online Help Pages All settings on the browser-based settings page are linked to a comprehensive help file. Access the help text for a particular setting by clicking the question mark icon that appears next to the desired setting: 1.6 Lens Mount Compatibility The Cohu 7100 Series cameras include a standard CS-mount and a C mount adapter. Each lens must be mounted the distance from the camera's imaging chip. If the lens is not placed at the proper distance, it will not be possible to focus the lens. For more information about lens selection and usage, see the Lenses in Section 11. 1.7 Browser Compatibility The Cohu 7100 camera supports most of the commonly used Web browsers on PC, Macintosh, and UNIX/Linux platforms. The supported browsers are: Netscape 4.67 and higher on a PC, Macintosh, or UNIX/Linux machine Internet Explorer 5.5 and higher on a PC or Macintosh machine 10 of 60 The camera's configuration pages and other features are optimized for more recent browser versions. Improved performance of the camera can be accomplished by taking the following steps in the browser: Refresh/Reload the Page Liberal use of Refresh/Reload will generally clear up any occasional display issues. If the Refresh/Reload button does not appear to update the page, it may help to request all new information from the camera by forcing a reload from the server: hold down the <Control> key (Internet Explorer) or <Shift> key (Netscape) and click the Refresh/Reload button. Clear the Cache The cache stores pages and images on the local computer, so that the browser can re-draw a screen or re-load a page quickly. However, the data in the cache is usually old. The forced reload mentioned above should clear the cache. The cache can also be cleared by turning caching off or dumping the cache contents via the browser s Preferences dialog. Enable Java Java must be enabled to manage the camera. The first time Java is needed Java will take a few seconds to load. Enable Cookies The camera uses cookies to secure the password protected areas. Cookies are a mechanism that allows a web server to transfer and store information on a user's computer. When users log in, the 7100 gives a cookie to the computer so it can recognize a camera manager. This cookie is automatically removed when a user selects 'logout' or quits the browser. The cookie also times out after a short inactive period. Cookies are permanently enabled in Internet Explorer. To enable them in Netscape, go to the Edit menu, select Preferences, and then go to the Advanced area. 11 of 60 Blank Page 12 of 60 2.0 Installation & Initial Configuration 2.1 Overview This chapter discusses the installation procedures for the Cohu 7100 Series camera. To install the camera: 1. Connect Ethernet and Power 2. Assign a valid IP address 3. Go through basic configuration After these steps, the camera should be ready to serve high-quality images to network users. Further configuration topics are covered in later sections. 2.2 Connectors The back of the camera contains the ports needed for installation: the Ethernet port and the Power Input. The two LEDs on the rear cap will verify that the camera is successfully connected: The Green Status LED will flash after power is connected and the Yellow Link & Activity LED will flash to indicate network activity. The camera's hardware address, which appears on the label affixed to the back of the camera, should be handy when ready to assign an IP address. The cameras may have other inputs, depending on options. Refer to Section 1.3 or the Pinouts appendix for information on how to use these ports. 2.2.1 Connect Ethernet 1. Connect one end of a twisted pair Ethernet cable to a network device 2. Connect the other end to the camera's RJ45 Ethernet Port 2.2.2 Connect Power 1. Use the mating connector that came with the camera and connect it to the power supply output wires. The polarity is not important. Note: When connecting the camera, be sure to use the power adapter that came with the camera. Please contact Cohu if a different power source is required. 2. Plug the mating connector to the back of the camera. 3. Plug the adapter into a standard power outlet (115vac). Note: The camera automatically turns on once power is applied. The Green Status LED on the back of the camera will flash. 13 of 60 2.3 Assign the IP Address There are two basic methods to assign the IP address: DHCP or a directed ping packet. Another method is available for advanced users, by using Telnet or HyperTerminal. This information is available in the Cohu 7100 Series Reference Manual. 2.3.1 DHCP If the camera sits on a network that has a DHCP server, the camera can get its address from that server. This feature can be used to have the camera email the administrator with the dynamic IP address it receives from a DHCP server. When using the DHCP method, the server will provide the camera with an unused address automatically when the camera is powered up or rebooted. While this is a convenient method to assign IP addresses, it requires that the camera's addresses be tracked each time they are powered down or rebooted. Cohu recommends using static addresses by sending a “Ping” message to the camera. See note below. Note: It is recommended to configure the camera with a “Static” address. In this way, each camera will always have the same address, which will simplify selection of cameras. However, if the camera is on a controlled Network, the LAN administrator must be informed of this requirement so that they can assign the IP number for each camera. Each camera will then be set up with the assigned (and unique) IP number. For more information, consult with the system administrator or refer to the documentation that accompanied the DHCP server. Also refer to the Cohu 7100 Reference Manual for more details. 2.3.2 Directed Ping Packet To assign a static IP address to the Cohu 7100 Series camera, a directed ping packet is transmitted to the camera's MAC address using “MS DOS Prompt” program. 1. Choose an IP address that is not currently being used by another device on the network. If necessary, ask the system administrator for an available IP addresses. 2. Enter the ARP command at the command prompt. An ARP command consists of: The camera's hardware address (see label on the back of the camera) The desired IP address for the camera Format: arp -s <IP Address> <Hardware Address> Example: 14 of 60 Note: For ARP/Ping to work properly on Windows machines, there must be at least one IP address in the ARP table. Type ARP -A at the DOS prompt to ensure that one entry is present. If there is not another IP Address in the table, ping a known device on the network to build an entry (See step 3 below). Once an entry is established in the ARP table, repeat the process to set the IP address for the camera. 3. Ping the camera s IP address. The camera must be fully booted to accept the ping. Once the camera has received a ping packet, it will use that IP address. The camera's new IP can now be entered in the web browser Location/ URL field and finish configuring it via the browser-based settings pages. 2.4 Configure the Camera The cameras feature a browser-based installation wizard that contains all of the initial settings that should be configured for each installed camera. After assigning an IP address to the camera, use a web browser to open the first page of the wizard. The installation wizard can also be accessed by selecting Install Wizard from the navigational pull-down menu that appears on the View Images page. Note: For the browser-based pages to operate properly on Netscape browsers, both Java and JavaScript must be enabled. Go to the Edit menu, select Preferences, and scroll to the Advanced section. Enable Java and JavaScript by clicking the appropriate check boxes. Use the text input fields and pull-down menus in the installation wizard page to adjust the camera's initial configuration settings. When using the pull-down menus, settings will activate when a selection is made. For the text input areas, settings will activate when <Tab> is pressed. To adjust the settings using the wizard: 1. Choose the setting requiring adjustment. 2. Select the appropriate value from the pull-down menu, or enter the appropriate value into the form field and press <Tab>. 3. Repeat this process for any other settings. 15 of 60 2.4.1 Focus If the camera is out of focus, the rapidly updating image on the first page of the wizard can be used to help bring the camera into focus. The image that appears on the page is a reduced image from the center of the camera's field of view. The image on the Focus page displays a number that corresponds to the level of focus. Maximize this number to properly focus the camera. As proper focus is approached, either by bringing the image into focus or by maximizing the focus number, additional slight adjustments will bring the camera into focus. Note: The focus utility relies on sharp edges in the scene. If possible, make sure the camera is viewing something in the field of view with sharp edges. To focus the camera, slowly rotate the lens while you watch the updating image. For Micromount lenses, turn the entire lens. For C-mount and CS-mount lenses, the lens usually contains a built in focus ring on the outer edge of the lens. When satisfied with the camera's focus, click the Next>> link that appears near the bottom of the page. 2.4.2 Image Size and Orientation Use the second step of the installation wizard to personalize the size of the image, to properly position the camera so that it provides the desired field of view and to optimize the characteristics of image. 16 of 60 The image that appears on this page is a half size image that updates more rapidly than a full size image. Watch this image when positioning and framing the image. Use the settings on this page to finalize the general characteristics of the image. crop Cropping an image involves selecting one region of interest in the image and discarding the rest, creating a smaller image. When the image is cropped, rate at which the camera can process and transmit images will increase. Set the cropping of the camera's image by using the crop tool. To set a crop area: 1. Click the Crop rectangle select button. 2. Click the part of the image that is to be in the upper-left corner of the crop window. Do not hold the mouse button down. 3. Move the mouse to the area that is to be the lower-right corner of the crop window and click again. 2.4.3 image size Select the factor to down-sample the image (or shrink). For example, selecting 1/3 will down-sample the image to 1/3 its original size. Since smaller images are processed and transmitted faster, this feature is important if transmitting more images per second is needed and less concerned with the quality of the images. flip/rotate Select a flip or rotate setting to properly orient the camera's image. The default orientation is when the mounting screw hole is facing down. The Horizontal and Vertical settings reflect the camera's image. BLTR reflects the image across a diagonal line starting in the bottom left corner of the image and extending to the top right corner. TLBR reflects across the diagonal extending from the top left corner to the bottom right corner. The 90, 270, BLTR, and TLBR settings require additional processing, which may slow down performance. When satisfied with the image position and size, click the Next>> link that appears near the bottom of the page. Image Settings The Image settings page provides the most important settings for optimizing the quality of the camera's images. 17 of 60 The settings on the Image Settings page of the installation wizard include: lighting Choose the type of lighting that illuminates the camera's surroundings, which determines the color corrections that are needed to account for specific types of lighting. Each category of lighting correction will change the basic color matrix the camera uses to process its images. brightness Set an average value for the overall brightness (gain) control. The value of the brightness corresponds to the shade of gray of the gain correction (For example, 0.4 = 40% gray. The resulting image will have an average brightness that is 40% white). Select the value by clicking the Up or Down buttons, or by entering a number into the text input field. Return to the default brightness by clicking the Default button. contrast Adjust the midtones, or gray levels, of the camera's image. The effect is to make the lighter and darker parts of the image either more (up) or less (down) distinguishable from one another. Select the value by clicking the Up or Down buttons, or by entering a number into the text input field. Return to the default contrast by clicking the Default button. compression Select the level of compression to apply to the image, which affects the quality of the image. Low levels of compression result in high quality images, large file sizes, and slow transmission times. Conversely, high levels of compression yield smaller file sizes, poorer image quality, and faster transmission times. Ideal compression setting will depend on the minimum image quality and maximum transmission time that is acceptable. subject Select the appropriate shutter speed and light conditions to improve the quality of the images. Choose the settings based on the activity of the subject in the image and the level of illumination in the camera's surroundings. Click the Next>> (link button). 18 of 60 2.4.4 Server Settings The final step on the installation wizard contains the most important of the server settings. If necessary, consult the network administrator or ISP service for the appropriate information. Use the text input fields and pull-down menus on this page to adjust the camera s necessary server settings. All settings will be activated once a setting is selected. name Enter a descriptive name for the camera (or leave as default), up to 16 characters long. The name can include numbers and letters. Use the underscore character (_) instead of any spaces. TCP/IP gateway Enter the IP address of the router to be used as a TCP/IP gateway between networks. Traffic destined for another network will be routed to the gateway and then forwarded to their destination. If the camera will be used only over a local network, no gateway setting is required. However, to access the camera on the Internet, an appropriate TCP/IP gateway must be entered. time zone Choose the appropriate time zone setting from the settings contained in the pull-down menu. The camera's clock is preconfigured. Only the time zone setting is required for the camera to display the proper time. Note: The camera will use the time zone setting to properly adjust time-based information it later receives from the network. Most of this time information is sent using GMT, a format that does not contain a time zone setting. The camera will operate better if the time zone is properly configured. set date Sets the date of the camera. This setting is important when transferring images to a remote FTP server, at which time the default settings will use the date to create a file. Enter the date in the MM/DD/YY format. 19 of 60 set time Sets the time of the camera. The time should be entered in 24-hour format as HH:MM:SS (for example, 20 seconds past 3:15 PM would be 15:15:20). Before adjusting the clock, make sure that the correct time zone is set. Note: A network timeserver can be used to keep time for the camera. See the Cohu 7100 Reference Manual for more information. After completing the settings on the Server Settings page, the installation wizard is finished. Click the Done>> link that appears near the bottom of the page to access the camera's Live Images page. 2.5 Access the Camera To access the camera after the previous steps have been completed: 1. End any previous web sessions with the camera by closing the browser windows or exiting. 2. Open a new web browser session. 3. Type the camera's IP address into the browser's URL/Location field. Note: You can add this camera to your host table to associate a text name with the IP address. When the camera is in the host table, it can be accessed by typing the name in the web browser instead of typing the IP address. Consult the LAN system administrator for details about this process. 4. Press Return. The camera's View Images page appears. This page contains the live images from the camera along with the digital pan/tilt/zoom controls. The web page should look similar to the following: From this page, the following can be performed: 20 of 60 View live, updating images from the camera Retrieve (save) still images Pan/tilt/zoom within images Access the camera's configuration pages Note: Because Netscape and Internet Explorer behave differently, the cameras operate two live connection pages: a server push page for Netscape users and a Java Applet-based server push page for Internet Explorer users. The cameras automatically sense the browser being used and route users to the appropriate live connection page. 2.5.1 Pan/Tilt/Zoom Within Images The Cohu 7100 Series Camera includes a digital scroll feature that allows moving around within the full viewing area of the camera's imager. The following controls can be found at the top of the View Images page: zoom buttons Click the zoom buttons to zoom in (+) or out (-). The digital zoom can be increased to an area that is two pixels wide. Once the zoom feature is activated, the scroll (pan/tilt zoom) becomes usable (see arrow buttons below). When the (-) zoom out reaches maximum picture size, scrolling in either direction will show an alert message indicating that the edge has been reached. arrow buttons Click on the arrow buttons to move the image left, right, up, or down, or scrolling the image. For each click, the center of view will move by one-half the image size in the appropriate direction. When the edge of the image is reached, an alert message will show on the screen. Note: Clicking within the image will also re-center the image to that area. full image link Click the full image link to return quickly to the maximum image size. size buttons Click the size buttons to make the viewing window smaller (- ) or larger (+). The maximum viewing window size is the same as the camera's imager size. It can also downsample to progressively smaller images that are 1/2, 1/4, 1/8, and 1/16 of the maximum size. When the maximum or minimum image size is reached, an alert message will show. Note: At smaller sizes, image overlays will be truncated, and may overlap. The size of the overlays do not change, but there is less image area available for displaying them. 21 of 60 2.5.2 View Still Images To view still images, click the stop button that appears at the top of the View Images page. Once the stop button is clicked, the camera will take an image and then display it in a new browser page. Since the browser is requesting a new still image from the camera, the new image will most likely differ from the last streaming image. 2.5.3 Save Images (optional) Images on the Still Image page are saved by using the same method used to save any image from the World Wide Web. The still images will be in JPEG file format. Since techniques for saving images from the WWW vary according to the type of browser, the following steps outline the process used by most browsers. 1. Access the camera's Still Image page 2. Right-click the image (MacOS users click and hold over the image) 3. Click on Save this image as 4. Choose the folder in which to save the image 5. Rename the image, if desired 6. Click the Save button. Note: Once the Save button is clicked, the browser will request a new still image from the camera. Because of browser functionality, the saved image will not be identical to the one previously displayed. 22 of 60 3.0 Image Configuration 3.1 Overview Cohu 7100 Series cameras feature an easy-to-use browser-based Image Settings Page that lets allows adjusting most of the image settings. Note: Some of the image settings on this page differ from the command syntax used at the command line. Refer to the Cohu 7100 Series Reference Manual for details on the complete command syntax of all image commands. Beyond adjusting the image settings, the Window Tools Page can be used to personalize the size and characteristics of the camera's image. Use the Hotspot, Cropping and Gain tools to optimize the performance of the camera. 3.2 Navigation Access the browser-based management screens by selecting them from the navigational pulldown menu located on the View Images page: The image settings page can also be accessed by clicking the Image tab that appears in the navigation menu on all settings pages. Note: The active screen will not have an underline below the screen name in the navigation header menu. Note: The camera model and name are displayed in the top of the navigation header menu. To protect the camera's settings from outside users, a user name and password must be entered to access the Image Settings page. If the superuser is not logged in, the user must enter the username and password at this time. 23 of 60 The default username = root The default password = system Note: This information only needs entered once per session. The session will end either when Logout is pressed or after exiting the browser. Important: 3.3 Optimize the security of the camera by changing the default passwords. Refer to Access Control in Section 5. Image Settings Use the Image Settings page to fine tune the image displayed by the camera. The position of the date/time stamp and custom user message can be adjusted, compensate for lighting and subject, specify compression and flip or rotate the image. On this page, the pull-down menus and text input fields are used to adjust several of the camera's image settings. 24 of 60 Note: Refer to the Browser-Based Settings Pages, Section 1.5.1, for information on how to use the browser-based settings pages. Note: Each setting on the Image Settings page is linked to a comprehensive help page. To access the help text for a particular setting, click the question mark icon that appears next to it. maximum size This setting allows the user to select the maximum area that the imager is sampled. For instance, the imager is 1288x968 pixels. The imager can also be sampled at 800x600, 640x480, etc. Therefore, the maximum size can be utilized to limit bandwidth usage or to provide a suitable fit for pictures being displayed on the user's monitor. Also, the maximum size will affect other functions such as scrolling. display resolution Select the amount to downsample, or shrink, the image. For example, selecting 1/3 will downsample the image to 1/3 its original size. Since smaller images are processed and transmitted faster, this feature is important if more images need to be transmitted per second and are not as concerned with the resolution of the images. compression Select the level of compression to apply to the image. The level of compression affects the quality of the image. Low levels of compression result in high quality images, large file sizes, and slow transmission times. Conversely, high levels of compression yield smaller file sizes, poorer image quality, and faster transmission times. Ideal compression settings will depend on the minimum image quality and maximum transmission time that are acceptable. Select medium for an image balanced with acceptable image quality and reasonable file size. sharpness This selection increases or decreases the amount of edge detail of the image. Use sharper images to help improve readability of words and bar codes. Use default setting for most applications. Choose the type of lighting that illuminates the camera's surroundings. The lighting settings control the color corrections that are needed to account for specific types of lighting. Each category of lighting correction will change the basic color matrix the camera uses to process its images. lighting saturation Increase or decrease the color intensity or reset to default. contrast, gamma Adjust the midtones, or gray levels, of the camera's image. Select the value by clicking the Up or Down buttons, or by entering a number into the text input field. Return to the default contrast (0.50) by clicking the Default button. 25 of 60 brightness Set an average value for the brightness (gain) control. The value of the brightness corresponds to the shade of gray of the gain correction (For example, 0.4 = 40% gray. The resulting image will have an average brightness that is 40% white). Select the value by clicking the Up or Down buttons, or by entering a number into the text input field. Return to the default brightness (0.40) by clicking the Default button. night mode When this feature is enabled, the camera will discard all color information, essentially creating grayscale images. When automatic is specified, the camera will dynamically enable the feature for dark scenes. In dark scenes, there is often little or no useful color information, so image quality will improve with monochrome images. Additionally, monochrome images compress better and transmit faster than comparable quality color images. gain style This feature determines how the camera's gain is effected by lighting conditions in the field of view. For instance, when set for average, the camera will average the total light in the image and set the gain accordingly. Setting also include Peak and Dark gain. flip/rotate Select a flip or rotate setting to properly orient the camera's image. The default orientation is when the mounting screw hole is facing down. The Horizontal and Vertical settings reflect the camera's image. BLTR reflects the image across a diagonal line starting in the bottom left corner of the image and extending to the top right corner. TLBR reflects across the diagonal extending from the top left corner to the bottom right corner. The 90, 270, BLTR, and TLBR settings require additional processing, which may slow down performance. When satisfied with the image position and size, click the Next>> link that appears near the bottom of the page. A/C power frequency For indoor camera installation, or when the camera is focusing on a scene lit by artificial lighting, choose the correct A/C power frequency to prevent banding in the images. The United States uses 60hz. For other countries, check with the power utility to determine which frequency is used. timestamp Enable or disable a timestamp overlay that will appear on the image. timestamp position Select a position for the timestamp that appears on the image. timestamp color Select a color for the timestamp that appears on the image. overlay text Enter a text message that will appear as an overlay on the image. Disable the text overlay by deleting the text from the text field. text position Select a position for the text overlay. 26 of 60 3.4 text color Select a color for the overlay that appears on the image. framerate test Click this button to run a short test to see what the current frame rate of the camera is. Window Tools Use the Window Tools page to customize the size and characteristics of the camera's image and to optimize performance. To access the Window Tools page, either select Window Tools from the navigational pull-down menu located on the View Images page or click the Window tab that appears in the settings menu. After selection, the Window Tools page appears. The page should look similar to the following: 3.4.1 Crop Tool Cropping an image involves selecting one region of interest in the image and discarding the rest, creating a smaller image. When the image is cropped, the rate at which the camera can process and transmit images will increase. Set the cropping of the camera's image by using the crop tool. To set a crop area: 1. Click the Set Crop button. 2. Click the part of the image for the upper-left corner of the crop area. 3. Move the mouse to the area that will be the lower-right corner of the crop area. 4. Click the mouse again to apply the changes to the camera's image. To remove a previously configured crop window, click the Clear button. 27 of 60 3.4.2 Exposure Tool The exposure window is an area within the image that determines the brightness level for the entire image. When the window is set, the brightness of the rest of the image adjusts to match the brightness of the image in the window. To set the window area: 1. Click the Exposure button. 2. Click the part of the image for the upper-left corner of the gain window. 3. Move the mouse to the area to be the lower-right corner of the gain window. 4. Click the mouse again to apply the changes to your camera s image. To remove a previously configured gain window, click the Clear button. 3.4.3 Privacy Window A privacy window is an area of the image that will be blacked out when viewers access the camera. Up to 8 windows can be configured. These can be used to cover sensitive content in the images, while still allowing users to see the overall picture. To create a new privacy window: 1. Select "NEW" from the pull-down list next to the "privacy" heading. 2. Click the part of the image for the upper-left corner of the privacy window. 3. Move the mouse to the area to be the lower-right corner of the privacy window. 4. Click the mouse again to apply the changes to the camera's image. This may take a few seconds. When users view the camera's image, there should be a blacked-out area where the privacy window was placed. 28 of 60 3.5 Focus If the camera is out of focus, the rapidly updating image on the Focusing Aid page can be used to help focus the camera. The image that appears on the Focusing Aid page is a rapidly updating, reduced image from the center of your camera s field of view. To access the Focusing Aid page, either select Focusing Aid from the navigational pull-down menu located on the View Images page, or click the Focus tab that appears in the settings menu. After the selection is made, the Focus page appears. The web page should look similar to the following: The image on the Focus page also displays a number that corresponds to the level of focus. Maximize this number to properly focus the camera. The focus page also includes a slide bar, to give a rough graphical scale to compare focus levels. To focus the camera, slowly rotate the focus ring while watching the updating image. Since the contents of the image and the lighting factor into the focus algorithm, make sure to not move the camera or block the light when adjusting the focus. The built-in Focus Utility may also be used to help adjust focus. This method uses either the camera's LEDs or a console window to help focus the camera. Refer to the Focus Utilities appendix for information on using the Focus Utility. 29 of 60 Blank Page 30 of 60 4.0 Server Configuration 4.1 Overview This chapter discusses the server configuration items for the Cohu 7100 Series camera, such as web and FTP settings, to specify how the camera operates during TCP/IP connections. To access the Server Settings web page, either select Server Settings from the navigational pull-down menu located on the View Images page, or click the Server tab that appears in the settings menu. After making the selection, the Server Settings page appears. The pull-down menus and text input fields on the Server Settings page enable optimization of the camera by adjusting several important settings. The lower right hand corner shows some important server information (see Section 4.3). 4.2 Server Setup Items Use the text input fields and pull-down menus on this page to adjust the camera's initial configuration settings. All settings will be activated once you choose the appropriate setting. name Enter a descriptive name for the camera, up to 16 characters long. The name is used to identify a camera in the web browser title page to distinguish it from other cameras. The name can include numbers, letters, underscores, or hyphens. Spaces and other characters are not allowed. home page Enter the filename of the web page that that is appear as the camera's home page, such as index.htm or livevid.htm. This setting allows selection of a custom home page. For more information, see the Cohu 7100 Series Reference Manual. time zone Choose the appropriate timezone setting from the settings contained in the pull-down menu. Since the time displayed on the camera s clock is preconfigured, only adjusting the timezone setting is needed to display the proper time. 31 of 60 clock date Adjust the date of the camera. This setting is important when transferring images to a remote FTP server, at which time the default settings will use the date to create files. Enter the date in the Month/Day/Year format (MM/DD/YY). The default link will set the camera to match the date on the user's computer. clock time Adjust the time on the camera. Enter the time in hours:minutes format (HH:MM). Alternately, use the IP Timeserver setting. Before setting the clock, make sure the correct timezone has been set. Never compensate for the timezone by setting the clock adjust the timezone itself. Most of this information is sent using GMT a format that does not contain a timezone setting. The camera will operate better if the timezone is properly configured. timeserver protocol Select the type of timeserver available on the network (if any): Daytime, NTP (Network Timeserver Protocol), or None. timerserver IP address Enter the IP address of the timeserver on the local subnet (if any). The timeserver automatically updates the camera's time setting. NTP behavior Check Passive to enable the acceptance of incoming time broadcasts from the NTP server on the local subnet. Uncheck Passive to ignore incoming NTP broadcasts. Checking Broadcast will cause the camera to send NTP broadcasts to find an available timeserver on the subnet. Uncheck Broadcast to disable NTP broadcasts. If a timeserver IP address is set, the camera will use that specific timeserver until it fails to respond. IP address Displays the camera’s current IP address. RARP/DHCP/BOOTP Enables or disables querying for a RARP, DHCP, or BOOTP host when the camera boots. If the camera sits on a network that uses such a server, the host can supply the camera with an IP address at boot time. If the camera sits on a network that has a DHCP server, the camera can get its address from that server. If possible, configure the server to supply the camera with a static IP address. For more information on this method, consult with the system administrator or refer to the documentation that accompanied the DHCP server. If a dynamic IP address must be used, configure the camera to send an e-mail or FTP containing the newly assigned IP address. Refer to the Server Commands chapter of the Reference Manual for more details on the DHCP notification feature. Refer to the RARP, DHCP, or BOOTP server documentation for information on configuring the server to respond to the camera. 32 of 60 TCP/IP gateway Enter the host to use as a TCP/IP gateway between networks. The gateway allows communication between devices that are on different networks. Without a correct gateway setting, the camera cannot receive or transmit data from/to devices that are in different network address ranges. Note: The gateway must be properly configured for the camera to be accessible over the Internet. subnet mask Specify the subnet mask, or netmask, that the camera should use. IP networks can be divided into several smaller networks by subnetting. When a network is subnetted, specify a subnet mask address which tells network devices which smaller network they belong to. Without a correct subnet mask setting, the camera cannot communicate properly with devices that are in different network address ranges. primary nameserver Specify the IP address of the external nameserver (if any) the camera will use when it attempts a TCP/IP connection with another host. An external nameserver must be specified for the camera to use a text-based name when communicating with other machines. Note: When using the camera to dial-out through a connected modem, enter the word NONE into the nameserver field. The ISP will assign an appropriate nameserver to the camera. domain name 4.3 Enter the default domain suffix for the camera, such as cohu.com. Important Server Information In addition to the configuration fields, the Server Settings page shows the following information: hardware address Displays the camera’s hardware address, which is needed for IP address configuration (also see MAC address on camera lable). firmware revision Displays the version number of the currently-used operating code. bootcode version Displays the version number of the currently-used boot code. 33 of 60 Blank Page 34 of 60 5.0 Access Control 5.1 Overview This chapter discusses the security settings for the Cohu 7100 cameras, which are contained on the Access Settings page. The items on this page allow personalization passwords and to configure the level of accessibility for the camera. To navigate to the Access Settings page, either select Access Control from the navigational pull-down menu located on the View Images page, or click the Access tab that appears in the settings menu. After making the selection, the Access Settings page appears. Use the pull-down menus and text input fields to adjust the camera s level of security. Note: Refer to the Browser-Based Settings Pages section in Section 1.5.1 for information on how to use the browser-based settings pages. Note: Each setting on the Access Settings page is linked to a comprehensive help page. Access the help text for a particular setting by clicking the question mark icon that appears next to the desired topic. 5.2 Passwords The camera has two types of password protection: general password protection for restricting unwanted users from accessing the camera, and management or superuser password protection which restricts whom can enter privileged commands. Password protection in both cases consists of a username and a password. Although the usernames cannot be changed, the passwords should be personalized. Note: It is strongly recommended that the default passwords be changed. A session ends either when Logout Session button is clicked or when exiting the browser. Both passwords must be seven or fewer alphanumeric or punctuation characters (ASCII 0x21 to 0x7e) with no spaces. Ideally, use a mix of numbers, letters, and punctuation characters to decrease the likelihood of others guessing the password. The passwords are not case sensitive. 35 of 60 5.2.1 General Password The General password features enable password protection for the entire camera. When the General password is active, no one can gain access to the camera for viewing images without entering the appropriate username and password. The default General username and password are: username = login password = access When the General password is enabled, users must enter this password to see any of the camera’s images. Activate general password protection by selecting Enable from the General Password Protection menu. To change the password, type a unique password into the Change General Password field. 5.2.2 Management Password The Management password mode enables password protection for any areas of the camera where settings can be adjusted. Users must enter this password to change any image settings for the camera. This Management feature is always enabled. The default Management username and password are: username = root password = system Warning: If the Superuser password is lost, the camera must be reset to factory defaults. After the reset, the Management password reverts to the default password: system. To change the password, type a unique password into the Change Management Password field. Retype the password in the Retype Management Password field to complete the password change. 5.2.3 Cookies The 7100 Series camera uses cookies to secure the password-protected areas. Cookies are a mechanism by which a web server can transfer and store information on a user’s computer. When a user issues the proper passwords to a camera, an authentication cookie is placed on that user’s computer. The server will then recognize that the user has authenticated and will allow them privileged user status. Support for cookies is permanently enabled in Internet Explorer browsers. For the cookie mechanism to work on Netscape browsers, the browser must be set to accept cookies. Otherwise, users cannot log into any of the camera s password protected areas. To enable cookies within Netscape browsers (assumes Netscape v4.7): 1. Select Edit from the Menu bar selections. 2. Choose Preferences from within the Edit options. 36 of 60 3. Select Advanced from the list of Preferences options. 4. Click the radio button next to either Select all cookies or Select only cookies that get sent back to originating server. 5.3 Access Hours The 7100 Series cameras feature an access hours setting that allows control of the operating hours for the camera. Although the browser-based interface does not support setting hours for individual days, it can configure the operating hours separately for weekdays and weekends. For both weekdays and weekends, either configure the hours to provide unlimited, 24-hour access or close the camera completely. To provide flexibility for the operating hours, set specific times during which the camera will be available to outside users. At times that are outside of the specified hours of operation, the camera will serve a black image containing a customized message to any non-privileged users. Privileged users can still see the streaming images at any time. weekdays/weekends Adjust the access hours separately for Monday through Friday, and for Saturday and Sunday. Choose whether the camera will be on, off, or on during specific hours (timer). camera is on/off Enter the time that the camera should open (on) or close (off) in 24-hour time, using HH:MM format. For example, 2:30 PM would be entered as 14:30. Multiple on/off times for each day cannot be set. Note: The clock MUST be set or enable a timeserver. See clock time and timeserver protocol in Section 4.2 for details. access denied message Enter the message that users will see during off-hours. message position Set the position of the message relative to the image window. To set the operating hours for timer-based access control: 1. Select Timer from the pull-down menus for either Weekdays, Weekends, or both. 2. Enter the time that the camera should open into the Camera Is On field. 3. Enter the time that the camera will close into the Camera Is Off field. 37 of 60 Blank Page 38 of 60 6.0 Trigger Event Configuration 6.1 Overview The camera normally captures and processes images continuously and displays them on the web. The camera can also be configured to trigger on certain events, and save a set of images around that trigger time. After a trigger occurs, the camera processes the image sequence to JPEG files and saves the images either to internal memory or to an external FTP server. The camera can also send an e-mail to notify a user that a trigger event occurred. A trigger event can be initiated either through hardware, such as when an infrared motion sensor activates, or by software, such as with a timer or when a user manually forces a trigger event, or motion is detected in the field of view. Hardware initiated trigger events involve an external device. Each time the device activates, it can initiate a trigger event. The camera also has a built-in relay, or output switch, that can control external devices. Refer to the Reference Manual for information on controlling sensors and other devices with the camera. Software initiated trigger events force the camera to save image sequences at specified times or intervals. Specify the interval with the Periodic Triggering setting. 6.1.2 Using Motion as a Trigger The camera software includes a motion-detection algorithm that allows it to use motion within the camera's field of view to initiate a trigger event. After configuring trigger actions in this chapter and enabling Motion Detection triggers, continue to the Motion-Detection Configuration chapter to set the motion detection characteristics. 6.2 Trigger Settings The browser-based Trigger Settings page contains all of the necessary settings for properly configuring trigger events. To navigate to the Trigger Settings page, either select Trigger Settings from the navigational pull-down menu located on the View Images page, or click the Trigger tab that appears in the settings menu. Use the management/superuser login to configure triggers. After selection, the Trigger Settings page appears. 39 of 60 6.2.1 General Settings The items on the left side of the Trigger Settings page control the trigger event itself. Depending on your particular configuration, a trigger event can prompt the camera to perform a series of actions. The remainder of the settings on the trigger settings page configure the actions that the camera will take based on these settings. Use the settings displayed above to configure software initiated trigger events, choose the method that the camera will use for transferring images from trigger events, and customize the sequence of images that result from trigger events. If you wish to connect an external sensor to your camera for controlling trigger events, specify the action that will initiate a trigger event by selecting on open or on close. time lapse period Enter the amount of time, in seconds, that should pass between automatic trigger events. For example, if you enter 120, exactly two minutes will pass between trigger events. The amount of time between the events is measured from the end of the preceding event using the camera s internal clock. Entering a non-zero number into this field enables the periodic triggering feature. Once the number is entered, the camera will immediately begin to initiate periodic trigger events. external input Select the condition when the input from an attached device will cause a trigger event. Since the input is connected to a switch within the camera, the input has two states during a trigger event: open and closed. Open switches can cause a trigger event either when the switch closes, which happens once the trigger event occurs, or when the switch opens again, which happens when the device returns to normal. Likewise, Closed switches can cause a trigger event either when the switch opens or when it closes again. motion Select whether motion detection initiates a trigger event. Motion detection is described fully in the Motion-Detection Configuration chapter. forced idletime Enter the time (in seconds) during which the external device should remain idle between trigger events that are initiated by an external device. Use this setting to eliminate the possibility of redundant images that occur between closely-spaced trigger events. This text input field is only used for hardware-initiated trigger events involving an external device. # Images Enter the number of images you want the camera to save from both before and after the trigger event. Note: The number of images you can capture depends on many factors. You can enter a higher number of pre- and post- event images if your image is downsampled or cropped. interval Enter the time, in seconds, to take place between each image capture in the image sequence. 40 of 60 6.2.2 trigger now Click this link to initiate an immediate trigger event to test your trigger settings. restore trigger defaults Use this link to restore all trigger settings (general, FTP, and e-mail) to their factory default configurations. E-mail Settings After a trigger event, the camera can send an e-mail to a remote user containing the images from the event. Use the e-mail settings to enable the e-mail feature and specify all of the information necessary for the camera to send e-mails to any valid Internet address. Note: Some email servers are configured to filter messages based on To or From addresses, subject lines, or other message parameters. Consult your system administrator if you have problems sending messages from your camera. domain name Enter the default domain suffix for your camera, such as cohu.com. This setting must be properly configured to ensure that the e-mail function will operate correctly. primary nameserver Define the IP address of the nameserver on the camera's network. Note: Before the camera can use a text-based name for connection attempts, you must specify a nameserver. mailserver Defines the name or IP address of the SMTP (Simple Mail Transfer Protocol) server on the camera's network. from Define the e-mail address from which e-mails will be sent. Users will see this address in the “from” field of the message. subject Configure the title of the e-mail message. Users will see this text in the subject field of the message. An example using dynamic print variables would be "Message from $SN@$SM" - this would automatically place the camera s name ($SN) and domain name ($SM) in the subject line of the message. For a complete description of all dynamic print variables, see the Reference Manual. recipient Set the user(s) who will receive an e-mail from the camera after each trigger event. Enter multiple e-mail addresses separated by commas. 41 of 60 last result Displays the result of the last attempt to send e-mail. Result Explanation Success No Mailhost The e-mail was sent properly. No mailserver has been specified. Enter a mailhost using the Mailserver entry field. The camera could not open the local file. Verify that the file exists and is not corrupted. The camera could not connect to the specified mailserver. The camera could not negotiate SMTP with the specified mailhost. Verify that the mailhost is an SMTP server. The camera could not send the local file. The camera has not made an e-mail attempt yet. File Open Connect Negotiation Send None Once you configure the e-mail settings, use the Trigger Now link at the bottom left of the Trigger Settings page to verify that your camera is properly configured to send e-mail. Pressing this link will manually initiate a trigger event, forcing the camera to act as it would during a software or hardware controlled trigger event. When all Trigger and e-mail settings are correct, the camera will successfully e-mail trigger images to the specified remote user. 6.2.3 FTP Settings A trigger event will prompt the camera to initiate an FTP connection with an external host. By using the FTP section of the Trigger Setup page, you can specify that the camera transfer trigger event images from its memory to an external FTP server, which allows you to save and organize multiple trigger sequences in one place. You can also control file naming and settings needed for the camera to place images on the FTP server, and specify the correct username and password for logging into the server. Use the FTP settings to enable the FTP feature, specify the remote FTP server, configure the correct username and password, and set the appropriate path and filename for your trigger images. If desired, also use this page to enable the unique naming feature, which will rename the current file if it encounters an older file that has the same name. ftp hostname Specifies the name or IP address of the remote FTP server to which the camera will transfer the trigger images. Enter a hostname of up to 31 characters. Note: For the camera to use a text-based name for connection attempts, you must specify a nameserver on the Setup page. backup hostname Enter an alternate FTP host to use when the primary host is unavailable. username Enter the username that the camera will issue to the FTP server during its login attempt. password Enter the password that the camera will issue to the FTP server during its login attempt. file name Specify the desired filename for the trigger event images. The default filename string of "$ST.$FN" uses the dynamic print variables for the camera s name and the current date. When you specify the filename with the $FN variable, the camera will name 42 of 60 the images according to their base file name (trig.jpg) and their location in the trigger sequence. Additional characters in the filename will be added to the base file name. For example, the filename above will save the images as time.trig#.jpg in which time is the exact time (in hour.minutes.seconds format) that the images were taken. Note: If your camera is configured to capture images at intervals of less than one second, you will get numerous images with the same time stamp. The following images will result from the example trigger event: 10.30.14.trig-3.jpg (Pre-trigger image) 10.30.15.trig-2.jpg (Pre-trigger image) 10.30.15.trig-1.jpg (Pre-trigger image) 10.30.16.trig+0.jpg (Image taken at time of sensor activation) 10.30.16.trig+1.jpg (Post-trigger image) 10.30.17.trig+2.jpg (Post-trigger image) 10.30.17.trig+3.jpg (Post-trigger image) Note: For a complete description of all dynamic print variables, see the Reference Manual. filepath Specify the path and appropriate folder into which the camera will save the trigger event images. The default path string of "$SN/$SD" includes the dynamic print variables for the camera s name and the current date. When you issue these variables within the FILEPATH field, the camera will create a new directory named after the camera. Within that directory, the camera will create a new directory daily with that date as the directory's title. It will save all subsequent trigger images from that date in the same directory. Note: Review the Reference Manual for a complete description of all dynamic print variables. unique filename If desired, enable the unique naming feature. When the unique naming feature is enabled, the camera will dynamically rename new images if it encounters an older image with the same name. (Ex: trig+3.jpg.1) The new name with which the images will be saved depends on your server. If the unique filename is disabled, new images will overwrite the previous images. last result Displays the result of the FTP transfer attempt. 43 of 60 The possible results are: Result Explanation Success Login CWD Configuration All images transferred properly. Login failed Username and/or password incorrect. The camera failed to change directories into the one specified in the FTP path setting. The camera failed to send the file. This error is usually caused by a network error or a full disk. The camera failed to make the directory specified in the FTP path setting. Either permission was denied, the disk was full, or the path contained invalid characters for the FTP host. The camera is out of memory. Check the memory statistics by issuing a SHOW SERVER command during a command line connection. Refer to the Reference Manual for more information about command line connections. The camera failed to connect to the FTP server. Check that the name or IP address for the FTP server is correct. If the name or IP address is correct, use another device to try to establish a connection with the FTP server. The camera could not resolve the FTP host name to an IP address. Check nameserver and domain name settings on the camera. Use another device to try to establish a connection with the FTP server by the FTP server name The camera could not create a network socket. The camera could not open the local trigger file. Either no image was taken or the disk is full. Do a DISK LS -L on the /ram disk to see if the trigger file(s) update when you issue a TEST TRIGGER INPUT command. Refer to the Reference Manual for more information about command line connections. The FTP settings are not configured properly (i.e. something is not filled in). None The camera has not made an FTP attempt yet. Command The specified FTP host did not understand one or more of the commands issued by the camera. Send MKD Memory Connect Name resolution Socket create Open Once you configure the FTP settings, use the Trigger Now link on the Trigger Settings page to verify that your camera is properly configured. Pressing this link will manually initiate a trigger event, forcing the camera to initiate an FTP session with the specified remote server. When all Trigger/FTP settings are correct, the camera will successfully transfer trigger images to a remote FTP server. You may wish to log into the external FTP server to verify that an image sequence was placed there, and that the images were placed in the appropriate folder with the appropriate name. 44 of 60 7.0 Motion-Detection Configuration 7.1 Overview The Cohu 7100 Series camera contain a sophisticated motion detection algorithm that can be used along with Triggers to provide a robust system for security and general monitoring applications. The motion detection algorithm will initiate a trigger event each time that it detects motion as configured with the Motion settings. This chapter discusses the settings necessary for fine-tuning motion detection for the cameras. These settings are contained on the Motion Settings page. To navigate to the Motion Settings page, either select Motion Settings from the navigational pull-down menu located on the View Images page, or click the Motion tab that appears in the settings menu. You need to have logged in with the management/superuser password to change the Motion Detection settings. After you make your selection, the Motion Settings page appears. Your page should look similar to the following: On this page, you can use the pull-down menus and text input fields to configure motion detection. 7.2 Enabling Motion Detection The default action is to use all pixels in the image for motion detection. You may change this by configuring one or more motion detection windows. Windows can be configured in one of two ways. Users can either click in the image to create a window or enter the coordinates manually to tell the camera where to position the window. Up to 50 windows can be configured using the camera's command line interface, but only 8 can be displayed in the image window. 45 of 60 7.2.1 Drawing Windows To draw a motion detection window: 1. Use the selected window pop-up menu to select an empty window position (see next section). 2. Position the cursor where you would like the upper left corner of the window to be, then click the mouse button. 3. Position the cursor where you would like the lower right corner of the window to be, then click the mouse button. You will see a rectangular area with white corner handles representing this new active window. 4. If desired, adjust the window. There are two methods of adjustment: 7.2.2 Click on the window frame and drag to move it without changing its size. The active frame will be red, but you can move any frame by clicking on it. Click on any of the white corner handles to adjust the height and width. In the figure below, the white handles have been moved so that the window is wider and aligned closer to the left side of the screen. The camera will re-draw the window and update the image display. Creating Windows Manually To manually configure a motion detection window, enter the appropriate values for all of the following settings. selected window Chooses which of the 8 available windows to activate for configuration. Any changes you make to other motion detection settings will apply to the window number that is selected here. name Sets the name of the window. This is simply a label for reference purposes and does not affect the camera operation. left top Sets the top and left coordinates of the window. If you drew the window with the mouse, these numbers will be filled in automatically. dimensions Sets the width and height of the window. If you drew the window with the mouse, these numbers will be filled in automatically. 46 of 60 7.3 Configuring Motion Detection Characteristics A trigger is initiated each time the camera detects motion. Motion is defined as a percentage (size) of the pixels in the detection area (mode) changing by a specific threshold (sensitivity). If you are unsure what to enter for size or sensitivity, use the default values. mode Sets the motion detection software to either include or exclude the interior area of the given window. Included versus excluded areas are cumulative. The motion detection algorithm will use every pixel that is in an included window but not in any exclude windows. Exclude windows are drawn in red. Include windows are drawn in blue. If the image is streaming, include windows will flash green when motion is detected in that window. The motion “Detection area” is shown as the white area in the picture above (a normal picture would show instead of the background colors shown in the example.) sensitivity Specifies how much an individual pixel value must change in order for the change to be considered significant. This setting works together with size. Enter a value from 0 to 255, or the word AUTO. The lower the number, the higher the sensitivity (and thus the more likely something will be considered motion). size Specifies the fraction of total pixels in the detection window that must change by the sensitivity threshold in order for the change to be interpreted as motion. Enter a value of 0.01 (1%) to 1.00 (100%). For example, entering 0.75 means that 75% of the pixels in the window must change. 47 of 60 Blank Page 48 of 60 8.0 Lenses 8.1 Overview The Cohu 7100 Series camera accepts a wide range of lenses. Select the appropriate lens for given applications. This chapter details the imaging chip and lens specifications that must be considered when selecting a lens for the camera. 8.2 Lens Selection To select a proper lens, imaging chip size, desired focal length and lens-mount must be taken into account. Beyond these specifications, consider the depth of field (F-stop values), and the level of control needed over the lens iris (aperture or opening). Additionally, determine zoom capability is needed. 8.3 Imaging Chip Size (format) The imaging chip on cameras has a specific format, measured in inches, that represents the surface area of the device with which the camera captures light. The Cohu 7100 camera uses an imager that is “slightly” over ½ inch. When selecting a lens, choose a lens that can project an image that will cover the entire surface of the imaging chip. Thus, choose a lens with an image format equal to or larger than the size of the imaging chip. Smaller format lenses cannot cover the entire surface of the imaging chip. If a lens is used that has a smaller format than the imaging chip, the corners of image will appear to be darkened. Larger format lenses, though more expensive, will work on smaller sized imaging chips. However, since larger lenses cover more area than the size of the imaging chip, excess light will enter the camera outside of the active image area. The excess light can reflect inside the lens mount and may cause a slight fog in the image. Ideally, choose a lens that has the exact format of the imaging chip. Typical lenses below 6mm may be ½” or smaller in format. These lenses may cause some undesired clipping. 8.4 Focal Length The focal length of a lens is the distance, in millimeters, from the optical center of the lens to the camera s imaging chip. This distance determines the amount that objects within a camera’s image are magnified. Lenses with high focal lengths produce larger, more magnified objects. Such lenses are called telephoto lenses. Conversely, smaller focal length or wide-angle lenses show objects at less magnification than they appear to the human eye from the same distance. The normal value for a given focal length is the distance at which the camera’s image is the same as human’s eyes. Certain lenses have variable focal length, which gives users the ability to adjust the magnification of objects in their image. 49 of 60 There are two types of variable focus lenses: 8.5 Varifocal lenses, which can increase or decrease the focal length but need to be refocused after each adjustment. Zoom lenses, which remain in focus during changes to the focal length. Lens Mounts Each lens requires a specific mounting assembly that places the lens a certain distance from the camera’s imaging chip. If the lens is not placed at the proper distance, it will not be possible to focus the lens. C-mount lenses require 5mm greater distance from the imaging chip than CSmount lenses. The cameras have a built-in mount for CS-mount lenses. A “C” mount adapter is also included to accommodate C-mount and micro-mount lenses. 8.6 Depth of Field Depth of field is the area of a scene that is in sharp focus. When only one portion of the scene is in sharp focus, it is called shallow depth of field. When a lens has a shallow depth of field, only objects located in close proximity to one another at a certain distance from the camera will be in focus, while other objects that are closer to the camera or farther away will be out of focus. A large depth of field means that a high percentage of the image is in focus, including objects that are close to the camera and those that are far away from it. Two factors determine a camera s depth of field: the aperture of the lens and the focal length of the camera s lens. Generally, smaller lens openings increase the depth of field. As the camera’s iris becomes more open, letting more light into the camera, the depth of field will decrease. Wide-angle lenses have a greater depth of field than telephoto lenses. 8.7 Iris (aperture) The iris controls the amount of light that enters the camera. In poorly lit situations, the iris should be almost fully open. In well-lit scenes, the iris can be closed almost completely. The iris setting directly affects the depth of field. Consider the percentage of the image that needs to be in sharp focus before adjusting the iris setting. Note: The camera can account for a large variation in admitted light. However, too much light can cause the camera to lose contrast. Too little light can cause motion blur. Small iris openings greatly increase your depth of field. However, since the camera needs a longer exposure time to capture more light when the iris opening is small, motion blur may be experienced when the camera has a small iris opening. 50 of 60 A: Technical Support Please contact the Customer Service department at Cohu for assistance with setting up the camera and any other issues that help may be needed on. However, please review this manual before calling. A thorough understanding of the camera’s features is important and will save considerable time in determining problems related to the camera. Also, write down any settings and error information as well as how the camera is being utilized. This will help the technician resolve issues. Customer Service: EMAIL: (858)277-6700, ask for the customer service department [email protected] 51 of 60 B: Troubleshooting B.1 General Problems Most problems can be solved by making sure that the camera has been installed properly and assigned a valid, unique IP address. Before proceeding to specific troubleshooting sections, please check the items listed in Table B-1. B.2 Power-up Problems Table B-1: General Troubleshooting Area to Check Explanation Physical connections Serial or relay device connections IP address Table B-2: Power-up Troubleshooting Problem Suggestion I plugged everything in properly, but the Green Status LED on the back of the camera doesn’t flash. Ensure you are using the supplied power supply or a good quality power supply that meets the input specifications. Using any other power supply can damage the camera. Ensure that the power supply is in working condition. Try connecting it to a voltmeter to see if it works on that device. If not, contact Cohu to get a replacement power supply. There is probably a boot error. Check the cabling. Unplug the camera and plug it back in to force the camera to reboot. If the problem persists, proceed to the Boot Related Problems section. I can t access the camera, and the OK LED is blinking very rapidly. B.3 Ensure that the physical connections are secure. The cables should be gently but firmly seated into their connectors. Check your cables and connectors for missing or bent pins or other damage. Replace them if necessary. If the connectors are damaged, return the unit to Cohu for service. Ensure that the device connectors and cables comply with the pin connections as shown in the Pinouts appendix. The camera must have a unique IP address on the LAN. Duplicate IP addresses can result in many errors, such as lost data. Reload/Boot-related Problems Before troubleshooting boot problems, ensure that you are using a valid software loadfile. The IQEYE.SYS loadfile should not be altered. If necessary, obtain a new boot file from Cohu. Table B-3 lists other areas to check to ensure that the camera can read and use the loadfile. Table B-3: Boot-related Troubleshooting Protocol What to Check Check the file and directory permissions. The file should be world readable. TFTP Ensure the loadhost name and address are specified correctly. Ensure the file and pathnames are enclosed in quotes to preserve case. Ensure that TFTP is enabled on the host; several major UNIX vendors ship their systems with TFTP disabled by default. 52 of 60 B.4 Operational Problems Table B-4: Operational Troubleshooting Problem Suggestion Ensure that the camera has an IP address. Ping the IP address that you think belongs to the camera and wait for a reply. For example: (UNIX) % ping 192.0.1.123 (DOS) C: PING 192.0.1.123 The camera appears to be working (LEDs blinking intermittently), but I can’t access it to get an image. Ensure that the camera s IP address is unique to the network. You may need to consult your system administrator for assistance. Also, check your host’s ARP table for an entry that includes the camera’s hardware address, and make sure the IP address of that entry matches the address you are using to access the camera. Check the Activity LED. If it only blinks once every thirty seconds, there is probably a problem with your Ethernet connection. Check your cable connections and hardware. If you are connecting to the Ethernet via a hub or repeater, ensure that you are using a functional port and that the hub or repeater is connected properly to the network. I can access the camera and get an image, but the image is blank/all black/all white. There are spots/streaks/ horizontal lines in my images. There is static in my images. My images are too red/ green/blue. My images are blurry. Once I connected a trigger to my camera, the camera no longer functions properly. Ensure that you are using Netscape Navigator 4.7 or higher or Microsoft Internet Explorer 5.5 or higher. Ensure that the lens cap is off and that there is nothing blocking the lens. If necessary, unscrew your lens and ensure that there is nothing inside the lens mount area obscuring the imager. Note: Do not touch the imager. Ensure that the lens is in a location that receives some light, but is not in the direct path of a strong light source. If the lens has an iris, make sure that it is at least partially open. Try changing the Image Settings, especially SET/DEFINE IMAGE LIGHTING FREQUENCY (see the Image Configuration chapter of the Reference Manual). Check the lens for dust, scratches, smudges, or other problems. If necessary, clean the lens with a piece of lens paper. Increase the amount of light in your camera s environment. Static most often appears in dark scenes. Check for electromagnetic interference. Excess interference can lead to poor image acquisition and/or processing as well as visible static. Check your image resolution and compression settings. Low resolution, high-compression imaging may result in pixellation or noise. Adjust the default lighting settings. Set the value to match the light source that illuminates your camera s surroundings. If this value is set improperly, the colors in your image may appear out of balance. Try changing the Image Settings, especially the auto color correction command SET/DEFINE IMAGE LIGHTING AUTO ENABLED (see the Image Configuration chapter of the Reference Manual). Focus the camera. Refer to the Focus section for information. Fast-moving subjects may appear blurred as a result of imaging hardware limitations. Make sure that your sensor device is not taking more than 50 mA of current from the Relay Power Out pin of the screw terminal. If so, choose a new trigger device. 53 of 60 C: Pinouts The following diagrams show the pin configurations for each of the three connectors on the Cohu 7100 camera. Refer to this section for the appropriate Ethernet pin configuration, if you plan to attach a security sensor to the camera, or if you plan to connect an external modem to the camera. The diagrams below appear as they would if you are looking at the front of the camera. C.1 Ethernet Connector The camera uses a standard RJ45 Ethernet connector. The pin connections are shown below. 1 – TX (+) 2 – TX (-) 3 – RX (+) 4 – RX (-) C.2 87654321 Serial Connector The DB9 Serial port is used to connect a modem or console terminal to the camera. Refer to the Modems Chapter of the Reference Manual for more information about attaching a modem. 1 - DCD 2 - RX 3 - TX 4 - DTR 5 - GND 6 - DSR 7 - RTS 8 - CTS 9 - RING C.3 1 2 6 3 7 4 8 5 9 Relay I/O Connector The screw terminal supports a connection to a security sensor. By adding an ordinary sensor device to an the camera, you can trigger the camera to operate when a sensor is activated. 1 - Relay Power Output 2 - Ground 3 - Sensor In (-) 4 - Sensor In (+) 5 - Relay Out (-) 6 - Relay Out (+) 12V Out + - input + - output + - 6 4 2 5 3 1 The Relay Power Output is normally 12V DC. However, it will be lower than 12V DC if the input voltage to the camera is less than 13V DC. Externally connected equipment is allowed to pull at most 50mA off the relay power output. C.4 Power Connector The camera receives its power from a 3-terminal screw terminal. 1 V in – 2 Gnd 3 V in + 1 2 3 54 of 60 D: Focus Utilities D.1 Overview The preferred focus method for the Cohu 7100 cameras is to adjust the lens while watching the Focus Window contained on the camera s internal Setup web page. Several other methods of seeing the current focus level are also available: The LED Focus Utility The Telnet Focus Utility The Audible Focus Utility The Lens Selection Utility All of the focus methods relay on the same basic idea - focus is best when the image is the "sharpest." From the camera’s standpoint, sharpest means that the differences between pixels is the greatest. The focus utilities below attempt to show where the maximum contrast between nearby parts of the image occurs. D.2 LED Focus Utility For situations when you must focus the camera without having access to a browser or monitor, use the camera Focus Utility. Initiate the camera s focus utility by inserting the end of a bent paperclip into the Focus/Factory Reset slot on the back of the camera to depress the button. Note: Before pressing the Focus/Factory Reset button, ensure that the camera is in its normal operating cycle, indicated by the Green Status LED flashing at two-second intervals. Once you initiate the Focus Utility, the Red Image Capture LED on the front of the camera and the and the Yellow Link and Activity LED on the back of the camera will begin to show focus information. Both LEDs show the same information. While using the focus utility, if an LED is on, your camera is going out of focus. When an LED is off, your camera should be coming into focus. You can verify focus at any time by looking at an image from your camera. Note: Do not block the camera s view while using the Focus Utility. 1. Gently rotate your lens (or focus-ring) all the way in either direction, until it stops. The LED should be lit to show that the lens is out of focus. 2. Slowly rotate your lens (or focus-ring) in the opposite direction until the LED turns off. This means your lens is near focus. 3. Continue to rotate the lens (or focus-ring) in the same direction as #2 until the LED turns on again. This is the point at which your lens goes out of focus. 55 of 60 4. Reverse the direction, rotating the lens (or focus-ring) slower than before, until the LED again turns off and then on. 5. Repeat step 4 above, switching directions and using slower and slower motion, until there is little movement necessary until the LED turns on. 6. Stop the Focus Utility by pressing the Focus/Factory Reset button. Otherwise, the utility will stop after three minutes. Note: If the utility stops before your camera is in focus, press the Focus/Factory Reset button to start the utility again. D.3 Telnet Focus Utility The Test Focus command initiates the camera s Telnet Focus Utility. Once you issue the command, the utility will start to display numbers in your Telnet window. Use these numbers to properly focus your camera. To begin the Telnet Focus Utility: 1. Telnet to your camera. 2. Become the privileged user. 3. Issue the TEST IMAGE FOCUS command. Once you issue the TEST IMAGE FOCUS command, your Telnet window will begin to display lines of numbers that correspond to the camera s level of focus. Larger numbers indicate that the camera is closer to being properly focused. Rotate your lens (or focus-wheel) until you maximize the numbers in your Telnet window. The utility will stop either when you press any key in the Telnet window, or after three minutes pass. D.4 Audible Focus Utility The relay/output on the camera supports a connection to an audible continuity checker. After connecting an audible continuity checker to the camera, you can focus your camera by listening to tones. Note: Audible continuity checkers, or audible multimeters, are available at most electronic equipment supply stores. To attach the continuity checker to the camera, connect the positive and negative wires of the continuity checker to pins five and six of the camera’s Relay I/O port, as shown below. Relay Out (+) Relay Out (-) 56 of 60 Once the continuity checker is properly connected, you must configure the camera s relay to open and close according to the Red Image Capture LED, which enables the Audible Focus Utility. To configure the camera's relay: 1. Telnet to your camera. 2. Become the privileged user. 3. Issue the TEST IMAGE FOCUS command. Initiate the camera s focus utility by inserting the end of a bent paper clip into the Focus/Factory Reset slot on the back of the camera to depress the Focus/Factory Reset button. Note: Be certain that the camera is not powering up before you press the button. The camera should be in its normal operating cycle, indicated by the Green Status LED flashing at two-second intervals, when you depress the Focus/ Factory Reset button. Once you initiate the Focus Utility, the continuity checker should begin to beep. While using the focus utility, if the continuity checker is making a noise, your camera is going out of focus. When the continuity checker is silent, your camera should be coming into focus. Note: Be sure not to block the camera s view while using the Focus Utility. 1. Slowly rotate your lens (or focus-ring) as you listen to the continuity checker. The continuity checker will beep when the lens is going out of focus. As the image comes into focus, the continuity checker will become silent. 2. Once the continuity checker becomes silent, continue to rotate the lens (or focus-ring) in the same direction until the continuity checker begins to beep again. 3. Reverse the direction, rotating the lens (or focus-ring) slower than before, until the continuity checker again turns off then on. Repeat step 3 above, switching directions and using slower and slower motion, until there is little movement necessary until the continuity checker makes a noise. Note: You can verify the focus by looking at an image from your camera. 57 of 60 E: Software Updates E.1 Overview The operating software for Cohu 7100 cameras is continually being advanced. You may want to periodically reload your camera with a newer version of the software. The camera stores its software in Flash memory, the contents of Flash memory can be updated by downloading a new version of the operational software via FTP or TFTP. You can also update the operational software using a modem connected to the camera’s serial port. Regardless of which protocol is used to update Flash memory, the following points are important: E.2 The Flash memory software is contained in a file called IQEYE.SYS. The name should not be changed. When downloading with TFTP, the download file should be world-readable on the host. There is a sixteen-character length limit for the path name. DEFINE commands must be used when configuring the camera, because SET configurations are cleared when the camera boots. Use the LIST SERVER BOOTPARAMS command to check settings before rebooting. It is very important to check camera settings before using the INITIALIZE RELOAD command to ensure that you are reloading the correct software file. Otherwise, the camera will not be able to boot. Downloading New Software The current software files for the cameras are available from Cohu. Please contact Customer Service to obtain the files. As a result of the configuration of certain browsers, simply clicking on the software name may not allow you to download the file. You must save the file to your local host as a source document. 1. From the File menu, choose Save As. 2. In the Save dialog box, check the Source checkbox. 3. Specify the directory in which to download the file. 4. Click OK. E.3 Reloading Software After downloading the IQEYE.SYS firmware, use one of the following methods to load the update the camera s firmware. 58 of 60 E.3.1 Reloading via FTP Reloading the operating software via FTP is the fastest way to upgrade the software on your camera. You will open an FTP session to the camera from your host, and do a “Put” of the file. The camera will then save the file to Flash. To upgrade the firmware on the camera during a command line FTP session: 1. Download the latest version of operating software according to the instructions above. Make a note of the directory into which you saved the file. 2. Open a command line window on your computer (DOS window for 32-bit Windows machines, X-window for UNIX) 3. Change your working directory to the directory into which you saved the operating software upgrade. Note: For 32-bit Windows machines, issue a DIR command at the C:\WINDOWS> prompt to see a list of aliases to specified directories. 4. Open an FTP session with your camera by issuing the FTP command from an appropriate prompt followed by the IP address of your camera: Example: <ftp 192.168.0.100> (camera’s address) 5. At the prompt “Name”, enter “root”. At the prompt “Password”, enter “system”. Note: If you have changed your privileged password, enter the new password. 6. At the “ftp” prompt, type “BIN” to change the connection to Binary mode. 7. Issue a PUT command to place the firmware file on the camera’s Flash disk as follows: example: “put telewatch1.sys” Note: The file name with which you FTP the firmware onto the camera must match the name specified in the SET/DEFINE SERVER SOFTWARE command. This input is case-sensitive. Refer to the Reference Manual for details on using the SET/DEFINE SERVER SOFTWARE command. The camera will place the firmware file on the Flash disk and will reboot the camera; this may take a couple minutes. Do not stop the FTP session or reset the camera during the file write and reboot. 8. Exit the FTP session. 59 of 60 F: Certification and Warranty Certification: The following is the Declaration of Conformity for the 7100 Series Product. UL: This product is intended to be supplied by a Listed Power Source marked Class 2, Limited Power Source, or LPS and rated 12-33 V DC or 12 - 24 V AC, minimum 300 mA. Canadian DOC statement: This digital apparatus does not exceed the Class A limits for radio noise emissions from a digital apparatus set out in the Radio Interference Regulations of the Canadian Department of Communications. Warranty: Cohu, Inc., Electronics Division warrants equipment manufactured to be free from defects of material and workmanship. Any part or parts will be repaired or replaced when proven by Cohu examination to have been defective within two years from date of shipment to the original purchaser for standard CCD cameras and one year from date of shipment to the original purchaser for intensified CCD cameras and all other Cohu manufactured products. Pressurized Housings: Pressurized camera products include a lifetime pressurization warranty. Cohu will re-pressurize at no charge returned environmental cameras not exhibiting evidence of physical damage due to misuse. All warranty repairs will be performed at the factory or as otherwise authorized by Cohu in writing. Purchaser shall prepay transportation charges to Cohu. Extended IR Cameras: Cameras utilizing extended infrared (extended IR) sensors found to exceed acceptable white blemish specifications within one month of delivery shall be repaired without charge. This warranty does not extend to Cohu equipment subjected to misuse, accident, neglect, improper application, or repaired or altered by other than Cohu or those authorized by Cohu in writing. Cameras utilizing extended IR sensors are not warranted for use in areas of elevated levels of cosmic radiation. Television image pickup tubes, image intensifiers, lenses, and products manufactured by companies other than Cohu are warranted by the original manufacturer. This warranty is in lieu of all other warranties, express, implied, or statutory, including warranties of fitness for a particular purpose and merchantability, and set forth buyers sole remedy in connection with such warranties. Cohu, in no event, whether as a result of breach of contract or warranty, tort (including negligence) or otherwise, shall be liable for any penalties regardless of reason; collateral, consequential, incidental, or exemplary damages, including without limitation, any loss of profit or revenues, loss of use of any equipment or goods, or removal or re-installation of equipment without prior written approval. A Return Authorization (RA) Number must be obtained from Cohu prior to returning any item for warranty repair or replacement. 4/03 60 of 60