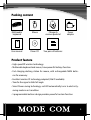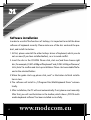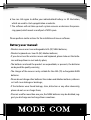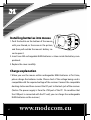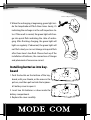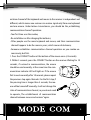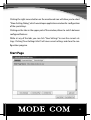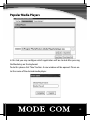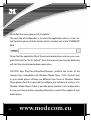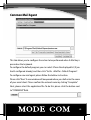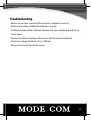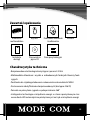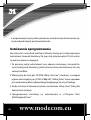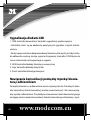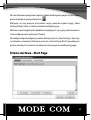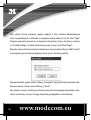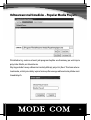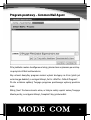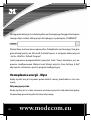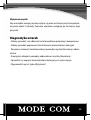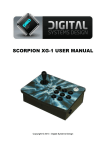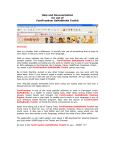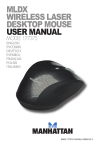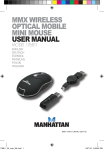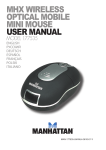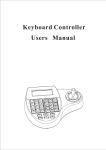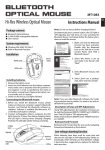Download Mode com MC-6100 Wi-Fi User manual
Transcript
U s e r M a n u a l MODE COM PROFESSIONAL WIRELESS LINE MC-6100G WI-FI MODE COM PROFESSIONAL WIRELESS LINE MC-6100G WI-FI Introduction Thank you for choosing the keyboard MC-6100 Wi-Fi. The keyboard Mode Com has been especially designed to facilitate work of each user. Numerous office and multimedia functions position the MC-6100 Wi-Fi among the best keyboards. Additional buttons improve the keyboard functions and allow for more comfortable and more effective work. The frequency range 2.4 GHz is used for cordless communication, so that it is possible to use the keyboard within a greater distance than traditional cordless solutions which work at 27MHz. Besides, a mouse added to the set has perfect parameters, the set base station is also a battery charger – all you do is leave the mouse on the pad and its starts charging. Choose better future - choose Mode Com Copyright©2006 Mode Com Ltd. Mode Com is a registered trademark of Mode Com Ltd. 2 www.modecom.eu Packing content COM Multimedia keyboard Mouse Charger & receiver pedestal User manual Driver CD Two pairs of batteries Power adapter Product feature • High-speed RF wireless technology • Multimedia keyboard and mouse, have powerful hotkeys function • Fast-charging docking station for mouse, with rechargeable NiMH batteries for economy • Excellent wireless ID technology adopted (256 ID available) • Transfer the signal in 3600 full angle • Smart Power-saving technology: red LED automatically turns to electricitysaving mode in rest condition • 5 programmable buttons design provides powerful custom function 3 Software installation In order to use all of the functions of hotkeys, it is important to install the driver software of keyboard correctly. Please make use of the disc enclosed the product, and install it as below: 1. At first, please uninstall the other hotkeys driver of keyboard, which you do not use now (if you have installed before), so as to avoid conflict. 2. Insert the disc in the CD-ROM. Please click „start-run”,and then choose right disc, for example „D:\MC-6100g wifi\keyboard” and „D:\MC-6100g wifi\mouse”, click „Enter” to confirm and start-up installation. Please start executable file found in the selected folders. 3. When the guide starts-up, please click „next” as illustration to finish installation in turn. 4. The software will install in „C:\Program Files\MultiKeyboard Driver” automatically. 5. After installation, the PC will reset automatically. If not, please reset manually. After that, you will see illustration in the toolbar, which shows „OFFICE multimedia keyboard software” has been installed successfully. 4 www.modecom.eu 6. You can click again to define your individualized hotkeys as 3D illustration, which are used to start-up application or website. 7. The software will not take up much system resource or decrease the processing speed, which needs a small part of HDD space. Please perform similar actions for the installation of mouse software. Battery user manual: • Wireless mouse uses two rechargeable AAA (7#) NiMH batteries; • Wireless keyboard uses two AA (5#) alkaline batteries; • If you do not use the wireless mouse and keyboard, please take out the batteries and keep them in cool and dry place; • The batteries enclosed the product are expendable, as presents, the batteries are beyond the quality warranty; • The charger of the mouse is only suitable for the AAA (7#) rechargeable NiMH batteries. • Please do not charge other batteries like carbon and alkaline batteries, otherwise it will cause leakage or breakage; • If the batteries were found leakage, stain, distortion or any other abnormity, please do not use or charge them; • If be not used for more than one year, the NiMH batteries may be disabled, suggest you discharge and recharge them sometimes. 5 Installing batteries into mouse T ON C with your thumb, as the arrow in the picture, NE C 1. Push the buckle on the bottom of the mouse, and then pull outside the mouse’s battery cover to open it. 2. Insert two AAA rechargeable NiMH batteries as show inside the battery compartment. 3. Replace the cover carefully. Charge explanation 1. When you use the mouse within rechargeable NiMH batteries at first time, please charge the batteries inside. Please check if the voltage being used is compatible with the required voltage of the receiver. Connect the compatible docking station and then connect the DC port to the back jack of the receiver. (Notice: The power supply is from the USB port of the PC. On condition that the USB port is connected with the PC well, you can charge the rechargeable NiMH batteries on the receiver.) 6 www.modecom.eu Connect USB port to the PC 2. When the recharging is beginning, green light inside the lampshade will flash three times slowly, it’s CO M indicating the recharge is in the self-inspection status. If the result is normal, the green light will change into quick flash indicating the state of recharging. After finishing charging, the green light will light on regularly. If abnormal, the green light will not flash slowly or can not change into quick flash after three times’ slow flash. Please check up if the CO M installation of batteries, the connection of charger and placement of mouse are correct. Installing batteries into keyboard 1. Push the buckle on the bottom of the keyboard, with your thumb, as the arrow in the picture, and then pull outside the keyboard’s battery cover to open it. 2. Insert two AA batteries as show inside the battery compartment. 3. Replace the cover carefully. 7 The manual of receiver’s indicating light 1. COM: communication light/low voltage warning light. • When receiving positive signals from the mouse or keyboard, the light will be shinning. • When the wireless keyboard or mouse is low voltage, there’s warning signal being sent to the receiver, the COM indicating light will keep flashing until there’s no warning code in the signal. 2. NUM: Number lock-indicating light. 3. Caps: Capital lock-indicating light 4. Scroll: Scroll lock-indicating light. The establishment of communication channel between mouse /keyboard and receiver Up to 256 different communication channels are available between your keyboard and receiver (communication channel can also be named ID), and the same as to the mouse and receiver. Every time of establishing the communication channel, it will change the former communication channel. Further, the commu- 8 www.modecom.eu nication channel of the keyboard and mouse to the receiver is independent and different, which means one receiver can receive signal only from one keyboard and one mouse. Under below circumstances, you should do the „establishing communication channel” operation: • Your first time uses the combo; • Re-installation or after charging the batteries; • Other people use the same keyboard and mouse, and their communication channel happens to be the same as yours, which causes disturbance; • Someone establishes communication channel operation on you combo unconsciously, but fails. 1. Press the CONNECT button at the bottom of the mouse once (<2seconds). 2. Within 5 seconds, press the CONNECT button on the receiver. Waiting for 10 seconds, if succeed in communication, the mouse T fails to work normally after 10 seconds, please repeat ON C NE munication indicator LED will light on. If the mouse C should be used normally, at the same time the com- the previous step again. Remarks: For the first step, if the pressing time is longer than 3 seconds, the mouse will be turned off manually; it will not change the state of communication channel, so you do not need CO M to operate „The establishment of communication channel between mouse and receiver” again. 9 CONNECT button 1. Press the CONNECT button at the right side of the keyboard once (<2seconds). 2. Within 5 seconds, press the CONNECT button on the receiver. Waiting for 10 seconds, if succeed in communication, the keyboard should be used normally, at the same time the communication indicator LED will light on. If the keyboard fails to work normally after 10 se- CO M conds, please repeat the previous step again. Extra feature keys configuration To make use of the special function keys (Media, E-mail, Homepage), you have to install the software included in the CD as instructed in the earlier chapters. The mentioned keyboard software allows to bind desired application to Media and E-Mail keys, as well as to set the website which is to be opened when pressing the Homepage key. After having successfully installed the software and icon of the keyboard configuration program will appear in the sys tray area of the task bar. 10 www.modecom.eu Clicking the right mouse button on the mentioned icon will allow you to select “Show Setting Dialog”, which would open application window for configuration of the special keys. Clicking on the tabs in the upper part of the window, allows to switch between configured features. While at any of the tabs you can click “Save Settings” to save the current settings. Clicking “Save Settings & Exit” will save current settings and close the configuration program. Start Page 11 To set the start page, you may select one of the visited websites shown in the window and click the “Set As Start Page” button. Configuration program allows also to set the system’s default website (“Use Default Page” button) or using blank page as the homepage (Use Blank Page” button). To use custom website clik „Add Custom” and then type the desired website address as shown below. To confirm the address press „Complete” button. Once you successfully configure the Homepage button, pressing that button on the keyboard will open the selected website to open in your default web browser. 12 www.modecom.eu Popular Media Players In this tab you may configure which application will be started after pressing the Media key on the keyboard. To do this please click “New” button. A new window will be opened. Please enter the name of the desired media player. 13 To confirm the name, please click „Complete”. The next step of configuration is to select the application which is to be started. To do this please click the button which is located next to the “COMMAND” field. Please find the application file of the desired media player and once you complete that click the “Set As Default”. From that moment pressing the Media key will start the selected media player application. CAUTION. Keys Play-Pause/Stop/Next/Previous, perform the action of the shortcut keys compatible with Windows Media Player. If the shortcut keys in your media player software are different than those in Windows Media Player please check if it is possible to configure your software to use keys as in Windows Media Player. If that is possible please perform such configuration. In case you have questions regarding that, please contact the supplier of your media player. 14 www.modecom.eu Common Mail Agent This tab allows you to configure the action to be performed when E-Mail key is pressed on the keyboard. To configure the default program you can select it from the displayed list (if you had it configured already) and then click “Set As <MailTo:> Default Program”. To configure new mail agent please follow the bellow instruction. Please click “New”. A new window will be opened where you shall enter the name of your email client. Please confirm the entered name by clicking “Complete”. Next, please select the application file. To do this please click the button next to “COMMAND” field. 15 File selection window will be open, please find and select the desired application, and click „Set As <MailTo:> Default Program”. Once you have successfully performed the above action, your keyboard is fully configured. Now you may click “Save Settings & Exit” button to save the settings and close the configuration program. Power saving – Mouse The mouse will be into sleep status after stop using about 8 minutes The wake up of button In the sleep status, press a button or roll the wheel, you will wake up your mouse to work on. The close of mouse In order to take conveniently, the mouse will be turned off after press connect button about 3 seconds. And press connect button to turn on again. 16 www.modecom.eu Troubleshooting • Make sure you have connected the receiver to computer correctly. • Make sure you have installed the batteries correctly. • Establish communication channel between the mouse(keyboard) and the receiver again. • Shorten the distance between the receiver and the mouse (keyboard). • Check the voltage of batteries if it is sufficient • Relieve the closed status of the mouse. 17 MODE COM PROFESSIONAL WIRELESS LINE MC-6100G WI-FI Wprowadzenie Dziękujemy za wybór klawiatury MC-6100G Wi-Fi. Klawiatura Mode Com została stworzona z myślą o ułatwieniu pracy każdego Użytkownika. Bogactwo funkcji biurowych i multimedialnych pozycjonuje MC-6100 Wi-Fi wśród najlepszych dostępnych na rynku klawiatur. Dodatkowe przyciski zwiększają funkcjonalność klawiatury i pozwalają na wygodniejszą i wydajniejszą pracę. Do bezprzewodowej komunikacji wykorzystywane jest pasmo częstotliwości 2.4 GHz, dzięki czemu możliwe jest stosowanie urządzenia na większych odległościach niż pozwalają na to tradycyjne rozwiązania bezprzewodowe, pracujące w paśmie 27MHz. Ponadto do zestawu dołączona jest mysz, charakteryzująca się doskonałymi parametrami, a jej stacja bazowa jest jednocześnie ładowarką akumulatorów – wystarczy odstawić mysz na podstawkę, aby rozpocząć ładowanie. Mode Com dba o jakość swoich produktów, nie tylko by spełniać, ale także by wyprzedzać oczekiwania swoich Klientów. Przyzwyczailiśmy Użytkowników do wysokiej jakości naszych produktów, ich zaawansowanej technologii oraz niezawodności i funkcjonalności. Dla Państwa tworzymy rzeczy wyjątkowe pod każdym względem. Wybierz lepszą przyszłość – wybierz Mode Com! Copyright©2006 Mode Com Ltd. Wszelkie prawa zastrzeżone. Logo Mode Com jest zastrzeżonym znakiem towarowym firmy Mode Com Ltd. 18 www.modecom.eu Zawartość opakowania COM Klawiatura multimedialna Myszka Podstawka ładowarki & odbiornika Instrukcja obsługi Sterownik na płycie CD Dwie pary bateryjek Zasilacz Charakterystyka techniczna - Bezprzewodowa technologia korzystająca z pasma 2.4 GHz - Multimedialna klawiatura i myszka o rozbudowanych funkcjach klawiszy funkcyjnych - Podstawka do szybkiego ładowania i ekonomiczne akumulatorki NiMH - Zastosowanie identyfikatorów bezprzewodowych (dostępne 256 ID) - Pozwala na przesyłanie sygnału w pełnym zakresie 360o - Inteligentna technologia oszczędzania energii: w stanie spoczynkowym czerwona dioda LED automatycznie przełączana jest na tryb oszczędzania energii 19 - 5 programowanych przycisków pozwala na wszechstronne dostosowanie myszy do indywidualnych potrzeb użytkownika Instalowanie oprogramowania Aby skorzystać z wszystkich możliwości klawiszy funkcyjnych, trzeba poprawnie zainstalować sterownik klawiatury. Do tego służy załączona płyta CD, zaś instalację należy wykonać następująco: 1. Po pierwsze, należy odinstalować inny, obecnie nieużywany, sterownik klawiszy funkcyjnych klawiatury (jeżeli został wcześniej zainstalowany) tak, aby uniknąć konfliktu. 2. Włożyć płytę do stacji płyt CD-ROM. Kliknij „Start-run” (Uruchom), a następnie wybierz właściwą płytę, np. „D:\MC-6100g wifi\” i kliknij „Enter”. Innym sposobem jest uruchomienie pliku wykonywalnego znajdującego się w tym katalogu. 3. Kiedy instrukcja instalowania zostanie uruchomiona, kliknij „Next” (Dalej) dla dokończenia instalacji. 4. Oprogramowanie zainstaluje się automatycznie w „C:\Program Files\ MultiKeyboard Driver” 20 www.modecom.eu 5. Po dokonaniu instalacji komputer automatycznie wyłączy się i ponownie uruchomi. Jeżeli nie, należy zrobić to ręcznie. Następnie w pasku narzędzi ukaże się symbol „oprogramowania klawiatury multimedialnej OFFICE”, potwierdzający zainstalowanie oprogramowania w komputerze. 6. Można ponownie kliknąć w celu zdefiniowania indywidualnych klawiszy funkcyjnych. 7. Oprogramowanie nie zabiera wiele miejsca na twardym dysku, ani nie zmniejsza prędkości działania komputera. Instrukcja obsługi akumulatorków • Bezprzewodowa myszka zasilana jest przez dwa akumulatorki NiMH AAA (7#) • Bezprzewodowa klawiatura zasilana jest przez dwie bateryjki alkaliczne AA (5#) • W czasie, gdy nie korzystamy z bezprzewodowej myszki lub klawiatury, należy akumulatorki/ bateryjki wyjąć i złożyć w chłodnym i suchym miejscu. • Dołączone akumulatorki/ bateryjki należą do materiałów eksploatacyjnych i nie są objęte gwarancją. • Ładowarka do myszki przystosowana jest wyłącznie do akumulatorków NiMH AAA (7#) • Normalnych bateryjek węglowych czy alkalicznych nie wolno ładować. W przeciwnym razie może nastąpić wyciek lub rozsadzenie. 21 • Jeżeli akumulatorki wykazują jakiekolwiek usterki – wyciek, plamy, odkształcenie itp. – nie wolno ich używać ani ładować. • Jeżeli akumulatorki nie są używane przez dłużej niż jeden rok, mogą stracić swą przydatność. Zalecane jest ich okresowe ładowanie i rozładowanie. Instalowanie bateryjek w myszce 1. Pokrywkę w dolnej części myszki wcisnąć kciukiem zgodnie ze strzałką i otworzyć komorę bateryjki. 2. Włożyć akumulatorki NiMH AAA do komory 3. Starannie zamknąć pokrywkę. T ON C 1. Przy pierwszym użyciu myszki z akumulatorka- NE C Opis ładowania mi NiMH, należy przeprowadzić ładowanie z za- łożonymi akumulatorkami. Należy sprawdzić zgodność napięcia sieci z wymaganiami myszki. Mysz należy umieścić na podstawce, a następnie zasilacz prądu stałego połączyć z gniazdem odbiornika (Uwaga: zasilanie doprowadzane jest z 22 www.modecom.eu Connect USB port to the PC gniazda USB komputera. Zakładając, że gniazdo USB CO M jest połączone z komputerem, możemy ładować akumulatorki NiMH zainstalowane w myszce). 2. Po rozpoczęciu ładowania zielona kontrolka błyska wolno trzy razy, sygnalizując test własny ładowania. Jeżeli stan jest prawidłowy, zielona kontrolka zaczyna migać szybko, co oznacza, że ładowanie jest w toku. Po zakończeniu ładowania zielona kontrolka świe- CO M ci światłem ciągłym. W razie nieprawidłowości zielona kontrolka nie będzie migać wolno lub nie może przejść do szybkiego migania po trzech wolnych błyskach. Należy sprawdzić, czy akumulatorki zostały zainstalowane prawidłowo, czy właściwie wykonano połączenie ładowarki i ustawienie myszki. Instalowanie bateryjek w klawiaturze 1. Pokrywkę w dolnej części klawiatury wcisnąć kciukiem zgodnie ze strzałką i otworzyć komorę bateryjek. 2. Włożyć dwie bateryjki AA do komory. 3. Starannie zamknąć pokrywkę. 23 Sygnalizacja diodami LED 1. COM: kontrolka komunikacji/ kontrolka sygnalizacji spadku napięcia. - Kontrolka świeci się po odebraniu pozytywnych sygnałów z myszki lub klawiatury. - Kiedy napięcie zasilania bezprzewodowej klawiatury lub myszki jest zbyt niskie, do odbiornika wysłany zostaje sygnał ostrzegawczy; kontrolka COM błyska do czasu ustania kodu ostrzegawczego w sygnale 2. NUM: kontrolka blokady klawiatury numerycznej 3. Caps: kontrolka blokady dużych liter 4. Scroll: kontrolka blokady przewijania Nawiązanie komunikacji pomiędzy myszką/ klawiaturą i odbiornikiem Pomiędzy klawiaturą i odbiornikiem można wykorzystać do 256 różnych kanałów komunikacji (kanał komunikacji można również nazwać) i tak samo pomiędzy myszką i odbiornikiem. Przy każdym ustanowieniu kanału komunikacyjnego następuje zmiana kanału komunikacji. Kanały komunikacyjne klawiatury i mysz- 24 www.modecom.eu ki z odbiornikiem są niezależne i różne, co oznacza, że jeden odbiornik może odbierać sygnał z klawiatury i myszki jednocześnie. Procedurę „ustanowienia kanału komunikacji” należy wykonywać w następujących okolicznościach: • Przy pierwszym użyciu zestawu. • Ponowna instalacja lub po ładowaniu akumulatorków. • Są inni użytkownicy tej samej klawiatury i myszki i ich kanał komunikacji jest taki sam jak wasz, co powoduje zakłócenia. • Ktoś inny tworzy przypadkowo kanał komunikacji w waszym zestawie, ale operacja nie udaje się. 1. Wciśnij raz przycisk CONNECT w dolnej części myszki (< 2 sekundy). 2. W przeciągu 5 sekund wciśnij przycisk CONNECT NE T ON C cja został nawiązana pomyślnie, myszkę można uży- C w odbiorniku. Zaczekaj 10 sekund. Jeżeli komunikawać w normalny sposób, a kontrolka LED zaświeci się. Jeżeli po upływie 10 sekund myszka nie działa normalnie, należy powtórzyć czynności opisane w poprzednim punkcie. Uwaga: w pierwszym kroku, CO M jeżeli przycisk wciśnięty był przez dłużej niż 3 sekundy, myszka zostanie wyłączona ręcznie; nie zmieni to stanu kanału komunikacyjnego, a więc nie ma potrzeby ponownego „ustanawiania kanału komunikacyjnego pomiędzy myszką i odbiornikiem”. 25 CONNECT button 1. Wciśnij raz przycisk CONNECT po prawej stronie klawiatury (< 2 sekundy). 2. W przeciągu 5 sekund wciśnij przycisk CONNECT na odbiorniku. Zaczekaj 10 sekund. Jeżeli komunikacja została nawiązana pomyślnie, klawiaturę można używać w normalny sposób, a kontrolka LED zaświeci się. Jeżeli po upływie 10 sekund klawiatura nie działa norCO M malnie, należy powtórzyć czynności opisane w poprzednim kroku. Konfiguracja przycisków specjalnych Aby skorzystać z przycisków specjalnych (Media, Email, Hompage), należy zainstalować oprogramowanie dołączone na płycie CD zgodnie z wcześniejszą instrukcją. Program pozwala na przypisanie programów uruchamianych przy użyciu przycisków Media oraz E-mail, a także na ustalenie strony internetowej otwieranej przyciskiem Homepage. 26 www.modecom.eu Po zainstalowaniu programu na pasku zadań obok zegarka pojawi się ikona programu konfiguracyjnego klawiatury. Kliknięcie na niej prawym przyciskiem myszy pozwala wybrać opcję „Show Setting Dialog”, która to otwiera okienko konfiguracyjne. Klikanie na poszczególnych zakładkach znajdujących się u góry okienka pozwala na konfigurowanie wybranych funkcji. Na każdym etapie konfiguracji można kliknąć przycisk „Save Settings”, aby zapisać aktualne ustawienia. Kliknięcie przycisku „Save Settings & Exit” powoduje zapisanie aktualnych ustawień i zamknięcie okna programu konfiguracyjnego. Strona startowa - Start Page 27 Aby ustalić stronę startową, można wybrać z listy ostatnio odwiedzanych stron wyświetlonych w okienku a następnie należy kliknąć „Set As Start Page”. Program pozwala również na ustawienie domyślnej strony startowej systemu („Use Default Page”) a także otwieranie pustej strony („Use Blank Page”). Aby jako strona startowa otwierana była inna strona należy kliknąć „Add Custom” a następnie wpisać adres pożądanej strony jak na ilustracji poniżej. Aby potwierdzić wybór należy kliknąć „Complete”, natomiast żeby anulować dodawanie nowej strony można kliknąć „Cancel”. Po ustaleniu strony startowej, wciśnięcie przycisku Homepage spowoduje otworzenie wskazanej strony w Twojej domyślnej przeglądarce internetowej. 28 www.modecom.eu Odtwarzacz multimediów – Popular Media Players W zakładce tej, można ustawić jaki program będzie uruchamiany po wciśnięciu przycisku Media, na klawiaturze. Aby tego dodać nowy odtwarzacz należy kliknąć przycisk „New”. Zostanie otwarte okienko, w którym należy wpisać nazwę dla nowego odtwarzacza plików multimedialnych. 29 Aby zatwierdzić wybraną nazwę, kliknij „Complete”. Następnym krokiem jest wskazanie pliku uruchamiającego odtwarzacz. Aby to zrobić, kliknij przycisk znajdujący się obok pola „COMMAND”. Wyświetlone zostanie okno wyboru pliku. Odnajdź plik uruchamiający Twoją aplikację odtwarzacza np. Windows Media Player. Następnie kliknij przycisk „Set As Default”. Od tej chwili po naciśnięciu przycisku Media uruchomiony zostanie wybrany odtwarzacz plików multimedialnych. UWAGA. Przyciski Odtwórz-Wstrzymaj/Zatrzymaj/Następny/Poprzedni, wykonują funkcję skrótów klawiszowych kompatybilnych z Windows Media Player. Jeżeli skróty klawiszowe wykorzystywane w Twoim odtwarzaczu różnią się od tych stosowanych w Windows Media Player, wówczas sprawdź czy istnieje możliwość skonfigurowania tych skrótów klawiszowych w Twoim programie i o ile to możliwe dokonaj stosownej konfiguracji. W razie pytań skonsultuj się z dostawcą Twojego odtwarzacza plików multimedialnych. 30 www.modecom.eu Program pocztowy – Common Mail Agent W tej zakładce można skonfigurować akcję jaka zostanie wykonana po wciśnięciu przycisku E-Mail na klawiaturze. Aby ustawić domyślny program możesz wybrać dostępny na liście (jeżeli już wcześniej go dodałeś), a następni kliknąć „Set As <MailTo:> Default Program”. W celu ustalenia aplikacji Twojego programu pocztowego wykonaj poniższe kroki. Kliknij „New”. Zostanie otwarte okno, w którym należy wpisać nazwę Twojego klienta poczty, a następnie kliknąć „Complete” aby ją zatwierdzić. 31 Następnym krokiem jest wskazanie pliku uruchamiającego Twojego klienta pocztowego. Aby to zrobić, kliknij przycisk znajdujący się obok pola „COMMAND”. Wyświetlone zostanie okno wyboru pliku. Odnajdź plik uruchamiający Twoj program obsługi poczty np. Microsoft Outlook Express, a następnie kliknij przycisk „Set As <MailTo:> Default Program”. Jeżeli poprawnie przeprowadziłeś powyższe kroki, Twoja klawiatura jest poprawnie skonfigurowana. Możesz teraz kliknąć przycisk „Save Settings & Exit” aby zapisać ustawienia i opuścić program konfiguracyjny. Oszczędzanie energii - Mysz Kiedy myszka nie jest używana przez około 8 minut, przechodzi w stan czuwania. Aktywacja przycisku Kiedy myszka jest w stanie czuwania wciśnięcie przycisku lub obrócenie pokrętła powoduje powrót myszki do stanu aktywnego. 32 www.modecom.eu Wyłączenie myszki Aby oszczędzić energię, myszkę wyłącza się przez wciśnięcia przycisku połączenia przez około 3 sekundy. Ponowne włączenie następuje po wciśnięciu tego przycisku. Diagnostyka usterek - Należy sprawdzić, czy odbiornik został prawidłowo połączony z komputerem. - Należy sprawdzić poprawność zainstalowania akumulatorów/ bateryjek. - Ponownie ustanowić kanał komunikacji pomiędzy myszką/ klawiaturą i odbiornikiem. - Zmniejszyć odległość pomiędzy odbiornikiem i myszką (klawiaturą). - Sprawdzić czy napięcie akumulatorków/ bateryjek jest wystarczające. - Wyprowadzić mysz z trybu „Wyłączenie”. 33 ENVIRONMENT PROTECTION: This symbol on our product nameplates proves its compatibility with the EU Directive2002/96 concerning proper disposal of waste electric and electronic equipment (WEEE). By using the appropriate disposal systems you prevent the potential negative consequences of wrong product take-back that can pose risks to the environment and human health. The symbol indicates that this product must not be disposed of with your other waste. You must hand it over to a designated collection point for the recycling of electrical and electronic equipment waste. The disposal of the product should obey all the specific Community waste management legislations. Contact your local city office, your waste disposal service or the place of purchase for more information on the collection. Weight of the device: 965g 34 www.modecom.eu OCHRONA ŚRODOWISKA: Niniejsze urządzenie oznakowane jest zgodnie z dyrektywą Unii Europejskiej 2002/96/UE dotyczącą utylizacji urządzeń elektrycznych i elektronicznych (WEEE). Zapewniając prawidłowe usuwanie tego produktu, zapobiegasz potencjalnym negatywnym konsekwencjom dla środowiska naturalnego i zdrowia ludzkiego, które mogą zostać zagrożone z powodu niewłaściwego sposobu usuwania tego produktu. Symbol umieszczony na produkcie wskazuje, że nie można traktować go na równi z innymi odpadami z gospodarstwa domowego. Należy oddać go do punktu zbiórki zajmującego się recyklingiem urządzeń elektrycznych i elektronicznych. Usuwanie urządzenia musi odbywać się zgodnie z lokalnie obowiązującymi przepisami ochrony środowiska dotyczącymi usuwania odpadów. Szczegółowe informacje dotyczące usuwania, odzysku i recyklingu niniejszego produktu można uzyskać w urzędzie miejskim, zakładzie oczyszczania lub sklepie, w którym nabyłeś niniejszy produkt. Masa sprzętu: 965g 35 i B n s p . . . e d i r B e . . . f i e d t i s s a b e m o d e r n . . . e M o d e 0 3 - 3 0 1 8 2 C o m W a r s a w , L t d . P o l a n d J a g i e l l o ń s k a S t . w w w . m o d e c o m . e u