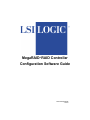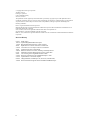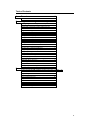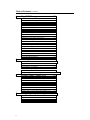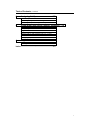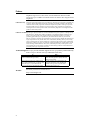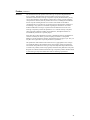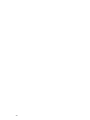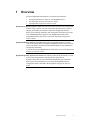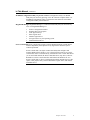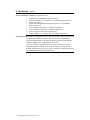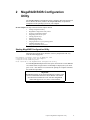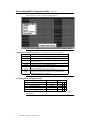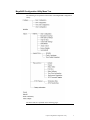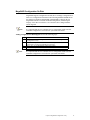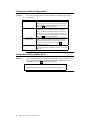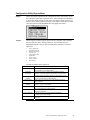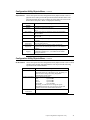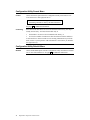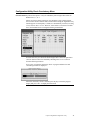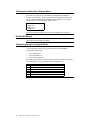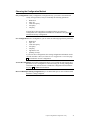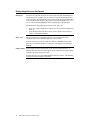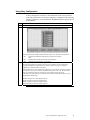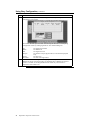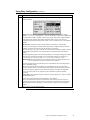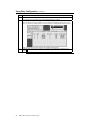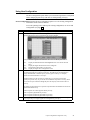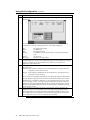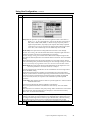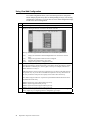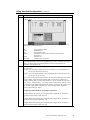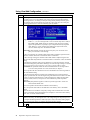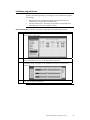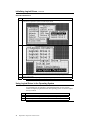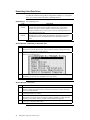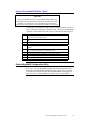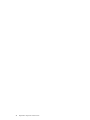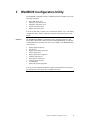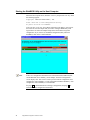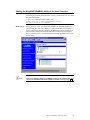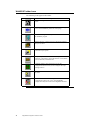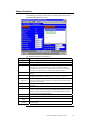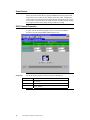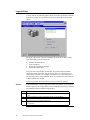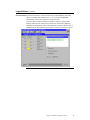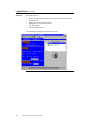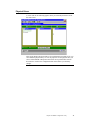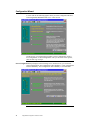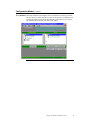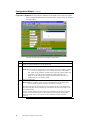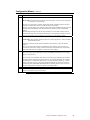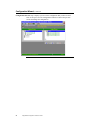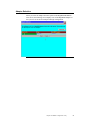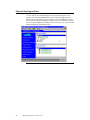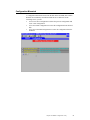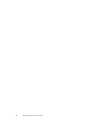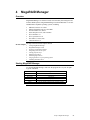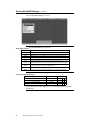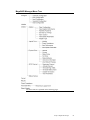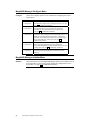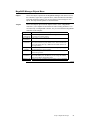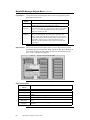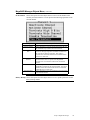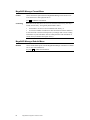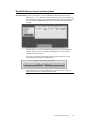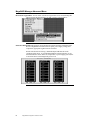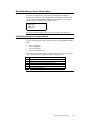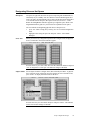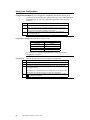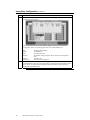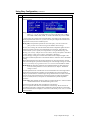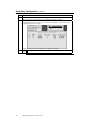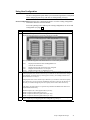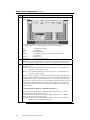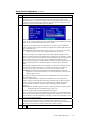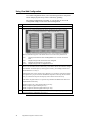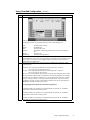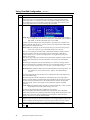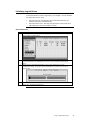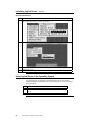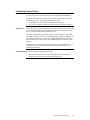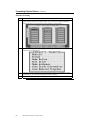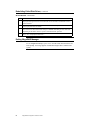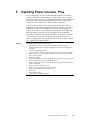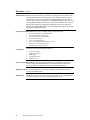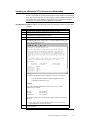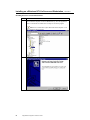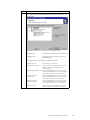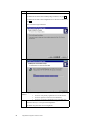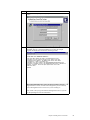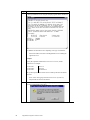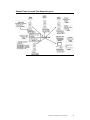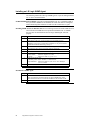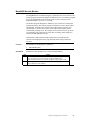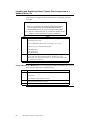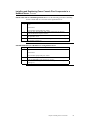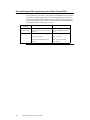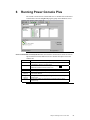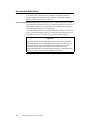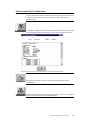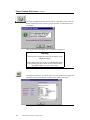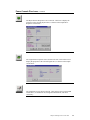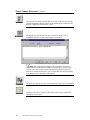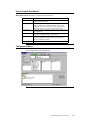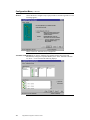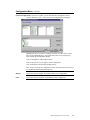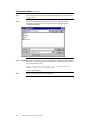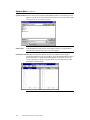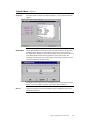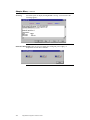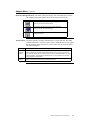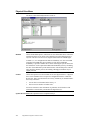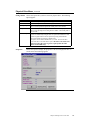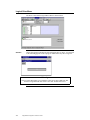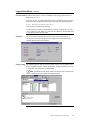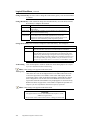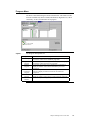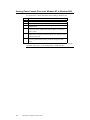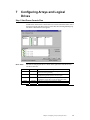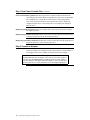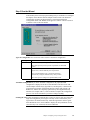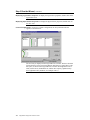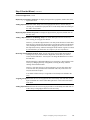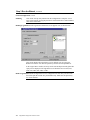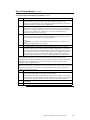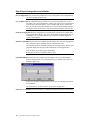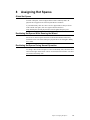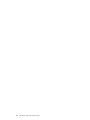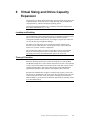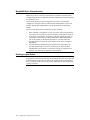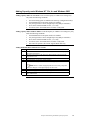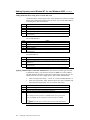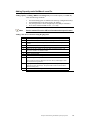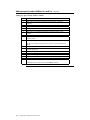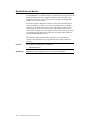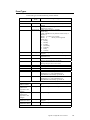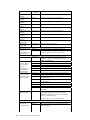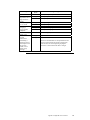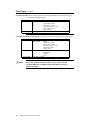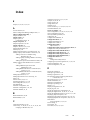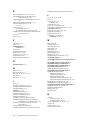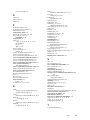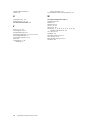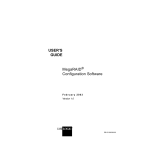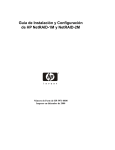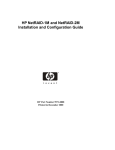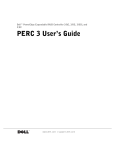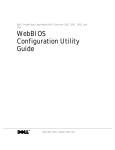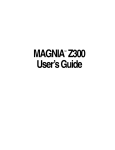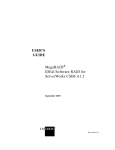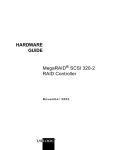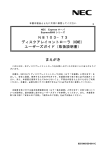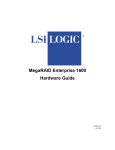Download American Megatrends MegaRAID Express 500 Technical information
Transcript
MegaRAID® RAID Controller Configuration Software Guide MAN-MR-GENSW 7/20/00 © Copyright 2001 LSI Logic Corporation All rights reserved. LSI Logic Corporation 6145-D Northbelt Parkway Norcross, GA 30071 This publication contains proprietary information which is protected by copyright. No part of this publication can be reproduced, transcribed, stored in a retrieval system, translated into any language or computer language, or transmitted in any form whatsoever without the prior written consent of the publisher, LSI Logic Corporation acknowledges the following trademarks: Intel is a registered trademark of Intel Corporation. MS-DOS and Microsoft are registered trademarks of Microsoft Corporation. Microsoft Windows and Windows NT are trademarks of Microsoft Corporation. SCO, UnixWare, and Unix are registered trademarks of the Santa Cruz Operation. Inc. Novell NetWare is a registered trademark of Novell Corporation. IBM, AT, VGA, and OS/2 are registered trademarks and XT and CGA are trademarks of International Business Machines Corporation. Revision History 8/15/97 10/21/97 1/16/98 4/8/98 5/12/98 7/8/98 7/24/98 8/7/98 2/4/99 5/10/99 5/13/99 8/20/99 7/20/00 ii Initial release. Updated MegaRAID BIOS description. Merged FlexRAID and Power Console chapters. Replaced Power Console with Power Console Plus. Corrected an error in Chapter 4 Power Console Plus. Updated screen shots in this manual. Removed references to Solaris, NextStep, and Banyan drivers. Added new Enclosure Management in Power Console Plus. Converted to generic MegaRAID Software Guide. Revised to include Series 467 MegaRAID Explorer 1500. Updated Power Console Plus chapter. Changed defaults (64 MB stripe size, Direct I/O, Normal Read). Revised material throughout manual and added WebBIOS chapter. Table of Contents 1 Overview ...................................................1 In this Manual................................................................... 2 2 MegaRAID Configuration Utility.............5 Starting MegaRAID Configuration Utility....................... 5 MegaRAID Configuration Utility Menu Tree.................. 7 MegaRAID Configuration Utility Menu Tree for Ultra 160M Cards............................................................. 8 MegaRAID Configuration On Disk ................................. 9 Configuration Utility Configure Menu............................. 9 Configuration Utility Initialize Menu............................. 10 Configuration Utility Objects Menu............................... 11 Configuration Utility Format Menu ............................... 14 Configuration Utility Rebuild Menu .............................. 14 Configuration Utility Check Consistency Menu ............ 15 Configuration Utility Select Adapter Menu ................... 16 Disable BIOS Menu ....................................................... 16 Configuring Arrays and Logical Drives ......................... 16 Choosing the Configuration Method .............................. 17 Designating Drives as Hot Spares .................................. 18 Using Easy Configuration .............................................. 19 Using New Configuration............................................... 23 Using View/Add Configuration...................................... 26 Initializing Logical Drives.............................................. 29 Using Logical Drives in the Operating System .............. 30 Formatting Physical Drives ............................................ 31 Rebuilding Failed Disk Drives ....................................... 32 Using a Pre-loaded SCSI Drive “As-is” ......................... 33 Exiting MegaRAID Configuration Utility...................... 33 3 WebBIOS Configuration Utility .............35 Starting the MegaRAID WebBIOS Utility on the Host Computer…36 WebBIOS Toolbar Icons ................................................ 38 Adapter Properties.......................................................... 39 Scan Devices .................................................................. 40 SCSI Channel Properties ................................................ 40 Logical Drives ................................................................ 42 Physical Drives............................................................... 45 Configuration Wizard..................................................... 46 Adapter Selection ........................................................... 51 Physical View\Logical View.......................................... 52 iii Table of Contents, Continued 4 MegaRAID Manager ...............................55 Overview ........................................................................ 55 Starting MegaRAID Manager ........................................ 55 MegaRAID Manager Menu Tree ................................... 57 MegaRAID Manager Configure Menu........................... 58 MegaRAID Manager Initialize Menu............................. 58 MegaRAID Manager Objects Menu............................... 59 MegaRAID Manager Format Menu ............................... 62 MegaRAID Manager Rebuild Menu .............................. 62 MegaRAID Manager Check Consistency Menu ............ 63 MegaRAID Manager Advanced Menu........................... 64 MegaRAID Manager Select Adapter Menu ................... 65 Configuring Arrays and Logical Drives ......................... 65 Choosing the Configuration Method .............................. 66 Designating Drives as Hot Spares .................................. 67 Using Auto Configuration .............................................. 68 Using Easy Configuration .............................................. 69 Using New Configuration............................................... 73 Using View/Add Configuration...................................... 76 Initializing Logical Drives.............................................. 79 Using Logical Drives in the Operating System .............. 80 Formatting Physical Drives ............................................ 81 Rebuilding Failed Disk Drives ....................................... 83 Exiting MegaRAID Manager ......................................... 84 5 Installing Power Console Plus .............85 Installing on a Windows NT V4.x Server and Workstation87 Sample Power Console Plus Network Layout................ 93 Installing an LSI Logic SNMP Agent ............................ 94 MegaRAID Service Monitor .......................................... 95 Installing and Registering Power Console Plus Components in a NetWare Server 4.x ................................................. 96 De-registering and Re-registering under Power Console Plus 98 6 Running Power Console Plus ...............99 User Interface Restrictions ........................................... 100 Power Console Plus Toolbox Icons.............................. 101 Power Console Plus Menus .......................................... 105 Configuration Menu ..................................................... 105 Adapter Menu............................................................... 109 Physical Drive Menu .................................................... 114 Logical Drive Menu ..................................................... 116 Progress Menu.............................................................. 119 Securing Power Console Plus under Windows NT ...... 120 7 Configuring Arrays and Logical Drives121 Step 1 Start Power Console Plus .................................. 121 Step 2 Choose an Adapter ............................................ 122 Step 3 Run the Wizard.................................................. 123 Step 4 Save Configuration and Initialize ...................... 128 iv Table of Contents, Continued 8 Assigning Hot Spares..........................129 Global Hot Spares ........................................................ 129 Reclaiming Hot Spares While Running the Wizard ..... 129 Reclaiming Hot Spares During Normal Operation....... 129 9 Virtual Sizing and Online Capacity Expansion…131 Location and Enabling.................................................. 131 Theory of Operation ..................................................... 131 MegaRAID Drive Characteristics ................................ 132 Deleting Logical Drives ............................................... 132 Adding Capacity under Windows NT 3.5x, 4.x and Windows 2000.............................................................. 133 Adding Capacity under NetWare 3.12 and 4.x............. 135 A MegaRAID Service Monitor .................137 MegaRAID Service Monitor ........................................ 138 Event Types.................................................................. 139 Index ................................................................151 v Preface MegaRAID supports Ultra, Ultra2, Wide, and Ultra160M SCSI channels with data transfer rates up to 160 MB/s. This manual describes the software that is shipped with the MegaRAID. Limited Warranty The buyer agrees if this product proves to be defective, that LSI Logic Corporation is obligated only to repair or replace this product at LSI Logic Corporation’s discretion according to the terms and conditions of the warranty registration card that accompanies this product. LSI Logic Corporation shall not be liable in tort or contract for any loss or damage, direct, incidental or consequential resulting from the use of this product. Please see the Warranty Registration Card shipped with this product for full warranty details. Limitations of Liability LSI Logic Corporation shall in no event be held liable for any loss, expenses, or damages of any kind whatsoever, whether direct, indirect, incidental, or consequential (whether arising from the design or use of this product or the support materials provided with the product). No action or proceeding against LSI Logic Corporation may be commenced more than two years after the delivery of product to Licensee of Licensed Software. Licensee agrees to defend and indemnify LSI Logic Corporation from any and all claims, suits, and liabilities (including attorney’s fees) arising out of or resulting from any actual or alleged act or omission on the part of Licensee, its authorized third parties, employees, or agents, in connection with the distribution of Licensed Software to endusers, including, without limitation, claims, suits, and liability for bodily or other injuries to endusers resulting from use of Licensee’s product not caused solely by faults in Licensed Software as provided by LSI Logic Corporation to Licensee. Technical Support LSI Logic provides technical support for LSI Logic products purchased directly from LSI Logic or from an LSI Logic-authorized reseller only. If… You purchased this product from LSI Logic or from a certified LSI Logic reseller, This LSI Logic product was installed as part of a system manufactured by a company other than LSI Logic or you purchased an LSI Logic product from an unauthorized reseller, Web Site then… Call LSI Logic Technical Support at 678-7281250. Please be prepared to specify the serial number of the product. Call the technical support department of the computer manufacturer or the unauthorized reseller. LSI Logic does not provide direct technical support in this case. We invite you to access our web site at: http://www.lsillogic.com. Cont’d vi Preface, Continued Disclaimer This manual describes the operation of the LSI Logic Corporation MegaRAID Disk Array Controller. Although efforts have been made to assure the accuracy of the information contained here, LSI Logic Corporation expressly disclaims liability for any error in this information, and for damages, whether direct, indirect, special, exemplary, consequential or otherwise, that may result from such error, including but not limited to the loss of profits resulting from the use or misuse of the manual or information contained therein (even if LSI Logic Corporation has been advised of the possibility of such damages). Any questions or comments regarding this document or its contents should be addressed to LSI Logic Corporation from the address shown on the cover. LSI Logic Corporation provides this publication “as is” without warranty of any kind, either expressed or implied, including, but not limited to, the implied warranties of merchantability or fitness for a specific purpose. Some states do not allow disclaimer of express or implied warranties or the limitation or exclusion of liability for indirect, special, exemplary, incidental or consequential damages in certain transactions; therefore, this statement may not apply to you. Also, you may have other rights which vary from jurisdiction to jurisdiction. This publication could include technical inaccuracies or typographical errors. Changes are periodically made to the information herein; these changes will be incorporated in new editions of the publication. LSI Logic Corporation may make improvements and/or revisions in the product(s) and/or the program(s) described in this publication at any time. Requests for technical information about LSI Logic Corporation products should be made to your LSI Logic Corporation authorized reseller or marketing representative. vii viii 1 Overview The basic MegaRAID documentation is contained in three manuals: • • • the MegaRAID Hardware Guide for your MegaRAID board the MegaRAID Operating System Drivers Guide the MegaRAID Configuration Software Guide MegaRAID Configuration Software Guide This manual provides information about MegaRAID software utility programs. You will not need this manual until after you have planned your RAID system and have installed the MegaRAID controller. RAID system planning, installation, and configuration information is provided in the MegaRAID hardware guide for your MegaRAID board. Read the MegaRAID hardware guide before you read the MegaRAID Configuration Software Guide. MegaRAID Hardware Guide Each MegaRAID board has a MegaRAID hardware guide that contains information about installing the MegaRAID controller. It also contains general introductory information about RAID and RAID system planning and configuration information. You must read the MegaRAID Hardware Guide before you read the MegaRAID Configuration Software Guide. MegaRAID Operating System Drivers Guide This manual provides all the information you will need to install the appropriate operating system software drivers. Read this manual after you have installed the MegaRAID card, planned the RAID system, and configured the system using the MegaRAID software configuration utilities described in the MegaRAID Configuration Software Guide Chapter 1 Overview 1 In this Manual This manual is organized as follows: Chapter 1 2 3 4 5 6 7 8 9 Note: Title Overview MegaRAID BIOS Configuration Utility WebBIOS Configuration Utility MegaRAID Manager Installing Power Console Plus Running Power Console Plus Configuring Arrays and Logical Drives Assigning Hot Spares Virtual Sizing and Online Capacity Expansion Turn to page 1 page 5 page 35 page 55 page 85 page 99 page 121 page 129 page 131 Some of the features and procedures in this manual apply only to boards that support Ultra 160M, and 40 logical drives. This will be noted in the description of the feature or procedure. The Ultra 160M boards are: • • • Enterprise 1600 (Series 471) Elite 1600 (Series 493) Express 500 (Series 475) MegaRAID BIOS Configuration Utility The MegaRAID BIOS Configuration utility is a character-based utility than you can run by pressing <Ctrl> <M> when the computer boots. Use MegaRAID BIOS Configuration Utility to: • • • • • • • • 2 create hotspare drives configure physical arrays and logical drives initialize one or more logical drives individually access controllers, logical drives, and, physical drives low-level format hard disk drives rebuild failed disk drives verify that the redundancy data in logical drives using RAID level 1, 3, or 5 is correct select a MegaRAID host adapter to work on Cont’d MegaRAID Configuration Software Guide In This Manual, Continued WebBIOS Configuration Utility MegaRAID WebBIOS Configuration Utility is an HTML utility that you can run by pressing <Ctrl><H> when the computer boots. Use WebBIOS Configuration Utility to perform the same functions as the BIOS Configuration Utility described above. MegaRAID Manager MegaRAID Manager is a character-based utility that you can run at any time. Use MegaRAID Manager to: • • • • • • • choose a configuration method designate drives as hot spares create physical arrays define logical drives initialize logical drives use logical drives in your operating system rebuild failed disk drives Power Console Plus Power Console Plus provides on the fly RAID migration, creating almost limitless adaptability and expansion of any logical drive while the system remains operational. Power Console Plus is an object-oriented GUI utility that configures and monitors RAID systems locally or over a network with several servers. Power Console Plus can be executed from any workstation. Power Console Plus allows you to control and monitor the status of hard disk drives, tape drives, and CDROM drives. Power Console Plus runs under Microsoft Windows NT. Use Power Console Plus to: choose a configuration method, designate drives as hot spares, create physical arrays, define and initialize logical drives, and rebuild failed disk drives. Cont’d Chapter 1 Overview 3 In This Manual, Continued Power Console Plus, cont’d Power Console Plus can: • • • • • • • • add drives to any OPTIMAL RAID logical drive convert from RAID 0 or 1 to RAID 1, 3, or 5 by adding a physical drive restripe logical drives change from a DEGRADED redundant logical drive to an OPTIMAL RAID 0 logical drive convert a RAID 5 logical drive to a RAID 3 logical drive convert a RAID 3 logical drive to a RAID 5 logical drive remove any physical drive from a logical drive change a RAID 1, 3, or 5 logical drive to a RAID 0 logical drive Operating System Drivers The MegaRAID PCI SCSI Disk Array RAID Controller is installed in any IBM AT®-compatible computer with a PCI local bus. MegaRAID can operate under MS-DOS® or any DOS-compatible operating system using the standard AT BIOS INT 13h Hard Disk Drive interface. To operate with other operating systems, you must install software drivers. MegaRAID provides software drivers for most common operating systems. Read the MegaRAID Operating System Drivers Guide for complete information about all MegaRAID operating system drivers. 4 MegaRAID Configuration Software Guide 2 MegaRAID BIOS Configuration Utility The MegaRAID BIOS Configuration Utility configures disk arrays and logical drives. Because the utility resides in the MegaRAID BIOS, its operation is independent of the operating systems on your computer. In This Chapter The topics discussed in this chapter include: • • • • • • • • • • starting Configuration Utility MegaRAID Configuration Utility menus choosing a configuration method designating drives as hot spares creating physical arrays defining logical drives initializing logical drives using logical drives in your operating system rebuilding failed disk drives using a pre-loaded SCSI drive as-is Starting MegaRAID Configuration Utility When the host computer boots, hold the <Ctrl> key and press the <M >key when the following appears: Host Adapter-1 Firmware Version x.xx DRAM Size 4 MB 0 Logical Drives found on the Host Adapter 0 Logical Drives handled by BIOS Press <Ctrl><M> to run MegaRAID BIOS Configuration Utility For each MegaRAID adapter in the host system, the firmware version, DRAM size, and the status of logical drives on that adapter is displayed. If you do not press <Ctrl> <M> within a few seconds of the prompt, the computer continues the normal boot procedure. Important MegaRAID supports one to four SCSI channels, but many of the screens in this manual show three SCSI channels. The utilities described in this manual also work with other MegaRAID models that support one, two, three or four channels. Cont’d Chapter 2 MegaRAID Configuration Utility 5 Starting MegaRAID Configuration Utility, Continued When you press <Ctrl> <M>, the following appears: Configuration Utility Menu Options The Configuration Utility menu options: Option Configure Initialize Objects Format Rebuild Check Consistency Select Adapter Description Choose this option to configure physical arrays and logical drives. Choose this option to initialize one or more logical drives. Choose this option to individually access controllers, logical drives, and physical drives. Choose this option to low-level format hard disk drives. Choose this option to rebuild failed disk drives. Choose this option to verify that the redundancy data in logical drives using RAID level 1, 3, or 5 is correct. Choose this option to select a MegaRAID host adapter to work on. This menu item appears only if more than one MegaRAID host adapter is installed in the computer. If Using MegaRAID Configuration Utility To... configure arrays and logical drives initialize logical drives format a disk drive rebuild a disk drive use a pre-loaded SCSI drive as-is Use this menu Configure Initialize Format Rebuild Configure turn to... page 16 page 29 page 31 page 32 page 33 For information about other functions, see the following menu tree and menu descriptions. 6 MegaRAID Configuration Software Guide MegaRAID Configuration Utility Menu Tree The following is an expansion of the menus in the MegaRAID Configuration Utility. The menu items are explained on the following pages. Chapter 2 MegaRAID Configuration Utility 7 MegaRAID Configuration Utility Menu Tree for Ultra 160M Cards The following is an expansion of the menus in the MegaRAID Configuration Utility for boards that support Ultra 160M, and 40 logical drives: Enterprise 1600, Elite 1600, and Express 500. 8 MegaRAID Configuration Software Guide MegaRAID Configuration On Disk MegaRAID supports Configuration on Disk (drive roaming). Configuration on Disk saves configuration information both in the MegaRAID NVRAM and on the disk drives attached to MegaRAID. If MegaRAID is replaced, the new MegaRAID controller can detect the RAID configuration, maintaining the integrity of the data on each drive even if the drives have changed channel and/or target ID. It is important that the new controller have no configuration. Make sure that NVRAM Configuration is cleared before you install SCSI cables. Note: Adding Configuration on Disk Support Perform the following steps: Step 1 2 3 4 Note: Action Press <Ctrl> <M> at the MegaRAID POST screen to run the MegaRAID Configuration Utility. Select the Configure Menu. Select View/Add Configuration. Select Disk when asked to use Disk or NVRAM and select Save. Press <Esc> to exit MegaRAID Configuration Utility. Reboot the computer. It is important that the new controller have no configuration. Make sure that NVRAM Configuration is cleared before you install SCSI cables. Chapter 2 MegaRAID Configuration Utility 9 Configuration Utility Configure Menu Configure Choose the Configure option to select a method for configuring arrays and logical drives. Option Easy Configuration New Configuration View/Add Configuration Clear Configuration Description Select this method to perform a basic logical drive configuration where every physical array you define is automatically associated with exactly one logical drive. See page 17 for additional information. Select this method to discard the existing configuration information and to configure new arrays and logical drives. In addition to providing the basic logical drive configuration functions, New Configuration allows you to associate logical drives with multiple or partial arrays. See page 17 for additional information. Select this method to examine the existing configuration and/or to specify additional arrays and logical drives. View/Add Configuration provides the same functions available in New Configuration. See page 17 for additional information. Select this option to erase the current configuration information from the MegaRAID controller non-volatile memory. Configuration Utility Initialize Menu Initialize Choose this option from the Configuration Utility main menu to initialize one or more logical drives. This action typically follows the configuration of a new logical drive. See page 29 for additional information. Warning Initializing a logical drive destroys all data on the logical drive. 10 MegaRAID Configuration Software Guide Configuration Utility Objects Menu Objects Choose the Objects option from the Configuration Utility main menu to access the controllers, logical drives, physical drives, and SCSI channels individually. You can also change settings for each object. The Objects menu options are as follows. Battery Backup appears shown on some Objects menus but you cannot select this option because MegaRAID does not support this feature. Adapter Choose Adapter from the Objects menu to select a controller (if the computer has more than one) and to modify parameters. You can install only one MegaRAID controller, but you can also install other controllers. The menu options are: • • • • • • • • • Clear Configuration FlexRAID PowerFail Disk Spin up Timings Chip Set Type Cache Flush Timings Rebuild Rate Alarm Control Factory Defaults Auto Rebuild The Objects/Adapter menu options are: Option Clear Configuration FlexRAID PowerFail Disk Spin up Timings Chip Set Type Cache Flush Timings Rebuild Rate Alarm Control Factory Defaults Auto Rebuild Description Choose this option to erase the current configuration from the controller non-volatile memory. Choose this option to enable the FlexRAID PowerFail feature. Choose this option to allow drive reconstruction to continue when the system restarts if a power failure occurs. Choose this option to set the method and timing for spinning up the hard disk drives in the computer. Select the type of chipset used in the motherboard in the host computer. Choose this option to set the cache flush interval to once every 2, 4, 6, 8, or 10 seconds. Choose this option to display and change the rebuild rate for drives attached to the selected adapter. Choose this option to enable, disable, or silence the onboard alarm tone generator. Choose this option to load the default MegaRAID Configuration Utility settings. Choose this option to automatically rebuild drives when they fail. Cont’d Chapter 2 MegaRAID Configuration Utility 11 Configuration Utility Objects Menu, Continued Logical Drive Choose this option from the Configuration Utility Objects menu to select a logical drive and to perform the listed actions. Logical Drive Option Initialize Check Consistency View/Update Parameters Description Initializes the selected logical drive. Do this for every logical drive that is configured. Verifies the correctness of the redundancy data in the selected logical drive. This option is available only if RAID level 1, 3, or 5 is used. MegaRAID automatically corrects any differences found in the data. Displays the properties of the selected logical drive. You can modify the cache write policy, read policy, and the I/O policy and can enable Virtual Sizing from this menu. Cont’d 12 MegaRAID Configuration Software Guide Configuration Utility Objects Menu, Continued Physical Drive Choose this option from the Configuration Utility Objects menu to select a physical device and to perform the operations listed in the table below. The physical hard disk drives in the computer are listed. Move the cursor to the desired device and press <Enter> to display the following: Physical Drive Options Rebuild Format Make Online Fail Drive Make HotSpare View Drive Information Synchronous Negotiation SCSI Command Tagging Description Rebuild the selected physical drive. Choose this option to low-level format the selected disk drive. Choose this option to change the state of the selected disk drive to Online. Choose this option to change the state of the selected disk drive to Fail. Choose this option to designate the selected disk drive as a hot spare. Choose this option to display the drive properties for the selected physical device. Choose this option to enable or disable synchronous negotiation for the selected physical device. The default is Enabled. Choose this option to set the number of queue tags per command to Disabled, 2, 3, 4, or Enhanced. The default setting is Enhanced. Configuration Utility Objects Menu, Continued SCSI Channel Choose this option from the Configuration Utility Objects menu to select a SCSI channel on the currently selected controller. You can perform the following operations on the selected channel. Channel Options Termination State SCSI Transfer Rate Description When set to Enabled, the MegaRAID controller is terminated. When set to Disabled, it is not. Normally, you will not need to change this setting. MegaRAID automatically sets this option. The SCSI transfer rates are: Fast up to 20 MB/s Ultra up to 40 MB/s Ultra-2 up to 80 MB/s Ultra160M up to 160 MB/s Normally, you will not have to change this option. MegaRAID automatically uses the fastest possible data transfer rate based on the attached SCSI devices. Enable Auto Termination Chapter 2 MegaRAID Configuration Utility 13 Configuration Utility Format Menu Format Choose the Format option from the Configuration Utility main menu to lowlevel format one or more physical drives. Warning Formatting a hard drive destroys all data on the drive. See page 31 for additional information. Formatting Since most SCSI disk drives are low-level formatted at the factory, this step is usually not necessary. You must format a disk only if: • • the disk drive was not low-level formatted at the factory, or an excessive number of media errors have been detected on the disk drive. You do not have to choose Format to erase existing information on your SCSI disks, such as a system partition. That information is erased when you initialize the logical drive(s). Configuration Utility Rebuild Menu Rebuild 14 Choose the Rebuild option from the Configuration Utility main menu to rebuild one or more failed disk drives. See page 32 for additional information. MegaRAID Configuration Software Guide Configuration Utility Check Consistency Menu Check Consistency Choose this option to verify the redundancy data in logical drives that use RAID levels 1, 3, or 5. When you choose Check Consistency, the parameters of the existing logical drives on the current controller and a selection menu listing the logical drives by number appear. If a discrepancy is found, it is automatically corrected, assuming always that the data is correct. However, if the failure is a read error on a data drive, the bad data block is reassigned with the generated data. Press the arrow keys to choose the desired logical drives. Press the spacebar to select or deselect a drive for consistency checking. Press <F2> to select or deselect all the logical drives. Press <F10> to begin the consistency check. A progress indicator for each selected logical drive is displayed. When the consistency check is finished, press any key to clear the progress display and press <Esc> to display the main menu. Chapter 2 MegaRAID Configuration Utility 15 Configuration Utility Select Adapter Menu This menu item appears only if more than one MegaRAID host adapter is installed in the computer. You can install only one MegaRAID controller, but you can install other MegaRAID controllers in the computer. The following appears when you choose the Select Adapter option: Sel. Adapter Adapter-1 Adapter-2 Adapter-3 Select the MegaRAID adapter that you want to configure from this menu. Disable BIOS Menu Choose this option to disable the BIOS. Configuring Arrays and Logical Drives You can configure physical arrays and logical drives with MegaRAID Configuration Utility using: • • • Easy Configuration, New Configuration, or View/Add Configuration. Each configuration method requires a different level of user input. The general flow of operations for array and logical drive configuration is: Step 1 2 3 4 5 6 16 Action Choose a configuration method. Designate hot spares (optional). Create arrays using the available physical drives. Define logical drive(s) using the space in the arrays. Save the configuration information. Initialize the new logical drives. MegaRAID Configuration Software Guide Choosing the Configuration Method Easy Configuration In Easy Configuration, each physical array you create is associated with exactly one logical drive, and you can modify the following parameters: • • • • • RAID level stripe size cache write policy read policy I/O policy If logical drives have already been configured when you select Easy Configuration, the configuration information is not disturbed. See page 19 for instructions on Easy Configuration. New Configuration In New Configuration, you can select the following logical drive parameters: • • • • • • • RAID level stripe size cache write policy read policy I/O policy logical drive size spanning of arrays If you select New Configuration, the existing configuration information on the selected controller is destroyed when the new configuration is saved. See page 23 for instructions on New Configuration. View/Add Configuration View/Add Configuration allows you to control the same logical drive parameters as New Configuration without disturbing the existing configuration information. You can also choose to enable the Configuration on Disk feature. See page 26 for additional information. Reserved Disk Space during Configuration Up to 32 KB of disk space is reserved when a hard disk drive is being configured. Chapter 2 MegaRAID Configuration Utility 17 Designating Drives as Hot Spares Hot Spares Hot spares are physical drives that are powered up along with the RAID drives and usually stay in a standby state. If a disk drive used in a RAID logical drive fails, a hot spare will automatically take its place and the data on the failed drive is reconstructed on the hot spare. Hot spares can be used for RAID levels 1, 3 5, 10, 30, and 50. Each MegaRAID controller supports up to eight hot spares. The methods for designating physical drives as hot spares are: • • Press <F4> press <F4> while creating arrays in Easy, New or View/Add Configuration mode, or From the Objects/Physical Drive menu, select a physical drive and press <Enter>. Select Make HotSpare. When you choose any configuration option, a list of all physical devices connected to the current controller appears, as shown below: Press the arrow keys to choose a disk drive that has a READY indicator and press <F4> to designate the drive as a hot spare. The indicator will change to HOTSP. Objects Menu Select Objects from the Management menu, then select Physical Drive. A physical drive selection screen will appear. Select a disk drive and press <Enter> to display the action menu for the drive. Press the arrow keys to select Make HotSpare and press <Enter>. The indicator for the selected drive changes to HOTSP. 18 MegaRAID Configuration Software Guide Using Easy Configuration In Easy Configuration, each array is associated with exactly one logical drive. Follow the steps below to create arrays using Easy Configuration. The following graphics often show 2 or 3 SCSI channels. MegaRAID Explorer supports up to 4 SCSI channels. Step 1 2 3 Action Choose Configure from the MegaRAID Configuration Utility main menu. Choose Easy Configuration from the Configure menu. The array selection menu appears: Hot key information is displayed at the bottom of the screen. The hot key functions are: <F2> Display the manufacturer data and error count for the selected drive. <F3> Display the logical drives that have been configured. <F4> Designate the selected drive as a hot spare. Press the arrow keys to choose specific physical drives. Press the spacebar to associate the selected physical drive with the current array. The indicator for the selected drive changes from READY to ONLIN A[array number]-[drive number]. For example, ONLIN A2-3 means disk drive 3 in array 2. Add physical drives to the current array as desired. Try to use drives of the same capacity in a specific array. If you use drives with different capacities in an array, all drives in the array are treated as if they have the capacity of the smallest drive in the array. The number of physical drives in a specific array determines the RAID levels that can be implemented with the array. RAID 0 requires one or more physical drives. RAID 1 requires exactly two physical drives. RAID 3 requires at least three physical drives. RAID 5 requires at least three physical drives. Cont’d Chapter 2 MegaRAID Configuration Utility 19 Using Easy Configuration, Continued Step 4 Action Press <Enter> when you are finished creating the current array. The logical drive configuration screen appears. The window from the top of the screen shows the logical drive that is currently being configured as well as any existing logical drives. The column headings are: LD RAID Size #Stripes 5 The logical drive number The RAID level The logical drive size The number of stripes (physical drives) in the associated physical array StrpSz The stripe size DriveState The state of the logical drive Set the RAID level for the logical drive. Highlight RAID and press <Enter>. The available RAID levels for the current logical drive are displayed. Select a RAID level and press <Enter> to confirm. See the MegaRAID Hardware Guide for your board for an explanation of the RAID levels. Cont’d 20 MegaRAID Configuration Software Guide Using Easy Configuration, Continued Step 6 Action Set the stripe size, cache write policy, Read policy, and I/O (cache) policy from the Advanced Menu. Stripe size This parameter specifies the size of the segments written to each disk in a RAID 1, 3, 5, 10, 30, or 50 logical drive. You can set the stripe size to 2 KB, 4 KB, 8 KB, 16 KB, 32 KB, 64 KB, or 128 KB. A larger stripe size produces better read performance, especially if your computer does mostly sequential reads. If you are sure that your computer does random read requests more often, choose a small stripe size. The default is 64 KB. Write Policy This option sets the caching method to write-back or write-through. In Write-back caching, the controller sends a data transfer completion signal to the host when the controller cache has received all the data in a transaction. In Write-through caching, the controller sends a data transfer completion signal to the host when the disk subsystem has received all the data in a transaction. This is the default setting. Write-through caching has a data security advantage over write-back caching. Write-back caching has a performance advantage over write-through caching. You should not use write-back for any logical drive that is to be used as a Novell NetWare volume. Read-ahead This option enables the SCSI read-ahead feature for the logical drive. You can set this parameter to Normal, Read-ahead, or Adaptive. Normal specifies that the controller does not use read-ahead for the current logical drive. This is the default setting. Read-ahead specifies that the controller uses read-ahead for the current logical drive. Adaptive specifies that the controller begins using read-ahead if the two most recent disk accesses occurred in sequential sectors. If all read requests are random, the algorithm reverts to Normal; however, all requests are still evaluated for possible sequential operation. Cache Policy This parameter applies to reads on a specific logical drive. It does not affect the Read ahead cache. Cached I/O specifies that all reads are buffered in cache memory. Direct I/O specifies that reads are not buffered in cache memory. Direct I/O does not override the cache policy settings. Data is transferred to cache and the host concurrently. If the same data block is read again, it comes from cache memory. This is the default setting. Press <Esc> to exit the Advanced Menu. Cont’d Chapter 2 MegaRAID Configuration Utility 21 Using Easy Configuration, Continued Step 7 8 9 22 Action When you have defined the current logical drive, choose Accept and press <Enter>. The array selection screen appears if any unconfigured disk drives remain. Repeat steps 3 through 7 to configure another array and logical drive. MegaRAID supports up to 40 logical drives per controller. If you are finished configuring logical drives, press <Esc> to exit Easy Configuration. A list of the currently configured logical drives appears: After you respond to the Save prompt, the Configure menu appears. Initialize the logical drives you have just configured. See Initializing Logical Drives on page 29. MegaRAID Configuration Software Guide Using New Configuration The New Configuration option allows you to associate logical drives with partial and/or multiple physical arrays (the latter is called spanning of arrays). Erases Configuration Choosing the New Configuration option erases the existing configuration information on the selected controller. To use the spanning feature and keep the existing configuration, use View/Add Configuration (see page 26). Step 1 2 Action Choose Configure from the MegaRAID Configuration Utility main menu. Choose New Configuration from the Configure menu. An array selection window is displayed showing the devices connected to the current controller. Hot key information appears at the bottom of the screen. The hot key functions are: <F2> 3 Display the manufacturer data and MegaRAID error count for the selected drive. <F3> Display the logical drives that have been configured. <F4> Designate the selected drive as a hot spare. <F10> Display the logical drive configuration screen. Press the arrow keys to choose specific physical drives. Press the spacebar to associate the selected physical drive with the current array. The indicator for the selected drive changes from READY to ONLIN A[array number]-[drive number]. For example, ONLIN A2-3 means disk drive 3 in array 2. Add physical drives to the current array as desired. Try to use drives of the same capacity in a specific array. If you use drives with different capacities in an array, all the drives in the array are treated as though they have the capacity of the smallest drive in the array. The number of physical drives in a specific array determines the RAID levels that can be implemented with the array. 4 RAID 0 requires one or more physical drives per array. RAID 1 requires 2 physical drives per array. RAID 3 requires at least three physical drives per array. RAID 5 requires at least three physical drives per array. Press <Enter> when you are finished creating the current array. To continue defining arrays, repeat step 3. To begin logical drive configuration, go to step 5. Chapter 2 MegaRAID Configuration Utility 23 Using New Configuration, Continued Step 5 Action Press <F10> to configure logical drives. The logical drive configuration screen appears, as shown below: The window from the top of the screen shows the logical drive that is currently being configured as well as any existing logical drives. The column headings are: LD RAID Size #Stripes 6 7 The logical drive number The RAID level The logical drive size The number of stripes (physical drives) in the associated physical array StrpSz The stripe size Drive-State The state of the logical drive Set the RAID level for the logical drive. Highlight RAID and press <Enter>. A list of the available RAID levels for the current logical drive appears. Select a RAID level and press <Enter> to confirm. See the MegaRAID Hardware Guide for your board for an explanation of the RAID levels. Set the spanning mode for the current logical drive. Highlight Span and press <Enter>. The choices are: CanSpan Array spanning is enabled for the current logical drive. The logical drive can occupy space in more than one array. NoSpan Array spanning is disabled for the current logical drive. The logical drive can occupy space in only one array. 8 For two arrays to be spannable, they must have the same stripe width (they must contain the same number of physical drives) and must be consecutively numbered. For example, assuming Array 2 contains four disk drives, it can be spanned only with Array 1 and/or Array 3, and only if Arrays 1 and 3 also contain four disk drives. If the two criteria for spanning are met, MegaRAID automatically allows spanning. If the criteria are not met, the Span setting makes no difference for the current logical drive. Highlight a spanning option and press <Enter>. Set the logical drive size. Move the cursor to Size and press <Enter>. By default, the logical drive size is set to all available space in the array(s) being associated with the current logical drive, accounting for the Span setting and for partially used array space. For example, if the previous logical drive used only a part of the space in an array, the current logical drive size is set to the remaining space by default. Cont’d 24 MegaRAID Configuration Software Guide Using New Configuration, Continued Step 9 Action Open the Advanced menu to set the remaining options. Stripe size This parameter specifies the size of the segments written to each disk in a RAID 1, 3, 5, 10, 30 or 50 logical drive. You can set the stripe size to 2 KB, 4 KB, 8 KB, 16 KB, 32 KB, 64 KB, or 128 KB. A larger stripe size produces higher read performance, especially if your computer does mostly sequential reads. However, if you are sure that your computer does random read requests more often, select a small stripe size. The default stripe size is 64 MB. Write Policy This option sets the caching method to write-back or write-through. In Write-back caching, the controller sends a data transfer completion signal to the host when the controller cache has received all the data in a transaction. In Write-through caching, the controller sends a data transfer completion signal to the host when the disk subsystem has received all the data in a transaction. This is the default setting. Write-through caching has a data security advantage over write-back caching, whereas write-back caching has a performance advantage over write-through caching. You should not use write-back for any logical drive that is to be used as a Novell NetWare volume. Read-ahead This option enables the SCSI read-ahead feature for the logical drive. You can set this parameter to Normal, Read-ahead, or Adaptive. Normal specifies that the controller does not use read-ahead for the current logical drive. This is the default setting. Read-ahead specifies that the controller uses read-ahead for the current logical drive. Adaptive specifies that the controller begins using read-ahead if the two most recent disk accesses occurred in sequential sectors. If all read requests are random, the algorithm reverts to Normal, however, all requests are still evaluated for possible sequential operation. Cache Policy This parameter applies to reads on a specific logical drive. It does not affect the Read ahead cache. Cached I/O specifies that all reads are buffered in cache memory. Direct I/O specifies that reads are not buffered in cache memory. This is the default setting. Direct I/O does not override the cache policy settings. Data is transferred to cache and the host concurrently. If the same data block is read again, it comes from cache memory. Press <Esc> to exit the Advanced Menu. 10 11 After you define the current logical drive, choose Accept and press <Enter>. If space remains in the arrays, the next logical drive to be configured appears. Repeat steps 6 to 9 to configure another logical drive. If the array space has been used, a list of the existing logical drives appears. Press any key to continue and respond to the Save prompt. Initialize the logical drives you have just configured. See Initializing Logical Drives on page 29. Chapter 2 MegaRAID Configuration Utility 25 Using View/Add Configuration View/Add Configuration allows you to associate logical drives with partial and/or multiple physical arrays (this is called spanning of arrays). The existing configuration is left intact, so you can also use View/Add Configuration simply to look at the current configuration. Step 1 2 Action Choose Configure from the MegaRAID Configuration Utility main menu. Choose View/Add Configuration from the Configure menu. An array selection window is displayed showing the devices connected to the current controller. Hot key information appears at the bottom of the screen. The hot key functions are: <F2> 3 Display the manufacturer data and MegaRAID error count for the selected drive. <F3> Display the logical drives that have been configured. <F4> Designate the selected drive as a hot spare. <F10> Display the logical drive configuration screen. Press the arrow keys to choose specific physical drives. Press the spacebar to associate the selected physical drive with the current array. The indicator for the selected drive changes from READY to ONLINA[array number]-[drive number]. For example, ONLIN A2-3 means disk drive 3 in array 2. Add physical drives to the current array as desired. Try to use drives of the same capacity in a specific array. If you use drives with different capacities in an array, all the drives in the array is treated as if they have the capacity of the smallest drive in the array. The number of physical drives in a specific array determines the RAID levels that can be implemented with the array. 4 RAID 0 requires one or more physical drives per array. RAID 1 requires 2 physical drives per array. RAID 3 requires at least three physical drives per array. RAID 5 requires at least three physical drives per array. Press <Enter> when you are finished creating the current array. To continue defining arrays, repeat step 3. To begin logical drive configuration, go to step 5. Cont’d 26 MegaRAID Configuration Software Guide Using View/Add Configuration, Continued Step 5 Action Press <F10> to configure logical drives. The logical drive configuration screen appears, as shown below: The logical drive that is currently being configured and any existing logical drives are displayed. The column headings are: LD RAID Size #Stripes 6 7 The logical drive number The RAID level The logical drive size The number of stripes (physical drives) in the associated physical array StrpSz The stripe size Drive-State The state of the logical drive Set the RAID level for the logical drive. Highlight RAID and press <Enter>. The available RAID levels for the current logical drive appear. Select a RAID level and press <Enter> to confirm. See the MegaRAID Hardware Guide for your board for an explanation of the RAID levels. Set the spanning mode for the current logical drive. Highlight Span and press <Enter>. The choices are: CanSpan Array spanning is enabled for the current logical drive. The logical drive can occupy space in more than one array. NoSpan Array spanning is disabled for the current logical drive. The logical drive can occupy space in only one array. For two arrays to be spannable, they must have the same stripe width (they must contain the same number of physical drives) and they must be consecutively numbered. For example, assuming Array 2 contains four disk drives, it can be spanned only with Array 1 and/or Array 3, and only if Arrays 1 and 3 also contain four disk drives. If the two criteria for spanning are met, MegaRAID automatically activates spanning. If the criteria are not met, the Span setting makes no difference for the current logical drive. Highlight a spanning option and press <Enter>. Configuring RAID 10, RAID 30, or RAID 50 Logical Drives Configure RAID 10 by spanning two contiguous RAID 1 logical drives. The RAID 1 logical drives must have the same stripe size. Configure RAID 30 by spanning two contiguous RAID 3 logical drives. The RAID 3 logical drives must have the same stripe size. Configure RAID 50 by spanning two contiguous RAID 5 logical drives. The RAID 5 logical drives must have the same stripe size. Cont’d Chapter 2 MegaRAID Configuration Utility 27 Using View/Add Configuration, Continued Step 8 9 Action Set the logical drive size. Move the cursor to Size and press <Enter>. By default, the logical drive size is set to all available space in the array(s) being associated with the current logical drive, accounting for the Span setting and for partially used array space. For example, if the previous logical drive used only a part of the space in an array, the current logical drive size is set to the remaining space by default. Open the Advanced menu to set the remaining options. Stripe size This parameter specifies the size of the segment written to each disk in a RAID 1, 3, 5, 10, 30 or 50 logical drive. You can set the stripe size to 2 KB, 4 KB, 8 KB, 16 KB, 32 KB, 64 KB, or 128 KB. A larger stripe size produces higher read performance, especially if your computer does mostly sequential reads. However, if your computer does random read requests more often, choose a smaller stripe size. The default is 64 MB. Write Policy This parameter specifies the cache write policy. You can set the write policy to write-back or write-through. In Write-back caching, the controller sends a data transfer completion signal to the host when the controller cache has received all the data in a transaction. In Write-through caching, the controller sends a data transfer completion signal to the host when the disk subsystem has received all the data in a transaction. This is the default setting. Write-through caching has a data security advantage over write-back caching, whereas write-back caching has a performance advantage over write-through caching. You should not use write-back for any logical drive to be used as a Novell NetWare volume. Read-ahead This parameter enables the SCSI read-ahead feature for the logical drive. You can set this parameter to Normal, Read-ahead, or Adaptive. Normal specifies that the controller does not use read-ahead for the current logical drive. This is the default setting. Read-ahead specifies that the controller uses read-ahead for the current logical drive. Adaptive specifies that the controller begins using read-ahead if the two most recent disk accesses occurred in sequential sectors. If all read requests are random, the algorithm reverts to Normal, however, all requests are still evaluated for possible sequential operation. Cache Policy This parameter applies to reads on a specific logical drive. It does not affect the Read ahead cache. Cached I/O specifies that all reads are buffered in cache memory. Direct I/O specifies that reads are not buffered in cache memory. This is the default setting. Direct I/O does not override the cache policy settings. Data is transferred to cache and the host concurrently. If the same data block is read again, it comes from cache memory. Press <Esc> to exit the Advanced Menu. 10 11 28 After you define the current logical drive, choose Accept and press <Enter>. If space remains in the arrays, the next logical drive to be configured appears. Repeat steps 6 to 9 to configure another logical drive. If all array space is used, a list of the existing logical drives appears. Press any key to continue. Respond to the Save prompt. Initialize the logical drives you have just configured. See Initializing Logical Drives on page 29. MegaRAID Configuration Software Guide Initializing Logical Drives Initialize each new logical drive you configure. You can initialize the logical drives using: • • Batch Initialization. The Initialize option in the main menu lets you initialize up to 40 logical drives simultaneously. Individual Initialization. The Objects/Logical Drive action menu for an individual logical drive has an Initialize option. Batch Initialization To initialize logical drives using the batch initialization procedure: Step 1 Action Choose Initialize from the Configuration Utility main menu. A list of the current logical drives appears, as shown below: 2 Press the arrow keys to select all drives. Press the spacebar to select the selected logical drive for initialization. Press <F2> to select/deselect all logical drives. When you are done selecting logical drives, press <F10> and choose Yes from the confirmation prompt. The progress of the initialization for each drive is shown in bar graph format. 3 4 When initialization is complete, press any key to continue. Press <Esc> to display the main menu. Cont’d Chapter 2 MegaRAID Configuration Utility 29 Initializing Logical Drives, Continued Individual Initialization Step 1 Action Choose the Objects option from the MegaRAID Configuration Utility main menu. Choose the Logical Drive option from the Objects menu. 2 Select the logical drive to be initialized. The following appears: 3 Choose the Initialize option from the action menu. Initialization progress appears as a bar graph on the screen. When initialization completes, press any key to display the previous menu. 4 Using Logical Drives in the Operating System For information on an operating system other than DOS, see the software manual accompanying the drivers for that operating system. To use the logical drive(s) in DOS: Step 1 2 3 30 Action Exit MegaRAID Configuration Utility and reboot the computer. Run DOS FDISK. Configure one or more partitions using the logical drives. Format the partitions with the FORMAT command. MegaRAID Configuration Software Guide Formatting Physical Drives You can do low-level formatting of SCSI drives using Configuration Utility. Since most SCSI disk drives are low-level formatted at the factory, this step is usually not necessary. Usually, you must format a disk if: • • Media Errors the disk drive was not low-level formatted at the factory, or an excessive number of media errors have been detected on the disk drive. Check the View Drive Information screen for the drive to be formatted. You can view this screen by choosing Objects from the Management menu. Select the Physical Drives option, and choose a device. Press <F2>. The error count is displayed at the bottom of the properties screen. If you feel that the number of errors is excessive, you should probably format the disk drive. If more than 32 media errors were detected, MegaRAID automatically puts the drive in FAIL state. This occurs even in a degraded RAID set. The errors are displayed as they occur. In cases such as this, formatting the drive can clear up the problem. You do not have to choose Format to erase existing information on your SCSI disks, such as a DOS partition. That information is erased when you initialize logical drives. Formatting Drives You can format the physical drives using: • Individual Formatting. Choose the Format option from Objects on the Physical Drive action menu for a disk physical drive. Chapter 2 MegaRAID Configuration Utility 31 Rebuilding Failed Disk Drives If a disk drive fails in an array that is configured as a RAID 1, 3, or 5 logical drive, you can recover the lost data by rebuilding the drive. Rebuild Types Type Automatic Rebuild Manual Rebuild The rebuild types are: Description If you have configured hot spares, MegaRAID automatically tries to use them to rebuild failed disks. Display the Objects/Physical Drive screen while a rebuild is in progress. The drive indicator for the hot spare disk drive has changed to REBLD A[array number]-[drive number], indicating the disk drive being replaced by the hot spare. Manual rebuild is necessary if no hot spares with enough capacity to rebuild the failed drives are available. Select the MegaRAID Configuration Utility main menu Rebuild option or the Rebuild option on the Objects/Physical Drive menu. Manual Rebuild – Rebuilding an Individual Drive Step 1 2 3 4 Action Choose the Objects option from the MegaRAID Configuration Utility main menu. Choose Physical Drive from the Objects menu. A device selection window is displayed showing the devices connected to the current controller. Press the arrow keys to select the physical drive to be rebuilt and press <Enter>. The following action menu appears: Choose the Rebuild option from the action menu and respond to the confirmation prompt. Rebuilding can take some time, depending on the drive capacity. When rebuild completes, press any key to display the previous menu. Manual Rebuild – Batch Mode Step 1 2 3 4 32 Action Choose Rebuild from the MegaRAID Configuration Utility main menu. A device selection window is displayed showing the devices connected to the current controller. The failed drives have FAIL indicators. Press the arrow keys to select all drives to be rebuilt. Press the spacebar to select the selected physical drive for rebuild. After selecting the physical drives, press <F10> and select Yes at the confirmation prompt. The indicators for the selected drives changes to REBLD. Rebuilding can take some time, depending on the number of drives you have selected and the drive capacities. When rebuild is complete, press any key to continue. Press <Esc> to display the main menu. MegaRAID Configuration Software Guide Using a Pre-loaded SCSI Drive “As-is” Important To use a pre-loaded system drive in the manner described here, you must make it the first logical drive defined (for example: LD1) on the controller it is connected to. This will make the drive ID 0 LUN 0. If the drive is not a boot device, the logical drive number is not critical. You may have a SCSI disk drive that is already loaded with software. The drive may be a boot disk containing an operating system. You can use the MegaRAID controller as a SCSI adapter for such a drive by performing the following steps: Step 1 2 3 4 5 6 7 8 9 10 11 Action Connect the SCSI drive to the channel on the MegaRAID controller, with proper termination and TID settings. Boot the computer and start Configuration Utility by pressing <Ctrl> <M>. Choose Easy Configuration from the Configure menu. Press the cursor keys to select the pre-loaded drive. Press the spacebar. The pre-loaded drive should now become an array element. Press <Enter>. You have now declared the pre-loaded drive as a one-disk array. Display the logical drive configuration screen. Set the read policy and cache option on the Advanced menu. Exit the Advanced menu. Highlight Accept and press <Enter>. Press <Esc> and choose Yes at the Save prompt. Exit Configuration Utility and reboot. Set the host system to boot from SCSI, if such a setting is available. Exiting MegaRAID Configuration Utility Press <Esc> when the MegaRAID Configuration Utility management menu is displayed to exit MegaRAID Configuration Utility. Choose Yes at the prompt. You must then reboot the computer. The MegaRAID BIOS message appears again. Press <Esc> when the BIOS Configuration Utility prompt appears. Chapter 2 MegaRAID Configuration Utility 33 34 MegaRAID Configuration Software Guide 3 WebBIOS Configuration Utility The WebBIOS Configuration Utility is ROM-based and is available only on the following controllers: • • • • • Elite 1600 (Series 493) Enterprise 1500 (Series 467) Enterprise 1600 (Series 471) Express 300 (Series 490) Express 500 (Series 475) You can use this utility in place of or in conjunction with the <Ctrl> <M> BIOS configuration utility. It has a graphical user interface and makes full use of the mouse. Features The MegaRAID WebBIOS Configuration Utility configures disk arrays and logical drives. Because the utility resides in the MegaRAID BIOS, its operation is independent of the operating systems on your computer. The WebBIOS utility can be used to: • • • • • • • • • • display adapter properties scan devices display SCSI channel properties define logical drives display logical drive properties initialize logical drives check data for consistency configure physical arrays select adapters display the physical properties You can use the Configuration Wizard to guide you through the steps required for configuration of the logical drives and physical arrays. Chapter 3 WebBIOS Configuration Utility 35 Starting the WebBIOS Utility on the Host Computer When the host computer boots, hold the <Ctrl> key and press the <H> key when the following appears: Copyright© AMERICAN MEGATRENDS, INC. Press <Ctrl><M> to Run Configuration Utility Or press <Ctrl><H> for WebBIOS After you press <Ctrl><H>, the Adapter Selection screen displays. You can use this screen to select the adapter that you want to configure RAID arrays and logical drives for. Select an adapter and press the Start button to begin the configuration. If you want to use the BIOS configuration utility instead of WebBIOS, click on the Control-M button. Note: If there is a configuration mismatch between the disks and the NVRAM (Nonvolatile Random Access Memory) on the adapter, the Select Configuration screen displays first. This screen is used to perform custom configuration, auto configuration with redundancy, or auto configuration without redundancy. Auto configuration with redundancy is recommended. See page 46 for information about selecting a configuration, and page 53 for information about configuration mismatches. 36 MegaRAID Configuration Software Guide Starting the MegaRAID WebBIOS Utility on the Host Computer When the host computer boots, hold the <Ctrl> key and press the <H> key when the following appears: Copyright© AMERICAN MEGATRENDS,INC. Press <Ctrl><M> to Run Configuration Utility Or press <Ctrl><H> for WebBIOS Main Screen Note: When you press <Ctrl> <H> on the host computer, the following displays, as shown below. The main screen displays a menu of items that you can select to display information and make changes to the RAID arrays on the remote server. The screen also displays the current configuration of the physical and logical drives. From this screen, you can configure and manage the RAID arrays on the remote server. If there are multiple adapters, WebBIOS starts from the Adapter Selection screen. For information about the Adapter Selection screen, see page 51. Chapter 3 WebBIOS Configuration Utility 37 WebBIOS Toolbar Icons The following icons appear on the toolbar: Icon Description Go to Home Page. Click on this icon to return to the main screen. Go to Previous Page. Click on this icon to return to the page you accessed immediately before the current page. Exit RAID Configuration Utility. Click on this icon to exit the WebBIOS program. Adapter Selection. Click on this icon to display the adapters that you can select. Scan for Adapters. Click on this icon to scan for adapters connected to your system. Adapter Properties. Click on this icon to display the properties of the adapter, such as the firmware version, BIOS version, RAM size, and initiator ID. Configure Adapter. Click on the icon to access the Configuration Wizard so that you can configure the arrays and logical drives. Silence the Alarm. Click on this icon to turn off the sound on the alarm. Go to Ctrl-M. Click on this icon to go from the WebBIOS Configuration Utility to the <Ctrl> <M> MegaRAID configuration utility that resides in the MegaRAID firmware. 38 MegaRAID Configuration Software Guide Adapter Properties The following screen appears when you select Adapter Properties from the MegaRAID WebBIOS main screen: The Adapter Properties menu options are: Option Firmware Version BIOS Version RAM Size Initiator ID Rebuild Rate Spinup Parameters Flex RAID PowerFail Alarm Control Adapter BIOS Cluster Mode Battery Backup Auto Rebuild Class Emulation Mode Set Factory Defaults Description This item displays the firmware version number. This item displays the BIOS version number. This item displays the size of the random access memory. Identifying number for the MegaRAID card. You can change the Initiator ID only when you are in cluster mode. You cannot change the ID while in standard mode. The ID can be a number from 0 to 15. We recommend that you use 6 or 7. When you are in standard mode, the ID is always 7. Use this option to select the rebuild rate for drives attached to the selected adapter. Use this option to set the timing for spinning up the hard disk drives in the computer. The options are Automatic, 2 per sec, 4 per sec, or 6 per sec. Choose this option to enable or disable the FlexRAID PowerFail feature. This option allows drive reconstruction to continue when the system restarts because of a power failure. Choose this option to enable, disable, or silence the onboard alarm tone generator. Choose this option to enable or disable the BIOS on the adapter. Cluster mode allows the controller to operate as part of a cluster. You can enable or disable cluster mode. When you disable cluster mode, the system operates in standard mode. In addition, when you enable cluster mode, the system automatically disables the BIOS. Indicates whether the battery backup is present or absent. Enable this option to automatically rebuild drives when they fail. You can select this option to operate in I2O or mass storage mode. Enable this option to load the default MegaRAID WebBIOS Configuration Utility settings. Chapter 3 WebBIOS Configuration Utility 39 Scan Devices When you select the Scan Devices option, WebBIOS checks the physical and logical drives to see if there are any changes to the drive status. It displays the results of the scan on the main screen in the physical and logical drives section. For example, if a physical drive has failed, the words “Not Responding” display to the right of the drive name under the Physical Drives heading. SCSI Channel Properties A screen such as the following appears when you select SCSI Channel Properties from the MegaRAID WebBIOS main screen: Properties The SCSI channel properties under the Properties heading are: Option Channel Width Termination SCSI Capabilities Description Displays the number of bits that can pass through the channel at one time. Use this option to enable or disable SCSI termination. Use this option to select Fast, Ultra,Ultra III, or 160M as the SCSI capability. Cont’d 40 MegaRAID Configuration Software Guide SCSI Channel Properties, Continued SCSI Channels The SCSI Channels section of the screen lists the channels on the selected controller, and the values for the properties. Click on the Submit button to save changes to the options. Click on the Reset button to undo any changes and return to the configuration that existed before you made any changes. Other Options The other options on this screen are: • • Home: Click on Home to return to the main menu screen Back: Click on Back to return to the previous screen Chapter 3 WebBIOS Configuration Utility 41 Logical Drives A screen such as the following appears when you select Logical Drives from the main screen or click on a logical drive in the list of logical drives on the main screen: The upper right section of the screen displays the logical drives that currently exist. Below that section are options to: • • • • initialize the logical drives check consistency display the logical drive properties boot from a logical drive After you select a logical drive to boot from, the system will boot from that logical drive when you reboot. This field is 0-n, where n+1 logical drives are created on the controller. For example, it would be 0-0 for a user when there is only one logical drive on the controller. Press Go to perform the selected action or Reset to delete any changes. Press Go to perform the selected action or Reset to delete any changes. You should initialize each new logical drive that you configure. You can use the Initialize option on the Logical Drives screen to initialize logical drives. Perform the following actions to initialize a logical drive. Initialize Step 1 2 3 4 Action Select the Logical Drives option from the MegaRAID WebBIOS main screen. On the Logical Drives screen, select the logical drive to be initialized. Click in the box next to Initialize, then click on Go. The progress of the initialization appears as a graph on the screen. When initialization completes, click on the Back button to display the previous menu. Cont’d 42 MegaRAID Configuration Software Guide Logical Drives, Continued Check Consistency Choose this option to verify the correctness of the redundancy data. This option is available only if RAID level 1, 3 or 5 is selected. MegaRAID automatically converts any differences found in the data. After you click on Check Consistency and the Go button, a progress chart displays on the left side of the screen to show how much of the consistency check has been completed. There is also an option to abort the check for any or all logical drives. The following screen shows a consistency check in progress: Cont’d Chapter 3 WebBIOS Configuration Utility 43 Logical Drives, Continued Properties Select this option to: • • • • • display the logical drive properties (such as RAID level, logical drive size, and stripe size) display the read, write and I/O policies change the read, write and I/O policies start initialization start a consistency check The following is an example of the properties screen: 44 MegaRAID Configuration Software Guide Physical Drives A screen such as the following appears when you select Physical Drives from the main screen. This screen displays the physical drives for each channel. From this screen, you can rebuild the physical arrays or view the properties for the physical drive you select. Select Rebuild or Properties and click on Go to perform these actions. Press Reset to return to the configuration that existed before you made any changes. Chapter 3 WebBIOS Configuration Utility 45 Configuration Wizard A screen such as the following appears when you select Configuration Wizard on the MegaRAID WebBIOS main screen. Click on Next. On this screen, you can begin the procedure to clear a configuration, create a new configuration, or add a configuration. After you select one of the options, click on Next to go to step 2. Select Configuration Step 2 displays on the following screen. On this screen, you can choose custom configuration, auto configuration with redundancy, or auto configuration without redundancy. Auto configuration with redundancy is recommended. Cont’d 46 MegaRAID Configuration Software Guide Configuration Wizard, Continued Array Definition The array definition screen displays next. To add drives to an array, press the Ctrl key while you select ready drives. Click on Accept Array to add the drives. To undo the changes, press the Reclaim button. Click on Next to go to Step 4. The following is an example of an array being added: Cont’d Chapter 3 WebBIOS Configuration Utility 47 Configuration Wizard, Continued Logical Drive Definition The Logical Drive definition screen displays next. Click on a logical drive to display the following screen for that drive. Use this screen to configure the logical drive. Perform the following steps to configure a logical drive. Step 1 2 Action Select the RAID level. Click on the down arrow in the box to the right of RAID Level to display the possible RAID levels for the logical drive. Select the Stripe Size. Stripe size This parameter specifies the size of the segment written to each disk in a RAID 1, 3, 5, 10, 30 or 50 logical drive. You can set the stripe size to 2 KB, 4 KB, 8 KB, 16 KB, 32 KB, 64 KB, or 128 KB. A larger stripe size produces higher read performance, especially if your computer does mostly sequential reads. However, if your computer does random read requests more often, choose a smaller stripe size. The default is 8 KB. 3 Select the Read Policy. Read-Ahead This parameter enables the SCSI read-ahead feature for the logical drive. You can set this parameter to Normal, Read-ahead, or Adaptive. Normal specifies that the controller does not use read-ahead for the current logical drive. Read-ahead specifies that the controller uses read-ahead for the current logical drive. This is the default setting. Adaptive specifies that the controller begins using read-ahead if the two most recent disk accesses occurred in sequential sectors. If all read requests are random, the algorithm reverts to Normal, however, all requests are still evaluated for possible sequential operation. Cont’d 48 MegaRAID Configuration Software Guide Configuration Wizard, Continued Step 4 Action Select the Write Policy. Write Policy This parameter specifies the cache write policy. You can set the write policy to write-back or write-through. 5 In Write-back caching, the controller sends a data transfer completion signal to the host when the controller cache has received all the data in a transaction. In Write-through caching, the controller sends a data transfer completion signal to the host when the disk subsystem has received all the data in a transaction. This is the default setting. Write-through caching has a data security advantage over write-back caching, whereas write-back caching has a performance advantage over write-through caching. You should not use write-back for any logical drive to be used as a Novell NetWare volume. Select the Cache Policy. Cache Policy This parameter applies to reads on a specific logical drive. It does not affect the Read ahead cache. 6 7 8 Cached I/O specifies that all reads are buffered in cache memory. This is the default setting. Direct I/O specifies that reads are not buffered in cache memory. Direct I/O does not override the cache policy settings. Data is transferred to cache and the host concurrently. If the same data block is read again, it comes from cache memory. Enable or disable the spanning mode for the current logical drive. If enabled, the logical drive can occupy space in more than one array. If disabled, the logical drive can occupy space in only one array. For two arrays to be spannable, they must have the same stripe width (they must contain the same number of physical drives) and must be consecutively numbered. For example, assuming Array 2 contains four disk drives, it can be spanned only with Array 1 and/or Array 3, and only if Arrays 1 and 3 also contain four disk drives. If the two criteria for spanning are met, MegaRAID automatically allows spanning. If the criteria are not met, the Span setting makes no difference for the current logical drive. Select the size of the logical drive in MB. Click on the Accept button to accept the changes or click on the Reset button to delete the changes and return to the previous settings. Cont’d Chapter 3 WebBIOS Configuration Utility 49 Configuration Wizard, Continued Configuration Preview Step 5 displays a preview of the configuration that you have created. Click on Accept to save the configuration or Back to return to the previous screens and change the configuration. 50 MegaRAID Configuration Software Guide Adapter Selection When you select the Adapter Selection option on the MegaRAID WebBIOS main screen, the following screen displays a list of the MegaRAID adapters in the system. You can select an adapter and begin configuration. Chapter 3 WebBIOS Configuration Utility 51 Physical View\Logical View A screen such as the one below displays when you select Physical View or Logical View from the WebBIOS main screen. The option toggles between Physical View and Logical View. For example, if you select Physical View on the screen below, the option changes to Logical View. If you then select Logical View, the option changes back to Physical View. That way, you can go back and forth between physical and logical views. 52 MegaRAID Configuration Software Guide Configuration Mismatch A configuration mismatch occurs when the data in the NVRAM (Non-volatile Random Access Memory) and the hard disk drives are different. On the following screen, you can: • • • select Create New Configuration to delete the previous configuration and create a new configuration select View Disk Configuration to restore the configuration from the hard disk select View NVRAM Configuration to restore the configuration from the NVRAM Chapter 3 WebBIOS Configuration Utility 53 54 MegaRAID Configuration Software Guide 4 MegaRAID Manager Overview MegaRAID Manager is a character-based, non-GUI utility that configures and monitors RAID systems. MegaRAID Manager runs under MS-DOS 3.2 or later and MS-DOS-compatible operating systems, including: • • • • • • • • MS-DOS version 6.xx or later Microsoft Windows NT V4.0, and 2000 Novell NetWare 4.2, and 5.x OS/2 Warp Server 4.0, and e-business SCO UnixWare 7.x SCO Open Server 5.0x Sun Solaris 7, and 8 (x86) Linux Red Hat v6.2 In This Chapter The topics discussed in this chapter include: • • • • • • • • • starting MegaRAID Manager MegaRAID Manager menus choosing a configuration method designating drives as hot spares creating physical arrays defining logical drives initializing logical drives using logical drives in your operating system rebuilding failed disk drives Starting MegaRAID Manager To start MegaRAID Manager, make sure the program file is in your file path. Type the command: In... DOS NetWare SCO Unix UnixWare OS/2 Other Type this: MEGACONF load megamgr megamgr megamgr MEGACONF See the software guide for the operating system. Cont’d Chapter 4 MegaRAID Manager 55 Starting MegaRAID Manager, Continued The first MegaRAID Manager screen is: Main Menu Options The MegaRAID Manager options are: Option Configure Initialize Objects Format Rebuild Check Consistency Advanced Menu Select Adapter Description Configure arrays and logical drives. Initialize one or more logical drives. Individually access controllers, logical drives, and physical drives. Low-level format hard disk drives. Rebuild failed disk drives. Verify redundancy data in logical drives using RAID level 1, 3, or 5. MegaRAID automatically corrects any differences found in the data. Run the Enclosure Management and Diagnostics functions (the Diagnostics function is not yet implemented). Select the adapter you want to configure. This item displays only if more than one MegaRAID host adapter is installed in the computer. If Using MegaRAID Manager To... configure arrays and logical drives initialize logical drives format a disk drive rebuild a disk drive Use this menu Configure Initialize Format Rebuild Turn to... page 65 page 79 page 81 page 83 For information about other functions, see the following menu tree and menu descriptions. 56 MegaRAID Configuration Software Guide MegaRAID Manager Menu Tree The menu items are explained on the following pages. Chapter 4 MegaRAID Manager 57 MegaRAID Manager Configure Menu Configure Choose the Configure option to select a method for configuring arrays and logical drives. Option Auto Configuration Easy Configuration New Configuration View/Add Configuration Clear Configuration Description Select this method to have the MegaRAID controller automatically configure arrays and logical drives for you. See page 66 for additional information. Select this method to perform a basic logical drive configuration where every physical array you define is automatically associated with exactly one logical drive. See page 69 for additional information. Select this method to discard the existing configuration information and to configure new arrays and logical drives. In addition to providing the basic logical drive configuration functions, New Configuration allows you to associate logical drives with multiple or partial arrays. See page 73 for additional information. Select this method to examine the existing configuration and/or to specify additional arrays and logical drives. View/Add Configuration provides the same functions as New Configuration. See page 76 for additional information. Select this option to erase the current configuration information from the MegaRAID controller non-volatile memory. MegaRAID Manager Initialize Menu Initialize 58 Choose this option from the MegaRAID Manager main menu to initialize one or more logical drives. This action typically follows the configuration of a new logical drive. See page 79 for additional information. MegaRAID Configuration Software Guide MegaRAID Manager Objects Menu Objects Choose the Objects option from the MegaRAID Manager main menu to access the controllers, logical drives, physical drives, and SCSI channels individually, along with the battery backup. You can also change certain settings for each object. The Objects menu options are described below. Adapter Choose the Adapter option from the Objects menu to select a MegaRAID controller if your computer has more than one and to modify parameters. You can install only one MegaRAID controller, but you can install other MegaRAID controllers in the computer. Option Clear Configuration View Adapter Performance FlexRAID PowerFail Disk Spin up Timings Alarm Control View/Update Parameters Adapter Type Description Choose this option to erase the current configuration from the controller non-volatile memory. This option is not yet supported. Choose this option to allow drive reconstruction to continue when the system restarts if a power failure occurs. This will reduce the size of the logical drive by (1 MB times the number of drives in the logical drive). Choose this option to set the method and timing for spinning up the hard disk drives in the computer. Choose this option to enable, disable, or silence the onboard alarm tone generator. Choose this option to display the firmware version number and the cache memory size. In addition, you can change the rebuild rate for the adapter through this option. Displays the type of adapter used. The adapter can be customized. Cont’d Chapter 4 MegaRAID Manager 59 MegaRAID Manager Objects Menu, Continued Logical Drive Choose this option from the Objects menu to select a logical drive and to perform the listed actions. Logical Drive Options Initialize Check Consistency View/Update Parameters Physical Drive Description Choose this option to initialize the selected logical drive. This should be done for every logical drive you configure. Choose this option to verify the correctness of the redundancy data in the selected logical drive. This option is available only if RAID level 1, 3, or 5 is used. MegaRAID automatically corrects any differences found in the data. Choose this option to display the properties of the selected logical drive; you can modify the cache write policy, the cache read policy, virtual sizing, and the I/O policy from this menu. Set the virtual sizing option to Enabled before adding a physical drive to a logical drive. After you have created a logical drive set, the partition of the drive should be as large as the virtual size of the logical drive. Choose this option from the Objects menu to select a physical device and to perform the operations listed below. When you choose this option, the physical drives in the computer are listed. Move the cursor to the desired device and press <Enter>. The following appears: Physical Drive Menu Physical Drive Options Rebuild Format Make Online Fail Drive Make HotSpare View Drive Information View Rebuild Progress Description Choose this option to rebuild the selected disk drive. Choose this option to low-level format the selected hard disk drive. Choose this option to change the state of the selected hard disk drive to Online. Choose this option to change the state of the selected disk drive to Fail. Choose this option to designate the selected disk drive as a hot spare. Choose this option to see the manufacturer data for the selected physical device. Choose this option to see the progress of the rebuild process for the selected disk drive. Cont’d 60 MegaRAID Configuration Software Guide MegaRAID Manager Objects Menu, Continued SCSI Channel Choose this option from the Objects menu to select a SCSI channel on the currently selected controller. You can perform the following operations on the selected channel. Channel Options Termination Status Activate Channel Terminate High 8 Bits Terminate Wide Channel Disable Termination View Parameters Description Choose this option to change the type of termination. Choose this option to activate the selected channel. Be sure that TermPWR is provided for all active channels. Choose this option to enable termination on the selected channel for the upper eight bits and disable termination on the controller for the lower eight bits. This setting is required if the selected SCSI channel is terminated with 8bit devices at both ends. Choose this option to enable Wide termination for the selected channel. This is required if the MegaRAID controller is at one end of the SCSI bus for the selected channel. Choose this option to disable termination on the MegaRAID controller for the selected channel. This option should be used if the selected SCSI channel is terminated with Wide devices at both ends. Choose this option to view the termination and active status of the selected channel. Battery Backup Choose this option from the Objects menu to view or update parameters for the battery backup module. Chapter 4 MegaRAID Manager 61 MegaRAID Manager Format Menu Choose the Format option from the MegaRAID Manager main menu to lowlevel format one or more physical drives. Format See 81 for additional information. Formatting Since most SCSI disk drives are low-level formatted at the factory, this step is usually not necessary. You typically must format a disk if: • • the disk drive was not low-level formatted at the factory, or an excessive number of media errors have been detected on the disk drive. You do not need to use the Format option if you simply want to erase existing information on your SCSI disks, such as a DOS partition. That information is erased when you initialize the logical drive(s). MegaRAID Manager Rebuild Menu Rebuild Choose the Rebuild option from the MegaRAID Manager main menu to rebuild one or more failed disk drives. See page 83 for additional information. 62 MegaRAID Configuration Software Guide MegaRAID Manager Check Consistency Menu Check Consistency Choose this option to verify the redundancy data in logical drives using RAID levels 1, 3, or 5. When you choose Check Consistency, the parameters of the existing logical drives on the current controller appear. The logical drives are listed by number. MegaRAID automatically corrects any differences found in the data. Press the arrow keys to select the desired logical drives. Press the spacebar to select or deselect a drive for consistency checking. Press <F2> to select or deselect all the logical drives. Press <F10> to begin the consistency check. A progress indicator for each selected logical drive appears, as shown below: When the consistency check is finished, press any key to clear the progress display and press <Esc> to display the main menu. Chapter 4 MegaRAID Manager 63 MegaRAID Manager Advanced Menu Reconstruct Logical Drive You can select or deselect a logical drive to be recreated using this option. Choose this option before you add or remove a physical drive. Enclosure Management This option is used to monitor an external enclosure containing SCSI devices. MegaRAID can monitor the fan speed, power supply voltage, and temperature, appropriate signals from the enclosure. Beside each SCSI device listing, a diamond-shaped indicator shows the condition of that device. A green diamond indicates normal operation. A red diamond indicates failure. If the fan, temperature or power supply goes bad, the word for the device will change from green to red. 64 MegaRAID Configuration Software Guide MegaRAID Manager Select Adapter Menu This menu item appears only if more than one MegaRAID host adapter is installed in the computer. You can only install one MegaRAID controller, but you can install other MegaRAID controllers in the computer. The following appears when you choose the Select Adapter option: Sel. Adapter Adapter-1 Adapter-2 Adapter-3 Select the MegaRAID adapter that you want to configure from this menu. Configuring Arrays and Logical Drives You can configure physical arrays and logical drives with MegaRAID Manager using: • • • • Auto Configuration Easy Configuration New Configuration View/Add Configuration Each configuration method requires a different level of user input. The general flow of operations for array and logical drive configuration is: Step 1 2 3 4 5 6 Action Choose a configuration method. Designate hot spares (optional). Create arrays using the available physical drives. Define logical drives using the space in the arrays. Save the configuration information. Initialize the logical drives. Chapter 4 MegaRAID Manager 65 Choosing the Configuration Method Automatic Configuration In Automatic Configuration, the MegaRAID controller examines the physical drives connected to it and automatically configures them into arrays and logical drives. If logical drives have already been configured when you select Auto Configuration, the configuration information is not disturbed. See page 68 for additional information. Easy Configuration In Easy Configuration, each physical array you create is associated with exactly one logical drive, and you can modify the following parameters: • • • • • RAID level stripe size cache write policy read policy I/O policy If logical drives have already been configured when you select Easy Configuration, the configuration information is not disturbed. See page 69 for instructions on Easy Configuration. New Configuration In New Configuration, you can modify the following logical drive parameters: • • • • • • • RAID level stripe size cache write policy read policy I/O policy logical drive size spanning of arrays If you select New Configuration, the existing configuration information on the selected controller is destroyed when the new configuration is saved. See page 73 for instructions on New Configuration. View/Add Configuration View/Add Configuration allows you to control the same logical drive parameters as New Configuration without disturbing the existing configuration information. See page 76 for additional information. Reserved Disk Space during Configuration Up to 20.6 MB of disk space is reserved when a hard disk drive is being configured. 66 MegaRAID Configuration Software Guide Designating Drives as Hot Spares Hot Spares Hot spares are physical drives that are powered up along with the RAID drives and usually stay in a standby state. If a disk drive used in a RAID logical drive fails, a hot spare will automatically take its place and the data on the failed drive is reconstructed on the hot spare. Hot spares can be used for level 1, 3 and 5 RAID. Each MegaRAID controller supports up to eight hot spares. Refer to the MegaRAID hardware guide for your board for an explanation of hot spares. The two methods for designating physical drives as hot spares are: • • Press <F4> press <F4> while creating arrays in Easy, New or View/Add Configuration mode highlight a drive using the space bar and press <Enter>. Select Make HotSpare When you choose any configuration option in the Configure menu, all physical devices connected to the current controller appear: Press the arrow keys to select a disk drive that has a READY indicator and press <F4> to designate it as a hot spare. The indicator changes to HOTSP. Objects Menu Select Objects from the Configure menu, then select Physical Drive. A physical drive selection screen will appear. Press the spacebar to select a disk drive and press <Enter> to display the action menu for the drive. Press the arrow keys to select Make HotSpare and press <Enter>. The indicator for the selected drive changes to HOTSP. Chapter 4 MegaRAID Manager 67 Using Auto Configuration Configuration Guidelines In Auto Configuration, MegaRAID examines the physical drives connected to it and automatically configures them into arrays and logical drives. MegaRAID uses the following configuration guidelines in the following sequence: Step 1 2 3 Action Gather drives with the same capacity into groups of five, four, or three. These groups become arrays associated with RAID level 5 logical drives. Gather pairs of drives with the same capacity together. These pairs become arrays associated with RAID 1 logical drives. Configure any remaining single disk drives as arrays associated with RAID 0 logical drives. Logical Drive Settings The logical drive settings will be: Parameter Stripe size Write Policy Read Policy Cache Policy Spanning Setting 64 KB Write-through Readahead Direct I/O Off The write policy, read policy, and cache policy can be changed after configuration is complete. User Actions Step 1 2 3 4 68 Perform the following steps when using auto configuration: Action Designate hot spares (optional, but if chosen, should be done first). Choose Configure from the MegaRAID Manager main menu. Choose Auto Configuration from the Configure menu and respond to the confirmation prompt. The logical drives that result from Auto Configuration are displayed on the screen with a save prompt. Choose Yes to save the configuration. If you chose Yes at the space prompt, initialize the logical drives. See page 79 for additional information. MegaRAID Configuration Software Guide Using Easy Configuration In Easy Configuration, each array is associated with exactly one logical drive. Follow the steps below to create arrays using Easy Configuration: Step 1 2 Action Choose Configure from the MegaRAID Manager main menu. Choose Easy Configuration from the Configure menu. The array selection menu appears: The hot key information appears at the bottom of the screen. The hot key functions are: <F2> 3 Display the manufacturer data and MegaRAID error count for the selected drive. <F3> Display the logical drives that have been configured. <F4> Designate the selected drive as a hot spare. Press the arrow keys to select specific physical drives. Press the spacebar to associate the selected physical drive with the current array. The indicator for the selected drive changes from READY to ONLIN A[array number]-[drive number]. For example, ONLIN A2-3 means disk drive 3 in array 2. Add physical drives to the current array as desired. Try to use drives of the same capacity in a specific array. If you use drives with different capacities in an array, all the drives in the array is treated as though they have the capacity of the smallest drive in the array. The number of physical drives in a specific array determine the RAID levels that can be implemented with the array. RAID 0 requires one or more physical drives. RAID 1 requires 2 physical drives. RAID 3 requires at least three physical drives. RAID 5 requires at least three physical drives. Cont’d Chapter 4 MegaRAID Manager 69 Using Easy Configuration, Continued Step 4 Action Press <Enter> when you are finished creating the current array. The logical drive configuration screen appears. The window at the top of the screen shows the logical drive that is currently being configured as well as any existing logical drives. The column headings are: LD RAID Size #Stripes 5 The logical drive number The RAID level The logical drive size The number of stripes (physical drives) in the associated physical array StrpSz The stripe size Drive-State The state of the logical drive Set the RAID level for the logical drive. Highlight RAID and press <Enter>. The available RAID levels for the current logical drive are displayed. Select a RAID level and press <Enter> to confirm. See the MegaRAID Hardware Guide for your board for an explanation of the RAID levels. Cont’d 70 MegaRAID Configuration Software Guide Using Easy Configuration, Continued Step 6 Action Set the stripe size, cache write policy, Read policy, and I/O (cache) policy from the Advanced Menu. Stripe size This parameter specifies the size of the segments written to each disk in a RAID 1, 3, 5, 10, 30, or 50 logical drive. You can set the stripe size to 2 KB, 4 KB, 8 KB, 16 KB, 32 KB, 64 KB, or 128 KB. The default stripe size is 64 MB. A larger stripe size provides better read performance, especially if your computer does mostly sequential reads. However, if you are sure that your computer does random read requests more often, choose a small stripe size. Write policy This parameter specifies the cache write policy. You can set the write policy to Write-back or Write-through. The default is Write-through. In Write-back caching, the controller sends a data transfer completion signal to the host when the controller cache has received all the data in a transaction. If WriteBack is enabled and the system is quickly turned off and then on, MegaRAID may hang when flushing cache memory. Adapters that contain a battery backup will default to WriteBack caching. Adapters which contain a battery will default to WriteBack. In Write-through caching, the controller sends a data transfer completion signal to the host when the disk subsystem has received all the data in a transaction. This is the default setting. Write-through caching has a data security advantage over write-back caching, whereas write-back caching has a performance advantage over write-through caching. You should not use write-back for any logical drive that is to be used as a Novell NetWare volume. Read-ahead This parameter enables the SCSI read-ahead feature for the logical drive. You can set this parameter to Normal, Read-ahead, or Adaptive. The default setting is Normal. Normal specifies that the controller does not use read-ahead for the current logical drive. Read-ahead specifies that the controller uses read-ahead for the current logical drive. Adaptive specifies that the controller begins using read-ahead if the two most recent disk accesses occurred in sequential sectors. If all read requests are random, the algorithm reverts to Normal; however, all requests are still evaluated for possible sequential operation. Cache policy This parameter applies to reads on a specific logical drive. It does not affect the Read-ahead cache. The default setting is Direct I/O. Cached I/O specifies that all reads are buffered in cache memory. Direct I/O specifies that reads are not buffered in cache memory. Direct I/O does not override the cache policy settings. Data is transferred to cache and the host concurrently. If the same data block is read again, it comes from cache memory. Press <Esc> to exit the Advanced Menu. Cont’d Chapter 4 MegaRAID Manager 71 Using Easy Configuration, Continued Step 7 8 9 72 Action When you are finished defining the current logical drive, select Accept and press <Enter>. The array selection screen appears if any unconfigured disk drives remain. Repeat steps 3 through 7 to configure another array and logical drive. If you are finished configuring logical drives, press <Esc> to exit Easy Configuration. A list of the currently configured logical drives appears: After you respond to the Save prompt, the Configure menu appears. Initialize the logical drives you have just configured. See Initializing Logical Drives on page 79. MegaRAID Configuration Software Guide Using New Configuration The New Configuration option allows you to associate logical drives with partial and/or multiple physical arrays (the latter is called spanning of arrays). Erases Configuration Choose the New Configuration option to erase the existing configuration information about the selected controller. To use the spanning feature and keep the existing configuration, use View/Add Configuration (see page 76). Step 1 2 Action Choose Configure from the MegaRAID Manager main menu. Choose New Configuration from the Configure menu. An array selection window is displayed showing the devices connected to the current controller. Hot key information appears at the bottom of the screen. The hot key functions are: <F2> 3 Display the manufacturer data and MegaRAID error count for the selected drive. <F3> Display the logical drives that have been configured. <F4> Designate the selected drive as a hot spare. <F10> Display the logical drive configuration screen. Press the arrow keys to select specific physical drives. Press the spacebar to associate the selected physical drive with the current array. The indicator for the selected drive changes from READY to ONLIN A[array number]-[drive number]. For example, ONLIN A2-3 means disk drive 3 in array 2. Add physical drives to the current array as desired. Try to use drives of the same capacity in a specific array. If you use drives with different capacities in an array, all the drives in the array is treated as though they have the capacity of the smallest drive in the array. The number of physical drives in a specific array determine the RAID levels that can be implemented with the array. 4 RAID 0 requires one or more physical drives per array. RAID 1 requires 2 physical drives per array. RAID 3 requires at least three physical drives per array. RAID 5 requires at least three physical drives per array. Press <Enter> when you are finished creating the current array. To continue defining arrays, repeat step 3. To begin logical drive configuration, go to step 5. Cont’d Chapter 4 MegaRAID Manager 73 Using New Configuration, Continued Step 5 Action Press <F10> to configure logical drives. The logical drive configuration screen appears, as shown below: The window from the top of the screen shows the logical drive that is currently being configured as well as any existing logical drives. The column headings are: LD RAID Size #Stripes 6 7 The logical drive number The RAID level The logical drive size The number of stripes (physical drives) in the associated physical array StrpSz The stripe size Drive-State The state of the logical drive Set the RAID level for the logical drive. Highlight RAID and press <Enter>. The available RAID levels for the current logical drive are listed. Select a RAID level and press <Enter> to confirm. See the MegaRAID Hardware Guide for an explanation of the RAID levels. Set the spanning mode for the current logical drive. Highlight Span and press <Enter>. The choices are: CanSpan Array spanning is enabled for the current logical drive. The logical drive can occupy space in more than one array. NoSpan Array spanning is disabled for the current logical drive. The logical drive can occupy space in only one array. For two arrays to be spannable, they must have the same stripe width (they must contain the same number of physical drives) and the arrays must be consecutively numbered. For example, assuming Array 2 contains four disk drives, it can be spanned only with Array 1 and/or Array 3, and only if Arrays 1 and 3 also contain four disk drives. If the two criteria for spanning are met, MegaRAID allows spanning. If the criteria are not met, the Span setting makes no difference for the current logical drive. Highlight the spanning option and press <Enter>. Configuring RAID 10, RAID 30, or RAID 50 Logical Drives Configure RAID 10 by spanning two contiguous RAID 1 logical drives. The RAID 1 logical drives must have the same stripe size. Configure RAID 30 by spanning two contiguous RAID 3 logical drives. The RAID 3 logical drives must have the same stripe size. Configure RAID 50 by spanning two contiguous RAID 5 logical drives. The RAID 5 logical drives must have the same stripe size. Cont’d 74 MegaRAID Configuration Software Guide Using New Configuration, Continued Step 8 9 Action Set the logical drive size. Move the cursor to Size and press <Enter>. By default, the logical drive size is set to all available space in the array(s) being associated with the current logical drive, accounting for the Span setting and for partially used array space. For example, if the previous logical drive used only a part of the space in an array, the current logical drive size is set to the remaining space by default. Choose the Advanced menu (see below) to set remaining options. Stripe size This parameter specifies the size of the segment written to each disk in a RAID 1, 3, 5, 10, 30, or 50 logical drive. You can set the stripe size to 2 KB, 4 KB, 8 KB, 16 KB, 32 KB, 64 KB, or 128 KB. The default stripe size is 64 MB. A larger stripe size produces better read performance, especially if your computer does mostly sequential reads. If you are sure that your computer does random reads more often, select a small stripe size. Write Policy This parameter specifies the cache write policy. You can set the write policy to Write-back or Write-through. The default setting is Write-through. In Write-back caching, the controller sends a data transfer completion signal to the host when the controller cache has received all the data in a transaction. If WriteBack is enabled and the system is quickly turned off and then on, MegaRAID may hang when flushing cache memory. Adapters that contain a battery backup will default to WriteBack caching. In Write-through caching, the controller sends a data transfer completion signal to the host when the disk subsystem has received all the data in a transaction. This is the default setting. Write-through caching has a data security advantage over write-back caching. Write-back caching has a performance advantage over write-through caching. You should not use write-back for any logical drive that is to be used as a Novell NetWare volume. Read-ahead This parameter specifies that the SCSI read-ahead feature is used for the logical drive. You can set this parameter to Normal, Read-ahead, or Adaptive. The default setting is Normal. Normal specifies that the controller does not use read-ahead for the current logical drive. This is the default setting. Read-ahead specifies that the controller uses read-ahead for the current logical drive. Adaptive specifies that the controller begins using read-ahead if the two most recent disk accesses occurred in sequential sectors. If all read requests are random, the algorithm reverts to Normal, however, all requests are still evaluated for possible sequential operation. Cache Policy This parameter applies to reads on a specific logical drive. It does not affect the Read-ahead cache. The default setting is Direct I/O. 10 11 Cached I/O specifies that all reads are buffered in cache memory. Direct I/O specifies that reads are not buffered in cache memory. This is the default setting. Direct I/O does not override the cache policy settings. Data is transferred to cache and the host concurrently. If the same data block is read again, it comes from cache memory. Press <Esc> to exit the Advanced Menu. After the current logical drive is defined, select Accept and press <Enter>. If space remains in the arrays, the next logical drive to be configured appears. Repeat steps 6 to 9 to configure another logical drive. If all array space has been used, a list of the existing logical drives appears. Press any key to continue and respond to the Save prompt. Initialize the logical drives you have just configured. See Initializing Logical Drives on page 79. Chapter 4 MegaRAID Manager 75 Using View/Add Configuration View/Add Configuration allows you to associate logical drives with partial and/or multiple physical arrays. This is called array spanning. The existing configuration is left intact, so you can also use View/Add Configuration simply to look at the current configuration. Step 1 2 Action Choose Configure the MegaRAID Manager main menu. Choose View/Add Configuration from the Configure menu. An array selection window (shown below) is displayed showing the devices connected to the current controller. Hot key information appears at the bottom of the screen. The hot key functions are <F2> 3 Display the manufacturer data and MegaRAID error count for the selected drive. <F3> Display the logical drives that have been configured. <F4> Designate the selected drive as a hot spare. <F10> Display the logical drive configuration screen. Press the arrow keys to select the physical drives. Press the spacebar to select physical drives to be associated with the current array. The indicator for the selected drive changes from READY to ONLIN A[array number]-[drive number]. For example, ONLIN A2-3 means disk drive 3 in array 2. Add physical drives to the current array as desired. Try to use drives of the same capacity in a specific array. If you use drives with different capacities in an array, all drives in the array are treated as if they have the capacity of the smallest drive in the array. The number of physical drives in a specific array determine the RAID levels that can be implemented with the array. 4 RAID 0 requires one or more physical drives per array. RAID 1 requires 2 physical drives per array. RAID 3 requires at least three physical drives per array. RAID 5 requires at least three physical drives per array. Press <Enter> to end the selection process. To continue defining arrays, repeat step 3. To begin logical drive configuration, go to step 5. Cont’d 76 MegaRAID Configuration Software Guide Using View/Add Configuration, Continued Step 5 Action Press <F10> to configure logical drives. The logical drive configuration screen appears: The window at the top of the screen shows the logical drive that is currently being configured as well as any existing logical drives. The column headings are: LD RAID Size #Stripes 6 7 The logical drive number The RAID level The logical drive size The number of stripes (physical drives) in the associated physical array StrpSz The stripe size Drive-State The state of the logical drive Set the RAID level for the logical drive. Highlight RAID and press <Enter>. The available RAID levels for the current logical drive are displayed. Select a RAID level and press <Enter> to confirm. See the MegaRAID Hardware Guide for your board for an explanation of the RAID levels. Set the spanning mode for the current logical drive. Highlight Span and press <Enter>. The choices are: CanSpan Array spanning is enabled for the current logical drive. The drive can occupy space in more than one array. NoSpan Array spanning is disabled for the current logical drive. The drive can occupy space in only one array. For two arrays to be spannable, they must have the same stripe width (they must contain the same number of physical drives) and must be consecutively numbered. For example, assuming Array 2 contains four disk drives, it can be spanned only with Array 1 and/or Array 3, and only if Arrays 1 and 3 also contain four disk drives. If the two criteria for spanning are not met, the Span setting makes no difference for the current logical drive. Highlight a spanning option and press <Enter>. Configuring RAID 10, RAID 30, or RAID 50 Logical Drives Configure RAID 10 by spanning two contiguous RAID 1 logical drives. The RAID 1 logical drives must have the same stripe size. Configure RAID 30 by spanning two contiguous RAID 3 logical drives. The RAID 3 logical drives must have the same stripe size. Configure RAID 50 by spanning two contiguous RAID 5 logical drives. The RAID 5 logical drives must have the same stripe size. Cont’d Chapter 4 MegaRAID Manager 77 Using View/Add Configuration, Continued Step 8 9 Action Set the logical drive size. Move the cursor to Size and press <Enter>. By default, the logical drive size is set to all available space in the array(s) being associated with the current logical drive, accounting for the Span setting and for partially used array space. For example: if the previous logical drive used only a part of the space in an array, the current logical drive size is set to the remaining space by default. Open the Advanced menu to set the remaining options. Stripe size This parameter sets the size of the segment written to each disk in a RAID 0, 1, 3, or 5 logical drive. You can set the stripe size to 2 KB, 4 KB, 8 KB, 16 KB, 32 KB, 64 KB, or 128 KB. The default stripe size is 64 MB. A larger stripe size produces better read performance, especially if your computer does mostly sequential reads. However, if you are sure that your computer does random reads more often, select a small stripe size. Write Policy This parameter sets the cache write policy. You can set the write policy to Write-back or Write-through. The default setting is Write-through. In Write-back caching the controller sends a data transfer completion signal to the host when the controller cache has received all the data in a transaction. If WriteBack is enabled and the system is quickly turned off and then on, MegaRAID may hang when flushing cache memory. In Write-through caching, the controller sends a data transfer completion signal to the host when the disk subsystem has received all the data in a transaction. This is the default setting. Write-through caching has a data security advantage over write-back caching, whereas write-back caching has a performance advantage over write-through caching. You should not use write-back for any logical drive to be used as a Novell NetWare volume. Read-ahead This parameter enables the SCSI read-ahead feature for the logical drive. Set this parameter to Normal, Read-ahead, or Adaptive. The default setting is Normal. Normal specifies that the controller does not use read-ahead for the current logical drive. This is the default setting. Read-ahead specifies that the controller uses read-ahead for the current logical drive. Adaptive specifies that the controller begins using read-ahead if the two most recent disk accesses occurred in sequential sectors. If all read requests are random, the algorithm reverts to Normal, however, all requests are still evaluated for possible sequential operation. Cache Policy This parameter applies to reads on a specific logical drive. It does not affect the Read ahead cache. The default setting is Direct I/O. 10 11 78 Cached I/O specifies that all reads are buffered in cache memory. Direct I/O specifies that reads are not buffered in cache memory. This is the default setting. Direct I/O does not override the cache policy settings. Data is transferred to cache and the host concurrently. If the same data block is read again, it comes from cache memory. Press <Esc> to exit the Advanced Menu. When you are finished defining the current logical drive, select Accept and press <Enter>. If space remains in the arrays, the next logical drive to be configured appears. Repeat steps 6 to 9 to configure another logical drive. If the array space is used, a list of the existing logical drives appears. Press any key to continue. Respond to the Save prompt. Initialize the logical drives you have just configured. See Initializing Logical Drives on page 79. MegaRAID Configuration Software Guide Initializing Logical Drives You should initialize each new logical drive you configure. You can initialize the logical drives in two ways: • • Batch Initialization. The Initialize option in the main menu lets you initialize logical drives simultaneously. Individual Initialization. The Objects/Logical Drive action menu for an individual logical drive has an Initialize option. Batch Initialization Step 1 Action Choose Initialize from the MegaRAID Manager main menu. A list of the current logical drives appears, as shown below: 2 Press the arrow keys to select all drives to be initialized. Press the spacebar to select the selected logical drive for initialization. Press <F2> to select or deselect all the logical drives. When you have selected the logical drives, press <F10> and choose Yes at the confirmation prompt. The progress of the initialization for each drive is shown in bar graph format. 3 4 When initialization is complete, press any key to continue. Press <Esc> to display the main menu. Cont’d Chapter 4 MegaRAID Manager 79 Initializing Logical Drives, Continued Individual Initialization Step 1 Action Choose the Objects option from the MegaRAID Manager main menu. Choose the Logical Drive option from the Objects menu, shown below: 2 Select the logical drive to be initialized. The following appears: 3 Choose Initialize from the Action menu. The progress of the initialization appears as a graph on the screen. When initialization completes, press any key to display the previous menu. 4 Using Logical Drives in the Operating System For information on an operating system other than DOS, see the software manual accompanying the drivers for that operating system. To use the logical drive(s) in DOS: Step 1 2 3 80 Action Exit MegaRAID Manager and reboot the computer. Run DOS FDISK and configure one or more partitions using the logical drives. Format the partitions using the FORMAT command. MegaRAID Configuration Software Guide Formatting Physical Drives You can do low-level formatting of SCSI drives using MegaRAID Manager. Since most SCSI disk drives are low-level formatted at the factory, this step is usually not necessary. You typically must format a disk if: • • Media Errors the disk drive was not low-level formatted at the factory, or an excessive number of media errors have been detected on the disk drive. Check the properties screen for the drive you wish to format. You can check this screen by choosing Objects from the Physical Drive menu, pressing the arrow keys to select the selected drive and pressing <F2>. The error count appears at the bottom of the properties screen. If you feel that the number of errors is excessive, you should probably format the disk drive. If more than 32 media errors were detected, MegaRAID automatically puts the drive in FAIL state. In cases such as this, formatting the drive can clear up the problem. You do not have to use the Format option to erase existing information on your SCSI disks, such as a DOS partition. That information is erased when you initialize logical drives. Formatting Drives You can format the physical drives using: • Individual Formatting. Choose the Format option from Objects on the Physical Drive action menu for an individual disk drive. Cont’d Chapter 4 MegaRAID Manager 81 Formatting Physical Drives, Continued Individual Formatting Step 1 2 Press the arrow keys to select the physical drive to be formatted and press <Enter>. The following action menu appears: 3 Choose the Format option from the action menu and respond to the confirmation prompt. Formatting can take some time, depending on the drive capacity. When formatting completes, press any key to display the previous menu. 4 82 Action Choose the Objects option from the MegaRAID Manager main menu. Choose the Physical Drive option from the Objects menu. A device selection window is displayed showing the devices connected to the current controller, as shown below: MegaRAID Configuration Software Guide Rebuilding Failed Disk Drives If a disk drive fails in an array configured as a RAID 1, 3, or 5 logical drive, you can recover the lost data by rebuilding the drive. If a rebuilding spare fails, a new rebuild is started using a second spare, if available. The capacity of the second spare must be equal to or greater than the failed drive. Rebuild Types Type Automatic Rebuild Manual Rebuild The rebuild types are: Description If you have configured hot spares, MegaRAID automatically tries to use them to rebuild failed disks. Display the Objects/Physical Drive screen while a rebuild is in progress. The drive indicator for the hot spare disk drive has changed to REBLD A[array number]-[drive number], indicating the disk drive being replaced by the hot spare. Manual rebuild is necessary if no hot spares with enough capacity to rebuild the failed drives are available. Select the MegaRAID Manager main menu Rebuild option or the Rebuild option on the Objects/Physical Drive menu. Manual Rebuild – Rebuilding an Individual Drive Step 1 Action Choose the Objects option from the MegaRAID Manager main menu. Choose Physical Drive from the Objects menu. A window appears that shows the devices connected to the current controller: 2 Press the arrow keys to select the physical drive to be rebuilt and press <Enter>. The following action menu appears: 3 Choose the Rebuild option from the action menu and respond to the confirmation prompt. Rebuilding can take some time, depending on the drive capacity. When rebuild completes, press any key to display the previous menu. 4 Cont’d Chapter 4 MegaRAID Manager 83 Rebuilding Failed Disk Drives, Continued Manual Rebuild – Batch Mode Step 1 2 3 4 Action Choose Rebuild from the MegaRAID Manager main menu. A device selection window is displayed showing the devices connected to the current controller. The failed drives have FAIL indicators. Press the arrow keys to select all drives to be rebuilt. Press the spacebar to select the selected physical drive for rebuild. After selecting the physical drives, press <F10> and type Yes at the confirmation prompt. The indicators for the selected drives changes to REBLD. Rebuilding can take some time, depending on the number of drives you have selected and their capacities. When rebuild is complete, press any key to continue. Press <Esc> to display the main menu. Exiting MegaRAID Manager To exit MegaRAID Manager, press <Esc> from the main menu and choose Yes at the prompt. A message appears if uninitialized logical drives remain in the system. 84 MegaRAID Configuration Software Guide 5 Installing Power Console Plus Power Console Plus is an object-oriented GUI utility that lets you efficiently configure, and monitor a large RAID array of disks locally or over a network with several servers. This is for servers that support Windows NT and 2000 and are capable of monitoring and being monitored, and for servers that support NetWare 4.x and 5.0, which can be monitored, but cannot monitor. You can use Power Console Plus to control and monitor the status of each physical drive connected to the MegaRAID controller. You can us it to control and monitor the status of hard disk drives, tape drives, and CD-ROM drives. Power Console Plus can be executed from any workstation. It runs under most Microsoft Windows operating systems, with support for Novell NetWare. Apart from the standard menu structure, the Power Console Plus user interface is object-oriented: the picture of an object on the screen truly represents a physical or logical object. You can right click the mouse on an object to display a set of options for the selected object. Features The Power Console Plus features include: • a configuration wizard that guides you through the configuration process • • • • • • • • • • • • • • FlexRAID functionality for seamless online expansion without interrupting server operations on-the-fly RAID level migration support for SAF-TE (SCSI accessed fault-tolerant enclosure), SNMP, and SMART check consistency can be scheduled to constantly ensure that parity and mirrored data is written correctly performance monitor enclosure management to monitor temperature, power supply voltage, and fan status virtual sizing for drive migration under Windows NT ability to change logical drive write, read, and cache policies after the logical drive has been configured ability to save the configuration option ability to spin down physical drives before removal ability to view actual current SCSI transfer rate silent install battery backup support complete system monitoring capability Cont’d Chapter 5 Installing Power Console Plus 85 Overview, Continued Windows NT Users With some older firmware, you must use one logical drive if you have only one MegaRAID adapter in the host system. Most firmware requires only an attached device. If you have more than one MegaRAID adapter, make sure at least one physical drive is attached to each MegaRAID adapter before you access these MegaRAID adapters from Power Console Plus in Windows NT. You can alleviate this problem by attaching and configuring at least a non-disk SCSI device to each MegaRAID adapter. You can configure these logical drives using MegaRAID Configuration Utility. Client System Requirements Client systems running Power Console Plus must: • • • • • • • • Components be running Windows NT or Windows 2000 have an Intel Pentium or higher CPU have at least 8 MB of system memory have a network interface have a 3.5” floppy disk drive have at least 2 MB of free hard disk drive space have a mouse or other pointing device must be using the TCP/IP protocol The Power Console Plus package consists of: • • • • • Power Console Plus MegaService Monitor SNMP Agent the registration server the RAID server Power Console Plus Client Any computer running Windows NT or Windows 2000 can run Power Console Plus. Running Power Console Plus allows this computer to access any RAID server that is registered in the Registration Server. Registration Server The Registration Server contains a database of all computers that have registered as a RAID Server. RAID Server 86 The RAID Server software runs in any server that has one or more MegaRAID controllers and allows it to register to the Registration Server. MegaRAID Configuration Software Guide Installing on a Windows NT V4.x Server and Workstation Power Console Plus can be installed and registered on a Windows NT, Windows 2000. See the LSI Logic web site (www.lsilogic.com) for additional information about supporting Novell NetWare as a RAID server. This allows the NetWare server to be seen and accessed from Windows NT and 2000. Installation Prerequisites Complete the following tasks before installing the Power Console Plus software: Step 1 2 3 4 5 Action Install the proper operating system software and service packs. Install network cards in all computers that will need them. Install a MegaRAID adapter card in the RAID server. Follow the procedures in the appropriate MegaRAID Hardware Guide. Install the TCP/IP Protocol on all specified systems. The Power Console Plus installation process now prompts you to perform the following edit. Edit the HOSTS file in c:\winnt\system32\drivers\etc. The HOSTS file should look like this: The HOSTS file information varies depending on the type of installation: Enter the IP address and name of all the MegaRAID servers, including the registration server Example: Specify all Sequential IP addresses for the server or servers, and the workstation. For example: Server A Server B Workstation C 123.123.234.1 123.123.234.2 123.123.234.3 All specified systems must conform to the TCP/IP specification for address structures. 6 Press <Enter> after you type all names of the servers. If you do not, Notepad might not enter the information. Ping all systems by IP address and server name to make sure you have a proper connection. Chapter 5 Installing Power Console Plus 87 Installing on a Windows NT V4.x Server and Workstation, Continued Installing the Power Console Plus Software Step 1 Action Insert the Power Console Plus CD in the CD-ROM drive. You can view the files in Windows Explorer. In the CD-ROM directory, select the application folder, as shown below. Double-click on Setup.exe to run the program. Note: Power Console Plus requires Microsoft Internet Explorer 5.5 or later, and Service Pack 6 or later. 2 88 Click on Next when the first screen appears. MegaRAID Configuration Software Guide Step Action The license agreement and README screens appear. Click on Next. Choose the installation packages from the following screen. You can choose 1, 2, or all 3 packages: MegaRAID Registration Server Makes the server a Registration Server. MegaRAID Server Allow the server to register to the Registration Server. MegaRAID Client Allows the server to monitor other servers with a MegaRAID adapter. Any configuration is valid. Common combinations include: MegaRAID Server only You cannot monitor any other server. MegaRAID Server and Client Allows you to register into the Registration server. You can monitor any other server, including the server you’re currently working on. MegaRAID Registration Server only Allows other MegaRAID servers to register so they can be monitored by the MegaRAID client. You cannot monitor any server, including the server you’re currently working on. MegaRAID Registration Server and Client Allows other MegaRAID servers to register so they can be monitored by the MegaRAID client. You can monitor any server, but not the server you’re currently working on. MegaRAID Registration Server, Client, and Server Allows other MegaRAID servers to register so they can be monitored by the MegaRAID client. You can monitor any server, including the server you’re currently working on. MegaRAID Client only Allows you to monitor any MegaRAID server. You do not have to have a RAID controller installed in this system. Chapter 5 Installing Power Console Plus 89 Step 4 Action The rest of this table is concerned with Power Console Plus installation. For additional information about SNMP package installation, see page 94. For additional information about MegaRAID Service Monitor installation, see page 95. Click on Install to begin installation. 5 The progress screen for the InstallShield Setup wizard displays. In this example, all three components are selected. The server includes the following features: the server is the primary registration server of the network • the server registers to itself so it can be monitored • the server can monitor other RAID servers, including itself • 6 Click on the Next button. Select the destination directory path. The default destination directory is C:\Program Files\MegaRAID\. The default Program Folder Name is MegaRAID. 90 MegaRAID Configuration Software Guide Step 7 Action Set the password as prompted. Verify the password and click on the OK button. 8 You are prompted to edit the REGSERV.DAT file, and HOST file. Edit REGSERV.DAT in c:\winnt\system32\drivers\etc using the Notepad program. REGSERV.DAT should look something like this: When editing REGSERV.DAT, replace the name “localhost” with your Registration Server name, no matter what configuration you have selected, even if the Registration Server is the server you are working on. Press <Enter> after you type the name of the Registration Server. If you do not, Notepad might not enter the information. Chapter 5 Installing Power Console Plus 91 Step 9 Action If you have not edited the HOST file yet, edit HOST in c:\winnt\system32\drivers\etc using the Notepad program. HOST should look like this: The HOSTS file information varies depending on the type of installation: Enter the IP address and name of all MegaRAID servers including the registration server. Example: Specify all Sequential IP addresses for the server or servers, and the workstation. For example: 123.123.234.1 123.123.234.2 123.123.234.3 Server A Server B Workstation C All specified systems must conform to the TCP/IP specification for address structures. Press <Enter> after typing all names of the servers. If you do not, Notepad will not enter the information. 10 Save the file and exit. The following message displays. Reboot your system for Power Console Plus to take effect. . 92 MegaRAID Configuration Software Guide Sample Power Console Plus Network Layout Chapter 5 Installing Power Console Plus 93 Installing an LSI Logic SNMP Agent The following installs the LSI Logic SNMP agent on a system running Windows NT 4.x Server and Workstation. SNMP Installation Prerequisites You must be running Windows NT v4.x or Windows 2000 in the system where SNMP will be installed. The LAN cards must be configured with TCP/IP. Ping all IP addresses to make sure the connections are good. Installing SNMP Services in Windows NT 4.x The following instructions install SNMP Services and verification of SNMP Services operation for Windows NT 4.x. SNMP Services must be installed before the LSI Logic SNMP agent will work properly. Step 1 2 3 4 5 6 7 8 9 Action Select Settings, Control Panel, and then Services from the Windows NT Start button. In Services, use the scrollbar to locate SNMP Services. If SNMP TRAP SERVICES is set to –Started Automatic, go to SNMP installation on the Power Console Plus installation CD. If you do not find SNMP TRAP SERVICES listed, go to step 3. From the Windows NT Start button, Select Settings, Control Panel, and then Network. Select Services from the Network workgroup. Select the Add button. Scroll down and select SNMP Services. Select OK. Insert the Windows NT CD as prompted. After the files have transferred from the CD, select the Agent tab. Edit: Contact Name: Enter the computer user name Location: Enter the IP address of your server Select the Traps tab. Edit: Community Name: Enter “PUBLIC” or desired name. Trap Destination: Enter the IP address of the Server where HP Open View is installed. The Security Tab can remain at default. Reboot the system. After reboot, go to step 1 for verification of SNMP Services installation. Installation of SNMP Agent Step 1 2 94 Action Insert the first Power Console Plus CD in the CD-ROM drive. Click on Start, click on Run, and choose Browse for the CD-ROM drive. Select SETUP.EXE from Power Console Plus installation CD and click on OK. Select SNMP from the menu. The SNMP agent is now installed. MegaRAID Configuration Software Guide MegaRAID Service Monitor The MegaRAID Service Monitor Program is a Windows NT Service Process. The monitor program tracks status changes for hardware devices. The monitor program runs in the background. It polls the status of the resources connected to the MegaRAID adapters every 10 to 15 seconds. The monitor program, MegaService Monitor, is part of the Power Console Plus installation package. The monitor program is installed as a service and is loaded automatically. If installed, this program logs peripheral device activities and status changes to Event Viewer. Event Viewer logs changes whether Power Console Plus is running or not. The changes are also stored in View Log, which records changes only when Power Console Plus is running. Status changes are stored in the MEGARAID.LOG file. This filename could be different if the system has been customized. The contents of the displayable activity log include all status changes and device activities. The filename for the MegaService Monitor is: Contents • MEGASERV.EXE Installation is done through Power Console Plus Installshield. Installation Step 1 2 Action Insert the first Power Console Plus CD in the CD-ROM drive. Click on Start, click on Run, and choose Browse for the CD-ROM. Select SETUP.EXE from Power Console Plus installation CD and click on OK. Select MegaRAID Service Monitor from the menu. The MegaRAID Service Monitor is now installed. Chapter 5 Installing Power Console Plus 95 Installing and Registering Power Console Plus Components in a NetWare Server 4.x TCP/IP must be configured and operational before you begin the following procedure. Important The process of installing the NetWare RAID and Registration Server components overwrites RPCBSTUB.NLM in the SYS:SYSTEM directory. In servers running Novell NetWare 4.1xs, this file is a Read-Only file, so you must first change the file attribute to Read-Write before beginning installation. Step 1 Action Insert the Power Console Plus installation disk in the floppy drive. From the NetWare prompt, type: LOAD X:RAIDINST.NLM (where X is the floppy drive letter) and press <Enter> to load the following files: 2 3 RAIDSERV.NLM REG_SERV.NLM REG_MAIN.NLM Select Install Package. If you are installing this package to a registration server, select YES when prompted. If there is another server on the network that is serving as the registration server, select NO. The files will be copied to the Novell server. Type the password when prompted. Verify the password when prompted. Edit the Hosts File for a RAID Server Use the following procedure if installing Power Console Plus on a server that is not a registration server. Step 1 Action Type LOAD EDIT 2 3 at the NetWare prompt and press <Enter>. Press the <Ins> key and select SYS volume. Select the ETC directory. Select the Hosts file and press <Enter>. Add the TCP/IP address and name of the registration server. Cont’d 96 MegaRAID Configuration Software Guide Installing and Registering Power Console Plus Components in a NetWare Server, Continued Edit the Hosts File for a RAID Registration Server Use the following procedure if installing Power Console Plus on a server that is the registration server. Step 1 Action Type LOAD EDIT 2 3 4 at the NetWare prompt and press <Enter>. Press the <Ins> key and select SYS volume. Select the ETC directory. Select the Hosts file and press <Enter>. Add the TCP/IP addresses and names of all servers that are registering into the registration server. Add the TCP/IP address and name of the registration server (the server you are currently working on.) Edit REGSERV.DAT for a RAID Server or Registration Server Step 1 Action Type LOAD EDIT 2 3 at the NetWare prompt and press <Enter>. Press the <Ins> key and select SYS volume. Select the ETC directory. Select the REGSERV.DAT file and press <Enter>. Add the name of the registration server (the server you are currently working on.) Chapter 5 Installing Power Console Plus 97 De-registering and Re-registering under Power Console Plus If the registration server fails or is shut down, the other RAID servers or clients must log back into the registration server after the registration server has been restored to an online condition. RAID servers can register into the registration servers without resetting. The online command instructions for registering and de-registering under each operating system are: Operating System Windows NT 4.x, Windows 2000 Novell NetWare 98 De-registering Re-registering Select RAID Server on the taskbar using a right mouse click and select CLOSE. Type Execute MegaRAID Server from the MegaRAID Console menu. Type UNLOAD RAIDSERV LOAD RAIDSERV at the console prompt and press <Enter>. at the console prompt and press <Enter>. MegaRAID Configuration Software Guide 6 Running Power Console Plus The current version of Power Console Plus is 4.xx. Double-click on the Power Console Plus icon in the MegaRAID program group on the Windows screen: Power Console Plus Screen Layout Windows user interface conventions are used. Click on an object with the left mouse button to select or deselect the object. The screen elements are: Element Menu Bar Toolbar Adapter Views Physical Devices Logical Devices Bottom Description Select options from the Configuration, Adapter, Physical Drive, Logical Drive, Progress, or Help menus. Click on a toolbar icon to select an option. See page 101 for additional information about toolbar icons. In the right-hand box, choose the adapter to be configured. Choose Logical View or Physical View. The Physical Devices windows display the physical devices attached to the SCSI channels. The rightmost window displays the logical devices for each adapter and hot spare. Displays the number of physical drives and logical drives for the selected array. Chapter 6 Running Power Console Plus 99 User Interface Restrictions You cannot choose a different server or adapter if an operation, such as a rebuild, background initialization, check consistency, Performance Monitor display, or drive reconstruction is in progress. Power Console Plus Restrictions When selecting a new server in Full Access mode, you must enter the password for the new server. You cannot access the new server if it is already being managed by a system in Full Access mode or if Power Console Plus or MegaRAID Manager is already running. You cannot change from View Only mode to Full Access mode. You must exit Power Console Plus and then run Power Console Plus again. Choose the server, then choose Full Access mode and enter the password when prompted. Important The screen graphics in this chapter show Power Console Plus screens with four SCSI channels. Various MegaRAID models support one, two, three, or four SCSI channels. The screen pictures in this manual show four SCSI channels, since this is the most comprehensive configuration. Your MegaRAID model may not support four SCSI channels. See the MegaRAID Hardware Guide for your model for additional information. 100 MegaRAID Configuration Software Guide Power Console Plus Toolbox Icons Power Console Plus includes several toolbar icons at the top of the screen. These icons provide easy access to Power Console Plus features. The icons are described below. The Display Configuration icon is shown to the left. Click on this icon to display the current RAID system configuration, as shown on the sample screen below: The print icon is shown to the left. Click on this icon to print the current configuration. The Wizard configuration icon is shown to the left. Click on this icon to configure the SCSI devices attached to the MegaRAID adapter. Cont’d Chapter 6 Running Power Console Plus 101 Power Console Plus Icons, Continued The Clear Configuration icon is shown to the left. Click on this icon to clear the RAID configuration on the currently selected controller. A confirmation screen will appear: Click on OK in the confirmation screen to reset the configuration. Warning Choosing Clear Configuration will clear all channels on the MegaRAID adapter. Clear Configuration will reset the entire MegaRAID adapter. If the operating system is located on a drive attached to the MegaRAID adapter, the system will lock up. The Adapter Properties icon is shown to the left. Click on this icon to display the properties of the selected adapter, as shown on the sample screen below: Cont’d 102 MegaRAID Configuration Software Guide Power Console Plus Icons, Continued The Physical Drive Properties icon is to the left. Click here to display the properties of the selected physical drive, as shown on the sample Drive Properties screen below: The Logical Drive Properties icon is shown to the left. Click on this icon to display the properties of the selected logical drive, as shown on the sample screen below: The rebuild rate icon is shown to the left. Click on this icon to set the RAID rebuild drive, reconstruction rate, background initialization, and check consistency. Cont’d Chapter 6 Running Power Console Plus 103 Power Console Plus Icons, Continued The rescan icon is shown to the left. When you click on this icon, the currently selected MegaRAID controller scans its SCSI channels again to make sure that all drive configuration information is current. The display log icon is shown to the left. Click here to display a list of MegaRAID activities, as shown on the sample screen below: Note: When running under Windows NT or Windows 2000, Power Console Plus logs all messages to RAID.LOG. RAID.LOG is created in the same directory where Power Console Plus runs. Information is logged only when Power Console Plus is active. Power Console Plus does not log anything to the Windows NT or Windows 2000 event log. The Exit icon is shown to the left. Click on this icon to quit Power Console Plus. The Help icon is shown to the left. Click on this icon to display information about Power Console Plus. 104 MegaRAID Configuration Software Guide Power Console Plus Menus Main Menu Options The Power Console Plus main menus are: Option Configuration Adapter Physical Drv Logical Drv Progress Help Description Choose this option to select the Power Console Plus Wizard to configure the RAID system. Choose this option for adapter-related functions. You can configure logical drives, enable the speaker, toggle object identification, turn the performance monitor on or off, and display the toolbar by selecting an item from this menu. Choose this option to rebuild, and display the properties of the physical drives. Choose this option to create, delete, initialize, display the properties of, and check parity of logical drives. Choose this option to view the progress of a disk rebuild, diagnostic, initialization, parity check, reconstruction or to view the performance monitor. Choose this to display information on Power Console Plus. Configuration Menu The Configuration menu is shown below. Cont’d Chapter 6 Running Power Console Plus 105 Configuration Menu, Continued Wizard Choose Wizard to configure arrays of physical drives and the logical drives. The following appears: Choose Custom or Automatic array configuration. Automatic Configuration If you choose Automatic, the Wizard examines the system and automatically configures an optimal RAID system. Select Automatic and click on <Next>. A screen such as the following displays: Cont’d 106 MegaRAID Configuration Software Guide Configuration Menu, Continued Custom Configuration If you choose Custom, you can determine the configuration. Select Custom, and click <Next>. A screen such as the following screen displays: Highlight the drives you want to configure and click on Add to Array to add drives to the configuring array. You cannot add a drive to an existing array while running the Configuration Wizard. Click on Add Spare to add Hot Spare drives. Click on Accept Array if you approve of the configuration. Click on Reclaim to clear the last configured array. Click on Next to accept the configuration. Follow the instructions on the screen to complete the RAID configuration process. Display Choose this option to display the current RAID system configuration. Print Choose this option to print the current RAID system configuration. Cont’d Chapter 6 Running Power Console Plus 107 Configuration Menu, Continued Save Choose this option to save the current RAID configuration to a hard disk drive or floppy drive. Load Choose this option to load a previously saved RAID configuration. The following screen appears. Select the correct directory path and type the configuration filename. Clear Configuration Choose this option to erase the current RAID configuration. After choosing this option, you must configure a new RAID array. A warning message appears when you select this option: Clear configuration will destroy the currently selected adapter logical drive configuration. Click on OK to continue. Exit 108 Choose this option to quit Power Console Plus. MegaRAID Configuration Software Guide Adapter Menu The Power Console Plus Adapter menu is shown below: Adapter Options The options on the Adapter menu are described below. Option Update Firmware Flush Cache Performance Monitor On/Off Properties Diagnostics Rebuild Rate Rescan View Log Enclosure Management Alarm Control Description Choose this option to download a new version of the MegaRAID firmware. This option may not be available. Select this option to force the MegaRAID controller to send the contents of cache memory to the logical drives. Select this option to display a graphical representation of the performance of a logical drive. You can select a bar graph or a line graph. This option can only turn this feature on or off. Select this option to display the adapter properties, including the firmware and BIOS versions, the rebuild rate, cache memory size, and SCSI specification type. This option is not yet available. Choose this option to change the rate at which drives are rebuilt. See page 111 for additional information about rebuilds. Select this option to scan the SCSI channels again. Select this option to display a MegaRAID event log. To view the fan temperature, and voltage information for the enclosure cabinet, the cabinet must support SAF-TE. Select this option to enable or disable the system alarm when a drive failure occurs. Cont’d Chapter 6 Running Power Console Plus 109 Adapter Menu, Continued Update Firmware Choose this option to update the MegaRAID firmware. The following screen appears. Type the name of the firmware file and select the correct directory path. This option has not been implemented yet. Flush Cache If the MegaRAID system must be powered down rapidly, you must flush the contents of the cache memory to preserve data integrity. Performance Monitor Select Performance Monitor On from the Adapter menu to display a graphic representation of drive performance. Select Performance Monitor Off to turn off this utility. A sample Performance Monitor screen follows. You can choose logical drives, the type of graph, and the screen arrangement from the Performance Monitor menus. Cont’d 110 MegaRAID Configuration Software Guide Adapter Menu, Continued Properties Select this option to display the adapter properties. A screen like the following appears: Rebuild Rate Choose Rebuild Rate to select the amount of system resources to be devoted to rebuilding failed disk drives. The higher the percentage of system resources devoted to drive rebuilds, the lower the percentage of system resources devoted to RAID operations and the more degraded the system will become. The following screen appears. Click on the slider to select the percentage of system resources to devote to the disk rebuild. The higher the percentage, the more computing power is devoted to the rebuild. Choose a low percentage to minimize system performance problems. Rescan Choose this option to scan all SCSI channels again to update the status of all attached SCSI devices. Cont’d Chapter 6 Running Power Console Plus 111 Adapter Menu, Continued View Log Select this option to display the MegaRAID event log. A screen such as the following appears: Enclosure Management Click on an icon to display the cooling fan, power supply, or temperature for each drive enclosure. Cont’d 112 MegaRAID Configuration Software Guide Adapter Menu, Continued Enclosure Management Icons The status of the power supply, fans, and temperature for SAFTE compliant subsystems appears when you click on one of the icons: Icon Description Displays the current status of the power supply in the enclosure for the selected subsystem. Displays the current status of the cooling fans in the enclosure for the selected subsystem. Displays the current temperature of the enclosure for the selected subsystem. Alarm Control The alarm generates a beeping sound when one or more disks fail. The sound continues until Silence Alarm is selected. After a rebuild finishes, a beep signals that the rebuild is done. Choose Silence Alarm at this time to silence the alarm. The alarm settings are: Setting Enable/ Disable Alarm Silence Alarm Description Enables the alarm. If Disable Alarm appears, the alarm is enabled. If Enable Alarm appears, the alarm is disabled. When Enable Alarm is set, a beeping sound occurs even when all logical drives are online and there are no failed disks after a hot spare rebuild completes. Use the Silence Alarm function to stop the alarm. The normal setting should be Enable Alarm. Stops the alarm if it is currently beeping. If the alarm is not beeping, it has no effect. There is no normal setting. It acts as a temporary switch. Chapter 6 Running Power Console Plus 113 Physical Drive Menu The Power Console Plus Physical Drive menu is: Rebuild Choose the Rebuild option to rebuild one or more failed disk drives. Follow the instructions on the screen. Select Abort Rebuild to stop the rebuild process at any time. The drive will revert to its original status before the rebuild began. A RAID 1, 3, or 5 configuration has built-in redundancy. If a drive in a RAID group fails, the RAID subsystem continues to work but no additional redundancy is provided. Another drive failure will bring the system down. But the failed drive can be replaced and added into the RAID system by rebuilding the drive. Select Rebuild to perform this function. The rebuild process can take place while the RAID system is still running, although performance may be slightly affected. Format Choose this option to low-level format one or more physical drives. A physical drive can be formatted if it is not part of a configuration and is in a Failed or Ready state. Since most SCSI drives are factory formatted, you should format a drive only if the drive: • • was not low-level formatted at the factory, or has an excessive number of media errors. Do not use Format to erase information or partitions on a SCSI drive. That information is erased when you initialize the logical drive(s). Update Drv Firmware This option has not been implemented yet. Cont’d 114 MegaRAID Configuration Software Guide Physical Drive Menu, Continued Change Status Choose this option after you have selected a physical drive. The following options appear: Option Make Online Fail Drive Spin Up Spin Down Make Hot Spare Description Choose this option to bring the selected physical drive online. Choose this option to take the selected physical drive offline. Choose this option to allow a period of time for the selected physical drive to reach operational speed. This usually takes a few seconds. Choose this option to allow a period of time for the selected physical drive to stop spinning before taking the drive offline. This usually takes a few seconds. Choose this option to designate the selected drive as a hot spare. Hot spares are automatically brought online to replace failed disk drives. Hot spares are physical drives that are powered up along with the RAID drives and usually are placed in a standby state. Hot spares can be used for RAID levels 1, 3 and 5. Click on the drive icon of the drive to be made the hot spare. The drive to be made a hot spare must have the same or greater capacity than the other drives in the RAID array. Properties Choose this option to display the properties of the selected physical drive. A screen such as the following appears: Chapter 6 Running Power Console Plus 115 Logical Drive Menu The Power Console Plus Logical Drive Menu is shown below: Initialize Choose this option to initialize the selected logical drive or drives. A screen such as the following appears to show progress. Initialization may take a long time. Warning Power Console Plus allows you to initialize a drive at any time. Make sure that the drive being initialized does not have live data. All data will be lost. Cont’d 116 MegaRAID Configuration Software Guide Logical Drive Menu, Continued Check Consistency Choose this option to verify the redundancy data in logical drives that use RAID levels 1, 3, or 5. Select the drives to be checked and choose Check Consistency from the Logical Drive menu. You are prompted to run parity checking. The following appears: Parity Checking Selected Device(s)? Click on OK to perform parity checking. If a discrepancy is found, it is automatically corrected, assuming that the data is correct. However, if the failure is a read error on a data drive, the bad data block is reassigned with the generated data. Properties Choose Properties to display the properties of the selected logical drive. A screen such as the following appears. Each logical drive can be displayed by selecting the Previous or Next buttons. Change Config The following appears when you select Change Config. You can change Cache Policy, change Read Policy, change Write Policy, change the RAID level, select a Virtual Size, and Add Capacity via this menu. Note: The Enable Virtual Sizing feature will not take effect until the next reboot. Virtual sizing is not supported in Windows 2000. Cont’d Chapter 6 Running Power Console Plus 117 Logical Drive Menu, Continued Change Cache Policy Click on Cache to change the cache memory policy. You can choose Direct or Cached. Change Read Policy Click on Read to change the Cache Read Policy. You can choose Normal, Read Ahead, or Adaptive Read Ahead. Read Policy Normal Read Ahead Adaptive Read Ahead Description The MegaRAID controller does not use read-ahead for the selected logical drive. The MegaRAID controller uses read-ahead for the selected logical drive. This is the default setting. The MegaRAID controller begins using read-ahead if the two most recent disk accesses occurred in sequential sectors. If all read requests are random, the algorithm reverts to Normal. However, all requests are still evaluated for possible sequential operation. Change Write Policy Click on Write to change the Cache Write Policy. The settings are: Setting Write Back Write Thru Virtual Sizing Description The MegaRAID controller sends a data transfer completion signal to the host when the controller cache has received all the data in a transaction. The MegaRAID controller sends a data transfer completion signal to the host when the disk array has received all the data in a transaction. This is the default setting. Write-through caching has a data security advantage over write-back caching. Write-back caching has a performance advantage over write-through caching. If running Windows NT, you should not use writeback for any logical drive that is to be used as a Novell NetWare volume. Click on this option to enable or disable the Virtual Sizing Option. See Chapter 9 for more information about virtual sizing. Note: Virtual sizing is not supported in Windows 2000. Add Capacity Click on this option to add additional drive(s) to the specified logical drive. First click on the drive icon for each physical drive to be added. Then click on the icon for the logical drive to be added to. Then select Add Capacity from the Logical Drive menu. Click on OK when prompted to confirm the new logical drive configuration. You can also select a new RAID level for the selected logical drive when the Select RAID Level prompt appears. You can select any RAID level that is not grayed out. Click on OK to complete the operation. See Chapter 9 for more information about online capacity expansion. Note: Virtual sizing is not supported in Windows 2000. Important The physical drive must be in the READY state before it can be added to a logical drive. No operation can be started while a drive is being reconstructed. 118 MegaRAID Configuration Software Guide Progress Menu The Power Console Plus Progress menu is shown below. The features on this menu are available only when a rebuild, initialization, diagnostics test, check consistency, or drive reconstruction are in progress. Options The Progress menu options are: Option Rebuild Progress Diagnostics Progress Initialize Progress Check Consistency Progress Reconstruction Progress Performance Monitor Description Choose this option when a drive rebuild is in progress to display an indicator of how far the rebuild has progressed. Choose this option when a diagnostics test in progress to display an indicator of how far the test has progressed. Choose this option when a drive initialization is in progress to display an indicator of how far the initialization process has progressed. Choose this option when a check consistency routine is in progress to display an indicator of how far the routine has progressed. Choose this option when a drive reconstruction is in progress to display an indicator of how far the reconstruction has progressed. Choose this option to display the performance monitor screen. Chapter 6 Running Power Console Plus 119 Securing Power Console Plus under Windows NT or Windows 2000 To secure Power Console Plus utility while running in Windows NT: Step 1 2 3 4 5 6 7 Action Log in as the Administrator. Run File Manager. Select the path containing the Power Console Plus executable. Pull down the Security menu in File Manager and choose PERMISSIONS. When the permission dialog box appears, assign the LIST permission to all Groups except Administrator, Backup Operators, System, and Creator Owner. In the Permission dialog box, select Replace Permissions On Subdirectories to apply the permissions that you are setting here to the subdirectories as well. After you have set Permissions, choose OK and exit file manager. Now log in as a guest and make sure the permission changes have been saved. If you follow these instructions, only those who are part of the selected groups can delete, copy, move, or execute any Power Console Plus file. 120 MegaRAID Configuration Software Guide 7 Configuring Arrays and Logical Drives Step 1 Start Power Console Plus Double-click on the Power Console Plus icon or click on the Start button, select the Program group and choose Power Console Plus from the MegaRAID group. The Power Console Plus screen appears: Drive States The state of each physical drive is shown to the right of the SCSI ID or array. The drive states are: Drive State Online Code ONLIN Ready READY Hot Spare HOTSP Failed Rebuilding FAILED REBUILD Description The drive is online, is part of a configured logical drive, and is functioning normally. The drive is functioning normally but is not part of a configured logical drive and is not a hot spare. The drive is powered up and is ready to use. It is available as a spare drive in case an online drive fails. The drive is out of service because it failed. The drive is being rebuilt with data from a failed drive. Cont’d Chapter 7 Configuring Arrays and Logical Drives 121 Step 1 Run Power Console Plus, Continued Power Console Plus Logical Devices The Logical Device window on the bottom half of the screen displays the current adapter and the global hot spare pool for this adapter. All configured arrays, logical drives, and hot spares can be displayed here. Click on the Logical View button (on the right of the screen) to display the configured logical drives. Click on Physical View to display the configured physical drives. Displaying Adapter Properties Click on the Adapter menu, then click on Properties to display the adapter properties. Displaying Physical Drive Properties Double-click on the icon that represents the physical drive to display the properties of the selected physical drive. Displaying Logical Drive Properties Double-click on the icon that represents the logical drive to display the properties of the selected logical drive. Step 2 Choose an Adapter Choose the adapter to be configured. If the current adapter is not the adapter to be configured, click on the Adapter box and select the correct adapter. Warning If running Windows NT, the adapter order can be reversed. For example, if you have two MegaRAID adapters installed in the host system, adapter 1 becomes adapter 2, and adapter 2 becomes adapter 1. This is critical if the operating system is on a drive attached to one of the MegaRAID adapters. 122 MegaRAID Configuration Software Guide Step 3 Run the Wizard If the RAID system is already up and running and you would like to reconfigure the adapter, choose Rescan from the Adapter menu to make sure that Power Console Plus recognizes all physical drives. Choose Wizard from the Configuration menu. The Wizard screen appears as follows. Choose Custom or Automatic. Click on the Next button. Types of Configuration You can choose either Custom or Automatic configuration. Type Custom Automatic Description You define the arrays and logical drives, and set parameters. Select this option if you have specific requirements for the RAID system. Power Console Plus Wizard automatically defines arrays and logical drives, and automatically sets all parameters. Click on the Redundancy box to instruct the Wizard to automatically configure redundant arrays when possible. Select this option to configure an optimal RAID system. Automatic Configuration If you chose automatic configuration, the proposed RAID configuration is displayed. The drive SCSI ID follows the drive icons. The current adapter with all arrays, logical drives, and hot spares, is shown in the Logical Devices window. Each logical drive has a label (such as LD1), the RAID level, and the drive capacity. Spanned arrays have hyphenated array numbers (for example: LD1-1). Click on Finish to complete the configuration process. You can click on Back if you want to change anything. Undoing the Array Click on Reclaim to undo the array. It may be easier to click on Cancel and begin the configuration process again. An array can be reclaimed only if no logical drives are defined in the array. Undo the logical drive on the Logical Drive Definition screen, click on Back to display the Array Definition screen, select the array to be reclaimed, and click on Reclaim. Cont’d Chapter 7 Configuring Arrays and Logical Drives 123 Step 3 Run the Wizard, Continued Displaying Logical Drive Properties To display the logical drive properties, double-click on the logical drive icon. Displaying Physical Drive Properties To display the physical drive properties, double-click on the drive icon. Custom Configuration If you choose Custom Configuration, the Array Definition Screen appears, as shown below: The new array is displayed in the Logical Devices window. The drive SCSI ID follows the drive icons. The current adapter with all arrays, logical drives, and hot spares, is shown in the Logical Devices window. Each logical drive has a label (such as LD 0), the RAID level, and the drive capacity. Spanned arrays have hyphenated array numbers (for example: LD0-1). Cont’d 124 MegaRAID Configuration Software Guide Step 3 Run the Wizard, Continued Custom Configuration, Cont’d Displaying Logical Drive Properties To display the logical drive properties, double-click on the logical drive icon. Adding Physical Drives to a New Array You can assign physical drives to the new array by selecting any combination of physical drives in the Ready status and clicking on the Add to Array button. Displaying Physical Drive Properties To display the physical drive properties, double-click on the drive icon. Adding a Physical Drive to an Existing Array You cannot add a physical drive to an array while running the Configuration Wizard. However, you can add a physical drive to an array from the Power Console Plus main screen by clicking on a physical drive icon (the drive must be in the Ready state), holding down the left mouse button, dragging the drive icon to the icon that represents an array, and then releasing the mouse button. Logical View must be selected before you can do this. See Chapter 6 for more information. Removing a Physical Drive from an Array You can selectively remove hard drives from an existing array only on the main menu. Right click on the drive you want to remove and select Remove. You may have to change the RAID level to remove the hard drive. While running the Configuration Wizard, you can remove a physical drive from an array by changing the array configuration, selecting the array, and then clicking on the Reclaim button. However, if the array has not yet been configured, you can click on the drive icon in the new array and then click on Reclaim. This only works if the new array has not been accepted. You cannot reclaim an array if a logical drive has already been defined in the array. Assigning Hot Spares Select the icon for any physical drive in the Ready state and click on Add Spare to add this drive to the Global Hot Spare Pool. Click on the Next button when done. Adding Physical Drives Choose the icons for any physical drives in the Ready state and click on Add to Array to assign physical drives to the new array. Cont’d Chapter 7 Configuring Arrays and Logical Drives 125 Step 3 Run the Wizard, Continued Custom Configuration, Cont’d Finishing Click on the Accept Array button when the configuration is complete. A new array screen appears. Assign physical drives as discussed above. When finished, click on the Next button. Defining Logical Drives The Logical Drive Parameter screen appears next, as shown below: This screen displays the logical drive(s) to be defined. You can specify the RAID level and size. You can also span arrays and set advanced parameters. In the Logical Drive window, all arrays on the current adapter and the global hot spare pool are displayed. The logical drives are labeled as New or LD0, LD1, LD2, LD3, LD4, LD5, LD6, or LD7. Define Logical Drives Define all logical drives to be configured in the new array. Do not create drives that span the current array and another array. Make sure the Span Array box is not checked. Cont’d 126 MegaRAID Configuration Software Guide Step 3 Run the Wizard, Continued Custom Configuration Defining Logical Drives, Cont’d Step 1 2 3 Action Specify the RAID level by clicking on the RAID Level dropdown menu on the Logical Drive Parameter screen and selecting a RAID level. The Wizard will not let you configure an invalid RAID level. See the MegaRAID hardware guide for your board for information about the requirements for each RAID level. Set the size either by accepting the default or by clicking in the Size box and typing a smaller size. If you specify a smaller size, there will be room in the array for additional logical drives. Creating multiple logical drives in the same array disables FlexRAID, so you cannot change RAID levels or add capacity. Do not mix redundant and nonredundant logical drives in the same array. Click on the Advanced button to set the stripe size, read policy, write policy, virtual sizing, and cache policy. Click on the respective dropdown menus to display the choices for each parameter. When finished, click on the OK button. Note: If you use Power Console Plus to configure an array on a NetWare server, you cannot use Writeback as the write policy. 4 Click on Accept when the logical drive parameters are set. 5 The next logical drive appears. If space is still available in the current array, the new logical drive will appear in the array. Define any additional logical drives in the current array that will not be spanned. The Wizard will continue to create logical drives for the same array until there is no more space available in the array or until there are 40 logical drives in the array (if you have a controller that supports 40 logical drives: Enterprise 1600, Elite 1600, or Express 500.) Continue to define logical drives as described above. Spanning Click on the Span Arrays box to create a logical drive that spans across all defined arrays depending on the firmware’s span depth. An array that encompasses both spanned arrays (labeled something like A1-1) appears in the Logical Devices window. The capacity in the Size box increases to reflect the spanned arrays. Undoing an Array When you are running the Configuration Wizard, you can always remove the last logical drive that was created by clicking on the Undo button. You cannot undo an array after you have finished running the Configuration Wizard. 6 When all logical drives are defined for the selected adapter, click on Next. 7 The Preview Configuration screen appears. All arrays, logical drives, and hot spares are shown for the current adapter in the Logical Devices window. All physical drives with their SCSI ID, Ready, or Spare status are shown in the Physical Devices window. Click on Finish to accept the configuration as displayed. Click on Back to return to the Logical Drive Definition screen to redefine logical drive parameters. 8 After you click on Finish, a dialog box prompts you to initialize. This option is recommended. 9 Add newly configured logical drives to the NT Disk Administrator. Chapter 7 Configuring Arrays and Logical Drives 127 Step 4 Save Configuration and Initialize Save Configuration Click on OK when prompted to save the configuration. The configuration is saved to NVRAM and to the array. Save to Binary File The configuration parameters have been saved to NVRAM, but it is also a good idea to save the configuration to a binary file. Choose Save from the Power Console Plus Configuration menu. Type a filename and directory path for the Save file. The file extension should be .CFG. Click on the Read Only checkbox to make the binary file read-only. Click on OK when prompted to save the file. Print the Configuration Print the configuration by choosing Print from the Power Console Plus Configuration menu. Keep a copy of the configuration for your records. This is important if you ever need to call LSI Logic Corporation Technical Support or replace a failed adapter. Initialize Logical Drives Select the correct adapter from the Adapter box. Select the logical drives to be initialized. Choose Initialize from the Logical Drive menu. The Initialize screen has a separate window for each logical drive. There is a bar graph that displays the progress of the initialization for each logical drive. Click on Abort if you must stop the initialization. Repeat this process for each adapter in the system. Check Rebuild Rate Choose the correct adapter from the Adapter box. Choose Rebuild Rate from the Adapter menu. You can change the rate by clicking on the slider and moving it right or left. If there is more than one adapter in the system, click on each adapter and check the rebuild rate. The rebuild rate is not affected when you clear the configuration. Exit Power Console Plus Choose Exit from the Configuration menu to quit Power Console Plus. 128 MegaRAID Configuration Software Guide 8 Assigning Hot Spares Global Hot Spares To make a hot spare, click on a physical drive that is in Ready status. All physical drives appear in one of the Physical Devices windows. If you inadvertently click on a drive icon for a physical drive that you do not want to make a hot spare, click on it again to deselect the drive. Drag and drop the selected physical drive into the global hot spare pool. Reclaiming Hot Spares While Running the Wizard Select one or more hot spares and click on the Reclaim button on the Array Definition screen. The selected hot spare physical drives are changed to Ready drive status. Reclaiming Hot Spares During Normal Operation To change a drive from a hot spare to a drive in the Ready state, Select the drive and click the right mouse button. Choose Tools and choose Fail Drive. The drive will return to the Ready state. Chapter 8 Assigning Hot Spares 129 130 MegaRAID Configuration Software Guide 9 Virtual Sizing and Online Capacity Expansion Virtual Sizing is a unique feature designed by LSI Logic. With virtual sizing, the Administrator can use the disk space of a hard drive that was just added to an existing disk array, without rebooting the operating system. Virtual Sizing supports Windows NT 4.x, Windows 2000 (only supported for Basic Disk), and NetWare 4.x, 5.x only. Location and Enabling The Virtual Sizing option is found in the Boot Up Configuration Manager. This option is in the Objects menu, under Logical Drive and View/Update Configuration. Enable this option after you configure a logical drive and before you exit the Boot Up Configuration Manager. The ability to use this feature for an existing logical drive depends on the firmware version. Older firmware versions may not allow you to enable this feature once you have saved the configuration. The Virtual Sizing option is in Power Console Plus versions 1.06 and higher. When you select this option in Power Console Plus, you must restart the operating system before Disk Administrator will see the virtual size. Theory of Operation When the operating system boots, it looks for storage devices such as HDD, CD-ROMs, and tape drives. The controller reports these devices to the operating system, except for the HDD. The controller reports a false disk capacity for the configured Logical Drive. The value reported to NT’s Disk Administrator is approximately 80GB for older firmware, and 500GB for newer firmware. Because Disk Administrator recognizes a virtual storage capacity of 80 or 500 GB, the user or Administrator can create logical drive partitions in the free space on the virtual disk. In other words, the capacity is already present before the HDD is added, so you do not need to shut down and reboot the operating system to see the added capacity. Chapter 9 Virtual Sizing and Online Capacity Expansion 131 MegaRAID Drive Characteristics Mraid35x.sys Driver versions 2.19 and above are capable of reporting newly configured logical drives to Windows NT Disk Administrator without rebooting the operating system. After creating the drive arrays and logical drives in Power Console Plus, configure the new logical drive(s) in the NT Disk Administrator. If you’re not familiar with NT Disk Administrator, refer to the Windows NT Operations manual. There are rules that need to be followed for proper operation: • • • If the controller’s configuration is reset, any logical drives created after the reset will not be seen properly, and the operating system must be rebooted. If you delete a logical drive, the capacity of the next logical drive that you add will not be seen properly in Disk Administrator. Disk Administrator will see the capacity of the deleted logical drive. You must reboot the operating system to display the proper capacity of the newly configured logical drive. If Virtual Sizing is enabled during the creation of the logical drive, the operating system must be rebooted. Virtual Sizing is reported to Disk Administrator by the firmware, not the driver. The driver reports the size; however, it is valid only on operating system load time. Deleting Logical Drives Logical drives can be deleted, but only the last logical drive that was created can be deleted. Once a logical drive is deleted, the capacity of the next logical drive that you add will not be seen correctly in Disk Administrator until the operating system is rebooted. 132 MegaRAID Configuration Software Guide Adding Capacity under Windows NT 3.5x, 4.x and Windows 2000 Adding capacity under NT 3.51 and 4.x You can add capacity or a HDD to an existing array only under the following conditions: • • • • • the Virtual Sizing option is enabled in the "Boot Up Configuration Utility" the FlexRAID Power Fail Option needs to be enabled only one logical drive can be configured per array (not per controller) drives can be added to RAID levels 0, 3, or 5 only new drive(s) have been added to the SCSI bus or subsystem Adding capacity under Windows 2000 You can add capacity or a HDD to an existing array only under the following conditions: • • • • • the FlexRAID Power Fail Option needs to be enabled only one logical drive can be configured per array (not per controller) drives can be added to RAID levels 0, 3, or 5 only new drive(s) have been added to the SCSI bus or subsystem disk cannot be dynamic; this feature supports Basic Disk only Adding Hard Disk Drives under Power Console Step 1 2 3 4 5 6 7 8 Action On the main menu screen, verify that the drive(s) that were added display on the appropriate channel. On the Logical Drive tool bar above the channel display, right click on the Logical Drive icon. From the pull down menu select Advanced Menu, then Add Drive. The Enhanced Logical Drive window appears. Click on the drive(s) you want to add to the existing array. Note: There is a limit of eight physical drives in an array. Stripe size cannot be changed, even though it displays on this screen. Select RAID Level from the top part of the screen to change RAID levels. Click on the Apply button and the array will go into a rebuild state. After the rebuild is complete, the additional space must be added to the NT Disk Administrator. Cont’d Chapter 9 Virtual Sizing and Online Capacity Expansion 133 Adding Capacity under Window NT 4.x, and Windows 2000, Continued Adding Hard Disk Drives using Power Console Plus vX.X On the main Power Console Plus screen, verify that the drive(s) that were added display on the appropriate channel. There are three ways you can add a HDD to an existing array. The first method is: Step 1 2 3 4 5 Action Highlight the drive(s) you want to add, and the logical drive to add them to. On the Menu Bar, select Logical Drive. Select Change Configuration. Select Add Capacity. A menu displays for you to select the RAID level. Select a RAID level and click on the Apply button. The array will begin reconstructing. The second method is: Step 1 2 3 4 5 Action Highlight the drive(s) you want to add, and the logical drive to add them to. Right click on the logical drive. Select Advanced Menu. Select Add Drive. Select a RAID level and click on the Apply button. The array will begin reconstructing. The third method is: Step 1 2 3 Action Highlight the drive(s) you want to add, and the logical drive to add them to. Click on highlighted drive(s) and drag them to the logical drive you want to add them to. Select a RAID Level and click on the Apply button. The array will begin reconstructing. Applying additional space to NT Disk Administrator After the array rebuilds, go to the Disk Administrator Utility. You should see at least one HDD size of 81917 MB or 500 GB, and there should be a logical drive created before the new drive(s) are added. There are two ways to apply the new space to Disk Administrator: • • Step 1 2 2 3 add a new logical drive using - “Create” or “Create Extended Partition”, or add a new Logical Drive using “Extend Volume Set” (this is available only when using the NTFS format; it is not available under FAT.) Action Click on existing partition. Hold down the shift key and right click on available space. From the pull down menu, select Extend Volume Set. Enter the total space of both partitions, and the total size of the volume. For example, if the first partition is 500MB, and the new capacity of the array is 1000MB, then the volume space entered would be 1500MB. Note: NT will make you reboot when you exit Disk Administrator. 134 MegaRAID Configuration Software Guide Adding Capacity under NetWare 4.x and 5.x Adding capacity or adding a HDD to an existing array You can add capacity or a HDD only under the following conditions: • • • • Note: the Virtual Sizing option is enabled in the "Boot Up Configuration Utility" the FlexRAID Power Fail option needs to be enabled only one logical drive can be configured per array (not per controller) drives can be added to RAID levels 0, 3, or 5 only See the readme file on the CD for information about special cases. Adding a new drive to NetWare using Megamgr.nlm Step 1 2 3 4 5 6 7 8 9 10 11 12 Action Physically connect your new drive(s) to the SCSI bus or subsystem. From the NetWare System Console, load Megamgr.nlm. On the Main Menu, select Adapter if you have more then one adapter in the system. On the Main Menu, select Configure. Select Add/View Configuration. Make sure the drive appears in the View/Add Configuration option. The new drive should be at a READY status. Return to the Main Menu. Select Advanced Menu. Select Reconstruction Of Logical Drive. Select the logical drive you want to contain the new drive(s). The system will scan the channels for the new drive(s) and display a menu to reconstruct the logical drive. Highlight the new drive(s) using the up or down arrow keys and press the space bar to select the drive(s). The system will reconstruct the new drive into the existing array. When finished, exit or change to NetWare System Console. Cont’d Chapter 9 Virtual Sizing and Online Capacity Expansion 135 Adding capacity under NetWare 4.x and 5.x, Continued Adding new space into the NetWare Volume Step 1 2 3 4 5 6 7 8 9 10 11 12 13 14 15 16 17 18 Action Load INSTALL.NLM. Highlight the VOLUME OPTIONS (configure, mount, or dismount volumes). Press <Enter>. Press <Insert>. Highlight the drive that has available space (it should be nearly 81 GB). Press <Enter>. Highlight the option Make Segment Part of Another Volume or New Volume. Press <Enter>. Highlight the existing volume that you want to add to, if adding to an existing volume. Press <Enter>. At this point, NetWare will show the rest of the free space of FlexRaid as 81GB. Press <Enter> to modify the size of the new segment. Under Disk Segment Parameters, type the size of the new drive to modify the disk segment size. After entering the size of the new drive(s), press <Enter>. Press the F10 key. Press the F10 key again (to save the new information.) Press <Esc>. Highlight Yes to save the changes. Mount all the volumes. Additional space is ready to be accessed without rebooting. 136 MegaRAID Configuration Software Guide A MegaRAID Service Monitor Power Console Plus does not run as a Windows NT Service. The MegaRAID Service Monitor runs as a Windows NT service. It logs events to the Application log (MEGARAID.LOG) under Windows NT. Power Console Plus Internal Messages Power Console Plus logs the following messages to RAID.LOG: Message Number 1 2 3 4 5 6 7 8 9 10 11 12 13 Message Power Console Plus has been started again. An adapter change has occurred. Notify messages: drive state change • start a reconstruction • enclosure alert • etc. • Begin any operation (initialize, rebuild, etc.) on any physical or logical drive. An error occurred during an operation (initialize, rebuild, etc.) on a physical or logical drive. Complete any operation (initialize, rebuild, etc.) on any physical or logical drive. Successfully abort any operation (initialize, rebuild, etc.) on any physical or logical drive. An error occurred while attempting to abort any operation (initialize, rebuild, etc.) on any physical or logical drive. Failure to start any operation (such as an initialize) on a logical drive. Drive state change for any channel and target. Configuration file written. SCSI sense data. Battery status. Appendix A MegaRAID Service Monitor 137 MegaRAID Service Monitor The MegaRAID Service Monitor Program is a Windows NT Service Process. The monitor program tracks status changes for hardware devices and runs in the background. It polls the status of the resources connected to the MegaRAID adapters every 10 to 15 seconds. The monitor program, MegaService Monitor, can be started automatically the same time Windows NT starts or you can start it manually after you log into Windows NT. If installed, this program logs peripheral device activities and status changes to Event Viewer. Event Viewer logs changes whether Power Console Plus is running or not. The changes are also stored in View Log, which records changes only when Power Console Plus is running. Status changes are stored in the MEGARAID.LOG file. This filename could be different if the system has been customized. The contents of the displayable activity log include all status changes and device activities. Contents The filename for the MegaService Monitor is: • Installation 138 MEGASERV.EXE Installation is done through the Power Console Plus Install Shield. MegaRAID Configuration Software Guide Event Types Valid event types recorded in the Log Viewer include: Event types Severity Level Log Messages General Events RAID Monitor Service Ver. # Month,Day, Year Started Warning Adapter # Channel # Target #: Media Error Count= #, Other Error Count= # Informational Initial Check Consistency Schedule: Enable Flag: # Date: MM/DD/YY Day of Week # Hour of Day: # Week(s): # Weeks N is after every N weeks Weeks 0 All Day of Week ignored Enable Flag 0 Sunday 1 Monday 2 Tuesday 3 Wednesday 4 Thursday 5 Friday 6 Saturday Warning Adapter # Logical Drive # is in Checking Consistency Progress Informational Adapter # Logical Drive #: Check Consistency is in PROGRESS # % Informational Registration Server Alert Message: REG-SERV Service Started Informational Registration Server Alert Message: Register Server Successful Error Cannot Allocate Memory Spaces. Error No Adapter Found. Error Fail to Create Thread megaserv.exe Error Service Program Ver X.YZ started Informational Initial Check Consistency Schedule is rescheduled as: EnableFlag=0 or 1 Date: MM/DD/YYYY DayOfMonth=x HourOfDay=yy Weeks=zz Informational Check Consistency is rescheduled as: EnableFlag=0 or 1 Date: MM/DD/YYYY DayOfMonth=x HourOfDay=yy Weeks=zz Logical Drive Status: Informational Adapter #: The Number of Logical Drive is changed to # Warning Adapter #: Logical Drive # is Degraded Informational Drive Media Errors Logical drive is deleted or added Logical drive is not optimal or the logical drive state changed Logical drive is not optimal or the logical drive state changed Logical drive initialization status Logical drive initialization status Error Adapter #: Logical Drive # is Offline Warning Adapter #:Logical Drive # is in Initialization Progress. Adapter #:Logical Drive #: Initialization is OVER Informational Physical Drive Status: Appendix A MegaRAID Service Monitor 139 Event types Physical drive state changed Physical drive state changed Physical drive state changed Physical drive state changed Physical drive state changed Physical drive state changed Physical drive state changed Physical drive state changed Physical drive format status Physical drive format status Physical drive error or the error count differs from the last check Temperature is over threshold or back to normal Fan is not operational or its status changed since last check Power supply is not operational or its status changed since last check Severity Level Informational 1.Adapter #: Logical Drive # is Optimal Warning Adapter #: Logical Drive # is Degraded Warning Adapter #: Logical Drive # is Offline Informational 2. Physical Drive # is changed to READY Error Physical Drive # is changed to FAILED Informational Physical Drive # is changed to REBUILD Informational Physical Drive # is changed to Hotspare Warning Physical Drive # is changed to Absent Warning Physical Drive # is in Format Progress. Informational Physical Drive #: Format over Warning Warning Physical Drive Error: Media Error Count = # Other Error Count =# Display the last seven SenseData structure entries. Each SenseData structure has 14 or 16 bytes. For SAF-TE-compliant boxes: Informational Adapter # Channel # Target # [ Fans= #, Power Supplies= #, Slots= # & Temperature Sensors= # ]: SAFE-TE Information Warning Temperature Sensor # is ?? Degree: Out of Range Warning Temperature Sensor # is Normal Informational Status of Fan # =0x##: Operational Warning Status of Fan # =0x##: Malfunctioning Warning Status of Fan # =0x##: Unknown Status Warning Status of Fan # =0x##: Status Not Reportable Informational Warning Warning Warning Warning Warning Warning Warning Device slot ID number changed Battery backup module/pack missing or added 140 Log Messages Warning Warning Warning MegaRAID Configuration Software Guide Status of Power Supply #=0x##: Operational and On Status of Power Supply #=0x##: Operational and Off Status of Power Supply #=0x##: Malfunctioning and Commanded On Status of Power Supply #=0x##: Malfunctioning and commanded Off Status of Power Supply #=0x##: Not Present Status of Power Supply #=0x##: Present Status of Power Supply #=0x##: Unknown Status Status of Power Supply #=0x##: Status Not Reportable Device Slot # ID=#: The associated physical drive ID has changed. Physical Drive # is Removed/Power Off. Physical Drive # is Added/Power On. These messages are not currently available. Battery Status: Battery Backup Module is Missing Battery Backup Module present but Battery Backup Pack is Missing Event types Battery temperature out of range or back to normal Battery Voltage low or normal Battery fast charging in progress/failed/ completed Number of battery charge cycles Since the monitor program scans the bus periodically, it checks for devices and compares with the previous results. If not a match, it logs messages. Severity Level Informational Warning Informational Log Messages Battery Backup/Pack present Battery Temperature OUT OF RANGE Battery Temperature GOOD Warning Informational Warning Warning Informational Battery Voltage LOW Battery Voltage GOOD Battery Fast Charging IN PROGRESS Battery Fast Charging FAILED Battery Fast Charging COMPLETED Informational “No of Charge Cycles = ??” Warning Warning Physical drive is Removed/Powered Off Physical drive is Added/Powered On The Power On/Off feature is not implemented in the current version because the monitor program only scans the bus once at the beginning of program execution. It cannot detect later device changes. Cont’d Appendix A MegaRAID Service Monitor 141 Event Types, Continued Event Message IDs Each event log message has its unique ID number. For general events, the event message ID is three digits: ID Fields First digit last two digits Test Type ID Status 1 Logical Drive Status 2 Physical Drive Status 3 Physical Drive Error Count 4 SAF-TE Box Status 5 Battery Status Two digit event code Event Message IDs for Test Events For test-related events, the event message ID is four digits: ID Fields First digit Second digit last two digits Note: 142 Test Type ID Status 1 Logical Drive Status 2 Physical Drive Status 3 Physical Drive Error Count 4 SAF-TE Box Status 5 Battery Status Severity Level 1 Informational 2 Warning 3 Error Two-digit event code There may be slight variations in these message contents because the MEGASRV.EXE and MEGACTRL.EXE utility programs are updated frequently. MegaRAID Configuration Software Guide Index # #Stripes, 19, 23, 26, 74, 78, 81 A Activate Channel, 65 ADAC Configuration Manager Adapter menu, 11 ADAC Configuration Utility, 5 Adapter and Server, 105 Adapter Menu, 115 Adapter option, 63 Configuration Utility, 10 Adapter Properties, 46 Adapter Properties icon, 108 Adapter Selection, 57 Adaptive, 20, 24, 27, 54, 75, 82 Adaptive Read Ahead, 124 Add Capacity, 124 Adding a Physical Drive to an Existing Array, 131 Adding Capacity under NetWare 3.12 and 4.x, 141 Adding a new drive to NetWare using Megamgr.nlm, 141 Adding capacity or adding a HDD to an existing array, 141 Adding new space into the NetWare Volume, 142 Adding Capacity under Windows NT 3.5x, and 4.x, 139 Adding additional space to NT Disk Administrator, 140 Adding HDDs under Power Console Plus (PC) version 3.x, 139 Adding HDDs under Power Console Plus (PCP) version 1.x, 140 Adding Physical Drives, 131 Adding Physical Drives to a New Array, 131 Alarm, 115 Alarm Control, 10, 46, 119 Assigning Hot Spares, 131, 135 Auto Configuration, 62, 70, 72 Auto Rebuild, 46 Automatic configuration, 129 Automatic Configuration, 112, 129 Automatic Rebuild, 31, 87 B Batch Initialization, 28, 83 Batch Rebuild, 31, 88 C Cache Flush Timings, 10, 46 Cache Policy, 11, 20, 24, 27, 55, 72, 75, 79, 82, 124 Changing in Windows NT, 124 Cached I/O, 20, 24, 27, 55, 75, 79, 82 CanSpan, 23, 26, 55, 78 Change Config, 123 Change Status, 121 Channel, 12, 65 Check Consistency, 11, 14, 64, 67, 68, 123 Check Rebuild Rate, 134 Choose an Adapter, 128 Clear Configuration, 9, 10, 46, 47, 62, 63, 114 Clear Configuration Icon, 108 Client System Requirements, 90 Components, 90 Configuration Guidelines, 72 Configuration Menu, 111 Configuration Method, 16, 70 Configuration on Disk, 9 Configuration Utility, 5 Objects Menu, 17 Configuration Utility Check Consistency Menu, 14 Configuration Utility Format Menu, 13 Configuration Utility Initialize Menu, 9 Configuration Utility Menu Tree, 7, 8 Configuration Utility Objects Menu, 10 Configuration Utility Rebuild Menu, 13 Configuration Wizard, 52 Configure Configuration Utility menu, 9 Configuring Arrays and Logical Drives, 15, 69, 127 Custom configuration, 129 Custom Configuration, 113, 130 D Deactivate Channel, 65 Defining Logical Drives, 132 Deleting Logical Drives, 138 De-registering and Re-registering under Power Console Plus, 103 Direct I/O, 20, 24, 27, 55, 75, 79, 82 Disable Termination, 65 Disk Spin-Up Parameters, 63 Disk Spin-Up Timings, 10 Display, 113 Display Configuration icon, 107 Display log icon, 110 Display the logical drive configuration, 25 Display the logical drives, 18, 22, 25, 73, 77, 80 Display the manufacturer data, 18, 22, 25, 73, 77, 80 Displaying Adapter Properties, 128 Displaying Logical Drive Properties, 128, 130, 131 Displaying Physical Drive Properties, 128, 130, 131 DOS volume. Do not use RAID 3, 74, 78, 81 Drive roaming, 9 Drive States, 127 Drive-State, 23, 26, 74, 78, 81 Index 143 E Installing the Power Console Plus Software, 92 Easy Configuration, 9, 16, 18, 62, 70, 73 Edit REGSERV.DAT for a RAID Server or Registration Server, 102 Edit the Hosts File for a RAID Registration Server, 102 Edit the Hosts File for a RAID Server, 101 Enclosure Management, 115, 118 Icons, 119 Event Types, 146 Event Message IDs, 149 Event Message IDs for Test Events, 149 Example of Power Console Plus Configuration and Network Layout, 97 Exit, 114 Exit icon, 110 L F M Fail Drive, 12, 64 Failed, 127 Failed Disk Drives, 31 Rebuilding, 87 Features, 89 FlexRAID PowerFail, 46 Flush Cache, 115, 116 Format, 12, 13, 64, 66, 120 Formatting Drives, 85 Formatting Physical Drives, 85 Main Screen, 44 Make Hot Spare, 121 Make Hotspare, 12, 64 Make offline, 121 Make online, 121 Make Online, 12, 64 Manual Rebuild, 31, 87 Media Errors, 30, 85 MegaRAID Drive Characteristics, 138 MegaRAID Manager, 59 MegaRAID Manager Check Consistency Menu, 67, 68 MegaRAID Manager Configure Menu, 62 MegaRAID Manager Format Menu, 66 MegaRAID Manager Initialize Menu, 62 MegaRAID Manager Menu Tree, 61 MegaRAID Manager Objects Menu, 63 MegaRAID Manager Rebuild Menu, 66 MegaRAID Monitor Program Adding the Program, 145 Command Line Options, 145 Deleting the Program, 145 Starting the Program Automatically, 145 Starting the Program with Windows NT, 144 MegaRAID Service Monitor, 100, 144 MegaRAID Service Monitor Program, 143 MegaRAID Web BIOS Configuration Utility, 43 MegaRAID.SYS Driver versions, 138 MegaRUM motherboard, 59 Memory Type, 46 Menu Bar, 105 G Global Hot Spares, 135 H Help icon, 110 Hot key functions, 18 Hot spare, 18, 22, 25, 73, 77, 80 Hot Spare, 127 Hot Spares, 17, 71, 135 I Icons, 45 Individual Formatting, 30, 85, 86 Individual Initialization, 29, 48, 84 Individual Rebuild, 31, 87 Initialize, 9, 11, 64 Initialize logical drive, 122 Initialize Logical Drives, 134 Installation of SNMP Agent, 98 Installation Prequisites, 91 Installing an LSI Logic SNMP Agent, 98 Installing and Registering Power Console Plus Components in a NetWare Server 4.x, 101 Installing on a Windows NT V4.x Server and Workstation, 91 Installing Power Console Plus, 89 Installing SNMP Services in Windows NT 4.x, 98 144 MegaRAID Configuration Software Guide LD, 19, 23, 26, 74, 78, 81 Load, 114 Logical Device, 128 Window, 128 Logical Devices, 105 Logical drive configuration, 22 Logical drive configuration screen, 26, 77, 80 Logical Drive Menu, 122 Logical Drive Properties icon, 109 Logical Drive Settings, 72 Logical drive size, 23, 27 Logical Drives, 11, 48, 49, 64 Initializing, 28, 48, 83 N NetWare and caching ploicy, 24 and caching policy, 20, 124 New Configuration, 9, 16, 22, 62, 70, 77 Normal, 124 NoSpan, 23, 26, 55, 78 Novell NetWare volume Do not use RAID 3, 75 O Objects, 10 Objects menu, 17 Online, 127 P Performance Monitor, 116 Performance Monitor On/Off, 115 Physical Devices, 105 Physical Drive Menu, 120 Physical Drive Properties icon, 109 Physical Drives, 12, 51, 64 Formatting, 30, 85 Physical View, 58 Policy, 75 Cache, 11, 20, 24, 27, 55, 75, 79, 82 for caching, 24 Read, 11 Write, 11, 20 Power Console, 3 Power Console Plus, 89 Features, 89 Power Console Plus Adapter Menu, 115 Power Console Plus Client, 90 Power Console Plus Client Restrictions, 106 Power Console Plus Configuration Menu, 111 Power Console Plus Internal Messages, 143 Power Console Plus Logical Devices, 128 Power Console Plus Logical Drive Menu, 122 Power Console Plus Menus, 111 Main Menu Options, 111 Power Console Plus Physical Drive Menu, 120 Power Console Plus Screen Layout, 105 Power Console Plus Toolbar Icons, 107 Pre-loaded SCSI Drive, 32 Preview Configuration screen, 133 Print, 113 Print icon, 107 Print the Configuration, 134 Progress Menu, 125 Options, 125 Properties, 115, 117, 121, 123 R RAID Number of drives per RAID level, 22, 25 Number of drives required, 73 RAID 1 Spanning to configure RAID 10, 26, 78, 81 RAID 10 Configuring, 26, 78, 81 RAID 3 Spanning to configure RAID 30, 26, 78, 81 RAID 30 Configuring, 26, 78, 81 RAID 5 Spanning to make RAID 50, 26, 78, 81 RAID 50 Configuring, 26, 78, 81 RAID levels Implementing, 77, 80 RAID Server, 90 Read Ahead, 124 Read Policy, 11, 72, 124 Changing in Windows NT, 124 Read-ahead, 20, 24, 27, 54, 75, 79, 82 Ready, 127 Rebuild, 13, 64 Rebuild option, 120 Rebuild Rate, 10, 46, 115, 117 Rebuild rate icon, 109 Rebuild Types, 87 Rebuilding, 127 Rebuilding drives, 31 Reclaim button, 129 Reclaiming Hot Spare While Running the Wizard, 135 Reclaiming Hot Spares During Normal Operation, 135 Registration Server, 90 Removing a Physical Drive from an Array, 131 Rescan, 115, 117 Rescan icon, 110 Running Power Console Plus, 105 S Save, 114 Save Configuration, 134 Save Configuration and Initialize, 134 Save to Binary File, 134 Scan Devices, 47 SCSI Channel Properties, 47 SCSI-2 Command Tagging, 12 Securing Power Console Plus under Windows NT, 126 Select Adapter Menu Configuration Utility, 15 SNMP Installation Prerequisites, 98 Spanning, 23, 55, 72 Spanning mode, 23, 26, 55, 78, 81 Spin Down, 121 Spin Up, 121 Start Power Console Plus, 127 Starting, 44 Starting the Monitor Program with Windows NT, 100 Step 1 Start Power Console Plus, 127 Step 2 Choose an Adapter, 128 Step 3 Run the Wizard, 129 Step 4 Save Configuration and Initialize, 134 Stripe size, 20, 24, 27, 54, 72, 75, 79, 82 StrpSz, 19, 23, 26, 74, 78, 81 Synchronous Negotiation, 12 T Terminate High 8 Bits, 65 Index 145 Terminate Wide Channel, 65 Toolbar, 105 Theory of Operation, 137 Virtual Sizing & Online Capacity Expansion, 137 U W Undoing the Array, 129 Update Firmware, 115, 116 User Interface Restrictions, 106 Web BIOS Configuration Utility, 43 Web BIOS Icons, 45 Web Site, 91 Windows NT, 90 Wizard, 112, 129 Wizard icon, 107 Write Policy, 11, 20, 24, 27, 55, 72, 75, 79, 82, 124 Changing in Windows NT, 124 Write-back, 27, 55 WriteBack, 124 Write-back caching, 20, 24, 75 Write-through, 27, 55 Write-through caching, 20, 24, 75 WriteThru, 124 V View Log, 115, 118 View Properties, 64, 65 View Rebuild Progress, 64 View/Add Configuration, 9, 16, 25, 62, 70, 80 View/Update Parameters, 11 View/Update Properties, 63, 64 Views, 105 Virtual Sizing, 11, 124 Enabling, 137 146 MegaRAID Configuration Software Guide